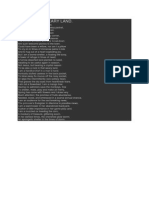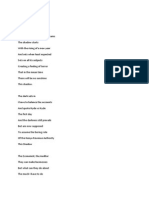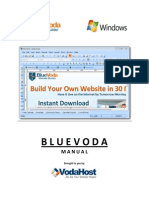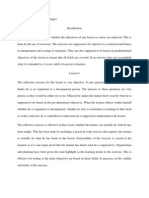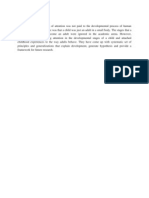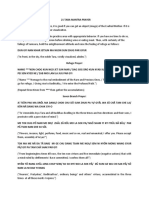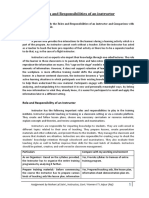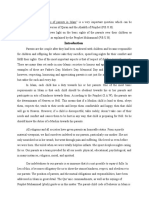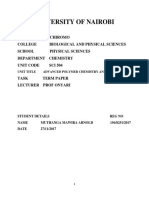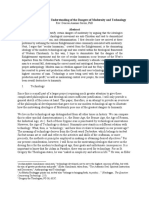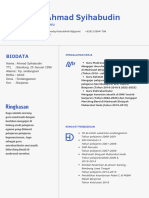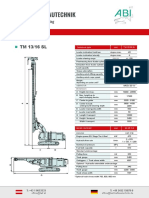Beruflich Dokumente
Kultur Dokumente
Akura Installation Guide 2 6
Hochgeladen von
Stanley Mungai Stanleyman0 Bewertungen0% fanden dieses Dokument nützlich (0 Abstimmungen)
111 Ansichten7 SeitenThis document provides instructions for installing the Àkura School Management System version 2.6. It outlines pre-requisites for the system such as required software and hardware. It then details the installation process including setting up the database, configuring files, deploying the system, and customizing settings for a specific school.
Originalbeschreibung:
The Installation Guide for Akura School System.
Copyright
© © All Rights Reserved
Verfügbare Formate
PDF, TXT oder online auf Scribd lesen
Dieses Dokument teilen
Dokument teilen oder einbetten
Stufen Sie dieses Dokument als nützlich ein?
Sind diese Inhalte unangemessen?
Dieses Dokument meldenThis document provides instructions for installing the Àkura School Management System version 2.6. It outlines pre-requisites for the system such as required software and hardware. It then details the installation process including setting up the database, configuring files, deploying the system, and customizing settings for a specific school.
Copyright:
© All Rights Reserved
Verfügbare Formate
Als PDF, TXT herunterladen oder online auf Scribd lesen
0 Bewertungen0% fanden dieses Dokument nützlich (0 Abstimmungen)
111 Ansichten7 SeitenAkura Installation Guide 2 6
Hochgeladen von
Stanley Mungai StanleymanThis document provides instructions for installing the Àkura School Management System version 2.6. It outlines pre-requisites for the system such as required software and hardware. It then details the installation process including setting up the database, configuring files, deploying the system, and customizing settings for a specific school.
Copyright:
© All Rights Reserved
Verfügbare Formate
Als PDF, TXT herunterladen oder online auf Scribd lesen
Sie sind auf Seite 1von 7
kura School Management System - ReadMe
Version: 2.6 | Release Date: April 4, 2013
This document guides the user through the installation process for the kura School Management
System. It has been created by the QA engineers at Virtusa to help new users to set up and run the
system.
This document contains the information and instructions required to prepare for installation, to run the
setup program(s) and to verify the installation.
Table of Contents
1 Setting up the Environment ................................................................................................................ 2
1.1 Pre-requisites.................................................................................................................... 2
1.2 Installation Requirements ................................................................................................ 2
2 Installation Instructions ...................................................................................................................... 3
2.1 Pre-installation Verification.............................................................................................. 3
2.2 Database Setup................................................................................................................. 3
2.3 Changing the Configuration Files...................................................................................... 4
2.3.1 Change the Database Configurations .......................................................................... 4
2.3.2 Change the System Config Properties.......................................................................... 4
2.3.3. Change Email Configurations ......................................................................................... 5
2.3.4. School Customizations .................................................................................................. 5
2.3.6. Enabling to Enter Marks/ Gradings for Monthly Term Test Marks ............................. 7
2.4 Deploying the kura System............................................................................................ 7
1 Setting up the Environment
The following sections describe the hardware/software required to install the kura School
Management System.
1.1 Pre-requisites
This section lists all the software and fonts that must be installed and configured prior to installation.
Software
JDK 1.6.0_21 - http://www.oracle.com/technetwork/java/javase/downloads/index.html
MySQL 5.5 - http://dev.mysql.com/downloads/mysql/
Tomcat 7 - http://tomcat.apache.org/download-70.cgi
PDF Reader
Fonts San Serif
Times New Roman
1.2 Installation Requirements
This section lists the hardware/software components needed for the installation process.
1.2.1.1 Minimum System Requirements
Operating System Windows:
Windows 7
Windows XP
Windows server 2003 (Service Pack 1)
Linux:
Ubuntu version 11.04 or higher
Debian 6 or higher
Server GHz or higher
2 GB or higher
Storage 100MB minimum. However, it is advised to have a minimum of 250MB
of free disk space. Additional space is required depending on the
amount of spatial data that you expect to upload to the database.
Supported Browsers Chrome 16.0.1+ (Fully tested)
Internet Explorer 8+
Firefox 10+
2 Installation Instructions
This section contains instructions on how to install the KURA System.
2.1 Pre-installation Verification
Make sure of the following:
JDK 1.6.0_21 is installed and set the environment variables (JAVA_HOME and append
$JAVA_HOME\bin to the $PATH) accordingly.
MySQL Server is installed and running as a service.
Tomcat server is installed and running as a service.
2.2 Database Setup
Pre-Requisites:
MySQL Server 5.5
MySQL Workbench CE 5.X (optional)
To set up the database, execute the following SQL scripts for existing kura users (KURA-2.5):
KURA-Schema: akura-2.6/dbScripts/EXECUTER_AKURA_2.5_USER.sql
To set up the database, execute the following SQL scripts for new users.
KURA-Schema: akura-2.6/dbScripts/EXECUTER_NEW_USER.sql
Notes:
Follow the execution order as specified above. The user should have full privileges to MySQL
server to execute the scripts.
In the Db Executors paths are configured relative to the 'akura-2.6/dbScripts' folder,
therefore, you have to execute the EXECUTOR according to the given path.
Most of the default data is specific to Sri Lanka.
If you have questions, please refer to the attached FAQ document.
2.3 Changing the Configuration Files
2.3.1 Change the Database Configurations (akura/WEB-INF/classes/spring-beans/akura-
dataSource-bean.xml)
Find the `dataSource` bean element and change the following properties:
<property name="url">
<value>jdbc:mysql://yourhostname:3306/akura</value>
</property>
<property name="username">
<value>akura</value>
</property>
<property name="password">
<value>akura</value>
2.3.2 Change the System Config Properties (akura/WEB-
INF/classes/systemConfig.properties)
appserver.home : set your tomcat home folder location (e.g:
appserver.home=C:/apache-tomcat-7.0.16)
imageFile.size : max size of profile image (in KB).
imageFile.width : profile image width.
imageFile.height : profile image height.
color.green.upper :defines the upper limit of green color for student term marks.
color.green.lower : defines the lower limit of green color for student term marks.
color.yellow.upper : defines the upper limit of yellow color for student term marks.
color.yellow.lower : defines the lower limit of yellow color for student term marks.
color.red.upper : defines the upper limit of red color for student term marks.
color.red.lower : defines the lower limit of red color for student term marks.
attendance.progressbar.display : In Student Profile you can configure to display or not
`attendance progressbar` by setting this key to on/off.
academiclife.progressbar.display : In Student Profile you can configure to display or not
`academiclife progressbar` by setting this key to on/off.
religiousactivities.progressbar.display : In Student Profile you can configure to display or
not `religiousactivities progressbar` by setting this key to on/off.
2.3.3. Change Email Configurations (akura/WEB-INF/classes/email.properties)
Change the following key values:
email.host : set your email server host-name or ip (e.g:
email.host=localhost/10.21.32.66)
email.port : set your email server SMTP port. Default SMTP port is 25.
email.username : set your email server user name.
email.password : set your email server password.
admin.email : set system administrator's email address.
Note: You must change the e-mail address of the 'admin' user (default user) to an actual e-mail address.
A dummy e-mail addres (admin@email.com) is created as default. If the e-mail address of the 'admin'
user is not verified, e-mails will not be sent.
2.3.4. School Customizations
Changing the School Name in the Application
Change the following keys in the application properties file (akura/WEB-
INF/classes/application.properties) :
APPLICATION.NAME : This is the application name displayed in the Tttle-bar
SCHOOL.NAME : Set your school name
SCHOOL.TRACKER : Set your school tracker name
Note : The application.properties file contains most of the labels used in the web pages. You can change
any label by changing these values.
E.g, staff.leave.title key holds title of the Staff Module -> Leave page title. By default, this is Staff Leave.
If required, you can change this to Staff Leave Details.
Changing the School Name in the Reports
Change the following key in the Report Template Properties file (akura/WEB-
INF/classes/reportTemplate.properties) :
REPORT.SCHOOL.NAME : set your school name.
Changing the School Logo
You can change the school logo by replacing following images (akura/resources/images/) :
imagesschool_logo.jpg: small logo (size:79 x 90 pixels).
logo_large.jpg: large logo (size:136 x 156 pixels).
Configuring the Sync-up Scheduler
Create an Excel file in the following format and add it to the paths mentioned in the
'systemConfig.properties' file.
Sync-up scheduler format - Excel document (only .xls) Staff Reg/ Student admission No. ,
Date/Month/Year , Time In / Time Out (HH:MM:SS) , Time In/ Time Status (1 or 0), Reader ID
Locations of data files:
o schedular.excel.staff.folder : Location of Staff attendance excel files.
o schedular.excel.student.folder : Location of Student's attendance excel files.
Configure Scheduler job timings (Cron-expression). (akura/WEB-INF/classes/spring-beans/akura-
attendance-scheduler-beans.xml)
<task:scheduled-tasks scheduler="taskScheduler">
<!--A cron-based trigger. -->
<task:scheduled ref="fixedDelayTask" method="extract"
cron="Sec Min Hour Date-Of-Month Month Day-Of-Week" />
<task:scheduled ref="fixedDelayTask" method="transform"
cron="Sec Min Hour Date-Of-Month Month Day-Of-Week" />
<task:scheduled ref="fixedDelayTask" method="load"
cron="Sec Min Hour Date-Of-Month Month Day-Of-Week" />
<task:scheduled ref="fixedDelayTask" method="clean"
cron="Sec Min Hour Date-Of-Month Month Day-Of-Week" />
</task:scheduled-tasks>
Example 1 - Extract job executes every day at 12 P.M.
<task:scheduled ref="fixedDelayTask" method="extract" cron=" * * 0
* * ?" />
Example 2 - Extract job executes every day at 11.2.0 A.M.
<task:scheduled ref="fixedDelayTask" method="extract" cron=" 0 2 11
* * ?" />
Notes:
Each value must be separated by a space.
'Day-of-week' starts from zero (0 for Sunday).
The *(asterisk) represents every. E.g. if * is put for Hour, it will execute every hour.
AkuraSchedular.log (Located in WebServer/logs) prints the status of running jobs.
2.3.6. Enabling to Enter Marks/ Gradings for Monthly Term Test Marks (akura/WEB-
INF/classes/config.properties)
student.sub.term.marks.allow.marks : If the requirement is to enter marks, set the property value to True. To
enter grades set the value to False.
2.4 Deploying the kura System
1. Change the property files accordingly and copy the ` akura folder into the Tomcat server webapp
folder.
2. Restart the Tomcat server.
3. Browse the application using the URL. (e.g. http://localhost:8080/akura/login.htm).
4. Use the following username and password to login to the system.
Username: admin
Password : admin
Das könnte Ihnen auch gefallen
- The Subtle Art of Not Giving a F*ck: A Counterintuitive Approach to Living a Good LifeVon EverandThe Subtle Art of Not Giving a F*ck: A Counterintuitive Approach to Living a Good LifeBewertung: 4 von 5 Sternen4/5 (5794)
- The Gifts of Imperfection: Let Go of Who You Think You're Supposed to Be and Embrace Who You AreVon EverandThe Gifts of Imperfection: Let Go of Who You Think You're Supposed to Be and Embrace Who You AreBewertung: 4 von 5 Sternen4/5 (1090)
- Never Split the Difference: Negotiating As If Your Life Depended On ItVon EverandNever Split the Difference: Negotiating As If Your Life Depended On ItBewertung: 4.5 von 5 Sternen4.5/5 (838)
- Hidden Figures: The American Dream and the Untold Story of the Black Women Mathematicians Who Helped Win the Space RaceVon EverandHidden Figures: The American Dream and the Untold Story of the Black Women Mathematicians Who Helped Win the Space RaceBewertung: 4 von 5 Sternen4/5 (895)
- Grit: The Power of Passion and PerseveranceVon EverandGrit: The Power of Passion and PerseveranceBewertung: 4 von 5 Sternen4/5 (588)
- Shoe Dog: A Memoir by the Creator of NikeVon EverandShoe Dog: A Memoir by the Creator of NikeBewertung: 4.5 von 5 Sternen4.5/5 (537)
- The Hard Thing About Hard Things: Building a Business When There Are No Easy AnswersVon EverandThe Hard Thing About Hard Things: Building a Business When There Are No Easy AnswersBewertung: 4.5 von 5 Sternen4.5/5 (344)
- Elon Musk: Tesla, SpaceX, and the Quest for a Fantastic FutureVon EverandElon Musk: Tesla, SpaceX, and the Quest for a Fantastic FutureBewertung: 4.5 von 5 Sternen4.5/5 (474)
- Her Body and Other Parties: StoriesVon EverandHer Body and Other Parties: StoriesBewertung: 4 von 5 Sternen4/5 (821)
- The Sympathizer: A Novel (Pulitzer Prize for Fiction)Von EverandThe Sympathizer: A Novel (Pulitzer Prize for Fiction)Bewertung: 4.5 von 5 Sternen4.5/5 (120)
- The Emperor of All Maladies: A Biography of CancerVon EverandThe Emperor of All Maladies: A Biography of CancerBewertung: 4.5 von 5 Sternen4.5/5 (271)
- The Little Book of Hygge: Danish Secrets to Happy LivingVon EverandThe Little Book of Hygge: Danish Secrets to Happy LivingBewertung: 3.5 von 5 Sternen3.5/5 (399)
- The World Is Flat 3.0: A Brief History of the Twenty-first CenturyVon EverandThe World Is Flat 3.0: A Brief History of the Twenty-first CenturyBewertung: 3.5 von 5 Sternen3.5/5 (2259)
- The Yellow House: A Memoir (2019 National Book Award Winner)Von EverandThe Yellow House: A Memoir (2019 National Book Award Winner)Bewertung: 4 von 5 Sternen4/5 (98)
- Devil in the Grove: Thurgood Marshall, the Groveland Boys, and the Dawn of a New AmericaVon EverandDevil in the Grove: Thurgood Marshall, the Groveland Boys, and the Dawn of a New AmericaBewertung: 4.5 von 5 Sternen4.5/5 (266)
- A Heartbreaking Work Of Staggering Genius: A Memoir Based on a True StoryVon EverandA Heartbreaking Work Of Staggering Genius: A Memoir Based on a True StoryBewertung: 3.5 von 5 Sternen3.5/5 (231)
- Team of Rivals: The Political Genius of Abraham LincolnVon EverandTeam of Rivals: The Political Genius of Abraham LincolnBewertung: 4.5 von 5 Sternen4.5/5 (234)
- Ethical Conflicts in Psychology PDF DownloadDokument2 SeitenEthical Conflicts in Psychology PDF DownloadAvory0% (2)
- On Fire: The (Burning) Case for a Green New DealVon EverandOn Fire: The (Burning) Case for a Green New DealBewertung: 4 von 5 Sternen4/5 (73)
- The Unwinding: An Inner History of the New AmericaVon EverandThe Unwinding: An Inner History of the New AmericaBewertung: 4 von 5 Sternen4/5 (45)
- Sanskrit Subhashit CollectionDokument110 SeitenSanskrit Subhashit Collectionavinash312590% (72)
- A Rock in A Weary LandDokument1 SeiteA Rock in A Weary LandStanley Mungai StanleymanNoch keine Bewertungen
- This ShadowDokument2 SeitenThis ShadowStanley Mungai StanleymanNoch keine Bewertungen
- My Love Only For YouDokument2 SeitenMy Love Only For YouStanley Mungai StanleymanNoch keine Bewertungen
- Crimes Against Humanity Extra Judicial Killings by Kenya Police ExposedDokument76 SeitenCrimes Against Humanity Extra Judicial Killings by Kenya Police ExposedStanley Mungai StanleymanNoch keine Bewertungen
- BluevodaDokument69 SeitenBluevodaStanley Mungai StanleymanNoch keine Bewertungen
- OrigAfric PoliciesDokument4 SeitenOrigAfric PoliciesStanley Mungai StanleymanNoch keine Bewertungen
- Communication SkillsDokument4 SeitenCommunication SkillsStanley Mungai StanleymanNoch keine Bewertungen
- Developmental PsychologyDokument1 SeiteDevelopmental PsychologyStanley Mungai StanleymanNoch keine Bewertungen
- The Great Muslim Scientist - Imam Jaffer Sadiq (ADokument78 SeitenThe Great Muslim Scientist - Imam Jaffer Sadiq (ASalman Book Centre100% (2)
- 21 Tara Mantra-Wps OfficeDokument25 Seiten21 Tara Mantra-Wps OfficeAlteo FallaNoch keine Bewertungen
- Roles and Responsibilities of An InstructorDokument4 SeitenRoles and Responsibilities of An InstructorMohanlal SainiNoch keine Bewertungen
- The Time Machine Was First Published in 1984 As A Story Under The Name The Time Traveller in The National ObserverDokument1 SeiteThe Time Machine Was First Published in 1984 As A Story Under The Name The Time Traveller in The National ObservermarceNoch keine Bewertungen
- Rights of Parents in IslamDokument11 SeitenRights of Parents in Islamstoneage989100% (2)
- Term Paper Inorganic PolymersDokument24 SeitenTerm Paper Inorganic PolymersCasey Karua0% (1)
- Extract The .Msi FilesDokument2 SeitenExtract The .Msi FilesvladimirNoch keine Bewertungen
- SavannahHarbor5R Restoration Plan 11 10 2015Dokument119 SeitenSavannahHarbor5R Restoration Plan 11 10 2015siamak dadashzadeNoch keine Bewertungen
- An Eastern Orthodox Understanding of The Dangers of Modernity and TechnologyDokument10 SeitenAn Eastern Orthodox Understanding of The Dangers of Modernity and TechnologyTimothy ZelinskiNoch keine Bewertungen
- Unit 2 - Industrial Engineering & Ergonomics - WWW - Rgpvnotes.inDokument15 SeitenUnit 2 - Industrial Engineering & Ergonomics - WWW - Rgpvnotes.inSACHIN HANAGALNoch keine Bewertungen
- Omnitron CatalogDokument180 SeitenOmnitron Catalogjamal AlawsuNoch keine Bewertungen
- Concrete Specification (BS8500)Dokument3 SeitenConcrete Specification (BS8500)teh100% (1)
- Rotating Equipment & ServiceDokument12 SeitenRotating Equipment & Servicenurkasih119Noch keine Bewertungen
- LFF MGDokument260 SeitenLFF MGRivo RoberalimananaNoch keine Bewertungen
- CTS2 HMU Indonesia - Training - 09103016Dokument45 SeitenCTS2 HMU Indonesia - Training - 09103016Resort1.7 Mri100% (1)
- Neet Question Paper 2019 Code r3Dokument27 SeitenNeet Question Paper 2019 Code r3Deev SoniNoch keine Bewertungen
- Survivor's Guilt by Nancy ShermanDokument4 SeitenSurvivor's Guilt by Nancy ShermanGinnie Faustino-GalganaNoch keine Bewertungen
- Ahmad Syihabudin: BiodataDokument2 SeitenAhmad Syihabudin: BiodatabhjjqrgrwmNoch keine Bewertungen
- Possessive Determiners: A. 1. A) B) C) 2. A) B) C) 3. A) B) C) 4. A) B) C) 5. A) B) C) 6. A) B) C) 7. A) B) C)Dokument1 SeitePossessive Determiners: A. 1. A) B) C) 2. A) B) C) 3. A) B) C) 4. A) B) C) 5. A) B) C) 6. A) B) C) 7. A) B) C)Manuela Marques100% (1)
- European Construction Sector Observatory: Country Profile MaltaDokument40 SeitenEuropean Construction Sector Observatory: Country Profile MaltaRainbootNoch keine Bewertungen
- Embedded Systems Online TestingDokument6 SeitenEmbedded Systems Online TestingPuspala ManojkumarNoch keine Bewertungen
- Vocabulary FceDokument17 SeitenVocabulary Fceivaan94Noch keine Bewertungen
- B. Inggris X - 7Dokument8 SeitenB. Inggris X - 7KabardiantoNoch keine Bewertungen
- GCP Vol 2 PDF (2022 Edition)Dokument548 SeitenGCP Vol 2 PDF (2022 Edition)Sergio AlvaradoNoch keine Bewertungen
- EQ JOURNAL 2 - AsioDokument3 SeitenEQ JOURNAL 2 - AsioemanNoch keine Bewertungen
- Ancient Sumer Flip BookDokument9 SeitenAncient Sumer Flip Bookapi-198624210Noch keine Bewertungen
- ABI TM 13 16 SL - EngDokument1 SeiteABI TM 13 16 SL - EngJuan Carlos Benitez MartinezNoch keine Bewertungen
- Report DR JuazerDokument16 SeitenReport DR Juazersharonlly toumasNoch keine Bewertungen