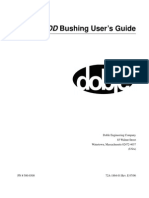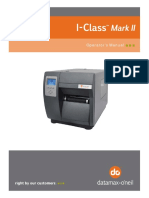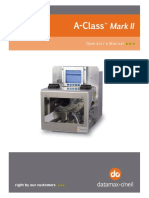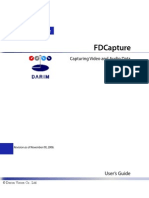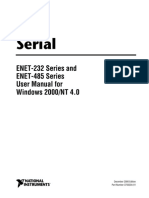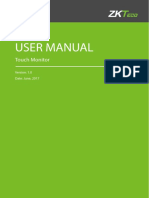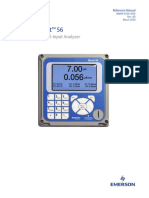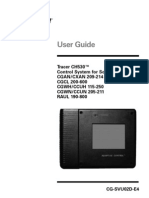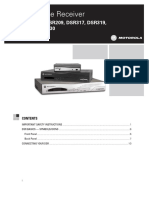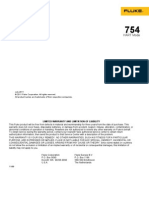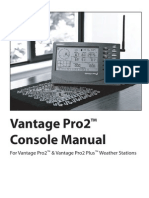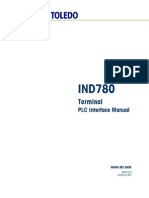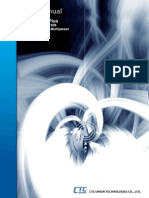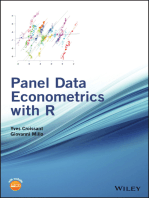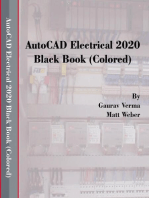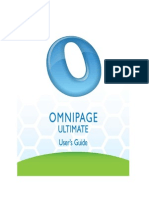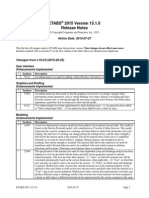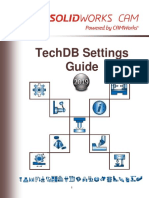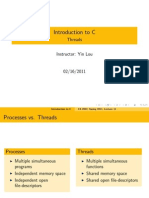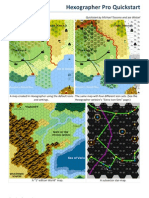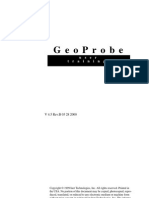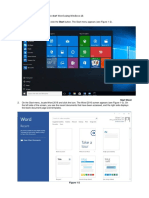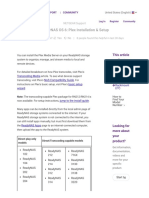Beruflich Dokumente
Kultur Dokumente
Manual Del Transwin Doble
Hochgeladen von
boa144Originalbeschreibung:
Copyright
Verfügbare Formate
Dieses Dokument teilen
Dokument teilen oder einbetten
Stufen Sie dieses Dokument als nützlich ein?
Sind diese Inhalte unangemessen?
Dieses Dokument meldenCopyright:
Verfügbare Formate
Manual Del Transwin Doble
Hochgeladen von
boa144Copyright:
Verfügbare Formate
Doble Engineering Company
85 Walnut Street
Watertown, Massachusetts 02472-4037
(USA)
PN # 500-0458 Rev # 72A-2323-01 Rev. A 4/04
TransWin/Analog Input
Measurement Quick Start Guide
ii
This Manual is the sole property of the Doble Engineering Company
(Doble) and, along with the TransWin/Analog Input Measurement
software to which it applies, is provided for the exclusive use of Doble
Clients under contractual agreement for Doble Test equipment and
services.
In no event does the Doble Engineering Company assume the liability
for any technical or editorial errors of commission or omission; nor is
Doble liable for direct, indirect, incidental, or consequential damages
arising out of or the inability to use this Manual.
Government Restricted Rights Legend: Use, Duplication, or Disclosure
by the U.S. Government is subject to restrictions as set forth in
subparagraphs (c)(1) and (c)(2) of the Commercial Computer Software
Restricted Rights Clause at FAR 52.227-19.
All rights reserved. No part of this book shall be reproduced, stored in a
retrieval system, or transmitted by any means, electronic or mechanical,
without written permission from the Doble Engineering Company.
Doble and the Doble logo are trademarks of Doble Engineering
Company.
Microsoft, Windows
, Windows 98
, Windows 2000
and
Windows NT
are registered trademarks of Microsoft Corporation in
the United States and/or other countries.
Sybase
and SQL Anywhere are trademarks or registered trademarks
of Sybase, Inc. and its subsidiaries.
Copyright 2004
By Doble Engineering Company
All Rights Reserved
TransWin/Analog Input Measurement Quick Start Guideiii
Limited Warranty
Doble warrants that: (i) for a period of one hundred twenty (120) days
from the date of shipment from Doble, the media on which the
Software is furnished will be free of defects in materials and
workmanship under normal use; and (ii) for a period of one year from
the date of shipment from Doble, the Software will perform in
substantial conformance to its published specifications. This limited
warranty extends only to Customer as the original licensee. Customers
exclusive remedy and Dobles entire liability under this limited
warranty will be, at Dobles option, to repair or replace the Software, or
to refund a pro rata portion of the purchase price. Doble makes no
warranty or representation that its software products will meet
Customers requirements, that the operation of the software products
will be uninterrupted or error free, or that all defects in the software
products will be corrected.
This warranty does not apply if the software (a) has been altered, except
by Doble, (b) has not been installed, operated, repaired, or maintained
in accordance with instructions supplied by Doble, (c) has been
subjected to abnormal physical or electrical stress, misuse, negligence,
or accident, or (d) is used in ultra hazardous activities.
DISCLAIMER. THE FOREGOING WARRANTIES AND REMEDIES ARE
EXCLUSIVE AND ARE IN LIEU OF ALL OTHER WARRANTIES, TERMS,
OR CONDITIONS, EXPRESS OR IMPLIED, WHETHER ALLEGED TO
ARISE BY LAW, BY REASON OF CUSTOM OR USAGE IN THE TRADE,
OR BY COURSE OF DEALING, INCLUDING WARRANTIES, TERMS,
OR CONDITIONS OF MERCHANTABILITY, FITNESS FOR A
PARTICULAR PURPOSE, SATISFACTORY QUALITY,
CORRESPONDENCE WITH DESCRIPTION, AND
NONINFRINGEMENT, ALL OF WHICH ARE EXPRESSLY DISCLAIMED.
IN NO EVENT WILL DOBLE BE LIABLE FOR ANY LOST REVENUE,
PROFIT, OR DATA, OR FOR SPECIAL, INDIRECT, CONSEQUENTIAL,
INCIDENTAL, OR PUNITIVE DAMAGES HOWEVER CAUSED AND
REGARDLESS OF THE THEORY OF LIABILITY ARISING OUT OF THE
USE OF OR INABILITY TO USE THE SOFTWARE EVEN IF DOBLE HAS
BEEN ADVISED OF THE POSSIBILITY OF SUCH DAMAGES. In no
event shall Dobles liability to Customer, whether in contract, tort
(including negligence), or otherwise, exceed the price paid by
Customer. The foregoing limitations shall apply even if the above-stated
warranty fails of its essential purpose. SOME STATES DO NOT ALLOW
LIMITATION OR EXCLUSION OF LIABILITY OR CONSEQUENTIAL
OR INCIDENTAL DAMAGES.
TransWin/Analog Input Measurement Quick Start Guide 1
Using TransWin/Analog Input
Measurement
This Quick Start Guide explains:
Basic functions and explanations of the TransWin main window
How to set up and perform the following tests:
TransWin
SSIMUL
TransWin Analog Input Measurement
Functionality, as it directly bears on these tests
For more detailed explanations of functionality, refer to the TransWin User Guide (PN# 5000296).
TransWin Main Window
The TransWin main window is comprised of
a main viewing area and four tabs:
General
Display
Digital
Analog
To select a Comtrade file:
1. Start TransWin.
2. Use File > Open to navigate to open
a Comtrade.
3. Select F6 Sources Configuration.
Toggles the
Data Properties
into view for
adding and
removing signals.
The channel amplitude at
the position of Cursor1 and
Cursor2.
All/Selected Comtrade
analog/digital channels listed.
Main Viewing Area
Tabs
The sample number and time values
selected by each cursor. If the Insert
Cursor is selected, its value appears.
To view cursor values: Right-click on
the viewing area and deactivate the
Properties checkbox.
2 Using TransWin/Analog Input Measurement
TransWin Main Window (continued)
Check/uncheck these
boxes and click Apply
to superimpose
selected channels.
Remove or add channels
to the view for playback.
Configures background,
grid colors, cursor colors,
and cursor line quality
(Cursor Type).
Changes the number of
x-axis divisions.
Enter a number, 1 to 100,
and click Apply.
Station Name, Display
Data, Comtrade year,
and File Type are
editable and affect
the data and type of
Comtrade file saved.
Display Tab General Tab
Configures background,
grid colors, cursor colors,
and cursor line quality
(Cursor Type).
Displays the properties
of individual analog channels
in graph index order.
The selected channel
is marked by <
in the right margin.
Channel scale factors.
Maximum/minimum values.
Progresses through
the digital channels.
The selected channel is
marked by <.
Displays the properties
of individual digital
channels.
Progresses through
the digital channels.
The selected channel
is marked by <.
Digital Tab Analog Tab
TransWin/Analog Input Measurement Quick Start Guide 3
Add a Waveform
Section Zoom
To add a selected waveform section as
either prefault or postfault data:
1. Select Edit > Add Prefault or
Edit > Add Postfault.
2. Enter the number of repetitions and
click OK.
Inserting a signal in TransWin copies a
portion of the waveform to a position
marked by an insert cursor. This requires
selecting the portion of the waveform for
insertion and choosing the insert point.
To select the portion of the waveform for
insertion:
1. Drag the start Cursor:
a. Click on the left edge of the view
window.
b. Drag the cursor to the beginning of
the waveform segment for insertion.
2. Drag the end Cursor:
a. Click on the right edge of the view
window.
b. Drag the cursor to the end of the
segment for insertion.
To insert the section:
1. Select Edit > Insert Signal >
Position Insert Cursor.
The Insert Cursor appears.
2. Select Edit > Insert Signal, then
select Insert Signal.
3. Use the left arrow and right arrow
keys for fine-tuning the position.
To zoom an area:
1. Click at the desired location to select start and end cursors.
2. Drag the start and end cursors to bracket the desired waveform.
3. Select View, Zoom or type Ctrl M to zoom the selected waveform.
TransWin Main Window (continued)
4 Using TransWin/Analog Input Measurement
Performing a TransWin Test
1. Configure the
Analog Tab
To configure the Analog tab:
1. Select one source per analog
channel desired for playback.
2. Click OK.
3. Adjust the current and voltage
scaling per channel so that
instrument and relay limits are
not exceeded.
Note
These ratios must be correct or
equipment damage can result!
2. Configure
Sources
and Timers
To configure sources and timers:
Select Sources and Timers.
Note
Up to eight timers can be
configured.
The following results are displayed:
Measured result from test start to contact change.
Error from Expected (%).
Result Pass or Fail based on configured parameters.
TransWin/Analog Input Measurement Quick Start Guide 5
3. Configure the Digital Tab
This tab is active only for Comtrade files with digital channels. On the Digital tab, the F6000 maps to L1 as a default, but
the F2000 can map between L1 and L2.
Up to eight digital outputs are configurable.
To configure the Digital tab:
1. Click the Invert checkbox to invert
polarity, if desired.
2. Select the Source corresponding to
the Logic Output for use.
3. Select a Comtrade file determined
Note
The default state is display only.
The available Source to Front panel
Logic Output mappings for the F Series
instruments are:
VA L1
VB L1
VC L1
I1 L1
I2 L1
I3 L1
VN L1
IN L1
VA L1 Logic Out 1
VB L1 Logic Out 2
The available logic output mappings
for the F2250 are:
I1L1 or VAL1 Logic One
I2L2 or VAL2 Logic Two
Performing a TransWin Test (continued)
To clear a channel:
1. Select a line.
2. Click Clear All.
6 Using TransWin/Analog Input Measurement
4. Run a Test
To run a test:
1. Select the type of test from the
Test Menu:
Battery On/Off Toggles the
internal battery simulator in the
F Series Instrument On or Off, if
present.
Note
The default value for the battery
simulator is 125 VDC. Be certain to
select the correct battery voltage for
48 V equipment or equipment
damage can occur.
Run Plays the configured
digital and analog Comtrade
through the F Series Instrument.
Run Continuously Loops the
Comtrade channels through the
F Series Instrument until STOP
is clicked. There is a small
delay between the end of one
loop and the start of the next
loop.
Run Go-At Requires
installation of the Fxxxx
Satellite Receiver option
in the F Series Instrument.
Synchronizes time precisely to
international time standards, for
end-to-end testing and remote
synchronization of F Series
Instrument units.
Run Preset-Until Loops for a
preset schedule and then runs
the rest of the waveform.
Run State Transition See the
user manual for a description of
this feature.
2. For Run GoAt, Run PresetUntil, and Run State Transition:
Configure the User Options, if required.
Enter a Test Go At Local Time and click OK.
The test executes as dictated by your configuration. A Sources and
Timers window appears showing the results, which can then be
adjusted according to your needs.
Performing a TransWin Test (continued)
To adjust for your location
from UTC time:
1. Click Add or
Subtract.
2. Enter the time
difference from UTC.
TransWin/Analog Input Measurement Quick Start Guide 7
Performing a SSIMUL Test
1. Open SSIMUL
To open SSIMUL:
1. Start TransWin.
2. Select SSIMUL > New.
2. Configure the
SSIMUL Tab
Optional steps include:
1. Select a trigger to end any state prematurely:
a. Click on the first box to the right of the trigger event field and a
drop-down box appears.
b. Select the analog input to end the state.
2. Select an event type to end a state:
a. Click on the second box to the right of the trigger event field and a
drop-down box appears.
b. Select the event type to end the state.
For example, O->C is contact open to close, OFF->ON is a voltage
sense from off to on.
The L/R selection can be used to smooth the transition between states. An
initial value of 10 may be sufficient, but experimentation is the best way to
determine the optimum value for a given application.
To configure the SSIMUL tab:
1. Select Configuration > SSIMUL,
then select Open to load an existing
SSIMUL test or click New to create
a new SSIMUL test with a new
filename.
2. Create a state by defining the
Source and Frequency name(s).
Up to twelve sources can be
defined, depending on the F6000
configuration setup. Click Append
to add additional states.
Note
Two frequencies can be specified,
but there is a limit of two different
source frequencies.
3. Enter the amplitude(s) and phase(s)
for each state defined.
4. Enter a whole number of cycles for
the state duration in the Cycles field.
To insert a state before the current state:
Click Insert at the top of the
column display.
To edit the labels at the top of the
columns:
Click in the label box.
5. Enter a whole number for
Max Duration.
Copies a selected
state and inserts
it before the
copied state.
Creates a
new SSIMUL
Draws a graph based on configuration.
To return to tab, select Windows >
8 Using TransWin/Analog Input Measurement
3. Configure the
Logic Out Tab
To configure the States:
1. Click in the state.
2. Click each state:
Once for 0.
Twice for 1.
Three times for no transition.
3. Map between:
L1 and L8 for the F6000
(L1 is the default)
L1 and L2 for the F2700
(L1 is the default)
4. Configuring the
Results Tab
Note
The amount for the positive and negative tolerances
must be the same.
To configuring the Results tab:
1. Enter the Timer Name.
2. Select the source name in the Timer
Name column corresponding to the
timed logic input.
3. Select the state in the Timer Start
column corresponding to the timed
event.
4. Define the type of event indicating
an operation has occurred using the
Stop Event.
5. Enter the expected duration, if
known, of the timed event in
Expected. This can be left blank, and
the actual duration of the event is
still reported.
6. Select the timer units: Msec, Secs, or
Cycles.
7. Set the tolerance field which
specifies the allowed deviation, plus
and minus, from the Expected value
that qualifies as a passing result.
Performing a SSIMUL Test (continued)
TransWin/Analog Input Measurement Quick Start Guide 9
8. Click Run on the Results tab to run the test.
The Actual Value, Result and Error fields are populated.
Note
Use the Windows menu to switch between the SSIMUL and TransWin screens without closing a SSIMUL test.
Performing a SSIMUL Test (continued)
Use to select a different SSIMUL (*.ss2) test.
Creates a new SSIMUL macro.
Deletes the current SSIMUL test after confirmation.
Opens a graphical representation of the waveform
produced by the SSIMUL tab defined states.
Closes the current SSIMUL macro and
returns to the TransWin screen.
Runs the test.
10 Using TransWin/Analog Input Measurement
Analog Input Measurement
There are four ways to run Analog Input Measurement:
Recording in stand alone mode
Recording while re-playing a Comtrade file
Recording while generating a SSIMUL test
Recording and source monitoring while in the last two modes.
Note
The Analog Input Measurement feature is only available on F6150
with the Analog Input Measurement hardware option and CPU2.
Recording Only (Stand Alone)
1. Open Analog Input Measurement
To open Analog Input Measurement:
1. Start TransWin.
The Open file dialog box appears.
2. Click Cancel.
3. Select Open Configuration > Analog
Input Measurement Configuration.
TransWin/Analog Input Measurement Quick Start Guide 11
2. Configure Analog Input Measurement Channels for Recording (All Modes)
To configure Analog Input Measurement
channels for recording:
1. Click the checkbox below the column
of the desired recording channel to
select the channel for configuration.
2. Use Logic Input to select the channel
input type. An analog type records
waveforms and other non-digital data.
3. Set the Range to the smallest value
greater than the expected maximum
value of the recorded signal.
4. Use the Value and Unit selection
to set Primary to Secondary ratios,
if desired. To display the values in
Primary or Secondary units, click
Display.
5. Use the Sample drop-down box to
select the sample rate. High
sampling rates give better detail but
create larger data files that can take
longer to load.
6. Use the Length field to select the
recording time (sec). The time must
encompass the entire event and be
directly proportional to the size of
the recorded file.
7. Select the source of the trigger signal
using the following guidelines:
Immediate - Starts the
recording as soon as OK is
clicked. This is useful for
recording ongoing events.
Preset State (SSIMUL Only) -
Allows the selection of a
SSIMUL state to start the
recording. For example, select
State 3 and the Analog Input
Measurement recording starts
at the beginning of the SSIMUL
test third state.
Note
The Logic Input Range must be just greater than the
playback signal maximum, which is dictated by the Test Maximum
on the Source and Timers window.
Digital Input (Digital Channels Only) - Selects a digital channel
to trigger the Analog Input Measurement recording. Specify the
transition for recording start using the Transition drop-down box.
OFF-ON or ON-OFF transitions are available.
Source - Starts the recording when the specified source is
enabled, usually at the start of a test.
Analog Input - Uses the selected analog input signal as the
trigger mechanism. The trigger level is set as a percentage,
1 - 100%, of the MAXIMUM Range. For example, if the range is
2.5 V maximum and the trigger level is 10%, the recording starts
the first time the waveform exceeds 0.25 V.
8. Specify a pre-trigger time to record events that occur before the
recording is triggered, if desired. The minimum pre-trigger time is
.03 seconds.
9. To configure a digital input:
a. Select Digital from the Logic Input Type field.
b. Set the Logic Input to:
Contact, if the input is from a dry contact
Potential if the input is from a wet source. In Potential
mode, use the Logic In Mask selection box to select a
logic threshold of 1.5 or 15 VDC, if desired.
c. Set the normal state of the logic input to OFF (0) or ON (1) using
the Normal State selection box.
Analog Input Measurement (continued)
Analog Channels
Indicates no recording completed.
Arrows toggle between channels
Digital channels if included in a recording.
12 Using TransWin/Analog Input Measurement
3. Retrieving Data
1. Select Configuration > Analog
Input Measurement Recorded
Data.
The window shows the Recording
configuration used to create the record.
To retrieve the recording:
2. Click OK.
This file is automatically named
dob.cfg.
Note
Save the file using a different name
to preserve the recorded data.
The Ready to Receive Analog Input
Measurement Recording screen contains the
ReConfig button. This button opens the
Analog Input Measurement Configuration
screen to arm the recorder for the next test
and to reconfigure recording parameters, if
required.
Note
This file must be saved.
Analog Input Measurement (continued)
TransWin/Analog Input Measurement Quick Start Guide 13
Recording with a Comtrade File
To create a stand-alone recording:
1. Select a Comtrade file.
2. Play back the Comtrade file.
3. Enable Analog Inputs and configure as before.
4. Ensure that the Logic Input type matches waveform type per channel.
5. Click OK on the Analog Input Measurement Configuration window.
6. Select Test > Run or press F12 to start the test.
7. Click OK to retrieve the results.
The results appear.
8. Click the Source Enable checkboxes if your machine is connected.
The outputs are read and the channels are added.
Recording While Playing SSIMUL
Note
A logic input cannot be used in an Analog Input Measurement recording as a timer.
To create a SSIMUL recording:
1. Select a SSIMUL (.ss2) file or create the states necessary for your application.
2. Play back the SSIMUL file.
3. Enable Analog Inputs and configure as before.
4. Ensure that the Logic Input type matches waveform type per channel.
5. Click OK on the Analog Input Measurement Configuration window.
6. Select Test > Run or press F12 to start the test.
The timer results appear. This occurs even if no timers are defined. Click OK to go to the Analog Input Measurement
Recorded Data screen.
7. Click OK to retrieve the results.
The results appear.
8. Click the Source Enable checkboxes if your machine is connected.
The outputs are read and the channels are added.
Analog Input Measurement (continued)
Das könnte Ihnen auch gefallen
- IDD Bushing User GuideDokument56 SeitenIDD Bushing User GuideOscar OsorioNoch keine Bewertungen
- HCT Bert C Man1.2Dokument62 SeitenHCT Bert C Man1.2Javier CfNoch keine Bewertungen
- Guide To Signal Connections: Revision 4, October, 2006Dokument18 SeitenGuide To Signal Connections: Revision 4, October, 2006farooqespn100% (2)
- HDTV Monitor User's Guide: Important InformationDokument32 SeitenHDTV Monitor User's Guide: Important InformationJessica BlackstockNoch keine Bewertungen
- DEVISER S7200 - ManualDokument326 SeitenDEVISER S7200 - ManualNicolas Maldonado BenitezNoch keine Bewertungen
- Operator's ManualDokument96 SeitenOperator's ManualValentin MurgeanuNoch keine Bewertungen
- 90012Dokument273 Seiten90012umsterfigoNoch keine Bewertungen
- NI 5112 User ManualDokument54 SeitenNI 5112 User ManualDonnaNoch keine Bewertungen
- CDA-3010-1 Manual Ver2 0Dokument26 SeitenCDA-3010-1 Manual Ver2 0rafacabezonNoch keine Bewertungen
- Videowall VPU3400 BEDokument20 SeitenVideowall VPU3400 BEcompumeg1Noch keine Bewertungen
- Data MaxDokument160 SeitenData MaxMiroslava BiroNoch keine Bewertungen
- E420 Manual 1.0 en LoresDokument60 SeitenE420 Manual 1.0 en LoresRoberto Carlos Silva Neira0% (1)
- Digital Concrete Test Hammer HT225-NBDokument8 SeitenDigital Concrete Test Hammer HT225-NBmoktar albhlolyNoch keine Bewertungen
- VG255 - English PDFFDokument28 SeitenVG255 - English PDFFRagnarok X MuleNoch keine Bewertungen
- TDS Recon. Getting StartedDokument32 SeitenTDS Recon. Getting StartedGcmarshall82Noch keine Bewertungen
- Datamax ManualDokument94 SeitenDatamax ManualRubies ITNoch keine Bewertungen
- Manual Dataq DI 148U DI 148U SP DI158 SeriesDokument32 SeitenManual Dataq DI 148U DI 148U SP DI158 SeriesJoseandro GomesNoch keine Bewertungen
- FDCapture UGDokument41 SeitenFDCapture UGTechne PhobosNoch keine Bewertungen
- Programming Using The ASR-SoftDokument5 SeitenProgramming Using The ASR-SoftDelmar Ernesto Lopez QuirozNoch keine Bewertungen
- Software For Gas Chromatographs User ManualDokument516 SeitenSoftware For Gas Chromatographs User ManualMohammad Asif ZakriyyaNoch keine Bewertungen
- VA370M Service ManualDokument25 SeitenVA370M Service ManualfepabloNoch keine Bewertungen
- UserManualfor Serial PortDokument95 SeitenUserManualfor Serial PortRandom BchNoch keine Bewertungen
- Tutorial 03 PLCDokument12 SeitenTutorial 03 PLCAllanNoch keine Bewertungen
- Flexi Scope GuideDokument15 SeitenFlexi Scope Guide69nino69Noch keine Bewertungen
- 307 161-02 Ta-Cmi GBDokument21 Seiten307 161-02 Ta-Cmi GBAhmed SherifNoch keine Bewertungen
- User Manual: Touch MonitorDokument19 SeitenUser Manual: Touch MonitorLaocyberspace MITNoch keine Bewertungen
- Rosemount 56: Advanced Dual-Input AnalyzerDokument134 SeitenRosemount 56: Advanced Dual-Input Analyzertatiana araujoNoch keine Bewertungen
- Vintage Pro Weather StationDokument56 SeitenVintage Pro Weather StationAl-Kawthari As-SunniNoch keine Bewertungen
- VG259QM VG259QMY EnglishDokument30 SeitenVG259QM VG259QMY EnglishIqmal HarleeNoch keine Bewertungen
- CG SVU02D E4 - 0107 (Owner Manual)Dokument44 SeitenCG SVU02D E4 - 0107 (Owner Manual)Vinod NairNoch keine Bewertungen
- E1909WC Dell ManualDokument71 SeitenE1909WC Dell ManualventooesteNoch keine Bewertungen
- 3800 LTPDokument24 Seiten3800 LTPrafaelcsehnNoch keine Bewertungen
- FlowLine Level Transmitter Ultrasonic EchoSpan LU81 LU83 LU84 Quick StartDokument4 SeitenFlowLine Level Transmitter Ultrasonic EchoSpan LU81 LU83 LU84 Quick StartPromagEnviro.comNoch keine Bewertungen
- Receiver Manual Dsr209Dokument18 SeitenReceiver Manual Dsr209Ed FalckNoch keine Bewertungen
- Installation Manual: Part Numbers: Ford 5015P - GM 5416PDokument20 SeitenInstallation Manual: Part Numbers: Ford 5015P - GM 5416PDave ClemonsNoch keine Bewertungen
- Vident V301 User ManualDokument10 SeitenVident V301 User ManualZhang LynnNoch keine Bewertungen
- Users Guide: HART ModeDokument22 SeitenUsers Guide: HART ModeFredy Mendoza PerezNoch keine Bewertungen
- VT420M Service ManualDokument25 SeitenVT420M Service ManualDavid FrostNoch keine Bewertungen
- Imaq Vision Builder 6Dokument70 SeitenImaq Vision Builder 6p6tzk7Noch keine Bewertungen
- Tga2avi UgDokument9 SeitenTga2avi UgTechne PhobosNoch keine Bewertungen
- Console ManualDokument56 SeitenConsole ManualvladotrkuljaNoch keine Bewertungen
- Em-Vip Atav5 V1.1Dokument75 SeitenEm-Vip Atav5 V1.1ddddkkkkNoch keine Bewertungen
- Autel VAG405 User ManualDokument36 SeitenAutel VAG405 User ManualxuzebinNoch keine Bewertungen
- Micromanometer: Ventilation TestingDokument19 SeitenMicromanometer: Ventilation TestingAbdulSattarNoch keine Bewertungen
- M2 88-2340-01 L PDFDokument100 SeitenM2 88-2340-01 L PDFJosue GaleasNoch keine Bewertungen
- R07 Ind780 PLC enDokument256 SeitenR07 Ind780 PLC enrafixcunhadNoch keine Bewertungen
- Etu02 Mux Plus Manv101Dokument70 SeitenEtu02 Mux Plus Manv101max72ggoNoch keine Bewertungen
- Delta Manual Control UG - V02Dokument24 SeitenDelta Manual Control UG - V02Adrián Darío Nieves LeyvaNoch keine Bewertungen
- ECO8000 Series Automatic Changeover Unit User Manual 071371700BDokument117 SeitenECO8000 Series Automatic Changeover Unit User Manual 071371700Bflorinf_uNoch keine Bewertungen
- Telex Mce325Dokument85 SeitenTelex Mce325CarlosNoch keine Bewertungen
- Agilent 34970aDokument440 SeitenAgilent 34970ajulioga09Noch keine Bewertungen
- Aeotec DSD37-ZWUS by Aeon Labs - Installation ManualDokument2 SeitenAeotec DSD37-ZWUS by Aeon Labs - Installation ManualAlarm Grid Home Security and Alarm MonitoringNoch keine Bewertungen
- Frm220a-1000easx Man10Dokument80 SeitenFrm220a-1000easx Man10vulcanescuNoch keine Bewertungen
- TwidoSuite V2.33docxDokument5 SeitenTwidoSuite V2.33docx礼やん川勝Noch keine Bewertungen
- Kanguru Duplicator User GuideDokument89 SeitenKanguru Duplicator User Guidejohn.dalponteNoch keine Bewertungen
- PG279Q ManualDokument27 SeitenPG279Q ManualBriefleyNoch keine Bewertungen
- QSG Configuring A Ds-Kd-Dis Display Module 112719naDokument5 SeitenQSG Configuring A Ds-Kd-Dis Display Module 112719naricardo sanchezNoch keine Bewertungen
- MS CommondDokument16 SeitenMS CommondSadaemuslim Online Book StoreNoch keine Bewertungen
- Omni PageDokument98 SeitenOmni Pageterracotta2014Noch keine Bewertungen
- Oracle® SQL Developer: Data Modeler Accessibility GuideDokument10 SeitenOracle® SQL Developer: Data Modeler Accessibility Guidecarlosand78Noch keine Bewertungen
- Achieving Control Levels Functionality in Adobe FormsDokument13 SeitenAchieving Control Levels Functionality in Adobe FormsRakesh RaiNoch keine Bewertungen
- Aspen HYSYSUser GuideDokument533 SeitenAspen HYSYSUser Guideapi-3750488Noch keine Bewertungen
- Read MeDokument31 SeitenRead Mebozza85Noch keine Bewertungen
- Release Not Ese Tabs 2015 V 1510Dokument7 SeitenRelease Not Ese Tabs 2015 V 1510jwanroNoch keine Bewertungen
- Oracle Form BuilderDokument75 SeitenOracle Form BuilderKiran RajNoch keine Bewertungen
- Inteset Secure Lockdown v2 User GuideDokument12 SeitenInteset Secure Lockdown v2 User GuideDaniel MirandaNoch keine Bewertungen
- Techdb Settings GuideDokument32 SeitenTechdb Settings GuideRonaldNoch keine Bewertungen
- Clipping Solids With PolygonsDokument5 SeitenClipping Solids With Polygons11804Noch keine Bewertungen
- Manual Delft Ship PDFDokument81 SeitenManual Delft Ship PDFRuan Henrique ColomboNoch keine Bewertungen
- KC Advanced Reports 3 1 User's GuideDokument22 SeitenKC Advanced Reports 3 1 User's Guidemk59030Noch keine Bewertungen
- Qradar Admin GuideDokument342 SeitenQradar Admin GuideAnonymous i4OUXDjNoch keine Bewertungen
- C Thread.Dokument19 SeitenC Thread.leandroparkerNoch keine Bewertungen
- TOAD Tips - Quick ReferenceDokument9 SeitenTOAD Tips - Quick ReferenceShobhan Kumar KillamsettyNoch keine Bewertungen
- Electrical Designer User GuideDokument114 SeitenElectrical Designer User GuideDolapo Steve100% (1)
- WidgetsDokument15 SeitenWidgetsbuntyneffsarNoch keine Bewertungen
- Hol 1822 01 NetDokument190 SeitenHol 1822 01 NetchowdaryNoch keine Bewertungen
- Hexographer Manual PDFDokument24 SeitenHexographer Manual PDFAntonio Boquerón de Orense100% (1)
- SAP Notes: Introduction To SAP NWBCDokument7 SeitenSAP Notes: Introduction To SAP NWBCferNoch keine Bewertungen
- Aspen Simulation WorkbookDokument24 SeitenAspen Simulation Workbookwalisyh100% (2)
- Vida Help All-In-One 50en25Dokument145 SeitenVida Help All-In-One 50en25cnn90Noch keine Bewertungen
- Geoprobe: Spectra TestersDokument437 SeitenGeoprobe: Spectra TestersMoses Gitonga KathuriNoch keine Bewertungen
- Chapter 3 - Bacnet Server in Insight: Creating User Accounts For BacnetDokument12 SeitenChapter 3 - Bacnet Server in Insight: Creating User Accounts For Bacnetdsfaf dafdsfsadNoch keine Bewertungen
- Piping & Instrumentation DiagramsDokument310 SeitenPiping & Instrumentation DiagramsMilan DjumicNoch keine Bewertungen
- How To Create A Document in MS WordDokument8 SeitenHow To Create A Document in MS WordZainab IshfaqNoch keine Bewertungen
- SolidWorks Flow Simulation Solution Adaptive Mesh RefinementDokument5 SeitenSolidWorks Flow Simulation Solution Adaptive Mesh RefinementSameeraLakmalWickramathilakaNoch keine Bewertungen
- IP Desktop Softphone Windows User GuideDokument78 SeitenIP Desktop Softphone Windows User Guideeverton0022100% (1)
- ReadyNAS OS 6 - Plex Installation & Setup - Answer - NETGEAR SupportDokument4 SeitenReadyNAS OS 6 - Plex Installation & Setup - Answer - NETGEAR SupportAlian HernandezNoch keine Bewertungen