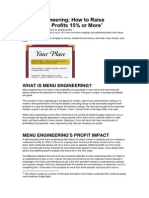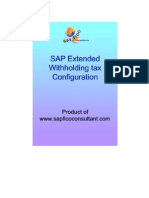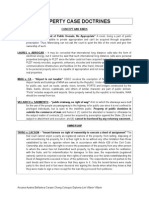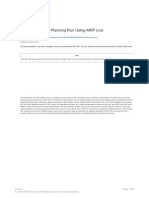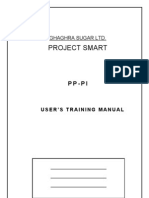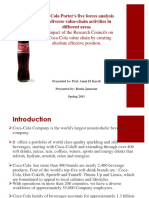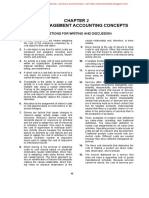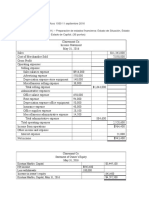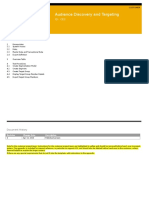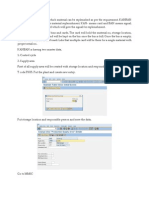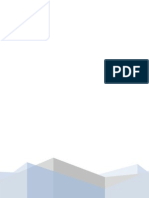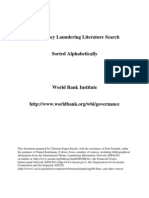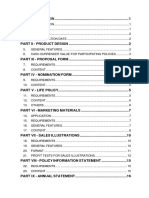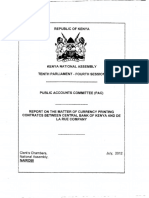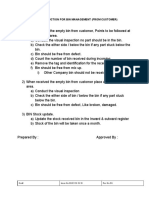Beruflich Dokumente
Kultur Dokumente
Creating Transaction Variant
Hochgeladen von
Neeraj KumarCopyright
Verfügbare Formate
Dieses Dokument teilen
Dokument teilen oder einbetten
Stufen Sie dieses Dokument als nützlich ein?
Sind diese Inhalte unangemessen?
Dieses Dokument meldenCopyright:
Verfügbare Formate
Creating Transaction Variant
Hochgeladen von
Neeraj KumarCopyright:
Verfügbare Formate
Transaction Variant - A Step by Step Guide
for Creation
Summary
Transaction variant is a very efficient method to create some tailored version of standard SAP transaction without any actual
modification. This article explains in a stepwise manner how to do that. The transaction chosen is CO01 - Create Production
order.
Introduction
Transaction variants are created to personalize any standard SAP transaction. A transaction variant simplifies the usage of a
transaction by tailoring some of the features as per the business need. It can be used to hide fields, menu functions,
screens, to supply individual fields with default values or to change the ready for input status of one or more fields.
This document describes the step by step process to create a transaction variant for standard SAP transaction CO01 -
create production order. The transaction variant should have the following restriction:
Order type is not visible in the initial screen.
Menu path Order -> Create from Planned Order is deactivated
There are two steps, first create the transaction variant and then attach the transaction variant to a transaction.
Creation of Transaction Variant
Transaction variant can be created by through transaction code SHD0. The steps to create a transaction variant as follows:
1. Go to transaction SHD0. In the initial screen enter the transaction code (in this case CO01) for which we are going to
create the transaction variant. Enter the name of the transaction variant (say YCO01) in the "Transaction Variant" field and
then click the "Create" button.
2. In the next screen transaction CO01 will be opened in recording mode. As we are going to hide the field "Order type",
enter some default value (say PP01) in that field. For others we may or may not enter values. Click "Enter". A pop-up screen
will appear.
3. In the "Confirm Screen Entries" pop-up screen we can customize the fields. Enter the screen variant name (say
YCO01_0100) and short text (Test screen variant) here. Also for the field "Order type" check the Invisible checkbox to hide
this field from the screen.
4. To deactivate some of the menu function click the button "Menu functions". A pop-up screen will appear. In the pop-up
select the menu item "Order-> Create from planned order" and click the deactivate button.
5. The menu item will be deactivated (it will be highlighted in yellow). Click "Enter" to come back to the original screen
entries pop-up.
6. Click "Exit and Save" button to save the Transaction variant. System will pop-up for a transport request. We can save it as
a local transport or save it in some transport request.
7. We can test the transaction variant by clicking the "Test" button in the initial screen.
Assigning Transaction Variant to Transaction Code
After creating the transaction variant we need to assign it to a transaction. The transaction can be used by the user to get
the required tailored version of the original transaction. The steps are as follows:
1. Go to transaction SE93. Enter the name of the transaction code (say YCO01_TCODE ) to be created and click the button
"Create".
2. In the next pop-up screen enter the short text, select the radio button variant transaction and click enter.
3. In the next screen enter the transaction (CO01) and transaction variant (YCO01) created in the previous step. Click the
"save" button to save the variant transaction.
The variant transaction (YCO01_TCODE) is now ready and it can be used to get the tailored version of the original
production order creation (CO01) transaction code.
Das könnte Ihnen auch gefallen
- A Heartbreaking Work Of Staggering Genius: A Memoir Based on a True StoryVon EverandA Heartbreaking Work Of Staggering Genius: A Memoir Based on a True StoryBewertung: 3.5 von 5 Sternen3.5/5 (231)
- The Sympathizer: A Novel (Pulitzer Prize for Fiction)Von EverandThe Sympathizer: A Novel (Pulitzer Prize for Fiction)Bewertung: 4.5 von 5 Sternen4.5/5 (121)
- Grit: The Power of Passion and PerseveranceVon EverandGrit: The Power of Passion and PerseveranceBewertung: 4 von 5 Sternen4/5 (588)
- Devil in the Grove: Thurgood Marshall, the Groveland Boys, and the Dawn of a New AmericaVon EverandDevil in the Grove: Thurgood Marshall, the Groveland Boys, and the Dawn of a New AmericaBewertung: 4.5 von 5 Sternen4.5/5 (266)
- The Little Book of Hygge: Danish Secrets to Happy LivingVon EverandThe Little Book of Hygge: Danish Secrets to Happy LivingBewertung: 3.5 von 5 Sternen3.5/5 (399)
- Never Split the Difference: Negotiating As If Your Life Depended On ItVon EverandNever Split the Difference: Negotiating As If Your Life Depended On ItBewertung: 4.5 von 5 Sternen4.5/5 (838)
- Shoe Dog: A Memoir by the Creator of NikeVon EverandShoe Dog: A Memoir by the Creator of NikeBewertung: 4.5 von 5 Sternen4.5/5 (537)
- The Emperor of All Maladies: A Biography of CancerVon EverandThe Emperor of All Maladies: A Biography of CancerBewertung: 4.5 von 5 Sternen4.5/5 (271)
- The Subtle Art of Not Giving a F*ck: A Counterintuitive Approach to Living a Good LifeVon EverandThe Subtle Art of Not Giving a F*ck: A Counterintuitive Approach to Living a Good LifeBewertung: 4 von 5 Sternen4/5 (5794)
- The World Is Flat 3.0: A Brief History of the Twenty-first CenturyVon EverandThe World Is Flat 3.0: A Brief History of the Twenty-first CenturyBewertung: 3.5 von 5 Sternen3.5/5 (2259)
- The Hard Thing About Hard Things: Building a Business When There Are No Easy AnswersVon EverandThe Hard Thing About Hard Things: Building a Business When There Are No Easy AnswersBewertung: 4.5 von 5 Sternen4.5/5 (344)
- Team of Rivals: The Political Genius of Abraham LincolnVon EverandTeam of Rivals: The Political Genius of Abraham LincolnBewertung: 4.5 von 5 Sternen4.5/5 (234)
- The Gifts of Imperfection: Let Go of Who You Think You're Supposed to Be and Embrace Who You AreVon EverandThe Gifts of Imperfection: Let Go of Who You Think You're Supposed to Be and Embrace Who You AreBewertung: 4 von 5 Sternen4/5 (1090)
- Hidden Figures: The American Dream and the Untold Story of the Black Women Mathematicians Who Helped Win the Space RaceVon EverandHidden Figures: The American Dream and the Untold Story of the Black Women Mathematicians Who Helped Win the Space RaceBewertung: 4 von 5 Sternen4/5 (895)
- Her Body and Other Parties: StoriesVon EverandHer Body and Other Parties: StoriesBewertung: 4 von 5 Sternen4/5 (821)
- Elon Musk: Tesla, SpaceX, and the Quest for a Fantastic FutureVon EverandElon Musk: Tesla, SpaceX, and the Quest for a Fantastic FutureBewertung: 4.5 von 5 Sternen4.5/5 (474)
- The Unwinding: An Inner History of the New AmericaVon EverandThe Unwinding: An Inner History of the New AmericaBewertung: 4 von 5 Sternen4/5 (45)
- The Yellow House: A Memoir (2019 National Book Award Winner)Von EverandThe Yellow House: A Memoir (2019 National Book Award Winner)Bewertung: 4 von 5 Sternen4/5 (98)
- On Fire: The (Burning) Case for a Green New DealVon EverandOn Fire: The (Burning) Case for a Green New DealBewertung: 4 von 5 Sternen4/5 (73)
- Menu EngineeringDokument9 SeitenMenu Engineeringfirstman31Noch keine Bewertungen
- Extended Withholding Tax ConfigurationDokument57 SeitenExtended Withholding Tax Configurationmur143Noch keine Bewertungen
- Property Case DoctrinesDokument7 SeitenProperty Case DoctrinesKian FajardoNoch keine Bewertungen
- Return STO - SAPDokument13 SeitenReturn STO - SAPNeeraj KumarNoch keine Bewertungen
- Ch.4 - Cash and Receivables - MHDokument75 SeitenCh.4 - Cash and Receivables - MHSamZhaoNoch keine Bewertungen
- MRP With HanaDokument9 SeitenMRP With HanaNeeraj KumarNoch keine Bewertungen
- Top 10 Agile Techniques v14Dokument24 SeitenTop 10 Agile Techniques v14fsato1100% (1)
- PP-PI User ManualDokument37 SeitenPP-PI User ManualNeeraj Kumar50% (8)
- Coca Cola Porter S Five Forces Analysis and Diverse Value Chain Activities in Different Areas PDFDokument33 SeitenCoca Cola Porter S Five Forces Analysis and Diverse Value Chain Activities in Different Areas PDFLouise AncianoNoch keine Bewertungen
- Chapter 2 Management Accounting Hansen Mowen PDFDokument28 SeitenChapter 2 Management Accounting Hansen Mowen PDFidka100% (1)
- Capstone Project Final Report - PatanjaliDokument60 SeitenCapstone Project Final Report - PatanjaliSharvarish Nandanwar0% (1)
- APO Transaction CodesDokument19 SeitenAPO Transaction CodesNeeraj Kumar50% (2)
- Judith Rivera Tarea 2.2 Acco 1050Dokument4 SeitenJudith Rivera Tarea 2.2 Acco 1050Judy RiveraNoch keine Bewertungen
- Origin of Number SystemDokument6 SeitenOrigin of Number SystemNeeraj KumarNoch keine Bewertungen
- We Will Write A Certified Writers Online: Custom Essay Specifically For You For Only $16.05 302Dokument8 SeitenWe Will Write A Certified Writers Online: Custom Essay Specifically For You For Only $16.05 302Neeraj KumarNoch keine Bewertungen
- Branch Vat Reporting ThailandDokument10 SeitenBranch Vat Reporting ThailandESNoch keine Bewertungen
- Set Up Thailand Withholding TaxDokument3 SeitenSet Up Thailand Withholding TaxNeeraj KumarNoch keine Bewertungen
- Evolution of Number SystemDokument4 SeitenEvolution of Number SystemNeeraj KumarNoch keine Bewertungen
- 5 Stock Movement Report PDFDokument4 Seiten5 Stock Movement Report PDFNeeraj KumarNoch keine Bewertungen
- 6-WSI Desktop Shortcutsv0 01Dokument3 Seiten6-WSI Desktop Shortcutsv0 01Neeraj KumarNoch keine Bewertungen
- Auto PO Process - SAPDokument7 SeitenAuto PO Process - SAPNeeraj Kumar100% (1)
- Reading 7Dokument8 SeitenReading 7Neeraj KumarNoch keine Bewertungen
- Ce2 Cei11 BPD en XXDokument24 SeitenCe2 Cei11 BPD en XXNeeraj KumarNoch keine Bewertungen
- Handelling KANBAN in SAP R3Dokument12 SeitenHandelling KANBAN in SAP R3Neeraj KumarNoch keine Bewertungen
- Plant Maintenance Terms For SAPDokument5 SeitenPlant Maintenance Terms For SAPrhys_gauravNoch keine Bewertungen
- Handelling KANBAN in SAP R3Dokument12 SeitenHandelling KANBAN in SAP R3Neeraj KumarNoch keine Bewertungen
- APO Master DataDokument120 SeitenAPO Master DataNeeraj Kumar100% (1)
- LSMW Ect BomuploadDokument16 SeitenLSMW Ect BomuploadNeeraj KumarNoch keine Bewertungen
- Configure A New Production Order TypeDokument3 SeitenConfigure A New Production Order TypeNeeraj KumarNoch keine Bewertungen
- Subcontracting With Alt. BOMDokument4 SeitenSubcontracting With Alt. BOMNeeraj KumarNoch keine Bewertungen
- QM TopicsDokument2 SeitenQM TopicsNeeraj KumarNoch keine Bewertungen
- Configure A New Production Order TypeDokument3 SeitenConfigure A New Production Order TypeNeeraj KumarNoch keine Bewertungen
- Alok Kumar Singh Section C WAC I 3Dokument7 SeitenAlok Kumar Singh Section C WAC I 3Alok SinghNoch keine Bewertungen
- SynopsisDokument12 SeitenSynopsisNikhil JainNoch keine Bewertungen
- Enhancing Analytical & Creative Thinking Skills PDFDokument2 SeitenEnhancing Analytical & Creative Thinking Skills PDFsonypall3339Noch keine Bewertungen
- Investor PDFDokument3 SeitenInvestor PDFHAFEZ ALINoch keine Bewertungen
- Lesson 1: Company Formation and Conversion: Choice of Form of Business EntityDokument13 SeitenLesson 1: Company Formation and Conversion: Choice of Form of Business EntityMamtha MNoch keine Bewertungen
- Abstract Mini Projects 2016Dokument91 SeitenAbstract Mini Projects 2016Sikkandhar JabbarNoch keine Bewertungen
- Stefan CraciunDokument9 SeitenStefan CraciunRizzy PopNoch keine Bewertungen
- Company Profile of Ncell Pvt. Ltd.Dokument22 SeitenCompany Profile of Ncell Pvt. Ltd.Ayush Man Tamrakar100% (1)
- Module 12. Worksheet - Hypothesis TestingDokument3 SeitenModule 12. Worksheet - Hypothesis TestingShauryaNoch keine Bewertungen
- Antoine Cited Money LaunderingDokument74 SeitenAntoine Cited Money Launderingcorina_maria_eneNoch keine Bewertungen
- SAP ISR Course ContentDokument1 SeiteSAP ISR Course ContentSandeep SharmaaNoch keine Bewertungen
- Sparsh Gupta AprDokument4 SeitenSparsh Gupta Aprshivamtyagihpr001Noch keine Bewertungen
- GL 003 14 Code of Good Practice For Life InsuranceDokument19 SeitenGL 003 14 Code of Good Practice For Life InsuranceAdrian BehNoch keine Bewertungen
- PAC DocumentDokument554 SeitenPAC DocumentOlakachuna AdonijaNoch keine Bewertungen
- ISA 701 MindMapDokument1 SeiteISA 701 MindMapAli HaiderNoch keine Bewertungen
- APLI - Annual Report - 2016Dokument122 SeitenAPLI - Annual Report - 2016tugas noviaindraNoch keine Bewertungen
- Work Instruction For Bin Management (From Customer) : Doc#: Issue No./Dt:01/10-10-18 Rev No./DtDokument3 SeitenWork Instruction For Bin Management (From Customer) : Doc#: Issue No./Dt:01/10-10-18 Rev No./Dtyathish babu M ANoch keine Bewertungen
- BSBMGT517 Manage Operational Plan Template V1.0619Dokument14 SeitenBSBMGT517 Manage Operational Plan Template V1.0619Edward AndreyNoch keine Bewertungen
- SAP ResumeDokument4 SeitenSAP ResumesriabcNoch keine Bewertungen
- 73 220 Lecture07Dokument10 Seiten73 220 Lecture07api-26315128Noch keine Bewertungen
- Leonardo Roth, FLDokument2 SeitenLeonardo Roth, FLleonardorotharothNoch keine Bewertungen
- Law Firms List 2Dokument13 SeitenLaw Firms List 2Reena ShauNoch keine Bewertungen