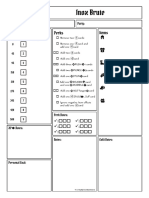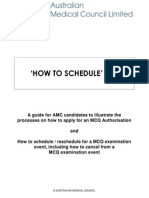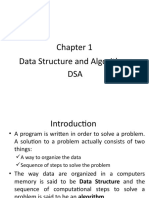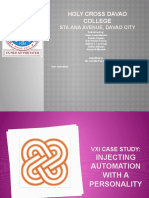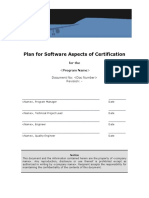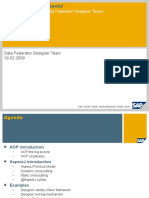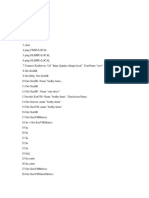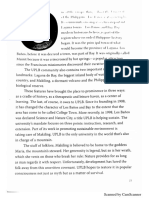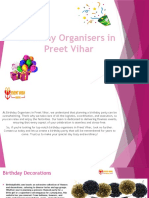Beruflich Dokumente
Kultur Dokumente
Service Manual 4610
Hochgeladen von
Thanasis MasavetasOriginalbeschreibung:
Copyright
Verfügbare Formate
Dieses Dokument teilen
Dokument teilen oder einbetten
Stufen Sie dieses Dokument als nützlich ein?
Sind diese Inhalte unangemessen?
Dieses Dokument meldenCopyright:
Verfügbare Formate
Service Manual 4610
Hochgeladen von
Thanasis MasavetasCopyright:
Verfügbare Formate
4610 SureMark Three-Station Printer
All Models
Hardware Service Manual
GY27-0399-00
4610 SureMark Three-Station Printer
All Models
Hardware Service Manual
GY27-0399-00
Note
Before using this information and the product it supports, be sure to read Safety information on page vii and the general
information under Appendix. Notices on page A-1.
First Edition (March 2001)
This edition applies to the IBM SureMark 4610 Three-Station Point-of-Sale Printer.
This publication is available on the IBM Retail Store Solutions Electronic Web site.
1. Go to www.ibm.com/solutions/retail/store.
2. Select Support (at the left on the main page of the Web site).
3. Select Publications to access IBM Retail Store Solutions Electronic Support Web site.
Order publications through your IBM representative or the IBM branch office serving your locality. Publications are
not stocked at the address given below.
A form for readers comments is also provided at the back of this publication. If the form has been removed, address
your comments to:
IBM Corporation,
Information Development, Department CJMA
PO Box 12195
Research Triangle Park, North Carolina, 27709 U.S.A.
When you send information to IBM, you grant IBM a nonexclusive right to use or distribute whatever information you
supply in any way it believes appropriate without incurring any obligation to you.
Copyright International Business Machines Corporation 1997, 2001. All rights reserved.
US Government Users Restricted Rights Use, duplication or disclosure restricted by GSA ADP Schedule Contract
with IBM Corp.
Contents
Preface . . . . . . . . . . . . . . . . . . . . . . . . . . . . v
Who should read this manual . . . . . . . . . . . . . . . . . . . . v
Prerequisites to this manual . . . . . . . . . . . . . . . . . . . . v
How this manual is organized . . . . . . . . . . . . . . . . . . . . v
Related publications and diskettes . . . . . . . . . . . . . . . . . . v
Tell us what you think. . . . . . . . . . . . . . . . . . . . . . . vi
Safety information . . . . . . . . . . . . . . . . . . . . . . . . vii
Chapter 1. Introduction to the 4610 SureMark Three-Station Printer . . . 1-1
Overview. . . . . . . . . . . . . . . . . . . . . . . . . . . 1-1
Available Models . . . . . . . . . . . . . . . . . . . . . . . . 1-2
Communications Overview . . . . . . . . . . . . . . . . . . . . 1-3
Physical requirements . . . . . . . . . . . . . . . . . . . . . . 1-5
Software Requirements . . . . . . . . . . . . . . . . . . . . . 1-7
Miscellaneous Information . . . . . . . . . . . . . . . . . . . . 1-8
Limitations . . . . . . . . . . . . . . . . . . . . . . . . . . 1-8
Chapter 2. Installation, service, and utility software adjustments. . . . . 2-1
Software adjustments (all models) . . . . . . . . . . . . . . . . . 2-1
4610 fonts and logos utility diskette . . . . . . . . . . . . . . . . . 2-3
Firmware update (Models TN3 and TN4 only) . . . . . . . . . . . . . 2-3
Emulating the IBM Model 3 or Model 4 printers. . . . . . . . . . . . . 2-5
MICR data parser sample code (Model TN4 only) . . . . . . . . . . . . 2-6
Resources on the Internet . . . . . . . . . . . . . . . . . . . . 2-6
Chapter 3. Problem determination for the 4610 Three-Station Printer . . . 3-1
Fiscal unit return codes . . . . . . . . . . . . . . . . . . . . . 3-1
Offline tests . . . . . . . . . . . . . . . . . . . . . . . . . . 3-1
Symptoms . . . . . . . . . . . . . . . . . . . . . . . . . . 3-6
Chapter 4. FRU removal and replacement . . . . . . . . . . . . . . 4-1
Top covers procedures (Models TN3 and TN4) . . . . . . . . . . . . . 4-2
Document insert station procedures . . . . . . . . . . . . . . . . . 4-9
Logic cards procedure . . . . . . . . . . . . . . . . . . . . . 4-43
Customer receipt station procedures . . . . . . . . . . . . . . . . 4-45
Journal station procedures . . . . . . . . . . . . . . . . . . . . 4-67
Interface Card Assembly Procedures . . . . . . . . . . . . . . . . 4-77
Chapter 5. Hardware adjustment procedures . . . . . . . . . . . . 5-1
Electrostatic discharge (ESD) . . . . . . . . . . . . . . . . . . . 5-1
Mechanical adjustments . . . . . . . . . . . . . . . . . . . . . 5-2
Chapter 6. Operation . . . . . . . . . . . . . . . . . . . . . . 6-1
Indicators, controls, and stations thermal/impact printers . . . . . . . . 6-1
Check verification and printing . . . . . . . . . . . . . . . . . . . 6-2
Ribbon loading. . . . . . . . . . . . . . . . . . . . . . . . . 6-6
Clearing jams in the check flipper area . . . . . . . . . . . . . . . . 6-8
MICR reader read head cleaning . . . . . . . . . . . . . . . . . 6-10
Thermal printheads cleaning . . . . . . . . . . . . . . . . . . . 6-11
Chapter 7. Parts listing . . . . . . . . . . . . . . . . . . . . . 7-1
Assembly 1: Cover assembly . . . . . . . . . . . . . . . . . . . 7-2
Assembly 2: Journal station cover and button assembly . . . . . . . . . 7-4
Copyright IBM Corp. 1997, 2001 iii
Assembly 3: Customer receipt station operator button assembly . . . . . . 7-6
Assembly 4: Logic dards and shock mounts . . . . . . . . . . . . . . 7-8
Assembly 5: Document insert station . . . . . . . . . . . . . . . . 7-10
Assembly 6: Customer receipt thermal printhead assembly and cover . . . . 7-12
Assembly 7: Printhead transport and ribbon drive assembly. . . . . . . . 7-14
Assembly 8: Impact printhead assembly . . . . . . . . . . . . . . . 7-16
Assembly 9: Document insert station platen and lever . . . . . . . . . . 7-18
Assembly 10: Document insert drive shaft assembly . . . . . . . . . . 7-20
Assembly 11: Document insert station gears and motor . . . . . . . . . 7-22
Assembly 12: Customer receipt drive, cutter, and platen . . . . . . . . . 7-24
Assembly 13: Models TN3 and TN4 interface assembly . . . . . . . . . 7-26
Assembly 14: Model GR3 fiscal interface assembly . . . . . . . . . . . 7-28
Assembly 15: Journal assembly both sides view. . . . . . . . . . . 7-30
Assembly 16: Hardware Kits . . . . . . . . . . . . . . . . . . . 7-32
Assembly 17: Cable assemblies, filler panel, power supply . . . . . . . . 7-34
Assembly 18: Complete printer replacement as a FRU . . . . . . . . . 7-36
Appendix. Notices . . . . . . . . . . . . . . . . . . . . . . . A-1
Trademarks. . . . . . . . . . . . . . . . . . . . . . . . . . A-2
Electronic emission notices . . . . . . . . . . . . . . . . . . . . A-3
Japanese voluntary control council for interference (VCCI) statement . . . . A-4
Taiwanese class A warning statement . . . . . . . . . . . . . . . . A-5
Korean communications statement . . . . . . . . . . . . . . . . . A-5
Electrostatic discharge (ESD) . . . . . . . . . . . . . . . . . . . A-5
Part Number Index . . . . . . . . . . . . . . . . . . . . . . A-1
Index . . . . . . . . . . . . . . . . . . . . . . . . . . . . X-1
iv Three Station Printer: Service
Preface
This manual provides information about problem determination, testing,
field-replaceable unit (FRU) removal and replacement procedures, and parts listing
for the IBM 4610 SureMark
Three-Station Point-of-Sale Printers.
Who should read this manual
This manual is intended for use by trained service representatives.
Prerequisites to this manual
You should be familiar with the contents of the IBM 4610 SureMark Point-of-Sale
Printers: Users Guide, GA27-4291
How this manual is organized
v Chapter 1. Introduction to the 4610 SureMark Three-Station Printer on page 1-1
provides an overview of the IBM SureMark 4610 Three-Station 4610 Printer.
v Chapter 2. Installation, service, and utility software adjustments on page 2-1
provides information on installation, service, and utility software.
v Chapter 3. Problem determination for the 4610 Three-Station Printer on page
3-1 provides information on testing, messages, and symptoms for determining
any failing components of the 4610 printer.
v Chapter 4. FRU removal and replacement on page 4-1 provides information
about procedures for removing and replacing printer components. provides
information about procedures for removing and replacing components specific to
the Model GR3 fiscal printer.
v Chapter 5. Hardware adjustment procedures on page 5-1 provides information
about procedures for operation of the printer.
v Chapter 6. Operation on page 6-1 provides part numbers of the field
replaceable units (FRUs) for the SureMark printer.
v Appendix. Notices on page A-1 contains electronic emission notices and other
general information.
v Safety Information on page 4-81 contains the lithium battery safety statement.
Related publications and diskettes
v IBM 4610 SureMark Point-of-Sale Printers: Users Guide, GA27-4291
v IBM 4610 SureMark Point-of-Sale Printers Installation Utilities Diskette
v IBM 4694/4695 Point-of-Sale Terminals Service Diskette
v IBM Safety Information Read This First, GA27-4004.
The service diskette materials are available only for download from the Internet.
Publications for the SureMark Three-Station Printer are available only by download
from the internet.
For information about ordering IBM publications not shipped with the 4610
SureMark Point-of-Sale Printers, contact your IBM representative or your place of
purchase.
Copyright IBM Corp. 1997, 2001 v
Tell us what you think
Your feedback is important in helping us to provide the most accurate and
high-quality information. Please take a few moments to tell us what you think about
this book. The only way for us to know if you are satisfied with our books, or how
we might improve their quality is through feedback from customers like you. If you
have any comments about this book, please fill out one of the forms at the back of
this book and return it by mail, by fax, or by giving it to an IBM representative. If
applicable, include a reference to the specific location of the text on which you are
commenting. For instance, include the page or table number. If you desire an
answer to a query, please include your name and either your address, FAX number,
or telephone number.
Between major revisions of this manual we may make minor technical updates. The
latest softcopy version of this manual is available under Publications on the IBM
Retail Store Solutions Web site.
vi Three Station Printer: Service
Safety information
Danger:
Before you begin to install this product, read the safety information in IBM
Safety Information Read This First, GA27-4004. This booklet describes safe
procedures for cabling and plugging in electrical equipment.
Gevaar:
Voordat u begint met de installatie van dit produkt, moet u eerst de
veiligheidsinstructies lezen in de brochure VeiligheidsinstructiesLees dit
eerst, GA27-4004. Hierin wordt beschreven hoe u electrische apparatuur op
een veilige manier moet bekabelen en aansluiten.
Preface vii
Perigo:
Antes de comear a instalar este produto, leia as informaes de segurana
contidas em Informaes Sobre SeguranaaLeia Isto Primeiro, GA27-4004.
Esse folheto descreve procedimentos de segurana para a instalao de
cabos e conexes em equipamentos eltricos.
Fare!
Fr du installerer dette produkt, skal du lse sikkerhedsforskrifterne i
SikkerhedsforskrifterLs dette frst GA27-4004. Vejledningen beskriver den
fremgangsmde, du skal bruge ved tilslutning af kabler og udstyr.
Gevaar
Voordat u begint met het installeren van dit produkt, dient u eerst de
veiligheidsrichtlijnen te lezen die zijn vermeld in de publikatie IBM Safety
Information Read This First, GA27-4004. In dit boekje vindt u veilige
procedures voor het aansluiten van elektrische appratuur.
viii Three Station Printer: Service
VAARA
Ennen kuin aloitat tmn tuotteen asennuksen, lue julkaisussa
TurvaohjeetLuetm ensin, GA27-4004, olevat turvaohjeet. Tss kirjasessa
on ohjeet siit, miten shklaitteet kaapeloidaan ja kytketn turvallisesti.
Danger
Avant dinstaller le prsent produit, consultez le livret Informations pour la
scuritLisez-moi dabord, GA27-4004, qui dcrit les procdures respecter
pour effectuer les oprations de cblage et brancher les quipements
lectriques en toute scurit.
Vorsicht
Bevor mit der Installation des Produktes begonnen wird, die
Sicherheitshinweise in SicherheitsinformationenBitte zuerst lesen, IBM Form
GA27-4004. Diese Verffentlichung beschreibt die Sicherheitsvorkehrungen fr
das Verkabeln und Anschlieen elektrischer Gerte.
Vigyzat
Mieltt megkezdi a berendezs zembe helyezst, olvassa el a IBM Safety
Information Read This First, GA27-4004 knyvecskben lert biztonsgi
informcikat. Ez a knyv lerja, milyen biztonsgi intzkedseket kell
megtenni az elektromos berendezs huzalozsakor illetve csatlakoztatsakor.
Preface ix
Pericolo
prima di iniziare linstallazione di questo prodotto, leggere le informazioni
relative alla sicurezza riportate nellopuscolo Informazioni di sicurezzaPrime
informazioni da leggere in cui sono descritte le procedure per il cablaggio ed il
collegamento di apparecchiature elettriche.
Fare
Fr du begynner installere dette produktet, m du lese
sikkerhetsinformasjonen i SikkerhetsinformasjonLes dette frst, GA27-4004
som beskriver sikkerhetsrutinene for kabling og tilkobling av elektrisk utstyr.
Perigo
Antes de iniciar a instalao deste produto, leia as informaes de segurana
Informaes de SeguranaLeia Primeiro, GA27-4004. Este documento
descreve como efectuar, de um modo seguro, as ligaes elctricas dos
equipamentos.
Peligro
Antes de empezar a instalar este producto, lea la informacin de seguridad en
Informacin de SeguridadLea Esto Primero, GA27-4004. Este documento
describe los procedimientos de sequridad para cablear y enchufar equipos
elctricos.
x Three Station Printer: Service
Varninglivsfara
Innan du brjar installera den hr produkten br du lsa
skerhetsinformationen i dikumentet SkerhetsfreskrifterLs detta frst,
GA27-4004. Dr beskrivs hur du p ett skert stt ansluter elektrisk utrustning.
Preface xi
GA27-4004
GA27-4004
xii Three Station Printer: Service
Preface xiii
xiv Three Station Printer: Service
Preface xv
xvi Three Station Printer: Service
Chapter 1. Introduction to the 4610 SureMark Three-Station
Printer
Overview. . . . . . . . . . . . . . . . . . . . . . . . . . . 1-1
Available Models . . . . . . . . . . . . . . . . . . . . . . . . 1-2
Non-fiscal printer application. . . . . . . . . . . . . . . . . . . 1-2
Fiscal printer application . . . . . . . . . . . . . . . . . . . . 1-2
Features available for the 4610 printer . . . . . . . . . . . . . . . 1-2
Differences in the Models TN3 and TN4 Printers and the Model GR3 Printer 1-3
Communications Overview . . . . . . . . . . . . . . . . . . . . 1-3
Communications requirements . . . . . . . . . . . . . . . . . . 1-3
Communication interfaces for Models TN3 and TN4 . . . . . . . . . 1-3
RS-232 XON/XOFF mode selection switch . . . . . . . . . . . . . 1-4
RS-232/RS-485 connections for Models TN3 and TN4 . . . . . . . . . 1-4
Communication interface baud rates. . . . . . . . . . . . . . . . 1-5
Physical requirements . . . . . . . . . . . . . . . . . . . . . . 1-5
Temperature and humidity limits for all Models . . . . . . . . . . . . 1-5
Physical dimensions of all Models . . . . . . . . . . . . . . . . 1-5
Hardware requirements . . . . . . . . . . . . . . . . . . . . 1-7
Software Requirements . . . . . . . . . . . . . . . . . . . . . 1-7
Operating system levels for Models TN3 and TN4. . . . . . . . . . . 1-7
Operating system levels for Model GR3 . . . . . . . . . . . . . . 1-7
Miscellaneous Information . . . . . . . . . . . . . . . . . . . . 1-8
Resident code pages . . . . . . . . . . . . . . . . . . . . . 1-8
Bar Codes . . . . . . . . . . . . . . . . . . . . . . . . . 1-8
Resources on the Internet . . . . . . . . . . . . . . . . . . . 1-8
Limitations . . . . . . . . . . . . . . . . . . . . . . . . . . 1-8
Overview
The IBM SureMark Point-of-Sale Printer is a high-performance, high-function printer
that features a:
v Thermal printer customer receipt station
v Thermal printer journal station
v Impact printer document insert station
Journal Feed Button
Customer Receipt Printer
Ribbon Cover
(Document insert cover)
Document Printer
Printer Ready LED
Customer Receipt Feed Button
Document Present LED
Document Feed Button
Paper Cover
Customer
Receipt
Journal paper
cover
Figure 1-1. IBM 4610 SureMark Point-of-Sale Printer
Copyright IBM Corp. 1997, 2001 1-1
The dual thermal printheads enable quiet, fast printing of customer receipts and
store journals. The printer also has the capability to print and frank checks and to
print multipart forms through the document insert station. All SureMark printers
provide:
v Fast quiet receipt printing
v Fast quiet journal printing with a take-up spool
v Easy to load paper and easy-to-load ribbon cartridge
v Bar code generation
Only the Suremark Models TN3 and TN4 printers provide:
v Dual interface support: RS-232(EIA 232) and RS-485(EIA 485)
v Downloadable microcode
v Downloadable fonts and code pages
v Single-pass handling of checks (Model TN4)
The SureMark Model GR3 printer provides:
v Interface support for only RS-485(EIA 485)
v Conformance to fiscal printer regulations. Check the IBM Retail Store Solutions
web site for availability in a specific fiscal country.
Available Models
The IBM SureMark Three-Station printers are available for fiscal and non-fiscal
applications.
Non-fiscal printer application
This section lists the following non-fiscal 4610 Models:
Models TN3 Standard Model that supports receipt, journal, and document
printing.
Models TN4 High-function Models that feature check handling. Check handling
uses the MICR Reader and Check Flipper that are included in
these Models.
With one insertion of a check, the Model TN4 printer reads the
magnetic-ink-character line on the check, franks the check, and
prints the face of the check. While the printer is processing the
check, the operator is free to attend to the customers needs, which
shortens the total transaction time.
Fiscal printer application
This section lists the following fiscal 4610 Model:
Model GR3 (Fiscal Printer)
A printer Model that supports receipt, journal, and document
printing. This printer Model contains special hardware and
microcode required by certain countries.
Features available for the 4610 printer
The following features are available:
v 40-Character VFD Post Extension
v Distributed Printer Cable (RS-485)
v Integrated Cable (RS-485)
v Short RS-232 Communications Cable, 2 m (about 6.6 ft), P/N 86H2192 (TN3 and
TN4 only)
1-2 Three Station Printer: Service
v Long RS-232 Communications Cable, 4 m (about 13.1 ft), P/N 86H2195 (TN3
and TN4 only)
v Power Supply RS-232, P/N 42H1176 (TN3 and TN4 only)
v Power Cords (country-specific)
v Journal Keylock
v IBM 4694 Fiscal Fence (GR3 only)
v Cash drawer (TN3 and TN4 only)
Differences in the Models TN3 and TN4 Printers and the Model GR3
Printer
Differences between Models TN3 and TN4 of the 4610 printer and Model GR3
occur in three categories:
v Hardware
v Microcode
v Compatability Modes
Hardware
The Model GR3 printer has a different trap door on the bottom of the printer with
hardware supporting fiscal features including a fiscal seal and memory epoxied to
the circuit board.
Model GR3 supports only hardware for a RS-485 interface assembly.
Microcode
Models TN3 and TN4 can download microcode downloads. The microcode
download feature is not available on the GR3 Model due to the fiscal regulations
limiting code changes.
Compatibility modes
Models TN3 and TN4 support Model 4 Emulation. Model 4 Emulation is not
supported in all operating system environments. Model GR3 is generally compatible
with 3F Models. Application changes are required when printing inserted
documents.
Communications Overview
Communications overview contains requirements, interface information, baud rates,
and mode selection.
Communications requirements
For Models TN3 and TN4, with RS-232 communications, a 24 V DC power supply
with a power cord and the RS-232 cable is required.
Note: If a three-wire RS-232 cable is used, set the printer to XON/XOFF mode.
If you are using RS-485 communications, only a RS-485 cable is required. The
RS-485 cable supplies power directly to the printer.
Models TN3 and TN4 support both RS-232 and RS-485 interfaces. The GR3 Model
does not support the RS-232 interface. See the 4610 Suremark Three-Station
Printer: Programming Guide for more information about the RS-232 interface.
Communication interfaces for Models TN3 and TN4
These SureMark printer Models feature a standard RS-232 and an IBM RS-485
interface. RS-485 operates at a 187.5K baud rate. RS-232 (TN3 and TN4 only)
Chapter 1. Introduction to the 4610 SureMark Three-Station Printer 1-3
supports 9600 and 19 200 baud rates. The baud rate is selected using SW1 - 1 on
the main logic card. The switch is located on the lower left corner of the logic card
and is accessible without removing the printer covers. See Figure 1-2. Set the
switch as follows:
SW1-1 OFF - 9600 baud
SW1-1 ON - 19 200 baud
The card is normally factory-set with SW1-1 in the OFF position, which selects the
9600 baud rate. See Figure 1-2 for thermal/impact SureMark printers.
RS-232 XON/XOFF mode selection switch
The SureMark printer, Models TN3 and TN4, supports RS-232 protocol using
DTR/DSR lines to control data transmission. It also supports XON/XOFF modes
where system and printer software control the flow of data. Select these modes
using SW1-2 on the main logic card. The switch is located on the lower left corner
of the logic card and is accessible without removing the printer covers. Set the
switch as follows:
SW1-2 OFF - DTR/DSR Control
SW1-2 ON - XON/XOFF Control (Required when using a 3-wire RS-232 cable)
The card is normally factory-set with SW1-2 in the OFF position, which selects
DTR/DSR mode of operation. See Figure 1-2.
RS-232/RS-485 connections for Models TN3 and TN4
The SureMark printer, Models TN3 and TN4, operates using either RS-232 or
RS-485 communications protocol. RS-232 is typically associated with PC systems.
The printer contains a 9-pin D-shell connector for RS-232 communications. This
connector is located on the interface card and is accessible under the printer
without the need to remove the printer covers. The connector has the following pin
functions:
Pin Signal Pin Signal
1 Not Connected 6 DSR
2 Transmit 7 Not Connected
RS 232
Mode
Switch
Cash
Drawer
Port
Power Supply
Port (RS 232
Only)
RS 232
Port
RS 485 Port
1
2
O
F
F
Figure 1-2. Cable Connectors and RS-232 Mode Switch for Thermal/Impact SureMark Printers. (View is from the
bottom rear of the printer)
1-4 Three Station Printer: Service
Pin Signal Pin Signal
3 Receive 8 Not Connected
4 DTR 9 Not Connected
5 Signal Ground
RS-485 mode is an IBM proprietary mode of communication. This form of
communication is obtained when attaching the appropriate cable to Port 7 on an
IBM POS system. The RS-485 mode has a higher baud rate than RS-232.
Communication interface baud rates
All SureMark printer Models feature an IBM RS-485 interface. RS-485 operates at a
187.5K baud rate. RS-232 (TN3 and TN4 only) supports 9600 and 19 200 baud
rates. Model GR3 works on RS-485 only.
Physical requirements
Temperature and humidity limits for all Models
Shipping 40 to 60 degrees C (-40 to 140 degrees F) with 5% to 100%
relative humidity including condensation, but excluding rain.
Storage 0 to 60 degrees C (32 to 140 degrees F)
Operating 0 to 40 degrees C (32 to 104 degrees F) with 8% to 80% relative
humidity.
To allow convection cooling, do not block the ventilation holes in the cover.
Physical dimensions of all Models
Width 322 mm (12.68 in)
Depth 258.7 mm (10.19 in)
Height Front: 140 mm (5.5 in) Rear: 190 mm (7.5 in)
Weight 6.89 kg (15.15 lb)
Chapter 1. Introduction to the 4610 SureMark Three-Station Printer 1-5
Front
Top
7.48 inches
(190.07 mm)
12.68 inches
(322 mm)
7.48 inches
(190.07 mm)
12.67 inches
(322 mm)
10.19 inches
(259 mm)
Figure 1-3. SureMark Printer Dimensions
1-6 Three Station Printer: Service
Power requirements of all Models
The SureMark printer does not contain a power supply. When the printer is
operating in RS-232 mode, an external power supply must be attached to connector
J2 of the interface card of the printer. This connector is located under the printer
and is accessible without removing the printer covers. Connector J2 has the
following pin function:
Pin Signal
1 +24 V dc
2 Not connected
3 Ground
When the SureMark printer is operating in RS-485 mode, power is supplied to the
printer from the IBM POS terminal. The terminal supplies 38V dc and 5V dc to the
printer.
Hardware requirements
SureMark printers work with the following terminals:
v 4694
v PC or other store controller with an RS-232 Models TN3 and TN4 only with
power supply
Software Requirements
The full function of Models TN3 and TN4 is supported only in native mode with
RS-232 attachment. No unique driver is required.
Operating system levels for Models TN3 and TN4
Model TN3 and TN4 printers can be attached as a Model 4 printer to systems
running 4690 OS. When attached as a Model 4 printer, the 4610 Models TN3 bar
code printing function and Model TN4 bar code printing and check handling
functions cannot be accessed.
Operating system levels for Model GR3
Fiscal Model GR3 driver support is available on 4690 OS, POSSWIN, and DOS.
The driver is the same one used for support of the Models 3F, 3FA, 3BS, 3BM, and
3F2 fiscal printers.
v 4690 OS V1 Level K010 or later
v 4690 OS V2R2 Level 0020 or later
v 4690 OS V2R3 Level 00A0 or later
v POSS for Windows 1.42 or later
v POSS for DOS 1.6A or later
If you use the RS-485 interface, you must use POSS or 4690 OS drivers. See
Resources on the Internet on page 1-8 for information about downloading the
drivers. If you use the RS-232 interface, use the commands described in the 4610
SureMark Three-Station Printer: Programming Guide.
POSS drivers can be downloaded from the Retail Store Solutions Web site. See
Resources on the Internet on page 1-8 for more information.
Chapter 1. Introduction to the 4610 SureMark Three-Station Printer 1-7
Miscellaneous Information
Resident code pages
These code pages are resident in the Model TN3 and TN4 printers:
v Generic
v 437 (US)
v 858 (International)
v 860 (Portuguese)
v 863 (Canadian French)
v 865 (Norwegian)
Additional code pages (four thermal and two impact) can be downloaded, if desired,
using the 4610 Installation, Fonts, and Logos Utility Diskette. The diskette is
available on the Web. See Resources on the Internet for more information.
For fiscal Model GR3, the code pages are controlled by the fiscal microcode.
Bar Codes
SureMark printers can generate these bar codes:
v UPC-A
v UPC-E
v JAN13 (EAN-13)
v JAN8 (EAN-8)
v Code 39
v ITF
v Codabar
v Code 128C
v Code 93
v PDF 417
Note: The command to generate the above bar codes is not available in Model 4
emulation mode.
Resources on the Internet
The IBM Retail Store Solutions Web site at www.ibm.com/solutions/retail/
contains publications, downloads, and a knowledge base for the 4610 Printer. On
the main page of the Web site, select Support. The resources that relate to the
4610 Printer are found in the following areas of the page that is then displayed:
v 4610 SureMark POS Printer entry in the Terminal Hardware folder
v Peripheral Drivers folder, if you use RS-485 connections
Note: Published IBM manuals can be accessed using the Publications icon. Access
diskettes, drivers, and miscellaneous documentation, such as README files
and OEM paper certification information by using the Downloads icon. The
Knowledgebase icon provides access to previously asked questions and
their answers.
Limitations
The SureMark printer protects the hardware from potential damage if excessive
duty cycles are used. This should not be noticeable during normal operation.
1-8 Three Station Printer: Service
Electromagnetic noise sources can interfere with the MICR read head. If the MICR
reader does not function properly, rearranging the printer relative to the noise
source may improve performance. The noise source should be as far away as
possible from the right side of the printer.
Damaged checks may not be readable or may not feed reliably.
Chapter 1. Introduction to the 4610 SureMark Three-Station Printer 1-9
1-10 Three Station Printer: Service
Chapter 2. Installation, service, and utility software
adjustments
Software adjustments (all models) . . . . . . . . . . . . . . . . . 2-1
Using the reference/service diskettes (RS-485 or RS-232 for TN3 and TN4
printer models) . . . . . . . . . . . . . . . . . . . . . . . 2-1
4610 fonts and logos utility diskette . . . . . . . . . . . . . . . . . 2-3
Firmware update (Models TN3 and TN4 only) . . . . . . . . . . . . . 2-3
Using a firmware update diskette . . . . . . . . . . . . . . . . . 2-3
Updating Models TN3 and TN4 firmware using temporary RS-232
attachment . . . . . . . . . . . . . . . . . . . . . . . . 2-4
Limitation on updating firmware on Models TN3 and TN4 . . . . . . . . 2-4
Emulating the IBM Model 3 or Model 4 printers. . . . . . . . . . . . . 2-5
Enabling emulation using utility diskettes . . . . . . . . . . . . . . 2-5
Limitations for emulation . . . . . . . . . . . . . . . . . . . . 2-5
MICR data parser sample code (Model TN4 only) . . . . . . . . . . . . 2-6
Resources on the Internet . . . . . . . . . . . . . . . . . . . . 2-6
This chapter describes how to make software adjustments using the 4690
Operating System (4690 OS), IBM Point-of-Sale Device Diagnostics (POSS for
Windows and RS-485), or diskettes and other resources that are available from the
Retail Store Solutions Web site.
Software adjustments (all models)
Depending on your operating system, you can use the following to make software
adjustments to the impact printer (document insert) station of a SureMark printer:
v Reference/service diskettes
Using the reference/service diskettes (RS-485 or RS-232 for TN3 and
TN4 printer models)
1. Load the reference/service diskette. See the hardware service manual for your
system for reference/service diskette procedures.
2. Select Test Menu.
3. Select Run POS Device Tests for an RS-485 connection. Select RS232 4610
Printer Test for an RS-232 connection.
4. If another system is attached, select the system whose printer you want to
adjust. This is unnecessary when there is no other system attached.
5. Select Printer Utilities.
6. Select the adjustment you want to make from the menu.
v Print current adjustment values
v Character alignment procedure
v DI front load print line adjustment
v Document landscape adjustment
v Engineering use only
v Change 4610 Model Configuration
v Reset printer statistics
7. Follow the instructions that are printed on the printer or displayed on the screen.
8. Press S1 (Esc on the Enhanced A/N Keyboard) to return to the previous menu.
Copyright IBM Corp. 1997, 2001 2-1
CURRENT ADJUSTMENT VALUES
H 5 = Character alignment
TL5 = Top line front insert
BL3 = Bottom line top insert
Press the key (1-9) that corresponds
to the pair of H's that appear to be
most aligned
5 = selected line
CHARACTER ALIGNMENT PROCEDURE
Measure from the top edge of this
paper to the top of each print line.
Press the key (1-9) that corresponds
to the print line that is closest to 5MM.
TL1
TL4
TL7
TL2
TL5
TL8
TL3
TL6
TL9
Figure 2-1. Adjustment and Alignment Printouts
Software Adjustments
2-2 Three Station Printer: Service
4610 fonts and logos utility diskette
This utility is for both RS-232 and RS-485 operation. You can download the utility
from the Retail Store Solutions Web site.
The utility program allows you to perform the following functions:
v Update printer firmware
v Configure the printer Model
v Create, edit, and download user-defined character fonts, logo images, and
messages
v Convert fonts and logo files from impact to thermal
From the same Web site, you can also download the following sample files for use
with the utility program:
v User-defined characters file
v Message file
v Logo file
Firmware update (Models TN3 and TN4 only)
The non-fiscal versions of the SureMark printer can receive SureMark firmware
updates from the host system unit to which it is attached for either RS-485
attached, or RS-232 attached SureMark printers.
The following media can be used to update the SureMark firmware:
v Firmware update diskettes
v Alternative 4610 firmware update method via RS-232 attachment cable
Use the appropriate procedure that follows to update the SureMark firmware, after
downloading the latest level software from the Retail Store Solutions Web site.
Using a firmware update diskette
Use a firmware update diskette to update the firmware in configurations when the
SureMark printer is attached by either an RS-232 or RS-485 cable, and the system
has a diskette drive, a PC keyboard, and a display.
1. Download the latest level of firmware update diskette from the Web. You can
select from several update methods, including attended, unattended, and
automatic.
2. Insert the firmware update diskette in drive A.
3. Power on the system unit that has the SureMark printer attached by either an
RS-232 or RS-485 cable.
4. Select RS-485 or RS-232 connection.
5. Follow the messages displayed to complete the firmware update.
a. Press Enter (OK) at the logo screen to proceed.
b. Choose connection type (RS-485 or RS-232). For RS-232 connections, also
make the following selections (refer to the communications mode selections
switches, located on the bottom rear of the SureMark printer, to determine
the following selections):
v Communications port (COM1, COM2, COM3, COM4)
v Baud Rate (9600 or 19 200)
v Control Flow (DTR/DSR or XON/XOFF)
c. Press Enter (OK) to proceed.
d. Press F10 (Menu).
Software Adjustments
Chapter 2. Installation, service, and utility software adjustments 2-3
e. Select O (Operations).
f. Select A (Advanced Options).
g. Select U (Update Firmware).
h. Press Enter twice to select the desired firmware image file (usually only the
latest firmware image file is available for selection).
i. Press Enter (YES) again to commit to firmware update.
j. The Information panel will display the update percent completed.
Note: The SureMark printer flash update will take several minutes. Do not
power off the host system or the SureMark printer after the update
has started.
6. After the firmware update is complete, the SureMark printer will be reset.
a. Press Enter (OK) to confirm.
b. Press Alt-X (Exit).
c. Press Enter to exit.
7. Remove the diskette from drive A.
8. Press Ctrl-Alt-Del to reboot the system.
Updating Models TN3 and TN4 firmware using temporary RS-232
attachment
To use the firmware update diskettes to update SureMark printer firmware for
configurations that do not have a diskette drive and PC display and keyboard, you
must provide a temporary RS-232 attachment to a host PC that does have a
diskette drive.
Note: A 4610 firmware update diskette at V3.10 or greater is required to use this
utility.
Before starting the firmware update, you must obtain the following parts:
v RS-232 attachment cable, either 2 meters in length (P/N 86H2192) or 4 meters in
length (P/N 86H2195).
v SureMark Printer Power Supply (for RS-232 configurations only), P/N 42H1176.
If the SureMark printer is currently attached to a host system unit that does not
support a diskette drive, use the following procedure to temporarily connect the
printer to a host PC that has a diskette drive, RS-232 port, PC keyboard and a
display.
1. Disconnect the SureMark printer (RS-485 #7) attachment cable and temporarily
connect a RS-232 attachment cable to the SureMark printer.
2. Connect the SureMark printer via the RS-232 port connector to an alternate
host PC that has a diskette drive.
3. Follow the procedure in Using a firmware update diskette on page 2-3, starting
with Step 1, to complete the SureMark printer firmware update.
4. Reconnect the SureMark printer to the original host system unit using the
original attachment cables.
Limitation on updating firmware on Models TN3 and TN4
The following limitation must be considered when updating firmware on the
SureMark printer:
v SureMark printer firmware updates cannot be performed if the printer currently
has Model 4 emulation enabled. If emulation is enabled, temporarily disable
Model 4 emulation, then start the SureMark printer firmware update. After the
Firmware Update (non-fiscal)
2-4 Three Station Printer: Service
firmware update is complete, re-enable Model 4 emulation. See Emulating the
IBM Model 3 or Model 4 printers for additional information.
Emulating the IBM Model 3 or Model 4 printers
It is possible to emulate the IBM Model 3 or Model 4 printer with the SureMark
printer. You must change the configuration to enable the SureMark printer to
emulate the Model 3 or Model 4 printers.
The following media can be used to set up Model 3 or Model 4 emulation:
v For systems with diskette drives, use the Font and Logos Utility Diskette or the
Configure MCT Utility Diskette. Download the latest-level diskette from the Retail
Store Solutions Web site.
v For medialess systems using the 4690 OS, use the 4690 OS Online Terminal
Diagnostics (see Enabling emulation using utility diskettes in the next section.).
Enabling emulation using utility diskettes
The following information is also available in the file named 4610MOD4.TXT on the
diskette.
Note: All SureMark printer firmware levels support emulation.
To set up Model 3 or Model 4 emulation using the Font and Logos Utility Diskette or
the Configure MCT Utility Diskette:
1. Insert the utility diskette in drive A.
2. Power on the system unit.
3. Select MOD4 when the menu is displayed.
4. Perform the specified steps to either enable or disable emulation.
To enable when emulation is currently disabled:
1. Select: Model 4 emulation with Offline mode disabled. The printer is
reconfigured.
2. Press Ctrl-Alt-Delete to reboot the system. The system IPLs.
To disable when emulation is currently enabled:
1. Select Disable Model 4 emulation.
2. Enter Ctrl-Alt-Delete to reboot the system. The system IPLs.
Limitations for emulation
The following limitations must be considered when using the SureMark printer to
emulate the Model 3 or Model 4 printer.
v Printing the face of checks requires application changes (franking the back of
checks should not).
v Printing wide documents may require changes. The document station on the
Model 4 printer supports 86 characters, the SureMark printer supports 47
characters.
v There is no top document registration (documents must be inserted from the
front).
v User-defined special characters are not supported.
v Emulation mode does not support the Model 4A double-byte character set.
Firmware Update (non-fiscal)
Chapter 2. Installation, service, and utility software adjustments 2-5
MICR data parser sample code (Model TN4 only)
The MICR data parser download package includes:
v Sample source code (in C) that contains algorithms for parsing MICR data from a
check.
v An exception data file that is used with the parsing code. You can edit this file to
add new check formats, if necessary.
Refer to the README file in this download package for additional information.
Resources on the Internet
The IBM Retail Store Solutions Web site, www.ibm.com/solutions/retail/, contains
publications for the SureMark printer. The Web site also provides access to
diskettes, drivers, and miscellaneous publications, such as README files and
information about OEM papers that have been certified.
Select Support at the left on the main page of the Web site, then select IBM
SureMark Printer. The displayed page contains links both to publications and to
diskettes and drivers that you can download for the SureMark printers.
Emulating Model 3 or 4 printers
2-6 Three Station Printer: Service
Chapter 3. Problem determination for the 4610 Three-Station
Printer
Fiscal unit return codes . . . . . . . . . . . . . . . . . . . . . 3-1
Offline tests . . . . . . . . . . . . . . . . . . . . . . . . . . 3-1
Customer receipt test . . . . . . . . . . . . . . . . . . . . . 3-1
Journal station test . . . . . . . . . . . . . . . . . . . . . . 3-1
Document insert test . . . . . . . . . . . . . . . . . . . . . 3-2
MICR reader and check flipper test (Model TN4 only) . . . . . . . . . 3-4
Symptoms . . . . . . . . . . . . . . . . . . . . . . . . . . 3-6
Fiscal unit return codes
Fiscal return codes vary by country. Refer to the Retail Store Solutions Electronic
Support Web site for specific country return codes..
1. Go to www.ibm.com/solutions/retail/store
2. Select Supportat the left on the main page of the web site
3. Select Publications to access IBM Retail Store Solutions Electronic Support
publications.
Offline tests
Use the following offline tests as diagnostic tools to ensure the printer is operating
correctly.
Customer receipt test
1. Press and hold both the customer receipt and document insert buttons/switches
to enter offline mode. (Buttons and switches are used interchangably in this
document.) When the Printer Ready indicator begins blinking, release both
buttons.
2. Press and release the customer receipt feed button to start this test.
3. See Figure 3-1 on page 3-3 and verify that your printer has printed correct
information for your model and configuration:
v MICR reader enabled and check flipper enabled (Model TN4)
v Applicable parameters for (Model TN4) RS-232 communications:
9600 or 19 200 baud rate
DTR/DSR or XON/XOFF control
v A solid line should appear as the last line of the test pattern.
If any characters that appear in Figure 3-1 on page 3-3 are missing from the test
pattern you print, or if the solid line is missing, go to Symptoms on page 3-6.
Journal station test
1. Press and hold both the customer receipt and document insert buttons/switches
to enter offline mode. When the Printer Ready indicator begins blinking, release
both buttons.
2. Press and release the journal station feed button to start this test.
3. See Figure 3-1 on page 3-3 and verify that your printer has printed correct
information for your model and configuration:
v MICR reader enabled and check flipper enabled (Model TN4)
v Applicable parameters for (Model TN4) RS-232 communications:
9600 or 19 200 baud rate
Copyright IBM Corp. 1997, 2001 3-1
DTR/DSR or XON/XOFF control
v A solid line should appear as the last line of the test pattern.
If any characters that appear in Figure 3-1 on page 3-3 are missing from the test
pattern you print, or if the solid line is missing, go to Symptoms on page 3-6.
Document insert test
1. Insert a document in the Document Insert station. The Document Present
indicator should come on.
v If the Document Present indicator does not come on, realign the document. If
the Document Present indicator still does not come on, go to Document
sensor threshold reset on page 5-11.
v If pressing the document feed button does not feed the document, go to
Symptoms on page 3-6.
2. Press and hold both the customer receipt and document insert buttons to enter
offline mode. When the Printer Ready indicator begins blinking, release both
buttons.
3. Press and release the document feed button to print the test pattern. The test
pattern includes all printable characters in the resident code page, printed in the
default font.
4. See Figure 3-1 on page 3-3 and verify that your printer has printed correct
information for your model and configuration:
v Model type (MICR reader enabled, check flipper enabled for Model TN3 or
Model TN4)
v Communication options (RS-232 or RS-485)
v RS-232 parameters, if applicable
v A solid line should appear as the last line of the test pattern
If any characters that appear in Figure 3-1 on page 3-3 are missing from the test
pattern you print, or if the solid line is missing, go to Symptoms on page 3-6.
Offline Test
3-2 Three Station Printer: Service
Test Pattern Notes:
1. The serial number that prints will be the actual serial number of your printer.
2. The microcode level will be the actual level of your printers microcode.
3. The serial interface will be specified as RS232 or RS485, depending on which
interface is used to attach the printer to the system unit.
4. The line speed information appears only when the RS-232 interface is used.
The value can be either 9.6K baud or 19.2K baud, depending on the RS-232
switch settings. (See RS-232 XON/XOFF mode selection switch on
page 1-4.)
5. RS-232 is not supported on Model GR3.
6. The RS-232 control mode information appears only when the RS-232 interface
is used. The value can be either DTR/DSR or XON/XOFF, depending on the
RS-232 switch settings.
7. The feature enabled lines will appear only when the feature is installed.
8. These lines break at different points for the test pattern printed in the
document insert (DI) station.
9. This section contains printer usage statistics that you can use for problem
determination. (This information is not printed on Model TN3.)
10. The line across the bottom should be solid with no blank spaces.
The Pri nters S/N i s 1234567
Mi crocode EC l evel i s 30
Seri al Interface: RS232
: 19.2K Baud, XON / XOFF
MICR reader enabl ed
Check Fl i pper enabl ed
|"#$%&' ()*+,-./0123456789:;<->?ABCDEFGHIKJK
LMNOPQRSTUVWXYZ[\]^_ abcdefghi j kl mnopqrstuvw
xyz{|}~.CcSs
Gg
H III
Cuts: 125850
CR Characters Pri nted: 142834
CR Motor Steps: 659340
CR Cover Openi ngs: 593
DI Characters Pri nted:
DI Feed Motor Steps:
DI Transpor t Motor Passes:
DI Home Errors:
DI Cover Openi ngs:
DI Documents Inser ted:
MICR Reads:
Hi gh Interference MICR Reads:
MICR Read Fai l ures:
Seri al Interface
I
I OO UUUyY
1
3
9
8
2
6
7
` ` `^ ^
`
`
4 5 ,
Figure 3-1. Offline Printer Test Pattern (Thermal/Impact SureMark Printers). This pattern is
from the customer receipt (CR) station.
Offline Test
Chapter 3. Problem Determination for All Models 3-3
MICR reader and check flipper test (Model TN4 only)
Attention: If the printer is in Model 3 or 4 emulation mode, failure to perform
these steps in the sequence shown will cause the entire electronic journal to print
on the CR station. Printing the electronic journal erases the information from flash
storage.
1. Insert the check face down with the magnetic ink characters to the right.
2. Press and hold both buttons to enter offline mode. When the printer ready
indicator begins blinking, release both buttons.
3. Press and release both buttons again.
4. Remove the check.
Characters that match the magnetic ink characters are printed on the customer
receipt and the check is flipped over. Go to Symptoms on page 3-6 if:
v Characters that match the magnetic ink characters are not printed on the
customer receipt.
v Question marks or an X appear in the printed line.
v Characters that match the magnetic ink characters are printed but the check is
not flipped.
If the Model TN4 detects noise, it prints a message on the customer receipt below
the magnetic characters from the check (Figure 3-2 and Figure 3-3 on page 3-5 are
examples and actual numbers may vary). The message shows noise
characteristics. You can use the noise level to position your printer to minimize
outside interference with the MICR reader.
Sources of electromagnetic noise (for example, displays, security towers, and other
sources) can interfere with the MICR reader read head. If the printer shows an
external noise source, rearrange the printer to make the noise source as far away
as possible from the right side of the printer. This may eliminate the external noise.
Figure 3-2. MICR Reader Test Results Good Noise Level
Offline Test
3-4 Three Station Printer: Service
Figure 3-3. MICR Reader Test Results Noise Level Needs Adjusting
Offline Test
Chapter 3. Problem Determination for All Models 3-5
Symptoms
Review the following symptoms or messages and take the suggested actions.
Table 3-1. Printer Symptoms or Messages
Symptom Repair actions listed in most likely order of failure
Printer does not power ON (All LEDs are
off).
1. Check for a good connection and that the printer is plugged in.
2. Replace the printers external power supply or system unit.
3. Exchange the printer interface card. Go to Removing and replacing
the main logic and sub-logic cards and connector-attached interface
card (Models TN3 and TN4) on page 4-43.
4. Exchange the main logic card. Go to Removing and replacing the
main logic and sub-logic cards and connector-attached interface card
(Models TN3 and TN4) on page 4-43
Printer indicators do not come on.
1. Check that the printer is plugged in and has power.
2. Check for a broken LED.
3. Exchange the switch card. Go to Removing and replacing the switch
card and printhead spacer on page 4-42.
4. Exchange the main logic card. Go to Removing and replacing the
main logic and sub-logic cards and connector-attached interface card
(Models TN3 and TN4) on page 4-43.
Printer Ready LED is blinking.
1. Press the customer receipt feed button.
2. Check the paper supply to ensure that the receipt paper is loaded
correctly.
3. Ensure that the covers are closed.
4. Adjust the thermal paper switch. Go to Thermal paper switch
adjustment on page 5-10.
5. Run the printer offline tests. Go to Offline tests on page 3-1.
Customer receipt (thermal) does not
advance paper.
1. Check to see if the thermal paper is jammed or loaded incorrectly.
2. Go to Customer receipt paper movement and cutter problems on
page 4-56 to isolate the problem.
Customer receipt (thermal) randomly
missing rows of print, accompanied by
one thin line on receipt.
Problem is caused by operator pulling the receipt out of the printer.
Instruct operators to use the CR feed button to advance the paper,
instead of pulling the paper.
Customer receipt cutter does not work
correctly.
1. Check that the paper is loaded correctly.
2. Check that the clear plastic paper guide is in the correct position.
3. Perform the cutter blade run-in procedure. Go to Cutter blade run-in
on page 5-7.
4. If paper is folded or partially cut, go to Customer receipt paper
movement and cutter problems on page 4-56.
Customer receipt (thermal) is missing
character dots.
1. Check to see if the thermal paper is correctly installed.
2. Check to see if the printhead cables are seated correctly. Go to
Removing and replacing the thermal printhead assembly on
page 4-53.
3. Check and clean the printhead area, if contaminated.
4. Adjust the printhead. Go to Thermal printhead adjustment for
customer receipt and journal station on page 5-8.
5. Exchange the CR (thermal) latch and print assembly. Go to
Removing and replacing the thermalprinthead latch on page 4-49.
Symptoms
3-6 Three Station Printer: Service
Table 3-1. Printer Symptoms or Messages (continued)
Symptom Repair actions listed in most likely order of failure
Journal station (thermal) does not
advance paper.
1. Check to see if the thermal paper is jammed or loaded incorrectly.
2. Go to Journal station paper movement on page 4-73 to isolate the
problem.
Journal station (thermal) randomly
missing rows of print, accompanied by
one thin line on journal paper.
Check for paper jams.
Journal station (thermal) is missing
character dots.
1. Check to see if the thermal paper is correctly installed.
2. Check to see if the printhead cables are seated correctly. Go to
Removing and replacing thermal printhead assembly on page 4-69.
3. Check and clean the printhead area, if contaminated.
4. Adjust the printhead. Go to Thermal printhead adjustment for
customer receipt and journal station on page 5-8.
DI print has missing dots.
1. Ensure that the nose of the printhead is clear of debris.
2. Check the printhead platen gap adjustment. Go to Printhead platen
gap adjustment on page 5-4.
3. Check the printhead cable for continuity. Unplug the cable at the
printhead and logic card for access.
4. Check the printhead for bent print wires. Remove the printhead (see
Removing and replacing the printhead on page 4-10) for access.
5. Exchange the printhead. Go to Removing and replacing the
printhead on page 4-10.
6. Exchange the logic card. Go to Removing and replacing the main
logic and sub-logic cards and connector-attached interface card
(Models TN3 and TN4) on page 4-43.
7. Exchange one or more of the following components: DI gears, DI feed
roll shaft assembly, and feedroll assembly. Go to Removing and
replacing the printhead carriage assembly on page 4-16 and
Removing and replacing the cutter gears and cutter clutch on
page 4-62.
DI station does not advance
document/check.
1. Check the paper feed throat for an obstruction.
2. Ensure that the gear train is free.
3. Check the DI open lever adjustment. Go to Document insert open
lever adjustment on page 5-6.
4. Ensure that the DI forms compensation is correctly set. Go to DI
forms compensation adjustment on page 5-2.
5. Exchange the DI motor. Go to Removing and replacing the document
insert motor and gears on page 4-40.
6. Exchange the DI gears, DI feed roll shaft assembly, and feedroll
assembly. Go to Removing and replacing the printhead carriage
assembly on page 4-16 and Removing and replacing the cutter
gears and cutter clutch on page 4-62.
7. Replace the main logic card. Go to Removing and replacing the main
logic and sub-logic cards and connector-attached interface card
(Models TN3 and TN4) on page 4-43.
Symptoms
Chapter 3. Problem Determination for All Models 3-7
Table 3-1. Printer Symptoms or Messages (continued)
Symptom Repair actions listed in most likely order of failure
DI (impact) printhead does not move
correctly.
1. Ensure that the printhead path is free.
2. Check that the transport shafts are not loose.
3. Check the timing belt assembly. If you need to exchange it, go to
Removing and replacing the printhead carriage assembly on
page 4-16.
4. Check the tensioner. If you need to exchange it, go to Removing and
replacing the tensioner on page 4-15.
5. Check the home sensor cable for continuity.
6. Exchange the home sensor (see Removing and replacing the home
sensor on page 4-11).
7. Exchange the transport motor. Go to Removing and replacing the
transport motor on page 4-20.
8. Replace the main logic card. Go to Removing and replacing the main
logic and sub-logic cards and connector-attached interface card
(Models TN3 and TN4) on page 4-43.
Ribbon does not advance.
1. Exchange the ribbon cartridge. Go to Ribbon loading on page 6-6.
2. Ensure that the ribbon drive is connected to the main logic card (see
Figure 4-17 on page 4-23).
3. Check the printhead gap and ribbon guide. Go to Printhead platen
gap adjustment on page 5-4.
4. Exchange the ribbon drive assembly. Go to Removing and replacing
the transport motor on page 4-20.
5. Exchange the main logic card. Go to Removing and replacing the
main logic and sub-logic cards and connector-attached interface card
(Models TN3 and TN4) on page 4-43.
Printer Ready and/or Document Present
LEDs are blinking.
1. Press the customer receipt feed button.
2. Check the paper supply.
3. Ensure that both covers are closed.
4. Run the printer offline tests. Go to Offline tests on page 3-1.
5. Insert a document.
6. Reflash microcode.
7. Examine journal stations cover sensor switch
8. Verify that the journal stations sensor switch cable is seated properly
to the logic card.
9. Verify that the journal stations sensor screw is tight.
10. Replace the journal stations sensor switch.
MICR does not read correctly.
1. Clean the MICR head with cleaning card. Go to MICR reader read
head cleaning on page 6-10.
2. Ensure that the MICR read head connector is secure.
3. Check for correct assembly of the sensor spring. Replace the spring,
if missing. (Refer to Figure 4-18 on page 4-25.)
4. Exchange the MICR read head. Go to Removing and replacing the
MICR read head on page 4-28.
5. Exchange the pressure pad. Go to Removing and replacing the
document insert sensor assembly on page 4-24.
6. Exchange the main logic card. Go to Removing and replacing the
main logic and sub-logic cards and connector-attached interface card
(Models TN3 and TN4) on page 4-43.
Symptoms
3-8 Three Station Printer: Service
Table 3-1. Printer Symptoms or Messages (continued)
Symptom Repair actions listed in most likely order of failure
Flipper is not working.
1. Check the cover for missing or incorrectly installed roller and spring
shaft.
2. Remove any debris.
3. Using brush, clean belts of any dust.
4. Ensure that the toggle actuator is correctly installed and not damaged.
(Refer to Figure 4-21 on page 4-29.)
5. Exchange the flipper cartridge assembly. Go to Removing and
replacing the document insert lower cover and flipper cartridge on
page 4-9.
6. Exchange the flipper drive assembly. Go to Removing and replacing
the lower forms entry frame or flipper assembly on page 4-30.
DI not moving documents correctly. Perform the DI forms compensation adjustment procedure. Go to DI
forms compensation adjustment on page 5-2.
Uneven print on receipt. Go to Thermal printhead adjustment for customer receipt and journal
station on page 5-8.
T7151 Printer card or cable is failing.
1. Check or exchange the printer interface cable.
2. Exchange the printer main logic card. Go to Removing and replacing
the main logic and sub-logic cards and connector-attached interface
card (Models TN3 and TN4) on page 4-43.
T7152 home sensor error.
1. Remove any obstruction to printhead movement.
2. Check the printhead gap.
3. Check the home sensor cable continuity. Replace, if necessary.
4. Replace the home sensor. Go to Removing and replacing the
printhead carriage assembly on page 4-16.
5. Exchange the logic card.
6. Exchange the transport motor. Go to Removing and replacing the
transport motor on page 4-20
T7153 Ribbon cover is open.
1. Close the cover.
2. Exchange the ribbon cover. Go to Removing and replacing the printer
covers on page 4-2.
3. Exchange the main logic card. Go to Removing and replacing the
main logic and sub-logic cards and connector-attached interface card
(Models TN3 and TN4) on page 4-43.
T7156 Document is inserted in the printer
and printer fails.
1. Check for obstructions.
2. Rerun the diagnostic test.
3. Exchange the DI sensor, then reset the sensor threshold. Go to
Removing and replacing the document insert sensor assembly on
page 4-24, then Document sensor threshold reset on page 5-11.
T7157 Document was not removed when
expected or DI sensor is failing.
1. Exchange the document and run the test again.
2. Exchange the DI sensor. Reset the sensor threshold. Go to
Removing and replacing the document insert sensor assembly on
page 4-24, then Document sensor threshold reset on page 5-11.
T7159 EEPROM error. Exchange the main logic card. Go to Removing and replacing the main
logic and sub-logic cards and connector-attached interface card (Models
TN3 and TN4) on page 4-43.
T7161 Command reject. An invalid command was sent to the printer.
T7163 Flipper error. See Flipper is not working symptom.
Symptoms
Chapter 3. Problem Determination for All Models 3-9
Table 3-1. Printer Symptoms or Messages (continued)
Symptom Repair actions listed in most likely order of failure
T7164 MICR check movement error.
1. Be sure that the check does not exceed 277 mm (10.9 in) long.
2. Run the check offline procedure. Go to Offline tests on page 3-1.
The printer should move the check all the way up through the DI
station then back while reading the MICR.
T7165 CR paper is empty or cover is
open.
1. Ensure that paper is in the printer and both covers are closed.
2. Press the customer receipt feed button to advance about 76 mm (3 in)
of paper.
3. Check to see if the paper is installed correctly in the customer receipt
station.
4. Open the customer receipt cover and manually press the switch.
5. Adjust the switch. Go to Thermal paper switch adjustment on
page 5-10.
6. Exchange the main logic card. Go to Removing and replacing the
main logic and sub-logic cards and connector-attached interface card
(Models TN3 and TN4) on page 4-43.
T7166 Firmware error.
1. Update the SureMark printer firmware by downloading a new image
from the utility diskette.
2. Exchange the main logic card. Go to Removing and replacing the
main logic and sub-logic cards and connector-attached interface card
(Models TN3 and TN4) on page 4-43.
Symptoms
3-10 Three Station Printer: Service
Chapter 4. FRU removal and replacement
Top covers procedures (Models TN3 and TN4) . . . . . . . . . . . . . 4-2
Removing and replacing the printer covers . . . . . . . . . . . . . 4-2
Removing and replacing the top cover operator buttons . . . . . . . . 4-8
Document insert station procedures . . . . . . . . . . . . . . . . . 4-9
Removing the Document Insert Station Cover . . . . . . . . . . . . 4-9
Removing and replacing the document insert lower cover and flipper
cartridge . . . . . . . . . . . . . . . . . . . . . . . . . 4-9
Removing and replacing the printhead . . . . . . . . . . . . . . 4-10
Removing and replacing the home sensor . . . . . . . . . . . . . 4-11
Removing and replacing the ribbon drive assembly . . . . . . . . . . 4-13
Removing and replacing the tensioner . . . . . . . . . . . . . . 4-15
Removing and replacing the printhead carriage assembly . . . . . . . 4-16
Removing and replacing the transport motor . . . . . . . . . . . . 4-20
Removing and replacing the printhead cable . . . . . . . . . . . . 4-22
Removing and replacing the document insert sensor assembly . . . . . 4-24
Removing and replacing the document insert platen assembly. . . . . . 4-26
Removing and replacing the MICR read head . . . . . . . . . . . . 4-28
Removing and replacing the lower forms entry frame or flipper assembly 4-30
Removing and replacing the document insert backup roller and insert lever
assembly . . . . . . . . . . . . . . . . . . . . . . . . 4-34
Removing and replacing the document insert (DI) feed roller . . . . . . 4-37
Removing and replacing the document insert motor and gears . . . . . 4-40
Removing and replacing the switch card and printhead spacer . . . . . 4-42
Logic cards procedure . . . . . . . . . . . . . . . . . . . . . 4-43
Electrostatic discharge (ESD) . . . . . . . . . . . . . . . . . . 4-43
Removing and replacing the main logic and sub-logic cards and
connector-attached interface card (Models TN3 and TN4) . . . . . . 4-43
Customer receipt station procedures . . . . . . . . . . . . . . . . 4-45
Removing the customer receipt station cover . . . . . . . . . . . . 4-45
Removing and replacing the thermal cables and paper switch . . . . . . 4-47
Removing and replacing the thermalprinthead latch . . . . . . . . . 4-49
Removing and replacing the thermal printhead drag strip. . . . . . . . 4-51
Removing and replacing the thermal printhead assembly. . . . . . . . 4-53
Removing and replacing the thermal platen assembly . . . . . . . . . 4-56
Customer receipt paper movement and cutter problems . . . . . . . . 4-56
Removing and replacing the customer receipt motor . . . . . . . . . 4-58
Removing and replacing the rotating cutter blade and thermal guide . . . 4-60
Removing and replacing the cutter gears and cutter clutch . . . . . . . 4-62
Removing and replacing the customer receipt paper guide . . . . . . . 4-63
Removing and replacing the customer receipt paper bucket. . . . . . . 4-65
Journal station procedures . . . . . . . . . . . . . . . . . . . . 4-67
Removing the journal station cover . . . . . . . . . . . . . . . . 4-67
Removing and replacing the journal station button . . . . . . . . . . 4-67
Removing and replacing the journal printhead cover assembly . . . . . 4-67
Removing and replacing thermal printhead assembly . . . . . . . . . 4-69
Removing and replacing the platen assembly . . . . . . . . . . . . 4-70
Removing and replacing the journal motor assembly . . . . . . . . . 4-72
Journal station paper movement . . . . . . . . . . . . . . . . . 4-73
Removing and replacing the optical paper sensor . . . . . . . . . . 4-74
Removing the gear kit with clutch and E-clip . . . . . . . . . . . . 4-75
Removing and replacing the journal cover sensor switch . . . . . . . . 4-76
Interface Card Assembly Procedures . . . . . . . . . . . . . . . . 4-77
Electrostatic discharge (ESD) . . . . . . . . . . . . . . . . . . 4-77
Copyright IBM Corp. 1997, 2001 4-1
Removing and replacing the Interface card Assembly (models TN3 and
TN4) . . . . . . . . . . . . . . . . . . . . . . . . . . 4-77
Removing and replacing the Model GR3 fiscal interface assembly . . . . 4-78
This section includes removal and replacement procedures for the SureMark printer
top covers and base cover. The base cover is attached to the printer base, and it
covers the major printer and journal station internal structures. The top covers cover
the user accessible parts of the printer, such as the paper for the customer receipt
and summary journal station and the document insert printer ribbon.
??
For the Model GR3,. See Figure 4-64 on page 4-78.
For the Model GR3, you must remove the fiscal interface assembly in order to
remove the two top cover retention screws. Removal of the two screws is
essential to the removal of the top cover. See Removing the Model GR3 fiscal
printer cover on page 4-84
.
Top covers procedures (Models TN3 and TN4)
The paper cover refers to the cover for the customer receipt station. The ribbon
cover refers to the cover for the document insert station. These terms are used
interchangeably and are shown. These covers are shown below in figure Figure 4-1
on page 4-3.
The top covers for the SureMark printer consist of the cover for the customer
receipt station, the cover for the document insert station, and the cover for the
journal station.
Removing and replacing the printer covers
Important
This procedure shows you how to remove the printer covers (FRUs). Stop
when you get to the failing FRUs, exchange the FRUs, and reassemble. The
FRUs are highlighted.
Removing the printer cover
1. Ensure that the printer is powered off by either powering off the system or
unplugging the printers power source from the wall outlet. See Figure 4-2 on
page 4-4.
2. Open the journal station cover by unlocking the keylock on the front of the
cover. You can use a screwdriver point to place between the bottom corner tab
of the journal station cover and the printer and pull down on the top front part of
the cover. Repeat for the left side if necessary. Slide the journal cover up and
out. Set the journal cover aside.
3. Open the customer receipt paper cover. Place the top of a screwdriver handle
between the side of the printer and the top cover. Then close the top cover on
4-2 Three Station Printer: Service
the screwdriver, do this one side at a time. This frees the pivots on both sides.
Slide the paper cover forward and out. See figure Figure 4-1.
4. Open the ribbon cover using the lift tab. With the cover partially open, push the
document insert cover towards the left side while pressing the lock tab, and
remove the cover.
Note: When reassembling, be sure that the clear plastic paper guide is inserted
through the slot in the paper cover.
5. With both the paper cover removed and the journal station cover frame upright,
the latch tabs inside the printer cover are visible.
6. Remove the two screws from the mounting posts located on the front of the
printer top cover. Lift the top cover up high enough to permit removal of the
rubber grommet from the binding post.
7. Release the latch tabs by placing your finger against the inside of the left side
of the cover and push down until your finger reaches the plastic latch tab. Pull
the latch tab forward away from the cover and lift the left side of the section up
until it is free from the cover. Do this on the right side by releasing the latch tab
and lifting up on the right side of the printer cover.
8. Lift the front of the top cover outward and upward until it clears the binding
posts. Pull the left side of the top cover out and up to clear the tab from the
track guide on the base. Pull out slightly on both the left and right sides. Lift the
top cover up and away from the printer.
Figure 4-1. Removing the Paper and Ribbon Covers
Top Covers
Chapter 4. Cover removal and replacement 4-3
9. Reassemble.
Latch tabs
Figure 4-2. Release the Rear Latch Tabs
Top Covers
4-4 Three Station Printer: Service
Notes:
1. Ensure that the rubber front shock mount is correctly seated in the top cover
before installing the top cover.
2. Ensure that the clear plastic paper guide is inserted through the slot in the
paper cover.
Mounting post
Impact printer
cover
Figure 4-3. Mounting Posts on Front Face of Cover
Top Covers
Chapter 4. Cover removal and replacement 4-5
After completing this procedure, return to the procedure you were performing from
the following list:
v Removing and replacing the top cover operator buttons on page 4-8
v Removing and replacing the printhead on page 4-10
v Removing and replacing the home sensor on page 4-11
v Removing and replacing the ribbon drive assembly on page 4-13
v Removing and replacing the tensioner on page 4-15
v Removing and replacing the printhead carriage assembly on page 4-16
v Removing and replacing the transport motor on page 4-20
v Removing and replacing the printhead cable on page 4-22
v Removing and replacing the document insert sensor assembly on page 4-24
v Removing and replacing the document insert platen assembly on page 4-26
v Removing and replacing the MICR read head on page 4-28
v Removing and replacing the lower forms entry frame or flipper assembly on
page 4-30
v Removing and replacing the document insert backup roller and insert lever
assembly on page 4-34
v Removing and replacing the document insert (DI) feed roller on page 4-37
v Removing and replacing the document insert motor and gears on page 4-40
v Removing and replacing the switch card and printhead spacer on page 4-42
v Removing and replacing the main logic and sub-logic cards and
connector-attached interface card (Models TN3 and TN4) on page 4-43
Top Cover
Mounting Post
Gasket
Latch
Figure 4-4. Removing the Top Cover
Top Covers
4-6 Three Station Printer: Service
v Removing and replacing the thermal cables and paper switch on page 4-47
v Removing and replacing the thermalprinthead latch on page 4-49
v Removing and replacing the thermal printhead drag strip on page 4-51
v Removing and replacing the thermal printhead assembly on page 4-53
v Removing and replacing the thermal platen assembly on page 4-56
v Removing and replacing the customer receipt motor on page 4-58
v Removing and replacing the rotating cutter blade and thermal guide on page
4-60
v Removing and replacing the cutter gears and cutter clutch on page 4-62
v Removing and replacing the customer receipt paper guide on page 4-63
v Removing and replacing the customer receipt paper bucket on page 4-65
v Removing and replacing the journal station button on page 4-67
v Removing and replacing the journal printhead cover assembly on page 4-67
v Removing and replacing thermal printhead assembly on page 4-69
v Removing and replacing the platen assembly on page 4-70
v Removing and replacing the journal motor assembly on page 4-72
v Journal station paper movement on page 4-73
v Removing and replacing the optical paper sensor on page 4-74
v Removing the gear kit with clutch and E-clip on page 4-75
v Removing and replacing the journal cover sensor switch on page 4-76
Top Covers
Chapter 4. Cover removal and replacement 4-7
Removing and replacing the top cover operator buttons
Important
This procedure shows you how to remove the top cover and the operator
buttons(FRUs). Stop when you get to the failing FRUs, exchange the FRUs,
and reassemble. The FRUs are highlighted.
1. Ensure that the printer is powered OFF by either powering off the system or
unplugging the printers power source from the wall outlet.
2. Remove the covers. Go to Removing and replacing the printer covers on
page 4-2 and then return to this procedure.
3. On the under side of the base cover, press both sides of the key switch latch
inward and lift the buttonout. See Figure 4-5.
4. Reassemble.
Insulator
Switch Card
Hex Screw
Printhead Spacer
Figure 4-5. Removing the operator buttons in the top cover
Top Covers
4-8 Three Station Printer: Service
Document insert station procedures
Removing the Document Insert Station Cover
Open the document insert cover using the lift tab. From the right side, push the
document insert cover towards the left side while pressing the lock tab, and remove
the cover.
Note: When reassembling, be sure that the clear plastic paper guide is inserted
through the slot in the paper cover.
Removing and replacing the document insert lower cover and flipper
cartridge
Important
This procedure shows you how to remove the flipper cover and the flipper
cartridge (FRUs). Stop when you get to the failing FRUs, exchange the FRUs,
and reassemble. The FRUs are highlighted.
1. Ensure that the printer is powered off by either powering off the system or
unplugging the printers power source from the wall outlet.
2. Remove the flipper cover. Lift up and outward to remove the flipper cover. See
Figure 4-6.
3. Use the lift tab to remove the flipper cartridge.
4. Reassemble.
Figure 4-6. Removing the Document Insert Feed Cover and the Flipper Cartridge
Document Insert Station Procedures
Chapter 4. Cover removal and replacement 4-9
Removing and replacing the printhead
Important
This procedure shows you how to remove the printhead FRU. Stop when you
get to the failing FRU, exchange the FRU, and reassemble. The FRUs are
highlighted.
After completing this procedure, return to the procedure you were performing from
the following list:
v Removing and replacing the lower forms entry frame or flipper assembly on
page 4-30
1. Ensure that the printer is powered OFF by either powering off the system or
unplugging the printers power source from the wall outlet.
2. Open the ribbon cover. Go to Removing and replacing the printer covers on
page 4-2 and then return to this procedure.
3. Remove the ribbon cartridge.
4. Remove the mounting screw from the printhead. See Figure 4-7.
5. Lift the printhead out of the carrier and disconnect the printhead cable.
6. Remove any dust from the home sensor.
7. Reassemble.
8. Adjust the printhead gap. Go to Printhead platen gap adjustment on page 5-4
and then return to this procedure.
9. When you replace the impact printhead, run the service diskette and select
Reset Statistics for the FRU. See Software adjustments (all models) on
page 2-1.
Figure 4-7. Replacing the Printhead
Document Insert Station Procedures
4-10 Three Station Printer: Service
Removing and replacing the home sensor
Important
This procedure shows you how to remove the home sensor FRU. Stop when
you get to the failing FRU, exchange the FRU, and reassemble. The FRUs are
highlighted.
1. Ensure that the printer is powered OFF by either powering off the system or
unplugging the printers power source from the wall outlet.
2. Open the document insert ribbon cover. Go to Removing and replacing the
printer covers on page 4-2 and then return to this procedure.
3. Remove the ribbon cartridge.
4. Disconnect the home sensor cable. See Figure 4-8.
5. Move the impact printhead assembly to the middle of the printer.
6. Loosen the home sensor mounting screw.
7. Remove the home sensor from beneath the impact printhead carriage (see
Figure 4-15 on page 4-19 and then return to this procedure).
8. Reassemble.
Figure 4-8. Disconnecting the Home Sensor
Document Insert Station Procedures
Chapter 4. Cover removal and replacement 4-11
Figure 4-9. Replacing the Home Sensor
Document Insert Station Procedures
4-12 Three Station Printer: Service
Removing and replacing the ribbon drive assembly
Important
This procedure shows you how to remove the ribbon drive FRUs. Stop when
you get to the failing FRUs, exchange the FRUs, and reassemble. The FRUs
are highlighted.
After completing this procedure, return to the procedure you were performing
from the following list:
v Removing and replacing the transport motor on page 4-20
v Removing and replacing the printhead cable on page 4-22
1. Ensure that the printer is powered off by either powering off the system or
unplugging the printers power source from the wall outlet.
2. Remove the covers. Go to Removing and replacing the printer covers on
page 4-2 and then return to this procedure.
3. Remove the front shock mount by turning the front shock mount 1/4 turn
counterclockwise (end rib will be horizontal), then pull it out. See Figure 4-10 on
page 4-14.
4. Disconnect the ribbon drive assembly cable from the main logic card. See
Figure 4-10 on page 4-14.
5. Disconnect the printhead cable before lifting the printer assembly.
6. Remove the ribbon drive assembly by lifting the frame upward and pulling out
the ribbon drive assembly locking arm.
7. Pull the ribbon drive toward the front of the printer and move it down and out.
Note: Ensure that the logic card is completely seated in the base when
reassembling.
8. Reassemble.
9. Ensure cables are seated properly on the logic card.
Document Insert Station Procedures
Chapter 4. Cover removal and replacement 4-13
Front Shock Mount
Ribbon Drive Assembly
Ribbon Drive Assembly Cable
Main Logic
Printer Assembly
Figure 4-10. Removing the Ribbon Drive Assembly
Document Insert Station Procedures
4-14 Three Station Printer: Service
Removing and replacing the tensioner
Important
This procedure shows you how to remove the tensioner FRUs. Stop when you
get to the failing FRUs, exchange the FRUs, and reassemble. The FRUs are
highlighted.
1. Ensure that the printer is powered off by either powering off the system or
unplugging the printers power source from the wall outlet.
2. Open the ribbon cover.
3. Position the carriage assembly in the center. See Figure 4-11.
4. Push the tensioner inward and remove the timing belt from the transport motor
pulley.
5. Remove the tensioner spring.
6. Remove the tensioner by sliding it towards the right and lifting it out.
7. Reassemble.
8. Run one of the 4610 diagnostic and adjustment utilities. See Software
adjustments (all models) on page 2-1 for additional information and return here.
Timing Belt
Tensioner
Tensioner Spring
Transport Motor
Figure 4-11. Removing the Tensioner
Document Insert Station Procedures
Chapter 4. Cover removal and replacement 4-15
Removing and replacing the printhead carriage assembly
Important
This procedure shows you how to remove the printhead carriage assembly
FRUs. Stop when you get to the failing FRUs, exchange the FRUs, and
reassemble. The FRUs are highlighted.
After completing this procedure, return to the procedure you were performing from
the following list:
v Removing and replacing the home sensor on page 4-11
v Removing and replacing the printhead carriage assembly on page 4-16
1. Ensure that the printer is powered off by either powering off the system or
unplugging the printers power source from the wall outlet.
2. Remove the cover. Go to Removing and replacing the printer covers on
page 4-2 and then return to this procedure.
3. Position the carriage assembly to the right side of the printer.
4. Push the tensioner inward and remove the timing belt from the transport
motor pulley. See Figure 4-12 on page 4-17.
5. Disconnect the printhead/home sensor cable from the printhead and home
sensor. Thread the cable through the printhead carrier. See Figure 4-13 on
page 4-17.
6. Turn the bushing on the right side of the printer transport shaft
counterclockwise until the locking tabs align with the release slots, which are
visible on the inside of the frame. Remove the rear transport shaft. If
necessary, replace the bushing. See Figure 4-14 on page 4-18.
7. Remove the printhead carriage assembly. See Figure 4-14 on page 4-18.
Note: Steps 8, 9, and 10 describe the removal of individual FRUs. You can
remove each FRU separately without removing the other FRUs. Choose
one or all of these steps to remove the failing FRUs, and then proceed
with step 11.
8. Remove the screw holding the home sensor to the printhead carriage
assembly. Remove the home sensor. See Figure 4-15 on page 4-19.
9. Remove the two screws from the ribbon guide, pivot the platen toward the
rear, and remove the ribbon guide. See Figure 4-13 on page 4-17.
10. Remove the timing belt from the printhead carriage assembly. See
Figure 4-12 on page 4-17 and Figure 4-14 on page 4-18.
11. Remove the screw from the front transport shaft and slide it out from the left
side. See Figure 4-14 on page 4-18.
12. Remove the front transport carrier bearing. See Figure 4-14 on page 4-18.
13. Reassemble.
14. Adjust the printhead.
15. Run one of the 4610 diagnostic and adjustment utilities. See Software
adjustments (all models) on page 2-1 and then return to this procedure.
Document Insert Station Procedures
4-16 Three Station Printer: Service
Timing Belt
Tensioner
Tensioner Spring
Transport Motor
Figure 4-12. Removing the Timing Belt
Figure 4-13. Removing the Printhead/Home Sensor Cable
Document Insert Station Procedures
Chapter 4. Cover removal and replacement 4-17
Right Eccentric
Front Carrier Bearing
Printer Carriage Assembly
Ribbon Guide
Left
Printhead
Gap Eccentric
Printhead Gap
Eccentric Detail
Rear Transport Shaft
Front Transport Shaft
Screw
Backup Roller
Slot
Figure 4-14. Removing the Carriage Assembly, Front or Rear Transport Shafts
Document Insert Station Procedures
4-18 Three Station Printer: Service
Figure 4-15. Removing the Front Transport Carrier Bearing
Document Insert Station Procedures
Chapter 4. Cover removal and replacement 4-19
Removing and replacing the transport motor
Important
This procedure shows you how to remove the transport motor FRU. Stop
when you get to the failing FRUs, exchange the FRUs, and reassemble. The
FRUs are highlighted.
1. Ensure that the printer is powered off by either powering off the system or
unplugging the printers power source from the wall outlet.
2. Remove the cover. Go to Removing and replacing the printer covers on
page 4-2 and return to this procedure.
3. Remove the ribbon drive assembly. Go to Removing and replacing the ribbon
drive assembly on page 4-13.
4. Disconnect the printhead cable from the main logic card. Go to Removing and
replacing the printhead cable on page 4-22.
5. Position the carriage assembly to the right side of the printer. Push the
tensioner inward and remove the timing belt from the transport motor pulley.
6. Turn the bushing on the right side of the printer transport shaft
counterclockwise until locking tabs align with the release slots. Remove the
rear transport shaft. If necessary, replace the bushing.
Note: This step can be omitted, if the rear transport motor screw can be
removed and secured with the transport shaft in place.
7. Disconnect the transport motor cable from the main logic card.
8. Remove the two screws holding the transport motor to the frame.
9. Lift the printer frame upward enough to remove the transport motor. Remove
the transport motor. See Figure 4-16 on page 4-21.
10. Reassemble.
11. If the transport shaft was removed, adjust the printhead gap. Go to Printhead
platen gap adjustment on page 5-4.
12. When you replace the transport motor, run the service diskette and select
Reset Statistics for the FRU. See Software adjustments (all models) on
page 2-1.
Document Insert Station Procedures
4-20 Three Station Printer: Service
Transport Motor
Figure 4-16. Removing the Transport Motor
Document Insert Station Procedures
Chapter 4. Cover removal and replacement 4-21
Removing and replacing the printhead cable
Important
This procedure shows you how to remove the printhead cable FRU. Stop
when you get to the failing FRUs, exchange the FRUs, and reassemble. The
FRUs are highlighted.
After completing this procedure, return to the procedure you were performing
from the following list:
v Removing and replacing the transport motor on page 4-20
v Removing and replacing the MICR read head on page 4-28
1. Ensure that the printer is powered off by either powering off the system or
unplugging the printers power source from the wall outlet.
2. Remove the cover. Go to Removing and replacing the printer covers on
page 4-2 and then return to this procedure.
3. Remove the ribbon drive assembly. Go to Removing and replacing the ribbon
drive assembly on page 4-13.
4. Disconnect the printhead cable from the main logic card.
5. Disconnect the printhead cable and the home sensor from the printhead and
pull it through and out of the carriage assembly (see Figure 4-17 on
page 4-23).
6. Make an alignment mark across the edge of the cable, partly on the cable and
partly on the frame (see Figure 4-17 on page 4-23).
7. Peel the adhesive loose from the frame.
8. Lift the printer frame upward and unsnap the two front latches, which hold the
upper document guide, by pressing forward and down with a screwdriver to
loosen the upper document guide (see Figure 4-13 on page 4-17)
9. Pull the printhead cable through and out of the frame.
Note: Take note of how the cable is routed through the frame. The cable is
affixed to the frame with adhesive.
10. Lay the old and new printhead cables side by side. Copy the alignment mark
from the old printhead cable to the same location on the new printhead cable.
11. Reassemble.
Note: Route and connect the printhead cable at both ends before using the
adhesive strip to affix the cable to the frame. Use the alignment mark to
position the printhead cable.
Document Insert Station Procedures
4-22 Three Station Printer: Service
Figure 4-17. Disconnecting the Printhead Cable and Home Sensor
Document Insert Station Procedures
Chapter 4. Cover removal and replacement 4-23
Removing and replacing the document insert sensor assembly
Important
This procedure shows you how to remove the document insert (DI) assembly
FRUs. Stop when you get to the failing FRUs, exchange the FRUs, and
reassemble. The FRUs are highlighted.
After completing this procedure, return to the procedure you were performing
from the following list:
v Removing and replacing the MICR read head on page 4-28
v Removing and replacing the lower forms entry frame or flipper assembly on
page 4-30
v Removing and replacing the document insert backup roller and insert lever
assembly on page 4-34
v Removing and replacing the document insert (DI) feed roller on page 4-37
1. Ensure that the printer is powered off by either powering off the system or
unplugging the printers power source from the wall outlet.
2. Remove the cover and the ribbon cartridge. Go to Removing and replacing
the printer covers on page 4-2 and then return to this procedure.
3. Remove the ribbon cartridge.
4. Disconnect the document sensor assembly cable (red five-pin connector) from
the top of the main logic card.
5. Remove the sensor spring.
v If the DI sensor rotates forward past the carriage assembly, go to the next
step.
v If the DI sensor does not rotate forward past the carriage assembly, remove
the pressure pad holder and the wear plate to provide the required
clearance. See Figure 4-18 on page 4-25.
6. Position the carriage assembly to the right side of the printer.
7. Pivot the document insert sensor assembly towards the front and pull it
forward to remove.
8. Reassemble.
9. Perform the document threshold reset procedure. Go to Document sensor
threshold reset on page 5-11.
10. Run one of the 4610 diagnostic and adjustment utilities. See Software
adjustments (all models) on page 2-1.
Document Insert Station Procedures
4-24 Three Station Printer: Service
DI Sensor
Sensor Spring
Pressure Pad Holder
Pressure Pad
Wear Plate
Figure 4-18. Disconnecting the Sensor Spring and Removing the DI Insert Assembly
Document Insert Station Procedures
Chapter 4. Cover removal and replacement 4-25
Removing and replacing the document insert platen assembly
Important
This procedure shows you how to remove the platen FRUs. Stop when you
get to the failing FRUs, exchange the FRUs, and reassemble. The FRUs are
highlighted.
After completing this procedure, return to the procedure you were performing from
the following list:
v Removing and replacing the MICR read head on page 4-28
v Removing and replacing the lower forms entry frame or flipper assembly on
page 4-30
v Removing and replacing the document insert (DI) feed roller on page 4-37
v Removing and replacing the cutter gears and cutter clutch on page 4-62
v Removing and replacing the customer receipt paper guide on page 4-63
v Removing and replacing the customer receipt paper bucket on page 4-65
1. Ensure that the printer is powered off by either powering off the system or
unplugging the printers power source from the wall outlet.
2. Remove the covers. Go to Removing and replacing the printer covers on
page 4-2 and then return to this procedure.
3. Open the thermal printhead assembly.
4. Disconnect the clip springs on both sides of the platen shaft. See Figure 4-19
on page 4-27.
Note: The clip spring on the right side is installed reversed from the clip spring
on the left side.
5. Disengage the platen spring and remove the platen assembly and the platen
spring.
6. Reassemble.
7. Check the printhead gap. Go to Printhead platen gap adjustment on page 5-4.
Document Insert Station Procedures
4-26 Three Station Printer: Service
Platen
Platen Spring
E-Clips
Clip Spring
Platen Shaft
Figure 4-19. Removing the Document Insert Platen Assembly
Document Insert Station Procedures
Chapter 4. Cover removal and replacement 4-27
Removing and replacing the MICR read head
Important
This procedure shows you how to remove the MICR FRUs. Removing and
Replacing the MICR Read Head. Stop when you get to the failing FRUs,
exchange the FRUs, and reassemble. The FRUs are highlighted.
After completing this procedure, return to the procedure you were performing from
the following list:
v Removing and replacing the lower forms entry frame or flipper assembly on
page 4-30
v Removing and replacing the document insert (DI) feed roller on page 4-37
1. Ensure that the printer is powered off by either powering off the system or
unplugging the printers power source from the wall outlet.
2. Remove the covers and the ribbon cartridge. Go to Removing and replacing
the printer covers on page 4-2 and then return to this procedure.
3. Remove the front shock mount. See Figure 4-20 on page 4-29.
4. Disconnect the printhead cable from the logic card. Go to Removing and
replacing the printhead cable on page 4-22.
5. Lift the front of the frame high enough to reach in and disconnect the MICR
reader cable.
6. Remove the document insert platen assembly. Go to Removing and replacing
the document insert platen assembly on page 4-26.
7. Remove the pressure pad holder, the wear plate, and the sensor spring. Go to
Removing and replacing the document insert sensor assembly on page 4-24.
8. Remove the screw holding the MICR to the lower form entry frame. See
Figure 4-21 on page 4-29.
9. Move the printhead carrier to the full right position. Rotate the DI sensor
toward the front of the printer.
10. Slide the MICR over towards the right side of the printer until it clears the
mounting post, and remove it. Note the cable routing. See Figure 4-21 on
page 4-29.
11. Reassemble.
Note: Polarity of the connector is important. Do not force the connector.
12. Run one of the 4610 diagnostic and adjustment utilities. See Software
adjustments (all models) on page 2-1.
Document Insert Station Procedures
4-28 Three Station Printer: Service
Bottom Cover
Frame
Front Shock Mount
Printer Assembly
Main Logic Card
MICR Cable
Figure 4-20. Removing the Front Shock Mount
Mounting Post
MICR
Bail
Screw
Toggle Actuator
Figure 4-21. Removing the MICR
Document Insert Station Procedures
Chapter 4. Cover removal and replacement 4-29
Removing and replacing the lower forms entry frame or flipper
assembly
Important
This procedure shows you how to remove the lower forms entry frame FRUs.
Stop when you get to the failing FRUs, exchange the FRUs, and reassemble.
The FRUs are highlighted.
After completing this procedure, return to the procedure you were performing
from the following:
v Removing and replacing the document insert (DI) feed roller on page 4-37
1. Ensure that the printer is powered off by either powering off the system or
unplugging the printers power source from the wall outlet.
2. Remove the covers. Go to Removing and replacing the printer covers on
page 4-2 and then return to this procedure.
3. Depending on the printer model, gently remove the cables connected to the
main logic card.
4. Twist the front shock mount to the horizontal position and pull it out. See
Figure 4-22 on page 4-31.
5. Lift the front of the printer frame high enough to reach in and disconnect the
MICR reader cable.
6. If you need to replace the upper DI forms entry, do so at this point, instead of
disconnecting the MICR cable. See Figure 4-23 on page 4-32.
Note: Snaps for the upper DI forms entry are inside the frame under the front
transport shaft. See Figure 4-7 on page 4-10.
7. Lift the frame out of the bottom cover.
8. Remove the document insert platen assembly. Go to Removing and replacing
the document insert platen assembly on page 4-26.
9. Remove the document insert sensor spring. Go to Removing and replacing the
document insert sensor assembly on page 4-24.
10. For Models TN3 and TN4 only, remove the screw holding the MICR to lower
the form entry frame. See Figure 4-21 on page 4-29.
11. Remove the E-clips from each side of the drive shaft. Slide and remove the
drive shaft. See Figure 4-23 on page 4-32.
12. For Models TN3 and TN4 only, remove the toggle actuator clip. See
Figure 4-23 on page 4-32.
13. For Model TN3 only, remove the document insert lower forms entry frame
by maneuvering the bail through the DI backup roller and the feed roller and
unsnapping the document insert sensor from the right side of the forms entry
frame . See Figure 4-23 on page 4-32.
14. For Models TN3 and TN4 only, remove the flipper assembly by maneuvering
the bail through the DI backup roller and the feed roller. See Figure 4-24 on
page 4-32.
Note: It is important to note the position of the drive gear for reassembling.
See Figure 4-25 on page 4-33.
Document Insert Station Procedures
4-30 Three Station Printer: Service
15. Remove the bail from the document insert lower forms entry frame assembly.
Press the bail downward in the center until the bail clears the locking posts
and pull outward. See Figure 4-25 on page 4-33.
16. Reassemble.
17. Adjust the printhead gap. Go to Printhead platen gap adjustment on
page 5-4.
18. If you came here from another FRU removal and replacement procedure,
return to that procedure to complete it (see the following list of procedures). If
you did not come from another procedure, continue to the next step.
19. If you did not need to replace any FRUs, reassemble and replace the covers
(the replacement procedure is the reverse of the removal procedure).
20. When replacing the covers, ensure that:
a. The rubber front shock mount is correctly seated.
b. The clear plastic paper guide is inserted through the slot.
Bottom Cover
Frame
Front Shock Mount
Printer Assembly
Main Logic Card
MICR Cable
Figure 4-22. Disconnecting the MICR Cable
Document Insert Station Procedures
Chapter 4. Cover removal and replacement 4-31
Drive Shaft
Upper Document
Insert Forms Entry
DI Feed Roller
E Clip
Bail
E Clip
Flipper Drive Gear
Toggle Actuator
DI Backup Roller
Flipper
Figure 4-23. Removing the Lower Forms Entry Frame
Flipper Assembly
Bail
Flipper Drive Gear
Flipper Drive Belt
Figure 4-24. Removing the Flipper Assembly
Document Insert Station Procedures
4-32 Three Station Printer: Service
Bail
Flipper Assembly
Hooked Tabs
Figure 4-25. Removing the Bail
Document Insert Station Procedures
Chapter 4. Cover removal and replacement 4-33
Removing and replacing the document insert backup roller and insert
lever assembly
Important
This procedure shows you how to remove the document insert backup roller
FRUs. Stop when you get to the failing FRUs, exchange the FRUs, and
reassemble. The FRUs are highlighted.
After completing this procedure, return to the procedure you were performing from
the following list:
v Removing and replacing the document insert (DI) feed roller on page 4-37
1. Ensure that the printer is powered off by either powering off the system or
unplugging the printers power source from the wall outlet.
2. Remove the document insert sensor assembly. Go to Removing and replacing
the document insert sensor assembly on page 4-24 and then return to this
procedure.
3. Remove the pressure spring between the frame and shaft eccentric bearing.
See Figure 4-26 on page 4-35.
4. Remove the E-clip from the document insert backup roller.
5. Slide the document insert backup roller to the left side and pull forward to
remove.
Note: Be careful not to misplace the bushing on the right side.
6. Remove the rear transport shaft.
7. Remove the E-clip from the document insert lever assembly. See Figure 4-27
on page 4-36.
8. Remove the document insert lever assembly.
9. Reassemble.
10. Reset the pressure shaft eccentric bushing. Go to DI forms compensation
adjustment on page 5-2.
11. Reset the DI open lever adjustment. Go to Document insert open lever
adjustment on page 5-6.
12. Adjust the printhead gap. Go to Printhead platen gap adjustment on
page 5-4.
13. Run one of the 4610 diagnostic and adjustment utilities. See Software
adjustments (all models) on page 2-1.
Document Insert Station Procedures
4-34 Three Station Printer: Service
Figure 4-26. Removing the DI Backup Roller
Document Insert Station Procedures
Chapter 4. Cover removal and replacement 4-35
Figure 4-27. Removing the DI Lever Assembly
Document Insert Station Procedures
4-36 Three Station Printer: Service
Removing and replacing the document insert (DI) feed roller
Important
This procedure shows you how to remove the DI feed roller FRU. Stop when
you get to the failing FRUs, exchange the FRUs, and reassemble. The FRUs
are highlighted.
1. Ensure that the printer is powered OFF by either powering off the system or
unplugging the printers power source from the wall outlet.
2. Remove the covers. Go to Removing and replacing the printer covers on
page 4-2 and then return to this procedure.
3. Remove the ribbon.
4. Gently remove the cables connected to the main logic card.
5. Twist the front shock mount to the horizontal position and pull it out. See
Figure 4-28 on page 4-38.
6. Lift the front of the printer frame high enough to reach in and disconnect the
MICR reader cable.
7. Remove the document insert platen assembly. Go to Removing and replacing
the document insert platen assembly on page 4-26.
8. Remove the document insert sensor assembly. Go to Removing and replacing
the document insert sensor assembly on page 4-24.
9. Remove the MICR read head. Go to Removing and replacing the MICR read
head on page 4-28 and follow steps 10 and 9.
10. Follow steps 11 through 14 for Removing and replacing the lower forms entry
frame or flipper assembly on page 4-30.
11. Remove the document insert backup roller. Go to Removing and replacing the
document insert backup roller and insert lever assembly on page 4-34.
12. Remove the DI gear. See Figure 4-29 on page 4-38.
13. Remove the E-clip from the left side of the document insert feed roller. See
Figure 4-30 on page 4-39.
14. Move the left feed bearing to the right side enough to clear it from the frame.
Pull forward and remove the left end of the feed roller.
15. Align the retention pin on the right side of the feed roller with the opening in
the frame and remove the feed roller.
16. Reassemble.
17. Adjust the printhead gap. Go to Printhead platen gap adjustment on
page 5-4.
18. Run one of the 4610 diagnostic and adjustment utilities. See Software
adjustments (all models) on page 2-1.
Document Insert Station Procedures
Chapter 4. Cover removal and replacement 4-37
Bottom Cover
Frame
Front Shock Mount
Printer Assembly
Main Logic Card
MICR Cable
Figure 4-28. Removing the Front Shock Mount and Disconnecting the MICR Cable
DI Gear
Idler Gear
DI Motor Gear
E-Clip
E-Clip
E-Clip
DI Motor
Flipper Assembly
Figure 4-29. Gear Removal
Document Insert Station Procedures
4-38 Three Station Printer: Service
Figure 4-30. Removing the Document Insert Feed Roller
Document Insert Station Procedures
Chapter 4. Cover removal and replacement 4-39
Removing and replacing the document insert motor and gears
Important
This procedure shows you how to remove the document insert motor and gear
FRUs. Stop when you get to the failing FRUs, exchange the FRUs, and
reassemble. The FRUs are highlighted.
1. Ensure that the printer is powered off by either powering off the system or
unplugging the printers power source from the wall outlet.
2. Remove the covers. Go to Removing and replacing the printer covers on
page 4-2 and then return to this procedure.
3. Remove the customer receipt paper guide. Go to Removing and replacing the
customer receipt paper guide on page 4-63.
4. Gently remove the cables connected to the main logic card, except the cable
that is attached to the interface card.
5. Remove the front shock mount. See Figure 4-31.
6. Lift the front of the printer frame high enough to reach in and disconnect the
MICR reader cable. See Figure 4-31.
7. Lift the frame out of the bottom cover.
8. Remove the E-clip that is holding the motor gear to the motor. See Figure 4-32
on page 4-41.
9. Remove the motor gear.
10. Remove the two screws and then remove the document insert feed motor.
See Figure 4-33 on page 4-41.
11. Reassemble.
12. When you replace the DI motor, run the service diskette and select Reset
Statistics for the FRU. See Software adjustments (all models) on page 2-1.
Bottom Cover
Frame
Front Shock Mount
Printer Assembly
Main Logic Card
MICR Cable
Figure 4-31. Removing the Front Shock Mount and Disconnecting the MICR Cable
Document Insert Station Procedures
4-40 Three Station Printer: Service
E-Clips
Idler Gear
Motor Gear Screw
Screw
Figure 4-32. Removing the Motor Gear and Idler Gear
Screws
Document Insert Feed Motor
Figure 4-33. Removing the Document Insert Feed Motor
Document Insert Station Procedures
Chapter 4. Cover removal and replacement 4-41
Removing and replacing the switch card and printhead spacer
Important
This procedure shows you how to remove the switch card and printhead
spacer. Stop when you get to the failing FRUs, exchange the FRUs, and
reassemble. The FRUs are highlighted.
After completing this procedure, return to the procedure you were performing from
the following list:
v Removing and replacing the ribbon drive assembly on page 4-13
1. Ensure that the printer is powered off by either powering off the system or
unplugging the printers power source from the wall outlet.
2. Remove the covers. Go to Removing and replacing the printer covers on
page 4-2 and then return to this procedure.
3. Disconnect the switch card cable from the main logic card.
4. Unfasten the screw and remove the switch card. See Figure 4-34.
5. Remove the printhead spacer from the frame.
6. Reassemble.
Insulator
Switch Card
Hex Screw
Printhead Spacer
Figure 4-34. Removing the Switch Card and Printhead Spacer
Document Insert Station Procedures
4-42 Three Station Printer: Service
Logic cards procedure
Electrostatic discharge (ESD)
Attention: Electrostatic discharge (ESD) damage can occur when there is a
difference in charge between the part, the product, and the service person. No
damage occurs if the service person and the part being installed are at the same
charge level as the product.
ESD damage prevention
Whenever a service action involves physical contact with logic cards, modules,
back-panel pins, or other ESD-sensitive (ESDS) parts, the service person must be
connected to an ESD common ground point on the product through the ESD wrist
strap and cord.
The ESD ground clip can be attached to any frame ground, ground braid, green
wire ground, or the round ground prong on the AC power plug. Coax or connector
outside shells can also be used.
Handling removed cards
Logic cards removed from a product must be placed in ESD protective containers.
No other object should be allowed inside the ESD container with the logic card.
Attach all tags or reports that must accompany the card to the outside of the ESD
container.
Removing and replacing the main logic and sub-logic cards and
connector-attached interface card (Models TN3 and TN4)
Note: The interface card attaches to the logic card through a connector.
Important
This procedure shows you how to remove the logic FRUs. Stop when you get
to the failing FRUs, exchange the FRUs, and reassemble. The FRUs are
highlighted.
After completing this procedure, return to the procedure you were performing
from the following list:
v Customer receipt paper movement and cutter problems on page 4-56
1. Ensure that the printer is powered off by either powering off the system or
unplugging the printers power source from the wall outlet.
2. Invert the fully assembled printer.
3. Loosen the screw that holds the interface card assembly. This releases the
main logic card from the interface assembly.
4. Pull down on the interface card assembly at the end nearest to the screw.
5. Slide the interface card assembly out of the bottom cover.
6. Remove the top covers. Go to Removing and replacing the printer covers on
page 4-2.
7. Remove all cables from the main logic card.
8. Lift the main logic card out of the bottom cover.
9. Reassemble.
Logic Cards Prosedure
Chapter 4. Cover removal and replacement 4-43
10. Whenever you exchange the main logic card, you must remove the sub-logic
card for reattachment to the new main logic card. The sub-logic card is
removed by gently pulling on the sub-logic card where the two plastic standoff
tabs are located at the top on each side of the card. To reassemble the
sub-logic card on the new logic card, simply align the plastic standoff tabs with
the two holes in the main logic card and snap the tabs into the card.
11. Whenever you exchange the main logic card, you must configure the printer
model and then update the firmware. Make a note of the printer model and
serial number, which are located on the label that is either on or under the
front cover of the printer, then go to Software adjustments (all models) on
page 2-1.
Note: Before replacing the main logic card, verify that you have the correct card
associated with your model.
Main Logic Card
Screws
Nuts
Sub-logic
card
Plastic
standoffs
Assembly
Card
Shield
Figure 4-35. Removing the Interface Card Assembly
Logic Cards Prosedure
4-44 Three Station Printer: Service
Customer receipt station procedures
Removing the customer receipt station cover
Open the customer receipt cover. Place the top of the screwdriver handle
between the side of the printer and the top cover. Then close the top cover on the
screwdriver, one side at a time. This frees the pivots on both sides. Slide the
receiptcover forward and out. See Figure 4-36 on page 4-46
The receipt cover refers to the cover for the customer receipt station. The ribbon
cover refers to the cover for the document insert station. These terms are used
interchangeably. These covers are shown below in figure Figure 4-36 on page 4-46.
Customer Receipt Station Procedures
Chapter 4. Cover removal and replacement 4-45
Paper Cover
Top Cover
Ribbon Cover
Lift Tab
Lock Tab
Clear Plastic
Guide
Ribbon Cover
Top Cover
Top Cover
Paper Cover
Screwdriver
Figure 4-36. Removing the receipt and ribbon covers
Customer Receipt Station Procedures
4-46 Three Station Printer: Service
Removing and replacing the thermal cables and paper switch
Important
This procedure shows you how to remove the thermal cover, thermal cables,
and the thermal paper switch FRUs. Stop when you get to the failing FRUs,
exchange the FRUs, and reassemble. The FRUs are highlighted.
1. Ensure that the printer is powered off by either powering off the system or
unplugging the printers power source from the wall outlet.
2. Remove the covers. Go to Removing and replacing the printer covers on
page 4-2 and then return to this procedure.
3. Remove the thermal cover. See Figure 4-37.
4. Remove the tie wraps and spiral wraps from the thermal printhead cables.
Make note of the cable and spiral wrap locations. See Figure 4-38 on
page 4-48.
5. Disconnect the cable from the main logic card and from the thermal printhead.
6. Remove the thermal cables.
7. Unfasten the screw and remove the thermal paper switch.
8. Reassemble.
9. Check the thermal paper switch operation and adjust as necessary. Go to
Thermal paper switch adjustment on page 5-10.
Figure 4-37. Removing the Thermal Cover
Customer Receipt Station Procedures
Chapter 4. Cover removal and replacement 4-47
Figure 4-38. Removing the Spiral Wraps
Figure 4-39. Disconnecting the Thermal Printhead Cable from the Main Logic Card
Customer Receipt Station Procedures
4-48 Three Station Printer: Service
Removing and replacing the thermalprinthead latch
Important
This procedure shows you how to remove the thermal-Printhead latch FRUs.
Stop when you get to the failing FRUs, exchange the FRUs, and reassemble.
The FRUs are highlighted.
1. Ensure that the printer is powered off by either powering off the system or
unplugging the printers power source from the wall outlet.
2. Remove the paper cover. Go to Removing and replacing the printer covers on
page 4-2 and then return to this procedure.
3. Remove the thermal printhead cover. See Figure 4-40.
4. Remove the latch return spring from the platen latch.
5. Push outward on the platen latch and remove. See Figure 4-40.
6. Pull the locking tabs on both sides of the latch spring outward from the
printhead mounting bracket.
7. Slide the thermal printhead latch spring to one side and remove it. See
Figure 4-41 on page 4-50.
8. Reassemble.
Figure 4-40. Thermal Printhead Latch Assembly
Customer Receipt Station Procedures
Chapter 4. Cover removal and replacement 4-49
Figure 4-41. Removing the Thermal Printhead Latch Spring
Customer Receipt Station Procedures
4-50 Three Station Printer: Service
Removing and replacing the thermal printhead drag strip
Important
This procedure shows you how to remove the thermal printhead drag strip
FRUs. Stop when you get to the failing FRUs, exchange the FRUs, and
reassemble. The FRUs are highlighted.
After completing this procedure, return to the procedure you were performing from
the following list:
v Removing and replacing the thermal printhead assembly on page 4-53
1. Ensure that the printer is powered off by either powering off the system or
unplugging the printers power source from the wall outlet.
2. Remove the paper cover. Go to Removing the customer receipt station cover
on page 4-45 and then return to this procedure.
3. Remove the E-clip and disconnect the drag strip from the printhead shaft. See
Figure 4-43 on page 4-52.
4. Remove the drag strip by pulling it through the drag shaft housing. Make note
of the orientation for reassembling.
5. Reassemble. You must flex the tip of the drag strip to get it back into position.
Figure 4-42. View of Drag Strip from Back of Printer
Customer Receipt Station Procedures
Chapter 4. Cover removal and replacement 4-51
Drag Strip
E-clip
Paper Guide
Locking Post
Locking Post
Figure 4-43. Removing the Drag Strip
Customer Receipt Station Procedures
4-52 Three Station Printer: Service
Removing and replacing the thermal printhead assembly
Important
This procedure shows you how to remove the thermal printhead assembly
FRUs. Stop when you get to the failing FRUs, exchange the FRUs, and
reassemble. The FRUs are highlighted.
After completing this procedure, return to the procedure you were performing from
the following list:
v Removing and replacing the customer receipt motor on page 4-58
1. Ensure that the printer is powered off by either powering off the system or
unplugging the printers power source from the wall outlet.
2. Remove the paper cover. Go to Removing the customer receipt station cover
on page 4-45 and then return to this procedure.
3. Disconnect the thermal cables from the main logic card.
4. Follow steps 3 and 4 in Removing and replacing the thermal printhead drag
strip on page 4-51.
5. Cut the tie wraps securing the thermal cables to the thermal frame. See
Figure 4-45 on page 4-54.
6. Remove the hinge by rotating it approximately 45 and squeezing the hinge
post through the pivot openings. See Figure 4-44 on page 4-54.
7. Remove the thermal printhead assembly.
8. Remove the E-clip from the cutter stud.
9. If you have the cutter blade configuration shown in Figure 4-46 on page 4-55,
remove the cutter stud by sliding it though the opening in the thermal
printhead bracket.
If you have the cutter blade configuration shown in Figure 4-47 on page 4-55,
remove the E-clip, slide the cutter blade to the left, and pull the right side of
the blade from the frame.
10. Remove the stationary blade. See Figure 4-46 on page 4-55 or Figure 4-47
on page 4-55.
11. Remove the thermal cover.
12. Remove the E-clips from the left side of the printhead shaft. Remove the
printhead shaft by sliding it through the printhead bracket. See Figure 4-46 on
page 4-55 or Figure 4-47 on page 4-55.
13. Remove the leaf spring.
14. The thermal paper switch is attached to either the thermal frame or the thermal
printhead assembly. Remove and replace the switch, if necessary.
15. Reassemble.
16. Check the thermal paper switch operation and adjust, if necessary. Go to
Thermal paper switch adjustment on page 5-10.
17. When you replace the thermal printhead, run the service diskette and select
Reset Statistics for the FRU. See Software adjustments (all models) on
page 2-1.
Customer Receipt Station Procedures
Chapter 4. Cover removal and replacement 4-53
Figure 4-44. Thermal Printhead Assembly
Figure 4-45. Removing the Spiral Wraps
Customer Receipt Station Procedures
4-54 Three Station Printer: Service
Figure 4-46. Removing the Cutter Stud, Stationary Blade, and Printhead Shaft (Model GR3 or
TN3)
Figure 4-47. Removing the Cutter Stud, Stationary Blade, and Printhead Shaft (Model GR3 or
TN4)
Customer Receipt Station Procedures
Chapter 4. Cover removal and replacement 4-55
Removing and replacing the thermal platen assembly
Important
This procedure shows you how to remove the thermal platen assembly FRUs.
Stop when you get to the failing FRUs, exchange the FRUs, and reassemble.
The FRUs are highlighted.
After completing this procedure, return to the procedure you were performing from
the following list:
v Removing and replacing the customer receipt motor on page 4-58
1. Ensure that the printer is powered off by either powering off the system or
unplugging the printers power source from the wall outlet.
2. Remove the covers. Go to Removing and replacing the printer covers on
page 4-2 and then return to this procedure.
3. Open the thermal printhead assembly.
4. Rotate the right thermal platen bearing 90 and lift the right side of the platen so
that the locating tab on the platen stripper is above the locating notch in the
right frame.
5. Unsnap and remove the platen stripper.
Note: Handle the platen stripper carefully. The edges may be sharp.
6. Remove the E-clip from the idler gear. Remove the thermal idler gear and
thermal drive gear.
7. Lift the right side of the thermal platen and slide the left side of the platen out of
the frame.
8. Reassemble.
Customer receipt paper movement and cutter problems
This procedure helps isolate customer receipt (thermal) paper movement or
paper-cutting problems.
If paper is accordioned or wrapped around the platen, the paper guide may be
caught under the main cover or something may have blocked the paper from freely
exiting the printer.
Figure 4-48. Removing the Thermal Platen Assembly
Customer Receipt Station Procedures
4-56 Three Station Printer: Service
1. Remove the covers. Go to Removing and replacing the printer covers on
page 4-2 and then return to this procedure.
2. Ensure that the thermal paper is loaded and the thermal printhead is latched.
3. Turn the thermal idler gear clockwise (see 4). All four gears should turn and the
platen should move the paper forward.
Note: It is normal for there to be a time lag of more than 1/2 rotation of the
gear before the paper starts moving.
v If a gear does not turn, exchange the failing gear.
v If the platen did not turn the paper, exchange the platen and the bearings.
See Removing and replacing the document insert platen assembly on
page 4-26.
v If it is difficult to turn the gears and advance the paper, replace the clutch.
See Removing and replacing the cutter gears and cutter clutch on
page 4-62.
4. Turn the thermal idler gear counterclockwise 1-1/4 rotations, and then clockwise
1-1/4 rotations. All four gears should turn and the two gears on the inside of the
frame should turn and move the lever on the rotating blade to cut the paper.
v If the blades closed, but did not cut the paper, replace both blades.
v If it was difficult to close the blades or there was a noticeable hang-point
during the cut, replace both blades. Go to Cutter blade run-in on page 5-7.
v If the blades did not close, replace the failing gear.
v If the blades closed, but did not open, replace the clutch.
5. If all of the above hardware worked correctly:
a. Temporarily restore power to the printer. With the customer receipt cover
open, press the customer receipt feed button to ensure that the motor
rotates the platen. Remove power from the printer by either unplugging it
from the wall outlet or turning off the system unit.
b. If the platen does not rotate, exchange the customer receipt motor. See
Removing and replacing the customer receipt motor on page 4-58. Ensure
that the thermal paper is loaded and the paper cover is latched.
c. If the platen still does not rotate, exchange the main logic card. Depending
on how the main logic card is attached, seeRemoving and replacing the
main logic and sub-logic cards and connector-attached interface card
(Models TN3 and TN4) on page 4-43.
Customer Receipt Station Procedures
Chapter 4. Cover removal and replacement 4-57
Removing and replacing the customer receipt motor
Important
This procedure shows you how to remove the customer receipt motor FRUs.
Stop when you get to the failing FRUs, exchange the FRUs, and reassemble.
The FRUs are highlighted.
After completing this procedure, return to the procedure you were performing from
the following list:
v Customer receipt paper movement and cutter problems on page 4-56
v Removing and replacing the cutter gears and cutter clutch on page 4-62
v Journal station paper movement on page 4-73
1. Ensure that the printer is powered off by either powering off the system or
unplugging the printers power source from the wall outlet.
2. Remove the covers. Go to Removing and replacing the printer covers on
page 4-2 and then return to this procedure.
3. Disconnect the motor connector from the logic card.
4. Open the thermal frame and remove the paper.
5. Slide the left wall of the paper bucket as far to the left as it will go.
Note: This may be difficult. Pull up on the bucket wall while pushing down on
the tabs that latch to the bottom of the guide.
6. Remove the two screws from the customer receipt motor and remove the motor
by sliding it under the edge of the paper guide and then out through the paper
bucket area.
7. Reassemble.
8. Slide the left wall of the paper bucket back to its original position.
Note: This may be difficult. Pull up on the bucket wall while pushing down on
the tabs that latch to the bottom of the guide.
9. When you replace the customer receipt motor, run the service diskette and
select Reset Statistics for the FRU. See Software adjustments (all models) on
page 2-1.
Customer Receipt Station Procedures
4-58 Three Station Printer: Service
Figure 4-49. Removing the Customer Receipt Motor
Customer Receipt Station Procedures
Chapter 4. Cover removal and replacement 4-59
Removing and replacing the rotating cutter blade and thermal guide
Important
This procedure shows you how to remove the rotating cutter blade FRUs. Stop
when you get to the failing FRUs, exchange the FRUs, and reassemble. The
FRUs are highlighted.
After completing this procedure, return to the procedure you were performing from
the following:
Removing and replacing the cutter gears and cutter clutch on page 4-62
1. Ensure that the printer is powered off by either powering off the system or
unplugging the printers power source from the wall outlet.
2. Remove the covers. Go to Removing and replacing the printer covers on
page 4-2 and then return to this procedure.
3. Remove the rotating cutter blade and the thermal guide by prying outward on
the right side of the frame with a screwdriver. See Figure 4-50 or Figure 4-51 on
page 4-61.
4. Reassemble.
Figure 4-50. Removing the Rotating Blade and Thermal Guide (Model GR3 or TN3)
Customer Receipt Station Procedures
4-60 Three Station Printer: Service
Figure 4-51. Removing the Rotating Blade and Thermal Guide (Model TN4)
Customer Receipt Station Procedures
Chapter 4. Cover removal and replacement 4-61
Removing and replacing the cutter gears and cutter clutch
Important
This procedure shows you how to remove the cutter gear FRUs. Stop when
you get to the failing FRUs, exchange the FRUs, and reassemble. The FRUs
are highlighted.
After completing this procedure, return to the procedure you were performing from
the following list:
v Customer receipt paper movement and cutter problems on page 4-56
v Journal station paper movement on page 4-73
1. Ensure that the printer is powered off by either powering off the system or
unplugging the printers power source from the wall outlet.
2. Remove the covers. Go to Removing and replacing the printer covers on
page 4-2 and then return to this procedure.
3. Remove the spiral pin that holds the cutter gear and remove the cutter gear.
See Figure 4-52.
4. Remove the cutter clutch assembly.
5. Remove the rotating cutter blade. Go to Removing and replacing the rotating
cutter blade and thermal guide on page 4-60.
6. Remove the E-clip that holds the pin gear and remove the pin gear.
7. Remove the cutter stop spring (see Figure 4-49 on page 4-59).
8. Reassemble.
Figure 4-52. Removing the Cutter Gears
Customer Receipt Station Procedures
4-62 Three Station Printer: Service
Removing and replacing the customer receipt paper guide
Important
This procedure shows you how to remove the customer receipt paper guide
FRUs. Stop when you get to the failing FRUs, exchange the FRUs, and
reassemble. The FRUs are highlighted.
After completing this procedure, return to the procedure you were performing from
the following list:
v Removing and replacing the document insert motor and gears on page 4-40
1. Ensure that the printer is powered off by either powering off the system or
unplugging the printers power source from the wall outlet.
2. Remove the covers. Go to Removing and replacing the printer covers on
page 4-2 and then return to this procedure.
3. Remove the rotating cutter blade. Go to Removing and replacing the rotating
cutter blade and thermal guide on page 4-60.
4. Remove the thermal printhead assembly. Go to Removing and replacing the
thermal printhead assembly on page 4-53.
5. Remove the thermal platen. Go to Removing and replacing the thermal platen
assembly on page 4-56.
6. Remove the document insert platen. Go to Removing and replacing the
document insert platen assembly on page 4-26.
7. Release the two locking posts from the frame and remove the customer
receipt paper guide. See Figure 4-53 on page 4-64.
Attention: Be careful that you do not break the locking posts.
8. Reassemble.
Customer Receipt Station Procedures
Chapter 4. Cover removal and replacement 4-63
Figure 4-53. Removing the Customer Receipt Paper Guide
Customer Receipt Station Procedures
4-64 Three Station Printer: Service
Removing and replacing the customer receipt paper bucket
Important
This procedure shows you how to remove the customer receipt paper bucket
FRUs. Stop when you get to the failing FRUs, exchange the FRUs, and
reassemble. The FRUs are highlighted.
1. Ensure that the printer is powered off by either powering off the system or
unplugging the printers power source from the wall outlet.
2. Remove the covers. Go to Removing and replacing the printer covers on
page 4-2 and then return to this procedure.
3. Gently remove the cables (except the cable attached to the interface card)
connected to the main logic card.
4. Twist the front shock mount to the horizontal position and pull it out. See
Figure 4-54.
5. Lift the front of the printer frame high enough to reach in and disconnect the
MICR reader cable. See Figure 4-54. Return to this procedure.
6. Lift the frame out of the bottom cover.
7. Unlock the locking tabs from the underside of the frame and remove the
customer receipt paper bucket. See Figure 4-55 on page 4-66.
8. The right side of the bucket will have to be snapped by the triangular guide rib
on the paper guide.
9. Reassemble.
Bottom Cover
Frame
Front Shock Mount
Printer Assembly
Main Logic Card
MICR Cable
Figure 4-54. Removing the Front Shock Mount and Disconnecting the MICR Cable
Customer Receipt Station Procedures
Chapter 4. Cover removal and replacement 4-65
Figure 4-55. Customer Receipt Paper Bucket
Customer Receipt Station Procedures
4-66 Three Station Printer: Service
Journal station procedures
Removing the journal station cover
Open the journal station top cover by unlocking the keylock on the front of the
cover. Press on the front tab and raise the cover up to the rest position. Place your
hands on each side of the back of the cover. Gently push down and toward the rear
of the printer until the cover is released from the tabs on each side of the cover. Set
the journal cover aside.
Removing and replacing the journal station button
The journal station button is housed on the journal cover in the rectangular cutout in
the front of the cover.
1. Ensure that the printer is powered off by either powering off the system or
unplugging the printers power source from the wall outlet.
2. Remove the screw next to the physical switch.
3. Lift up the card on the left side and then unplug the wire.
4. Reassemble.
Removing and replacing the journal printhead cover assembly
1. Ensure that the printer is powered off by either powering off the system or
unplugging the printers power source from the wall outlet.
2. Remove the covers. Go to Removing and replacing the printer covers on
page 4-2 and then return to this procedure.
Switch assembly
Thermal print-head cover
Figure 4-56. Journal station button
Journal Station Procedures
Chapter 4. Cover removal and replacement 4-67
3. Remove the two screws and washers (one on each side) from the bushing at
the top rear of the housing.
4. Bend the tension rods on each side far enough to unhook them from the
housing.
5. Lift up on the top and gently guide the black plastic tab out of the tabs holder
on the inside left of the housing.
Journal Station Procedures
4-68 Three Station Printer: Service
Removing and replacing thermal printhead assembly
The thermal printhead is located near the middle of the journal cover.
1. Ensure that the printer is powered off by either powering off the system or
unplugging the printers power source from the wall outlet.
2. Remove the cover. Go to Removing the journal station cover on page 4-67 and
then return to this procedure.
3. Remove the black plastic printhead cover by gently straightening the bend tabs
on the rear of the cover.
4. Slide the cover forward over the metal tabs that are located on the front of the
cover.
5. Remove the two cable connectors that are located on each side of the thermal
printhead.
6. Remove the two screws holding the thermal printhead to the journal cover.
Cable
Thermal print head
Cover
Latch
Journal switch card
Figure 4-57. Journal Station Thermal Printhead Assembly
Journal Station Procedures
Chapter 4. Cover removal and replacement 4-69
7. Reassemble.
8. Check the thermal paper switch operation and adjust, if necessary. Go to
Thermal paper switch adjustment on page 5-10.
9. When you replace the thermal printhead, run the service diskette and select
Reset Statistics for the FRU. See Software adjustments (all models) on
page 2-1.
Removing and replacing the platen assembly
Screws
Figure 4-58. Journal Station Thermal Printhead Cover Assembly
Journal Station Procedures
4-70 Three Station Printer: Service
The platen assembly is located in the middle top portion of the journal housing.
1. Ensure that the printer is powered off by either powering off the system or
unplugging the printers power source from the wall outlet.
2. Remove the cover. Go to Removing and replacing the printer covers on
page 4-2 and then return to this procedure.
3. Disconnect the cable from the logic card, and remove the journal station from
the printer.
4. Remove the E-clip to release the drive gear.
5. With the drive gear removed, remove the two outer E-clips that hold the brass
bushings.
6. Remove the brass bushings.
7. Remove the writing plate spring from its lower end.
8. Lift up and out on the platen assembly.
9. Reassemble.
Writing plate
Platen gear
Optical paper
sensor
Spring
Platen
E-clips
Bushings
Figure 4-59. Journal Station Platen Assembly
Journal Station Procedures
Chapter 4. Cover removal and replacement 4-71
Removing and replacing the journal motor assembly
The journal motor assembly is located on the right side of the journal housing in the
middle lower portion.
1. Ensure that the printer is powered off by either powering off the system or
unplugging the printers power source from the wall outlet.
2. Remove the cover. Go to Removing and replacing the printer covers on
page 4-2 and then return to this procedure.
3. Disconnect the cable from the logic card, and remove the journal station from
the printer.
4. Remove the E-clip on the bottom outside gear spindle.
5. Remove the outside gear.
6. There are two screws to the left of the motor gear. Remove the top screw.
7. Cut the cable tie securing the cable or cables to the left side of the journal
housing.
8. Pull down on the gear and motor and slide the motor and gear out through the
hole in the journal housing.
9. Reassemble.
Slip clutch
Motor
Figure 4-60. Journal Station Motor Assembly
Journal Station Procedures
4-72 Three Station Printer: Service
Journal station paper movement
This procedure helps isolate customer receipt (thermal) paper movement.
If paper is accordioned or wrapped around the platen, the paper guide may be
caught under the main cover or something may have blocked the paper from freely
exiting the printer.
1. Ensure that the printer is powered off by either powering off the system or
unplugging the printers power source from the wall outlet.
2. Ensure that the thermal paper is loaded and the thermal printhead is latched.
3. Turn the thermal idler gear clockwise (see 4). All four gears should turn and the
platen should move the paper forward.
Note: It is normal for there to be a time lag of more than 1/2 rotation of the
gear before the paper starts moving.
v If all the gears did not turn, exchange the failing gear.
v If the platen did not turn the paper, exchange the platen and the bearings.
See Removing and replacing the platen assembly on page 4-70.
v If it is difficult to turn the gears and advance the paper, replace the clutch.
See Removing the gear kit with clutch and E-clip on page 4-75.
4. Turn the thermal idler gear counterclockwise 1-1/4 rotations, then clockwise
1-1/4 rotations. All four gears should turn.
5. If all of the above hardware worked correctly:
a. Temporarily restore power to the printer. With the journal station cover open,
press the journal station feed button to ensure that the motor rotates the
platen. Remove power from the printer by either unplugging it from the wall
outlet or turning off the system unit.
b. If the platen does not rotate, exchange the journal station motor. See
Removing and replacing the journal motor assembly on page 4-72. Ensure
that the thermal paper is loaded and the journal cover is latched.
c. If the platen still does not rotate, exchange the main logic card.
6. Reassemble.
Journal Station Procedures
Chapter 4. Cover removal and replacement 4-73
Removing and replacing the optical paper sensor
The optical paper sensor is located below the platen assembly in the middle portion
of the journal housing.
1. Ensure that the printer is powered off by either powering off the system or
unplugging the printers power source from the wall outlet.
2. Remove the cover. Go to Removing and replacing the printer covers on
page 4-2 and then return to this procedure.
3. Disconnect the cable from the logic card, and remove the journal station from
the printer.
4. Remove the screw immediately to the left of the journal cover switch located on
the left middle of the journal housing.
5. Cut the cable tie securing the optical sensor cable to the housing.
6. Invert the journal housing and remove the sensor by lifting it out through the
bottom of the housing.
7. Reassemble.
Optical paper sensor
Figure 4-61. Journal Station Motor Assembly
Journal Station Procedures
4-74 Three Station Printer: Service
Removing the gear kit with clutch and E-clip
The gear kit is located on the right side of the journal housing.
1. Ensure that the printer is powered off by either powering off the system or
unplugging the printers power source from the wall outlet.
2. Remove the cover. Go to Removing and replacing the printer covers on
page 4-2 and then return to this procedure.
3. Disconnect the cable from the logic card, and remove the journal station from
the printer.
4. Remove the E-clips from the spindles for the four larger gears. Remove the
gears.
5. Remove the E-clips from the spindle on the clutch.
6. Remove the E-clip from the slip clutch.
7. Pull the clutch assembly forward and out.
8. Reassemble.
Slip clutch
Figure 4-62. Journal Station Gear Kit with Clutch and E-clip Assembly
Journal Station Procedures
Chapter 4. Cover removal and replacement 4-75
Removing and replacing the journal cover sensor switch
The journal cover switch is on the left side of the journal housing assembly. When
the cover is open the switch is open. The cover must be closed to activate the
switch and permit printing of the journal.
1. Ensure that the printer is powered off by either powering off the system or
unplugging the printers power source from the wall outlet.
2. Remove the cover. Go to Removing and replacing the printer covers on
page 4-2 and then return to this procedure.
3. Disconnect the cable from the logic card, and remove the journal station from
the printer.
4. Remove the sensor switch cable.
5. Remove the screw holding the sensor switch to the frame.
6. Reassemble.
Top cover
sensor switch
Figure 4-63. Journal Station Top Cover Sensor switch Assembly
Journal Station Procedures
4-76 Three Station Printer: Service
Interface Card Assembly Procedures
The first procedure listed below is for the Models TN3 and TN4. These models do
not have the securing locks and seals featured on the Model GR3 printer. The
second procedure listed is for the Model GR3, and it is more complex and lengthy.
Electrostatic discharge (ESD)
Attention: Electrostatic discharge (ESD) damage can occur when there is a
difference in charge between the part, the product, and the service person. No
damage occurs if the service person and the part being installed are at the same
charge level as the product.
ESD damage prevention
Whenever a service action involves physical contact with logic cards, modules,
back-panel pins, or other ESD-sensitive (ESDS) parts, the service person must be
connected to an ESD common ground point on the product through the ESD wrist
strap and cord.
The ESD ground clip can be attached to any frame ground, ground braid, green
wire ground, or the round ground prong on the AC power plug. Coax or connector
outside shells can also be used.
Handling removed cards
Logic cards removed from a product must be placed in ESD protective containers.
No other object should be allowed inside the ESD container with the logic card.
Attach all tags or reports that must accompany the card to the outside of the ESD
container.
Removing and replacing the Interface card Assembly (models TN3 and
TN4)
1. Turn the printer over exposing the bottom part
2. Unplug any communication connectors attached to the front of the interface
assembly card
3. Remove the two screws from the journal station access panel and lift up and
pivot the cover out of the slot at the rear
4. Remove the two screws for the interface assembly
5. Reassemble.
The bottom of the Model TN3 and TN4 are shown inFigure 4-64 on page 4-78.
Interface Card Assembly Procedures
Chapter 4. Cover removal and replacement 4-77
Removing and replacing the Model GR3 fiscal interface assembly
This section describes removal and replacement procedures for the following
field-replaceable units (FRUs) in the 4610 SureMark Three-Station Printer, Model
GR3.
Removing and replacing the fiscal interface assembly
The secure seal is specified by country regulations, contact your local service
planner.
1. Power OFF the printer by either powering off the terminal or unplugging the
external power source from the electrical outlet.
Printer base
Journal station
access panel
Interface
assembly
Top cover
retention screws
Figure 4-64. Remove interface assembly card
Figure 4-65. Remove Printer Seal and the Secure Screw from Rear Panel
Interface Card Assembly Procedures
4-78 Three Station Printer: Service
2. Remove the printer seal from the secure screw at the back of the printer.
3. Remove the secure screw.
4. Invert the printer.
5. Loosen the interface assembly screw on the bottom of the printer.
6. Gently tilt and lift the interface assembly out of the printer.
7. Make a note of the printer model, which is located on the label that is on the
front of the cover.
Processor card
1. Remove the interface assembly from the printer.
2. Remove the four screws in the four standoffs that are attached to the processor
card.
3. Gently pull the card upward.
Figure 4-66. Loosen the Fiscal Interface Assembly Screw and Tilt and Remove Assembly
Interface Card Assembly Procedures
Chapter 4. Cover removal and replacement 4-79
Interface card
1. Remove the interface assembly from the printer.
2. Remove the processor card.
3. Unscrew the four standoffs from the interface assembly.
Attention: Use a hex nut driver to unscrew the four standoff screws to avoid
bending the nearby connector pins on the interface card.
4. On the vertical part of the base of the interface assembly, remove the two hex
nuts, two lock washers, and two flat washers from the RS-485 port connector.
5. Tilt and pull the interface card upwards until it is free from the fiscal printer card
assembly.
Attention: The main logic card incorporates a lithium battery. You do
not replace this battery.
See the safety notice below.
6.
Figure 4-67. Remove Processor Card
Interface Card Assembly Procedures
4-80 Three Station Printer: Service
7. Reassemble.
Note: After the repair, reinstall the interface card and follow the local procedures to
reseal (if applicable) the machine, and put the machine back into service.
Additional procedures or paperwork may apply.
Safety Information
Before you begin to install or service this product, read the following safety
information.
The main logic card incorporates a lithium battery.
Refer to IBM Safety Information - Read This First, GA27-4004 for proper
handling procedures
Safety Information-Brazilian Portuguese:
Cuidado:
Uma bateria de ltio pode causar incndio, exploso ou queimaduras graves. No
recarregue, desmonte ou aquea acima de 100C (212F), no utilize solda
diretamente na clula, nem incinere ou exponha o contedo da clula gua.
Mantenha longe do alcance de crianas.
Substitua apenas pelo nmero de pea especificado para este produto IBM. A
utilizao de uma bateria diferente representa risco de incndio ou exploso. O
conector da bateria polarizado; no tente reverter a polaridade.
Descarte a bateria de acordo com as regulamentaes locais.
Safety Information-French:
Attention:
Figure 4-68. Remove Interface Card from Assembly
Interface Card Assembly Procedures
Chapter 4. Cover removal and replacement 4-81
Prenez garde aux risques dincendie, dexplosion ou de brlures graves lis
lutilisation dune pile au lithium. Ne la rechargez pas et ne la damontez pas. Ne
lexposez pas une temprature superiure 100 C, ne la soudez pas, ne la
faites pas brler et nen exposez pas le contenu leau.
Gardez la pile hors de porte des enfants.
Si vous la remplacez, commandez une pile de rechange de e. mme rfrence.
Toute autre pile risquerait de prendre feu ou dexploser. Le connecteur de la pile est
polaris. Nessayez pas dinverser la polarit.
Pour le recyclage ou la mise au rebut, reportez-vous . la r.glementation en
vigueur.
Safety Information-Italian:
Attenzione:
Una batteria al litio pu incendiarsi, esplodere o causare ustioni. Non ricaricarla,
non smontarla, non riscaldarla ad una temperatura superiore a 100 C, non
saldarla, non incenerirla, non gettarla in acqua.
Tenere la batteria lontano dalla portata dei bambini.
Sostituirla soltanto con una batteria contrassegnata dal numero parte specifico per
questo prodotto IBM. Lutilizzo di un altro tipo di batteria pu determinare rischi di
incendio o di esplosione. Il connettore della batteria polarizzata; non tentare di
invertire la polarit.
Smaltire la batteria secondo la normativa in vigore (D.Lgs. 22 del 5/2/97) e
successive disposizioni nazionali e disposizioni locali.
Safety Information-Spanish:
Caution:
Una batera de litio puede causar un incendio, una explosin o quemaduras graves.
No recargar, desmontar, calentar por encima de los 100 grados C (212 grados F),
soldar directamente a la pila, incinerar o mojar el contenido de la pila.
Mantngala alejada de los nios.
Sustityala slo con el nmero de pieza que se especifica para este producto IBM.
El uso de una batera distinta puede causar riesgos de incendio o explosin. El
conector de batera est polarizado; no intente invertir la polaridad.
Deseche la batera se acuerdo con la normativa local.
Safety Information-German:
Achtung:
Lithiumbatterien sind feuergefhrlich, explosiv und knnen schwere Verbrennungen
verursachen. Batterie nicht wiederaufladen, ffnen oder ber 100 Grad Celsius
erhitzen; die Zelle nicht direkt anlten, verbrennen oder den Inhalt der Zelle mit
Wasser in Berhrung bringen.
Interface Card Assembly Procedures
4-82 Three Station Printer: Service
Batterie nicht in Reichweite von Kindern aufbewahren.
Eine verbrauchte Batterie nur durch eine Batterie mit der fr dieses IBM Produkt
spezifizierten Teilenummer ersetzen. Andere Batterien knnen sich entznden oder
explodieren. Der Batterieanschlu hat zwei verschiedene Pole; beim Anschlieen
die Pole nicht vertauschen.
Batterie gem den rtlichen Richtlinien fr Sondermll entsorgen.
Memory card
1. Remove the interface assembly from the printer.
2. Remove all other FRUs from the interface housing.
3. Give the interface housing, with the bonded memory card, to the proper
authority.
4. Using a new interface housing with the bonded memory card, reassemble the
interface assembly.
Attention: The memory card is permanently bonded to the interface assembly.
Remove all FRUs from the interface assembly before replacing the memory card.
Procedures for serializing the new memory are defined locally. Country regulations
may require storing the failed memory.
Interface Card Assembly Procedures
Chapter 4. Cover removal and replacement 4-83
Removing the Model GR3 fiscal printer cover
1. Power OFF the printer by either powering off the terminal or unplugging the
external power source from the electrical outlet.
2. Remove the interface assembly (see Removing and replacing the fiscal
interface assembly on page 4-78).
3. Remove the two screws from the bottom of the printer. The screws are located
behind the fiscal interface assembly, note that they are inaccessible until the
fiscal interface assembly is removed.
4. With the bottom screws removed, begin removing the components by removing
the document insert station/ribbon cover, the journal-station cover, the customer
receipt paper cover, and the entire printer base cover from the printer. See
Removing and replacing the printer covers on page 4-2.
5. Release the latch tabs by placing your finger against the inside of the left side
of the cover and push down until your finger reaches the plastic latch tab. Pull
the latch tab forward away from the cover and lift the left side of the section up
until it is free from the cover. Do this on the right side by releasing the latch tab
and lifting up on the right side of the printer cover.
Latch tabs
Figure 4-69. Release the Rear Latch Tabs
Interface Card Assembly Procedures
4-84 Three Station Printer: Service
6. Remove the two screws from the mounting posts located on the right side of the
front of the printer top cover. Lift the top cover up high enough to permit
removal of the rubber grommet from the binding post.
7. With both the paper cover and the journal station cover upright, the latch tabs
inside the printer cover are visible.
8. Release the latch tabs by placing your finger against the inside of the left side
of the cover and push down until your finger reaches the plastic latch tab. Pull
the latch tab forward away from the cover and lift the left side of the section up
until it is free from the cover. Do this on the right side by releasing the latch tab
and lifting up on the right side of the printer cover.
9. Lift the front of the top cover outward and upward until it clears the binding
posts. Pull the left side of the top cover out and up to clear the tab from the
track guide on the base. Pull out slightly on both the left and right sides. Lift the
top cover up and away from the printer.
10. Complete the necessary repair.
11. Reassemble.
Notes:
a. Ensure that the rubber front shock mount is correctly seated in the top
cover before installing the top cover.
b. When reassembling, ensure that the clear plastic paper guide is inserted
through the slot in the paper cover.
Mounting post
Impact printer
cover
Figure 4-70. Mounting Posts on Front Face of base Cover
Interface Card Assembly Procedures
Chapter 4. Cover removal and replacement 4-85
Interface Card Assembly Procedures
4-86 Three Station Printer: Service
Chapter 5. Hardware adjustment procedures
Electrostatic discharge (ESD) . . . . . . . . . . . . . . . . . . . 5-1
ESD damage prevention . . . . . . . . . . . . . . . . . . . . 5-1
Handling removed cards . . . . . . . . . . . . . . . . . . . . 5-1
Mechanical adjustments . . . . . . . . . . . . . . . . . . . . . 5-2
DI forms compensation adjustment . . . . . . . . . . . . . . . . 5-2
Printhead platen gap adjustment . . . . . . . . . . . . . . . . . 5-4
Document insert open lever adjustment . . . . . . . . . . . . . . 5-6
Cutter blade run-in . . . . . . . . . . . . . . . . . . . . . . 5-7
Thermal printhead adjustment for customer receipt and journal station . . . 5-8
Thermal paper switch adjustment . . . . . . . . . . . . . . . . 5-10
Document sensor threshold reset . . . . . . . . . . . . . . . . 5-11
DANGER
Never work on equipment or connect or disconnect signal cables during
periods of lightning activity.
CAUTION:
For your safety, connect equipment requiring electrical power to a correctly
wired and grounded outlet.
Note: For translations of these safety notices, see Safety information on page vii.
Electrostatic discharge (ESD)
Attention: ESD damage can occur when there is a difference in charge between
the part, the product, and the service person. No damage will occur if the service
person, the product, and the part being installed are at the same charge level.
ESD damage prevention
Anytime a service action involves physical contact with logic cards, modules,
back-panel pins, or other ESD sensitive (ESDS) parts, the service person must be
connected to an ESD common ground point on the product through the ESD wrist
strap and cord.
The ESD ground clip can be attached to any frame ground, ground braid, green
wire ground, or the round ground prong on the AC power plug. Coax or connector
outside shells can also be used.
Handling removed cards
Logic cards removed from a product should be placed in ESD-protective containers.
No other object should be allowed inside the ESD container with the logic card.
Attach tags or reports that must accompany the card to the outside of the container.
Copyright IBM Corp. 1997, 2001 5-1
Mechanical adjustments
The following adjustment procedures are included in this section.
Important: Procedures 1 through 3 must be done is sequence.
1. DI forms compensation adjustment
2. Printhead/platen gap adjustment
3. DI open lever adjustment
4. Cutter blade run in
5. Thermal printhead adjustment
6. Thermal switch adjustment
7. Document sensor threshold reset
DI forms compensation adjustment
Before making this adjustment, make sure the printhead is not pushed against the
platen.
1. Turn the printhead gap adjustment bushings away from the platen (clockwise
when looking at the left side of the printer). Ensure that the printhead is not in
the far-right position. See Figure 5-1 on page 5-3.
2. Rotate the shaft eccentric bearing until the DI backup roll is away from the DI
feed roll shaft (clockwise). A single sheet of paper should be able to slip
between the backup roll and the feed roll.
3. Rotate the shaft eccentric bearing counterclockwise so that the backup roll
moves toward the feed roll. Make sure that the paper is removed before
continuing the adjustment.
4. Rotate the shaft eccentric bearing until the feed roll shaft end nearest to the
eccentric moves away from the pressure roll shaft 0.05 mm (0.002 in). You can
measure this by using a feeler gauge between the frame and the left feed roll
bearing.
5. Run one of the 4610 diagnostic and adjustment utilities. See Software
adjustments (all models) on page 2-1.
6. Continue with Printhead platen gap adjustment on page 5-4.
Mechanical Adjustments
5-2 Three Station Printer: Service
Figure 5-1. DI forms adjustment
Mechanical Adjustments
Chapter 5. Hardware Adjustments 5-3
Printhead platen gap adjustment
The printhead platen gap needs to be adjusted to 0.508 mm (0.02 in) nominally
across the length of the platen. This is accomplished by adjusting the printhead gap
bushings located at the left and right ends of the carriage shaft. The gap setting tool
FRU part number is 42H1190. A sealant might be required to reseal the SureMark
cover set.
1. The printer mechanism must be installed in the printer base and resting on a
flat and level surface.
For printers with a flipper installed, the flipper cover must be installed.
The thermal print mechanism must be closed. The thermal paper cover does
not have to be in place.
2. Remove the ribbon from the printer (see Ribbon loading on page 6-6).
3. Move the printhead carriage to the left. Check the printhead gap by sliding the
gap setting tool between the printhead and the ribbon guide. See Figure 5-2 on
page 5-5.
v The gap setting tool only needs to be pushed down until it reaches the print
wires on the printhead.
v The force used to move the gap setting tool up and down in the gap needs
to be very light.
v There should be no movement of the printhead.
4. Move the printhead carriage to the right and check the printhead gap as
described in step 3.
5. If both adjustments are correct, no further action is required. If either
adjustment is incorrect, return the printhead carriage to the left.
6. Adjust the left printhead gap eccentric using a screwdriver. The gap between
the ribbon guide and the print wires on the printhead should be 0.388 +/- 0.02
mm (0.0153 +/- 0.0008 in). Adjust it with the printhead gap setting tool that is
provided with the printhead FRU.
7. For right printhead gap adjustment, remove the SureMark cover set.
8. Move the printhead carriage to the right and adjust the right printhead gap
eccentric using a screwdriver (see step 6).
9. Check the left side and the right side again. Re-adjust if necessary.
10. If the eccentrics appear snug during the adjustment phase (steps 6 through 8),
replace the SureMark cover set and proceed. If the eccentrics did not appear
snug during the adjustment phase, apply a small amount of an appropriate
sealant (nail polish or a sealant from Glyptal, Inc.) across the original seals. If
the eccentrics appear excessively loose, they may require replacement.
Note: Loctite is not an acceptable sealant.
11. Replace the SureMark cover set.
12. Check the left side and the right side again. Replacing the cover may introduce
variations. Readjust if necessary.
13. Reinstall the ribbon and perform a print test to check function and print quality.
See Customer receipt test on page 3-1 for information on performing a CR
print test.
Mechanical Adjustments
5-4 Three Station Printer: Service
Figure 5-2. Placement of gap setting tool
Right Eccentric
Front Carrier Bearing
Printer Carriage Assembly
Ribbon Guide
Left
Printhead
Gap Eccentric
Printhead Gap
Eccentric Detail
Rear Transport Shaft
Front Transport Shaft
Screw
Backup Roller
Slot
Figure 5-3. Platen gap adjustment
Mechanical Adjustments
Chapter 5. Hardware Adjustments 5-5
Document insert open lever adjustment
1. Move the impact printhead carriage to the right until it is 2 mm from the right
wall of the frame.
2. Use a screwdriver to adjust the DI open adjustment bushing. Adjust until the left
end of the backup roll shaft has moved 2.5 mm (0.098 in or 0.1 in) from the
closed position. This can be measured by the distance the left backup roll
bearing moves back relative to the frame (see Figure 5-4).
3. Run one of the 4610 diagnostic and adjustment utilities. See Software
adjustments (all models) on page 2-1.
Figure 5-4. DI open lever adjustment
Mechanical Adjustments
5-6 Three Station Printer: Service
Cutter blade run-in
Note: This procedure needs to be done whenever the cutter blades are replaced.
1. Make sure the thermal bracket is closed and there is no paper in the printer.
2. Manually rotate the cutter blade for 5 cycles by rotating the thermal feed gears.
This ensures that the blades are correctly run-in. See Figure 5-5.
3. Metal debris left on the blades must be removed by manually operating
additional cycles.
Figure 5-5. Cutter blade run-In (Models TN3 and TN4)
Mechanical Adjustments
Chapter 5. Hardware Adjustments 5-7
Thermal printhead adjustment for customer receipt and journal station
Note: The thermal printhead should be adjusted prior to adjusting the thermal
switch.
The thermal printhead adjustment procedure is the same for both the printer
station and the journal station only the cover information differs.
1. The thermal printhead must be mounted in the printer and the respective cover
removed.
2. With the thermal bracket open, loosen both of the shoulder screws until the
thermal printhead and the shoulder screws slide smoothly within the thermal
printhead mounting bracket slots. See Figure 5-6 on page 5-9.
3. Close the thermal bracket.
4. Use a small screwdriver to press on the shaft of the shoulder screw, between
the mounting bracket and the printhead bracket.
5. Slide the printhead to the end of the slots, towards the back of the printer.
6. Run the CR offline test (see Customer receipt test on page 3-1). Observe the
thermal print density as it prints.
7. Slide the thermal printhead using steps 4 and 5, one side at a time, towards
the front of the printer. As you move the printhead, the printing will become
darker. When the print is most dense and uniform across the entire print line,
the thermal printhead adjustment is complete.
8. Tighten the two shoulder screws until they are snug. Do not overtighten the
shoulder screws.
9. Test the printer to ensure continued print quality. Go to Offline tests on
page 3-1. Re-adjust if necessary.
10. Check the thermal paper switch adjustment. Go to Thermal paper switch
adjustment on page 5-10.
Mechanical Adjustments
5-8 Three Station Printer: Service
Shoulder Screws
Shoulder Screws
Printhead Mounting Bracket
Latch Return Spring
Thermal Latch Spring
Platen Latch
Thermal Printer Cover
Figure 5-6. Thermal printhead adjustment for customer receipt and journal stations
Mechanical Adjustments
Chapter 5. Hardware Adjustments 5-9
Thermal paper switch adjustment
1. Loosen the bracket-mounting screw until the switch and the bracket assembly
slide smoothly into the switch mounting bracket slot. See Figure 5-7.
2. Slide the switch in the slot so that the switch is closest to the front of the printer
and successively move the switch rearward until the printer passes the following
test steps.
3. Test the printer by installing about 150 mm (6 in) of paper and closing the cover.
The blinking CR light should go to a steady state. If the light does not, press the
CR paper feed button to advance the receipt paper a few inches. The printer
ready LED should then go to a steady state.
4. With the paper cover still closed, feed the paper out of the printer. The printer
ready LED should start to blink, indicating an out-of-paper condition.
Figure 5-7. Thermal paper switch adjustment
Mechanical Adjustments
5-10 Three Station Printer: Service
Document sensor threshold reset
Set the document sensor threshold reset (adjustment), if the printer does not sense
an inserted document.
To reset the sensor threshold values to the original default values:
1. Press and hold both buttons to enter offline mode.
2. While the printer is offline, open and close the customer receipt cover.
Mechanical Adjustments
Chapter 5. Hardware Adjustments 5-11
Mechanical Adjustments
5-12 Three Station Printer: Service
Chapter 6. Operation
Indicators, controls, and stations thermal/impact printers . . . . . . . . 6-1
Check verification and printing . . . . . . . . . . . . . . . . . . . 6-2
Ribbon loading. . . . . . . . . . . . . . . . . . . . . . . . . 6-6
Clearing jams in the check flipper area . . . . . . . . . . . . . . . . 6-8
MICR reader read head cleaning . . . . . . . . . . . . . . . . . 6-10
Thermal printheads cleaning . . . . . . . . . . . . . . . . . . . 6-11
Note: All covers must be installed on the SureMark printer during operation.
Indicators, controls, and stations thermal/impact printers
There are two LED indicators and three triangular-shaped buttons located on the
top of the printer. The indicators and buttons serve multiple functions.
When the Printer Ready LED indicator is on continuously, the printer is online
(connected to the system) and ready for printing.
When the Printer Ready LED indicator blinks, one of the following conditions exists:
v The printer is offline (offline testing is enabled).
v The printer is out of thermal paper.
v The document insert station cover and/or CR paper cover is open.
v The journal station cover is open.
v The printer has a nonrecoverable home error.
The second LED is the document present indicator. It lights when a document is
inserted far enough into the Document Insert (DI) station to reach the DI sensor.
When this LED blinks, the DI station is waiting for you to insert a document.
The topmost button is the Customer Receipt (CR) paper feed button. Press this
button to advance the CR paper. The lower button is the document insert station
feed button. Press this feed button to advance a document.
Journal Feed Button
Customer Receipt Printer
Ribbon Cover
(Document insert cover)
Document Printer
Printer Ready LED
Customer Receipt Feed Button
Document Present LED
Document Feed Button
Paper Cover
Customer
Receipt
Journal paper
cover
Figure 6-1. Indicators, controls, and printing stations Thermal/Impact SureMark Printers
Copyright IBM Corp. 1997, 2001 6-1
If you simultaneously press both customer receipt and document feed buttons
momentarily and then release them, the DI throat opens. The throat must be open
to insert a document from the side. Press and then release both buttons again to
close the throat.
Both CR and DI buttons are also used to test the printer. See Offline tests on
page 3-1 for additional button functions.
The third button on the top of the printer is located on the journal station. Press this
button to advance the paper in the journal station.
Check verification and printing
The Model TN4 printers are capable of printing verification information on a check
and printing information on an inserted document. Figure 6-2 on page 6-3 shows the
correct positioning of the check in a printer. It also shows how to side load a
document to align it exactly where you want it to be printed.
Attention: Do not pull the receipt paper out of the printer with the paper access
cover closed. Doing that will disengage the paper feed and the paper feed motor
must catch up before the printer can feed the paper. The result will be missing lines
or partial lines of print. Use the Customer Receipt Feed button to advance the
receipt and all lines will be printed.
6-2 Three Station Printer: Service
Insertion of Check
for MICR Reading
and Franking
Insertion of Check
for Printing the Face
Insertion of Document
(Front Load)
Insertion of Document
(Side Load)
Print Position
4001
19
Pay To The
Order Of
Memo
$
Dollars
E
n
d
o
r
s
e
H
e
r
e
D
o
N
o
t S
ig
n
/
W
r
ite
/ S
ta
m
p
B
e
lo
w
T
h
is
L
in
e
F
o
r
F
in
a
n
c
ia
l U
s
a
g
e
O
n
ly
F
e
d
e
r
a
l R
e
s
e
r
v
e
B
a
n
k
R
e
g
u
la
tio
n
C
C
041117847096 095867238671 4001
Figure 6-2. Positioning checks and documents for reading and pPrinting
Check Verification and Printing
Chapter 6. Operation 6-3
Figure 6-3 and Figure 6-4 on page 6-5 show the printable area on an inserted
document for both portrait and landscape.
Figure 6-3. Printable area of an inserted document (portrait)
Check Verification and Printing
6-4 Three Station Printer: Service
Figure 6-4. Printable area of an inserted document (landscape)
Check Verification and Printing
Chapter 6. Operation 6-5
Ribbon loading
1. Open the ribbon cover. As the cover is opened, the printhead moves to a
position where you can easily load a ribbon.
2. If there is already a ribbon cartridge installed, remove it by lifting it straight up.
Note: You might need to grab the body of the cartridge rather than the top to
remove.
Figure 6-5. Opening the ribbon cover
Ribbon Loading
6-6 Three Station Printer: Service
3. Maintain ribbon tension by turning the ribbon cartridge knob as shown in
Figure 6-6. Lower the cartridge into position until notches on its sides snap into
place on the printer guides. After the cartridge is in place, turn the knob until the
ribbon slides into place between the printhead and the ribbon shield. See
Figure 6-7 for correct ribbon positioning.
4. Close the ribbon cover.
Figure 6-6. Ribbon cartridge loading
Correct Not Correct
Ribbon Shield
Print Head
Figure 6-7. Ribbon path around the printhead
Ribbon Loading
Chapter 6. Operation 6-7
Clearing jams in the check flipper area
This procedure is for the SureMark Model TN4 printer (MICR reader and check
flipper feature) only.
If a check jams in the check flipper mechanism:
1. Lift up the left front corner of the lower document insert cover and pull the cover
from the printer. (See Figure 6-8.)
2. The action you take in this step depends on whether the document is visible
and can be removed:
v If you can remove the document, remove it, and replace the lower document
insert cover.
v If you cannot remove the document, continue with step 3.
3. Lift up the tab on the left side of the check flipper cartridge and remove the
assembly from the printer. (See Figure 6-9 on page 6-9.)
Figure 6-8. Removing the lower document insert (DI) cover
Clearing Jams in Check Flipper
6-8 Three Station Printer: Service
4. Reach inside the document insert station and carefully remove the jammed
check.
5. Remove any debris from the belts. Clean the belt surface with a brush or damp
cloth. Dry the belts completely.
6. Reinstall the check flipper cartridge and the lower DI cover.
Figure 6-9. Removing the check flipper cartridge
Clearing Jams in Check Flipper
Chapter 6. Operation 6-9
MICR reader read head cleaning
The MICR reader read head should be cleaned after 10 000 checks are processed
or every 3 months. Insert the MICR reader cleaning card through the document
insert station several times.
If cleaning the MICR reader read head does not solve a problem you are having, it
might be that you are experiencing electromagnetic noise interference. Sources of
electromagnetic noise (for example, displays, security towers, and other sources)
can interfere with the MICR reader read head. The printer filters noise from many
devices. If the MICR reader does not function properly, rearranging the printer
relative to the device may improve MICR reader reading. The noise source should
be as far away as possible from the right side of the printer.
For additional information on troubleshooting MICR reader read problems, see
Offline tests on page 3-1.
MICR Read Head Cleaning
6-10 Three Station Printer: Service
Thermal printheads cleaning
The thermal printheads in both the customer receipt and journal station can be
cleaned whenever print quality deteriorates.
1. Open the paper or journal cover.
2. Using a cotton swab soaked in isopropyl alcohol, gently wipe the printhead
several times on its print line and on the surrounding area. See Figure 6-10.
3. Wipe off any residual alcohol with a dry swab.
If print quality does not improve after cleaning the thermal printhead, call for
service.
Thermal Print Line
Detail View of Thermal Print Head
Paper Cover
Figure 6-10. Printhead and print line area
Thermal printerheads Cleaning
Chapter 6. Operation 6-11
Thermal printerheads Cleaning
6-12 Three Station Printer: Service
Chapter 7. Parts listing
Copyright IBM Corp. 1997, 2001 7-1
Assembly 1: Cover assembly
4
23
15
2
10
8
7
18
1
20
21
14
6
12
5
19
22
3
16
17
11
15
20
21
9
13
7-2 Three Station Printer: Service
Asm
Index
Part
Number Units Description
11 NP Interface Assembly Base
1 NP Interface Assembly (Fiscal) Base
2 NP Printer frame
3 NP Base Assembly
4 17P6232 1 JNL Cover FRU Assembly
5 17P6232 1 Journal Assembly
6 17P6242 1 Main Cover Top Assembly
7 17P6224 1 Main Logic Card Assembly
8 17P6223 1 Sub Logic Card Assembly
9 NP Label-Cover S/N
10 NP Label-Frame S/N
11 45L2734 2 Screw M3.5 X 60 Base (GR3 only)
12 38H7486 1 Cover Ribbon
13 38H7498 2 Button Key
14 42H1276 2 Key Pad Button
15 42H1090 2 Shock Mount
16 42H1033 1 Plug, Shock MTG Base
17 38H7943 1 Front Shock Mount Base
18 30L6406 1 Tray Spill Base
19 NP Paper Bucket
20 42H1091 2 Stud, Cover Shock Mount
21 42H1204 2 Screw Slotted Pan Head
22 NP Main Card Shield
23 42H1088 1 Paper Cover Lens Assembly
Assembly 1: (continued)
Chapter 7. Parts listing 7-3
Assembly 2: Journal station cover and button assembly
1
2
3
4
14
12
8 8
7
6
5
18
16
9
7-4 Three Station Printer: Service
Asm
Index
Part
Number Units Description
21 NP v Cover Frame
2 NP v Print Head Shaft with e-clips
3 NP v Cover Support Frame
4 17P6245 1 v Print Head Cover(Thermal)
6 NP v Spring Thermal Latch
7 17P6235 1 v JNL Button Card
8 NP v M3X6 Double Sems (ZC) included in hardware kit
9 17P6236 1 v Print Head ASM
10 NP v M3X5 Double Sems (ZC)
11 NP v Thermal Head Connector
Assembly 2: (continued)
Chapter 7. Parts listing 7-5
Assembly 3: Customer receipt station operator button assembly
5
1
2
3
4
7-6 Three Station Printer: Service
Asm
Index
Part
Number Units Description
31 42H1139 2 v Switch Button, Operator (2x)
2 42H1135 1 v Switch Asm, Operator
Includes Screw (Asm Index 2-3) and Insulator (Asm Index 2-4)
3 NP v v Screw (see kit 42H1063)
4 NP v v Insulator, Switch
5 NP Frame
Assembly 3: (continued)
Chapter 7. Parts listing 7-7
Assembly 4: Logic dards and shock mounts
17
1
4
16
6
12
18
5
2
10
15
7-8 Three Station Printer: Service
Asm
Index
Part
Number Units Description
41 NP Customer Receipt/Document Insert Frame
42H1140 1 v Kit, Shock Mounts
(Includes Assembly Index 3-2, 3-3, 3-4 , and 3-5)
2 NP v v Shock, Front, Mount
3 NP v v Shock, Front
4 NP v v Shock, Rear (X2)
5 NP v v Support, Front
6 NP v Assembly Card Shield
10 NP Cover, Base
12 17P6224 1 Card Assembly, Main Logic
15 02L0816 1 Card Assembly, Interface (RS-232 and RS-485), Models TN3 and TN4
15 1 Fiscal Interface Assembly, Model GR3. See Assembly 14.
Includes trap door
16 30L6406 1 Shield
17 1 Journal Frame
18 17P6223 1 Sub Card Asm
Assembly 4: (continued)
Chapter 7. Parts listing 7-9
Assembly 5: Document insert station
1
2
3
5
4
6
7-10 Three Station Printer: Service
Asm
Index
Part
Number Units Description
51 NP Frame
2 42H1133 1 DI Forms Entry, Upper
3 42H1115 1 Flipper Cover (Models TN4 Only), Includes
Rollers (Asm Index 4-4) and roller shafts (Asm Index 4-5.
See Assembly 9 for the DI Lower Forms Entry Cover for Model TN3
4 NP Rollers (X4)
5 NP Shaft, roller (X2)
6 42H1116 1 Cartridge Asm, Flipper (Model TN4 Only)
Includes sample check (2x)
Assembly 5: (continued)
Chapter 7. Parts listing 7-11
Assembly 6: Customer receipt thermal printhead assembly and cover
1
2
3
10
4
5
9
6
7
11
8
7-12 Three Station Printer: Service
Asm
Index
Part
Number Units Description
61 42H1137 1 v Hinge
Includes Asm Index 5-4, 5-5, and 5-6.
2 30L6441 v Thermal Printhead Assembly, High Speed
3 42H1059 1 v v Thermal Latch Asm.
4 NP v v Spring, Thermal
5 NP v v Spring, Latch Return
6 NP v v Latch, Platen
7 42H1180 1 v Cover, Thermal Printhead
Includes Label.
8 42H1129 1 v Drag Strip
Includes E-clip
9 42H1128 1 v Sensor, Thermal Paper
Includes Screws and Mounting Bracket.
10 NP Frame
11 42H1262 Thermal Printhead FRU, High Speed
12 30L6442 Cable, Thermal, High Speed
Assembly 6: (continued)
Chapter 7. Parts listing 7-13
Assembly 7: Printhead transport and ribbon drive assembly
1
2
3
4
5
6
7
8
9
10
11
12
7-14 Three Station Printer: Service
Asm
Index
Part
Number Units Description
71 42H1107 1 v Bushing, Gap Adjust (2X)
2 42H1106 1 v Shaft, Transport, Rear
Includes Gap Adjust Bushings (Asm Index 6-1)
3 42H1044 1 v Shaft, Transport, Front
Includes Screw (Asm Index 6-4)
4 NP v v Screw (see kit 42H1063)
5 42H1110 1 v Belt, Timing
6 42H1109 1 v Spring, Tensioner
7 42H1108 1 v Tensioner Asm.
Includes Tension Spring (Asm Index 6-6)
8 42H1145 1 v Spacer, Printhead
9 NP Frame
10 42H1114 1 v Ribbon Drive Asm.
11 42H1045 1 v Motor, Transport
Includes Screws (Asm Index 6-12)
12 1 v v Screws (2X)
See Hardware Kit, 42H1063, Miscellaneous Fasteners.)
Assembly 7: (continued)
Chapter 7. Parts listing 7-15
Assembly 8: Impact printhead assembly
1
2
3
4
5
6
7
8
9
10
7-16 Three Station Printer: Service
Asm
Index
Part
Number Units Description
81 42H1047 1 v Guide, Ribbon
Includes Screws (Asm Index 7-2)
2 NP v v Screws (2X)
Part of Hardware Kit, 42H1063, Miscellaneous Fasteners.
3 42H1046 1 v Printhead Asm, Impact
Includes Printhead, Screw (Asm Index 7-4), Printhead Gap Gage
4 NP v v Screw (see kit 42H1063)
5 42H1112 1 v Carriage Asm.
6 42H1111 1 v Cable, Printhead
7 42H1113 1 v Bearing, Carrier, Front
8 42H1048 1 v Sensor, Home
Includes Screw (Asm Index 7-9)
9 NP v v Screw
Also part of Hardware Kit, 42H1063, Miscellaneous Fasteners.
10 NP Frame
42H1190 1 Printhead Gap Gage
Assembly 8: (continued)
Chapter 7. Parts listing 7-17
Assembly 9: Document insert station platen and lever
7-18 Three Station Printer: Service
Asm
Index
Part
Number Units Description
9 42H1062 1 v Platen Asm, DI Station
Includes Asm Index 8-1, 8-2, 8-3, 8-4, and 8-5.
1 NP v v E-Clips (2X) (part of 42H1063)
2 NP v v Shaft, Platen
3 NP v v Spring, Clip (2X) (part of 42H1144)
4 NP v v Platen
5 NP v v Spring, Platen (part of 42H1144)
42H1051 1 v Pressure Pad Asm.
Includes Asm Index 8-6, 8-7, and Sample Checks
42H1052 1 v DI Sensor Asm.
Includes Asm Index 8-6, 8-7, 8-8, 8-9, and Sample Checks
6 NP v v Holder, Pressure Pad
7 NP v v Pressure Pad
8 NP v v Spring, Sensor (part of 42H1144)
9 NP v v Sensor, DI Upper/Lower
12 NP v v Wear Plate
10 42H1121 1 v DI Lever Asm
Includes Bushing, E-clip, DI Lever
11 NP Frame
Assembly 9: (continued)
Chapter 7. Parts listing 7-19
Assembly 10: Document insert drive shaft assembly
7-20 Three Station Printer: Service
Asm
Index
Part
Number Units Description
101 NP Frame
2 38H7504 1 v Read Head, MICR (Model TN4 Only)
Includes Screw (Assembly Index 9-3) and Sample Check (2x)
3 NP v v Screw (part of 42H1063)
42H1057 1 v DI Feedroller Assembly. (Model TN4 Only)
Includes Assembly Index 9-4, 9-5, and 9-6.
4 NP v v DI Feedroller (Model TN4 Only)
5 NP v v E-Clip (part of 42H1063)
6 NP v v Bearing, Feed, Left
42H1119 1 v DI Feedroller Assembly. (Model TN3 and GR3 Only)
Includes Assembly Index 9-7, 9-8, and 9-9.
7 NP v v DI Feedroller (Model TN3 and GR3 Only)
8 NP v v E-Clip (part of 42H1063)
9 NP v v Bearing, Feed, Left
10 42H1117 1 v Bail, (Model TN4 Only)
11 42H1118 1 v Bail, (Model TN3 and GR3 Only)
42H1050 1 v Flipper Assembly, DI lower Forms Entry TN4 Only)
Includes Assembly Index 9-12, 9-13, 9-14, 9-15, 9-16, Drive Belt, Toggle Lever,
Toggle Spring, Roller Shaft, Roller Spring, Roller (2x), Lower Gate, Gate Spring,
Upper Gate, Gate Shaft, Support Shaft, C-Clip (2x), Flipper Frame, Flipper Drive
Gear, Sample Check (2x)
12 NP v v Gear, Drive
13 NP v v Shaft, Drive
14 NP v v E-Clip (2x)
Part of Hardware Kit, 42H1063, Miscellaneous Fasteners.
15 NP v v Clip, Toggle Actuator
(Also part of Hardware Kit, 42H1144, Miscellaneous Springs.)
16 NP v v Flipper Sub. Assembly. (Model TN4 Only)
42H1134 1 v DI Lower Forms Entry (Model TN3 and GR3 Only)
Includes Assembly Index 9-17, 9-18, and 9-19.
17 NP v v Shaft
18 NP v v E-Clip (2x)
Part of Hardware Kit, 42H1063, Miscellaneous Fasteners.
19 NP v v Frame, Lower Forms Entry (Model TN3 and GR3 Only)
73G2601 1 Sample Check (2x)
Assembly 10: (continued)
Chapter 7. Parts listing 7-21
Assembly 11: Document insert station gears and motor
4
1
2
5
3
7
6
9
8
10
11
12
13
7-22 Three Station Printer: Service
Asm
Index
Part
Number Units Description
11 42H1053 1 Kit, DI Gears
Includes Asm Index 10-1, 10-2, 10-3, 10-4, and 10-5
1 NP Gear, Motor
2 NP Gear, Idler
3 NP Gear, Shaft
4 NP E-Clip
(Also part of Hardware Kit, 42H1063, Miscellaneous Fasteners.)
5 NP E-Clip (X2)
42H1058 1 DI Backup Roll Shaft Asm
Includes Asm Index 10-6, 10-7, 10-8, and 10-9, and 10-10
(Also part of Hardware Kit, 42H1063, Miscellaneous Fasteners.)
6 NP Right Shaft Bearing
7 NP DI Back-up Roller
8 NP E-Clip
(Also part of Hardware Kit, 42H1063, Miscellaneous Fasteners.)
9 NP Bearing, Shaft Eccentric
8 NP Left Shaft Bearing -->
10 NP Spring
(Also part of Hardware Kit, 42H1144, Miscellaneous Springs.)
11 42H1120 1 Motor, DI Feed
Includes screws
12 NP Screws (2X)
(Also part of Hardware Kit, 42H1063, Miscellaneous Fasteners.)
13 NP Frame
Assembly 11: (continued)
Chapter 7. Parts listing 7-23
Assembly 12: Customer receipt drive, cutter, and platen
4
5
3
2
1
6
7
8
10
9
11
23
20
19
18
17
16
12
21
14
13
22
15
24
7-24 Three Station Printer: Service
Asm
Index
Part
Number Units Description
12 42H1065 1 v Thermal Cutter Assembly
Includes Asm Index 11-1, 11-2, 11-3, 11-4, 11-5, 11-6, 11-7, 11-8, and lubricant
1 NP v v Guide, Thermal (also part of 42H1164)
2 NP v v Spring, Leaf or Lever/Spring
3 NP v v Stud
4 NP v v Blade, Stationary or Blade Asm, Stationary
5 NP v v Pin
6 NP v v Stud, Cutter
7 NP v v Blade Asm, Rotating
8 NP v v Pin
NP v v E-clip
Part of Hardware Kit, 42H1063, Miscellaneous Fasteners.
NP v v E-clip Stationary Blade
Part of Hardware Kit, 42H1063, Miscellaneous Fasteners.
NP v v Lubricant
30L6443 1 v Platen Assembly, Thermal
Includes Asm Index 11-9, 11-10, and 11-11.
9 NP v v Bearings, Thermal, Right
10 NP v v Platen, Thermal
11 NP v v Bearings, Thermal, Left
12 42H1164 1 v Stripper
42H1060 1 v Kit, CR Cutter Gears
Includes Assembly Index 11-13, 11-14, 11-15, 11-16, 11-17, 11-18, 11-19, and
11-20.
13 NP v v E-Clip
Part of Hardware Kit, 42H1063, Miscellaneous Fasteners.
14 NP v v Gear, Pin
15 NP v v Pin, Lever Drive
16 NP v v E-Clip
Part of Hardware Kit, 42H1063, Miscellaneous Fasteners.
17 NP v v Spring, Cutter Stop
18 NP v v Gear, Cutter
19 NP v v Gear, Thermal Feed
20 NP v v Gear, Thermal Idler
22 NP v v Spiral Pin
23 30L6444 1 v Motor, CR
Includes Screws (2x)
24 NP Frame
Assembly 12: (continued)
Chapter 7. Parts listing 7-25
Assembly 13: Models TN3 and TN4 interface assembly
7-26 Three Station Printer: Service
Asm
Index
Part
Number Units Description
131 02L0816 1 Interface Assembly
1 NP Thumb Screw
1 NP 2 E Ring A-B (93F0233)
1 NP Hex Card Spacer
Assembly 13: (continued)
Chapter 7. Parts listing 7-27
Assembly 14: Model GR3 fiscal interface assembly
1
2
3
4
7-28 Three Station Printer: Service
Asm
Index
Part
Number Units Description
140 NP Washer Plain #4 205820-3
1 NP Screwlocks (Ref:207953-3)
0 NP Lockwasher (Ref:207883-3)
0 NP Insulator
0 NP Thumb Screw
0 NP E Ring A-B (93F0233)
2 45L2725 1 Fiscal Processor Card (Generic)
2 35P0170 1 Fiscal Processor Card (Italy)
3 NP 3X8 D_SM Small-ZC(387338)
4 17P6225 1 Fiscal Memory Assembly (Generic)
4 35P0210 NP Fiscal Memory Assembly(Italy)
2 45L2749 1 Fiscal Interface Card
Assembly 14: (continued)
Chapter 7. Parts listing 7-29
Assembly 15: Journal assembly both sides view
18
15
14
16
11
24
4
8
10
7
9
12
20
22
19
15
11
17
6
28
17
13
1
25
Left side view
31
32
2
30
6
Right side view
7-30 Three Station Printer: Service
Asm
Index
Part
Number Units Description
150 17P6232 1 Complete Journal Assembly FRU
1 NP Left Frame Sub Assembly
2 NP M3X6 Double Sems (ZC)
3 NP M3X6 Sems (ZC 4761263)
4 NP 2 5 E Ring A (SUS)
5 NP Spiral Wrap (200 mm)
6 NP M3X6 CSK ZC (30221300610)
7 93F0441 2 Roller
8 NP Cover Lock Shaft
9 NP Guide Shaft
10 NP Right Frame SUB ASM
11 NP Front Guide SUB ASM
12 17P6237 1 Platen Assembly
13 NP Rear Guide Shaft
14 17P6234 1 Spool Assembly
15 NP Cover Shaft
16 NP Cover Open Spring R
17 NP Cover Open Spring L
18 17P6232 2 JNL Cover FRU assembly
19 42H1126 1 Drag Strip
20 NP Rear Guide
21 NP M3 Washer
22 NP Roller Shaft 1
23 NP Cable Tie
24 NP Front Guide Shaft
25 NP CAM Metal
26 NP Earth Plate 4
27 2 M2X4 Pan Head (ZC-38F5745C)
28 NP Earth Plate 3
29 NP 4 E Ring A (SUS)
30 17P6241 1 Gear Kit with Clutch
31 17P6240 1 Journal Paper Out Sensor
32 1 Journal Cover Switch Assembly
Assembly 15: (continued)
Chapter 7. Parts listing 7-31
Assembly 16: Hardware Kits
7-32 Three Station Printer: Service
Asm
Index
Part
Number Units Description
161 17P6244 1 Kit, Miscellaneous Hardware for Journal Station
1 42H1063 1 v Kit, Miscellaneous Fasteners
1622302 NP v v Washer (2X)
38H7338 NP v v Nut, Hex, Transport, M3 (9X)
38H7366 NP v v Screw, M3X14
38H7367 NP v v Screw, Motor (3X)
38H7402 NP v v Screw, Shoulder (2X)
42H1028 NP v v Screw, Ribbon Shield (2X)
42H1033 NP v v Plug, Front Shock
42H1091 NP v v Stud, Front Shock
42H1154 NP v v Clip (4X)
42H1155 NP v v Clip
42H1161 NP v v Tie, Cable (2X)
42H1162 NP v v Clamp, Cable
42H1169 NP v v Screw (2X)
42H1179 NP v v Washer(1X)
42H1204 NP v v Screw (M3)
4483179 NP v v Nut, M3 (2X)
53F4942 NP v v Washer, Lock (3X)
6341458 NP v v Clip (3X)
6410857 NP v v Screw, Lock (2X)
6428680 NP v v Screw (4X)
69F3557 NP v v Washer, Lock (2X)
73G2620 NP v v Clip (4X)
92F8349 NP v v Washer
93F0233 NP v v Clip (6X)
2 42H1144 1 v Kit, Miscellaneous Springs
38H7337 NP v v Spring, Tensioner
38H7358 NP v v Spring Toggle
38H7369 NP v v Spring, Sensor
38H7370 NP v v Actuator, Toggle
38H7395 NP v v Spring, Thermal Head
3XH7433 NP v v Spring, DI
38H7438 NP v v Spring, Platen
38H7446 NP v v Spring, Ribbon Drive
38H7463 NP v v Spring, Cutter Clutch
38H7473 NP v v Spring, Cutter Stop
38H7509 NP v v Spring, Gate
42H1043 NP v v Spring, Thermal Latch
42H1075 NP v v Spring, Latch Return
Assembly 16: (continued)
Chapter 7. Parts listing 7-33
Assembly 17: Cable assemblies, filler panel, power supply
7-34 Three Station Printer: Service
Asm
Index
Part
Number Units Description
171 42H1143 1 Cables, Logic Card
Includes Signal Cable, Power Cable, and Cable Clamp.
2 42H1056 1 Cables, Thermal Printhead
Includes Both Cables, Cable Tie, and Spiral Wrap.
3 42H1111 1 Cable Asm, Impact Printhead
4 42H1157 1 Filler Panel
5 42H1176 1 Power Supply (80W)
6 72H3802 1 Cash Drawer Cable, Short
7 72H3803 1 Cash Drawer Cable, Long
8 86H2192 1 Models TN3 and TN4 Cable, RS-232 Interface, 2 m
9 86H2195 1 Models TN3 and TN4 Cable, RS-232 Interface, 4 m
10 42H1176 1 Models TN3 and TN4 Power Supply, RS-232 Attached Only
Assembly 17: (continued)
Chapter 7. Parts listing 7-35
Assembly 18: Complete printer replacement as a FRU
7-36 Three Station Printer: Service
Asm
Index
Part
Number Units Description
180 35P0279 1 4610TN4 Printer Assembly
0 35P0280 1 4610GR3 Printer Assembly
0 35P0281 1 4610TN3 Printer Assembly
Assembly 18: (continued)
Chapter 7. Parts listing 7-37
7-38 Three Station Printer: Service
Appendix. Notices
This information was developed for products and services offered in the U.S.A.
IBM may not offer the products, services, or features discussed in this document in
other countries. Consult your local IBM representative for information on the
products and services currently available in your area. Any reference to an IBM
product, program, or service is not intended to state or imply that only that IBM
product, program, or service may be used. Any functionally equivalent product,
program, or service that does not infringe any IBM intellectual property right may be
used instead. However, it is the users responsibility to evaluate and verify the
operation of any non-IBM product, program, or service.
IBM may have patents or pending patent applications covering the subject matter in
this document. The furnishing of this document does not give you any license to
these patents. You can send license inquiries, in writing, to:
IBM Director of Licensing
IBM Corporation
North Castle Drive
Armonk, NY 10504-1785
U.S.A.
For license inquiries regarding double-byte (DBCS) information, contact the IBM
Intellectual Property Department in your country or send inquiries, in writing, to:
IBM World Trade Asia Corporation
Licensing
2-31 Roppongi 3-chome, Minato-ku
Tokyo 106, Japan
The following paragraph does not apply to the United Kingdom or any other country
where such provisions are inconsistent with local law: INTERNATIONAL BUSINESS
MACHINES CORPORATION PROVIDES THIS PUBLICATION AS IS WITHOUT
WARRANTY OF ANY KIND, EITHER EXPRESS OR IMPLIED, INCLUDING, BUT
NOT LIMITED TO, THE IMPLIED WARRANTIES OF NON-INFRINGEMENT,
MERCHANTABILITY, OR FITNESS FOR A PARTICULAR PURPOSE. Some states
do not allow disclaimer of express or implied warranties in certain transactions,
therefore, this statement may not apply to you.
This information could include technical inaccuracies or typographical errors.
Changes are periodically made to the information herein; these changes will be
incorporated in new editions of the publication. IBM may make improvements and/or
changes in the product(s) and/or program(s) described in this publication at any
time without notice.
IBM may use or distribute any of the information you supply in any way it believes
appropriate without incurring any obligation to you.
Any references in this information to non-IBM Web sites are provided for
convenience only and do not in any manner serve as an endorsement of those
Web sites. The materials at those Web sites are not part of the materials for this
IBM product and use of those Web sites is at your own risk.
Copyright IBM Corp. 1997, 2001 A-1
Trademarks
The following terms are trademarks of International Business Machines Corporation
in the United States or other countries or both:
IBM, the IBM logo, OS/2, and SureMark are trademarks of the IBM Corporation in
the United States or other countries or both.
Microsoft, Windows, Windows NT, and the Windows logo are registered trademarks
of Microsoft Corporation.
Pentium, MMX, ProShare, LANDesk and ActionMedia are trademarks or registered
trademarks of Intel Corporation in the U.S. and other countries.
Other company, product, and service names may be trademarks or service marks
of others.
Other company, product, and service names may be trademarks or service marks
of others.
A-2 Three Station Printer: Service
Electronic emission notices
Federal communications commission (FCC) statement
This equipment has been tested and found to comply with the limits for a Class A
digital device, pursuant to Part 15 of the FCC Rules. These limits are designed to
provide reasonable protection against harmful interference when the equipment is
operated in a commercial environment. This equipment generates, uses, and can
radiate radio frequency energy and, if not installed and used in accordance with the
instruction manual, may cause harmful interference to radio communications.
Operation of this equipment in a residential area is likely to cause harmful
interference, in which case the user will be required to correct the interference at
his own expense.
Properly shielded and grounded cables and connectors must be used in order to
meet FCC emission limits. IBM is not responsible for any radio or television
interference caused by using other than recommended cables and connectors or by
unauthorized changes or modifications to this equipment. Unauthorized changes or
modifications could void the users authority to operate the equipment.
This device complies with part 15 of the FCC Rules. Operation is subject to the
following two conditions: (1) this device may not cause harmful interference, and (2)
this device must accept any interference received, including interference that may
cause undesired operation.
Industry Canada class A emission compliance statement
This Class A digital apparatus complies with Canadian ICES-003.
Avis de conformit aux normes dIndustrie Canada
Cet appareil numrique de la classe A est conforme la norme NMB-003 du
Canada.
European Union (EU) Mark of Conformity Statement
This product has been tested and found to comply with the limits for Class A
Information Technology Equipment according to European Standard EN 55022. The
limits for Class A equipment were derived for commercial and industrial
environments to provide reasonable protection against interference with licensed
communication equipment.
Warning: This is a Class A product. In a domestic environment this product may
cause radio interference in which case the user may be required to take adequate
measures.
Properly shielded and grounded cables and connectors must be used in order to
reduce the potential for causing interference to radio and TV communications and
to other electrical or electronic equipment. Such cables and connectors are
available from IBM authorized dealers. IBM cannot accept responsibility for any
interference caused by using other than recommended cables and connectors.
Germany
Zulassungsbescheinigung laut dem Deutschen Gesetz ber die elektromagnetische
Vertrglichkeit von Gerten (EMVG) vom 30. August 1995 (bzw. der EMC EG
Richlinie 89/336).
Appendix. Notices A-3
Dieses Gert ist berechtigt in bereinstimmung mit dem Deutschen EMVG das
EG-Konformittszeichen - CE - zu fhren.
Verantwortlich fr die Konformittserklrung nach Paragraph 5 des EMVG ist die
IBM Deutschland Informationssysteme GmbH, 70548 Stuttgart.
Informationen in Hinsicht EMVG Paragraph 3 Abs. (2) 2:
Das Gert erfllt die Schutzanforderungen nach EN 500821 und EN 55022 Klasse A.
EN 55022 Klasse A Gerte mssen mit folgendem Warnhinweis versehen werden:
Warnung: dies ist eine Einrichtung der Klasse A. Diese Einrichtung kann im
Wohnbereich Funkstrungen verursachen; in diesem Fall kann vom betreiber
verlangt werden, angemessene Manahmen durchzufhren und dafr
aufzukommen.
EN 500821 Hinweis:
Wird dieses Gert in einer industriellen Umgebung betrieben (wie in EN 500822
festgelegt), dann kann es dabei eventuell gestrt werden. In solch einem Fall ist der
Abstand bzw. die Abschirmung zu der industriellen Strquelle zu vergrern.
Anmerkung:
Um die Einhaltung des EMVG sicherzustellen sind die Gerte, wie in den IBM
Handbchern angegeben, zu installieren und zu betreiben.
Australia / New Zealand
Attention: This is a Class A product. In a domestic environment this product may
cause radio interference, in which case the user may be required to take adequate
measures.
Japanese voluntary control council for interference (VCCI) statement
This product is a Class A Information Technology Equipment and conforms to the
standards set by the Voluntary Control Council for Interference by Technology
Equipment (VCCI). In a domestic environment this product may cause radio
interference in which case the user may be required to take adequate measures.
A-4 Three Station Printer: Service
Taiwanese class A warning statement
Korean communications statement
Please note that this device has been approved for business purposes with regard
to electromagnetic interference. If you find this is not suitable for your use, you may
exchange it for a non-business purpose one.
Electrostatic discharge (ESD)
Attention: ESD damage can occur when there is a difference in charge between
the part, the product, and the service person. No damage will occur if the service
person and the part being installed are at the same charge level.
ESD Damage Prevention
Anytime a service action involves physical contact with logic cards, modules,
back-panel pins, or other ESD sensitive (ESDS) parts, the service person must be
connected to an ESD common ground point on the product through the ESD wrist
strap and cord.
The ESD ground clip can be attached to any frame ground, ground braid, green
wire ground, or the round ground prong on the AC power plug. Coax or connector
outside shells can also be used.
Handling Removed Cards
Logic cards removed from a product should be placed in ESD protective containers.
No other object should be allowed inside the ESD container with the logic card.
Attach tags or reports that must accompany the card to the outside of the container.
Appendix. Notices A-5
A-6 Three Station Printer: Service
Part Number Index
Part
Number
Asm
Index Page
02L0816 131 7-27
02L0816 415 7-9
1622302 16 7-33
17P6223 18 7-3
17P6223 418 7-9
17P6224 17 7-3
17P6224 412 7-9
17P6225 144 7-29
17P6232 14 7-3
17P6232 15 7-3
17P6232 150 7-31
17P6232 1518 7-31
17P6234 1514 7-31
17P6235 27 7-5
17P6236 29 7-5
17P6237 1512 7-31
17P6240 1531 7-31
17P6241 1530 7-31
17P6242 16 7-3
17P6244 161 7-33
17P6245 24 7-5
30L6406 118 7-3
30L6406 416 7-9
30L6441 62 7-13
30L6442 612 7-13
30L6443 12 7-25
30L6444 1223 7-25
35P0170 142 7-29
35P0210 144 7-29
35P0279 180 7-37
35P0280 180 7-37
35P0281 180 7-37
38H7337 16 7-33
38H7338 16 7-33
38H7358 16 7-33
38H7366 16 7-33
38H7367 16 7-33
38H7369 16 7-33
38H7370 16 7-33
38H7395 16 7-33
38H7402 16 7-33
38H7438 16 7-33
38H7446 16 7-33
38H7463 16 7-33
38H7473 16 7-33
38H7486 112 7-3
38H7498 113 7-3
38H7504 102 7-21
38H7509 16 7-33
38H7943 117 7-3
Part
Number
Asm
Index Page
3XH7433 16 7-33
42H1028 16 7-33
42H1033 116 7-3
42H1033 16 7-33
42H1043 16 7-33
42H1044 73 7-15
42H1045 711 7-15
42H1046 83 7-17
42H1047 81 7-17
42H1048 88 7-17
42H1050 10 7-21
42H1051 9 7-19
42H1052 9 7-19
42H1053 11 7-23
42H1056 172 7-35
42H1057 10 7-21
42H1058 11 7-23
42H1059 63 7-13
42H1060 12 7-25
42H1062 9 7-19
42H1063 161 7-33
42H1065 12 7-25
42H1075 16 7-33
42H1088 123 7-3
42H1090 115 7-3
42H1091 120 7-3
42H1091 16 7-33
42H1106 72 7-15
42H1107 71 7-15
42H1108 77 7-15
42H1109 76 7-15
42H1110 75 7-15
42H1111 173 7-35
42H1111 86 7-17
42H1112 85 7-17
42H1113 87 7-17
42H1114 710 7-15
42H1115 53 7-11
42H1116 56 7-11
42H1117 1010 7-21
42H1118 1011 7-21
42H1119 10 7-21
42H1120 1111 7-23
42H1121 910 7-19
42H1126 1519 7-31
42H1128 69 7-13
42H1129 68 7-13
42H1133 52 7-11
42H1134 10 7-21
42H1135 32 7-7
Copyright IBM Corp. 1997, 2001 A-1
Part
Number
Asm
Index Page
42H1137 61 7-13
42H1139 31 7-7
42H1140 4 7-9
42H1143 171 7-35
42H1144 162 7-33
42H1145 78 7-15
42H1154 16 7-33
42H1155 16 7-33
42H1157 174 7-35
42H1161 16 7-33
42H1162 16 7-33
42H1164 1212 7-25
42H1169 16 7-33
42H1176 1710 7-35
42H1176 175 7-35
42H1179 16 7-33
42H1180 67 7-13
42H1190 8 7-17
42H1204 121 7-3
42H1204 16 7-33
42H1262 611 7-13
42H1276 114 7-3
4483179 16 7-33
45L2725 142 7-29
45L2734 111 7-3
45L2749 142 7-29
53F4942 16 7-33
6341458 16 7-33
6410857 16 7-33
6428680 16 7-33
69F3557 16 7-33
72H3802 176 7-35
72H3803 177 7-35
73G2601 10 7-21
73G2620 16 7-33
86H2192 178 7-35
86H2195 179 7-35
92F8349 16 7-33
93F0233 16 7-33
93F0441 157 7-31
A-2 Three Station Printer: Service
Index
Numerics
4610 fonts and logos utility diskette 2-3
B
bar codes 1-8
button, journal station 4-67
buttons, description 6-1
buttons, how to use 6-1
C
cable, printhead 4-22
card handling 4-77
check verification, printing 6-2
checks, clearing jams 6-8
cleaning, thermal printhead 6-11
clearing jams, DI station 6-8
code pages 1-8
communication interface baud rate 1-5
communication interfaces 1-3
cover removal
latch tabs 4-4
mounting posts 4-4
customer receipt paper movement 4-56
cutter blade run-in 5-7
cutter problems 4-56
D
DI forms compensation adjustment 5-2
DI open lever adjustment 5-6
DI throat, how to open 6-1
diskette update of firmware 2-3
document insert lower cover 4-9
document insert sensor assembly
insert assembly 4-24
sensor spring 4-24
E
electrostatic discharge damage prevention 5-1
electrostatic discharge prevention 4-43
emulating the Model 3 or 4 printer 2-5
emulation, limitations 2-5
emulation via utility diskettes 2-5
ESD prevention 4-77
F
firmware
updating firmware 2-3
firmware update diskette 2-3
fiscal interface assembly, removing 4-78
fiscal interface card, removing 4-80
fiscal memory card, removing 4-83
fiscal processor card, removing 4-79
flipper cartridge 4-9
front shock mount, removing and replacing 4-13
FRU removal and replacement 4-2
H
handling removed cards 4-77
hardware requirements 1-7
home sensor, removing and replacing 4-11
I
IBM Retail Store Solutions Web site 2-6
information, planning 1-3
interface card assembly procedures 4-77
Internet resources 1-8, 2-6
introduction 1-1
J
journal button 4-67
journal clutch, removing 4-75
Journal cover removal 4-2
journal cover sensor, removing 4-76
journal gear kit, removing 4-75
journal motor assembly, replacing 4-72
journal optical paper sensor, removing 4-74
journal paper movement 4-73
journal platten assembly, removing 4-70
journal printhead assembly, removing 4-69
journal printhead cover, removing 4-67
journal top cover, removing 4-67
L
latch tabs in cover removal 4-4
LED, description of 6-1
limitation model 4, bar code and check writing 1-7
limitation on updating firmware 2-4
limitations for emulation 2-5
loading ribbon 6-6
M
main logic card procedure 4-43
main logic card removal and reconfiguring 4-44
messages 3-6
MICR data parser sample code 2-6
MICR reader and check flipper 3-4
MICR reader read head cleaning 6-10
Model 3 or 4 printer emulation 2-5
model 4 bar code limitations 1-7
model 4 check writing limitations 1-7
model GR3 interface assembly, removing 4-78
mounting posts 4-4
N
non-fiscal interface card, removing 4-77
Copyright IBM Corp. 1997, 2001 X-1
O
offline testing 3-1
overview 1-1
P
planning information 1-3
posts, mounting 4-4
printhead, removing and replacing 4-10
printhead cable 4-22
printhead carriage assembly
bushing 4-16
front transport bearing 4-16
front transport shaft 4-16
home sensor 4-16
printhead carriage assembly 4-16
rear transport shaft 4-16
ribbon guide 4-16
timing belt 4-16
printhead cleaning, thermal 6-11
printhead platen gap adjustment 5-4
Procedures, journal station 4-67
publications, related v
R
related publications and diskettes v
removing and replacing
backup roller and insert assembly 4-37
bail 4-30
clip springs 4-26
connector-attached interface card 4-43
customer receipt motor 4-58
customer receipt paper bucket 4-65
customer receipt paper guide 4-63
cutter clutch 4-62
cutter gear 4-62
cutter gears 4-62
cutter stud 4-53
document insert backup roller 4-34
document insert feed motor 4-40
document insert idler gear 4-40
feed roller 4-37
flipper assembly 4-30, 4-37
hinge 4-53
ideal gear 4-56
idler gear 4-62
insert lever assembly 4-34
insert platten assembly 4-30
insert sensor assembly 4-30
journal cover 4-2
leaf spring 4-53
lower forms entry frame 4-30
main logic card 4-43
MICR 4-28
MICR read head 4-37
motor gear 4-40
operator buttons 4-8
paper cover 4-2
paper switch 4-47
pin gear 4-62
removing and replacing (continued)
platen 4-26
platen springs 4-26
printhead shaft 4-53
printhead spacer 4-42
ribbon cover 4-2
rotating blade 4-56
rotating cutter blade 4-60
sensor assembly 4-37
spiral pin 4-62
stationary blade 4-53
stop spring 4-62
stripper 4-56
switch card 4-42
thermal cables 4-47
thermal feed gear 4-56
thermal guide 4-56
thermal platen 4-56
thermal platen assembly 4-56
thermal printhead assembly 4-53
thermal printhead drag strip 4-51
thermal printhead latch 4-49
thermal printhead latch spring 4-49
top cover 4-2
upper DI forms entry 4-30
requirements for hardware 1-7
resident code pages 1-8
resources, Internet 2-6
Retail Store Solutions Web site 1-8
ribbon drive assembly, removing and replacing 4-13
ribbon loading 6-6
RS-232 XON/XOFF 1-4
RS485, RS232 reference diskettes 2-1
RS485, RS232 service diskettes 2-1
rubber shock mounts 4-5
S
sensor, journal cover 4-76
shock mounts, rubber 4-5
software requirements 1-7
sub-logic card removal 4-43
symptoms 3-6
T
tabs, latch 4-4
tensioner, removing and replacing 4-15
tensioner spring 4-15
test
customer receipt 3-1
document insert 3-2
testing, offline 3-1
thermal/impact printers
controls 6-1
indicators 6-1
thermal paper switch adjustment 5-10, 5-11
thermal printhead adjustment 5-8
throat, DI station 6-1
transport motor 4-20
U
Updating firmware
via RS-232 attachment 2-4
X-2 Three Station Printer: Service
W
Web site, IBM Retail Store Solutions 2-6
Web site, Retail Store Solutions 1-8
X
XON/XOFF 1-4
Index X-3
X-4 Three Station Printer: Service
Readers Comments Wed Like to Hear from You
4610 SureMark Three-Station Printer
All Models
Hardware Service Manual
Publication No. GY27-0399-00
Overall, how satisfied are you with the information in this book?
Very Satisfied Satisfied Neutral Dissatisfied Very Dissatisfied
Overall satisfaction h h h h h
How satisfied are you that the information in this book is:
Very Satisfied Satisfied Neutral Dissatisfied Very Dissatisfied
Accurate h h h h h
Complete h h h h h
Easy to find h h h h h
Easy to understand h h h h h
Well organized h h h h h
Applicable to your tasks h h h h h
Please tell us how we can improve this book:
Thank you for your responses. May we contact you? h Yes h No
When you send comments to IBM, you grant IBM a nonexclusive right to use or distribute your comments in any
way it believes appropriate without incurring any obligation to you.
Name Address
Company or Organization
Phone No.
Readers Comments Wed Like to Hear from You
GY27-0399-00
GY27-0399-00
Cut or Fold
Along Line
Cut or Fold
Along Line
Fold and Tape Please do not staple Fold and Tape
Fold and Tape Please do not staple Fold and Tape
NO POSTAGE
NECESSARY
IF MAILED IN THE
UNITED STATES
BUSINESS REPLY MAIL
FIRST-CLASS MAIL PERMIT NO. 40 ARMONK, NEW YORK
POSTAGE WILL BE PAID BY ADDRESSEE
International Business Machines Corporation
Design & Information Development
Dept. CJMA/Bldg. 645
PO BOX 12195
Research Triangle Park NC
27709-9990
_ _ _ _ _ _ _ _ _ _ _ _ _ _ _ _ _ _ _ _ _ _ _ _ _ _ _ _ _ _ _ _ _ _ _ _ _ _ _ _ _ _ _ _ _ _ _ _ _ _ _ _ _ _ _ _ _ _ _ _ _ _ _ _ _ _ _ _ _ _ _ _ _ _ _ _ _ _ _ _ _ _ _ _ _ _ _ _ _
_ _ _ _ _ _ _ _ _ _ _ _ _ _ _ _ _ _ _ _ _ _ _ _ _ _ _ _ _ _ _ _ _ _ _ _ _ _ _ _ _ _ _ _ _ _ _ _ _ _ _ _ _ _ _ _ _ _ _ _ _ _ _ _ _ _ _ _ _ _ _ _ _ _ _ _ _ _ _ _ _ _ _ _ _ _ _ _ _
_
_
_
_
_
_
_
_
_
_
_
_
_
_
_
_
_
_
_
_
_
_
_
_
_
_
_
_
_
_
_
_
_
_
_
_
_
_
_
_
_
_
_
_
_
_
_
_
_
_
_
_
_
_
_
_
_
_
_
_
_
_
_
_
_
_
_
_
_
_
_
_
_
_
_
_
_
_
_
_
_
_
_
_
_
_
_
_
_
_
_
_
_
_
_
_
_
_
_
Printed in the United States of America
on recycled paper containing 10%
recovered post-consumer fiber.
GY27-0399-00
Das könnte Ihnen auch gefallen
- The Sympathizer: A Novel (Pulitzer Prize for Fiction)Von EverandThe Sympathizer: A Novel (Pulitzer Prize for Fiction)Bewertung: 4.5 von 5 Sternen4.5/5 (121)
- A Heartbreaking Work Of Staggering Genius: A Memoir Based on a True StoryVon EverandA Heartbreaking Work Of Staggering Genius: A Memoir Based on a True StoryBewertung: 3.5 von 5 Sternen3.5/5 (231)
- Grit: The Power of Passion and PerseveranceVon EverandGrit: The Power of Passion and PerseveranceBewertung: 4 von 5 Sternen4/5 (588)
- Devil in the Grove: Thurgood Marshall, the Groveland Boys, and the Dawn of a New AmericaVon EverandDevil in the Grove: Thurgood Marshall, the Groveland Boys, and the Dawn of a New AmericaBewertung: 4.5 von 5 Sternen4.5/5 (266)
- Never Split the Difference: Negotiating As If Your Life Depended On ItVon EverandNever Split the Difference: Negotiating As If Your Life Depended On ItBewertung: 4.5 von 5 Sternen4.5/5 (838)
- The Emperor of All Maladies: A Biography of CancerVon EverandThe Emperor of All Maladies: A Biography of CancerBewertung: 4.5 von 5 Sternen4.5/5 (271)
- The Little Book of Hygge: Danish Secrets to Happy LivingVon EverandThe Little Book of Hygge: Danish Secrets to Happy LivingBewertung: 3.5 von 5 Sternen3.5/5 (400)
- The Subtle Art of Not Giving a F*ck: A Counterintuitive Approach to Living a Good LifeVon EverandThe Subtle Art of Not Giving a F*ck: A Counterintuitive Approach to Living a Good LifeBewertung: 4 von 5 Sternen4/5 (5794)
- The World Is Flat 3.0: A Brief History of the Twenty-first CenturyVon EverandThe World Is Flat 3.0: A Brief History of the Twenty-first CenturyBewertung: 3.5 von 5 Sternen3.5/5 (2259)
- Shoe Dog: A Memoir by the Creator of NikeVon EverandShoe Dog: A Memoir by the Creator of NikeBewertung: 4.5 von 5 Sternen4.5/5 (537)
- The Gifts of Imperfection: Let Go of Who You Think You're Supposed to Be and Embrace Who You AreVon EverandThe Gifts of Imperfection: Let Go of Who You Think You're Supposed to Be and Embrace Who You AreBewertung: 4 von 5 Sternen4/5 (1090)
- The Hard Thing About Hard Things: Building a Business When There Are No Easy AnswersVon EverandThe Hard Thing About Hard Things: Building a Business When There Are No Easy AnswersBewertung: 4.5 von 5 Sternen4.5/5 (345)
- Team of Rivals: The Political Genius of Abraham LincolnVon EverandTeam of Rivals: The Political Genius of Abraham LincolnBewertung: 4.5 von 5 Sternen4.5/5 (234)
- Her Body and Other Parties: StoriesVon EverandHer Body and Other Parties: StoriesBewertung: 4 von 5 Sternen4/5 (821)
- Hidden Figures: The American Dream and the Untold Story of the Black Women Mathematicians Who Helped Win the Space RaceVon EverandHidden Figures: The American Dream and the Untold Story of the Black Women Mathematicians Who Helped Win the Space RaceBewertung: 4 von 5 Sternen4/5 (895)
- The Unwinding: An Inner History of the New AmericaVon EverandThe Unwinding: An Inner History of the New AmericaBewertung: 4 von 5 Sternen4/5 (45)
- Elon Musk: Tesla, SpaceX, and the Quest for a Fantastic FutureVon EverandElon Musk: Tesla, SpaceX, and the Quest for a Fantastic FutureBewertung: 4.5 von 5 Sternen4.5/5 (474)
- On Fire: The (Burning) Case for a Green New DealVon EverandOn Fire: The (Burning) Case for a Green New DealBewertung: 4 von 5 Sternen4/5 (74)
- The Yellow House: A Memoir (2019 National Book Award Winner)Von EverandThe Yellow House: A Memoir (2019 National Book Award Winner)Bewertung: 4 von 5 Sternen4/5 (98)
- Level A: Students Trace AnswersDokument18 SeitenLevel A: Students Trace AnswersYomna AmrNoch keine Bewertungen
- Electronic Document Preparation and Management: Topic: Tabulation Sub-Topic: Tables and ChartsDokument11 SeitenElectronic Document Preparation and Management: Topic: Tabulation Sub-Topic: Tables and ChartsTiffaney BowlinNoch keine Bewertungen
- Gloomhaven Character Sheets Starting ClassesDokument6 SeitenGloomhaven Character Sheets Starting ClassesSteve Whitman100% (2)
- Scheduling GuideDokument33 SeitenScheduling GuideSeetal Kaur0% (1)
- Openstack CLI ReferencesDokument556 SeitenOpenstack CLI Referenceskieng_canNoch keine Bewertungen
- Revelprog Is: User ManualDokument50 SeitenRevelprog Is: User ManualAriana ScheiderNoch keine Bewertungen
- How To Upgrade Autel Maxidas DS708 InstructionsDokument3 SeitenHow To Upgrade Autel Maxidas DS708 Instructionsobd2worksNoch keine Bewertungen
- Chapter 1Dokument40 SeitenChapter 1Wiki EthiopiaNoch keine Bewertungen
- Annual Security IT Audit Checklist TemplateDokument5 SeitenAnnual Security IT Audit Checklist TemplateJakov PavlovNoch keine Bewertungen
- Python WindowsDokument1 SeitePython WindowsSiu KiuNoch keine Bewertungen
- Case StudyDokument9 SeitenCase StudyHaries Vi Traboc MicolobNoch keine Bewertungen
- S 01 C Psac-SampleDokument32 SeitenS 01 C Psac-SampleAlberto Dominguez Garcia0% (1)
- Eb001328 01Dokument10 SeitenEb001328 01Madhura GangapureNoch keine Bewertungen
- And How It Is Used by Data Federator Designer TeamDokument20 SeitenAnd How It Is Used by Data Federator Designer Teambogoromo3628Noch keine Bewertungen
- COMANDOSDokument13 SeitenCOMANDOSLiaNoch keine Bewertungen
- Mustek Ups Powermust 1000 Usb P Powermust 1000 Usb ListovkaDokument1 SeiteMustek Ups Powermust 1000 Usb P Powermust 1000 Usb ListovkaВиктор БабкоNoch keine Bewertungen
- UPLB@100Dokument114 SeitenUPLB@100Hyacinthjade SantosNoch keine Bewertungen
- Fijifilm DIACOM Fuji Computed Radiology QA-WS771 Conformance StatementDokument37 SeitenFijifilm DIACOM Fuji Computed Radiology QA-WS771 Conformance Statementdiego dNoch keine Bewertungen
- DIVAR IP 6000 R2 Technical Service Note enUS 22866053259Dokument4 SeitenDIVAR IP 6000 R2 Technical Service Note enUS 22866053259Vương NhânNoch keine Bewertungen
- Encoding Video at The Edge With Intel® Xeon® Processors: Solution BriefDokument4 SeitenEncoding Video at The Edge With Intel® Xeon® Processors: Solution BriefFrancisco MedinaNoch keine Bewertungen
- Tide Acct Opening - IphoneDokument49 SeitenTide Acct Opening - IphoneLeumasNoch keine Bewertungen
- Software Requirements SpecificationDokument25 SeitenSoftware Requirements SpecificationABDO ALINoch keine Bewertungen
- Birthday Organisers in Preet ViharDokument6 SeitenBirthday Organisers in Preet Viharbirthdaydelhi Birthday DelhiNoch keine Bewertungen
- Online Registration System ThesisDokument4 SeitenOnline Registration System Thesisfj8e4mc7100% (2)
- Wespeaker A Research and Production Oriented SpeakDokument6 SeitenWespeaker A Research and Production Oriented Speakomar.sayedNoch keine Bewertungen
- Resume BilalDokument4 SeitenResume Bilalikhtiyar aliNoch keine Bewertungen
- Using JACK On WindowsDokument3 SeitenUsing JACK On WindowsSetyawanWawan78Noch keine Bewertungen
- Week 11 Array New PDFDokument16 SeitenWeek 11 Array New PDFNur Fatin EmiliaNoch keine Bewertungen
- Multi-Cloud Draas Using Openstack Keystone Federation: Sudheendra Harwalkar (Dinkar SitaramDokument6 SeitenMulti-Cloud Draas Using Openstack Keystone Federation: Sudheendra Harwalkar (Dinkar SitaramerazeNoch keine Bewertungen
- Pertemuan 6 - Tabview Part 2Dokument13 SeitenPertemuan 6 - Tabview Part 251rojNoch keine Bewertungen