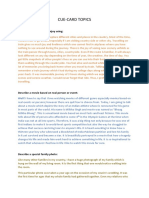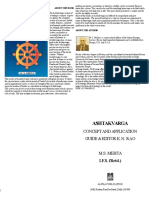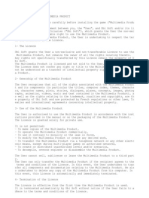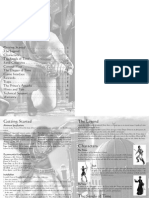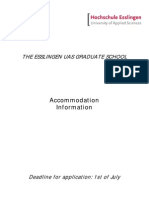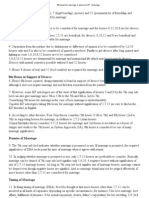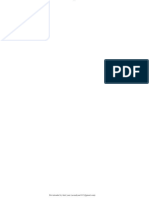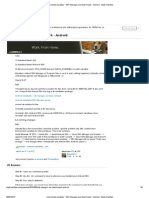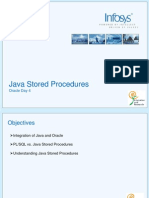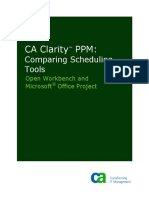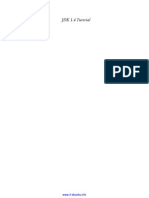Beruflich Dokumente
Kultur Dokumente
Swings PDF
Hochgeladen von
neondustCopyright
Verfügbare Formate
Dieses Dokument teilen
Dokument teilen oder einbetten
Stufen Sie dieses Dokument als nützlich ein?
Sind diese Inhalte unangemessen?
Dieses Dokument meldenCopyright:
Verfügbare Formate
Swings PDF
Hochgeladen von
neondustCopyright:
Verfügbare Formate
Introduction to graphics programming in Java
Mads Rosendahl
February 13, 2009
Introduction. Writing graphics applications in Java using Swing can be quite a daunting
experience which requires understanding of some large libraries, and fairly advanced aspects of
Java. In these notes we will show that by using a small subset of the Swing package we can
write a wide range of graphics programs. To make this possible we have constructed three small
classes that simplies three of the more complex aspects of graphics programming: 2D-graphics,
layout of components, and event-handling.
Prerequisites. These notes are written for an introductory programming course. Most of the
examples just uses a single main method and can be understood early in such a course. Some
of the later examples contains other static methods and in some nal examples we dene some
classes.
Overview. The notes are organized in three parts - corresponding to the three classes men-
tioned below: We examine how to draw various geometric shapes on a canvas. We examine a
range of standard Swing components and show how to place them in a window. Finally we show
how to react to events from components in a window.
Material. The notes uses three classes written specically for these notes. They are:
JCanvas. A JComponent that behaves as a Graphics2D object. You can perform the usual
drawing operations directly on a JCanvas.
JBox. A container for other Swing components. A JBox works almost like a Box object in
Swing, but oers easier control over the layout of components in the box. This means that
a JBox can be used as an alternative to a number of dierent layout managers.
JEventQueue. An event-handler for the usual events in Swing programs. The events are
placed in a queue and the program can then extract them. Using a JEventQueue is an
alternative to writing programs in an event-driven style.
They can all be used independently of each other, so that one may each case
may use a standard Swing approach instead. These classes are all available from
http://akira.ruc.dk/~madsr/swing/.
These notes are still work in progress. If you have suggestions, comments, corrections, please
email them to me: madsr@ruc.dk. The programs have been tested on Java 1.5 with Windows
XP. They do not work with earlier versions of Java but should work on other platforms running
Java 1.5
1
Contents
1 Frames and windows 3
1.1 JFrame . . . . . . . . . . . . . . . . . . . . . . . . . . . . . . . . . . . . . . . . . 4
1.2 Import libraries . . . . . . . . . . . . . . . . . . . . . . . . . . . . . . . . . . . . . 5
2 JCanvas 5
2.1 JCanvas, general controls . . . . . . . . . . . . . . . . . . . . . . . . . . . . . . . 7
2.2 Specify how outlines are drawn . . . . . . . . . . . . . . . . . . . . . . . . . . . . 8
2.3 Specify how shapes are lled . . . . . . . . . . . . . . . . . . . . . . . . . . . . . 9
2.4 Text in a canvas . . . . . . . . . . . . . . . . . . . . . . . . . . . . . . . . . . . . 10
2.5 Images . . . . . . . . . . . . . . . . . . . . . . . . . . . . . . . . . . . . . . . . . . 10
3 Components in Swing 12
3.1 Introducing JBox . . . . . . . . . . . . . . . . . . . . . . . . . . . . . . . . . . . . 13
3.2 Setting size . . . . . . . . . . . . . . . . . . . . . . . . . . . . . . . . . . . . . . . 14
3.3 Color and font . . . . . . . . . . . . . . . . . . . . . . . . . . . . . . . . . . . . . 17
3.4 Labels . . . . . . . . . . . . . . . . . . . . . . . . . . . . . . . . . . . . . . . . . . 17
3.5 Buttons . . . . . . . . . . . . . . . . . . . . . . . . . . . . . . . . . . . . . . . . . 18
3.6 CheckBox, Radiobutton and Togglebutton . . . . . . . . . . . . . . . . . . . . . . 20
3.7 Texteld and textarea . . . . . . . . . . . . . . . . . . . . . . . . . . . . . . . . . 21
3.8 Slider, Spinner and ProgressBar . . . . . . . . . . . . . . . . . . . . . . . . . . . . 23
3.9 ComboBox and List . . . . . . . . . . . . . . . . . . . . . . . . . . . . . . . . . . 26
3.10 SplitPane and Scrollpane . . . . . . . . . . . . . . . . . . . . . . . . . . . . . . . 27
3.11 Borders . . . . . . . . . . . . . . . . . . . . . . . . . . . . . . . . . . . . . . . . . 28
3.12 Other controls for Swing components . . . . . . . . . . . . . . . . . . . . . . . . . 30
3.13 Adding and removing content of a box . . . . . . . . . . . . . . . . . . . . . . . . 31
4 Types of events 32
4.1 Introducing JEventQueue . . . . . . . . . . . . . . . . . . . . . . . . . . . . . . . 33
4.2 Events from components with state . . . . . . . . . . . . . . . . . . . . . . . . . . 37
4.3 Text components . . . . . . . . . . . . . . . . . . . . . . . . . . . . . . . . . . . . 38
4.4 Events from a canvas . . . . . . . . . . . . . . . . . . . . . . . . . . . . . . . . . . 40
4.5 Timers . . . . . . . . . . . . . . . . . . . . . . . . . . . . . . . . . . . . . . . . . . 41
4.6 Menus . . . . . . . . . . . . . . . . . . . . . . . . . . . . . . . . . . . . . . . . . . 43
4.7 Events from the frame . . . . . . . . . . . . . . . . . . . . . . . . . . . . . . . . . 45
5 Animation 46
5.1 Slideshow . . . . . . . . . . . . . . . . . . . . . . . . . . . . . . . . . . . . . . . . 47
5.2 Bouncing with gravity . . . . . . . . . . . . . . . . . . . . . . . . . . . . . . . . . 50
5.3 Rolling background . . . . . . . . . . . . . . . . . . . . . . . . . . . . . . . . . . . 51
6 Sound 52
7 More on drawing on a canvas 52
2
1 Frames and windows
Let us look at a simple java program the creates a window. In java terms a window is called a
frame and it consists of:
A top part with a title, a little icon and buttons to minimize, maximize and close the
window.
An optional menu area
A content area where we can place buttons, text, drawings etc.
Let us just create such a frame and examine it a bit.
EmptyFrame
1 import javax.swing.JFrame;
2
3 public class EmptyFrame{
4 public static void main(String args[]){
5 JFrame frame=new JFrame("EmptyFrame");
6 frame.setSize(600,600);
7 frame.setDefaultCloseOperation(JFrame.EXIT_ON_CLOSE);
8 frame.setVisible(true);
9 }
10 }
This will result in the following window:
The program uses the JFrame class which is part of the Java Swing package. To be able to use
this class we need to import it into the program. That is done with the import statement on the
rst line. In the main method we construct the Frame and the title is passed on as a parameter
to the constructor. The title does not have to be the same as the name of the class. We then
specify the size of the whole frame - in this case 600 pixels wide and 600 pixels high. We want
3
the program to stop when the user closes the window by clicking on the cross in the top right
hand corner. Finally the frame is made visible by displaying it on the screen.
Notice that the program does not terminate just because we reach the end of the main method.
In a sense the window is a separate program that runs in parallel with your own program. You
tell it what to display but the window itself is able to be redrawn when it has been minimized.
This empty frame is only the rst step on the way. There is a lot more to graphics programming.
We will look at the following aspects.
Putting standard components in a window: buttons, text areas, scroll panels, menus etc.
Constructing your own graphics: draw shapes, images, text
Handling events from components.
1.1 JFrame
The previous example uses the JFrame class. In these notes we will give an overview of the
methods in classes in small tables. For the JFrame class the central methods are listed here.
JFrame import javax.swing.*;
new JFrame(String title) Constructs a new, initially invisible JFrame ob-
ject with the specied title.
void add(JComponent comp) Specify the content of a frame. In section 3 we
show how to add several items to a frame by
placing them in boxes.
void setDefaultCloseOperation(int
operation)
Sets the operation that will happen by default
when the user initiates a close on this frame.
Possible values are
WindowConstants.DO NOTHING ON CLOSE,
WindowConstants.HIDE ON CLOSE,
WindowConstants.DISPOSE ON CLOSE and
JFrame.EXIT ON CLOSE.
void setIconImage(BufferedImage image) Sets the image to be displayed in the mini-
mized icon for this frame. Images are created
as BueredImage. See loadimage in section 2.5
void setJMenuBar(JMenuBar menubar) Sets the menubar for this frame. Menus are dis-
cussed in section 4.6.
void setLocation(Point p) Places the window at this location on the screen.
To create a point call new Point(int x,int y)
void setResizable(boolean resizable) Sets whether this frame is resizable by the user.
void setSize(int width, int height) Resizes this component so that it has width
width and height height. Controlling the size of
frames and content is further discussed in sec-
tion 3.2.
void setTitle(String title) Sets the title for this frame to the specied
string.
void setVisible(boolean b) Shows or hides this frame depending on the
value of parameter b.
4
1.2 Import libraries
When we program for swing we need to include a number of classes from several dierent
packages in the standard libraries. The examples in these notes will include import statements
for some of the following packages.
Package Classes
java.swing.* Standard components in swing: JFrame,
JLabel,..
SwingConstants, WindowConstants, ImageIcon,
BorderFactory
java.awt.* Color, Font, some shapes, paints and strokes
java.awt.geom.* Special shapes: Ellipse2D:Double,
GeneralPath,..
java.awt.image.* BufferedImage
java.util.* EventObject
Inheritance plays a major role in the design of the graphics packages in Java. We will avoid a
description of inheritance hierarchies whenever they are not important for the use of the classes.
We will regularly describe parameters to methods as less specic than dened and return types
as more specic. This can be done without losing precision or correctness.
2 JCanvas
A JCanvas object is an area in a window in which you can draw various shapes, images and
text. It is not part of the standard swing distribution, but you can obtain the code from
http://akira.ruc.dk/~madsr/swing/JCanvas.java. A JCanvas object contains all the meth-
ods from the Graphics2D object, normally used in swing graphics. The advantage is that you
can draw in windows without designing new classes and you do not have to be familiar with
inheritance in object oriented programming.
Components in a frame. Our rst example just contained an empty frame. We will now
display a canvas with some drawings in the frame. We will do this by adding a component to
the frame. You should only add one component, but this may be a container that has several
other components in it. We will discuss how to do that in section 3. For now you should add
the component before you make the window visible.
Example. Let us start with a small example that shows most of the simple commands to draw
on a canvas. You can draw the outline of various shapes or ll these shapes with a color. You
can control the thickness of the pen and the color used when drawing.
DrawCanvas
1 import java.awt.*;
2 import javax.swing.*;
3
4 public class DrawCanvas{
5 public static void main(String args[]){
6 JFrame frame=new JFrame();
7 frame.setSize(600,600);
8 frame.setTitle("DrawCanvas");
9 frame.setDefaultCloseOperation(JFrame.EXIT_ON_CLOSE);
5
10 JCanvas canvas = new JCanvas();
11 frame.add(canvas);
12 frame.setVisible(true);
13
14 canvas.setStroke(new BasicStroke(5));
15 canvas.drawRect(10,20,100,200);
16 canvas.drawOval(120,20,100,200);
17 canvas.drawRoundRect(230,20,100,200,20,20);
18 canvas.drawArc(340,20,100,200,45,270);
19 canvas.drawLine(450,20,500,220);
20 canvas.drawDashedLine(10,480,20,530,220);
21
22 canvas.setPaint(Color.gray);
23 canvas.fillRect(10,320,100,200);
24 canvas.fillOval(120,320,100,200);
25 canvas.fillRoundRect(230,320,100,200,20,20);
26 canvas.fillArc(340,320,100,200,45,270);
27 }
28 }
This will result in the following window:
In the example above we create the canvas, we make it visible and then we draw a number of
shapes and lines on it. If you look carefully at the screen when the program runs you may be
able to see that it is not all displayed at the same time. We could also have made the drawings
before it was visible. the drawings would then be displayed at once.
Compilation. To run this program you must make sure that you have downloaded the
JCanvas.java le. If you compile your les directly from a command prompt then you should
just place the JCanvas.java in the same directory as your own java le. The compiler will
then nd the JCanvas.java le when it need it. If you use an integrated development editor,
like JEditor, then you will create a project and you should then add the JCanvas.java to the
project.
6
Coordinate system. The coordinate system on the screen is a bit unusual in that the y-axis
points down. The origin is the top left hand corner and the positive x and y values are to the
right and below. In this example we (x, y) = (335, 370)
In the rest of this section we will describe the operations we can perform on a canvas.
2.1 JCanvas, general controls
JCanvas Initial controls
void setBackground(Color c) Set the background color used by clear. You
can also start by using fillRect to ll a suitably
big area with a color.
void clear() Clear the canvas to the background color
void startBuffer() Start double buering: nothing is shown until
you call endbuffer();
void endBuffer() End double buering.
void print() Print the content of the canvas. One unit corre-
sponds to 1/72 of an inch.
void print(double scale) Print the content of the canvas. Scale the con-
tent relative to the default of one unit corre-
sponding to 1/72 of an inch.
void writeToImage(String s,int w,int
h)
Write the content of the canvas to an image le
with name s. Draw everything from point (0,0)
to (w,h). The lename should end with .jpg
or .png.
void sleep(int ms) Sleep for ms 1/1000 of a second. This makes it
easier to make small animations.
int getHeight() return the height of the canvas. See section 3.2
for more about controlling the size of frames and
their content.
int getWidth() return the width of the canvas
7
void setClip(int x,int y,int w,int h) specify a clipping rectangle. Further drawing
operation will only have eect inside this rect-
angle.
Double buering Normally drawing operations are done one at a time. If you want to
make animations it is important to create a whole scene and display it as one single operation.
Otherwise the screen will icker and show partial scenes. To avoid this you call startBuffer,
make your drawing in the background and then call endBuffer when it is nished. This is called
double-buering.
JCanvas Simple outlines
void drawLine(int x1, int y1, int x2,
int y2)
Draw a line from (x1,y1) to (x2,y2)
void drawDashedLine(int d,int x1, int
y1, int x2, int y2)
Draw a dashed line from (x1,y1) to (x2,y2) with
dash length d
void drawOval(int x, int y, int w, int
h)
Draw an oval with top-left (x,y), width w and
height h
void drawRect(int x, int y, int w, int
h)
Draw a rectangle with top-left (x,y), width w
and height h
void drawRoundRect(int x, int y, int
w, int h, int aw, int ah)
Draw a rectangle with rounded corners with top-
left (x,y), width w and height h. Corners are
arcs with width aw and height ah.
void drawArc(int x, int y, int w, int
h, int start, int angle)
Draw parts of an oval with top-left (x,y), width
w and height h. Start at angle start and span
angle. Angles are measured in degrees.
JCanvas Fill simple shapes
void fillOval(int x, int y, int w, int
h)
Fill an oval with top-left (x,y), width w and
height h
void fillRect(int x, int y, int w, int
h)
Fill a rectangle with top-left (x,y), width w and
height h
void fillRoundRect(int x, int y, int
w, int h, int aw, int ah)
Fill a rectangle with rounded corners with top-
left (x,y), width w and height h. Corners are
arcs with width aw and height ah.
void fillArc(int x, int y, int w, int
h, int start, int angle)
Fill parts of an oval with top-left (x,y), width
w and height h. Start at angle start and span
angle. Angles are measured in degrees.
2.2 Specify how outlines are drawn
This section may seem like making to much out of a small thing - and it probably does just
that. When you draw a line you can specify how it is drawn. This will normally just be to say
how wide a line should be. You can, however, also specify how the end of lines should look and
how to draw corners when you connect lines.
JCanvas Change Stroke
void setStroke(Stroke s) Set the stroke used in outlines
Stroke getStroke() Get the current stroke.
8
Stroke
new BasicStroke(float width) Constructs a solid BasicStroke with the specied
line width and with default values for the cap
and join styles.
new BasicStroke(float width, int cap,
int join)
Constructs a solid BasicStroke with the specied
attributes.
CAP BUTT Ends unclosed subpaths and dash seg-
ments with no added decoration.
CAP ROUND Ends unclosed subpaths and dash
segments with a round decoration that has a ra-
dius equal to half of the width of the pen.
CAP SQUARE Ends unclosed subpaths and dash
segments with a square projection that extends
beyond the end of the segment to a distance
equal to half of the line width.
JOIN BEVEL Joins path segments by connecting
the outer corners of their wide outlines with a
straight segment.
JOIN MITER Joins path segments by extending
their outside edges until they meet.
JOIN ROUND Joins path segments by rounding o
the corner at a radius of half the line width.
new BasicStroke(float width, int cap,
int join, float miterlimit, float[]
dash, float dash phase)
More general stroke to construct various
dashed patterns. In most cases you can use
drawDashedLine instead.
2.3 Specify how shapes are lled
You will normally ll an area with a color. Paint does come in more than single colors - you can
paint with a texture or with a double-color that changes gradually form one point on the screen
to another.
JCanvas Change Paint
void setPaint(Paint p) Set the paint used in ll operations
Paint getPaint() Get the current paint.
Paint
new Color(int r, int g, int b) Creates an opaque sRGB color with the specied
red, green, and blue values in the range (0 - 255).
To get a brown color you can write
Color brown = new Color(255,128,0);
Color.black The color black.
Color.blue The color blue.
Color.cyan The color cyan.
Color.darkGray The color dark gray.
Color.gray The color gray.
Color.green The color green.
Color.lightGray The color light gray.
9
Color.magenta The color magenta.
Color.orange The color orange.
Color.pink The color pink.
Color.red The color red.
Color.white The color white.
Color.yellow The color yellow.
new GradientPaint(float x1, float
y1, Color color1, float x2, float y2,
Color color2)
Constructs a simple acyclic GradientPaint ob-
ject. It gradually changes from color color1
to color color2 from point (x1,y1) to point
(x2,y2).
new TexturePaint(BufferedImage txtr,
Rectangle2D anchor)
Constructs a TexturePaint object. It uses an im-
age (see section 2.5) to ll a shape by repeatedly
displaying it side by side.
2.4 Text in a canvas
JCanvas Draw text
void setFont(Font f) Set the font
Font getFont() Get the current font
void drawString(String str, int x, int
y)
Draw the string str staring at point (x,y)
void drawOutline(String str, int x,
int y)
Draw the outline of string str staring at point
(x,y). Each character is seen as lines and drawn,
rather than shapes and lled.
Font
new Font(String name, int style, int
size)
Creates a new Font from the specied name,
style and point size.
name - the font name.
style - the style constant for the Font The
style argument is an integer bitmask that
may be Font.PLAIN, Font.BOLD, Font.ITALIC or
Font.BOLD|Font.ITALIC.
size - the point size of the Font
The font name can be one of: Dialog, DialogInput, Monospaced, Serif, or SansSerif.
You can also use the various other fonts that are installed on your computer.
2.5 Images
We may draw various images on a canvas. Images are typically stored in jpg, gif or png format.
We have a number of operations to read, write, display and manipulate images.
JCanvas import java.awt.image.*;
void drawImage(BufferedImage im,int
x,int y)
Draw the image with top left at point (x,y)
void drawScaledImage(BufferedImage
im,int x,int y,int w,int h)
Draw the image with top left at point (x,y),
scaled to have width w and height h.
10
void drawScaledImage(BufferedImage
im,int x,int y,float scale)
Draw the image with top left at point (x,y),
scaled with factor float.
static BufferedImage
loadImage(String s)
Reads an image from le s.
static BufferedImage
scaleImage(BufferedImage im, int w,
int h)
Create a scaled instance of the image with width
w and height h
static BufferedImage
tileImage(BufferedImage im, int w, int
h)
Create a new image of width w and height h,
tiled with the given image.
static BufferedImage
cropImage(BufferedImage im, int x, int
y, int w, int h)
Create a new image which is the selection from
point (x,y) with width w and height h.
static BufferedImage
rotateImage(BufferedImage im)
rotate an image 90 degrees clockwise.
static BufferedImage
storeImage(BufferedImage im, String s)
write an image to le s. The lename should
end with jpg or png.
When we load an image we may ask about the size of the image. We may want to rescale the
image so it lls the available space.
BueredImage import java.awt.image.*;
int getHeight() return the height of an image
int getWidth() return the width of an image
In some of the later section we will need another kind of image called an Icon. There are no
good reasons for these two classes - they behave in the same way but icons are used as images
on labels and buttons. When we need to load an Icon, use the IconImage class.
IconImage
new IconImage(String fileName) create an IconImage object
Let us look at how one may use the image operations to achieve various eects.
CheckImage
1 import java.awt.*;
2 import java.awt.image.*;
3 import javax.swing.*;
4 import java.util.*;
5
6 public class CheckImage{
7 public static void main(String args[]){
8 JFrame frame=new JFrame("CheckImage");
9 frame.setSize(800,600);
10 frame.setDefaultCloseOperation(JFrame.EXIT_ON_CLOSE);
11 JCanvas canvas=new JCanvas();
12 frame.add(canvas);
13 frame.setVisible(true);
14
15 BufferedImage img1=canvas.loadImage("res/Fox.jpg");
16 BufferedImage img2=canvas.scaleImage(img1,400,300);
17 BufferedImage img3=canvas.cropImage(img2,130,60,110,115);
18 canvas.storeImage(img3,"fox1.jpg");
19 BufferedImage img4=canvas.scaleImage(img3,2);
20 BufferedImage img5=canvas.rotateImage(img3);
21 BufferedImage img6=canvas.loadImage("fox1.jpg");
22 BufferedImage img7=canvas.rotateImage(canvas.rotateImage(img6));
23 BufferedImage img8=canvas.tileImage(img3,530,200);
24 BufferedImage img9=canvas.rotateImage(img8);
11
25
26 canvas.drawImage(img2,10,10);
27 canvas.drawImage(img4,10,320);
28 canvas.drawScaledImage(img3,245,380,1.5f);
29 canvas.drawImage(img3,420,10);
30 canvas.drawImage(img5,420,130);
31 canvas.drawScaledImage(img3,420,245,110,180);
32 canvas.drawImage(img7,420,435);
33 canvas.drawImage(img9,550,10);
34 canvas.writeToImage("checkimage.jpg",800,600);
35 }
36 }
More about graphics. We will describe several other operations you can peform on a canvas
in section 7. We will now look at other components you can place in a window.
3 Components in Swing
This section of the notes on graphics programming in Java covers the standard components in
a window. We will look at which components one can put into a window and how we place
them in the window. We will use the class JBox, which is almost identical to the Box class in the
standard Swing package, but it is extended with a few extra features so that it can be used as
a general layout structure for a large number of applications. In this part of the notes we will
show which components we can place in a window and how we control where they are placed.
In the next section (4) we will show how we can be informed about mouse-clicks and other types
of input to a program.
12
Component structure. We can distinguish between the containers that contain other com-
ponents and base components that display or receive information.
JComponent Basic Components
new JLabel(..) a label, see section 3.4
new JButton(..) a button, see section 3.5
new JRadioButton(..) a radiobutton, see section 3.5
new JCheckBox(..) a checkbox, see section 3.5
new JToggleButton(..) a togglebutton, see section 3.5
new JCanvas() a canvas
new JTextField(..) a texteld, see section 3.7
new JTextArea(..) a textarea, see section 3.7
new JFormattedTextField(..) a formatted texteld, see section 3.7
new JSpinner(..) a spinner, see section 3.8
new JSlider(..) a slider, see section 3.8
new ProgressBar(..) a progress bar, see section 3.8
new JComboBox(..) a combo box, see section 3.9
new JList(..) a list, see section 3.9
new JSeparator(..) a separator
JComponent Basic Components
JBox.hbox(...) a horizontal box
JBox.vbox(...) a vertical box
new JScrollPane(..) a scroll pane
new JSplitPanePane(..) a split pane
new JTappedPanePane(..) a tabbed pane
3.1 Introducing JBox
We will structure components in a window by placing them in boxes, in very much the
same way as LaTeX and Tex places text on a page. We will use the class JBox, which
(like JCanvas) is not part of the standard Swing distribution put can be obtained from
http://akira.ruc.dk/~madsr/swing/JBox.java. The class can be used instead of the class
Box in the Swing package, but it is extended with some features for alignment of the content
and it inherits from JComponent so that the usual size setting operations can be used and the
boxes can be decorated with borders.
JBox
static JBox hbox(int align, JComponent
c1,...)
Create a horizontal box and add the components
c1,... to the box. The components are aligned
in the box according to the value align. Pos-
sible values are: JBox.BOTTOM, JBox.CENTER and
JBox.TOP
static JBox hbox(JComponent c1,...) Create a horizontal box and add the components
c1,... to the box. Components are aligned along
the bottom of the box.
13
static JBox vbox(int align, JComponent
c1,...)
Create a vertical box and add the components
c1,... to the box. JBox.LEFT, JBox.CENTER and
JBox.RIGHT
static JBox vbox(JComponent c1,...) Create a vertical box and add the components
c1,... to the box. Components are aligned along
the left edge of the box.
static JComponent hglue() Create a horizontal glue element.
static JComponent hspace(int n) Create a horizontal strut with the given length.
static JComponent vglue() Create a vertical glue element.
static JComponent vspace(int n) create a vertical strut with the given height.
3.2 Setting size
In this section we will discuss how you set the size of components to achieve a specic layout. The
rst thing you need to do when you design a window frame is to gure out which components you
want and where they should be placed in relation to each other. Assume some initial/minimum
size of the whole frame but allow the window to be displayed. You may use information about
the size of the whole screen to set the size of your frame.
Set the size. The remaining part of constructing the frame is to place components in boxes
a set the size of some of the components and boxes. The easiest way to setting the size of a
component is to use the setSize method in JBox.
JBox
static JComponent setSize(JComponent
c,int w,int h)
Set the size of the component c to width w and
height h
static JComponent setSize(JComponent
c,int w,int h,int dw,int dh)
Set the size of the component c to width w and
height h, but allow it to stretch or shrink with
width dw and height dh.
static int getScreenHeight() return the height of the screen. This is how high
the frame may be and still be visible.
static int getScreenWidth() return the width of the screen. This is how wide
the frame may be and still be visible.
If you want ner control over the size of components then you may use the following methods
JComponent
int getHeight() Returns the current height of this component.
int getWidth() Returns the current width of this component.
void setMinimumSize(Dimension
minimumSize)
Sets the minimum size of this component to a
constant value.
void setPreferredSize(Dimension
preferredSize)
Sets the preferred size of this component.
void setMaximumSize(Dimension
maximumSize)
Sets the maximum size of this component to a
constant value.
The size of the outer frame. You can use the methods getScreenHeight and getScreenWidth
to nd the maximum size a frame can have and still be visible. You should be aware that there
may be som decorations on your screen (System tray) so that the whole screen cannot be used.
14
Inside the frame you should then place some container - typically a box. You will notice that
this box is a bit smaller than the frame since the frame contains a header, borders and possibly
a menubar. You should not try a set the size of this container but just lit it ll the whole frame.
Inside this frame you can then place an number of components. It is a good idea to x the size
of most of the components but let one area be exible so that the whole frame is lled.
Example. In the rst example we will achieve a certain design without xing the size of
components. We want to place three labels in a frame: one in the top left hand corner, one
centered, and one in the bottom right hand corner.
We will later present a large number of dierent components one may place in these boxes. In
the rst few examples we will use labels which are small components with a text string. The
simplest version is:
JLabel
new JLabel(String s) Create a label with text s
CheckLabel0
1 import javax.swing.*;
2
3 public class CheckLabel0{
4 public static void main(String args[]){
5 JFrame frame=new JFrame("CheckLabel0");
6 frame.setSize(300,300);
7 frame.setDefaultCloseOperation(JFrame.EXIT_ON_CLOSE);
8 JLabel l1=new JLabel("Label 1");
9 JLabel l2=new JLabel("Label 2");
10 JLabel l3=new JLabel("Label 3");
11 JBox body=
12 JBox.vbox(
13 JBox.hbox(l1,JBox.hglue()),
14 JBox.vglue(),
15 JBox.hbox(JBox.hglue(),l2,JBox.hglue()),
16 JBox.vglue(),
17 JBox.hbox(JBox.hglue(),l3)
18 );
19 frame.add(body);
20 frame.setVisible(true);
21 }
22 }
15
Example By default a label is as small as the text in it. In the next example we will set the
size of some of the labels in a frame. We will also use the alignment to control where components
are placed in a box. By default components in a horizontal box (an hbox) is placed along the
bottom, and the components in a vertical box (a vbox) is placed along the left edge. We will
use the setBackground method to give components dierent color so that we can see the actual
size of the components.
CheckSize1
1 import java.awt.*;
2 import javax.swing.*;
3
4 public class CheckSize1{
5 public static void main(String args[]){
6 JFrame frame=new JFrame("CheckSize");
7 frame.setSize(500,500);
8 frame.setDefaultCloseOperation(JFrame.EXIT_ON_CLOSE);
9 JLabel l1 = new JLabel("Label l1");
10 JLabel l2 = new JLabel("Label l2");
11 JLabel l3 = new JLabel("Label l3");
12 JLabel l4 = new JLabel("Label l4");
13 JLabel l5 = new JLabel("Label l5");
14 JLabel l6 = new JLabel("Label l6");
15 JLabel l7 = new JLabel("Label l7");
16 JLabel l8 = new JLabel("Label l8");
17 JLabel l9 = new JLabel("Label l9");
18 l1.setBackground(Color.lightGray);l1.setOpaque(true);
19 l2.setBackground(Color.white); l2.setOpaque(true);
20 l3.setBackground(Color.yellow); l3.setOpaque(true);
21 l4.setBackground(Color.orange); l4.setOpaque(true);
22 l5.setBackground(Color.gray); l5.setOpaque(true);
23 l6.setBackground(Color.lightGray);l6.setOpaque(true);
24 l7.setBackground(Color.yellow); l7.setOpaque(true);
25 l8.setBackground(Color.white); l8.setOpaque(true);
26 l9.setBackground(Color.orange); l9.setOpaque(true);
27 JBox.setSize(l1,300,150); JBox.setSize(l3,100,100);
28 JBox.setSize(l5,300,150); JBox.setSize(l6,100,100);
29 JBox.setSize(l7,100,100); JBox.setSize(l9,300,150);
30 JBox body= JBox.vbox(JBox.hbox(JBox.CENTER,l1,l2,l3),
31 JBox.hbox(JBox.TOP ,l4,l5,l6),
32 JBox.hbox(JBox.BOTTOM,l7,l8,l9));
33 frame.add(body);
34 frame.setVisible(true);
35 }
36 }
The frame contains a vertical box with three horizontal boxes. Th top row is aligned along the
center, the middle row along the top and the bottom row along the bottom.
Size behavior may vary. When you place several components in a frame you will notice that
some like to expand while others shrink. By default each component has a minimum, preferred
and maximum size. For some they are as small as possible, while others want to grow. To
achieve a reasonable appearance you will have to x sizes of you components and decide which
should be allowed to grow in size.
If you have several components of the same type - e.g. several buttons or several text eld it is a
good idea to give them the same size. It may be an idea to write a small method that constructs
buttons and at the same time sets the size of the button. You may also let it set the font, font
size, color, borders etc.
16
3.3 Color and font
JComponent
void setFont(Font font) Set the font used to display text in the compo-
nent.
void setForeground(Color fg) Sets the foreground color of this component.
void setOpaque(boolean isOpaque) If true the component paints every pixel within
its bounds.
void setBackground(Color bg) Sets the background color of this component.
The setFont may be called for a variety of dierent components - even components with no
text. In that case it will just have no eect. Similarly you may call the setBackground method,
but it will have no eect if the component is not opaque. Some components are by default not
opaque which means that only parts of the component is drawn, while the rest is invisible and
just shows the background.
3.4 Labels
Labels are small components with some text and/or a small image
JLabel
new JLabel(IconImage image) Creates a JLabel instance with the specied im-
age.
new JLabel(String text) Creates a JLabel instance with the specied
text.
new JLabel(String text, IconImage
icon, int horizontalAlignment)
Creates a JLabel instance with the specied
text, image, and horizontal alignment.
Alignment should have one of the values in n
SwingConstants: RIGHT, LEFT, CENTER
17
void setHorizontalAlignment(int
alignment)
Sets the alignment of the labels contents along
the X axis.
Alignment should have one of the values in
SwingConstants: RIGHT, LEFT, CENTER
void setHorizontalTextPosition(int
textPosition)
Sets the horizontal position of the labels text,
relative to its image.
Position has one of the values in SwingConstants:
RIGHT, LEFT, CENTER
void setText(String text) Denes the single line of text this component
will display.
void setVerticalAlignment(int
alignment)
Sets the alignment of the labels contents along
the Y axis.
Alignment has one of the values in
SwingConstants: TOP, BOTTOM, CENTER
void setVerticalTextPosition(int
textPosition)
Sets the vertical position of the labels text, rel-
ative to its image.
TextPosition has one of the values in
SwingConstants: TOP, BOTTOM, CENTER
Both labels and buttons are small components with an icon and/or a text. The methods con-
trolling them are essentially the same. We will show an example of these controls in the next
section.
3.5 Buttons
A button is an area you can press with the mouse. There may be some text and/or an icon
display on the button
This example shows some buttons with icons and a button with text. There is also a checkbox
and a radiobutton (see below).
JButton
new JButton(String text) Creates a button with text.
new JButton(String text, IconImage
icon)
Creates a button with initial text and an icon.
void setEnabled(boolean b) Enables (or disables) the button. If disabled,
then the button cannot be pressed.
18
void setHorizontalAlignment(int
alignment)
Sets the horizontal alignment of the icon and
text. Alignment is one of the values from
SwingConstants: RIGHT, LEFT, CENTER
void setHorizontalTextPosition(int
textPosition)
Sets the horizontal position of the text relative
to the icon. TextPosition is one of the values
from SwingConstants: RIGHT, LEFT, CENTER
void setIconTextGap(int iconTextGap) If both the icon and text properties are set, this
property denes the space between them.
The default value of this property is 4 pixels.
void setText(String text) Sets the buttons text.
void setVerticalAlignment(int
alignment)
Sets the vertical alignment of the icon and
text. Alignment is one of the values from
SwingConstants: TOP, BOTTOM, CENTER
void setVerticalTextPosition(int
textPosition)
Sets the vertical position of the text relative to
the icon. TextPosition is one of the values from
SwingConstants: TOP, BOTTOM, CENTER
The next example shows how one may place text and icons on a button. We have nine buttons,
some with both a text string and an icon.
CheckButton
1 import java.awt.*;
2 import javax.swing.*;
3
4 public class CheckButton{
5 public static void main(String args[]){
6 JFrame frame=new JFrame("CheckButton");
7 frame.setSize(500,400);
8 frame.setDefaultCloseOperation(JFrame.EXIT_ON_CLOSE);
9 ImageIcon icon= new ImageIcon("res/cross.gif");
10 JButton l1=new JButton("Button 1");
11 JButton l2=new JButton(icon);
12 JButton l3=new JButton("Button 3",icon);
13
14 JButton l4=new JButton("Button 4",icon);
15 l4.setVerticalAlignment(SwingConstants.TOP);
16 JBox.setSize(l4,150,150);
17 JButton l5=new JButton("Button 5",icon);
18 l5.setVerticalAlignment(SwingConstants.CENTER);
19 JBox.setSize(l5,150,150);
20 JButton l6=new JButton("Button 6",icon);
21 l6.setVerticalAlignment(SwingConstants.BOTTOM);
22 JBox.setSize(l6,150,150);
23
24 JButton l7=new JButton("Button 7",icon);
25 l7.setHorizontalTextPosition(SwingConstants.RIGHT);
26 l7.setVerticalTextPosition(SwingConstants.TOP);
27 l7.setIconTextGap(50);
28 JButton l8=new JButton("Button 7",icon);
29 l8.setHorizontalTextPosition(SwingConstants.CENTER);
30 l8.setVerticalTextPosition(SwingConstants.BOTTOM);
31 l8.setIconTextGap(50);
32 JButton l9=new JButton("Button 7",icon);
33 l9.setHorizontalTextPosition(SwingConstants.LEFT);
34 l9.setIconTextGap(50);
35 l9.setVerticalTextPosition(SwingConstants.BOTTOM);
36
37 JBox body=
38 JBox.vbox(
39 JBox.hbox(l1,l2,l3),
40 JBox.hbox(l4,l5,l6),
41 JBox.hbox(l7,l8,l9)
42 );
19
43 frame.add(body);
44 frame.setVisible(true);
45 }
46 }
3.6 CheckBox, Radiobutton and Togglebutton
Checkboxes, radiobuttons and togglebuttons are very similar to buttons. When you press them
(select them) they stay selected until you press them again.
JCheckBox
new JCheckBox(String text) Creates an initially unselected check box with
text.
boolean isSelected() Returns the state of the button.
void setSelected(boolean b) Sets the state of the button.
Plus methods from JButton
JRadioButton
new JRadioButton(String text) Creates an unselected radio button with the
specied text.
boolean isSelected() Returns the state of the button.
void setSelected(boolean b) Sets the state of the button.
Plus methods from JButton
JToggleButton
new JToggleButton(String text) Creates an togglebutton button with the speci-
ed text.
new JToggleButton(String text,
IconImage icon)
Creates a togglebutton that has the specied
text and image.
boolean isSelected() Returns the state of the button.
void setSelected(boolean b) Sets the state of the button.
Plus methods from JButton
20
A togglebutton looks like an ordinary button. You select it with a single press and a second
press will deselect it.
Sometimes you may have several radiobuttons or checkboxes where at most one can be set at a
time. You can obtain this eect if you create a ButtonGroup object and register some checkboxes
and radiobuttons in this object. The buttongroup object is just a controller that deselects the
other buttons when one is selected. You should also add the checkboxes and radiobuttons to
the window.
ButtonGroup()
new ButtonGroup() Creates a new ButtonGroup.
void add(AbstractButton b) Adds the button to the group.
The arguments to add on a ButtonGroup can be any of the selectable buttons. This is JCheckBox,
JRadioButton, JToggleButton, JCheckBoxMenuItem and JRadioButtonMenuItem. The last to will
be discussed in section 4.6 and we will also discuss events from buttons in section 4.2.
3.7 Texteld and textarea
A texteld is a single line area where the user can type in text.
JTextField
new JTextField() Constructs a new TextField.
new JTextField(String text) Constructs a new TextField initialized with the
specied text.
String getText() Returns the text contained in this TextCompo-
nent.
boolean isEditable() Returns the boolean indicating whether this
TextComponent is editable or not.
void setEditable(boolean b) Sets the specied boolean to indicate whether or
not this TextComponent should be editable.
void setHorizontalAlignment(int
alignment)
Sets the horizontal alignment of the text. Align-
ment is one of the values from SwingConstants:
RIGHT, LEFT, CENTER
void setText(String t) Sets the text of this TextComponent to the spec-
ied text.
A textarea is editable area of text. It may consist of several lines.
21
JTextArea
new JTextArea(String text) Constructs a new TextArea with the specied
text displayed.
void append(String str) Appends the given text to the end of the docu-
ment.
int getLineCount() Determines the number of lines contained in the
area.
String getText() Returns the text contained in this TextCompo-
nent.
boolean isEditable() Returns the boolean indicating whether this
TextComponent is editable or not.
void setEditable(boolean b) Species whether or not this TextComponent
should be editable.
void setHorizontalAlignment(int
alignment)
Sets the horizontal alignment of the text. Align-
ment is one of the values from SwingConstants:
RIGHT, LEFT, CENTER
void setLineWrap(boolean wrap) Sets the line-wrapping policy of the text area. If
set to true the lines will be wrapped if they are
too long to t within the allocated width.
void setText(String t) Sets the text of this TextComponent to the spec-
ied text.
void setWrapStyleWord(boolean word) Sets the style of wrapping used if the text area
is wrapping lines. If set to true the lines will
be wrapped at word boundaries (whitespace)
if they are too long to t within the allocated
width.
A formatted text eld is almost like a texteld but internally the values are stored as objects
from other classes than String. You can use it when you want a date or a number and by default
the texteld will not accept which is not correct. If you try to write some illegal text then it
will just be ignored.
JFormattedTextField
new JFormattedTextField(Object val) Constructs a new Formatted TextField. the
value can be an object from the classes Integer,
Float, Double, or Date
Object getValue() Returns the object contained in this TextCom-
ponent.
void setValue(Object value) Set the value stored in this component.
Example This example shows some textelds and also shows that you can control the align-
ment of the text in a eld
CheckTextField1
1 import java.awt.*;
2 import javax.swing.*;
3 import java.util.*;
4
5 public class CheckTextField1{
6 public static void main(String args[]){
7 JFrame frame=new JFrame("CheckTextField");
22
8 frame.setSize(600,400);
9 frame.setDefaultCloseOperation(JFrame.EXIT_ON_CLOSE);
10
11 JTextField c1=new JTextField("Some Text");
12 JFormattedTextField c10=new JFormattedTextField(new Integer(10));
13 JFormattedTextField c11=new JFormattedTextField(new Integer(10));
14 JFormattedTextField c12=new JFormattedTextField(new Float(10.2E20));
15 JFormattedTextField c13=new JFormattedTextField(new Double(10.2E20));
16 JFormattedTextField c14=new JFormattedTextField(new Date());
17
18 JBox body=JBox.vbox(c1,c10,c11,c12,c13,c14,JBox.vglue());
19 body.setFont(new Font("Arial",Font.PLAIN,20));
20 JBox.setSize(c1,600,50,10000,0);
21 JBox.setSize(c10,600,50,10000,0);
22 JBox.setSize(c11,600,50,10000,0);
23 c11.setHorizontalAlignment(SwingConstants.RIGHT);
24 JBox.setSize(c12,600,50,10000,0);
25 JBox.setSize(c13,600,50,10000,0);
26 JBox.setSize(c14,600,50,10000,0);
27 frame.add(body);
28 frame.setVisible(true);
29 }
30 }
3.8 Slider, Spinner and ProgressBar
A Slider can be used to enter numeric values in bounded area. The user can drag a knob to
specify a value.
JSlider
new JSlider() Creates a horizontal slider with the range 0 to
100 and an initial value of 50.
new JSlider(int orientation, int min,
int max, int value)
Creates a slider with the specied orien-
tation and the specied minimum, maxi-
mum, and initial values. Orientation should
have the value SwingConstants.VERTICAL or
SwingConstants.HORIZONTAL
23
void setExtent(int extent) Sets the size of the range covered by the knob.
void setInverted(boolean b) Specify true to reverse the value-range shown for
the slider and false to put the value range in the
normal order.
void setMajorTickSpacing(int n) This method sets the major tick spacing.
void setMinorTickSpacing(int n) This method sets the minor tick spacing.
void setPaintLabels(boolean b) Determines whether labels are painted on the
slider.
void setPaintTicks(boolean b) Determines whether tick marks are painted on
the slider.
void setPaintTrack(boolean b) Determines whether the track is painted on the
slider.
void setSnapToTicks(boolean b) Specifying true makes the knob (and the data
value it represents) resolve to the closest tick
mark next to where the user positioned the
knob.
void setValue(int n) Sets the sliders current value.
int getValue() Get the sliders current value.
A spinner is a small eld where the user can select a value by stepping through a range of values.
A spinner will just display one value at a time. Values can be numbers, dates or be selected
from a list of strings.
JSpinner
new JSpinner() Constructs a spinner with an Integer
SpinnerNumberModel with initial value 0 and no
minimum or maximum limits.
new JSpinner(SpinnerModel model) Constructs a complete spinner with pair of
next/previous buttons and an editor for the
SpinnerModel.
Object getValue() Returns the current value of the model, typically
this value is displayed by the editor.
void setValue(Object value) Changes current value of the model, typically
this value is displayed by the editor.
SpinnerModel
new SpinnerDateModel() Constructs a SpinnerDateModel whose initial
value is the current date, calendarField is equal
to Calendar.DAY OF MONTH, and for which there
are no start/end limits.
new SpinnerListModel(Object[] values) Constructs a SpinnerModel whose sequence of
values is dened by the specied array.
new SpinnerNumberModel(double value,
double minimum, double maximum, double
stepSize)
Constructs a SpinnerNumberModel with the spec-
ied value, minimum/maximum bounds, and
stepSize.
new SpinnerNumberModel(int value, int
minimum, int maximum, int stepSize)
Constructs a SpinnerNumberModel with the spec-
ied value, minimum/maximum bounds, and
stepSize.
24
CheckSpinner
1 import javax.swing.*;
2
3 public class CheckSpinner{
4 public static void main(String args[]){
5 JFrame frame=new JFrame("CheckSpinner");
6 frame.setSize(400,250);
7 frame.setDefaultCloseOperation(JFrame.EXIT_ON_CLOSE);
8
9 JSpinner c1=new JSpinner();
10 JSpinner c2=new JSpinner(new SpinnerDateModel());
11 JSpinner c3=new JSpinner(new SpinnerNumberModel(3.1,1.1,9.9,0.1));
12 JSpinner c4=new JSpinner(new SpinnerNumberModel(6,0,30,3));
13 String weekdays[]={"Monday","Tuesday","Wednesday","Thursday","Friday",
14 "Saturday","Sunday"};
15 JSpinner c5=new JSpinner(new SpinnerListModel(weekdays));
16
17 frame.add(JBox.vbox(c1,c2,c3,c4,c5,JBox.vglue()));
18 frame.setVisible(true);
19 }
20 }
The progressbar A progressbar may be used when you will tell the user how long it takes
before an initialization is nished. You need to update the value yourself and this would normally
require the use of a timer and events. We will here just show an example where nothing really
happens while we wait.
JProgressBar
new JProgressBar() create a progress bar
void setValue(int n) set the value in the progress bar. The value
should be between 0 and 100.
void setStringPainted(boolean b)
void setBorderPainted(boolean b)
CheckProgress
1 import javax.swing.*;
2
3 public class CheckProgress{
4 public static void main(String args[]){
5 JFrame frame=new JFrame("CheckProgress");
6 frame.setSize(500,300);
7 frame.setDefaultCloseOperation(JFrame.EXIT_ON_CLOSE);
8 JProgressBar bar=new JProgressBar();
9 frame.add(JBox.vbox(JBox.vglue(),bar,JBox.vglue()));
10 frame.setVisible(true);
11 bar.setStringPainted(true);
12 bar.setBorderPainted(true);
13 for(int i=0;i<=100;i++){
25
14 bar.setValue(i);
15 JCanvas.sleep(200);
16 }
17 }
18 }
3.9 ComboBox and List
A ComboBox allows the use to select a value from a small drop-down menu. With a List all
options are displayed and you may select several of the possible values.
JComboBox
new JComboBox(Object[] items) Creates a JComboBox that contains the ele-
ments in the specied array.
void addItem(Object anObject) Adds an item to the item list.
int getItemCount() Returns the number of items in the list.
Object getItemAt(int index) Returns the list item at the specied index.
Object getSelectedItem() Returns the current selected item.
void setEditable(boolean aFlag) Specify whether the JComboBox eld is editable.
void setEnabled(boolean b) Enables the combo box so that items can be
selected.
void setMaximumRowCount(int count) Sets the maximum number of rows the JCom-
boBox displays.
JList
new JList(Object[] listData) Constructs a JList that displays the elements in
the specied array.
Object getSelectedValue() Returns the rst selected value.
boolean getSelectedIndex(int index) Returns true if index is selected.
26
CheckComboList
1 import javax.swing.*;
2
3 public class CheckComboList{
4 public static void main(String args[]){
5 JFrame frame=new JFrame("CheckComboList");
6 frame.setSize(400,200);
7 frame.setDefaultCloseOperation(JFrame.EXIT_ON_CLOSE);
8
9 String[] data1={"choice 1","choice 2","choice 3","choice 4"};
10 String[] data2={"select 1","select 2","select 3","select 4"};
11 JComboBox combo=new JComboBox(data1);
12 JList list=new JList(data2);
13 JBox body=JBox.vbox(combo,JBox.vspace(20),list,JBox.vglue());
14 frame.add(body);
15 frame.setVisible(true);
16 }
17 }
3.10 SplitPane and Scrollpane
A SplitPane allows you to display two components with a dragable border between them. A
scrollpane you to put a big component into a small container so that only a part of it is displayed.
JSplitPane
new JSplitPane(int newOrientation,
JComponent newLeftComponent,
JComponent newRightComponent)
Creates a new JSplitPane with the speci-
ed orientation and with the specied com-
ponents that do not do continuous redraw-
ing. The option newOrientation is one of the
constants in JSplitPane: HORIZONTAL SPLIT or
VERTICAL SPLIT.
27
int getDividerLocation() Returns the last value passed to setDividerLoca-
tion.
void setDividerLocation(int location) Sets the location of the divider. The location is
measured in pixels from the top or left.
void setDividerSize(int newSize) Sets the size of the divider.
void setResizeWeight(double value) Species how to distribute extra space when the
size of the split pane changes.
JScrollPane
new JScrollPane(JComponent view) Creates a JScrollPane that displays the contents
of the specied component, where both horizon-
tal and vertical scrollbars appear whenever the
components contents are larger than the view.
void setHorizontalScrollBarPolicy(int
policy)
Determines when the horizontal scrollbar ap-
pears in the scrollpane. The options are one of
the constants in ScrollPaneConstants:
HORIZONTAL SCROLLBAR AS NEEDED ,
HORIZONTAL SCROLLBAR NEVER ,
HORIZONTAL SCROLLBAR ALWAYS
void setVerticalScrollBarPolicy(int
policy)
Determines when the vertical scrollbar appears
in the scrollpane. The options are one of the
constants in ScrollPaneConstants:
VERTICAL SCROLLBAR AS NEEDED,
VERTICAL SCROLLBAR NEVER,
VERTICAL SCROLLBAR ALWAYS
3.11 Borders
You can decorate your components and containers with various types of borders. In principle
you should be able to but borders around any component in swing. If the eect does not look
right, you may have to but the component into a box and put a border around that box.
JComponent
void setBorder(Border border) Sets the border of this component.
BorderFactory
static Border
createCompoundBorder(Border
outsideBorder, Border insideBorder)
Creates a compound border specifying the bor-
der objects to use for the outside and inside
edges.
static Border createEmptyBorder(int
top, int left, int bottom, int right)
Creates an empty border that takes up space but
which does no drawing, specifying the width of
the top, left, bottom, and right sides.
static Border createEtchedBorder() Creates a border with an etched look using
the components current background color for
highlighting and shading.
static Border createLineBorder(Color
color, int thickness)
Creates a line border with the specied color
and width.
static Border createMatteBorder(int
top, int left, int bottom, int right,
Color color)
Creates a border where the width can be dier-
ent on the four sides.
28
static Border
createLoweredBevelBorder()
Creates a border with a lowered beveled edge,
using brighter shades of the components current
background color for highlighting, and darker
shading for shadows.
static Border
createRaisedBevelBorder()
Creates a border with a raised beveled edge, us-
ing brighter shades of the components current
background color for highlighting, and darker
shading for shadows.
static Border
createTitledBorder(String title)
Creates a new title border specifying the text
of the title, using the default border (etched),
using the default text position (sitting on the
top line) and default justication (leading) and
using the default font and text color determined
by the current look and feel.
static Border
createTitledBorder(Border border,
String title, int titleJustification,
int titlePosition, Font titleFont,
Color titleColor)
Adds a title to an existing border, specifying
the text of the title along with its position-
ing, font, and color. titleJustification
is one of the values LEFT, RIGHT, or CENTER
from javax.swing.Border.TitledBorder.
titleJustification is one of the values
ABOVE TOP, TOP, BELOW TOP, ABOVE BOTTOM,
BOTTOM, BELOW BOTTOM, from the same class.
CheckBorders1
1 import java.awt.*;
2 import javax.swing.*;
3 import javax.swing.border.*;
4
5 public class CheckBorders1{
6 public static void main(String args[]){
7 JFrame frame=new JFrame("CheckBorders1");
8 frame.setSize(600,600);
9 frame.setDefaultCloseOperation(JFrame.EXIT_ON_CLOSE);
10
11 JTextArea t1=new JTextArea("Text 1");
12 JTextArea t2=new JTextArea("Text 2");
13 JTextArea t3=new JTextArea("Text 3");
14 JTextArea t4=new JTextArea("Text 4");
15 JTextArea t5=new JTextArea("Text 5");
16 JTextArea t6=new JTextArea("Text 6");
17 JTextArea t7=new JTextArea("Text 7");
18 JTextArea t8=new JTextArea("Text 8");
19 JTextArea t9=new JTextArea("Text 9");
20 JTextArea t10=new JTextArea("Text 10");
21
22 JBox body=JBox.hbox(JBox.hspace(50),
23 JBox.vbox(JBox.vspace(50),t1,JBox.vspace(50),t2,JBox.vspace(50),
24 t3,JBox.vspace(50),t4,JBox.vspace(50),t5,JBox.vspace(50)),
25 JBox.hspace(50),
26 JBox.vbox(JBox.vspace(50),t6,JBox.vspace(50),t7,JBox.vspace(50),
27 t8,JBox.vspace(50),t9,JBox.vspace(50),t10,JBox.vspace(50)),
28 JBox.hspace(50));
29
30 t1.setBorder(BorderFactory.createEmptyBorder(10,5,10,5));
31 t2.setBorder(BorderFactory.createEtchedBorder());
32 t3.setBorder(BorderFactory.createLineBorder(Color.lightGray,5));
33 t4.setBorder(BorderFactory.createMatteBorder(10,5,10,5,Color.lightGray));
34 t5.setBorder(BorderFactory.createLoweredBevelBorder());
35 t6.setBorder(BorderFactory.createRaisedBevelBorder());
36 t7.setBorder(BorderFactory.createTitledBorder("title 7"));
29
37 t8.setBorder(BorderFactory.createTitledBorder(
38 BorderFactory.createLineBorder(Color.yellow,5),
39 "title 8",TitledBorder.CENTER,TitledBorder.BOTTOM,
40 new Font("Arial",Font.BOLD,10),Color.red));
41 t9.setBorder(BorderFactory.createCompoundBorder(
42 BorderFactory.createLineBorder(Color.red,4),
43 BorderFactory.createCompoundBorder(
44 BorderFactory.createLineBorder(Color.white,2),
45 BorderFactory.createLineBorder(Color.blue,4))));
46
47 frame.add(body);
48 frame.setVisible(true);
49 }
50 }
3.12 Other controls for Swing components
JComponent
boolean requestFocusInWindow() Requests that this Component gets the input
focus. You may want a specic text eld or the
canvas be the component that by default receive
keyboard input.
void setToolTipText(String text) Registers the text to display in a tool tip. Tool
Tips are small text boxes that pops up when the
mouse passes over a component.
void setCursor(Cursor c) specify a cursor for a component. Possible val-
ues of cursors are listed below.
30
When you specify a cursor for a component then the possible standard values are:
Cursor.getPredefinedCursor(Cursor.MOVE CURSOR)
Cursor.getPredefinedCursor(Cursor.TEXT CURSOR)
Cursor.getPredefinedCursor(Cursor.CROSSHAIR CURSOR)
Cursor.getPredefinedCursor(Cursor.DEFAULT CURSOR)
Cursor.getPredefinedCursor(Cursor.WAIT CURSOR)
3.13 Adding and removing content of a box
Occasionally you may want to change the content in a window. This can be done in three easy
steps. Make sure that the content you want to change is in a box somewhere in the frame. Now
you should:
remove the content of the box by calling removeAll.
ask the frame to layout its content again by calling validate.
repaint the frame by calling repaint.
JBox
void add(JComponent c)
void removeAll() remove all components in a box
JFrame
void validate() Chcek the layout of components in the window
void repaint() Repaint the window
CheckAddRemove
1 import javax.swing.*;
2 import java.awt.Font;
3
4 public class CheckAddRemove{
5 public static void main(String args[]){
6 JFrame frame=new JFrame("CheckAddRemove");
7 frame.setSize(600,600);
8 frame.setDefaultCloseOperation(JFrame.EXIT_ON_CLOSE);
9 JButton button1=new JButton("Start");
10 button1.setFont(new Font("Arial",Font.BOLD,40));
11 JEventQueue events=new JEventQueue();
12 events.listenTo(button1,"Button1");
13 JBox body = JBox.vbox(button1);
14 frame.add(JBox.vbox(JBox.vglue(),
15 JBox.hbox(JBox.hglue(),body,JBox.hglue()),
16 JBox.vglue()));
17 frame.setVisible(true);
18
19 events.waitEvent();//wait for button press
20 body.removeAll();
21 JRadioButton button2=new JRadioButton("Button2");
22 events.listenTo(button2,"Button2");
23 body.add(button2);
24 frame.validate();
25 frame.repaint();
26
31
27 events.waitEvent();//wait for button press
28 body.removeAll();
29 JCheckBox button3=new JCheckBox("Button3");
30 events.listenTo(button3,"Button3");
31 body.add(button3);
32 frame.validate();
33 frame.repaint();
34
35 events.waitEvent();//wait for button press
36 System.exit(0);
37 }
38 }
4 Types of events
This part of the notes on graphics programming in Java covers event handling. When the user
interacts with a program through a graphical user interface the underlying system will generate
so-called events, and the program must then listen to these events. We will show how to
make graphics programs react to events from the user interface. We will not describe the usual
event-driven paradigm, normally used in Swing programs. Instead we use a simple event queue
where the graphics system pushes events and the program fetches events.
The central feature of a graphics program is that the user may interact with the program in a
number of dierent ways. One may click with mouse on a canvas, push some buttons and write
text in elds. These interactions are called events and the challenge is now how to receive these
events in an orderly way in the program.
The standard way to receive events in swing is to write some methods that should be called
when events occur. We then inform the components which method it should call, and we then
add suitable code to process the event in the method. The complication, however, is that
these methods are placed in anonymous inner classes and that is not a favourite subject in an
introductory programming course.
In these notes we will use an alternative event handling strategy. It is based on a central event
loop where the programmer fetches events from an event queue. With this approach it is possible
to write event based programs without a lot of experience in object oriented programming.
In these notes we will cover the main types of events that may occur in a graphics based program.
Events from pressing a button. This is probably the simplest type of event. When a
button is pressed it generates an event and the program should perform a suitable action.
Events from state based components. By this we mean events from components that have
a value and where the user can change this value. This includes check boxes, radiobuttons,
spinners, sliders, combo boxes and lists. When the value is changed the system generates
an event (or several events).
Events from text component.
Events from a canvas. In a canvas you may use the mouse to click and use the keyboard
to control what the program does.
Timers. The program may specify that certain things should happen at regular intervals.
This can be achieved by starting a timer that generates special events at regular intervals.
32
Menus. Menus in the top of windows are really just buttons you can press. The need
special treatment because you can set up mnemonics (e.g. Alt-f for the le menu) and
accelerator keys (e.g. Control-s to save).
Window events. The user may resize the window or close the window.
4.1 Introducing JEventQueue
The JEventQueue is not part of the standard Swing library but can be obtained from
http://akira.ruc.dk/~madsr/swing/JEventQueue.java. A JEventQueue object can be set
to listen to events from swing components. The typical program will then use a central event
loop where you process one event at a time. The components you listen to are given names to
identify them and when you receive an event you can then ask which component generated the
event.
JEventQueue
new JEventQueue() Construct an event queue
void listenTo(JComponent c,String
name)
Let the JEventQueue listen to event from com-
ponent c. Register the name with the compo-
nent.
EventObject waitEvent() wait for an event to happen. Remove the event
from the queue and return it.
String getName(EventObject e) Return the name of the component that gener-
ated the event
boolean hasEvent() Returns true if there are events in the queue.
The class EventObject is part of the java.util package and thus not specic to swing programs.
Almost all events that occur in swing are generated as EventObjects but normally as belonging
to more specic sub-classes. As a programmer you will not have to now about the inheritance
hierarchy. You need to know which component generated the event and what type of event it
was.
The typical program will use the structure outline below. You create the eventqueue and set
it to listen to a number of components. At the same time you register a name you want to
use to identify the component. In the event loop you wait for an event, fetch the name of the
component that generated it, and then you perform the appropriate action.
JEventQueue events = new JEventQueue();
events.listenTo(button1,"button1");
events.listenTo(button2,"button2");
...
while(true){
EventObject event = events.waitEvent();
String name=events.getName(event);
if(name.equals("button1")){
...
}else
if(name.equals("button2")){
...
}else ...
}
33
Some components may generate several dierent types of events and you may want to rene the
program to have dierent actions for dierent types of events from a component. We will show
some examples of this later.
Example: A temperature converter
Let us examine a slightly larger example, which also illustrates how you design a user interface
for an application. The goal is to construct a small program that makes it possible to convert
Celsius to Fahrenheit and vice versa.
The rst step is to make a mock-up of the application. This may just be a small drawing of
what the window should look like.
The window should have a eld for Celsius and a eld for Fahrenheit. If you write a tempera-
ture in the Celsius box and press the Fahrenheit button then the program should convert the
temperature to Fahrenheit and write it in the Fahrenheit box. You may also write a number in
the Fahrenheit eld and get it converted to a Celsius degree.
The next step is to write a small program with these components in a window.
CheckListener1
1 import javax.swing.*;
2
3 public class CheckListener1{
4 public static void main(String args[]){
5 JFrame frame=new JFrame("CheckListener1");
6 frame.setSize(600,400);
7 frame.setDefaultCloseOperation(JFrame.EXIT_ON_CLOSE);
8
9 JButton button1=new JButton("<<< Celsius");
10 JButton button2=new JButton("<<< Fahrenheit");
11 JTextField field1=new JTextField("");
12 JTextField field2=new JTextField("");
13
14 JBox body=
15 JBox.vbox(
16 JBox.hbox(field1,button1),
17 JBox.hbox(field2,button2)
18 );
19 frame.add(body);
20 frame.setVisible(true);
21 }
22 }
34
The result is not very satisfactory. The problem is that the default sizes of the buttons and
textelds do not t our requirements. By default a button is as small as the text in it and a
texteld may grow as large as the space allows. The result is not very attractive looking. If you
have several components of the same type then it is often a good idea that they have the same
size. It can be an idea to write methods that construct the components and at the same time
control their appearance. In this way it is easier to adjust it later if the design was not quite
right.
In our little program we will x the size of the buttons and text eld and put some glue around
it so that the elds and buttons a centered in the window. We will also make the font size a bit
bigger and place the text on the buttons to the left.
CheckListener2
1 import java.awt.*;
2 import javax.swing.*;
3
4 public class CheckListener2{
5 static JButton myButton(String s){
6 JButton c=new JButton(s);
7 JBox.setSize(c,300,40);
8 c.setFont(new Font("Arial",Font.BOLD,24));
9 c.setHorizontalAlignment(SwingConstants.LEFT);
10 return c;
11 }
12 static JTextField myTextField(String s){
13 JTextField c=new JTextField(s);
14 JBox.setSize(c,200,40);
15 c.setFont(new Font("Arial",Font.BOLD,24));
16 return c;
17 }
18 public static void main(String args[]){
19 JFrame frame=new JFrame("CheckListener2");
20 frame.setSize(600,400);
21 frame.setDefaultCloseOperation(JFrame.EXIT_ON_CLOSE);
22
23 JButton button1=myButton("<<< Celsius");
24 JButton button2=myButton("<<< Fahrenheit");
25 JTextField field1=myTextField("");
26 JTextField field2=myTextField("");
27 JBox body=
28 JBox.vbox(
29 JBox.vglue(),
30 JBox.hbox(JBox.hglue(),field1,button1,JBox.hglue()),
31 JBox.hbox(JBox.hglue(),field2,button2,JBox.hglue()),
32 JBox.vglue()
33 );
34 frame.add(body);
35 frame.setVisible(true);
35
36 }
37 }
That was better. Now we have the user interface, but it does not do anything. You can write
text in the elds and press the buttons but it will not make any conversions. The conversions
are placed in the event loop. It uses the getText and setText methods on the texteld to fetch
values and set the converted values. The code for the graphical user interface is not changed.
We have only added the event loop at the end of the program.
CheckListener3
1 import java.awt.*;
2 import javax.swing.*;
3 import java.util.EventObject;
4
5 public class CheckListener3{
6 static JButton myButton(String s){
7 JButton c=new JButton(s);
8 JBox.setSize(c,300,40);
9 c.setFont(new Font("Arial",Font.BOLD,24));
10 c.setHorizontalAlignment(SwingConstants.LEFT);
11 return c;
12 }
13 static JTextField myTextField(String s){
14 JTextField c=new JTextField(s);
15 JBox.setSize(c,200,40);
16 c.setFont(new Font("Arial",Font.BOLD,24));
17 return c;
18 }
19 static String format(double d){
20 int x=(int) (d*10);
21 return ""+(x/10)+"."+(x%10);
22 }
23 public static void main(String args[]){
24 JFrame frame=new JFrame("CheckListener3");
25 frame.setSize(600,600);
26 frame.setDefaultCloseOperation(JFrame.EXIT_ON_CLOSE);
27
28 JButton button1=myButton("<<< Celsius");
29 JButton button2=myButton("<<< Fahrenheit");
30 JTextField field1=myTextField("");
31 JTextField field2=myTextField("");
32 JBox body=
33 JBox.vbox(
34 JBox.vglue(),
35 JBox.hbox(JBox.hglue(),field1,button1,JBox.hglue()),
36 JBox.hbox(JBox.hglue(),field2,button2,JBox.hglue()),
37 JBox.vglue()
38 );
36
39 frame.add(body);
40 frame.setVisible(true);
41
42 JEventQueue events=new JEventQueue();
43 events.listenTo(button1,"celcius");
44 events.listenTo(button2,"fahrenheit");
45 while(true){
46 EventObject event=events.waitEvent();
47 String name=events.getName(event);
48 if(name.equals("celcius")){
49 double f=Double.parseDouble(field2.getText());
50 field1.setText(format((f-32)/1.8));
51 }else
52 if(name.equals("fahrenheit")){
53 double c=Double.parseDouble(field1.getText());
54 field2.setText(format(c*1.8+32));
55 }
56 }
57 }
58 }
The program is almost nished. In a full version we should also check for errors in the input.
4.2 Events from components with state
The next example shows how to listen to and obtain the state from some other Swing compo-
nents. In this example we construct a number of dierent components and place them in a long
vbox. The eventqueue listens to the components and when events occur we print out the state
of the component.
CheckState
1 import javax.swing.*;
2 import java.util.*;
3
4 public class CheckState{
5 public static void main(String args[]){
6 JFrame frame=new JFrame("CheckState");
7 frame.setSize(600,400);
8 frame.setDefaultCloseOperation(JFrame.EXIT_ON_CLOSE);
9
10 JRadioButton button1=new JRadioButton("Yes");
11 JRadioButton button2=new JRadioButton("No");
12 JCheckBox button3=new JCheckBox("CheckBox");
13 JToggleButton button4=new JToggleButton("ToggleButton");
14
15 JSpinner spinner=new JSpinner();
16 JSlider slider=new JSlider();
17
18 ButtonGroup group=new ButtonGroup();
19 group.add(button1); group.add(button2); //only one can be set at a time.
20
21 String[] data1={"combo1","combo2","combo3","combo3"};
22 String[] data2={"list1","list2","list3","list4"};
23
24 JComboBox combo=new JComboBox(data1);
25 JList list=new JList(data2);
26
27 JBox body=
28 JBox.vbox(
29 button1,button2,button3,button4,
30 spinner,slider, combo,list
31 );
32 frame.add(body);
33 frame.setVisible(true);
37
34
35 JEventQueue events=new JEventQueue();
36 events.listenTo(button1,"button1");
37 events.listenTo(button2,"button2");
38 events.listenTo(button3,"button3");
39 events.listenTo(button4,"button4");
40 events.listenTo(spinner,"spinner");
41 events.listenTo(slider,"slider");
42 events.listenTo(combo,"combo");
43 events.listenTo(list,"list");
44
45 while(true){
46 EventObject event=events.waitEvent();
47 String name= events.getName(event);
48 if(name.equals("button1"))
49 System.out.println("Button1: "+button1.isSelected());
50 else if(name.equals("button2"))
51 System.out.println("Button2: "+button2.isSelected());
52 else if(name.equals("button3"))
53 System.out.println("Button3: "+button3.isSelected());
54 else if(name.equals("button4"))
55 System.out.println("Button4: "+button4.isSelected());
56 else if(name.equals("spinner"))
57 System.out.println("Spinner: "+spinner.getValue());
58 else if(name.equals("slider"))
59 System.out.println("Slider: "+slider.getValue());
60 else if(name.equals("combo"))
61 System.out.println("Combo: "+combo.getSelectedItem());
62 else if(name.equals("list"))
63 System.out.println("List: "+list.getSelectedValue());
64 else
65 System.out.println("Error: unknown event :"+name);
66 }
67 }
68 }
This program will generate the following user interface. It would probably need some work to
give it an acceptable design. You may notice that by default the spinner and combobox may
grow in size and the slider can grow in length.
4.3 Text components
The problem with listening to events from text components is that they generate a large number
of possible events. If you type a character in a text eld you get an event when the key is pressed,
an event when the key is being typed, an event when the text is changed and nally an event
when the key is being released. In a texteld, pressing the return key will generate an action
38
event. A newline character cannot be typed in a text eld and it will not change the text, but
it will still generate an event.
You will, in many situation, not listen to events from text elds. It may be sucient to let the
user type in a text in the eld and then press a button when the text has been written. This
is exactly what we did with the temperature converter. If you do listen to events from a text
component you may just ignore all events except for keys being typed and action keys being
pressed. Action keys are all the keys on a keyboard that do not correspond to a character. This
includes the arrows for cursor movements, Home, Page Up, function keys etc.
JEventQueue
static boolean
isKeyEvent(EventObject e)
Returns true if the event is a KeyEvent
static boolean
isKeyTyped(EventObject e)
Returns true if the event is a character being
typed.
static boolean
isKeyPressed(EventObject e)
Returns true if the event is a key being pressed.
static boolean
isKeyReleased(EventObject e)
Returns true if the event is a key being released.
static boolean
isActionPerformed(EventObject e)
Returns true if it is an ActionPerformed event.
static boolean
isActionKey(EventObject e)
Returns true if the event is pressing an action
key. Action keys are keys like Home, End, Page
Up, etc.
static boolean
isActionEvent(EventObject e)
Returns true if the event is an ActionEvent
static boolean
isDocumentEvent(EventObject e)
Returns true if the event is a DocumentEvent
static char
getKeyChar(EventObject e)
If the event is typing a character, return this
character
static String
getKeyText(EventObject e)
If the event is pressing an action key, return a
textual representation of this
In the example below we listen to events from a text eld and a text area. Keys being typed
and action keys being pressed is then recorded in a separate text area.
CheckTextComp
1 import java.awt.*;
2 import java.awt.event.*;
3 import javax.swing.*;
4 import java.util.*;
5
6 public class CheckTextComp{
7 public static void main(String args[]){
8 JFrame frame=new JFrame("CheckTextComp");
9 frame.setSize(600,600);
10 frame.setDefaultCloseOperation(JFrame.EXIT_ON_CLOSE);
11
12 JTextField c1=new JTextField();
13 JTextArea c2=new JTextArea();
14 JTextArea c3=new JTextArea();
15
16 JBox body=JBox.vbox(
17 JBox.setSize(c1,600,30,600,0),JBox.setSize(c2,600,200,600,0),
18 new JLabel("KeyEvents:"),new JScrollPane(c3));
19 body.setFont(new Font("Arial",Font.PLAIN,18));
20 c3.setFont(new Font("Arial",Font.PLAIN,18));
21 frame.add(body);
39
22 frame.setVisible(true);
23
24 JEventQueue events=new JEventQueue();
25 events.listenTo(c1,"C1");
26 events.listenTo(c2,"C2");
27 for(;;){
28 EventObject event=events.waitEvent();
29 String name=events.getName(event);
30 if(events.isKeyTyped(event))
31 c3.setText(c3.getText()+"\n"+name+": Typed "
32 +events.getKeyChar(event));
33 if(events.isActionKey(event))
34 c3.setText(c3.getText()+"\n"+name+": Action "
35 +events.getKeyText(event));
36 }
37 }
38 }
4.4 Events from a canvas
On a canvas you will typically listen to keyboard events and events from the mouse. The
keyboard events behave as with text components. You will probably ignore most of the keyboard
events and only take actions when characters are being typed and action keys are being pressed.
As with keyboard events there is a number of methods to make it easer to access information
about mouse events.
JEventQueue
static boolean
isMouseEvent(EventObject e)
Returns true if it is a mouse event
static boolean
isMousePressed(EventObject e)
Returns true if it is an event from pressing a
mouse button
static boolean
isMouseClicked(EventObject e)
Returns true if it is an event from clicking a
mouse button
40
static boolean
isMouseReleased(EventObject e)
Returns true if it is an event from releasing a
mouse button
static int getMouseX(EventObject e) Return the x coordinate of the mouse location
static int getMouseY(EventObject e) Return the y coordinate of the mouse location
static int
getMouseButton(EventObject e)
Return information about which mouse button
was pressed
static int
getMouseClickCount(EventObject e)
Return the number of clicks on the mouse but-
ton.
The following example shows how we may listen to mouse events from a canvas. The program
will draw a circle whenever you click the mouse on the canvas. If you drag the mouse, i.e. press
the mouse button down, move the mouse and the release it, then the program will draw a line
from where you pressed the mouse button to where you released it.
CheckMouse
1 import javax.swing.*;
2 import java.util.*;
3
4 public class CheckMouse{
5 public static void main(String args[]){
6 JFrame frame=new JFrame("CheckMouse");
7 frame.setSize(600,600);
8 frame.setDefaultCloseOperation(JFrame.EXIT_ON_CLOSE);
9
10 JCanvas canvas=new JCanvas();
11 frame.add(canvas);
12 frame.setVisible(true);
13
14 JEventQueue events=new JEventQueue();
15 events.listenTo(canvas,"canvas");
16 int x0=0,y0=0;
17 while(true){
18 EventObject event=events.waitEvent();
19 if(events.isMouseEvent(event)){
20 int x=events.getMouseX(event);
21 int y=events.getMouseY(event);
22 if(events.isMousePressed(event)){x0=x;y0=y;}
23 if(events.isMouseClicked(event))
24 canvas.drawOval(x0-5,y0-5,10,10);
25 if(events.isMouseReleased(event))
26 canvas.drawLine(x0,y0,x,y);
27 }
28 }
29 }
30 }
4.5 Timers
Timers use the internal clock to re events at regular intervals. Timers are not specic to
graphical applications and the example below will start a couple of timers and just register their
events.
You may use the following operations to start and stop timers.
41
JEventQueue
void startTimer(int interval,
String name)
Start the timer. The timer will re with inter-
val milliseconds intervals. Register the name
with the timer in the eventqueue.
void stopTimer(String name) Stop the timer and remove any events in the
queue from the timer.
void sleep(int ms) Sleep for ms milliseconds
This example starts two timers which re events with 1 second and 2.5 second intervals. the
second timer is stopped when it has red two events and a new timer is started. The third timer
re events with 1.5 second intervals.
CheckTimers
1 import java.util.*;
2
3 public class CheckTimers{
4 public static void main(String args[]){
5
6 JEventQueue events=new JEventQueue();
7 events.startTimer(1000,"timer1");
8 events.startTimer(2500,"timer2");
9 int t=0;
10 while(t<10){
11 EventObject event=events.waitEvent();
12 String name=events.getName(event);
13 System.out.println(t+":"+name);
14 if(name.equals("timer1"))t++;
15 if(name.equals("timer2")&&t>3){
16 events.stopTimer("timer2");
17 events.startTimer(1500,"timer3");
18 }
19 }
20 System.exit(0);
21 }
22 }
The output from the program is as follows
0:timer1
1:timer1
2:timer2
2:timer1
3:timer1
4:timer2
4:timer1
5:timer1
6:timer3
6:timer1
7:timer3
7:timer1
8:timer1
9:timer3
9:timer1
The example shows that timer2 has stopped at time 4 (when t > 3) and that timer3 started at
that time.
42
4.6 Menus
Your window may include a menu bar near the top of the window. A menu bar contains a
number of menus, and each menu can contain menu items and other menus. The JEventQueue
class contains some utility methods to make the construction of a menu bar easier. The methods
just construct the appropriate object, asks the eventqueue to listen to events from it and return
the object. With these methods the menu bar can be constructed as one big expression.
When we create the menus we may register some short hand code to access the menus. We may
specify mnemonic characters with menus and menu items. In the example below the le menu
has F as mnemonic character. If you press Alt and F down simultaneously the le menu is
opened. You can then select one of the menu items in several dierent ways. You can click on it
with the mouse, you can use the mnemonic character (e.g. N for the New item), or you can
move down the list with the down arrow key and select it with enter.
Menu items can also be accessed with special key strokes. We may specify that the exit menu
item in the le menu can be accessed using the Control-q key stroke.
JEventQueue
JMenuBar jmenubar(JMenu... j ) Construct a menubar with the menu list as con-
tent.
JMenuBar jmenubar(Font f,JMenu... j ) Construct a menubar with the menu list as con-
tent. Use the font f for all menus and menu
items.
JMenu
jmenu(String s,JComponent... j )
Construct a menu with the component list as
content.
JMenu jmenu(String s,char c,
JComponent... j )
Construct a menu with the component list as
content. Use the character c as mnemonic.
JMenuItem jmenuitem(String s) Construct a menu item and set the eventqueue
to listen to it.
JMenuItem jmenuitem(String s,char c) Construct a menu item and set the eventqueue
to listen to it. Use the character c as mnemonic.
JMenuItem jmenuitem(String s, char c,
KeyStroke k)
Construct a menu item and set the eventqueue
to listen to it. Use the character c as mnemonic
and the keystroke k as accelerator key.
JMenuItem
jcheckboxmenuitem(String s)
Construct a checkbox menu item and set the
eventqueue to listen to it.
JMenuItem
jradiobuttonmenuitem(String s)
Construct a radiobutton menu item and set the
eventqueue to listen to it.
static KeyStroke control(char c) Construct the control-c keystroke.
The keystroke may be used as accelerator key
for a menu item
static KeyStroke controlShift(char c) Construct the control-shift-c keystroke.
The keystroke may be used as accelerator key
for a menu item
new JSeparator() Construct a horizontal line that may be inserted
in a menu
JFrame
void setJMenuBar(JMenuBar menubar) Add the menubar to the frame.
43
CheckMenus
1 import java.awt.*;
2 import javax.swing.*;
3 import java.util.*;
4
5 public class CheckMenus{
6 public static void main(String args[]){
7 JFrame frame=new JFrame("CheckMenus");
8 frame.setSize(600,250);
9 frame.setDefaultCloseOperation(JFrame.EXIT_ON_CLOSE);
10
11 JTextArea area=new JTextArea();
12 frame.add(area);
13 JEventQueue events=new JEventQueue();
14 frame.setJMenuBar(
15 events.jmenubar(new Font("Arial",Font.PLAIN,18),
16 events.jmenu("File",F,
17 events.jmenuitem("New",n,events.control(N)),
18 events.jmenuitem("Open",o,events.control(O)),
19 events.jmenuitem("Save",s,events.control(S)),
20 events.jmenuitem("Save as",a,events.control(A)),
21 events.jmenuitem("Exit",x,events.control(Q))
22 ),
23 events.jmenu("Edit",E,
24 events.jmenuitem("edit 1"),
25 events.jmenuitem("edit 2"),
26 events.jcheckboxmenuitem("edit 3"),
27 events.jradiobuttonmenuitem("edit 4"),
28 new JSeparator(),
29 events.jmenuitem("edit 5")
30 ),
31 events.jmenu("View",V,
32 events.jmenu("View more",M,
33 events.jmenuitem("help 1"),
34 events.jmenuitem("help 2"),
35 events.jmenuitem("help 3")
36 )
37 )
38 )
39 );
40 frame.setVisible(true);
41 for(;;){
42 EventObject event=events.waitEvent();
43 String name=events.getName(event);
44 area.append("Event: "+name+"\n");
45 if(name.equals("Exit"))System.exit(0);
46 }
47 }
48 }
44
4.7 Events from the frame
You may also listen to events from the frame itself. You will then receive events when the
window loses focus, is iconied, moved etc. Probably the most useful events in this category are
events closing the window and resizing the window.
JEventQueue
static boolean
isWindowClosing(EventObject e)
Return true if it is a windows closing event
static boolean
isWindowResizing(EventObject e)
Return true if the window has been resized
This example shows how you can bring up a small dialog to conrm whether a window should
be closed.
CheckClose
1 import java.awt.*;
2 import java.awt.event.*;
3 import javax.swing.*;
4 import java.util.*;
5
6 public class CheckClose{
7 public static void main(String args[]){
8 JFrame frame=new JFrame("CheckClose");
9 frame.setSize(600,600);
10 frame.setDefaultCloseOperation(WindowConstants.DO_NOTHING_ON_CLOSE);
11 frame.setVisible(true);
12
13 JEventQueue events=new JEventQueue();
14 events.listenTo(frame,"Frame");
15 while(true){
16 EventObject event = events.waitEvent();
17 String name=events.getName(event);
18 if(events.isWindowClosing(event)){
19 int i=JOptionPane.showConfirmDialog(frame,"Ready to Close?");
20 if(i==0)System.exit(0);
21 }
22 if(events.isWindowResizing(event))
23 System.out.println("resizing! "+frame.getSize());
45
24 }
25 }
26 }
If you try to close the window it will bring up a dialog asking you whether you will close the
window. If you select No then the close operation is ignored and the program continues.
More
There is still one area missing in these notes: Frame based animation. The last part of the
notes will cover the more advanced areas of graphics. We will look at how to make moving
background, sprites that move around on the screen, etc.
5 Animation
This section is a short introduction to frame based animation. The aim is make moving pictures
and we do it by repainting the whole frame repeatedly. It is an alternative to sprite based
animation where one uses a xed background and let smaller pictures (sprites) move over the
background.
The rst and most important aspect of animation is the use of double-buering. We paint the
next frame in a new buer and only when the buer is complete will we display it. If we did
not buer the drawings we will see a very unattractive ickering of the screen.
The second most import aspect is not to over strain the system. It is important that you insert
small periods of sleep in your program so that the underlying graphics systems can repaint
windows and react to other events.
The typical repainting loop may look like the following snippet.
Frame loop
while(true){
canvas.startBuffer();
canvas.clear();
// draw something on the canvas
canvas.endBuffer();
canvas.sleep(20);
}
We will show how to use this style in a number of small examples.
46
5.1 Slideshow
The rst example is a small slide show with three pictures which are changed every 2 seconds.
The idea here is to load the image, nd the height and width of the image and of the canvas,
then compute how much the image can be rescaled and still t.
The image will be centered on the canvas. If the window is resized then the next image will be
displayed to t the window.
There are some obvious extensions to this little program. We should have controls so that the
slide show can be stopped and to go back and forth in the list of images. The image should be
redrawn immediately if the window is resized and not just when the next image is going to be
displayed.
SlideShow
1 import java.awt.*;
2 import java.awt.image.*;
3 import javax.swing.*;
4
5 public class SlideShow{
6 public static void main(String args[]){
7 JFrame frame=new JFrame("SlideShow");
8 frame.setSize(600,600);
9 frame.setDefaultCloseOperation(JFrame.EXIT_ON_CLOSE);
10 JCanvas canvas=new JCanvas();
11 frame.add(canvas);
12 frame.setVisible(true);
13
14 String[] files={"res/canal.jpg","res/heron.jpg","res/fox.jpg"};
15 int i=0;
16 while(true){
17 BufferedImage im=canvas.loadImage(files[i]);
18 int h=canvas.getHeight(); //window height
19 int w=canvas.getWidth(); // window width
20 double h1=im.getHeight(); //image height
21 double w1=im.getWidth(); //image width
22 double f=Math.min(h/h1,w/w1); // Scale factor
23 if(f<0.2)f=0.2;
24 int h2=(int) (h1*f), w2=(int) (w1*f);
25 canvas.startBuffer();
26 canvas.clear();
27 canvas.drawScaledImage(im,(w-w2)/2,(h-h2)/2,w2,h2);
28 canvas.endBuffer();
29 i=(i+1)%files.length;
30 canvas.sleep(2000);
31 }
32 }
33 }
Bouncing a ball on walls
The next example will show how a little bit of physics can be used in animation. We will look
at a ball rolling around in a room, seen from above. We will store the speed of the ball as a
speed in the x- and y-axis. When the ball hits a vertical wall (wall in the y-direction) then the
speed in the y-direction is unchanged, but the speed in the x-direction changes sign. It is the
same principle as with light being reected in a mirror.
47
Image of a green ball in a room with four walls.
BounceBall1
1 import java.awt.*;
2 import java.awt.geom.*;
3 import javax.swing.*;
4
5 public class BounceBall1{
6 public static void main(String args[]){
7 JFrame frame=new JFrame("BounceBall1");
8 frame.setSize(600,600);
9 frame.setDefaultCloseOperation(JFrame.EXIT_ON_CLOSE);
10 JCanvas canvas=new JCanvas();
11 frame.add(canvas);
12 frame.setVisible(true);
13
14 int vx=8,vy=10,x=0,y=50,d=50;
15 while(true){
16 int mx=canvas.getWidth();
17 int my=canvas.getHeight();
18 canvas.startBuffer();
19 canvas.clear();
20 canvas.setPaint(Color.green);
21 x+=vx; y+=vy;
22 if(x<0){x=0;vx=-vx;}
23 if(y<0){y=0;vy=-vy;}
24 if(x+d>mx){x=mx-d;vx=-vx;}
25 if(y+d>my){y=my-d;vy=-vy;}
26 canvas.fillOval(x,y,d,d);
27 canvas.endBuffer();
28 canvas.sleep(20);
29 }
30 }
31 }
This little program can be generalized in a number of ways. Let us just show what happens if we
allow several balls in the same room and introduce a bit of randomness when they hit the wall.
When you have several actors in a window it may be a good idea to separate it into a number of
objects. Information about where the object is and how it moves is stored with the object and
not in the central animation loop. We will introduce a Ball class that stores the position and
speed of the ball. When we create the ball we give it a color and a maximum speed. Whenever
the ball bounces o a wall its speed is changed with a small random number, but never more
than the maximum speed. In each iteration we move the ball with its speed. We check the size
of the canvas every time since it may be resized and we change the speed when it bounces o
the wall.
48
BounceBall3
1 import java.awt.*;
2 import java.awt.geom.*;
3 import javax.swing.*;
4
5 public class BounceBall3{
6 static int vmax=10;
7 public static void main(String args[]){
8 JFrame frame=new JFrame("BounceBall3");
9 frame.setSize(600,600);
10 frame.setDefaultCloseOperation(JFrame.EXIT_ON_CLOSE);
11 JCanvas canvas=new JCanvas();
12 frame.add(canvas);
13 frame.setVisible(true);
14
15 Ball list[]=new Ball[6];
16 list[0]=new Ball(Color.red,50,15);
17 list[1]=new Ball(Color.blue,200,5);
18 list[2]=new Ball(Color.green,100,10);
19 list[3]=new Ball(Color.yellow,50,15);
20 list[4]=new Ball(Color.lightGray,25,20);
21 list[5]=new Ball(Color.cyan,75,10);
22
23 while(true){
24 int mx=canvas.getWidth();
25 int my=canvas.getHeight();
26 for(Ball b:list)b.move(mx,my);
27 canvas.startBuffer();
28 canvas.clear();
29 for(Ball b:list)b.draw(canvas);
30 canvas.setPaint(Color.black);
31 canvas.endBuffer();
32 canvas.sleep(10);
33 }
34 }
35 }
36
37 class Ball{
38 int x=0,y=0,d=50,vmax=10,vx=vmax,vy=vmax;
39 int mx=500,my=500;
40 Color color;
41 Ball(Color c,int d,int vmax){color=c;this.d=d;this.vmax=vmax;}
42 int random(int v){return (int) (Math.random()*v);}
43 int adj(int v){ return Math.max(Math.min(v+random(3)-1,vmax),-vmax); }
44 void move(int mx,int my){
45 this.mx=mx;this.my=my;
46 x+=vx; y+=vy;
47 if(x<0&&vx<0){x=0;vx=adj(-vx);}
48 if(y<0&&vy<0){y=0;vy=adj(-vy);}
49 if(x+d>mx&&vx>0){x=mx-d;vx=adj(-vx);}
50 if(y+d>my&&vy>0){y=my-d;vy=adj(-vy);}
51 if(vx==0)vx=1;if(vy==0)vy=1;
52 }
53 int getX(){return x;}
54 int getY(){return y;}
55 void draw(JCanvas canvas){
56 canvas.setPaint(color);
57 canvas.fillOval(x,y,d,d);
58
59 }
60 }
49
5.2 Bouncing with gravity
The next example shows how to make a ball bounce under the eect of gravity. The height of
the ball as a function of time is given by
h(t) = 4 h
1
(t/t1 t
2
/t
2
1
)
where h
1
is the maximum height the ball reaches and t
1
is the time it takes for the ball to hit
the ground again. This is just the solution to the equation
h(t) = a t
2
+ b t + c
where h(0) = 0, h(t
1
/2) = h
1
and h(t
1
) = 0.
When the ball hits the ground it will be deformed and we just make a similar computation.
BounceBall
1 import java.awt.*;
2 import java.awt.geom.*;
3 import javax.swing.*;
4
5 public class BounceBall{
6 static double sqr(double d){return d*d;}
7 public static void main(String args[]){
8 JFrame frame=new JFrame("BounceBall");
9 frame.setSize(600,600);
10 frame.setDefaultCloseOperation(JFrame.EXIT_ON_CLOSE);
11 JCanvas canvas=new JCanvas();
12 frame.add(canvas);
13 frame.setVisible(true);
14
15 int d=100; // ball diameter
16 int h0=500; // ground depth from top of canvas
17 int h1=450-d; // height above ground (bottom of ball)
18 int h2=35; // height below: deformation at bounce
19 int x=200; // horizontal position of ball
20 double t=0; // time
21 double t1=300; // time above ground
22 double t2=340; // full circle
23 while(true){
24 t++;if(t>t2)t=0;
25 int h=0; //height
26 if(t<t1)
27 h=(int) (4*h1*(t/t1-sqr(t)/sqr(t1)));
50
28 else
29 h=(int) (-4*h2*((t-t1)/(t2-t1)-sqr(t-t1)/sqr(t2-t1)));
30 canvas.startBuffer();
31 canvas.clear();
32 canvas.setPaint(Color.gray);
33 canvas.fillRect(0,h0,x*2+d,20);
34 int d1= Math.max(0,-h); //deformation
35 canvas.setPaint(Color.red);
36 canvas.fillOval(x,h0-h-d,d+d1,d-d1);
37 canvas.endBuffer();
38 canvas.sleep(10);
39 //if(t==50)canvas.writeToImage("bounceballA.jpg",600,600);
40 //if(t==310)canvas.writeToImage("bounceballB.jpg",600,600);
41 }
42 }
43 }
5.3 Rolling background
The last example shows how to create a moving background on a screen. Backgrounds and some
objects in games are often painted with a texture. A texture as an image that can be tiled, i.e.
painted repeatedly next to each other to give the eect of a large surface.
The trick with a moving background is to create a larger background than actually seen. We
create an image which is exactly the height of the tile higher than the window. We then just
draw a suitable section of this image in the window.
RollBackground
1 import java.awt.Rectangle;
2 import java.awt.image.BufferedImage;
3 import javax.swing.JFrame;
4
5 public class RollBackground{
6 public static void main(String args[]){
7 JFrame frame=new JFrame("Roll Background");
8 frame.setSize(600,600);
9 frame.setDefaultCloseOperation(JFrame.EXIT_ON_CLOSE);
10 JCanvas canvas=new JCanvas();
11 frame.add(canvas);
12 frame.setVisible(true);
13 //
14 BufferedImage image=canvas.loadImage("res/oceano.gif");
15 int iHeight=image.getHeight();
16 int height=canvas.getHeight()-20;
17 int width=canvas.getWidth()-20;
18 BufferedImage tiles=canvas.tileImage(image,width,height+iHeight);
19 int j=0;
20 while(true){
21 canvas.startBuffer();
22 canvas.clear();
23 canvas.setClip(10, 10, width, height);
24 canvas.drawImage(tiles,10,10-j);
25 j++;;if(j>=iHeight)j=0;
26 canvas.endBuffer();
27 canvas.sleep(10);
28 }
29 }
30 }
51
6 Sound
An animation works better with sound. The JCanvas contains a few methods to provide sound
ways to play sound in animation. Sound can either be used as general background musik/sound
or special sound clips that are used for special events (explosions, movements etc).
JCanvas Draw or ll general shapes
Clip loadClip(String filename) load a .wav le into a java program as a sound
clip
int clipLength(Clip clip) return the length of the sound clip in miliseconds
void playClip(Clip clip) play the sound clip. The method returns so you
may have to use the sleep method to wait while
it plays.
void stopClip(Clip clip) stop playing the sound clip
void loopClip(Clip clip,int count) play the sound clip count times.
Here is a small example that plays a little music piece, plays half the piece and then plays it
twice.
PlaySound
1 import javax.sound.sampled.Clip;
2
3 public class PlaySound{
4 public static void main(String args[]){
5 Clip musica = JCanvas.loadClip("res/musica.wav");
6 int milisec= JCanvas.clipLength(musica);
7 JCanvas.playClip(musica);
8 JCanvas.sleep(milisec);
9 System.out.println("done");
10 //play the first half of the piece
11 JCanvas.playClip(musica);
12 JCanvas.sleep(milisec/2);
13 JCanvas.stopClip(musica);
14 System.out.println("done");
15 // pause for a second then play it twice and pause again
16 JCanvas.sleep(1000);
17 JCanvas.loopClip(musica,2);
18 JCanvas.sleep(milisec*2);
19 System.out.println("done");
20 JCanvas.sleep(1000);
21 }
22
23 }
7 More on drawing on a canvas
In section 2 we introduced a larger number of drawing operations. We will now describe some
more advanced operations on a canvas. We will describe shapes as an alternative to the drawing
and lling operations described in section 2.
52
Shapes. A shape is an object that describes, well.. , a shape. You can then draw the outline
of a shape or you can ll the shape with a color. You can make shapes that describe a variety
of curves and even add several lines and curves together to form complex shapes.
JCanvas Draw or ll general shapes
void draw(Shape s) draw the outline of shape s
void draw(Shape s,int x,int y) Draw a shape, moved x to the right and y down
void fill(Shape s) Fill a shape
void fill(Shape s,int x,int y) Fill a shape, moved x to the right and y down
Shape Shape constructors
new Line2D.Double(double x1, double
y1, double x2, double y2)
A line from (x1,y1) to (x2,y2)
new Rectangle2D.Double(double x,
double y, double w, double h)
A rectangle with top-left at (x,y), width w and
height h
new RoundRectangle2D.Double(double x,
double y, double w, double h, double
aw, double ah)
A rectangle with top-left at (x,y), width w and
height h. Corners are arcs with width aw and
height ah.
new Ellipse2D.Double(double x, double
y, double w, double h)
An ellipsis rectangle with top-left at (x,y),
width w and height h.
new CubicCurve2D.Double(double x1,
double y1, double cx1, double cy1,
double cx2, double cy2, double x2,
double y2)
A cubic curve from (x1,y1) to (x2,y2) with con-
trol points (cx1,cy1) and (cx2,cy2).
new QuadCurve2D.Double(double x1,
double y1, double cx, double cy,
double x2, double y2)
A quadratic curve from (x1,y1) to (x2,y2) with
control point (cx,cy).
new GeneralPath() A general path - see below
GeneralPath General path
void moveTo(double x,double y) The next part of the path will continue from
(x,y).
void lineTo(double x,double y) Draw a line from the current point to (x,y).
void curveTo(float x1, float y1, float
x2, float y2, float x3, float y3)
Draw a curve from the current point to (x3,y3)
using (x1,y1) and (x2,y2) as control points.
void quadTo(float x1, float y1, float
x2, float y2)
Draw a quadratic curve from the current point
to (x2,y2) using (x1,y1) as control point.
void append(Shape s, boolean connect) Appends the shape to the path, possibly con-
necting it to the existing path.
void closePath() Adds a straight line from the current point to
the coordinates of the last moveTo
Transformations. You can transform the coordinate system you when drawing. The four
basic transformations are rotation, scaling, translation and shearing. Transformations are espe-
cially important when you want text to be drawn horizontally or tilted an angle.
A transformation is represented internally as an AffineTransform object, but you do not have
to worry about that. Instead you can use operation to rotate, scale etc.
53
JCanvas Transformations
AffineTransform getTransform() Return the current transformation
void setTransform(AffineTransform t) restore a saved transformation. Use it to restore
the original transformation after some transfor-
mations.
void rotate(double theta) rotate the coordinate system theta radians
around (0,0)
void rotate(double theta, double x,
double y)
rotate the coordinate system theta radians
around the point (x,y)
void scale(double sx, double sy) scale the coordinate system a factor sx in x-
direction and sy in the y-direction
void shear(double shx, double shy) shift point shx*y in x-direction and shy*x in y-
direction
void translate(double tx, double ty) translate the coordinate system with (tx,ty)
Transparency A Composition is a description of how you paint something on top of other
things. Normally you paint over something and cannot be seen anymore. You may, however,
paint with a partially transparent color so some of the underlying color is still visible. There are
quite a few eects you can obtain in this way, but the easiest is a level of transparency.
JCanvas Transparency
Composite getComposite() Return the current composition
void setComposite(Composite comp) set the composition
A Composition is constructed as
AlphaComposite.getInstance(AlphaComposite.SRC OVER,0.1f)
where the second argument is a number between 0 and 1. The lower the more transparent.
Final example
Let us put some of these methods into a more advanced example. We will show how you can
use transformation to tilt text and gradient painting change the color.
CheckFontCanvas
1 import javax.swing.*;
2 import java.awt.*;
3 import java.awt.font.*;
4 import java.awt.geom.*;
5
6 public class CheckFontCanvas{
7 public static void main(String args[]){
8 JFrame frame=new JFrame("CheckFontCanvas");
9 frame.setSize(800,800);
10 frame.setDefaultCloseOperation(JFrame.EXIT_ON_CLOSE);
11 JCanvas canvas=new JCanvas();
12 frame.add(canvas);
13 frame.setVisible(true);
14 int x,y,y1,sz=100,wd=400;
15
16 Font ft1=new Font("Arial",Font.BOLD,sz);
17 String s="Swing";
18 FontMetrics fm=canvas.getFontMetrics(ft1);
19 int w1=fm.stringWidth(s);
20 int dc=fm.getMaxDescent();
54
21
22 x=100;y=25;y1=y+sz-dc;
23 canvas.setFont(ft1);
24 canvas.setStroke(new BasicStroke(3));
25 canvas.setPaint(Color.yellow);
26 canvas.drawString(s,x+3,y1);
27 canvas.setPaint(Color.red);
28 canvas.drawOutline(s,x+3,y1);
29
30 x=100;y=150;y1=y+sz-dc;
31 canvas.setPaint(Color.darkGray);
32 canvas.fillRect(x-5,y-5,wd+5,sz+15);
33 canvas.setPaint(Color.lightGray);
34 canvas.drawString(s,x+4,y1+4);
35 canvas.setPaint(Color.white);
36 canvas.drawString(s,x,y1);
37
38 x=100;y=275;y1=y+sz-dc;
39 canvas.setPaint(Color.lightGray);
40 canvas.fillRect(x-5,y-5,wd+5,sz+15);
41 canvas.setPaint(Color.white);
42 canvas.drawString(s,x+4,y1+4);
43 canvas.setPaint(Color.black);
44 canvas.drawString(s,x,y1);
45
46 x=100;y=400;y1=y+sz-dc;
47 Color top_color = new Color(200, 200, 0);
48 Color side_color = new Color(100, 100, 0);
49 for (int i = 0; i < 22; i++) {
50 canvas.setPaint(top_color);
51 canvas.drawString(s, x+i, y1+i-1);
52 canvas.setPaint(side_color);
53 canvas.drawString(s, x+i-1,y1+i);
54 }
55 canvas.setPaint(Color.yellow);
56 canvas.drawString(s, x+20, y1+20);
57
58 x=100;y=525;y1=y+sz-dc;
59 AffineTransform origTransform = canvas.getTransform();
60 canvas.setPaint(Color.lightGray);
61 canvas.translate(x+20,y1);
62 canvas.shear(3, 0);
63 canvas.scale(1, 0.5);
64 canvas.drawString(s, 0, 0);
65 canvas.setTransform(origTransform);
66 canvas.setPaint(Color.red);
67 canvas.drawString(s,x+20,y1);
68
69 x=100;y=650;y1=y+sz-dc;
70 canvas.setPaint(new GradientPaint(x,y,Color.yellow,x+400,y1+dc,Color.red));
71 canvas.drawString(s,x,y1);
72 canvas.setPaint(Color.orange);
73 canvas.drawRect(x-5,y-5,w1+10,sz+10);
74 }
75 }
55
References
[1] An Introduction to Graphical User Interfaces with Java Swing
Paul Fischer
Addison Wesley, 2005
[2] Programmers Guide to the Java 3D API
Sun Microsystems, 2001
[3] Killer Game Programming in Java
Andrew Davison
OReilly, 2005
[4] Object-Oriented Programming featuring Graphical Applications in Java
Michael J Laszlo
Addison Wesley, 2002
[5] JFC Swing Tutorial, The: A Guide to Constructing GUIs
Kathy Walrath, Mary Campione, Alison Huml, Sharon Zakhour
Addison Wesley, 2004
56
Index
Border, 29
BorderFactory
createCompoundBorder, 29
createEmptyBorder, 29
createEtchedBorder, 29
createLineBorder, 29
createLoweredBevelBorder, 30
createMatteBorder, 29
createRaisedBevelBorder, 30
createTitledBorder, 30
BueredImage
getHeight, 11
getWidth, 11
ButtonGroup()
add, 21
ButtonGroup, 21
Clip, 54
EventObject, 34
Font
Font, 10
GeneralPath
append, 56
closePath, 56
curveTo, 56
lineTo, 56
moveTo, 56
quadTo, 56
IconImage
IconImage, 11
JBox
add, 32
getScreenHeight, 14
getScreenWidth, 14
hbox, 14
hglue, 14
hspace, 14
removeAll, 32
setSize, 14
vbox, 14
vglue, 14
vspace, 14
JButton
JButton, 19
setEnabled, 19
setHorizontalAlignment, 19
setHorizontalTextPosition, 19
setIconTextGap, 19
setText, 19
setVerticalAlignment, 19
setVerticalTextPosition, 19
JCanvas
clear, 7
clipLength, 54
cropImage, 11
draw, 55
drawArc, 8
drawDashedLine, 8
drawImage, 11
drawLine, 8
drawOutline, 10
drawOval, 8
drawRect, 8
drawRoundRect, 8
drawScaledImage, 11
drawString, 10
endBuer, 7
ll, 55
llArc, 8
llOval, 8
llRect, 8
llRoundRect, 8
getComposite, 56
getFont, 10
getHeight, 8
getPaint, 9
getStroke, 9
getTransform, 56
getWidth, 8
loadClip, 54
loadImage, 11
loopClip, 54
playClip, 54
print, 7
rotate, 56
rotateImage, 11
scale, 56
scaleImage, 11
setBackground, 7
setClip, 8
setComposite, 56
setFont, 10
setPaint, 9
setStroke, 9
setTransform, 56
57
shear, 56
sleep, 7
startBuer, 7
stopClip, 54
storeImage, 11
tileImage, 11
translate, 56
writeToImage, 7
JCheckBox
isSelected, 21
JCheckBox, 21
setSelected, 21
JComboBox
addItem, 27
getItemAt, 27
getItemCount, 27
getSelectedItem, 27
JComboBox, 27
setEditable, 27
setEnabled, 27
setMaximumRowCount, 27
JComponent
getHeight, 15
getWidth, 15
JBox.hbox, 13
JBox.vbox, 13
JButton, 13
JCanvas, 13
JCheckBox, 13
JComboBox, 13
JFormattedTextField, 13
JLabel, 13
JList, 13
JRadioButton, 13
JScrollPane, 13
JSeparator, 13
JSlider, 13
JSpinner, 13
JSplitPanePane, 13
JTappedPanePane, 13
JTextArea, 13
JTextField, 13
JToggleButton, 13
ProgressBar, 13
requestFocusInWindow, 31
setBackground, 17
setBorder, 29
setCursor, 31
setFont, 17
setForeground, 17
setMaximumSize, 15
setMinimumSize, 15
setOpaque, 17
setPreferredSize, 15
setToolTipText, 31
JEventQueue
control, 46
controlShift, 46
getKeyChar, 41
getKeyText, 41
getMouseButton, 43
getMouseClickCount, 43
getMouseX, 43
getMouseY, 43
getName, 34
hasEvent, 34
isActionEvent, 41
isActionKey, 41
isActionPerformed, 41
isDocumentEvent, 41
isKeyEvent, 41
isKeyPressed, 41
isKeyReleased, 41
isKeyTyped, 41
isMouseClicked, 43
isMouseEvent, 43
isMousePressed, 43
isMouseReleased, 43
isWindowClosing, 47
isWindowResizing, 47
jcheckboxmenuitem, 45
JEventQueue, 34
jmenu, 45
jmenubar, 45
jmenuitem, 45
jradiobuttonmenuitem, 45
JSeparator, 46
listenTo, 34
sleep, 44
startTimer, 44
stopTimer, 44
waitEvent, 34
JFormattedTextField
getValue, 23
JFormattedTextField, 23
setValue, 23
JFrame
add, 4
JFrame, 4
repaint, 32
setDefaultCloseOperation, 4
setIconImage, 4
58
setJMenuBar, 4
setLocation, 4
setResizable, 4
setSize, 4
setTitle, 4
setVisible, 4
validate, 32
JLabel
JLabel, 15, 18
setHorizontalAlignment, 18
setHorizontalTextPosition, 18
setText, 18
setVerticalAlignment, 18
setVerticalTextPosition, 18
JList
getSelectedIndex, 27
getSelectedValue, 27
JList, 27
JMenu, 45
JMenuBar, 45
JMenuItem, 45
JProgressBar
JProgressBar, 26
setBorderPainted, 26
setStringPainted, 26
setValue, 26
JRadioButton
isSelected, 21
JRadioButton, 21
setSelected, 21
JScrollPane
JScrollPane, 29
setHorizontalScrollBarPolicy, 29
setVerticalScrollBarPolicy, 29
JSlider
getValue, 25
JSlider, 24
setExtent, 24
setInverted, 24
setMajorTickSpacing, 24
setMinorTickSpacing, 24
setPaintLabels, 24
setPaintTicks, 24
setPaintTrack, 24
setSnapToTicks, 25
setValue, 25
JSpinner
getValue, 25
JSpinner, 25
setValue, 25
JSplitPane
getDividerLocation, 28
JSplitPane, 28
setDividerLocation, 28
setDividerSize, 28
setResizeWeight, 28
JTextArea
append, 22
getLineCount, 22
getText, 22
isEditable, 22
JTextArea, 22
setEditable, 22
setHorizontalAlignment, 22
setLineWrap, 22
setText, 22
setWrapStyleWord, 23
JTextField
getText, 22
isEditable, 22
JTextField, 22
setEditable, 22
setHorizontalAlignment, 22
setText, 22
JToggleButton
isSelected, 21
JToggleButton, 21
setSelected, 21
Paint
Color, 10
GradientPaint, 10
TexturePaint, 10
Shape
CubicCurve2D.Double, 55
Ellipse2D.Double, 55
GeneralPath, 55
Line2D.Double, 55
QuadCurve2D.Double, 55
Rectangle2D.Double, 55
RoundRectangle2D.Double, 55
SpinnerModel
SpinnerDateModel, 25
SpinnerListModel, 25
SpinnerNumberModel, 25
Stroke
BasicStroke, 9
59
Das könnte Ihnen auch gefallen
- CricketFieldingPositions 2 PDFDokument2 SeitenCricketFieldingPositions 2 PDFYadwinder SinghNoch keine Bewertungen
- Frequently Asked IELTS Cue CardsDokument19 SeitenFrequently Asked IELTS Cue CardsYadwinder SinghNoch keine Bewertungen
- Lincoln GMAW Welding GuideDokument96 SeitenLincoln GMAW Welding GuideМич БјукенонNoch keine Bewertungen
- Ms-Mehta-Ashtakavargha-2002doc 2 PDFDokument83 SeitenMs-Mehta-Ashtakavargha-2002doc 2 PDFYadwinder SinghNoch keine Bewertungen
- Chemical Super Mix 1Dokument5 SeitenChemical Super Mix 1Yadwinder SinghNoch keine Bewertungen
- Ms-Mehta-Ashtakavargha-2002doc 2 PDFDokument83 SeitenMs-Mehta-Ashtakavargha-2002doc 2 PDFYadwinder SinghNoch keine Bewertungen
- Possibility of Intercaste MarraigeDokument5 SeitenPossibility of Intercaste MarraigeYadwinder SinghNoch keine Bewertungen
- JabKoiBaatBigadJaye Jurm Hindi Western Notes PDFDokument2 SeitenJabKoiBaatBigadJaye Jurm Hindi Western Notes PDFYadwinder SinghNoch keine Bewertungen
- LicenceDokument3 SeitenLicencealukard_2010Noch keine Bewertungen
- Prince of Persia Manual PDFDokument7 SeitenPrince of Persia Manual PDFcliffhanger107Noch keine Bewertungen
- DograDokument2 SeitenDograYadwinder SinghNoch keine Bewertungen
- Sublord of 5th Cusp Placement and Results - AstrologyDokument2 SeitenSublord of 5th Cusp Placement and Results - AstrologyYadwinder SinghNoch keine Bewertungen
- Enterprise JavaBeans - Architecture and GoalsDokument46 SeitenEnterprise JavaBeans - Architecture and GoalsYadwinder SinghNoch keine Bewertungen
- Curriculum Vitae: Major Project: Black Box As A Flight Data Recorder Using Micro-Controller 8051 andDokument3 SeitenCurriculum Vitae: Major Project: Black Box As A Flight Data Recorder Using Micro-Controller 8051 andYadwinder SinghNoch keine Bewertungen
- German Is A Compulsory Part of Your StudiesDokument1 SeiteGerman Is A Compulsory Part of Your StudiesYadwinder SinghNoch keine Bewertungen
- ChuraLiya YaadonKiBaaraat Hindi Western NotesDokument2 SeitenChuraLiya YaadonKiBaaraat Hindi Western NotesYadwinder SinghNoch keine Bewertungen
- How To Configure Database FileDokument1 SeiteHow To Configure Database FileYadwinder SinghNoch keine Bewertungen
- Technical Questions Foor Ece BranchDokument19 SeitenTechnical Questions Foor Ece BranchAnmol JainNoch keine Bewertungen
- Planetary Aspects On Constellations and Effects - AstrologyDokument1 SeitePlanetary Aspects On Constellations and Effects - AstrologyYadwinder SinghNoch keine Bewertungen
- JavaIO NotesDokument62 SeitenJavaIO NotesAdil AlshammariNoch keine Bewertungen
- Practical and International Where and How To Apply?: WWW - Hs-Esslingen - deDokument2 SeitenPractical and International Where and How To Apply?: WWW - Hs-Esslingen - deYadwinder SinghNoch keine Bewertungen
- Accomodation Guide 2012Dokument5 SeitenAccomodation Guide 2012krishnakk100Noch keine Bewertungen
- Approximate Expenditures 2012-2014Dokument1 SeiteApproximate Expenditures 2012-2014Yadwinder SinghNoch keine Bewertungen
- Will Love Materialise Into Marriage - Based On 5th and 7th Houses - AstrologyDokument1 SeiteWill Love Materialise Into Marriage - Based On 5th and 7th Houses - AstrologyYadwinder SinghNoch keine Bewertungen
- Higher Education Prospects Through 9th House - AstrologyDokument1 SeiteHigher Education Prospects Through 9th House - AstrologyYadwinder SinghNoch keine Bewertungen
- KP - AstrologyDokument2 SeitenKP - AstrologyYadwinder SinghNoch keine Bewertungen
- Marriage, Married Life, Children and Divorce - AstrologyDokument2 SeitenMarriage, Married Life, Children and Divorce - AstrologyYadwinder Singh100% (2)
- The Yellow House: A Memoir (2019 National Book Award Winner)Von EverandThe Yellow House: A Memoir (2019 National Book Award Winner)Bewertung: 4 von 5 Sternen4/5 (98)
- Hidden Figures: The American Dream and the Untold Story of the Black Women Mathematicians Who Helped Win the Space RaceVon EverandHidden Figures: The American Dream and the Untold Story of the Black Women Mathematicians Who Helped Win the Space RaceBewertung: 4 von 5 Sternen4/5 (895)
- The Subtle Art of Not Giving a F*ck: A Counterintuitive Approach to Living a Good LifeVon EverandThe Subtle Art of Not Giving a F*ck: A Counterintuitive Approach to Living a Good LifeBewertung: 4 von 5 Sternen4/5 (5794)
- The Little Book of Hygge: Danish Secrets to Happy LivingVon EverandThe Little Book of Hygge: Danish Secrets to Happy LivingBewertung: 3.5 von 5 Sternen3.5/5 (399)
- Devil in the Grove: Thurgood Marshall, the Groveland Boys, and the Dawn of a New AmericaVon EverandDevil in the Grove: Thurgood Marshall, the Groveland Boys, and the Dawn of a New AmericaBewertung: 4.5 von 5 Sternen4.5/5 (266)
- Shoe Dog: A Memoir by the Creator of NikeVon EverandShoe Dog: A Memoir by the Creator of NikeBewertung: 4.5 von 5 Sternen4.5/5 (537)
- Elon Musk: Tesla, SpaceX, and the Quest for a Fantastic FutureVon EverandElon Musk: Tesla, SpaceX, and the Quest for a Fantastic FutureBewertung: 4.5 von 5 Sternen4.5/5 (474)
- Never Split the Difference: Negotiating As If Your Life Depended On ItVon EverandNever Split the Difference: Negotiating As If Your Life Depended On ItBewertung: 4.5 von 5 Sternen4.5/5 (838)
- Grit: The Power of Passion and PerseveranceVon EverandGrit: The Power of Passion and PerseveranceBewertung: 4 von 5 Sternen4/5 (588)
- A Heartbreaking Work Of Staggering Genius: A Memoir Based on a True StoryVon EverandA Heartbreaking Work Of Staggering Genius: A Memoir Based on a True StoryBewertung: 3.5 von 5 Sternen3.5/5 (231)
- The Emperor of All Maladies: A Biography of CancerVon EverandThe Emperor of All Maladies: A Biography of CancerBewertung: 4.5 von 5 Sternen4.5/5 (271)
- The World Is Flat 3.0: A Brief History of the Twenty-first CenturyVon EverandThe World Is Flat 3.0: A Brief History of the Twenty-first CenturyBewertung: 3.5 von 5 Sternen3.5/5 (2259)
- On Fire: The (Burning) Case for a Green New DealVon EverandOn Fire: The (Burning) Case for a Green New DealBewertung: 4 von 5 Sternen4/5 (73)
- The Hard Thing About Hard Things: Building a Business When There Are No Easy AnswersVon EverandThe Hard Thing About Hard Things: Building a Business When There Are No Easy AnswersBewertung: 4.5 von 5 Sternen4.5/5 (344)
- Team of Rivals: The Political Genius of Abraham LincolnVon EverandTeam of Rivals: The Political Genius of Abraham LincolnBewertung: 4.5 von 5 Sternen4.5/5 (234)
- The Unwinding: An Inner History of the New AmericaVon EverandThe Unwinding: An Inner History of the New AmericaBewertung: 4 von 5 Sternen4/5 (45)
- The Gifts of Imperfection: Let Go of Who You Think You're Supposed to Be and Embrace Who You AreVon EverandThe Gifts of Imperfection: Let Go of Who You Think You're Supposed to Be and Embrace Who You AreBewertung: 4 von 5 Sternen4/5 (1090)
- The Sympathizer: A Novel (Pulitzer Prize for Fiction)Von EverandThe Sympathizer: A Novel (Pulitzer Prize for Fiction)Bewertung: 4.5 von 5 Sternen4.5/5 (121)
- Her Body and Other Parties: StoriesVon EverandHer Body and Other Parties: StoriesBewertung: 4 von 5 Sternen4/5 (821)
- Comptel Test Automation Framework: Installation GuideDokument26 SeitenComptel Test Automation Framework: Installation GuideJayaram SubramanianNoch keine Bewertungen
- Power Off Reset Reason BackupDokument5 SeitenPower Off Reset Reason BackupGuilherme NascimentoNoch keine Bewertungen
- Experiance ResumeDokument5 SeitenExperiance Resumesanju789Noch keine Bewertungen
- DFC Full PropertiesDokument26 SeitenDFC Full PropertiesBao NguyenNoch keine Bewertungen
- Mod Menu Crash 2023 06 27-07 27 52Dokument1 SeiteMod Menu Crash 2023 06 27-07 27 52DownToZeroNoch keine Bewertungen
- AppFuse 2.0 DocumentationDokument247 SeitenAppFuse 2.0 DocumentationpmvalleNoch keine Bewertungen
- cs8392 Object Oriented Programming Oops Question BankDokument13 Seitencs8392 Object Oriented Programming Oops Question Banksecondyear2325Noch keine Bewertungen
- Kivy PDFDokument757 SeitenKivy PDFSORO MOISE la fouineNoch keine Bewertungen
- Oracle Application Server 10g Release 3 (10.1.3.1) - Enterprise Web ServicesDokument17 SeitenOracle Application Server 10g Release 3 (10.1.3.1) - Enterprise Web ServicesHoratio CainNoch keine Bewertungen
- PDFDokument425 SeitenPDFAma AprilNoch keine Bewertungen
- Environment Variables - SDK ManagerDokument8 SeitenEnvironment Variables - SDK Managerleo_valenNoch keine Bewertungen
- Nuxeo Platform 5.8 Administration DocumentationDokument256 SeitenNuxeo Platform 5.8 Administration DocumentationPatrick McCourtNoch keine Bewertungen
- 24G Presentation Process Flow 03062011Dokument75 Seiten24G Presentation Process Flow 03062011ShreekumarNoch keine Bewertungen
- Java Syntax and Class ReviewDokument40 SeitenJava Syntax and Class ReviewJovanović AnetaNoch keine Bewertungen
- Dynamic Queries and The Foundation Design Pattern - p12Dokument12 SeitenDynamic Queries and The Foundation Design Pattern - p12MahindaNoch keine Bewertungen
- Kushal TC04011206Dokument3 SeitenKushal TC04011206Karthik NNoch keine Bewertungen
- S5 Btech Java Question Paper Model .Kerala UniversityDokument2 SeitenS5 Btech Java Question Paper Model .Kerala UniversityaravindsnkrNoch keine Bewertungen
- Oracle® REST Data Services: Installation, Configuration, and Development GuideDokument276 SeitenOracle® REST Data Services: Installation, Configuration, and Development GuideszNoch keine Bewertungen
- Apache CXF With JAX-WS: Declaring Service InterfaceDokument9 SeitenApache CXF With JAX-WS: Declaring Service InterfacekrkamaNoch keine Bewertungen
- Hospital Management SystemDokument57 SeitenHospital Management SystemRahul Dewan100% (1)
- Customer Satisfaction For Adapting Profit Maximization in Cloud Server - ReportDokument43 SeitenCustomer Satisfaction For Adapting Profit Maximization in Cloud Server - ReportKumara SNoch keine Bewertungen
- Section 1 Lesson 1: Introduction To PL/SQL: VocabularyDokument16 SeitenSection 1 Lesson 1: Introduction To PL/SQL: VocabularyDragos-Neculai Terlita-Rautchi0% (1)
- Db25 Oracle 04Dokument33 SeitenDb25 Oracle 04zubairpamNoch keine Bewertungen
- Hostel Fee ManagEMENTDokument39 SeitenHostel Fee ManagEMENTShefali TomarNoch keine Bewertungen
- Comparing PPM VS OBADokument25 SeitenComparing PPM VS OBAsaran2rasuNoch keine Bewertungen
- Report of Hotel Management SystemDokument50 SeitenReport of Hotel Management Systemashutosh dubey0% (1)
- B2Bi OperationsGuide allOS en PDFDokument474 SeitenB2Bi OperationsGuide allOS en PDFSudharsan NarayananNoch keine Bewertungen
- JDK 1.4 TutorialDokument408 SeitenJDK 1.4 TutorialjavalorNoch keine Bewertungen
- SEI CERT Oracle Coding Standard For Java: Front Matter Front MatterDokument2 SeitenSEI CERT Oracle Coding Standard For Java: Front Matter Front MatterNguyễn MinhNoch keine Bewertungen
- 00 CA Gen IntroductionDokument54 Seiten00 CA Gen IntroductionHamzaHamzaNoch keine Bewertungen