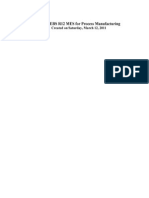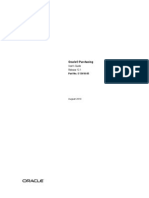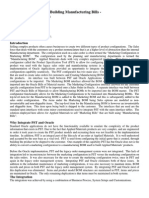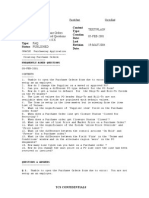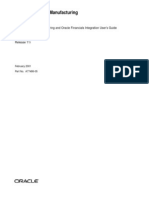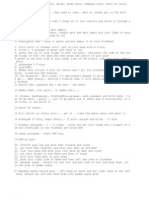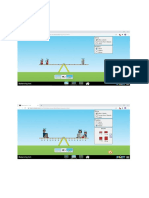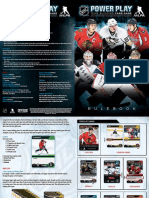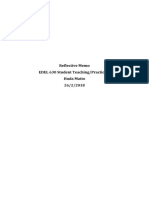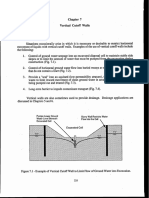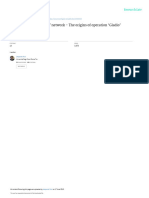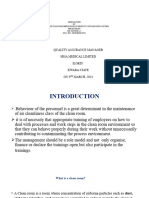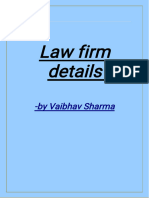Beruflich Dokumente
Kultur Dokumente
11i Po Buyers Crossover
Hochgeladen von
mrsarojnayak8840Copyright
Verfügbare Formate
Dieses Dokument teilen
Dokument teilen oder einbetten
Stufen Sie dieses Dokument als nützlich ein?
Sind diese Inhalte unangemessen?
Dieses Dokument meldenCopyright:
Verfügbare Formate
11i Po Buyers Crossover
Hochgeladen von
mrsarojnayak8840Copyright:
Verfügbare Formate
11i
for
PO Buyers
11i Upgrade Course vs 0.1
11I for PO Buyers
Version 1 2
04/11/04
Contents
Page No:
1. General Changes to the Screens & Navigation
1.1 Logging In 1
1.2 The Tool Bar Icons 2
1.3 The Tool Bar Menus 2
1.4 More General Changes 3
1.5 Navigator Window 4
2. The Personal Profile Form 5
3. Standard Purchase Orders
3.1 Overview 7
Step 1: The Header Details 8
Step 2: Item Lines 8
Step 3: Shioments Window 9
Step 4: Distributions 10
Step 5: Approving 11
3.2 Reprinting Purchase Orders 12
4. Amending Purchase Orders
4.1 Changing Terms and Conditions 13
4.2 Amending an Unapproved Purchase Order 14
4.3 Amending an Approved Purchase Order 14
4.4 Closing Purchase Orders /Lines 15
4.5 Cancelling Purchase Orders/Lines 16
5. Using Notifications Summary Window
5.1 Notifications Summary 17
5.2 To forward an item to someone else 18
5.3 Responding to an item 19
5.4 Closing an Item 19
6. Redirecting Documents sent for Approval 20
7. Copying a Purchase Order 21
Appendix A: Category Codes 23
Appendix B: VAT and Purchase Orders 24
11I for PO Buyers
Version 1 1
04/11/04
1. General Changes to the Screens &Navigation
1.1 Logging in
The process for logging into 11i is slightly different to what it is now.
A new page entitled E-Business Suite Home will display your responsibilities and the
menu available for whichever responsibility you have highlighted. Select from the
menu choices displayed in the central column which function you would like to open.
In the initial log in screen
enter your CRSID and password,
click on connect
A list of Favourites can be
set up here from different
responsibilities.
11I for PO Buyers
Version 1 2
04/11/04
1.2 The tool bar icons
The Tool Bar is now fixed at the top of the page and the icons appear in colour when
they are available for use. As you run your mouse over the icons a description of each
appears.
1.3 The Tool Bar Menus
There have been a few amendments to each of these.
File menu
The Change
Responsibilities or
Log on as a
Different User
options are now in
the File menu
The view menu contains
Query By Example- that replaces
Query Enter
To go to the top or bottom of a list
of records use the View menu and
Record, First or Last.
Requests to view requests.
Insert
new
record
search
Return to
navigator
save Switch
responsibility
Print
screen
Cut, copy, paste
Clear
record
delete
record
editor languages
attachments
Folder
tools
help
Close
record
11I for PO Buyers
Version 1 3
04/11/04
1.4 More general changes
The list of values button on the tool bar has been replaced by three dots that appear in
the relevant field. When you tab into a field that has a pick list available the pick list
icon will appear to the right of the field.
Drop down
menus are now
shown as a row
of tabs
The check box to close
other forms is now in the
Tools menu
Click for the
pick list
11I for PO Buyers
Version 1 4
04/11/04
1.5 The Navigator window
On the navigator screen the function Reports View has been removed and instead
can be accessed via the menu View Requests.
11I for PO Buyers
Version 1 5
04/11/04
2. The Personal Profile Form
The Personal Profile form allows the user to change defaults within the system. This
form is user specific and will contain information entered by the user who has signed
into the system.
To save yourself time you may wish to change some of the information that defaults in
when you raise either a requisition or a purchase order.
Default Codes
The system will default these values in when it automatically enters a GL charge
account distribution. Consider setting a default for Cost centre and/or source of funds if
you use one particular account for the majority of orders.
Contact Details
The fax and telephone number entered here will print out at the top of the purchase
order underneath the buyers name that can be contacted in case of queries.
Printing Options
Printer: the Profile Name column may already have a default value attached to it, e.g.
printer rgog32a4, however this can be changed. To change the printer default
setting,
All modules
Navigate: Personal Profile
Menu: View Find All
Printing Options
Default codes
Contact
details
11I for PO Buyers
Version 1 6
04/11/04
place your cursor in the User Value column of the Printer row
select the required printer from the list of values
Save your work.
Concurrent Report Copies: The number of reports (or purchase orders) that will be
automatically printed out. To change
simply enter the required number in the user value column and save
If you use the system mostly for running reports / checking account balances
then it is advisable to leave the Concurrent: report copies as zero. This is due
to some of the reports may be very long, and you may want to check their
suitability before you print them off.
Can't find your printer (or even one close by) on the list?
Not all printers are compatible with the University
Finance System - please check with your
department's Computer/ Technical Officer.
11I for PO Buyers
Version 1 7
04/11/04
3. Standard Purchase Orders
3.1 Overview
There are still 5 basic steps to completing a standard purchase order.
Complete the
header details
for the PO
Commonly the name of supplier, where the subsequent invoice should be sent
and the net value of the order. Other features include:
Changing the currency
Amending the terms
Indicating that its a confirming order only
Adding instructions for the supplier
Distributions
for each
shipment line
Shipments for
each item line
Item lines
Description of the items you are ordering, its category code, and unit of
measure quantity required and unit cost. Optional fields:
Supplierscatalogue numbers:
Notes to suppliers about specific items
For each item line on the order can specify the following:
VAT codes
Set 2 way matching if required
Split deliveries between dates and/or sites
For each shipment line specify from which account or project the item will be
paid from. Can also :
Enter the name of the person who requested the item
Split costs between different accounts or projects
Cross reference orders to requisitions
Save
Approve whole
order
When all item lines, shipments and distributions have been completed should
tick the Reserved box and
approve the order themselves or forward it to someone else for approval
if Personal profiles set up correctly tick print
Purchasing
Navigate: Purchase orders Purchase Orders
11I for PO Buyers
Version 1 8
04/11/04
Step 1: The Header Details
Step 2: Item lines
This is basically the same as before. Key things that you must fill in here are:
Category code (see Appendix A) Quantity
Item description Unit Price
Unit of Measure (UOM)
Header
details
Displays the VAT exclusive
value of the order, but
approval now looks at the
VAT inclusive value!
There are a few minor
changes
The list of values for
the line Type field
now contains the
following - ignore ICG
Contract option
Secondary UOM and
Qty fields have moved
over to the far right of
the form.
11I for PO Buyers
Version 1 9
04/11/04
Step 3 : Shipments window
The main things to remember here are:
Shipments tab : check the Tax code for the item you have ordered (see Appendix
B for help with VAT rates)
More tab: if you are 2-way matching change and enter a receipt close
tolerance of 100% otherwise your order will remain open even
after payment
Shipments Tab
It is now possible to add a Note to Receiver for each shipment line.
A new field called Country of Origin is now present, which can be selected from
the list of values. However you are not required to complete this field.
More tab
You can now select how you wish to match to the Accounts Payables invoice-
either to this purchase order or to a subsequent receipt - Please continue to match to
PO only.
Tax code
replaces
Tax Name
Note to
Receiver field
11I for PO Buyers
Version 1 10
04/11/04
Step 4: Distributions
The Distributions screen now clearly shows which line number and shipment line
number you are coding. Just after the charge account field there is a new box called
Recovery Rate (this can be ignored).
The Charge account flexfield now has two additional buttons: Combinations, which
can be ignored and Help. The help button simply takes you to the Oracle on-line help
in exactly the same way the question mark icon on the toolbar did.
Ignore
11I for PO Buyers
Version 1 11
04/11/04
Step 5: Approving
The approval screen now has new options at the bottom of the screen: Fax and Email
(neither of which work at this stage). When approving your Purchase orders now, the
system will now take into account the Gross amount. Please bare in mind the figure
shown on the header screen is the nett amount.
If approving yourself
Reserve
Submit for Approval
Print (as long as your printer options have been set up correctly under
your personal profile)
Click OK and accept the following notes when they appear
Your Transaction(s) passed reservation,
Action completed successfully
Document has been submitted for approval
Your purchase order status should change to Approved, Reserved
If sending to someone else
Reserve
Forward
Approval Path = xx_Purchasing (where xx is your dept code)
Forward To = pick name of person from list of values
Print (as long as your printer options have been set up correctly under
your personal profile the order will come out automatically when the
person you sent it to approves it)
Click OK and accept the following notes
Your Transaction(s) passed reservation,
Action completed successfully
Document has been submitted for approval
Ignore
these
fields
For example,
For someone with a 500
approval limit,
the nett value of the PO
must not exceed 425.53 if
the VAT rate on the PO is
SR17.5%.
This is because the total
value of the PO would be
500.
11I for PO Buyers
Version 1 12
04/11/04
Your purchase order status will change to In Process
3.2 Reprinting Purchase Orders
You can reprint purchase orders as often as you want by running the Print Purchase
Orders (UFS) report. For example, you can print all new and changed purchase orders
or print a particular purchase order or range of purchase orders.
NB This report has recently been enhanced to increase the font size of the
approvers details, the Queries to details are printed in bold and any details of
cancellations are now only one line long.
Once you have run the Print Purchase Order report once you can get additional copies
of the order quickly from the Request screen:
Place your cursor on the line with the purchase order request that has completed.
The purchase order should print to the printer selected (you will receive a beep, but
no separate message)
Click on the menu path
Tools Reprint,
updating the copies to
1, and changing the
printer name, as needed.
11I for PO Buyers
Version 1 13
04/11/04
4. Amending Purchase Orders
4.1 Changing Terms & Conditions
The Terms and Conditions for an order will default in from how the Supplier has been
set within the system (e.g. Net 30) but this can be changed for an individual order. It
can be changed before or after entering the lines on the purchase order.
1. Click on the Terms button on the bottom of the page and complete the required
fields by using the list of values and save. Note that you may only wish to change
the payment terms on this screen, and that is acceptable; you do not need to enter
details in the other fields.
Not used by UFS: Freight, Carrier and FOB (free on board)
Used for
Blanket
Purchase
Agreements
Can enter up to 240 characters and it
will print at the top of your purchase
order in the Instructions box
Indicates the order is to confirm an
order already placed with the
supplier verbally. Confirmation
will print on the purchase order.
Pulls through to
the Receipts
screen
Can change
the default
terms for this
order
11I for PO Buyers
Version 1 14
04/11/04
4.2 Amending an Unapproved Purchase Order
There are a number of ways of amending data in fields on a purchase order that has not
been approved. In most cases you can just overtype the characters in the field.
If you need to blank a field first there are three options.
a) Click in the desired field and use either the Delete or back space buttons on
your keyboard
b) To ERASE/RUB OUT a line -To remove a whole line from a purchase order
select the line and click on the eraser icon in your tool bar. This will remove the
details from your screen.
c) To DELETE a line- the eraser function doesnt remove lines them from the
database. So if you have already saved a record you should delete the line using
the appropriate button on your tool bar.
Delete button Erase from screen button
4.3 Amending an Approved Purchase Order
You can amend a previously approved purchase order, but it will require resubmitting
for approval again once you have completed your amendments.
1. Find the purchase order you wish to amend
2. Click on the Approve button at the bottom of the Purchase Order screen.
3. In the Approve PO Screen select Unreserve
4. Click on OK
5. You will see that the status of your purchase order will have changed to
Requires Reapproval and in the box next to the PO number a one has
appeared showing that this is the first revision of the order.
6. You can now go in and amend the values and add extra lines if you wish
7. When you are happy with your revised order click on Approve, and resubmit
your order for approval.
11I for PO Buyers
Version 1 15
04/11/04
4.4 Closing Purchase Orders / Lines
Once a purchase order has been approved you can either cancel it in full or
alternatively you could cancel an individual line. A purchase order or its lines can only
be closed if the status is Approved or Rejected
Closing a Purchase Order
1. Go to Purchase Order Summary
2. Enter your Purchase Order number
3. Click the Find button
4. Go to the Tools menu and choose Control from the menu.
5. Highlight Close
6. You must enter a reason
for why you cancelled it
for audit reasons.
7. Click OK. You will receive
the following message. Click
OK to continue to close the
order.
11I for PO Buyers
Version 1 16
04/11/04
Closing Purchase order lines
Follow steps 1 3 above
1. Select the Lines button at the bottom of the screen
2. Ensure the cursor is clicked in to the line you wish to close and select the Tools
menu and then Control
3. Highlight Close PO Line
4. Now complete steps 6 and 7 above
4.5 Cancelling Purchase Orders / Lines
Once a purchase order has been approved you can either cancel it in full or
alternatively you could cancel an individual line. A purchase order or its lines can only
be cancelled if the status is Approved or Rejected
Complete steps 1 3 on how to close a
Purchase Order/line
4 - Highlight Cancel PO
5 - You must enter a reason for why you
cancelled it for audit reasons.
6 Click OK. You will receive the
following message:
7 Click OK to continue cancelling
the order
11I for PO Buyers
Version 1 17
04/11/04
5. Using Notifications Summary Window
5.1 Notifications Summary
This is similar to e-mail and should be reviewed by you on a regular basis. It notifies
you of all items (notifications) that have been sent to you, e.g. for approval. This will
include items that you approved yourself because they were within your approval
limits. This process can be followed foe either requisitions or purchase orders
When you log into UFS and select a menu path from the E business home page, the
system will display a note stating the number of Notifications that you currently have.
Navigate : Notifications Summary
Once in this window you can:
Forward an item to someone else
Respond to an item
Close an item that was for information purposes only
It is good practice to close any items that are no longer required, as this will reduce the
list of items retrieved next time you enter the window.
11I for PO Buyers
Version 1 18
04/11/04
5.2 To forward an item to someone else
1. In the Notifications Summary select the item you want to forward by clicking on
the blue description in the Subject field
2. In the Notebox enter any message you want to send with the item
Click on the required name to select, you will then automatically revert back to the
Notification Details window and you will note that the Forward To box for the item
has been updated.
3. Select the Forward Action and submit. You will then automatically revert back
to your Notifications Worklist window and the Notification will have been
removed from the list.
Torch
Search
Engine
Unless you know the correct
format for the name of the
person that you wish to
forward the requisition to,
use the Torch symbol and
search for the name of the
person you want to forward
the item to.
11I for PO Buyers
Version 1 19
04/11/04
5.3 Responding to an item
1. In the Notifications Worklist window select the item you wish to respond to
(click in the select box) and click in the Subject field.
2. Review the requisition details in the Notification details window or, use the
Open Document button at the bottom of the window.
Forward
Reject
3. Select the action required, add a Note if required and complete the Forward To
details if the Approve and Forward or Forward action has been selected.
5.4 Closing an item
1. Select the item in the Notifications Worklist window and click on CLOSE
2. Alternatively, Click on CLOSE after reviewing an item in the notification
details window.
Your item will then be removed from the Notifications Worklist.
Approve
Approve And Forward
Forward
Reject
11I for PO Buyers
Version 1 20
04/11/04
6. Redirecting Documents sent for Approval
Sometimes you may forward your purchase order to the wrong person for approval, or
alternatively you send it to the right person but they are absent. In either scenario you
are able to redirect it to another approver.
1. First check whom you have sent the purchase order to originally. Recall the
purchase order and go to the Tools menu and View Action history.
2. Close both of these screens and go back to the PO Buyer Navigator screen
3. Select Forward Documents
Tick box to select the correct line containing the Purchase Order needing re-
direction.
Select the name of the new approver in the box at the top of the form.
Add any notes e.g. redirected first approver on leave
Click Change Approver
4. Enter the name of the
person that you
originally forwarded
the order to or the
Purchase order number
and click OK.
11I for PO Buyers
Version 1 21
04/11/04
7. Copying a Purchase Order
With the launch of 11i version of UFS, we now have the facility to copy Purchase
Orders. You can copy the following purchase order types from one document to the
other:
From To
Standard purchase order Standard purchase order
Blanket purchase agreement Blanket purchase agreement
Blanket purchase agreement Request for quotation
Planned purchase order Planned purchase order
For example, if you want to renew a blanket purchase agreement that contains
hundreds of lines, you can copy the previous agreement to a new agreement and
change the effective dates.
Purchasing
Navigate: Purchase Orders Purchase Order Summary
Purchase Orders Summary
Step 1 - Locate the Purchase Order you wish to copy using the Purchase Order
Summary screen
Step 2 - Go to the Tools menu and select Copy Document
11I for PO Buyers
Version 1 22
04/11/04
Step 3 Simply click on the OK button when the following message appears
Step 4 At this stage you may wish to make a note of the Purchase Order number.
The system will create and display the new purchase Order. The document is an exact
copy of the original except for the Promised By and Need By dates; if these dates are
past dates, they change to today's date on the new document. Effective dates for
Blanket Agreements, if specified, do not change.
If you are copying a cancelled document, the Note to Supplier field will be blank. This
is because a cancelled document changes the Note to Supplier to an explanation that
the document was cancelled. Therefore, when you copy the cancelled document, the
Note to Supplier is left blank.
Step 5 Update and/or amend the purchase order if you need to.
Step 6 - Save and approve or forward for approval in the normal way
If any information in the document that you have just copied is invalid or outdated, for
example, if a supplier is made inactive a message window appears after you choose
Approve. Use this window to help identify and correct invalid or outdated fields in the
new document you're creating. You cannot approve the document until you update
these fields appropriately.
Click on the OK button
11I for PO Buyers
Version 1 23
04/11/04
Appendix A: Category Codes
There is some logic behind category codes. For example a category code that begins
with an A means that you are buying something that is classed as Audio-visual and
Multimedia. The full list of what each letter relates to is detailed below.
Helpful tips when searching for category codes
If you can not find an exact match, try to think of what else the item could be
known as.
Try searching for singulars, rather than plurals i.e. miss the S off from the end of
the word.
Select the List of Values, either by Ctrl and L or by the icon on the toolbar. Then
search using the wild card (%) either side of the word. For example:
%ENVELOPE%
Alternatively if you know the beginning of the code enter the letter in uppercase
and then press the tab key. Then search for the product as above.
A Audio-visual and Multimedia
B Library & Publications
C Catering Supplies and Services
D Medical, Surgical and Nursing Supplies & Services
E Agricultural/Fisheries/Forestry/Horticultural
Supplies & Services
F Furniture, Furnishings & Textiles
H Cleaning Materials & Equipment, Janitorial Supplies
K Computer
L Laboratory & Animal House Supplies & Services
M Workshop & Maintenance Supplies (Lab & Estates)
P Printing
Q Telecommunications, Postal & Mail Room Services
R Professional & Bought in Services
S Stationery & Office Supplies
T Travel & Transport (inc. Vehicle Hire & Subsistence)
U Safety & Security
V Vehicles (Purchase, Lease, Contract Hire)
W Estates & Buildings
X Miscellaneous/Unclassified
11I for PO Buyers
Version 1 24
04/11/04
Appendix B: VAT and Purchase Orders
When deciding what VAT you should choose for your Purchase Order you should
follow these basic principles;
Important! If you are unsure at any stage please speak to either Carolyn Paskins or
Kerry Sykes in the Tax Section of Finance Division
Yes
No
Yes
No
Is it from another
University Department?
Can the goods or services
be Zero-rated?
Can the goods or services
be Exempt?
Is it an item that qualifies
for reduced rate VAT?
Internal
No VAT
ZR.0.0%
- No VAT
Exempt
- No VAT
Reduced Rate
(RR5%) VAT
charged at 5%
Yes
Yes
Yes
Yes
Is it an import?
EC0.0%
No
VAT
Standard Rated -
VAT charged at 17.5%
No
No
Is it from a
country in
the EC?
No
No
No
Are
the
items
Zero-
EC17.5%
Yes
Is it an item that qualifies
for medical exemption?
Yes Medically Exempt
(ME0.0%) No
VAT
Outside the Scope
- No VAT. You will
usually be charged
Import VAT as a
separate cost by the
No
11I for PO Buyers
Version 1 25
04/11/04
Common outside the scope items
In the majority of cases Expense Claims
Imports from suppliers outside of the EC
Common Exempt items
Fees for education and vocational training
In the majority of cases Rent and room hire
Catering for students from colleges, if education or a conference is also supplied
Accommodation for students from colleges, if education or a conference is also
supplied
Photocopying for students
Sale of stamps
Insurance
Common Zero-rated Items
Books
Food but not confectionery or when provided as catering
Advertising
Passenger transport
Common Standard Rated Items
Catering for staff and visitors
Stationery Items
Admission cards for libraries
Reduced Rated Items
Domestic fuel
Feminine Hygiene
Das könnte Ihnen auch gefallen
- The Yellow House: A Memoir (2019 National Book Award Winner)Von EverandThe Yellow House: A Memoir (2019 National Book Award Winner)Bewertung: 4 von 5 Sternen4/5 (98)
- Central Purchasing ProcessesDokument78 SeitenCentral Purchasing Processesmrsarojnayak8840Noch keine Bewertungen
- Hidden Figures: The American Dream and the Untold Story of the Black Women Mathematicians Who Helped Win the Space RaceVon EverandHidden Figures: The American Dream and the Untold Story of the Black Women Mathematicians Who Helped Win the Space RaceBewertung: 4 von 5 Sternen4/5 (895)
- InFlow User ManualDokument146 SeitenInFlow User ManualBernardo Contreras100% (2)
- The Subtle Art of Not Giving a F*ck: A Counterintuitive Approach to Living a Good LifeVon EverandThe Subtle Art of Not Giving a F*ck: A Counterintuitive Approach to Living a Good LifeBewertung: 4 von 5 Sternen4/5 (5794)
- OracleEBSR12MESforProcessManufacturing TRAINDokument117 SeitenOracleEBSR12MESforProcessManufacturing TRAINmrsarojnayak8840100% (1)
- The Little Book of Hygge: Danish Secrets to Happy LivingVon EverandThe Little Book of Hygge: Danish Secrets to Happy LivingBewertung: 3.5 von 5 Sternen3.5/5 (399)
- 121 PougDokument1.168 Seiten121 PougAmporn WattanamaetikulNoch keine Bewertungen
- Devil in the Grove: Thurgood Marshall, the Groveland Boys, and the Dawn of a New AmericaVon EverandDevil in the Grove: Thurgood Marshall, the Groveland Boys, and the Dawn of a New AmericaBewertung: 4.5 von 5 Sternen4.5/5 (266)
- 121 PougDokument1.168 Seiten121 PougAmporn WattanamaetikulNoch keine Bewertungen
- Shoe Dog: A Memoir by the Creator of NikeVon EverandShoe Dog: A Memoir by the Creator of NikeBewertung: 4.5 von 5 Sternen4.5/5 (537)
- Sap Goods ReceiverDokument52 SeitenSap Goods ReceiverNimisha NigamNoch keine Bewertungen
- Elon Musk: Tesla, SpaceX, and the Quest for a Fantastic FutureVon EverandElon Musk: Tesla, SpaceX, and the Quest for a Fantastic FutureBewertung: 4.5 von 5 Sternen4.5/5 (474)
- Jeremy Carson NZ Oracle User Group Presentation - An Overview of Enterprise Asset ManagementDokument59 SeitenJeremy Carson NZ Oracle User Group Presentation - An Overview of Enterprise Asset ManagementMohammad Younus Anwar QureshiNoch keine Bewertungen
- Never Split the Difference: Negotiating As If Your Life Depended On ItVon EverandNever Split the Difference: Negotiating As If Your Life Depended On ItBewertung: 4.5 von 5 Sternen4.5/5 (838)
- Link PO SODokument2 SeitenLink PO SOmrsarojnayak8840Noch keine Bewertungen
- Grit: The Power of Passion and PerseveranceVon EverandGrit: The Power of Passion and PerseveranceBewertung: 4 von 5 Sternen4/5 (588)
- ConfigDokument5 SeitenConfigmrsarojnayak8840Noch keine Bewertungen
- A Heartbreaking Work Of Staggering Genius: A Memoir Based on a True StoryVon EverandA Heartbreaking Work Of Staggering Genius: A Memoir Based on a True StoryBewertung: 3.5 von 5 Sternen3.5/5 (231)
- Ad Managing SparesDokument11 SeitenAd Managing Sparesmrsarojnayak8840Noch keine Bewertungen
- Creating PO FAQsDokument5 SeitenCreating PO FAQsmrsarojnayak8840Noch keine Bewertungen
- The Emperor of All Maladies: A Biography of CancerVon EverandThe Emperor of All Maladies: A Biography of CancerBewertung: 4.5 von 5 Sternen4.5/5 (271)
- Ad Managing SparesDokument11 SeitenAd Managing Sparesmrsarojnayak8840Noch keine Bewertungen
- My OPM NotesDokument4 SeitenMy OPM Notesmrsarojnayak8840Noch keine Bewertungen
- The World Is Flat 3.0: A Brief History of the Twenty-first CenturyVon EverandThe World Is Flat 3.0: A Brief History of the Twenty-first CenturyBewertung: 3.5 von 5 Sternen3.5/5 (2259)
- ConfigDokument5 SeitenConfigmrsarojnayak8840Noch keine Bewertungen
- On Fire: The (Burning) Case for a Green New DealVon EverandOn Fire: The (Burning) Case for a Green New DealBewertung: 4 von 5 Sternen4/5 (73)
- What Is A Migraine Headache?Dokument18 SeitenWhat Is A Migraine Headache?mrsarojnayak8840Noch keine Bewertungen
- The Hard Thing About Hard Things: Building a Business When There Are No Easy AnswersVon EverandThe Hard Thing About Hard Things: Building a Business When There Are No Easy AnswersBewertung: 4.5 von 5 Sternen4.5/5 (344)
- My OPM NotesDokument4 SeitenMy OPM Notesmrsarojnayak8840Noch keine Bewertungen
- My OPM NotesDokument4 SeitenMy OPM Notesmrsarojnayak8840Noch keine Bewertungen
- Team of Rivals: The Political Genius of Abraham LincolnVon EverandTeam of Rivals: The Political Genius of Abraham LincolnBewertung: 4.5 von 5 Sternen4.5/5 (234)
- 115 GmfintugDokument98 Seiten115 Gmfintugmrsarojnayak8840Noch keine Bewertungen
- What Is A Migraine Headache?Dokument18 SeitenWhat Is A Migraine Headache?mrsarojnayak8840Noch keine Bewertungen
- Migraine Cure YogaDokument2 SeitenMigraine Cure Yogamrsarojnayak8840Noch keine Bewertungen
- The Unwinding: An Inner History of the New AmericaVon EverandThe Unwinding: An Inner History of the New AmericaBewertung: 4 von 5 Sternen4/5 (45)
- Ducati WiringDokument7 SeitenDucati WiringRyan LeisNoch keine Bewertungen
- The Gifts of Imperfection: Let Go of Who You Think You're Supposed to Be and Embrace Who You AreVon EverandThe Gifts of Imperfection: Let Go of Who You Think You're Supposed to Be and Embrace Who You AreBewertung: 4 von 5 Sternen4/5 (1090)
- CNC - Rdmacror: Public Static Extern Short Ushort Short Short ShortDokument3 SeitenCNC - Rdmacror: Public Static Extern Short Ushort Short Short ShortKession HouNoch keine Bewertungen
- 3 AcmeCorporation Fullstrategicplan 06052015 PDFDokument11 Seiten3 AcmeCorporation Fullstrategicplan 06052015 PDFDina DawoodNoch keine Bewertungen
- Ziarek - The Force of ArtDokument233 SeitenZiarek - The Force of ArtVero MenaNoch keine Bewertungen
- Deloitte - Introduction To TS&A - CloudDokument2 SeitenDeloitte - Introduction To TS&A - Cloudsatyam100% (1)
- Ceo DualityDokument3 SeitenCeo Dualitydimpi singhNoch keine Bewertungen
- D.O. 221-A - Application Form (Renewal)Dokument1 SeiteD.O. 221-A - Application Form (Renewal)Karl PagzNoch keine Bewertungen
- The Sympathizer: A Novel (Pulitzer Prize for Fiction)Von EverandThe Sympathizer: A Novel (Pulitzer Prize for Fiction)Bewertung: 4.5 von 5 Sternen4.5/5 (121)
- PixiiDokument3 SeitenPixiiFoxNoch keine Bewertungen
- University of Southern Philippines Foundation. College of Engineering and ArchitectureDokument7 SeitenUniversity of Southern Philippines Foundation. College of Engineering and ArchitectureJason OwiaNoch keine Bewertungen
- Most Probable Number (MPN) Test: Principle, Procedure, ResultsDokument4 SeitenMost Probable Number (MPN) Test: Principle, Procedure, ResultsHammad KingNoch keine Bewertungen
- Alto Hotel Melbourne GreenDokument2 SeitenAlto Hotel Melbourne GreenShubham GuptaNoch keine Bewertungen
- NJEX 7300G: Pole MountedDokument130 SeitenNJEX 7300G: Pole MountedJorge Luis MartinezNoch keine Bewertungen
- Geopolymer Book Chapter1 PDFDokument37 SeitenGeopolymer Book Chapter1 PDFDick ManNoch keine Bewertungen
- M.Sc. Steel Structures LEC. #7 Plastic Analysis and Design: Dr. Qasim Shaukat KhanDokument43 SeitenM.Sc. Steel Structures LEC. #7 Plastic Analysis and Design: Dr. Qasim Shaukat KhanSSNoch keine Bewertungen
- Walton Finance Way Strategy (MO)Dokument12 SeitenWalton Finance Way Strategy (MO)AshokNoch keine Bewertungen
- Coefficient of Restitution - Center of MassDokument3 SeitenCoefficient of Restitution - Center of MassMannyCesNoch keine Bewertungen
- NHL DB Rulebook ENGLISHDokument6 SeitenNHL DB Rulebook ENGLISHAdhika WidyaparagaNoch keine Bewertungen
- Characteristics of Trochoids and Their Application To Determining Gear Teeth Fillet ShapesDokument14 SeitenCharacteristics of Trochoids and Their Application To Determining Gear Teeth Fillet ShapesJohn FelemegkasNoch keine Bewertungen
- Her Body and Other Parties: StoriesVon EverandHer Body and Other Parties: StoriesBewertung: 4 von 5 Sternen4/5 (821)
- HYDRAULIC WINCH-MS1059 - Operation & Maintenance Manual Rev ADokument33 SeitenHYDRAULIC WINCH-MS1059 - Operation & Maintenance Manual Rev Azulu80Noch keine Bewertungen
- B.e.eeeDokument76 SeitenB.e.eeeGOPINATH.MNoch keine Bewertungen
- Technology ForecastingDokument38 SeitenTechnology ForecastingSourabh TandonNoch keine Bewertungen
- Reflective Memo 1-PracticumDokument5 SeitenReflective Memo 1-Practicumapi-400515862Noch keine Bewertungen
- 4BT3 9-G2 PDFDokument5 Seiten4BT3 9-G2 PDFNv Thái100% (1)
- Vertical Cutoff WallsDokument18 SeitenVertical Cutoff WallsMark LaiNoch keine Bewertungen
- Rwamagana s5 Mathematics CoreDokument4 SeitenRwamagana s5 Mathematics Coreevariste.ndungutse1493Noch keine Bewertungen
- Upadhyayaetal TrueliqtrigcurveDokument14 SeitenUpadhyayaetal TrueliqtrigcurveVetriselvan ArumugamNoch keine Bewertungen
- GladioDokument28 SeitenGladioPedro Navarro SeguraNoch keine Bewertungen
- The Impact of Personnel Behaviour in Clean RoomDokument59 SeitenThe Impact of Personnel Behaviour in Clean Roomisrael afolayan mayomiNoch keine Bewertungen
- (Kazantzakis Nikos) Freedom or DeathDokument195 Seiten(Kazantzakis Nikos) Freedom or DeathTarlan FisherNoch keine Bewertungen
- 50 Law-Firms Details by Vaibhav SharmaDokument17 Seiten50 Law-Firms Details by Vaibhav SharmaApoorva NandiniNoch keine Bewertungen