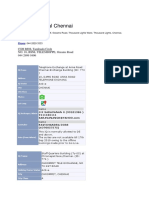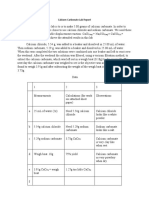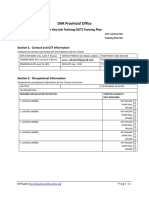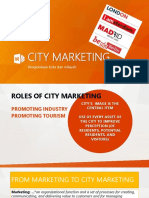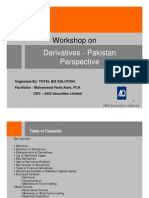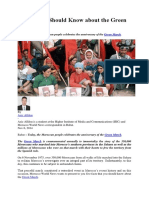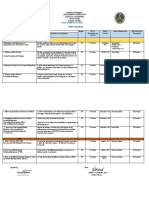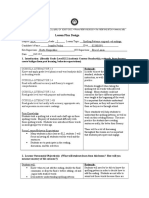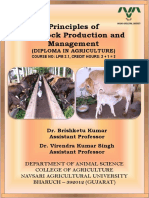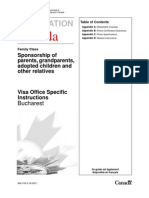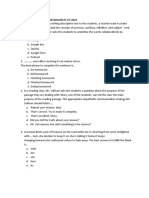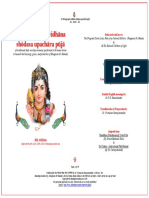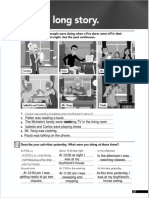Beruflich Dokumente
Kultur Dokumente
G++ On Linux
Hochgeladen von
kelly4321Originaltitel
Copyright
Verfügbare Formate
Dieses Dokument teilen
Dokument teilen oder einbetten
Stufen Sie dieses Dokument als nützlich ein?
Sind diese Inhalte unangemessen?
Dieses Dokument meldenCopyright:
Verfügbare Formate
G++ On Linux
Hochgeladen von
kelly4321Copyright:
Verfügbare Formate
g++ with Linux
Every C++ program you turn in for this class must run correctly under two compilers:
Visual C++ 2012 and either clang++ or g++. This requirement helps you detect errors
in two ways:
Different compilers might look for different questionable things to warn you
about. For example, if instead of the character literal '\n' you mistakenly
write '/n', Visual C++ says nothing, while g++ warns you about a multi-
character constant.
Different compilers might produce code that behaves differently if your
program does something with undefined behavior, such as using the value of an
uninitialized variable or accessing an element outside the bounds of an array. If
running your program under two different compilers produces different
behavior, there's a very good chance your program is doing something
undefined, which we prohibit.
This writeup is directed toward people who will be developing primarily using Visual
C++. If you're doing the bulk of your development using Xcode on a Mac, you're
already using clang++, so this writeup is not of critical importance to you. If you're
already a Linux developer, you probably already know what to do.
What we're presenting here is a minimal set of instructions for helping a Windows
user transfer a C++ program to a SEASnet Linux server to build and run. There are
other ways to do this that what we show; the more you know about Linux, the more
you can simplify or eliminate certain steps.
Let's assume you have a Visual C++ project consisting of the source file from
the Visual C++ 2012 writeup: hello.cpp. (Note: It is inconvenient in Linux if the
name of a file contains space characters, so avoid giving your files such names.)
Here's what to do to run the program on a SEASnet Linux server:
1. Copy your C++ source file to the Windows desktop on a SEASnet machine.
Make sure you copy the file; don't just create a shortcut linking to it. Note: A
few people each quarter find that step 6 below produces the error message cp:
cannot stat 'Desktop/hello.cpp': No such file or directory. If that
happens to you, return to this step and copy your source file to Z:\Desktop or
to \\labsamba2.seas.ucla.edu\yourUserName\Desktop instead of just dragging
the file's icon to the desktop.
2. From your Windows desktop on a SEASnet machine, double click the icon
labelled "putty" (if you're in a SEASnet lab) or "SSH LnxSrv" (if you're
connecting remotely to the SEASnet Windows server). In the former case,
type lnxsrv for the Host Name in the dialog box. If a dialog box titled "PuTTY
Security Alert" appears, click its Yes button.
3. In the PuTTY console window (titled "lnxsrv.seas.ucla.edu - PuTTY"), log in
to the Linux server with your SEASnet login name. When prompted for your
password, type it in; the characters you type for your password will not produce
anything on the screen, not even bullets.
4. You will now be interacting with the command interpreter program (the shell),
whose default prompt is something like bash-4.1$ or [yourname@lnxsrv01 ~]$.
For each command you type, the shell will execute it and then prompt you for
the next command. The shell is case-sensitive, so pay attention to the
distinction between lower and upper case.
About two or three people per quarter discover that a mistake was made when
their SEASnet account was set up. To verify you're not one of them, run the
following command to list the contents of your desktop:
ls ~/Desktop
If it produces the output ls: cannot access Desktop: No such file or
directory, or if it does not show the name of the zip file you put on your
desktop (e.g., VM.zip), then either you did not follow these instructions
correctly or you are one of the rare people whose SEASnet account setup
wasn't done quite right. In the latter case, contact the SEASnet Help Desk in
Boelter 2684 or at help@seas.ucla.edu; don't do so in the former case, or you'll
be wasting their time with your foolishness.
5. If you have never previously run the following command, run it now; you will
never have to run it again. If you do run it again, it will confirm that your setup
for running g++ on the SEASnet Linux server is correct.
6. curl -s http://cs.ucla.edu/classes/fall13/cs31/Utilities/setupg++ |
bash
7. Copy your program source file (let's say it's named hello.cpp) into the current
directory (denoted by a dot):
8. cp Desktop/hello.cpp .
Like many Linux commands, if this command works, it doesn't say anything,
so the shell would then just print its next prompt.
9. Verify that the file is present by listing the contents of the current directory:
10. ls
11. Build an executable file from the source files. If we would like the executable
file to be named hello, we'd say
12. g++ -o hello hello.cpp
(You don't have to know this, but the setup process in step 5 modified the
file ~/.profile to create a bash function that causes the above command to be
executed as if it were/usr/local/cs/bin/g++ -std=c++11 -Wall -Wextra -
fmudflap -lmudflap -Wl,--rpath=/usr/local/cs/lib64 -o hello
hello.cpp instead. The/usr/local/cs/bin/g++ invokes g++ version 4.8.1; the
SEASnet server's default is version 4.4.7. The -std=c++11 enables C++11
language features. The -Wall option asks the compiler to warn you about many
questionable constructs; the -Wextra asks for warnings about even more
questionable constructs. The other added options cause certain runtime errors to
terminate your program with an error message instead of silently continuing
and wreaking havoc.)
Compiler diagnostic messages are of the form
fileName:lineNumber:columnNumber:message
If the compiler detects any problems that you want to fix, then since we're
assuming you're doing your primary development using Visual C++, you
should make changes to your original Windows files. After checking in Visual
C++ that the modified program works as you expect it to, go back to step 1.
13. To execute the program hello that you built, you'd just say
14. hello
(If that doesn't work, try
./hello
instead.)
15. To exit the shell, say
16. exit
If you want to examine a file under Linux, a simple text editor you can use is Pico.
pico hello.cpp
You can navigate with the arrow keys. The bottom two lines of the display show you
some commands you can type. For example, control-C (indicated in the bottom
display as ^C) shows you what line number the cursor is on. Control-O saves any
changes you make to the file, and control-X exits the editor.
We strongly recommend that you don't just test your program under Linux once only
after you're satisfied with it under Visual C++. Instead, do it periodically during your
development, and certainly do it when you're trying to find an elusive bug. Sometimes
people have spent hours trying to track down a problem during execution using Visual
C++ when the g++ compiler would have immediately given them a warning that
pointed to the mistake. Also, sometimes a program that appeared to work correctly
under Visual C++ relied on undefined behavior, but happened to get lucky for the
student in a way that wasn't reproduced when we tested the program; testing under
g++ might have shown different behavior, which would have suggested to the student
that something was amiss.
Das könnte Ihnen auch gefallen
- Hidden Figures: The American Dream and the Untold Story of the Black Women Mathematicians Who Helped Win the Space RaceVon EverandHidden Figures: The American Dream and the Untold Story of the Black Women Mathematicians Who Helped Win the Space RaceBewertung: 4 von 5 Sternen4/5 (895)
- The Subtle Art of Not Giving a F*ck: A Counterintuitive Approach to Living a Good LifeVon EverandThe Subtle Art of Not Giving a F*ck: A Counterintuitive Approach to Living a Good LifeBewertung: 4 von 5 Sternen4/5 (5794)
- Shoe Dog: A Memoir by the Creator of NikeVon EverandShoe Dog: A Memoir by the Creator of NikeBewertung: 4.5 von 5 Sternen4.5/5 (537)
- Grit: The Power of Passion and PerseveranceVon EverandGrit: The Power of Passion and PerseveranceBewertung: 4 von 5 Sternen4/5 (588)
- The Yellow House: A Memoir (2019 National Book Award Winner)Von EverandThe Yellow House: A Memoir (2019 National Book Award Winner)Bewertung: 4 von 5 Sternen4/5 (98)
- The Little Book of Hygge: Danish Secrets to Happy LivingVon EverandThe Little Book of Hygge: Danish Secrets to Happy LivingBewertung: 3.5 von 5 Sternen3.5/5 (400)
- Never Split the Difference: Negotiating As If Your Life Depended On ItVon EverandNever Split the Difference: Negotiating As If Your Life Depended On ItBewertung: 4.5 von 5 Sternen4.5/5 (838)
- Elon Musk: Tesla, SpaceX, and the Quest for a Fantastic FutureVon EverandElon Musk: Tesla, SpaceX, and the Quest for a Fantastic FutureBewertung: 4.5 von 5 Sternen4.5/5 (474)
- A Heartbreaking Work Of Staggering Genius: A Memoir Based on a True StoryVon EverandA Heartbreaking Work Of Staggering Genius: A Memoir Based on a True StoryBewertung: 3.5 von 5 Sternen3.5/5 (231)
- The Emperor of All Maladies: A Biography of CancerVon EverandThe Emperor of All Maladies: A Biography of CancerBewertung: 4.5 von 5 Sternen4.5/5 (271)
- Devil in the Grove: Thurgood Marshall, the Groveland Boys, and the Dawn of a New AmericaVon EverandDevil in the Grove: Thurgood Marshall, the Groveland Boys, and the Dawn of a New AmericaBewertung: 4.5 von 5 Sternen4.5/5 (266)
- The Hard Thing About Hard Things: Building a Business When There Are No Easy AnswersVon EverandThe Hard Thing About Hard Things: Building a Business When There Are No Easy AnswersBewertung: 4.5 von 5 Sternen4.5/5 (345)
- On Fire: The (Burning) Case for a Green New DealVon EverandOn Fire: The (Burning) Case for a Green New DealBewertung: 4 von 5 Sternen4/5 (74)
- The World Is Flat 3.0: A Brief History of the Twenty-first CenturyVon EverandThe World Is Flat 3.0: A Brief History of the Twenty-first CenturyBewertung: 3.5 von 5 Sternen3.5/5 (2259)
- Team of Rivals: The Political Genius of Abraham LincolnVon EverandTeam of Rivals: The Political Genius of Abraham LincolnBewertung: 4.5 von 5 Sternen4.5/5 (234)
- The Unwinding: An Inner History of the New AmericaVon EverandThe Unwinding: An Inner History of the New AmericaBewertung: 4 von 5 Sternen4/5 (45)
- The Gifts of Imperfection: Let Go of Who You Think You're Supposed to Be and Embrace Who You AreVon EverandThe Gifts of Imperfection: Let Go of Who You Think You're Supposed to Be and Embrace Who You AreBewertung: 4 von 5 Sternen4/5 (1090)
- The Sympathizer: A Novel (Pulitzer Prize for Fiction)Von EverandThe Sympathizer: A Novel (Pulitzer Prize for Fiction)Bewertung: 4.5 von 5 Sternen4.5/5 (121)
- Her Body and Other Parties: StoriesVon EverandHer Body and Other Parties: StoriesBewertung: 4 von 5 Sternen4/5 (821)
- Flex Design Guide - 2020 DigitalDokument15 SeitenFlex Design Guide - 2020 Digitalzahi xddNoch keine Bewertungen
- Swot Analysis of PiramalDokument5 SeitenSwot Analysis of PiramalPalak NarangNoch keine Bewertungen
- Case: Iridium LLC: Bhanu - Divya - Harsh - NamitaDokument9 SeitenCase: Iridium LLC: Bhanu - Divya - Harsh - NamitaHarsh AgrawalNoch keine Bewertungen
- Cottle Taylor Case StudyDokument10 SeitenCottle Taylor Case Studyydukare100% (2)
- Apollo Hospital Chennai: NO: 16, BSNL TELESHOPPE, Greams Road 044 2999 1606Dokument9 SeitenApollo Hospital Chennai: NO: 16, BSNL TELESHOPPE, Greams Road 044 2999 1606Manas ChandaNoch keine Bewertungen
- Calcium Carbonate Lab ReportDokument2 SeitenCalcium Carbonate Lab ReportAlexander Weber0% (1)
- Parkin 8e TIF Ch27Dokument51 SeitenParkin 8e TIF Ch27Pranta SahaNoch keine Bewertungen
- Rapid Prototyping and Rapid Tooling TheDokument24 SeitenRapid Prototyping and Rapid Tooling TheGopinath GangadhariNoch keine Bewertungen
- DAR Provincial Office: On-the-Job Training (OJT) Training PlanDokument3 SeitenDAR Provincial Office: On-the-Job Training (OJT) Training PlanCherry Jean MaanoNoch keine Bewertungen
- City Marketing: Pengelolaan Kota Dan WilayahDokument21 SeitenCity Marketing: Pengelolaan Kota Dan WilayahDwi RahmawatiNoch keine Bewertungen
- Derivative Pakistan PerspectiveDokument99 SeitenDerivative Pakistan PerspectiveUrooj KhanNoch keine Bewertungen
- 5 Facts You Should Know About The Green MarchDokument7 Seiten5 Facts You Should Know About The Green MarchDriss Baouche100% (1)
- Department of Education: Wawa Elementary SchoolDokument2 SeitenDepartment of Education: Wawa Elementary SchoolJONATHAN CALAGUINoch keine Bewertungen
- Missions ETC 2020 SchemesOfWarDokument10 SeitenMissions ETC 2020 SchemesOfWarDanieleBisignanoNoch keine Bewertungen
- Aporte Al IPSS Del Empleador Por TrabajadorDokument4 SeitenAporte Al IPSS Del Empleador Por Trabajadorvagonet21Noch keine Bewertungen
- Lesson Plan Design: Ccss - Ela-Literacy - Rf.2.3Dokument6 SeitenLesson Plan Design: Ccss - Ela-Literacy - Rf.2.3api-323520361Noch keine Bewertungen
- ROSEN Group - Challenging Pipeline DiagnosticsDokument42 SeitenROSEN Group - Challenging Pipeline DiagnosticsFuad0% (1)
- Exam in Analytic Geometry With AnswersDokument4 SeitenExam in Analytic Geometry With Answersmvmbapple100% (6)
- India: Labor Market: A Case Study of DelhiDokument4 SeitenIndia: Labor Market: A Case Study of DelhiHasnina SaputriNoch keine Bewertungen
- сестр главы9 PDFDokument333 Seitenсестр главы9 PDFYamikNoch keine Bewertungen
- Orthodox Pebbles Raising of LazarusDokument29 SeitenOrthodox Pebbles Raising of LazarusMonica DavidNoch keine Bewertungen
- Lpm2.1theoryDokument85 SeitenLpm2.1theoryvetprabu34Noch keine Bewertungen
- DS ClozapineDokument3 SeitenDS ClozapineMiggsNoch keine Bewertungen
- Education Under The Philippine RepublicDokument25 SeitenEducation Under The Philippine RepublicShanice Del RosarioNoch keine Bewertungen
- Canada Immigration Forms: E33106Dokument6 SeitenCanada Immigration Forms: E33106Oleksiy Kovyrin100% (1)
- Kumpulan Soal UPDokument16 SeitenKumpulan Soal UPTriono SusantoNoch keine Bewertungen
- Vdocuments - MX - Sri Thiruppugal Vidhana Shodasa Upachara Puja PDFDokument73 SeitenVdocuments - MX - Sri Thiruppugal Vidhana Shodasa Upachara Puja PDFDomnick WilkinsNoch keine Bewertungen
- The Fat Cat Called PatDokument12 SeitenThe Fat Cat Called PatAlex ArroNoch keine Bewertungen
- Trabajos de InglésDokument6 SeitenTrabajos de Inglésliztmmm35Noch keine Bewertungen
- Individualism in Marketing CampaignDokument6 SeitenIndividualism in Marketing CampaignTrần Nguyễn Khánh TrangNoch keine Bewertungen