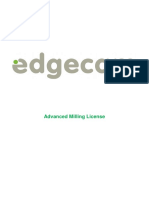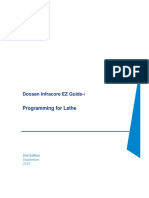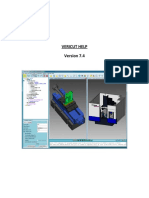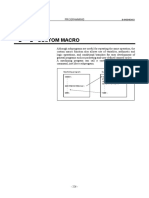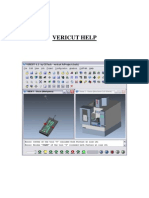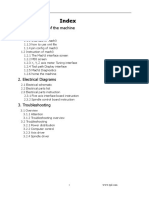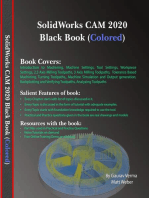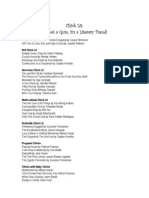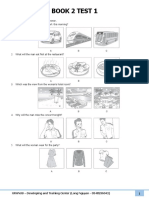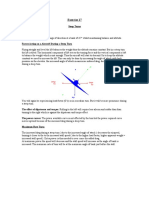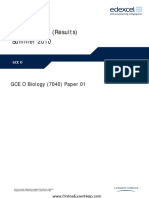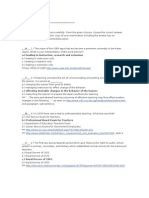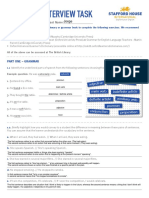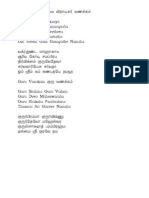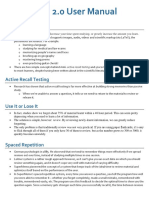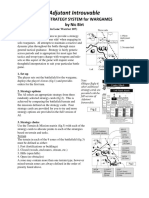Beruflich Dokumente
Kultur Dokumente
Code Wizard
Hochgeladen von
Odil Elizandro BaldiatiOriginalbeschreibung:
Copyright
Verfügbare Formate
Dieses Dokument teilen
Dokument teilen oder einbetten
Stufen Sie dieses Dokument als nützlich ein?
Sind diese Inhalte unangemessen?
Dieses Dokument meldenCopyright:
Verfügbare Formate
Code Wizard
Hochgeladen von
Odil Elizandro BaldiatiCopyright:
Verfügbare Formate
Code Wizard
Code Wizard
Page 2 of 52 Rev 5.0 Planit Software Ltd
Copyright
Copyright 2010 Planit Software Ltd. All rights reserved.
Any copyright or other intellectual property right of whatever nature which subsists or may subsist in
the presentation and/or content of the programs (including without limitation its look, feel, visual or
other non-literal elements) remains the property of Planit Software Ltd or its licensor(s) absolutely.
No part of this publication may be reproduced, transmitted, transcribed, stored in a retrieval system
or translated into any language, in any form or by any means, electronic, mechanical, optical,
chemical, manual or otherwise, without the express written permission of Planit Software Ltd.
Unauthorised reproduction or distribution of these programs or any part thereof is unlawful and may
result in civil or criminal penalties.
Edgecam and the Edgecam Logo are trademarks of Planit Software Ltd.
Windows is a trademark of Microsoft Corporation.
All product names mentioned in this publication, and not listed above, are acknowledged as the
trademarks of the respective manufacturers and producers of such products.
Planit Software Ltd makes no representations or warranties with respect to the contents hereof and
specifically disclaim any implied warranties of satisfactory quality or fitness for any particular
purpose. Further, Planit Software Ltd reserves the right to revise this publication and to make
changes in the contents hereof without obligation to notify any person of such changes or revisions.
The information contained within this document is subject to change without notice and does not
represent a commitment on the part of the vendor. The software described in this document is
furnished under a licence agreement and may be used or copied only in accordance with the terms
of the agreement.
Code Wizard
Version 2010 R2 Rev 5.0 Page 3 of 52
Contents
Conventions Used in This Guide .............................................................................................4
Recommended Operating Systems and Hardware for Edgecam ...........................................5
Supported Operating Systems ........................................................................................................ 5
Minimum Specifications .................................................................................................................. 6
License Restrictions ......................................................................................................................................7
Example Part Files ........................................................................................................................................7
What is Code Wizard? ............................................................................................................9
The CAD/CAM Life Cycle .......................................................................................................9
Postprocessor Construction .................................................................................................. 10
Writing Postprocessors without Code Wizard ............................................................................................ 10
Writing Postprocessors with Code Wizard ................................................................................................. 10
Code Wizard Process ........................................................................................................... 12
Creating a New Document .................................................................................................... 13
Exercise 1 Starting a New Document ........................................................................................ 13
Exercise 2 Defining Machine Tool Parameters .......................................................................... 16
Exercise 3 Format Table Define Word Addresses .................................................................. 19
Format Table .............................................................................................................................................. 19
Exercise 4 - NC Styles G-Codes and Modality ............................................................................. 22
NC Debug ................................................................................................................................................... 29
Exercise 5 Code Constructors ................................................................................................... 30
Exercise 6 M-Functions ............................................................................................................. 33
Exercise 7 Testing & Editing the Code Wizard ........................................................................... 34
What is Edgecam Machine Simulator? ................................................................................. 36
Exercise 7 Configuring Machine Tool Graphics ......................................................................... 38
Exercise 8 Appling the 3-Axis Postprocessor............................................................................. 42
Exercise 9 Including Custom Graphics ...................................................................................... 44
Frequently Asked Questions ................................................................................................. 48
Index ..................................................................................................................................... 51
Revision Control ......................................................................................................................................... 52
Code Wizard
Page 4 of 52 Rev 5.0 Planit Software Ltd
Conventions Used in This Guide
To enable you to use the information in this guide effectively, you need to understand the used in the
guide to represent different types of information.
Buttons on the screen are represented as the button text in square brackets.
For example: Click on [OK].
Keys on the keyboard are represented as bold lettering in between <> characters.
For example: Press <Enter>
Menu options are represented as a path with the main menu in Bold UPPER case with sub
menus Capitalised and separated with a vertical bar
For example: Select FILE | Open
Field names are represented as bold text. And the value to be entered will be represented by
Narrow Bold Text.
For example: Enter the value 50 in the Offset field. Or
When prompted for the X, Y or Z values type X100,Y50,Z0 <Enter>
Denotes a Left Mouse Button Click
Denotes a Right Mouse Button Click
This is a note. It contains useful or additional information.
This is a reference. It directs you to another part of the user guide.
This is a thought box. It is generally used in exercises and contains a question for you
to consider.
This is a warning, it contains information that you must not ignore.
This is a tip. It is generally used in exercises and offers further advice.
1. This is the first line of a number list item
2. This is the second item of the numbered instructions, which you must
3. Follow in sequence.
This is a list
of items, in which
The order is not important.
Code Wizard
Version 2010 R2 Rev 5.0 Page 5 of 52
Recommended Operating Systems and Hardware for Edgecam
Supported Operating Systems
Microsoft Windows XP Professional (SP3 required)
Microsoft Windows Vista Business*
Microsoft Windows Vista Enterprise*
Microsoft Windows Vista Ultimate*
*Installations on Windows Vista require SP1; but we recommend you install the latest service pack.
Microsoft Windows 7 Professional
Microsoft Windows 7 Enterprise
Microsoft Windows 7 Ultimate
We recommend that you update to the latest security key drivers (if a security key is fitted).
Full details are provided in the Installation Guide.
You may experience problems with the driver supplied by your graphics card manufacturer -
check for the latest driver updates on the web site for your card.
We recommend that you update to the latest security key drivers (if a security key is fitted). Full
details are provided in the Installation Guide.
You may experience problems with the driver supplied by your graphics card manufacturer - check
for the latest driver updates on the web site for your card.
Notes
Only install Part Modeler after you have installed Edgecam (if installing both).
Edgecam will install and run on 64-bit versions of these operating systems, where applicable (note
however that Edgecam is a 32-bit application).
Edgecam and Edgecam Part Modeler will install and run on the 'home' editions of these operating
systems. However this is not recommended and we cannot guarantee to fix any Edgecam or
Edgecam Part Modeler issues specifically related to these operating systems.
The Sentinel RMS license server runs as a system service on Windows 2000, XP, Vista, Server
2003, Server 2008 and Windows 7. Sentinel RMS network licenses can be installed on virtual
servers provided that they are locked to a Safenet Computer ID USB key. Standalone (single seat)
Sentinel RMS licenses cannot be locked against the new keys for use on a virtual server.
It is not recommended to have multiple Edgecam versions installed on the same computer when the
user has limited rights or UAC is ON as this may potentially cause problems with Simulator.
Code Wizard
Page 6 of 52 Rev 5.0 Planit Software Ltd
Minimum Specifications
32 or 64-bit Intel Pentium 4 processor (2 GHz or faster), Intel Xeon, Intel Core, AMD Athlon 64, AMD
Opteron, AMD Phemnom or later, in single, dual or quad core versions
1 GB RAM for Windows XP, 2 GB for Windows Vista/Windows 7 and 4GB for 64-bit operating
systems
To make the most of background processing and multi-threading, we recommend a 64-bit operating
system and 2GB RAM for each processor as a minimum.
10 GB free disk space for the Edgecam installation
Graphics card
OpenGL compliant
Minimum 128 MB memory for wireframe systems
Minimum 256 MB memory for solid model systems
For the latest information on recommended graphics cards please refer to the Support page of the
Edgecam web site
17" Colour monitor (1280 x 1024 screen resolution)
Mouse including wheel (Intellimouse)
SpaceMouse/SpaceBall (optional)
Network card
Internet Explorer 6 or above
Internet connection for license activation/updates
USB port for the Edgecam security key (unless using keyless licensing)
The Edgecam installer will install the following items if they are not already present on your system:
.NET Framework version 1.1 and version 2.0
Microsoft SQL Server Express 2005 (for Edgecam ToolStore)
Microsoft Visual C++ 2005 Redistributable Setup
Microsoft Visual C++ 2008 Redistributable Setup
Microsoft XML 6.0
Code Wizard
Version 2010 R2 Rev 5.0 Page 7 of 52
License Restrictions
You may discover that you are unable to work with some of the exercises due to license
restrictions.
In order to remove any license restrictions, you can set Edgecam to run in Student
Edition. To activate Student Edition, Right hand mouse key click over the CLS in the
windows task bar notification area, and select the option from the menu.
Student Edition mode allows you to experience all available licenses in Edgecam. This
feature runs for 999 days and will allow you to save files. The file extension is not a
standard .PPF extension but is an .EPF.
You will not be able to re-load an .EPF file into a licensed version of Edgecam.
You cannot generate CNC data from an .EPF File.
Example Part Files
There is a number of sample part files mentioned within this training guide. This data can
be accessed either from a Training CD or specified folder.
Code Wizard
Page 8 of 52 Rev 5.0 Planit Software Ltd
Trainee Notes
Code Wizard
Version 2010 R2 Rev 5.0 Page 9 of 52
What is Code Wizard?
A standard installation of Edgecam offers the ability to create a postprocessor. The Postprocessor is
the probably the most important section of the software as it converts CAM data into CNC output.
The Code Wizard creates the Postprocessor.
Due to the variety and complexity of Machine Tools available in todays market, and the individual
idiosyncrasies of each programmer, the user must be able to influence the CNC output. Therefore
Edgecam allows the user to customise the postprocessors by way of the Code Wizard.
In the past, programmers have been forced to either use MDI techniques or Text Editors to hand-
code each CNC program. This is only made possible because the programmer possessed the
correct level of experience and knowledge. However, by employing this method a programmer
increases the risk of errors either due to syntax errors or, in the integrity of the coding. Furthermore,
where more than one programmer is employed, the consistency of the code cannot be guaranteed.
The CAD/CAM Life Cycle
Lets remind ourselves how the Edgecam process works, and where a postprocessor is involved.
Having created geometry entities (CAD), the user creates CAM instructions in the Edgecam
Manufacturing environment.
The Machining Instructions are passed through a postprocessor, and the result is a CNC program.
The CNC program can be written in a variety of languages Fanuc, Deckel, Heidenhain etc
Code Wizard
Page 10 of 52 Rev 5.0 Planit Software Ltd
Postprocessor Construction
Writing Postprocessors without Code Wizard
Before Code Wizard, source files had to be hand-coded for a particular machine tool. This can
proved to be a long and expensive process. The user had two options to create the source code: -
Purchase a postprocessor involves cost and removes the users ability to control the
development of the file.
Write their own file, by learning the programming language of postprocessors time,
resource and money.
As the base language of a postprocessor is quite complex, a high level of skill is required from the
author of a postprocessor, who would normally possess a strong aptitude for basic software writing.
In order to gain a clear understanding of the language of a postprocessor, using the Text Editor,
open any.*XT file in the Edgecam MACHDEF folder.
Typical installation locations are
C:\Documents and Settings\sblakey\My Documents\Planit\2010.20\Edgecam\cam\Machdef
Or
C:\Program Files\Edgecam\Cam\Machdef, for installations prior to V2010 R2
Writing Postprocessors with Code Wizard
In software terms, a WIZARD is an application that will prompt the user for information. (E.g. in the
case of the Code Wizard, How do you do a Tool Change? Do you support Block Numbering?) The
application will construct the software to align to the users requirement.
The Code Wizard assists you in quickly configuring a Code Generator file ready for use with a
particular machine tool. This file allows the Edgecam Code Generator to produce correctly formatted
NC files for the appropriate machine tool.
Code Wizard helps you through the configuration session in a similar way to the wizards found in
many Microsoft products.
The Code Wizard application lets you configure a standard Code Generator template using graphical
tools. Several standard Code Generator Template (*.CGT) files are provided with Code Wizard. At
any stage in the Wizard process, you can save the modified template you are working on as a Code
Generator Document (*.CGD) file.
You can configure the Document to your own working requirements as well as to the settings
required by your machine tool.
When you finish configuring the Document, you invoke the Code Generator Compiler application to
compile the Document into a Code Generator File (*.*CP). Note that this must be done through the
Code Wizard, as the Code Generator Compiler does not accept *.CGD files directly.
Code Wizard
Version 2010 R2 Rev 5.0 Page 11 of 52
The end result of a configuration work session is a binary file. This text file can be recalled for further
configuration as required. If saved under a different filename, the file can act as a template to
configure similar machines.
Further manual edits may be applied to generate a truly custom Code Generator Document. This
Code Generator Document is compiled automatically when the Code Generator is first used to
produce NC code. To ensure integrity of the resultant Code Generator, the source and compiled files
are bound together with a facility to extract the source file as an ASCII text file for further manual
edits or configuration if required.
You can accidentally introduce integrity errors when manually editing a file. Make
sure you have made a backup copy of the file before making any manual edits
Errors can be tracked by viewing the file ERROR.MPP, found in Edgecams MACHDEF
folder.
Code Wizard
Page 12 of 52 Rev 5.0 Planit Software Ltd
Code Wizard Process
The basic workflow is: Open a supplied template Enter your machine configuration Save to a
CGD Compile.
The whole Code Wizard process is one of providing answers to a pre-defined set of questions. The
structure of the question is designed to enable the user to easily understand what information is
required.
If you are unable to provide a response to a question posed by the code Wizard, this will be due to
one of two reasons.
You do not know the answer. In this instance check with the controller manual or the machine
tool manufacture.
You do not understand the question - In this instance there are a number of solutions. The
Code Wizard has not only standard Help pages, but also Tutorials and in certain instances
Context sensitive help.
Code Wizard
Version 2010 R2 Rev 5.0 Page 13 of 52
Creating a New Document
Exercise 1 Starting a New Document
This exercise is based on a Fanuc Type control on a Vertical Mill.
4. Open the Code Wizard. If its the first time that the Wizard has been
activated, you will encounter the following dialog box:-
5. Dismiss the dialog box by selecting Cancel.
6. Activate the Toolbars menu by positioning the cursor at the top of the Code Wizard
screen (see illustration below) Right Click and the drop-down menu will appear.
7. Ensure all windows are active by using Left click to select.
If solid machine graphics are not required, only the Code Generator window needs
to be active.
8. Select FILE | Open. You will now start a new work session, where you are initially invited to
select a .cgt file (Code Wizard Template).
Code Wizard
Page 14 of 52 Rev 5.0 Planit Software Ltd
9. Begin by deciding which machine tool you wish to create a postprocessor for. Select
either Lathe or Mill.
10. You are now offered a number of machine tool choices. (based on the most popular
machine tool controllers) Essentially, you are now selecting a .cgt (Template) file. Select
the options and adaptive-mill-iso.cgt file as shown.
Code Wizard
Version 2010 R2 Rev 5.0 Page 15 of 52
Machine Graphics will allow the user to create a model of the machine tool for simulation
purposes (this includes fixtures & guards)
Configuration of Machine Tool graphics will be covered in a later exercise in the manual.
11. Having selected the Template you will automatically be guided thorough the five stages
of creating a Code Wizard document. The name you choose will be used for the .cgd file;
.MCP and .MXT files. Enter a Name in the field provided and select the Save button,
check the file is save in the Machdef folder.
If you cannot find a template that corresponds to your controller, select one that you
believe to be the closest match.
12. Left Click on [Save] and save to the Machdef folder.
13. Select [Next>] to progress to the first stage.
Code Wizard
Page 16 of 52 Rev 5.0 Planit Software Ltd
Exercise 2 Defining Machine Tool Parameters
1. Enter a name in the Machine Name field. This could be the name of either the NC
System or the machine Tool Builder.
2. Set Arc Planes to XY+ZX+ZY to ensure you postprocessor can support Arc Plane
command (G17/G18/G19)
3. Rapid Rate - set to the correct value according to your machine tool builders
specification.
Code Wizard
Version 2010 R2 Rev 5.0 Page 17 of 52
4. Enter a value into Radius Compensation Edgecam can automatically apply a Lead in
and Lead Out moves when Radius compensation is activated. This specifies the length of
the 90-degree cutter compensation move in multiples of the tool radius. Specify a value if
required. If NOT required, specify zero.
You can also activate the LEAD parameters whilst using the Edgecam Profiling
cycles.
5. Resolved Rapids select only if you wish to force the Rapid move to be represented as
a straight-line movement. Otherwise the Rapid move will be displayed as a Dog-Leg.
6. Set the Helical Arc Capability to Single Turn this affects the CNC output when the user
activates Helical in the Approach Type of the Roughing Cycle. If set to Not Supported the
CNC output will be linear movements, thus resulting in excessive code.
7. Select [Next] and move to the next page Turret - Set the Tool Home and Tool Change
positions. Furthermore set the Number of Stations to reflect the maximum of positions on
the Turret.
Code Wizard
Page 18 of 52 Rev 5.0 Planit Software Ltd
8. Select [Next] you will now move to the Spindle Stage. This stage can be ignored. Select
[Next], where you will move on to the final stage of the Machine Parameters, called
Gears.
9. If you have to include program codes in order to enable the machine tool to switch gears,
then you must add/remove Gears. Oppositely, if you do not need to include program
codes, delete the gears leaving only Gear Number 1 present. Set the minimum and
maximum values for the spindle RPMs
10. A common mistake is to forget to insert the correct Maximum RPM figure. The result will
be incorrect Speed values, i.e. in your Edgecam manufacturing instructions, you typed
3500, but the NC program reports S2000.the speed value is obeying the rule set up in the
Maximum RPM therefore the speed can never exceed this value.
11. As this is the final stage, in the Machine Parameters (Step1), select [Finish].
Code Wizard
Version 2010 R2 Rev 5.0 Page 19 of 52
Exercise 3 Format Table Define Word Addresses
Format Table
The format Table governs how each individual character appears within the NC program. For
instance a move of 2mm in the X-axis may be written in various ways: -
X2
X+2
X00200
X+2.0
X2, 0
Code Wizard
Page 20 of 52 Rev 5.0 Planit Software Ltd
1. Select [Next] to continue onto Step 2.
2. Select a word in the Letter Description list and decide on its numerical precision. (Trail
zeros, Lead zeros). Select the appropriate settings in the Format Control table.
3. To test the output, place a value in the Test Value field, in the Sample Output area.
Code Wizard will display the value in the Result windows.
4. You will observe in the two lower Result fields, the output for a metric program & the
output in an imperial program.
5. If you disagree with the result, either alter the Numerical Precision area or Format
Control area.
6. You may perform a global change by holding down the <CTRL> key and selecting
multiple various letter addresses.
Remember to select Apply before moving on to another Letter Address.
7. A typical setting is the Main NC Program Number. Most controllers use a numerical
value to express the programs identity. The number itself usually requires a prefix - an
example being :O
Code Wizard
Version 2010 R2 Rev 5.0 Page 21 of 52
During the initial creation of the Code wizard document, test the main letter addresses
only. You may alter the not so frequently used letters, at a later stage.
The Heidenhain templates omit the actual letter in the letter address box. Typically
examples are Feed & Speed. This is because the letter output is handled in a different
manner. See Stage Four - Code Constructors.
Turners may find that they have to alter the Letter Address setting when using G71/G72
Canned cycles.
A common mistake is to incorrectly set numerical precision for speed output. If a User
intended to achieve a speed output of S13000, and actually receives S9999, this means
the numerical precision is too low.
Code Wizard
Page 22 of 52 Rev 5.0 Planit Software Ltd
Exercise 4 - NC Styles G-Codes and Modality
This section is relatively straightforward. You are requested to set all general parameters connected
with the CNC system. It should be a case of supplying data to the various questions.
Whilst in the G-Codes area, remember you only need to supply the figure; you do not need to type
how the figure would appear in the program. I.e. for a RAPID MOVE the figure would be 0 (zero) Do
not Type 00. The format table will alter the output i.e. G00 (introduce a lead zero).
If you are not familiar with some of the modifiers because you do not adopt them in your style of
program, do not blank the value. Accept what is ever is already in the setting.
Code Wizard
Version 2010 R2 Rev 5.0 Page 23 of 52
1. Coolant M-Codes - on this occasion, Flood is set to 7. Many controllers will only accept
an 8. Switch the values in Flood=8 and Mist=7 coolant.
2. Under the Coolant Control area you will find that you have the ability to automatically
activate the coolant condition. Set this to the desired parameter. Using the command will
mean that you do not have to set these M-Functions in the CAM instructions.
3. Some machine controls support Extended Datum Offsets i.e. G54.1, G54.2, G54.3 etc.
This can be reproduced in the Datum Setting tab using the Number of first absolute datum
and the datum increment.
Code Wizard
Page 24 of 52 Rev 5.0 Planit Software Ltd
You may need to change the format table for the Datum Setting, the default output is
G54P
4. If using Max Program size; ensure a realistic value is used. Otherwise, Edgecam will split
the program into many smaller files.
5. On some controllers Text Case Output can only be output in a specific format such as
Upper case only, for example.
6. When outputting your code it is possible to output a set up sheet either as a separate file
or with the NC file.
Code Wizard
Version 2010 R2 Rev 5.0 Page 25 of 52
7. Block Numbers can be switched On/Off independently of the Code Constructors. These
can either be on every line of code, Output Block Numbers or on Safe/Toolchange only if,
Output Block Numbers and Output Safe/Toolchange Block numbers only checked.
Code Wizard
Page 26 of 52 Rev 5.0 Planit Software Ltd
8. Feed Moves
9. Rapid Moves
10. Ensure that Circular Interpolation has been set correctly. Where R letters are not used,
ensure that you set the Arc Centre argument. Feedrate adjustment around arcs can also
be set, ensure checkbox is ticked to utilise maximum and minimum values.
11. The Cutter Compensation tab allows the user to set the CRC Register Number and TLO
Register Number, relative, for example to the turret position. A warning can also be
output using the checkboxes to inform the operator that CRC has been applied and to
enter the relevant data at the machine tool.
Code Wizard
Version 2010 R2 Rev 5.0 Page 27 of 52
12. Hole Cycle Options
13. Thread Mill Cycle Options
Code Wizard
Page 28 of 52 Rev 5.0 Planit Software Ltd
14. You can specify the number of the sub program. In this instance, when the modifiers are
left blank the first sub program will be one value greater than the main program i.e. Main
Program=90 Sub Program=91. If you were to place a value in the Start subroutine
Program Number, say 10, the first sub program will again, be one increment higher than
this value, first sub will be 11.
15. Tool Change options. It is advisable to have a warning output to your code if you try and
change the Tool without taking the tool away from the part first. When applying a spindle
stopped warning it would be quite acceptable to rapid the tool without the spindle moving,
change this to Feed Moves only.
16. Workplane Definition.
Code Wizard
Version 2010 R2 Rev 5.0 Page 29 of 52
17. The Code Wizard allows you to invoke modality rules. Typical examples are X Y & Z
values output the X Word, ONLY when the value changes. To make a Letter address
modal, simply click the check box, for that item.
NC Debug
18. Within this area you will find a most useful tool. You will eventually need to de-bug the
program. Imagine looking through your finished code and having to make an alteration
which part of the Wizard is responsible for the problem? It may appear to you to be a
search for a needle in a haystack!
19. Activating Generate Code Constructor Trace, you will be able to track down each
section of output.
20. Do not initially activate the trace mode. Make this your first edit.
21. Select Finish at the end of this session.
Code Wizard
Page 30 of 52 Rev 5.0 Planit Software Ltd
Exercise 5 Code Constructors
This is the most important section of the Code Wizard.
The Code Constructor stage of the Code Wizard consists of many identical dialogs. Each of these
dialogs defines an individual NC sequence. One or more of these sequences are required for each
particular machining event. For example, to cater for a Toolchange, three sequences need to be
defined: First Toolchange, General Toolchange and Last Toolchange
Therefore, you are allowed to control the output for each section. The Code Constructor dictates the
order in which each word address is outputted, and how many lines of program are generated.
Here is a typical example, Program Start
Code Wizard
Version 2010 R2 Rev 5.0 Page 31 of 52
Sequences are constructed from code elements called Tokens (variables, for example
[DELETE][SPEED] etc.) and Literals (hard-coded text, for example G28X0Y0). These code elements
are displayed in the Output window.
Valid Tokens
These are variables that represent the individual items of program code.
Output
Whatever is written inside this window appears as program output.
Below is the resultant output created by this Code Constructor
Code Wizard
Page 32 of 52 Rev 5.0 Planit Software Ltd
The output area of the Code Constructor can be manipulated similar to the Text Editor.
You will find Cut, Copy & Paste facility under Edit Menu.
To position a Token on the Output area, firstly position the cursor in the desired place on the output
line, then double left click the required token in the Valid Token area.
To remove a token, select it and press the <Delete> key.
You are allowed to add rules to individual tokens. Specifically, influence the sign (+/-) or reverse the
modality rule.
Place the cursor over any token in the output area, click the Right click.
Force Output Now Forces output of the Token regardless of Modality.
Force Output Later Forces output the next time the Token is used.
Force Positive Forces the Tokens output to be positive.
Force Negative Forces the Tokens output to be negative.
Reverse Sign Forces the Tokens output to be positive instead of negative and vice versa.
Code Wizard
Version 2010 R2 Rev 5.0 Page 33 of 52
Exercise 6 M-Functions
The final stage of Code Wizard allows the user to create one or more machine tool-specific functions.
You may re-call, when in Manufacture mode in Edgecam, you have a specific menu dedicated to M-
Functions. You may add further options to this menu.
In the M-Code area, you are not restricted to just specifying the new M-Codes- say M18
You may also type hard code text i.e. G90 G80 G30 M74
Therefore the option will output M18 G90 G80 G30 M74
If you require extra lines of code, then select the Construct Tab, and type more data.
You may find that if you add extra M-CODES or amend the title of existing M-Codes , the
alteration may not take immediate effect. To test thoroughly, delete the postprocessor
.MNU file, which can be found in the EDGECAM\LANGUAGE Folder.
Code Wizard
Page 34 of 52 Rev 5.0 Planit Software Ltd
Exercise 7 Testing & Editing the Code Wizard
Now that you have completed the final stage of the code wizard process make sure you have saved
your file. It is not important which folder you save it in. Edgecam will automatically assign the file
extension - .CGD.
At this stage you do not have a postprocessor you must compile in order to gain the postprocessor.
Once you have selected Compile, both the source code and the postprocessor are created.
You should now test your postprocessor by creating a CADCAM file.
You should also open the resultant .NC file in your text editor in order to view the code.
The first manipulation of the Code Wizard document is to activate the Code Constructor Trace, in
order to ascertain which parts of the Wizard are responsible for the code produced in the Editor.
Code Wizard
Version 2010 R2 Rev 5.0 Page 35 of 52
Once this command is activated and you have re-compiled your code wizard document, your NC File
should look similar to this:-
You MUST re-compile the Code Wizard Document after any alterations in the .CGD
So that you can quickly assess the effects of your changes in Code Wizard on generated code, there
is a button that simultaneously re-compiles the code generator and regenerates CNC code from the
last code generated. This saves going back to Edgecam each time.
To confirm that you are correctly adhering to the testing procedure, Edgecam will advise
you that the .NC file has altered within the Editor
Code Wizard
Page 36 of 52 Rev 5.0 Planit Software Ltd
What is Edgecam Machine Simulator?
Edgecam Simulator offers full simulation of the machine tool and machining process for lathes and
milling machines. This enables you to visualize the interaction between the various elements of the
machine tool helping to avoid expensive collisions, optimise the cutting process and reduce cycle
time.
Simplified block graphics are created for you by default and their dimensions can be parametrically
adjusted to suit your machine tool configuration.
Optionally, you can substitute the parametric graphics with your own fully detailed graphics by
modeling the machine tool in a solid modeler such as Part Modeler. Elements of the machine tool
such as heads and turrets are represented as graphics. The Machine tree provides an easy-to-use
method of controlling the display and kinematics of each machine tool component. The graphics are
positioned in an axis configuration built into the Machine Tree (such as upper ATC on the B Axis, B
Axis on the Y Axis and so on, or Table on the C Axis, C Axis on the A Axis and so on).
There are also graphics for fixtures, such as tool mounting blocks, and chucks, that you can store in
a library for use in the machine tool simulation.
The Machine Simulation setup is contained in the code generator; as created in Code Wizard. For
correct simulation you need to specify details such as the axis configuration and the Home positions.
Edgecam Simulator only checks for collisions between Chucks, Holders (excluding
index turret mounting blocks) & Tools.
Code Wizard
Version 2010 R2 Rev 5.0 Page 37 of 52
Code Wizard
Page 38 of 52 Rev 5.0 Planit Software Ltd
Exercise 7 Configuring Machine Tool Graphics
The diagram below illustrates the relevance of the Tool Z Gauge.
1. Ensuring that the Machine Setup and Properties Windows are active; inspect the
content of each item. You should be able to recognise each item by observing the
machine tool graphic.
Code Wizard
Version 2010 R2 Rev 5.0 Page 39 of 52
2. Click on any one of the following settings, inspect the parameters in the Properties
window.
Base Head Axis Mount Table
3. The origin for the machine graphics is at the centre of the spindle. If you adjusted the
Spindle Location for example, the spindle would stay in the same place, and the rest of
the head would move around it.
4. Change the Colour settings for each item. Experiment with the Width, Height, etc
parameters and observe the influence they have on the Graphics
Code Wizard
Page 40 of 52 Rev 5.0 Planit Software Ltd
5. From the Machine Elements window, activate the Table command Change the
dimensions and Colour. You may use the ones below for reference:
Length: 1200 Width: 450 Height: 150
Lead: 100 Angle: 45 Type: Rectangular
6. Activate the Base Change the dimensions and colour/Translucency. You may use the
ones below for reference:
Length: 1400 Width: 2000 Height: 1925 Thickness: 600
7. Activate the Head Change the dimensions and colour/Translucency.
Length: 400 Depth: 850 Height: 375 Spindle Location: 625
8. From the Machine Element window, activate the Primary Location command. This
value determines the separation from the Machine Tool Datum and the Setting Datum
found on the Machine Tool Table. In this instance the values shall be:
X: 0.0 Y: -550.0 Z: -650.0
Notice the relationship between the Table Height setting and the Z Axis Primary
Component Location.
You cannot delete this branch type.
With parametric graphics, this branch is automatically inserted into a milling Machine Tree to
represent the part mounting position within the machine graphics. The location is given by the
branch's Location (X, Y Z coordinate) properties relative to the Graphics Datum.
Code Wizard
Version 2010 R2 Rev 5.0 Page 41 of 52
When creating a sequence within Edgecam, Primary Component Location is one of the choices for
Mating Location, that relatively positions the part and machine graphics.
9. Investigate the influence of the values. When creating User Defined Machine Tool
Graphics, these values are very important.
10. Save the file as Simple 3 Axis Mill.cgd and Compile the document
Code Wizard
Page 42 of 52 Rev 5.0 Planit Software Ltd
Exercise 8 Appling the 3-Axis Postprocessor
Now you have compiled the Code Wizard document the postprocessor can be selected from the
Machine Tool list in a Machining Sequence. The following exercise will demonstrate how to use the
Mating Offsets in the component and machine tool set-up.
1. Open the part file called 8 - 3 Axis Mill.ppf Inspect the part file. Measure and verify the
dimensions around the part. Inspect the positions of the Top CPL in particular the
distance to the vice base.
2. The solid model representing the vice has already been declared as a Fixture.
3. Ensuring Edgecam is in Manufacture Mode edit the Sequence, select the new Machine
Tool postprocessor and also ensure the correct Mating Location and CPL are selected.
Machine Tool: Simple 3 Axis Mill.mcp
Mating Location: Primary Component Location
Mating CPL: Top
The Z Mating Offset has been set to -130 from the previous Machine Tool setup.
Code Wizard
Version 2010 R2 Rev 5.0 Page 43 of 52
The position between the component and the machine tool can be retrospectively altered.
Investigate the Mating Location Offsets, found in the machine parameters area.
4. Observe how the Machine graphic is loaded, the position and location of the Fixtures and
Component should be correct.
5. Experiment further with the X & Y Mating Offsets to understand the effects.
6. Launch Simulate Machining and review the toolpaths. Check for any possible
collisions.
7. Save part file as 8 - Completed 3 Axis Mill.ppf.
Code Wizard
Page 44 of 52 Rev 5.0 Planit Software Ltd
Exercise 9 Including Custom Graphics
Creating a solid model representation of the machine tool is an optional step in the overall machine
simulation setup process. You could instead use the basic block parametric graphics that are created
automatically as previously demonstrated.
The basic process of creating the solid model is the same whether you use Part Modeler or another
solid modelling package. Here are some hints and tips (see also the illustration below):
Keep the model as simple as possible, excluding unnecessary detail for fast simulation.
Use a separate body for each part of the machine; table, heads, rotary axes and so on.
Place all the movable elements at their home positions.
For the orientation, align the spindle axis along the Z Axis of the world co-ordinates (CPL
Top).
Set the part units to the units you will be using to define the machine in Code Wizard.
Position the model so that the spindle nose is at the World origin (see the illustrations below).
In Code Wizard, this will be the 'Graphics Datum' (positions such as the rotary axis origins are
specified relative to this point).
Note critical measurements of the model that will be required for later entry in Code Wizard;
for example the position of the Machine Datum (the intersection of the rotary axes for
example - do not confuse this with the Graphics Datum).
1. Open the part file 9 - Mill Machine Table.ppf. Inspect the solid file, paying particular
attention to the position of the Top CPL.
Code Wizard
Version 2010 R2 Rev 5.0 Page 45 of 52
2. From the Features Window; Right Click the name of the solid file and select Output
Model from the dropdown menu.
3. Open the Code Wizard Document Simple 3 Axis Mill.cgd.
4. From within the Machine Elements table, pre-digitise X Axis Right Click and select
Paste Model from the drop-down menu.
5. Observe how the new Graphic image has been inputted.
6. You may now delete the original image of the table; Right Click and select Delete from
the drop-down menu
Code Wizard
Page 46 of 52 Rev 5.0 Planit Software Ltd
7. Ensure that the new table graphic is part of the X Axis, Select table graphics element with
a Left Click and in the Properties window rename the table graphics element to My
Machine Table.
8. As the Table is thinner, edit the Axis Mount to make this thicker.
Height: 150
9. Re-Save the .CGD file and Compile.
10. Open the part filed completed in the previous example 8 - Completed 3 Axis
Mill.ppf.
11. Move into Manufacturing Mode. Observe how the original Table image is still being
using.
12. From the Machine Elements window; Left Click the Machine entry. From the drop-
down menu, select Reload Machine.
Code Wizard
Version 2010 R2 Rev 5.0 Page 47 of 52
13. Observe how the new Table Image is now being used.
14. Re-Save the file as 9 - Completed 3 Axis Mill Reload.ppf.
Code Wizard
Page 48 of 52 Rev 5.0 Planit Software Ltd
Frequently Asked Questions
Herewith a number of common queries and questions experience by new users of Code Wizard.
Q. Why doesnt the G71 code; appear on the second line of the Turning Canned Cycle.
A. Force output Now, Right click over the token.
Q. Why cant I control the M-Functions in the code? There are too many/few M04, M13 & M08
codes.
A. If an Operation has been used to create the CAM instructions, check the Operations Preferences
Also, check the Program Defaults; Check the M-functions are correct.
Q. When using CRC, I want the offset number to be different from the Tool No.?
A. Check the Max number of tools. Check Cutter Compensation setting in NC Style G Codes &
Modality.
Q. In Heidenhain, the set-up value in the drill cycle should be negative?
A. Right click over the token Force Negative.
Q. Ive changed the Toolchange & Home positions and compiled. But, the values of the Toolchange
have not been altered in my CADCAM file?
A. Close & then re-open the CADCAM file. For good measure -delete the .MNU file found in the
Language area. (The file will have the same name as you Code Wizard Document).
Code Wizard
Version 2010 R2 Rev 5.0 Page 49 of 52
Q. I have re-formatted the R word for cycle retract values. Now the R word for G02/03 is wrong.
A. There is an independent R word for drill cycles in the Format table.
Q. My code constructor trace tells me to look at G28 Z Block but the code that I am wishing to alter
is not there.
A. TOOLCHANGE is a Secondary Code Constructor. In other words, it acts like a sub-routine, it is
called out from Core Code Constructor. Look at Core Code Constructor for the answer.
Code Wizard
Page 50 of 52 Rev 5.0 Planit Software Ltd
Q. I want to use the Safe Block number technique. The number of the block is correct I have used
the SafeBlockNum token but, the letter in front of the number is wrong, it should be O.
A. Go to the format table & change the letter on the Safe/ Tool Block no.
Q. My feedrate is wrong when using circular interpolation. It should be same as the linear feedrate.
A. Dismiss the Adjust feedrate to Side of tool found in Circular Interpolation (NC style G Codes &
Modality).
Code Wizard
Version 2010 R2 Rev 5.0 Page 51 of 52
Index
Activating Activating Activating Activating ............................................................ 29
Angle Angle Angle Angle ................................................................... 40
Arc Arc Arc Arc ............................................................ 16, 17, 26
Axis Axis Axis Axis ............ 3, 36, 39, 40, 41, 42, 43, 44, 45, 46, 47
Buttons Buttons Buttons Buttons .................................................................. 4
CAD CAD CAD CAD ................................................................... 3, 9
Cannedcycles Cannedcycles Cannedcycles Cannedcycles ................................................... 21
CNCcode CNCcode CNCcode CNCcode ........................................................... 35
Colour Colour Colour Colour ........................................................ 6, 39, 40
Configuring Configuring Configuring Configuring ..................................................... 3, 38
CPL CPL CPL CPL ................................................................ 42, 44
Creating Creating Creating Creating .................................................... 3, 13, 44
Cycle Cycle Cycle Cycle ................................................ 3, 9, 17, 27, 48
Datum Datum Datum Datum ................................................ 23, 24, 40, 44
Defaults Defaults Defaults Defaults ............................................................... 48
Defined Defined Defined Defined ................................................................ 41
Defining Defining Defining Defining ........................................................... 3, 16
Definition Definition Definition Definition ............................................................. 28
Depth Depth Depth Depth ................................................................... 40
Edgecam Edgecam Edgecam Edgecam 2, 3, 5, 6, 7, 9, 10, 11, 17, 18, 24, 33, 34,
35, 36, 41, 42
EdgecamPartModeler EdgecamPartModeler EdgecamPartModeler EdgecamPartModeler ....................................... 5
Ed Ed Ed Editing iting iting iting ............................................................. 3, 34
Errors Errors Errors Errors ................................................................... 11
Example Example Example Example ............................................................ 3, 7
FeaturesWindow FeaturesWindow FeaturesWindow FeaturesWindow ............................................... 45
Feedrate Feedrate Feedrate Feedrate .............................................................. 26
Fixtures Fixtures Fixtures Fixtures ............................................................... 43
HoleCycle HoleCycle HoleCycle HoleCycle .......................................................... 27
Homeposition Homeposition Homeposition Homeposition .............................................. 36, 48
Instructions Instructions Instructions Instructions ........................................................... 9
Location Location Location Location ...................................... 39, 40, 41, 42, 43
MachineSimulation MachineSimulation MachineSimulation MachineSimulation ...........................................36
Machining Machining Machining Machining .................................................. 9, 42, 43
M MM M- -- -functions functions functions functions .........................................................48
Modality Modality Modality Modality ......................................... 3, 22, 32, 48, 50
Numbering Numbering Numbering Numbering ..........................................................10
Ope Ope Ope Operations rations rations rations ..........................................................48
part part part part .........................................................................2
Part Part Part Part ..................................................... 3, 5, 7, 36, 44
PartModeler PartModeler PartModeler PartModeler ............................................. 5, 36, 44
Profilingcycle Profilingcycle Profilingcycle Profilingcycle .....................................................17
Properties Properties Properties Properties ................................................ 38, 39, 46
Radiuscompensation Radiuscompensation Radiuscompensation Radiuscompensation ........................................17
Rapidmove Rapidmove Rapidmove Rapidmove .........................................................17
Roughing Roughing Roughing Roughing .............................................................17
Sequences Sequences Sequences Sequences ..........................................................31
Setting Setting Setting Setting ..................................................... 23, 24, 40
Speed Speed Speed Speed ............................................................ 18, 21
Spindle Spindle Spindle Spindle ..................................................... 18, 39, 40
Starting Starting Starting Starting ............................................................ 3, 13
Template Template Template Template ..................................... 10, 13, 14, 15, 52
Text Text Text Text .................................................. 4, 9, 10, 24, 32
Thread Thread Thread Thread .................................................................27
Tool Tool Tool Tool 3, 10, 15, 16, 17, 28, 38, 40, 41, 42, 48, 50, 52
Toolgraphics Toolgraphics Toolgraphics Toolgraphics ......................................................15
Toolbars Toolbars Toolbars Toolbars ..............................................................13
Toolchange Toolchange Toolchange Toolchange ............................................. 25, 30, 48
Tools Tools Tools Tools ................................................................ 9, 36
ToolStore ToolStore ToolStore ToolStore ...............................................................6
Turning Turning Turning Turning ................................................................48
Turret Turret Turret Turret ...................................................................17
Vertical Vertical Vertical Vertical .................................................................13
Windows Windows Windows Windows .................................................. 2, 5, 6, 38
Code Wizard
Page 52 of 52 Rev 5.0 Planit Software Ltd
Revision Control
Rev 2.0 November 2005 General re-write
Rev 3.0 June 2006 updated to include Machine Tool simulator notes
Rev 4.0 March 2007 general update for Version 11.5
Rev 5.0 July 2010 Re-written in line with current Planit Template and V2010 R2. Too many
changes to list. SBL.
Das könnte Ihnen auch gefallen
- Easy Probing RenishawDokument29 SeitenEasy Probing RenishawNicolae TabircaNoch keine Bewertungen
- Alkart CNC Wizard 2014 Manual Revision 8Dokument80 SeitenAlkart CNC Wizard 2014 Manual Revision 8aditoma44100% (4)
- Subroutines and MacrosDokument14 SeitenSubroutines and MacrosShiva Krishna BhagavatulaNoch keine Bewertungen
- Custom Macro B (Fanuc)Dokument42 SeitenCustom Macro B (Fanuc)JohnPaulSmith1100% (1)
- Edgecam Advanced Milling License V2015 R1 Rev 3.0 PDFDokument181 SeitenEdgecam Advanced Milling License V2015 R1 Rev 3.0 PDFDaniel GarciaNoch keine Bewertungen
- Doosan Puma 2600y PDFDokument24 SeitenDoosan Puma 2600y PDFAngel LeydanNoch keine Bewertungen
- Doosan Puma 2600yDokument24 SeitenDoosan Puma 2600ybaumgconradoNoch keine Bewertungen
- NX Post-Builder PDFDokument65 SeitenNX Post-Builder PDFThe Anh100% (3)
- Custom Macro Variable Peck Drilling Cycle MacroDokument2 SeitenCustom Macro Variable Peck Drilling Cycle MacroRelu ChiruNoch keine Bewertungen
- Doosan Infracore EZ Guide-I Programming For Lathe.Dokument108 SeitenDoosan Infracore EZ Guide-I Programming For Lathe.JohnPaulSmith1100% (1)
- Manual Guide I CNC Milling Made Easy ManualDokument126 SeitenManual Guide I CNC Milling Made Easy ManualJasminNoch keine Bewertungen
- EdgeCAM Manufacturing BasicsDokument93 SeitenEdgeCAM Manufacturing Basicsreludo50% (2)
- Doosan Puma MX Series PDFDokument68 SeitenDoosan Puma MX Series PDFGuillermo RamirezNoch keine Bewertungen
- Getting Started with VERICUTDokument832 SeitenGetting Started with VERICUTdenissondermannNoch keine Bewertungen
- Sequence of Programming Steps For PartMaker SwissCAMDokument1 SeiteSequence of Programming Steps For PartMaker SwissCAMshawntsungNoch keine Bewertungen
- DMG MillPlusV521 ProgManualDokument649 SeitenDMG MillPlusV521 ProgManuallastowlNoch keine Bewertungen
- Haas Mill Programming ManualDokument111 SeitenHaas Mill Programming ManualliutuNoch keine Bewertungen
- McamX3 Post Parameter RefDokument416 SeitenMcamX3 Post Parameter Refabsalon_jarvNoch keine Bewertungen
- Manual Guide: Turning ExamplesDokument116 SeitenManual Guide: Turning Examplessavoire et savoire faireNoch keine Bewertungen
- ABC 5X-MillingDokument28 SeitenABC 5X-Milling이종훈Noch keine Bewertungen
- Siemens 840DDokument688 SeitenSiemens 840DClaudintoshNoch keine Bewertungen
- Operation Manual for CNC Lathe Models ZL-153, ZL-153S, ZL-153MC, ZL-153SMC, ZL-203, ZL-203S, ZL-203MC, ZL-203SMC, ZL-253, ZL-253S, ZL-253MC and ZL-253SMC with MSG-501 NC UnitDokument561 SeitenOperation Manual for CNC Lathe Models ZL-153, ZL-153S, ZL-153MC, ZL-153SMC, ZL-203, ZL-203S, ZL-203MC, ZL-203SMC, ZL-253, ZL-253S, ZL-253MC and ZL-253SMC with MSG-501 NC UnitБојан Јањић50% (2)
- 102 Intro To MP Post Proc PDFDokument26 Seiten102 Intro To MP Post Proc PDFKen LeeNoch keine Bewertungen
- M Ang G Code Mesin CNC Mori SeikiDokument13 SeitenM Ang G Code Mesin CNC Mori SeikiWirdiIanNoch keine Bewertungen
- Fanuc Alpha Axis and Spindle Alarm CodesDokument10 SeitenFanuc Alpha Axis and Spindle Alarm CodesEldglay Da Silva DomingosNoch keine Bewertungen
- Vericut Help PDFDokument2.147 SeitenVericut Help PDFNam Lê67% (3)
- Custom macro programmingDokument114 SeitenCustom macro programmingTL PNoch keine Bewertungen
- Mastercam - Post-Processor Tutorial 1Dokument40 SeitenMastercam - Post-Processor Tutorial 1Edson Sawada100% (1)
- Intro To The MP Post GuideDokument14 SeitenIntro To The MP Post GuideanilkpNoch keine Bewertungen
- Vericut HelpDokument1.085 SeitenVericut Helpiresa_nuratNoch keine Bewertungen
- 103 Changes To The MP PostDokument12 Seiten103 Changes To The MP Postxuanphuong2710Noch keine Bewertungen
- SAMPLE Mastercam X9 Multiaxis Professional CoursewareDokument33 SeitenSAMPLE Mastercam X9 Multiaxis Professional CoursewareEduardo Aleman Reyna100% (1)
- Multi Axis Machining ReportDokument24 SeitenMulti Axis Machining ReportFerney AlexisNoch keine Bewertungen
- FANUC Macro Program ProgrammingDokument16 SeitenFANUC Macro Program ProgrammingVinsensius Herdani Agung Nugroho50% (4)
- Edit numbered questions and tool comments in CNC postDokument3 SeitenEdit numbered questions and tool comments in CNC postEd lHighNoch keine Bewertungen
- Puma Work Ejector Tip ReplacementDokument3 SeitenPuma Work Ejector Tip ReplacementpaulNoch keine Bewertungen
- CTX510 Eco BA EN SI-v1.1 000Dokument207 SeitenCTX510 Eco BA EN SI-v1.1 000Miliano Filho80% (5)
- 5 AxisDokument10 Seiten5 Axisapi-516031423Noch keine Bewertungen
- Free Fanuc Macro B Programming ManualDokument47 SeitenFree Fanuc Macro B Programming ManualSHARAD CHANDRANoch keine Bewertungen
- Q&A Manual Guide 16i 18i 21iDokument23 SeitenQ&A Manual Guide 16i 18i 21ivrpatel1Noch keine Bewertungen
- Cincom Evolution Line: Sliding Headstock Type Automatic CNC LatheDokument8 SeitenCincom Evolution Line: Sliding Headstock Type Automatic CNC Lathecmgankl100% (1)
- M300 M300-V Programming ManualDokument361 SeitenM300 M300-V Programming ManualAndey RibalkoNoch keine Bewertungen
- Citizen - A220 PT-BRDokument148 SeitenCitizen - A220 PT-BRdnlNoch keine Bewertungen
- 63122EN FANUC 16i 18iDokument284 Seiten63122EN FANUC 16i 18ibuenolemes67% (3)
- Development of A Postprocessor For A Multi-Axis CNC Milling CenteDokument58 SeitenDevelopment of A Postprocessor For A Multi-Axis CNC Milling CenteAnonymous PJP78mSxNoch keine Bewertungen
- Syntec InfoDokument14 SeitenSyntec InfoGeorgi HelyanNoch keine Bewertungen
- Mach3 ManualDokument37 SeitenMach3 ManualMilco PrisaganecNoch keine Bewertungen
- DNC / File Transfer Settings For Meldas 60/60s Series: From The Meldas ManualDokument4 SeitenDNC / File Transfer Settings For Meldas 60/60s Series: From The Meldas ManualPaulus PramudiNoch keine Bewertungen
- IBM Credit Corp BPR ProcessDokument8 SeitenIBM Credit Corp BPR ProcessAnubhav PuriNoch keine Bewertungen
- Resume Android Developer Format1Dokument3 SeitenResume Android Developer Format1Shah MizanNoch keine Bewertungen
- Chick Lit: It's not a Gum, it's a Literary TrendDokument2 SeitenChick Lit: It's not a Gum, it's a Literary TrendspringzmeNoch keine Bewertungen
- CPS Layoffs BreakdownDokument21 SeitenCPS Layoffs BreakdownjroneillNoch keine Bewertungen
- Uc 3525 ADokument17 SeitenUc 3525 AespaguetesNoch keine Bewertungen
- Pahang JUJ 2012 SPM ChemistryDokument285 SeitenPahang JUJ 2012 SPM ChemistryJeyShida100% (1)
- 4900 DatasheetDokument2 Seiten4900 DatasheetMakam Raghu100% (1)
- Open MPDokument30 SeitenOpen MPmacngocthanNoch keine Bewertungen
- Chapter-5 Contract ManagementDokument43 SeitenChapter-5 Contract Managementprem kumarNoch keine Bewertungen
- Book 2 - Test 1Dokument2 SeitenBook 2 - Test 1Đức LongNoch keine Bewertungen
- Cls A310 Operations ManualDokument23 SeitenCls A310 Operations ManualAntonio Ahijado Mendieta100% (2)
- Vivaldi - Genuis of BaroqueDokument279 SeitenVivaldi - Genuis of Baroqueilcanto100% (4)
- Flight Instructor Patter Ex17Dokument1 SeiteFlight Instructor Patter Ex17s ramanNoch keine Bewertungen
- Biology GCE 2010 June Paper 1 Mark SchemeDokument10 SeitenBiology GCE 2010 June Paper 1 Mark SchemeRicky MartinNoch keine Bewertungen
- Picco Tac 1095 N Hydrocarbon ResinDokument2 SeitenPicco Tac 1095 N Hydrocarbon ResindevanandamqaNoch keine Bewertungen
- Pengkondisian Kesiapan Belajar Untuk Pencapaian Hasil Belajar Dengan Gerakan Senam OtakDokument9 SeitenPengkondisian Kesiapan Belajar Untuk Pencapaian Hasil Belajar Dengan Gerakan Senam OtakSaadah HasbyNoch keine Bewertungen
- Tender Evaluation Template GuideDokument15 SeitenTender Evaluation Template GuideKhalid NaeemNoch keine Bewertungen
- EDUC 5 - QuestionairesDokument7 SeitenEDUC 5 - QuestionairesWilliam RanaraNoch keine Bewertungen
- SID-2AF User Manual English V3.04Dokument39 SeitenSID-2AF User Manual English V3.04om_zahidNoch keine Bewertungen
- DelhiDokument40 SeitenDelhiRahul DharNoch keine Bewertungen
- Antenatal AssessmentDokument9 SeitenAntenatal Assessmentjyoti singhNoch keine Bewertungen
- CELTA Pre-Interview Grammar, Vocabulary and Pronunciation ExercisesDokument4 SeitenCELTA Pre-Interview Grammar, Vocabulary and Pronunciation ExercisesMichelJorge100% (2)
- Resistance and ResisivityDokument2 SeitenResistance and ResisivityDeddy KismanaNoch keine Bewertungen
- Footprints 080311 For All Basic IcsDokument18 SeitenFootprints 080311 For All Basic IcsAmit PujarNoch keine Bewertungen
- Bhajan Songs PDFDokument36 SeitenBhajan Songs PDFsilphansi67% (6)
- IJRP 2018 Issue 8 Final REVISED 2 PDFDokument25 SeitenIJRP 2018 Issue 8 Final REVISED 2 PDFCarlos VegaNoch keine Bewertungen
- 3 - 6consctructing Probability Distributions CG A - 4 - 6 Lesson 2Dokument24 Seiten3 - 6consctructing Probability Distributions CG A - 4 - 6 Lesson 2CHARLYN JOY SUMALINOGNoch keine Bewertungen
- Anki Very Useful ManualDokument5 SeitenAnki Very Useful ManualSoundaryaNoch keine Bewertungen
- Hearing God Through Biblical Meditation - 1 PDFDokument20 SeitenHearing God Through Biblical Meditation - 1 PDFAlexander PeñaNoch keine Bewertungen
- Adjutant-Introuvable BASIC VERSIONDokument7 SeitenAdjutant-Introuvable BASIC VERSIONfurrypdfNoch keine Bewertungen