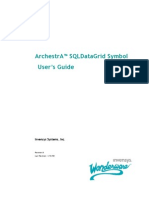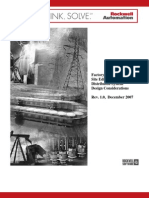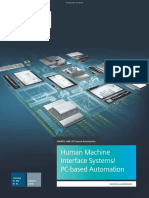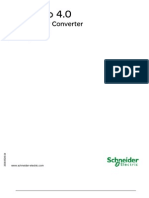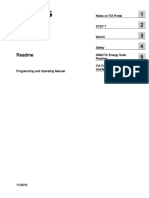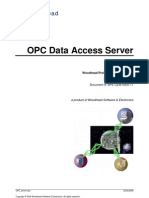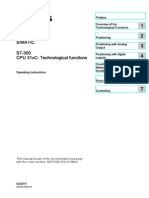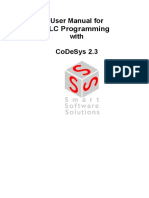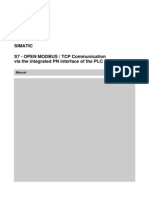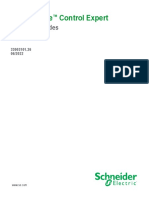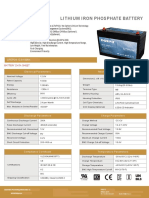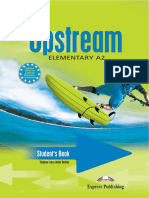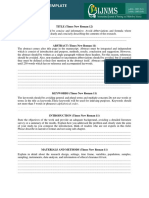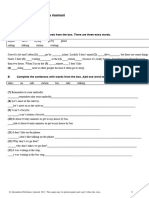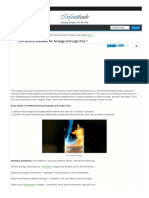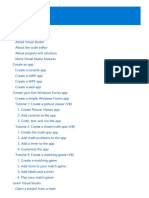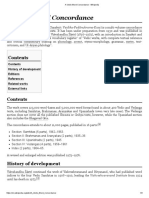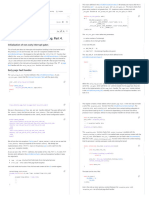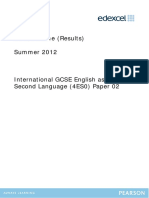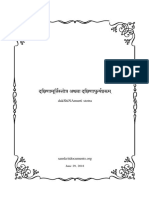Beruflich Dokumente
Kultur Dokumente
Zenon Editor
Hochgeladen von
huggoo_s0 Bewertungen0% fanden dieses Dokument nützlich (0 Abstimmungen)
1K Ansichten118 SeitenTechnical data contained herein has been provided solely for informational purposes and is not legally binding. The technical data has been provided. Solely for informative purposes. The company COPA-DATA GmbH all rights reserved. Distribution and / or reproduction of this document or parts thereof in any form are permitted solely with the written permission.
Originalbeschreibung:
Copyright
© © All Rights Reserved
Verfügbare Formate
PDF, TXT oder online auf Scribd lesen
Dieses Dokument teilen
Dokument teilen oder einbetten
Stufen Sie dieses Dokument als nützlich ein?
Sind diese Inhalte unangemessen?
Dieses Dokument meldenTechnical data contained herein has been provided solely for informational purposes and is not legally binding. The technical data has been provided. Solely for informative purposes. The company COPA-DATA GmbH all rights reserved. Distribution and / or reproduction of this document or parts thereof in any form are permitted solely with the written permission.
Copyright:
© All Rights Reserved
Verfügbare Formate
Als PDF, TXT herunterladen oder online auf Scribd lesen
0 Bewertungen0% fanden dieses Dokument nützlich (0 Abstimmungen)
1K Ansichten118 SeitenZenon Editor
Hochgeladen von
huggoo_sTechnical data contained herein has been provided solely for informational purposes and is not legally binding. The technical data has been provided. Solely for informative purposes. The company COPA-DATA GmbH all rights reserved. Distribution and / or reproduction of this document or parts thereof in any form are permitted solely with the written permission.
Copyright:
© All Rights Reserved
Verfügbare Formate
Als PDF, TXT herunterladen oder online auf Scribd lesen
Sie sind auf Seite 1von 118
2010 Ing.
Punzenberger COPA-DATA GmbH
All rights reserved.
Distribution and/or reproduction of this document or parts thereof in any form are permitted solely with
the written permission of the company COPA-DATA. The technical data contained herein has been
provided solely for informational purposes and is not legally binding. Subject to change, technical or
otherwise.
iii
1. Welcome to COPA-DATA help ...................................................................................................... 1
2. Editor ............................................................................................................................................... 2
3. Start editor ...................................................................................................................................... 3
4. Compatibility .................................................................................................................................. 4
5. User interface ................................................................................................................................. 6
5.1 Adjust view .................................................................................................................................. 7
5.2 Position window ........................................................................................................................... 9
5.3 Full screen mode ........................................................................................................................ 13
5.4 Keyboard shortcuts .................................................................................................................... 15
6. Toolbars ......................................................................................................................................... 20
6.1 Toolbar dockable windows ......................................................................................................... 23
6.2 Toolbar Orientation .................................................................................................................... 23
6.3 Toolbar screens ........................................................................................................................... 26
6.4 Toolbar symbols ......................................................................................................................... 27
6.5 Toolbar Editor profiles ............................................................................................................... 29
6.6 Toolbar Elements ........................................................................................................................ 30
6.7 Production and Facility Scheduler toolbar ................................................................................. 31
6.8 Toolbar Remote transport .......................................................................................................... 32
6.9 Report Generator toolbar ........................................................................................................... 33
6.10 Toolbar Runtime files ................................................................................................................. 34
6.11 Toolbar Visibility levels ............................................................................................................. 35
6.12 VBA macros toolbar ................................................................................................................... 36
6.13 Toolbar detail view ..................................................................................................................... 36
6.14 Toolbar properties ...................................................................................................................... 37
7. Menu bar ....................................................................................................................................... 39
7.1 File .............................................................................................................................................. 39
iv
7.2 Edit ............................................................................................................................................. 41
7.3 Screens ....................................................................................................................................... 45
7.4 Symbol ........................................................................................................................................ 46
7.5 Windows .................................................................................................................................... 47
7.6 Help ............................................................................................................................................ 48
7.7 Options ....................................................................................................................................... 48
7.7.1 Settings ......................................................................................................................... 49
7.7.2 Menu Tools ................................................................................................................... 52
7.7.3 Color scheme ................................................................................................................. 53
7.7.4 Commands ..................................................................................................................... 54
7.7.5 Toolbars ......................................................................................................................... 55
8. Editor profiles ............................................................................................................................... 57
8.1 Predefined profiles ..................................................................................................................... 57
8.2 Administrate Editor profiles with the task bar .......................................................................... 61
8.3 Administrate Editor profiles via menu ....................................................................................... 62
8.4 Administrate Editor profiles with the task bar .......................................................................... 63
8.5 Choose Editor profiles from the context-sensitive menu .......................................................... 64
8.6 Delete Editor profiles ................................................................................................................. 64
8.7 Dialog for names of the editor profiles ...................................................................................... 65
9. Project Manager ........................................................................................................................... 66
9.1 Workspace .................................................................................................................................. 66
9.2 Detail view of the Project Manager ........................................................................................... 68
9.2.1 Edit entries .................................................................................................................... 70
9.2.2 Toolbar detail view ....................................................................................................... 71
9.2.3 Navigation in the list view ............................................................................................ 74
9.2.4 Filter list entries ............................................................................................................ 75
9.2.5 Replace text in selected column ................................................................................... 76
9.2.6 Replace text in limits .................................................................................................... 77
9.2.7 Show / hide columns .................................................................................................... 78
9.3 Files ............................................................................................................................................ 80
9.3.1 Graphics ........................................................................................................................ 81
9.3.2 Language tables ............................................................................................................ 83
9.3.3 Help ............................................................................................................................... 84
v
9.3.4 Multimedia .................................................................................................................... 85
9.3.5 Texts and formats ......................................................................................................... 87
9.3.6 Drivers ........................................................................................................................... 89
9.3.7 Others ............................................................................................................................ 91
9.4 Global system library ................................................................................................................. 92
9.5 Selection dialogs ......................................................................................................................... 92
9.5.1 Functions Selection dialog ............................................................................................ 94
9.5.2 Variables selection dialog ............................................................................................. 95
9.5.3 Frames ........................................................................................................................... 98
9.5.4 Files ............................................................................................................................... 98
9.5.5 Screens .......................................................................................................................... 99
9.5.6 Users ............................................................................................................................. 99
9.5.7 Drivers ........................................................................................................................... 99
9.5.8 Data types ..................................................................................................................... 99
10. Main window.............................................................................................................................. 100
11. Property Window ....................................................................................................................... 101
11.1 Grouped view ........................................................................................................................... 103
11.2 Dialog view ............................................................................................................................... 104
11.3 All properties ............................................................................................................................ 104
11.4 Favorites ................................................................................................................................... 105
11.5 Sort properties .......................................................................................................................... 106
12. Properties help ........................................................................................................................... 107
13. Output ......................................................................................................................................... 109
14. Status Line .................................................................................................................................. 112
15. Closing the Editor ....................................................................................................................... 113
1
If you miss any information in this help chapter or have any suggestions for additions, please feel free to
contact us via e-mail: documentation@copadata.com (mailto:documentation@copadata.com).
If you have concrete questions relating to your project, please feel free to contact the support team via
e-mail: support@copadata.com (mailto:support@copadata.com)
If you realize that you need additional licenses or modules, please feel free to contact the sales team via
e-mail: sales@copadata.com (mailto:sales@copadata.com)
2
zenon consists of two main components; Editor and Runtime. Projects are created in the Editor,
operation and monitoring is done in the Runtime. In the section Editor you get to know the the
essential components of the Editor and information about dealing with the Project manager (on page
66), Tool bars (on page 20), Menus (on page 39) and Editor profiles (on page 57). You can find more
information about the context menu of the elements in chapter Screens.
If several monitors are in use on one PC, dialogs, symbol bars etc. can be moved to other monitors. Their position is
saved and retained for when the editor is next started.
Info
If only the main monitor is available when the editor is restarted, elements that are moved
may not be displayed in a visible area. To arrange all elements back on the main monitor
again, activate the standard profile (on page 62). This can be used to revert the positions
to the default values.
3
You have multiple options to start the Editor:
Click on the zenon symbol on your desktop.
Use the Windows menu file -> COPA-DATA -> zenon Editor.
Start using the Startup Tool. This tool allows the administration of multiple versions of zenon
and the configuration of the Editor and the Runtime before you start.
Using Windows Autostart.
The zenAdminSrv service must be started to start the editor. If the service is not available, you will
see the "Editor cannot be started because the 'zenAdminSrv' service cannot be located!" error message.
Activate the service and restart the editor.
When starting using Windows Autostart, zenon tries to start the editor five times and then cancels this
with the error message, stating that the service cannot be located.
4
The zenon Editor is fully backwards compatible. Projects that were created with an earlier version can be
opened and edited at any time.
When opening a project with a lower version number:
the project is automatically converted
a backup of the project is automatically created
Converted projects can no longer be opened in an editor with a lower version number. The
project backup created during conversion can still be opened and edited.
With the zenon Editor, Runtime files can be created for different versions of Runtime. The Runtime
version therefore does not need to correspond to the Editor version. This backwards-compatibility is
particularly suited for use of mixed systems. For example: A project that was planned with Editor 6.50
can also be started with Runtime 6.22.
Attention
If, in a project with a later version of the Editor, properties are shown that are not available
in the earlier version, these are not available. This can lead to unwanted results in Runtime.
To create Runtime files in the editor for earlier versions:
1. Select the project in the project tree
2. Navigate to the General section in project properties
3. Open the Create RT files for property drop-down list
4. select the desired version
Default: The Runtime files are created in the current version of the editor
6.20 SP4: The Runtime files are created in 6.20 Service Pack 4.
6.21 SP0: The Runtime files are created in version 6.21 Service Pack 0.
5
6.21 SP1: The Runtime files are created in version 6.21 Service Pack 1.
6.22 SP0: The Runtime files are created in version 6.22 Service Pack 0.
6.22 SP1: The Runtime files are created in version 6.22 Service Pack 1.
6.50 SP0: The Runtime files are created in version 6.50 Service Pack 0.
In order to ensure consistency of Runtime files, all Runtime files must be newly created each
time this property is changed. The configurations for all drivers are converted. Settings that do not exist
in the respective version are set to the default setting.
Data exported in XML is then available for import into later Editor versions.
If data from the RGM is saved to Runtime directly as an XML file using the export function,
this cannot be reimported.
6
The Editors user interface consists of different areas:
01 - Toolbars: A collection of Tool bars (on page 20) for the Editor and its modules. They
are available for:
Dockable (on page 23) windows
Alignment (on page 23)
Screens (on page 26) / Symbols (on page 27)
Editor profiles (on page 29)
Elements (on page 30)
Menu bar (on page 27)
Production & Facility Scheduler (on page 31)
Remote Transport (on page 32)
7
Report Generator (on page 33)
Runtime Files (on page 34)
Visibility levels (on page 35)
VBA macros (on page 36)
02 - Project Manager: Tree view of the Project Manager.
03 - Detail view of the Project
Manager:
Details for the module selected in the Project Manager.
04 - Main window: Main work space; here documents such as screens or reports are displayed.
05 - Toolbar elements: Toolbar for screen elements - vector elements and dynamic elements.
06 - Properties Displays the properties of a selected object. Three modes are availabe and
can be selected from the Properties toolbar (on page 37).
07 - Properties help: Displays short help messages for properties of screens, variables, functions
and other elements which can be engineered.
08 - Output window Messages are displyed here if projects are compiled and sent to the Runtime.
09 - Status bar: Shows status information for Editor readiness and screens.
10 - Toolbar properties: Defines display and sorting options of the properties, shows Properties help
(on page 107).
11 - Cross-reference list:
You choose which windows are shown:
in the Drop-down list under Options or
The arrangement of the windows can be adjusted (on page 7)individually. Just the main window cannot
be hidden.
All editor windows can be individually grouped. The properties for window grouping can be opened by
right-clicking on the window border. Your own settings can be saved as Editor profiles (on page 57).
8
Unanchored active The selected window can be freely positioned on the desktop. It is shown in the
main window. You can show multiple windows in the Main Window and switch
between them.
Double-clicking on the title bar switches between Unanchored and Dock.
inactive
(default)
The selected window is docked. The dock property is active.
Dock active
(default)
Windows can be moved anywhere you want while the left mouse button is
pressed. When being moved, a Positioning aid (on page 9) shows the position
where the window is to be inserted. On releasing the mouse button, the window
is docked on to the surrounding windows.
When switching from Unanchored to Dock, the window is inserted to its last
docked position.
Double-clicking on the title bar switches between Unanchored and Dock.
If you want to move a window without docking it, hold Ctrl during
moving. In this case, no positioning aid is displayed.
inactive Windows can be moved anywhere you want while the left mouse button is
pressed. On releasing the button, they are shown on the relevant location in the
foreground.
The Unanchored property is active.
Document in
tab format
active The window is displayed in the main window as a tab.
All tabs are displayed in the main window. You change between the individual
tabs by clicking on the individual window titles.
In order to reopen a tab as a window, open the contextual menu with a right click
on the window title and switch the Document in tab format property to
Inactive.
inactive
(default)
The window is displayed normally.
Fade out
automatically
active As soon as the window loses the mouse focus, it is placed into the background.
The window title is displayed in the left border of the editor.
9
To put the window back into the foreground, move the mouse over the window
title.
inactive
(default)
The window is always displayed in the foreground.
Close
The selected window is closed.
To show it again, choose Menu bar -> Options > Window name
All windows in the zenon Editor can be positioned wherever you want on the desktop using:
Drag & drop: Windows are dragged to the desired position and either placed freely
(unanchored) or docked.
Double-click on the title bar: switches between Unanchored and Dock.
When moving windows from the Editor interface, positioning aids are displayed. These represent
windows or their borders.
This element represents a window area in the Editor.
This element represents the border area of the Editor.
10
To position an element as docked:
1. Move the element with the mouse into the desired area
2. The positioning aid is displayed
3. This represents a window and its areas:
a) Centre: Whole window
b) top: upper half
c) bottom: lower half
d) Right: Right half
e) Left: Left half
or the border of the Editor
4. Move the mouse to the central positioning aid or to a positioning aid on the border of the editor
and from there to the desired area
5. The area in the Editor where the element was placed when the mouse button was released is
colored in blue
6. Move the mouse within the positioning aid to the desired area that is displayed in blue
7. Let the mouse button go and the element is placed
1. The Properties windows is moved to Docked.
11
2. In doing so, the positioning aids are displayed.
3. The mouse pointer is led over the upper arrow of the positioning aid.
12
4. The insertion area is marked in blue in the Editor.
5. The window is inserted at the highlighted point when the mouse button is released:
13
6. Now the mouse pointer is moved to above the upper border positioning aid.
7. The insertion area is again marked in blue in the Editor.
8. The window is inserted at the highlighted point when the mouse button is released:
In the zenon Editor you can switch the main window to full-screen mode. For that
use keyboard shortcut Shift+F9
or
select entry Full-screen mode in drop-down list Window
The full-screen hides all remaining windows and shows only the main window with all opened documents (screens, reports, ...)
in full-screen mode.
The full-screen mode can be closed by:
14
the displayed button for closing the full-screen mode
the short key Shift+F9
the key Esc
In full-screen mode a menu for closing the full-screen mode and for displaying certain windows and
toolbars is displayed.
Close full-screen Closes the full-screen mode. You can also use keyboard shortcut
Shift+F9 or Esc.
Dockable windows Drop-down list for opening windows.
Properties
Properties help
At the first use, windows are displayed at fixed defined
position. Then they can be positioned freely and are displayed
at the individually defined position when they are displayed
again in full-screen mode.
Toolbars Drop-down list for opening toolbars:
Screens
Alignment
Visibility level
Elements
At the first use, toolbars are displayed at fixed defined position.
Then they can be positioned freely and are displayed at the
individually defined position when they are displayed again in
full-screen mode.
15
Open help F1
Start/stop full screen mode Shift+F9
Remote: Close full-screen mode Strg+Alt+Shift+F
Start VSTA Editor Alt+F11
Start VBA Editor Alt+F11
Wizards: Open selection Alt+F12
Load Editor profile 1 Shift+F1
Load Editor profile 2 Shift+F2
Load Editor profile 3 Shift+F3
Load Editor profile 4 Shift+F4
Load Editor profile 5 Shift+F5
Load Editor profile 6 Shift+F6
Load Editor profile 7 Shift+F7
Load Editor profile 8 Shift+F8
16
save current Editor view as:
Editor profile 1 Ctrl+Shift+F1
Editor profile 2 Ctrl+Shift+F2
Editor profile 3 Ctrl+Shift+F3
Editor profile 4 Ctrl+Shift+F4
Editor profile 5 Ctrl+Shift+F5
Editor profile 6 Ctrl+Shift+F6
Editor profile 7 Ctrl+Shift+F7
Editor profile 8 Ctrl+Shift+F8
Main window: Scroll content with 'moving hand' Press and hold Space
Close current screen Ctrl+F4
Open properties Alt+Enter
Select several objects Press Shift or Ctrl
Deselect selected object during multi-select Ctrl+left-click
Selection: Change sort order. Defines the element on
which all others realign
Press Shift during selection
Select hidden objects
1. Press Alt
2. Click object and move it
17
Select all elements of a screen. Ctrl+A
Select next element according to the order of their
creation
Tab
Select previous element according to the order of their
creation
Shift+Tab
Move selected object. Cursor keys
Move by 10 pixels each time you press a cursor key Shift+cursor key
Move only horizontally or only vertically Press Shift during moving
Centers the selected object in the working section H
Saves changes Ctrl+S
Pastes element from the clipboard Ctrl+V
Shift+Ins
Inserts element from the clipboard at its original position;
original and copy lie congruently on top of each user
Ctrl+Shift+V
Copies selected element. Ctrl+C
Ctrl+Ins
Copy instead of move Press Ctrl during moving
Deletes selected element Del
Cuts out the selected element Shift+Del
Ctrl+X
18
Undoes changes Ctrl+Z
Alt+Backspace
Add or delete node in the selected element.
Add: Mouse cursor turns to plus symbol (+).
Delete: Mouse cursor turns to minus symbol (-).
Works for polylines, polygons and pipe elements.
Ctrl+Shift
Cancel drawing of polylines and polygons S
Cancel drawing of polylines and polygons and delete the
section which was drawn last
Esc
Move selected elements one level up +
Move selected elements one level down -
Move selected elements to the foreground Ctrl++
Move selected elements to the background Ctrl+-
Change size Move mouse cursor to the handle so
that the mouse cursor changes to an
arrow. After that you can position
accurate to the last pixel with the help
of the Cursor keys or in steps of 10
pixels with the help of the Cursor
keys+Shift.
Scaling object around the center Press Alt during scaling
Proportional scaling Press Shift during scaling
Create a new element for the respective module Ins
Edit the selected column F2
19
Copy a selected list element Ctrl+C
Insert a list element which was copied beforehand Ctrl+V
Delete a selected list element Del
Scroll up several elements in the list Pg up
Scroll down several elements in the list Pg down
Navigate in the list Arrow key
Start Runtime; create changed Runtime files beforehand. F5
Create changed Runtime files. F7
Browse through open Window windows. Alt+Tab
Stopping the Runtime. Alt+F4
Open Windows Explorer with focus on the Runtime files
folder. You must select the project in the project tree.
Ctrl+Alt+D
Open Windows Explorer with focus on the Runtime project
folder. You must select the project in the project tree.
Ctrl+Alt+R
20
The main toolbars are per default positioned below the Menu bar. - With the exception of the
Elements toolbar, which is displayed to the right of the Main window. When you move the mouse
arrow over a symbol, information about the function of the symbol is displayed in the status line.
The following main toolbars are available:
Dockable (on page 23) windows
Alignment (on page 23)
Screens (on page 26) / Symbols (on page 27)
Editor profiles (on page 29)
Elements (on page 30)
Menu bar (on page 27)
Production & Facility Scheduler (on page 31)
Remote Transport (on page 32)
Report Generator (on page 33)
Runtime Files (on page 34)
Visibility levels (on page 35)
VBA macros (on page 36)
The following windows have unique toolbars that are displayed in the upper part of the screen:
Details workspace (on page 36)
Properties (on page 37)
Info
The titles of the toolbars always correspond to the language that was activated in the
Editor when the toolbar was displayed for the first time. For example: If you used the
toolbar Screens for the first time in German, the name will be retained even when you
switch the Editor later to English.
21
If you want to switch the names to another language, you have to delete first all Editor
profiles, then start the Editor in the desired language and activate the toolbars.
Editor profiles are not deleted in zenon, but on file system level. For details see chapter
Deletion of Editor profiles (on page 64).
Options for toolbars can be changed in: Options -> Settings -> Toolbar tab (on page 55)
Actions for toolbars:
position anywhere on-screen
close
open
Actions for symbols:
Delete
Add:
1. left-click on a free area of the toolbar
2. and move the toolbar to the desired location on the screen.
3. a rectangle shows where and how the toolbar is inserted
4. release the mouse button to position the toolbar
Toolbar which include drop-down lists can only be positioned horizontally.
You can close toolbars either via the drop-down list Options or the Settings under options.
1. click on drop-down list Options
2. navigate to Toolbars
22
3. click on the entry for the toolbar you want to close
1. Open the menu Options -> Settings -> Tab: Toolbar (on page 55)
2. Remove the check mark next to the desired toolbar
3. confirm this with OK.
You can open toolbars either via the drop-down list Options or the Settings under options.
1. click on drop-down list Options
2. navigate to Toolbars
3. click on the entry for the toolbar you want to open
1. Open the menu Options -> Settings -> Tab: Toolbar (on page 55)
2. set the check mark next to the desired toolbar
3. confirm this with OK.
1. Open the menu Options -> Settings -> Tab: Toolbar (on page 55)
2. All symbols in all toolbars in the editor are activated
3. Click with the left mouse button on the symbol
4. move the symbol away from the toolbar and release the mouse button
1. Open the menu Options -> Settings -> Tab: Commands (on page 54)
2. Choose a category from the left window
3. Click with the left mouse button on the symbol in the right window
23
4. move the symbol onto the desired toolbar
The following hidden or closed windows can be reactivated with the help of toolbar Dockable
windows.
(from left to right)
Project Manager Activates the Project Manager.
Output window Activates the Outpout window.
Cross reference list Activates the cross reference list.
Properties window Activates the properties window .
Properties help Activates the property help window.
01 align left Aligns all elements with the left margin of the element that was marked
first.
02 align right Aligns all elements with the right margin of the element that was marked
24
first.
03 align up Aligns all elements with the upper margin of the element that was marked
first.
04 align down Aligns all elements with the bottom margin of the element that was
marked first.
05 Horizontal center Aligns the marked element with the horizontal screen center.
If multiple elements were selected, all elements are aligned according to
the one selected first.
06 Vertical center Aligns the marked element with the vertical screen center.
If multiple elements were selected, all elements are aligned according to
the one selected first.
07 Same x-distance Lines the selected elements in the order of selection up on the x-axis. The
first two elements determine the distance.
08 Same y-distance Lines the selected elements up in the order of selection on the y-axis. The
first two elements determine the distance.
09 Same x-distribution: Distributes all selected elements along the x-axis between the two
elements that were selected first. For this option, at least three elements
must be selected.
10 Same y-distribution: Distributes all selected elements along the y-axis between the two
elements that were selected first. For this option, at least three elements
must be selected.
11 Same width Marked elements are adjusted to the width of the first chosen element.
12 Same height Marked elements are adjusted to the height of the first chosen element.
13 Same size Marked elements are adjusted to the width and height of the first chosen
element.
14 Window to foreground Moves selected elements into foreground
15 One level forward Moves selected elements one level forward.
16 One level back Moves selected elements one level back.
17 Window to the background Moves selected elements to the background.
25
18 Flip horizontally Flips the selected element on a horizontal axis.
19 Flip vertically Flips the selected element on a vertical axis.
20 flip 90 Turns the selected item 90 CCW.
21 Create symbol Creates a new symbol from all chosen elements.
22 Break up symbol The symbol is broken up into its source elements; it exists no longer.
23 Single edit mode symbols /
elements
Enables you to edit individual elements of a symbol.
24 Insert into existing symbol Opens the toolbar to insert the active symbol in a symbol from the list.
25 Remove from symbol removes the selected element from the active symbol. After this action
the element no longer belongs to the symbol.
26 Replacing links
Opens the dialog for replacing variables or functions which
are linked to dynamic elements. Details: see chapter
Replacing variables in dynamic elements.Process variables in
dynamic elements.
Process variables in dynamic elements.
Process variables in dynamic elements.
Process variables in dynamic elements.
Process variables in dynamic elements.
27 Transfer properties
Transfers the properties of a selceted element to another one
/ multiple elements.
Transfer to an element:
Click on element with original properties -> click
symbol transfer properties -> click target element:
Properties are transferred
Transfer to multiple elements:
Choose source element -> choose target elements while
26
holding the Ctrl-key (Source and target elements are
selected, the source element is highlighted by black
handling points) -> click symbol transfer properties. The
source elements properties are transferred to the target
elements.
Source and target object determine which properties are transferred.
Normally; colors, font, text alignment and borders are transferred.
If several elements were chosen as source, the properties of the first
selected element are transferred.
A toolbar is available for editing screens. Per default, it is displayed below the menu bar.
(from left to right)
Save screen Save the current screen.
Save all Saves all changed screens.
Cut Cuts the selected element and stores it in the clipboard; works across projects, too. Only
available if an element has been selected.
Copy Saves a copy of the current screen to the clipboard. Only available if an element has been
selected.
Paste Inserts (i.e. pastes) a screen from the clipboard. Only available if the clipboard contains
data.
Redraw screen Refreshes the display.
Edit mode Switches from Zoom to Edit mode .
27
Undo Allows undoing up to 100 actions. By default, 10 actions can be undone.
Define the number of actions: Options -> Settings ->Settings -> number of undoable
actions. Enter a number between 1 and 100.
Zoom Provides two zoom modes:
Variable zoom:
A predefined value can be selected from the combobox, or you can directly enter any
value between 15% and 400%.
Zoom tool:
You can zoom directly in the screen with the two magnifier symbols (+ and -). The
CTRL key switches between the different modes. The defined zoom is saved for
each single screen.
Close zoom mode: Click on the Edit mode symbol in the Elements toolbar.
Print The whole screen content is printed on the default printer. Set printer
properties via File -> Standard configuration -> standard.
Info about Information about zenon: Serial number, activation key, licensed tags /
IOs and modules.
Help Opens the online help
The symbol library can be operated from the context menu or the toolbar:
1 Symbol new Creates a new symbol.
28
3 Open symbol Opens the symbol in the symbol editor for editing purposes.
2 Symbol group new A new symbol group is created and can be filled with selected symbols
from the library or with self-defined symbols. (Copy and Paste). Only
available in the global symbol library.
4 Insert symbol as
embedded symbol in
the screen
Embeds the symbol in a screen (for details, see subchapter Embedded
symbols).
5
Insert symbol as
linked symbol in the
screen
Links the symbol in a screen (for details, see subchapter Linked
symbols).
13 Flat view Arranges all symbols in a flat view. Facilitates the search for certain
symbols.
In this view, you cant create nor delete symbols and it is also
impossible to copy or insert symbols from the clipboard.
14 Hierarchical view Sorts all symbols hierarchical in subgroups and shows dependencies.
6 Copy Copies the selected symbol to the clipboard (only hierarchical view).
7 Paste Inserts the copied symbol in the active group (only hierarchical view).
8 Delete Deletes the selected symbol or symbol group (only hierarchical view).
Deletion cannot be undone!
9 Edit selected cell Enables editing of the selected cells contents.
10 Replace text in
selected cell
Opens the dialog for automatic replacement of texts (only available if
cells that can contain text were selected).
11 Properties Opens the window Properties for the selected symbol.
12 Expand/reduce nodes Allows to expand/reduce the selected node or all nodes in the
hierachical view.
15
Export selected XML Opens the dialog for XML-export of the selected symbols. (For details,
see chapter Import/Export of symbols.)
16
Import XML Imports symbols from an XML-file (see chapter Import/Export of
symbols).
29
18 Remove all filters Deletes all filters in the column title.
19 Help Opens the help file for the context menu.
17 - Jumps back to the starting element (only toolbar).
Editor profiles can be administrated easily via the relevant toolbar.
(from left to right)
Load selected Editor
profile
Loads the profile selected in Select Editor profile.
Select Editor profile Drop-down list (on page 65) with 10 profiles.
load default profile Resets all settings for display and position of windows and content and display of tool
bars to the delivery conditions and loads the zenon standard profile.
Load predefined
profiles (on page 57)
Loads the profiles predefined by >CD_COMPANYNAME< to the first three storage
locations and links them with the modules. Already existing profiles are overwritten.
Remove profile
allocations (on page 57)
Removes all links of the predefined profiles to the modules.
Automatic saving of
the Editor profiles
Active: Changes to the current profile are saved automatically if another profile
is called.
Inactive: Changes are not saved when another profile is called; when the profile
is called the next time, the original positions are restored.
Save selected Editor
profile
Saves the current window settings to the profile which is displayed in Select
Editor profile.
Assign individual
names to Editor
Opens a Dialog (on page 65) in which you can give Editor profiles individual names.
30
profile.
The toolbar for the creation of dynamic elements and vector elements is shown as standard to the right
of the main window in a vertical alignment.
01 Rectangle With frame and fill color, type of frame and fill pattern
02 Line With definable line thickness, color and type
03 Rounded rectangle Rectangle with freely definable rounded corners
04 Ellipse/Circle With frame and fill color, type of frame and fill pattern (circle)
05 Polygon With frame and fill color, type of frame and fill pattern
06 Polyline With line type and color (also filling pattern and color for an area description)
07 Arc of a circle With definable line thickness, color and type
08 Segment of a circle draw circle segment with an opening angle of 180 (changeable), definable line
thickness, color and type
10 Static text With font color and selection of the type of font
09 Tube With frame and fill color, type of frame and fill pattern
11 Bar Graph Display values as bar graph
12 Numerical value Display values numerically
13 Dynamic Text Display limit value texts
14 Trend Element Simple line graphics
31
15 Indicating instrument Value in instrument display
16 Status Element Take colors from status configuration
17 Button Operating field in button display
18 Switch Simple command initiation or set value input element
19 Multi-binary element Display several variables in one screen point in color and symbol (string)
20 Screen Alarm Button Only available with a license for SICAM 230
21 Message element Display texts from a text table
22 Clock Date and time
23 Command Input Element Only available with a license for SICAM 230
24 Combined element Display one or more variables in color or symbol (chained characters)
25 Screen alarming Only available with a license for SICAM 230
26 ActiveX element Insert ActiveX control
27 Universal slider Slider control
28 Combo/List boxes Link values of variables with text messages
29 WPF Element Displays valid WPF XAML files.
30 Edit mode Switches from zoom mode to edit mode
The Production Facility Scheduler can be edited via a toolbar, too.
32
(from left to right)
Rename Enables renaming of equipment.
Properties Opens a window with the properties of the equipment.
Delete Deletes the selected equipment after a confirmation.
Sort ascending Sorts the selected table / column ascending.
Sort descending Sorts the selected table / column descending.
Change date Opens the dialog where a date is entered; switches to this date.
Show today Switches from the shown date to the current date.
Day view Shows a day in the calendar.
Week view Displays a week in the calendar.
Month view Displays a month in the calendar.
Previous element Goes one element back in the calendar according to the entered value (one
day, one week or one month).
Next element Goes one element forward in the calendar according to the entered value (one
day, one week or one month).
Switching points preview Opens the switching points preview.
A development computer can set up remote connections to other stations. The toolbar Remote
transport provides functions for the transfer and request of data.
33
(from left to right)
Set up Remote transport
connection
Sets up a connection with the target computer.
Remote: Transport changed
Runtime files
Transports all Runtime files that were changed on the development computer
to the target computer.
Remote: Transfer all Runtime files Transports all Runtime files from the development computer to the target
computer.
Remote: Load all Runtime files Loads all files that can be edited in the Runtime (like recipes or user
administration) to the development computer.
Remote: Transfer Runtime Transfers Runtime_files to the target computer.
Remote: Setting the start project Set start project for target station.
Remote: Start Runtime Starts the Runtime on the target station
Remote: Stop Runtime Stops the Runtime on the target station.
Remote: Reload project Executes the function reload on the target computer.
Remote: Restart the operating
system
Restarts the OS of the target computer.
Remote: Determine system status Determines the system status of the target computer.
Remote: Start desktop connection Sets up a direct desktop-connection with the target computer.
A toolbar is available in the Editor for the Report Generator. If it is not displayed yet, you can load it:
1. Open the menu Options -> Settings -> Tab: Toolbar (on page 55)
2. Tick the checkbox next to Report Generator
34
3. confirm this with OK.
(from left to right)
Table print Prints the report on the default printer.
Report - Page view Opens the report in a preview. The report can be enlarged or minimized in the
preview (zoom), you can leaf through it and it is printable.
Redraw report Refreshes the display.
Recalculate functions Recalculates the formulas in the report.
Function assistant Opens a dialog that helps with the configuration of functions.
Font Opens the dialog for cell formatting - focused on the Font tab.
Text alignment Opens the dialog for cell formatting - focused on the Alignment tab.
Frame Opens the dialog for cell formatting, with focus on the tab Frames.
Pattern Opens the dialog for cell formatting - focused on the Pattern tab.
A toolbar is available to transfer files from the Editor to the Runtime or vice versa:
(from left to right)
Create changed Runtime files Creates Runtime files of all files that were changed in the Editor. In the pulldown
menu you choose whether Runtime files of the active project or of all loaded projects
35
shall be created.
Create all Runtime files Creates Runtime files of all files that are avilable in the Editor. The drop-down menu
allows to choose whether Runtime files of the active project or of all loaded projects
shall be created.
Import Runtime files Files that can be changed in the Runtime (like recipes or user administration) are
imported from the Runtime in the Editor.
Start Runtime Starts Runtime.
Similar to CAD programs, you can define visibility levels in the Editor and allocate them with unique
elements. That way you can easily hide unused elements in complex images and show them again
anytime. 15 visibility levels are avilable. Levels are allocated using the properties Visibility level in the
nodeGeneral. Unique levels can be activated and deactivated using the buttons of the toolbar
Visibility levels:
(from left to right)
Show all visibility levels Shows all levels.
Hide all visibility levels Hides all levels.
Visibility level<No.> Shows / hides the relevant visibility level.
36
Macros that were created with VBA can be administrated via toolbar-item VBA.
(from left to right)
Reload list of VBA macros
Loads all Public Sub Name () macros that are included in
myWorkspace and in modules to the drop-down list of the
toolbar.
Drop-down list macros Contains all loaded macros for selection.
Execute selected macro Executes the macro selected in the drop-down list.
execute allocated macro #<x> Executes the macro allocated with the symbol.
Allocate macros Opens the allocation dialog for macros. Up to 5 macros can be allocated with
the symbols 1 to 5.
Info
If the macro assignment dialog does not list all macros from myWorkspace, execute
the function Reload list of VBA macros in the toolbar.
The project manager detail view shows matching toolbars depending on the active node. These
correspond with the contents of the relevant context menu. You can find help for the unique toolbars in
the relevant chapter, for example: Variable detail view toolbar.
37
The properties of an object are shown and can be edited in the properties-window. A toolbar is available
for administration of the properties screen.
(from left to right)
Grouped view (on page 103)
(default)
All properties of the selected object are logically grouped; the groups can be
sorted alphabetically or logically. With the context menu, properties can be
added to or removed from the Favorites.
Manual hints regarding the properties are always based
on the grouped view. The contents of the groups are the same as in the dialog
view.
All properties: (on page
104)
All properties of the selected object are displayed in a list. With the context
menu, properties can be added to or removed from the Favorites.
Dialog view (on page 104) All properties are grouped logically like in the Grouped view , the groups are
displayed sorted by application priority in dialog form. In this view, no favorites
can be defined.
Show/hide favorites (on
page 105)
Shows / hides the node Favorites in the top spot of the views Grouped
view or All settings . In this node, the most frequently used properties are
collected.
Default favorites are proposed.
Add / remove entries to the favorites: You can do this either by using the
context menu Add to favoritesor by moving the desired properties to the
favorites toolbar using Drag&Drop.
The order of the properties in the favorites is determined by the sorting criterion
(ascending, descending, logic).
In the Dialog view favorites cannot be created.
Show/hide all properties Shows / hides all nodes in the views Grouped and All Properties.
Sorted logically
(default)
Displays the properties logically sorted according to application frequency instead
of aphabetically sorted in the views Grouped and All properties.
38
Sort ascending/descending Displays the properties either in ascending or descending alphabetical order in
the views Grouped and All properties.
Open/close all sections Shows / hides all nodes in the views Grouped and All Properties.
The node of the current property is not closed, if Close all
nodes is selected.
Display properties help (on
page 107)
Displays the integrated help for the properties (properties help).
Heading Displays the name of the selected object and the current project name.
39
The menu bar contains drop-down lists for the following elements:
File
Edit
Screens
Options
Windows
Help
If a screen is opened, new menu items are added to the bar:
Elements
Control elements
If the Global symbol library is activated, the menu item Screens is replaced with the menu
item Symbols .
Possible actions are:
40
Project Opens the dialog for creating a new project.
Insert project into workspace Opens the dialog to insert an existing project into the Editor.
Insert project 5.50 Opens the dialog to insert a project created with Editor 5.50.
Restore project backup Opens the dialog to load the last version of a project saved in a project backup.
Workspace
new Opens the dialog for creating a new workspace.
open Opens the dialog for creating an existing workspace.
save Saves the current workspace.
save as ... Saves the current workspace. Name and desired storage place can be chosen.
close Closes the current workspace
Create backup Opens the dialog for the backup of all current workspace projects. The backup is
stored in a compressed *.wsb-file.
Load backup Opens the dialog for loading the projects that were saved during a backup of the
workspace.
Standard Configuration
License product Opens the dialog License product for entering the serial number and the
activation number or for requesting a softlicence.
Standard Opens the dialog for configuration of the standard settings for storage locations
and for the printers for AML, CEL, values, protocols, harcopies and lists.
Control Panel Opens the control panel of the operating system.
Print screenshot The whole screen content is printed on the standard printer. Set printer
properties via File -> Standard configuration -> standard. In a configuration with
multiple monitors, screen 1 is printed.
Visual Basic Editor Opens the Visual Basic Editor
41
Info: This menu item is only available if you have activated VBA VSTA in the file
zenon6.ini. Activate VBA by checking that the entry EIN=1 is available in area
[VBA].
Wizards Opens the dialog for selecting an assistant.
Info: This menu item is only available if you have activated VBA VSTA in the file
zenon6.ini. Activate VBA by checking that the entry EIN=1 is available in area
[VBA].
Update Wizards Opens the dialog for an update of the wizard. For details see chapter Wizards
section Update wizards.
Info: This menu item is only available if you have activated VBA VSTA in the file
zenon6.ini. Activate VBA by checking that the entry EIN=1 is available in area
[VBA].
Existing workspaces Lists existing workspaces. The last five chosen settings are shown.
Exit Terminates the zenon Editor
The menu items under the topic Edit exclusively refer to actions concerning screens or symbols.
Possible actions are:
Undo Undoes the last action.
The number of actions that can be undone is defined in Options -
> Settings
It is not possible to undo action in the Frame Editor.
Cut Cuts the selected objects and stores them in the clipboard.
42
Copy Copies the selected objects and stores them in the clipboard.
Paste Pastes copied or cut objects from the clipboard. Elements are
always pasted centered in the editing area. If there are multiple
objects, their positions in relation to each other are retained.
Paste in same position The copy of the object is pasted in the same position as the
original.
Delete Deletes marked objects
Mark all Marks all objects in the main window.
Properties Opens the properties window.
Replacing links Opens the dialog for replacing variables or functions which are
linked to dynamic elements. Details: see chapter Replacing
variables in dynamic elements.
Element position Changes the position of marked elements
ALT + left-click selects elements from deeper levels.
Foreground Moves selected elements into foreground
Background Moves selected elements to the background.
Forward Moves selected elements one level forward.
Backward Moves selected elements one level back.
Align Repositions selected elements.
Left Moves selected element left
Right Moves selected element right
Top Moves selected elements upwards
Bottom Moves selected elements downwards
43
Arrange Rearranges elements. Starting point is the first marked element.
Same width Marked elements are adjusted to the width of the first chosen
element.
Same height Marked elements are adjusted to the height of the first chosen
element.
Same size Marked elements are adjusted to the width and height of the
first chosen element.
Horizontal center Moves marked elements in the horizontal center of the first
selected element.
Vertical center Moves marked elements in the vertical center of the first
selected element.
Same x- distance Marked elements are grouped in a way that the distance on the
X-axis is the same between them. The first two elements
determine the distance.
Same y- distance Marked elements are grouped in a way that the distance on the
y-axis is the same between them. The first two elements
determine the distance.
Same x-distribution: Distributes all marked elements along the x-axis between the
two elements that were first selected. For this option, at least
three elements must be selected.
Same y-distribution: distributes all marked elements along the y-axis between the
two elements that were first marked. For this option, at least
three elements must be selected.
Flip horizontally Flips the selected element on a horizontal axis.
Flip vertically Flips the selected element on a vertical axis.
flip 90 Turns the selected item 90 CCW.
Key order left/right Shows a frame which defines the horizontal sequence in which
44
the screen elements are selected with the function Set focus
Key order up/down Shows a frame which defines the vertical sequence in which the
screen elements are selected with the function Set focus
Symbol
Create Creates a new symbol from all chosen elements.
Break up The symbol is broken up into its source elements; it exists no
longer.
Single edit mode
symbols / elements
Switches between single editing and editing of the whole
symbol.
Insert in existing
symbol
Opens the toolbar to insert the active symbol in a symbol from
the list.
Remove from symbol Deletes the selected element from the active symbol. After this
action the element no longer belongs to the symbol.
Convert linked symbol
to embedded symbol
Converts the selected linked symbol in an embedded symbol.
The symbol is disconnected from the original symbol in the
library and can only be changed locally. This conversion cannot
be undone.
List of symbols Opens a list of all symbols, used in the current screen. For each
symbol its graphical components are listed.
Change order for focus Opens drop-down list for definition of horizontal or vertical
order for Keyboard operation.
Order for left/right Determines the horizontal order.
Order for up/down Determines the vertical order.
45
Possible actions are:
Save screen Saves the current screen.
Save all screens Saves all screens.
Redraw screen Refreshes the display.
Display grid Switches the grid on or off.
Use grid Switches usage of the grid on or off.
On: All objects are automatically aligned with the grid.
Use magnetic points Switches magnetic points on or off.
Use: If you move an object near the handling point of another object, it snaps in place at
the handling point.
Zooming Changes the resolution in fixed steps between 15% and 400%.
Screenshot print
current screen.
The current screen is printed on the standard printer. Set printer properties via File ->
Standard configuration -> standard.
Insert vector graphics Opens the dialog for inserting an external vector graphic.
List of last edited
screens
Lists the 4 last edited screens.
Info
As soon as a screen element is active, the menu Elements is displayed. It offers all
vector elements and dynamic elements analog to the tool bar elements for
selection. When you select special screen types the menu Control elements is
displayed in addition. It offers predefined control elements in accordance with the selected
screen type.
46
Possible actions are:
Save symbol Saves the current symbol.
Save all symbols Saves all symbols.
Change symbol size / background
color
Opens the dialog for configuration of symbol size and background color.
Changes of the background color always affect all symbols in the global
system library.
List of symbols
Opens a list of all symbols, used in the current screen. For
each symbol its graphical components are listed.
Fullscreen mode The full-screen hides all remaining windows and shows only the main
window with all opened documents (screens, reports, ...) in full-screen
mode.
The full-screen mode can be closed by:
the displayed button for closing the full-screen
mode
the short key Shift+F9
the key Esc
Redraw symbol Refreshes the display.
Display grid Switches the grid on or off.
Use grid Switches usage of the grid on or off.
On: All objects are automatically aligned with the grid.
Use magnetic points Switches magnetic points on or off.
Use: If you move an object near the handling point of another object, it
snaps in place at the handling point.
Zooming Changes the resolution in fixed steps between 15% and 400%.
47
Screenshot print current symbol The current symbol is printed on the default printer. Set printer
properties via File -> Standard configuration -> standard.
Insert vector graphics Opens the dialog for inserting an external vector graphic.
List of last edited screens Lists the 4 last edited screens.
Possible actions are:
Full screen mode The full-screen hides all remaining windows and shows only the main window with all
opened documents (screens, reports, ...) in full-screen mode.
The full-screen mode can be closed by:
the displayed button for closing the full-screen mode
the short key Shift+F9
the key Esc
Close Closes the active window
Divide Divides the main window and positions the active windows accordingly.
List of windows Displays open windows. A maximum of 9 windows are listed.
Windows Opens the dialog to administer windows open in the main window:
activate
save (multiple selection is possible)
close (multiple selection is possible)
The active window is preselected.
48
Possible actions are:
Info about Information about S/N; activation no. and licensed modules is shown.
Getting Started Calls up the section Tutorials in the online help.
Help Opens the online help
Possible actions are:
Settings Opens the dialog for configuration of the basic settings (on page 49),
Menus (on page 52), Toolbars (on page 55) and Commands (on page 54).
Editor administration of
editor profiles
Opens the Submenu (on page 62) for administration of the Editor profiles.
Main window with tabs Switches the multiple screen view in the main window on and off via tabs .
Status Line Shows / hides the Editor Status line. Which is not identical with the
status line of the Project Manager in the Detail view (on page 68).
Project Manager Shows the window Project Manager (on page 66) .
Output Shows the Outpout window (on page 109) .
Cross reference list Shows the Cross reference list .
Property Window Shows the Properties window (on page 101) .
49
Properties help Shows the window Properties help (on page 107)
Toolbars Drop-down list for displaying and hiding tool bars.
Update of the Windows CE
Runtime
Opens the software for updating a Windows CE Runtime.
Define new menu entry Opens the dialog to implement external programs with their own menu
entry.
If you already created another menu entry it is shown in this place.
New and additional menu items are created using Options -> Settings ->
Menu tools (on page 52).
7.7.1 Settings
Define the basic settings for zenon in the dialog Settings .
50
Editor and Runtime
selected language
Choose the language for the Editors user interface. The Editor must be closed
and started again for a language change. The default language of the Editor is
English.
Borders around
dynamical elements
Active: Shows dynamical elements with a position border. You can
differentiate between Editor and Runtime.
Do not send the bug
report to Microsoft
Active: Prevents transmission of a bug report to Microsoft if a program
crashes.
Editor options
Load last active
workspace
Active:The last active workspaces are loaded and displayed in the project
tree when the editor is started (default)
Inactive: No workspace is loaded when the editor is started. Existing
projects and workspaces can be opened and new ones can be created using the
context-sensitive menu.
The filter in the detail
view is case sensitive.
Active: The filter in the list view is case sensitive.
Inactive: The filter in the list view makes no difference between capital
and small letters (default).
Logical sorting of texts
in the detail view
Active: File names containing numbers are sorted logically in the list view,
e.g. 1, 2, 10, 11
inactive: File names containing numbers are sorted alphabetically in the
list view, e.g. 1, 10, 11, 2
Use assistant
Active: If you want to create Archives, Combined elements and
Universal sliders , the help of an assistant is offered automatically.
Inactive: Archives, Combined elements and Universal
sliders are configured manually.
Screen editing
Input properties after
creating objects
Active: If you create a dynamic element, the dialog boxes for detailed
settings, like for example variable selection, open automatically.
Inactive: The dynamical element is drawn; related properties must be
defined seperately.
"Adjust links" dialog on
inserting symbols
Active:On inserting a symbol in a screen, the dialog Adjust link is
opened.
Inactive: The dialog is not opened. Links can be substituted anytime
51
using the command Replace link in the context menu.
Pixel distance until
position change
Prevents unwanted moving of elements Before an element is really moved, it
has to be moved at least by the stated number of pixels.
Number of undo actions
Allows undoing up to 100 actions. By default, 10 actions can be undone. Enter
a number between 1 and 100.
Grid settings
Display grid Active: Shows the grid that can be defined in the main window under Grid
type .
Inactive: Grid is not displayed.
Position in grid Active:Screen elements are automatically aligned with the grid. This
function is independent from the option Display grid.
Grid color
Defines the grid color. The windows color palette is used for selection.
Grid type
Defines the type of grid : solid, dotted or intersections.
Grid pitch [in pixels]
Defines the horizontal and vertical distance between unique marker points.
Therefore, it also defines how finely scaled element sized can be displayed.
Recommended grid distance: 10 pixels horizontally and vertically.
Magnetic points
Use magnetic points Elements have magnetic points. If you move an element and its selection
marker comes near the selection marker of another element, the selection
marker of the selected element is locked there and aligns itself on it.
Size of magic points for
screens
Defines the size of the magic area in pixels (square selection markers). Enter a
number between 1 and 20.
Size of connection points in
the frame editor
Defines the size of the connection area in pixels (square selection markers) for
the positioning of frames in relation to other frames or screen borders. Enter a
number between 1 and 40.
Corner points
Invert background Active: Corner points are shown inverted to the background.
Size of corner points Defines the size of the square corner points for handling elements in pixels.
Enter a number between 1 and 20.
52
7.7.2 Menu Tools
In the dialog Menu tools you implement external programs in the Editors menu structure.
Individually implemented programs are shown at the end of menu item Options .
Menu contents Lists all already integrated external prgrams.
New Adds a new menu item.
Delete Deletes an existing entry from the menu.
Up Moves the selected menu item upwards in the list and in the menu.
Down Moves the selected menu item downwards in the list and in the menu.
Menu text Name under which the new menu is displayed in the options.
File Name and path of the external program (*.exe-file) that shall be called up.
Parameters Additional switches for calling up programs, for example file names.
53
Example
Menu text: Text editor
File: C:\Windows\notepad.exe
Parameter: C:\test.txt
Calls up Notepad and opens the file test.exe. If this file is not available, you can create it.
7.7.3 Color scheme
You define the color scheme for the Editor in this tab.
Color scheme for the Editor Clicking on the drop-down list opens the list where it can be
selected.
54
Preview Changes the color scheme of the Editor. The dialog window
remains open.
OK Discards changes and closes dialog.
Cancel. Discards changes and closes dialog.
7.7.4 Commands
In the dialog Commands you define, which commands are available in the toolbars.
Categories Select the category that includes the desired command.
Buttons Select the buttons that include the desired category. Move desired buttons from here
on the toolbars.
Move buttons with the mouse to their new place in the toolbar or away from the
toolbar to group buttons differently or to delete them.
55
Description Text for tooltip If you move the mouse pointer over the button, the description is
shown as tooltip.
Info
To undo changes to a tool bar and to restore the delivery conditions, change to tab Tool
bar. Select the corresponding tool bar and click on button Reset.
7.7.5 Toolbars
You can define the look and visibility of toolbars in the dialog Toolbars.
Toolbars Checkbox active: The toolbar is shown in the Editor.
Reset Reverts to initial state for the marked toolbar.
56
Reset all Reverts to initial state for all toolbars.
57
The Editor starts with default settings with predefined windows. You can group windows and activate
them to your liking. You can find details in chapter Adjust view (on page 7). Your personal settings are
administrated in profiles. These can be reached via
the task bar Editor profiles
(see: Administrate Editor profiles with the task bar (on page 61))
the sub item administrate Editor profiles in the Options of the task bar
(see Administrate Editor profiles via menu (on page 62))
with keyboard shortcuts
(see administrate Editor profiles with keyboard shortcuts (on page 63))
You can also allocate single modules to editor profiles using the context menu (see Choose Editor
profiles from the context-sensitive menu (on page 64)) or you can use predefined profiles (on page 57).
In zenon three predefined profiles are available. You optimize the layout of the Editor at a resolution of
1280 x 1024 for:
Variables and list view: Profile 1 on storage location P1:
Screens: Profile 2 on storage location P2:
Default for general tasks: Profile 3 on storage location P3:
You can either activate or deactivate these profiles. For this you either use the Symbols (on page 61) in
the tool bar for editor profiles or:
1. open the menu Options
58
2. click on Administrate Editor profiles
Load predefined profiles: loads the predefined profiles to the first three storage
locations and links them with the modules. Already existing profiles are overwritten.
Remove profile allocations: Removes all links of the predefined profiles to the
modules.
To use the profiles select Editor profile -> [Profile number] at the desired module
If you receive an error message mentioning the zenAdminSrv when selecting a predefined profile, this
can have to reasons:
1. Service zenAdminSrv runs with a lower version number as the current Editor.
Solution: Update the service.
2. The profiles were removed from the default folder:
Solution: Copy file Predefined Editor Profiles.epf to folder
C:\ProgramData\COPA-DATA\zenonxxx\EdProfiles (xxx equals the current zenon
version number).
59
Optimized display for editing variables and list views.
60
Optimized display for editing screens.
61
Default view, optimized for modules which are not based in lists.
The task bar for the Editor profiles is shown by default in the middle of the second line of symbols. If it
was deactiveated, right-click next to the task bars and choose Editor profiles. You get the
following task bar:
(from left to right)
Load selected Editor Loads the profile selected in Select Editor profile.
62
profile
Select Editor profile Drop-down list (on page 65) with 10 profiles.
load default profile Resets all settings for display and position of windows and content and display of tool
bars to the delivery conditions and loads the zenon standard profile.
Load predefined
profiles (on page 57)
Loads the profiles predefined by >CD_COMPANYNAME< to the first three storage
locations and links them with the modules. Already existing profiles are overwritten.
Remove profile
allocations (on page 57)
Removes all links of the predefined profiles to the modules.
Automatic saving of
the Editor profiles
Active: Changes to the current profile are saved automatically if another profile
is called.
Inactive: Changes are not saved when another profile is called; when the profile
is called the next time, the original positions are restored.
Save selected Editor
profile
Saves the current window settings to the profile which is displayed in Select
Editor profile.
Assign individual
names to Editor
profile.
Opens a Dialog (on page 65) in which you can give Editor profiles individual names.
To export or import Editor profiles, choose the relevant option in the Main menu (on page 62) under
Options -> Editor adminstrate Editor profiles.
In the menu, choose Options -> Editor administrate Editor profile for the administration of your Editor
profiles.
You have the following options:
Name Opens a Dialog (on page 65) where you can give profiles individual names.
load default Resets all window setting to the factory default settings and loads the zenon
63
profile standard profile.
Export Opens the file manager and saves the settings as a zip-file in any location.
Import Opens the file manager to import the saved settings as a zip-file from any
location.
To choose or save individual Editor profiles use the relevant functions in the Toolbar (on page 61) or
Keyboard shortcuts (on page 63).
Possible actions are:
Load Editor profile 1 Shift+F1
Load Editor profile 2 Shift+F2
Load Editor profile 3 Shift+F3
Load Editor profile 4 Shift+F4
Load Editor profile 5 Shift+F5
Load Editor profile 6 Shift+F6
Load Editor profile 7 Shift+F7
Load Editor profile 8 Shift+F8
save current Editor view as:
Editor profile 1 Ctrl+Shift+F1
Editor profile 2 Ctrl+Shift+F2
64
Editor profile 3 Ctrl+Shift+F3
Editor profile 4 Ctrl+Shift+F4
Editor profile 5 Ctrl+Shift+F5
Editor profile 6 Ctrl+Shift+F6
Editor profile 7 Ctrl+Shift+F7
Editor profile 8 Ctrl+Shift+F8
In the Project Manager, you can choose and permanently allocate Editor profiles with each project and
sub-project: Right-click on the branch -> Editor profiles -> choose.
You can cancel an allocation by choosing 'none' in the context-sensitive menu.
This preselection is possible for all branches and modules with the exception of Energy Management
System and Global symbol library.
The Editor profiles are stored in a seperate INI-file. To reset your profile data, you should delete the
folder that contains the profile settings:
Delete the folder Editor. Depending on the operating system, the folder is located:
Windows Vista, Windows 7: C:\Users\USERNAME\AppData\Local\COPA-
DATA\zenon\Editor
Windows XP: C:\Documents and settings\USERNAME\local settings\application
data\COPA-DATA\zenon\Editor
65
USERNAME must be replaced by the username of the logged in Windows user.
You can provide editor profiles with individual names: directly in the Toolbar (on page 61), with a
Keyboard shortcut (on page 63) or a dialog. The dialog can be reached via:
Toolbar, symbol Provide individual names for editor profiles or
Menu -> Options -> Editor manage editor profiles -> name
Enter individual names in the fields after the editor profile short description. You can call up the first 8
editor profiles in the Editor anytime with the keyboard shortcuts Shift +F1 to Shift+F8. Or you
choose the desired editor profile with the respective symbol in the Tool bar (on page 61).
66
The Project Manager is per default located on the left side of the screen directly below the toolbars. It
can be displayed in two views:
Project tree
Network topology
The project tree contains:
The workspace on the left side with the projects and the global symbol library.
All loaded projects with their variables, functions, screens etc are available in the workspace.
The global symbol library contains predefined graphics and offers the possibility to create
new graphics.
a detail view on the right side:
This lists all elements and settings for the section selected in the tree view.
The network topology view displays all projects in the workspace topologically and enables all network
components involved to be tested, as well as testing remote transport of the Runtime files to the
respective computer.
You can read details about this in the network section in the Testing network topology for validity
chapter.
In the workspace, the following components of a project are administrated:
Variables
67
Drivers
Data types
Reaction matrix
Allocations
Alarm
Units
Screens
Frames
Fonts
Color palettes
Project symbols
Functions
Scripts
Language table
Archive Server
Recipes
Standard recipes
Recipegroup Manager
Time control
Programming interfaces
Process Control Engine (PCE)
VBA macros
VSTA
straton is an IEC 61131-3 programming environment.
Production and Facility Scheduler (PFS)
Interlockings
Command input
Energy Management System
Message Control
Menus
68
Report Generator
User administration
SAP interface
Files: Inserts external files. Drivers are not directly integrated in zenon, they are implemented via
an external program.
Graphics
Language tables
Help
Multimedia
Lists
Drivers
Others
History of changes
Project backups
The availability of unique components is subject to the chosen license. You can see which modules your
license includes by clicking Help -> Info about ...
If you want to buy additional licenses, contact your distributor or sales@copadata.com.
Info
Unique elements of the Project Manager like variables or functions can be shown in an
extra window. To do so, click Open in new window in the context menu. This way, you can
simultaneously edit for example variables and functions.
If an element is chosen in the tree view of the Project Manager, the detail view shows all included
objects and their properties.
in tabular view, you can:
69
free to choose columns: Right-click on a column title -> context-sensitive menu -> column choice
Change column width: Move the mouse on the column title seperator until the mouse pointer changes to
a cross
keep the left mouse button pressed
Stretch column to desired width
Sort columns: Clicking on the colum title changes the sorting order of the list (ascending /
descending).
Format column Right-click on a column title -> context-sensitive menu -> format column
Group properties Right click on a column title -> context-sensitive menu -> group according to that
column or:
Right-click on a column title -> context-sensitive menu -> cancel grouping
Adjust display to window
width
Right-click on a column title -> context-sensitive menu -> adjust size to window
width
Remove columns Right-click on a column title -> context-sensitive menu -> remove this column
Ascending sorts the column in ascending order
Descending sorts the column in descending order
Group according to this column Groups elements according to this column
Cancel grouping Cancels existing grouping
Column choice... a dialog for choosing the columns which shall be displayed is
opened
Format column... Opens a dialog for formatting the column
Adjust to window width all columns are distributed in the whole window
Remove this column removes column from the view
70
In lists, the status line of the detail view shows information about available, filtered and chosen
elements.
Example
Display status line detail view: 39 total / 30 filtered / 2 selected means
39 elements are available
30 are displayed based on the filter settings
2 were chosen
For Variables, the number of used and licensed tags / IOs is displayed,
e.g. 32 tags used / unlimited tags available.
Info
Detailed information concerning editing and managing elements can be found in chapter
Edit entries (on page 70)and in the description of the respective elements.
9.2.1 Edit entries
You have multiple options to edit the entries:
Tool bar in the detail view Select the cell you want to edit by left-clicking on it.
Click on the buttons Edit selected cell in the tool bar.
Context menu Click on the desired cell with the right mouse button.
In the context menu select the entry Edit selected cell.
Delayed double-click Mark the desired cell with a delayed-double click (click twice slowly).
Properties window Mark the desired element.
71
Edit the desired entry in the window Properties.
F2 KEY Select the cell you want to edit by left-clicking on it.
Press F2
Info
The whole cell is marked if you click into a cell. You can see which cell you have selected by
the binoculars symbol in the column title.
Attention
Exceptions
You can change only properties in the detail view that are changeable in the
properties window. For example, the name of a system variable cannot be
edited.
In the History of changes, it is not possible to make changes at all because
of FDA rules.
In project backups you can only edit the backup name.
9.2.2 Toolbar detail view
On the upper border of the detail view, there is a toolbar which offers you all the functions that you can
also find in the context menu. Depending on what you selected in the project tree (e.g. screens,
variables, symbols, etc.) you will see different buttons in the toolbar.
Buttons that cannot be used at the moment are grayed out.
72
01 New variable Opens the dialog for creating a new variable.
02 Copy Copies selected entries to the clipboard.
03 Paste Pastes the contents of the clipboard. If an entry with the same name already
exists, the content is pasted as "Copy of".
04 Delete Deletes selected entries.
05 Create standard function Opens the wizard for selecting the variables and the set values and creates a
matching function. The action is documented in the output window.
06 Edit selected cell Opens the selected cell for editing. The binocular symbol in the header shows
which cell has been selected in a highlighted line.
07 Replace text in selected
column
Opens the dialog for searching and replacing texts.
08 Replace text in limits Opens the dialog for selecting dynamic elements and after that the dialog for
searching and replacing.
09 Properties Opens the Properties window for the selected entry.
10 Expand all Drop-down list in order to expand or to collapse all nodes or the selected
nodes.
11 Activate Activates the selected elements of a structure variable.
12 Deactivate Deactivates the selected elements of a structure variable.
13 Activate all Activates all inactive elements of a structure variable.
14 Export selected XML Exports selected entries as an XML file.
15 Import XML Imports XML files.
16 Import S7 project Imports a Simatic S7 project.
17 Activate Activates or deactivates the extended filter settings.
73
18 Jump back to starting
element
When you reached the list using the function linked elements in, this
symbol brings you back to the initial element.
19 Remove filter Removes all filter settings.
20 Help Opens online help.
Variable new Opens the dialog for creating a new variable.
Copy Copies selected entries to the clipboard.
Paste Pastes the contents of the clipboard. If an entry with the same name already
exists, the content is pasted as "Copy of".
Delete Deletes selected entries.
Create standard function Opens the dialog for selecting variables and set values.
Edit selected cell Opens the selected cell for editing. The binocular symbol in the header shows
which cell has been selected in a highlighted line.
Replace text in selected
column
Opens the dialog for searching and replacing texts.
Replace text in limits Opens the dialog for selecting dynamic elements and after that the dialog for
searching and replacing.
Properties Opens the Properties window for the selected entry.
Expand/reduce nodes Opens a menu with which you can expand or collapse the nodes.
Activate all Activates all inactive elements of a structure variable.
Activate Activates the selected elements of a structure variable.
Deactivate Deactivates the selected elements of a structure variable.
Export selected XML Exports selected entries as an XML file.
Import XML Imports from an XML file.
Extended import/export Opens the menu for importing S7 projects, dBase and CSV.
74
Extended filter Opens a menu for activating or deactivating filters or for removing all filter
settings.
Linked elements Shows the elements which are linked to the variable.
Help Opens online help.
9.2.3 Navigation in the list view
To navigate in a list:
1. Click in the column to be searched.
2. Enter the first character to start the search. If no entry with this initial character exists, the
search is immediately stopped.
3. The first found entry is selected. An input field is displayed. The first character of the column
text is selected.
You can only enter search criteria in this field. It is not possible to change the elements
name.
4. Enter further characters to limit the search. If no matching entry is found, the entered character
is rejected and the selection stays at the current position.
5. If more than one entry exists for the search criteria, the user can reach the other entries by
pressing Ctrl+up or Ctrl+down.
6. With Backspace the last character of the search criteria is deleted and a new search with the
remaining characters is initiated. The search can be stopped by deleting the last character.
You can select multiple columns simultaneously for sorting the list view.
1. Click on the column heading of the column with the first sorting criteria
2. Hold down the shift key and click on the title with the second sorting criteria;
3. You can add as many columns as you like
75
For example: Sorting according to data block and offset then shows firstly all datablocks and all
attendant addresses correctly sorted.
A second click on the column title changes the sorting order.
9.2.4 Filter list entries
Elements of the detail view can be filtered and sorted according to different criteria. All filter settings
can be reset with the button Remove all filters in the detail view toolbar or with the command
Remove all filters in the context menu.
Alphabetic sorting Mouse click on a column title: The list is sorted according to the according column. A second
mouse-click on the column title inverts the sorting.
Entering filter
criteria
Directly below the column title is the location of the Fieldfor filter criteria. Here, criteria are
entered.
Now only elements are shown that are corresponding to the entered search criteria.
To show all objects once again, you have to delete the filter criteria.
If you click on the filter field, a drop-down list opens listing the last used filters of this column.
Filtering on
checkboxes
Lists with checkboxes (e.g. templates) can be sorted and filtered according to active / inactive
checkboxes.
This works in the same way as alphabetic sorting.
You can find a drop-down list for the filtering criteria with the selection for active, inactive or
all checkboxes beneath the cell under the column title.
fill-in There are several place holders available for filtering criteria:
* replaces a character sequence.
Example: *1 filters for all elements that end with 1, e.g. variable1.
? replaces a unique character
Example: Variable? filters all elements that start with the character sequence
variable and possess an additional character, e.g. variable1, variable2,
variable3 ...
76
Cell contents as
filter criterion
Words or character sequences from a cell of the detail view can be defined as filters:
Highlight the desired entry.
Hold ALT and click on the cell.
The entry is released in an editing field.
Select any chain of characters with the mouse.
Move the selected part with pressed left mouse button (Drag&Drop) on the filter row of
the column head.
The chosen chain of characters becomes the new filter text.
Filter effect
linked
elements
Elements that are linked with the current element can be displayed using the option linked
elements . If you reach an element in the detail view via this option, for example a variable,
then this element is shown regardless of the current filter settings. If it is not available in the
current filter, it is shown on the end of the list regardless and is selected automatically.
Change properties After an object has been selected in the detail view or has been created via the context menu,
its parameters can be defined and changed in the properties window.
Multiple selection is allowed here. If multiple objects have been selected in parallel, you can
change their properties together.
Entries and changes in the properties window are valid for all selected objects. Existing entries
are overwritten. The properties window provides now only properties that are valid for all
selected objects.
Extended filters for
variables
Especially for variables there is a dialog for refinement of the filters. You can reach it via:
the symbol activate extended filter in the detail view toolbar or
the command Extended filter in the context menu
Thus, the standard filters are expanded with the elements Data types, Selection
flagsand String filters (variable name, identification, reaction matrix).
9.2.5 Replace text in selected column
zenon supports search/replace functionality for strings (e.g. screen names, variable names,
variable identifications). You can replace texts in active columns and within limits.
77
1. Activate the dialog with the symbol Replace text in selected column or the
relevant command in the context menu.
2. Define the parameters for 'search and replace' in the dialog.
3. The replacement takes place in the active column. You can indentify the active column by the
Binoculars symbol beneath the column title.
Attention
Only texts are considered that are situated in open structures (variables or data types).
Closed structures do not exist as a target for the editor and must be expanded before the
search.
9.2.6 Replace text in limits
To replace text in limits:
Activate the dialog with the symbol Replace text in limits or the relevant command in the
context menu.
78
Choose the desired dynamic property from the selection window.
You are now in the dialog Replace text in limits.
Attention
Only texts are considered that are situated in open structures (variables or data types).
Closed structures do not exist as a target for the editor and must be expanded before the
search.
9.2.7 Show / hide columns
You can show and hide the columns available in the detail view to your liking; you can sort them in any
order you like.
79
1. Right-click on a column title.
2. Select Select column from the context menu.
3. In the following dialog, select and deselect columns:
You can select multiple columns by holding Shift or Ctrl like youre used to in your operating
system.
4. Available columns lists all columns that are still available. Selected columns displays
all active columns.
Add Moves the selected column from the available ones to the selected items. After you confirm the
dialog with OK, they are shown in the detail view.
Add all Moves all available columns to the selected columns.
Remove Removes the marked columns from the selected items and shows them in the list of available
columns. After you confirm the dialog with OK, they are removed from the detail view.
Remove all All columns are removed from the list of the selected columns.
upward Moves the selected entry upward. This function is only available for unique entries, multiple
selection is not possible.
downward Moves the selected entry downward. This function is only available for unique entries, multiple
selection is not possible.
80
The columns can be ordered according to your interests. There are two possiblilies for doing so
1. In the dialog Column settings via buttons up and down.
2. UsingDrag&Drop with the mouse:
Click with the mouse on the desired column title.
Hold down the left mouse button
and move the column title to the desired location. Two red arrows mark the location where
the column is inserted.
Place the column by releasing the mouse button.
External files can be integrated in a project in the Project Manager via the node Files. An external
prgram has to be used to edit external files. This means: You can for example integrate a video clip. But
you need the according software for editing it. zenon only manages these files.
The following external files are available for you:
Graphics (on page 81)
Language tables (on page 83)
Help (on page 84)
Multimedia (on page 85)
Lists (on page 87)
Drivers (on page 89)
Others (on page 91)
You can create sub folders on the nodes Help, Lists, Multimedia and Others. Select the entry New folder in the
context-menu. By using sub folders, you can change the language in Runtime for documents, too.
81
Add graphics file Opens the File Manager for selecting a file.
Add language table Opens the File Manager for selecting a file.
Add help file Opens the File Manager for selecting a file.
Add multimedia file Opens the File Manager for selecting a file.
Add list file Opens the File Manager for selecting a file.
Add driver file Opens the File Manager for selecting a file.
Add other file Opens the File Manager for selecting a file.
Editor profile Opens the drop-down list which includes pre-defined Editor profiles (on page
57).
Help Opens online help.
9.3.1 Graphics
Graphic files for background graphics or dynamic elements. The following formats are available:
*.bmp
*.gif
*.jpg
*.png
*.wmf
*.XAML Available only for WPF element! The XAML-files cannot be previewed in the
detail view!
82
Add file Opens the File Manager to select a file.
New folder Inserts a new sub-folder.
Rename folder Enables renaming of self-created sub-folders.
Remove folder Deletes the selected self-created folder after a confirmation message.
Editor profile Opens the drop-down list which includes pre-defined Editor profiles (on page
57).
Help Opens online help.
Graphics toolbar and context menu
Add file Opens the File Manager for selecting a file.
Process file externally Opens your operating systems default program for editing the selected file.
Process file externally
with
Opens a list of suitable programs for editing the selected file.
Copy Copies selected entries to the clipboard.
Paste Inserts the contents of the clipboard. If an entry with the same name already
exists, the content is pasted as "Copy of".
Delete Deletes selected entries.
Edit selected cell Opens the selected cell for editing. The binocular symbol in the header shows
which cell has been selected in a highlighted line.
Replace text in selected
column
Opens the dialog for searching and replacing texts.
83
Properties Opens the window Properties for the selected entry.
Remove all filters Removes all filter settings.
Help Opens online help.
9.3.2 Language tables
Folder for administration of the language tables for online language change. They are saved as lists in
text files.
Add file Opens the File Manager for selection of a file.
Editor profile Opens the drop-down list which includes pre-defined Editor profiles (on page
57).
Help Opens online help.
Language tables toolbar and context menu
Add file Opens the File Manager for selecting a file.
Process file externally Opens your operating systems default program for editing the selected file.
Process file externally Opens a list of suitable programs for editing the selected file.
84
with
Copy Copies selected entries to the clipboard.
Paste Inserts the contents of the clipboard. If an entry with the same name already
exists, the content is pasted as "Copy of".
Delete Deletes selected entries.
Edit selected cell Opens the selected cell for editing. The binocular symbol in the header shows
which cell has been selected in a highlighted line.
Replace text in selected
column
Opens the dialog for searching and replacing texts.
Properties Opens the window Properties for the selected entry.
Remove all filters Removes all filter settings.
Help Opens online help.
9.3.3 Help
Folder for help files for the Runtime help of the project. They are saved in *.chm format.
Add file Opens the File Manager for selecting a file.
New folder Inserts a new sub-folder.
Rename folder Enables renaming of self-created sub-folders.
Remove folder Deletes the selected self-created folder after a confirmation message.
Editor profile Opens the drop-down list with pre-defined Editor profiles (on page 57).
Help Opens online help.
85
Help toolbar and context menu
Add file Opens the File Manager for selecting a file.
Process file externally Opens your operating systems default program for editing the selected file.
Process file externally
with
Opens a list of suitable programs for editing the selected file.
Copy Copies selected entries to the clipboard.
Paste Inserts the contents of the clipboard. If an entry with the same name already
exists, the content is pasted as "Copy of".
Delete Deletes selected entries.
Edit selected cell Opens the selected cell for editing. The binocular symbol in the header shows
which cell has been selected in a highlighted line.
Replace text in selected
column
Opens the dialog for searching and replacing texts.
Properties Opens the window Properties for the selected entry.
Remove all filters Removes all filter settings.
Help Opens online help.
9.3.4 Multimedia
The following formats of audio- and video files can be implemented:
86
*.avi
*.mp3
*.mpeg
*.wav
Please mind that the specific codecs are required on the Runtime device for playback of audio and video
files.
Add file Opens the File Manager for selecting a file.
New folder Inserts a new sub-folder.
Rename folder Enables renaming of self-created sub-folders.
Remove folder Deletes the selected self-created folder after a confirmation message.
Editor profile Opens the drop-down list which includes pre-defined Editor profiles (on page
57).
Help Opens online help.
Multimedia toolbar and context menu
Add file Opens the File Manager for selecting a file.
Process file externally Opens your operating systems default program for editing the selected file.
Process file externally
with
Opens a list of suitable programs for editing the selected file.
87
Copy Copies selected entries to the clipboard.
Paste Inserts the contents of the clipboard. If an entry with the same name already
exists, the content is pasted as "Copy of".
Delete Deletes selected entries.
Edit selected cell Opens the selected cell for editing. The binocular symbol in the header shows
which cell has been selected in a highlighted line.
Replace text in selected
column
Opens the dialog for searching and replacing texts.
Properties Opens the window Properties for the selected entry.
Remove all filters Removes all filter settings.
Help Opens online help.
9.3.5 Texts and formats
Texts and formats are:
Text files for display in the project
file extension: .txt
Format files for formatting printouts
file extension: .frm
HTML files that are shown in the HTML screen
file extension: .htm or .html
Add file Opens the File Manager for selecting a file.
New folder Inserts a new sub-folder.
88
Rename folder Enables renaming of self-created sub-folders.
Remove folder Deletes the selected self-created folder after a confirmation message.
Editor profile Opens the drop-down list that includes pre-defined editor profiles (on page
57).
Help Opens online help.
Texts and formats tool bars and context menu
Add file Opens the File Manager for selecting a file.
Process file externally Opens your operating systems default program for editing the selected file.
Process file externally
with
Opens the selected file in the standard editor of the file format or offers a
selection of suitable editors.
Copy Copies selected entries to the clipboard.
Paste Inserts the contents of the clipboard. If an entry with the same name already
exists, the content is pasted as "Copy of".
Delete Deletes selected entries.
Edit selected cell Opens the selected cell for editing. The binocular symbol in the header shows
which cell has been selected in a highlighted line.
Replace text in selected
column
Opens the dialog for searching and replacing texts.
Properties Opens the window Properties for the selected entry.
Remove all filters Removes all filter settings.
89
Help Opens online help.
9.3.6 Drivers
Driver files can be implemented in the following formats:
*.cfg
*.iso
*.tcp
*.bur
*.fms
*.bec
*.ovd
*.nmp
*.ini
*.h11
*.lst
*.dde
*.lon
*.opc
*.ecs
Usually you dont need to enter them here. The files are automatically created when a driver is created
and are saved here.
90
Add file Opens the File Manager for selecting a file.
Editor profile Opens the drop-down list which includes pre-defined Editor profiles (on page
57).
Help Opens online help.
Driver toolbar and context menu
Add file Opens the File Manager for selecting a file.
Process file externally Opens your operating systems default program for editing the selected file.
Process file externally
with
Opens a list of suitable programs for editing the selected file.
Copy Copies selected entries to the clipboard.
Paste Inserts the contents of the clipboard. If an entry with the same name already
exists, the content is pasted as "Copy of".
Delete Deletes selected entries.
Edit selected cell Opens the selected cell for editing. The binocular symbol in the header shows
which cell has been selected in a highlighted line.
Replace text in selected
column
Opens the dialog for searching and replacing texts.
Properties Opens the window Properties for the selected entry.
Remove all filters Removes all filter settings.
Help Opens online help.
91
9.3.7 Others
Folder for storage of any file type.
Add file Opens the File Manager for selecting a file.
New folder Inserts a new sub-folder.
Rename folder Enables renaming of self-created sub-folders.
Remove folder Deletes the selected self-created folder after a confirmation message.
Editor profile Opens the drop-down list which includes pre-defined Editor profiles (on page
57).
Help Opens online help.
Other toolbar and context menu
Add file Opens the File Manager for selecting a file.
Process file externally Opens your operating systems default program for editing the chosen file.
Process file externally
with
Opens a list of suitable programs for editing the chosen file.
Copy Copies selected entries to the clipboard.
Paste Inserts the content of the clipboard. If an entry with the same name already
exists, the content is inserted as "Copy of".
92
Delete Deletes selected entries.
Edit selected cell Opens the selected cell for editing. The binocular symbol in the header shows
which cell has been selected in a marked line.
Replace text in selected
column
Opens the dialog for searching and replacing texts.
Properties Opens the window Properties for the selected entry.
Remove all filters Removes all filter settings.
Help Opens online help.
zenon provides its own, predefined graphics in the Global symbol library. The symbols in the
folder Screens can only be used for the current screen; the symbols of the Global symbol
library can be used in every project .
You can also create your own symbols as well as group symbols or link them. You can find details in
chapter Screens / symbols.
The Editor saves the state of the symbol folder (open or closed), even after closing the symbol library or
closing the Editor.
In zenon selected dialogs and filtered lists are available for the selection of specific elements. They are
valid for the whole system and list the current projects and sub-projects. They are available for:
Users
Screens
Files
93
Data types
Functions
Frames
Drivers
Variables
Detailed information about the views can be found in chapter Detail view of the Project Manager (on
page 68), detailed information about filtering of the lists can be found in the subchapter Filtering list
entries (on page 75).
Detailed information about the selection dialogs for functions and variables and the replacement of
chosen functions or variables can be found in the subchapters:
Functions (on page 94)
Variables (on page 95)
94
9.5.1 Functions Selection dialog
In order to select functions, a filtered dialog is opened:
Project tree Definition of the project from which the function should be selected.
Selection window Selection of the function.
No selection Depending on the element:
the dialog is canceled
already linked functions are deleted
The size of this dialog can be adjusted. The dialog size and position are saved.
1. manually
in the Project Managers Detail view (on page 66) open the functions
drag the desired function on the element while holding the left mouse button
95
the previous function is substituted by the new one
2. automatic
Select the entry Replace links from the context menu. For more details see chapter
Substitution of variables and functions in dynamic elements.
9.5.2 Variables selection dialog
In order to select variables, a filtered dialog is displayed.
The size of this dialog can be adjusted. The dialog size and position are saved.
Elements that can only be linked with one unique variable open the following dialog:
Project tree Definition of the project from which the variable shall be selected.
Selection window Selection of the variable which shall be linked. It can be linked in two ways:
96
By double-clicking on the desired variable: The dialog is closed
automatically.
By selecting the desired variable and subsequently clicking OK.
No selection Depending on the element:
the dialog is canceled
already linked variables are deleted (e.g. linked batch variables in the
historian)
If the desired variable is not displayed, there can by several reasons for this:
You have selected a filter and the desired variable does not match the filter: Check whether there
is a filter active in the filter line. The information about filtered elements which is displayed at
the bottom of the selection window also helps when checking for an active filter.
The dialog is filtered by the Editor and the variable does not match the filter. The filtered display
takes place when only special data types are allowed; e.g. for the dynamic element Numerical
value no string variables can be linked.
You have selected the wring project in the project tree.
Attention
The dialog generally allows the choice of multiple variables via the usual Windows
keyboard shortcuts, but in this step only one can be linked. For multiple selection the first
chosen variable is assigned to the element.
97
Elements that can be linked with multiple variables open the following dialog:
Project tree Definition of the project from which the variable shall be selected.
Selection window Selection of the variables:
Double click the selected variable in order to add it to the variable
list.
You can move the selected variable to the variable list via
Drag&Drop
Select the desired variable. With the help of Ctrl and/or Shift
multi-selection is possible. By clicking Add the selected variables are
added to the variable list.
Variable list
Lists all selected variables.
98
Add
Adds the currently selected variable of the selection window to the variable
list.
Remove
Removes the variables which are selected in the variable list from the list.
No selection Depending on the element:
the dialog is canceled
certain links such as batch variables in archiving can be released
If the desired variable is not displayed, there can by several reasons for this:
You have selected a filter and the desired variable does not match the filter: Check whether there
is a filter active in the filter line. The information about filtered elements which is displayed at
the bottom of the selection window also helps when checking for an active filter.
The dialog is filtered by the Editor and the variable does not match the filter. The filtered display
takes place when only special data types are allowed; e.g. for the dynamic element Numerical
value no string variables can be linked.
You have selected the wring project in the project tree.
Select the entry Replace links from the elements context menu. For more details see chapter
Substitution of variables and functions in dynamic elements.
9.5.3 Frames
In the selection dialog Frames the frames of the current or the sub-projects can be selected in a filterable
view.
9.5.4 Files
In the selection dialog Files, you can select files of the current project or sub-projects in a filterable view.
99
9.5.5 Screens
In the selection dialog Screens the screens of the current or the sub-projects can be selected in a
filterable view.
9.5.6 Users
In the selection dialog Users the users of the current project or the sub-projects can be selected in a
filterable view.
9.5.7 Drivers
In the selection dialog Drivers, the drivers of the current project or of the sub-projects can be selected in
a filterable view.
9.5.8 Data types
In the selection dialog Data types, the data types of the current project or the sub-projects can be
selected in a filterable view.
100
In the main window documents such as screens, reports, etc. are displayed and edited. The main window
is the only window that cannot be hidden.
You can display multiple screens in the main window at the same time. This function can be activated
via: Options -> main window with tabs . The screens can be selected with tabs at the top of the main
window and can be positioned via options in menu item Windows.
To close open screens, use the keyboard shortcuts Strg+F4, the context menu or the command Window
-> Close.
Right-click on the tab of a document in order to open the context menu.
Save Saves the document.
Close Closes the document.
Close all others Closes all other documents.
Activate elements by clicking on the symbol in the Toolbar elements (on page 30) and open them with
the mouse in the main window.
There are multiple possibilities for moving the elements:
Move quickly: Click element and position it with the mouse
Position exactly: Click element and position it with the arrow keys
Turning: Turn element with the "handle" above the upper left corner as you like it.
101
The properties window displays parameters and properties of objects that were selected in the detail
view of the Project Manager, or of elements that were selected in a screen. You enter values and
parameters in the properies window or change them for marked objects and elements.
The settings for view, sorting and the favorites are saved for the next start of the Editor. When editing a
property of an element in the property window, the last selected property is offered automatically,
when another element is selected.
If you choose multiple objects parallel (multiselekt), all properties that are different in the chosen
elements are shown with an orange background in the properties window.
You can navigate in the properties, too, by using the keyboard:
Tab or Up Switches to the next property.
Shift+Tab or
arrow down
Changes to the preceding property.
Enter or arrow
right
Opens a node.
To the left Closes a node.
Pos 1 Jumps to the first node.
Exit Jumps to the last node.
102
The properties of an object are shown and can be edited in the properties-window. A toolbar is available
for administration of the properties screen.
(from left to right)
Grouped view (on page 103)
(default)
All properties of the selected object are logically grouped; the groups can be
sorted alphabetically or logically. With the context menu, properties can be
added to or removed from the Favorites.
Manual hints regarding the properties are always based
on the grouped view. The contents of the groups are the same as in the dialog
view.
All properties: (on page
104)
All properties of the selected object are displayed in a list. With the context
menu, properties can be added to or removed from the Favorites.
Dialog view (on page 104) All properties are grouped logically like in the Grouped view , the groups are
displayed sorted by application priority in dialog form. In this view, no favorites
can be defined.
Show/hide favorites (on
page 105)
Shows / hides the node Favorites in the top spot of the views Grouped
view or All settings . In this node, the most frequently used properties are
collected.
Default favorites are proposed.
Add / remove entries to the favorites: You can do this either by using the
context menu Add to favoritesor by moving the desired properties to the
favorites toolbar using Drag&Drop.
The order of the properties in the favorites is determined by the sorting criterion
(ascending, descending, logic).
In the Dialog view favorites cannot be created.
Show/hide all properties Shows / hides all nodes in the views Grouped and All Properties.
Sorted logically
(default)
Displays the properties logically sorted according to application frequency instead
of aphabetically sorted in the views Grouped and All properties.
103
Sort ascending/descending Displays the properties either in ascending or descending alphabetical order in
the views Grouped and All properties.
Open/close all sections Shows / hides all nodes in the views Grouped and All Properties.
The node of the current property is not closed, if Close all
nodes is selected.
Display properties help (on
page 107)
Displays the integrated help for the properties (properties help).
Heading Displays the name of the selected object and the current project name.
The Grouped viewis active per default. It groups properties that logically belong together,
All properties can be hidden and shown using the toolbar.
Info
Hints in the manual concerning the properties always use the grouped view. The
contents of the groups are the same as in the dialog view.
104
The Dialog view summarizes properties in groups and presents them in dialogs.
In the Dialog view it is not possible to create favorites and to hide properties.
All properties are displayed in an alphabetically ordered list.
105
All properties can be hidden and shown using the toolbar.
The views Grouped and All properties have a node Favorites on the top position of the
window. Here are properties shown that are used quite often.
Per default, favorites are proposed. To add own entries:
Right-click on the desired property.
In the context menu, choose <Property> add to favorites
The order of the properties in the favorites is determined by the Sort key (on page 106)
(ascending, descending, logic).
To remove entries:
Right-click on the desired property.
In the context menu, choose <Property> remove from favorites
Favorites can be shown or hidden using the appropriate button in the toolbar.
You cant create favorites in the dialog view.
106
The sort key is defined with the buttons Sorted logically, Sorted ascending or Sorted
descending in the toolbar. Per default the properties are sorted logically. They can be sorted
alphabetically, too.
The properties are sorted logically according to the likeliness of usage. This is only possible in the views
Grouped and All Properties.
Here, properties can be sorted alphabetically ascending or descending. These options are possible in the
views Grouped , All Properties and Favorites.
It is possible to close all nodes and to expand them again in the views Grouped and All properties
The node of the current property is not closed, if Close all nodes is selected.
107
A window with the properties help can be shown below the properties.
.
To show the properties help:
Choose the symbol Show properties help (far right) in the properties tool bar.
Or choose the command Properties help from the menu Options.
or right-click on any title bar and choose the command Properties help in the context-
sensitive menu.
Close properties help:
click the X on the right border of the title bar
Unlike the online help that can be called up pressing F1, this integrated properties help only describes
the individually chosen property. You are provided with short information about the chosen property
and a link to the more extensive online help.
108
The properties help can be undocked like other windows, you can position it anywhere you want on the
screen.
109
The output window shows status information and error messages during startup of the Editor and during
compilation and transfer of a project. The information is divided into different types:
Error
Warnings
Messages
These information messages can be shown and hidden individually. The settings for information display
are retained after the Editor is closed; they are also valid for the display of new information. But no
information is lost, because the settings only affect the display and not the collection of information.
If warnings are hidden, they are not displayed until the display is turned on again. From that
point on, all warnings are displayed. The warnings that were accumulated in the meantime are also
shown.
The blue information messages cannot be hidden, because they are project-related messages that must
always be visible.
Symbols and context menu offer the same options. The symbols meaning from left to right:
110
Display errors Active: Errors are shown in red.
Inactive: Errors are hidden.
The chosen condition can be combined with warnings and messages and is retained
when the editor is closed.
Display warnings Active: Warnings are shown in orange.
Inactive: Warnings are hidden.
The chosen condition can be combined with Errors and messages and is retained when
the editor is closed.
Show messages Active: Messages are shown in black.
Inactive: Messages are hidden.
The chosen condition can be combined with errors and messages and is retained when
the editor is closed.
Save Saves the whole content of the output window to a LOG-file. You are free to choose storage
location and file name.
Copy Copies the selected list entry to the Windows Clipboard.
Delete Deletes the whole contents of the output window. After this action is executed, it is not
possible anymore to access the deleted contents of the output window.
Find Opens the dialog for text search within the output window.
Help Opens this help page.
Example
Delete the contents of the output window with the relevant symbol or the context menu, then generate the
Runtime-files. The relevant information is provided in the output window. This information is enclosed by
blue messages.
1. Click on the symbol Messages: The standard messages (black) are hidden.
2. Once again generate Runtime-files, the messages stay hidden.
111
3. Now, hide also the display of errors (red) and warnings (orange).
4. The blue project-related messages stay visible.
5. Generate again runtime-files, show the messagesagain. All messages generated since the
output window was deleted are visible again.
112
The Editor status bar provides information about (depending on the selected object):
Disposition of the Editor:
Function of the symbol over which the mouse pointer is located.
Position of the mouse pointer in screens.
Type and name of the active element in a screen.
Starting point (x/y axis), width and height of the active element in a screen.
The 0/0 point of the axis is located in the upper left corner.
In reports, the status line has no function.
113
When closing the Editor or closing or switching the workspace, all projects are checked for changes. If
there are projects whose latest Runtime files have not been created, they are listed in a dialog and
offered for creation.
Yes The Runtime files of all projects in the lists are created. Then the Editor is closed.
No Runtime Files are not created. Then the Editor is closed.
Cancel Runtime Files are not created. The Editor is not closed.
Das könnte Ihnen auch gefallen
- Zenon PCEDokument96 SeitenZenon PCEKarthik EvilordNoch keine Bewertungen
- SIMATIC IT Production Suite V6.6 PDFDokument23 SeitenSIMATIC IT Production Suite V6.6 PDFSandeepNoch keine Bewertungen
- Time Stamped Alarms in CitectDokument4 SeitenTime Stamped Alarms in CitectYasser Ragab100% (1)
- Active Disturbance Rejection Control for Nonlinear Systems: An IntroductionVon EverandActive Disturbance Rejection Control for Nonlinear Systems: An IntroductionNoch keine Bewertungen
- Manual ModCom M340Dokument216 SeitenManual ModCom M340Vilson Martins GonçalvesNoch keine Bewertungen
- SQL Data Grid Users GuideDokument36 SeitenSQL Data Grid Users GuideFolsom ChevNoch keine Bewertungen
- FactoryTalk View SE v5 0 (CPR9) Distributed System Design Considerations 2007 12Dokument41 SeitenFactoryTalk View SE v5 0 (CPR9) Distributed System Design Considerations 2007 12Jhon Ríos100% (1)
- Simatic st80 STPC Complete English 2018 PDFDokument638 SeitenSimatic st80 STPC Complete English 2018 PDFbassam lateef100% (1)
- PowerFlex 525 Logic Status Word Bit Level Description in Controllogix Tag DatabaseDokument5 SeitenPowerFlex 525 Logic Status Word Bit Level Description in Controllogix Tag DatabaseDavid ChagasNoch keine Bewertungen
- Ultra 3000 Integration ManualDokument180 SeitenUltra 3000 Integration ManualdjtremorzNoch keine Bewertungen
- #1. SmartStruxure Lite Training - Introduction Ver 1.1.0 - 0Dokument55 Seiten#1. SmartStruxure Lite Training - Introduction Ver 1.1.0 - 0cosmin_butanescuNoch keine Bewertungen
- KepserverEx v5 ManualDokument187 SeitenKepserverEx v5 ManualphthtungNoch keine Bewertungen
- 984 To Unity Converter - User ManualDokument80 Seiten984 To Unity Converter - User ManualCarlos Mario Bolivar PimientaNoch keine Bewertungen
- GMP SIMATIC WinCC V15 en en-US PDFDokument216 SeitenGMP SIMATIC WinCC V15 en en-US PDFsybaritzNoch keine Bewertungen
- Click PLC CommunicationDokument40 SeitenClick PLC Communicationobinnabenedict100% (1)
- Readme Step7 Wincc v16 EnusDokument152 SeitenReadme Step7 Wincc v16 Enuspaul kerefuNoch keine Bewertungen
- Vijeo Quick Start Tutorial V720Dokument114 SeitenVijeo Quick Start Tutorial V720ssgfreemailNoch keine Bewertungen
- ABB ACSM1 User ManualDokument504 SeitenABB ACSM1 User ManualBojan MarkovićNoch keine Bewertungen
- Getting Started With IFIXDokument313 SeitenGetting Started With IFIXvijikeshNoch keine Bewertungen
- Master Drives T 400Dokument241 SeitenMaster Drives T 400aqccc120Noch keine Bewertungen
- 3BSE020923-510 B en S800 I O Getting Started PDFDokument330 Seiten3BSE020923-510 B en S800 I O Getting Started PDFinelecstarNoch keine Bewertungen
- Tia Portal V13 Keyboard ShortcutsDokument8 SeitenTia Portal V13 Keyboard ShortcutsErnesto Nestum MendesNoch keine Bewertungen
- OPC ServerDokument64 SeitenOPC ServerrobssantosNoch keine Bewertungen
- TIA Portal PresentationDokument27 SeitenTIA Portal Presentationsina20795Noch keine Bewertungen
- The Value Virtual Commissioning Rockwell PDFDokument15 SeitenThe Value Virtual Commissioning Rockwell PDFLuis Jonathan Bahamaca Fernandez100% (1)
- Vijeo Citect v7.40 Service Pack 2 - Release NotesDokument67 SeitenVijeo Citect v7.40 Service Pack 2 - Release NotesUğur ÇilNoch keine Bewertungen
- Gefanuc 90-30Dokument114 SeitenGefanuc 90-30Luis Alonso Aguirre LopezNoch keine Bewertungen
- PLC 1 Unity Startup PDFDokument60 SeitenPLC 1 Unity Startup PDFladabd2Noch keine Bewertungen
- TIA Portal WinCC RT Advanced OPC DA ServerDokument2 SeitenTIA Portal WinCC RT Advanced OPC DA Serverdavid_diaz_sNoch keine Bewertungen
- Training Document For InTouchDokument27 SeitenTraining Document For InTouchrayedkhanNoch keine Bewertungen
- Wonderware Read and Write ExcelDokument22 SeitenWonderware Read and Write ExcelZha IezaNoch keine Bewertungen
- WP DeltaV SPI IntegrDokument13 SeitenWP DeltaV SPI Integranoop2010100% (1)
- PCS 7 V8.2 PC Configuration and Authorization - 03 - 2016Dokument156 SeitenPCS 7 V8.2 PC Configuration and Authorization - 03 - 2016Ecaterina IrimiaNoch keine Bewertungen
- ControlNet - OverviewDokument8 SeitenControlNet - Overviewscorpion-acmNoch keine Bewertungen
- GuardLogix Safety Application Instruction SetDokument398 SeitenGuardLogix Safety Application Instruction SetGerardo Alejandro Peña GonzálezNoch keine Bewertungen
- En ACS880 Winder CTRL PRG FW A A4Dokument520 SeitenEn ACS880 Winder CTRL PRG FW A A4Dražen ŠukecNoch keine Bewertungen
- OpenPCS 7 Station OPC-Clients enDokument46 SeitenOpenPCS 7 Station OPC-Clients enRochaMarquesNoch keine Bewertungen
- s7 1500 CatalogueDokument54 Seitens7 1500 CatalogueBenjamín Cares ZalazarNoch keine Bewertungen
- s7300 Cpu 31xc Technological Functions Operating Instructions en-US en-USDokument404 Seitens7300 Cpu 31xc Technological Functions Operating Instructions en-US en-USNguyen Minh Thuong100% (1)
- g120 Cu240x-2 Control UnitsDokument32 Seiteng120 Cu240x-2 Control UnitsJonathan Olmedo100% (1)
- 3500/72M Recip Rod Position Monitor: Operation and Maintenance ManualDokument158 Seiten3500/72M Recip Rod Position Monitor: Operation and Maintenance ManualNOEMINoch keine Bewertungen
- PLC Siemens S7-300 Cpu 312C ManualDokument176 SeitenPLC Siemens S7-300 Cpu 312C ManualKique KiNoch keine Bewertungen
- 3BDD011932-111 A en Freelance Operation Guide Freelance OperationsDokument351 Seiten3BDD011932-111 A en Freelance Operation Guide Freelance OperationsMathias MolleNoch keine Bewertungen
- CC-Link AJ65SBT Digital IO Compact Building TypeDokument356 SeitenCC-Link AJ65SBT Digital IO Compact Building TypeArjun GoudNoch keine Bewertungen
- User Manual For PLC ProgrammingDokument458 SeitenUser Manual For PLC ProgrammingSusanta royNoch keine Bewertungen
- VBScripting Manual - Rev 2013Dokument42 SeitenVBScripting Manual - Rev 2013basamvenkatNoch keine Bewertungen
- Simatic ModbusDokument62 SeitenSimatic ModbusStefan IstratescuNoch keine Bewertungen
- SoMachine Introduction - Compatibility and Migration - enDokument152 SeitenSoMachine Introduction - Compatibility and Migration - enRamkumar ANoch keine Bewertungen
- Simatic Et 200SPDokument10 SeitenSimatic Et 200SPmax2007Noch keine Bewertungen
- Operating ModesDokument1.880 SeitenOperating ModesMohamed SayedNoch keine Bewertungen
- SIMATIC S7-1200 Basic Course - PLC TagsDokument24 SeitenSIMATIC S7-1200 Basic Course - PLC TagsFernando LeonNoch keine Bewertungen
- Profinet IO Network Configuration and ComponentsDokument30 SeitenProfinet IO Network Configuration and ComponentscelinNoch keine Bewertungen
- IV Field BusDokument65 SeitenIV Field BusvarunshyamNoch keine Bewertungen
- PLC Primer PDFDokument16 SeitenPLC Primer PDFAnish GoswamiNoch keine Bewertungen
- RSLOGIX5000 Programming A Clear and Concise ReferenceVon EverandRSLOGIX5000 Programming A Clear and Concise ReferenceNoch keine Bewertungen
- Xpress User ManualDokument108 SeitenXpress User Manualmaor moyalNoch keine Bewertungen
- Lifepo4 12.8-100Dokument2 SeitenLifepo4 12.8-100huggoo_sNoch keine Bewertungen
- PiramedeDokument1 SeitePiramedehuggoo_sNoch keine Bewertungen
- FT at Home With Heston FTDokument26 SeitenFT at Home With Heston FThuggoo_sNoch keine Bewertungen
- Upstream A2 504b8e5aa0eeeDokument32 SeitenUpstream A2 504b8e5aa0eeehuggoo_sNoch keine Bewertungen
- Individual Learning Monitoring PlanDokument1 SeiteIndividual Learning Monitoring PlanAna Mae AbianNoch keine Bewertungen
- Template Main Manuscript IjnmsDokument3 SeitenTemplate Main Manuscript IjnmsAmar AkbarNoch keine Bewertungen
- The Routledge Handbook of Spanish Phonology 1nbsped 0415785693 9780415785693 - CompressDokument553 SeitenThe Routledge Handbook of Spanish Phonology 1nbsped 0415785693 9780415785693 - CompressDuniaZad Ea EaNoch keine Bewertungen
- Quiz Test 8Dokument8 SeitenQuiz Test 8Cris Segura mamaniNoch keine Bewertungen
- TAMU SAE ReportDokument30 SeitenTAMU SAE ReportLane KirsteinNoch keine Bewertungen
- Analogy and Logic - 6Dokument9 SeitenAnalogy and Logic - 6joemarNoch keine Bewertungen
- Using Portfolios To Increase Collaboration and Community in A Writing Program - StampedDokument9 SeitenUsing Portfolios To Increase Collaboration and Community in A Writing Program - StampedNoel MalanumNoch keine Bewertungen
- Install Visual Basic 6Dokument3 SeitenInstall Visual Basic 6avijit babuNoch keine Bewertungen
- DBF Java JDBCDokument105 SeitenDBF Java JDBCchato_orosNoch keine Bewertungen
- Visual Studio IDE Overview for Visual Basic DevelopersDokument208 SeitenVisual Studio IDE Overview for Visual Basic DevelopersMyo AungNoch keine Bewertungen
- KUKA OfficeLite 87 enDokument48 SeitenKUKA OfficeLite 87 enMatyas TakacsNoch keine Bewertungen
- Woodcock-Johnson IV TemplateDokument2 SeitenWoodcock-Johnson IV TemplateDeborah SchneiderNoch keine Bewertungen
- SEO Audit Report For Abird - Co.ukDokument9 SeitenSEO Audit Report For Abird - Co.uklsd_donkeyNoch keine Bewertungen
- A Vedic Word Concordance - WikipediaDokument3 SeitenA Vedic Word Concordance - WikipediaParthiva SinhaNoch keine Bewertungen
- Activity 1 ADC To DACDokument14 SeitenActivity 1 ADC To DACMarvin ColumbinoNoch keine Bewertungen
- Linux-Insides Interrupts Linux-Interrupts Part 4Dokument4 SeitenLinux-Insides Interrupts Linux-Interrupts Part 4Avinash PalNoch keine Bewertungen
- 4ES0 02 Rms 20120823Dokument9 Seiten4ES0 02 Rms 20120823Phyu Sin WinNoch keine Bewertungen
- Generic Sen StrategiesDokument5 SeitenGeneric Sen Strategiesapi-264819644Noch keine Bewertungen
- Alinco DJ g5 Service ManualDokument66 SeitenAlinco DJ g5 Service ManualMatthewBehnkeNoch keine Bewertungen
- Jose Martnez ReyesDokument5 SeitenJose Martnez ReyesrayhanNoch keine Bewertungen
- Question Bank: Course On Computer ConceptsDokument18 SeitenQuestion Bank: Course On Computer ConceptsVelocis Eduaction MallNoch keine Bewertungen
- Analysis of The Cockroach by Kevin HalliganDokument2 SeitenAnalysis of The Cockroach by Kevin HalliganAbdulhusein786100% (1)
- Activate Voice Mail and Forward CallsDokument3 SeitenActivate Voice Mail and Forward CallsmohNoch keine Bewertungen
- दक्षिणामूर्तिस्तोत्र अथवा दक्षिणापुर्त्यष्टकम्Dokument19 Seitenदक्षिणामूर्तिस्तोत्र अथवा दक्षिणापुर्त्यष्टकम्AnnaNoch keine Bewertungen
- MarmionDokument308 SeitenMarmiontraperchaperNoch keine Bewertungen
- Albertus Magnus and Thomas Aquinas On The Analogy Between God and CreaturesDokument30 SeitenAlbertus Magnus and Thomas Aquinas On The Analogy Between God and CreaturesVetusta MaiestasNoch keine Bewertungen
- 101 ReactDokument221 Seiten101 ReactrupeshNoch keine Bewertungen
- NozzelsDokument47 SeitenNozzelsraghu.entrepreneurNoch keine Bewertungen
- Techniques For The Recitation of °kalasamhit° Prevalent in Kerala TraditionDokument27 SeitenTechniques For The Recitation of °kalasamhit° Prevalent in Kerala Traditionsiddharth2019 pandaNoch keine Bewertungen
- Touch Typewriting:: 31Dokument18 SeitenTouch Typewriting:: 31bajibabuNoch keine Bewertungen