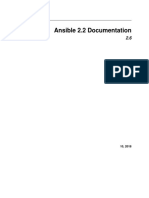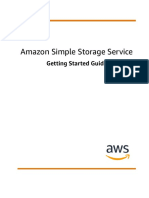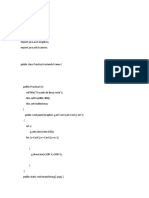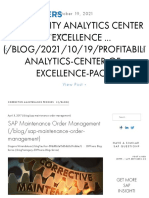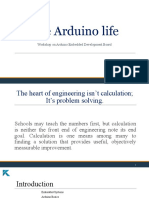Beruflich Dokumente
Kultur Dokumente
m3035 Manual
Hochgeladen von
Briatma Adi Putra0 Bewertungen0% fanden dieses Dokument nützlich (0 Abstimmungen)
97 Ansichten56 Seitenservice manual
Originaltitel
m3035 manual
Copyright
© © All Rights Reserved
Verfügbare Formate
PDF, TXT oder online auf Scribd lesen
Dieses Dokument teilen
Dokument teilen oder einbetten
Stufen Sie dieses Dokument als nützlich ein?
Sind diese Inhalte unangemessen?
Dieses Dokument meldenservice manual
Copyright:
© All Rights Reserved
Verfügbare Formate
Als PDF, TXT herunterladen oder online auf Scribd lesen
0 Bewertungen0% fanden dieses Dokument nützlich (0 Abstimmungen)
97 Ansichten56 Seitenm3035 Manual
Hochgeladen von
Briatma Adi Putraservice manual
Copyright:
© All Rights Reserved
Verfügbare Formate
Als PDF, TXT herunterladen oder online auf Scribd lesen
Sie sind auf Seite 1von 56
Guia de primeiros passos
Handleiding Aan de slag
Manual de primers passos
Gua de instalacin inicial
Guida introduttiva
Leitfaden zur Inbetriebnahme
Guide de mise en route
Getting Started Guide
HP LaserJet M3027/M3035 MFP
Copyright and License
2007 Copyright Hewlett-Packard Development Company, L.P.
Reproduction, adaptation or translation without prior written permission is
prohibited, except as allowed under the copyright laws.
The information contained herein is subject to change without notice.
The only warranties for HP products and services are set forth in the express
warranty statements accompanying such products and services. Nothing herein
should be construed as constituting an additional warranty. HP shall not be
liable for technical or editorial errors or omissions contained herein.
Part number: CB414-91009
Edition 1, 12/2007
FCC Regulations
This equipment has been tested and found to comply with the limits for a Class
B digital device, pursuant to Part 15 of the FCC rules. These limits are designed
to provide reasonable protection against harmful interference in a residential
installation. This equipment generates, uses, and can radiate radio-frequency
energy. If this equipment is not installed and used in accordance with the
instructions, it may cause harmful interference to radio communications.
However, there is no guarantee that interference will not occur in a particular
installation. If this equipment does cause harmful interference to radio or
television reception, which can be determined by turning the equipment off and
on, correct the interference by one or more of the following measures:
Reorient or relocate the receiving antenna.
Increase separation between equipment and receiver.
Connect equipment to an outlet on a circuit different from that to which the
receiver is located.
Consult your dealer or an experienced radio/TV technician.
Any changes or modications to the printer that are not expressly approved
by HP could void the users authority to operate this equipment. Use of a
shielded interface cable is required to comply with the Class B limits of Part 15
of FCC rules. For more regulatory information, see the HP LaserJet M3027/
M3035 MFP printer electronic user guide. Hewlett-Packard shall not be liable
for any direct, indirect, incidental, consequential, or other damage alleged in
connection with the furnishing or use of this information.
Copyright et licence
2007 Copyright Hewlett-Packard Development Company, L.P.
Toute reproduction, adaptation ou traduction sans autorisation expresse par
crit est interdite, sauf dans les cas permis par les lois rgissant les droits
dauteur.
Les informations contenues dans ce document peuvent tre modies sans
pravis.
Les seules garanties pour les produits et services HP sont dcrites dans les
dclarations de garantie expresses accompagnant ces mmes produits et
services. Les informations contenues dans ce document ne constituent en aucun
cas une garantie supplmentaire. HP nest pas responsable des erreurs dordre
technique ou ditorial ou des omissions contenues dans ce document.
Numro de rfrence : CB414-91009
Edition 1, 12/2007
Rglementations de la FCC
Les tests effectus sur cet quipement ont dtermin quil est conforme aux
prescriptions des units numriques de classe B, telles que spcies
larticle 15 des normes de la FCC (Commission fdrale des communications).
Ces limites sont destines assurer une protection sufsante contre les
interfrences produites dans une installation rsidentielle. Cet quipement
produit, utilise et peut mettre de lnergie sous forme de frquences radio.
Si ce matriel nest pas install et utilis conformment aux instructions, il peut
causer des interfrences nuisibles aux communications radio. Cependant,
labsence dinterfrences ne peut pas tre garantie dans une installation
particulire. Si ce matriel provoque des interfrences qui perturbent la
rception radio ou tlvise, ce qui peut tre vri en mettant le matriel sous
et hors tension, remdiez-y en appliquant lune des mesures suivantes :
Rorientez ou dplacez lantenne de rception.
Augmentez la distance sparant lquipement du rcepteur.
Connectez lquipement une prise situe sur un circuit diffrent de celui sur
lequel se trouve le rcepteur.
Consultez votre revendeur ou un technicien radio/tlvision expriment.
Toute modication apporte limprimante sans le consentement de HP peut
se traduire par la rvocation du droit dexploitation de lquipement dont
jouit lutilisateur. Un cble dinterface blind est requis an de satisfaire aux
stipulations de larticle 15 des rglementations de la FCC sur les appareils de
classe B. Pour obtenir plus dinformations rglementaires, consultez le guide
de lutilisateur lectronique de limprimante HP LaserJet M3027/M3035 MFP.
Hewlett-Packard ne saurait tre tenu responsable de tout dommage direct,
indirect, conscutif ou autre rsultant de la fourniture ou de lutilisation de ces
informations.
Prepare o local.
Desembale o dispositivo.
Preparar o hardware.
Congurar o painel de controle.
Instale o software.
Instale o driver de envio de fax.
Congure o envio digital.
De locatie voorbereiden.
Het apparaat uitpakken.
De hardware voorbereiden.
Het bedieningspaneel instellen.
De software installeren.
Het stuurprogramma voor het verzenden
van faxen installeren.
Digitaal verzenden instellen.
Preparaci del lloc
Desembalatge del dispositiu
Preparaci del maquinari
Conguraci del tauler de control
Installaci del programari
Installaci del controlador
d'enviament de faxos
Conguraci de l'enviament digital
Preparacin de la ubicacin.
Desembalaje del dispositivo.
Preparacin del hardware.
Conguracin del panel de control.
Instalacin del software.
Instalacin del controlador para envo de faxes.
Conguracin del envo digital.
Predisposizione del luogo di installazione
Disimballaggio della periferica
Preparazione dell'hardware
Impostazione del pannello di controllo
Installazione del software.
Installazione del driver per l'invio dei fax
Impostazione dell'invio digitale
Vorbereiten des Standorts
Auspacken des Gerts
Vorbereiten der Hardware
Einrichten des Bedienfelds
Installieren der Software
Installieren des Faxtreibers
Einrichten der Sendefunktion
Prparation du site.
Dballage du priphrique.
Prparation du matriel.
Conguration du panneau de commande.
Installation du logiciel.
Installation du pilote d'envoi du tlcopieur.
Conguration de l'envoi numrique.
1
Prepare the site.
Unpack the device.
Prepare the hardware.
Set up the control panel.
Install the software.
Install the send fax driver.
Set up digital send.
Viso geral
Overzicht
Descripci general Generalidades
Panoramica
berblick Prsentation Overview
17 - 25 C
(62.6 - 77F )
Prepare o local.
Selecione uma rea bem ventilada e sem poeira para colocar o dispositivo.
De locatie voorbereiden.
Plaats het apparaat op een stevige ondergrond in een goed geventileerde, stofvrije ruimte.
Preparaci del lloc
Seleccioneu una zona estable, ben ventilada i sense pols per situar el dispositiu.
Preparacin de la ubicacin.
Elija una zona estable, con buena ventilacin y que no contenga polvo para colocar el dispositivo.
Predisposizione del luogo di installazione
Posizionare la periferica su una supercie stabile in un'area ben ventilata e priva di polvere.
Vorbereiten des Standorts
Stellen Sie das Gert an einem stabilen, gut belfteten, staubfreien Ort auf.
Prparation du site.
Choisissez une zone sre, correctement ventile et exempte de poussire pour installer le priphrique.
2
Select a sturdy, well-ventilated, dust-free area to position the device.
Prepare the site.
1
Desembale o dispositivo.
Retire o dispositivo da caixa.
Het apparaat uitpakken.
Haal het apparaat uit de verpakking.
Desembalatge del dispositiu
Traieu la caixa del dispositiu.
Desembalaje del dispositivo.
Separe la caja del dispositivo.
Disimballaggio della periferica
Estrarre la periferica dalla confezione.
Auspacken des Gerts
Ziehen Sie den Karton vom Gert ab.
Dballage du priphrique.
Sortez le priphrique de sa bote.
3
Slide the box off the device.
Unpack the device.
2
26.3 Kg.
58 lbs.
Remova a ta de embalagem laranja.
Instale a bandeja de papel 3 (somente HP LaserJet M3035xs MFP).
Verwijder de oranje transporttape.
Plaats papierlade 3 (alleen voor HP LaserJet M3035xs MFP).
Traieu la cinta taronja per al transport.
Installeu la safata de paper 3 (noms per a l'HP LaserJet M3035xs MFP).
Retire la cinta naranja de embalaje.
Instale la bandeja de papel 3 (slo para HP LaserJet M3035xs MFP).
Rimuovere il nastro di trasporto arancione.
Installare il vassoio 3 (solo per le unit MFP HP LaserJet M3035xs).
Entfernen Sie die orangefarbenen Klebestreifen.
Setzen Sie Papierfach 3 ein (nur bei HP LaserJet M3035xs MFP).
Retirez la bande adhsive de transport orange.
Installez le bac papier 3 (MFP HP LaserJet M3035xs uniquement).
4
3
4
Remove the orange shipping tape.
Install paper tray 3 (HP LaserJet M3035xs MFP only).
Voc acabou de desembalar o dispositivo. Agora v para a prxima etapa: Preparar o hardware.
U hebt het apparaat volledig uitgepakt. Ga nu verder naar de volgende stap: De hardware voorbereiden.
Ja heu desempaquetat el dispositiu. Ara passeu al pas segent: Preparaci del maquinari.
Ya ha desembalado el dispositivo. Ahora, contine en el paso siguiente: Preparacin del hardware.
La periferica stata estratta dall'imballaggio. Procedere al passaggio successivo: Preparazione dell'hardware.
Sie sind jetzt mit dem Auspacken des Gerts fertig. Fahren Sie nun mit dem nchsten Schritt fort: Vorbereiten der Hardware.
Le dballage du priphrique est termin. Passez maintenant l'tape suivante : Prparation du matriel.
5
You are done unpacking the device. Now proceed to the next step: Preparing the hardware.
Preparar o hardware.
Cole o decalque do painel de controle (se necessrio).
Destrave o scanner.
Abra a tampa do cartucho.
De hardware voorbereiden.
Bevestig het afdekplaatje op het bedieningspaneel (indien nodig).
Ontgrendel de scanner.
Open de klep van het cartridgevak.
Preparaci del maquinari
Colloqueu la cartula del tauler de control (si cal).
Desbloqueu l'escner.
Obriu la tapa del cartutx.
Preparacin del hardware.
Instale la cubierta del panel de control (si es necesario).
Desbloquee el escner.
Abra la tapa del cartucho.
Preparazione dell'hardware.
Applicare la mascherina del pannello di controllo (se necessario).
Sbloccare lo scanner.
Aprire lo sportello della cartuccia.
Vorbereiten der Hardware
Bringen Sie die Bedienfeldblende an (falls erforderlich).
Entriegeln Sie den Scanner.
ffnen Sie die Kartuschenklappe.
Prparation du matriel.
Installez le cache du panneau de commande (si ncessaire).
Dverrouillez le scanner.
Ouvrez la porte d'accs la cartouche.
6
5
Attach the control panel overlay (if necessary).
Prepare the hardware.
6
Unlock the scanner.
7
Open the cartridge door.
Remova a embalagem do cartucho de impresso.
Instale o cartucho.
Feche a tampa do cartucho.
Haal de printcartridge uit de verpakking.
Plaats de cartridge.
Sluit de klep van het cartridgevak.
Retireu l'embalatge del cartutx d'impressi.
Installeu el cartutx.
Tanqueu la tapa del cartutx.
Retire el envoltorio del cartucho de impresin.
Instale el cartucho.
Cierre la tapa del cartucho.
Rimuovere l'imballaggio dalla cartuccia di stampa.
Installare la cartuccia.
Chiudere lo sportello della cartuccia.
Nehmen Sie die Druckpatrone aus ihrer Verpackung.
Setzen Sie die Patrone ein.
Schlieen Sie die Kartuschenklappe.
Retirez l'emballage de la cartouche d'impression.
Installez la cartouche.
Fermez la porte d'accs la cartouche.
7
8
Remove the print cartridge packaging.
9
Install the cartridge.
10
Close the cartridge door.
Abra as bandejas.
Retire o papelo da Bandeja 2.
Ajuste as guias da bandeja de forma que correspondam ao tamanho
do papel.
Coloque o papel.
Open de laden.
Verwijder het karton uit lade 2.
Pas de geleiders van de laden aan het papierformaat aan.
Plaats het papier.
Obriu les safates.
Traieu el cartr de la safata 2.
Ajusteu les guies de la safata a la mida del paper.
Carregeu el paper.
Abra las bandejas.
Retire la estructura de cartn de la bandeja 2.
Ajuste las guas de las bandejas para que coincidan con el tamao del
papel.
Cargue el papel.
Aprire i vassoi.
Rimuovere il cartone dal vassoio 2.
Regolare le guide dei vassoi in base al formato carta.
Caricare la carta.
ffnen Sie die Fcher.
Entfernen Sie den Karton in Fach 2.
Passen Sie die Fachfhrungen an das Papierformat an.
Legen Sie das Papier ein.
Ouvrez les bacs.
Retirez le carton prsent dans le bac 2.
Ajustez les guides des bacs selon le format de papier utilis.
Chargez le papier.
8
11
Open the trays.
12
Remove the cardboard from Tray 2.
13
Adjust the tray guides to match the paper size.
14
Load the paper.
Feche as bandejas.
Conecte o cabo de rede.
Observao: Para uma instalao USB, s conecte o cabo USB quando for solicitado pelo software.
(Opcional) Conecte o cabo do fax ao dispositivo.
Observao: O fax no est disponvel em todos os modelos.
Sluit de laden.
Sluit de netwerkkabel aan.
Opmerking: Als u een USB-installatie uitvoert, dient u de USB-kabel pas aan te sluiten wanneer u daarom wordt
gevraagd.
(Optioneel) Sluit de faxkabel op het apparaat aan.
Opmerking: Niet alle modellen zijn uitgerust met een fax.
Tanqueu les safates.
Connecteu el cable de xarxa.
Nota: En les installacions a travs del port USB, no connecteu el cable USB ns que el programari ho demani.
(Opcional) Connecteu el cable del fax al dispositiu.
Nota: El fax no est disponible a tots els models.
Cierre las bandejas.
Conecte el cable de red.
Nota: Para una instalacin USB, no conecte el cable hasta que el software se lo indique.
(Opcional) Conecte el cable del fax al dispositivo.
Nota: El fax no est disponible en todos los modelos.
Chiudere i vassoi.
Collegare il cavo di rete.
Nota: per l'installazione USB, non collegare il cavo USB nch non viene richiesto dal software.
(Facoltativo) Collegare il cavo fax alla periferica.
Nota: il fax non disponibile su tutti i modelli.
Schlieen Sie die Fcher.
Schlieen Sie das Netzwerkkabel an.
Hinweis: Bei USB-Verbindung: Schlieen Sie das USB-Kabel erst an, wenn Sie whrend der Installation dazu
aufgefordert werden.
(Optional) Schlieen Sie das Faxkabel an das Gert an.
Hinweis: Das Fax steht nicht bei allen Modellen zur Verfgung.
Fermez les bacs.
Branchez le cble rseau.
Remarque : Pour une installation USB, ne connectez pas le cble USB avant d'y avoir t invit par le logiciel.
(Facultatif) Connectez le cble de tlcopie au priphrique.
Remarque : La tlcopie nest pas disponible sur tous les
modles.
9
15
Close the trays.
16
Connect the network cable.
Note: For a USB installation, do not connect the USB cable until prompted by the software.
17
(Optional) Connect the fax cable to the device.
Note: Fax is not available for all models.
Voc acabou de preparar o hardware. Continue com: Congurar o painel de controle.
Conecte o cabo de alimentao.
Ligue o dispositivo. As luzes do painel de controle
piscam antes que Pronta aparea no visor.
U hebt de hardware voorbereid. Ga verder met: Het bedieningspaneel instellen.
Sluit het netsnoer aan.
Zet het apparaat aan. De lampjes op het
bedieningspaneel knipperen voordat Gereed in het
scherm wordt weergegeven.
Ja heu acabat la preparaci del maquinari. Aneu a l'apartat: Conguraci del tauler de control.
Connecteu el cable d'alimentaci.
Enceneu el dispositiu. Els llums del tauler de control
s'encendran alternativament abans que es mostri Ready
(Preparat) a la pantalla.
Ya ha preparado el hardware. Contine en: Conguracin del panel de control.
Conecte el cable de alimentacin.
Encienda el dispositivo. Las luces del panel de control
se encendern alternativamente hasta que aparezca
Preparado en la pantalla.
La preparazione dell'hardware terminata. Procedere con: Impostazione del pannello di controllo.
Collegare il cavo di alimentazione.
Accendere la periferica. Le spie del pannello di controllo
si accenderanno alternativamente prima che sul display
appaia Pronta.
Sie sind jetzt mit dem Vorbereiten der Hardware fertig. Fahren Sie mit dem nchsten Schritt fort: Einrichten des Bedienfelds.
Schlieen Sie das Netzwerkkabel an.
Schalten Sie das Gert ein. Die LEDs am Bedienfeld
leuchten auf, und danach wird in der Bedienfeldanzeige
die Meldung Bereit angezeigt.
La prparation du matriel est termine. Etape suivante : Conguration du panneau de commande.
Branchez le cordon d'alimentation.
Mettez le priphrique sous tension. Les voyants du
panneau de commande clignotent les uns aprs les
autres avant que le message Prt ne s'afche sur l'cran.
10
You are done preparing the hardware. Proceed with: Set up the control panel.
18
Connect the power cord.
19
Turn on the device. The control panel lights will alternate
before Ready appears on the display.
Congurar o painel de controle.
Dena o idioma, a data, a hora e as conguraes de fax (se necessrio). Se solicitado, selecione o idioma, a data e a
hora. Siga as instrues do painel de controle.
Het bedieningspaneel instellen
Stel taal, datum, tijd en fax in (indien nodig). Selecteer desgevraagd de taal, de datum en de tijd. Volg de instructies op het
bedieningspaneel.
Conguraci del tauler de control.
Deniu l'idioma, la data, l'hora i la conguraci del fax (si cal). Si el sistema ho demana, seleccioneu l'idioma, la data i
l'hora. Seguiu les instruccions del tauler de control.
Conguracin del panel de control.
Congure el idioma, la fecha, la hora y las opciones del fax (si es necesario). Si se le indica, seleccione el idioma, la fecha
y la hora. Siga las instrucciones proporcionadas en el panel de control.
Impostazione del pannello di controllo
Impostare lingua, data, ora e opzioni relative al fax (se necessario). Se richiesto, selezionare la lingua, la data e l'ora.
Attenersi alle istruzioni visualizzate sul pannello di controllo.
Einrichten des Bedienfelds
Stellen Sie Sprache, Datum und Uhrzeit ein, und legen Sie ggf. die Faxeinstellungen fest. Whlen Sie bei Aufforderung
Sprache, Datum und Uhrzeit aus. Befolgen Sie die Anweisungen auf dem Bedienfeld.
Conguration du panneau de commande.
Paramtrage de la langue, de la date, de l'heure et des paramtres de tlcopie (si ncessaire). Si un message vous le
demande, slectionnez votre langue, la date et l'heure. Suivez les instructions qui safchent sur le panneau de commande.
11
Set up the control panel.
20
Set language, date, time, and fax settings (if necessary). If prompted, select your language, the date, and the time. Follow
the instructions on the control panel.
Dena o tamanho e o tipo de mdia para as bandejas de entrada. No painel de controle, toque em Status dos suprimentos
e, em seguida, em Bandejas. Toque no nome da bandeja e em Modicar para alterar o tamanho ou o tipo de mdia da
bandeja.
Stel het papierformaat en papiertype voor de invoerladen in. Raak op het bedieningspaneel eerst Status benodigdheden
en vervolgens Laden aan. Raak de naam van de lade aan en raak vervolgens Wijzigen aan om het papierformaat of
papiertype voor de lade te wijzigen.
Deniu la mida i el tipus del suport d'impressi de les safates d'entrada. Al tauler de control, toqueu Supplies Status (Estat
dels consumibles) i Trays (Safates). Toqueu el nom de la safata i Modify (Modica) per canviar la mida i el tipus del suport
d'impressi de la safata.
Dena el tamao y el tipo de soporte de las bandejas de entrada. En el panel de control, toque Estado de consumibles y, a
continuacin, Bandejas. Toque el nombre de la bandeja y Modicar para cambiar el tamao o el tipo de soporte para la
bandeja.
Impostare il formato e il tipo di supporto per i vassoi di alimentazione. Sul pannello di controllo, toccare Stato materiali di
consumo, quindi Vassoi. Toccare il nome del vassoio, quindi toccare Modica per cambiare il tipo o il formato dei supporti
contenuti nel vassoio.
Legen Sie Medienformat und -typ fr die Zufuhrfcher fest. Whlen Sie auf dem Bedienfeld die Option
Verbrauchsmaterialstatus und dann Fcher. Berhren Sie zunchst den Namen des Fachs und dann ndern, um
Medienformat und -typ festzulegen.
Paramtrage du format et du type de support pour les bacs d'alimentation. Sur le panneau de commande, appuyez sur
Etat des consommables, puis sur Bacs. Appuyez sur le nom du bac, puis sur Modier pour modier le format ou le type de
support pour le bac.
12
21
Set the media size and type for the input trays. At the control panel, touch Supplies Status, and then touch Trays. Touch the
name of the tray, and touch Modify to change the media size or type for the tray.
Localize o endereo IP. No painel de controle, role e toque em Administrao, em Informaes, em Congurao de p-
gina e, em seguida, toque em Imprimir para imprimir a pgina de congurao do Jetdirect. O endereo IP est na pgina
Jetdirect, em TCP/IP. Observao: Talvez voc tenha que atribuir um endereo IP dependendo do tipo de rede instalado.
Consulte Congurar um endereo IP (se necessrio) na pgina seguinte para obter mais informaes.
Zoek het IP-adres. Ga op het bedieningspaneel naar Beheer, raak deze optie aan en raak achtereenvolgens Informatie en
Conguratiepagina aan. Raak Afdrukken aan om de conguratiepagina van de Jetdirect af te drukken. Het IP-adres staat op
de Jetdirect-pagina onder 'TCP/IP'. Opmerking: Misschien moet u, afhankelijk van het type netwerk dat is genstalleerd, een
IP-adres toekennen. Zie 'Congureer het IP-adres (indien nodig)' op de volgende pagina, voor meer informatie.
Cerqueu l'adrea IP. Al tauler de control, desplaceu-vos i toqueu Administration (Administraci), toqueu Information (Infor-
maci), toqueu Conguration Page (Pgina de conguraci) i desprs toqueu Print (Imprimeix) per imprimir la pgina de
conguraci de Jetdirect. L'adrea IP es troba a la pgina Jetdirect, a TCP/IP. Nota: Potser haureu d'assignar una adrea
IP depenent del tipus de xarxa installada. Vegeu Congureu una adrea IP (si escau) a la pgina segent, per obtenir
ms informaci.
Busque la direccin IP. En el panel de control, desplcese hasta Administracin, y toque esta opcin; toque Informacin,
toque Pgina de conguracin y, a continuacin, toque Imprimir para imprimir la pgina de conguracin de Jetdirect. La
direccin IP se puede encontrar en TCP/IP, en la pgina de Jetdirect. Nota: Es posible que tenga que asignar una direc-
cin IP dependiendo del tipo de red instalada. Consulte Congurar la direccin IP (si es necesario) en la pgina siguiente
para obtener ms informacin.
Trovare l'indirizzo IP. Sul pannello di controllo scorrere e toccare Amministrazione, quindi toccare Informazioni, toccare
Pagina di congurazione, quindi Stampa per stampare la pagina di congurazione di Jetdirect. L'indirizzo IP sulla pagina
Jetdirect sotto "TCP/IP". Nota: Potrebbe essere necessario assegnare un indirizzo IP a seconda del tipo di rete installato. Per
ulteriori informazioni, vedere "Congurazione dell'indirizzo IP (se necessario)" nella pagina successiva
Ermitteln Sie die IP-Adresse. Blttern Sie auf dem Bedienfeld zur Option Administration, und whlen Sie sie. Whlen
Sie nacheinander Informationen, Kongurationsseite und Drucken, um die Jetdirect-Kongurationsseite zu drucken. Die
IP-Adresse wird auf der Jetdirect-Seite unter TCP/IP angezeigt. Hinweis: In manchen Netzwerken muss dem Gert eine IP-
Adresse zugewiesen werden. Weitere Informationen nden Sie unter Kongurieren einer IP-Adresse auf der nchsten Seite.
Recherche de l'adresse IP. Sur le panneau de commande, faites dler lcran et appuyez sur Adminis-
tration, appuyez sur Informations, appuyez sur Page de conguration, puis appuyez sur Imprimer pour
imprimer la page de conguration Jetdirect. Ladresse IP se trouve sur la page Jetdirect, dans TCP/
IP . Remarque : Vous devrez peut-tre attribuer une adresse IP en fonction du type de rseau install.
Consultez la rubrique Conguration de ladresse IP (si ncessaire) sur la page suivante, pour plus
dinformations.
13
22
Find the IP address. On the control panel, scroll to and touch Administration, touch Information, touch
Conguration Page, and then touch Print to print the Jetdirect conguration page. The IP address is on the
Jetdirect page, under TCP/IP. Note: You might need to assign an IP address depending on the type of
network that is installed. See Congure an IP address (if necessary) on the next page, for more informa-
tion.
Observao: Se o local do endereo exibir uma srie de zeros, verique se voc est conectado rede e imprima
novamente a pgina de congurao.
Opmerking: Als op de adreslocatie een aantal nullen wordt weergegeven, controleert u of er verbinding is met het
netwerk en drukt u de conguratiepagina opnieuw af.
Nota: Si la ubicaci de l'adrea mostra una srie de zeros, comproveu que estigueu connectat a la xarxa i torneu a
imprimir la pgina de conguraci.
Nota: Si en la direccin aparece una serie de ceros, asegrese de que est conectado a la red y vuelva a imprimir
la pgina de conguracin.
Nota: se nella posizione dell'indirizzo viene visualizzata una serie di zeri, vericare di essere connessi alla rete e
ristampare la pagina di congurazione.
Hinweis: Wenn fr die IP-Adresse nur Nullen angezeigt werden, berprfen Sie die Verbindung mit dem Netzwerk,
und drucken Sie die Kongurationsseite erneut.
Remarque : Si l'adresse afche une srie de zros, assurez-vous que vous avez connect le priphrique au rseau
et imprimez nouveau la page de conguration.
14
Note: If the address location displays a series of zeros, make sure that you are connected to the network and reprint
the conguration page.
Congure o endereo IP. No painel de controle, navegue at a opo Administrao e toque nela. Navegue at a
opo Congurao inicial, toque nela e, em seguida, toque em Rede e E/S. Toque em Jetdirect incorporado, TCP/IP e
CONFIGURAES IPV4. Toque em MTODO CONFIG, verique se est denido como MANUAL e toque em Salvar. Toque
em CONFIGURAES MANUAIS e digite o ENDEREO IP, MSCARA DE SUB-REDE e GATEWAY PADRO.
Congureer het IP-adres. Raak op het bedieningspaneel de optie Beheer aan. Ga achtereenvolgens naar Begininstellingen
en Netwerk en I/O en raak deze aan. Raak Gentegreerde Jetdirect, TCP/IP en IPV4-instellingen aan. Raak
CONFIGURATIEMETHODE aan, controleer of deze is ingesteld op HANDMATIG en raak vervolgens Opslaan aan. Raak
HANDMATIGE INSTELLINGEN aan en voer het IP-ADRES, SUBNETMASKER en de STANDAARD GATEWAY in.
Congureu l'adrea IP. Al tauler de control, desplaceu-vos i premeu Administration (Administraci). Desplaceu-vos i premeu
Initial Setup (Conguraci inicial) i, a continuaci, Networking and I/O (Xarxa i E/S). Premeu Embedded Jetdirect (Jetdirect
incrustat), TCP/IP i IPV4 SETTINGS (Parmetres d'IPV4). Toqueu CONFIG METHOD (Mtode de conguraci), comproveu
que est congurat com MANUAL i, a continuaci, premeu Save (Desa). Premeu MANUAL SETTINGS (Parmetres manuals)
i, a continuaci, especiqueu IP ADDRESS (Adrea IP) SUBNET MASK (Mscara de subxarxa) i DEFAULT GATEWAY
(Passarella per defecte).
Congure la direccin IP. En el panel de control, desplcese hasta Administracin y toque en esta opcin. Desplcese
hasta Conguracin inicial, toque esta opcin y, a continuacin, realice las mismas operaciones con Redes y E/S. Toque
Jetdirect incorporado, TCP/IP y CONFIGURACIN IPV4. Toque MTODO DE CONFIGURACIN, asegrese de que est
establecido en MANUAL y, a continuacin, toque Guardar. Toque CONFIGURACIN MANUAL y, a continuacin, introduzca
la DIRECCIN IP, la MSCARA DE SUBRED y la PUERTA DE ENLACE PREDETERMINADA.
Congurazione dell'indirizzo IP. Sul pannello di controllo, scorrere no a selezionare Amministrazione. Scorrere no
a selezionare Impostazione iniziale, quindi toccare Rete e I/O. Toccare Indirizzo TCP/IP Jetdirect incorporato, e
IMPOSTAZIONI IPV4. Toccare METODO DI CONFIGURAZIONE, vericare che sia impostato su MANUALE, quindi toccare
Salva. Toccare Impostazioni manuali, quindi immettere l'indirizzo IP, la maschera di sottorete e il gateway predenito.
Kongurieren Sie die IP-Adresse. Blttern Sie auf dem Bedienfeld zur Option Administration, und whlen Sie sie. Blttern
Sie zur Option Initialisierungseinrichtung, und whlen Sie sie. Whlen Sie anschlieend Netzwerk und E/A. Whlen Sie
nacheinander Integrierter Jetdirect, TCP/IP und IPV4-Einstellungen. Whlen Sie KONFIG.-METHODE. Vergewissern Sie sich,
dass MANUELL eingestellt ist, und berhren Sie Speichern. Whlen Sie MANUELLE EINSTELLUNGEN, und geben Sie die IP-
ADRESSE, die TEILNETZMASKE und das STANDARD-GATEWAY ein.
Conguration de l'adresse IP. Sur le panneau de commande, faites dler lcran et appuyez sur Administration. Recherchez
et appuyez sur Conguration initiale, puis sur Rseau et E/S. Appuyez sur Jetdirect intgr, TCP/IP, et PARAMETRES IPV4.
Appuyez sur METHODE DE CONFIGURATION, assurez-vous que le paramtre MANUELLE est slectionn, puis appuyez
sur Enregistrer. Appuyez sur PARAMETRES MANUELS, puis saisissez l'ADRESSE IP, le MASQUE DE SOUS-RESEAU et la
PASSERELLE PAR DEFAUT.
15
23
Congure the IP address. On the control panel, scroll to and touch Administration. Scroll to and touch Initial Setup, and
then Networking and I/O. Touch Embedded Jetdirect, TCP/IP, and IPV4 SETTINGS. Touch CONFIG METHOD, make sure it is
set to MANUAL, and touch Save. Touch MANUAL SETTINGS, and then enter the IP ADDRESS, SUBNET MASK, and DEFAULT
GATEWAY.
Voc acabou de congurar o painel de controle. Agora v para o computador e continue com: Instalar o software.
U hebt het bedieningspaneel ingesteld. Ga nu naar de computer en ga verder met: De software installeren.
Ja heu acabat la conguraci del tauler de control. Ara aneu a l'ordinador i passeu a l'apartat: Installaci del
programari.
Ha nalizado la conguracin del panel de control. Ahora, desplcese hasta su equipo y contine en: Instalacin del
software.
L'impostazione del pannello di controllo terminata. A questo punto, procedere con le seguenti operazioni.
Installazione del software
Sie haben jetzt die Einrichtung abgeschlossen. Begeben Sie sich zu Ihrem Computer, und fahren Sie mit dem nchsten
Schritt fort: Installieren der Software.
La conguration du panneau de commande est termine. Passez sur votre ordinateur et effectuez l'tape suivante :
Installation du logiciel.
16
You are done with the setup of the control panel. Now move to your computer and proceed with: Install the software.
Instale o software.
Antes da instalao, feche todos os programas de software desnecessrios.
Para obter instrues sobre a instalao de software Windows
, v para a etapa 24.
Para obter instrues sobre a instalao de software Macintosh, v para a etapa 27.
De software installeren.
Voor u begint met de installatie, dient u alle onnodige software af te sluiten.
Ga voor installatie-instructies voor de Windows
-software naar stap 24.
Ga voor installatie-instructies voor de Macintosh-software naar stap 27.
Installaci del programari
Abans de comenar la installaci, tanqueu tots els programes que no siguin necessaris.
Les instruccions d'installaci del programari per al Windows
sn al pas 24.
Les instruccions d'installaci del programari per al Macintosh sn al pas 27.
Instalacin del software.
Antes de la instalacin, cierre todos los programas de software que no sean necesarios.
Para la instalacin de software de Windows
, vaya al paso 24.
Para la instalacin de software de Macintosh, vaya al paso 27.
Installazione del software.
Prima dell'installazione, chiudere tutti i programmi software non necessari.
Per le istruzioni di installazione del software per Windows
, andare al punto 24.
Per le istruzioni di installazione del software per Macintosh, andare al punto 27.
Installieren der Software
Schlieen Sie vor der Installation alle Programme, die Sie nicht verwenden.
Wenn Sie die Windows
-Software installieren, fahren Sie mit Schritt 24 fort.
Wenn Sie die Macintosh-Software installieren, fahren Sie mit Schritt 27 fort.
Installation du logiciel.
Avant l'installation, fermez tous les logiciels non ncessaires.
Pour les instructions d'installation du logiciel pour Windows
, reportez-vous l'tape 24.
Pour les instructions d'installation du logiciel pour Macintosh, reportez-vous l'tape 27.
17
Install the software.
For Windows
software installation instructions, go to step 24.
For Macintosh software installation instructions, go to step 27.
Before installation, close all unnecessary software programs.
Instale o software. 1) Coloque na unidade o CD fornecido com a impressora. 2) Na tela de boas-vindas, clique
em Instalar impressora. O Assistente de congurao exibido. 3) Siga as instrues na tela. Observao: Se
a tela de boas-vindas no for exibida, clique em Iniciar e, em seguida, em Executar. Digite X:SETUP, onde X
corresponde letra da unidade de CD-ROM, e clique em OK.
Observao: Se voc estiver instalando um driver de fax, escolha a instalao "personalizada" de
software.
Installeer de software. 1) Plaats de cd die bij de printer is geleverd. 2) Klik in het welkomstscherm op Install
Printer (Printer installeren). De installatiewizard wordt weergegeven. 3) Volg de instructies op het scherm.
Opmerking: Als het welkomstscherm niet wordt weergegeven, klikt u op Start en vervolgens op Uitvoeren. Typ
X:SETUP, waarbij u voor X de letter van het cd-romstation invult, en klik op OK.
Opmerking: Als u een faxstuurprogramma installeert, dient u te kiezen voor de aangepaste
software-installatie.
Installeu el programari. 1) Introduu el CD que ve amb la impressora. 2) A la pantalla de benvinguda, feu
clic a Install Printer (Installa la impressora). Apareix l'Auxiliar de conguraci. 3) Seguiu les instruccions de
la pantalla. Nota: Si no veieu la pantalla de benvinguda, feu clic a Inicia i, a continuaci, a Executa. Escriviu
X:SETUP, on X correspon a la lletra de la unitat de CD-ROM i feu clic a D'acord.
Nota: Si installeu un controlador de fax, seleccioneu la installaci de programari "personalitzada".
Instalacin del software. 1) Inserte el CD incluido con la impresora. 2) En la pantalla de bienvenida, haga clic
en Instalar impresora. Aparecer el Asistente de conguracin. 3) Siga las instrucciones que aparecen en la
pantalla. Nota: Si la pantalla de bienvenida no aparece, haga clic en Inicio y, a continuacin, en Ejecutar.
Escriba X:SETUP (X se corresponde con la letra de la unidad de CD-ROM) y haga clic en Aceptar.
Nota: Si va a instalar un controlador de fax, elija la instalacin de software personalizada.
Installare il software. 1) Inserire il CD fornito con la stampante. 2) Nella schermata di benvenuto, fare clic su
Installa stampante. Viene visualizzata l'installazione guidata. 3) Seguire le istruzioni visualizzate sullo schermo.
Nota: Se la schermata di benvenuto non viene visualizzata, fare clic su Start, quindi su Esegui. Digitare X:SETUP,
dove X corrisponde alla lettera dell'unit CD-ROM, quindi fare clic su OK.
Nota: per l'installazione di un driver fax, scegliere l'installazione software "personalizzata".
Installieren Sie die Software. 1) Legen Sie die mit dem Gert gelieferte CD ein. 2) Klicken Sie auf dem
Begrungsbildschirm auf Drucker installieren. Der Setup-Assistent wird aufgerufen. 3) Folgen Sie den
Anweisungen auf dem Bildschirm. Hinweis: Sollte der Begrungsbildschirm nicht angezeigt werden, klicken Sie
auf Start und anschlieend auf Ausfhren. Geben Sie X:SETUP ein (X ist der Laufwerksbuchstabe des CD-
Laufwerks), und klicken Sie auf OK.
Hinweis: Wenn Sie den Faxtreiber installieren, whlen Sie die Installationsmethode Benutzerdeniert
aus.
Installation du logiciel. 1) Insrez le CD fourni avec l'imprimante. 2) Sur lcran de bienvenue, cliquez sur
Installer limprimante. L'assistant de conguration s'afche. 3) Suivez les instructions l'cran. Remarque : Si
lcran de bienvenue napparat pas, cliquez sur Dmarrer, puis sur Excuter. Tapez X:SETUP, o X correspond
la lettre du lecteur de CD-ROM, puis cliquez sur OK.
Remarque : Si vous installez un pilote de tlcopieur, choisissez l'installation personnalise du
logiciel.
18
24
Install software. 1) Insert the CD that came with the printer. 2) On the welcome screen, click Install Printer. The
Setup Wizard appears. 3) Follow the on screen instructions. Note: If the welcome screen does not appear, click
Start and then click Run. Type X:SETUP, where X corresponds to the CD-ROM drive letter, and then click OK.
Note: If installing a fax driver, choose the "custom" software install.
Conecte o cabo USB ao computador.
1) Clique em Concluir. Se solicitado, reinicie o computador. 2) V para a etapa 31.
Insira o CD na unidade de CD-ROM e execute o instalador. Conclua a instalao fcil.
Sluit de USB-kabel op de computer aan.
1) Klik op Voltooien. Als hierom wordt gevraagd, start u de computer opnieuw op. 2) Ga naar stap 31.
Plaats de cd in het cd-romstation en voer het installatieprogramma uit. Voer een standaardinstallatie uit.
Connecteu el cable USB a l'ordinador.
1) Feu clic a Finish (Finalitza). Si el dispositiu ho sollicita, reinicieu lordinador. 2) Aneu al pas 31.
Introduu el CD a la unitat de CD-ROM i executeu l'installador. Feu una installaci senzilla.
Conecte el cable USB al equipo.
1) Haga clic en Finalizar. Si se le solicita, reinicie el equipo. 2) Vaya al paso 31.
Inserte el CD en la unidad de CD-ROM y ejecute el instalador. Realice una instalacin sencilla.
Collegare il cavo USB al computer.
1)Fare clic su Fine. Se richiesto, riavviare il computer. 2) Andare al punto 31.
Inserire il CD nell'unit CD-ROM ed eseguire il programma di installazione. Portare a termine un'installazione
standard.
Schlieen Sie ein USB-Kabel an den Computer an.
1) Klicken Sie auf Fertig stellen. Starten Sie bei entsprechender Aufforderung den Computer neu. 2) Fahren
Sie mit Schritt 31 fort.
Legen Sie die CD in das CD-ROM-Laufwerk ein, und fhren Sie das Installationsprogramm aus. Fhren Sie
eine einfache Installation aus.
Branchez le cble USB l'ordinateur.
1) Cliquez sur Terminer. Si vous y tes invit, redmarrez l'ordinateur. 2) Passez l'tape 31.
Insrez le CD dans le lecteur de CD-ROM et excutez le programme dinstallation. Excutez une installation
standard.
19
25
Connect the USB cable to the computer.
26
1) Click Finish. If prompted, restart the computer. 2) Go to step 31.
27
Place the CD in the CD-ROM drive and run the installer. Complete an easy install.
Conectar-se a um computador Macintosh. Conecte um cabo USB entre o dispositivo e o computador.
Observao: A HP no recomenda o uso de hubs USB. Use um cabo USB com at 2 metros (6,5 ps).
Maak verbinding met een Macintosh-computer. Sluit een USB-kabel aan tussen het apparaat en de computer.
Opmerking: Het gebruik van USB-hubs wordt afgeraden. Gebruik een USB-kabel van maximaal 2 meter.
Connexi a un ordinador Macintosh. Connecteu un cable USB entre el dispositiu i l'ordinador. Nota: HP no
recomana fer servir concentradors USB. Feu servir un cable USB que no faci ms de 2 metres de llargada.
Conexin a un equipo Macintosh. Conecte un cable USB entre el dispositivo y el equipo. Nota: HP no
recomienda el uso de concentradores USB. Utilice un cable USB cuya longitud no sea superior a 2 metros.
Collegare la periferica a un computer Macintosh. Collegare un cavo USB alla periferica e al computer.
Nota: si consiglia di non utilizzare gli hub USB. Utilizzare un cavo USB di lunghezza inferiore a 2 metri.
Schlieen Sie das Gert an den Macintosh an. Schlieen Sie das Gert ber ein USB-Kabel an den Computer
an. Hinweis: HP rt von der Verwendung von USB-Hubs ab. Verwenden Sie ein USB-Kabel mit einer Lnge
von hchstens 2 m.
Connexion un ordinateur Macintosh. Connectez un cble USB entre le priphrique et l'ordinateur.
Remarque : HP recommande de ne pas utiliser de concentrateur USB. Utilisez un cble USB n'excdant pas
2 mtres.
20
28
Connect to a Macintosh computer. Connect a USB cable between the device and the computer. Note: HP does
not recommend using USB hubs. Use a USB cable that is no longer than 2 meters (6.5 feet).
1) Em Preferncias de Sistema da Apple (disponvel no menu suspenso Apple ou no dock), clique no cone
Imprimir & fax e na guia Impresso da parte superior da janela. 2) Para adicionar a nova impressora, clique
no cone + para iniciar o Navegador de impressora. Por padro, esse navegador mostra as impressoras
conectadas por meio de redes USB, Bonjour ou Appletalk.
1) Klik in het systeemvoorkeurenpaneel van Apple (beschikbaar in het Apple-vervolgkeuzemenu of het Dock)
op het pictogram Afdrukken en faxen en klik vervolgens op het tabblad Afdrukken boven aan het venster. 2)
Om de nieuwe printer toe te voegen, klikt u op het pictogram +, waarna de Printerkiezer. De Printerkiezer
geeft standaard de printers weer die via USB, Bonjour en het AppleTalk-netwerk zijn aangesloten.
1) A les Preferncies del sistema d'Apple (disponible al men desplegable Apple o al Dock), feu clic a la
icona Print & Fax (Impressora i fax) i desprs a la txa Printing (Impressi) a la part superior de la nestra.
2) Per afegir la impressora nova, feu clic a la icona + per obrir el Navegador de la impressora. Per defecte,
el Navegador de la impressora mostra les impressores connectades a travs d'USB, Bonjour o Appletalk.
1) En Preferencias del sistema de Apple (disponible en el men desplegable de Apple o en el Dock), haga
clic en el icono Imprimir y enviar por fax y, a continuacin, haga clic en la cha Impresin en la parte
superior de la ventana. 2) Para agregar la nueva impresora, haga clic en el icono "+" para iniciar el
Explorador de impresoras. De manera predeterminada, el Explorador de impresoras muestra las impresoras
conectadas a travs de USB, Bonjour o Appletalk.
1) Da Apple - Preferenze di Sistema (disponibile nel menu a discesa Apple o nel Dock), fare clic sull'icona
Stampa & Fax, quindi sulla scheda Stampa nella parte superiore della nestra. 2) Per aggiungere la nuova
stampante, fare clic sull'icona +. Verr avviato il Browser Stampanti. Per impostazione predenita, il Browser
Stampanti visualizza le stampanti connesse tramite rete USB, Bonjour o Appletalk.
1) Klicken Sie in den Apple-Systemeinstellungen (ber das Apple-Men oder das Dock erreichbar) auf das
Symbol Drucken & Faxen, und klicken Sie oben im Fenster auf den Ausschnitt Drucken. 2) Klicken Sie zum
Hinzufgen eines neuen Druckers auf das Symbol +, um den Drucker-Browser zu ffnen. Standardmig
werden alle Drucker angezeigt, die ber USB, Bonjour oder Appletalk verbunden sind.
1) Dans les Prfrences systme Apple (disponibles dans le menu droulant Apple ou dans le Dock), cliquez
sur l'icne Imprimante & Tlcopieur, puis sur l'onglet Impression en haut de la fentre. 2) Pour ajouter
votre nouvelle imprimante, cliquez sur l'icne + pour lancer le Navigateur d'imprimantes. Par dfaut, le
Navigateur d'imprimantes afche les imprimantes connectes par USB, ou par rseau Bonjour ou Appletalk.
21
29
1) From Apple System Preferences (available on the Apple pull-down menu or in the dock), click the Print &
Fax icon and then click the Printing tab at the top of the window. 2) To add your new printer, click the + icon
to launch the Printer Browser. By default, the Printer Browser shows printers that are connected through USB,
Bonjour, or Appletalk networking.
1) Na janela Navegador de impressora, selecione a impressora HP. Para Mac OS X V10.4: Se o software HP
estiver instalado, o software de impressora dever ser congurado automaticamente. 2) Clique em Adicionar
para criar uma la de impressora. Voc receber uma solicitao para congurar as opes instalveis
manualmente. Observao: O Mac OS X V10.2 e V10.3 podem requerer a seleo manual do modelo de
impressora na lista suspensa Modelo da impressora. 3) Em Nome do modelo, selecione o dispositivo e clique
em Adicionar.
1) Selecteer de HP printer in het venster Printerkiezer. Voor Mac OS X V10.4: Als er HP software
wordt genstalleerd, wordt de printersoftware automatisch gecongureerd. 2) Klik op Voeg toe om een
printerwachtrij te maken. U wordt gevraagd de installeerbare opties handmatig te congureren. Opmerking:
Bij Macintosh OS X versie 10.2 en 10.3 dient u mogelijk handmatig het printermodel te selecteren in het
vervolgkeuzemenu Printermodel. 3) Selecteer bij Modelnaam uw apparaat en klik op Voeg toe.
1) A la nestra del Navegador de la impressora, seleccioneu la impressora HP. Per al Mac OS X V10.4:
Si el programari HP est installat, el programari de la impressora s'hauria de congurar automticament.
2) Feu clic a Add (Afegeix) per crear una cua d'impressi. El sistema us demanar que congureu les opcions
installables manualment. Nota: El Mac OS X V10.2 i V10.3 us poden demanar que seleccioneu manualment
el model de la impressora a la llista desplegable Printer Model (Model d'impressora). 3) A Model Name
(Nom de model), seleccioneu el dispositiu i feu clic a Add (Afegeix).
1) En la ventana del Explorador de impresoras, seleccione la impresora HP. Para Mac OS X V10.4: Si se ha
instalado software de HP, el software de la impresora debera congurarse automticamente. 2) Haga clic
en Agregar para crear una cola de impresin. Se le pedir que congure manualmente las opciones que
desea instalar. Nota: En Mac OS X V10.2 y V10.3, puede que deba seleccionar manualmente el modelo de
la impresora en la lista desplegable Modelo de impresora. 3) En Nombre de modelo, seleccione el dispositivo
y haga clic en Agregar.
1) Nella nestra Browser Stampanti, selezionare la stampante HP. Per Mac OS X V10.4: se il software HP
installato, il software della stampante dovrebbe essere congurato in modo automatico. 2) Fare clic su
Aggiungi per creare una coda di stampa. Viene richiesto di congurare manualmente le opzioni installabili.
Nota: possibile che in Mac OS X V10.2 e V10.3 venga richiesto di selezionare manualmente il modello di
stampante dall'elenco a discesa Modello Stampante. 3) In Nome modello selezionare la periferica e fare clic
su Aggiungi.
1) Whlen Sie im Drucker-Browser den HP Drucker aus. Mac OS X 10.4: Wenn die HP Software installiert ist,
wird die Druckersoftware automatisch konguriert. 2) Klicken Sie auf Hinzufgen, um eine Warteliste fr das
Gert zu erstellen. Sie werden dann aufgefordert, bestimmte Optionen manuell zu kongurieren. Hinweis: In
Mac OS X 10.2 und 10.3 mssen Sie das Druckermodell in der Dropdown-Liste Druckermodell auswhlen.
3) Whlen Sie unter Modellname das Gert aus, und klicken Sie auf Hinzufgen.
1) Dans la fentre du Navigateur d'imprimantes, slectionnez l'imprimante HP. Pour Mac OS X V10.4 : Si le
logiciel HP est install, le logiciel de l'imprimante doit tre automatiquement congur. 2) Cliquez sur Ajouter
pour crer une le d'attente d'impression. Vous tes invit congurer manuellement les diffrentes options
pouvant tre installes. Remarque : Pour les versions Mac OS X V10.2 et V10.3, vous devez slectionner
manuellement le modle de l'imprimante dans la liste droulante Modle d'imprimante. 3) Sous Nom du
modle, slectionnez votre priphrique et cliquez sur Ajouter.
22
30
1) From the Printer Browser window, select the HP printer. For Mac OS X V10.4: If HP software is installed,
the printer software should be automatically congured. 2) Click Add to create a printer queue. You are
prompted to congure the installable options manually. Note: Mac OS X V10.2 and V10.3 might require you
to manually select the printer model from the Printer Model drop-down list. 3) Under Model Name, select your
device and click Add.
Teste a instalao do software. Imprima uma pgina em qualquer programa para vericar se o software
est instalado corretamente. Observao: Caso a instalao tenha falhado, reinstale o software ou consulte
Soluo de problemas no nal deste guia.
Voc acabou de instalar o software. Parabns! Voc est pronto para usar a impressora HP.
Test de installatie van de software. Druk een pagina af vanuit een willekeurig programma om te controleren of
de software correct is genstalleerd. Opmerking: Als de installatie is mislukt, installeert u de software opnieuw
of raadpleegt u het gedeelte Problemen oplossen achter in deze handleiding.
De software is nu genstalleerd. Gefeliciteerd! U kunt de HP printer gaan gebruiken.
Comprovaci de la installaci de programari. Imprimiu una pgina des de qualsevol programa per
comprovar que el programari estigui correctament installat. Nota: Si falls la installaci, torneu a installar
el programari o consulteu la Soluci de problemes al nal d'aquest manual.
Ja heu installat el programari. Enhorabona! Ja podeu fer servir la impressora HP.
Comprobacin de la instalacin del software. Imprima una pgina desde cualquier programa para
asegurarse de que el software se ha instalado correctamente. Nota: Si la instalacin no se ha realizado
correctamente, vuelva a instalar el software o consulte la seccin Solucin de problemas al nal de esta gua.
El software est instalado. Enhorabuena! Ya puede utilizar su impresora HP.
Vericare l'installazione del software. Stampare una pagina da un programma qualsiasi per vericare che
il software sia installato correttamente. Nota: se l'installazione non riuscita, reinstallare il software oppure
vedere Risoluzione dei problemi alla ne di questa Guida.
L'installazione del software terminata. Congratulazioni. La stampante HP pronta per l'uso.
Testen Sie die Softwareinstallation. Drucken Sie ber ein beliebiges Programm eine Seite, um sicherzustellen,
dass die Software richtig installiert wurde. Hinweis: Falls whrend der Installation Fehler aufgetreten sind,
installieren Sie die Software erneut, oder lesen Sie den Abschnitt zur Fehlerbehebung am Ende dieser
Anleitung.
Sie haben jetzt die Installation der Software abgeschlossen. Herzlichen Glckwunsch! Sie knnen nun das HP Gert
verwenden.
Test de l'installation du logiciel. Imprimez une page partir de n'importe quel programme pour vous assurer
que le logiciel est correctement install. Remarque : Si l'installation a chou, rinstallez le logiciel ou
reportez-vous la section Dpannage la n de ce guide.
L'installation du logiciel est termine. Flicitations ! Vous pouvez maintenant utiliser votre imprimante HP.
23
31
Test the software installation. Print a page from any program to make sure that the software is correctly
installed. Note: If the installation failed, reinstall the software or see Troubleshooting at the end of this guide.
You are done installing your software. Congratulations! You are ready to use your HP printer.
Instale o driver de envio de fax.
Instale o driver de envio de fax. Caso o driver de fax no tenha sido instalado anteriormente, possvel instal-lo agora.
1) Coloque o CD fornecido com o dispositivo. 2) Na tela de boas-vindas, clique em Instalar impressora. O assistente de
congurao exibido. 3) Escolha a opo de instalao personalizada e selecione Driver de envio de fax nas opes
de instalao. 4) Siga as instrues na tela.
Het stuurprogramma voor het verzenden van faxen installeren.
Installeer het stuurprogramma voor het verzenden van faxen. Als u de het stuurprogramma nog niet hebt genstalleerd,
kunt u dat nu doen. 1) Plaats de cd die bij het apparaat is geleverd. 2) Klik in het welkomstscherm op Install Printer
(Printer installeren). De installatiewizard wordt weergegeven. 3) Kies de aangepaste installatie en selecteer Send Fax-
stuurprogramma bij de installatieopties. 4) Volg de instructies op het scherm.
Installaci del controlador d'enviament de faxos
Installaci del controlador d'enviament de faxos. Si no heu installat el controlador de fax prviament, ho podeu fer ara.
1) Introduu el CD que ve amb el dispositiu. 2) A la pantalla de benvinguda, feu clic a Install Printer (Installa la impressora).
Apareix l'Auxiliar de conguraci. 3) Escolliu l'opci d'installaci "personalitzada" i seleccioneu Send Fax Driver
(Controlador d'enviament de faxos) a les opcions d'installaci. 4) Seguiu les instruccions de la pantalla.
Instalacin del controlador para envo de faxes.
Instalacin del controlador para envo de faxes. Si el controlador de fax no se instal previamente, puede instalarse ahora.
1) Inserte el CD incluido con el dispositivo. 2) En la pantalla de bienvenida, haga clic en Instalar impresora. Aparecer el
asistente de conguracin. 3) Elija la instalacin personalizada y seleccione el Controlador para envo de faxes en las
opciones de instalacin. 4) Siga las instrucciones que aparecen en la pantalla.
Installazione del driver per l'invio dei fax
Installare il driver per l'invio dei fax. Se il driver del fax non stato installato, possibile eseguire l'installazione.
1) Inserire il CD fornito con la periferica. 2) Nella schermata di benvenuto, fare clic su Installa stampante. Viene avviata
l'Impostazione guidata. 3) Scegliere l'opzione di installazione "personalizzata", quindi selezionare Driver di invio fax nelle
opzioni di installazione. 4) Seguire le istruzioni visualizzate sullo schermo.
Installieren des Faxtreibers
Installieren Sie den Faxtreiber. Wenn Sie den Faxtreiber bisher nicht installiert haben, knnen Sie dies jetzt nachholen.
1) Legen Sie die mit dem Gert gelieferte CD ein. 2) Klicken Sie auf dem Begrungsbildschirm auf Drucker installieren.
Der Installationsassistent wird geffnet. 3) Whlen Sie die Installationsmethode Benutzerdeniert und danach die
Installationsoption Faxtreiber aus. 4) Folgen Sie den Anweisungen auf dem Bildschirm.
Installation du pilote d'envoi du tlcopieur.
Installation du pilote d'envoi du tlcopieur. Si le pilote du tlcopieur n'a pas t install prcdemment, vous pouvez
l'installer maintenant. 1) Insrez le CD fourni avec le priphrique. 2) Sur lcran de bienvenue, cliquez sur Installer
limprimante. L'assistant de conguration s'afche. 3) Choisissez l'option d'installation personnalise et slectionnez
Pilote d'envoi du tlcopieur dans les options d'installation. 4) Suivez les instructions l'cran.
24
Install the send fax driver.
32
Install send fax driver. If the fax driver was not installed previously, it can be installed now. 1) Insert the CD that came with
the device. 2) On the welcome screen, click Install Printer. The setup wizard appears. 3) Choose the custom install option,
and select the Send Fax Driver in the installation options. 4) Follow the onscreen instructions.
Use o Assistente de congurao de digitalizao para congurar Enviar para pasta.
Gebruik de wizard Fax instellen om Verzenden naar map in te stellen.
Utilitzaci de lauxiliar de conguraci descaneig per congurar Send to Folder (Envia a carpeta).
Utilizacin del asistente de conguracin de escaneo para congurar Envo a carpeta.
Usare Congurazione guidata scansione per impostare Invio a cartella
A) Aprire il server Web incorporato utilizzando un browser Web e digitando l'indirizzo IP o il nome host del prodotto
nella nestra dell'URL. L'indirizzo IP si trova nella Pagina di congurazione stampata al punto 22. B) Fare clic sulla scheda
Invio digitale. C) Nella colonna sinistra, fare clic su Invio a cartella. D) Nella pagina Invio a cartella, fare clic sulla casella
di spunta Abilita congurazione guidata scansione. E) Fare clic sul pulsante Applica. F) Insrire il CD del sistema di stampa
nel computer. G) Nella nestra di benvenuto, fare clic su Congurazione guidata scansione. H) Seguire i passi indicati
nello strumento di congurazione. Viene creata una cartella di rete collegata alla periferica. ora possibile eseguire la
scansione di documenti nella cartella creata.
Nota: Se stato eseguito questo passaggio, non necesssario utilizzre il server Web incorporato per impostare le
cartelle, a meno che non si desideri utilizzare alcune delle funzioni avanzate disponibili.
Verwenden des Einrichtungsassistenten fr Scanner zum Einrichten von "An Ordner senden"
A) ffnen Sie den integrierten Webserver. Geben Sie dazu in einem Webbrowser die IP-Adresse oder den Hostnamen
des Gerts in das Adressfenster ein. Die IP-Adresse bendet sich auf der Kongurationsseite, die Sie in Schritt 22 gedruckt
haben. B) Klicken Sie auf die Registerkarte Digital Sending. C) Klicken Sie in der linken Spalte auf An Ordner senden.
D) Aktivieren Sie auf der Seite An Ordner senden das Kontrollkstchen Einrichtungsassistent fr Scanner aktivieren. E)
Klicken Sie auf die Schaltche bernehmen. F) Legen Sie die CD mit der Drucksystemsoftware ein. G) Klicken Sie im
Begrungsbildschirm auf Einrichtungsassistent fr Scanner. H) Folgen Sie den Anweisungen des Assistenten. Dadurch
wird ein Netzwerkordner fr das Gert erstellt. Sie knnen nun Dokumente in diesen Ordner scannen.
Hinweis: Nach Ausfhrung dieses Schrittes bentigen Sie den integrierten Webserver nicht mehr fr die Einrichtung von
Ordnern. Sie knnen ihn aber bei Bedarf starten, um seine erweiterten Funktionen zu nutzen.
Utilisation de l'assistant de conguration de numrisation pour congurer l'option Envoyer vers dossier.
A) Ouvrez le serveur Web intgr en ouvrant une fentre de navigateur Web et en entrant l'adresse IP du produit ou le
nom d'hte dans la fentre de l'URL. Vous trouverez l'adresse IP sur la Page de conguration que vous avez imprime
lors de l'tape 22. B) Cliquez sur l'onglet Communication numrique. C) Dans la colonne de gauche, cliquez sur Envoyer
vers dossier. D) Dans la page Envoyer vers dossier, cochez la case Activer l'assistant de conguration de numrisation.
E) Cliquez sur le bouton Appliquer. F) Insrez le CD-ROM du systme d'impression dans votre ordinateur. G) Sur l'cran
Bienvenue, cliquez sur Assistant de conguration de numrisation. H) Suivez les tapes de l'outil de conguration. Un
dossier est cr pour le rseau auquel est connect votre priphrique. Vous pouvez maintenant numriser des documents
dans le dossier que vous avez cr.
Remarque : si vous avez effectu cette tape, vous n'avez pas utiliser le serveur Web intgr pour dnir des dossiers,
sauf si vous voulez utiliser certaines de ses fonctionnalits avances.
25
Use the Scan Setup Wizard to set up Send to Folder.
33
A) Open the Embedded Web Server by opening a Web browser and typing the product IP address or hostname in the
URL window. The IP address can be found on the Conguration Page you printed in Step 22. B) Click the Digital Sending
tab. C) In the left column, click Send to Folder. D) On the Send to Folder Page, click the Enable Scan Setup Wizard
checkbox. E) Click the Apply button. F) Insert the Printing System CD into your computer. G) At the Welcome screen, click
Scan Setup Wizard. H) Follow the steps in the setup tool. A network folder connected to your device will be created. You
are now ready to scan documents to the folder you created.
Note: If you have done this step, you don't have to use Embedded Web Server to set up folders, unless you require some
of its advanced features.
A) Abra o Servidor da web incorporado abrindo um navegador e digitando o endereo IP do produto ou o nome do host
na janela de URL. possvel localizar o endereo IP na Pgina de congurao impressa na etapa 22. B) Clique na guia
Envio digital. C) Na coluna esquerda, clique em Enviar para pasta. D) Na pgina Enviar para pasta, clique na caixa de
seleo Ativar Assistente de congurao de digitalizao. E) Clique no boto Aplicar. F) Coloque o CD do sistema de
impresso no computador. G) Na tela de boas-vindas, clique em Assistente de congurao de digitalizao. H) Siga as
etapas da ferramenta de congurao. Uma pasta de rede conectada ao dispositivo ser criada. Agora voc est pronto
para digitalizar documentos na pasta criada.
Observao: Caso j tenha feito essa etapa, no ser necessrio utilizar o Servidor da web incorporado para congurar
as pastas, a menos que haja necessidade de alguns de seus recursos avanados.
A) Open de gentegreerde webserver door een webbrowser te openen en het IP-adres of de hostnaam van het product
in het URL-venster in te voeren. U vindt het IP-adres op de Conguratiepagina die u hebt afgedrukt in Stap 22. B) Klik
op het tabblad Digitaal verzenden. C) Klik in de linkerkolom op Verzenden naar map. D) Klik op de pagina Verzenden
naar map in het selectievakje Wizard Installatie scannen inschakelen. E) Klik op de knop Toepassen. F) Plaats de cd
Afdruksysteem in de computer. G) Klik in het Welkomstscherm op Wizard Installatie scannen. H) Volg de stappen in het
installatieprogramma. Er wordt een netwerkmap gemaakt die aan uw apparaat wordt gekoppeld. Nu kunt u documenten
scannen naar de map die u hebt gemaakt.
Opmerking: Als u deze stap hebt uitgevoerd, hebt u de gentegreerde webserver niet meer nodig om mappen in te stellen,
tenzij u gebruik wilt maken van een van de geavanceerde functies.
A) Obriu el servidor web incrustat en un navegador web escrivint l'adrea IP o el nom de l'amtri del producte a la
nestra de l'adrea URL. L'adrea IP es pot trobar a la pgina de conguraci que heu imprs al pas 22. B) Feu clic a la
txa Digital Sending (Enviament digital). C) A la columna esquerra, feu clic a Send to Folder (Envia a carpeta). D) A la
pgina Send to Folder (Envia a carpeta), feu clic a la casella de selecci Enable Scan Setup Wizard (Habilita l'Auxiliar
de conguraci d'escaneig). E) Feu clic al bot Apply (Aplica). F) Introduu el CD del sistema d'impressi a l'ordinador.
G) A la pantalla Welcome (Benvinguts), feu clic a Scan Setup Wizard (Auxiliar de conguraci d'escaneig). H) Seguiu
els passos de l'eina de conguraci. Es crear una carpeta de xarxa connectada al dispositiu. Ja podeu escanejar
documents a la carpeta que heu creat.
Nota: Si heu seguit aquest pas, no cal fer servir el servidor web incrustat per congurar les carpetes, a no ser que us
calguin algunes de les seves opcions avanades.
A) Abra el servidor Web incorporado. Para ello, abra un explorador web y escriba la direccin IP del producto o el
nombre de host en la ventana de URL. Encontrar la direccin IP en la Pgina de conguracin que imprimi en el paso
22. B) Haga clic en la cha Envo digital. C) En la columna de la izquierda, haga clic en Envo a carpeta. D) En la Pgina
Envo a carpeta, haga clic en la casilla de vericacin Activar el asistente de conguracin del escaneado. E) Haga clic
en el botn Aplicar. F) Inserte el CD del sistema de impresin en el equipo. G) En la pantalla Bienvenido/a, haga clic en
el Asistente de conguracin del escaneado. H) Siga los pasos que se indican en la herramienta de conguracin. Se
crear una carpeta de red conectada a su dispositivo. Ya puede escanear documentos a la carpeta que ha creado.
Nota: Si ha realizado este paso, no tiene que utilizar el servidor Web incorporado para congurar las carpetas, a no ser
que necesite alguna de sus funciones avanzadas.
26
Congure os recursos de envio digital incorporado.
Stel de gentegreerde functies voor digitaal verzenden in.
Conguraci de les funcions denviament digital incrustat.
Conguracin de las funciones de envo digital incorporadas.
Prima di impostare le funzioni di invio digitale, necesssario quanto segue:
Il nome host o l'indirizzo IP del server di posta elettronica SMTP (simple mail transfer protocol) da utilizzare.
Nota: quanto sopra contenuto in genere nella scheda Preferenze o Strumenti dell'applicazione e-mail.
I percorsi preferiti delle cartelle per la funzione invio a cartella (solo HP LaserJet M3035 MFP).
Il nome host o l'indirizzo IP del prodotto.
Nota: se si utilizza un provider di servizi internet (ISP) per l'accesso a Internet e alla posta elettronica, potrebbe essere neces-
sario rivolgersi al provider per conoscere il nome del server SMTP e vericare se necessario inserire un nome account e una
password per l'autenticazione SMTP.
Impostazione delle funzioni di invio digitale incorporate
Fr die Einrichtung der Digital Sending-Funktionen wird Folgendes bentigt:
Der Hostname oder die IP-Adresse des zu verwendenden SMTP-E-Mail-Servers.
Hinweis: Die erforderlichen Informationen benden sich normalerweise auf der Registerkarte Einstellungen oder Extras des
E-Mail-Programms.
Die Ordnerpfade fr die Funktion An Ordner senden (nur bei HP LaserJet M3035 MFP).
Der Hostname oder die IP-Adresse des Gerts.
Hinweis: Wenn Sie ber einen Internetprovider Zugang zum Internet und E-Mail-Dienst haben, erhalten Sie von diesem den
SMTP-Servernamen und Informationen dazu, ob ein Kontoname und Kennwort zur SMTP-Authentizierung eingegeben werden
muss.
Einrichten der integrierten Digital Sending-Funktionen
Avant de congurer les fonctions d'envoi numrique, vous devez disposer des lments suivants :
Le nom d'hte ou l'adresse IP du serveur de courrier lectronique SMTP (Simple Mail Transfer Protocol) qui va envoyer
des e-mails depuis le produit.
Remarque : en rgle gnrale, vous trouverez les lments ci-dessus dans les onglets Prfrences ou Outils de l'application de
messagerie lectronique.
Les chemins daccs aux dossiers prfrs pour la fonction Envoyer vers le dossier (HP LaserJet M3035 MFP
uniquement).
Le nom dhte ou ladresse IP du produit.
Remarque : Si vous passez par l'intermdiaire d'un fournisseur d'accs Internet pour accder Internet et vos courriers
lectroniques, vous devrez peut-tre le contacter pour obtenir le nom du serveur SMTP et pour dterminer si vous devez entrer
un nom de compte et un mot de passe pour l'authentication SMTP.
Conguration des fonctions d'envoi numrique intgres
27
34
Before setting up the digital send features, you will need the following:
The host name or IP address of the simple mail transfer protocol (SMTP) e-mail server to use.
Note: The above items are usually found in the Preferences or Tools tabs of the E-mail application.
The preferred folder paths for the send-to-folder feature (HP LaserJet M3035 MFP only).
The host name or IP address of the product.
Note: If you are using an ISP (Internet Service Provider) for internet access and e-mail, you may need to contact your ISP to
obtain the SMTP server name, and to determine if you need to enter an account name and password for SMTP authentication.
Set up the embedded digital send features.
Antes de congurar os recursos de envio digital, ser necessrio o seguinte:
O nome de host ou o endereo IP do servidor de e-mails SMTP (Simple Mail Transfer Protocol) a ser usado.
Observao: Os itens acima normalmente cam nas guias Preferncias ou Ferramentas do aplicativo de e-mail.
Os caminhos da pasta preferencial para o recurso enviar para pasta (apenas HP LaserJet M3035 MFP).
O nome do host ou o endereo IP do produto.
Observao: Se voc estiver usando um ISP (Provedor de Servios de Internet) para o acesso Internet e e-mails, talvez seja
necessrio contatar o ISP para obter o nome do servidor SMTP e determinar se preciso inserir um nome de conta e senha
para autenticao SMTP.
U hebt de volgende informatie nodig voordat u de functies voor digitaal verzenden kunt instellen:
De hostnaam of het IP-adres van de SMTP-e-mailserver (simple mail transfer protocol) die u wilt gebruiken.
Opmerking: Deze items vindt u gewoonlijk op de tabbladen Voorkeuren of Extra van de e-mailtoepassing.
De voorkeursmappaden voor de functie Verzenden naar map (alleen HP LaserJet M3035 MFP).
De hostnaam of het IP-adres van het product.
Opmerking: Als u een internetserviceprovider (ISP) gebruikt voor internettoegang en e-mail, moet u mogelijk contact opnemen
met de ISP om de naam van de SMTP-server te krijgen en om te bepalen of u een accountnaam en -wachtwoord nodig hebt
voor SMTP-vericatie.
Abans de congurar les opcions d'enviament digital us caldr:
El nom de l'amftri o l'adrea IP del servidor de correu electrnic de protocol de transferncia de correu simple (SMTP)
que es far servir.
Nota: Les opcions anteriors normalment es troben a les ftxes Preferncies o Eines de l'aplicaci de correu electrnic.
Els camins de les carpetes preferides per a l'opci d'enviament a la carpeta (noms per a l'HP LaserJet M3035 MFP).
El nom de l'amftri o l'adrea IP del producte.
Nota: Si teniu un provedor de serveis d'Internet per a l'accs a Internet i el correu electrnic, s possible que us hi hagueu de
posar en contacte per saber el nom del servidor SMTP i determinar si heu d'introduir un nom de compte i una contrasenya per
a l'autenticaci SMTP.
Antes de congurar las funciones de envo digital, deber disponer de:
El nombre de host o la direccin IP del servidor de correo electrnico con el protocolo SMTP (simple mail transfer
protocol) que se va a utilizar.
Nota: La informacin anterior suele estar en las chas Preferencias o Herramientas de la aplicacin de correo electrnico.
La ruta de las carpetas preferidas para la opcin de envo a una carpeta (solo para HP LaserJet M3035 MFP).
El nombre de host o la direccin IP del producto.
Nota: Si tiene un proveedor de servicios de Internet (ISP) para el acceso a Internet y el correo electrnico, es posible que
necesite ponerse en contacto con ste para obtener el nombre del servidor SMTP y para determinar si debe especicar un
nombre de cuenta y una contrasea para la autenticacin SMTP.
28
Conguracin de Envo a carpeta. A) Para congurar una carpeta compartida en su equipo o en una unidad de red,
haga clic con el botn derecho en la carpeta que desea compartir. Haga clic en Compartir y seguridad y siga las
instrucciones. B) Abra el servidor Web incorporado. Para ello, abra un explorador web y escriba la direccin IP del
producto o el nombre de host en la ventana de URL. Encontrar la direccin IP en la pgina de conguracin que imprimi
en el paso 22. C) Haga clic en la cha Envo digital. D) En la columna de la izquierda, haga clic en Envo a carpeta.
E) Haga clic en la casilla de vericacin Activar envo a carpeta. F) En el rea Carpetas predenidas, haga clic en Agregar
y seleccione la carpeta compartida. G) Haga clic en OK. H) En el campo Ruta de la carpeta, introduzca
\\NombreDeMiEquipo\NombreDeCarpetaCompartida. (Para encontrar el nombre de su equipo, haga clic en el botn
secundario en Mi PC en el men Inicio de Windows y haga clic en Propiedades. Haga clic en la cha Nombre de equipo.
Copie el nombre completo del equipo. Tambin puede encontrar aqu el nombre de dominio, que se utilizar en el paso
siguiente. I) En el cuadro de lista Credenciales de acceso, seleccione Utilizar credenciales pblicas. Introduzca su dominio de
Windows, nombre de usuario y contrasea. J) Haga clic en Prueba de acceso a carpeta y haga clic en el botn Aplicar.
Impostazione di Invio a cartella. A) Per impostare una cartella Condivisa nel computer o nell'unit di rete, fare clic sul tasto
destro del mouse sulla cartella che si desidera condividere. Fare clic su Condivisione e protezione... e seguire le istruzioni.
B) Aprire il server Web incorporato utilizzando un browser Web e digitando l'indirizzo IP o il nome host del prodotto nella
nestra dell'URL. L'indirizzo IP si trova nella Pagina di congurazione stampata al punto 22. C) Fare clic sulla scheda Invio
digitale. D) Nella colonna sinistra, fare clic su Invio a cartella. E) Fare clic sulla casella di spunta Abilita Invio a cartella.
F) Nell'area Cartella predenita, fare clic su Aggiungi e selezionare la cartella condivisa. G) Fare clic su OK. H) nel campo
Percorso cartella, immettere \\NomeComputer\NomeCartellaCondivisa. (Per trovare il nome del computer, fare clic con
il tasto destro del mouse su My Computer nel menu Start di Windows e fare clic su Propriet. Fare clic sulla scheda Nome
computer. Copiare il nome completo del computer. Qui anche possibile trovare il nome di dominio che verr utilizzato
nel prossimo punto. I) Nella casella di riepilogo Credenziali di accesso, selezionare Usa credenziali pubbliche. Immettere il
dominio Windows, il nome utente e la password. J) Fare clic su Prova accesso cartella quindi fare clic sul pulsante Applica.
Kongurieren Sie die Funktion An Ordner senden. A) Richten Sie einen gemeinsamen Ordner auf dem Computer oder auf
einem Netzlaufwerk ein. Klicken Sie dazu mit der rechten Maustaste auf den gewnschten Ordner. Klicken Sie auf Freigabe
und Sicherheit, und folgen Sie den angezeigten Anweisungen. B) ffnen Sie den integrierten Webserver. Geben Sie dazu
in einem Webbrowser die IP-Adresse oder den Hostnamen des Gerts in das Adressfenster ein. Die IP-Adresse bendet
sich auf der Kongurationsseite, die Sie in Schritt 22 gedruckt haben. C) Klicken Sie auf die Registerkarte Digital Sending.
D) Klicken Sie in der linken Spalte auf An Ordner senden. E) Aktivieren Sie das Kontrollkstchen 'An Ordner senden'
aktivieren. F) Klicken Sie im Bereich Vordenierte Ordner auf Hinzufgen, und whlen Sie den gemeinsamen Ordner aus.
G) Klicken Sie auf OK. H) Geben Sie in das Feld Ordnerpfad Folgendes ein:
\\Computername\NameDesGemeinsamenOrdners. (Um den Namen Ihres Computers zu ermitteln, klicken Sie im Men
Start von Windows mit der rechten Maustaste auf Arbeitsplatz, und whlen Sie Eigenschaften aus. Klicken Sie auf die
Registerkarte Computername. Kopieren Sie den vollstndigen Computernamen. Auf dieser Registerkarte nden Sie auch
den Namen der Domne, den Sie im nchsten Schritt bentigen.) I) Whlen Sie in der Liste Anmeldeinformationen den
Eintrag ffentliche Anmeldeinformationen verwenden aus. Geben Sie die Windows-Domne, Ihren Benutzernamen und Ihr
Kennwort ein. J) Klicken Sie auf Ordnerzugriff testen und danach auf bernehmen.
Congurez la fonction Envoyer vers dossier. A) Pour congurer un dossier partag sur votre ordinateur ou sur le rseau,
cliquez avec le bouton droit de la souris sur le dossier que vous voulez partager. Cliquez sur Cliquez sur Partage et
scurit... et suivez les instructions. B) Ouvrez le serveur Web intgr en ouvrant une fentre de navigateur Web et en
entrant l'adresse IP du produit ou le nom d'hte dans la fentre de l'URL. Vous trouverez l'adresse IP sur la page de
conguration que vous avez imprime lors de l'tape 22. C) Cliquez sur l'onglet Communication numrique. D) Dans la
colonne de gauche, cliquez sur Envoyer vers dossier. E) Cochez la case Activer Envoyer vers dossier. F) Dans la zone
Dossier prdni, cliquez sur Ajouter et slectionnez le dossier partag. G) Cliquez sur OK. H) Dans le champ Chemin
dossier, entrez \\MonOrdinateur\NomDossierPartag. (pour connatre le nom de votre ordinateur, cliquez avec le bouton
droit de la souris sur Poste de travail dans le menu Dmarrer de Windows et cliquez sur Proprits. Cliquez sur l'onglet
Nom de l'ordinateur ; copiez le nom complet de l'ordinateur ; vous trouverez aussi ici le nom de domaine, que vous
utiliserez dans l'tape suivante). I) Dans la liste Informations d'identication d'accs, slectionnez Utiliser les informations
d'identication publiques. Entrez votre domaine Windows, votre nom d'utilisateur et votre mot de passe. J) Cliquez sur Tester
l'accs au dossier, puis sur le bouton Appliquer.
29
35
Set up Send to Folder. A) To set up a Shared folder on your computer or network drive, right click on the folder you would
like to share. Click Sharing and Security... and follow the instructions there. B) Open the Embedded Web server by opening
a Web browser and typing the product IP address or hostname in the URL window. The IP address can be found on the Con-
guration Page you printed in Step 22. C) Click the Digital Sending tab. D) In the left column, click Send to Folder. E) Click
the Enable Send to Folder checkbox. F) In the Predened Folder area, click Add and select the Shared folder. G) Click OK.
H) In the Folder Path eld, enter \\MyComputerName\SharedFolderName. (To nd your computer name, right click My
Computer in the Windows Start menu and click Properties. Click the Computer Name tab. Copy the full computer name.
Your domain name, which will be used in the next step, can also be found here.) I) In the Access Credentials list box, select
Use Public Credentials. Enter your Windows domain, user name, and password. J) Click Test Folder Access and then click the
Apply button.
Congure Enviar para pasta. A) Para congurar uma pasta compartilhada no computador ou unidade de rede, clique com
o boto direito na pasta que deseja compartilhar. Clique em Compartilhamento e segurana... e siga as instrues. B) Abra
o servidor da web incorporado abrindo um navegador e digitando o endereo IP do produto ou o nome do host na janela
de URL. possvel localizar o endereo IP na Pgina de congurao impressa na etapa 22. C) Clique na guia Envio
digital. D) Na coluna esquerda, clique em Enviar para pasta. E) Clique na caixa de seleo Ativar enviar para pasta. F) Na
rea Pasta predenida, clique em Adicionar e selecione a pasta compartilhada. G) Clique em OK. H) No campo Caminho
da pasta, digite \\NomeDoMeuComputador\NomeDaPastaCompartilhada. (Para localizar o nome do computador, clique
com o boto direito em Meu computador no menu Iniciar do Windows e clique em Propriedades. Clique na guia Nome do
computador. Copie o nome completo do computador. Seu nome de domnio, que ser utilizado na prxima etapa, tambm
pode ser localizado aqui.) I) Na caixa de listagem Credenciais de acesso, selecione Usar credenciais pblicas. Digite o
Domnio do Windows, o nome do usurio e a senha. J) Clique em Testar acesso da pasta e depois no boto Aplicar.
Stel Verzenden naar map in. A) Als u een gedeelde map wilt instellen op uw computer of een netwerkstation, klikt u met de
rechtermuisknop op de map die u wilt delen. Klik op Delen en beveiliging en volg de instructies. B) Open de gentegreerde
webserver door een webbrowser te openen en het IP-adres of de hostnaam van het product in het URL-venster in te voeren.
U vindt het IP-adres op de Conguratiepagina die u hebt afgedrukt in Stap 22. C) Klik op het tabblad Digitaal verzenden.
D) Klik in de linkerkolom op Verzenden naar map. E) Klik in het selectievakje Verzenden naar map inschakelen. F) Klik in het
gebied Vooraf gedenieerde map op Voeg toe en selecteer de gedeelde map. G) Klik op OK. H) Voer in het veld Mappad
de tekenreeks \\MyComputerName\SharedFolderName in. (U vindt de naam van uw computer door met de rechtermuis-
knop te klikken op Deze computer in het Windows-menu Start, en op Eigenschappen te klikken. Klik op het tabblad Com-
puternaam. Kopieer de volledige computernaam. Hier vindt u ook de domeinnaam, die in de volgende stap wordt gebruikt.
I) Selecteer in de keuzelijst Toegangsreferenties de optie Openbare referenties gebruiken. Voer uw Windows-domein,
gebruikersnaam en wachtwoord in. J) Klik op Toegang tot testmap en klik op de knop Toepassen.
Conguraci de l'opci Send to Folder (Envia a carpeta). A) Per congurar una carpeta compartida a l'ordinador o a la
unitat de xarxa, feu clic amb el bot dret del ratol a la carpeta que voleu compartir. Feu clic a s compartit i seguretat... i
seguiu les instruccions. B) Obriu el servidor web incrustat en un navegador web escrivint l'adrea IP o el nom de l'amtri
del producte a la nestra de l'adrea URL. L'adrea IP es pot trobar a la pgina de conguraci que heu imprs al pas
22. C) Feu clic a la txa Digital Sending (Enviament digital). D) A la columna esquerra, feu clic a Send to Folder (Envia a
carpeta). E) Feu clic a la casella de selecci Enable Send to Folder (Habilita Envia a carpeta). F) A l'rea Predened Folder
(Carpeta predenida), feu clic a Add (Afegeix) i seleccioneu la carpeta compartida. G) Feu clic a OK (D'acord). H) Al
camp Folder Path (Cam de la carpeta), escriviu \\NomDeL'Ordinador\NomDeLaCarpetaCompartida. (Per esbrinar el nom
de l'ordinador, feu clic amb al bot dret del ratol a El meu ordinador al men Inicia del Windows i feu clic a Propietats. Feu
clic a la txa Nom de l'ordinador. Copieu el nom complet de l'ordinador. El nom de domini, que es far servir al segent
pas, tamb es pot trobar aqu.) I) Al quadre de llista Access Credentials (Credencials d'accs), seleccioneu Use Public
Credentials (Fes servir credencials pbliques). Escriviu el nom de domini, el nom d'usuari i una contrasenya. J) Feu clic a Test
Folder Access (Prova l'accs a la carpeta) i desprs feu clic al bot Apply (Aplica).
30
Conguracin del correo electrnico. A) Abra el servidor Web incorporado. Para ello, abra un explorador web y
escriba la direccin IP del producto o el nombre de host en la ventana de URL. Encontrar la direccin IP en la Pgina
de conguracin que imprimi en el paso 22. B) Haga clic en la cha Envo digital y especique la informacin de
Conguracin general, como: nombre, direccin de correo electrnico, nmero de telfono y ubicacin. C) Haga clic en OK.
D) En el men de navegacin izquierdo, seleccione Enviar a correo electrnico. E) Para averiguar la puerta de enlace SMTP,
haga clic en el botn Buscar puertas de enlace. Si se encuentra una puerta de enlace, seleccinela y haga clic en OK.
Nota: Si no se encuentra ninguna puerta de enlace o si se encuentran varias, pngase en contacto con su administrador de
red o a proveedor de servicios de Internet (ISP) para obtener la informacin de puerta de enlace y determinar si necesita
especicar un nombre de cuenta y contrasea para la autenticacin SMTP. F) Escriba la direccin de correo electrnica
predeterminada del campo "De" y el nombre de presentacin. G) Haga clic en el botn Aplicar.
Congurazione delle impostazioni dell'E-mail. A) Aprire il server Web incorporato utilizzando un browser Web e digitando
l'indirizzo IP o il nome host del prodotto nella nestra dell'URL. L'indirizzo IP si trova nella Pagina di congurazione
stampata al punto 22. B) Fare clic sulla scheda Invio digitale e completare le informazioni in Impostazioni generali: Nome,
Indirizzo E-mail, Numero di telefono number e Posizione. C) Fare clic su OK. D) Nel menu di navigazione di sinistra,
selezionare Invio a posta elettronica. E) Per trovare il Gateway SMTP, fare lic sul pulsante Trova Gateway. Se viene trovato
un gateway, selezionarlo e fare clic su OK. Nota: Se non viene trovato un gateway, o se se ne trova pi di uno, contattare
l'amministratore di rete o il fornitore ISP (Internet service provider) per ottenere le informazioni su gateway e stabilire se
necessario inserire un nome account per l'autenticazione SMTP. F) Digitare l'indirizzo e-mail "Da" predenito e il nome di
destinazione. G) Fare clic sul pulsante Applica.
Kongurieren Sie die E-Mail-Einstellungen. A) ffnen Sie den integrierten Webserver. Geben Sie dazu in einem
Webbrowser die IP-Adresse oder den Hostnamen des Gerts in das Adressfenster ein. Die IP-Adresse bendet sich auf
der Kongurationsseite, die Sie in Schritt 22 gedruckt haben. B) Klicken Sie auf die Registerkarte Digital Sending, und
fllen Sie die Felder unter Allgemeine Einstellungen aus: Name, E-Mail-Adresse, Telefonnummer und Ort. C) Klicken Sie
auf OK. D) Whlen Sie im linken Navigationsmen die Option An E-Mail senden aus. E) Klicken Sie auf Gateways suchen,
um nach dem SMTP-Gateway zu suchen. Wenn das Gateway gefunden wird, whlen Sie es aus und klicken auf OK.
Hinweis: Wenn kein Gateway oder mehrere Gateways gefunden werden, fordern Sie die Gateway-Informationen bei
Ihrem Netzwerkadministrator oder Internetprovider an, und fragen Sie nach, ob ein Kontoname und Kennwort zur SMTP-
Authentizierung eingegeben werden muss. F) Geben Sie die Standard-E-Mail-Adresse fr Von sowie den Anzeigenamen
ein. G) Klicken Sie auf die Schaltche bernehmen.
Conguration des paramtres de conguration de messagerie lectronique. A) Ouvrez le serveur Web intgr en ouvrant
une fentre de navigateur Web et en entrant l'adresse IP du produit ou le nom d'hte dans la fentre de l'URL. Vous
trouverez l'adresse IP sur la page de conguration que vous avez imprime lors de l'tape 22. B) Cliquez sur l'onglet
Communication numrique et renseignez les informations sous Paramtres gnraux : nom, adresse lectronique, numro de
tlphone et lieu de rsidence. C) Cliquez sur OK. D) Dans le menu de navigation gauche, slectionnez Envoyer par courrier
lectronique. E) Pour connatre la passerelle SMTP, cliquez sur le bouton Rechercher les passerelles. Si le systme trouve une
passerelle, slectionnez-la et cliquez sur OK. Remarque : si le systme ne trouve aucune passerelle ou plusieurs passerelles,
contactez votre administrateur rseau ou votre fournisseur d'accs Internet pour obtenir les informations sur la passerelle
et dterminer si vous devez entrer un nom de compte et un mot de passe pour l'authentication SMTP. F) Entrez l'adresse
lectronique et le nom d'afchage par dfaut devant s'afcher dans le champ De . G) Cliquez sur le bouton Appliquer.
31
36
Set up E-mail Settings. A) Open the Embedded Web server by opening a Web browser and typing the product IP address
or hostname in the URL window. The IP address can be found on the Conguration Page you printed in Step 22. B) Click
the Digital Sending tab and complete the information under General Settings: name, E-mail address, phone number,
and location. C) Click OK. D) On the left navigation menu, select Send to E-mail. E) To nd the SMTP Gateway, click the
Find Gateways button. If a gateway is found, select it and click OK. Note: If no gateway is located, or if more than one
is located, contact your network administrator or Internet service provider (ISP) to obtain the gateway information, and
determine if you need to enter an account name and password for SMTP authentication. F) Type in the default "From" E-mail
address and display name. G) Click the Apply button.
Dena as Conguraes de e-mail. A) Abra o servidor da web incorporado abrindo um navegador e digitando o endereo
IP do produto ou o nome do host na janela de URL. possvel localizar o endereo IP na Pgina de congurao impressa
na etapa 22. B) Clique na guia Envio digital e complete as informaes em Conguraes gerais: nome, e-mail, telefone e
localizao. C) Clique em OK. D) No menu de navegao esquerdo, selecione Enviar e-mail. E) Para localizar o Gateway
SMTP, clique no boto Localizar gateways. Se o gateway for encontrado, selecione-o e clique em OK. Observao: Se
nenhum gateway for localizado ou se houver mais de um, entre em contato com o administrador de rede ou o Provedor
de servios de Internet (ISP) para obter as informaes sobre o gateway e determinar se necessrio digitar um nome de
conta e senha para autenticao de SMTP. F) Digite o Endereo de e-mail para envio padro no campo "De" e o nome de
exibio. G) Clique no boto Aplicar.
Stel e-mailinstellingen in. A) Open de gentegreerde webserver door een webbrowser te openen en het IP-adres of
de hostnaam van het product in het URL-venster in te voeren. U vindt het IP-adres op de conguratiepagina die u hebt
afgedrukt in Stap 22. B) Klik op het tabblad Digitaal verzenden en vul de informatie in onder Algemene instellingen:
naam, e-mailadres, telefoonnummer en locatie. C) Klik op OK. D) Selecteer in het linkernavigatiemenu de optie Verzenden
naar e-mail. E) U vindt de SMTP-gateway door op de knop Gateways zoeken te klikken. Als een gateway is gevonden,
selecteert u deze en klikt u op OK. Opmerking: Als geen gateway is gevonden of als meerdere gateways zijn gevonden,
neemt u contact op met uw netwerkbeheerder of ISP om de gateway-informatie op te vragen, en vraagt u na of u een
accountnaam en een wachtwoord voor SMTP-vericatie moet invoeren. F) Typ het standaard 'Van'-e-mailadres en de
standaardweergavenaam. G) Klik op de knop Toepassen.
Conguraci dels parmetres del correu electrnic. A) Obriu el servidor web incrustat en un navegador web escrivint
l'adrea IP o el nom de l'amtri del producte a la nestra de l'adrea URL. L'adrea IP es pot trobar a la pgina de
conguraci que heu imprs al pas 22. B) Feu clic a la txa Digital Sending (Enviament digital) i completeu la informaci
de General Settings (Parmetres generals): nom, adrea de correu electrnic, nmero de telfon i ubicaci. C) Feu clic a
OK (D'acord). D) Al men de navegaci de l'esquerra, seleccioneu Send to E-mail (Envia al correu electrnic). E) Per trobar
la passarella SMTP, feu clic al bot Find Gateways (Busqueu les passarelles). Si es troba una passarella, seleccioneu-
la i feu clic a OK (D'acord). Nota: Si no es troba cap passarella o si es troba ms d'una, poseu-vos en contacte amb
l'administrador de la xarxa o el provedor de serveis d'Internet (ISP) per obtenir informaci de la passarella i determinar
si heu d'introduir un nom de compte i una contrasenya per a l'autenticaci SMTP. F) Escriviu l'adrea de correu electrnic
"From" (De) per defecte i el nom per visualitzar. G) Feu clic al bot Apply (Aplica).
32
Parabns! O dispositivo est pronto para uso. O guia do usurio est localizado no CD e no software
HP Easy Printer Care. Observao: Guarde as caixas e o material de embalagem, caso seja necessrio
transportar o dispositivo.
Gefeliciteerd! Het apparaat is klaar voor gebruik. U vindt de gebruikershandleiding op de cd en in de HP
Easy Printer Care-software. Opmerking: Bewaar de dozen en het verpakkingsmateriaal voor het geval u de
printer moet vervoeren.
Enhorabona! Ja podeu utilitzar el dispositiu. El manual d'usuari s al CD i al programari HP Easy Printer Care.
Nota: Deseu les caixes i el material d'embalatge per si hagussiu de transportar el dispositiu.
Enhorabuena! El dispositivo est listo para su uso. La gua del usuario se encuentra en el CD y en el software
HP Easy Printer Care. Nota: Guarde las cajas y el material de embalaje por si necesita transportar el
dispositivo.
Congratulazioni. La periferica pronta per l'uso. La Guida dell'utente disponibile sul CD e nel software
HP Easy Printer Care. Nota: conservare le confezioni e il materiale di imballaggio per eventuali spostamenti
futuri.
Herzlichen Glckwunsch! Das Gert ist jetzt einsatzbereit. Das Benutzerhandbuch bendet sich auf
der CD und in der Software HP Easy Printer Care. Hinweis: Heben Sie die Verpackungen und das
Verpackungsmaterial fr den Fall auf, dass Sie das Gert transportieren mssen.
Flicitations ! Le priphrique est prt l'emploi. Le Guide de l'utilisateur se trouve sur le CD et dans le
logiciel HP Easy Printer Care. Remarque : Conservez les cartons et le matriel d'emballage dans le cas o
vous devriez transporter votre priphrique.
33
37
Congratulations! The device is ready to use. The user guide is located on the CD and in the HP Easy Printer
Care Software. Note: Save the boxes and the packing material in case you need to transport the device.
Registre o dispositivo. Registre-se em www.register.hp.com. o modo mais rpido e fcil de voc se registrar
para receber as seguintes informaes: atualizaes de suporte tcnico, opes de suporte aprimorado,
idias e maneiras de usar o novo dispositivo da HP e notcias sobre tecnologias emergentes.
Registreer uw apparaat. Registreer op www.register.hp.com. Dit is de snelste en eenvoudigste manier om
uw apparaat te registreren zodat u de volgende informatie krijgt: updates voor technische ondersteuning,
geavanceerde ondersteuningsopties, ideen en manieren om het nieuwe HP apparaat te gebruiken en
informatie over de nieuwste technologien.
Registreu el dispositiu. Registreu-lo a www.register.hp.com. Aquesta s la manera ms rpida i senzilla de
registrar-vos per rebre la informaci segent: actualitzacions d'assistncia tcnica, opcions d'assistncia
millorada, idees per a utilitzar el nou dispositiu d'HP i notcies sobre tecnologies emergents.
Registre el dispositivo. Regstrese en www.register.hp.com. ste es el modo ms rpido y sencillo de
registrarse para recibir la siguiente informacin: actualizaciones de soporte tcnico, opciones de soporte
mejoradas, ideas y formas de usar su nuevo dispositivo HP y noticias sobre nuevas tecnologas.
Registrare la periferica. Eseguire la registrazione all'indirizzo www.register.hp.com. In questo modo, sar
possibile ricevere rapidamente le seguenti informazioni: aggiornamenti sull'assistenza tecnica, opzioni di
assistenza avanzate, suggerimenti e modalit di utilizzo della nuova periferica HP, nonch informazioni sulle
tecnologie emergenti.
Registrieren Sie das Gert. Registrieren Sie sich unter www.register.hp.com. Dies ist die schnellste und
einfachste Methode fr die Registrierung und fr den Erhalt folgender Informationen: Aktualisierungen des
technischen Supports, erweiterte Supportleistungen, Ideen und Mglichkeiten zum Einsatz Ihres neuen
HP Gerts und Informationen zu neuen Technologien.
Enregistrement de votre priphrique. Enregistrez votre priphrique sur le site www.register.hp.com. Il s'agit
de la manire la plus facile et la plus rapide d'enregistrer le priphrique et de recevoir ainsi les informations
suivantes : les mises jour de l'assistance technique, les options d'assistance avance, des ides et des
modes d'utilisation de votre nouveau priphrique HP et des informations concernant les technologies
mergeantes.
34
38
Register your device. Register at www.register.hp.com. This is the quickest and easiest way for you to register
to receive the following information: technical support updates, enhanced support options, ideas for and
ways to use your new HP device, and news about emerging technologies.
35
Troubleshooting
Area Symptom Cause/Remedy
Control-panel display Blank Make sure that the power cable is connected to a working 1)
power outlet.
Make sure that the device is turned on. See page 10 for 2)
more information.
If the status lights on the left side of the control panel 3)
are functioning, check the display contrast by using the
brightness-adjustment wheel.
Button on the touch screen appears gray
with ! markers
Make sure that the scanner lock is unlocked. See page 6 for 1)
more information.
Turn off the device, and then turn it on again. 2)
Device does not recognize Letter/A4
paper loaded in the tray
Make sure that the paper is loaded correctly. See page 8 for
more information.
Does not respond or there is an incorrect
response to touch.
Turn off the device. 1)
Hold down the # and C keys while turning on the device. 2)
Release the keys when a small square appears at the upper 3)
left corner.
Touch the small square using a pen. 4) Caution: Touch the
small square in the upper left corner only ONCE; the dot
will not disappear when touched. As soon as the
square is touched, another square appears at the lower
right corner. Both squares appear at the same time.
Touch the small square at the lower right corner using a pen. 5)
Calibration is complete and the device will continue booting 6)
up.
Print Not printing Check the network or USB cable. See page 9 or 15 for 1)
more information. If using a network cable, the green and
yellow lights at port should be lit.
If you are printing over a network, print a conguration 2)
page and make sure that the IP address is correct.
Reinstall the print driver. 3)
Jams Make sure that the orange packing tape and cardboard 1)
have been removed. See pages 4 and 6 for more
information.
Make sure that you are using supported paper. See the user 2)
guide on the CD for more information.
Make sure that the paper is loaded correctly. See page 8 3)
for more information.
Blank pages Make sure that the strip is removed from the print cartridge.
See page 7 for more information.
Copy Buttons on the touch screen appear gray Make sure that the scanner lock is unlocked. See page 6 for 1)
more information.
Turn off the device, and then turn it on again. 2)
36
Troubleshooting
Area Symptom Cause/Remedy
Fax Fax icon appears gray Touch Administration, touch Initial Setup, and touch Fax Setup.
Touch Required Settings and enter the location, date/time, and
fax header information to make sure that the fax is congured
correctly.
No fax icon on the control-panel display Print a conguration page and check the modem status on the
fax accessory page. If Operational/Enabled is not listed,
it might be disabled or there might be a problem with the fax
hardware. See the HP LaserJet Fax Accessory 300 User Guide
for more information.
Fax congured but not sending fax Make sure to use the phone cord that came with the device. 1)
Make sure that the the phone cord is connected securely 2)
to the device and to an active telephone port. Hint: Use a
telephone to verify that the port is active.
Make sure that the fax is connected to a dedicated analog 3)
telephone line.
Fax congured, but having difculty
connecting or completing the fax call
(fax line quality).
Try setting the baud rate to 9600 and retry the call. 1)
Try turning JBIG off. 2)
Fax congured but not receiving fax Make sure that a line splitter or surge-protection device is 1)
not being used.
Make sure that voice mail or an answering machine is not 2)
receiving the incoming fax before the device. Remove these,
or set the device rings-to-answer to a lower number.
Make sure that a roll-over line is not being used, and that 3)
the fax is connected to a dedicated analog telephone line.
Email Digital sending tab in the embedded
Web server (EWS) does not appear
An administrative password might be congured. Select Log
On in the upper right corner of the EWS.
Email Gateway Not Responding appears
on the control-panel display when
attempting to send an e-mail
The SMTP gateway address might be incorrect. Contact 1)
your IT administrator to obtain the correct address.
If you are using an Internet Service Provider (ISP) for e-mail, 2)
contact your ISP provider the hostname of your SMTP
gateway (request the fully qualied domain name (FQDN),
not the IP address).
Make sure that the entered SMTP authentication user name 3)
and password are correct. Note: Not all SMTP gateways
require a user name and password.
The from address cannot be changed
in Send to Email
The Prevent Device User from changing the e-mail
address feature in the EWS might be selected, or Device
Authentication is enabled.
You want to scan and send-to-email in
black and white TIFF format
Use the EWS to change the default image le format by
selecting Digital Sending, Send to Email, and Advanced.
You want to change the le type or the
color setting for e-mail attachments
On the control-panel e-mail feature, select More Options to
change the image le format before sending the e-mail.
A job failed message is received
when a document is scanned and sent
to e-mail.
Send a test e-mail to make sure that the e-mail address is 1)
correct.
Make sure that the scanned document does not exceed your 2)
SMTP gateways maximum allowable attachment size. If it
does, use the EWS to change the size by selecting Digital
Sending and Send to Email.
Other All symptoms See the user guide on the CD for more information.
Dpannage
Zone Symptme Cause/Solution
Ecran du panneau de
commande
Vide Assurez-vous que le cble dalimentation est connect une 1)
prise murale qui fonctionne.
Assurez-vous que le priphrique est sous tension. Reportez- 2)
vous la page 10 pour de plus amples informations.
Si les voyants dtat gauche du panneau de commande 3)
fonctionnent, vriez le rglage du contraste de lcran
laide de la molette de rglage de luminosit.
Un bouton safche sur lcran tactile en
gris avec des marqueurs !
Assurez-vous que le verrou du scanneur est dverrouill. 1)
Reportez-vous la page 6 pour de plus amples
informations.
Eteignez, puis rallumez le priphrique. 2)
Le priphrique ne reconnat pas le
papier Lettre/A4 charg dans le bac
Assurez-vous que le papier est charg correctement. Reportez-
vous la page 8 pour de plus amples informations.
Ne rpond pas ou une rponse
incorrecte s'afche lorsque vous
appuyez.
Mettez le priphrique hors tension. 1)
Maintenez les touches # et C enfonces tout en mettant le 2)
priphrique sous tension.
Relchez les touches lorsqu'un petit carr apparat dans le 3)
coin suprieur gauche.
Appuyez sur le petit carr l'aide d'un stylo. 4)
Attention: N'appuyez qu'UNE SEULE FOIS sur le petit
carr situ dans le coin suprieur gauche, le point ne
disparatra pas une fois que vous aurez appuy
dessus. Ds que vous appuyez sur le carr, un autre
carr s'afche dans le coin infrieur droit. Les deux carrs
s'afchent en mme temps.
Appuyez sur le petit carr situ dans le coin infrieur droit 5)
l'aide d'un stylo.
Le calibrage est termin et le priphrique va poursuivre 6)
son amorage.
Imprimer Pas dimpression Vriez les connexions rseau ou USB. Reportez-vous aux 1)
pages 9 ou 15 pour de plus amples informations. Si vous
utilisez un cble rseau, les voyants vert et jaunes du port
doivent tre allums.
Si vous imprimez via un rseau, imprimez une page de 2)
conguration et vriez que ladresse IP est correcte.
Rinstallez le pilote dimprimante. 3)
Bourrages papier Assurez-vous que la bande adhsive demballage orange 1)
et le carton ont t retirs. Reportez-vous aux pages 4 et 6
pour de plus amples informations.
Assurez-vous que vous utilisez du papier compatible. 2)
Reportez-vous au Guide de lutilisateur sur le CD-ROM pour
de plus amples informations.
Assurez-vous que le papier est charg correctement. 3)
Reportez-vous la page 8 pour de plus amples
informations.
Pages vierges Assurez-vous que la bande de protection a t retire de la
cartouche dimpression. Reportez-vous la page 7 pour de
plus amples informations.
Copier Les boutons de lcran tactile safchent
en gris
Assurez-vous que le verrou du scanneur est dverrouill. 1)
Reportez-vous la page 6 pour de plus amples
informations.
Eteignez, puis rallumez le priphrique. 2)
37
Dpannage
Zone Symptme Cause/Solution
Tlcopie Licne de tlcopie safche en gris Appuyez sur Administration, sur Conguration initiale, puis
sur Conguration de tlcopie. Appuyez sur Paramtres requis
et saisissez lemplacement, la date, lheure et les informations
den-tte de tlcopie an de vous assurer que la tlcopie est
congure correctement.
Aucune icne de tlcopie ne safche
sur lcran du panneau de commande
Imprimez une page de conguration et vriez ltat du
modem sur la page accessoire de tlcopie. Si l'option
Oprationnel/Activ ne se trouve pas dans la liste, elle peut
tre dsactive ou il peut y avoir un problme de matriel du
tlcopieur. Reportez-vous au guide de lutilisateur Accessoire
tlcopieur 300 du priphrique HP LaserJet pour obtenir de
plus amples informations.
Le tlcopieur est congur mais il
n'envoie pas la tlcopie.
Veillez utiliser le cordon tlphonique livr avec lappareil. 1)
Assurez-vous que le cordon tlphonique est raccord 2)
correctement au priphrique et un port de tlphone
actif. Conseil : Utilisez un tlphone pour vrier que le
port est actif.
Assurez-vous que le tlcopieur est connect une ligne 3)
tlphonique analogique ddie.
Le tlcopieur est congur mais il prouve
des difcults se connecter ou terminer
l'appel (qualit de la ligne de tlcopie)
Essayez de rgler le dbit en bauds sur 9 600, puis 1)
ressayez dappeler.
Essayez de dsactiver JBIG. 2)
Le tlcopieur est congur mais il ne
peut pas recevoir de tlcopie
Assurez-vous quaucun sparateur de ligne ou appareil de 1)
protection contre les surtensions nest utilis.
Assurez-vous que la messagerie vocale ou un rpondeur 2)
tlphonique nintercepte pas la tlcopie entrante avant le
priphrique. Annulez ces fonctions ou rglez le nombre de
sonneries avant rponse un nombre plus faible.
Assurez-vous quaucune ligne de survol nest utilise 3)
et que le tlcopieur est connect une ligne tlphonique
analogique ddie.
Messagerie lectronique Longlet de communication numrique du
serveur Web intgr ne safche pas
Vous devez peut-tre congurer un mot de passe
d'administrateur. Slectionnez Connexion en haut droite du
serveur Web intgr.
La passerelle de messagerie ne rpond
pas safche sur lcran du panneau
de commande lors des tentatives de
rcupration demail
Il est possible que ladresse de passerelle SMTP ne soit pas 1)
correcte. Contactez votre administrateur informatique pour
obtenir ladresse correcte.
Si vous utilisez un fournisseur d'accs Internet (FAI) pour 2)
votre courrier lectronique, contactez-le pour obtenir le
nom dhte de votre passerelle SMTP (demandez le nom de
domaine complet (FQDN), pas seulement ladresse IP).
Assurez-vous que vous avez entr le nom dutilisateur 3)
et le mot de passe correct pour lauthentication SMTP.
Remarque : Les passerelles SMTP ne ncessitent pas toutes
un nom d'utilisateur et un mot de passe.
Ladresse De ne peut pas tre
modie dans Envoyer par courrier
lectronique.
La fonction Empcher l'utilisateur du priphrique de modier
l'adresse par dfaut du champ De dans lEWS est peut-tre
slectionne ou Authentication priphrique est activ.
Vous souhaitez numriser et envoyer
le rsultat une adresse de courrier
lectronique en noir et blanc au format
TIFF
Utilisez lEWS pour modier le format de chier image par
dfaut en slectionnant Communication numrique, Envoi vers
messagerie lec., puis Avanc.
Vous souhaitez modier le type de
chiers ou les paramtres de couleur des
pices jointes aux courriers lectroniques
Dans la fonction de courrier lectronique du panneau de
commande, slectionnez Options supplmentaires pour
modier le format de chier image avant denvoyer le courrier
lectronique.
Un message Echec de la tche est
reu lorsquun document est numris et
envoy par courrier lectronique
Envoyez un courrier lectronique de test pour vous assurer 1)
que ladresse de courrier lectronique est correcte.
Assurez-vous que le document numris ne dpasse pas 2)
la taille maximum autorise pour vos pices jointes de la
passerelle SMTP. Si cest le cas, modiez la taille via lEWS
en slectionnant Communication numrique et Envoi vers
messagerie lec.
Autre Tous les symptmes Reportez-vous au Guide de lutilisateur sur le CD-ROM pour de
plus amples informations.
38
Fehlerbehebung
Bereich Problem Ursache/Manahme
Bedienfeldanzeige Leer Vergewissern Sie sich, dass das Netzkabel mit einer 1)
funktionstchtigen Steckdose verbunden ist.
Vergewissern Sie sich, dass das Gert eingeschaltet ist. 2)
Weitere Informationen nden Sie auf Seite 10.
Wenn die Status-LEDs auf der linken Seite des Bedienfelds 3)
funktionieren, berprfen Sie den Display-Kontrast mit Hilfe
des Rdchens zur Helligkeitseinstellung.
Schaltche auf dem Touchscreen ist
grau und mit ! markiert
Vergewissern Sie sich, dass die Scannersicherung entsperrt 1)
ist. Weitere Informationen nden Sie auf Seite 6.
Schalten Sie das Gert aus und wieder ein. 2)
Gert erkennt in das Fach eingelegtes
Letter/A4-Papier nicht
Vergewissern Sie sich, dass das Papier ordnungsgem
eingelegt ist. Weitere Informationen nden Sie auf Seite 8.
Gert reagiert nicht oder fhrt nicht die
gewhlte Option aus
Schalten Sie das Gert aus. 1)
Halten Sie die Tasten # und C gedrckt, und schalten Sie 2)
das Gert ein.
Lassen Sie die Tasten los, sobald oben links ein kleines 3)
Quadrat zu sehen ist.
Berhren Sie das kleine Quadrat mit einem Stift. 4) Vorsicht:
Berhren Sie das kleine Quadrat in der oberen linken
Ecke nur EINMAL. Es verschwindet nicht, wenn
es berhrt wird. Nach dem Berhren des Quadrats
wird unten rechts ein weiteres Quadrat angezeigt. Beide
Quadrate sind nun gleichzeitig zu sehen.
Berhren Sie das kleine Quadrat in der unteren rechten Ecke 5)
mit einem Stift.
Die Kalibrierung ist nun abgeschlossen, und der 6)
Startvorgang wird fortgesetzt.
Druck Kein Druck berprfen Sie das Netzwerk- bzw. USB-Kabel. Weitere 1)
Informationen nden Sie auf Seite 9 bzw. Seite 15. Wenn
Sie ein Netzwerkkabel verwenden, mssen die grne und
die gelbe LED am Anschluss leuchten.
Wenn Sie ber ein Netzwerk drucken, drucken Sie eine 2)
Kongurationsseite, und vergewissern Sie sich, dass die
IP-Adresse korrekt ist.
Installieren Sie den Druckertreiber neu. 3)
Staus Stellen Sie sicher, dass das orange Klebeband und der 1)
Karton entfernt wurden. Weitere Informationen nden Sie
auf Seite 4 bzw. Seite 6.
Vergewissern Sie sich, dass Sie untersttztes Papier 2)
verwenden. Weitere Informationen nden Sie im
Benutzerhandbuch auf der CD.
Vergewissern Sie sich, dass das Papier 3)
ordnungsgem eingelegt ist. Weitere Informationen nden
Sie auf Seite 8.
Leere Seiten Vergewissern Sie sich, dass das Klebeband von der
Druckpatrone entfernt wurde. Weitere Informationen nden Sie
auf Seite 7.
Kopieren Schaltchen auf dem Touchscreen sind
grau
Vergewissern Sie sich, dass die Scannersicherung entsperrt 1)
ist. Weitere Informationen nden Sie auf Seite 6.
Schalten Sie das Gert aus und wieder ein. 2)
39
Fehlerbehebung
Bereich Problem Ursache/Manahme
Faxen Faxsymbol ist grau Whlen Sie Administration, Initialisierungseinrichtung und
Faxeinrichtung. Whlen Sie Erforderliche Einstellungen, und
geben Sie Standort, Datum, Uhrzeit und die Daten fr die
Fax-Kopfzeile an, um sicher zu stellen, dass das Fax korrekt
konguriert ist.
Kein Faxsymbol auf der
Bedienfeldanzeige
Drucken Sie eine Kongurationsseite, und berprfen Sie den
Modemstatus auf der Faxzubehrseite. Falls nicht der Status
Betriebsbereit/Aktiviert angezeigt wird, ist die Faxfunktion
deaktiviert, oder mit der Faxkarte liegt ein Problem vor.
Weitere Informationen nden Sie im Benutzerhandbuch fr
HP LaserJet Analog Fax Accessory 300.
Fax konguriert, aber Fax wird nicht
gesendet
Vergewissern Sie sich, dass Sie das mit dem Gert 1)
gelieferte Telefonkabel verwenden.
Vergewissern Sie sich, dass das Telefonkabel 2)
ordnungsgem mit dem Gert und einer funktionierenden
Telefonbuchse verbunden ist. Tipp: berprfen Sie mit
einem Telefon, ob die Buchse funktioniert.
Vergewissern Sie sich, dass das Fax an eine analoge 3)
Telefonleitung angeschlossen ist.
Fax konguriert, aber Probleme
beim Herstellen einer Verbindung
oder bei Durchfhrung des Faxanrufs
(Faxleitungsqualitt)
Versuchen Sie, die Baudrate auf 9600 einzustellen, und 1)
wiederholen Sie den Anruf.
Versuchen Sie, JBIG auszuschalten. 2)
Fax konguriert, aber Fax wird nicht
empfangen
Vergewissern Sie sich, dass kein Leitungs-Splitter oder 1)
berspannungsschutz verwendet wird.
Vergewissern Sie sich, dass das Fax nicht von einer Voice- 2)
Mail-Funktion oder einem Anrufbeantworter entgegen
genommen wird, bevor es das Gert erreicht. Deaktivieren
Sie diese Funktionen, oder setzen Sie die Rufzeichen vor
der Annahme auf einen anderen Wert.
Vergewissern Sie sich, dass keine Roll-over-Leitung 3)
verwendet wird und dass das Fax an eine analoge
Telefonleitung angeschlossen ist.
E-Mail Registerkarte Digital Sending im
integrierten Webserver wird nicht
angezeigt
Es ist mglicherweise ein Administratorkennwort konguriert.
Whlen Sie Anmelden in der oberen rechten Ecke des
integrierten Webservers aus.
Bedienfeld zeigt E-Mail-Gateway
reagiert nicht an, wenn versucht wird,
eine E-Mail zu senden
Die SMTP-Gateway-Adresse ist mglicherweise falsch. 1)
Wenden Sie sich an den IT-Administrator, um die richtige
Adresse zu erhalten.
Wenn Sie fr E-Mail einen Internetdienstanbieter nutzen, 2)
fragen Sie diesen Anbieter nach dem Hostnamen des
SMTP-Gateways. Erfragen Sie den vollstndig qualizierten
Domnennamen (FQDN, fully qualied domain name) und
nicht nur die IP-Adresse.
Vergewissern Sie sich, dass Benutzername und 3)
Kennwort fr die SMTP-Authentizierung korrekt sind.
Hinweis: Benutzername und Kennwort sind nicht fr alle
SMTP-Gateways erforderlich.
Absenderadresse kann unter An E-Mail
senden nicht gendert werden
Mglicherweise ist die Funktion Benutzer darf Standardadresse
'Von:' nicht ndern im integrierten Webserver oder die
Funktion zur Gerteauthentizierung aktiviert.
Sie mchten einen Scan im TIFF-
Schwarzweiformat per E-Mail senden
Verwenden Sie den integrierten Webserver, um das
standardmige Bilddateiformat zu ndern. Whlen Sie dazu
Digital Sending, An E-Mail senden und Erweitert aus.
Sie mchten den Dateityp oder die
Farbeinstellung fr E-Mail-Anhnge
ndern
Whlen Sie auf dem Bedienfeld unter der E-Mail-Funktion die
Option Weitere Optionen aus, um das Bilddateiformat vor dem
Senden der E-Mail zu ndern.
Meldung Job fehlgeschlagen wird
angezeigt, wenn ein Dokument gescannt
und an E-Mail gesendet wurde
Senden Sie eine Test-E-Mail, um sicherzustellen, dass die 1)
E-Mail-Adresse korrekt ist.
Vergewissern Sie sich, dass das gescannte Dokument nicht 2)
die maximale Gre fr Anhnge Ihres SMTP-Gateways
berschreitet. Wenn dies der Fall ist, ndern Sie die Gre
ber den integrierten Webserver, indem Sie Digital Sending
und An E-Mail senden auswhlen..
Sonstiges Alle Probleme Weitere Informationen nden Sie im Benutzerhandbuch auf der CD.
40
Risoluzione dei problemi
Area Problema Causa/Soluzione
Display pannello di controllo Vuoto Assicurarsi che il cavo di alimentazione sia collegato a una 1)
presa di corrente funzionante.
Assicurarsi che la periferica sia accesa. Per ulteriori 2)
informazioni, vedere pagina 10.
Se le spie di stato sul lato sinistro del pannello di controllo 3)
funzionano, controllare il contrasto del display mediante il
selettore di regolazione della luminosit.
Il pulsante sullo schermo a soramento
grigio e presenta simboli "!".
Assicurarsi che il fermo dello scanner sia sbloccato. Per 1)
ulteriori informazioni, vedere pagina 6.
Spegnere e riaccendere la periferica. 2)
La periferica non riconosce la carta di
formato Lettera/A4 caricata nel vassoio.
Assicurarsi che la carta sia caricata correttamente. Per ulteriori
informazioni, vedere pagina 8.
Non risponde oppure c' un risposta
errata da toccare.
Spegnere la periferica. 1)
Tenere premuti i tasti # e C mentre si accende la periferica. 2)
Rilasciare i tasti quando viene visualizzato un piccolo 3)
quadrato nell'angolo superiore sinistro.
Toccare il quadrato usando una penna. 4) Attenzione:
Toccare il quadrato nell'angolo superiore sinistro SOLO
UNA VOLTA; il punto non scompare quando
viene toccato. Quando il quadrato viene toccato,
viene visualizzato un altro quadrato nell'angolo inferiore
destro. Entrambi i quadrati vengono visualizzati
contemporaneamente.
Toccare il quadrato nell'angolo inferiore destro usando una 5)
penna.
La calibrazione stata completata e la periferica 6)
continuer ad avviarsi.
Stampa Mancata stampa Vericare il cavo USB o di rete. Per ulteriori informazioni, 1)
vedere pagina 9 o 15. Se si usa un cavo di rete, le spie
verde e gialla sulla porta dovrebbero essere accese.
Se si stampa da una periferica collegata in rete, stampare 2)
una pagina di congurazione e assicurarsi che l'indirizzo
IP sia corretto.
Reinstallare il driver di stampa. 3)
Inceppamenti Vericare che il nastro arancione e il cartone 1)
dell'imballaggio siano stati rimossi. Per ulteriori
informazioni, vedere pagina 4 o 6.
Assicurarsi di utilizzare carta compatibile. Per ulteriori 2)
informazioni, consultare la Guida dell'utente contenuta nel
CD.
Assicurarsi che la carta sia caricata correttamente. Per 3)
ulteriori informazioni, vedere pagina 8.
Pagine vuote Assicurarsi di aver rimosso la striscia dalla cartuccia di
stampa. Per ulteriori informazioni, vedere pagina 7.
Copia I pulsanti dello schermo a soramento
vengono visualizzati in grigio.
Assicurarsi che il fermo dello scanner sia sbloccato. Per 1)
ulteriori informazioni, vedere pagina 6.
Spegnere e riaccendere la periferica. 2)
41
Risoluzione dei problemi
Area Problema Causa/Soluzione
Fax L'icona del fax viene visualizzata in
grigio.
ToccareAmministrazione, toccare Impostazione iniziale,
quindi toccare Congurazione fax. Toccare Impostazioni
richieste e immettere localit, data/ora e le informazioni
per l'intestazione per assicurarsi che il fax sia congurato
correttamente.
L'icona del fax non viene visualizzata sul
display del pannello di controllo.
Stampare una pagina di congurazione e vericare lo stato
del modem sulla pagina dell'accessorio fax. Se non viene
visualizzato Operativo/Abilitato, possibile che il fax
non sia attivo o che presenti un problema hardware. Per
ulteriori informazioni, consultare la guida HP LaserJet 300 Fax
Accessory 300 User Guide.
Il fax congurato, ma non invia fax Assicurarsi di utilizzare il cavo telefonico fornito con la 1)
periferica.
Assicurarsi che il cavo telefonico sia collegato 2)
correttamente alla periferica e a una porta del telefono
attiva. Suggerimento: utilizzare un telefono per vericare
che la porta sia attiva.
Assicurarsi che il fax sia collegato a una linea telefonica 3)
analogica dedicata.
Il fax congurato ma ci sono problemi
di connessione o di completamento della
chiamata fax (qualit della linea fax).
Provare a impostare la velocit di trasmissione a 9600 e 1)
ripetere la chiamata.
Provare a spegnere JBIG. 2)
Il fax congurato ma non riceve. Assicurarsi che non venga utilizzato un separatore di linea 1)
o un dispositivo di protezione da sovratensione.
Assicurarsi che la casella vocale o la segreteria non riceva 2)
i fax in arrivo prima della periferica. Rimuovere i due
dispositivi oppure ridurre il numero di squilli alla risposta.
Assicurarsi che non sia utilizzata una linea commutata 3)
e che il fax sia collegato a una linea telefonica analogica
dedicata.
E-mail La scheda Invio digitale del server
Web incorporato (EWS) non viene
visualizzata
Potrebbe essere necessario congurare una password
amministrativa. Selezionare Accedi nell'angolo superiore
destro della schermata EWS.
Il gateway e-mail non risponde viene
visualizzato sul pannello di controllo
quando si tenta di inviare un'e-mail
L'indirizzo del gateway SMTP potrebbe essere errato. 1)
Contattare l'amministratore IT per ottenere l'indirizzo
corretto.
Se si utilizza un provider di servizi internet (ISP) per le 2)
e-mail, richiedere al provider il nome host del gateway
SMTP. Richiedere il nome del dominio completo (FQDN),
non l'indirizzo IP..
Assicurarsi che il nome utente e la password per 3)
l'autenticazione SMTP siano corretti. Nota: non tutti i
gateway SMTP richiedono nome utente e password.
Non possibile modicare l'indirizzo
del mittente in Invio a posta elettronica.
La funzione "Impedisci all'utente della periferica le modiche
all'indirizzo predenito Da:" in EWS potrebbe essere
selezionata oppure "Autenticazione periferica" potrebbe
essere attivata.
Si desidera eseguire una scansione e
inviarla a un indirizzo e-mail in formato
TIFF in bianco e nero.
Utilizzare il server EWS per modicare il le immagine
predenito selezionando Invio digitale,Invio a posta elettronica
e Avanzate.
Si desidera modicare il tipo di le o
l'impostazione del colore per gli allegati
e-mail.
Dalla funzione e-mail del pannello di controllo, selezionare
Altre opzioni per modicare il formato del le immagine prima
di inviare un'e-mail.
Quando un documento viene acquisito
e inviato a un indirizzo e-mail, viene
visualizzato un messaggio di errore.
Inviare un'e-mail contenente solo testo per assicurarsi che 1)
l'indirizzo e-mail sia corretto.
Assicurarsi che il documento sottoposto a scansione non 2)
superi la dimensione massima consentita per gli allegati
del gateway SMTP. In tal caso, utilizzare il server EWS per
modicare la dimensione selezionando Invio digitale e Invio
a posta elettronica.
Altro Tutti i problemi Per ulteriori informazioni, consultare la Guida dell'utente
contenuta nel CD.
42
Solucin de problemas
rea Sntoma Causa/solucin
Pantalla del panel de control En blanco. Compruebe que el cable de alimentacin est conectado a 1)
una fuente de alimentacin.
Compruebe que el dispositivo est encendido. Consulte la 2)
pgina 10 para obtener ms informacin.
Si los indicadores de estado de la parte izquierda del 3)
panel de control se iluminan, compruebe el contraste de la
pantalla con la rueda de ajuste del brillo.
En la pantalla aparece un botn de color
gris con marcadores !.
Compruebe que el bloqueo del escner est desbloqueado. 1)
Consulte la pgina 6 para obtener ms informacin.
Apague el dispositivo y vuelva a encenderlo de nuevo. 2)
El dispositivo no reconoce el papel
Carta/A4 cargado en la bandeja.
Compruebe que el papel se ha cargado correctamente.
Consulte la pgina 8 para obtener ms informacin.
No responde o la respuesta es
incorrecta.
Apague el dispositivo. 1)
Presione las teclas # y C mientras enciende el dispositivo. 2)
Suelte las teclas cuando aparezca un cuadrado pequeo 3)
en la esquina superior izquierda.
Toque el cuadrado pequeo con un bolgrafo. 4)
Precaucin: Toque solo UNA VEZ el cuadrado pequeo
que aparece en la esquina superior izquierda, el punto
no desaparecer al realizar esta accin. Una vez
que toque el cuadrado, aparecer otro en la esquina
inferior derecha. Ambos cuadrados aparecern al mismo
tiempo.
Toque el cuadrado pequeo en la esquina inferior derecha 5)
con un bolgrafo.
La calibracin est completa y el dispositivo continuar 6)
funcionando.
Impresin No imprime. Compruebe el cable de red o el cable USB. Consulte las 1)
pginas 9 15 para obtener ms informacin. Si utiliza un
cable de red, las luces verde y amarilla del puerto deberan
estar encendidas.
Si est imprimiendo en una red, imprima una pgina 2)
de conguracin y compruebe que la direccin IP es la
correcta.
Vuelva a colocar el controlador de la impresora. 3)
Atascos. Compruebe que se ha retirado tanto la cinta adhesiva de 1)
color naranja como la estructura de cartn. Consulte las
pginas 4 y 6 para obtener ms informacin.
Compruebe que est utilizando papel admitido. Consulte la 2)
gua del usuario del CD para obtener ms informacin.
Compruebe que el papel se ha cargado 3)
correctamente. Consulte la pgina 8 para obtener ms
informacin.
Pginas en blanco. Compruebe que se ha retirado la cinta del cartucho
de impresin. Consulte la pgina 7 para obtener ms
informacin.
Copia Los botones de la pantalla tctil
aparecen en color gris.
Compruebe que el bloqueo del escner est desbloqueado. 1)
Consulte la pgina 6 para obtener ms informacin.
Apague el dispositivo y vuelva a encenderlo de nuevo. 2)
43
Solucin de problemas
rea Sntoma Causa/solucin
Fax El icono de fax aparece en color gris. Toque en Administracin a continuacin en Conguracin
inicial y despus en Conguracin de fax. Toque en
Parmetros obligatorios e introduzca la ubicacin, fecha, hora
e informacin de encabezado de fax para asegurarse de que
el fax se ha congurado correctamente.
En la pantalla del panel de control no
aparece el icono de fax.
Imprima una pgina de conguracin y compruebe el estado
del mdem en la pgina del accesorio de fax. Si no aparece
Operativo/Activado, puede que est desactivado o que
haya un problema con el hardware del fax. Consulte la gua
del usuario del accesorio de fax analgico MFP 300 HP
LaserJet para obtener ms informacin.
El fax est congurado pero no enva
faxes
Compruebe que est utilizando el cable del telfono 1)
suministrado con el dispositivo.
Compruebe que el cable del telfono est conectado 2)
correctamente al dispositivo y a una toma de telfono
activa. Consejo: utilice un telfono para comprobar que la
toma est activa.
Compruebe que el fax est conectado a una lnea de 3)
telfono exclusiva.
El fax est congurado, pero hay
dicultades para completar la conexin
o la llamada de fax (calidad de la lnea
de fax).
Intente congurar la velocidad media de transferencia a 1)
9600 y vuelva a realizar la llamada.
Intente desactivar JBIG. 2)
El fax est congurado pero no recibe
faxes.
Compruebe que no se est utilizando un splitter o un 1)
dispositivo protector contra sobretensiones.
Compruebe que el correo de voz o el contestador no 2)
est recibiendo el fax entrante antes que el dispositivo.
Desconctelos o reduzca el nmero de tonos.
Compruebe que no se est utilizando una centralita y 3)
que el fax est conectado a una lnea telefnica exclusiva.
Correo electrnico La cha de envo digital del servidor
Web incorporado (EWS) no aparece.
Es posible que se haya congurado una contrasea de
administracin. Seleccione la opcin de inicio de sesin de la
esquina superior derecha del EWS.
El mensaje La puerta enlace del correo
electrnico no responde aparece en la
pantalla del panel de control cuando
intenta enviar un mensaje de correo
electrnico.
Puede que la direccin de la puerta de enlace SMTP sea 1)
incorrecta. Pngase en contacto con el administrador de TI
para obtener la direccin correcta.
Si est utilizando un proveedor de servicios de Internet (ISP) 2)
para el uso del correo electrnico, pngase en contacto
con ste para obtener el nombre de host de su puerta
de enlace SMTP (solicite el nombre de dominio completo
[FQDN], no la direccin IP).
Compruebe que el nombre de usuario y la contrasea 3)
SMTP introducidos son correctos. Nota: No todas las
puertas de enlace SMTP requieren un nombre de usuario y
una contrasea.
La direccin que aparece en el campo
De no se puede cambiar en Enviar a
correo electrnico.
Es posible que la funcin "Impedir que el usuario del
dispositivo cambie la direccin 'De:' predeterminada"
del EWS est seleccionada o Autenticacin del dispositivo
est activada.
Desea escanear y enviar a correo
electrnico en formato TIFF blanco y
negro.
Utilice el EWS para cambiar el formato de archivo de imagen
predeterminado seleccionando Envo digital, Enviar a correo
electrnico y Avanzadas.
Desea cambiar el tipo de archivo o el
ajuste del color de los archivos adjuntos
del correo electrnico.
En la funcin de correo electrnico del panel de control,
seleccione Ms opciones para cambiar el formato de archivo
de imagen antes de enviar el correo electrnico.
Cuando se escanea un documento y se
enva a correo electrnico, se recibe un
mensaje que indica que el trabajo no se
ha realizado correctamente.
Enve un correo electrnico de prueba para asegurarse de 1)
que la direccin sea la correcta.
Compruebe que el documento escaneado no excede el 2)
tamao mximo de documento adjunto permitido por su
puerta de enlace SMTP. En caso de que se exceda, utilice
el EWS para cambiar el tamao seleccionando Envo
digital y Enviar a correo electrnico.
Otros Todos los sntomas Consulte la gua del usuario del CD para obtener ms
informacin.
44
Soluci de problemes
rea Smptoma Causa/soluci
Pantalla del tauler de control En blanc Assegureu-vos que el cable elctric est connectat a un 1)
endoll que funciona.
Assegureu-vos que el dispositiu est encs. Per obtenir ms 2)
informaci, vegeu la pgina 10.
Si els llums d'estat del costat esquerre del tauler de control 3)
funcionen, comproveu el contrast de la pantalla mitjanant
la roda d'ajustament de brillantor.
El bot de la pantalla tctil apareix de
color gris amb marcadors !
Assegureu-vos que el bloqueig de l'escner s obert. Per 1)
obtenir ms informaci, vegeu la pgina 6.
Apagueu el dispositiu i, a continuaci, torneu a encendrel. 2)
El dispositiu no reconeix el paper Carta/
A4 carregat a la safata
Assegureu-vos que el paper sha carregat correctament. Per
obtenir ms informaci, vegeu la pgina 8.
No respon o respon de forma incorrecta
al toc.
Apagueu el dispositiu. 1)
Manteniu premudes les tecles # i C mentre engegueu el 2)
dispositiu.
Deixeu anar les tecles quan aparegui un quadrat petit a la 3)
cantonada superior esquerra.
Toqueu el quadrat petit fent servir un llapis. 4) Precauci:
Toqueu el quadrat petit de la cantonada superior esquerra
noms UNA VEGADA; el punt no desapareixer
quan el toqueu. Quan toqueu el quadrat, apareixer
un altre quadrat a la cantonada inferior dreta. Els dos
quadrats apareixen a la vegada.
Toqueu el quadrat petit de la cantonada inferior dreta amb 5)
un llapis.
Haureu completat el calibratge i el dispositiu continuar 6)
arrencant.
Impressi No imprimeix Comproveu el cable de la xarxa o USB. Per obtenir ms 1)
informaci, vegeu les pgines 9 o 15. Si feu servir un cable
de xarxa, els llums verd i groc del port haurien d'estar
encesos.
Si imprimiu a una xarxa, imprimiu una pgina de 2)
conguraci i assegureu-vos que l'adrea IP s correcta.
Torneu a installar el controlador d'impressi. 3)
Embussos Assegureu-vos que heu tret la cinta d'embalatge taronja 1)
i el cartr. Per obtenir ms informaci, vegeu les
pgines 4 o 6.
Assegureu-vos que utilitzeu paper adms. Per obtenir ms 2)
informaci, vegeu la guia de l'usuari al CD.
Assegureu-vos que el paper sha carregat correctament. Per 3)
obtenir ms informaci, vegeu la pgina 8.
Pgines en blanc Assegureu-vos que heu tret la cinta del cartutx d'impressi.
Per obtenir ms informaci, vegeu la pgina 7.
Cpia El botons de la pantalla tctil apareixen
de color gris
Assegureu-vos que el bloqueig de l'escner s obert. Per 1)
obtenir ms informaci, vegeu la pgina 6.
Apagueu el dispositiu i, a continuaci, torneu a encendrel. 2)
45
Soluci de problemes
rea Smptoma Causa/soluci
Fax La icona del fax apareix de color gris Premeu Administration (Administraci), Initial Setup
(Conguraci inicial) i Fax Setup (Conguraci del fax).
Premeu Required Settings (Parmetres necessaris) i especiqueu
la ubicaci, la data/hora i la informaci de capalera de fax
per assegurar-vos que el fax sha congurat correctament.
No hi ha cap icona de fax a la pantalla
del tauler de control
Imprimiu una pgina de conguraci i comproveu l'estat
del mdem a la pgina de l'accessori de fax. Si no apareix
Operational/Enabled (Operatiu/Activat), s possible que
estigui desactivat o que hi hagi un problema amb el maquinari
del fax. Vegeu la guia de l'usuari de l'accessori de fax 300 de
l'HP LaserJet per obtenir ms informaci.
El fax est confgurat per no envia
faxos
Assegureu-vos que utilitzeu el cable telefnic que sinclou 1)
amb el dispositiu.
Assegureu-vos que el cable telefnic est connectat 2)
correctament al dispositiu i a un port de telfon actiu.
Suggeriment: Feu servir un telfon per comprovar que la
presa estigui activa.
Comproveu que el fax estigui connectat a una lnia 3)
telefnica analgica dedicada.
El fax est confgurat per presenta
dicultats per connectar o nalitzar la
trucada de fax (qualitat de lnea de fax).
Intenteu establir la velocitat de baudis en 9600 i torneu a 1)
trucar.
Intenteu desactivar JBIG. 2)
El fax est confgurat per no rep faxos Comproveu que no es faci servir cap separador de lnia ni 1)
cap protector de sobretensi.
Comproveu que el correu de veu o un contestador 2)
automtic no rebi el fax abans que el dispositiu. Retireu-
los o assigneu a l'opci de trucades abans de respondre
Retireu-los o assigneu un valor mes baix a l'opci de
trucades abans de respondre.
Comproveu que no es faci servir cap lnia secundria i 3)
que el fax estigui connectat a una lnia telefnica analgica
dedicada.
Correu electrnic No apareix la txa d'enviament digital
al servidor web incrustat (EWS)
s possible que s'hagi congurat una contrasenya
administrativa. Seleccioneu Log On (Inicia sessi) al cant
superior dret del servidor web incrustat.
A la pantalla del tauler de control
apareix Email Gateway Not Responding
(No respon la passarella de correu
electrnic) quan s'intenta enviar un
correu electrnic
Potser l'adrea de la passarella SMTP s incorrecta. 1)
Poseu-vos en contacte amb l'administrador de TI per obtenir
l'adrea correcta.
Si utilitzeu un provedor de serveis d'Internet (ISP) per al 2)
correu electrnic, poseu-vos-hi en contacte per obtenir el
nom de servidor de la passarella SMTP (demaneu el nom
de domini complet (FQDN), no l'adrea IP).
Assegureu-vos que el nom d'usuari i la contrasenya 3)
d'autenticaci SMTP especicats sn correctes. Nota: No
totes les passarelles SMTP requereixen un nom d'usuari i
una contrasenya.
L'adrea de no es pot canviar a Send
Email (Envia correu electrnic)
Potser la funci Prevent Device User from changing the e-mail
address (Impedeix que l'usuari del dispositiu canvi l'adrea
de correu electrnic) est seleccionada o s'ha habilitat Device
Authentication (Autenticaci de dispositiu).
Voleu escanejar i enviar al correu
electrnic amb un format TIFF en blanc
i negre
Utilitzeu EWS per canviar el format de txer d'imatge per
defecte mitjanant Digital Sending (Enviament digital), Send to
Email (Envia a correu electrnic) i Advanced (Avanades).
Voleu canviar el tipus de txer o la
conguraci del color dels documents
adjunts
A la funci de correu electrnic del tauler de control,
seleccioneu More Options (Ms opcions) per canviar el format
de ftxer d'imatge abans d'enviar el correu electrnic.
Apareix un missatge de tasca errnia
quan s'escaneja un document i senvia
al correu electrnic.
Envieu un correu electrnic de prova per assegurar-vos que 1)
l'adrea de correu electrnic s correcta.
Assegureu-vos que el document escanejat no supera la 2)
mida mxima admesa per a txers adjunts de la passarella
SMTP. Si la supera, utilitzeu lEWS per canviar la mida
mitjanant Digital Sending (Enviament digital) i Send to
Email (Envia a correu electrnic).
Altres Tots els smptomes Per obtenir ms informaci, vegeu la guia de l'usuari al CD.
46
Problemen oplossen
Functie Probleem Oorzaak/oplossing
Display van het
bedieningspaneel
Leeg Controleer of het netsnoer is aangesloten op een 1)
functionerende wandcontactdoos.
Controleer of het apparaat is ingeschakeld. Zie pagina 10 2)
voor meer informatie.
Als de statuslampjes aan de linkerkant van het 3)
bedieningspaneel functioneren, controleert u het contrast
van het bedieningspaneel met behulp van het wieltje voor
de regeling van de helderheid.
Een knop op het aanraakscherm wordt
grijs weergegeven met uitroeptekens (!)
Controleer of de scannervergrendeling is ontgrendeld. Zie 1)
pagina 6 voor meer informatie.
Schakel het apparaat uit en vervolgens weer in. 2)
Het apparaat herkent geen Letter-/A4-
papier dat in de lade is geplaatst
Controleer of het papier juist is geplaatst. Zie pagina 8 voor
meer informatie.
Reageert niet of er is een onjuiste
respons op de aanraking.
Schakel het apparaat uit. 1)
Houd de toetsen # en C ingedrukt terwijl u het apparaat 2)
inschakelt.
Laat de toetsen los wanneer een vierkantje in de linker 3)
bovenhoek verschijnt.
Raak het vierkantje aan met een pen. 4) Voorzichtig: Raak
het vierkantje in de linker bovenhoek slechts EENMAAL
aan: het puntje verdwijnt niet wanneer het wordt
aangeraakt. Zodra het vierkantje wordt aangeraakt,
verschijnt een ander vierkantje in de rechter benedenhoek.
Beide vierkantjes verschijnen tegelijkertijd.
Raak het vierkantje in de rechter benedenhoek aan met een 5)
pen.
De kalibratie is voltooid en het apparaat gaat door met 6)
opstarten.
Afdrukken Er wordt niet afgedrukt Controleer de netwerk- of de USB-kabel. Zie pagina 9 of 1)
15 voor meer informatie. Als u een netwerkkabel gebruikt,
moeten het groene en gele lampje bij de poort branden.
Als u afdrukt vanaf een netwerk, drukt u een 2)
conguratiepagina af en controleert u of het IP-adres correct
is.
Installeer de printerdriver opnieuw. 3)
Storingen Controleer of de oranje verpakkingstape en het karton is 1)
verwijderd. Zie pagina 4 en 6 voor meer informatie.
Controleer of u papier gebruikt dat wordt ondersteund. Zie 2)
de gebruikershandleiding op de cd voor meer informatie.
Controleer of het papier juist is geplaatst. Zie 3)
pagina 8 voor meer informatie.
Lege pagina's Controleer of de beschermingsstrook is verwijderd van de
printcartridge. Zie pagina 7 voor meer informatie.
Kopiren De knoppen op het aanraakscherm
worden grijs weergegeven
Controleer of de scannervergrendeling is ontgrendeld. Zie 1)
pagina 6 voor meer informatie.
Schakel het apparaat uit en vervolgens weer in. 2)
47
Problemen oplossen
Functie Probleem Oorzaak/oplossing
Faxen Het faxpictogram wordt grijs
weergegeven
Raak achtereenvolgens Beheer, Begininstellingen en Fax
instellen aan. Raak Vereiste instellingen aan en voer de
locatie, datum/tijd en de faxkopregel in om ervoor te zorgen
dat de fax juist is gecongureerd.
Het faxpictogram wordt niet
weergegeven op het display van het
bedieningspaneel
Druk een conguratiepagina af en controleer de status van
het modem op de pagina Faxaccessoire. Als Operationeel/
ingeschakeld niet wordt vermeld, is de kaart misschien
uitgeschakeld of is er een probleem met de faxhardware. Zie
de gebruikershandleiding van de HP LaserJet Faxaccessoire
300 voor meer informatie.
Fax gecongureerd maar fax wordt niet
verzonden
Controleer of u de telefoonkabel hebt gebruikt die bij het 1)
apparaat is geleverd.
Controleer of de telefoonkabel stevig is aangesloten op 2)
het apparaat en of de gebruikte telefoonaansluiting actief
is. Tip: Gebruik een telefoon om te controleren of de
aansluiting actief is.
Controleer of de fax is aangesloten op een werkende 3)
analoge telefoonlijn.
Fax gecongureerd, maar problemen bij
het verbinden of bij het voltooien van de
faxoproep (kwaliteit van de faxlijn).
Stel de baudfrequentie in op 9600 en probeer opnieuw te 1)
bellen.
Schakel JBIG uit. 2)
De fax is gecongureerd maar ontvangt
geen faxen
Gebruik geen lijnsplitter of piekbeveiliger. 1)
Zorg dat inkomende faxen niet worden opgevangen door 2)
een voicemail of antwoordapparaat. Verwijder deze of
verlaag het aantal keren dat de telefoon overgaat voordat
het apparaat reageert.
Zorg dat er geen kruiskabel wordt gebruikt en dat de 3)
fax is aangesloten op een werkende analoge telefoonlijn.
E-mail Het tabblad Digitaal verzenden wordt
niet weergegeven in de gentegreerde
webserver (EWS)
Er is mogelijk een beheerderswachtwoord ingesteld. Selecteer
Aanmelden in de rechterbovenhoek van de EWS.
E-mailgateway reageert niet wordt
weergegeven op het bedieningspaneel
bij een poging om een e-mail te
versturen
Mogelijk is het SMTP-gatewayadres niet correct. Neem 1)
contact op met uw IT-beheerder voor het juiste adres.
Als u een Internet Service Provider (ISP) gebruikt voor 2)
e-mail, vraagt u bij deze de hostnaam van uw SMTP-
gateway op (vraag om de FQDN-naam (fully qualied
domain name) en niet om het IP-adres).
Controleer of de gebruikersnaam en het wachtwoord 3)
voor SMTP-vericatie correct zijn. Opmerking: Niet alle
SMTP-gateways vereisen een gebruikersnaam en een
wachtwoord.
Het "Van"-adres kan niet worden
gewijzigd in Verzenden naar e-mail
Mogelijk is de functie om te voorkomen dat de
apparaatgebruiker het e-mailadres wijzigt in de EWS
geselecteerd of is Apparaatvericatie ingeschakeld.
U wilt scannen en naar e-mail verzenden
in zwart-witte TIFF-indeling
Gebruik de EWS om de standaardindeling voor afbeeldingen
te wijzigen door achtereenvolgens Digitaal verzenden,
Verzenden naar e-mail en Geavanceerd te selecteren.
U wilt de bestandsindeling of de
kleurinstelling van e-mailbijlagen
wijzigen
Selecteer Meer opties op het bedieningspaneel om de indeling
van het afbeeldingsbestand te wijzigen voordat u de e-mail
verzendt.
Het bericht "Taak is mislukt" wordt
weergegeven wanneer een document is
gescand en verzonden naar e-mail.
Verstuur bij wijze van test een e-mail om te controleren of 1)
het e-mailadres correct is.
Controleer of het gescande document niet groter is dan 2)
de maximaal toegestane grootte voor bijlagen voor uw
SMTP-gateway. Als het document te groot is, gebruikt u de
EWS om de grootte te wijzigen door Digitaal verzenden en
Verzenden naar e-mail te selecteren.
Overig Alle problemen Zie de gebruikershandleiding op de cd voor meer informatie.
48
Soluo de problemas
rea Sintoma Causa/Soluo
Visor do painel de controle Em branco Verique se o cabo de alimentao est conectado a uma 1)
tomada que esteja funcionando.
Verique se o dispositivo est ligado. Consulte a pgina 10 2)
para obter mais informaes.
Se os indicadores de status na lateral esquerda do painel 3)
de controle estiverem funcionando, verique o contraste do
visor utilizando o boto de ajuste de brilho.
Um boto na tela sensvel ao toque
aparece acinzentado com os
marcadores !
Verique se a trava do scanner est destravada. Consulte a 1)
pgina 6 para obter mais informaes.
Desligue o dispositivo e, em seguida, ligue-o novamente. 2)
O dispositivo no reconhece o papel
Carta/A4 colocado na bandeja
Verique se o papel est colocado corretamente. Consulte a
pgina 8 para obter mais informaes.
No responde ou exibe uma resposta
incorreta ao tocar.
Desligue o dispositivo. 1)
Pressione as teclas # e C enquanto liga o dispositivo. 2)
olte as teclas quando um pequeno quadrado aparecer no 3)
canto superior esquerdo.
Toque no pequeno quadrado usando uma caneta. 4)
Cuidado: Toque o pequeno quadrado no canto
superior esquerdo apenas UMA VEZ; o ponto no
desaparecer quando tocado. Assim que o quadrado
for tocado, outro quadrado ser exibido no canto inferior
direito. Os dois quadrados sero exibidos ao mesmo
tempo.
Toque no pequeno quadrado no canto inferior direito 5)
usando uma caneta.
A calibrao foi concluda e o dispositivo dar 6)
continuidade inicializao.
Impresso No imprime Verique a rede ou o cabo USB. Consulte a pgina 9 ou 1)
15 para obter mais informaes. Caso esteja usando um
cabo de rede, as luzes indicadoras verde e amarela da
porta devem estar acesas.
Se voc estiver imprimindo via rede, imprima uma pgina 2)
de congurao e verique se o endereo IP est correto.
Reinstale o driver de impresso. 3)
Atolamentos Verique se a ta laranja da embalagem e o papelo 1)
foram removidos. Consulte as pginas 4 e 6 para obter
mais informaes.
Verique se voc est usando um papel suportado. 2)
Consulte o guia do usurio no CD para obter mais
informaes.
Verique se o papel est colocado corretamente. 3)
Consulte a pgina 8 para obter mais informaes.
Pginas em branco Verique se a ta foi removida do cartucho de impresso.
Consulte a pgina 7 para obter mais informaes.
Cpia Os botes na tela sensvel ao toque
aparecem acinzentados
Verique se a trava do scanner est destravada. Consulte a 1)
pgina 6 para obter mais informaes.
Desligue o dispositivo e, em seguida, ligue-o novamente. 2)
49
Soluo de problemas
rea Sintoma Causa/Soluo
Fax O cone de fax aparece acinzentado Toque em Administrao, Congurao inicial e em
Congurao do fax. Toque em Conguraes exigidas e
insira o local, a data/hora e as informaes do cabealho do
fax para vericar se o fax est congurado corretamente.
O cone de fax no exibido no visor
do painel de controle
Imprima uma pgina de congurao e verique o status do
modem na pgina de acessrios de fax. Se Operacional/
Ativado no estiver listado, talvez ele esteja desativado ou
talvez haja um problema com o hardware do fax. Consulte o
Guia do Usurio do Acessrio de Fax HP LaserJet 300 para
obter mais informaes.
Fax congurado, mas envio de fax no
ocorre
Utilize o cabo telefnico que acompanha o dispositivo. 1)
Verique se o cabo telefnico est bem conectado ao 2)
dispositivo e a uma porta telefnica ativa. Dica: Utilize um
telefone para vericar se a porta est ativa.
Verique se o fax est conectado a uma linha telefnica 3)
analgica dedicada.
Fax congurado, mas com diculdade
de conexo ou concluso da chamada
de fax (qualidade da linha de fax).
Tente congurar a taxa de transmisso para 9600 e tente 1)
novamente a chamada.
Tente desativar o JBIG. 2)
O fax est congurado, mas o
recebimento de fax no ocorre
Verique se no est sendo usado um divisor de linha ou 1)
um dispositivo de proteo contra surtos de voltagem.
Verique se a caixa postal de voz ou uma secretria 2)
eletrnica no est recebendo o fax antes do dispositivo.
Desative esses servios, ou ento congure no dispositivo
o nmero de toques antes da resposta para um nmero
inferior.
Verique se no est sendo usada uma linha rollover 3)
e se o fax est conectado a uma linha telefnica analgica
dedicada.
E-mail A guia de envio digital no Servidor da
Web incorporado (EWS) no exibida
Uma senha administrativa pode estar congurada. Selecione
Login no canto superior direito do servidor da Web
incorporado.
Ao tentar enviar um e-mail, a mensagem
O gateway de e-mail no est
respondendo exibida no visor do
painel de controle
Talvez o endereo de gateway SMTP esteja incorreto. 1)
Entre em contato com o administrador de TI para obter o
endereo correto.
Se voc estiver usando um ISP (Provedor de Servios de 2)
Internet) para enviar e-mails, entre em contato com seu ISP
para obter o nome do host do gateway SMTP (solicite o
FQDN, nome de domnio totalmente qualicado, no o
endereo IP).
Verique se o nome de usurio e a senha de 3)
autenticao SMTP inseridos esto corretos. Observao:
Nem todos os gateways SMTP exigem um nome de usurio
e uma senha.
No possvel alterar o endereo do
remetente em Enviar para e-mail
O recurso Impedir que o usurio do dispositivo altere o
endereo 'De:' no servidor da Web incorporado pode estar
selecionado ou ento a opo Autenticao do dispositivo
est ativada.
Voc deseja digitalizar e enviar um
e-mail no formato TIFF em preto e branco
Utilize o servidor da Web incorporado para alterar o formato
do arquivo de imagem padro, selecionando Envio digital,
Enviar para e-mail e Avanado.
Voc deseja alterar o tipo de arquivo ou
a congurao de cores dos anexos do
No recurso de e-mail do painel de controle, selecione Mais
opes para alterar o formato do arquivo de imagem antes de
enviar o e-mail.
Uma mensagem de falha no trabalho
recebida quando um documento
digitalizado e enviado a um e-mail.
Envie um e-mail de teste para vericar se o endereo de 1)
e-mail est correto.
Verique se o documento digitalizado no excede o 2)
tamanho de anexo mximo permitido do gateway SMTP.
Se exceder, utilize o servidor da Web incorporado para
alterar o tamanho, selecionando Envio digital e Enviar para
e-mail.
Outras Todos os sintomas Consulte o guia do usurio no CD para obter mais
informaes.
50
51
52
*CB414-91009*
*CB414-91009*
CB414-91009
2007 Hewlett-Packard Development Company, L.P.
www.hp.com
Das könnte Ihnen auch gefallen
- The Subtle Art of Not Giving a F*ck: A Counterintuitive Approach to Living a Good LifeVon EverandThe Subtle Art of Not Giving a F*ck: A Counterintuitive Approach to Living a Good LifeBewertung: 4 von 5 Sternen4/5 (5794)
- Shoe Dog: A Memoir by the Creator of NikeVon EverandShoe Dog: A Memoir by the Creator of NikeBewertung: 4.5 von 5 Sternen4.5/5 (537)
- The Yellow House: A Memoir (2019 National Book Award Winner)Von EverandThe Yellow House: A Memoir (2019 National Book Award Winner)Bewertung: 4 von 5 Sternen4/5 (98)
- Hidden Figures: The American Dream and the Untold Story of the Black Women Mathematicians Who Helped Win the Space RaceVon EverandHidden Figures: The American Dream and the Untold Story of the Black Women Mathematicians Who Helped Win the Space RaceBewertung: 4 von 5 Sternen4/5 (895)
- The Hard Thing About Hard Things: Building a Business When There Are No Easy AnswersVon EverandThe Hard Thing About Hard Things: Building a Business When There Are No Easy AnswersBewertung: 4.5 von 5 Sternen4.5/5 (344)
- The Little Book of Hygge: Danish Secrets to Happy LivingVon EverandThe Little Book of Hygge: Danish Secrets to Happy LivingBewertung: 3.5 von 5 Sternen3.5/5 (399)
- Grit: The Power of Passion and PerseveranceVon EverandGrit: The Power of Passion and PerseveranceBewertung: 4 von 5 Sternen4/5 (588)
- The Emperor of All Maladies: A Biography of CancerVon EverandThe Emperor of All Maladies: A Biography of CancerBewertung: 4.5 von 5 Sternen4.5/5 (271)
- Devil in the Grove: Thurgood Marshall, the Groveland Boys, and the Dawn of a New AmericaVon EverandDevil in the Grove: Thurgood Marshall, the Groveland Boys, and the Dawn of a New AmericaBewertung: 4.5 von 5 Sternen4.5/5 (266)
- Never Split the Difference: Negotiating As If Your Life Depended On ItVon EverandNever Split the Difference: Negotiating As If Your Life Depended On ItBewertung: 4.5 von 5 Sternen4.5/5 (838)
- A Heartbreaking Work Of Staggering Genius: A Memoir Based on a True StoryVon EverandA Heartbreaking Work Of Staggering Genius: A Memoir Based on a True StoryBewertung: 3.5 von 5 Sternen3.5/5 (231)
- On Fire: The (Burning) Case for a Green New DealVon EverandOn Fire: The (Burning) Case for a Green New DealBewertung: 4 von 5 Sternen4/5 (73)
- Elon Musk: Tesla, SpaceX, and the Quest for a Fantastic FutureVon EverandElon Musk: Tesla, SpaceX, and the Quest for a Fantastic FutureBewertung: 4.5 von 5 Sternen4.5/5 (474)
- Team of Rivals: The Political Genius of Abraham LincolnVon EverandTeam of Rivals: The Political Genius of Abraham LincolnBewertung: 4.5 von 5 Sternen4.5/5 (234)
- The World Is Flat 3.0: A Brief History of the Twenty-first CenturyVon EverandThe World Is Flat 3.0: A Brief History of the Twenty-first CenturyBewertung: 3.5 von 5 Sternen3.5/5 (2259)
- The Unwinding: An Inner History of the New AmericaVon EverandThe Unwinding: An Inner History of the New AmericaBewertung: 4 von 5 Sternen4/5 (45)
- The Gifts of Imperfection: Let Go of Who You Think You're Supposed to Be and Embrace Who You AreVon EverandThe Gifts of Imperfection: Let Go of Who You Think You're Supposed to Be and Embrace Who You AreBewertung: 4 von 5 Sternen4/5 (1090)
- The Sympathizer: A Novel (Pulitzer Prize for Fiction)Von EverandThe Sympathizer: A Novel (Pulitzer Prize for Fiction)Bewertung: 4.5 von 5 Sternen4.5/5 (120)
- Her Body and Other Parties: StoriesVon EverandHer Body and Other Parties: StoriesBewertung: 4 von 5 Sternen4/5 (821)
- Mohammed Al Harbi Unit 03 - HST AFOHS - 1C WorkbookDokument19 SeitenMohammed Al Harbi Unit 03 - HST AFOHS - 1C Workbookkhalid najjarNoch keine Bewertungen
- PDF The Python Manual CompressDokument209 SeitenPDF The Python Manual CompressFeri DiantoNoch keine Bewertungen
- Chapter 1 Introduction To Operating System ConceptsDokument67 SeitenChapter 1 Introduction To Operating System ConceptsAbdulrahman khalid100% (1)
- Code Contribution To UidaiDokument3 SeitenCode Contribution To UidaiHimanshu RathiNoch keine Bewertungen
- Model Config GuideDokument494 SeitenModel Config GuideKunal RoyNoch keine Bewertungen
- Virtual IzationDokument42 SeitenVirtual IzationahmadroheedNoch keine Bewertungen
- OpenText VIM - Invoice Approval Process and Chart of Authority - SAP BlogsDokument28 SeitenOpenText VIM - Invoice Approval Process and Chart of Authority - SAP BlogsDavid CoelhoNoch keine Bewertungen
- Method Statement - Handover NotesDokument5 SeitenMethod Statement - Handover NotesHamza NadeemNoch keine Bewertungen
- Ansible Doc ZH Readthedocs Io ZH LatestDokument536 SeitenAnsible Doc ZH Readthedocs Io ZH Latestneaman_ahmedNoch keine Bewertungen
- Audalarm CcvparmsDokument983 SeitenAudalarm CcvparmsAleksandr BashmakovNoch keine Bewertungen
- AWS S3-Getting Started GuideDokument17 SeitenAWS S3-Getting Started GuideLenvion LNoch keine Bewertungen
- Naukri Murali (8y 0m)Dokument3 SeitenNaukri Murali (8y 0m)Main Shayar BadnamNoch keine Bewertungen
- Algorithm For Grading Index 1. ML Classifier Algorithym 2. Classification Category 3. Grading/Label AlgorithymDokument3 SeitenAlgorithm For Grading Index 1. ML Classifier Algorithym 2. Classification Category 3. Grading/Label Algorithymswastik groverNoch keine Bewertungen
- Balenaetcher - Flash OS Images To SD Cards & USB DrivesDokument5 SeitenBalenaetcher - Flash OS Images To SD Cards & USB DriveshidhdNoch keine Bewertungen
- Pans Ops OasDokument25 SeitenPans Ops OasYudha Wastu PramukaNoch keine Bewertungen
- Make Up - V - VII - Sem B.E. Time Table - 2021-22Dokument3 SeitenMake Up - V - VII - Sem B.E. Time Table - 2021-22Nitesh NayakNoch keine Bewertungen
- Practica 3Dokument9 SeitenPractica 3Eduardo CortesNoch keine Bewertungen
- Install VS Code, Grab The Extensions, Issue A Command. Oh It's On!Dokument3 SeitenInstall VS Code, Grab The Extensions, Issue A Command. Oh It's On!MarijaNoch keine Bewertungen
- Autoscalling NewDokument4 SeitenAutoscalling NewPratik SanasNoch keine Bewertungen
- Bim Implementation in Construction Industry: Yudhi Dwi Hartono, S.T., M.SCDokument22 SeitenBim Implementation in Construction Industry: Yudhi Dwi Hartono, S.T., M.SCLd Abd RahmanNoch keine Bewertungen
- DX DiagDokument25 SeitenDX DiagMohamed MraouiNoch keine Bewertungen
- Tesaurus SignificadoDokument43 SeitenTesaurus SignificadoMiguel VillamizarNoch keine Bewertungen
- Experiment-7: Implementation of K-Means Clustering AlgorithmDokument3 SeitenExperiment-7: Implementation of K-Means Clustering Algorithm19-361 Sai PrathikNoch keine Bewertungen
- Corrective Maintenance Process - SAP Tips & Tricks Blog - SAP Support, How Tos & Tutorials - ERPfixers - ERPfixersDokument10 SeitenCorrective Maintenance Process - SAP Tips & Tricks Blog - SAP Support, How Tos & Tutorials - ERPfixers - ERPfixersOmprakashNoch keine Bewertungen
- SQL DAY-5Dokument12 SeitenSQL DAY-5RAA GHAVNoch keine Bewertungen
- 19ucap05 - Java Programming Lab FinalDokument42 Seiten19ucap05 - Java Programming Lab FinalananthalaxmiNoch keine Bewertungen
- Nios LCD InterfaceDokument27 SeitenNios LCD InterfacePhạm Nguyễn Hoàng SaNoch keine Bewertungen
- The Arduino Life: Workshop On Arduino Embedded Development BoardDokument41 SeitenThe Arduino Life: Workshop On Arduino Embedded Development BoardharishNoch keine Bewertungen
- Hawassa University: Information Technology 2 Year Section 1 Course Title: Operating SystemDokument6 SeitenHawassa University: Information Technology 2 Year Section 1 Course Title: Operating SystemDuresa GemechuNoch keine Bewertungen
- E-Book Management SystemDokument9 SeitenE-Book Management SystemHARISH KUMAR BNoch keine Bewertungen