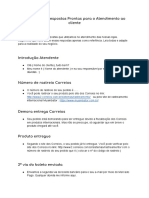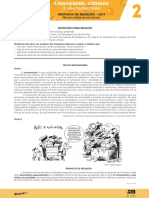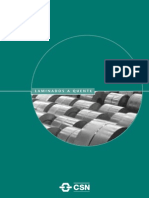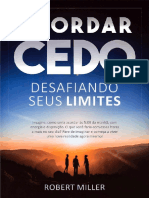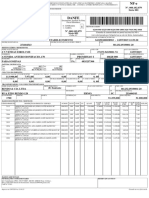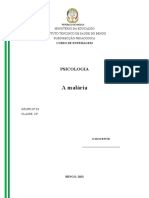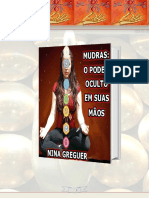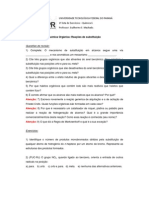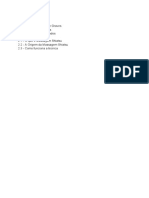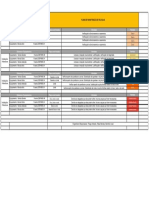Beruflich Dokumente
Kultur Dokumente
6180-User Guide PT
Hochgeladen von
mauser001Originaltitel
Copyright
Verfügbare Formate
Dieses Dokument teilen
Dokument teilen oder einbetten
Stufen Sie dieses Dokument als nützlich ein?
Sind diese Inhalte unangemessen?
Dieses Dokument meldenCopyright:
Verfügbare Formate
6180-User Guide PT
Hochgeladen von
mauser001Copyright:
Verfügbare Formate
Eysipiio pqoq
Kullanm Klavuzu
Felhasznli tmutat
Przewodnik uzytkownika
Uzivatelsk prrucka
Pykoeopcfeo nonusoeafenn
Betjeningsvejledning
Anvndarhandbok
Gebruikershandleiding
Guia do Usurio
Gua del usuario
Benutzerhandbuch
Guida dell'utente
Guide dutilisation
www.xerox.com/support
User Guide
multifunction printer
Phaser
6180MFP
Direitos reservados de no publicao, de acordo com as leis de direitos autorais dos Estados Unidos. O contedo desta
publicao no pode ser reproduzido de forma alguma sem a permisso da Xerox Corporation.
A proteo de direitos autorais reivindicada inclui qualquer forma e contedo de materiais e informaes passveis de direitos
autorais, permitidos atualmente por leis estatutrias ou judiciais, ou doravante concedidos, incluindo, sem limitar-se a eles,
materiais gerados a partir de programas de software que sejam exibidos na tela, tais como estilos, mscaras, cones, exibies
de telas, aparncias etc.
XEROX
, CentreWare
, Phaser
, PrintingScout
e Walk-Up
so marcas comerciais da Xerox Corporation nos Estados Unidos
e/ou em outros pases.
Adobe
e PostScript
so marcas comerciais da Adobe Systems Incorporated nos Estados Unidos e/ou em outros pases.
Apple
, Bonjour
, ColorSync
, EtherTalk
, Macintosh
e Mac OS
so marcas da Apple Computer, Inc. nos Estados Unidos
e/ou em outros pases.
PCL
uma marca comercial da Hewlett-Packard Corporation nos Estados Unidos e/ou em outros pases.
Microsoft
, Vista
, Windows
, e Windows Server
so marcas comerciais da Microsoft Corporation nos Estados Unidos e/ou
em outros pases.
Novell
, NetWare
e IPX/SPX
so marcas comerciais da Novell, Incorporated nos Estados Unidos e/ou em outros pases.
Como parceira da ENERGY STAR
, a Xerox Corporation determinou que esta impressora atende s diretrizes da ENERGY STAR em
termos de eficincia no consumo de energia. O nome e o logotipo ENERGY STAR so marcas registradas nos EUA.
Contedo
Impressora Multifuncional Phaser 6180MFP
i
Contedo
1 Informaes da impressora
Segurana do usurio. . . . . . . . . . . . . . . . . . . . . . . . . . . . . . . . . . . . . . . . . . . . . . . . . . . . . . . 1-2
Segurana eltrica . . . . . . . . . . . . . . . . . . . . . . . . . . . . . . . . . . . . . . . . . . . . . . . . . . . . 1-2
Segurana do Laser . . . . . . . . . . . . . . . . . . . . . . . . . . . . . . . . . . . . . . . . . . . . . . . . . . . 1-3
Segurana de manuteno. . . . . . . . . . . . . . . . . . . . . . . . . . . . . . . . . . . . . . . . . . . . . . 1-4
Segurana operacional . . . . . . . . . . . . . . . . . . . . . . . . . . . . . . . . . . . . . . . . . . . . . . . . 1-4
Movendo a impressora . . . . . . . . . . . . . . . . . . . . . . . . . . . . . . . . . . . . . . . . . . . . . . . . 1-6
Smbolos de segurana gravados na impressora . . . . . . . . . . . . . . . . . . . . . . . . . . . . . 1-8
Especificaes da impressora . . . . . . . . . . . . . . . . . . . . . . . . . . . . . . . . . . . . . . . . . . . . . . . . 1-9
Especificaes fsicas . . . . . . . . . . . . . . . . . . . . . . . . . . . . . . . . . . . . . . . . . . . . . . . . . 1-9
Especificaes ambientais. . . . . . . . . . . . . . . . . . . . . . . . . . . . . . . . . . . . . . . . . . . . . . 1-9
Especificaes eltricas. . . . . . . . . . . . . . . . . . . . . . . . . . . . . . . . . . . . . . . . . . . . . . . . 1-9
Especificaes de desempenho . . . . . . . . . . . . . . . . . . . . . . . . . . . . . . . . . . . . . . . . . 1-10
Especificaes do controlador . . . . . . . . . . . . . . . . . . . . . . . . . . . . . . . . . . . . . . . . . 1-11
Informaes regulamentares . . . . . . . . . . . . . . . . . . . . . . . . . . . . . . . . . . . . . . . . . . . . . . . . 1-12
Estados Unidos (Regulamentaes da FCC) . . . . . . . . . . . . . . . . . . . . . . . . . . . . . . 1-12
Canad (Regulamentaes). . . . . . . . . . . . . . . . . . . . . . . . . . . . . . . . . . . . . . . . . . . . 1-12
Unio Europia . . . . . . . . . . . . . . . . . . . . . . . . . . . . . . . . . . . . . . . . . . . . . . . . . . . . . 1-13
Regulamentaes para cpia . . . . . . . . . . . . . . . . . . . . . . . . . . . . . . . . . . . . . . . . . . . . . . . . 1-14
Regulamentaes para fax. . . . . . . . . . . . . . . . . . . . . . . . . . . . . . . . . . . . . . . . . . . . . . . . . . 1-17
Folha de dados de segurana do material . . . . . . . . . . . . . . . . . . . . . . . . . . . . . . . . . . . . . . 1-21
Reciclagem e descarte da impressora . . . . . . . . . . . . . . . . . . . . . . . . . . . . . . . . . . . . . . . . . 1-22
Todos os pases . . . . . . . . . . . . . . . . . . . . . . . . . . . . . . . . . . . . . . . . . . . . . . . . . . . . . 1-22
Unio Europia . . . . . . . . . . . . . . . . . . . . . . . . . . . . . . . . . . . . . . . . . . . . . . . . . . . . . 1-22
Amrica do Norte . . . . . . . . . . . . . . . . . . . . . . . . . . . . . . . . . . . . . . . . . . . . . . . . . . . 1-23
Outros pases . . . . . . . . . . . . . . . . . . . . . . . . . . . . . . . . . . . . . . . . . . . . . . . . . . . . . . . 1-23
2 Recursos da impressora
Componentes principais e seus recursos . . . . . . . . . . . . . . . . . . . . . . . . . . . . . . . . . . . . . . . . 2-2
Vista dianteira . . . . . . . . . . . . . . . . . . . . . . . . . . . . . . . . . . . . . . . . . . . . . . . . . . . . . . . 2-2
Vista traseira . . . . . . . . . . . . . . . . . . . . . . . . . . . . . . . . . . . . . . . . . . . . . . . . . . . . . . . . 2-3
Vista interna . . . . . . . . . . . . . . . . . . . . . . . . . . . . . . . . . . . . . . . . . . . . . . . . . . . . . . . . 2-4
Scanner . . . . . . . . . . . . . . . . . . . . . . . . . . . . . . . . . . . . . . . . . . . . . . . . . . . . . . . . . . . . 2-4
Configuraes da impressora. . . . . . . . . . . . . . . . . . . . . . . . . . . . . . . . . . . . . . . . . . . . . . . . . 2-5
Opes. . . . . . . . . . . . . . . . . . . . . . . . . . . . . . . . . . . . . . . . . . . . . . . . . . . . . . . . . . . . . 2-5
Contedo
Impressora Multifuncional Phaser 6180MFP
ii
Painel de controle . . . . . . . . . . . . . . . . . . . . . . . . . . . . . . . . . . . . . . . . . . . . . . . . . . . . . . . . . 2-6
Layout do painel de controle. . . . . . . . . . . . . . . . . . . . . . . . . . . . . . . . . . . . . . . . . . . . 2-6
Pginas infomativas . . . . . . . . . . . . . . . . . . . . . . . . . . . . . . . . . . . . . . . . . . . . . . . . . . 2-9
Modos de economia de energia . . . . . . . . . . . . . . . . . . . . . . . . . . . . . . . . . . . . . . . . . . . . . . 2-10
Modo de economia de energia 1 (impressora) . . . . . . . . . . . . . . . . . . . . . . . . . . . . . 2-10
Modo de economia de energia 2 (sistema) . . . . . . . . . . . . . . . . . . . . . . . . . . . . . . . . 2-10
Verificao do status de dados de impresso . . . . . . . . . . . . . . . . . . . . . . . . . . . . . . . . . . . 2-11
Verificao do status no Windows . . . . . . . . . . . . . . . . . . . . . . . . . . . . . . . . . . . . . . 2-11
Verificao do status nos Servios do CentreWare na Internet . . . . . . . . . . . . . . . . 2-11
Exibio da configurao do acessrio opcional e
das configuraes de bandejas do papel. . . . . . . . . . . . . . . . . . . . . . . . . . . . . . . . . . . . . 2-12
Mais informaes . . . . . . . . . . . . . . . . . . . . . . . . . . . . . . . . . . . . . . . . . . . . . . . . . . . . . . . . 2-13
Recursos . . . . . . . . . . . . . . . . . . . . . . . . . . . . . . . . . . . . . . . . . . . . . . . . . . . . . . . . . . 2-13
3 Software de gerenciamento de impressoras
Drivers de impresso e de digitalizao . . . . . . . . . . . . . . . . . . . . . . . . . . . . . . . . . . . . . . . . 3-2
Servios do CentreWare na Internet . . . . . . . . . . . . . . . . . . . . . . . . . . . . . . . . . . . . . . . . . . . 3-2
Criao de uma senha administrativa . . . . . . . . . . . . . . . . . . . . . . . . . . . . . . . . . . . . . 3-2
Editor do catlogo de endereos . . . . . . . . . . . . . . . . . . . . . . . . . . . . . . . . . . . . . . . . . . . . . . 3-3
Gerenciador de digitalizao expressa . . . . . . . . . . . . . . . . . . . . . . . . . . . . . . . . . . . . . . . . . 3-3
Iniciador (Windows) . . . . . . . . . . . . . . . . . . . . . . . . . . . . . . . . . . . . . . . . . . . . . . . . . . . . . . . 3-4
Sofware PrintingScout . . . . . . . . . . . . . . . . . . . . . . . . . . . . . . . . . . . . . . . . . . . . . . . . . . . . . . 3-4
4 Informaes bsicas sobre rede
Viso geral da instalao e configurao da rede . . . . . . . . . . . . . . . . . . . . . . . . . . . . . . . . . 4-2
Escolha de um mtodo de conexo . . . . . . . . . . . . . . . . . . . . . . . . . . . . . . . . . . . . . . . . . . . . 4-3
Conexo via Ethernet e USB . . . . . . . . . . . . . . . . . . . . . . . . . . . . . . . . . . . . . . . . . . . 4-3
Conexo via Ethernet . . . . . . . . . . . . . . . . . . . . . . . . . . . . . . . . . . . . . . . . . . . . . . . . . 4-3
Conexo via USB . . . . . . . . . . . . . . . . . . . . . . . . . . . . . . . . . . . . . . . . . . . . . . . . . . . . 4-4
Conexo via Paralela. . . . . . . . . . . . . . . . . . . . . . . . . . . . . . . . . . . . . . . . . . . . . . . . . . 4-5
Configurao do endereo de rede . . . . . . . . . . . . . . . . . . . . . . . . . . . . . . . . . . . . . . . . . . . . 4-6
Endereos IP e TCP/IP . . . . . . . . . . . . . . . . . . . . . . . . . . . . . . . . . . . . . . . . . . . . . . . . 4-6
Configurao automtica do Endereo IP da impressora . . . . . . . . . . . . . . . . . . . . . . 4-7
Mtodos dinmicos de configurao do endereo IP da impressora . . . . . . . . . . . . . 4-7
Configurando manualmente o endereo IP da impressora . . . . . . . . . . . . . . . . . . . . . 4-8
Contedo
Impressora Multifuncional Phaser 6180MFP
iii
Instalao dos drivers da impressora. . . . . . . . . . . . . . . . . . . . . . . . . . . . . . . . . . . . . . . . . . 4-10
Drivers disponveis . . . . . . . . . . . . . . . . . . . . . . . . . . . . . . . . . . . . . . . . . . . . . . . . . . 4-10
Windows 2000 ou mais recente . . . . . . . . . . . . . . . . . . . . . . . . . . . . . . . . . . . . . . . . 4-11
Macintosh OS X, verso 10.2 e posterior . . . . . . . . . . . . . . . . . . . . . . . . . . . . . . . . . 4-11
5 Introduo impresso
Papel e material suportados . . . . . . . . . . . . . . . . . . . . . . . . . . . . . . . . . . . . . . . . . . . . . . . . . . 5-2
Diretrizes sobre como usar o papel . . . . . . . . . . . . . . . . . . . . . . . . . . . . . . . . . . . . . . . 5-3
Diretrizes para o Alimentador de documentos automtico em frente e verso . . . . . . 5-4
Papel que pode danificar a impressora . . . . . . . . . . . . . . . . . . . . . . . . . . . . . . . . . . . . 5-5
Diretrizes para armazenamento de papel . . . . . . . . . . . . . . . . . . . . . . . . . . . . . . . . . . 5-5
Sobre o papel . . . . . . . . . . . . . . . . . . . . . . . . . . . . . . . . . . . . . . . . . . . . . . . . . . . . . . . . . . . . . 5-6
Configurao de tipos e tamanhos de papel . . . . . . . . . . . . . . . . . . . . . . . . . . . . . . . . . . . . . 5-9
Configurao de bandejas do papel . . . . . . . . . . . . . . . . . . . . . . . . . . . . . . . . . . . . . . 5-9
Configurao de tipos de papel . . . . . . . . . . . . . . . . . . . . . . . . . . . . . . . . . . . . . . . . . . 5-9
Configurao de tamanhos de papel . . . . . . . . . . . . . . . . . . . . . . . . . . . . . . . . . . . . . 5-10
Colocao de papel . . . . . . . . . . . . . . . . . . . . . . . . . . . . . . . . . . . . . . . . . . . . . . . . . . . . . . . 5-10
Colocao de papel na bandeja 1 (MPT) . . . . . . . . . . . . . . . . . . . . . . . . . . . . . . . . . 5-10
Colocao de papel nas bandejas 2 e 3 . . . . . . . . . . . . . . . . . . . . . . . . . . . . . . . . . . . 5-14
Seleo das opes de impresso . . . . . . . . . . . . . . . . . . . . . . . . . . . . . . . . . . . . . . . . . . . . 5-18
Seleo das preferncias de impresso (Windows) . . . . . . . . . . . . . . . . . . . . . . . . . 5-18
Seleo das opes para um trabalho individual (Windows) . . . . . . . . . . . . . . . . . . 5-19
Seleo das opes para um trabalho individual (Macintosh) . . . . . . . . . . . . . . . . . 5-21
Impresso nos dois lados do papel . . . . . . . . . . . . . . . . . . . . . . . . . . . . . . . . . . . . . . . . . . . 5-24
Diretrizes sobre a impresso automtica em frente e verso . . . . . . . . . . . . . . . . . . . 5-24
Opes de borda de encadernao . . . . . . . . . . . . . . . . . . . . . . . . . . . . . . . . . . . . . . 5-25
Seleo de impresso em frente e verso . . . . . . . . . . . . . . . . . . . . . . . . . . . . . . . . . . 5-25
Impresso em material especial . . . . . . . . . . . . . . . . . . . . . . . . . . . . . . . . . . . . . . . . . . . . . . 5-26
Impresso de transparncias . . . . . . . . . . . . . . . . . . . . . . . . . . . . . . . . . . . . . . . . . . . 5-26
Impresso de envelopes . . . . . . . . . . . . . . . . . . . . . . . . . . . . . . . . . . . . . . . . . . . . . . 5-29
Impresso de etiquetas . . . . . . . . . . . . . . . . . . . . . . . . . . . . . . . . . . . . . . . . . . . . . . . 5-32
Impresso de papel brilhante. . . . . . . . . . . . . . . . . . . . . . . . . . . . . . . . . . . . . . . . . . . 5-37
Impresso de papel longo ou de tamanho personalizado . . . . . . . . . . . . . . . . . . . . . . . . . . 5-42
Definio de tamanhos de papel personalizados. . . . . . . . . . . . . . . . . . . . . . . . . . . . 5-42
Impresso em papel de tamanho personalizado . . . . . . . . . . . . . . . . . . . . . . . . . . . . 5-44
Impresso de documento confidencial - Impresso protegida. . . . . . . . . . . . . . . . . . . . . . . 5-45
Sobre Impresso protegida . . . . . . . . . . . . . . . . . . . . . . . . . . . . . . . . . . . . . . . . . . . . 5-45
Configurao da Impresso protegida. . . . . . . . . . . . . . . . . . . . . . . . . . . . . . . . . . . . 5-45
Imprimir aps verificao do resultado da impresso - Impresso de prova . . . . . . . . . . . 5-47
Sobre Impresso de prova . . . . . . . . . . . . . . . . . . . . . . . . . . . . . . . . . . . . . . . . . . . . . 5-47
Configurao da Impresso de prova . . . . . . . . . . . . . . . . . . . . . . . . . . . . . . . . . . . . 5-47
Contedo
Impressora Multifuncional Phaser 6180MFP
iv
6 Cpia
Cpia bsica. . . . . . . . . . . . . . . . . . . . . . . . . . . . . . . . . . . . . . . . . . . . . . . . . . . . . . . . . . . . . . 6-2
Ajuste das opes de cpia . . . . . . . . . . . . . . . . . . . . . . . . . . . . . . . . . . . . . . . . . . . . . . . . . . 6-3
Configuraes bsicas. . . . . . . . . . . . . . . . . . . . . . . . . . . . . . . . . . . . . . . . . . . . . . . . . 6-3
Ajustes de imagens . . . . . . . . . . . . . . . . . . . . . . . . . . . . . . . . . . . . . . . . . . . . . . . . . . . 6-6
Ajustes dos locais das imagens . . . . . . . . . . . . . . . . . . . . . . . . . . . . . . . . . . . . . . . . . . 6-9
Ajustes de sada. . . . . . . . . . . . . . . . . . . . . . . . . . . . . . . . . . . . . . . . . . . . . . . . . . . . . 6-12
7 Digitalizao
Viso geral de digitalizao. . . . . . . . . . . . . . . . . . . . . . . . . . . . . . . . . . . . . . . . . . . . . . . . . . 7-2
Instalao do driver do scanner . . . . . . . . . . . . . . . . . . . . . . . . . . . . . . . . . . . . . . . . . . . . . . . 7-3
Instalao do Driver de Digitalizao Windows via USB . . . . . . . . . . . . . . . . . . . . . 7-3
Colocao de documentos para digitalizao . . . . . . . . . . . . . . . . . . . . . . . . . . . . . . . . . . . . 7-4
Digitalizao para um computador conectado por USB . . . . . . . . . . . . . . . . . . . . . . . . . . . . 7-5
Digitalizao para um computador em uma rede . . . . . . . . . . . . . . . . . . . . . . . . . . . . . . . . . 7-6
Configurao de Digitalizao para um computador . . . . . . . . . . . . . . . . . . . . . . . . . 7-6
Digitalizao para um computador em uma rede . . . . . . . . . . . . . . . . . . . . . . . . . . . 7-10
Digitalizao para e-mail. . . . . . . . . . . . . . . . . . . . . . . . . . . . . . . . . . . . . . . . . . . . . . . . . . . 7-11
Configurao do servidor SMTP . . . . . . . . . . . . . . . . . . . . . . . . . . . . . . . . . . . . . . . 7-11
Uso do CentreWare IS para criar um endereo. . . . . . . . . . . . . . . . . . . . . . . . . . . . . 7-11
Digitalizao para e-mail . . . . . . . . . . . . . . . . . . . . . . . . . . . . . . . . . . . . . . . . . . . . . 7-12
Digitalizao para um servidor FTP . . . . . . . . . . . . . . . . . . . . . . . . . . . . . . . . . . . . . . . . . . 7-13
Criao de um endereo para o scanner . . . . . . . . . . . . . . . . . . . . . . . . . . . . . . . . . . 7-13
Digitalizao para um servidor FTP . . . . . . . . . . . . . . . . . . . . . . . . . . . . . . . . . . . . . 7-14
Digitalizao de imagens para um aplicativo . . . . . . . . . . . . . . . . . . . . . . . . . . . . . . . . . . . 7-15
Digitalizao de uma imagem para um aplicativo Windows (TWAIN). . . . . . . . . . 7-15
Utilizao do Gerenciador de imagens WIA em um aplicativo Windows . . . . . . . . 7-16
Digitalizao de uma imagem para um aplicativo Macintosh OS X . . . . . . . . . . . . 7-17
Ajuste das opes de digitalizao . . . . . . . . . . . . . . . . . . . . . . . . . . . . . . . . . . . . . . . . . . . 7-18
Ajuste das configuraes padro de digitalizao . . . . . . . . . . . . . . . . . . . . . . . . . . 7-18
Alterao das configuraes de digitalizao para um trabalho individual . . . . . . . 7-21
Contedo
Impressora Multifuncional Phaser 6180MFP
v
8 Envio de fax
Configurao de fax. . . . . . . . . . . . . . . . . . . . . . . . . . . . . . . . . . . . . . . . . . . . . . . . . . . . . . . . 8-2
Envio de fax bsico . . . . . . . . . . . . . . . . . . . . . . . . . . . . . . . . . . . . . . . . . . . . . . . . . . . . . . . . 8-4
Envio de um fax a partir da impressora . . . . . . . . . . . . . . . . . . . . . . . . . . . . . . . . . . . 8-4
Envio de um fax a partir de seu computador . . . . . . . . . . . . . . . . . . . . . . . . . . . . . . . 8-5
Uso do Catlogo de endereos ao enviar um Fax . . . . . . . . . . . . . . . . . . . . . . . . . . . . . . . . . 8-6
Envio de fax para uma pessoa. . . . . . . . . . . . . . . . . . . . . . . . . . . . . . . . . . . . . . . . . . . 8-6
Envio de fax para um grupo . . . . . . . . . . . . . . . . . . . . . . . . . . . . . . . . . . . . . . . . . . . . 8-8
Seleo das opes de fax para trabalhos simples. . . . . . . . . . . . . . . . . . . . . . . . . . . . . . . . 8-11
Definio da resoluo do fax. . . . . . . . . . . . . . . . . . . . . . . . . . . . . . . . . . . . . . . . . . 8-11
Seleo do tipo de original . . . . . . . . . . . . . . . . . . . . . . . . . . . . . . . . . . . . . . . . . . . . 8-11
Como tornar uma imagem mais clara ou mais escura . . . . . . . . . . . . . . . . . . . . . . . 8-12
Envio programado de um fax . . . . . . . . . . . . . . . . . . . . . . . . . . . . . . . . . . . . . . . . . . 8-12
Ativao de fax em cores . . . . . . . . . . . . . . . . . . . . . . . . . . . . . . . . . . . . . . . . . . . . . 8-12
Alterao das configuraes padro de trabalho de Fax . . . . . . . . . . . . . . . . . . . . . . . . . . . 8-13
Configurao do fax . . . . . . . . . . . . . . . . . . . . . . . . . . . . . . . . . . . . . . . . . . . . . . . . . . . . . . 8-13
Gerenciamento das funes de fax . . . . . . . . . . . . . . . . . . . . . . . . . . . . . . . . . . . . . . . . . . . 8-14
Impresso de relatrios de transmisso. . . . . . . . . . . . . . . . . . . . . . . . . . . . . . . . . . . 8-14
Ativao e desativao de fax protegido. . . . . . . . . . . . . . . . . . . . . . . . . . . . . . . . . . 8-15
Limitao de acesso a operaes de Fax e Digitalizao . . . . . . . . . . . . . . . . . . . . . 8-16
Limitao de quem pode enviar fax para a impressora. . . . . . . . . . . . . . . . . . . . . . . 8-16
Impresso de relatrios de fax . . . . . . . . . . . . . . . . . . . . . . . . . . . . . . . . . . . . . . . . . 8-17
Insero de pausas em nmeros de fax . . . . . . . . . . . . . . . . . . . . . . . . . . . . . . . . . . . 8-17
Soluo de problemas de fax. . . . . . . . . . . . . . . . . . . . . . . . . . . . . . . . . . . . . . . . . . . . . . . . 8-18
Problemas no envio de fax . . . . . . . . . . . . . . . . . . . . . . . . . . . . . . . . . . . . . . . . . . . . 8-19
Problemas no recebimento de fax . . . . . . . . . . . . . . . . . . . . . . . . . . . . . . . . . . . . . . . 8-20
Contedo
Impressora Multifuncional Phaser 6180MFP
vi
9 Utilizao dos menus e do teclado do painel de controle
Menus do painel de controle . . . . . . . . . . . . . . . . . . . . . . . . . . . . . . . . . . . . . . . . . . . . . . . . . 9-2
Configurao do menu . . . . . . . . . . . . . . . . . . . . . . . . . . . . . . . . . . . . . . . . . . . . . . . . 9-2
Alterao das configuraes do menu . . . . . . . . . . . . . . . . . . . . . . . . . . . . . . . . . . . . 9-3
Descrio dos itens de menu . . . . . . . . . . . . . . . . . . . . . . . . . . . . . . . . . . . . . . . . . . . . . . . . . 9-4
Configuraes padro . . . . . . . . . . . . . . . . . . . . . . . . . . . . . . . . . . . . . . . . . . . . . . . . . 9-4
Configuraes da bandeja . . . . . . . . . . . . . . . . . . . . . . . . . . . . . . . . . . . . . . . . . . . . . . 9-6
Pginas informativas . . . . . . . . . . . . . . . . . . . . . . . . . . . . . . . . . . . . . . . . . . . . . . . . . . 9-7
Medidores de faturamento . . . . . . . . . . . . . . . . . . . . . . . . . . . . . . . . . . . . . . . . . . . . . 9-8
Menu do admin . . . . . . . . . . . . . . . . . . . . . . . . . . . . . . . . . . . . . . . . . . . . . . . . . . . . . . 9-8
Mapa de menus . . . . . . . . . . . . . . . . . . . . . . . . . . . . . . . . . . . . . . . . . . . . . . . . . . . . . . . . . . 9-21
Insero do texto no painel de controle. . . . . . . . . . . . . . . . . . . . . . . . . . . . . . . . . . . . . . . . 9-22
Correo do texto . . . . . . . . . . . . . . . . . . . . . . . . . . . . . . . . . . . . . . . . . . . . . . . . . . . 9-22
10 Soluo de problemas
Atolamentos de papel . . . . . . . . . . . . . . . . . . . . . . . . . . . . . . . . . . . . . . . . . . . . . . . . . . . . . 10-2
Preveno e eliminao de atolamentos de papel . . . . . . . . . . . . . . . . . . . . . . . . . . . 10-2
Atolamentos de papel na Bandeja 1 (MPT) . . . . . . . . . . . . . . . . . . . . . . . . . . . . . . . 10-3
Atolamentos de papel na bandeja do papel . . . . . . . . . . . . . . . . . . . . . . . . . . . . . . . . 10-6
Atolamentos de papel no alimentador de documentos automtico. . . . . . . . . . . . . . 10-9
Atolamentos de papel no fusor . . . . . . . . . . . . . . . . . . . . . . . . . . . . . . . . . . . . . . . . 10-11
Atolamentos de papel na unidade frente e verso. . . . . . . . . . . . . . . . . . . . . . . . . . . 10-14
Atolamentos de papel no alimentador de folhas opcional . . . . . . . . . . . . . . . . . . . 10-16
Quando o papel longo ficar atolado . . . . . . . . . . . . . . . . . . . . . . . . . . . . . . . . . . . . 10-19
Qualidade de impresso. . . . . . . . . . . . . . . . . . . . . . . . . . . . . . . . . . . . . . . . . . . . . . . . . . . 10-20
Problemas de qualidade de impresso . . . . . . . . . . . . . . . . . . . . . . . . . . . . . . . . . . 10-20
Problemas de qualidade de cpia . . . . . . . . . . . . . . . . . . . . . . . . . . . . . . . . . . . . . . 10-24
Registro de cores. . . . . . . . . . . . . . . . . . . . . . . . . . . . . . . . . . . . . . . . . . . . . . . . . . . 10-25
Problemas na impressora. . . . . . . . . . . . . . . . . . . . . . . . . . . . . . . . . . . . . . . . . . . . . . . . . . 10-28
Ativao de opes . . . . . . . . . . . . . . . . . . . . . . . . . . . . . . . . . . . . . . . . . . . . . . . . . 10-31
Mensagens de erro do painel de controle . . . . . . . . . . . . . . . . . . . . . . . . . . . . . . . . . . . . . 10-32
Mensagens sobre os suprimentos . . . . . . . . . . . . . . . . . . . . . . . . . . . . . . . . . . . . . . 10-32
Mensagens sobre a impressora e outros itens . . . . . . . . . . . . . . . . . . . . . . . . . . . . . 10-34
Erros relacionados rede . . . . . . . . . . . . . . . . . . . . . . . . . . . . . . . . . . . . . . . . . . . . 10-38
Obteno de Ajuda . . . . . . . . . . . . . . . . . . . . . . . . . . . . . . . . . . . . . . . . . . . . . . . . . . . . . . 10-41
Mensagens do painel de controle . . . . . . . . . . . . . . . . . . . . . . . . . . . . . . . . . . . . . . 10-41
Alertas do PrintingScout . . . . . . . . . . . . . . . . . . . . . . . . . . . . . . . . . . . . . . . . . . . . . 10-41
Assistente de suporte on-line . . . . . . . . . . . . . . . . . . . . . . . . . . . . . . . . . . . . . . . . . 10-41
Links da Web . . . . . . . . . . . . . . . . . . . . . . . . . . . . . . . . . . . . . . . . . . . . . . . . . . . . . 10-42
Contedo
Impressora Multifuncional Phaser 6180MFP
vii
11 Manuteno
Limpeza da impressora . . . . . . . . . . . . . . . . . . . . . . . . . . . . . . . . . . . . . . . . . . . . . . . . . . . . 11-2
Limpeza do Vidro de documentos . . . . . . . . . . . . . . . . . . . . . . . . . . . . . . . . . . . . . . 11-2
Limpeza da parte externa . . . . . . . . . . . . . . . . . . . . . . . . . . . . . . . . . . . . . . . . . . . . . 11-2
Limpeza na parte interna. . . . . . . . . . . . . . . . . . . . . . . . . . . . . . . . . . . . . . . . . . . . . . 11-3
Solicitao de suprimentos . . . . . . . . . . . . . . . . . . . . . . . . . . . . . . . . . . . . . . . . . . . . . . . . . 11-4
Consumveis . . . . . . . . . . . . . . . . . . . . . . . . . . . . . . . . . . . . . . . . . . . . . . . . . . . . . . . 11-4
Itens de manuteno de rotina. . . . . . . . . . . . . . . . . . . . . . . . . . . . . . . . . . . . . . . . . . 11-4
Quando solicitar suprimentos . . . . . . . . . . . . . . . . . . . . . . . . . . . . . . . . . . . . . . . . . . 11-5
Reciclagem de suprimentos . . . . . . . . . . . . . . . . . . . . . . . . . . . . . . . . . . . . . . . . . . . 11-5
Gerenciamento da impressora . . . . . . . . . . . . . . . . . . . . . . . . . . . . . . . . . . . . . . . . . . . . . . . 11-6
Verificao ou gerenciamento da impressora com o CentreWare IS . . . . . . . . . . . . 11-6
Verificao do status da impressora com o PrintingScout (Windows). . . . . . . . . . . 11-7
Verificao do status da impressora por e-mail . . . . . . . . . . . . . . . . . . . . . . . . . . . . 11-7
Verificao das contagens de pginas . . . . . . . . . . . . . . . . . . . . . . . . . . . . . . . . . . . . . . . . 11-10
Movendo a impressora. . . . . . . . . . . . . . . . . . . . . . . . . . . . . . . . . . . . . . . . . . . . . . . . . . . . 11-11
ndice
Impressora Multifuncional Phaser 6180MFP
1-1
Este captulo inclui:
Segurana do usurio na pgina 1-2
Especificaes da impressora na pgina 1-9
Informaes regulamentares na pgina 1-12
Regulamentaes para cpia na pgina 1-14
Regulamentaes para fax na pgina 1-17
Folha de dados de segurana do material na pgina 1-21
Reciclagem e descarte da impressora na pgina 1-22
Informaes da
impressora
Segurana do usurio
Impressora Multifuncional Phaser 6180MFP
1-2
Segurana do usurio
Sua impressora e os suprimentos recomendados foram projetados e testados para atender s
rgidas exigncias de segurana. A ateno s seguintes informaes garantir uma operao
contnua e segura da impressora.
Segurana eltrica
Use o cabo de alimentao fornecido com a impressora.
Conecte o cabo de alimentao diretamente em uma tomada eltrica devidamente aterrada.
Verifique se as extremidades do cabo esto conectadas com firmeza. Se no souber se uma
tomada est aterrada, pea a um eletricista que verifique a tomada.
No use um plugue adaptador de terra para conectar a impressora a uma tomada eltrica
que no tenha um terminal de conexo terra.
No use faixa de alimentao ou uma extenso.
Verifique se a impressora est conectada em uma tomada com a voltagem e a fonte de
alimentao corretas. Verifique as especificaes eltricas da impressora com um
eletricista se for necessrio.
Aviso: Certifique-se de que a impressora esteja devidamente aterrada para evitar o risco de
choque eltrico. Os produtos eltricos podem ser perigosos se usados de forma incorreta.
No coloque a impressora em uma rea na qual as pessoas possam pisar no cabo de
alimentao.
No coloque objetos sobre o cabo de alimentao.
No obstrua as aberturas de ventilao. Essas aberturas foram projetadas para evitar um
superaquecimento da impressora.
No deixe cair grampos ou clipes de papel dentro da impressora.
Aviso: No introduza objetos nas passagens de papel ou nas aberturas da impressora.
O contato com um ponto de voltagem ou um curto-circuito em uma pea poder resultar em
incndio ou choque eltrico.
Segurana do usurio
Impressora Multifuncional Phaser 6180MFP
1-3
Se voc notar rudos ou odores incomuns:
1. Desligue a impressora imediatamente.
2. Desconecte o cabo de alimentao da tomada eltrica.
3. Chame um representante de servio autorizado para corrigir o problema.
O cabo de alimentao conectado parte traseira da impressora como um dispositivo de
plug-in. Se for necessrio desconectar toda a energia eltrica da impressora, desconecte o cabo
de alimentao da tomada eltrica.
Aviso: No remova as tampas nem os protetores que estejam fixados com parafusos,
a menos que voc esteja instalando um equipamento opcional e seja especificamente instrudo
a faz-lo. A alimentao deve estar DESLIGADA durante a execuo dessas instalaes.
Exceto opcionais que podem ser instalados pelo usurio, no existem peas, atrs dessas
tampas, nas quais voc possa fazer manuteno ou consertar.
Observao: Deixe a impressora ligada para otimizar o desempenho; isto no representa
riscos segurana. No entanto, se no for usar a impressora durante um perodo de tempo
grande, ela dever ser desligada e desconectada.
As seguintes situaes representam riscos segurana:
O cabo de alimentao est danificado ou corrodo.
Algum lquido foi derramado na impressora.
A impressora est exposta gua.
Se alguma dessas condies ocorrer, faa o seguinte:
1. Desligue a impressora imediatamente.
2. Desconecte o cabo de alimentao da tomada eltrica.
3. Chame um representante de servio autorizado.
Cuidado: Para reduzir o risco de incndio, use somente American Wire Gauge N 26 ou cabo
de linha de telecomunicao maior.
Segurana do Laser
Especificamente em relao ao uso de lasers, esta impressora atende aos padres de
desempenho de produtos a laser definidos pelas agncias governamentais, nacionais e
internacionais, e certificada como um produto a laser Classe 1. A impressora no emite luz
prejudicial porque o feixe de luz fica totalmente interno em todos os modos de operao e
manuteno do cliente.
Segurana do usurio
Impressora Multifuncional Phaser 6180MFP
1-4
Segurana de manuteno
No tente executar nenhum procedimento de manuteno que no esteja especificamente
descrito na documentao fornecida com a impressora.
No use limpadores aerossis. O uso de suprimentos no aprovados pode causar
desempenho abaixo do esperado e criar uma situao de risco.
No tente abrir, reutilizar ou queimar os consumveis ou os itens de manuteno de rotina.
Para obter informaes sobre os programas de reciclagem de suprimentos da Xerox,
v para www.xerox.com/gwa.
Segurana operacional
A impressora e os suprimentos foram projetados e testados para atender s rgidas exigncias
de segurana. Essas exigncias incluem exame da agncia de segurana, aprovao e
conformidade com os padres ambientais estabelecidos. Sua ateno s seguintes diretrizes de
segurana ajuda a garantir a operao segura e contnua da impressora.
Local da impressora
Coloque a impressora em uma rea livre de poeira, na qual a faixa de temperatura seja de 50 F
a 95 F (10 C a 35 C) e a umidade relativa seja de 15 % a 80 %.
Observao: Flutuaes sbitas de temperatura podem afetar a qualidade da impresso.
O aquecimento rpido de uma sala fria pode causar condensao no interior da mquina,
interferindo diretamente na transferncia da imagem.
Espao livre para a impressora
Coloque a impressora em uma rea onde exista espao adequado para ventilao, operao e
realizao de servios. O espao mnimo recomendado de:
Espao superior:
35 cm (13,8 pol.) acima da impressora
Requisitos de altura total:
108 cm (42,5 pol.)
Outros espaos:
10 cm (3,9 pol.) atrs da impressora
60 cm (23,6 pol.) na frente da impressora
10 cm (3,9 pol.) no lado esquerdo da impressora
10 cm (3,9 pol.) no lado direito da impressora
Segurana do usurio
Impressora Multifuncional Phaser 6180MFP
1-5
Instrues operacionais
No obstrua nem cubra as passagens de papel e as aberturas da impressora. A impressora
pode superaquecer sem ventilao adequada.
Para obter um timo desempenho, use a impressora em altitudes inferiores a 3.100 m
(10.171 ps).
No coloque a impressora perto de uma fonte de calor.
No coloque a impressora na luz do sol direta para evitar a exposio dos componentes
sensveis luz quando as portas estiverem abertas.
No coloque a impressora na direo do fluxo de ar frio de um sistema de ar condicionado.
Coloque a impressora em uma superfcie slida, nivelada e sem vibraes, suficientemente
forte para suportar o seu peso. Ela deve ter uma inclinao de no mximo 1 da horizontal
e com os quatro ps em contato firme com a superfcie. O peso da impressora com a
unidade frente e verso e os consumveis de 40 kg (88,2 lb.).
No coloque a impressora em locais expostos a foras magnticas.
No coloque a impressora em locais midos.
No coloque a impressora em locais suscetveis a vibraes.
Diretrizes de segurana na impresso
Aguarde de 10 a 15 segundos entre desligar e ligar a impressora.
Mantenha mos, cabelos, gravatas etc. longe da sada e dos rolos de alimentao.
Quando a impressora estiver imprimindo:
No remova a bandeja de origem do papel selecionada no driver da impressora ou no
painel de controle.
No abra as portas.
No mova a impressora.
Suprimentos da impressora
Use suprimentos especificamente projetados para a sua impressora. O uso de materiais
inadequados pode causar um mau desempenho e, possivelmente, uma situao de risco
segurana.
Siga todos os avisos e instrues marcados na impressora, nos opcionais e nos
suprimentos ou fornecidos com eles.
Cuidado: A Xerox no recomenda o uso de suprimentos no fabricados por ela. A garantia
da Xerox, os contratos de prestao de servios e a Total Satisfaction Guarantee (Garantia de
satisfao total) no cobrem danos, defeitos ou degradao de desempenho causados pelo uso
de suprimentos no-Xerox ou de suprimentos Xerox no especificados para a impressora.
ATotal Satisfaction Guarantee (Garantia de satisfao total) est disponvel nos Estados
Unidos e no Canad. A cobertura pode existir ou no fora dessas reas; entre em contato com
o representante local para obter detalhes.
Segurana do usurio
Impressora Multifuncional Phaser 6180MFP
1-6
Movendo a impressora
Siga essas orientaes para evitar ferir-se ou danificar a impressora:
Desligue a impressora e desconecte todos os cabos de alimentao antes de mover
o equipamento.
Ajuste o interruptor de travamento da barra de digitalizao na posio travada.
6180mfp-001
6180mfp-064
Segurana do usurio
Impressora Multifuncional Phaser 6180MFP
1-7
Sempre disponha de trs pessoas para levantar a impressora.
Sempre levante a impressora pelos pontos designados para levant-la.
Transporte a impressora sem inclin-la.
Cuidado: No incline a impressora mais que 10 graus para frente ou para trs ou para a
direita ou esquerda. Inclinar mais que 10 graus pode fazer com que os consumveis no
interior da impressora derramem.
Observao: A lado traseiro dessa impressora mais pesado que o lado frontal.
Lembre-se dessa diferena ao mover a impressora.
No coloque lquidos ou alimentos sobre a impressora.
Cuidado: Danos impressora resultantes do transporte inapropriado ou falhas ao reembalar
adequadamente a impressora para transporte no so cobertos pela garantia, pelo contrato de
prestao de servios ou pela Total Satisfaction Guarantee (Garantia de satisfao total). A
Total Satisfaction Guarantee (Garantia de satisfao total) est disponvel nos Estados Unidos
e no Canad. A cobertura pode existir ou no fora dessas reas; entre em contato com o
representante local para obter detalhes.
Veja tambm:
Movendo a impressora na pgina 11-11
6180mfp-042
Segurana do usurio
Impressora Multifuncional Phaser 6180MFP
1-8
Smbolos de segurana gravados na impressora
Tenha cuidado (ou preste ateno a um
determinado componente). Consulte o(s)
manual(is) para obter informaes.
Superfcie quente sobre a impressora ou dentro
dela. Tenha cuidado para evitar ferimentos.
Pode levar 30 minutos para o fusor esfriar.
No toque no item.
No incinere o item.
No exponha o item luz solar.
No exponha o item luz.
Recicle o item.
Especificaes da impressora
Impressora Multifuncional Phaser 6180MFP
1-9
Especificaes da impressora
Especificaes fsicas
Largura: 460 mm (18,1 pol.)
Profundidade: 520 mm (20,5 pol.)
Altura (com a tampa do scanner levantada): 1080 mm (42,5 pol. ).
Peso:
6180MFP-N: 40 kg (88,2 lb.) incluindo os consumveis
6180MFP-D: 41 kg (90,4 lb.) incluindo os consumveis
Especificaes ambientais
50 F a 95 F (10 C a 32 C) e uma faixa de umidade relativa de 15% a 80%
Especificaes eltricas
Especificaes eltricas
110-127 V~, 50/60 Hz, 9 A
220-240 V~, 50/60 Hz, 4,5 A
Consumo de energia
AC 110 V:
Modo de economia de energia 1 (Impressora): 35 W ou menos
Modo de economia de energia 2 (Sistema): 17 W ou menos
Espera: 90 W ou menos (fusor ligado)
Mdia de impresso em cores ou monocromtica contnua: 500 W ou menos
AC 220 - 240 V:
Modo de economia de energia 1 (Impressora): 35 W ou menos
Modo de economia de energia 2 (Sistema): 17 W ou menos
Espera: 90 W ou menos (fusor ligado)
Mdia de impresso em cores ou monocromtica contnua: 500 W ou menos
Esta impressora no consome energia eltrica quando o interruptor de alimentao est
desligado mesmo que a impressora esteja conectada a uma tomada AC.
Impressora qualificada ENERGY STAR:
O tempo padro para entrar no Modo de economia de energia 1 de 30 minutos
O tempo padro para entrar no Modo de economia de energia 2 de 30 minutos aps o
incio do Modo de economia de energia 1.
Especificaes da impressora
Impressora Multifuncional Phaser 6180MFP
1-10
Tempo de aquecimento
30 segundos ou menos (quando a alimentao est ligada, temperatura: 22 C)
O sistema eltrico da impressora fica pronto em 10 segundos depois de ligar a impressora.
Especificaes de desempenho
Resoluo
Resoluo mxima: 600 600 dpi
Velocidade de impresso (Carta / A4)
Velocidade de cpia
Cores: 20 cpm
Preto e branco: 31 cpm
Modo de impresso
Impresso em 1 face (ppm) Impresso em frente e verso (ipm)
Cor Preto e Branco Cor Preto e Branco
600 dpi padro 20 / 20 31 / 30 14 / 14 21 / 21
600 dpi aperfeioado 20 / 20 31 / 30 14 / 14 21 / 21
Especificaes da impressora
Impressora Multifuncional Phaser 6180MFP
1-11
Especificaes do controlador
Velocidade do processador
Processador de 400 MHz
Memria
Impressora: 256 MB
Cpia/Digitalizao/Fax: 128 MB
Expansvel at uma memria combinada de 1408 MB
Fontes residentes
PCL 5/PCL 6
PostScript 3
Interfaces
Ethernet 10/100 Base Tx
Universal Serial Bus (USB 2.0)
Paralela
Informaes regulamentares
Impressora Multifuncional Phaser 6180MFP
1-12
Informaes regulamentares
Esta impressora foi testada quanto aos padres de emisso eletromagntica e imunidade. Esses
padres so estabelecidos para amenizar a interferncia causada ou sofrida por esta impressora
em um ambiente tpico de escritrio.
Estados Unidos (Regulamentaes da FCC)
Este equipamento foi testado e encontra-se em conformidade com os limites de um dispositivo
digital de Classe B, de acordo com a Parte 15 das regras FCC. Esses limites so definidos para
dar proteo razovel contra interferncia prejudicial em uma instalao residencial.
Este equipamento gera, usa e pode emitir energia de radiofreqncia. Se no estiver instalado e
se no for usado de acordo com as instrues, ele pode causar interferncia prejudicial em
comunicaes de rdio. Entretanto, no h qualquer garantia de que no ocorra essa
interferncia em uma determinada instalao. Se este equipamento causar interferncia
prejudicial na recepo de rdio ou televiso, fato que pode ser determinado com a ativao e
desativao do equipamento, o usurio ser incitado a tentar corrigir a interferncia com uma
das seguintes medidas:
Redirecione ou reposicione o receptor.
Aumente a distncia entre o equipamento e o receptor.
Conecte o equipamento em uma tomada de circuito diferente daquela ao qual o receptor
est conectado.
Consulte o revendedor ou um tcnico de rdio/TV experiente para obter ajuda.
Qualquer alterao ou modificao que no seja expressamente aprovada pela Xerox pode
cancelar a autoridade do usurio para operar o equipamento. Para garantir a conformidade com
a Parte 15 das regras FCC, use cabos de interface blindados.
Canad (Regulamentaes)
Este aparelho digital de Classe B est de acordo com o padro canadense ICES-003.
Cet appareil numrique de la classe B est conforme la norme NMB-003 du Canada.
Informaes regulamentares
Impressora Multifuncional Phaser 6180MFP
1-13
Unio Europia
Primeiro de Janeiro de 1995: Diretiva de baixa voltagem 73/23/EEC conforme adendo da
93/68/EEC
Primeiro de Janeiro de 1996: Diretiva de Compatibilidade Eletromagntica 89/336/EEC
Nove de maro de 1999: Diretiva de equipamento terminal de rdio e telecomunicaes
1999/5/EC
Esta impressora, se usada adequadamente de acordo com as instrues do usurio, no
perigosa para o consumidor nem para o meio ambiente.
Para assegurar a conformidade com as regulamentaes da Unio Europia, use cabos de
interface blindados.
Voc pode obter da Xerox uma cpia assinada da Declarao de Conformidade desta
impressora.
A marca CE aplicada a esta impressora simboliza a declarao de
conformidade da Xerox com as seguintes Diretivas aplicveis da Unio
Europia a partir das datas indicadas:
Regulamentaes para cpia
Impressora Multifuncional Phaser 6180MFP
1-14
Regulamentaes para cpia
Estados Unidos
O congresso, pelo estatuto, proibiu a reproduo dos seguintes itens sob determinadas
circunstncias. Penalidades de multa ou priso podem ser impostas aos culpados por fazerem
estas reprodues.
1. Obrigaes e valores do Governo dos Estados Unidos, como:
2. Certificados de Compensao Ajustados para veteranos de guerras mundiais.
3. Obrigaes e valores de qualquer governo estrangeiro, banco ou corporao.
4. Materiais com direitos autorais, a menos que tenha obtido a permisso do proprietrio do
direito autoral, ou a reproduo se encaixar nas provises de direitos de reproduo de
biblioteca ou de "uso legal" de acordo com a lei de direitos autorais. Informaes
adicionais sobre essas provises podem ser obtidas no Copyright Office, Library of
Congress, Washington, D.C. 20559. Solicite a Circular R21.
5. Certificado de cidadania ou naturalizao. Certificados de naturalizao estrangeira
podem ser fotografados.
6. Passaportes. Passaportes estrangeiros podem ser fotografados.
7. Papis de imigrao.
8. Rascunho de cartes de registro.
Certificados de compromisso Moeda do Banco Nacional
Cupons de ttulos de dvida Notas do Banco de Reserva Federal
Certificados Prata Certificados Ouro
Ttulos de dvida dos Estados Unidos Notas do Tesouro
Notas de Reserva Federal Notas fracionais
Certificados de depsito Papel-moeda
Ttulos de dvida e obrigaes de determinadas agncias do governo, como a FHA, etc.
Ttulos de dvida (os ttulos de dvida da economia americana podem ser fotografados
somente para fins publicitrios de acordo com a campanha de venda de tais ttulos.)
Selos da receita interna. Se for necessria a reproduo de um documento legal em que
haja um selo de receita cancelada, ela ser permitida desde que seja feita para fins legais.
Selos postais, cancelados ou no cancelados. Para a finalidade de filatelia, os selos postais
podem ser fotografados, desde que a reproduo esteja em preto e branco e seja menor
que 75% ou maior que 150% das dimenses lineares do original.
Ordens de pagamento postais
Faturas, cheques ou rascunho de dinheiro desenhado por oficiais autorizados dos
Estados Unidos.
Selos e outras representaes de valor, de qualquer denominao, que tenham sido ou
possam ser emitidos de acordo com qualquer Ato do Congresso.
Regulamentaes para cpia
Impressora Multifuncional Phaser 6180MFP
1-15
9. Papis de induo de servio seletivo que possuem qualquer uma das seguintes
informaes da pessoa inscrita.
Lucros ou receitas
Registro no tribunal
Condio fsica ou mental
Status de dependncia
Servio militar anterior
Exceo: certificados de dispensa do servio militar dos Estados Unidos podem ser
fotografados.
10. Crachs, cartes de identificao, passagens ou insgnias usadas por militares ou por
membros de vrios departamentos federais, como FBI, Tesouro pblico, etc. (A menos
que a fotografia seja solicitada pelo chefe de tal departamento ou agncia.)
A reproduo dos seguintes itens tambm proibida em determinados estados:
Licenas de automveis
Carteira de motorista
Certificados de propriedade do automvel
A lista acima no est completa e no ser assumida nenhuma responsabilidade sobre sua
integralidade ou exatido. Em caso de dvidas, consulte seu advogado.
Canad
O parlamento, pelo estatuto, proibiu a reproduo dos seguintes itens sob determinadas
circunstncias. Penalidades de multa ou priso podem ser impostas aos culpados por fazerem
estas reprodues.
1. Notas bancrias atuais ou papel moeda atual.
2. Obrigaes e valores de um governo ou banco.
3. Contas a pagar do tesouro ou comprovantes de renda.
4. O selo pblico do Canad ou de uma provncia, ou o selo de uma agncia ou autoridade
pblica no Canad, ou de um tribunal.
5. Proclamaes, normas, regulamentaes ou nomeaes, ou suas notificaes (tentando
causar a falsa impresso de terem sido impressos pela Queens Printer do Canad ou por
impressora equivalente de uma provncia).
6. Marcas, selos, invlucros ou projetos utilizados pelo ou em nome do Governo do Canad
ou de uma provncia, pelo governo de um estado que no seja o Canad ou um
departamento, conselho, comisso ou agncia estabelecida pelo Governo do Canad ou de
uma provncia, ou governo de um estado que no seja o Canad.
7. Selos impressos ou adesivos usados com a finalidade de receita pelo Governo do Canad
ou de uma provncia ou pelo governo de um estado que no seja o Canad.
Regulamentaes para cpia
Impressora Multifuncional Phaser 6180MFP
1-16
8. Documentos ou registros mantidos por oficiais pblicos encarregados da confeco ou
emisso de cpias de certificados, onde a cpia passe a falsa impresso de ser uma cpia
do certificado.
9. Materiais ou marcas com direitos autorais de qualquer maneira ou tipo sem o
consentimento do proprietrio do direito autoral ou da marca.
A lista acima fornecida para sua convenincia e auxlio, mas no completa e no
assumida nenhuma responsabilidade sobre sua integralidade ou exatido. Em caso de dvidas,
consulte seu advogado.
Outros pases
A cpia de determinados documentos pode ser ilegal em seu pas. Penalidades de multa ou
priso podem ser impostas aos culpados por fazerem tais reprodues.
Notas monetrias
Notas e cheques bancrios
Ttulos de dvida e garantias do banco e do governo
Passaportes e cartes de identificao
Materiais ou marcas com direitos autorais sem o consentimento do proprietrio
Selos postais e outros instrumentos negociveis
Esta lista no completa e no ser assumida nenhuma responsabilidade sobre sua
integralidade ou exatido. Em caso de dvidas, contate seu advogado.
Regulamentaes para fax
Impressora Multifuncional Phaser 6180MFP
1-17
Regulamentaes para fax
Estados Unidos
Requisitos para envio de cabealho de fax
O Ato de 1991 - Telephone Consumer Protection (Proteo ao consumidor de telefonia) tornou
ilcito para qualquer pessoa usar um computador ou outro dispositivo eletrnico, inclusive
mquina de fax, para enviar qualquer mensagem, a menos que essa mensagem contenha
claramente em uma margem na parte superior ou inferior de cada pgina transmitida ou na
primeira pgina da transmisso a data e hora em que foi enviada e uma identificao da
empresa, de outra entidade ou da pessoa que est enviando a mensagem, e o nmero de
telefone da mquina emissora, dessa empresa ou de outra entidade ou pessoa. O nmero de
telefone fornecido pode no ser um nmero 900 ou qualquer outro nmero cujas cobranas
excedam as cobranas de transmisso local ou de longa distncia.
Para programar essas informaes em sua mquina, consulte a documentao do cliente e siga
as etapas fornecidas.
Informaes sobre o acoplador de dados
Este equipamento est em conformidade com a Parte 68 das regras do FCC e as exigncias
adotadas pelo ACTA (Administrative Council for Terminal Attachments). Na tampa deste
equipamento h uma etiqueta contendo, entre outras informaes, um identificador do produto
no formato US:AAAEQ##TXXXX. Se solicitado, esse nmero dever ser fornecido
empresa de telefonia.
Um plugue e uma tomada utilizados para conectar este equipamento fiao das instalaes e
rede telefnica devem estar em conformidade com as regras vigentes da Parte 68 do FCC e
as exigncias adotadas pelo ACTA. Um plugue modular e de cabo de telefone compatvel
fornecido com este produto. Ele foi projetado para ser conectado a uma tomada modular
compatvel e apropriada. Consulte as instrues de instalao para obter detalhes.
possvel conectar com segurana a mquina seguinte tomada modular padro:
USOC RJ-11C usando o cabo da linha telefnica compatvel (com plugues modulares)
fornecido com o kit de instalao. Consulte as instrues de instalao para obter detalhes.
Regulamentaes para fax
Impressora Multifuncional Phaser 6180MFP
1-18
O REN (Nmero de Equivalncia de Toque) usado para determinar o nmero de dispositivos
que podem ser conectados a uma linha telefnica. RENs excessivos em uma linha telefnica
podem fazer com que os dispositivos no toquem em resposta a uma chamada. Em muitas,
mas no em todas as reas, a soma de RENs no deve exceder cinco (5,0). Para ter certeza do
nmero de dispositivos que podem ser conectados a uma linha, conforme determinado pelo
total de RENs, entre em contato com a empresa de telefonia local. Para produtos aprovados
depois de 23 de julho de 2001, o REN faz parte do identificador do produto que tem o formato
US:AAAEQ##TXXXX. Os dgitos representados por ## so o REN sem um ponto decimal
(por exemplo, 03 um REN de 0,3). Para os produtos anteriores, o REN mostrado
separadamente na etiqueta.
Para solicitar o servio correto da companhia telefnica local, fornea o FIC (Facility Interface
Code) e o SOC (Service Order Code) listados a seguir:
FIC: 02LS2
SOC: 9.0F
Voc pode tambm fornecer o cdigo USOC Jack e o REN (Ringer Equivalence Number).
Se esse equipamento Xerox causar danos rede telefnica, a empresa de telefonia o avisar
com antecedncia que poder ser necessria a interrupo do servio. Porm se no ocorrer o
aviso antecipado, a empresa de telefonia avisar o cliente o mais rpido possvel. Alm disso,
voc ser avisado sobre seu direito de fazer uma reclamao com a FCC, se considerar isso
necessrio.
A empresa de telefonia pode fazer alteraes em suas instalaes, equipamentos, operaes ou
procedimentos que possam afetar a operao do equipamento. Se isso acontecer, a empresa de
telefonia avisar o cliente com antecedncia para que ele faa as modificaes necessrias para
que o servio no seja interrompido.
Se ocorrer problemas com este equipamento Xerox, para obter informaes sobre reparos ou
garantia, entre em contato com o centro de atendimento apropriado; os detalhes so exibidos
na mquina ou esto contidos no Guia do usurio. Se o equipamento estiver causando danos
rede telefnica, a empresa de telefonia poder solicitar que voc desconecte o equipamento at
que o problema seja resolvido.
Os reparos na mquina devem ser feitos apenas por um representante de servios Xerox ou um
fornecedor de servios Xerox autorizado. Isso se aplica a qualquer momento durante ou aps o
perodo de garantia do servio. A execuo de um reparo no autorizado, anula e cancela o
restante do perodo de garantia. Este equipamento no deve ser usado em linhas pblicas. A
conexo ao servio de linhas pblicas est sujeita s tarifas do estado. Entre em contato com a
comisso de utilidade pblica estadual, a comisso de servios pblicos ou a comisso
corporativa para obter informaes.
Se seu escritrio tiver um equipamento de alarme especial conectado por fio linha telefnica,
assegure-se de que a instalao desse equipamento no desative o equipamento de alarme.
Se voc tiver dvidas sobre o que desativar o equipamento de alarme, consulte a empresa de
telefonia ou um tcnico qualificado.
Regulamentaes para fax
Impressora Multifuncional Phaser 6180MFP
1-19
Canad
Observao: A etiqueta Industry Canada identifica o equipamento certificado. Essa
certificao significa que o equipamento atende a determinadas exigncias operacionais,
de segurana e de proteo de rede de telecomunicaes, conforme descritas no(s)
documento(s) apropriado(s) de Requisitos tcnicos de equipamento terminal. O Departamento
no garante que o equipamento funcionar de acordo com a expectativa do usurio.
Antes de instalar este equipamento, os usurios devem estar seguros de que possam se
conectar aos recursos da empresa de telecomunicaes local. O equipamento tambm deve ser
instalado utilizando um mtodo de conexo aceitvel. O cliente deve estar ciente de que a
conformidade com as condies acima pode no evitar a degradao do servio em
algumas situaes.
Os reparos do equipamento certificado devem ser coordenados por um representante
designado pelo fornecedor. Quaisquer reparos ou alteraes feitas no equipamento pelo
prprio usurio ou o seu mau funcionamento podem fazer com que a empresa de
telecomunicaes solicite a desconexo do equipamento.
Os usurios devem assegurar, para sua proteo, que as conexes de aterramento eltrico do
utilitrio de alimentao, as linhas telefnicas e os sistemas de encanamento de gua metlicos
internos, se houver, estejam conectados juntos. Essa precauo pode ser especialmente
importante em reas rurais.
Cuidado: Os prprios usurios no devem tentar fazer essas conexes, mas entrar em contato
com uma autoridade de inspeo eltrica apropriada, ou um eletricista, conforme apropriado.
O REN (Nmero de Equivalncia de Toque) designado para cada dispositivo terminal fornece
uma indicao do nmero mximo de terminais que podem ser conectados a uma interface de
telefone. O trmino de uma interface pode consistir em qualquer combinao de dispositivos
sujeita apenas exigncia de que a soma dos RENs de todos os dispositivos no exceda 5.
Para obter o valor do REN canadense, consulte a etiqueta do equipamento.
Regulamentaes para fax
Impressora Multifuncional Phaser 6180MFP
1-20
Europa
Diretiva de equipamento de rdio e equipamento de terminal de telecomunicaes
O Facsimile foi aprovado de acordo com a Council Decision 1999/5/EC para conexo de
terminal nico pan-Europeu rede PSTN (public switched telephone network). No entanto,
devido a diferenas entre as PSTNs individuais fornecidas em diferentes pases, a aprovao
no fornece, em si, uma garantia incondicional da operao bem-sucedida em cada ponto do
terminal de rede PSTN.
Caso tenha problemas, entre em contato com o revendedor local autorizado imediatamente.
Este produto foi testado e est em conformidade com a ES 203 021-1, -2, -3, uma
especificao para equipamento terminal, para utilizao em redes de telefonia comutada
analgicas na rea Econmica Europia. Este produto fornece uma configurao do cdigo de
pas ajustada pelo usurio. Consulte a documentao do cliente para obter esse procedimento.
Os cdigos de pas devem ser configurados antes de conectar este produto rede.
Observao: Embora este produto possa utilizar marcao por abertura de lacete (pulso) ou
DTMF (tom), recomendvel configur-lo para utilizar marcao DTMF. A marcao DTMF
fornece configurao de chamada confivel e mais rpida. A modificao deste produto, da
conexo com o software de controle externo ou do dispositivo de controle externo no
autorizada pela Xerox, invalidar sua certificao.
Folha de dados de segurana do material
Impressora Multifuncional Phaser 6180MFP
1-21
Folha de dados de segurana do material
Para obter informaes sobre dados de segurana do material da Impressora Phaser 6180MFP,
v para:
Estados Unidos e Canad: www.xerox.com/msds
Unio Europia: www.xerox.com/environment_europe
Para obter os nmeros de telefone do Centro de Atendimento ao Cliente, v para
www.xerox.com/office/worldcontacts.
Reciclagem e descarte da impressora
Impressora Multifuncional Phaser 6180MFP
1-22
Reciclagem e descarte da impressora
Todos os pases
Se voc estiver gerenciando o descarte da impressora Xerox, observe que ela pode conter
chumbo, mercrio, perclorato e outros materiais cujo descarte deve ser regulado devido a
consideraes ambientais. A presena de chumbo, mercrio e perclorato est completamente
consistente com as regulamentaes aplicveis no momento em que a impressora foi lanada
no mercado. Para obter informaes sobre descarte, entre em contato com as autoridades
locais. Perclorato - Esta impressora pode conter um ou mais dispositivos com perclorato, como
as baterias. possvel que seja necessrio manuseio especial. Consulte
www.dtsc.ca.gov/hazardouswaste/perchlorate.
Unio Europia
Alguns equipamentos podem ser usados em aplicaes domstica/familiar e profissional/de
negcios.
Ambiente domstico/familiar
De acordo com a legislao europia, o descarte de equipamentos eltricos e eletrnicos no
fim da vida til deve ser segregado do lixo domstico.
Os lavres nos estados membros da Unio Europia podem devolver equipamentos eltricos e
eletrnicos usados aos recursos de coleta gratuitos designados. Entre em contato com as
autoridades locais sobre descarte para obter informaes.
Em alguns estados membro, quando voc adquire um equipamento novo, seu revendedor local
pode ser solicitado a receber seu equipamento usado gratuitamente. Pergunte ao seu
revendedor para obter informaes.
A aplicao deste smbolo em seu equipamento a confirmao de que voc
no deve descartar o equipamento na coleta normal de lixo domstico.
Reciclagem e descarte da impressora
Impressora Multifuncional Phaser 6180MFP
1-23
Ambiente profissional/de negcios
De acordo com a legislao europia, o descarte de equipamentos eltricos e eletrnicos no
fim da vida til deve ser gerenciado de acordo com os procedimentos aplicados.
Antes de descartar, entre em contato com seu revendedor local ou representante Xerox para
obter informaes sobre a devoluo no fim da vida til.
Amrica do Norte
A Xerox opera um programa de devoluo e reutilizao/reciclagem de equipamentos. Entre
em contato com o representante de vendas da Xerox (1-800-ASK-XEROX) para determinar se
essa impressora Xerox participa do programa. Para obter informaes adicionais sobre os
programas ambientais da Xerox, visite o site www.xerox.com/environment.html ou para obter
informaes sobre reciclagem e descarte, entre em contato com as autoridades locais.
Nos Estados Unidos, voc pode tambm consultar o site da Electronic Industries Alliance em
www.eiae.org.
Outros pases
Entre em contato com a autoridade local e solicite orientao sobre descarte.
A aplicao deste smbolo em seu equipamento a confirmao de que
voc deve descartar este equipamento de acordo com os procedimentos
nacionais aplicados.
Impressora Multifuncional Phaser 6180MFP
2-1
Este captulo inclui:
Componentes principais e seus recursos na pgina 2-2
Configuraes da impressora na pgina 2-5
Painel de controle na pgina 2-6
Modos de economia de energia na pgina 2-10
Verificao do status de dados de impresso na pgina 2-11
Exibio da configurao do acessrio opcional e das configuraes de bandejas do papel
na pgina 2-12
Mais informaes na pgina 2-13
Recursos da
impressora
Componentes principais e seus recursos
Impressora Multifuncional Phaser 6180MFP
2-2
Componentes principais e seus recursos
Esta seo inclui:
Vista dianteira na pgina 2-2
Vista traseira na pgina 2-3
Vista interna na pgina 2-4
Scanner na pgina 2-4
Vista dianteira
1. Porta dianteira A
2. Painel de controle
3. Bandeja de sada
4. Interruptor de alimentao
5. Boto A para abrir a porta dianteira
6. Bandeja 1 (MPT)
7. Bandeja 2
8. Bandeja opcional 3
6180mfp-002
1
3
2
5
4
6
7
8
Componentes principais e seus recursos
Impressora Multifuncional Phaser 6180MFP
2-3
Vista traseira
1. Conector do cabo de alimentao
2. Porta USB
3. Porta paralela
4. Sada da linha telefnica
5. Entrada da linha de Fax
6. Slot de memria principal
7. Placa de rede de multiprotocolo
8. Conector de rede
6180mfp-003
1
3
2
4
5 8
6
7
Componentes principais e seus recursos
Impressora Multifuncional Phaser 6180MFP
2-4
Vista interna
Scanner
1. Fusor
2. Cartucho de impresso
3. Unidade de transferncia
4. Boto A para abrir a porta dianteira
1. Unidade frente e verso
1. Alimentador de documentos automtico
2. Guias do documento
3. Bandeja de alimentao do documento
4. Vidro de documentos
5. Interruptor de travamento da barra de
digitalizao
6180mfp-005
1
2
3
4
6180mfp-006
1
1
3
4
5
2
6180mfp-004
Configuraes da impressora
Impressora Multifuncional Phaser 6180MFP
2-5
Configuraes da impressora
Opes
possvel solicitar memria, bandeja, placa de rede de multiprotocolo e uma unidade frente e
verso adicionais se estes itens no forem padro na impressora.
Memria
A impressora possui um slot que aceita DIMMs DDR2 de 256, 512 ou 1024 MB.
Unidade frente e verso
A unidade frente e verso permite a impresso nos dois lados.
Placa de rede de multiprotocolo
A placa de rede de multiprotocolo fornece protocolos adicionais e recursos de segurana
incluindo IPP, SMB, WINS, DDNS, SSL/HTTPS e IPv6.
Bandejas adicionais
Alimentador de 550 folhas (bandeja 3)
Recursos
Configurao da impressora
6180MFP-N 6180MFP-D
Configurao de memria* 384 MB 384 MB
Resolues mximas (dpi)
Padro
Aperfeioado
600 x 600 x 1 bit
600 x 600 x 4 bit
600 x 600 x 1 bit
600 x 600 x 4 bit
Interface Ethernet 10/100 Base-T 10/100 Base-T
Bandeja 1 (MPT) (150 folhas) Padro Padro
Bandeja 2 (250 folhas) Padro Padro
Alimentador de 550 folhas Opcional Opcional
Unidade frente e verso Opcional Padro
* Todas as configuraes possuem um slot de memria que suporta DIMMs DDR2 de
256 MB/512 MB/1024 MB, at o mximo de 1.408 MB. As memrias padro so
soldadas na placa.
Painel de controle
Impressora Multifuncional Phaser 6180MFP
2-6
Painel de controle
Esta seo inclui:
Layout do painel de controle na pgina 2-6
Mapa de menus na pgina 2-9
Pginas infomativas na pgina 2-9
Layout do painel de controle
1. Botes de um toque
Oferece acesso s 10 primeiras entradas no catlogo de endereos de Fax.
Por exemplo, possvel pressionar o boto Fax e, em seguida, pressionar o boto superior esquerdo
para acessar a primeira entrada no catlogo de endereos.
6180mfp-007
Clear All
Error
Wake Up
Stop
Start
001 002
003 004
005 006
007 008
009 010
Copy
Fax
E-mail
Scan
Color Mode
B&W
Color
OK
Job in Memory
Job Status
ABC
GHI
PQRS
Redial/
Pause Speed Dial
-_~
TUV WXYZ
JKL MNO
@:./
1 2 3
4 5 6
7 8
0
C
#
9
DEF
System
Manual Dial
6180mfp-045
001 002
003 004
005 006
007 008
009 010
1
Painel de controle
Impressora Multifuncional Phaser 6180MFP
2-7
1. Pressione para usar os menus Cpia, Fax,
E-mail e Digitalizao na tela.
2. Boto Modo colorido
Pressione para alternar entre os modos de
Cores e Preto e branco para o trabalho de
cpia, fax ou digitalizao.
3. LED Trabalho na memria
Quando iluminado, indica que h um trabalho
na memria da impressora.
4. LEDs de seta
Esses LEDs indicam o fluxo de dados de
entrada e de sada da impressora.
5. Boto de Seta para cima
Percorre os menus no sentido ascendente.
Boto de Seta para baixo
Percorre os menus no sentido descendente.
Boto Seta para trs
Rola para trs nos menus, ou exibe o menu
Recursos Walk-Up.
Boto de Seta para frente
Rola para frente nos menus.
6. Boto Discagem manual
Ao enviar um fax, possvel pressionar esse
boto para digitar rapidamente um nmero de
fax com o teclado alfanumrico.
7. Boto Rediscagem/Pausa
Pressione o boto para chamar novamente o
ltimo nmero de fax usado ou para inserir
pausas nos nmeros de fax.
8. Boto Limpar
Exclui um nico caractere cada vez que o
boto pressionado. Para usar ao inserir
endereos de e-mail e nmeros de telefone.
9. Boto Discagem rpida
Pressione para acessar diretrios de nmeros
de fax de grupo ou pessoa.
10. Teclado alfanumrico
Use para digitar nmeros e letras para os
nomes e os nmeros de telefone.
11. Boto Catlogo de endereos
Pressione para acessar os catlogos de
endereo de E-mail e de Fax.
12. Boto Status do trabalho
Pressione para verificar o status do trabalho
ativo e trabalhos de impresso Walk-Up.
13. Boto Sistema
Alterna a exibio para o menu Configurao.
14. Boto OK
Pressione para aceitar a configurao
selecionada.
15. O display grfico indica mensagens de status,
menus e nveis de toner.
16. Boto Sair
Pressione para subir um nvel no menu.
Copy
Fax
E-mail
Scan
Color Mode
B&W
Color
OK
Job in Memory
Job Status
ABC
GHI
PQRS
Redial/
Pause Speed Dial
-_~
TUV WXYZ
JKL MNO
@:./
1 2 3
4 5 6
7 8
0
C
#
9
DEF
System
Manual Dial
6180mfp-046
1
2
3 4 5 6 7 8
9
11 12 13 14 15 16
10
Painel de controle
Impressora Multifuncional Phaser 6180MFP
2-8
1. Boto Despertar
Essa luz fica ligada no modo de economia de energia. Pressione o boto para
sair do modo de economia de energia.
2. Boto Limpar tudo
Pressione uma vez para retornar ao menu principal padro. Todas as
configuraes do trabalho so restauradas para o padro.
3. Boto Parar
Cancela o trabalho de impresso atual.
4. Boto Iniciar
Pressione para iniciar um trabalho de cpia, digitalizao ou fax.
5. Erro
A luz vermelha indica uma condio de erro.
Clear All
Error
Wake Up
Stop
Start
6180mfp-047
1
2
3
4
5
Painel de controle
Impressora Multifuncional Phaser 6180MFP
2-9
Pginas infomativas
A impressora vem com um conjunto de pginas informativas para ajud-lo a obter os melhores
resultados da impressora. possvel acessar essas pginas por meio do painel de controle.
Imprima o Mapa de menus para ver onde essas pginas informativas se localizam na estrutura
de menus do painel de controle.
Mapa de menus
O Mapa de menus ajuda a navegar pelos menus do painel de controle. Para imprimir o Mapa
de menus:
1. No painel de controle, pressione o boto Sistema, selecione Pginas informativas, e
pressione o boto OK.
2. Selecione Mapa de menus e pressione o boto OK para imprimir.
Observao: Imprima o Mapa de menus para ver outras pginas informativas disponveis
para impresso.
Pgina de configurao
Para imprimir a pgina de configurao para exibir as informaes atuais sobre a impressora,
faa o seguinte:
1. No painel de controle, pressione o boto Sistema, selecione Pginas informativas, e
pressione o boto OK.
2. Selecione Configurao e pressione o boto OK para imprimir.
Para ligar/desligar a Pgina de inicializao
Por padro, quando a impressora ligada, ela imprime uma Pgina de inicializao.
Para ligar/desligar a impresso da Pgina de inicializao:
1. No painel de controle, pressione o boto Sistema.
2. Selecione Menu do admin e ento pressione o boto OK.
3. Selecione Configuraes do sistema, e pressione o boto the OK.
4. Selecione Pgina de inicializao e pressione o boto OK.
5. Selecione Ligado ou Desligado e pressione o boto OK.
Modos de economia de energia
Impressora Multifuncional Phaser 6180MFP
2-10
Modos de economia de energia
Modo de economia de energia 1 (impressora)
A impressora est equipada com o Modo de economia de energia 1 para reduzir o consumo de
energia quando estiver ociosa.
Quando nenhum dado de impresso for recebido por 30 minutos (padro), a impressora entrar
no Modo de economia de energia 1.
O intervalo de tempo que pode ser especificado para a impressora entrar no Modo de
economia de energia 1 de 5 a 60 minutos. O consumo de energia durante o Modo de
economia de energia 1 de 35 W ou menos e o tempo necessrio para sair desse modo para o
status pronta para imprimir de aproximadamente 20 segundos.
Veja tambm:
Alterao do tempo do modo de economia de energia na pgina 9-3
Sada do modo de economia de energia
A impressora cancela automaticamente o Modo de economia de energia caso a tampa do
scanner seja levantada, os botes no painel de controle sejam pressionados ou ela receba dados
do computador.
Modo de economia de energia 2 (sistema)
O Modo de economia de energia 2 controla a lmpada do scanner. Quando o scanner no est
sendo usado, a lmpada desligada aps o tempo especificado no Modo de economia de
energia 2. O intervalo de tempo que pode ser especificado para que a impressora entre no
Modo de economia de energia 2 de 5 a 120 minutos. O consumo de energia durante o Modo
de economia de energia 2 de 17 W. A configurao padro do Modo de economia de energia
2 de 30 minutos aps o incio do Modo de economia de energia 1.
A impressora cancela automaticamente o Modo de economia de energia 2 ao receber dados do
computador. Para cancelar o Modo de economia de energia 2 manualmente, pressione o boto
Despertar.
Veja tambm:
Alterao do tempo do modo de economia de energia na pgina 9-3
Verificao do status de dados de impresso
Impressora Multifuncional Phaser 6180MFP
2-11
Verificao do status de dados de impresso
Verificao do status no Windows
As informaes e o status da impressora so exibidos na janela de status. D um clique duplo
no cone da impressora do PrintingScout na barra de tarefas, na parte inferior da tela. Na janela
exibida, verifique o Status da coluna.
possvel alterar o contedo da exibio utilizando-se o boto esquerda da janela Status da
impressora.
Boto Configurao de status: exibe a tela Configurao de status e permite verificar o
nome da impressora, a porta de conexo da impressora e o status da impressora.
Para obter informaes adicionais sobre o PrintingScout, consulte a Ajuda:
1. No menu Iniciar, selecione Programas.
2. Selecione Office Printing da Xerox.
3. Selecione PrintingScout.
4. Selecione Ajuda do PrintingScout.
Veja tambm:
Sofware PrintingScout na pgina 3-4
Verificao do status nos Servios do CentreWare na Internet
possvel verificar o status do trabalho de impresso enviado impressora na guia Trabalhos
do CentreWare Internet Services.
Veja tambm:
Software de gerenciamento de impressoras na pgina 3-1
Exibio da configurao do acessrio opcional e das configuraes de bandejas do papel
Impressora Multifuncional Phaser 6180MFP
2-12
Exibio da configurao do acessrio opcional e
das configuraes de bandejas do papel
Imprima a pgina de configurao para exibir as informaes atuais sobre a impressora:
1. No painel de controle, pressione o boto Sistema, selecione Pginas informativas, e
pressione o boto OK.
2. Selecione Configurao e pressione o boto OK para imprimir.
Mais informaes
Impressora Multifuncional Phaser 6180MFP
2-13
Mais informaes
Voc pode obter informaes relacionadas impressora e seus recursos nas seguintes fontes.
Recursos
Informaes Fonte
Guia de instalao* Fornecido com a impressora
Guia de configurao dos recursos Fornecido com a impressora
Guia de utilizao rpida* Fornecido com a impressora
Guia do usurio (PDF)* Software and Documentation CD-ROM (CD-ROM de software
e documentao)
Tutoriais de Incio Rpido
(somente em ingls)
www.xerox.com/office/6180MFPsupport
Tutoriais em vdeo www.xerox.com/office/6180MFPsupport
Recommended Media List (Lista
de materiais recomendados)
Recommended Media List (United States) (Lista de materiais
recomendados) (Estados Unidos)
Recommended Media List (Europe) (Lista de materiais
recomendados) (Europa)
Ferramentas de gerenciamento de
impressora
www.xerox.com/office/6180MFPdrivers
Assistente de suporte on-line www.xerox.com/office/6180MFPsupport
Assistncia tcnica www.xerox.com/office/6180MFPsupport
Pginas informativas Menu do painel de controle
* Tambm disponvel no site de Suporte na web.
Impressora Multifuncional Phaser 6180MFP
3-1
Este captulo inclui:
Drivers de impresso e de digitalizao na pgina 3-2
Servios do CentreWare na Internet na pgina 3-2
Editor do catlogo de endereos na pgina 3-3
Gerenciador de digitalizao expressa na pgina 3-3
Sofware PrintingScout na pgina 3-4
Software de
gerenciamento de
impressoras
Drivers de impresso e de digitalizao
Impressora Multifuncional Phaser 6180MFP
3-2
Drivers de impresso e de digitalizao
Para acessar todos os recursos doa impressora, instale os drivers de impresso e de
digitalizao pelo Software and Documentation CD-ROM (CD-ROM de software e
documentao) ou pelo site Drivers e Downloads da Xerox em
www.xerox.com/office/6180MFPdrivers.
Os drivers de impresso permitem a comunicao entre a impressora e o computador e
fornecem acesso aos seus recursos.
Os drivers de digitalizao permitem que voc digitalize imagens diretamente para seu
computador pessoal e coloque imagens digitalizadas diretamente em um aplicativo.
Veja tambm:
Instalao do driver do scanner na pgina 7-3
Servios do CentreWare na Internet
Esta seo fornece informaes sobre os Servios do CentreWare na Internet, um servio da
pgina da Web baseada em HTTP (HyperText Transfer Protocol) que instalada com o driver
da impressora e acessada pelo navegador da Web.
Essas pginas fornecem acesso instantneo ao status e s opes de configurao da
impressora. Qualquer pessoa em sua rede pode acessar a impressora usando um software do
navegador da Web. No modo administrativo, voc pode alterar a configurao da impressora,
configurar seus diretrios de fax e gerenciar as configuraes da impressora sem sair do
computador.
Observao: Os usurios que no receberem as senha do administrador ainda podero exibir
as definies da configurao e as opes no modo de usurio. Eles no conseguiro salvar ou
aplicar qualquer alterao na configurao atual.
Criao de uma senha administrativa
1. Inicie o navegador da Web.
2. Insira o endereo IP da impressora no campo Endereo do navegador.
3. Clique no boto Propriedades.
4. No painel de navegao esquerdo, role at Segurana e selecione Configuraes de
segurana do administrador.
Observao: Caso a pasta Segurana no esteja aberta, clique no sinal de mais (+) para
expandi-la.
5. Clique na caixa de seleo Ativar modo administrador.
6. No campo Nome do usurio, digite um nome para o administrador.
Editor do catlogo de endereos
Impressora Multifuncional Phaser 6180MFP
3-3
7. Nos campos Senha e Verificar senha, digite uma senha para o administrador.
8. Clique em Salvar alteraes, sua nova senha foi definida e qualquer um com a senha
de administrador pode efetuar logon e fazer alteraes nas configuraes e nas definies
da impressora.
Editor do catlogo de endereos
O Editor do catlogo de endereos oferece uma interface conveniente para a modificao das
entradas do catlogo de endereo da impressora. Com ele possvel criar:
Entradas de Fax
Entradas de e-mail
Entradas de servidor
Ao iniciar o software, caso a impressora esteja conectada via USB, o Editor do catlogo de
endereos l o catlogo de endereos da impressora. possvel criar, editar e excluir entradas.
Aps executar as alteraes, ser possvel salvar o catlogo de endereos atualizado na
impressora ou no computador.
O Editor do catlogo de endereos pode ser instalado pelo Software and Documentation
CD-ROM (CD-ROM de software e documentao). Ele est disponvel para Windows e
Macintosh.
Gerenciador de digitalizao expressa
O Gerenciador de digitalizao expressa lida com trabalhos de digitalizao enviados pela
impressora para seu computador via USB. Quando a digitalizao enviada pela impressora
para o computador, o Gerenciador de digitalizao expressa gerencia automaticamente o
trabalho de digitalizao.
Antes de digitalizar para o computador, necessrio iniciar o Gerenciador de digitalizao
expressa e definir as configuraes de digitalizao. Voc pode especificar as configuraes de
tipo de imagem, resoluo, tamanho do papel e destino da sada.
O Gerenciador de digitalizao expressa pode ser instalado pelo Software and Documentation
CD-ROM (CD-ROM de software e documentao). Ele est disponvel para Windows e
Macintosh.
Veja tambm:
Digitalizao na pgina 7-1
Iniciador (Windows)
Impressora Multifuncional Phaser 6180MFP
3-4
Iniciador (Windows)
O Iniciador instalado com o Editor do Catlogo de Endereos e o Gerenciador de
Digitalizao Expressa e fornece um mtodo para iniciar esses aplicativos.
O cone do Iniciador pode ser encontrando na barra de tarefas. Para iniciar qualquer um dos
aplicativos, clique com o boto direito do mouse no cone e, em seguida, selecione
Iniciar > Editor do Catlogo de Endereos ou Gerenciador de Digitalizao Expressa.
O Iniciador tambm pode ser aberto no menu Iniciar > Xerox > Phaser 6180MFP.
Sofware PrintingScout
O PrintingScout verifica automaticamente o status da impressora quando voc envia um
trabalho de impresso. Se a impressora no puder imprimir o trabalho, o PrintingScout exibir
automaticamente um alerta na tela do computador para que voc saiba que a impressora
precisa de ateno.
O PrintingScout pode ser instalado pelo Software and Documentation CD-ROM (CD-ROM de
software e documentao). Ele est disponvel apenas para Windows.
Impressora Multifuncional Phaser 6180MFP
4-1
Este captulo inclui:
Viso geral da instalao e configurao da rede na pgina 4-2
Escolha de um mtodo de conexo na pgina 4-3
Configurao do endereo de rede na pgina 4-6
Instalao dos drivers da impressora na pgina 4-10
Este captulo fornece informaes bsicas sobre a configurao e conexo da impressora.
Veja tambm:(somente em ingls)
Tutorial do Servios do CentreWare na Internet em
www.xerox.com/office/6180MFPsupport
Tutorial do driver de impressora em www.xerox.com/office/6180MFPsupport
Informaes bsicas
sobre rede
Viso geral da instalao e configurao da rede
Impressora Multifuncional Phaser 6180MFP
4-2
Viso geral da instalao e configurao da rede
Para instalar e configurar a rede:
1. Conecte a impressora rede usando o hardware e os cabos recomendados.
2. Ligue a impressora e o computador.
3. Imprima a Pgina de configurao e guarde-a como referncia para as configuraes de
rede. Para obter mais informaes consulte Exibio da configurao do acessrio
opcional e das configuraes de bandejas do papel na pgina 2-12.
4. Instale o software do driver no computador a partir do Software and Documentation
CD-ROM (CD-ROM de software e documentao). Para obter mais informaes sobre a
instalao do driver, consulte a seo neste captulo para o sistema operacional especfico
que voc est usando.
5. Configure o endereo TCP/IP da impressora, necessrio identificao da impressora
na rede.
Sistemas operacionais Windows: execute o programa de instalao localizado no
Software and Documentation CD-ROM (CD-ROM de software e documentao) para
definir automaticamente o endereo IP da impressora, caso ela seja conectada a uma
rede TCP/IP estabelecida. Tambm possvel definir manualmente o endereo IP da
impressora no painel de controle.
Sistemas Macintosh: defina manualmente o endereo TCP/IP da impressora no painel
de controle.
6. Imprima uma pgina de configurao para verificar as novas configuraes.
Observao: Se o Software and Documentation CD-ROM (CD-ROM de software e
documentao) no estiver disponvel, voc poder fazer download do driver mais recente em
www.xerox.com/office/6180MFPdrivers.
Escolha de um mtodo de conexo
Impressora Multifuncional Phaser 6180MFP
4-3
Escolha de um mtodo de conexo
Conecte a impressora via Ethernet, USB ou paralela. Uma conexo USB ou paralela uma
conexo direta e no usada para rede. Uma conexo Ethernet usada para rede. Os requisitos
de hardware e cabeamento variam de acordo com os diferentes mtodos de conexo.
O cabeamento e o hardware geralmente no so includos com a impressora e devem ser
adquiridos separadamente. Esta seo inclui:
Conexo via Ethernet e USB na pgina 4-3
Conexo via Ethernet na pgina 4-3
Conexo via USB na pgina 4-4
Conexo via Paralela na pgina 4-5
Conexo via Ethernet e USB
Voc pode conectar a Impressora Phaser 6180MFP por Ethernet, USB ou ambas ao mesmo
tempo. Os recursos disponveis para cada tipo de conexo so mostrados na tabela a seguir.
Para obter mais informaes sobre cada tipo de conexo, consulte Conexo via Ethernet na
pgina 4-3 e Conexo via USB na pgina 4-4.
Conexo via Ethernet
O protocolo Ethernet pode ser usado para um ou mais computadores. Ele suporta muitas
impressoras e sistemas em uma rede Ethernet. Uma conexo Ethernet recomendada por ser
mais rpida que uma conexo por cabo USB. Alm disso, permite o acesso direto ao
CentreWare Internet Services (IS). A interface da Web do CentreWare IS permite gerenciar,
configurar e monitorar impressoras de rede atravs da rea de trabalho.
Tipo de conexo Recursos disponveis
USB Quando conectado via USB voc pode:
digitalizar uma imagem para um aplicativo.
digitalizar uma imagem para uma pasta no computador.
Use o Editor do catlogo de endereos para gerenciar as entradas do
catlogo de endereos.
Ethernet Quando conectado via Ethernet voc pode:
Digitalizar para um computador na rede.
Digitalizar para um servidor FTP.
Digitalizar para e-mail.
Use o CentreWare IS para gerenciar as entradas do catlogo de
endereos.
Escolha de um mtodo de conexo
Impressora Multifuncional Phaser 6180MFP
4-4
Conexo de rede
Dependendo de sua configurao especfica, sero necessrios o hardware e o cabeamento
para Ethernet a seguir.
Se voc estiver se conectando a um computador, ser necessrio um cabo RJ-45 Ethernet
intermedirio.
Se estiver se conectando a um ou mais computadores com um hub Ethernet, ou com um
cabo ou um roteador DSL, utilize dois ou mais cabos de par tranado (categoria 5/RJ-45).
(Um cabo para cada dispositivo.)
Se estiver se conectando a um ou mais computadores com um hub, conecte o computador ao
hub usando um cabo e a impressora ao hub com o segundo cabo. Conecte-se a qualquer porta
do hub, exceto porta de uplink (para conexo com outro hub).
Veja tambm:
Configurao do endereo de rede na pgina 4-6
Instalao dos drivers da impressora na pgina 4-10
Digitalizao para um computador em uma rede na pgina 7-10
Digitalizao para e-mail na pgina 7-12
Conexo via USB
Se voc estiver se conectando a um computador, a conexo USB oferecer velocidades de
dados mais rpidas. Uma conexo USB no to rpida quanto uma conexo Ethernet mas
mais rpida que utilizar a paralela. Para usar USB, os usurios do computador devem ter o
sistema operacional Windows 2000, Windows XP, Windows Server 2003 ou mais recente.
Os usurios de Macintosh devem utilizar Mac OS X, verso 10.2 e posterior.
Conexo USB
Uma conexo USB requer um cabo USB A/B padro. Esse cabo no fornecido com a
impressora e dever ser adquirido separadamente. Verifique se o cabo USB correto est sendo
utilizado na conexo (2.0 para melhores resultados).
1. Conecte uma extremidade do cabo USB impressora e ligue a impressora.
2. Conecte a outra extremidade do cabo USB ao computador.
Veja tambm:
Editor do catlogo de endereos na pgina 3-3
Gerenciador de digitalizao expressa na pgina 3-3
Instalao dos drivers da impressora na pgina 4-10
Escolha de um mtodo de conexo
Impressora Multifuncional Phaser 6180MFP
4-5
Conexo via Paralela
Uma conexo por cabo paralelo tambm pode ser usada para a conexo com um computador.
Esse tipo de conexo fornece as velocidades de dados mais lentas. A conexo paralela requer
um cabo de impressora paralelo de densidade padro a alta (cabo 1284-C [macho] de alta
densidade e 36 pinos a cabo 1284-B [macho] de baixa densidade e 36 pinos) com
comprimento mximo de trs metros (10 ps). Conecte o cabo paralelo impressora e o
computador enquanto esto ambos desligados e, em seguida, Ligue-os. Instale o driver da
impressora pelo Software and Documentation CD-ROM (CD-ROM de software e
documentao) e selecione a porta paralela LPT apropriada.
Veja tambm:
Instalao dos drivers da impressora na pgina 4-10
Configurao do endereo de rede
Impressora Multifuncional Phaser 6180MFP
4-6
Configurao do endereo de rede
Esta seo inclui:
Endereos IP e TCP/IP na pgina 4-6
Configurao automtica do Endereo IP da impressora na pgina 4-7
Mtodos dinmicos de configurao do endereo IP da impressora na pgina 4-7
Configurando manualmente o endereo IP da impressora na pgina 4-8
Endereos IP e TCP/IP
Se o seu computador estiver em uma rede de grande porte, entre em contato com o
administrador da rede para obter os endereos TCP/IP apropriados e informaes adicionais
sobre configurao.
Se voc estiver criando sua prpria rede local de pequeno porte ou conectando a impressora
diretamente ao computador pela Ethernet, siga o procedimento que define automaticamente o
endereo IP da impressora.
Os PCs e as impressoras usam principalmente protocolos TCP/IP para se comunicarem em
uma rede Ethernet. Com esses protocolos, cada impressora e computador deve ter um
endereo IP exclusivo. importante que os endereos sejam semelhantes, mas no iguais;
somente o ltimo dgito precisa ser diferente. Por exemplo, a impressora pode ter o endereo
192.168.1.2 e o computador, o endereo 192.168.1.3. Outro dispositivo pode ter o endereo
192.168.1.4.
Em geral, os computadores Macintosh usam o protocolo TCP/IP ou o protocolo Bonjour para
se comunicarem com uma impressora de rede. Para sistemas Mac OS X, o protocolo TCP/IP
prefervel. Ao contrrio do TCP/IP, o Bonjour no exige que impressoras ou computadores
tenham endereos IP.
Muitas redes tm um servidor DHCP (Dynamic Host Configuration Protocol, Protocolo de
Configurao Dinmica de Hosts). O servidor DHCP programa automaticamente um endereo
IP em cada PC e impressora na rede configurados para utilizar DHCP. Um servidor DHCP
incorporado na maioria dos cabos e roteadores DSL. Se voc usar um cabo ou um roteador
DSL, consulte a documentao do roteador para obter informaes sobre o endereamento IP.
Veja tambm:
Assistente de suporte on-line no endereo www.xerox.com/office/6180MFPsupport
Configurao do endereo de rede
Impressora Multifuncional Phaser 6180MFP
4-7
Configurao automtica do Endereo IP da impressora
Se a impressora estiver conectada a uma pequena rede TCP/IP estabelecida sem servidor
DHCP, use o programa de instalao do Software and Documentation CD-ROM (CD-ROM de
software e documentao) para detectar ou atribuir um endereo IP sua impressora. Para
obter mais instrues, insira o Software and Documentation CD-ROM (CD-ROM de software
e documentao) na unidade de CD-ROM do computador. Aps a inicializao do programa
de instalao Xerox, siga os avisos de instalao.
Observao: Para que esse programa de instalao automtico funcione, a impressora
dever estar conectada a uma rede TCP/IP estabelecida.
Mtodos dinmicos de configurao do endereo IP da
impressora
H dois protocolos disponveis para configurar dinamicamente o endereo IP da impressora:
DHCP (por padro, o DHCP ativado em todas as impressoras Phaser)
IP auto
possvel ligar/desligar ambos os protocolos atravs do painel de controle. Ou utilize o
CentreWare IS para ligar/desligar o DHCP.
Observao: possvel imprimir um relatrio que inclua o endereo IP da impressora.
No painel de controle, pressione o boto Sistema, selecione Pginas informativas, pressione
o boto OK, selecione Configurao e pressione o boto OK. O endereo IP est listado no
relatrio de Configurao.
Utilizao do painel de controle
Para ligar/desligar o protocolo DHCP ou IP auto:
1. No painel de controle, pressione o boto Sistema.
2. Selecione o menu Admin e pressione o boto OK.
3. Selecione o menu Configuraes de rede e pressione o boto OK.
4. Selecione o menu TCP/IP e pressione o boto OK.
5. Selecione Obter endereo IP e pressione o boto OK.
Utilizao do CentreWare IS
Para ligar/desligar o protocolo DHCP:
1. Inicie o seu navegador da Web.
2. Insira o endereo IP da impressora no campo Endereo do navegador.
3. Selecione Propriedades.
4. Selecione a pasta Protocolos no painel de navegao esquerdo.
5. Selecione TCP/IP.
Configurao do endereo de rede
Impressora Multifuncional Phaser 6180MFP
4-8
6. No campo Obter endereo IP, selecione a opo DHCP/Autonet.
7. Clique no boto Salvar alteraes.
Configurando manualmente o endereo IP da impressora
Observao: Verifique se o computador tem um endereo IP configurado corretamente para
a rede. Entre em contato com o administrador da rede para obter mais informaes.
Se estiver em uma rede sem um servidor DHCP ou em um ambiente no qual o administrador
de rede atribui endereos IP de impressoras, voc poder usar este mtodo para definir
manualmente o endereo IP. A configurao manual do endereo IP anula o DHCP e o IP auto.
Opcionalmente, se estiver em um pequeno escritrio com um nico computador e usar uma
conexo de modem dial-up, voc poder definir manualmente o endereo IP.
Utilizao do painel de controle
Para configurar o endereo IP manualmente:
1. No painel de controle, pressione o boto Sistema.
2. Selecione o menu Admin e pressione o boto OK.
3. Selecione Configurao de rede e pressione o boto OK.
4. Selecione o menu TCP/IP e pressione o boto OK.
5. Selecione Obter endereo IP e pressione o boto OK.
6. Selecione Painel e pressione o boto OK.
7. Selecione Endereo IP no menu TCP/IP e use as setas para configurar os valores IP; em
seguida, pressione o boto OK.
Informaes necessrias para endereamento IP manual
Informaes Comentrios
Endereo IP da impressora O formato xxx.xxx.xxx.xxx, onde xxx
representa um nmero decimal de 0 a 255.
Mscara de rede Se no tiver certeza, deixe este campo em
branco. A impressora escolher a mscara
adequada.
Endereo do roteador/gateway padro O endereo do roteador necessrio para se
comunicar com o dispositivo host de qualquer
lugar diferente do segmento de rede local.
Configurao do endereo de rede
Impressora Multifuncional Phaser 6180MFP
4-9
Alterao ou modificao do endereo IP usando o CentreWare IS
O CentreWare IS fornece uma interface simples que permite gerenciar, configurar e monitorar
impressoras de rede a partir da rea de trabalho usando um servidor da Web incorporado. Para
obter informaes completas sobre o CentreWare IS, clique no boto Ajuda no CentreWare IS
para ir para a Ajuda on-line do CentreWare IS.
Depois de definir o endereo IP da impressora, voc poder modificar as configuraes de
TCP/IP usando o CentreWare IS.
1. Inicie o seu navegador da Web.
2. Insira o endereo IP da impressora no campo Endereo do navegador.
3. Clique em Propriedades.
4. Selecione a pasta Protocolos no painel de navegao esquerdo.
5. Selecione TCP/IP.
6. Insira ou modifique as configuraes e clique em Salvar alteraes na parte inferior
da pgina.
Instalao dos drivers da impressora
Impressora Multifuncional Phaser 6180MFP
4-10
Instalao dos drivers da impressora
Esta seo inclui:
Drivers disponveis na pgina 4-10
Windows 2000 ou mais recente na pgina 4-11
Macintosh OS X, verso 10.2 e posterior na pgina 4-11
Drivers disponveis
Para acessar as opes de impresso especiais, use um driver de impressora Xerox.
A Xerox oferece drivers para vrias linguagens de descrio de pgina e vrios sistemas
operacionais. Os drivers da impressora a seguir esto disponveis:
* V para www.xerox.com/office/6180MFPdrivers para obter uma lista dos drivers de
impressora mais recentes.
Driver da impressora Origem* Descrio
Driver PostScript do Windows
(usado tambm para
Windows Vista)
CD-ROM e
Web
O driver PostScript recomendado para obter
todos os benefcios dos recursos
personalizados da impressora e do Adobe
PostScript genuno. (Driver da
impressora padro)
PCL 6 CD-ROM e
Web
O driver PCL (Printer Command Language -
linguagem de comandos da impressora) pode
ser utilizado em aplicativos que exigem PCL.
Observao: Apenas para Windows
2000/XP.
Driver do Mac OS X (verso
10.2 e posterior)
CD-ROM e
Web
Este driver permite imprimir de um sistema
operacional Mac OS X (verso 10.2 ou
posterior).
UNIX Apenas na
Web
Esse driver permite impresso de um sistema
operacional UNIX.
Linux CD-ROM Esse driver permite impresso de um sistema
operacional Linux.
Instalao dos drivers da impressora
Impressora Multifuncional Phaser 6180MFP
4-11
Windows 2000 ou mais recente
Para instalar o driver da impressora pelo Software and Documentation CD-ROM (CD-ROM de
software e documentao):
1. Insira o CD-ROM na unidade de CD-ROM do computador. Se o programa de instalao
no for iniciado, faa o seguinte:
a. Clique em Iniciar e em Executar.
b. Na janela Executar, digite: <CD drive>:\INSTALL.EXE.
2. Selecione o idioma desejado na lista.
3. Selecione Instalar driver da impressora.
4. Selecione o mtodo de instalao desejado e siga as instrues na tela.
Observao: PrintingScout uma opo separada do driver da impressora. Para instalar o
PrintingScout, use o Software and Documentation CD-ROM (CD-ROM de software e
documentao).
Veja tambm:
Assistente de suporte on-line no endereo www.xerox.com/office/6180MFPsupport
Macintosh OS X, verso 10.2 e posterior
Configure a impressora usando Bonjour (Rendezvous), crie uma conexo USB de rea de
trabalho ou use uma conexo LPD/LPR para Macintosh OS X, verso 10.2 e posterior.
Macintosh OS X, verso 10.2 e 10.3
Para instalar o driver da impressora pelo Software and Documentation CD-ROM (CD-ROM de
software e documentao):
1. Insira o CD-ROM na unidade de CD-ROM e selecione o instalador VISE para instalar o
software da impressora.
2. Ao concluir a instalao, selecione uma das seguintes opes:
Abra o utilitrio Centro de Impresso para Mac OS X, verso 10.2.x.
Abra o Utilitrio Config. Impressora para Mac OS X, verso 10.3.x.
Observao: Para localizar utilitrios na unidade de disco rgido do Macintosh, abra a
pasta Aplicativos e, em seguida, abra a pasta Utilitrios.
3. Verifique se o primeiro menu suspenso est definido como Bonjour (Rendezvous).
4. Selecione a impressora na janela.
5. No menu suspenso inferior, selecione Xerox na lista de fabricantes.
6. Na lista de dispositivos disponveis, selecione o modelo de impressora apropriado.
7. Clique no boto Adicionar.
Veja tambm:
Assistente de suporte on-line no endereo www.xerox.com/office/6180MFPsupport
Instalao dos drivers da impressora
Impressora Multifuncional Phaser 6180MFP
4-12
Conexo USB
Para instalar o driver da impressora pelo Software and Documentation CD-ROM (CD-ROM de
software e documentao):
1. Insira o CD-ROM na unidade de CD-ROM.
Abra o utilitrio Centro de Impresso para Mac OS X, verso 10.2.x.
Abra o Utilitrio Config. Impressora para Mac OS X, verso 10.3.x.
Observao: Para localizar utilitrios na unidade de disco rgido do Macintosh, abra a
pasta Aplicativos e, em seguida, abra a pasta Utilitrios.
2. Clique no boto Adicionar.
3. Selecione USB no menu suspenso.
4. Selecione a impressora na janela.
5. No menu suspenso, selecione Xerox na lista de fabricantes.
6. Na lista de impressoras disponveis, selecione a configurao apropriada da impressora.
7. Clique no boto Adicionar.
Conexo LPR
Para instalar o driver da impressora pelo Software and Documentation CD-ROM (CD-ROM de
software e documentao):
1. Insira o CD-ROM na unidade de CD-ROM e selecione o instalador VISE para instalar o
software da impressora.
2. Ao concluir a instalao, selecione uma das seguintes opes:
Abra o utilitrio Centro de Impresso para Mac OS X, verso 10.2.x.
Abra o Utilitrio Config. Impressora para Mac OS X, verso 10.3.x.
Observao: Para localizar utilitrios na unidade de disco rgido do Macintosh, abra a
pasta Aplicativos e, em seguida, abra a pasta Utilitrios.
3. Clique no boto Adicionar.
4. Selecione uma das seguintes opes:
Mac OS X, verso 10.2: selecione Impresso IP no menu suspenso. Insira o
endereo IP da impressora no campo Endereo da impressora. Selecione Xerox no
menu suspenso Modelo de impressora e, em seguida, selecione o arquivo PPD
correspondente. Clique no boto Adicionar. A impressora adicionada lista.
Mac OS X, verso 10.3: selecione Impresso IP no primeiro menu suspenso.
Selecione LPD/LPR no segundo menu suspenso. Insira o endereo IP da impressora
no campo Endereo da impressora. Verifique se o campo Nome de Fila est vazio.
Selecione Xerox no menu suspenso Modelo de impressora e, em seguida, selecione
o arquivo PPD correspondente. Clique no boto Adicionar. A impressora
adicionada lista.
Instalao dos drivers da impressora
Impressora Multifuncional Phaser 6180MFP
4-13
Macintosh OS X, verso 10.4
Conexo Bonjour
Para instalar o driver da impressora pelo Software and Documentation CD-ROM (CD-ROM de
software e documentao):
1. Insira o CD-ROM na unidade de CD-ROM e selecione o instalador VISE para instalar o
software da impressora.
2. Ao concluir a instalao, selecione Utilitrio de configurao da impressora.
Observao: Para localizar utilitrios na unidade de disco rgido do Macintosh, abra a
pasta Aplicativos e, em seguida, abra a pasta Utilitrios.
3. Clique no boto Adicionar.
4. Selecione o Navegador padro no Navegador de impressora.
5. Selecione a impressora Bonjour na lista de impressoras disponveis. Se o Navegador de
impressora:
selecionar a impressora apropriada na lista suspensa Imprimir usando, v para a
etapa 8.
no selecionar a impressora apropriada na lista suspensa Imprimir usando, v para a
etapa 6.
6. No menu suspenso inferior, selecione Xerox na lista de fabricantes.
7. Na lista de impressoras disponveis, selecione a impressora apropriada.
8. Clique no boto Adicionar.
Conexo USB
Para instalar o driver da impressora pelo Software and Documentation CD-ROM (CD-ROM de
software e documentao):
1. Insira o CD-ROM na unidade de CD-ROM.
2. Abra o Utilitrio Config. Impressora.
Observao: Para localizar utilitrios na unidade de disco rgido do Macintosh, abra a
pasta Aplicativos e, em seguida, abra a pasta Utilitrios.
3. Clique no boto Adicionar.
4. Selecione o Navegador padro na extremidade superior esquerda do Navegador
de impressora.
5. Selecione a impressora conectada via USB na janela de impressoras. O Navegador de
impressora seleciona a configurao apropriada da impressora na lista suspensa
Imprimir usando.
Se a configurao apropriada da impressora for selecionada, v para a etapa 8.
Se a configurao apropriada da impressora no for selecionada, v para a etapa 6.
Instalao dos drivers da impressora
Impressora Multifuncional Phaser 6180MFP
4-14
6. No menu suspenso, selecione Xerox na lista de fabricantes.
7. Na lista de impressoras disponveis, selecione a configurao apropriada da impressora.
8. Clique no boto Adicionar. A impressora aparecer disponvel no Utilitrio de
configurao da impressora.
Conexo LPD
Para instalar o driver da impressora pelo Software and Documentation CD-ROM (CD-ROM de
software e documentao):
1. Insira o CD-ROM na unidade de CD-ROM e selecione o instalador VISE para instalar o
software da impressora.
2. Ao concluir a instalao, abra o Utilitrio Config. Impressora.
Observao: Para localizar utilitrios na unidade de disco rgido do Macintosh, abra a
pasta Aplicativos e, em seguida, abra a pasta Utilitrios.
3. Clique no boto Adicionar.
4. Selecione Impressora IP na extremidade superior esquerda do Navegador de
impressora.
5. Selecione LPD no menu suspenso.
6. Insira o endereo IP da impressora no campo Endereo.
7. Clique no boto Adicionar. A impressora adicionada lista.
Impressora Multifuncional Phaser 6180MFP
5-1
Este captulo inclui:
Papel e material suportados na pgina 5-2
Sobre o papel na pgina 5-6
Configurao de tipos e tamanhos de papel na pgina 5-9
Colocao de papel na pgina 5-10
Seleo das opes de impresso na pgina 5-18
Impresso nos dois lados do papel na pgina 5-24
Impresso em material especial na pgina 5-26
Impresso de papel longo ou de tamanho personalizado na pgina 5-42
Impresso de documento confidencial - Impresso protegida na pgina 5-45
Imprimir aps verificao do resultado da impresso - Impresso de prova na pgina 5-47
Introduo
impresso
Papel e material suportados
Impressora Multifuncional Phaser 6180MFP
5-2
Papel e material suportados
Esta seo inclui:
Diretrizes sobre como usar o papel na pgina 5-3
Diretrizes para o Alimentador de documentos automtico em frente e verso na pgina 5-4
Papel que pode danificar a impressora na pgina 5-5
Diretrizes para armazenamento de papel na pgina 5-5
Sua impressora foi projetada para ser usada com vrios tipos de papel. Siga as instrues nesta
seo para garantir a melhor qualidade de impresso e evitar atolamentos.
Para obter melhores resultados, use os materiais de impresso da Xerox especificados para a
Impressora Phaser 6180MFP. Eles garantem resultados excelentes com a sua impressora.
Para solicitar papel, transparncias ou outros materiais especiais, entre em contato com o
revendedor local ou visite o site www.xerox.com/office/6180MFPsupplies.
Cuidado: Danos causados pelo uso de papel, transparncias e outros materiais especiais no
suportados no so cobertos pela garantia, pelo contrato de servios ou pela Total Satisfaction
Guarantee (Garantia de satisfao total) oferecida pela Xerox. A Total Satisfaction Guarantee
(Garantia de satisfao total) est disponvel nos Estados Unidos e no Canad. A cobertura
pode variar fora dessas reas; entre em contato com o representante local para obter detalhes.
Veja tambm:
Recommended Media List (United States) (Lista de materiais recomendados) (Estados
Unidos)
Recommended Media List (Europe) (Lista de materiais recomendados) (Europa)
Papel e material suportados
Impressora Multifuncional Phaser 6180MFP
5-3
Diretrizes sobre como usar o papel
As bandejas acomodam a maioria dos tamanhos e tipos de papel, transparncias ou outros
materiais especiais. Siga estas instrues ao colocar papel ou outro material nas bandejas:
possvel imprimir envelopes e transparncias somente a partir da bandeja 1 (MPT).
Ventile o papel, as transparncias ou outros materiais especiais antes de coloc-los na
bandeja.
No imprima em etiquetas que j tenham sido removidas da folha.
Use apenas envelopes de papel. No use envelopes com janelas, grampos metlicos ou
fitas adesivas que se desprendem.
Todos os envelopes devem ser impressos apenas em um lado.
Podero ocorrer enrugamentos e impresses em relevo ao imprimir envelopes.
No sobrecarregue as bandejas de papel. No coloque papel acima da linha de
preenchimento na parte interna da guia de papel.
Ajuste as guias do papel para que correspondam ao tamanho do papel. Nas bandejas 2 e 3,
as guias do papel se encaixam na posio exata quando so ajustadas corretamente.
Se ocorrerem muitos atolamentos, use papel ou outros materiais de um novo pacote.
Veja tambm:
Impresso de transparncias na pgina 5-26
Impresso de envelopes na pgina 5-29
Impresso de etiquetas na pgina 5-32
Impresso de papel brilhante na pgina 5-37
Impresso de papel longo ou de tamanho personalizado na pgina 5-42
Papel e material suportados
Impressora Multifuncional Phaser 6180MFP
5-4
Diretrizes para o Alimentador de documentos automtico em
frente e verso
O alimentador de documentos acomoda os seguintes tamanhos de original:
Largura: 148 mm 216 mm (4,1 pol. 8,5 pol.)
Comprimento: 210 mm 355,6 mm (8,3 pol. 14 pol.)
A faixa de gramatura inclui 65 120 g/m
2
(17 32 lb. Bond).
Siga estas diretrizes ao colocar originais no alimentador de documentos:
Coloque os originais com a face para cima para que a parte superior do documento entre
na impressora primeiro.
Coloque apenas folhas de papel soltas no alimentador de documentos.
Ajuste as guias do papel para que correspondam aos originais.
Insira o papel no alimentador de documentos somente quando a tinta do papel estiver
completamente seca.
No coloque originais acima da linha de preenchimento MAX.
Vidro de documentos
Use o vidro de documentos em vez do alimentador de documentos para copiar ou digitalizar os
seguintes tipos de originais:
Papel com clipes ou grampos
Papel enrugado, encurvado, dobrado, rasgado ou cortado
Papel revestido ou sem carbono, transparncias ou materiais que no sejam papel, por
exemplo, tecido ou metal
Envelope
6180mfp-063
Papel e material suportados
Impressora Multifuncional Phaser 6180MFP
5-5
Papel que pode danificar a impressora
A impressora foi projetada para usar vrios tipos de material para imprimir trabalhos.
Entretanto, alguns tipos de material podem causar uma qualidade de sada ruim, aumentar os
atolamentos de papel ou danificar a impressora.
Materiais inaceitveis incluem:
Material spero ou poroso
Material plstico diferente das transparncias suportadas
Papel que foi dobrado ou amassado
Papel com grampos
Envelopes com janelas ou grampos metlicos
Envelopes acolchoados
Papel brilhante ou revestido para impressoras que no sejam a laser
Material perfurado
Diretrizes para armazenamento de papel
Armazenar papis e materiais em boas condies contribui para uma qualidade de
impresso ideal.
Guarde o papel em locais escuros, frescos e relativamente secos. A maioria dos papis
suscetvel a danos causados por luz ultravioleta (UV) e comum. A radiao UV, emitida
pelo sol e por lmpadas fluorescentes, especialmente prejudicial ao papel. A intensidade
e o tempo de exposio do papel luz comum devem ser reduzidos ao mximo.
Mantenha constantes a temperatura e a umidade relativa.
Evite guardar papel em stos, cozinhas, garagens e pores. reas internas so mais secas
que as externas, as quais podem absorver umidade.
Guarde o papel em posio reta. Ele deve ser armazenado em paletes, caixas de papelo,
prateleiras ou em gabinetes.
Evite comer ou beber nas reas onde o papel armazenado ou manipulado.
No abra pacotes fechados de papel enquanto no estiver pronto para coloc-los na
impressora. Deixe o papel na embalagem original. Na maioria das embalagens comerciais,
os pacotes das resmas contm um revestimento interno que protege o papel contra perda
ou ganho de umidade.
Deixe o material na embalagem at o momento de us-lo. Coloque o material no usado
novamente na embalagem e feche-a para proteo. Alguns materiais especiais so
embalados em sacos plsticos que podem ser vedados novamente.
Sobre o papel
Impressora Multifuncional Phaser 6180MFP
5-6
Sobre o papel
O uso de papel inadequado pode causar atolamentos de papel, qualidade de impresso ruim,
defeito e danos impressora. Para que os recursos dessa impressora sejam usados com
eficincia, use o papel sugerido recomendado aqui.
Papis utilizveis
Os tipos de papel que podem ser usados nesta impressora so os seguintes:
Bandeja 1 (MPT)
Tam papel Carta (8,5 x 11 pol.)
Ofcio I (8,5 x 14 pol.)
Executivo (7,25 x 10,5 pol.)
Folio (8,5 x 13 pol.)
Comercial N 10 (4,1 x 9,5 pol.)
Monarch (3,8 x 7,5 pol.)
A4 (210 x 297 mm)
A5 (148 x 210 mm)
B5 JIS (182 x 257 mm)
DL (110 x 220 mm)
C5 (162 x 229 mm)
Personalizado:
76.2 127 mm (3 5 pol.)
216 355,6 mm (8,5 14 pol.)
Tipo de papel
(gramatura)
Papel comum (65 120 g/m
2
) (17 32 lb. Bond)
Carto fino (100 163 g/m
2
) (37 60 lb. Capa)
Carto grosso (160 220 g/m
2
) (60 80 lb. Capa)
Papel brilhante (100 160 g/m
2
) (37 60 lb. Capa)
Papel brilhante grosso (160 200 g/m
2
) (60 80 lb. Capa)
Etiquetas
Transparncia
Envelope de papel
Capacidade de
abastecimento
150 folhas
(Papel padro) ou 15 mm ou menos
Sobre o papel
Impressora Multifuncional Phaser 6180MFP
5-7
Para obter detalhes sobre como colocar envelopes, consulte Impresso de envelopes na
pgina 5-29.
Imprimir em papel que tenha configuraes diferentes do tamanho do papel ou do tipo de
papel selecionado no driver da impressora, ou colocar papel em uma bandeja de papel
inadequada para impresso, pode causar atolamentos de papel. Para garantir que a impresso
seja feita corretamente, selecione o tamanho, o tipo e a bandeja do papel corretos.
Veja tambm:
Recommended Media List (North America) (Lista de materiais recomendados)
(Amrica do Norte)
Recommended Media List (Europe) (Lista de materiais recomendados) (Europa)
Bandejas 2 e 3
Tam papel Carta (8,5 x 11 pol.)
Ofcio I (8,5 x 14 pol.)
Executivo (7,25 x 10,5 pol.)
Folio (8,5 x 13 pol.)
A4 (210 x 297 mm)
A5 (148 x 210 mm)
B5 JIS (182 x 257 mm)
Personalizado:
148 215,9 mm (5,83 8,5 pol.)
210 355,6 mm (8,27 14 pol.)
Tipo de papel
(gramatura)
Papel comum (65 120 g/m
2
) (17 32 lb. Bond)
Carto fino (100 163 g/m
2
) (37 60 lb. Capa)
Carto grosso (160 220 g/m
2
) (60 80 lb. Capa)
Papel brilhante (100 160 g/m
2
) (37 60 lb. Capa)
Papel brilhante grosso (160 200 g/m
2
) (60 80 lb. Capa)
Etiquetas
Capacidade de
abastecimento
A Bandeja 2 suporta 250 folhas.
A Bandeja 3 suporta 550 folhas.
(Papel padro) ou 27,6 mm ou menos
Sobre o papel
Impressora Multifuncional Phaser 6180MFP
5-8
Tipos e tamanhos de papel para impresso frente e verso
Os tipos e tamanhos de papel disponveis para impresso frente e verso so os seguintes:
Tamanho do papel Tipo de papel
A4 (210 x 297 mm) Comum, Carto fino, Brilhante
(65 163 g/m
2
, 17 43 lb. Encorpado)
Tamanhos personalizados
Largura: 148 215,9 mm (5,83 8,5 pol.)
Altura: 210 355,6 mm (8,27 14 pol.)
B5 JIS (182 x 257 mm)
A5 (148 x 210 mm)
Carta (8,5 x 11 pol.)
Folio (8,5 x 13 pol.)
Ofcio I (8,5 x 14 pol.)
Executivo (7,25 x 10,5 pol.)
Personalizado
Configurao de tipos e tamanhos de papel
Impressora Multifuncional Phaser 6180MFP
5-9
Configurao de tipos e tamanhos de papel
Configurao de bandejas do papel
Ao colocar papel na Bandeja 2 ou no alimentador de 550 folhas (opcional), necessrio
configurar o tipo de papel no painel de controle.
Ao colocar papel na Bandeja 1 (MPT), configure o tamanho e o tipo de papel no painel de
controle ao imprimir. Quando o Modo MPT estiver configurado como Painel especificado
(padro) no painel de controle, o tamanho e o tipo de papel podero ser configurados no painel
de controle.
Esta seo descreve como configurar o tamanho e o tipo de papel no painel de controle.
Observao: Ao configurar o Modo MPT como Painel especificado, a impresso ser
executada somente quando as configuraes para o tamanho e tipo de papel definidas no driver
de impresso corresponderem s configuraes no painel de controle. Quando as
configuraes no driver de impresso e no painel de controle no corresponderem, siga as
instrues exibidas no painel de controle.
possvel tambm exibir a mensagem para configurar o tamanho e o tipo de papel no painel
de controle toda vez que voc colocar papel em cada bandeja.
Veja tambm:
Descrio dos itens de menu na pgina 9-4
Configurao de tipos de papel
Cuidado: As configuraes do tipo de papel devem corresponder s configuraes do
papel que est colocado nas bandejas. Caso contrrio, podero ocorrer problemas de qualidade
de impresso.
1. Pressione o boto Sistema para exibir a tela Configurao.
2. Selecione Configuraes da bandeja e pressione o boto OK.
3. Selecione a bandeja apropriada e pressione o boto OK.
4. Selecione Tipo de papel e pressione o boto OK.
5. Selecione o tipo correto do papel colocado e pressione o boto OK.
Colocao de papel
Impressora Multifuncional Phaser 6180MFP
5-10
Configurao de tamanhos de papel
1. Pressione o boto Sistema para exibir a tela Configurao.
2. Selecione Configuraes da bandeja e pressione o boto OK.
3. Selecione a bandeja apropriada e pressione o boto OK.
4. Selecione Tamanho do papel para Tamanho personalizado e pressione o boto OK.
Observao: Selecione Driver especificado ao configurar um papel de tamanho
personalizado na Bandeja 1 (MPT).
Colocao de papel
Esta seo inclui:
Colocao de papel na bandeja 1 (MPT) na pgina 5-10
Colocao de papel nas bandejas 2 e 3 na pgina 5-14
Colocao de papel na bandeja 1 (MPT)
Use a bandeja 1 (MPT) para uma grande variedade de materiais, incluindo:
Papel comum
Cartolina
Etiquetas
Envelopes
Transparncias
Papel brilhante
Material especial incluindo cartes de visita, cartes postais, folhetos com trs dobras e
papel resistente
Papel pr-impresso (papel j impresso em um lado)
Papel de tamanho personalizado
Veja tambm:
Sobre o papel na pgina 5-6
Tutorial em vdeo da Bandeja 1 em www.xerox.com/office/6180MFPsupport
Colocao de papel
Impressora Multifuncional Phaser 6180MFP
5-11
Colocao de papel na bandeja 1 (MPT)
Alm de papel comum, a Bandeja 1 (MPT) pode usar vrios outros tamanhos e tipos de
material de impresso, como envelopes e transparncias.
Verifique os seguintes pontos ao colocar papel na Bandeja 1 (MPT).
possvel colocar at 150 folhas ou uma pilha de papel (65 220 g/m
2
, 17 40 lb. Encorpado,
40 80 lb. Capa) menor que 15 mm de altura. Os tamanhos podem iniciar a partir de 3 x 5 pol.
A Bandeja 1 (MPT) aceita material de impresso dentro das seguintes dimenses:
Largura: 76,2 216,0 mm (3 8,5 pol.)
Altura: 127,0 355,6 mm (5 14 pol.)
possvel colocar material de 65 163 g/m
2
(17 43 lb. Encorpado) para impresso em
frente e verso.
Verifique os seguintes pontos a fim de evitar problemas durante a impresso:
No coloque tipos diferentes de papel ao mesmo tempo.
Use papel de alta qualidade para impressoras a laser a fim de imprimir em alta qualidade.
Consulte Sobre o papel na pgina 5-6.
No remova ou adicione papel Bandeja 1 (MPT) ao imprimir, ou se ainda houver papel
na bandeja. Isso pode causar atolamento de papel.
No coloque objetos que no sejam papel na Bandeja 1 (MPT). Tampouco, empurre ou
force para baixo a Bandeja 1 (MPT).
Sempre coloque papel com alimentao pela borda curta.
Para colocar papel na bandeja 1 (MPT):
1. Abra cuidadosamente a tampa da Bandeja 1 (MPT).
6180mfp-016
Colocao de papel
Impressora Multifuncional Phaser 6180MFP
5-12
2. Deslize as guias de largura para a borda da bandeja. As guias de largura devem ser
totalmente estendidas.
3. Insira todo o material com a face para baixo e com a borda superior primeiro na
Bandeja 1 (MPT).
Observao: No force o papel.
6180mfp-017
6180mfp-018
Colocao de papel
Impressora Multifuncional Phaser 6180MFP
5-13
4. Deslize as guias de largura at que se acomodem suavemente na borda da pilha de papel.
Observao: Tenha cuidado para no dobrar o papel.
Se a Bandeja 1 (MPT) for configurada para Driver especificado, configure o tamanho e o tipo
de papel no driver de impresso.
Quando o Modo MPT for configurado para Painel especificado, ser necessrio definir as
configuraes de tipo e tamanho do papel para a bandeja no painel de controle antes de
imprimir.
Veja tambm:
Configurao de tipos e tamanhos de papel na pgina 5-9
6180mfp-019
Colocao de papel
Impressora Multifuncional Phaser 6180MFP
5-14
Colocao de papel nas bandejas 2 e 3
Use as Bandejas 2 e 3 para uma grande variedade de materiais, incluindo:
Papel comum
Carto fino
Carto grosso
Papel brilhante
Papel brilhante grosso
Etiquetas
Veja tambm:
Impresso em material especial na pgina 5-26
Colocao de papel nas bandejas 2 e 3
Esta seo descreve como colocar papel nas bandejas de papel padro e opcional. Todas as
bandejas so abastecidas da mesma maneira.
Cuidado: No remova a bandeja durante a impresso. Isso pode causar atolamento de papel.
1. Retire a bandeja da impressora at parar. Segure a bandeja com as duas mos, levante
ligeiramente a parte dianteira e retire-a da impressora.
6180mfp-008
Colocao de papel
Impressora Multifuncional Phaser 6180MFP
5-15
2. Deslize as guias de largura para a borda da bandeja. As guias de largura devem ser
totalmente estendidas.
Observao: Ao colocar papel com largura de 216 mm (8,5 pol.), como papel tamanho
Carta ou Ofcio I, coloque a guia na lateral da bandeja na posio (8,5).
3. Pressione a guia verde na guia de extenso e deslize a bandeja at que a seta fique alinhada
com o tamanho de papel apropriado. A lingeta se encaixa no lugar. A guia de
comprimento se estende alm da borda da bandeja para papel maior que 279 mm (11 pol.).
6180mfp-009
6180mfp-010
Colocao de papel
Impressora Multifuncional Phaser 6180MFP
5-16
4. Antes de colocar o material de impresso, flexione as folhas para trs e para frente e
depois ventile-as. Arrume as bordas da pilha em uma superfcie plana.
5. Coloque o material de impresso na bandeja com a face a ser impressa voltada para cima.
Observao: No exceda a linha de preenchimento mximo na bandeja. O
preenchimento alm dessa linha pode causar atolamentos de papel.
6. Deslize as guias de largura e de comprimento at que se acomodem suavemente na borda
da pilha do material de impresso.
6180mfp-011
6180mfp_012
Colocao de papel
Impressora Multifuncional Phaser 6180MFP
5-17
7. Insira a bandeja na impressora e empurre at parar.
Cuidado: No aplique fora excessiva na bandeja. Isso poderia danificar a bandeja ou a parte
interna da impressora.
6180mfp-013
Seleo das opes de impresso
Impressora Multifuncional Phaser 6180MFP
5-18
Seleo das opes de impresso
Esta seo inclui:
Seleo das preferncias de impresso (Windows) na pgina 5-18
Seleo das opes para um trabalho individual (Windows) na pgina 5-19
Seleo das opes para um trabalho individual (Macintosh) na pgina 5-21
Seleo das preferncias de impresso (Windows)
As preferncias da impressora controlam todos os trabalhos de impresso, a menos que sejam
substitudas em um trabalho especfico. Por exemplo, para usar a impresso automtica em
frente e verso na maioria dos trabalhos, defina essa opo nas configuraes da impressora.
Para selecionar as preferncias da impressora:
1. Selecione uma das seguintes opes:
Windows 2000, Windows Server 2003 e Windows Vista: clique em Iniciar,
selecione Configuraes e clique em Impressoras.
Windows XP: clique em Iniciar, Configuraes e selecione Impressoras e
aparelhos de fax.
2. Na pasta Impressoras, clique com o boto direito do mouse no cone da sua impressora.
3. No menu pop-up, selecione Preferncias de impresso ou Propriedades.
4. Selecione a guia Avanado e clique no boto Padres de impresso.
5. Faa selees nas guias do driver e, em seguida, clique no boto OK para salvar
as selees.
Observao: Para obter mais informaes sobre as opes do driver da impressora no
Windows, clique no boto Ajuda na guia do driver da impressora para ver a ajuda on-line.
Seleo das opes de impresso
Impressora Multifuncional Phaser 6180MFP
5-19
Seleo das opes para um trabalho individual (Windows)
Para usar opes de impresso especiais em um trabalho especfico, altere as configuraes do
driver antes de enviar o trabalho para a impressora. Por exemplo, para usar o modo de
qualidade de impresso Foto em um grfico especfico, selecione essa configurao no driver
antes de imprimir o trabalho.
1. Com o documento ou o grfico desejado aberto no aplicativo, acesse a caixa de
dilogo Imprimir.
2. Selecione Impressora Phaser 6180MFP e clique no boto Propriedades para abrir o
driver da impressora.
3. Faa selees nas guias do driver. Consulte a tabela a seguir para obter opes de
impresso especficas.
Observao: No Windows 2000, Windows XP, Windows Server 2003 e Windows Vista,
voc pode salvar as opes de impresso atuais com um nome exclusivo e aplic-las a
outros trabalhos de impresso. Selecione a guia Avanado, Papel/Sada, Opes de
imagem ou Layout e, em seguida, selecione uma Configurao salva. Clique no boto
Ajuda para obter mais informaes.
4. Clique no boto OK para salvar as selees.
5. Imprima o trabalho.
Seleo das opes de impresso
Impressora Multifuncional Phaser 6180MFP
5-20
Consulte a tabela a seguir para obter opes de impresso PCL:
Observao: Se seu driver no exibir as opes listadas na tabela abaixo, consulte Ativao
de opes na pgina 10-31 para obter mais informaes.
Opes de impresso nos sistemas operacionais Windows
Sistema
operacional Guia Driver Opes de impresso
Windows Vista,
Windows 2000,
Windows XP ou
Windows Server
2003
Guia Papel/Sada Tipo de trabalho
Seleo da bandeja, do tipo de papel e do
tamanho do documento
Impresso em frente e verso
Orientao da alimentao
Configuraes salvas
Capas/Separadores
Separadores de transparncia
Catlogo de endereos
Status da impressora
Guia Opes de
imagem
Cor de sada
Qualidade da imagem
Ajuste, tipo e correo da imagem
Configuraes da imagem
Equilbrio de cor
Configuraes do perfil
Guia Layout Pginas por folha (vrias em 1)
Orientao da imagem
Layout de Livreto/Pster/Documento
misturado/Rotao
Tamanho de sada
Deslocar margem
Guia Marcas d'gua/
Sobreposies
Marcas d'gua
Sobreposies
Opes de cabealho/rodap
Guia Avanado Pular pginas em branco
Modo rascunho
Folha da faixa
Mapeamento da bandeja
Configuraes de grfico
Configuraes de fonte
Seleo das opes de impresso
Impressora Multifuncional Phaser 6180MFP
5-21
Consulte a tabela a seguir para obter opes especficas de impresso PostScrip:
Observao: Se seu driver no exibir as opes listadas na tabela abaixo, consulte Ativao
de opes na pgina 10-31 para obter mais informaes.
Seleo das opes para um trabalho individual (Macintosh)
Para selecionar configuraes de impresso para um trabalho especfico, altere as
configuraes do driver antes de enviar o trabalho impressora.
1. Com o documento aberto no aplicativo, clique em Arquivo e em Imprimir.
2. Selecione as opes de impresso desejadas nos menus e nas listas suspensas exibidos.
Observao: No Macintosh OS X, clique em Salvar predefinio na tela do menu
Imprimir para salvar as configuraes atuais da impressora. Voc pode criar vrias
predefinies e salvar cada uma com seu prprio nome e suas configuraes da
impressora. Para imprimir trabalhos usando configuraes especficas da impressora,
clique na predefinio aplicvel salva na lista Predefinies.
3. Clique em Imprimir para imprimir o trabalho.
Opes de impresso PostScript nos sistemas operacionais Windows
Sistema
operacional Guia Driver Opes de impresso
Windows Vista,
Windows 2000,
Windows XP ou
Windows Server
2003
Guia Papel/Sada Tipo de trabalho
Seleo da bandeja, do tipo de papel e do
tamanho do documento
Impresso em frente e verso
Orientao
Cor de sada
Status da impressora
Guia Opes de
imagem
Configuraes da imagem
Correes de cores
Brilho
Equilbrio de cor
Guia Layout Pginas por folha (vrias em 1)
Ajustar ao novo tamanho do papel
Layout de livreto
Guia Avanado Separadores de transparncia
Opes de imagem: reduzir/ampliar, suavizao
de imagem
Detalhes: pginas em branco, mapeamento da
bandeja
Seleo das opes de impresso
Impressora Multifuncional Phaser 6180MFP
5-22
Consulte a tabela a seguir para obter opes de impresso especficas:
Configuraes de driver PostScript do Macintosh
Sistema operacional
Ttulo suspenso do
driver Opes de impresso
Mac OS X,
Verso 10.4
Cpias e pginas Cpias
Pginas
Layout Pginas por folha
Direo do layout
Borda
Impresso em frente e verso
Controle do papel Ordem das pginas
Imprimir (todas, mpares, pares)
Tamanho do papel de destino
ColorSync Correo de cores
Filtro Quartz
Capa Capa da impresso (nenhuma, antes do
documento, aps o documento)
Tipo de capa
Informaes de faturamento
Gerenciamento de erros Erros de PostScript
Alternncia de bandejas
Alimentao do papel Origem do papel
Tipo de trabalho Impresses protegidas, impresses
pessoais, impresses pessoais salvas,
impresses de prova, impresses salvas,
imprimir com
Recursos da impressora Qualidade/cor da impresso
Ajuste de cores
Equilbrio de cor (C, M, Y, K)
Gerenciamento de materia
Opes especficas da impressora
Nveis de suprimento Fusor
Unidade da correia
Seleo das opes de impresso
Impressora Multifuncional Phaser 6180MFP
5-23
Mac OS X,
Verses 10.2 e 10.3
Cpias e pginas Cpias
Pginas
Layout Pginas por folha
Direo do layout
Borda
Impresso em frente e verso
Controle do papel Inverter a ordem das pginas
Imprimir (todas, mpares, pares)
ColorSync Correspondncia de cores
Capa Capas
Alimentao do papel Origem do papel
Tipos de trabalho Impresses protegidas, impresses
pessoais, impresses de prova e
impresses salvas
Qualidade da imagem Qualidade da impresso
Correo de cores e cinzas neutros RGB
Suavizao da imagem
Recursos da impressora Tipos de papel
Pginas de separao
Configuraes de driver PostScript do Macintosh (continuao)
Sistema operacional
Ttulo suspenso do
driver Opes de impresso
Impresso nos dois lados do papel
Impressora Multifuncional Phaser 6180MFP
5-24
Impresso nos dois lados do papel
Esta seo inclui:
Diretrizes sobre a impresso automtica em frente e verso na pgina 5-24
Opes de borda de encadernao na pgina 5-25
Seleo de impresso em frente e verso na pgina 5-25
Observao: Para obter informaes sobre impresso em frente e verso manual, v para o
Assistente de suporte on-line em www.xerox.com/office/6180MFPsupport.
Diretrizes sobre a impresso automtica em frente e verso
A impresso automtica em frente e verso est disponvel na configurao da Phaser
6180MFP-DN. A unidade frente e verso est disponvel como opcional da configurao da
Phaser 6180MFP-N. Antes de imprimir um documento em frente e verso, verifique se o
tamanho do papel suportado na bandeja. Para obter uma lista de tamanhos de papel
suportados, consulte Papel e material suportados na pgina 5-2. O papel e o material a seguir
no podem ser usados para impresso em frente e verso:
Transparncias
Envelopes
Etiquetas
Qualquer material especial cortado, por exemplo, cartes de visita
Carto grosso
Carto grosso brilhante
Veja tambm:
Tipos e tamanhos de papel para impresso frente e verso na pgina 5-8
Papel e material suportados na pgina 5-2
Impresso nos dois lados do papel
Impressora Multifuncional Phaser 6180MFP
5-25
Opes de borda de encadernao
Ao usar o driver da impressora para selecionar impresso em frente e verso, selecione tambm
a borda de encadernao, que determina como as pginas viram. O resultado real depende da
orientao (retrato ou paisagem) das imagens na pgina, como mostra a ilustrao a seguir.
Seleo de impresso em frente e verso
Para selecionar impresso automtica em frente e verso:
1. Insira papel na bandeja. Para obter mais informaes, consulte Colocao de papel na
pgina 5-10.
2. No driver da impressora, selecione impresso em frente e verso conforme mostrado na
tabela a seguir e pressione o boto OK.
Para selecionar impresso automtica em frente e verso:
Observao: Se seu driver no exibir as opes listadas na tabela abaixo, consulte Ativao
de opes na pgina 10-31 para obter mais informaes.
Veja tambm:
Colocao de papel na bandeja 1 (MPT) na pgina 5-10
Colocao de papel nas bandejas 2 e 3 na pgina 5-14
Retrato Paisagem
Virar na borda longa Virar na borda curta Virar na borda curta Virar na borda longa
Sistema operacional Etapas
Windows Vista,
Windows 2000,
Windows XP ou
Windows Server 2003
1. Selecione a guia Papel/Sada.
2. Na lista suspensa Impresso frente e verso, selecione Virar na borda
longa ou Virar na borda curta.
Mac OS X, verso
10.2 e posterior
1. Na caixa de dilogo Imprimir, selecione Layout.
2. Selecione Imprimir nos dois lados.
3. Clique no cone de Encadernao que corresponda borda a ser
encadernada.
Impresso em material especial
Impressora Multifuncional Phaser 6180MFP
5-26
Impresso em material especial
Esta seo inclui:
Impresso de transparncias na pgina 5-26
Impresso de envelopes na pgina 5-29
Impresso de etiquetas na pgina 5-32
Impresso de papel brilhante na pgina 5-37
Impresso de papel longo ou de tamanho personalizado na pgina 5-42
Impresso de transparncias
Transparncias somente podem ser impressas pela Bandeja 1 (MPT). Elas devem ser
impressas apenas em um lado. Para obter melhores resultados, use somente as transparncias
Xerox recomendadas.
Para solicitar papel, transparncias ou outros materiais especiais, entre em contato com o
revendedor local ou visite o site www.xerox.com/office/6180MFPsupplies.
Cuidado: Danos causados pelo uso de papel, transparncias e outros materiais especiais no
suportados no so cobertos pela garantia, pelo contrato de servios ou pela Total Satisfaction
Guarantee (Garantia de satisfao total) oferecida pela Xerox. A Total Satisfaction Guarantee
(Garantia de satisfao total) est disponvel nos Estados Unidos e no Canad. A cobertura
pode variar fora dessas reas; entre em contato com o representante local para obter detalhes.
Veja tambm:
Recommended Media List (North America) (Lista de materiais recomendados) (Amrica
do Norte)
Recommended Media List (Europe) (Lista de materiais recomendados) (Europa)
Instrues
Remova todos os papis antes de colocar transparncias na bandeja.
No coloque mais que 25 folhas na Bandeja 1 (MPT). A bandeja sobrecarregada pode
causar atolamentos.
Manuseie as transparncias pelas bordas e com as duas mos para evitar impresses
digitais e dobras, que podem causar impresso de baixa qualidade.
Ventile as transparncias antes de coloc-las na bandeja.
Esta seo explica como imprimir em transparncias.
Impresso em material especial
Impressora Multifuncional Phaser 6180MFP
5-27
Colocao de transparncias
Observao: Transparncias com um quadro branco e transparncias de quatro cores no
podem ser usadas.
1. Depois de ventilar cuidadosamente uma pequena pilha de transparncias, coloque-as na
Bandeja 1 (MPT) com o lado a ser impresso voltado para baixo. Coloque no mximo
25 transparncias por vez.
2. Deslize as guias do papel para que correspondam ao tamanho das transparncias.
Imprimir em transparncias
Quando o Modo MPT for configurado para Painel especificado, ser necessrio antes definir
as configuraes de tipo e tamanho do papel para a bandeja no painel de controle. Consulte
Configurao de tipos e tamanhos de papel na pgina 5-9.
A forma de exibir a caixa de dilogo Propriedades da impressora varia de acordo com o
software do aplicativo. Consulte o manual do respectivo software do aplicativo.
A impresso contnua de transparncias pode fazer com que elas grudem umas nas outras.
Remova as transparncias da bandeja de sada aps 20 folhas aproximadamente e, em seguida,
ventile-as para abaixar as temperatuvas.
6180mfp-018
6180mfp-019
Impresso em material especial
Impressora Multifuncional Phaser 6180MFP
5-28
Utilizao do driver PostScript
Para imprimir em transparncias usando o driver de impresso PostScript, exiba a guia
Papel/Sada.
1. No menu Arquivo, selecione Imprimir.
2. Selecione esta impressora como a impressora a ser usada e clique em Preferncias para
exibir a caixa de dilogo Propriedades.
3. Selecione a guia Papel/Sada.
4. Em Tipo de papel, selecione Transparncia.
5. Em Bandeja do papel, selecione Bandeja 1 (MPT).
6. Em Tamanho de papel, selecione o tamanho do documento original.
7. Clique em OK.
Utilizao do driver PCL
Para imprimir em transparncias usando o driver de impresso PCL, exiba a guia Papel/Sada.
1. No menu Arquivo, selecione Imprimir.
2. Selecione esta impressora como a impressora a ser usada e clique em Preferncias para
exibir a caixa de dilogo Propriedades.
3. Selecione a guia Papel/Sada.
4. Em Bandeja do papel, selecione Bandeja 1 (MPT).
5. Selecione Transparncia em Tipo de papel da bandeja 1 (MPT).
6. Em Tamanho do papel, selecione o tamanho e clique em OK.
7. Clique em Imprimir na caixa de dilogo Imprimir para iniciar a impresso.
Impresso em material especial
Impressora Multifuncional Phaser 6180MFP
5-29
Impresso de envelopes
possvel imprimir envelopes somente a partir da Bandeja 1 (MPT).
Instrues
Use apenas os envelopes de papel especificados na tabela Tamanhos e gramaturas de papel
suportados. O xito na impresso do envelope depende muito de sua qualidade e estrutura.
Use envelopes fabricados especificamente para impressoras a laser.
Recomenda-se manter a temperatura e a umidade relativa constantes.
Guarde os envelopes no utilizados na embalagem para evitar os efeitos de umidade e
secura, os quais podem afetar a qualidade da impresso e causar enrugamento. Muita
umidade pode fazer com que os envelopes se colem antes ou durante a impresso.
Evite envelopes acolchoados. Adquira envelopes que fiquem retos sobre uma superfcie.
Remova as bolhas de ar dos envelopes antes de coloc-los na impressora, colocando um
livro pesado sobre eles.
Se houver problemas de enrugamento ou alterao no relevo da impresso, use uma marca
diferente de envelope fabricada especificamente para impressoras a laser.
Cuidado: Nunca use envelopes com janelas ou fechos metlicos, pois eles podem danificar a
impressora. Os danos causados por envelopes no suportados no so cobertos pela garantia da
Xerox, pelo contrato de prestao de servios ou pela Total Satisfaction Guarantee (Garantia
de satisfao total). A Total Satisfaction Guarantee (Garantia de satisfao total) est
disponvel nos Estados Unidos e no Canad. A cobertura pode existir ou no fora dessas reas;
entre em contato com o representante local para obter detalhes.
Impresso em material especial
Impressora Multifuncional Phaser 6180MFP
5-30
Colocao de envelopes
Para colocar envelopes, insira-os com as abas fechadas e no lado direito. O lado a ser impresso
deve ficar voltado para baixo. Voc pode colocar envelopes na bandeja at a linha de
preenchimento mximo por vez.
A seguir est uma explicao sobre como colocar envelopes na Bandeja 1 (MPT) usando
Monarch como exemplo.
Observao: O lado inverso do envelope no pode ser impresso. Os envelopes podem
enrugar ou a qualidade da impresso ser reduzida dependendo do tipo usado.
Veja tambm:
Sobre o papel na pgina 5-6
Para colocar envelopes na Bandeja 1 (MPT):
1. No caso de Monarch, insira os envelopes com o lado a ser impresso voltado para baixo.
2. Deslize as guias do papel para que correspondam ao tamanho dos envelopes.
6180mfp-020
Impresso em material especial
Impressora Multifuncional Phaser 6180MFP
5-31
Impresso de envelopes
Quando o Modo MPT for configurado para Painel especificado, ser necessrio antes definir
as configuraes de tipo e tamanho do papel para a bandeja no painel de controle. Consulte
Configurao de tipos e tamanhos de papel na pgina 5-9.
A forma de exibir a caixa de dilogo Propriedades da impressora varia de acordo com o
software do aplicativo. Consulte o manual do respectivo software do aplicativo.
Utilizao do driver PostScript
Para imprimir em envelopes usando o driver de impresso PostScript, exiba a guia
Papel/Sada.
1. No menu Arquivo, selecione Imprimir.
2. Selecione esta impressora como a impressora a ser usada e clique em Preferncias para
exibir a caixa de dilogo Propriedades.
3. Selecione a guia Papel/Sada.
4. Em Bandeja do papel, selecione Bandeja 1 (MPT).
5. Em Tipo de papel, selecione Envelope.
6. Em Tamanho de papel, selecione o tamanho do documento original.
7. Clique em OK e, em seguida, em Imprimir.
Utilizao do driver PCL
Para imprimir em envelopes usando o driver de impresso PCL, exiba a guia Papel/Sada.
1. No menu Arquivo, selecione Imprimir.
2. Selecione esta impressora como a impressora a ser usada e clique em Preferncias para
exibir a caixa de dilogo Propriedades.
3. Selecione a guia Papel/Sada.
4. Em Bandeja do papel, selecione Bandeja 1 (MPT).
5. Selecione o tipo de papel apropriado em Tipo de papel da bandeja 1 (MPT).
6. Em Tamanho de papel, selecione o tamanho do documento original.
7. Clique em OK.
8. Clique em Imprimir na caixa de dilogo Imprimir para iniciar a impresso.
Impresso em material especial
Impressora Multifuncional Phaser 6180MFP
5-32
Impresso de etiquetas
As etiquetas podem ser impressas de todas as bandejas.
Para solicitar papel, transparncias ou outros materiais especiais, entre em contato com o
revendedor local ou visite o site www.xerox.com/office/6180MFPsupplies.
Veja tambm:
Sobre o papel na pgina 5-6
Instrues
No use etiquetas plsticas.
Imprima em apenas um dos lados da folha de etiquetas.
No use folhas com etiquetas faltando. Isso pode danificar a impressora.
Guarde as etiquetas no utilizadas em sua embalagem original, sem dobrar ou amassar.
Mantenha as folhas de etiquetas na embalagem original at o momento do uso. Recoloque
qualquer folha de etiquetas no utilizada na embalagem original e feche-a para proteo.
No guarde as etiquetas em locais muito secos ou midos nem em locais muito quentes ou
frios. Materiais guardados dessa maneira podem apresentar problemas de qualidade de
impresso ou causar atolamentos na impressora.
Movimente o estoque com freqncia. Etiquetas guardadas por muito tempo em condies
extremas podem ficar onduladas e provocar atolamentos na impressora.
Impresso de etiquetas da bandeja 1 (MPT)
1. Abra cuidadosamente a tampa da Bandeja 1 (MPT).
6180mfp-016
Impresso em material especial
Impressora Multifuncional Phaser 6180MFP
5-33
2. Abra as guias do papel.
3. Ventile as etiquetas para soltar as folhas que estejam grudadas.
4. Insira as etiquetas na Bandeja 1 (MPT) e ajuste as guias do papel para que correspondam
s folhas.
Coloque o lado a ser impresso virado para baixo com a parte superior das folhas
entrando primeiro.
No coloque mais do que 25 folhas.
6180mfp-017
6180mfp-011
6180mfp-018
Impresso em material especial
Impressora Multifuncional Phaser 6180MFP
5-34
5. No driver da impressora, selecione Etiquetas como o tipo de papel ou Bandeja 1 (MPT)
como a bandeja do papel.
6. Se a impressora for definida como Painel especificado, o painel de controle solicitar o
tipo e o tamanho de papel.
Impresso de etiquetas das bandejas 2 e 3
1. Retire a bandeja da impressora.
2. Se necessrio, abra as guias do papel:
Pressione a lingeta na guia de extenso e deslize-a para trs. A lingeta se encaixa
no lugar.
Deslize as guias laterais para fora.
6180mfp-008
6180mfp-010
6180mfp-009
Impresso em material especial
Impressora Multifuncional Phaser 6180MFP
5-35
3. Ventile as folhas de etiquetas para soltar as folhas que estejam grudadas.
4. Insira as folhas de etiquetas na bandeja. Coloque o lado a ser impresso com a face para
cima e a parte superior da pgina em direo parte frontal da impressora.
Observao: No coloque papel acima da linha de preenchimento indicada na bandeja.
Uma bandeja sobrecarregada pode causar atolamentos de papel. A ilustrao a seguir
indica a linha de preenchimento mximo para transparncias, etiquetas e papel brilhante.
6180mfp-011
6180mfp-022
Impresso em material especial
Impressora Multifuncional Phaser 6180MFP
5-36
5. Se necessrio, pressione as guias do papel para dentro para ajust-las s folhas.
Observao: Quando as guias do papel estiverem ajustadas corretamente, poder haver
um pequeno espao entre as etiquetas e as guias.
6. Insira a bandeja no respectivo slot e empurre-a para encaix-la completamente
na impressora.
7. No painel de controle, selecione o tipo de papel:
a. Pressione o boto Sistema.
b. Selecione Configuraes da bandeja e pressione o boto OK.
c. Selecione Bandeja 2 ou Bandeja 3, e pressione o boto OK.
d. Selecione Tipo de papel e pressione o boto OK.
e. Selecione Etiquetas e pressione o boto OK.
8. No driver da impressora, selecione Etiquetas como tipo de papel ou a bandeja apropriada
como a bandeja do papel.
6180mfp_012
6180mfp-013
Impresso em material especial
Impressora Multifuncional Phaser 6180MFP
5-37
Impresso de papel brilhante
O papel brilhante pode ser impresso de qualquer bandeja. Pode ser impresso em dois lados.
Para solicitar papel, transparncias ou outros materiais especiais, entre em contato com o
revendedor local ou visite o site www.xerox.com/office/6180MFPsupplies.
Instrues
No abra pacotes fechados de papel brilhante antes da hora de coloc-los na impressora.
Deixe o papel brilhante no pacote original e deixe as embalagens na caixa de remessa at a
hora de us-lo.
Remova todos os outros papis da bandeja antes de colocar papel brilhante.
Coloque apenas a quantidade de papel brilhante que planeja usar. No deixe o papel
brilhante na bandeja quando terminar de imprimir. Reinsira o papel brilhante no usado no
pacote original e feche.
Movimente o estoque com freqncia. Papel brilhante guardado por muito tempo em
condies extremas pode ficar ondulado e provocar atolamentos na impressora.
Impresso de papel brilhante a partir da bandeja 1 (MPT)
1. Abra cuidadosamente a tampa da Bandeja 1 (MPT) e abra as guias do papel.
6180mfp-016
Impresso em material especial
Impressora Multifuncional Phaser 6180MFP
5-38
2. Ventile o papel brilhante para soltar as folhas que estejam grudadas.
3. Insira o papel brilhante na Bandeja 1 (MPT) e ajuste as guias para que correspondam
ao papel.
Coloque o lado a ser impresso com a face para baixo.
No coloque mais do que 25 folhas.
4. No driver da impressora, selecione Papel brilhante como o tipo de papel ou
Bandeja 1 (MPT) como a bandeja do papel.
5. Se a impressora for definida como Painel especificado, o painel de controle solicitar o
tipo e o tamanho de papel.
6180mfp-011
6180mfp-018
Impresso em material especial
Impressora Multifuncional Phaser 6180MFP
5-39
Impresso de papel brilhante das bandejas 2 e 3
1. Retire a bandeja da impressora.
2. Se necessrio, abra as guias do papel:
Pressione a lingeta na guia de extenso e deslize-a para trs. A lingeta se encaixa
no lugar.
Deslize as guias laterais para fora.
6180mfp-008
6180mfp-010
6180mfp-009
Impresso em material especial
Impressora Multifuncional Phaser 6180MFP
5-40
3. Ventile o papel para soltar as folhas que ficam grudadas.
4. Insira papel na bandeja.
Observao: No coloque papel acima da linha de preenchimento indicada na bandeja.
Uma bandeja sobrecarregada pode causar atolamentos de papel. A ilustrao a seguir
indica a linha de preenchimento mximo para transparncias, etiquetas e papel brilhante.
6180mfp-011
6180mfp-022
Impresso em material especial
Impressora Multifuncional Phaser 6180MFP
5-41
5. Se necessrio, pressione as guias do papel para dentro para ajust-las ao papel.
Observao: Quando as guias do papel estiverem ajustadas corretamente, poder haver
um pequeno espao entre o papel e as guias.
6. Insira a bandeja no respectivo slot e empurre-a para encaix-la completamente
na impressora.
7. No painel de controle, selecione o tipo de papel brilhante:
a. Pressione o boto Sistema.
b. Selecione Configuraes da bandeja e pressione o boto OK.
c. Selecione Bandeja 2 ou Bandeja 3, e pressione o boto OK.
d. Selecione Tipo de papel e pressione o boto OK.
e. Selecione Papel brilhante e pressione o boto OK.
8. No driver da impressora, selecione Papel brilhante como tipo de papel ou a bandeja
apropriada como a bandeja do papel.
6180mfp_012
6180mfp-013
Impresso de papel longo ou de tamanho personalizado
Impressora Multifuncional Phaser 6180MFP
5-42
Impresso de papel longo ou de tamanho
personalizado
Esta seo explica como imprimir em papel de tamanho personalizado, como papel longo,
usando o driver de impresso PCL.
Papis de tamanho personalizado podem ser colocados em cada bandeja. A forma de colocar
papel de tamanho personalizado na bandeja do papel igual forma de colocar papel de
tamanho padro. A forma de colocar papel de tamanho personalizado na Bandeja 1 (MPT)
igual forma de colocar papel de tamanho padro.
Quando o Modo MPT for configurado para Painel especificado, ser necessrio antes definir
as configuraes de tipo e tamanho do papel para a bandeja no painel de controle.
Veja tambm:
Colocao de papel nas bandejas 2 e 3 na pgina 5-14
Colocao de papel na bandeja 1 (MPT) na pgina 5-10
Configurao de tipos e tamanhos de papel na pgina 5-9
Definio de tamanhos de papel personalizados
Antes de imprimir, defina o tamanho personalizado no driver de impresso.
Observao: Ao definir o tamanho de papel no driver de impresso e no painel de controle,
assegure-se de especificar o mesmo tamanho que o papel que est sendo usado. A definio do
tamanho incorreto pode provocar falha na impressora. Isso realmente acontece se voc
configura um tamanho maior ao usar um papel mais estreito.
Utilizao do driver PCL
No driver de impresso PCL, defina o tamanho personalizado na caixa de dilogo
Tamanho de papel personalizado. Esta seo explica o procedimento usando o Windows XP
como exemplo.
Para Windows 2000 ou posterior, uma senha do administrador permitir que apenas usurios
com direitos de administrador alterem as configuraes. Usurios sem os direitos de
administrador podem apenas verificar o contedo.
Ao configurar a caixa de dilogo Tamanho de papel personalizado no Windows 2000 ou
posterior, as configuraes de outras impressoras no computador tambm sero afetadas
como, por exemplo, a forma com que o banco de dados do computador usado por uma
impressora local. Para uma impressora compartilhada na rede, as configuraes de outras
impressoras compartilhadas na mesma rede em outro computador tambm sero afetadas
como, por exemplo, a forma com que usado o banco de dados no servidor com fila de
impresso existente.
1. No menu Iniciar, clique em Impressoras e fax.
2. Clique com o boto direito do mouse e selecione Propriedades.
3. Selecione a guia Configurao.
Impresso de papel longo ou de tamanho personalizado
Impressora Multifuncional Phaser 6180MFP
5-43
4. Clique em Tamanho de papel personalizado.
5. Use a caixa de listagem Detalhes para selecionar a configurao personalizada que voc
deseja definir.
6. Especifique o comprimento da borda curta e da borda longa em Configuraes para.
possvel especificar os valores inserindo-os diretamente ou usando os botes Seta para
cima e Seta para baixo. O comprimento da borda curta no pode ser maior que a borda
longa, mesmo que esteja dentro da faixa especificada. O comprimento da borda longa no
pode ser menor que a borda curta, mesmo que esteja dentro da faixa especificada.
7. Para atribuir um nome de papel, marque a caixa de seleo Nomear tamanho de papel e,
em seguida, digite o nome no campo Nome do papel. possvel usar at 14 caracteres
para o nome do papel.
8. Se necessrio, repita as etapas de 4 a 6 para definir outro tamanho personalizado.
9. Clique em OK duas vezes.
Utilizao do driver PostScript
No driver de impresso PostScript, defina o tamanho personalizado na caixa de dilogo
Tamanho de papel personalizado. Esta seo explica o procedimento usando o Windows XP
como exemplo.
1. No menu Iniciar, selecione Configuraes, clique em Impressoras e aparelhos de fax e,
em seguida, exiba as propriedades da impressora a ser usada.
2. Selecione a guia Geral.
3. Clique no boto Preferncias de impresso.
4. Selecione a guia Papel/Sada.
5. Em Tamanho de papel, selecione Tamanho de papel personalizado.
6. Especifique o comprimento da borda curta e da borda longa em Configuraes de
tamanho personalizado. O comprimento da borda curta no pode ser maior que a borda
longa, mesmo que esteja dentro da faixa especificada. O comprimento da borda longa no
pode ser menor que a borda curta, mesmo que esteja dentro da faixa especificada.
7. Clique em OK.
Impresso de papel longo ou de tamanho personalizado
Impressora Multifuncional Phaser 6180MFP
5-44
Impresso em papel de tamanho personalizado
Siga os procedimentos abaixo para imprimir usando os drivers PCL ou PostScript.
Utilizao do driver PCL
Para imprimir em papel de tamanho personalizado usando o driver de impresso PCL:
Observao: A forma de exibir a caixa de dilogo Propriedades da impressora varia de
acordo com o software do aplicativo. Consulte o manual do respectivo software do aplicativo.
1. No menu Arquivo, selecione Imprimir.
2. Selecione a impressora como a impressora a ser usada e clique em Preferncias.
3. Selecione a guia Papel/Sada.
4. Selecione a bandeja de papel apropriada em Bandeja do papel.
5. Selecione o tipo de papel apropriado em Tipo de papel. Essa seleo est disponvel
apenas caso a bandeja do papel esteja configurada como Seleo automtica ou
Bandeja 1 (MPT).
6. Em Tamanho de papel, selecione o tamanho do documento original.
7. Clique na guia Layout.
8. Em Tamanho de sada, a opo Ajustar ao novo tamanho do papel padronizada para
Mesmo tamanho de papel.
9. Clique em OK.
10. Clique em Imprimir na caixa de dilogo Imprimir para iniciar a impresso.
Utilizao do driver PostScript
Para imprimir em papel de tamanho personalizado usando o driver de impresso PostScript:
1. No menu Arquivo, selecione Imprimir.
2. Selecione esta impressora como a impressora a ser usada e clique em Preferncias.
3. Selecione a guia Papel/Sada.
4. Em Tamanho de papel, selecione Tamanho de papel personalizado.
5. Especifique o comprimento da borda curta e da borda longa em Configurao para.
possvel especificar os valores inserindo-os diretamente ou usando os botes Seta para
cima e Seta para baixo. O comprimento da borda curta no pode ser maior que a borda
longa, mesmo que esteja dentro da faixa especificada. O comprimento da borda longa no
pode ser menor que a borda curta, mesmo que esteja dentro da faixa especificada.
6. Selecione a bandeja de papel apropriada em Bandeja do papel.
7. Selecione o tipo de papel apropriado em Tipo de papel e clique em OK.
Impresso de documento confidencial - Impresso protegida
Impressora Multifuncional Phaser 6180MFP
5-45
Impresso de documento confidencial -
Impresso protegida
Sobre Impresso protegida
Impresso protegida um recurso que permite atribuir uma senha a um trabalho de impresso
a partir do computador, envi-la impressora para armazenamento temporrio e iniciar a
impresso dos dados a partir do painel de controle. possvel tambm armazenar os dados de
impresso na impressora sem atribuir uma senha. Ao armazenar dados usados com freqncia
na impressora, possvel imprimir os dados da impressora sem enviar os dados do computador
repetidamente.
Observao: Voc pode optar por excluir os dados de impresso protegida aps a impresso.
Os trabalhos de impresso protegida armazenados no RAM disk so apagados quando a
impressora desligada.
Veja tambm:
Impresso pelo painel de controle na pgina 5-46
Configuraes do sistema na pgina 9-15
Configurao da Impresso protegida
Siga as etapas das configuraes da impresso protegida no computador e envie os dados
impressora para impresso. Depois, siga as etapas do procedimento de sada na impressora
para retirar as pginas impressas.
Impresso a partir do computador
Esta seo explica o procedimento usando WordPad no Windows XP como exemplo.
O procedimento o mesmo para outros sistemas operacionais.
A forma de exibir a caixa de dilogo Propriedades da impressora varia de acordo com o
software do aplicativo. Consulte o manual do respectivo software do aplicativo.
Observao: O RAM disk precisa ser ativado por meio do painel de controle. Para obter
instrues sobre como ativar as opes, consulte Ativao de opes na pgina 10-31.
Para configurar a Impresso protegida usando o driver de impresso PCL ou PostScript:
1. No menu Arquivo, selecione Imprimir.
2. No campo Tipo de trabalho, selecione Impresso protegida.
3. Clique no boto Configurao.
4. No campo Nome do usurio, digite seu nome do usurio.
5. No campo Senha, digite uma senha numrica.
Impresso de documento confidencial - Impresso protegida
Impressora Multifuncional Phaser 6180MFP
5-46
6. Para usar um nome de documento especificado para acessar o documento a partir do
painel de controle:
a. No campo Recuperar nome do documento, selecione Inserir nome do documento.
b. No campo Nome do documento, digite o nome que aparecer no painel de controle.
7. Para que a impressora nomeie automaticamente o documento usando o nome do
documento do aplicativo, no campo Recuperar nome do documento, selecione
Recuperao automtica.
8. Clique em OK duas vezes para aceitar as configuraes de Impresso protegida e enviar
o trabalho.
9. Na caixa de dilogo Imprimir, clique no boto Imprimir para enviar o trabalho para
a impressora.
Impresso pelo painel de controle
Para imprimir dados armazenados na impressora por meio da Impresso protegida.
Observao: possvel tambm excluir, sem imprimir, os dados da impresso protegida
armazenados na impressora. Consulte Configuraes do sistema na pgina 9-15.
1. No painel de controle, pressione o boto Status do trabalho para exibir o menu
Recursos do Walk-up.
2. Selecione Impresso protegida e pressione o boto OK.
3. Selecione seu nome de usurio e pressione o boto OK.
4. Usando o teclado alfanumrico, digite a senha numrica e pressione o boto OK.
5. Repita a Etapa 4 para cada dgito da senha e, em seguida, pressione o boto OK.
6. Se voc enviou mais de um trabalho de impresso protegida, selecione o nome do trabalho
que deseja imprimir e pressione o boto OK.
7. Selecione Imprimir e excluir ou Imprimir e salvar e, em seguida, pressione o boto OK
para imprimir o trabalho.
A ID do usurio exibida (at 8 caracteres) a ID do usurio especificada na caixa de dilogo
Impresso protegida da guia Papel/Sada do driver de impresso.
Para a senha, digite a Senha definida na caixa de dilogo Impresso protegida da guia
Papel/Sada do driver de impresso. Se a Senha no estiver configurada, nenhuma
configurao haver no painel de controle.
O nome do documento exibido (at 12 caracteres) o Nome do documento especificado na
caixa de dilogo Impresso protegida da guia Bsico do driver de impresso.
Imprimir aps verificao do resultado da impresso - Impresso de prova
Impressora Multifuncional Phaser 6180MFP
5-47
Imprimir aps verificao do resultado da
impresso - Impresso de prova
Sobre Impresso de prova
Impresso de prova um recurso que permite armazenar os dados de impresso de vrias
cpias na memria, imprimir somente o primeiro jogo para verificar o resultado da impresso
e, se for satisfatria, imprimir o restante das cpias a partir do painel de controle.
Observao: Os dados da impresso de prova que ficaram redundantes podem ser excludos
usando o painel de controle. Consulte Impresso pelo painel de controle na pgina 5-46. Para
excluir todos os dados da impresso de prova que ficaram redundantes, consulte
Configuraes do sistema na pgina 9-15. Os trabalhos de impresso protegida armazenados
no RAM disk so apagados quando a impressora desligada.
Configurao da Impresso de prova
Defina as configuraes de Impresso de prova no computador e envie os dados impressora
para impresso. Depois, execute o procedimento de sada na impressora para retirar as
pginas impressas.
Impresso a partir do computador
Esta seo explica o procedimento usando o WordPad no Windows XP como exemplo.
A forma de exibir a caixa de dilogo Propriedades da impressora varia de acordo com o
software do aplicativo. Consulte o manual do software do aplicativo.
Para configurar a Impresso de prova usando o driver de impresso PCL ou PostScript:
1. No campo Tipo de trabalho, selecione Impresso de prova.
2. Clique no boto Configurao.
3. No campo Nome do usurio, digite seu nome do usurio.
4. Para usar um nome de documento especificado para acessar o documento a partir do
painel de controle:
a. No campo Recuperar nome do documento, selecione Inserir nome do documento.
b. No campo Nome do documento, digite o nome que aparecer no painel de controle.
5. Para que a impressora nomeie automaticamente o documento usando o nome do
documento do aplicativo, no campo Recuperar nome do documento, selecione
Recuperao automtica.
Imprimir aps verificao do resultado da impresso - Impresso de prova
Impressora Multifuncional Phaser 6180MFP
5-48
Impresso pelo painel de controle
Para imprimir e excluir dados armazenados na impressora por meio da Impresso de prova:
1. No painel de controle, pressione o boto Status do trabalho para exibir o menu
Recursos do Walk-Up.
2. Selecione Recursos do Walk-Up e pressione o boto OK.
3. Selecione Impresso de prova e pressione o boto OK.
4. Selecione seu nome de usurio e pressione o boto OK.
5. Selecione Imprimir e excluir ou Imprimir e salvar e, em seguida, pressione o boto OK
para imprimir o trabalho.
6. Localize a quantidade desejada de cpias e pressione o boto OK para imprimir
o trabalho.
Observao: A ID do usurio exibida (at 8 caracteres) a ID do usurio definida na caixa
de dilogo Impresso de prova da guia Papel/Sada do driver de impresso.
O nome do documento exibido (at 12 caracteres) o Nome do documento definido na caixa
de dilogo Impresso de prova da guia Papel/Sada do driver de impresso.
Impressora Multifuncional Phaser 6180MFP
6-1
Este captulo inclui:
Cpia bsica na pgina 6-2
Ajuste das opes de cpia na pgina 6-3
Cpia
Cpia bsica
Impressora Multifuncional Phaser 6180MFP
6-2
Cpia bsica
Use o vidro de documentos ou o alimentador de documentos para fazer cpias. Coloque os
originais a serem copiados e siga as etapas abaixo para fazer as cpias. Para limpar as
configuraes do trabalho anterior, pressione o boto Limpar tudo uma vez.
1. No painel de controle, pressione o boto Copiar.
2. Digite o nmero de cpias desejado utilizando o teclado do painel de controle. O nmero
de cpias aparece no canto superior direito da tela. Para restaurar o nmero de cpias
para 1, pressione o boto Limpar tudo.
3. Ajuste as opes de cpia. Consulte Ajuste das opes de cpia na pgina 6-3.
4. Pressione o boto Iniciar.
Se voc colocou originais no alimentador de documentos, o processo de cpia continuar
at que o alimentador de documentos fique vazio.
Observao: Os trabalhos de impresso so interrompidos quando os usurios fazem
cpias. A impresso continua enquanto o sistema digitaliza os originais. Quando as cpias
esto prontas para serem impressas, o trabalho de impresso pausado, as cpias so
impressas e, em seguida, o trabalho de impresso retomado. No possvel fazer cpias
durante a impresso de um fax recebido.
Vidro de documentos
Levante a tampa do alimentador de
documentos ou do vidro de documentos e
coloque o original com a face para baixo no
canto esquerdo traseiro do vidro de
documentos.
Alimentador de documentos
Insira os originais com a face para cima e a
parte superior da pgina entrando primeiro no
alimentador. Ajuste as guias de papel de modo
que se ajustem aos originais.
6180mfp-040
6180mfp-041
X
E
R
O
X
Ajuste das opes de cpia
Impressora Multifuncional Phaser 6180MFP
6-3
Ajuste das opes de cpia
Esta seo inclui:
Configuraes bsicas na pgina 6-3
Ajustes de imagens na pgina 6-6
Ajustes dos locais das imagens na pgina 6-9
Ajustes de sada na pgina 6-12
Configuraes bsicas
Voc pode alterar as seguintes configuraes bsicas ao fazer cpias:
Seleo de cpias em cores ou em preto e branco na pgina 6-3
Seleo de uma bandeja a ser usada para cpias na pgina 6-4
Seleo das configuraes padro de cpia na pgina 6-5
Especificao de cpias em frente e verso na pgina 6-5
Seleo das configuraes padro de cpia na pgina 6-5
Seleo de cpias em cores ou em preto e branco
Voc pode criar cpias em cores ou em preto e branco.
1. Pressione o boto Copiar.
2. Pressione o boto Modo colorido no painel de controle para alterar a seleo para Cores
ou P e B (Preto e branco).
Observao: O Modo colorido retornar configurao padro aps a concluso do
trabalho de Cpia. Para configurar o comportamento padro de forma permanente,
consulte Seleo das configuraes padro de cpia na pgina 6-5.
Ajuste das opes de cpia
Impressora Multifuncional Phaser 6180MFP
6-4
Seleo de uma bandeja a ser usada para cpias
Em alguns casos, conveniente fazer cpias em papel timbrado, papel colorido ou
transparncias. Depois de colocar o papel especial em uma bandeja, selecione a bandeja a ser
utilizada para as cpias.
Para selecionar a bandeja para copiar papel especial.
1. No painel de controle, pressione o boto Copiar.
2. Selecione Suprimento de papel e pressione o boto OK.
3. Selecione uma das seguintes bandejas a ser utilizada para as cpias e pressione o
boto OK.
Bandeja 1 (MPT)
Bandeja 2
Bandeja 3 (se disponvel na impressora)
Observao: Para obter melhores resultados, especifique o tamanho e o tipo do papel se
estiver usando a bandeja 1. Especifique o tipo do papel se estiver usando a bandeja 2 ou 3.
Seleo do tipo de documento
O scanner otimiza a aparncia da sada com base no contedo do original. Para definir o tipo
de original:
1. No painel de controle, pressione o boto Copiar.
2. Selecione Tipo de documento e ento pressione o boto OK.
3. Selecione o tipo de original e pressione o boto OK.
Texto: para texto em cores e em preto e branco.
Misto (padro de fbrica): para ambos texto e fotografias, como revistas ou jornais.
Foto: para impresses de fotografias.
Ajuste das opes de cpia
Impressora Multifuncional Phaser 6180MFP
6-5
Especificao de cpias em frente e verso
Cpias em frente e verso podem ser criadas ao copiar originais. A impressora deve estar
configurada com uma unidade de frente e verso para a criao de cpias em frente e verso.
Para fazer uma cpia em frente e verso:
1. No painel de controle, pressione o boto Copiar.
2. Selecione Frente e verso e pressione o boto OK.
3. Selecione Virar na borda longa ou Virar na borda curta e pressione o boto OK.
O resultado real depende da orientao (retrato ou paisagem) das imagens na pgina, como
mostra a ilustrao a seguir.
Observao: O padro de fbrica 1 -> 1 face.
A impresso das cpias no ser iniciada at que a impressora tenha digitalizado todos os
originais da primeira pgina. Ao fazer cpias em frente e verso, a impresso no iniciada at
que um nmero suficiente de pginas tenha sido digitalizado nas duas faces.
Seleo das configuraes padro de cpia
Para definir as configuraes padro de cpia:
1. No painel de controle, pressione o boto Sistema.
2. Selecione Configuraes padro e ento pressione o boto OK.
3. Selecione Padres de cpia e ento pressione o boto OK.
4. Pressione o boto de Seta para baixo at que a opo desejada seja exibida e, em seguida,
pressione o boto OK.
5. Selecione a configurao desejada e pressione o boto OK.
6. Repita as etapas 4 e 5 conforme necessrio.
7. Pressione o boto Sair.
Retrato Paisagem
Virar na borda longa Virar na borda curta Virar na borda curta Virar na borda longa
Ajuste das opes de cpia
Impressora Multifuncional Phaser 6180MFP
6-6
Ajustes de imagens
Voc pode alterar as seguintes configuraes de ajustes de imagens:
Reduo ou ampliao da imagem na pgina 6-6
Como tornar uma imagem mais clara ou mais escura na pgina 6-6
Ajuste da nitidez na pgina 6-7
Ajuste da Saturao de cor na pgina 6-7
Configurao da exposio automtica na pgina 6-8
Ajuste do equilbrio de cor na pgina 6-8
Veja tambm:
Seleo das configuraes padro de cpia na pgina 6-5
Reduo ou ampliao da imagem
possvel reduzir a imagem para 25% de seu tamanho original ou ampli-la at 400% de seu
tamanho original.
Para reduzir ou ampliar uma imagem:
1. No painel de controle, pressione o boto Copiar.
2. Selecione Reduzir/Ampliar e pressione o boto OK.
3. Selecione uma das seguintes opes:
Pressione a seta Para cima ou Para baixo para selecionar um tamanho de imagem
predefinido e pressione o boto OK.
Pressione o boto Seta para trs e use os botes Seta para trs ou Seta para frente
para definir o tamanho da cpia e, em seguida pressione o boto OK.
Observao: O padro de fbrica 100%.
Como tornar uma imagem mais clara ou mais escura
Para clarear ou escurecer uma imagem quando ela copiada:
1. No painel de controle, pressione o boto Copiar.
2. Selecione Clarear/Escurecer e ento pressione o boto the OK.
3. Pressione os botes Seta para trs ou Seta para frente para clarear ou escurecer a
imagem e, em seguida, pressione o boto OK para confirmar a configurao.
Ajuste das opes de cpia
Impressora Multifuncional Phaser 6180MFP
6-7
Ajuste da nitidez
Para ajustar a nitidez da imagem copiada:
1. No painel de controle, pressione o boto Copiar.
2. Selecione Nitidez e pressione o boto OK.
3. Selecione a configurao de nitidez (Mais ntido, Normal, Mais suave) e pressione o
boto OK.
Ajuste da Saturao de cor
Para intensificar ou clarear os nveis gerais de cor das cpias:
1. No painel de controle, pressione o boto Copiar.
2. Selecione Saturao de cor e pressione o boto OK.
3. Pressione o boto Seta para cima ou Seta para baixo para selecionar o nvel de saturao
de cor.
Observao: O padro de fbrica Normal.
4. Pressione o boto OK para confirmar a configurao.
Veja tambm:
Ajuste do equilbrio de cor na pgina 6-8
Configurao Descrio
Mais cor Aumenta a saturao de cor para intensificar as cores da cpia.
Normal Quando configurada como Normal, a saturao de cor a mesma do original.
Menos cor Reduz a saturao de cor para clarear a cor da cpia.
Ajuste das opes de cpia
Impressora Multifuncional Phaser 6180MFP
6-8
Configurao da exposio automtica
Papis que so menos brancos, papel jornal ou marfim, por exemplo, podem fazer com que a
impressora coloque toner na pgina de modo que a sada impressa possua um fundo que
corresponda ao original. A configurao de Exposio automtica remove a cor clara ou quase
branca e apenas a imagem impressa. A Exposio automtica ligada por padro.
Ligar/desligar a Exposio automtica
Para ligar/desligar a Exposio automtica:
1. No painel de controle, pressione o boto Copiar.
2. Selecione Exposio automtica e ento pressione o boto OK.
3. Pressione os botes Seta para cima ou Seta para baixo para selecionar Ligado ou
Desligado e pressione o boto OK.
Configurao do nvel de exposio automtica
Para definir o nvel de exposio automtica manualmente:
1. No painel de controle, pressione o boto Sistema.
2. Selecione Configuraes padro e pressione o boto OK.
3. Selecione Padres de cpia e ento pressione o boto OK.
4. Selecione Nvel de exposio automtica e pressione o boto OK.
5. Pressione os botes Seta para cima ou Seta para baixo para selecionar o valor de
Exposio automtica e pressione o boto OK.
Ajuste do equilbrio de cor
O controle do Equilbrio de cor permite ajustar a cor de impresso da impressora. Trs
configuraes de densidade existem para cada uma das quatro cores: amarelo, magenta, ciano
e preto. As configuraes de densidade Baixa, Mdia e Alta ajustam a sada de acordo com o
nvel de saturao de cor. Exemplos de reas de baixa densidade incluem rostos e o cu.
1. No painel de controle, pressione o boto Sistema.
2. Selecione Configuraes padro e pressione o boto OK.
3. Selecione Padres de cpia e ento pressione o boto OK.
4. Selecione Equilbrio de cor e pressione o boto OK.
5. Selecione a cor que deseja ajustar e pressione o boto OK.
6. Selecione o nvel de densidade que deseja ajustar, Baixa, Mdia ou Alta e pressione o
boto OK.
7. Ajuste a configurao de densidade com a Seta para cima ou Seta para baixo.
O ajuste da configurao de forma negativa, reduzir (clarear) a densidade e o ajuste
positivo aumentar (escurecer) a densidade.
8. Pressione o boto OK para aceitar a nova configurao.
9. possvel selecionar outra cor e ajustar a densidade ou pressionar o boto Sair para sair
dessa parte do menu.
Para ajustar a configurao padro do Equilbrio de cor, consulte Seleo das configuraes
padro de cpia na pgina 6-5.
Ajuste das opes de cpia
Impressora Multifuncional Phaser 6180MFP
6-9
Ajustes dos locais das imagens
Voc pode alterar as seguintes configuraes de ajustes de locais das imagens:
Impresso de vrias imagens em uma folha (vrias em 1) na pgina 6-9
Impresso de psteres na pgina 6-9
Repetio de imagens em uma folha na pgina 6-10
Centralizao da imagem na pgina 6-10
Configurao das Margens de cpia na pgina 6-11
Impresso de vrias imagens em uma folha (vrias em 1)
Voc pode copiar duas imagens da pgina original em uma face de uma folha de papel.
O tamanho das imagens reduzido proporcionalmente para que se ajuste ao
papel selecionado.
Para selecionar a opo Vrias em 1:
1. No painel de controle, pressione o boto Copiar.
2. Selecione Vrias em 1 e pressione o boto OK.
3. Selecione uma das seguintes opes e pressione o boto OK.
4. Pressione o boto Iniciar para iniciar a impresso.
Impresso de psteres
A opo de pster permite que voc copie um original em vrias pginas que podem ser
montadas em um pster. A configurao atual de reduzir/ampliar aplicada.
Para selecionar a opo de pster:
1. No painel de controle, pressione o boto Copiar.
2. Selecione Pster e pressione o boto OK.
3. Selecione uma das seguintes opes:
Desligado: desliga a impresso de pster.
2x2: Copia a imagem em 4 folhas de papel.
3x3: Copia a imagem em 9 folhas de papel.
4x4: Copia a imagem em 16 folhas de papel.
4. Pressione o boto Iniciar para iniciar a cpia.
Desligado Copia uma imagem da pgina original em um lado de uma folha de papel.
Auto Copia duas pginas originais, reduz as imagens e as imprime em uma face de
uma folha de papel.
Cpia ID Copia duas imagens em tamanho original em uma face de uma folha de papel.
Manual Reduz as duas imagens originais conforme especificado em Reduzir/Ampliar
e as imprime em uma face de uma folha de papel.
Ajuste das opes de cpia
Impressora Multifuncional Phaser 6180MFP
6-10
Repetio de imagens em uma folha
Vrias cpias de uma imagem do original podem ser copiadas em um lado de uma folha de
papel. Esse recurso til quando voc deseja fazer vrias cpias de uma imagem pequena.
Para repetir a imagem em uma folha:
1. No painel de controle, pressione o boto Copiar.
2. Selecione Repetir imagem e pressione o boto OK.
3. Selecione Ligado e pressione o boto OK.
O nmero de imagens repetidas exibidas na cpia determinado automaticamente pelo
tamanho do original. A configurao Reduzir/Ampliar ser desativada quando Repetir
imagem for ativado.
4. Pressione o boto Iniciar para iniciar a impresso.
Centralizao da imagem
possvel centralizar automaticamente a imagem da cpia na pgina. A impressora reduz ou
amplia automaticamente a imagem copiada para ajust-la ao tamanho de papel colocado
atualmente. Para centralizar a imagem, a imagem original deve ser colocada no vidro de
documentos.
Para centralizar a imagem:
1. No painel de controle, pressione o boto Copiar.
2. Selecione Ajuste automtico e pressione o boto OK.
3. Selecione Ligado (para centralizar automaticamente a imagem) ou Desligado e pressione
o boto OK.
Observao: Quando Ajuste automtico estiver ativado, a configurao de
Reduzir/Ampliar estar desativada.
4. Pressione o boto Iniciar para iniciar a impresso.
Ajuste das opes de cpia
Impressora Multifuncional Phaser 6180MFP
6-11
Configurao das Margens de cpia
possvel configurar as margens de cpia e ativar essas configuraes para todas as cpias ou
voc pode ativ-las apenas para trabalhos de cpias individuais.
Configurao das margens
1. No painel de controle, pressione o boto Sistema.
2. Selecione Configuraes padro e ento pressione o boto OK.
3. Selecione Padres de cpia e ento pressione o boto OK.
4. Selecione Largura da margem e pressione o boto OK.
5. Selecione a margem que deseja alterar e pressione o boto OK.
6. Use os botes Seta para cima ou Seta para baixo para ajustar a margem e pressione o
boto OK.
7. Repita as etapas para as outras margens e pressione o boto Sair.
8. Agora possvel usar as configuraes de margem para um nico trabalho de cpia ou
ativ-las para todos os trabalhos. Para usar as configuraes de margem para um nico
trabalho, consulte Cpia com configuraes de margem ativada para um nico trabalho na
pgina 6-11. Para ativar as configuraes de margem para todos os trabalhos de cpia:
a. Selecione Margem e pressione o boto OK.
b. Selecione Ligado e pressione o boto OK.
Agora a configurao de margem est ativada para todos os trabalhos de cpia.
Observao: A largura de margem ativada somente quando a cpia feita pelo vidro
de documentos.
Cpia com configuraes de margem ativada para um nico trabalho
1. Coloque o documento a ser copiado no vidro de documentos.
2. No painel de controle, pressione o boto Copiar.
3. Selecione Margem e pressione o boto OK.
4. Selecione Ligado e pressione o boto OK.
5. Pressione o boto Iniciar para iniciar a impresso.
Ajuste das opes de cpia
Impressora Multifuncional Phaser 6180MFP
6-12
Ajustes de sada
Voc pode alterar as seguintes configuraes de ajustes de sada:
Intercalao de cpias na pgina 6-12
Qualidade de sada na pgina 6-12
Intercalao de cpias
Ao fazer vrias cpias de um documento de vrias pginas, possvel intercalar a sada.
Por exemplo, se voc estiver fazendo trs cpias de um lado de um documento de seis pginas,
as cpias sero impressas nesta ordem se selecionar intercalado:
1, 2, 3, 4, 5, 6, 1, 2, 3, 4, 5, 6, 1, 2, 3, 4, 5, 6
Se voc selecionar no intercalado, as cpias sero impressas nesta ordem:
1, 1, 1, 2, 2, 2, 3, 3, 3, 4, 4, 4, 5, 5, 5, 6, 6, 6
Para selecionar uma opo de intercalao:
1. No painel de controle, pressione o boto Copiar.
2. Selecione Intercalado e pressione o boto OK.
3. Selecione No intercalado ou Intercalado e pressione o boto OK.
Observao: O padro de fbrica No intercalado.
Qualidade de sada
A tabela a seguir descreve os dois modos de qualidade de sada:
Para alterar o modo de qualidade de sada:
1. No painel de controle, pressione o boto Copiar.
2. Selecione Qualidade de sada e pressione o boto OK.
3. Selecione Padro ou Aperfeioado e pressione o boto OK.
Observao: O padro de fbrica Padro.
Modo de qualidade de sada Tipo de trabalho de cpia
Padro Modo de finalidade geral para cpias. Produz cpias
claras e brilhantes em alta velocidade.
Aperfeioado Melhor modo para cpias de alta qualidade.
Produz cores muito precisas e suaves. Esse modo
leva mais tempo para processar e imprimir do que o
modo Padro.
Impressora Multifuncional Phaser 6180MFP
7-1
Este captulo inclui:
Viso geral de digitalizao na pgina 7-2
Instalao do driver do scanner na pgina 7-3
Colocao de documentos para digitalizao na pgina 7-4
Digitalizao para um computador conectado por USB na pgina 7-5
Digitalizao para um computador em uma rede na pgina 7-6
Digitalizao para e-mail na pgina 7-11
Digitalizao para um servidor FTP na pgina 7-13
Digitalizao de imagens para um aplicativo na pgina 7-15
Ajuste das opes de digitalizao na pgina 7-18
Veja tambm:
Software de gerenciamento de impressoras na pgina 3-1
Tutoriais de digitalizao (apenas em ingls) www.xerox.com/office/6180MFPsupport
Digitalizao
Viso geral de digitalizao
Impressora Multifuncional Phaser 6180MFP
7-2
Viso geral de digitalizao
Voc pode conectar a Impressora Phaser 6180MFP via Ethernet, USB ou ambas ao mesmo
tempo. Os recursos disponveis para cada tipo de conexo so mostrados na tabela a seguir.
Veja tambm:
Software de gerenciamento de impressoras na pgina 3-1
Tipo de conexo Recursos de digitalizao disponveis
USB Quando conectado via USB voc pode:
digitalizar uma imagem para um aplicativo.
digitalizar uma imagem para uma pasta no computador.
Ethernet Quando conectado via Ethernet voc pode:
Digitalizar para um computador na rede.
Digitalizar para um servidor FTP.
Digitalizar para e-mail.
Instalao do driver do scanner
Impressora Multifuncional Phaser 6180MFP
7-3
Instalao do driver do scanner
Se voc planeja importar as imagens digitalizadas diretamente para um aplicativo (como
Photoshop ou Word), ou digitalizar imagens diretamente para seu computador, dever instalar
o driver de digitalizao da Xerox.
Observao: No sistema operacional Macintosh, o driver de digitalizao instalado
quando o driver da impressora instalado. Nenhuma etapa adicional necessria.
A Xerox fornece drivers de digitalizao para os sistemas operacionais Windows e Macintosh
juntamente com os drivers da impressora no Software and Documentation CD-ROM
(CD-ROM de software e documentao) fornecido com a impressora. Os drivers de
digitalizao da Xerox tambm podem ser encontrados no site Drivers e Downloads da Xerox,
em www.xerox.com/office/6180MFPdrivers.
Veja tambm:
Gerenciador de digitalizao expressa na pgina 3-3
Instalao do Driver de Digitalizao Windows via USB
1. Assegure-se de que a impressora esteja ligada e conectada ao computador com um
cabo USB.
2. Clique em Cancelar nas duas primeiras vezes que o Assistente para Adicionar Novo
Hardware for exibido.
3. Insira o Software and Documentation CD-ROM (CD-ROM de Software e Documentao)
na unidade de CD-ROM do computador. O programa de instalao ser aberto
automaticamente.
4. Clique em Instalar driver de digitalizao (somente USB).
5. Para continuar, clique em Avanar.
6. Selecione Aceito se voc aceitar o Contrato de Licena Xerox e ento clique em Avanar.
7. Na caixa de dilogo Assistente InstallShield concludo, clique em Concluir. A caixa de
dilogo Assistente para adicionar novo hardware aberta.
8. Quando o assistente perguntar O Windows pode conectar o Windows Update para
procurar o software?, selecione No, no agora e clique em Avanar.
9. Selecione Instalar o software automaticamente (Recomendvel) e clique em Avanar.
10. Quando a instalao for concluda, clique em Concluir.
Colocao de documentos para digitalizao
Impressora Multifuncional Phaser 6180MFP
7-4
Colocao de documentos para digitalizao
Posicione o documento original para que seja digitalizado conforme mostrado abaixo.
Alimentador de documentos
Insira os originais com a face para cima e a
parte superior da pgina entrando primeiro no
alimentador. Ajuste as guias de papel de modo
que se ajustem aos originais.
Observao: No coloque originais acima da
linha de preenchimento MAX.
Vidro de documentos
Levante a tampa do alimentador de
documentos ou do vidro de documentos e
coloque o original com a face para baixo no
canto esquerdo traseiro do vidro de
documentos.
6180mfp-041
X
E
R
O
X
6180mfp-040
Digitalizao para um computador conectado por USB
Impressora Multifuncional Phaser 6180MFP
7-5
Digitalizao para um computador conectado
por USB
Observao: Este procedimento presume que o Gerenciador de digitalizao expressa esteja
instalado no computador. Para obter mais informaes sobre o Gerenciador de digitalizao
expressa, consulte Gerenciador de digitalizao expressa na pgina 3-3.
1. No painel de controle, clique no boto Digitalizar.
2. Use a Seta para cima para selecionar Computador (USB) e pressione o boto OK.
3. Selecione o formato de arquivo:
a. Pressione o boto OK.
b. Pressione o boto Seta para cima ou Seta para baixo para selecionar o formato.
c. Pressione o boto OK.
4. Pressione o boto Iniciar.
Uma caixa de dilogo Scanner Xerox Phaser 6180MFP ser exibida no computador,
perguntando qual o aplicativo dever ser iniciado para gerenciar o arquivo digitalizado.
5. Selecione Gerenciador de digitalizao expressa Phaser 6180MFP e clique em OK.
A impressora digitaliza os documentos para o destino de sada especificado no
Gerenciador de digitalizao expressa.
Veja tambm:
Ajuste das opes de digitalizao na pgina 7-18
Digitalizao para um computador em uma rede
Impressora Multifuncional Phaser 6180MFP
7-6
Digitalizao para um computador em uma rede
Esta seo inclui:
Configurao de Digitalizao para um computador na pgina 7-6
Digitalizao para um computador em uma rede na pgina 7-10
Observao: Estes mesmos procedimentos podem ser usados para digitalizar para uma
pasta em uma unidade de rede.
Configurao de Digitalizao para um computador
Antes de usar a impressora como um scanner em uma rede, ser necessrio fazer o seguinte:
Criar uma pasta compartilhada no computador.
Criar um novo endereo direcionando o scanner para o computador.
Criao de uma Pasta compartilhada
Antes de digitalizar, ser necessrio criar uma pasta compartilhada no computador para a qual
a impressora enviar as imagens digitalizadas. Ser possvel criar uma nova pasta para a qual
enviar as digitalizaes ou navegar para uma pasta existente.
Criao de uma pasta compartilhada no Windows
Para compartilhar uma pasta:
1. Abra o Windows Explorer.
2. Clique com o boto direito do mouse na pasta que deseja compartilhar e
selecione Propriedades.
3. Clique na guia Compartilhamento e clique em Compartilhar esta pasta.
4. Clique no boto Permisses.
5. Selecione o grupo Todos e verifique se todas as permisses esto ativadas.
6. Clique em OK. Anote o nome de compartilhamento, voc precisar dele mais tarde.
7. Clique em OK novamente.
8. Abra uma janela do Prompt de comando DOS, digite ipconfig e pressione a tecla Enter.
Anote seu endereo IP. Voc precisar dele quando criar uma entrada no catlogo
de endereos.
9. Feche a janela do Prompt de comando do DOS.
A pasta est pronta. Agora necessrio configurar um endereo de digitalizao.
Digitalizao para um computador em uma rede
Impressora Multifuncional Phaser 6180MFP
7-7
Criao de uma pasta compartilhada em um Macintosh
Para compartilhar uma pasta:
1. Abra Preferncias do sistema.
2. Clique no cone Compartilhamento.
3. Ative Compartilhamento do Windows.
4. Clique no boto Ativar contas e, em seguida, ative sua conta.
5. Siga os prompts na tela para digitar sua senha.
6. Clique em Concludo.
7. Clique em Mostrar tudo e clique no cone Rede.
8. Na lista suspensa Mostrar, selecione Ethernet integrada.
9. Anote seu endereo IP. Voc precisar dele quando criar uma entrada no catlogo
de endereos.
10. Clique em Mostrar tudo e clique em Contas.
11. Anote seu nome abreviado. Voc precisar dele quando criar uma entrada no catlogo
de endereos.
12. Feche as preferncias do sistema.
13. Crie uma pasta em sua pasta Pblica. O scanner enviar as imagens digitalizadas para
essa pasta.
14. Na janela Localizador, clique na pasta que acabou de criar.
15. No menu Arquivo, clique em Obter informaese em Propriedade e Permisses.
16. Clique em Detalhes para expandir a janela.
17. Defina as permisses para que o Grupo tenha acesso de Leitura e Gravao e, em seguida,
clique em Aplicar aos itens includos.
A pasta est pronta. Agora necessrio configurar um endereo de digitalizao.
Criao de um endereo
Antes de digitalizar, voc deve criar um endereo para o qual a impressora digitalizar.
H duas maneiras de criar um endereo:
Criar o endereo com o CentreWare IS (requer conexo Ethernet).
Criar o endereo com o Editor do catlogo de endereos Xerox (requer conexo USB).
Uso do CentreWare IS para criar um endereo
Para configurar um endereo usando o CentreWare IS:
1. Inicie o navegador da Web.
2. Digite o endereo IP da impressora no campo Endereo do navegador.
3. Selecione o boto Catlogo de endereos.
4. No Catlogo de endereos, em Catlogo de endereos do servidor, clique em Diretrio
de pessoas.
5. Na Listagem de diretrios, clique no boto Adicionar de qualquer endereo que no
esteja sendo usado.
Digitalizao para um computador em uma rede
Impressora Multifuncional Phaser 6180MFP
7-8
6. Preencha com as informaes de seu computador:
a. No campo Nome da caixa de dilogo Adicionar diretrio de pessoas, digite o nome
que voc quer que aparea no Catlogo de endereos para este endereo.
b. Na lista suspensa Tipo de servidor, selecione SMB.
c. No campo Endereo de servidor, digite o endereo IP de seu computador.
d. O nmero da porta precisa ser especificado apenas caso o servidor no esteja usando a
porta padro.
e. Nos campos de Logon, digite o nome e a senha com a qual voc efetua login.
f. Windows: no campo Nome de compartilhamento, digite o nome de
compartilhamento da pasta compartilhada anteriormente.
Macintosh: no campo Nome de compartilhamento, digite o nome abreviado.
g. Windows: o campo Caminho do servidor usado para especificar subpastas de sua
pasta compartilhada. Por exemplo, digamos que voc possui uma pasta compartilhada
Digitalizaes, que possui uma subpasta DigitalizaesCores. Para colocar as
digitalizaes na subpasta, configure o Caminho do servidor como
\DigitalizaesCores.
Macintosh: No campo Caminho do servidor, digite Public\nomedapasta. na qual
nomedapasta a pasta que voc criou e para a qual definiu permisses.
7. Clique no boto Salvar alteraes para criar o novo endereo.
Utilizao do Editor do catlogo de endereos para criar um endereo
Observao: Para usar o Editor do catlogo de endereos, seu computador deve estar
conectado impressora com um cabo USB.
Para Windows:
1. No menu Iniciar, selecione Programas > Xerox > Phaser 6180MFP > Editor do
catlogo de endereos.
2. No painel esquerdo do Editor do Catlogo de endereos, clique com o boto direito no
mouse no cone do Servidor e selecione Novo.
A caixa de dilogo Endereo do servidor exibida.
3. Clique no boto de opo Computador (SMB).
4. Clique no boto Assistente para configuraes do computador.
5. Clique no boto Procurar da opo Salvar na pasta e selecione a pasta configurada para
compartilhamento. Consulte Criao de uma Pasta compartilhada na pgina 7-6.
6. Clique em OK e, em seguida, em Avanar.
7. Digite o nome e a senha com os quais voc efetua logon e clique em Avanar.
8. Confirme as configuraes e clique em Concluir.
O Assistente para configuraes do computador fechado.
9. No campo Nome da caixa de dilogo Endereo do servidor, digite o nome que voc quer
que aparea no Catlogo de endereos para este endereo.
Digitalizao para um computador em uma rede
Impressora Multifuncional Phaser 6180MFP
7-9
10. Clique em OK.
11. No menu Arquivo, selecione Salvar tudo.
O Catlogo de endereos salvo com a nova entrada para seu computador.
Agora voc est pronto para digitalizar imagens para o computador na rede.
No Macintosh:
1. Abra a pasta Aplicativos e selecione Xerox/Phaser6180MFP/Editor do catlogo
de endereos.
2. No painel esquerdo do Editor do catlogo de endereos, d um clique duplo no cone do
Servidor e selecione Novo.
A caixa de dilogo Endereo do servidor aberta.
3. No campo Nome da caixa de dilogo Endereo do servidor, digite o nome que voc quer
que aparea no Catlogo de endereos para este endereo.
4. No menu Arquivo, selecione Programas > Xerox > Phaser 6180MFP > Editor do
catlogo de endereos.
5. No painel esquerdo, clique com o boto direito do mouse no cone do Servidor e
selecione Novo.
A caixa de dilogo Endereo do servidor exibida.
6. Clique no boto de opo Computador (SMB).
7. Digite o endereo IP no campo Nome do Servidor / Endereo IP.
8. Digite o nome abreviado no campo Nome de compartilhamento.
9. Digite o nome e a senha com os quais voc faz logon nos campos de Logon.
10. Digite sua senha no campo Confirmar senha de logon.
11. Caso esteja usando o nmero de porta padro, marque a caixa de seleo Usar nmero da
porta padro.
Caso no esteja usando o nmero da porta padro, digite o nmero da porta no campo
Nmero da porta.
12. Confirme as configuraes e clique em OK.
13. No menu Arquivo, selecione Salvar.
O Catlogo de endereos salvo com a nova entrada pelo seu computador.
Agora voc est pronto para digitalizar imagens para o computador na rede.
Digitalizao para um computador em uma rede
Impressora Multifuncional Phaser 6180MFP
7-10
Digitalizao para um computador em uma rede
Caso no tenha criado uma pasta compartilhada e um endereo a ser usado pela impressora,
consulte Configurao de Digitalizao para um computador na pgina 7-6.
Para digitalizar para um computador em uma rede:
1. No painel de controle, clique no boto Digitalizar.
2. Use a Seta para cima para selecionar Computador (Rede) e pressione o boto OK.
3. Selecione Digitalizar para e pressione o boto OK.
4. Pressione o boto Seta para cima ou Seta para baixo para selecionar o endereo que
aponta para o seu computador, e pressione o boto OK.
5. Se desejar alterar outras configuraes de digitalizao, pressione Seta para cima ou Seta
para baixo para selecionar a configurao e fazer as alteraes.
6. Pressione o boto Iniciar.
A impressora comea a digitalizar os documentos para a pasta compartilhada
no computador.
Veja tambm:
Ajuste das opes de digitalizao na pgina 7-18
Digitalizao para e-mail
Impressora Multifuncional Phaser 6180MFP
7-11
Digitalizao para e-mail
Esta seo inclui:
Configurao do servidor SMTP na pgina 7-11
Uso do CentreWare IS para criar um endereo na pgina 7-11
Digitalizao para e-mail na pgina 7-12
Configurao do servidor SMTP
Para usar o recurso de digitalizao para e-mail, voc precisa primeiro configurar as suas
informaes do servidor SMTP. SMTP (Simple Mail Transfer Protocol) um protocolo para
enviar e-mail.
Este protocolo foi usado originalmente para enviar e-mail entre os servidores; no entanto,
atualmente o software de e-mail do cliente o utiliza para enviar e-mail aos servidores que
usam o POP.
Para usar o CentreWare IS para definir configuraes de e-mail:
1. Inicie o navegador da Web.
2. Insira o endereo IP da impressora no campo Endereo do navegador.
3. Clique na guia Propriedades e selecione SNMP na lista de Protocolos.
4. Marque a caixa de seleo Ativar SNMP e clique em Salvar alteraes.
5. Selecione Servidor de e-mail na lista Protocolos.
6. Digite as configuraes de e-mail e, em seguida, clique em Salvar alteraes.
Observao: Para obter mais informaes sobre as configuraes de e-mail no
CentreWare IS, clique no boto Ajuda.
Uso do CentreWare IS para criar um endereo
Para configurar um endereo usando o CentreWare IS:
1. Inicie o navegador da Web.
2. Digite o endereo IP da impressora no campo Endereo do navegador.
3. Clique no boto catlogo de endereos.
4. Em Catlogo de endereos de e-mail, clique em Diretrio de pessoas.
5. Na Listagem de diretrios, clique no boto Adicionar de qualquer endereo em branco.
6. No campo Nome, digite o nome que voc quer que aparea no catlogo de endereos para
este endereo.
7. No campo Endereo de e-mail, digite o endereo do destinatrio.
8. Clique no boto Salvar alteraes para criar o novo endereo.
Digitalizao para e-mail
Impressora Multifuncional Phaser 6180MFP
7-12
Digitalizao para e-mail
Para digitalizar para e-mail:
1. No painel de controle da impressora, pressione o boto E-mail.
2. Selecione E-mail para e pressione o boto OK.
3. Escolha o mtodo para selecionar o destinatrio:
Para digitar manualmente o endereo de e-mail, selecione Endereo de e-mail e
pressione o boto OK.
Caso esteja digitando o endereo de e-mail manualmente, use o teclado para inseri-lo.
Para obter detalhes consulte Insero do texto no painel de controle na pgina 9-22.
Para selecionar um endereo de e-mail no Catlogo de endereos, selecione Catlogo
de endereos e pressione OK.
Para selecionar um endereo de e-mail de grupo no Catlogo de endereos, selecione
Grupo de e-mail e pressione o boto OK.
Ao usar o Catlogo de endereos, pressione os botes Seta para cima ou Seta para
baixo para selecionar o endereo que aponta para o destinatrio desejado e, em
seguida, pressione o boto Seta para frente para selecionar o endereo. Ao terminar a
seleo dos endereos pressione o boto OK.
4. Pressione o boto Iniciar.
A impressora comea a digitalizar os documentos.
Veja tambm:
Ajuste das opes de digitalizao na pgina 7-18
Digitalizao para um servidor FTP
Impressora Multifuncional Phaser 6180MFP
7-13
Digitalizao para um servidor FTP
A impressora pode digitalizar uma imagem e envi-la para um servidor FTP usando FTP.
Criao de um endereo para o scanner
Antes de digitalizar, voc deve criar um endereo para o qual a impressora digitalizar. H
duas maneiras de criar um endereo:
Uso do CentreWare IS para criar o endereo
Uso do Editor do catlogo de endereos para criar o endereo
Uso do CentreWare IS para criar um endereo
Para configurar um endereo usando o CentreWare IS:
1. Inicie o navegador da Web.
2. Digite o endereo IP da impressora no campo Endereo do navegador.
3. Clique no boto catlogo de endereos.
4. Em Catlogo de endereos do servidor, clique em Diretrio de pessoas.
5. Na Listagem de diretrios, clique no boto Adicionar de qualquer endereo em branco.
6. Preencha o restante das informaes do servidor FTP:
a. No campo Nome, digite o nome que voc quer que aparea no catlogo de endereos
para este endereo.
b. No campo Endereo de servidor, digite o endereo IP do servidor FTP.
c. O nmero da porta precisa ser especificado apenas caso o servidor FTP no esteja
usando a porta padro.
d. Caso o servidor FTP exija logon, digite o nome e a senha nos campos apropriados.
e. Deixe os campos Nome de compartilhamento e Caminho do servidor em branco.
7. Clique no boto Salvar alteraes para criar o novo endereo.
Digitalizao para um servidor FTP
Impressora Multifuncional Phaser 6180MFP
7-14
Utilizao do Editor do catlogo de endereos para criar um endereo
Observao: Para usar o Editor do catlogo de endereos, seu computador deve estar
conectado impressora com um cabo USB.
1. Windows: no menu Iniciar, selecione Programas > Xerox > Phaser 6180MFP >
Editor do catlogo de endereos.
Macintosh: abra a pasta Aplicativos e selecione Xerox/Phaser6180MFP/Editor do
catlogo de endereos.
2. No painel esquerdo, clique com o boto direito do mouse no cone do Servidor e
selecione Novo.
A caixa de dilogo Endereo do servidor exibida.
3. No campo Nome da caixa de dilogo Endereo do servidor, digite o nome que voc quer
que aparea no Catlogo de endereos para este endereo.
4. Clique no boto de opo Servidor (FTP).
5. Preencha as informaes restantes do servidor FTP:
a. No campo Nome do servidor/Endereo IP, digite o endereo IP do servidor FTP.
b. No campo Caminho, digite o caminho para a pasta na qual deseja que as imagens
sejam colocadas.
c. Caso o servidor FTP exija logon, digite o nome e a senha com a qual voc
efetua logon.
6. Clique em OK.
7. No menu Arquivo, selecione Salvar tudo.
O Catlogo de endereos salvo com a nova entrada do servidor FTP.
Agora voc est pronto para digitalizar imagens para o servidor FTP.
Digitalizao para um servidor FTP
Caso no tenha criado um endereo para ser usado pela impressora, consulte Configurao de
Digitalizao para um computador na pgina 7-6. Para digitalizar para um servidor FTP:
1. No painel de controle, clique no boto Digitalizar.
2. Use o boto Seta para cima para selecionar Computador e pressione o boto OK.
3. Selecione Servidor (FTP) e pressione o boto OK.
4. Pressione o boto Seta para cima ou Seta para baixo para selecionar o endereo que
aponta para o seu computador, e pressione o boto OK.
5. Pressione o boto Iniciar.
A impressora digitaliza o documento e o coloca no servidor FTP.
Veja tambm:
Ajuste das opes de digitalizao na pgina 7-18
Digitalizao de imagens para um aplicativo
Impressora Multifuncional Phaser 6180MFP
7-15
Digitalizao de imagens para um aplicativo
possvel importar imagens diretamente do scanner para aplicativos do computador Windows
ou Macintosh.
Observao: A impressora deve estar conectada a um computador com um cabo USB.
Digitalizao de uma imagem para um aplicativo
Windows (TWAIN)
Para importar imagens em um aplicativo no Windows 2000, Windows XP,
Windows Server 2003 e Windows Vista:
1. Abra o arquivo no qual voc deseja colocar a imagem.
2. Selecione o item de menu do aplicativo para obter a imagem. Por exemplo, se voc estiver
usando o Word para colocar uma imagem em um documento:
a. Selecione Inserir.
b. Selecione Figura.
c. Selecione Do scanner ou cmera.
d. Selecione o scanner e clique no boto Insero personalizada.
3. Especifique a origem do papel no menu suspenso Origem do papel: Vidro de
documentos ou Alimentador de documentos.
4. Especifique outras configuraes do driver do scanner conforme desejado.
Observao: Para obter mais informaes, clique no boto Ajuda para exibir a
ajuda on-line.
5. Clique no boto Digitalizar.
A impressora digitaliza o documento e a imagem colocada no seu aplicativo.
Digitalizao de imagens para um aplicativo
Impressora Multifuncional Phaser 6180MFP
7-16
Utilizao do Gerenciador de imagens WIA em um
aplicativo Windows
Voc pode digitalizar e importar imagens em um aplicativo usando o Gerenciador de imagens
WIA no Windows XP e Windows Server 2003.
Observao: A impressora deve estar conectada a um computador com um cabo USB.
Para importar imagens digitalizadas para um aplicativo:
1. Abra o arquivo no qual voc deseja colocar a imagem.
2. Selecione o item de menu do aplicativo para obter a imagem. Por exemplo, se voc estiver
usando o Microsoft Word para colocar uma imagem em um documento:
a. Selecione Inserir.
b. Selecione Figura.
c. Selecione Do scanner ou cmera.
d. Selecione o scanner e clique no boto Insero personalizada.
3. Selecione a origem do papel no menu suspenso Origem do papel, Vidro de documentos
ou Alimentador de documentos.
4. Especifique outras configuraes necessrias do driver do scanner.
5. Clique no boto Digitalizar.
A impressora digitaliza o documento e a imagem colocada no seu aplicativo.
Digitalizao de imagens para um aplicativo
Impressora Multifuncional Phaser 6180MFP
7-17
Digitalizao de uma imagem para um aplicativo
Macintosh OS X
Observao: A impressora deve estar conectada a um computador com um cabo USB.
Para importar imagens para um aplicativo:
1. Abra o arquivo no qual voc deseja colocar a imagem.
2. Selecione o item de menu do aplicativo para obter a imagem. Por exemplo, se voc estiver
usando o Word para colocar uma imagem em um documento:
a. Selecione Inserir.
b. Selecione Figura.
c. Selecione Do scanner ou cmera.
d. Selecione o scanner e clique no boto Obter.
3. Especifique a origem do papel no menu suspenso Digitalizar do: Vidro de documentos
ou Alimentador de documentos.
4. Especifique outras configuraes do driver do scanner conforme desejado.
Observao: Para obter mais informaes, clique no boto Ajuda para exibir a
ajuda on-line.
5. Clique no boto Digitalizar.
A impressora digitaliza o documento e a imagem colocada no seu aplicativo.
Ajuste das opes de digitalizao
Impressora Multifuncional Phaser 6180MFP
7-18
Ajuste das opes de digitalizao
Esta seo inclui:
Ajuste das configuraes padro de digitalizao na pgina 7-18
Alterao das configuraes de digitalizao para um trabalho individual na pgina 7-21
Ajuste das configuraes padro de digitalizao
Esta seo inclui:
Configurao do Modo de cores na pgina 7-18
Configurao da resoluo da digitalizao na pgina 7-19
Configurao do tipo de original na pgina 7-19
Configurao do tipo de arquivo da imagem digitalizada na pgina 7-20
Configurao do tamanho de original na pgina 7-20
Supresso automtica de variaes de segundo plano na pgina 7-20
Para obter uma lista completa de todas as configuraes padro, consulte Configuraes
padro na pgina 9-4.
Configurao do Modo de cores
Voc pode digitalizar uma imagem em cores ou em preto e branco. A seleo de preto e branco
reduz significativamente o tamanho do arquivo das imagens digitalizadas. Uma imagem
digitalizada em cores ter um tamanho de arquivo maior que a mesma imagem digitalizada em
preto e branco.
1. Pressione o boto Sistema.
2. Selecione Configuraes padro e ento pressione o boto OK.
3. Selecione Padres de digitalizao e depois pressione o boto OK.
4. Selecione Cores e pressione o boto OK.
5. Altere a configurao de cor para Cores ou Preto e branco e pressione o boto OK.
Para alterar o modo de cor temporariamente, pressione o boto Modo colorido no painel
de controle.
Copy
Fax
E-mail
Scan
Color Mode
B&W
Color
OK
Job in Memory
Job Status
ABC
GHI
PQRS
Redial/
Pause Speed Dial
-_~
TUV WXYZ
JKL MNO
@:./
1 2 3
4 5 6
7 8
0
C
#
9
DEF
System
Manual Dial
6180mfp-048
Ajuste das opes de digitalizao
Impressora Multifuncional Phaser 6180MFP
7-19
Configurao da resoluo da digitalizao
Voc pode alterar a resoluo da digitalizao dependendo da forma com que pretende usar a
imagem digitalizada. A resoluo da digitalizao afeta o tamanho e a qualidade da imagem
do arquivo de imagem digitalizado. Quanto mais alta for a resoluo da digitalizao, maior
ser o tamanho do arquivo.
Para selecionar a resoluo da digitalizao:
1. Pressione o boto Sistema.
2. Selecione Configuraes padro e ento pressione o boto OK.
3. Selecione Padres de digitalizao e depois pressione o boto OK.
4. Selecione Resoluo e pressione o boto OK.
5. Selecione uma das seguintes opes e pressione o boto OK:
150x150 (padro de fbrica): produz a resoluo mais baixa e o menor tamanho
de arquivo.
300x300: produz resoluo mdia e um tamanho de arquivo mdio.
400x400: produz alta resoluo e um tamanho de arquivo grande.
600x600: produz a resoluo mais alta e o maior tamanho de arquivo.
Configurao do tipo de original
Voc pode otimizar a aparncia da sada digitalizada de acordo com o tipo de informaes
contidas no original.
1. Pressione o boto Sistema.
2. Selecione Configuraes padro e ento pressione o boto OK.
3. Selecione Padres de digitalizao e depois pressione o boto OK.
4. Selecione Tipo de documento e ento pressione o boto OK.
5. Selecione o tipo e pressione o boto OK.
Os tipos disponveis incluem:
Texto: otimiza o texto em preto e branco ou em cores.
Misturados (padro de fbrica): otimiza impresses que contm textos e fotografias.
Foto: otimiza as impresses de fotografias.
Ajuste das opes de digitalizao
Impressora Multifuncional Phaser 6180MFP
7-20
Configurao do tamanho de original
Para especificar o tamanho do original:
1. Pressione o boto Sistema.
2. Selecione Configuraes padro e ento pressione o boto OK.
3. Selecione Padres de digitalizao e depois pressione o boto OK.
4. Selecione Tamanho do documento e pressione o boto OK.
5. Selecione um tamanho de papel especfico para determinar a rea a ser digitalizada e
pressione o boto OK. A configurao padro de fbrica A4/Carta.
Configurao do tipo de arquivo da imagem digitalizada
Para especificar o tipo de arquivo da imagem digitalizada:
1. Pressione o boto Sistema.
2. Selecione Configuraes padro e ento pressione o boto OK.
3. Selecione Padres de digitalizao e depois pressione o boto OK.
4. Selecione Formato de arquivo e pressione o boto OK.
5. Selecione o tipo e pressione o boto OK.
Tipos disponveis:
PDF (padro de fbrica)
TIFF com vrias pginas
TIFF
JPEG
Supresso automtica de variaes de segundo plano
Ao usar originais impressos em papel fino, o texto ou as imagens impressos em um lado do
papel podem s vezes ser vistos no outro lado do papel. Para evitar que isso ocorra em seu
documento digitalizado e melhorar a qualidade das pginas digitalizadas em frente e verso,
use a configurao Exposio automtica no painel de controle. Essa configurao minimiza
a sensibilidade do scanner para variaes em cores claras de segundo plano.
Para ligar/desligar a supresso automtica:
1. Pressione o boto Sistema.
2. Selecione Configuraes padro e ento pressione o boto OK.
3. Selecione Padres de digitalizao e depois pressione o boto OK.
4. Selecione Exposio automtica e ento pressione o boto OK.
5. Selecione Ligado ou Desligado e pressione o boto OK.
A configurao padro de fbrica Ligado.
Ajuste das opes de digitalizao
Impressora Multifuncional Phaser 6180MFP
7-21
Alterao das configuraes de digitalizao para um
trabalho individual
Para alterar temporariamente uma configurao de digitalizao ao enviar a imagem
digitalizada por e-mail:
1. Pressione o boto E-mail.
2. Pressione o boto Seta para baixo ou Seta para cima para rolar pelo menu de
configuraes.
3. Altere a configurao selecionada e pressione o boto OK.
4. Pressione o boto Iniciar para iniciar a digitalizao.
Para alterar temporariamente uma configurao de digitalizao ao digitalizar para
um computador:
1. Pressione o boto Digitalizar.
2. Selecione digitalizar para destino e pressione o boto OK.
3. Pressione o boto Seta para baixo ou Seta para cima para rolar pelo menu
de configuraes.
4. Altere a configurao selecionada e pressione o boto OK.
5. Pressione o boto Iniciar para iniciar a digitalizao.
Impressora Multifuncional Phaser 6180MFP
8-1
Este captulo inclui:
Configurao de fax na pgina 8-2
Envio de fax bsico na pgina 8-4
Uso do Catlogo de endereos ao enviar um Fax na pgina 8-6
Seleo das opes de fax para trabalhos simples na pgina 8-11
Configurao do fax na pgina 8-13
Gerenciamento das funes de fax na pgina 8-14
Soluo de problemas de fax na pgina 8-18
Veja tambm:
Software de gerenciamento de impressoras na pgina 3-1
Tutoriais de envio de fax (apenas em ingls) em www.xerox.com/office/6180MFPsupport
Envio de fax
Configurao de fax
Impressora Multifuncional Phaser 6180MFP
8-2
Configurao de fax
Antes de enviar fax, ser necessrio apenas certificar-se de que a linha telefnica esteja
conectada e configurar um cdigo de pas e um nmero de telefone para a impressora.
Para preparar a impressora para envio de fax:
1. Se necessrio, conecte a linha telefnica da parede no conector FAX no painel traseiro
da impressora.
Tambm possvel conectar uma linha telefnica de um telefone, se desejar.
6180mfp_056
6180mfp_057
Configurao de fax
Impressora Multifuncional Phaser 6180MFP
8-3
2. No painel de controle, pressione o boto Sistema, selecione Menu do admin,
Configuraes de fax, Pas e pressione o boto OK.
3. Pressione Seta para cima ou Seta para baixo para selecionar o pas no qual voc se
encontra e pressione o boto OK.
4. Selecione Sim quando a reinicializao da impressora for solicitada.
5. No painel de controle, pressione o boto Sistema, selecione Menu do admin,
Configuraes de fax, Seu nmero de fax e pressione o boto OK.
6. Use o teclado alfanumrico para digitar o nmero do fax e pressione o boto OK.
A impressora est pronta para ser movida.
Veja tambm:
Insero do texto no painel de controle na pgina 9-22
Configuraes de fax na pgina 9-13
Envio de fax bsico
Impressora Multifuncional Phaser 6180MFP
8-4
Envio de fax bsico
Esta seo inclui:
Envio de um fax a partir da impressora na pgina 8-4
Envio de um fax a partir de seu computador na pgina 8-5
Observao: Antes de enviar fax, voc deve definir o cdigo do pas e o nmero de fax da
impressora. Consulte Configurao de fax na pgina 8-2.
Envio de um fax a partir da impressora
Para enviar rapidamente um fax da impressora para um nico destinatrio usando os padres
de fbrica:
1. Selecione um dos seguintes mtodos:
Vidro de documentos: coloque o documento a ser enviado por fax com a face para
baixo no vidro de documentos e com a parte superior da pgina voltada para o lado
esquerdo da impressora. Ao enviar um fax pelo vidro de documentos, a impressora
digitaliza o documento e, em seguida, envia o fax. Use o alimentador de documentos
para enviar fax de um documento de vrias pginas.
Alimentador de documentos: remova os grampos e clipes de papel das pginas e
insira-as com a face para cima no alimentador de documentos e com a parte
superior da pgina entrando primeiro no alimentador de documentos. Para obter
informaes sobre papis que podem ser usados no alimentador automtico de
documentos, consulte Diretrizes para o Alimentador de documentos automtico em
frente e verso na pgina 5-4.
2. No painel de controle, pressione o boto Fax.
3. Usando o teclado alfanumrico, digite o nmero do fax e pressione o boto Iniciar.
Se voc usar o alimentador de documentos, a impressora digitalizar as pginas e
transmitir o fax. Se voc usar o vidro de documentos, a impressora digitalizar a pgina e
transmitir o fax.
Observao: Para imprimir uma pgina de confirmao que exibe o status da transmisso de
fax, ative a opo de relatrio de transmisso.
Veja tambm:
Uso do Catlogo de endereos ao enviar um Fax na pgina 8-6
Gerenciamento das funes de fax na pgina 8-14
Impresso de relatrios de transmisso na pgina 8-14
Insero de pausas em nmeros de fax na pgina 8-17
Envio de fax bsico
Impressora Multifuncional Phaser 6180MFP
8-5
Envio de um fax a partir de seu computador
possvel enviar um fax para a impressora por um aplicativo em seu computador Windows.
Para usar a funo LAN Fax, ser necessrio ter o driver PCL instalado.
Para enviar um fax de um aplicativo Windows 2000, Windows XP, Windows Server 2003 ou
Windows Vista:
1. Acesse a caixa de dilogo Imprimir, selecione o produto Impressora Phaser 6180MFP e
clique no boto Propriedades para abrir o driver da impressora. Em alguns aplicativos, o
boto Propriedades pode ser o boto Preferncias.
2. Na guia Papel/Sada, selecione Fax na lista suspensa Tipo de trabalho.
3. Na lista suspensa Qualidade de imagem de transmisso, selecione uma configurao
de qualidade.
4. Na lista suspensa Relatrio de transmisso, selecione quando deseja que a impressora
produza um relatrio de fax. As opes so:
Imprimir regularmente: um relatrio de transmisso gerado regularmente.
Imprimir apenas para erro de transmisso: um relatrio de transmisso ser gerado
apenas no caso de erro.
No imprimir: um relatrio de transmisso no gerado.
5. Clique em OK.
6. Na janela Imprimir, clique em OK.
Um novo dilogo aberto, exibindo Configurao de destinatrio.
7. Adicione destinatrios Lista de destinatrios. Para obter mais informaes, clique no
boto Ajuda para exibir a ajuda on-line.
8. Para programar a transmisso de fax, clique em Envio programado e ajuste o horrio.
9. Pressione o boto Iniciar envio para enviar o fax.
Observao: Para parar o envio de um fax, pressione o boto Parar.
Uso do Catlogo de endereos ao enviar um Fax
Impressora Multifuncional Phaser 6180MFP
8-6
Uso do Catlogo de endereos ao enviar um Fax
possvel criar e salvar informaes de fax para pessoas ou grupos aos quais voc envia fax
com freqncia. Isso economiza tempo de forma que voc possa selecionar rapidamente os
nomes e nmeros salvos sem precisar digit-los novamente cada vez que for enviar um fax.
Esta seo inclui:
Envio de fax para uma pessoa na pgina 8-6
Envio de fax para um grupo na pgina 8-8
Envio de fax para uma pessoa
Configure e salve nomes de pessoas e nmeros de fax para acess-los facilmente quando voc
desejar enviar um fax.
Esta seo inclui:
Adio de uma entrada individual no catlogo de endereos na pgina 8-6
Envio de fax para uma pessoa do Catlogo de endereos na pgina 8-7
Adio de uma entrada individual no catlogo de endereos
H duas maneiras de se criar entradas no catlogo de endereos:
Criar o endereo com o CentreWare IS (requer conexo Ethernet).
Criar o endereo com o Editor do catlogo de endereos da Xerox (requer conexo USB).
Uso do CentreWare IS para adicionar uma pessoa
Para configurar um endereo usando o CentreWare IS.
1. Inicie o navegador da Web.
2. Digite o endereo IP da impressora no campo Endereo do navegador.
3. Clique na guia Catlogo de endereos.
4. No Catlogo de endereos, em Catlogo de endereos de FAX, clique em Diretrio
de pessoas.
5. Na Listagem de diretrios, clique no boto Adicionar de qualquer entrada que no esteja
sendo usada.
Observao: As primeiras dez entradas no Catlogo de endereos correspondem aos
dez botes de um toque encontrados no lado esquerdo do painel de controle.
6. Digite as informaes da pessoa.
7. Clique no boto Salvar alteraes para criar o novo endereo.
A nova pessoa salva no catlogo de endereos da impressora.
Uso do Catlogo de endereos ao enviar um Fax
Impressora Multifuncional Phaser 6180MFP
8-7
Utilizao do Editor do catlogo de endereos para adicionar uma pessoa
Observao: Para usar o Editor do catlogo de endereos, seu computador deve estar
conectado impressora com um cabo USB.
1. Windows: No menu Iniciar, selecione Programas > Xerox > Phaser 6180MFP >
Editor do catlogo de endereos, e ento clique OK.
Macintosh: abra a pasta Aplicativos e selecione Xerox/Phaser6180MFP/Editor do
catlogo de endereos e clique OK.
2. No painel esquerdo, clique com o boto direito do mouse no cone de Fax e selecione
Novo e Nova entrada.
A caixa de dilogo Discagem rpida exibida.
3. O Editor do catlogo de endereos atribui automaticamente o nmero de discagem rpida
primeira entrada vazia. Para especificar manualmente o nmero da discagem rpida,
clique em Especificar um nmero de endereo e digite um valor de 1 a 200 para o
nmero da discagem rpida.
Observao: As primeiras dez entradas no Catlogo de endereos correspondem aos
dez botes de um toque encontrados do lado esquerdo do painel de controle.
4. Digite um valor para Nome e Nmero de telefone.
5. Para adicionar essa entrada a um grupo existente:
a. Clique em Membro do grupo.
b. Selecione o(s) grupo(s) para adicionar essa entrada e clique em OK.
6. Confirme os membros do grupo e clique em OK.
7. Clique em OK.
8. No menu Arquivo, selecione Salvar tudo.
O catlogo de endereos salvo com a nova entrada de fax.
Envio de fax para uma pessoa do Catlogo de endereos
Para enviar um fax para uma pessoa do catlogo de endereos:
1. No painel de controle, pressione o boto Fax.
2. Selecione Enviar fax para e ento pressione o boto Seta para frente.
3. Selecione Catlogo de endereos e pressione o boto Seta para frente.
4. Use o boto de Seta para cima ou Seta para baixo para rolar pela lista do catlogo de
endereos e pressione o boto Seta para frente para selecionar o destinatrio.
Observao: Voc pode selecionar mais de um destinatrio.
5. Pressione o boto OK aps selecionar os destinatrios.
6. Pressione o boto Iniciar.
A impressora inicia o trabalho de fax.
Observao: Para parar o envio de um fax, pressione o boto Parar.
Uso do Catlogo de endereos ao enviar um Fax
Impressora Multifuncional Phaser 6180MFP
8-8
Envio de fax para um grupo
Configure e salve nomes de grupos para acess-los facilmente quando voc desejar enviar
um fax a um grupo. Os grupos podem incluir entradas de pessoas e grupos depois de
serem configurados.
Observao: As entradas de pessoas devem ser configuradas para que os grupos possam
ser definidos.
Esta seo inclui:
Criao de um grupo de fax na pgina 8-8
Edio de grupos de fax do Catlogo de endereos na pgina 8-9
Envio de fax para um grupo de catlogo de endereos na pgina 8-10
Criao de um grupo de fax
H duas maneiras de se criar entradas em grupo no catlogo de endereos:
Utilizao do CentreWare IS para criar o grupo (requer conexo Ethernet).
Utilizao do Editor do catlogo de endereos (requer conexo USB)
Utilizao do CentreWare IS para criar um grupo
Para criar um grupo de fax usando o CentreWare IS:
1. Inicie o navegador da Web.
2. Digite o endereo IP da impressora no campo Endereo do navegador.
3. Selecione a guia Catlogo de endereos.
4. No Catlogo de endereos, em Catlogo de endereos de Fax, clique em Diretrio
de grupo.
5. Na Listagem de diretrios, clique no boto Adicionar de qualquer entrada de grupo que
no esteja sendo usada.
6. Digite um nome de grupo e clique no boto Salvar alteraes.
7. Clique no boto Retornar quando receber uma mensagem Solicitao reconhecida.
8. Clique no boto Editar do grupo criado.
9. Marque a caixa de seleo das pessoas que voc deseja que faam parte do grupo.
Observao: Use a Lista dediretrios para links, localizada na parte inferior da tela,
para ver entradas adicionais do Catlogo de endereos de Fax. Tambm possvel
adicionar grupos existentes a esse grupo.
10. Clique em Salvar Alteraes quando terminar de selecionar membros do grupo.
O catlogo de endereos salvo na impressora com o novo grupo.
Uso do Catlogo de endereos ao enviar um Fax
Impressora Multifuncional Phaser 6180MFP
8-9
Utilizao do Editor do catlogo de endereos para criar um grupo
Para criar um grupo de fax com o Editor do catlogo de endereos:
1. Windows: No menu Iniciar, selecione Programas > Xerox > Phaser 6180MFP >
Editor do catlogo de endereos, e ento clique OK.
Macintosh: abra a pasta Aplicativos, e selecione Xerox/Phaser6180MFP/Editor do
catlogo de endereos, e clique OK.
2. No painel esquerda, clique com o boto direito do mouse no cone do Fax e selecione
Novo e Novo grupo.
A caixa de dilogo Discagem em grupo exibida.
3. O Editor do catlogo de endereos atribui automaticamente a ID do grupo primeira
entrada vazia. Para especificar manualmente a ID de grupo, clique em Especificar um
nmero de endereo e digite um valor de 1 a 200.
4. Clique no boto Adicionar ou Excluir.
5. Selecione membros do grupo na lista esquerda da tela e clique no boto Adicionar para
adicion-los ao grupo.
Observao: Para selecionar vrios membros do grupo, mantenha pressionada a tecla
Ctrl enquanto faz a seleo.
6. Clique em OK quando terminar de adicionar membros do grupo.
7. Clique em OK novamente para criar o grupo.
8. Confirme os membros do grupo e clique em OK.
9. No menu Arquivo, selecione Salvar tudo.
O catlogo de endereos salvo com o novo grupo de fax.
Edio de grupos de fax do Catlogo de endereos
H duas maneiras de se editar entradas no catlogo de endereos:
Utilizao do CentreWare IS para criar o grupo
Utilizao do Editor do catlogo de endereos Xerox.
Edio de entradas de grupo com o CentreWare IS
Para editar um grupo de fax existente com o CentreWare IS:
1. Inicie o navegador da Web.
2. Digite o endereo IP da impressora no campo Endereo do navegador.
3. Selecione a guia Catlogo de endereos.
4. No Catlogo de endereos, em Catlogo de endereos de servidor, clique em Diretrio
de grupo.
5. Clique no boto Editar do grupo que deseja editar.
Uso do Catlogo de endereos ao enviar um Fax
Impressora Multifuncional Phaser 6180MFP
8-10
6. Marque a caixa de seleo das pessoas que voc deseja que faam parte do grupo.
Desmarque a caixa de seleo das pessoas que deseja remover do grupo.
Observao: Use a Lista de diretrios para links na parte inferior da tela para
visualizar entradas adicionais do Catlogo de endereos de Fax.
7. Clique em Salvar Alteraes quando terminar de editar o grupo.
O catlogo de endereos salvo com o grupo editado.
Edio de entradas de grupo com o Editor do catlogo de endereos
Para editar um grupo de fax existente com o Editor do catlogo de endereos:
1. Windows: No menu Iniciar, selecione Programas > Xerox > Phaser 6180MFP >
Editor do catlogo de endereos, e ento clique OK.
Macintosh: abra a pasta Aplicativos, e selecione Xerox/Phaser6180MFP/Editor do
catlogo de endereos, e clique OK.
2. No painel esquerda, clique no cone Fax.
3. No painel superior direito, clique com o boto direito do mouse no grupo que deseja editar
e selecione Editar.
4. Clique no boto Membro do grupo.
5. Use os botes Adicionar ou Excluir para editar o grupo.
6. Pressione o boto OK.
7. Pressione o boto OK novamente.
8. Confirme os membros do grupo e clique OK.
9. No menu Arquivo, selecione Salvar tudo.
O catlogo de endereos salvo com o grupo de fax editado.
Envio de fax para um grupo de catlogo de endereos
Para enviar fax para um grupo:
1. No painel de controle, pressione o boto Fax.
2. Selecione Enviar fax para e ento pressione o boto Seta para frente.
3. Selecione Discagem em grupo e pressione o boto Seta para frente.
4. Pressione o boto Seta para cima ou Seta para baixo para rolar pela lista do catlogo de
endereos e pressione o boto Seta para frente para selecionar o grupo.
Observao: Voc pode selecionar mais de um grupo.
5. Pressione o boto OK aps selecionar os grupos.
6. Pressione o boto Iniciar.
A impressora inicia o trabalho de fax.
Seleo das opes de fax para trabalhos simples
Impressora Multifuncional Phaser 6180MFP
8-11
Seleo das opes de fax para trabalhos simples
Esta seo inclui:
Definio da resoluo do fax na pgina 8-11
Seleo do tipo de original na pgina 8-11
Como tornar uma imagem mais clara ou mais escura na pgina 8-12
Envio programado de um fax na pgina 8-12
Ativao de fax em cores na pgina 8-12
Alterao das configuraes padro de trabalho de Fax na pgina 8-13
Definio da resoluo do fax
Para definir a resoluo do fax:
1. No painel de controle, pressione o boto Fax.
2. Selecione Resoluo e pressione o boto OK.
3. Selecione uma opo na lista exibida e pressione o boto OK.
Observao: O padro de fbrica Padro.
Seleo do tipo de original
Para especificar o tipo do documento original:
1. No painel de controle, pressione o boto Fax.
2. Selecione Tipo de documento e ento pressione o boto OK.
3. Selecione o tipo de original e pressione o boto OK.
Texto: para texto em cores e em preto e branco.
Misturados: para ambos texto e fotografias, como revistas ou jornais.
Foto: para fotografias.
Observao: O padro de fbrica Texto e Foto.
Seleo das opes de fax para trabalhos simples
Impressora Multifuncional Phaser 6180MFP
8-12
Como tornar uma imagem mais clara ou mais escura
Para clarear ou escurecer uma imagem quando ela enviada por fax:
1. No painel de controle, pressione o boto Fax.
2. Selecione Clarear/Escurecer e ento pressione o boto OK.
3. Pressione os botes Seta para trs ou Seta para frente para clarear ou escurecer o fax e,
em seguida, pressione o boto OK.
Observao: O padro de fbrica Normal.
Envio programado de um fax
Para enviar um fax em uma hora especificada (dentro de 24 horas):
1. No painel de controle, pressione o boto Fax.
2. Selecione Incio programado e pressione o boto OK.
3. Selecione Ligado e pressione o boto OK.
4. Selecione a hora de envio do fax.
Selecione um nmero de 0 a 23 para a hora e pressione o boto Seta para frente ou
Seta para trs para selecionar os minutos.
Selecione um nmero de 0 a 59 para minutos e pressione o boto OK.
5. Pressione o boto Iniciar.
O fax digitalizado e salvo para ser enviado na hora especificada.
Ativao de fax em cores
Para ativar o envio de um fax em cores:
1. Pressione o boto Sistema.
2. Selecione Menu do admin e ento pressione o boto OK.
3. Selecione Configuraes de fax, e pressione o botoOK.
4. Selecione Fax em cores e pressione o boto OK.
5. Pressione o boto Seta para cima e Seta para baixo para alterar a configurao
para Ligado.
6. Pressione o boto OK.
Observao: Para alterar a configurao de Fax em cores necessrio que a impressora
seja desligada e ligada novamente.
Ao enviar um fax, pressione o boto Modo colorido para alterar entre os modos Preto e branco
e Em cores.
Observao: O padro de fbrica para Fax em cores Desligado.
Alterao das configuraes padro de trabalho de Fax
Impressora Multifuncional Phaser 6180MFP
8-13
Alterao das configuraes padro de trabalho
de Fax
Para alterar as configuraes padro de fbrica:
1. Pressione o boto Sistema.
2. Selecione Configuraes padro e ento pressione o boto OK.
3. Selecione Padres de fax e pressione o boto OK.
4. Pressione o boto Seta para cima e Seta para baixo para selecionar a configurao que
deseja alterar.
5. Altere as configuraes e, quando terminar, pressione o boto Sair.
Configurao do fax
Para acessar as definies de configurao da impressora para envio de fax:
1. No painel de controle, pressione o boto Sistema.
2. Selecione Menu do admin, e pressione o boto OK.
3. Selecione Configuraes de fax, e pressione o boto OK.
4. Edite as configuraes de fax conforme necessrio.
Para obter informaes sobre os itens do menu de Configuraes de fax, consulte
Configuraes de fax na pgina 9-13.
Gerenciamento das funes de fax
Impressora Multifuncional Phaser 6180MFP
8-14
Gerenciamento das funes de fax
Esta seo inclui:
Impresso de relatrios de transmisso na pgina 8-14
Ativao e desativao de fax protegido na pgina 8-15
Limitao de acesso a operaes de Fax e Digitalizao na pgina 8-16
Limitao de quem pode enviar fax para a impressora na pgina 8-16
Impresso de relatrios de fax na pgina 8-17
Insero de pausas em nmeros de fax na pgina 8-17
Impresso de relatrios de transmisso
Para selecionar uma opo padro para imprimir relatrios de transmisso de fax:
1. No painel de controle, pressione o boto Sistema.
2. Selecione Menu do admin e ento pressione o boto OK.
3. Selecione Configuraes do sistema, e pressione o boto OK.
4. Selecione Transmisso de fax e pressione o boto OK.
5. Selecione uma das seguintes opes e pressione o boto OK:
Imprimir sempre: Um relatrio de transmisso sempre impresso.
Impres. com erro: Um relatrio de transmisso somente impresso quando ocorre
um erro com a transmisso do fax.
No imprimir: Um relatrio de transmisso nunca impresso.
Observao: O padro de fbrica Impresso com erro.
Impresso de um Relatrio de transmisso de um Fax de grupo
Para selecionar uma opo padro para imprimir relatrios de transmisso de fax de grupo:
1. No painel de controle, pressione o boto Sistema.
2. Selecione Menu do admin e ento pressione o boto OK.
3. Selecione Configuraes do sistema, e pressione o boto OK.
4. Selecione Difuso fax e pressione o boto OK.
5. Selecione uma das seguintes opes e pressione o boto OK:
Imprimir sempre: Um relatrio de transmisso sempre impresso.
Impres. com erro: Um relatrio de transmisso somente impresso quando ocorre
um erro com a transmisso do fax.
No imprimir: Um relatrio de transmisso nunca impresso.
Observao: O padro de fbrica Imprimir sempre.
Gerenciamento das funes de fax
Impressora Multifuncional Phaser 6180MFP
8-15
Ativao e desativao de fax protegido
Quando a opo Bloqueio de recepo protegida estiver ativada, uma senha ser necessria
para que os fax possam ser impressos ou removidos.
Para ativar ou desativar o Bloqueio de recepo protegida:
1. No painel de controle, pressione o boto Sistema.
2. Selecione Menu do admin e ento pressione o boto OK.
3. Selecione Conf. protegidas, e pressione o boto OK.
4. Selecione Bloqueio painel, e pressione o boto OK duas vezes.
5. Selecione Ativar, e pressione o boto OK.
6. Pressione o boto Sair uma vez.
7. Selecione Bloqueio de recepo protegida e pressione o boto OK duas vezes.
8. Selecione uma das seguintes opes e pressione o boto OK:
Desativado: esta opo desliga o Bloqueio de recepo protegida se estiver ligada.
Ativado: esta opo liga o Bloqueio de recepo protegida se estiver desligada.
9. Para alterar a sua senha, selecione Alterar senha, e pressione o boto OK.
10. Digite a nova senha de quatro dgitos, e pressione o boto OK.
Observao: A senha padro 0000.
Impresso de fax protegido
Se a opo de Bloqueio de recepo protegida estiver ativada, voc dever digitar sua senha
numrica para imprimir um fax recebido:
Para imprimir ou limpar todos os fax protegidos:
1. No painel de controle, pressione o boto Status do trabalho.
2. Selecione Recursos do Walk-Up e pressione o boto OK.
3. Selecione Recepo protegida e pressione o boto OK.
4. Quando solicitada, digite a senha de quatro dgitos e pressione o boto OK.
O fax recebidos sero impressos.
Gerenciamento das funes de fax
Impressora Multifuncional Phaser 6180MFP
8-16
Limitao de acesso a operaes de Fax e Digitalizao
A ativao da opo Bloqueio digital./fax limita o acesso s operaes de fax e digitalizao
ao solicitar que uma senha seja inserida antes do envio do fax ou da digitalizao.
Para ativar ou desativar o Bloqueio digital./fax:
1. No painel de controle, pressione o boto Sistema.
2. Selecione Menu do admin e ento pressione o boto OK.
3. Selecione Conf. protegidas, e pressione o boto OK.
4. Selecione Bloqueio painel, e pressione o boto OK duas vezes.
5. Selecione Ativar, e pressione o boto OK.
6. Pressione o boto Sair uma vez.
7. Selecione Bloqueio digital./fax e pressione o boto OK duas vezes.
8. Selecione uma das seguintes opes e pressione o boto OK:
Desativar: esta opo desliga o Bloqueio digital./fax se estiver ligada.
Ativar: esta opo liga o Bloqueio digital./fax se estiver desligada.
9. Para alterar a sua senha, selecione Alterar Senha, e pressione o boto OK.
10. digite a nova senha de quatro dgitos, e pressione o boto OK.
Observao: A senha padro 0000.
Limitao de quem pode enviar fax para a impressora
Quando a configurao de Filtro de fax indesejado est ativada, a impressora imprime apenas
os fax recebidos de nmeros de telefone que constam do catlogo de endereos.
Para desligar/ligar a opo de Filtro de fax indesejado:
1. No painel de controle, pressione o boto Sistema.
2. Selecione Menu do admin, e pressione o boto OK.
3. Selecione Configuraes de fax, e pressione o botoOK.
4. Selecione Filtro de fax indesejado e pressione o boto OK.
5. Selecione uma das seguintes opes e pressione o boto OK:
Desligado: quando desligado, qualquer pessoa pode enviar um fax para voc.
Ligado: quando ligado, os fax so recebidos apenas de nmeros de telefone que
constam do catlogo de endereos da impressora.
Gerenciamento das funes de fax
Impressora Multifuncional Phaser 6180MFP
8-17
Impresso de relatrios de fax
Vrios relatrios de fax esto disponveis para fornecer informaes sobre atividades de envio
de fax, diretrios e trabalhos pendentes. O relatrio de Discagem rpida e o relatrio do
Catlogo de endereos exibem informaes sobre nmeros de fax, pessoas ou destinatrios de
grupos. O Relatrio de atividade de fax fornece informaes sobre trabalhos de fax
concludos. O Relatrio de fax pendente fornece uma lista de fax que esto aguardando para
serem enviados.
Para imprimir um relatrio de fax:
1. No painel de controle, pressione o boto Sistema.
2. Selecione Menu do admin, e pressione o boto OK.
3. Selecione Relat. admin. e pressione o boto OK.
4. Selecione um dos seguintes relatrios e pressione o boto OK.
Discagem rpida
Catlogo de endereos
Atividade de fax
Fax pendente
Insero de pausas em nmeros de fax
Alguns nmeros de fax requerem uma ou mais pausa durante a seqncia de discagem.
Para inserir pausas em um nmero de fax:
1. No painel de controle, pressione o boto Fax.
2. Selecione Enviar fax para e pressione o boto OK.
3. Use o teclado alfanumrico para digitar o nmero de fax.
Ao digitar um nmero de fax utilizando o teclado alfanumrico, pressione o boto
Rediscagem/Pausa para inserir uma pausa (representada por um hfen "-") no nmero de
fax onde apropriado.
Observao: Ao pressionar o boto Rediscagem/Pausa vrias vezes, voc inclui
pausas adicionais.
4. Pressione o boto Iniciar para enviar o fax.
Soluo de problemas de fax
Impressora Multifuncional Phaser 6180MFP
8-18
Soluo de problemas de fax
Se o fax no puder ser enviado corretamente, consulte a seguinte tabela e, em seguida, execute
a operao indicada. Se o fax ainda no puder ser enviado corretamente, mesmo depois de
executar as operaes descritas, entre em contato com o representante de servios.
Esta seo inclui:
Problemas no envio de fax na pgina 8-19
Problemas no recebimento de fax na pgina 8-20
Soluo de problemas de fax
Impressora Multifuncional Phaser 6180MFP
8-19
Problemas no envio de fax
Sintoma Causa Soluo
O documento no est
digitalizado.
O documento muito grosso,
muito fino ou muito pequeno.
Use o vidro de documentos
para enviar o fax.
O documento digitalizado em
um ngulo.
As guias do documento no
so ajustadas para a largura
do documento.
Deslize as guias do documento
para que se ajustem largura
do documento.
O fax recebido pelo destinatrio
est borrado.
O documento est
incorretamente posicionado.
Posicione o documento
corretamente.
O vidro de documentos est
sujo.
Limpe o vidro de documentos.
O texto no documento est
escrito muito fraco.
Ajuste a resoluo.
Pode haver um problema na
conexo telefnica.
Verifique a linha telefnica e,
em seguida, tente enviar o fax
novamente.
Pode haver um problema com
a mquina de fax do
destinatrio.
Faa uma cpia para verificar
se esta mquina est
funcionando corretamente e,
em seguida, se a cpia tiver
sido impressa corretamente,
faa com que o destinatrio
verifique a condio de sua
mquina de fax.
O fax recebido pelo destinatrio
est em branco.
O documento foi enviado com
o lado frontal virado para baixo
(quando o ADF for usado).
Coloque o documento a ser
enviado por fax virado para
cima.
A transmisso no possvel. O procedimento de
transmisso pode ter sido
executado incorretamente.
Verifique o procedimento de
transmisso e, em seguida,
tente enviar o fax novamente.
O nmero do fax pode estar
incorreto.
Verifique o nmero do fax.
A tecla de discagem de um
toque ou a discagem rpida
pode estar incorretamente
programada.
Verifique se as teclas foram
corretamente programadas.
A linha telefnica pode estar
incorretamente conectada.
Verifique a conexo da linha
telefnica. Se estiver
desconectada, conecte-a.
Pode haver um problema com
a mquina de fax do
destinatrio.
Entre em contato com o
destinatrio.
Soluo de problemas de fax
Impressora Multifuncional Phaser 6180MFP
8-20
Problemas no recebimento de fax
Sintoma Causa Soluo
O fax recebido est em
branco.
Pode haver um problema na
conexo telefnica ou com a
mquina de fax do remetente.
Verifique se a mquina pode tirar
cpias ntidas. Se puder, faa
com que o remetente envie o fax
novamente.
O remetente pode ter colocado o
verso das pginas.
Entre em contato com o
remetente.
O fax no podem ser
recebidos automaticamente.
A mquina est definida para
receber os fax manualmente.
Defina a mquina para a
recepo automtica.
A memria est cheia. Coloque o papel, se estiver vazio
e, em seguida, imprima os fax
armazenados na memria.
A linha telefnica est
incorretamente conectada.
Verifique a conexo da linha
telefnica. Se estiver
desconectada, conecte-a.
Pode haver um problema com a
mquina de fax do remetente.
Tire uma cpia para verificar se
esta mquina est funcionando
corretamente e, em seguida, se
a cpia tiver sido impressa
corretamente, solicite ao
destinatrio que verifique a
condio da mquina de fax
dele.
Impressora Multifuncional Phaser 6180MFP
9-1
Este captulo inclui:
Menus do painel de controle na pgina 9-2
Descrio dos itens de menu na pgina 9-4
Mapa de menus na pgina 9-21
Insero do texto no painel de controle na pgina 9-22
Utilizao dos menus
e do teclado do painel
de controle
Menus do painel de controle
Impressora Multifuncional Phaser 6180MFP
9-2
Menus do painel de controle
Esta seo inclui:
Configurao do menu na pgina 9-2
Alterao das configuraes do menu na pgina 9-3
Configurao do menu
Os menus que podem ser acessados quando o boto Sistema pressionado no painel de
controle so os seguintes:
Configuraes padro: Utilize este menu para definir as configuraes padro de Cpia,
Fax e Digitalizao.
Configuraes da bandeja: Utilize o menu Configurao da bandeja para definir os
materiais de impresso carregados em cada bandeja.
Pginas informativas: Utilize o menu Pginas informativas para imprimir diversos tipos
de relatrios e listas.
Medidores de faturamento: Utilize o menu Medidores de faturamento para exibir as
contagens de papel impresso no painel de controle.
Menu do admin
Catlogo de endereos: use esse menu para criar/excluir entradas de catlogo de
endereos.
Idioma de impresso: Use esse menu para definir a linguagem da impressora como
PCL ou PostScript.
Configuraes da rede: Utilize este menu para definir as configuraes de rede para a
impressora.
Configuraes paralelas: Utilize este menu para configurar a interface paralela.
Configuraes USB: Utilize este menu para configurar a interface USB.
Configuraes de fax: Utilize este menu para definir as configuraes padro de fax.
Configuraes do sistema: Utilize este menu para ajustar as configuraes de
operao da impressora, por exemplo, para alarme e o modo de economia de energia.
Manuteno: Utilize este menu para executar tarefas de manuteno.
Configuraes protegidas: Utilize este menu para definir as configuraes de
segurana da impressora como, por exemplo, o bloqueio do painel de controle.
Relatrios do admin: Utilize este menu para imprimir vrios tipos de relatrios e
listas relacionadas ao uso da impressora.
Digitalizar para e-mail: Utilize este menu para ativar/desativar a funcionalidade
Digitalizar para e-mail.
Idioma do painel: Utilize este menu para definir o idioma exibido no painel de controle.
Veja tambm:
Descrio dos itens de menu na pgina 9-4
Menus do painel de controle
Impressora Multifuncional Phaser 6180MFP
9-3
Alterao das configuraes do menu
Alterao do tempo do modo de economia de energia
Neste exemplo, voc configura a hora de transio para o modo de economia de energia. Para
obter mais informaes sobre os modos de economia de energia, consulte Modos de economia
de energia na pgina 2-10.
1. Para exibir a tela Configurao, pressione o boto Sistema no painel de controle.
2. Pressione o boto Seta para cima ou Seta para baixo at que Menu do admin seja
exibido e, em seguida, pressione a Seta para frente ou o boto OK.
3. Pressione o boto Seta para cima ou Seta para baixo at que Configuraes do
sistema seja exibido e, em seguida, pressione a Seta para frente ou o boto OK.
4. Pressione o boto Seta para cima ou Seta para baixo at que Temp. Econ. Energ. seja
exibido e, em seguida, pressione a Seta para frente ou o boto OK.
5. Selecione Modo 1 (impressora) ou Modo 2 (sistema) e pressione o boto OK.
6. Pressione o boto Seta para cima ou Seta para baixo para alterar o nmero de minutos
em que a impressora aguardar antes de entrar no modo de economia de energia.
7. Pressione o boto OK para confirmar as suas configuraes.
Observao: Se voc deseja alterar os valores depois de t-los confirmado pressionando o
boto OK, ser necessrio configur-los a partir do incio novamente.
Descrio dos itens de menu
Impressora Multifuncional Phaser 6180MFP
9-4
Descrio dos itens de menu
Esta seo inclui:
Configuraes padro na pgina 9-4
Configuraes da bandeja na pgina 9-6
Pginas informativas na pgina 9-7
Medidores de faturamento na pgina 9-8
Menu do admin na pgina 9-8
Configuraes padro
H trs submenus no menu Configuraes padro: Padres de cpia, Padres de digitalizao
e Padres de fax. Use esses menus para definir os comportamentos padro.
A seguir encontra-se uma breve descrio de cada item de menu. Para obter mais informaes,
consulte Cpia na pgina 6-1, Digitalizao na pgina 7-1, ou Envio de fax na pgina 8-1.
Menu Padres de cpia
Cor: especifica cpias em cores ou em preto e branco.
Suprimento de papel: especifica a bandeja de papel pela qual as cpias so impressas.
Reduzir/Ampliar: reduz ou amplia as cpias.
Tipo do documento: especifica o tipo do original.
Qualidade de sada: especifica a qualidade da imagem digitalizada.
Intercalado: liga e desliga a intercalao.
Frente e verso: especifica as configuraes de frente e verso. Esse menu exibido apenas
quando a unidade frente e verso opcional est instalada.
Clarear/Escurecer: clareia ou escurece as cpias.
Nitidez: especifica a nitidez das cpias.
Saturao de cor: intensifica ou clareia os nveis gerais de cor das cpias.
Exposio automtica: liga ou desliga a Exposio automtica durante a cpia. A
Exposio automtica suprime o fundo do documento em papel colorido. Isso tambm
ajuda a suprimir o vazamento de imagem ao fazer cpias em duas faces.
Exp. automtica Nvel: ajusta o nvel de Exposio automtica.
Equilbrio de cor: ajusta os nveis de cores das cpias.
Ajuste automtico: use esse menu para ligar ou desligar o Ajuste automtico. Quando
ligado, a imagem copiada dimensionada para encaixar-se no tamanho da bandeja de
papel selecionada.
Vrias em 1: use esse menu para copiar duas imagens da pgina original em uma face de
uma folha de papel. A configurao Cpia ID para ser usada na cpia de carteiras de
identidade. uma cpia 2 para 1 com 100% de zoom em ambas as faces.
Pster: copia um original em vrias pginas que podem ser montadas num pster.
Tamanho doc. pster: Seleciona o tamanho do pster. O nmero de pginas de sada 4,
9 ou 16 pginas.
Descrio dos itens de menu
Impressora Multifuncional Phaser 6180MFP
9-5
Repetir imagem: cpias de uma imagem do original podem ser copiadas em uma face de
uma folha de papel.
Margem: liga e desliga as margens de cpia.
Largura: define as configuraes de margem das cpias.
Menu Padres de digitalizao
Digitalizar para rede: seleciona o destino da digitalizao.
Formato de arquivo: seleciona o tipo de arquivo da imagem digitalizada.
Cor: seleciona o modo de cores, em cores ou em preto e branco.
Resoluo: seleciona a resoluo de digitalizao.
Tipo do documento: especifica o tipo do documento a ser digitalizado. Texto, texto e
fotografias ou fotografia.
Tamanho do documento: especifica o tamanho do documento original.
Clarear/Escurecer: clareia ou escurece as imagens digitalizadas.
Nitidez: especifica a nitidez da imagem digitalizada.
Contraste: especifica o contraste da imagem digitalizada.
Exposio automtica: liga e desliga a Exposio automtica ao digitalizar. A Exposio
automtica suprime o fundo do documento em papel colorido. Isso tambm ajuda a
suprimir a transparncia da imagem ao fazer cpias em duas faces.
Exp. automtica Nvel: ajusta o nvel da funcionalidade de exposio automtica.
Formato de arquivo TIFF: define o formato de arquivo TIFF: TIFF V6 ou TTN2.
Compactao da imagem: especifica o nvel de compactao da imagem: Baixo, Normal
ou Alto.
Tamanho mximo de e-mail: define limites para o tamanho de anexos que podem ser
enviados por e-mail. O intervalo selecionvel de 50 a 16384 kb.
Menu Padres de fax
Cor: especifica o modo de cores, em cores ou em preto e branco.
Resoluo: especifica a resoluo do fax.
Tipo do documento: especifica o tipo do documento a ser digitalizado. Texto, texto e
fotografias ou fotografia.
Clarear/Escurecer: clareia ou escurece as imagens digitalizadas.
Incio programado: especifica o tempo de atraso antes do envio de um trabalho de fax.
At 23 horas e 59 minutos podem ser especificados para o atraso.
Descrio dos itens de menu
Impressora Multifuncional Phaser 6180MFP
9-6
Configuraes da bandeja
Existem trs submenus sob o menu Configurao da bandeja: Bandeja 1 (MPT), Bandeja 2 e
Bandeja 3. Voc pode definir o tamanho do papel e o tipo de papel para cada bandeja sob esses
menus. (Exibir pop-up e Modo MPT podem ser definidos apenas para a bandeja 1 (MPT).)
A bandeja 3 exibida apenas quando o alimentador de folhas opcional for instalado.
O menu de configuraes para a Bandeja 1 (MPT) ser exibido apenas quando o Modo MPT
estiver definido como Painel especif.
Configuraes comuns para a Bandeja 1 (MPT), Bandeja 2 e Bandeja 3
Tipo de papel: Especifica o tipo de papel colocado em cada bandeja.
Bandeja 1 (MPT) (padro: Carto fino)
Bandeja 2 (padro: Comum)
Bandeja 3 (padro: Comum)
Para obter detalhes, consulte Configurao de tipos e tamanhos de papel na pgina 5-9.
Tamanho do papel: Especifique o tamanho do papel e a orientao para cada bandeja.
Bandeja 1 (MPT) (padro: Tamanho do driver)
Bandeja 2 (padro: Auto)
Bandeja 3 (padro: Auto)
Para obter detalhes, consulte Configurao de tipos de papel na pgina 5-9.
Configuraes exclusivas para a Bandeja 1 (MPT)
Exibir pop-up: especifica se necessrio exibir, ou no, a mensagem que solicita para
definir o tamanho e o tipo do papel sempre que voc colocar o papel na Bandeja 1 (MPT).
Ao selecionar Ligado, ser exibida a mensagem que solicita a definio do tamanho e do
tipo do papel. O padro Desligado.
Modo MPT: Especifica a maneira de definir as configuraes de tipo e tamanho do papel
a ser colocado na Bandeja 1 (MPT). Quando o tamanho ou o tipo de papel colocado for
diferente da configurao, a qualidade da impresso poder diminuir ou o papel poder
atolar. Especifique o tipo e o tamanho corretos de papel.
Painel especificado (padro): possvel especificar as configuraes de tipo e
tamanho do papel no painel de controle. A impresso poder ser feita apenas quando
as configuraes no driver de impresso corresponderem s configuraes no painel
de controle. Quando os tamanhos de papel no forem correspondentes, siga as
instrues exibidas no painel de controle.
Driver especificado: Voc no pode especificar as configuraes no painel de
controle. A impresso feita utilizando as configuraes no driver de impresso.
Ao instalar os alimentadores de folhas opcionais, se a Bandeja do papel estiver definida como
Auto no driver de impresso, a bandeja de alimentao ser automaticamente especificada de
acordo com a configurao no painel de controle. Alm disso, quando a configurao do
tamanho e do tipo de papel para cada bandeja for igual, a impresso continuar alterando a
bandeja de alimentao se o papel na bandeja especificada se esgotar.
Descrio dos itens de menu
Impressora Multifuncional Phaser 6180MFP
9-7
Pginas informativas
Imprime diversos tipos de relatrios e listas. Para obter o procedimento para imprimir as
pginas informativas, consulte Impresso de pginas informativas na pgina 9-7.
Mapa de menus: Imprime um mapa dos menus do painel de controle.
Pgina de demonstrao: Voc pode imprimir uma amostra do documento para verificar
o desempenho da impressora.
Configurao: Imprime o status da impressora, como informaes sobre a rede e a
configurao de hardware. Imprima esse relatrio para verificar se os acessrios opcionais
foram corretamente instalados.
Lista de fontes PCL: Imprime as informaes nas fontes PCL e as amostras dessas fontes.
Lista de fontes PS: Imprime as informaes nas fontes PostScript e as amostras dessas
fontes.
Histrico de trabalhos: Imprime as informaes sobre o resultado da impresso, tal como
a indicao de que os dados do computador foram corretamente impressos. O status de, no
mximo, 22 trabalhos pode ser impresso no relatrio do histrico de trabalhos.
Utilize o painel de controle para definir se deseja imprimir o relatrio do histrico de
trabalho automaticamente para cada um dos 22 trabalhos concludos. Para obter detalhes,
consulte Configuraes do sistema na pgina 9-15.
Histrico de erros: Imprime as informaes para, no mximo, os ltimos 42 erros que
ocorreram nessa impressora.
Monitor de protocolo: fornece informaes sobre o trabalho de fax anterior como um
auxlio na determinao dos problemas de protocolo de fax.
Lista de macros PCL: Imprime uma lista de macros PCL.
Documentos armazenados: Imprime uma lista de documentos armazenados na
impressora ao utilizar o recurso de impresso protegida e de impresso de amostra.
Para obter os detalhes, consulte Impresso de documento confidencial -
Impresso protegida na pgina 5-45 e Imprimir aps verificao do resultado da impresso
- Impresso de prova na pgina 5-47.
Impresso de pginas informativas
As pginas informativas so impressas no painel de controle.
1. Pressione o boto Sistema boto para exibir a tela Configurao tela.
2. Pressione o boto Seta para cima ou Seta para baixo at que Pgina informativas seja
exibido e, em seguida, pressione a Seta para frente ou o boto OK.
3. Pressione o boto de Seta para cima ou Seta para baixo at que o relatrio/lista desejada
seja exibida e, em seguida, pressione o boto OK. A pgina selecionada de informaes
impressa.
Descrio dos itens de menu
Impressora Multifuncional Phaser 6180MFP
9-8
Medidores de faturamento
Exibe o nmero de trabalhos de impresso processados no painel de controle. O medidor
dividido de acordo com os modos de cores.
Total de impresses: Exibe o nmero total de pginas impressas.
Impresses em cores: Exibe o nmero total de pginas impressas em cores.
Impresses em preto e branco: Exibe o nmero total de pginas impressas em preto e
branco.
Veja tambm:
Verificao das contagens de pginas na pgina 11-10
Menu do admin
Este menu contm oito submenus:
Catlogo de endereos
Idioma de impresso
Configuraes da rede
Configuraes paralelas
Configuraes USB
Configuraes de fax
Configuraes do sistema
Manuteno
Configuraes protegidas
Relat. admin.
Digitalizar para e-mail
Catlogo de endereos
Use esse menu para criar e excluir nmeros de discagem rpida e de discagem em grupo.
Discagem rpida: use a discagem rpida para editar entradas de discagem rpida no
catlogo de endereos.
Discagem em grupo: use o menu Discagem em grupo para criar grupos de discagem
rpida.
Linguagem de impresso
Utilize este menu para especificar as configuraes de PCL e PostScript.
Descrio dos itens de menu
Impressora Multifuncional Phaser 6180MFP
9-9
Configuraes de PCL
Suprimento de papel: Especifica a bandeja do papel a ser utilizada para impresso.
Auto (padro): a bandeja selecionada automaticamente quando os dados de
impresso so enviados.
Bandeja 1 (MPT)
Bandeja 2
Bandeja 3
Tamanho do papel: Especifica o tamanho padro do papel.
Orientao: A direo da impresso do papel pode ser selecionada de Retrato e Paisagem.
O padro Retrato.
Impresso em frente e verso: especifica se a impresso em frente e verso deve ser
executada. O padro Desligado. Disponvel apenas se a impressora estiver equipada com
uma unidade frente e verso.
Borda de encadernao: Especifica a direo de encadernao de Virar na borda longa
ou Virar na borda curta. O padro Virar bda longa. Disponvel apenas se a impressora
estiver equipada com uma unidade frente e verso.
Fonte: Especifica a fonte utilizada. O padro Courier.
Conjunto de smbolos: Especifica a fonte para os smbolos. O padro ROMAN-8.
Tamanho da fonte: especifica o tamanho de fonte padro. Disponvel apenas para fontes
tipogrficas.
Pitch da fonte: Especifica o espaamento de caracteres. O padro 10,00. Voc pode
especificar um valor entre 6,00 e 24,00 em incrementos de 0,01.
Linha formulrio: Especifica a linha de formulrio (o nmero de linhas por formulrio).
O padro 64. Voc pode especificar um valor entre 5 e 128 em incrementos de 1.
Quantidade: Especifica as cpias a serem impressas. Voc pode especificar um valor de 1
a 999. O padro 1.
Aperfeioamento de imagem: Seleciona se necessrio executar o aperfeioamento de
imagem.
O aperfeioamento de imagem um recurso que suaviza a linha limite entre o preto e o
branco para reduzir as salincias e aperfeioar a aparncia visual. O padro Ligado.
Descarga da memria hexadecimal: Especifica se deve imprimir os dados enviados de
um computador no cdigo ASCII correspondente ao formato de notao hexadecimal a
fim de verificar o contedo dos dados. O padro Desativar.
Modo rascunho: Especifica se deve imprimir no modo rascunho. O padro Desativar.
Terminao de linha: Especifica a terminao de linha.
Desligado: Os comandos de terminao de linha no so adicionados.
Adic-LF: O comando de alimentao de linha adicionado.
Adic-CR: O comando de retorno de carro adicionado.
CR-XX: Ambos os comandos alimentao de linha e retorno de carro so
adicionados.
Cor padro: Especifica o modo de cor padro.
Descrio dos itens de menu
Impressora Multifuncional Phaser 6180MFP
9-10
Configuraes PostScript
Relatrio de erro PS: especifica se um relatrio de erro ser impresso quando ocorrer um
erro PostScript.
Tempo de espera do trabalho de PS: especifica o tempo de execuo mximo para que
um trabalho PostScript seja concludo. Caso o trabalho exceda o nmero de minutos
especificado, ocorre um erro de PostScript.
Modo de seleo do papel: especifica como a bandeja selecionada para trabalhos de
impresso PostScript.
Auto
A bandeja selecionada conforme definido no modo PCL.
Selecionar da bandeja
A bandeja selecionada em um mtodo compatvel com as impressoras PostScript
comuns.
Observao: As alteraes nas configuraes de Tempo de espera do trabalho de PS e de
Seleo do papel exigem que a impressora seja desligada e ligada para que elas possam entrar
em vigor.
Configuraes da rede
Especifica as configuraes da impressora que afetam os trabalhos enviados impressora
atravs de uma porta de rede.
As configuraes no menu Configuraes de rede no podem ser definidas ao entrar nesse
menu durante a impresso.
Voc precisa reiniciar a impressora para ativar as novas configuraes. Depois de fazer as
configuraes, desligue a impressora e, em seguida, ligue-a novamente.
Ethernet: Especifica a velocidade de comunicao e os modos de Ethernet.
Auto (padro): detecta automaticamente 10Base Half, 10Base Full, 100Base Half e
100Base Full.
10Base Half: usa 10base-T, modo half-duplex.
10Base Full: usa 10base-T, modo full-duplex.
100Base Half: usa 100base-TX, modo half-duplex.
100Base Full: usa 100base-TX, modo full-duplex.
TCP/IP: especifica as configuraes de TCP/IP da rede.
Obter endereo IP: Especifica se deve recuperar automaticamente ou manualmente o
endereo IP.
DHCP/Autonet (padro) Define automaticamente o endereo IP.
BOOTP Utiliza o BOOTP para configurar o endereo IP
automaticamente.
RARP Utiliza o RARP para configurar o endereo IP automaticamente.
DHCP Utiliza o DHCP para configurar o endereo IP automaticamente.
Painel Voc pode definir o endereo IP manualmente digitando-o no
painel de controle.
Descrio dos itens de menu
Impressora Multifuncional Phaser 6180MFP
9-11
Endereo IP, Mscara de sub-rede e Endereo de Gateway: Esses itens so
utilizados para verificar os endereos que foram obtidos automaticamente ou para
especificar os endereos manualmente. Digite o endereo no formato
xxx.xxx.xxx.xxx. Voc pode especificar os valores no intervalo de 0 a 255 para xxx.
Para configurar os endereos manualmente, configure Obter endereo IP para
Painel.
Os endereos IP so gerenciados na rede inteira. Um endereo IP incorreto pode afetar
a rede inteira. Para os endereos que precisam ser configurados manualmente, entre
em contato com o seu administrador de rede.
Protocolo
Defina Ativar ao utilizar o protocolo. Quando Desativar estiver selecionado, o protocolo
no poder ser ativado.
LPR (padro: Ativar)
Porta 9100 (padro: Ativar)
FTP (padro: Ativar)
SNMP (padro: Ativar)
Alertas de e-mail (padro: Ativar)
CentreWare IS (padro: Ativar)
Bonjour (mDNS) (padro: Ativar)
Quando a placa multiprotocolo est instalada, tambm encontram-se disponveis:
IPP (padro: Ativar)
TCP/IP SMB
NetBEUI SMB
NetWare (padro: Ativar)
Filtro IP: Especifica o bloqueio da recepo de dados de determinados endereos IP. Voc
pode bloquear at cinco endereos IP. As alteraes se tornam efetivas depois que a
impressora desligada e ligada novamente.
Inicializar MNV: Inicializa os dados de rede armazenados na MNV. Aps a execuo
dessa funo e da reinicializao da impressora, todas as configuraes de rede so
restauradas para seus valores padro.
Protocolo Adobe: especifica o protocolo de comunicao PostScript para cada interface.
possvel definir as configuraes do Protocolo Adobe pela rede. A alterao se torna
eficaz depois que a impressora desligada e ligada.
Auto: usado quando o protocolo de comunicao PostScript detectado
automaticamente.
Padro: usado quando o protocolo de comunicao est na interface ASCII.
BCP: usado quando o protocolo de comunicao est em formato binrio.
TBCP: usado quando o protocolo de comunicao suporta tanto ASCII quanto dados
binrios para alternar entre eles de acordo com o cdigo de controle especificado.
Binrio: usado quando no necessrio processamento especial dos dados.
Descrio dos itens de menu
Impressora Multifuncional Phaser 6180MFP
9-12
Configuraes paralelas
Especifica as configuraes para a interface paralela.
Observao: Voc precisa reiniciar a impressora para ativar as novas configuraes. Depois
de alterar as configuraes, desligue a impressora e, em seguida, ligue-a novamente.
ECP
Especifica se o modo de comunicao ECP da interface paralela est ativado ou desativado.
Protocolo Adobe
Use o menu Protocolo Adobe para especificar o protocolo de comunicao PostScript para a
interface paralela. Reinicie a impressora aps fazer as alteraes no menu.
TBCP: usado quando o protocolo de comunicao suporta tanto ASCII quanto dados
binrios para alternar entre eles de acordo com o cdigo de controle especificado.
Configurao padro.
Binrio: usado quando no necessrio processamento especial para os dados.
Auto: usado quando o protocolo de comunicao PostScript detectado automaticamente.
Padro: usado quando o protocolo de comunicao est na interface ASCII.
BCP: usado quando o protocolo de comunicao est no formato binrio.
Configuraes USB
Use o menu Configuraes USB para alterar as configuraes da impressora que afetam a
porta USB.
Protocolo Adobe
Use o Protocolo Adobe para especificar o protocolo de comunicao PostScript da interface
USB. Reinicie a impressora aps fazer as alteraes no menu.
Auto: usado quando o protocolo de comunicao PostScript detectado automaticamente.
Padro: usado quando o protocolo de comunicao est na interface ASCII.
BCP: usado quando o protocolo de comunicao est no formato binrio.
TBCP: usado quando o protocolo de comunicao suporta tanto ASCII quanto dados
binrios para alternar entre eles de acordo com o cdigo de controle especificado.
Configurao padro.
Binrio: usado quando no necessrio processamento especial para os dados.
Descrio dos itens de menu
Impressora Multifuncional Phaser 6180MFP
9-13
Configuraes de fax
O menu configuraes de fax contm os seguintes itens.
Temporizador de intervalo: especifica o tempo do intervalo entre as tentativas de
reenvio.
Nmero de rediscagens: especifica o nmero de tentativas de rediscagem.
Intervalo de rediscagem: especifica o tempo entre as tentativas de rediscagem.
Selecionar Atend.: especifica o modo de recepo.
Modo TEL: a recepo automtica de fax desligada. possvel receber um fax
atendendo o telefone externo e pressionando o cdigo de recebimento remoto ou
configurando OnHook como Ligado ( possvel ouvir tons de discagem ou de fax da
mquina remota) e pressionando Iniciar.
Modo FAX: um fax recebido automaticamente.
Modo TEL/FAX: quando a impressora recebe um fax, o telefone externo toca pelo
tempo especificado pelo Atend. autom. TEL/FAX e ento a impressora recebe o fax
automaticamente. Caso os dados de entrada no sejam um fax, a impressora emite um
bipe no alto-falante interno.
Modo Atend./FAX: a impressora pode compartilhar uma linha telefnica com a
secretria eletrnica. Nesse modo, a impressora monitorar o sinal de fax e atender a
linha caso no haja tons de fax. Se a comunicao telefnica em seu pas for serial,
esse modo no estar disponvel.
Modo DRPD: antes de usar a opo de DRPD (Deteco de Padro de Toque
Especial), o servio de toque especial deve ser instalado na linha telefnica pela
companhia telefnica. Depois que a companhia telefnica tiver oferecido um nmero
separado para o envio de fax com um padro de toque especial, defina a configurao
do fax para monitorar o padro de toque especfico.
Atend. autom. de Fax: quando o Modo FAX est ativado, especifica por quanto tempo a
impressora aguarda antes de responder chamada. Os valores variam de 0 a 255 segundos.
Atend. autom. de TEL/FAX: quando o Modo TEL/FAX est ativado, especifica por
quanto tempo a impressora aguarda antes de responder chamada. Os valores variam de
0 a 255 segundos.
Atend. autom. Atend./FAX: quando o Modo ATEND/FAX est ativado, especifica por
quanto tempo a impressora aguarda antes de responder chamada. Os valores variam de
0 a 255 segundos.
Monitor de linha: especifica o volume do telefone externo (monitor de linha).
Volume do tom de toque: especifica o volume dos fax recebidos.
Tipo de linha: especifica o tipo padro de linha.
Tipo de discagem: especifica o tipo de discagem.
Filtro de fax indesejado: quando ligado, aceita somente os fax provenientes dos nmeros
registrados no Catlogo de endereos.
Recebimento remoto: especifica se o fax deve ser recebido pressionando-se o cdigo de
recepo remota no telefone externo aps atender ao telefone. Quando ligado, um fax
pode ser recebido pressionando-se o cdigo de recepo remota no telefone externo.
Descrio dos itens de menu
Impressora Multifuncional Phaser 6180MFP
9-14
Tom receb. remoto: especifica o tom em dois dgitos (00 a 99) quando o Recebimento
remoto est Ligado.
Impresso em frente e verso: especifica a impresso em frente e verso ao receber um fax.
Essa opo fica disponvel apenas quando a unidade frente e verso opcional estiver
instalada na impressora.
Enviar cabealho: quando Ligado, o registro do remetente impresso no topo do fax.
Nome da empresa: especifica o nome do remetente a ser registrado no relatrio do
remetente.
Seu nmero de fax: especifica seu nmero de telefone, que impresso na parte superior
de cada pgina enviada de sua impressora.
Nome do dispositivo: especifica seu nome ou o nome de sua empresa, que impresso na
folha de relatrio.
Padro DRPD: especifica um padro de toque especial para ser usado com o servio
DRPD. Os padres DRPD so especificados pela companhia telefnica. Os padres
fornecidos com a impressora multifuncional so mostrados abaixo, o padro 1 no topo e o
padro 5 na parte inferior:
Configuraes encam.: especifica quando a impressora dever encaminhar todos os fax
enviados para o destino especificado.
Trans. em erro: os fax enviados so encaminhados apenas quando ocorre um erro.
Trans. sempre: os fax enviados so sempre encaminhados.
No trans.: os fax de sada no so encaminhados.
Enc. nm. configuraes: especifica o nmero para o qual os fax enviados so
encaminhados.
Padro 1
Padro 2
Padro 3
Padro 4
Padro 5
6180mfp-060
Descrio dos itens de menu
Impressora Multifuncional Phaser 6180MFP
9-15
Enc. def. impresso: especifica se os fax enviados devem ser impressos quando so
encaminhados. Quando Ligado, todos os fax enviados so impressos.
Disc. prefixo: especifica se o nmero de prefixo deve ser adicionado ao enviar um fax.
Nm. disc. prefixo: especifica o prefixo do nmero de discagem, at cinco dgitos. Esse
nmero discado antes do incio de qualquer nmero de discagem automtica. Ele til
para acessar troca de PABX.
Tamanho descarte: especifica se a impressora deve descartar dados excessivos na parte
inferior da pgina.
Ligado: descarta o excesso de dados na parte inferior da pgina.
Desligado: imprime o excesso de dados na parte inferior da pgina sem descart-lo.
Reduo autom.: Reduz o documento para que ele se ajuste ao papel.
Fax em cores: quando Ligado, tanto os trabalhos de fax em cores quanto os em preto e
branco so ativados. Quando Desligado, apenas os trabalhos de fax em cores so
desativados.
Limite ramal: especifica o valor limite do telefone externo.
Pas: especifica o pas no qual a impressora est sendo usada.
Observao: O pas deve ser configurado para que os fax possam ser enviados.
Enc. erro impresso: para imprimir os documentos cuja transferncia falhou quando
Impr. conf. encam. est definido como Desligado.
Desligado: no imprime documentos cuja transferncia falhou quando Impr. conf.
encam. est definido como Desligado.
Ligado: imprime documentos cuja transferncia falhou quando Imp. conf. encam.
est definido como Desligado.
Configuraes do sistema
O menu Config do sistema utilizado para definir as configuraes bsicas da impressora, por
exemplo, para o alarme e o modo de economia de energia.
2 Modo de economia de energia: especifica se ambos os modos de economia de energia
esto ativados. Quando configurado como Ativado, tanto o Modo 1 quanto o Modo 2 esto
ativados. Quando desativado, apenas o Modo 1 est ativado.
Temporizador da economia de energia: especifica o tempo de transio entre os Modos
de economia de energia 1 e 2 em incrementos de 1 minuto.
Modo 1 (Impressora): 1 min. a 60 min. (o padro 30 minutos)
Modo 2 (Sistema): 5 min. a 120 min. (o padro 30 min.)
Para obter detalhes, consulte Modos de economia de energia na pgina 2-10.
Reinic. autom.: especifica o tempo que a impressora aguarda por mais entradas do painel
de controle antes de restaurar automaticamente as configuraes de CPIA,
DIGITALIZAO ou FAX e voltar ao modo de espera.
Descrio dos itens de menu
Impressora Multifuncional Phaser 6180MFP
9-16
Tom de alerta: Especifica se necessrio ligar o alarme quando ocorrer um erro na
impressora.
Tom de seleo do painel (padro: Normal)
Tom de alerta do painel (padro: Normal)
Tom de mquina pronta (padro: Normal)
Tom de trabalho de cpia (padro: Normal)
Tom de trabalho diferente de cpia (padro: Normal)
Tom de falha (padro: Normal)
Tom de alerta (padro: Normal)
Sem papel (padro: Normal)
Alert nvel bxo toner (padro: Desligado)
Alerta limp. automtica (padro: Desligado)
Tom bsico (padro: Desligado)
Todos os tons (padro: Normal)
Tempo de espera: Voc pode cancelar um processo de impresso quando ele ultrapassar
um determinado perodo de tempo. Defina o tempo at que o trabalho de impresso seja
cancelado. Quando o tempo limite se expirar, o trabalho de impresso ser cancelado.
5 seg. a 300 seg. (o padro 30 seg.): especifica o perodo de tempo em incrementos
de 1 segundo pelo qual a impressora aguarda pelos dados adicionais antes de cancelar
o trabalho.
Desligado: no possvel cancelar.
Config. relgio: especifica a data e a hora.
Definir data
Definir hora
Formato de data: selecione aa/mm/dd, mm/dd/aa ou dd/mm/aa.
Formato de hora: os formatos 12 e 24 horas esto disponveis.
Fuso horrio: configure o fuso horrio com base no UTC (Coordinated Universal
Time) para seu local.
mm/pol.: configura as unidades para o tamanho de papel personalizado em polegadas ou
milmetros.
milmetro (mm) (padro): o tamanho do papel exibido em milmetros.
pol. ("): o tamanho do papel exibido em polegadas.
Impress autom de reg.: Especifica se necessrio imprimir automaticamente as
informaes sobre os dados impressos que foram processados na impressora (Relatrio do
histrico de trabalhos).
Desligado (padro): selecione esta opo se voc no deseja imprimir o relatrio do
histrico de trabalhos automaticamente mesmo se o nmero de trabalhos de impresso
exceder 22.
Ligado: imprime automaticamente um relatrio quando o nmero de trabalho de
impresso atingir 22.
Voc no pode configurar isso durante a impresso.
Voc pode imprimir o Relatrio do histrico do trabalhos pelo menu Pginas informativas.
Voc precisa reiniciar a impressora para ativar as novas configuraes. Depois de fazer as
configuraes, desligue a impressora e, em seguida, ligue-a novamente.
Descrio dos itens de menu
Impressora Multifuncional Phaser 6180MFP
9-17
ID impresso: selecione para imprimir a ID do usurio na posio selecionada.
Desligado (padro): a ID do usurio no impressa.
Superior esquerdo: imprime a ID do usurio no canto superior esquerdo da folha de
papel.
Superior direito: imprime a ID do usurio no canto superior direito da folha de papel.
Inferior esquerdo: imprime a ID do usurio no canto inferior esquerdo da folha de
papel.
Inferior direito: imprime a ID do usurio no canto inferior direito da folha de papel.
Imprimir texto: Especifica se a impressora emite os dados PDL, que no so suportados
pela impressora, como texto quando a impressora os recebe. Os dados de texto so
impressos em papel de tamanho A4 ou Carta.
Desligado (padro): no imprime os dados recebidos.
Ligado: imprime os dados recebidos como dados de texto.
Banner: Especifica as configuraes para o banner.
Inserir posio (padro: Desligado): seleciona a posio na qual o banner dever ser
impresso: Desligado, Frontal, Traseira, e Parte Dianteira/Parte Traseira. Quando
Desligado estiver selecionado, o banner no ser impresso.
Especificar bandeja (padro: Bandeja 1 (MPT)): especifica a bandeja pela qual o
banner ser impresso: Bandeja 1 (MPT), Bandeja 2 ou Bandeja 3.
A bandeja 3 exibida apenas quando o alimentador de folhas opcional for instalado.
Atividade de fax: a impressora pode ser configurada para imprimir um relatrio sobre os
fax enviados e recebidos.
Impresso automtica: quando a Impresso automtica est ativada, a impressora
imprime um relatrio automaticamente a cada 50 trabalhos de fax.
Impres. no autom. (padro): nenhum relatrio impresso automaticamente.
Transmisso de fax: especifica quando um relatrio de transmisso de fax deve ser
impresso.
Imprimir sempre: imprime um relatrio de transmisso para cada destinatrio do
trabalho de fax.
Impresso com erro (padro): imprime um relatrio de transmisso apenas quando
ocorre um erro.
No imprimir: no h impresso de relatrios de transmisso.
Difuso de fax: especifica quando um relatrio de transmisso de fax deve ser impresso
para trabalhos de grupo.
Imprimir sempre (padro): imprime um relatrio de transmisso para cada
destinatrio do fax de grupo.
Impresso com erro: imprime um relatrio de transmisso apenas quando ocorre um
erro em um fax de grupo.
No imprimir: no h impresso de relatrios de transmisso.
Monitor de protocolo: especifica o relatrio de monitor de protocolo para detectar a
causa dos problemas de comunicao.
Imprimir sempre: imprime um relatrio de transmisso para cada trabalho de fax.
Impresso com erro: imprime o relatrio de transmisso apenas quando ocorre um
erro de comunicao.
No imprimir(padro): o relatrio no impresso.
Descrio dos itens de menu
Impressora Multifuncional Phaser 6180MFP
9-18
RAM Disk: Aloca a memria para o sistema de arquivos RAM Disk para os recursos de
impresso segura, intercalao de trabalhos e impresso de amostra.
Ativar: Aloca memria para utilizar os recursos de impresso protegida e impresso
de prova.
Desativar (padro): No aloca memria para utilizar os recursos de impresso segura
e impresso de prova.
Este item exibido quando, pelo menos, 256 MB de memria tiver sido adicionado.
Substituio de bandeja: Especifica se a impresso ocorrer no papel colocado em outra
bandeja quando no houver papel na bandeja selecionada pelo recurso de seleo
automtica de bandeja.
Desligado (padro): Selecione esta opo para exibir uma mensagem que avisa para
que voc coloque papel.
Tamanho maior: Selecione esta opo para substituir o papel por um papel maior
antes de imprimir na proporo de 100% da ampliao.
Tamanho mais prximo: Selecione esta opo para substituir o papel por um papel
de tamanho mais aproximado antes de imprimir na proporo de 100% da ampliao.
Alimentao pela bandeja 1 (MPT): selecione essa bandeja para imprimir o papel
colocado na Bandeja 1 (MPT).
Pgina de inicializao: especifica se a pgina de inicializao deve ser impressa quando
a impressora for ligada.
Descrio dos itens de menu
Impressora Multifuncional Phaser 6180MFP
9-19
Manuteno
Utilize este menu para inicializar a MNV, para definir as configuraes de segurana ou para
ajustar as configuraes de cada tipo de papel.
Ajust. reg. automtico: ajusta o registro de cor automaticamente. Selecionar Ligado
ajusta o registro de cores automaticamente. O padro Ligado.
Ajust. reg. de cores: Corrige o registro de cores manualmente. Para obter detalhes,
consulte Registro de cores na pgina 10-25.
Correo automtica: corrige o registro de cor automaticamente.
Grfico do registro de cores: imprime o grfico de correo.
Registro de cores: digite o nmero para corrigir o registro.
Inicializar MNV: Inicializa as configuraes armazenadas na MNV, exceto para as
configuraes de rede. A MNV uma memria no voltil que armazena as configuraes
da impressora mesmo depois de desligada. Aps a execuo dessa funo e do reincio da
impressora, todos os parmetros do menu so reconfigurados para seus valores padro.
Voc no pode inicializar a MNV durante a impresso.
Voc precisa reiniciar a impressora para ativar esta configurao. Depois de
configurar, desligue a impressora e, em seguida, ligue-a novamente.
Inic. medidor de impresso: Inicializa o contador de impresso.
Toner no-Xerox: especifica se os cartuchos de impresso devem ser reabastecidos.
Cuidado: O toner no-Xerox pode causar danos srios impressora. Os danos causados
por toner no-Xerox podem no ser cobertos pela garantia.
Configuraes protegidas
Use o menu Configuraes protegidas para especificar uma senha para limitar o acesso
aos menus.
Bloqueio do painel: quando ativado, o acesso ao Menu do Admin. requer uma senha.
Bloqueio de Digitalizao/Fax: quando ativado, o acesso ao ao scanner e ao fax requer
uma senha. O Bloqueio do painel deve estar ativado antes da ativao do Bloqueio de
digitalizao/fax.
Bloqueio de recepo protegida: quando ativado, necessria uma senha para imprimir
os fax recebidos. Bloqueio de painel deve estar ativado antes da ativao do Bloqueio de
recepo protegida.
Descrio dos itens de menu
Impressora Multifuncional Phaser 6180MFP
9-20
Relatrios do admin
Utilize esse menu para imprimir vrios tipos de relatrios e listas relacionadas ao uso
da impressora.
Discagem rpida: imprime um relatrio dos nmeros de discagem rpida.
Catlogo de endereos: imprime um relatrio dos endereos de e-mail do catlogo
de endereos.
Endereo do servidor: imprime um relatrio dos endereos de servidor do catlogo
de endereos.
Atividade de fax: imprime um relatrio resumindo a atividade de envio e recebimento
de fax.
Fax pendente: imprime um relatrio dos fax pendentes.
Medidor da impressora: imprime um relatrio resumindo a atividade de impresso.
Digitalizar para e-mail
Use este menu para ativar ou desativar a funo Digitalizar para E-mail.
Mapa de menus
Impressora Multifuncional Phaser 6180MFP
9-21
Mapa de menus
O mapa de menus ajuda a navegar pelos menus do painel de controle. Para imprimir o Mapa
de menus:
1. No painel de controle, pressione o boto Sistema, selecione Pginas informativas, e
pressione o boto OK.
2. Selecione Mapa de menus e pressione o boto OK para imprimir.
Observao: Imprima o Mapa de menus para ver outras pginas informativas disponveis
para impresso.
Veja tambm:
Descrio dos itens de menu na pgina 9-4
Operao principal e botes no painel de controle
Exibe a tela Configurao Boto Sistema
Alternar entre os nveis de menu Boto Seta para frente (move um nvel para baixo) ou Seta
para trs (move um nvel para cima)
Alternar entre os menus ou itens
no mesmo nvel
Boto Seta para cima (exibe o menu ou item anterior) ou boto
Seta para baixo (exibe o prximo menu ou item)
Mova o cursor para a direita ou
esquerda
Boto Seta para frente (move para a direita) ou Seta para trs
(move para a esquerda)
Confirmar configurao Boto OK
Insero do texto no painel de controle
Impressora Multifuncional Phaser 6180MFP
9-22
Insero do texto no painel de controle
Ao programar o nome do destinatrio, as letras, os caracteres com acento, os nmeros e os
smbolos podem ser digitados de forma muito semelhante aos do teclado do telefone celular.
Correo do texto
Para apagar todo o texto digitado, mantenha pressionado o boto Cancelar.
Para excluir um caractere especfico, use o boto Seta para frente ou Seta para trs
para mover o cursor para o caractere que deseja excluir e, em seguida, pressione o
boto Cancelar.
Se a mesma tecla tiver que ser utilizada para digitar dois ou mais caracteres em uma linha,
pressione o boto Seta para frente depois de selecionar o primeiro caractere.
A tabela a seguir lista os caracteres disponveis com cada tecla no teclado.
Observao: A digitao de um hfen (-) insere uma pausa ao discar.
Boto do teclado Caracteres disponveis (em ordem)
1
@ : . / 1
2
a b c A B C 2
3
d e f D E F 3
4
g h i G H I 4
5
j k l J K L 5
6
m n o M N O 6
7
p q r s P Q R S 7
8
t u v T U V 8
9
w x y z W X Y Z 9
0
0
*
@ . \ _ ! # $ % & ~ ^ | ; : ? (espao) + - * / = ( ) [ ] { } < > !
#
- _ ~
Impressora Multifuncional Phaser 6180MFP
10-1
Este captulo inclui:
Atolamentos de papel na pgina 10-2
Qualidade de impresso na pgina 10-20
Problemas na impressora na pgina 10-28
Mensagens de erro do painel de controle na pgina 10-32
Obteno de Ajuda na pgina 10-41
Veja tambm:
Tutoriais em vdeo sobre soluo de problemas em
www.xerox.com/office/6180MFPsupport
Soluo de
problemas
Atolamentos de papel
Impressora Multifuncional Phaser 6180MFP
10-2
Atolamentos de papel
Esta seo inclui:
Preveno e eliminao de atolamentos de papel na pgina 10-2
Atolamentos de papel na Bandeja 1 (MPT) na pgina 10-3
Atolamentos de papel na bandeja do papel na pgina 10-6
Atolamentos de papel no alimentador de documentos automtico na pgina 10-9
Atolamentos de papel no fusor na pgina 10-11
Atolamentos de papel na unidade frente e verso na pgina 10-14
Atolamentos de papel no alimentador de folhas opcional na pgina 10-16
Quando o papel longo ficar atolado na pgina 10-19
Veja tambm:
Segurana do usurio na pgina 1-2
Preveno e eliminao de atolamentos de papel
Para reduzir a ocorrncia de atolamentos de papel, siga as orientaes e as instrues em
Introduo impresso na pgina 5-1. Esta seo inclui informaes sobre papis e materiais
suportados, orientaes para utilizao e instrues para colocar adequadamente o papel nas
bandejas.
Cuidado: Ao remover o papel atolado, verifique se no ficou nenhum pedao de papel na
impressora. Um pedao de papel deixado na impressora pode provocar um incndio. Se uma
folha de papel estiver envolvendo o rolo de aquecimento ou ao limpar um papel atolado que
seja difcil ou impossvel de se ver, tente no remov-la sozinho. Desligue a impressora
imediatamente e v para o site de Suporte da Xerox no endereo
www.xerox.com/office/6180MFPsupport.
Aviso: O fusor e a rea ao redor esto quentes e podem provocar queimaduras.
Atolamentos de papel
Impressora Multifuncional Phaser 6180MFP
10-3
Atolamentos de papel na Bandeja 1 (MPT)
Siga este procedimento para remover o papel atolado na Bandeja 1 (MPT).
1. Retire o papel atolado da Bandeja 1 (MPT) e remova qualquer papel que tenha ficado
na bandeja.
2. Feche a Bandeja 1 (MPT).
3. Empurre o boto para cima e abra a tampa frontal.
Aviso: Alguns componentes internos da impressora, como o fusor e a rea ao redor, esto
quentes e podem provocar queimaduras.
6180mfp-026
6180mfp-029
Atolamentos de papel
Impressora Multifuncional Phaser 6180MFP
10-4
4. Remova cuidadosamente todo papel atolado na impressora. Confirme se no h pedaos
de papel deixados no interior.
Cuidado: A exposio prolongada luz pode danificar o cartucho de impresso.
5. Feche a tampa frontal.
6. Remova a bandeja da impressora.
6180mfp-030
6180mfp-029
6180mfp-028
Atolamentos de papel
Impressora Multifuncional Phaser 6180MFP
10-5
7. Retire cuidadosamente todo o papel atolado que ficar dentro da impressora.
8. Insira a bandeja na impressora e empurre-a at parar.
Cuidado: No aplique fora excessiva na bandeja. Isso poderia danificar a bandeja ou a parte
interna da impressora.
6180mfp-027
6180mfp-013
Atolamentos de papel
Impressora Multifuncional Phaser 6180MFP
10-6
Atolamentos de papel na bandeja do papel
Siga o procedimento abaixo para remover o papel atolado na bandeja do papel.
1. Remova cuidadosamente a bandeja da impressora.
2. Remova todo o papel atolado e/ou enrugado da bandeja.
6180mfp-028
6180mfp_055
Atolamentos de papel
Impressora Multifuncional Phaser 6180MFP
10-7
3. Se houver papel atolado deixado no interior da impressora, retire-o cuidadosamente para
evitar que se rasgue.
4. Pressione o boto de liberao e abra a tampa frontal. Remova todos os pedaos de papel
que ficaram no interior da impressora.
Cuidado: A exposio prolongada luz pode danificar o cartucho de impresso.
Aviso: Alguns componentes internos da impressora, como o fusor e a rea ao redor, esto
quentes e podem provocar queimaduras.
6180mfp-027
6180mfp-029
6180mfp-030
Atolamentos de papel
Impressora Multifuncional Phaser 6180MFP
10-8
5. Feche a tampa frontal.
6. Insira a bandeja na impressora e empurre-a at parar.
Cuidado: No aplique fora excessiva na bandeja. Isso poderia danificar a bandeja ou a parte
interna da impressora.
6180mfp-050
6180mfp-013
Atolamentos de papel
Impressora Multifuncional Phaser 6180MFP
10-9
Atolamentos de papel no alimentador de
documentos automtico
Observao: Podem ocorrer atolamentos no ADF caso a bandeja de alimentao de
documentos esteja cheia demais. Preencha a bandeja de alimentao de documentos apenas at
a linha MAX indicada na bandeja.
Siga o procedimento abaixo para remover o papel atolado no ADF.
1. Remova todos os papis da bandeja de alimentao de documentos.
2. Abra a a tampa do ADF.
6180mfp-063
6180mfp-023
Atolamentos de papel
Impressora Multifuncional Phaser 6180MFP
10-10
3. Caso o atolamento seja na rea de alimentao do papel, remova o papel puxando-o
cuidadosamente para cima.
4. Caso o atolamento de papel seja na rea de sada do papel, gire o boto para
remover o papel.
6180mfp-024
6180mfp-025
Atolamentos de papel
Impressora Multifuncional Phaser 6180MFP
10-11
5. Abra a tampa do alimentador de documentos com cuidado e remova o papel atolado.
Atolamentos de papel no fusor
1. Pressione o boto e abra a tampa frontal.
6180mfp-058
6180mfp-029
Atolamentos de papel
Impressora Multifuncional Phaser 6180MFP
10-12
2. Erga as alavancas em ambas as extremidades do fusor (1) e remova o papel atolado (2). Se
o papel se rasgar, remova todos os pedaos de papel que ficarem no interior da impressora.
Aviso: Alguns componentes internos da impressora, como o fusor e a rea ao redor, esto
quentes e podem provocar queimaduras.
Cuidado: A exposio prolongada luz pode danificar o cartucho de impresso.
3. Abra a tampa do fusor e remova o papel atolado.
6180mfp-032
6180mfp-044
Atolamentos de papel
Impressora Multifuncional Phaser 6180MFP
10-13
4. Feche a tampa do fusor e pressione ambos os fechos para baixo.
5. Feche a tampa frontal.
6180mfp-033
6180mfp-050
Atolamentos de papel
Impressora Multifuncional Phaser 6180MFP
10-14
Atolamentos de papel na unidade frente e verso
1. Pressione o boto e abra a tampa frontal.
Aviso: Alguns componentes internos da impressora, como o fusor e a rea ao redor, esto
quentes e podem provocar queimaduras.
2. Retire cuidadosamente o papel atolado da unidade frente e verso. Se o papel atolado no
puder ser encontrado, v para a prxima etapa.
Cuidado: A exposio prolongada luz pode danificar o cartucho de impresso.
6180mfp-029
6180mfp-034
Atolamentos de papel
Impressora Multifuncional Phaser 6180MFP
10-15
3. Segure os botes da unidade de transferncia conforme mostrado na ilustrao a seguir e
abra totalmente a unidade.
4. Remova o papel atolado. Confirme se no h pedaos de papel deixados no interior da
unidade da correia de transferncia.
5. Feche a unidade da correia de transferncia.
6180mfp-035
6180mfp-036
Atolamentos de papel
Impressora Multifuncional Phaser 6180MFP
10-16
6. Feche a tampa frontal.
Atolamentos de papel no alimentador de folhas opcional
1. Abra as bandejas at encontrar o papel atolado.
Observao: O papel atolado na bandeja inferior pode bloquear as bandejas acima dela,
impedindo que voc as abra. Procure por papel atolado seqencialmente, comeando da
bandeja mais baixa.
6180mfp-050
6180mfp-037
Atolamentos de papel
Impressora Multifuncional Phaser 6180MFP
10-17
2. Remova todo o papel atolado e/ou enrugado da bandeja.
3. Puxe o papel atolado para fora cuidadosamente para evitar que se rasgue. Se o papel se
rasgar, confirme se no ficaram pedaos de papel no interior da impressora.
4. Pressione o boto e abra a tampa frontal. Confirme se no ficaram pedaos de papel no
interior da impressora.
Cuidado: A exposio prolongada luz pode danificar o cartucho de impresso.
Aviso: Alguns componentes internos da impressora, como o fusor e a rea ao redor, esto
quentes e podem provocar queimaduras.
6180mfp-049
6180mfp-038
Atolamentos de papel
Impressora Multifuncional Phaser 6180MFP
10-18
5. Feche a tampa frontal.
6. Insira as bandejas na impressora. Pressione as bandejas para dentro at que parem.
Cuidado: No aplique fora excessiva na bandeja. Isso poderia danificar a bandeja ou a
parte interna da impressora.
6180mfp-051
6180mfp-039
Atolamentos de papel
Impressora Multifuncional Phaser 6180MFP
10-19
Quando o papel longo ficar atolado
Quando papel longo (com mais de 356 mm) ficar atolado dentro da impressora, corte o papel
conforme necessrio e, em seguida, remova-o da maneira apropriada dependendo do local em
que ocorrer o atolamento de papel.
Cuidado: Se sentir dificuldade para abrir a tampa frontal, no force-a. Desligue a energia
imediatamente. Para obter ajuda, v para o site de Suporte da Xerox em
www.xerox.com/office/6180MFPsupport.
Qualidade de impresso
Impressora Multifuncional Phaser 6180MFP
10-20
Qualidade de impresso
Esta seo inclui:
Problemas de qualidade de impresso na pgina 10-20
Problemas de qualidade de cpia na pgina 10-24
Registro de cores na pgina 10-25
Problemas de qualidade de impresso
Quando a qualidade de impresso estiver ruim, selecione o sintoma mais prximo da tabela a
seguir para corrigir o problema.
Se a qualidade da impresso no melhorar depois de executar a ao apropriada, entre em
contato com o Centro Xerox de Atendimento ao Cliente ou seu revendedor.
Sintoma Razo/Ao
Impresses
desbotadas
Vrias cores desbotadas:
Os cartuchos de impresso no so cartuchos de impresso da
Xerox.
Verifique se os cartuchos de impresso (C/M/Y/K) so cartuchos
genunos Xerox e substitua-os se necessrio.
O papel est fora da faixa de especificao recomendada.
Substitua o material por um tamanho e tipo recomendados e confirme
se as configuraes do painel de controle esto corretas. Consulte
Sobre o papel na pgina 5-6.
O papel est mido.
Substitua o papel. Consulte Sobre o papel na pgina 5-6.
A unidade de transferncia est gasta ou danificada.
Substitua a unidade de transferncia.
A alimentao de alta voltagem est com defeito.
Para obter ajuda, v para o site de Suporte da Xerox em
www.xerox.com/office/6180MFPsupport.
Somente uma cor desbotada:
Verifique a condio do cartucho de impresso e substitua se necessrio.
Qualidade de impresso
Impressora Multifuncional Phaser 6180MFP
10-21
Pontos pretos
dispersos ou reas em
branco (falhas)
O papel est fora da faixa de especificao recomendada.
Substitua o papel por um tamanho e tipo recomendados e confirme se as
configuraes do painel de controle esto corretas. Consulte Sobre o
papel na pgina 5-6.
A unidade de transferncia est gasta ou danificada.
Substitua a unidade de transferncia.
Os cartuchos de impresso no so cartuchos de impresso da Xerox.
Verifique a condio do cartucho de impresso e substitua se
necessrio.
Verifique se os cartuchos de impresso (C/M/Y/K) so cartuchos
genunos Xerox e substitua-os se necessrio.
Raias verticais pretas
ou coloridas
Vrias raias ou linhas coloridas:
A unidade de transferncia, ou o fusor, est gasto ou danificado.
Verifique a condio da unidade de transferncia e do fusor, e
substitua se necessrio.
Os cartuchos de impresso no so cartuchos de impresso da
Xerox.
Verifique se os cartuchos de impresso (C/M/Y/K) so cartuchos
genunos Xerox e substitua-os se necessrio.
As raias so de apenas uma cor:
Verifique a condio do cartucho de impresso e substitua se necessrio.
Verifique se os cartuchos de impresso (C/M/Y/K) so cartuchos
genunos Xerox e substitua-os se necessrio.
Manchas recorrentes Sujeira no trajeto do papel.
Imprima vrias folhas em branco.
O papel est fora da faixa de especificao recomendada.
Substitua o papel por um tamanho e tipo recomendados e confirme se as
configuraes do painel de controle esto corretas. Consulte Sobre o
papel na pgina 5-6.
A unidade de transferncia, ou o fusor, est gasto ou danificado.
Verifique a condio da unidade de transferncia e do fusor, e substitua se
necessrio.
Sintoma Razo/Ao
Qualidade de impresso
Impressora Multifuncional Phaser 6180MFP
10-22
O toner mancha
quando se desprende
O papel est mido.
Substitua o papel. Consulte Sobre o papel na pgina 5-6.
O papel est fora da faixa de especificao recomendada.
Substitua o papel por um tamanho e tipo recomendados e confirme se as
configuraes do driver de impresso esto corretas. Consulte Sobre o
papel na pgina 5-6.
Os cartuchos de impresso no so cartuchos de impresso da Xerox.
Verifique se os cartuchos de impresso (C/M/Y/K) so cartuchos
genunos Xerox e substitua-os se necessrio.
O fusor est gasto ou danificado.
Substitua o fusor.
Pginas em branco Duas ou mais folhas podem ser alimentadas de uma vez.
Remova a pilha de papel da bandeja, ventile-a e reinsira-a.
Os cartuchos de impresso no so cartuchos de impresso da Xerox.
Verifique se os cartuchos de impresso (C/M/Y/K) so cartuchos
genunos Xerox e substitua-os se necessrio.
A unidade de transferncia est gasta ou danificada.
Substitua a unidade de transferncia.
A alimentao de alta voltagem est com defeito.
Para obter ajuda, v para o site de Suporte da Xerox em
www.xerox.com/office/6180MFPsupport.
Marcas do tipo cabelo
aparecem na
impresso em
meio-tom preta ao
redor dela. Sombras
aparecem ao redor das
reas de impresso em
preto denso.
O papel foi deixado fora da embalagem por um longo perodo
(especialmente em um ambiente seco).
Substitua o papel. Consulte Sobre o papel na pgina 5-6.
O papel est fora da faixa de especificao recomendada.
Substitua o papel por um tamanho e tipo recomendados e confirme se as
configuraes do driver de impresso esto corretas. Consulte Sobre o
papel na pgina 5-6.
A unidade de transferncia est gasta ou danificada.
Substitua a unidade de transferncia.
A cor ao redor da borda
de impresso est
incorreta
O registro de cores est incorreto.
Ajuste o registro de cores. Consulte Registro de cores na pgina 10-25.
Pontos coloridos so
impressos em
intervalos regulares
(aproximadamente
28 mm)
O cartucho de toner est sujo.
Limpe o cartucho de toner.
Sintoma Razo/Ao
Qualidade de impresso
Impressora Multifuncional Phaser 6180MFP
10-23
Espaos em branco
parciais, papel dobrado
ou impresso borrada
O papel est mido.
Substitua o papel.
O papel est fora da faixa de especificao recomendada.
Substitua o papel por um tamanho e tipo recomendados. Consulte Sobre
o papel na pgina 5-6.
A unidade de transferncia, ou o fusor, no est instalado corretamente.
Reinstale a unidade de transferncia e/ou o fusor.
Os cartuchos de impresso no so cartuchos de impresso da Xerox.
Verifique se os cartuchos de impresso (C/M/Y/K) so cartuchos
genunos Xerox e substitua-os se necessrio.
A condensao no interior da impressora causa espaos em branco
parciais ou papel dobrado.
Ligue a impressora e deixe-a ligada, por pelo menos uma hora, para
eliminar a condensao. Se o problema persistir, v para o site de Suporte
da Xerox em www.xerox.com/office/6180MFPsupport, para obter ajuda.
Espaos em branco
verticais
O laser est sendo bloqueado.
Remova os cartuchos de impresso e limpe todos os detritos das lentes
do laser com um pano sem fiapos.
A unidade de transferncia, ou o fusor, est gasto ou danificado.
Verifique a condio da unidade de transferncia e do fusor, e substitua se
necessrio.
Os cartuchos de impresso no so cartuchos de impresso da Xerox.
Verifique a condio do cartucho de impresso e substitua se necessrio.
Verifique se os cartuchos de impresso (C/M/Y/K) so cartuchos
genunos Xerox e substitua-os se necessrio.
Impresso inclinada As guias do papel na bandeja 2, bandeja 3 ou bandeja 1 (MPT) no esto
instaladas corretamente.
Reinstale as guias do papel na bandeja 2, bandeja 3 ou bandeja 1 (MPT).
Consulte Colocao de papel nas bandejas 2 e 3 na pgina 5-14.
Sintoma Razo/Ao
Qualidade de impresso
Impressora Multifuncional Phaser 6180MFP
10-24
Problemas de qualidade de cpia
Quando a qualidade de cpia estiver ruim, selecione o sintoma mais prximo da tabela a seguir
para corrigir o problema.
Se a qualidade da cpia no melhorar depois de executar a ao apropriada, entre em contato
com o Centro Xerox de Atendimento ao Cliente ou seu revendedor.
As faixas horizontais,
largura de
aproximadamente
22 mm, aparecem
verticalmente a cada
73 mm
O cartucho de impresso foi exposto a muita luz; possivelmente a porta
frontal foi deixada aberta por muito tempo.
Substitua o cartucho de impresso.
As cores esto
borradas ou existe rea
branca ao redor dos
objetos
O alinhamento de cor a cor no est correto.
Use o registro de cores automtico. Consulte Registro de cores na
pgina 10-25.
Sintoma Razo/Ao
Linhas ou raias esto
presentes apenas nas
cpias feitas pelo ADF
H sujeira no vidro de documentos. Ao digitalizar, o papel do ADF passa
pela sujeira, criando linhas ou raias.
Limpe o vidro com um pano sem fiapos.
H pontos nas cpias
feitas pelo vidro de
documentos
H sujeira no vidro de documentos. Ao digitalizar, a sujeira cria um ponto
na imagem.
Limpe o vidro com um pano sem fiapos.
O verso do original est
aparecendo na cpia.
No menu Cpia, ative Exposio automtica.
Para obter informaes sobre como ligar e desligar a Exposio
automtica, consulte Configurao da exposio automtica na
pgina 6-8.
Sintoma Razo/Ao
Qualidade de impresso
Impressora Multifuncional Phaser 6180MFP
10-25
Registro de cores
O registo de cores pode ser ajustado automaticamente pela impressora ou voc pode ajust-lo
manualmente. O registro de cores deve ser ajustado toda vez que mover a impressora.
Ajuste automtico do registro de cores
Proceda da seguinte maneira para executar o ajuste automtico do registro de cores.
Observao: Um ajuste automtico do registro de cores executado toda vez que um novo
cartucho de impresso instalado.
1. Pressione o boto Sistema para exibir a tela Configurao.
2. Pressione o boto Seta para cima ou Seta para baixo at que Menu do admin seja
exibido e, em seguida, pressione o boto OK.
3. Pressione o boto Seta para cima ou Seta para baixo at que Manuteno seja exibido
e, em seguida, pressione o boto OK.
4. Pressione o boto Seta para cima ou Seta para baixo at que Ajustar registro de cores
seja exibido e, em seguida, pressione o boto OK.
Cores claras saem
desbotadas ou em
branco na cpia
A Exposio automtica est ativada.
No menu Cpia, desative a Exposio automtica.
Para obter informaes sobre como ligar e desligar a Exposio
automtica, consulte Configurao da exposio automtica na
pgina 6-8.
A imagem est muito
escura ou muito clara
Caso a imagem copiada seja muito clara ou escura, use a opo
Clarear/Escurecer no menu Cpia.
Para obter informaes sobre como tornar a imagem mais clara ou mais
escura, consulte Como tornar uma imagem mais clara ou mais escura na
pgina 6-6.
Padro Moir (padro
indesejvel no meio-
tom) em cpias no
modo Padro
Modo padro
Modo aperfeioado
O modo de qualidade da sada est definido como Padro.
Altere o modo de qualidade de sada para Aperfeioado.
Nota: As cpias no modo Aperfeioado podem levar mais tempo para
serem feitas.
Para obter informaes sobre como alterar o modo de qualidade da sada
para um nico trabalho, consulte Qualidade de sada na pgina 6-12. Para
obter instrues sobre como alterar o modo qualidade de sada padro,
consulte Seleo das configuraes padro de cpia na pgina 6-5.
Sintoma Razo/Ao
Qualidade de impresso
Impressora Multifuncional Phaser 6180MFP
10-26
5. Pressione o boto Seta para cima ou Seta para baixo at que Correo automtica seja
exibido e, em seguida, pressione o boto OK.
6. Selecione Sim e pressione o boto OK.
Ajuste manual do registro de cores
O registro de cores pode ser ajustado por meio do ajuste manual do registro de cores.
Impresso do grfico de correo do registro de cores
1. Pressione o boto Sistema para exibir a tela Configurao.
2. Pressione o boto Seta para cima ou Seta para baixo at que Menu do admin seja
exibido e, em seguida, pressione o boto OK.
3. Pressione o boto Seta para cima ou Seta para baixo at que Manuteno seja exibido
e, em seguida, pressione o boto OK.
4. Pressione o boto Seta para cima ou Seta para baixo at que Ajustar registro de cores
seja exibido e, em seguida, pressione o boto OK.
5. Pressione o boto Seta para cima ou Seta para baixo at que Grfico do registro de
cores seja exibido e, em seguida, pressione o boto OK.
6. Pressione o boto OK novamente para imprimir o grfico de correo do registro de cores.
Determinao de valores
Nas linhas direita do padro Y (amarelo), M (magenta) e C (ciano), localize os valores das
linhas mais retas.
Quando 0 for o valor mais prximo da linha mais reta, no ser necessrio ajustar o registro
de cores. Quando o valor no for 0, siga o procedimento descrito em Insero de valores.
Observao: Voc tambm pode usar as cores mais densas da grade para localizar as
linhas mais retas. As cores impressas com densidade mais alta so aquelas prximas das linhas
mais retas.
Insero de valores
Usando o painel de controle, digite os valores que voc encontrou no Grfico de correo do
registro de cores para fazer os ajustes.
1. Pressione o boto Sistema para exibir a tela Configurao.
2. Pressione o boto Seta para cima ou Seta para baixo at que Menu do admin seja
exibido e, em seguida, pressione o boto OK.
3. Pressione o boto Seta para cima ou Seta para baixo at que Manuteno seja exibido
e, em seguida, pressione o boto OK.
4. Pressione o boto Seta para cima ou Seta para baixo at que Ajustar registro de cores
seja exibido e, em seguida, pressione o boto OK.
5. Pressione o boto Seta para cima ou Seta para baixo at que Registro de cores seja
exibido e, em seguida, pressione o boto OK.
6. Selecione Amarelo, Magenta ou Ciano e pressione o boto OK.
7. Pressione o boto Seta para cima ou Seta para baixo at obter o valor exibido no grfico.
Qualidade de impresso
Impressora Multifuncional Phaser 6180MFP
10-27
8. Pressione o boto OK e mova o cursor para o prximo valor.
9. Repita as etapas 6, 7 e 8 para continuar ajustando o registro de cores.
10. Pressione o boto Sair at que Grfico do registro de cores seja exibido e, em seguida,
pressione o boto OK.
11. Pressione o boto OK novamente.
O Grfico de correo do registro de cores impresso com os novos valores.
12. O ajuste do registro de cores estar completo quando as linhas mais retas Y (amarelo), M
(magenta) e C (ciano) estiverem prximas da linha 0.
Se 0 no estiver prximo das linhas mais retas, determine os valores e ajuste novamente.
Observao: Depois de imprimir o Grfico de correo do registro de cores, no desligue a
impressora at que o motor da impressora pare de funcionar.
Ativao/desativao do registro de cores automtico
Execute o seguinte procedimento para ativar/desativar o registro de cores automtico quando
um novo cartucho de impresso for instalado.
1. Pressione o boto Sistema para exibir a tela Configurao.
2. Pressione o boto Seta para cima ou Seta para baixo at que Menu do admin seja
exibido e, em seguida, pressione o boto OK.
3. Pressione o boto Seta para cima ou Seta para baixo at que Manuteno seja exibido
e, em seguida, pressione o boto OK.
4. Pressione o boto Seta para cima ou Seta para baixo at que Ajuste do registro
automtico seja exibido e, em seguida, pressione o boto OK.
5. Pressione os botes Seta para cima ou Seta para baixo para Ligar ou Desligar o registro
de cores automtico e pressione o boto OK.
Problemas na impressora
Impressora Multifuncional Phaser 6180MFP
10-28
Problemas na impressora
Se voc encontrar um problema em sua impressora, utilize a seguinte tabela para solucionar e
corrigir o problema. Para obter informaes adicionais sobre a soluo de problemas, consulte
Qualidade de impresso na pgina 10-20.
Aviso: Nunca abra ou remova as tampas da impressora presas com os parafusos a menos que
seja instrudo especificamente no manual. Um componente com alta voltagem pode provocar
choque eltrico. No tente alterar a configurao da impressora ou modificar qualquer pea.
Uma modificao no autorizada pode provocar fumaa ou incndio.
Cuidado: As causas provveis do problema so atribudas ao fato de a impressora, o
computador, o servidor ou outro hardware no estarem corretamente definidos para o ambiente
de rede que voc est utilizando, ou uma restrio da impressora ter sido excedida.
Sintoma Razo/Ao
Sem energia A energia da impressora foi desativada?
Pressione o boto liga/desliga na posio Ligado para ligar a energia.
O cabo de alimentao est desconectado ou no est conectado com
firmeza?
Desligue a impressora e conecte o cabo de alimentao tomada eltrica
novamente. Em seguida, ligue a impressora.
O cabo de alimentao est conectado a uma tomada eltrica com a
voltagem correta?
Conecte a impressora exclusivamente a uma tomada eltrica com uma
classificao de corrente e voltagem adequada.
A impressora est conectada a uma fonte de alimentao ininterrupta?
Desligue a impressora e conecte o cabo de alimentao a uma tomada
eltrica adequada.
A impressora est conectada a uma extenso eltrica compartilhada com
outros dispositivos de alta potncia?
Conecte a impressora a uma extenso eltrica que no esteja
compartilhada com outros dispositivos de alta potncia.
No possvel imprimir A luz do indicador Pronta est apagada?
Se estiver, a impressora est off-line ou no modo de configurao do
menu. Consulte Componentes principais e seus recursos na pgina 2-2.
H uma mensagem exibida no painel de controle?
Siga a mensagem para corrigir o problema. Consulte Mensagens de erro
do painel de controle na pgina 10-32.
No possvel
digitalizar do
computador
A impressora est conectada a um computador com um cabo USB?
Conecte o cabo USB entre a impressora e o computador.
O driver de digitalizao est instalado?
Instale o driver de digitalizao.
Problemas na impressora
Impressora Multifuncional Phaser 6180MFP
10-29
No possvel
digitalizar para o
computador
A impressora est conectada rede?
Conecte a impressora rede para digitalizao pelo Computador (Rede) e
pelo Servidor (FTP). Caso esteja usando o Gerenciador de digitalizao
expressa, conecte a impressora via USB.
O nome de usurio e a senha foram definidos corretamente?
Verifique se o nome de usurio e a senha esto definidos corretamente no
Catlogo de endereos.
o nome de pasta correto especificado?
Verifique se o nome da pasta compartilhada e o endereo IP do
computador esto definidos corretamente no Catlogo de endereos.
No possvel enviar
ou receber fax
A impressora est conectada a uma sada telefnica analgica?
Caso contrrio, conecte a impressora a uma sada telefnica analgica em
funcionamento.
Os parmetros de fax esto configurados corretamente?
Verifique se os parmetros de fax foram ajustados corretamente.
Trabalho de impresso
enviado, mas a luz do
indicador Pronta no
est piscando ou acesa
O cabo da interface est desconectado?
Desligue a energia e verifique a conexo do cabo da interface.
O protocolo est configurado?
Verifique o status da porta da interface. Certifique-se de que as
configuraes do protocolo estejam corretamente configuradas no
CentreWare IS. Consulte a Ajuda on-line do CentreWare IS.
O ambiente do computador est corretamente configurado?
Verifique o ambiente do computador, tal como o driver de impresso.
Consulte Informaes bsicas sobre rede na pgina 4-1.
O indicador Erro est
ativo
H uma mensagem de erro exibida no painel de controle?
Consulte a mensagem exibida e corrija o erro.
O indicador Erro est
piscando
Ocorreu um erro que voc no pode corrigir sozinho.
Registre a mensagem de erro exibida ou o cdigo de erro, desligue a
energia, puxe o plugue da tomada. Consulte o site de Suporte da Xerox
em www.xerox.com/office/6180MFPsupport.
A luz do indicador
Pronta est acesa e
piscando, mas no h
nenhuma sada de
impresso
Existem trabalhos restantes na impressora.
Cancele a impresso ou force a impresso dos dados restantes.
Para imprimir o trabalho foradamente, pressione o boto OK. Para
cancelar o trabalho, pressione o boto Parar.
Sintoma Razo/Ao
Problemas na impressora
Impressora Multifuncional Phaser 6180MFP
10-30
A seo inicial do
documento impresso
est ausente. As
margens iniciais e
laterais esto
incorretas.
As guias da bandeja de papel esto nas posies corretas?
Defina a guia de extenso e as guias de largura para as posies corretas.
Consulte Colocao de papel nas bandejas 2 e 3 na pgina 5-14.
Verifique se o tamanho de papel do driver de impresso ou o painel de
controle esto corretamente configurados.
Consulte a Ajuda on-line do driver de impresso. Consulte Configurao
de tipos e tamanhos de papel na pgina 5-9.
Verifique se a configurao da margem est correta no driver de
impresso. (Somente PCL)
Consulte a Ajuda on-line do driver de impresso.
Ocorreu a
condensao dentro da
impressora
Ligue a impressora e deixe-a ligada, por pelo menos uma hora, para
eliminar a condensao. Se o problema persistir, consulte o site de
Suporte da Xerox em www.xerox.com/office/6180MFPsupport.
O papel no pode ser
alimentado.
Atolamentos de papel.
So alimentados vrios
papis. O papel
alimentado em um
ngulo.
O papel est
amassado.
O papel est corretamente colocado?
Coloque o papel corretamente. Para etiquetas, transparncias ou
envelopes, ventile-os bem para permitir que o ar penetre entre cada folha
antes de serem colocados. Consulte Colocao de papel nas bandejas 2
e 3 na pgina 5-14.
O papel est mido?
Substitua por papel de uma nova resma. Consulte Colocao de papel
nas bandejas 2 e 3 na pgina 5-14.
O papel utilizado no adequado.
Coloque o tipo correto de papel. Consulte Sobre o papel na pgina 5-6.
A bandeja de papel est ajustada corretamente?
Empurre a bandeja de papel completamente para dentro da impressora.
A impressora est posicionada em um local plano?
Coloque a impressora em uma superfcie plana e estvel.
As guias da bandeja de papel esto ajustadas nas posies corretas?
Ajuste as guias nas posies corretas. Consulte Colocao de papel nas
bandejas 2 e 3 na pgina 5-14.
alimentada mais de 1 folha de papel por vez.
A alimentao de vrias folhas pode ocorrer antes que as folhas de papel
colocadas na bandeja sejam consumidas. Remova o papel, ventile-o e
coloque novamente. S reabastea o papel quando todas as folhas do
papel colocado forem consumidas.
Rudos estranhos A impressora no est nivelada.
Reposicione a impressora em uma superfcie plana e estvel.
A bandeja de papel no est inserida corretamente.
Empurre a bandeja de papel completamente para dentro da impressora.
Existe um objeto estranho dentro da impressora.
Desligue a impressora e remova o objeto estranho. Para obter ajuda
consulte o site de Suporte da Xerox em
www.xerox.com/office/6180MFPsupport.
Sintoma Razo/Ao
Problemas na impressora
Impressora Multifuncional Phaser 6180MFP
10-31
Ativao de opes
Se as suas opes no estiverem funcionando, faa o seguinte para ativ-las:
Utilizao do driver PostScript
1. Selecione Iniciar, selecione Configuraes e, em seguida, selecione Impressoras e
aparelhos de fax.
2. Clique com o boto direito do mouse na impressora e selecione Propriedades.
3. Clique na guia Configuraes do dispositivo.
4. Em Opes instalveis, selecione Disponvel para a opo que voc deseja ativar.
5. Clique no boto OK.
Utilizao do driver PCL
1. Selecione Iniciar, selecione Configuraes e, em seguida, selecione Impressoras e
aparelhos de fax.
2. Clique com o boto direito do mouse na impressora e selecione Propriedades.
3. Clique na guia Opes.
4. Clique na opo que voc deseja ativar para real-la.
5. No campo Configuraes para, selecione Disponvel.
6. Clique no boto OK.
Mensagens de erro do painel de controle
Impressora Multifuncional Phaser 6180MFP
10-32
Mensagens de erro do painel de controle
Esta seo descreve as mensagens exibidas no painel de controle.
Mensagens sobre os suprimentos
Mensagem Condio/Razo/Ao
010-351
Substituir fusor
Tempo para substituir o fusor.
Substitua o antigo fusor por um novo.
010-359
Erro de ID do Fusor
O fusor no est corretamente instalado ou no est funcionando
corretamente devido a danos ou defeitos.
Reinstale o fusor.
010-317
Inserir fusor
O fusor no est instalado.
Instale o fusor.
093-NNN
Erro no Cart. XXX
O cartucho de impresso XXX no est corretamente instalado
ou no est funcionando corretamente devido a danos ou
defeitos.
Reinstale o cartucho de impresso.
093-NNN
Verificar o cartucho XXX
A fita de vedao ainda est anexada ao cartucho de impresso
XXX.
Remova a fita de vedao do cartucho de impresso exibido.
093-NNN
Erro no Cart. XXX
O cartucho de impresso XXX no est corretamente instalado
ou no est funcionando corretamente devido a danos ou
defeitos.
Reinstale o cartucho de impresso.
Consulte Verificao ou gerenciamento da impressora com o
CentreWare IS na pgina 11-6.
094-320
Erro na unidade de
transferncia
A unidade de transferncia no est corretamente instalada ou
no est funcionando corretamente devido a danos ou defeitos.
Reinstale a unidade de transferncia.
Erro de CRUM
Erro 094-330
Recolocar a unidade de
transferncia
A unidade de transferncia no est corretamente ajustada.
Recoloque a unidade de transferncia.
Instalar XXX
Cartucho de impresso
O cartucho de impresso XXX no est instalado.
Instale o cartucho de impresso XXX.
Consulte Verificao ou gerenciamento da impressora com o
CentreWare IS na pgina 11-6.
Inserir
unidade de transferncia
A unidade de transferncia no est instalada.
Instale a unidade de transferncia.
Mensagens de erro do painel de controle
Impressora Multifuncional Phaser 6180MFP
10-33
XXX indica um dos seguintes itens: toner amarelo (Y), toner ciano (C), toner magenta (M),
toner preto (K) ou fusor.
NNN indica um valor numrico.
Erro de CRUM XXX
Erro 093-9NN
O cartucho de impresso precisa ser substitudo.
Substitua o cartucho de toner indicado ciano, magenta, amarelo
ou preto.
Pronta para Imprimir
Cartucho XXX
Substituir em breve
O cartucho de impresso XXX est quase vazio.
Adquira um novo cartucho de impresso.
Consulte Verificao ou gerenciamento da impressora com o
CentreWare IS na pgina 11-6.
Pronta para Imprimir
Substituir (010-421)
Est quase na hora de substituir o fusor.
Adquira um novo fusor.
Pronta para Imprimir
unidade de transferncia
Substituir em breve
Est quase na hora de substituir a unidade de transferncia.
Adquira uma nova unidade de transferncia.
Reinicializar impressora
NNN-NNN
O fusor no est corretamente instalado ou no est funcionando
corretamente devido a danos ou defeitos.
Reinstale o fusor.
Remova a fita
Cartucho XXX
O cartucho de impresso est instalado com a fita de vedao
anexada.
Remova a fita do cartucho.
Substituir Cartucho de
impresso XXX
O cartucho de impresso ficou vazio.
Substitua o antigo cartucho de impresso por um novo.
Substituir
unidade de transferncia
Hora de substituir a unidade de transferncia.
Substitua a antiga unidade de transferncia por uma nova.
Mensagem Condio/Razo/Ao
Mensagens de erro do painel de controle
Impressora Multifuncional Phaser 6180MFP
10-34
Mensagens sobre a impressora e outros itens
Mensagem Condio/Razo/Ao
042-700
Superaquecimento
A temperatura interna da impressora est muito alta.
A impressora parou. Aguarde 1 hora antes de reiniciar a
impressora. Certifique-se de que a impressora possui o espao
de esfriamento adequado ao redor e que as aberturas de
esfriamento no estejam bloqueadas.
077-912
Empurrar a bandeja 2
A bandeja 2 foi removida.
Pressione a bandeja 2 na posio correta.
Erro do controlador
Erro 116-397 e -398
Reiniciar impressora
Erro de controlador interno.
Reinicie a impressora.
Funo desativ.
Pressione OK
A funo que voc est tentando acessar foi desativada.
Ative a funo pelos menus do painel de controle ou entre em
contato com o administrador da impressora. Consulte Utilizao
dos menus e do teclado do painel de controle na pgina 9-1.
Porta A aberta
Feche a porta A.
A tampa frontal est aberta.
Feche a tampa frontal.
Err motor ventil
Erro 042-3NN
Reiniciar impressora
Erro no ventilador.
Reinicie a impressora. Se o problema persistir, entre em contato
com o Suporte tcnico da Xerox.
Erro de fusor
Erro 010-397
Cdigo de erro: xx
Reiniciar impressora
Erro do fusor.
Reinicie a impressora. Se o problema persistir, entre em contato
com o Suporte tcnico da Xerox.
Recurso invlido
Pressione OK
O usurio no est registrado para imprimir em cores ao utilizar
uma funo de autenticao.
Entre em contato com o seu administrador.
Trabalho invlido
Pressione OK
Quando a configurao da impressora no driver de impresso no
estiver em conformidade com a impressora que voc est
utilizando, aparecer essa mensagem.
Pressione o boto Parar para cancelar o trabalho de impresso.
Certifique-se de que a configurao da impressora no driver de
impresso esteja em conformidade com a impressora que est
sendo utilizada.
Usurio invlido
Pressione OK
O usurio no est registrado para imprimir na impressora ao
utilizar uma funo de autenticao.
Entre em contato com o administrador.
Atolamento na bandeja 1
Verif bandeja 1
Abrir Porta A
O papel est atolado dentro da bandeja 1 (MPT).
Remova o papel atolado. Abra e feche a tampa frontal. Consulte
Atolamentos de papel na pgina 10-2.
Mensagens de erro do painel de controle
Impressora Multifuncional Phaser 6180MFP
10-35
Limite atingido
Pressione Definir
O usurio excedeu o limite do nmero de pginas que pode ser
impresso ao utilizar uma funo de autenticao.
Entre em contato com o administrador.
Erro Firmware MCU
024-340
Reiniciar impressora
Erro do firmware.
Reinicie a impressora. Se o problema persistir, entre em contato
com o Suporte tcnico da Xerox.
Er NVRAM de MCU
041-340
Endereo: xxxx Dados: xx
Reiniciar impressora
Erro de NVRAM.
Reinicie a impressora. Se o problema persistir, entre em contato
com o Suporte tcnico da Xerox.
Abra a tampa frontal
e a unidade da correia
Remover o papel
O papel est atolado dentro da impressora.
Pressione o boto para abrir a tampa frontal e remova o papel
atolado. Consulte Atolamentos de papel na pgina 10-2.
Abra a tampa frontal
Remover o papel
O papel est atolado dentro da impressora.
Pressione o boto para abrir a tampa frontal e remova o papel
atolado. Consulte Atolamentos de papel na pgina 10-2.
Abra a tampa frontal
Remover papel e
verificar tipo de papel
O papel est atolado dentro da impressora.
Pressione o boto para abrir a tampa frontal e remova o papel
atolado. Verifique o tipo de papel. Consulte Atolamentos de papel
na pgina 10-2.
Abrir bandeja 2
Remover o papel
Abrir e fechar
Porta A
O papel est atolado dentro da bandeja 2.
Remova o papel atolado. Abra e feche a tampa frontal. Consulte
Atolamentos de papel na pgina 10-2.
Abrir bandeja 3
Remover o papel
Abrir e fechar
Porta A
O papel est atolado dentro da bandeja 3.
Remova o papel atolado. Abra e feche a tampa frontal. Consulte
Atolamentos de papel na pgina 10-2.
Sem memria
Pressione Definir
A memria da impressora est cheia e no pode continuar
processando o trabalho de impresso atual.
Pressione o boto OK para limpar a mensagem, cancelar o
trabalho de impresso e conduzir o prximo trabalho de
impresso, se houver.
Pressione o boto Parar para cancelar o trabalho de impresso.
Pressione o boto Seta para frente para abrir o menu Recursos
do Walk-Up e exclua o trabalho retido.
Se o problema no tiver sido corrigido, desligue a impressora e,
em seguida, ligue novamente.
Para evitar esse erro no futuro, faa o seguinte:
Exclua as fontes desnecessrias, macros e outros dados na
memria da impressora.
Instale a memria adicional da impressora.
Mensagem Condio/Razo/Ao
Mensagens de erro do painel de controle
Impressora Multifuncional Phaser 6180MFP
10-36
Erro de PDL
Pressione Definir
Ocorreu um erro relacionado a problemas de emulao PCL.
Pressione o boto OK para limpar a mensagem, cancelar o
trabalho de impresso e conduzir o prximo trabalho de
impresso, se houver.
Pressione o boto Parar para cancelar o trabalho de impresso.
ATOLAMENTO de papel O papel est atolado dentro da impressora.
Siga as instrues no painel de controle para remover o papel
atolado. Consulte Atolamentos de papel na pgina 10-2.
RAM Disk cheio
Pressione Definir
A memria do RAM Disk est cheia e no pode continuar
processando o trabalho de impresso atual.
Pressione o boto OK para limpar a mensagem, cancelar o
trabalho de impresso e conduzir o prximo trabalho de
impresso, se houver.
Pressione o boto Parar para cancelar o trabalho de impresso.
Pressione o boto Seta para frente para abrir o menu Recursos
do Walk-Up e exclua o trabalho atual.
Para evitar esse erro no futuro, faa o seguinte:
Reduza o nmero de pgina de impresso, dividindo, por
exemplo, os dados de impresso.
Aumente o espao livre da memria, excluindo os dados
desnecessrios no RAM Disk.
Pronto para copiar
Impressora muito quente
142-700
Alter para half
A temperatura interna da impressora est muito alta.
O processamento na impressora ficou mais lento. Quando a
temperatura interna cair, a velocidade de processamento
aumentar automaticamente.
Pronto para copiar
Toner no-Xerox
Instalada
A impressora est no modo de toner personalizado.
Embora alguns cartuchos de impresso cheguem ao final de suas
vidas teis, voc pode continuar imprimindo.
Reinicializar impressora
NNN-NNN
O erro NNN-NNN est relacionado a problemas da impressora.
Desligue a impressora e, em seguida, ligue-a. Se o erro persistir,
consulte o site de Suporte da Xerox em
www.xerox.com/office/6180MFPsupport.
Reinicializar impressora
116-NNN
Erro 116-NNN relacionado a problemas da impressora.
Desligue a impressora e, em seguida, ligue-a.
Reinicializar impressora
NNN-NNN
A placa de rede de multiprotocolo (opcional) no est
corretamente instalada ou no est funcionando corretamente
devido a danos ou defeitos.
Reinstale a placa de rede de multiprotocolo.
Reinicializar impressora
072-215
O alimentador de 550 folhas (opcional) no est corretamente
instalado ou no est funcionando corretamente devido a danos
ou defeitos.
Reinstale o alimentador de folhas.
Mensagem Condio/Razo/Ao
Mensagens de erro do painel de controle
Impressora Multifuncional Phaser 6180MFP
10-37
NNN indica um valor numrico.
Reinicializar impressora
077-215
A unidade frente e verso (opcional) no est corretamente
instalada ou no est funcionando corretamente devido a danos
ou defeitos.
Reinstale a unidade frente e verso.
Reinicializar impressora
116-316
A memria adicional (opcional) no est corretamente instalada
ou no est funcionando corretamente devido a danos ou
defeitos.
Reinstale a memria adicional.
Reinicializar impressora
116-320
Uma memria adicional no suportada (opcional) est instalada.
Substitua a memria adicional especificada.
Erro de NV RAM
Erro 116-390
Reiniciar impressora
Ocorreu um erro interno.
Reinicie a impressora. Se o problema persistir, entre em contato
com o Suporte tcnico da Xerox.
Erro da lmpada do
scanner
Erro 062-371
Reiniciar impressora
O interruptor de travamento da barra de digitalizao est na
posio travado.
Coloque o interruptor de travamento da barra de digitalizao na
posio destravado e desligue e ligue a impressora.
Nota: quando a impressora tenta ativar a barra de digitalizao
quando ela est bloqueada, um rudo alto produzido.
Definir xxxx
XXXXXXXX
Definir xxxx
YYYYYYYY
A bandeja especificada por xxxx est sem papel, ou o papel
especificado no pde ser detectado na bandeja.
Abastea a bandeja com o tamanho, a direo e o tipo de papel
indicados. xxx indica o nmero da bandeja ou Bandeja 1 (MPT).
Consulte Colocao de papel nas bandejas 2 e 3 na pgina 5-14.
SysError NNN-NNN
Pressione Definir
Ocorreu um erro do sistema.
Pressione o boto OK para limpar a mensagem.
Bandeja desconectada
Empurre xxxx
A bandeja xxxx foi removida.
Defina a bandeja xxxx na posio correta. xxx indica o nmero da
bandeja.
Tamanho de papel
incorreto
Recarregar xxxx
Definir xxxx
XXXX
O papel correto no est definido na bandeja xxxx.
Defina o seguinte tamanho, direo e tipo de papel na bandeja:
XXXX. xxx indica o nmero da bandeja ou a Bandeja 1 (MPT).
Consulte Colocao de papel nas bandejas 2 e 3 na pgina 5-14.
Mensagem Condio/Razo/Ao
Mensagens de erro do painel de controle
Impressora Multifuncional Phaser 6180MFP
10-38
Erros relacionados rede
Mensagem Condio/Razo/Ao
Erro de e-mail
Servidor SMTP invlido
Erro 016-503
Pressione OK
O servidor SMTP no foi encontrado.
Use o CentreWare IS para verificar se o endereo do servidor est
correto.
Erro de e-mail
Servidor POP3 invlido
Erro 016-504
Pressione OK
O servidor POP3 no foi encontrado.
Use o CentreWare IS para verificar se o endereo do servidor est
correto.
Erro de logon de e-mail
Falha de logon do POP3
Erro 016-505
Pressione OK
Falha de logon no servidor POP3.
Use o CentreWare IS para verificar se as configuraes de nome
de usurio e senha esto corretas.
Erro de logon de e-mail
Erro 016-506
Pressione OK
Falha de logon no servidor SMTP.
Use o CentreWare IS para verificar se as configuraes de nome
de usurio e senha esto corretas.
Erro de logon de e-mail
Falha de logon do SMTP
Erro 016-507
Pressione OK
Falha de logon no servidor SMTP.
Use o CentreWare IS para verificar se as configuraes de nome
de usurio e senha esto corretas.
Limite de tamanho de e-
mail
Erro 016-985
Pressione OK
O limite de tamanho mximo de arquivo do e-mail foi excedido.
Reduza a resoluo ou as dimenses da digitalizao.
Erro de logon
Erro 016-782
Pressione OK
Falha de logon no servidor (SMTP/SMB/FTP).
Verifique se a impressora est conectada fisicamente rede.
Use o CentreWare IS para verificar se as configuraes de nome
de usurio e senha esto corretas.
Erro de digitalizao em
rede
Servidor de e-mail cheio
Erro 016-765
Pressione OK
O disco no servidor SMTP est cheio.
Libere espao no disco do servidor.
Mensagens de erro do painel de controle
Impressora Multifuncional Phaser 6180MFP
10-39
Erro de digitalizao em
rede
SMB/FTP invlido
Servidor
Erro 016-783
Pressione OK
No possvel chegar lista de caminho do servidor (SMB/FTP).
Use o CentreWare IS para verificar se a configurao do Caminho
do servidor est correto. Para obter mais informaes, consulte
Uso do CentreWare IS para criar um endereo na pgina 7-7.
Erro de digitalizao em
rede
Gravao invlida
Permisso
Erro 016-784
Pressione OK
Voc no possui permisso de Gravao para o servidor
SMB/FTP.
Modifique as permisses no servidor ou altere o local que est
sendo digitalizado para um local para o qual voc possui
permisses de Gravao.
Erro de digitalizao em
rede
Servidor Sem memria
Erro 016-785
Pressione OK
O disco no servidor FTP/SMTP est cheio.
Libere espao no disco do servidor.
Erro de digitalizao em
rede
Diretrio no encontrado
Erro 016-787
Pressione OK
O diretrio especificado na entrada do catlogo de endereos no
foi encontrado.
Use o CentreWare IS para corrigir a entrada do catlogo de
endereos. Para obter mais informaes, consulte Uso do
CentreWare IS para criar um endereo na pgina 7-7.
Erro de digitalizao em
rede
O nome do arquivo existe
Erro 016-788
Pressione OK
O local sendo digitalizado possui um arquivo com o mesmo nome.
Especifique um nome diferente e envie novamente.
Erro de digitalizao em
rede
Falha na Conexo
SMTP
Pressione OK
No possvel conectar ao servidor SMB.
Verifique se a impressora est conectada fisicamente rede.
Use o CentreWare IS para verificar se as configuraes do
Servidor de e-mail esto corretas. Para obter mais
informaes consulte Configurao do servidor SMTP na
pgina 7-11.
Mensagem Condio/Razo/Ao
Mensagens de erro do painel de controle
Impressora Multifuncional Phaser 6180MFP
10-40
Erro de digitalizao em
rede
Tempo de espera da
conexo
Pressione OK
No possvel conectar ao servidor SMB/FTP.
Verifique se a impressora est conectada fisicamente rede.
Erro do Servidor SMTP
Erro 016-766
Pressione OK
Erro no servidor SMTP.
Tente a operao novamente. Consulte o administrador do
sistema caso a operao falhe novamente.
Erro de digitalizao
Erro 116-396 ou 116-987
Reiniciar impressora
Erro fatal.
Reinicie a impressora. Se o erro ocorrer novamente, entre em
contato com o Suporte tcnico da Xerox.
Mensagem Condio/Razo/Ao
Obteno de Ajuda
Impressora Multifuncional Phaser 6180MFP
10-41
Obteno de Ajuda
Esta seo inclui:
Mensagens do painel de controle na pgina 10-41
Alertas do PrintingScout na pgina 10-41
Assistente de suporte on-line na pgina 10-41
Links da Web na pgina 10-42
A Xerox oferece vrias ferramentas de diagnstico automtico para ajudar a produzir e a
manter a qualidade da impresso.
Mensagens do painel de controle
O painel de controle fornece informaes e ajuda para a soluo de problemas. Quando ocorre
uma condio de erro ou aviso, o painel de controle exibe uma mensagem informando o
problema. Para obter mais informaes, consulte Mensagens de erro do painel de controle na
pgina 10-32.
Alertas do PrintingScout
PrintingScout uma ferramenta que vem includa no Software and Documentation CD-ROM
(CD-ROM de software e documentao). Ele verifica automaticamente o status da impressora
quando voc envia um trabalho de impresso. Se a impressora no puder imprimir o trabalho,
o PrintingScout exibir automaticamente um alerta na tela do computador para que voc saiba
que a impressora precisa de ateno.
Assistente de suporte on-line
O Assistente de suporte on-line uma base de conhecimentos que fornece instrues e ajuda
para solucionar os problemas da impressora. possvel encontrar solues para qualidade de
impresso, atolamentos de material, instalao de software e muito mais.
Para acessar o Assistente de suporte on-line, v para www.xerox.com/office/6180MFPsupport.
Obteno de Ajuda
Impressora Multifuncional Phaser 6180MFP
10-42
Links da Web
A Xerox fornece diversos sites na Web que oferecem ajuda adicional para a impressora
Phaser 6180MFP. Vrios links da Xerox so instalados na pasta Favoritos do seu navegador
da Web quando voc instala os drivers da impressora Xerox no computador.
Recurso Link
As informaes sobre assistncia tcnica para a
sua impressora incluem Assistncia tcnica on-
line, Recommended Media List (Lista de materiais
recomendados), Assistente de suporte on-line,
downloads de drivers, documentao, tutoriais em
vdeo e muito mais:
www.xerox.com/office/6180MFPsupport
Suprimentos para a impressora: www.xerox.com/office/6180MFPsupplies
Um recurso de ferramentas e informaes, por
exemplo, tutoriais interativos, modelos de
impresso, dicas teis e recursos personalizados
para atender s suas necessidades especficas:
www.xerox.com/office/businessresourcecenter
Pontos de venda e centros de atendimento: www.xerox.com/office/worldcontacts
Registro da impressora: www.xerox.com/office/register
As folhas de dados de segurana do material
identificam os materiais e fornecem informaes
sobre como manusear e armazenar com
segurana materiais perigosos:
www.xerox.com/msds
(Estados Unidos e Canad)
www.xerox.com/environment_europe
(Unio Europia)
Informaes sobre reciclagem de suprimentos: www.xerox.com/gwa
Impressora Multifuncional Phaser 6180MFP
11-1
Este captulo inclui:
Limpeza da impressora na pgina 11-2
Solicitao de suprimentos na pgina 11-4
Gerenciamento da impressora na pgina 11-6
Verificao das contagens de pginas na pgina 11-10
Movendo a impressora na pgina 11-11
Veja tambm:
Tutoriais em vdeo sobre manuteno em www.xerox.com/office/6180MFPsupport
Tutoriais em vdeo sobre a substituio de suprimentos em
www.xerox.com/office/6180MFPsupport
Manuteno
Limpeza da impressora
Impressora Multifuncional Phaser 6180MFP
11-2
Limpeza da impressora
Esta seo descreve como limpar a impressora para mant-la em boas condies e obter
impresses limpas o tempo todo.
Aviso: Assegure-se de desligar e desconectar a impressora antes de acessar o seu interior para
limpeza, manuteno ou eliminao de falha. O acesso ao interior da impressora ligada pode
causar choque eltrico.
Limpeza do Vidro de documentos
O vidro de documentos pode ser limpo com um pano mido e sem fiapos. No use qualquer
tipo de agente de limpeza para limpar o vidro.
Limpeza da parte externa
Limpe a parte externa da impressora uma vez por ms aproximadamente. Seque as peas
com um pano macio e seco. Em seguida, seque novamente com outro pano macio e seco.
Para manchas difceis de sair, aplique uma pequena quantidade de detergente neutro e esfregue
suavemente a mancha.
Observao: No use detergente diretamente na impressora. O detergente lquido pode
entrar na impressora atravs de uma abertura e causar problemas. Nunca use agentes de
limpeza que no seja gua ou detergente neutro.
6180mfp-061
Limpeza da impressora
Impressora Multifuncional Phaser 6180MFP
11-3
Limpeza na parte interna
Depois de eliminar atolamentos de papel ou substituir o cartucho de impresso, inspecione o
interior da impressora antes de fechar suas tampas.
Aviso: Nunca toque em reas etiquetadas existentes no rolo de aquecimento do fusor ou
prximas a ele. Voc pode se queimar. Se houver uma folha de papel ao redor do rolo de
aquecimento, no tente remov-la voc prprio a fim de evitar ferimentos ou queimaduras.
Desligue a impressora imediatamente. V para o site de Suporte da Xerox no endereo
www.xerox.com/office/6180MFPsupport.
Remova todos os pedaos de papel restantes.
Remova toda a sujeira ou manchas com um pano limpo e seco.
Solicitao de suprimentos
Impressora Multifuncional Phaser 6180MFP
11-4
Solicitao de suprimentos
Esta seo inclui:
Consumveis na pgina 11-4
Itens de manuteno de rotina na pgina 11-4
Quando solicitar suprimentos na pgina 11-5
Reciclagem de suprimentos na pgina 11-5
Alguns itens consumveis e de manuteno de rotina precisam ser solicitados ocasionalmente.
Cada suprimento inclui instrues de instalao.
Consumveis
Cartuchos de impresso genunos da Xerox (ciano, magenta, amarelo e preto):
Capacidade padro
Alta capacidade
Observao: Cada cartucho de impresso inclui instrues de instalao na caixa.
Itens de manuteno de rotina
Os itens de manuteno de rotina so peas da impressora que tm uma vida til limitada e
exigem substituio peridica. As substituies podem ser de peas ou kits. Geralmente, os
itens de manuteno de rotina so substituveis pelo cliente.
Fusor
Unidade de transferncia
Kit do rolo de alimentao
Rolo separador
Almofada e rolo de alimentao de documentos
Solicitao de suprimentos
Impressora Multifuncional Phaser 6180MFP
11-5
Quando solicitar suprimentos
O painel de controle exibe um aviso quando o suprimento est acabando. Verifique se voc
possui itens de reposio mo. importante solicitar esses suprimentos na primeira exibio
da mensagem a fim de evitar interrupes na impresso. O painel de controle exibe uma
mensagem de erro quando o suprimento deve ser substitudo.
Para solicitar suprimentos, entre em contato com o revendedor local ou visite o site da Xerox
na Web em www.xerox.com/office/6180MFPsupplies.
Cuidado: A Xerox no recomenda o uso de suprimentos no fabricados por ela. A garantia
da Xerox, os contratos de prestao de servios e a Total Satisfaction Guarantee (Garantia de
satisfao total) no cobrem danos, defeitos ou degradao de desempenho causados pelo uso
de suprimentos no-Xerox ou de suprimentos Xerox no especificados para a impressora. A
Total Satisfaction Guarantee (Garantia de satisfao total) est disponvel nos Estados Unidos
e no Canad. A cobertura pode variar fora dessas reas; entre em contato com o representante
local para obter detalhes.
Reciclagem de suprimentos
Para obter informaes sobre os programas de reciclagem de suprimentos da Xerox, v para
www.xerox.com/gwa.
Gerenciamento da impressora
Impressora Multifuncional Phaser 6180MFP
11-6
Gerenciamento da impressora
Esta seo inclui:
Verificao ou gerenciamento da impressora com o CentreWare IS na pgina 11-6
Verificao do status da impressora com o PrintingScout (Windows) na pgina 11-7
Verificao do status da impressora por e-mail na pgina 11-7
Verificao ou gerenciamento da impressora com o
CentreWare IS
Quando a impressora est instalada em um ambiente TCP/IP, voc pode verificar o status da
impressora e definir as configuraes usando um navegador da Web em um computador de
rede. Voc pode tambm usar o CentreWare IS para verificar o volume restante de
consumveis e o papel colocado nessa impressora.
Observao: Ao usar a impressora como uma impressora local, no possvel usar o
CentreWare IS. Para obter detalhes sobre a verificao do status de uma impressora local,
consulte Verificao do status da impressora com o PrintingScout (Windows) na pgina 11-7.
Incio do CentreWare IS
Proceda da seguinte maneira para iniciar o CentreWare IS.
1. Inicie o seu navegador da Web.
2. Insira o endereo IP da impressora no campo Endereo do navegador.
A tela do CentreWare IS exibida.
Utilizao da Ajuda on-line
Para obter detalhes referentes aos itens que podem ser enviados a cada tela do CentreWare IS,
clique no boto Ajuda para exibir a Ajuda on-line.
Observao: Ao clicar no boto Ajuda ser exibido o manual on-line no site da Xerox.
Gerenciamento da impressora
Impressora Multifuncional Phaser 6180MFP
11-7
Verificao do status da impressora com o
PrintingScout (Windows)
PrintingScout uma ferramenta instalada com o driver de impressora Xerox. Ele verifica
automaticamente o status da impressora quando voc envia um trabalho de impresso.
O PrintingScout pode verificar o tamanho do papel colocado nas bandejas, o status da bandeja
de sada e a quantidade restante de consumveis, como cartuchos de impresso.
Incio do PrintingScout
Clique duas vezes no cone do PrintingScout na barra de tarefas ou clique com o boto direito
do mouse no cone e escolha Selecionar impressora.
Se o cone do PrintingScout no estiver exibido na barra de tarefas, abra o PrintingScout no
menu Iniciar:
1. No menu Iniciar, selecione Programas > Xerox Office Printing > PrintingScout >
Ativar PrintingScout.
2. A tela Selecionar impressora exibida.
Para obter detalhes sobre as funes do PrintingScout, consulte a Ajuda on-line.
Verificao do status da impressora por e-mail
Quando conectado a um ambiente de rede onde possvel enviar e receber e-mail, a
impressora pode enviar um relatrio de e-mail para endereos de e-mail especificados que
contenham as seguintes informaes:
As configuraes da rede e o status da impressora
O status do erro que ocorreu na impressora
Configurao do ambiente de e-mail
Ative o CentreWareIS. Na guia Propriedades, defina as seguintes configuraes de acordo
com seu ambiente de e-mail. Depois de definir as configuraes em cada tela, sempre clique
em Aplicar e desligue e ligue a impressora para reinicializar. Para obter detalhes sobre cada
item, consulte a Ajuda on-line do CentreWare IS.
Item
Item a ser
configurado Descrio
Alerta de e-mail Endereo de e-mail do
destinatrio
Defina o endereo de e-mail para o qual so
enviados avisos sobre erros ou alteraes no
status da impressora.
Itens da notificao Defina o contedo dos avisos para enviar no
e-mail.
Status da porta Status da mensagem Selecione Ativar.
Gerenciamento da impressora
Impressora Multifuncional Phaser 6180MFP
11-8
Verificao do status da impressora via e-mail
Esta seo descreve os cuidados ao enviar e-mail impressora para verificar o status
da impressora.
possvel especificar qualquer ttulo para o e-mail ao verificar o status da impressora ou
alterar as configuraes a impressora.
Use os comandos descritos na prxima seo para criar o texto do e-mail.
Configuraes de
protocolo > E-mail
Endereo de e-mail da
impressora
Endereo do servidor
SMTP
Nmero da porta do
servidor SMTP
Autenticao de envio
de e-mail
Nome do login
Senha
Status da conexo do
servidor SMTP
Endereo do Servidor
POP3
Nmero da porta do
servidor POP3
Nome do login
Senha
Intervalo de verificao
do servidor POP3
Configuraes APOP
Status da conexo do
servidor POP3
Selecione as configuraes apropriadas para
enviar e receber e-mail.
Endereo de e-mail
permitido
Ao configurar a permisso para verificar
informaes e alteraes nas configuraes de
um endereo de e-mail, insira o endereo de e-
mail permitido para receber o e-mail. Se nenhum
endereo for inserido, a impressora receber e-
mails de todos os usurios.
Senha Ao configurar a senha para acesso impressora
(somente leitura e leitura/gravao), marque a
caixa de seleo Usar senha para definir a
senha.
Item
Item a ser
configurado Descrio
Gerenciamento da impressora
Impressora Multifuncional Phaser 6180MFP
11-9
Comandos que podem ser usados em texto de e-mail
Use cada comando de acordo com as regras a seguir:
Coloque o prefixo # em todos os comandos e especifique o comando #Password no
incio do e-mail.
As linhas de comando sem # so ignoradas.
Escreva um comando em cada linha e separe cada comando e parmetro com um espao
ou um tab.
Quando o mesmo comando gravado duas ou mais vezes em um e-mail, o segundo comando e
os subseqentes sero ignorados.
Exemplo de comandos
1. Quando a senha somente leitura for ronly, e para verificar o status da impressora:
#Password ronly
#Status
2. Quando a senha de acesso total for admin, e para definir o endereo de e-mail para
service@xerox.com:
#Password admin
#SetMsgAddr service@xerox.com
3. Quando a senha de acesso total for admin, e para definir o endereo de e-mail de
destinatrio para service@xerox.com, confirme o resultado da configurao na lista de
configuraes de rede:
#Password admin
#SetMsgAddr service@xerox.com
#NetworkInfo
Observao: Descreva o comando #SetMsgAddr antes do comando #NetworkInfo.
Se eles forem escritos invertidos, as informaes recuperadas pelo comando
#NetworkInfo e o resultado da execuo do comando #SetMsgAddr podero variar.
Comando Parmetro Descrio
#Password Senha Use este comando no incio do e-mail quando uma senha
para somente leitura ou de acesso total for definida. Voc
pode omitir este comando quando a senha no for definida.
#NetworkInfo Defina este comando quando desejar verificar informaes
na lista de configuraes de rede.
#Status Defina este comando quando desejar verificar o status da
impressora.
#SetMsgAddr Endereo de E-
mail do destinatrio
Use este comando para especificar o endereo de e-mail
para o qual os relatrios de e-mail so enviados. Este
comando pode ser usado somente quando a senha de
acesso total for especificada pelo comando #Password.
Verificao das contagens de pginas
Impressora Multifuncional Phaser 6180MFP
11-10
Verificao das contagens de pginas
O nmero total de pginas impressas pode ser verificado no painel de controle. Trs medidores
esto disponveis: Total de impresses, Impresses em cores e Impresses em preto e branco.
O medidor de faturamento conta o nmero de pginas impressas apropriadamente. A
impresso em uma face (incluindo Vrias em -1) contada como uma impresso e a impresso
em frente e verso contada como duas. Durante a impresso em frente e verso, se ocorrer um
erro aps o lado um ser impresso apropriadamente, ela ser contada como uma.
Ao imprimir dados em cores, que foram convertidos pelo uso do perfil em um aplicativo, com
a configurao Cores (Auto), os dados sero impressos em cores mesmo que paream ser em
preto e branco no monitor. Nesse caso, as impresses em cores so aumentadas.
Ao fazer impresso em frente e verso, uma pgina em branco pode ser inserida
automaticamente dependendo das configuraes do aplicativo. Neste caso, a pgina em branco
contada como uma pgina.
Proceda da seguinte maneira para verificar um medidor:
1. Pressione o boto Sistema.
2. Pressione o boto Seta para cima ou Seta para baixo at que o Medidor de faturamento
seja exibido e, em seguida, pressione o boto Seta para frente ou OK.
3. Pressione o boto Seta para cima ou Seta para baixo at que o medidor desejado
seja exibido.
Movendo a impressora
Impressora Multifuncional Phaser 6180MFP
11-11
Movendo a impressora
Siga o procedimento abaixo ao mover a impressora.
Para obter as precaues e diretrizes para mover com segurana a impressora, consulte
Segurana do usurio na pgina 1-2.
A impressora, configurada com os acessrios opcionais, bandejas do papel, consumveis e
papel, pesa 41 kg (90 lb.). Para mover o equipamento, so necessrias duas ou mais pessoas.
Ao levantar a impressora, assegure-se de observar os seguintes pontos. Se isso no for feito a
impressora poder cair e causar ferimentos.
Duas pessoas, uma voltada para a parte dianteira (painel de controle) e a outra voltada para a
parte traseira da impressora, devem segurar firmemente as reas recuadas na parte inferior de
ambos os lados da impressora. Nunca tente levantar a impressora segurando em quaisquer
outras reas.
Observao: A lado dianteiro dessa impressora mais pesado que o lado traseiro.
Observe essa diferena no peso ao mover a impressora.
6180mfp-043
41 kg
90 lb.
Movendo a impressora
Impressora Multifuncional Phaser 6180MFP
11-12
1. Desligue a impressora.
2. Desconecte o cabo de alimentao, o cabo de interface e quaisquer outros cabos.
Aviso: Para evitar choque eltrico, nunca toque no plugue de alimentao com as mos
molhadas. Ao remover o cabo de alimentao, assegure-se de puxar o plugue e no o cabo.
Se puxar o cabo poder danific-lo, o que pode provocar incndio ou choque eltrico.
6180mfp-052
6180mfp-001
Movendo a impressora
Impressora Multifuncional Phaser 6180MFP
11-13
3. Ajuste o interruptor de travamento da barra de digitalizao na posio travada.
4. Remova qualquer papel da bandeja de sada e retorne o ajustador do batente de papel para
sua posio original.
5. Remova todo o papel da Bandeja 1 (MPT) e, em seguida, feche a tampa frontal. Mantenha
o papel embalado e afastado de umidade e sujeira.
6180mfp-064
6180mfp-053
6180mfp-054
Movendo a impressora
Impressora Multifuncional Phaser 6180MFP
11-14
6. Retire a bandeja do papel da impressora e remova todo o papel da bandeja; em seguida,
reinstale-a. Mantenha o papel embalado e afastado de umidade e sujeira.
7. Levante a impressora e mova-a com cuidado.
Observao: Se for necessrio mover a impressora para uma distncia longa, os
cartuchos de impresso devero ser removidos para impedir o derramamento de toner, e a
impressora dever ser embalada em uma caixa.
8. Aps o transporte da impressora:
Destrave o interruptor de travamento da barra de digitalizao.
Ajusta o registro de cores antes de us-lo.
Veja tambm:
Registro de cores na pgina 10-25
6180mfp-028
6180mfp-042
Impressora Multifuncional Phaser 6180MFP
ndice-1
ndice
A
adio
de uma pessoa, 8-6
entrada de discagem rpida de
pessoas, 8-6
administrador
senha, 3-2
ajuda
recursos, 2-13
ajustando
cpias, 6-12
alterao do endereo IP usando o
CentreWare IS, 4-9
aplicativos
importao de imagens
digitalizadas, 7-15
assistncia tcnica, 2-13
Assistente de suporte on-line, 10-41
ativao
opes, 10-31
ativao de DHCP na impressora, 4-7
ativao de IP auto na impressora, 4-7
atolamentos de papel
alimentador de documentos
automtico, 10-9
alimentador de folhas opcional, 10-16
Bandeja 1, 10-3
bandeja do papel, 10-6
fusor, 10-11
papel longo, 10-19
unidade frente e verso, 10-14
automtica
impresso em frente e verso, 5-24
B
Bandeja 1 (MPT)
colocao de papel, 5-10
configuraes, 9-6
impresso de envelopes, 5-31
impresso de etiquetas, 5-32
impresso de papel brilhante, 5-37
impresso de papel de tamanho
personalizado, 5-44
impresso de transparncias, 5-27
Bandeja 2
impresso de etiquetas, 5-34
impresso de papel brilhante, 5-39
Bandeja 3
impresso de etiquetas, 5-34
impresso de papel brilhante, 5-39
bandejas
adicionais, 2-5
configuraes comuns, 9-6
opes, 2-5
Bandejas 3 e 4
colocao de papel, 5-14
bsica
cpia, 6-2
botes, 2-7
insero de caracteres, 8-4
Insero de pausas nos nmeros de
telefone, 8-4
um toque, 2-6
uso do boto do painel de controle
Pausa, 8-4
C
caracteres
insero em nomes e nmeros, 8-4
catlogo de endereos
criao de um grupo de fax, 8-8
edio de grupos, 8-9
catlogo de endereos de fax
adio de entradas de pessoas e
grupos, 8-6
CentreWare IS
ajuda on-line para, 11-6
alterao ou modificao do endereo IP
da impressora, 4-9
ativao de DHCP, 4-7
configurao dinmica do endereo IP da
impressora, 4-7
criao da senha, 3-2
gerenciamento da impressora, 11-6
incio, 11-6
senha, 3-2
verificao de status, 2-11
viso geral, 3-2
ndice
Impressora Multifuncional Phaser 6180MFP
ndice-2
colocao de papel
Bandeja 1 (MPT), 5-10
Bandejas 3 e 4, 5-14
como verificar o medidor, 11-10
computador
envio de fax de, 8-5
conexo
Ethernet, 4-3, 4-4
Ethernet e USB, 4-3
paralela, 4-5
USB, 4-4
conexo de rede, 4-4
Ethernet, 4-3
conexo Ethernet, 4-3
configurao
acessrios opcionais, 2-12
automtica do endereo IP da impressora
(somente Windows), 4-7
digitalizar para e-mail, 7-11
dinmica do endereo IP da
impressora, 4-7
manual do endereo IP da
impressora, 4-8
modo de qualidade de sada, 6-12
SMTP, 7-11
configurao automtica do endereo IP da
impressora (somente Windows), 4-7
configurao da rede, 4-2
configurao de bandejas do papel, 2-12
configurao dinmica do endereo IP da
impressora, 4-7
configurao do endereo de rede, 4-6
configurao manual do endereo IP da
impressora, 4-8
anula DHCP, 4-8
anula IP auto, 4-8
configuraes
fax, 9-13
protegidas, 9-19
rede, 9-10
sistema, 9-15
USB, 9-12
configuraes do menu
alterao, 9-3
Bandeja 1 (MPT), 9-6
configuraes do sistema, 9-15
configuraes padro, 9-4
cpia, 9-4
digitalizao, 9-5
fax, 9-5
configuraes paralelas, 9-12
consumveis, 11-4
mensagens de erro, 10-32
cpia
ajuste da saturao de cor, 6-7
ajuste dos locais das imagens, 6-9
ajustes de imagens, 6-6
ajustes de sada, 6-12
bsica, 6-2
centralizao da imagem, 6-10
clarear ou escurecer uma imagem, 6-6
configurao da bandeja de cpia
padro, 6-3
configuraes bsicas, 6-3
configuraes padro, 9-4
cpia em frente e verso, 6-5
cores, 6-3
definio das configuraes padro, 6-5
especificao do tipo de documento, 6-4
impresso de pster, 6-9
impresso de vrias pginas em uma
folha, 6-9
intercalao de cpias, 6-12
opes, 6-3
psteres, 6-9
preto e branco, 6-3
repetio de imagens em uma folha, 6-10
seleo de cpias em cores ou em preto e
branco, 6-3
seleo de uma bandeja a ser usada, 6-4
cores
ajuste para originais de papel fino, 7-20
seleo para digitalizao, 7-18
criao
entrada de discagem rpida de
pessoas, 8-6
criao de uma senha administrativa, 3-2
D
desligando a impressora, 1-6
DHCP
ativao com o CentreWare IS, 4-7
ativao no painel de controle, 4-7
ativado por padro em impressoras
Phaser, 4-7
configurao dinmica do endereo IP da
impressora, 4-7
configurao manual do endereo IP da
impressora, 4-8
ndice
Impressora Multifuncional Phaser 6180MFP
ndice-3
digitalizao
alterao de configuraes para um nico
trabalho, 7-21
colocao de documentos, 7-4
colocao de originais no alimentador de
documentos, 6-2
colocao de originais no vidro de
documentos, 6-2
Configurao do Modo de cores, 7-18
configurao do tipo do arquivo de
imagem, 7-20
configuraes padro, 9-5
especificao do tamanho do
original, 7-20
especificao do tipo de documento, 7-19
Gerenciador de digitalizao
expressa, 3-3
imagens em cores, 7-18
imagens em preto e branco, 7-18
importao de imagens digitalizadas para
um aplicativo Macintosh, 7-17
importao de imagens para um
aplicativo Windows, 7-15
limitando o acesso para, 8-16
no aplicativo, 7-15
opes, 7-18
para enviar e-mail, 7-11
para servidor FTP, 7-13
pela rede, 7-6
resoluo da digitalizao, 7-19
suprimir cor de segundo plano, 7-20
Utilizao do Gerenciador de imagens
WIA, 7-16
via USB, 7-5
viso geral, 7-2
diretrio
pessoa, 8-6
diretrio de grupos
relatrio, 8-17
diretrizes
armazenamento de papel, 5-5
envelopes, 5-29
etiquetas, 5-32
impresso automtica em frente e
verso, 5-24
impresso nos dois lados do papel, 5-24
operacional, 1-5
papel brilhante, 5-37
segurana na impresso, 1-5
uso do papel, 5-3
uso do vidro de documentos, 5-4
diretrizes para uso
papel, 5-3
discagem dos nmeros de fax
insero de caracteres, 8-4
insero de letras ou nmeros, 8-4
insero de pausas, 8-4, 8-17
discagem rpida
adio de uma entrada de pessoa, 8-6
documento
alimentador, 6-2, 8-4
seleo do tipo de documento para
digitalizao, 7-19
vidro, 6-2, 8-4
driver da impressora
disponveis, 4-10
Guia Layout, 5-19
Guia Opes de sada, 5-19
Guia Papel/Qualidade, 5-19
instalao, 4-10
linguagens de descrio de pginas, 4-10
Macintosh, 4-10
Macintosh OS X, verso 10.4, 4-13
Macintosh OS X, verses 10.2 e
10.3, 4-11
PCL, 4-10
PostScript, 4-10
sistemas operacionais, 4-10
UNIX (Linux), 4-10
Windows 2000 ou posterior, 4-11
Driver PostScript do Windows, 4-10
driver TWAIN
Macintosh
importao de imagens digitalizadas
para aplicativos, 7-17
Windows
digitalizao de imagens para
aplicativos, 7-15
ndice
Impressora Multifuncional Phaser 6180MFP
ndice-4
drivers
descrio, 4-10
disponveis, 4-10
impresso e digitalizao, 3-2
instalao, 4-10
instalao do driver de digitalizao, 7-3
Macintosh, 4-10
Macintosh OS X, verso 10.4, 4-13
Macintosh OS X, verses 10.2 e
10.3, 4-11
PCL, 4-10
PostScript, 4-10
seleo de impresso em frente e
verso., 5-25
UNIX (Linux), 4-10
Windows 2000 ou posterior, 4-11
drivers da impressora disponveis, 4-10
E
Editor do catlogo de endereos, 3-3
e-mail
comandos para, 11-9
endereo IP
alterao ou modificao usando o
CentreWare IS, 4-9
configurao automtica (somente
Windows), 4-7
configurao dinmica, 4-7
configurao manual, 4-8
Endereos TCP/IP, 4-6
envelopes, 5-29
diretrizes, 5-29
impresso da Bandeja 1 (MPT), 5-31
envio de fax
alterao das configuraes padro, 8-13
ativao de fax em cores, 8-12
bsica, 8-4
clarear/escurecer a imagem, 8-12
definio da resoluo, 8-11
envio programado, 8-12
mtodo rpido, 8-4
para grupo, 8-8
problemas no recebimento, 8-20
seleo das opes, 8-11
seleo do tipo de original, 8-11
soluo de problemas de fax, 8-18
usar o catlogo de endereos, 8-6
envio programado de um fax, 8-12
equilbrio de cor
ajustando, 6-8
escolha de uma conexo de rede, 4-3
espao
local da impressora, 1-4
especificaes
ambientais, 1-9
controlador, 1-11
desempenho, 1-10
eltrica, 1-9
fsico, 1-9
Ethernet
recursos de digitalizao, 7-2
etiquetas, 5-32
diretrizes, 5-32
impresso a partir da bandeja 2 e 3, 5-34
impresso da Bandeja 1 (MPT), 5-32
F
fax
ativao de fax protegido, 8-15
configurao, 8-2, 8-13
configuraes padro, 9-5
envio de um fax a partir de seu
computador, 8-5
envio de um fax a um nico
destinatrio, 8-4
envio pela impressora, 8-4
gerenciamento de funes, 8-14
impresso de fax protegido, 8-15
impresso ou limpeza, 8-15
Insero de pausas em nmeros de
fax, 8-17
limitao de fax inteis, 8-16
limitando o acesso para, 8-16
relatrio de transmisso, 8-14
relatrios, 8-17
soluo de problemas, 8-18
FTP
digitalizao para servidor, 7-13
G
Gerenciador de digitalizao expressa, 3-3
gerenciador de imagens WIA, 7-16
gerenciamento
funes de fax, 8-14
impressora, 11-6
grupo
diretrio de fax, 8-8
ndice
Impressora Multifuncional Phaser 6180MFP
ndice-5
I
imagens
ajustando, 6-6
ajuste do local, 6-9
centralizao, 6-10
clarear ou escurecer, 6-6
Configurao do Modo de cores, 7-18
importao para um aplicativo, 7-15
local de vrias imagens em uma
pgina, 6-9
imagens digitalizadas
colocao em aplicativos Windows ou
Macintosh, 7-15
impresso
automtica em frente e verso, 5-24
diretrizes de segurana, 1-5
envelopes, 5-29
com driver PCL, 5-31
com driver PostScript, 5-31
etiquetas, 5-32
fax, 8-15
fax protegido, 8-15
Frente e verso, 5-25
Guia Layout, 5-19
Guia Opes de sada, 5-19
guia Papel/Qualidade, 5-19
Imagens vrias em 1, 6-9
nos dois lados do papel, 5-24
opes
Macintosh, 5-21
seleo, 5-19, 5-21
Windows, 5-19
opes de borda de encadernao, 5-25
pginas com impresso em frente e
verso, 5-24
papel brilhante, 5-37
papel longo ou de tamanho
personalizado, 5-42
papel personalizado
com driver PCL, 5-44
com driver PostScript, 5-44
psteres, 6-9
seleo das opes, 5-18
seleo das opes de impresso para um
trabalho individual
Macintosh, 5-21
Windows, 5-19
seleo das preferncias de impresso
(Windows), 5-18
seleo de frente e verso, 5-25
transparncias, 5-26
com driver PCL, 5-28
com driver PostScript, 5-28
vrias imagens em uma pgina, 6-9
impresso de documento confidencial
impresso protegida, 5-45
impresso de prova, 5-47
impresso em frente e verso, 5-24
automtica, 5-24
opes de borda de encadernao, 5-25
seleo, 5-25
impresso protegida, 5-45
impressora
alterao ou modificao do endereo IP
usando CentreWare IS, 4-9
ativao de DHCP, 4-7
ativao de IP auto, 4-7
catlogo de endereos
Editor do catlogo de endereos, 3-3
configurao do endereo IP, 4-7
configuraes, 2-5
descarte, 1-22
driver, 3-2
drivers, 4-10
espao, 1-4
gerenciamento, 11-6
limpeza, 11-2
Limpeza da parte externa, 11-2
limpeza na parte interna, 11-3
local, 1-4
movendo, 11-11
opes, 2-5
peas do scanner, 2-4
peas internas, 2-4
peas principais da, 2-2
problemas, 10-28
reciclagem, 1-22
recursos de informaes, 2-13
registro, 10-42
smbolos de cuidado, 1-8
suprimentos, 1-5
vista traseira da, 2-2, 2-3
ndice
Impressora Multifuncional Phaser 6180MFP
ndice-6
informaes
assistncia tcnica, 2-13
ferramentas de gerenciamento da
impressora, 2-13
Guia de instalao, 2-13
Guia de utilizao rpida, 2-13
links da Web, 2-13
pginas informativas, 2-13
recursos, 2-13
sobre a impressora, 2-13
tutoriais em vdeo, 2-13
informaes sobre regulamentao
Canad, 1-12
Estados Unidos, 1-12
Europa, 1-13
Iniciador, 3-4
instalao dos drivers da impressora, 4-10
Mac OS X, verso 10.2 e 10.3, 4-11
Mac OS X, verso 10.4, 4-13
Windows 2000 ou posterior, 4-11
instrues operacionais, 1-5
intercalando, 6-2
cpias, 6-12
IP auto
configurao dinmica do endereo IP da
impressora, 4-7
configurao manual do endereo IP da
impressora, 4-8
itens de manuteno de rotina, 11-4
L
LAN (rede local), 4-6
letras
selecionar usando o teclado
alfanumrico, 8-4
limpeza
fax, 8-15
impressora, 11-2
parte externa da impressora, 11-2
parte interna da impressora, 11-3
links da Web, 10-42
informaes, 2-13
local da impressora, 1-4
M
Macintosh
configuraes do driver PostScript, 5-21
digitalizao de imagens para um
aplicativo Macintosh, 7-17
importao de imagens digitalizadas para
um aplicativo, 7-17
seleo das opes de impresso para um
trabalho individual, 5-21
Macintosh OS X, verso 10.4, 4-13
Macintosh OS X, verses 10.2 e 10.3
drivers da impressora, 4-11
manuteno
itens de manuteno de rotina, 11-4
segurana, 1-4
solicitao de suprimentos, 11-4
mapa de menus, 2-9, 9-21
margens de cpia
definio, 6-11
material
suportado, 5-2
tipos inaceitveis, 5-5
material especial, 5-26
envelopes, 5-29
etiquetas, 5-32
papel brilhante, 5-37
papel de tamanho personalizado, 5-42
papel longo, 5-42
transparncias, 5-26
medidores
total das contagens de pginas, 11-10
medidores de faturamento, 9-8
total de pginas impressas, 11-10
memria, 2-5
mensagens
painel de controle, 10-41
PrintingScout, 10-41
relacionado rede, 10-38
mensagens de aviso e de erro, 10-41
mensagens de erro
painel de controle, 10-32
sobre os consumveis, 10-32
mensagens de erro e de aviso, 10-41
ndice
Impressora Multifuncional Phaser 6180MFP
ndice-7
menu do admin
catlogo de endereos, 9-8
configuraes de fax, 9-13
configuraes do sistema, 9-15
configuraes paralelas, 9-12
configuraes protegidas, 9-19
Configuraes USB, 9-12
digitalizar para e-mail, 9-20
linguagem de impresso, 9-8
manuteno, 9-19
rede, 9-10
relatrios do admin, 9-20
menus, 9-2
configuraes da bandeja, 9-6
configuraes da bandeja comum, 9-6
configuraes padro, 9-4
descries de, 9-4
menu do admin, 9-8
menus do painel de controle
alterao das configuraes, 9-3
configuraes da bandeja, 9-6
configuraes do sistema, 9-15
configuraes paralelas, 9-12
descrio de, 9-4
pginas informativas, 9-7
modificao do endereo IP usando o
CentreWare IS, 4-9
modos
economia de energia, 2-10
qualidade de sada, 6-12
modos de economia de energia, 2-10
sada, 2-10
modos de qualidade de sada, 6-12
movendo
impressora, 11-11
N
nvel de segurana do laser, 1-3
nmero do fax
insero de pausas, 8-17
nmeros
selecionar usando o teclado
alfanumrico, 8-4
O
obteno de ajuda
alertas do PrintingScout, 10-41
assistncia tcnica, 2-13
obtendo ajuda, 10-41
Assistente de suporte on-line, 10-41
links da Web, 10-42
opes
ativao, 10-31
impresso, 5-18
impressora, 2-5
memria, 2-5
placa de rede de multiprotocolo, 2-5
unidade frente e verso, 2-5
opes de impresso de borda de
encadernao, 5-25
originais
impressos no papel, 7-20
P
pginas informativas, 2-9
Configurao, 2-9
Mapa de menus, 2-9
menu do painel de controle, 9-7
painel de controle, 2-6
insero do texto com, 9-22
layout, 2-6
Mapa de menus, 2-9
mensagens, 10-41
mensagens de erro, 10-32
menus, 9-2
Pgina de configurao, 2-9
pginas informativas, 2-9
papel
brilhante, 5-37
colocao do papel nas bandejas, 5-10
configurao de bandejas, 5-9
configurao de tamanhos, 5-10
configurao de tipos, 5-9
dano impressora, 5-5
diretrizes para armazenamento, 5-5
diretrizes para uso, 5-3
envelopes, 5-29
etiquetas, 5-32
impresso em material especial, 5-26
originais finos, 7-20
papel longo, 5-42
suportado, 5-2
tamanhos personalizados, 5-42
tipos, 5-2
tipos de material inaceitveis, 5-5
transparncias, 5-26
ndice
Impressora Multifuncional Phaser 6180MFP
ndice-8
papel brilhante, 5-37
diretrizes para impresso, 5-37
impresso a partir da bandeja 2 e 3, 5-39
impresso da Bandeja 1 (MPT), 5-37
papel de tamanho personalizado, 5-42
impresso da Bandeja 1 (MPT), 5-44
suportado para a Bandeja 1 (MPT), 5-42
papel e material no aceitos, 5-5
papel e material suportados, 5-2
papel longo, 5-42
papel personalizado
definio de tamanho
com driver PCL, 5-42
com driver PostScript, 5-43
papel pr-impresso, 5-10
pausas
insero em nmeros de fax, 8-4, 8-17
PCL, 4-10
pessoa
adio de uma entrada de discagem
rpida, 8-6
diretrio de fax, 8-6
placa de rede de multiprotocolo, 2-5
psteres, 6-9
PostScript, 4-10
preto e branco
seleo para digitalizao, 7-18
PrintingScout, 3-4
alertas, 10-41
status da impressora, 11-7
problemas no envio de fax, 8-19
problemas no recebimento de fax, 8-20
Q
qualidade da cpia, 6-12
problemas, 10-24
qualidade de impresso
problemas, 10-20
R
reciclagem de suprimentos, 11-5
recursos
informaes, 2-13
recursos do site da web, 10-42
rede
configurao do endereo de rede, 4-6
configuraes, 9-10
criao de uma LAN (rede local), 4-6
Endereos TCP/IP e IP, 4-6
escolha de uma conexo de rede, 4-3
instalao e configurao, 4-2
registrando a impressora, 10-42
registro de cores
ajustando, 10-25
ajuste automtico, 10-25
ajuste manual, 10-26
ativao/desativao do ajuste
automtico, 10-27
determinao de valores, 10-26
impresso do grfico de correo, 10-26
insero de valores, 10-26
relatrio
impresso de um relatrio de fax, 8-17
relatrio de atividade, 8-17
relatrio de trabalhos pendentes, 8-17
relatrio de transmisso de fax, 8-14
relatrio do diretrio de discagem, 8-17
relatrio do diretrio de grupo, 8-17
relatrio de atividade, 8-17
relatrio de discagem
relatrio, 8-17
resoluo
configurao para digitalizao, 7-19
definio de fax, 8-11
S
sada
ajuste de cpias, 6-12
saturao de cor
ajuste, 6-7
scanner
driver, 3-2
instalao dos drivers, 7-3
peas de, 2-4
segundo plano
cores
ver imagens atravs de originais de
papel fino, 7-20
ndice
Impressora Multifuncional Phaser 6180MFP
ndice-9
segurana
ativao de fax protegido, 8-15
diretrizes para impresso, 1-5
eltrica, 1-2
impresso de fax protegido, 8-15
laser, 1-3
manuteno, 1-4
operacional, 1-4
smbolos, 1-8
segurana eltrica, 1-2
segurana operacional, 1-4
seleo
impresso em frente e verso, 5-25
opes de impresso, 5-18
opes de impresso para um trabalho
individual
Macintosh, 5-21
Windows, 5-19
preferncias de impresso
(Windows), 5-18
senha
ativao de fax protegido, 8-15
impresso ou limpeza de fax
protegido, 8-15
smbolos
insero em nomes e nmeros, 8-4
smbolos de cuidado, 1-8
smbolos de segurana gravados na
impressora, 1-8
smbolos do teclado alfanumrico, 9-22
sistemas operacionais
drivers da impressora, 4-10
solicitao de suprimentos, 11-4, 11-5
soluo de problemas
assistncia tcnica, 2-13
envio de fax, 8-19
problemas de fax, 8-18
recebimento de fax, 8-20
status da impressora
PrintingScout, 11-7
Status da mensagem, 11-7
verificao via e-mail, 11-8
Status da mensagem
comandos, 11-9
configurao, 11-7
verificao do status da impressora, 11-7
status de impresso
verificao, 2-11
suprimentos, 1-5
quando solicitar, 11-5
reciclagem, 11-5
solicitao, 11-4
T
tamanho do original
configurao para digitalizao, 7-20
tamanhos e gramaturas de papel suportados
Bandeja 1 (MPT), 5-6
Bandejas 2 e 3, 5-6
teclado alfanumrico, 8-4, 9-22
tipo de documento
seleo, 6-4
tipo de original
especificao das imagens
digitalizadas, 7-19
trabalho
opes de impresso individual
Macintosh, 5-21
Windows, 5-19
seleo das opes de impresso
Windows, 5-19
transmisso
imprimir relatrio de fax, 8-14
transparncias, 5-26
diretrizes, 5-26
impresso da Bandeja 1 (MPT), 5-27
U
unidade frente e verso, 2-5
USB, 4-4
digitalizao por, 7-5
recursos de digitalizao, 7-2
V
vrias em 1
local de vrias imagens em uma
pgina, 6-9
vrias imagens em uma pgina, 6-9
verificao das pginas impressas
como verificar o medidor, 11-10
vidro de documentos, 5-4
ndice
Impressora Multifuncional Phaser 6180MFP
ndice-10
W
Windows
gerenciador de imagens WIA, 7-16
importao de imagens digitalizadas para
um aplicativo, 7-15
instalar os drivers da impressora para o
Windows 2000 ou posterior, 4-11
opes de impresso, 5-19
seleo das opes de impresso para um
trabalho individual, 5-19
X
Xerox
programas de reciclagem de
suprimentos, 11-5
recursos do site da web, 10-42
Das könnte Ihnen auch gefallen
- Fispq Tinta Starline Vimaster 03.2023Dokument7 SeitenFispq Tinta Starline Vimaster 03.2023Elisangela SantosNoch keine Bewertungen
- Respostas Prontas para o Atendimento Ao ClienteDokument7 SeitenRespostas Prontas para o Atendimento Ao ClienteGilcimar BarrosNoch keine Bewertungen
- Trabalho 5Dokument3 SeitenTrabalho 5Gemerson Pereira SantosNoch keine Bewertungen
- Lei Estadual de Incentivo À Cultura - ATO CTAP 21-2017 - Autorização de Captação - Edital 2017Dokument122 SeitenLei Estadual de Incentivo À Cultura - ATO CTAP 21-2017 - Autorização de Captação - Edital 2017andreNoch keine Bewertungen
- Proposta de Redacao FB Fasciculos n02 PDFDokument1 SeiteProposta de Redacao FB Fasciculos n02 PDFAirton FerreiraNoch keine Bewertungen
- Avaliação de Ruído LimítrofeDokument20 SeitenAvaliação de Ruído LimítrofeSandra Oliveira OliveiraNoch keine Bewertungen
- QUENTEDokument29 SeitenQUENTEwpsssamsungNoch keine Bewertungen
- 4.4 Pig Instrumentado: Figura 4.11 - Exemplo de "Pig" Instrumentado Inserido No Duto. Fonte: Gentil (1996)Dokument18 Seiten4.4 Pig Instrumentado: Figura 4.11 - Exemplo de "Pig" Instrumentado Inserido No Duto. Fonte: Gentil (1996)Marcos JuniorNoch keine Bewertungen
- Guia Ativação Canais DigitaisDokument2 SeitenGuia Ativação Canais DigitaistixelNoch keine Bewertungen
- Acordar Cedo - Desafiando Seus Limites - Robert Miller - 080422152452Dokument73 SeitenAcordar Cedo - Desafiando Seus Limites - Robert Miller - 080422152452Vendedor NetoNoch keine Bewertungen
- Emendas em Condutores ElétricosDokument8 SeitenEmendas em Condutores ElétricosIsaac HookNoch keine Bewertungen
- 791939624948Dokument1 Seite791939624948Renato MoraesNoch keine Bewertungen
- Carol LedDokument9 SeitenCarol Ledmariaparaiso9999Noch keine Bewertungen
- AssueroDokument6 SeitenAssueroAldeníDuarteNoch keine Bewertungen
- MALARIADokument10 SeitenMALARIAWältër PömpïlïöNoch keine Bewertungen
- Mudras e o Poder Oculto Das MãosDokument200 SeitenMudras e o Poder Oculto Das MãosLila Léa CardosoNoch keine Bewertungen
- TCC Corregido RosicleiaDokument25 SeitenTCC Corregido RosicleiaRosicleia SilvaNoch keine Bewertungen
- FichamentoDokument3 SeitenFichamentoproa2008Noch keine Bewertungen
- MACEDO, José Rivair. História Da ÁfricaDokument102 SeitenMACEDO, José Rivair. História Da Áfricanatanael romarioNoch keine Bewertungen
- Apresentação Rute Luzio, Definitiva PDFDokument41 SeitenApresentação Rute Luzio, Definitiva PDFSofia CoelhoNoch keine Bewertungen
- 1 Lista de Exercícios - Química 6Dokument3 Seiten1 Lista de Exercícios - Química 6Caroline Paglia NadalNoch keine Bewertungen
- Viga em Concreto ArmadoDokument15 SeitenViga em Concreto ArmadoFabio DantasNoch keine Bewertungen
- Catalogo DigimessDokument134 SeitenCatalogo DigimessdandirealNoch keine Bewertungen
- AULA 01 - Português - Fonética - ExercíciosDokument2 SeitenAULA 01 - Português - Fonética - ExercíciosTrevorBelmontNoch keine Bewertungen
- Linguagem de Programação II - SemáforosDokument7 SeitenLinguagem de Programação II - SemáforosÍcaro TarginoNoch keine Bewertungen
- TCC - O Shiatsu No Tratamento Da Doença de GravesDokument3 SeitenTCC - O Shiatsu No Tratamento Da Doença de GravesTalita SouzaNoch keine Bewertungen
- FaturaDokument4 SeitenFaturaTiago FernandesNoch keine Bewertungen
- Aula 02 - PDF - Maratona Do InglêsDokument7 SeitenAula 02 - PDF - Maratona Do InglêsLinda VillarNoch keine Bewertungen
- Plano de Manutenção de Válvulas - ModeloDokument1 SeitePlano de Manutenção de Válvulas - ModeloFelipe MendesNoch keine Bewertungen
- 5.46 Esquema Toshiba VFS9 - Mono Rev 9Dokument3 Seiten5.46 Esquema Toshiba VFS9 - Mono Rev 9Rogerio Alves ResendeNoch keine Bewertungen