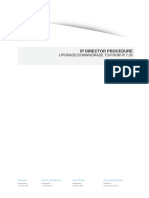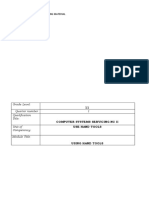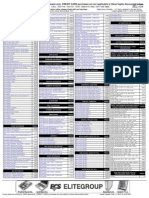Beruflich Dokumente
Kultur Dokumente
Kasp10.0 SC Gsen
Hochgeladen von
Romulo NunoOriginalbeschreibung:
Originaltitel
Copyright
Verfügbare Formate
Dieses Dokument teilen
Dokument teilen oder einbetten
Stufen Sie dieses Dokument als nützlich ein?
Sind diese Inhalte unangemessen?
Dieses Dokument meldenCopyright:
Verfügbare Formate
Kasp10.0 SC Gsen
Hochgeladen von
Romulo NunoCopyright:
Verfügbare Formate
Kaspersky Security Center 10
Getting Started
APPLI CATI ON VERSI ON: 10 MAI NTENANCE RELEASE 1
2
Dear User,
Thank you for choosing our product. We hope that this document will help you in your work and will provide answers
regarding this software product.
Attention! This document is the property of Kaspersky Lab: All rights to this document are protected by the copyright laws
of the Russian Federation and by international treaties. Illegal reproduction and distribution of this document or parts
hereof result in civil, administrative or criminal liability by applicable law.
Any type of reproduction or distribution of any materials, including translations, is allowed only with the written permission
of Kaspersky Lab.
This document, and graphic images related to it, may only be used for informational, non-commercial, and personal
purposes.
This document may be amended without prior notice. The latest version of this document can be found on the Kaspersky
Lab website, at http://www.kaspersky.com/docs.
Kaspersky Lab assumes no liability for the content, quality, relevance, or accuracy of any materials used herein the rights
to which are owned by third parties, or for any potential damages associated with the use of such documents.
Document revision date: 09/06/2013
2013 Kaspersky Lab ZAO. All Rights Reserved.
http://www.kaspersky.com
http://support.kaspersky.com
3
TABLE OF CONTENTS
ABOUT THIS GUIDE .............................................................................................................................................. 5
In this document ................................................................................................................................................ 5
Document conventions ...................................................................................................................................... 6
SOURCES OF INFORMATION ABOUT THE APPLICATION ................................................................................... 8
Sources of information for independent research ................................................................................................ 8
Discussing Kaspersky Lab applications on the forum .......................................................................................... 9
Contacting the Technical Writing and Localization Unit ....................................................................................... 9
KASPERSKY SECURITY CENTER ...................................................................................................................... 10
APPLICATION LICENSING .................................................................................................................................. 11
About the End User License Agreement ........................................................................................................... 11
About the license............................................................................................................................................. 11
Kaspersky Security Center licensing options .................................................................................................... 12
About restrictions of the main functionality ........................................................................................................ 13
About the activation code ................................................................................................................................ 14
About the key file............................................................................................................................................. 15
About data provision ........................................................................................................................................ 15
APPLICATION INTERFACE ................................................................................................................................. 16
STARTING THE APPLICATION ............................................................................................................................ 17
DEPLOYING THE PROTECTION SYSTEM .......................................................................................................... 18
Deploying anti-virus protection within an organization ....................................................................................... 18
Deploying a protection system on a client's corporate network .......................................................................... 19
PERFORMING TYPICAL TASKS .......................................................................................................................... 20
Installing Kaspersky Security Center components ............................................................................................ 21
Creating administration groups ........................................................................................................................ 21
Installing Kaspersky Security Center Web-Console .......................................................................................... 22
Creating a virtual Administration Server ........................................................................................................... 23
Defining an Update Agent. Configuring Update Agent....................................................................................... 23
Configuring the Network Agent installation package ......................................................................................... 24
Managing mobile devices ................................................................................................................................ 25
Connecting mobile devices supporting Exchange ActiveSync ...................................................................... 25
Connecting iOS MDM mobile devices ......................................................................................................... 26
Installing an application remotely ..................................................................................................................... 26
Configuring automatic installation of applications .............................................................................................. 27
Creating the task of downloading updates to the repository ............................................................................... 27
Verifying downloaded updates ......................................................................................................................... 28
Distributing updates to client computers automatically ...................................................................................... 29
Configuring policies for application ................................................................................................................... 30
Viewing and changing local application settings ............................................................................................... 30
Configuring notification settings ....................................................................................................................... 31
Testing notification distribution ......................................................................................................................... 31
Creating and viewing a report .......................................................................................................................... 32
Saving a report ................................................................................................................................................ 32
Creating a report delivery task ......................................................................................................................... 32
GETTI NG STARTED
4
Viewing the report on detected viruses ............................................................................................................. 33
Viewing information about events..................................................................................................................... 33
Viewing the current status of anti-virus protection ............................................................................................. 34
Backing up Administration Server data ............................................................................................................. 34
SWITCHING FROM KASPERSKY SECURITY CENTER 9.0 TO KASPERSKY SECURITY CENTER 10 ................ 35
CONCLUSION ..................................................................................................................................................... 36
CONTACTING TECHNICAL SUPPORT SERVICE ................................................................................................ 37
How to obtain technical support ....................................................................................................................... 37
Technical support by phone ............................................................................................................................. 37
Obtaining technical support via Kaspersky CompanyAccount ........................................................................... 37
KASPERSKY LAB ZAO ........................................................................................................................................ 39
INFORMATION ABOUT THIRD-PARTY CODE ..................................................................................................... 40
ABOUT NAC/ARP ENFORCEMENT TECHNOLOGY ............................................................................................ 41
ENHANCED PROTECTION WITH KASPERSKY SECURITY NETWORK .............................................................. 42
TRADEMARK NOTICES ....................................................................................................................................... 43
5
ABOUT THIS GUIDE
This document describes the steps that allow you to quickly start using Kaspersky Security Center 10 (hereinafter also
referred to as Kaspersky Security Center), and to deploy a protection system on an organization's network based on
Kaspersky Lab applications.
This Guide is aimed at corporate network administrators, as well as at organizations providing SaaS services (hereinafter
referred to as service providers).
This document describes in detail a simple scenario of Kaspersky Security Center installation in which a protection
system is deployed (without using a hierarchy of Administration Servers) on several computers running under Microsoft
Windows on an organization's network.
In cases when steps sequence for the service provider differs from the sequence for the administrator, the steps for the
service provider are described separately.
This document also covers a procedure for upgrading the application from 9.0 to 10.
For detailed information about Kaspersky Security Center please refer to the Implementation Guide and the
Administrator's Guide.
IN THIS SECTION:
In this document .........................................................................................................................................................5
Document conventions ...............................................................................................................................................6
IN THIS DOCUMENT
Getting Started with Kaspersky Security Center contains an introduction, sections that describe typical tasks that
Kaspersky Security Center performs, and a conclusion.
Sources of information about the application (see page 8)
This section describes sources of information about the application and lists websites that you can use to discuss the
application's operation.
Kaspersky Security Center (see page 10)
The section contains information on the purpose of Kaspersky Security Center, and its main features and components.
Application licensing (see page 11)
This section contains information about the basic concepts of application activation. This section describes the purpose
of the End User License Agreement, the ways of activating the application, and how to renew your license.
Application interface (see page 16)
This section describes the main features of the Kaspersky Security Center interface.
GETTI NG STARTED
6
Starting the application (see page 17)
This section describes the startup of Kaspersky Security Center.
Deploying the protection system (see page 18)
This section describes the possible scenarios for deployment of a protection system in an organization's network:
Executing standard tasks (see page 20)
This section describes the basic operations that you can perform using Kaspersky Security Center.
Switching from Kaspersky Security Center 9.0 to Kaspersky Security Center 10 (see page 35)
This section describes the procedure of switching from Kaspersky Security Center 9.0 to Kaspersky Security Center 10,
as well as the main actions aimed at the initial setup of the application's operation in the new version.
Conclusion (see page 36)
This section summarizes the information in this document.
Contacting the Technical Support Service (see page 37)
This section explains how to contact Technical Support Service.
Kaspersky Lab ZAO (see page 39)
This section provides information about Kaspersky Lab.
Information on third-party code (see page 40)
This section provides information about third-party code used in Kaspersky Security Center.
Trademark notice (see page 43)
This section contains registered trademark notices.
DOCUMENT CONVENTIONS
The document text is accompanied by semantic elements to which we recommend paying particular attention: warnings,
hints, and examples.
Document conventions are used to highlight semantic elements. The following table shows document conventions and
examples of their use.
ABOUT T HI S GUI DE
7
Table 1. Document conventions
SAMPLE TEXT DOCUMENT CONVENTIONS DESCRIPTION
Note that...
Warnings are highlighted with red color and boxed.
Warnings provide information about possible unwanted actions that may lead to
data loss, failures in equipment operation or operating system problems.
We recommended that you use...
Notes are boxed.
Notes may contain useful hints, recommendations, specific values for settings, or
important special cases in operation of the application.
Example:
...
Examples are given on a yellow background under the heading "Example".
Update means...
The Databases are out of date event
occurs.
The following semantic elements are italicized in the text:
new terms
Names of application statuses and events.
Press ENTER.
Press ALT+F4.
Names of keyboard keys appear in bold and are capitalized.
Names of keys that are connected by a + (plus) sign indicate the use of a key
combination. Those keys should be pressed simultaneously.
Click the Enable button. Names of application interface elements, such as entry fields, menu items, and
buttons, are set off in bold.
To configure a task schedule:
Introductory phrases of instructions are italicized and are accompanied by the
arrow sign.
Enter help in the command line
The following message then appears:
Specify the date in dd:mm:yy
format.
The following types of text content are set off with a special font:
text in the command line
text of messages displayed on the screen by the application
data that the user should enter.
<User name> Variables are enclosed in angle brackets. Instead of a variable, the
corresponding value should be inserted, with angle brackets omitted.
8
SOURCES OF INFORMATION ABOUT THE
APPLICATION
This section describes sources of information about the application and lists websites that you can use to discuss the
application's operation.
You can select the most suitable information source, depending on the issue's level of importance and urgency.
IN THIS SECTION:
Sources of information for independent research .........................................................................................................8
Discussing Kaspersky Lab applications on the forum ...................................................................................................9
Contacting the Technical Writing and Localization Unit ................................................................................................9
SOURCES OF INFORMATION FOR INDEPENDENT RESEARCH
You can use the following sources to find information about the application:
the application's page at the Kaspersky Lab website
the application's Knowledge Base page at the Technical Support Service website
online help
documentation.
If you cannot find a solution for your issue, we recommend that you contact Kaspersky Lab Technical Support (see the
section "Technical support by phone" on page 37).
To use information sources on the Kaspersky Lab website, an Internet connection should be established.
Application page on the Kaspersky Lab website
The Kaspersky Lab website features an individual page for each application.
On the web page (http://www.kaspersky.com/security-center), you can view general information about the application, its
functions, and its features.
The page http://www.kaspersky.com contains a link to the eStore. There you can purchase or renew the application.
Application page on the Technical Support website (Knowledge Base)
Knowledge Base is a section on the Technical Support website that provides advice on using Kaspersky Lab
applications. Knowledge Base comprises reference articles grouped by topics.
On the page of the application in the Knowledge Base (http://support.kaspersky.com/ksc10), you can read articles that
provide useful information, recommendations, and answers to frequently asked questions on how to purchase, install,
and use the application.
SOURC ES OF I NF ORMA TI ON AB OUT THE APP LI CATI ON
9
Articles may provide answers to questions that are out of scope of Kaspersky Security Center, being related to other
Kaspersky Lab applications. They also may contain news from the Technical Support Service.
Online help
The online help of the application comprises help files.
The context help provides details on each of the windows of the application: a list of settings with respective descriptions,
as well as links to tasks where those settings are applied.
Full help provides information about managing computer protection, configuring the application and solving typical user
tasks.
Documentation
The distribution kit includes documents that help you to install and activate the application on the computers of a local
area network, configure its settings, and find information about the basic techniques for using the application.
DISCUSSING KASPERSKY LAB APPLICATIONS ON THE
FORUM
If your question does not require an immediate answer, you can discuss it with the Kaspersky Lab experts and other
users in our forum (http://forum.kaspersky.com).
In this forum you can view existing topics, leave your comments, create new topics.
CONTACTING THE TECHNICAL WRITING AND
LOCALIZATION UNIT
If you have any questions about the documentation, please contact our Technical Documentation Development Group.
For example, if you would like to leave feedback.
10
KASPERSKY SECURITY CENTER
The section contains information on the purpose of Kaspersky Security Center, and its main features and components.
Kaspersky Security Center is designed for centralized execution of basic administration and maintenance tasks in an
organization's network. The application provides the administrator access to detailed information about the organization's
network security level; it allows configuring all the components of protection built using Kaspersky Lab applications.
Kaspersky Security Center is an application aimed at corporate network administrators and employees responsible for
anti-virus protection in organizations.
The SPE version of the application is designed for SaaS providers (hereinafter referred to as service provider).
Using Kaspersky Security Center, you can:
Create a hierarchy of Administration Servers to manage the organization's network, as well as networks at
remote offices or client organizations.
The client organization is an organization, whose anti-virus protection is ensured by service provider.
Create a hierarchy of administration groups to manage a selection of client computers as a whole.
Manage an anti-virus protection system built based on Kaspersky Lab applications.
Create images of operating systems and deploy them on client computers over the network, as well as
performing remote installation of applications by Kaspersky Lab and other software vendors.
Perform remote administration of applications by Kaspersky Lab and other vendors installed on client
computers. Install updates, find and fix vulnerabilities.
Perform centralized deployment of keys for Kaspersky Lab applications to client devices, monitor their use, and
renew licenses.
Receive statistics and reports about the operation of applications and devices.
Receive notifications about critical events in the operation of Kaspersky Lab applications.
Control access of devices to an organization's network using access restriction rules and a white list of devices.
NAC agents are used to manage access of devices to an organization's network.
Manage mobile devices that support Exchange ActiveSync or iOS Mobile Device Management (iOS MDM)
protocols.
Manage encryption of information stored on the hard drives of devices and removable media and users' access
to encrypted data.
Perform inventory of hardware connected to the organization's network.
Centrally manage files moved to Quarantine or Backup by anti-virus applications, as well as objects for which
processing by anti-virus applications has been postponed.
11
APPLICATION LICENSING
This section contains information about the basic concepts of application activation. This section describes the purpose
of the End User License Agreement, the ways of activating the application, and how to renew your license.
IN THIS SECTION:
About the End User License Agreement .................................................................................................................... 11
About the license ...................................................................................................................................................... 11
Kaspersky Security Center licensing options .............................................................................................................. 12
About restrictions of the main functionality ................................................................................................................. 13
About the activation code .......................................................................................................................................... 14
About the key file ...................................................................................................................................................... 15
About data provision ................................................................................................................................................. 15
ABOUT THE END USER LICENSE AGREEMENT
The End User License Agreement is a binding agreement between you and Kaspersky Lab ZAO, stipulating the terms on
which you may use the application.
Read through the terms of the License Agreement carefully before you start using the application.
It is deemed that you accept the terms of the License Agreement by confirming that you agree with the License
Agreement when installing the application. If you do not accept the terms of the License Agreement, you should abort the
application installation or renounce the use of the application.
ABOUT THE LICENSE
A license is a time-limited right to use the application, granted under the End User License Agreement. The license is
associated with a unique code for activation of your copy of Kaspersky Security Center.
A valid license entitles you to use the following services:
Using the application on one or several devices.
The number of devices on which you can use the application is stipulated in the End User License Agreement.
Assistance from Kaspersky Lab Technical Support.
Other services available from Kaspersky Lab or its partners during the license term.
The scope of service and the application usage term depend on the type of license under which the application has been
activated.
GETTI NG STARTED
12
The following license types are possible:
Trial a free license intended for trying out the application.
Trial license usually has a short term. When the trial license expires, the Kaspersky Security Center continues
working with restrictions to some parts of its functionality.
Commercial a paid license granted upon purchase of the application. Several licensing options are provided
for Kaspersky Security Center.
When the commercial license expires, the application keeps running in a mode with limited functionality (see the
section About restrictions of the basic functionality on page 13). To continue using Kaspersky Security Center
in fully functional mode, you must renew your commercial license.
We recommend renewing the license before its expiration to ensure maximum protection of your computer against all
security threats.
KASPERSKY SECURITY CENTER LICENSING OPTIONS
In Kaspersky Security Center, the license can apply to different groups of functionality.
Basic functionality of Administration Console
The following functions are available:
Creation of virtual Administration Servers that are used to administer a network of remote offices or client
organizations
Creation of hierarchy of administration groups to manage a set of devices as a single entity
Control of the anti-virus security status of an organization
Remote installation of applications
Viewing the list of operation system images available for remote installation
Centralized configuration of settings for applications that are installed on client computers
Viewing and editing of existing groups of license programs
Statistics and reports on the application's operation, as well as notifications about critical events
Data encryption and protection management
Viewing and manual editing of the list of hardware components detected by polling the network
Centralized operations with files that were moved to Quarantine or Backup and files whose processing was
postponed
Kaspersky Security Center with support of the Administration Console basic functionality is delivered as a part of
Kaspersky Lab products for protection of corporate networks. You can also download it from the Kaspersky Lab website
(http://www.kaspersky.com).
The management unit for the basic functionality is a virtual Administration Server. You can create up to ten virtual
Administration Servers.
Until the application is activated, or after the commercial license expires, Kaspersky Security Center runs in basic
functionality mode of Administration Console (see the section About restrictions of the basic functionality on page 13).
APPLI CA TI ON L I CENSI NG
13
The functionality of Kaspersky Security Center, Service Provider Edition (hereinafter referred to as
SPE)
The functionality of the SPE application version duplicates the basic functionality of the Administration Console, but this
version allows creation of more than ten virtual Administration Servers.
The SPE application version is delivered to partners of the Kaspersky Lab according to special conditions. For detailed
information about the partnership program, please refer to the Kaspersky Lab website at
http://www.kaspersky.com/partners.
System Administration
The following functions are available:
Remote installation of operating systems
Remote installation of software updates, scanning and fixing of vulnerabilities
Management of device access to the corporate network (Network Access Control, NAC)
Hardware components inventory
Management of groups of licensed software
Remote connection to client computers
The management unit for the System Administration is a client computer in the "Managed computers" group.
Mobile Device Management
The Mobile Device Management is used to Administer Exchange ActiveSync and iOS MDM mobile devices.
The following functions are available for Exchange ActiveSync mobile devices:
Creation and editing of mobile device management profiles, assignment of profiles to users' mailboxes
Configuration of mobile device settings (mail synchronization, application usage, user password, data
encryption, connection of removable drives)
Installation of certificates on mobile devices
The following functions are available for iOS MDM mobile devices:
Creation and editing of configuration profiles, installation of configuration profiles on mobile devices
Installation of applications on mobile devices via App Store or using manifest files (.plist)
Locking of mobile devices, resetting of the mobile device password, and deleting of all data from the mobile
device
In addition, Mobile Devices Management allows executing commands provided by relevant protocols.
The management unit for Mobile Devices Management is a mobile device. A mobile device is considered to be managed
after it is connected to the Mobile Devices Server.
ABOUT RESTRICTIONS OF THE MAIN FUNCTIONALITY
Until the application is activated or after the commercial license expires, Kaspersky Security Center provides the basic
functionality of the Administration Console. The limitations imposed on the application operation are described below.
GETTI NG STARTED
14
Managing mobile devices
You cannot create a new profile and assign it to a mobile device (iOS MDM) or to a mailbox (Exchange ActiveSync).
Edition of existing profiles and assignment of profiles to mailboxes are always available.
Managing applications
You cannot run the update installation task and the update removal task. All tasks that had been started before the
license expired will be completed, but the latest updates will not be installed. For example, if the critical update
installation task had been started before the license expired, only critical updates found before the license expiration will
be installed.
Launch and editing of the synchronization, vulnerability scan, and vulnerabilities database update tasks are always
available. Also, no limitations are imposed on viewing, searching, and sorting of entries on the list of vulnerabilities and
updates.
Remote installation of operating systems and applications
Cannot run tasks of operating system image capturing and installation. Tasks that had been started before the license
expired, will be completed.
Network access control
The NAC Agent and NAC switch to "Disabled" mode without an option to enable them.
Hardware inventory
You cannot use collection of information about new devices with NAC and the Mobile devices server. Information about
computers and connected devices is updated at that.
You receive no notifications of changes in the configurations of devices.
The equipment list is available for viewing and editing manually.
Managing groups of licensed applications
You cannot add a new key.
You receive no notifications of violated limitations imposed on the use of keys.
Remote connection to client computers
Remote connection to client computers is not available.
Anti-virus security
Anti-Virus uses databases that had been installed before the license expired.
ABOUT THE ACTIVATION CODE
Activation code is a code that you receive on purchasing the commercial license for Kaspersky Security Center. The
activation code is a unique sequence of twenty digits and Latin letters in the format xxxxx-xxxxx-xxxxx-xxxxx.
To activate the application using an activation code, you must connect to the Kaspersky Lab activation servers via the
Internet. If no connection with activation servers and Internet has been established, the application is activated using a
key file (see the section About the key file on page 15).
The license term countdown starts from the date when you activate the application. If you have purchased a license
entitling to the use of Kaspersky Security Center on several devices, the term of the license starts counting down from
the moment you have first applied the activation code.
If you have lost or accidentally deleted your activation code after the application activation, contact the Kaspersky Lab
Technical Support Service to recover the activation code.
APPLI CA TI ON L I CENSI NG
15
ABOUT THE KEY FILE
Key file is a file with the following name: .key.
Key files are used to activate the application. A key file contains all information required for the activation. To activate the
application using the key file, you do not need to connect to the activation servers or to the Internet.
To recover a key file after an accidental removal or to receive a new one, you can send a request to Technical Support
(see the section Contacting Technical Support on page 37).
The key file contains the following data:
Key is a unique alphanumeric sequence. The key can be used, for example, to receive technical support from
the Kaspersky Lab.
Application usage restrictions. A key file of Kaspersky Security Center can impose up to three limits: Number of
virtual Administration Servers, number of managed computers, and number of managed mobile devices. The
type of limit is determined by the current license (see the section Kaspersky Security Center licensing options
on page 12).
Key file creation date is the date when the key file was created on the activation server.
License validity period is the term of the application usage stipulated by the License Agreement and starting
from the day of the first activation of the application using the provided key file (for example, one year).
The license expires no later than does the key file that was used to activate the application under this license.
Key file expiry date is a specific period starting from the day when the key file is created. The application shall
be activated using the provided key before this period expires.
The key file expiry period is automatically considered to be expired when the license for the application
activated using this key file expires.
ABOUT DATA PROVISION
Accepting the terms of the End User License Agreement, you agree to automatically share information about checksums
of processed objects (MD5), information required to determine the reputation of URLs, as well as statistical data for
protection against spam. You agree to collection and sharing of information from software installed on cl ient computers
running under Kaspersky Security Center and return codes received after installation of the software. Information
received from client computers will be used for solving software issues or for changing its functionality.
All collected information does not contain any personal data and other confidential information. Kaspersky Lab protects
any information received in this way as prescribed by the law. For detailed information on data sharing, see the website
http://support.kaspersky.com and the Kaspersky Security Network Statement supplied with the application.
16
APPLICATION INTERFACE
This section describes the main features of the Kaspersky Security Center interface.
Viewing, creation, modification and configuration of administration groups, and centralized management of Kaspersky
Lab applications installed on client devices are performed from the administrator's workstation. The management
interface is provided by the Administration Console component. It is a specialized stand-alone snap-in that is integrated
with Microsoft Management Console (MMC); so the Kaspersky Security Center interface is standard for MMC. For more
details please refer to the Kaspersky Security Center Administrator's Guide.
The main application window (see figure below) comprises a menu, a toolbar, an overview panel, and a workspace.
The menu bar allows you to use the windows and provides access to the Help system. The Action menu duplicates the
context menu commands for the current console tree object.
The overview panel displays the name space of Kaspersky Security Center in a console tree view.
The set of toolbar buttons provides direct access to some of the menu items. The set of buttons on the toolbar may
change depending on the current node or folder selected in the console tree.
The appearance of the workspace of the main application window depends on which node (folder) of the console tree it
is associated with, and what functions it performs.
Figure 1. Kaspersky Security Center main application window
17
STARTING THE APPLICATION
This section describes the startup of Kaspersky Security Center.
Kaspersky Security Center starts automatically when you start the Administration Server.
To run Administration Console of the application,
select Kaspersky Security Center in the Kaspersky Security Center group of the Start Programs menu.
This Kaspersky Security Center program group is created on administrators' workstations during installation of
Administration Console.
18
DEPLOYING THE PROTECTION SYSTEM
This section describes two possible scenarios for deploying a protection system on an organization's network:
Deploying a protection system within an organization
Deploying a protection system on a client organization's network (when using SPE version).
If you need to deploy a protection system within an organization that includes remote offices that are not in the
organization's network, you can use the anti-virus protection deployment scenario for service providers.
For detailed descriptions of operations included in the above-listed protection deployment scenarios, refer to the section
"Performing common tasks" (see page 20).
IN THIS SECTION:
Deploying anti-virus protection within an organization ................................................................................................ 18
Deploying a protection system on a client's corporate network ................................................................................... 19
DEPLOYING ANTI-VIRUS PROTECTION WITHIN AN
ORGANIZATION
To deploy a protection system on a corporate network, perform the following actions:
1. Install and configure Administration Server and Administration Console (see the section Installing Kaspersky
Security Center components on page 21).
2. Create administration groups and add client computers to them (see the section Creating administration
groups on page 21).
3. Perform remote installation of Network Agent and required Kaspersky Lab applications to the selected client
computers (see the section Remote installation of the application on page 26).
4. If required, update the databases of Kaspersky Lab applications on the client computers (for more details please
refer to the Kaspersky Security Center Administrator's Guide).
5. If necessary, perform advanced configuration of installed applications using policies (see the section
Configuring a policy for an application on page 30) and local settings of applications (see the section Viewing
and editing the local settings of an application on page 30).
6. Configure notifications of events on client computers to be sent to the administrator (see the section
Configuring notifications on page 31).
7. Check the functioning of notifications of events in the operation of the protection system (see the section
Verifying downloaded updates on page 28).
8. View reports (see the section Creating and viewing a report on page 32) and configure automatic delivery of
required reports by email (see the section Creating a report delivery task on page 32).
9. Configure automatic installation of applications to new computers on the network (see the section Configuring
automatic installation of applications on page 27).
After you complete the above steps, the protection system will be deployed on the corporate network.
DEPLOY I NG T HE PR OT ECTI ON SYST E M
19
DEPLOYING A PROTECTION SYSTEM ON A CLIENT'S
CORPORATE NETWORK
To deploy anti-virus protection across an organization's network:
1. Install Administration Server and Administration Console to the administrator's workstation (see the section
Installing Kaspersky Security Center components on page 21).
2. Install Kaspersky Security Center Web-Console to the administrator's workstation (see the section Installing
Kaspersky Security Center Web-Console on page 22).
3. Configure Administration Server for work with Kaspersky Security Center Web-Console (for more details please
refer to the Kaspersky Security Center Implementation Guide).
4. Create and configure a virtual Administration Server to manage the client organization's network (see the
section Creating a virtual Administration Server on page 23).
5. Select and configure an Update Agent in the client organization's network (see the section Defining an Update
Agent. Configuring Update Agent" on page 23).
6. Configure the installation package of Network Agent that you intend to use to install Network Agent to the client
organization's computers (see the section Configuring the Network Agent installation package on page 24).
7. Perform remote installation of Network Agent and required Kaspersky Lab applications to the selected client
computers (see the section Remote installation of the application on page 26).
8. If necessary, perform advanced configuration of installed applications using policies (see the section
Configuring a policy for an application on page 30) and local settings of applications (see the section Viewing
and editing the local settings of an application on page 30).
After you complete the above steps, the protection system will be deployed on the client's corporate network.
20
PERFORMING TYPICAL TASKS
This section describes the basic operations that you can perform using Kaspersky Security Center.
IN THIS SECTION:
Installing Kaspersky Security Center components ...................................................................................................... 21
Creating administration groups .................................................................................................................................. 21
Installing Kaspersky Security Center Web-Console .................................................................................................... 22
Creating a virtual Administration Server ..................................................................................................................... 23
Defining an Update Agent. Configuring Update Agent ................................................................................................ 23
Configuring the Network Agent installation package ................................................................................................... 24
Managing mobile devices .......................................................................................................................................... 25
Installing an application remotely ............................................................................................................................... 26
Configuring automatic installation of applications ....................................................................................................... 27
Creating the task of downloading updates to the repository ........................................................................................ 27
Verifying downloaded updates .................................................................................................................................. 28
Distributing updates to client computers automatically................................................................................................ 29
Configuring policies for application ............................................................................................................................ 30
Viewing and changing local application settings ......................................................................................................... 30
Configuring notification settings ................................................................................................................................. 31
Testing notification distribution .................................................................................................................................. 31
Creating and viewing a report.................................................................................................................................... 32
Saving a report ......................................................................................................................................................... 32
Creating a report delivery task ................................................................................................................................... 32
Viewing the report on detected viruses ...................................................................................................................... 33
Viewing information about events .............................................................................................................................. 33
Viewing the current status of anti-virus protection ...................................................................................................... 34
Backing up Administration Server data ...................................................................................................................... 34
PERF OR MI NG TYPI CA L TA SKS
21
INSTALLING KASPERSKY SECURITY CENTER
COMPONENTS
To install Administration Server and Administration Console:
1. Select the computer on which Administration Server and Administration Console will be installed. We
recommend installation of the components on a computer that is in the domain.
You can install Kaspersky Security Center 10 Administration Server and Administration Console to the same
computer where Administration Server and Administration Console of version 9.0 are running.
We also recommend that the installation be performed by using the domain administrator's rights. This allows
the automatic creation of the KLAdmins and KLOperators user groups, and provides the necessary rights to
the account under which Administration Server will be running.
2. Run the setup.exe file and follow the instructions of the Setup Wizard.
3. Select the typical installation. Most of the settings are determined automatically.
Custom installation is described in detail in the Kaspersky Security Center Implementation Guide.
The following applications required for application operation will be installed, if they were not installed earlier:
Microsoft Windows Installer 3.1
Microsoft Data Access Components (MDAC) 2.8
Microsoft .NET Framework 2.0
Microsoft SQL Server 2008 R2 Express Edition.
These additional applications do not require any maintenance or administration.
During the next step of the Wizard, the application files will be copied to the computer, and the database will be created
in which Administration Server centralizes information about the network anti-virus protection.
After the Wizard completes, you can start Administration Console and perform initial configuration by using the Quick
Start Wizard.
CREATING ADMINISTRATION GROUPS
The hierarchy of administration groups is created in the main application window of Kaspersky Security Center, in the
Managed computers folder. Administration groups are displayed as folders in the console tree (see figure below).
Immediately after the installation of Kaspersky Security Center, the Managed computers folder only contains the
Administration Servers folder which is empty.
The user interface settings determine whether the Administration Servers folder appears in the console tree. To make
this section displayed, go to the View Configuring interface and in the Configuring interface window that opens
select the Display slave Administration Servers check box.
When creating a hierarchy of administration groups, you can add client computers and virtual machines to the Managed
computers folder, as well as add nested groups. You can add slave Administration Servers to the Administration
Servers folder.
GETTI NG STARTED
22
Identically to the Managed computers group, each created group initially contains the Administration Servers folder
only, which is empty, intended to handle slave Administration Servers of this group. Information about policies, tasks of
this group, and computers included is displayed on the corresponding tabs in the workspace of this group.
Figure 2. Viewing administration groups hierarchy
To create an administration group:
1. In the console tree, open the Managed computers folder.
2. If you want to create a subgroup in an existing administration group, in the Managed computers folder select a
nested folder corresponding to the group, which should comprise the new administration group.
If you create a new top-level administration group, you can skip this step.
3. Start the administration group creation process in one of the following ways:
Using the Create Group command from the context menu
By clicking the Create a subgroup link located in the workspace of the main application window, on the
Groups tab.
4. In the Group name window that opens, enter a name for the group and click the OK button.
As a result, a new administration group folder with the specified name appears in the console tree.
INSTALLING KASPERSKY SECURITY CENTER WEB-
CONSOLE
To install the Kaspersky Security Center Web-Console on the administrator's workstation,
run the setup.exe file from the distribution package of Kaspersky Security Center Web-Console.
The Kaspersky Security Center Web-Console Setup Wizard will start, and guide you through the installation. Follow the
wizard's instructions.
PERF OR MI NG TYPI CA L TA SKS
23
CREATING A VIRTUAL ADMINISTRATION SERVER
To add a virtual Administration Server to the selected administration group:
1. In the console tree, in the administration group folder, select the Administration Servers node.
2. Start the process of virtual Administration Server creation in one of the following ways:
in the context menu of the Administration Servers node, select New Virtual Administration Server
click the Add a virtual Administration Server link in the workspace.
The New Virtual Administration Server Wizard starts. Follow the wizard's instructions.
DEFINING AN UPDATE AGENT. CONFIGURING UPDATE
AGENT
To make a computer in the corporate network of client organization an Update Agent:
1. Create a standalone package for Network Agent. Do the following:
a. In the console tree select the virtual Administration Server, which manages the client organization's
network.
b. In the Remote installation folder of the virtual Administration Server select the Installation packages
subfolder.
c. In the workspace of the folder select or create an installation package of Network Agent.
d. Open the properties window of the installation package of Network Agent.
e. In the Connection section, in the Server address string check the address of the virtual Administration
Server. The address should be specified in the following format: <Address of master Administration
Server>/<Name of virtual Administration Server>.
f. Run the process of creation of a standalone package for this installation package using one of the following
methods:
in the context menu of the installation package, select Create stand-alone installation package
click the Create stand-alone installation package in the workspace of the selected installation
package.
g. Open the list of created standalone Network Agent installation packages using one of the following
methods:
In the final window of the Stand-alone Installation Package Creation Wizard select the Open the list of
installation packages check box
Select Show the list of stand-alone packages from the context menu of the installation package.
h. In the list of standalone packages that opens, select the created standalone package and specify the way it
should be delivered to the administrator of the client organization.
GETTI NG STARTED
24
2. Contact the client organization's administrator to install Network Agent locally to a client computer defined as
Update Agent.
After Network Agent is installed to client computer defined as Update Agent, this computer is displayed in the
Managed computers folder of the virtual Administration Server.
Kaspersky Security Center assigns this computer an Update Agent and makes it a connection gateway at the
first connection with Administration Server.
If you need to assign a computer an Update Agent manually:
a. Open the properties window of the Managed computers folder of the virtual Administration Server.
b. In the Update Agents section select a client computer that will function as Update Agent, by clicking the
Add button.
c. Open the properties window of Network Agent and perform the following steps:
Configure the network polling by Update Agent in the Network discovery section.
Select the Advanced section and select the Connection gateway check box to use Update Agent as
connection gateway in the network of client organization.
As a result, the selected client computer starts running as Update Agent for the client organization, being used as a
gateway for connection with the virtual Administration Server.
You can assign a computer the Update Agent status manually only if the automatic assignment is disabled (the Settings
section of the properties window of the virtual Administration Server).
CONFIGURING THE NETWORK AGENT INSTALLATION
PACKAGE
Before installing Network Agent to a client organization's computers, you should configure a Network Agent installation
package that will be used for remote installation.
To configure a Network Agent installation package before installing it to a client organization's computers:
1. In the console tree select the virtual Administration Server, which manages the client organization's network.
2. In the Remote installation folder of the virtual Administration Server select the Installation packages
subfolder.
3. In the workspace select or create an installation package of Network Agent that will be used to install Network
Agent to a client organization's computers.
4. In the context menu of the Network Agent installation package, select Properties.
The properties window of the Network Agent installation package opens.
5. In the properties window adjust the following settings of the installation package:
In the Connection section, in the Server address string, specify the address of the same virtual
Administration Server that was specified during local installation of Network Agent to Update Agent (see the
section Defining an Update Agent. Configuring Update Agent" on page 23).
In the Advanced section, select the Connect to Administration Server using connection gateway
check box. In the Connection gateway address string, specify the Update Agent address. You can use
either the IP address or computer name in the Windows network.
6. Click OK.
PERF OR MI NG TYPI CA L TA SKS
25
MANAGING MOBILE DEVICES
Kaspersky Security Center allows managing mobile devices that support Exchange ActiveSync and iOS Mobile Device
Management (iOS MDM) protocols.
Gathering information about mobile devices and storing their profiles are provided by Mobile devices servers. Mobile
devices server is a component of Kaspersky Security Center that provides the administrator with access to mobile
devices and allows managing them via Administration Console.
There are two types of mobile devices servers:
Mobile devices server supporting Exchange ActiveSync. Installed to a client computer where a Microsoft
Exchange server has been installed, allowing retrieving data from the Microsoft Exchange server and passing
them to Administration Server. This mobile devices server is used for management of mobile devices that
support Exchange ActiveSync protocol.
iOS MDM mobile devices server. It is installed to a client computer and allows connecting iOS mobile devices to
Administration Server and managing iOS mobile devices via Apple Push Notifications (APNs) service.
The following functions are available for Exchange ActiveSync mobile devices:
Creation and editing of mobile device management profiles, assignment of profiles to users' mailboxes
Configuration of mobile device settings (mail synchronization, application usage, user password, data
encryption, connection of removable drives)
Installation of certificates on mobile devices
The list of functions available for a specific mobile device depends on the Exchange ActiveSync support features on that
device.
The following functions are available for iOS MDM mobile devices:
Creation and editing of configuration profiles, installation of configuration profiles on mobile devices
Installation of applications on mobile devices via App Store or using manifest files (.plist)
Locking of mobile devices, resetting of the mobile device password, and deleting of all data from the mobile
device
For detailed information about how to manage mobile devices refer to the Kaspersky Security Center Administrator's Guide.
The part below provides a brief description of operations that should be performed to connect mobile devices supporting
Exchange ActiveSync and iOS MDM protocols to Administration Server.
CONNECTING MOBILE DEVICES SUPPORTING EXCHANGE
ACTIVESYNC
To connect Exchange ActiveSync mobile devices to Administration Server:
1. Install Exchange ActiveSync Mobile Devices Server to a client computer with a Microsoft Exchange server
installed on it.
You are recommended to install the Exchange ActiveSync Mobile Devices Server to a Microsoft Exchange
server with Client Access Server (CAS) role assigned. If several Microsoft Exchange servers with Client Access
Server role are combined into a CAS array, you are recommended to install the Exchange ActiveSync Mobile
Devices Server to each of the Microsoft Exchange servers in that array.
GETTI NG STARTED
26
2. Create management profiles for Exchange ActiveSync mobile devices. Commands for mobile devices
management profiles are available in the Mailboxes section of the properties window of the Exchange
ActiveSync Mobile Devices Server.
3. Assign Exchange ActiveSync mobile devices management profiles to users' mailboxes.
The mobile device user connects the mobile device to the Microsoft Exchange server and receives a notification
stating that his or her mailbox is managed by a profile that imposes restrictions to the mobile device being
connected. For more details on the actions that the Exchange ActiveSync mobile device user can take, please refer
to the Kaspersky Endpoint Security 10 for Mobile Devices Implementation Guide.
The user's mobile device connected to the Microsoft Exchange server is displayed in the Exchange ActiveSync
mobile devices subfolder contained in the Mobile devices folder of the console tree.
For more details on how to connect Exchange ActiveSync mobile devices to Administration Server, please refer to the
Kaspersky Security Center Implementation Guide.
The administrator can manage Exchange ActiveSync mobile devices connected to Administration Server. For
instructions on how to manage Exchange ActiveSync mobile devices, please refer to the Kaspersky Security Center
Administrator's Guide.
CONNECTING IOS MDM MOBILE DEVICES
To connect iOS MDM mobile devices to Administration Server:
1. The administrator installs to a selected client computer the iOS MDM Mobile Devices Server included in
Administration Server installation packages by default.
2. Install the Apple Push Notification Service (APNs) certificate to Administration Server.
3. Send iOS mobile devices users a link for downloading the iOS MDM profile by using the Install iOS MDM
profile to the user's mobile device command. This command is available from the User accounts folder of
the console tree.
Mobile devices users receive a notification with a link for downloading the iOS MDM profile from the Kaspersky
Security Center web portal. The user clicks the link. After that, the device's operating system prompts the user
to accept the installation of the iOS MDM profile. If the user accepts, the iOS MDM profile will be downloaded to
the device.
After the iOS MDM profile is downloaded and the iOS MDM device is synchronized with Administration Server, the device
will be displayed in the iOS MDM mobile devices, which is a subfolder of the Mobile devices of the console tree.
For more details on how to connect iOS MDM mobile devices to Administration Server, please refer to the Kaspersky
Security Center Implementation Guide.
After you connect an iOS MDM mobile device to Administration Server, you can install a configuration profile and a
provisioning profile to that iOS MDM mobile device. For more details on how to install a configuration profile and a
provisioning profile, please refer to the Kaspersky Security Center Implementation Guide.
The administrator can manage iOS MDM mobile devices connected to Administration Server. For instructions on how to
manage iOS MDM mobile devices, please refer to the Kaspersky Security Center Administrator's Guide.
INSTALLING AN APPLICATION REMOTELY
Some Kaspersky Lab applications that can be managed through Kaspersky Security Center can only be locally installed
to client devices (for more details refer to the respective Guides for Kaspersky Lab applications).
PERF OR MI NG TYPI CA L TA SKS
27
To install an application to client computers remotely:
1. In the console tree go to the node of the Administration Server that manages client devices.
2. In the Remote installation folder of the console tree click the Start Remote Installation Wizard link to run the
Remote Installation Wizard.
3. In the Select installation package window of the Wizard specify the installation package of an application that
you want to install.
4. Follow the Wizard's instructions.
The Wizard's activities create a remote installation task to install the application to client computers. The Remote
Installation Wizard creates and runs the remote installation task for the selected application. Depending on the set of
devices or the administration group that you have selected, the created task is placed to the Tasks for specific
computers folder or in the workspace of the selected administration group, on the Tasks tab.
After the created task completes, the application is installed to the selected client devices.
You can use the above-described procedure to install an anti-virus application to client devices. If you need information
about installation of an anti-virus application to client computers of an administration group, refer to the Computers tab
in the group workspace. You can view information about the application installation on client computers in the workspace
of the Unassigned computers folder. In the computers list on the Computers tab and in the workspace of the
Unassigned computers folder, the Agent/Anti-Virus column displays information about whether Network Agent and
anti-virus application are installed on computers. If a backslash is followed by a plus sign (+), the anti-virus application is
successfully installed.
CONFIGURING AUTOMATIC INSTALLATION OF
APPLICATIONS
To configure automatic installation of applications to new devices in an administration group:
1. In the console tree, select the required administration group.
2. Open the properties window of this administration group.
3. In the Automatic installation section, select the installation packages to be installed to new computers by
selecting the check boxes next to the names of the installation packages of the required applications. Click OK.
As a result, group tasks will be created that will be run on the client devices immediately after they are added to the
administration group.
If some installation packages of one application were selected for automatic installation, the installation task will be
created for the most recent application version only.
CREATING THE TASK OF DOWNLOADING UPDATES TO THE
REPOSITORY
The Download updates to the repository task is created automatically by Kaspersky Security Center Quick Start Wizard.
You can create only one task for downloading updates to the repository. Thai is why you can create a task for
downloading updates to the repository only if such task was removed from the Administration Server tasks list.
GETTI NG STARTED
28
To create a task for downloading updates to the repository:
1. In the console tree, select the Administration Server tasks folder.
2. Start creating the task in one of the following ways:
In the console tree, in the Administration Server tasks folder context menu, select New Task.
Click the Create a task link in the workspace.
This starts the New Task Wizard. Follow the wizard's instructions. In the Task type wizard window, select
Download updates to the repository.
After the Wizard completes, the Download updates to the repository task will be created in the list of Administration
Server tasks.
When an Administration Server performs the Download updates to repository task, updates to databases and software
modules of applications are downloaded from the updates source and stored in the shared folder.
Updates are distributed to client computers and slave Administration Servers from the shared folder.
The following resources can be used as a source of updates for the Administration Server:
Kaspersky Lab update servers Kaspersky Lab's servers to which the updated anti-virus database and the
application modules are uploaded.
Master Administration Server.
FTP/HTTP server or a network updates folder an FTP server, an HTTP server, a local or a network folder
added by the user and containing the latest updates. When selecting a local folder, you should specify a folder
on a computer with Administration Server installed.
To update Administration Server from an FTP/HTTP server or a network folder, you should copy to those
resources the correct structure of folders with updates, identical to that created when using Kaspersky Lab
update servers.
Source selection depends on task settings. By default, updating is performed over the Internet from Kaspersky Lab's
update servers.
VERIFYING DOWNLOADED UPDATES
To make Kaspersky Security Center verify downloaded updates before distributing them to client computers:
1. In the workspace of Administration Server tasks folder, select the Download updates to the repository task
in the task list.
2. Open the task properties window in one of the following ways:
From the context menu of the task, select Properties.
By clicking the Change task settings link in the workspace of the selected task.
3. In the task properties window that opens, in the Updates verification section, select the Verify updates before
distributing check box and select the updates verification task in one of the following ways:
Click Select to choose an existing updates verification task.
PERF OR MI NG TYPI CA L TA SKS
29
Click the Create button to create an update verification task.
This starts the Update Verification Task Wizard. Follow the wizard's instructions.
When creating the update verification task, you should select an administration group that contains
computers on which the task will be run. Computers included in this group are called test computers.
It is recommended to use computers with most reliable protection and most popular application
configuration in the network. This approach increases the quality of scans, and minimizes the risk of false
positives and the probability of virus detection during scans. If viruses are detected on the test computers,
the update verification task is considered unsuccessful.
4. Click OK to close the properties window of the downloading updates to the repository task.
As a result, the updates verification task is performed with the task of downloading updates to the repository. The
Administration Server will download updates from the source, save them in temporary storage, and run the update
verification task. If the task completes successfully, the updates will be copied from the temporary storage to the
Administration Server shared folder (<Installation folder Kaspersky Security Center\Share\Updates) and distributed
to all client computers for which the Administration Server is the source of updates.
If the results of the update verification task show that updates located in the temporary storage are incorrect or if the
update verification task completes with an error, such updates will not be copied to the shared folder, and the
Administration Server will keep the previous set of updates. The tasks that have the When new updates are
downloaded to the repository schedule type are not started then, either. These operations will be performed at the
next start of the Administration Server update download task if scanning of the new updates completes successfully.
A set of updates is considered to be incorrect if one of the following conditions is met on at least one test computer:
update task error has occurred
The real-time protection status of the anti-virus application has changed after applying updates
An infected object has been detected while running the scan task
Functional error of a Kaspersky Lab application has occurred
If none of the listed conditions is true for any test computer, the set of updates is considered to be correct and the update
verification task completes successfully.
DISTRIBUTING UPDATES TO CLIENT COMPUTERS
AUTOMATICALLY
To distribute the updates of the selected application to client computers immediately after the updates are
downloaded to the Administration Server repository:
1. Connect to the Administration Server which manages the client computers.
2. Create an update deployment task for the selected client computers in one of the following ways:
If you want to distribute updates to the client computers that belong to the selected administration group,
create a task for the selected group.
If you want to distribute updates to the client computers that belong to different administration groups or do
not belong to administration groups at all, create a task for specific computers.
GETTI NG STARTED
30
This starts the New Task Wizard. Follow its instructions and perform the following actions:
a. In the Task type wizard window, in the node of the required application select the updates
deployment task.
The name of the updates deployment task displayed in the Task type window depends on the
application for which you create this task. For detailed information about names of update tasks for the
selected Kaspersky Lab application, see the corresponding Guides.
b. In the Schedule wizard window, in the Scheduled start field, select When new updates are
downloaded to the repository.
As a result, the created update distribution task will start for selected computers each time the updates are
downloaded to the Administration Server repository.
If an updates distribution task for the required application is created for selected computers, to automatically distribute
updates to client computers in the task properties window in the Schedule section, select the When new updates are
downloaded to the repository option, in the Scheduled start field.
CONFIGURING POLICIES FOR APPLICATION
To configure a policy for an application:
1. In the console tree, select an administration group for which you want to configure a pol icy.
2. In the workspace of the selected group, on the Policies tab, select the policy of the application you want.
3. Open the policy properties window and configure the policy.
After the changes are applied, the policy will be applied to the computers of the administration groups with modified
settings.
VIEWING AND CHANGING LOCAL APPLICATION SETTINGS
The Kaspersky Security Center administration system allows remote management of local application settings on remote
computers through Administration Console.
Local application settings are the settings of an application that are specific for a client computer. You can use Kaspersky
Security Center to specify local application settings on client computers included in administration groups.
Detailed descriptions of settings of Kaspersky Lab applications are provided in respective Guides.
To view or change application's local settings:
1. In the workspace of the group to which the required client computer belongs to, select the Computers tab.
2. In the client computer properties window, in the Applications section, select the required application.
3. Open the application properties window by double-clicking the application name or by clicking the Properties
button.
As a result, the local settings window of the selected application opens so that you can view and edit those settings.
You can change the values of the settings that have not been prohibited for modification by a group policy (i.e., those not
marked with the "lock" in a policy).
PERF OR MI NG TYPI CA L TA SKS
31
CONFIGURING NOTIFICATION SETTINGS
Kaspersky Security Center allows you to configure notification of the administrator of events occurring on client devices
and to select a notification method:
email
NET SEND (messaging service)
SMS
executable file to run.
Notification via the messaging service is only available for Windows 5.X operating systems (Windows XP, Windows
Server 2003).
To configure notification of events occurring on client devices:
1. Open the properties window of the Reports and notifications folder of the console tree in one of the
following ways:
Select Properties from the context menu of the Reports and notifications folder of the console tree.
In the workspace of the Reports and notifications folder, on the Notifications tab open the window by
clicking the Modify notification delivery settings link.
2. In the Notifications section of the properties window of the Reports and notifications folder configure
notification of events.
As a result, the re-adjusted notification settings are applied to all events occurring on client devices.
You can configure the notification of an event in the properties window of that event. You can obtain quick access to the
settings of events by clicking the Configure Kaspersky Endpoint Security events and Modify Administration Server
event settings links.
TESTING NOTIFICATION DISTRIBUTION
To check whether event notifications are distributed, the application uses the notification of EICAR test virus detection on
client computers.
To verify distribution of event notifications:
1. Stop the task of real-time file system protection on the client computer, and copy the EICAR test "virus" to the
client computer. Now re-enable the file system real-time protection.
2. Run the scan task of client computers for an administration group or for a set of computers, one of which has
the EICAR "virus" on a client computer.
If the scan task is configured correctly, the test "virus" will be detected. If notifications are configured correctly,
you will be notified that a virus has been detected.
In the Events and notifications folder of the console tree, the Recent events selection of the Events subfolder
displays a record about "virus" detection.
The EICAR test "virus" IS NOT A VIRUS, and does not contain any code that can harm your computer. However, most
manufacturers' anti-virus applications identify this file as a virus. You can download the test file from the official EICAR
website.
GETTI NG STARTED
32
CREATING AND VIEWING A REPORT
To create and view a report:
1. In the console tree open the Reports and notifications folder in which report templates are listed.
2. Select the required report template from the console tree or from the workspace on the Reports tab.
As a result, the workspace will display a report created on the selected template.
The report displays the following data:
The name and type of report, its brief description and the reporting period, as well as information about the
group of devices for which the report is generated
graphic diagram reflecting the most crucial data from the report
summary table of data reflecting calculated values from the report
table of detailed data from the report.
SAVING A REPORT
To save a created report:
1. In the console tree open the Reports and notifications folder in which report templates are listed.
2. Select the required report template from the console tree or from the workspace on the Reports tab.
3. From the context menu of the selected report template select Save.
The Report Saving Wizard starts. Follow the wizard's instructions.
After the Wizard finishes its operation, the folder opens into which you have saved the report file.
CREATING A REPORT DELIVERY TASK
Delivery of reports in Kaspersky Security Center is carried out using the report delivery task. You can deliver reports by
email or save them in a dedicated folder, for example, in a shared folder on Admini stration Server or a local computer.
To create a delivery task for a report:
1. In the console tree open the Reports and notifications folder in which report templates are listed.
2. Select the required report template from the console tree or from the workspace on the Reports tab.
3. In the report template's context menu, select the Send Reports item.
This will start the Report Delivery Task Creation Wizard. Follow the wizard's instructions.
To create a task of sending several reports:
1. In the console tree, select the Administration Server tasks folder.
2. Start creating the task in one of the following ways:
in the console tree, in the Administration Server tasks folder context menu, select New Task
click the Create a task link in the workspace.
As a result, the Administration Server Task Creation Wizard starts. Follow the wizard's instructions. In the Task type
wizard window select Deliver reports.
PERF OR MI NG TYPI CA L TA SKS
33
The created report delivery task is displayed in the console tree, in the Administration Server tasks folder.
The report delivery task is created automatically if email settings have been specified during the Kaspersky Security
Center installation.
VIEWING THE REPORT ON DETECTED VIRUSES
To view the general report on viruses found:
1. In the console tree, select the Reports and notifications folder.
2. In the workspace of the folder, on the Statistics tab select the Anti-virus statistics page.
A summary of activity during the previous 24 hours will be displayed in the information panes of this page by default:
a history of virus activity
the most frequently occurring viruses
computers with the largest number of viruses detected
users on whose computers the largest number of viruses have been detected.
In the Reports and notifications folder of the console tree you can also view the detailed report on viruses found on the
network and displayed on the Reports tab. On this tab in the Anti-virus statistics section, you can view detailed reports
by clicking the following links:
Viruses report
Most infected computers report
Users of infected computers report
Upon selecting the required report, the workspace will display detailed information about detected viruses gathered since
Administration Server installation.
You can edit the settings of any report: for example, the time interval during which the report is generated, or the set of
fields displayed in the report (for more details, please refer to the Kaspersky Security Center Administrator's Guide).
VIEWING INFORMATION ABOUT EVENTS
To view information about application operation, do the following:
1. In the console tree, expand the Reports and notifications folder and select the Events subfolder.
2. Open the event selection in one of the following ways:
In the console tree, expand the Events folder and select the folder that contains the required event
selection.
In the Event folder workspace, in the Preset selections group of settings, click the link that corresponds to
the event selection that you need.
As a result, the workspace will display a list of events, stored on the Administration Server, of the selected type.
You can create your own event selection (for more details, please refer to the Kaspersky Security Center Administrator's
Guide).
GETTI NG STARTED
34
VIEWING THE CURRENT STATUS OF ANTI-VIRUS
PROTECTION
You can track the status of the protection system of client computers and devices managed by Administration Server
<Server name> in the workspace of the <Server name> node. The management sections of the workspace display
general information about the status of the following components of the application operation:
Deployment of protection on the network (Deployment section)
Creation of a structure of administration groups containing managed computers (Computer management
section)
Protection performance on client devices (Computer protection and virus scan section)
Updating databases and software modules (Update section)
Monitoring and notifications operation (Monitoring section).
You can check the status of the protection system using traffic light icons located in management sections. If the icon is
green, all required tasks related to this area of functionality have already been completed. If the icon is yellow or red, this
area of functionality requires attention, and action may be required.
In addition to the color indication, each section provides a short description of the status of the protection system or an
existing problem, as well as links that you can use to run the main tasks of the section.
For more detailed information about the status of the protection system, refer to the Reports and notifications folder.
BACKING UP ADMINISTRATION SERVER DATA
The Kaspersky Security Center Quick Start Wizard creates an Administration Server data backup copy creation task. By
default, a backup copy is created daily on the computer on which Administration Server is installed, in the Backup sub-
folder of the application's installation folder.
To start creating a backup copy of the Administration Server data manually:
1. In the console tree, select the Administration Server tasks folder.
2. In the workspace of the folder select an Administration Server data backup task (by default, this is the Back up
Administration Server data task).
3. Run the selected task.
Because virtual Administration Servers use the master Administration Server's database, backup copying and restoration
of the virtual Administration Server's data is performed only during backup copying and data restoration on the master
Administration Server.
35
SWITCHING FROM KASPERSKY SECURITY
CENTER 9.0 TO KASPERSKY SECURITY
CENTER 10
This section describes the procedure of switching from Kaspersky Security Center 9.0 to Kaspersky Security Center 10,
as well as the main actions aimed at the initial setup of the application's operation in the new version.
To switch from Kaspersky Security Center 9.0 to Kaspersky Security Center 10:
1. Create a backup copy of the Administration Server data for Kaspersky Security Center 9.0 by using the
klbackup utility. This utility is included in the application distribution, and is located in the root of the Kaspersky
Security Center installation folder.
2. Install Administration Server and Administration Console (version 10).
You can install Administration Server on a computer where a previous version of Administration Server is
installed. When you upgrade Administration Server to version 10, all data and settings from the previous version
of the application are saved.
If you install Administration Server on another computer, you can restore the settings of the previous version by
using the backup copying and data restoration utility (klbackup).
3. Perform the initial configuration of Administration Server if the settings have not been inherited from the
previous version of Administration Server.
4. Create the structure of administration groups.
5. Select client computers to which the new version of Administration Server and new versions of Kaspersky Lab
applications should be installed.
6. For the selected computers, create a remote installation task for the new version of Network Agent and the new
versions of the required applications. To perform remote installation of applications, you can use installation
packages created automatically during the installation of Kaspersky Security Center 10.
7. Run the created task.
As a result, the new version of Network Agent and the new versions of Kaspersky Lab applications will be
installed to the selected client computers.
8. Add the client computers that have been upgraded to the new versions of the applications, to the hierarchy of
administration groups.
As a result, the protection system built on earlier versions of the applications will be managed by Kaspersky Security
Center 10.
You can convert policies and tasks created for the previous version of the Kaspersky Lab applications into the policies
and tasks for the new version by using the Policies and Tasks Conversion Wizard. For more details please refer to the
Kaspersky Security Center Administrator's Guide.
36
CONCLUSION
This section summarizes the information in this document.
The document describes a simple scenario of protection deployment within an enterprise network, as well as actions
required to quickly deploy protection and start using Kaspersky Security Center. For more details on the features of
Kaspersky Security Center and protection deployment scenarios please refer to the Kaspersky Security Center
Implementation Guide and the Kaspersky Security Center Administrator's Guide.
37
CONTACTING TECHNICAL SUPPORT
SERVICE
This section provides information about how to obtain technical support and what conditions should be met to receive
help from the Technical Support Service.
IN THIS SECTION:
How to obtain technical support................................................................................................................................. 37
Technical support by phone ...................................................................................................................................... 37
Obtaining technical support via Kaspersky CompanyAccount ..................................................................................... 37
HOW TO OBTAIN TECHNICAL SUPPORT
If you do not find a solution to your problem in the application documentation or in one of the sources of information
about the application (see the section "Sources of information about the application" on page 8), we recommend that you
contact Kaspersky Lab's Technical Support Service. Technical Support specialists will answer your questions about
installing and using the application.
Before contacting Technical Support, we recommend that you read through the support rules
(http://support.kaspersky.com/support/rules).
You can contact Technical Support in one of the following ways:
By telephone. This method allows you to consult with specialists from our Russian-language or international
Technical Support.
By sending a request via Kaspersky CompanyAccount on Technical Support website. This method allows you to
contact Technical Support specialists through a request form.
TECHNICAL SUPPORT BY PHONE
If an urgent issue arises, you can call specialists from Russian-speaking or international Technical Support
(http://support.kaspersky.com/b2b) by phone.
Before contacting Technical Support, please read the support rules (http://support.kaspersky.com/support/rules). This will
allow our specialists to help you more quickly.
OBTAINING TECHNICAL SUPPORT VIA KASPERSKY
COMPANYACCOUNT
Kaspersky CompanyAccount is a web service (https://companyaccount.kaspersky.com) designed for sending and
tracking requests to Kaspersky Lab.
GETTI NG STARTED
38
To access Kaspersky CompanyAccount, register on the registration page
(https://support.kaspersky.com/companyaccount/registration) and obtain a login and password. To do this, you should
specify an activation code or a key file (see the section About the key file on page 15).
In Kaspersky CompanyAccount you can perform the following actions:
contact the Technical Support Service and Virus Lab
contact the Technical Support Service without using email
track the status of your requests in real time
view a detailed history of your requests to the Technical Support Service
receive a copy of the key file if it has been lost or removed.
Technical Support by email
You can send an online request to Technical Support in English, Russian, and other languages.
You should specify the following data in the fields of the online request form:
request type
application name and version number
request description.
If necessary, you can also attach files to the online request form.
A specialist from Technical Support Service sends an answer to your question via Kaspersky CompanyAccount to the
email address that you have specified during your registration.
Online request to the Virus Lab
Some requests should be sent to the Virus Lab instead of the Technical Support Service.
You can send requests to the Virus Lab in the following cases:
If you suspect that a file or a web resource contains a virus, but Kaspersky Security Center does not detect any
threats. Virus Lab specialists analyze the file or web resource sent. If they detect a previously unknown virus,
they add a corresponding description to the database, which becomes available when updating Kaspersky Lab
anti-virus applications.
If Kaspersky Security Center classifies a file or a web resource as containing a virus, but you are sure that it
poses no threat.
You can also send requests to the Virus Lab from the request form page
(http://support.kaspersky.com/virlab/helpdesk.html) without having a registered Kaspersky CompanyAccount. You do not
have to specify the application activation code. The priorities of requests generated in the request form are lower than
those of requests generated via Kaspersky CompanyAccount.
39
KASPERSKY LAB ZAO
Kaspersky Lab software is internationally renowned for its protection: against viruses, malware, spam, network and
hacker attacks, and other threats.
In 2008, Kaspersky Lab was rated among the worlds top four leading vendors of information security software solutions
for end users (IDC Worldwide Endpoint Security Revenue by Vendor). Kaspersky Lab is the preferred developer of
computer protection systems among home users in Russia, according to the COMCON survey "TGI-Russia 2009".
Kaspersky Lab was founded in Russia in 1997. Today, it is an international group of companies headquartered in
Moscow with five regional divisions that manage the company's activity in Russia, Western and Eastern Europe, the
Middle East, Africa, North and South America, Japan, China, and other countries in the Asia-Pacific region. The
company employs more than 2000 highly qualified specialists.
Products. Kaspersky Labs products provide protection for all systemsfrom home computers to large corporate
networks.
The personal product range includes anti-virus applications for desktop, laptop, and pocket computers, and for
smartphones and other mobile devices.
Kaspersky Lab delivers applications and services to protect workstations, file and web servers, mail gateways, and
firewalls. Used in conjunction with Kaspersky Labs centralized management system, these solutions ensure effective
automated protection for companies and organizations against computer threats. Kaspersky Lab's products are certified
by the major test laboratories, are compatible with the software of many suppliers of computer applications, and are
optimized to run on many hardware platforms.
Kaspersky Labs virus analysts work around the clock. Every day they uncover hundreds of new computer threats, create
tools to detect and disinfect them, and include them in the databases used by Kaspersky Lab applications. Kaspersky
Lab anti-virus database is updated hourly, Anti-Spam database every 5 minutes.
Technologies. Many technologies that are now part and parcel of modern anti-virus tools were originally developed by
Kaspersky Lab. It is no coincidence that many other developers use the Kaspersky Anti-Virus kernel in their products,
including: SafeNet (USA), Alt-N Technologies (USA), Blue Coat Systems (USA), Check Point Software Technologies
(Israel), Clearswift (UK), CommuniGate Systems (USA), Critical Path (Ireland), D-Link (Taiwan), M86 Security (USA),
GFI (Malta), IBM (USA), Juniper Networks (USA), LANDesk (USA), Microsoft (USA), NETASQ (France), NETGEAR
(USA), Parallels (Russia), SonicWALL (USA), WatchGuard Technologies (USA), and ZyXEL Communications (Taiwan).
Many of the companys innovative technologies are patented.
Achievements. Over the years, Kaspersky Lab has won hundreds of awards for its services in combating computer
threats. For example, in 2010 Kaspersky Anti-Virus received a few top Advanced+ awards in a test held by AV-
Comparatives, an acknowledged Austrian anti-virus laboratory. But Kaspersky Lab's main achievement is the loyalty of
its users worldwide. The companys products and technologies protect more than 300 million users, and its corporate
clients number more than 200,000.
Kaspersky Lab official site: http://www.kaspersky.com
Virus encyclopedia: http://www.securelist.com
Anti-Virus Lab: newvirus@kaspersky.com (only for sending probably infected files
in archives)
http://support.kaspersky.com/virlab/helpdesk.html
(for queries addressed to virus analysts)
Kaspersky Lab web forum: http://forum.kaspersky.com
40
INFORMATION ABOUT THIRD-PARTY CODE
Information about third-party code is contained in the file legal_notices.txt, in the application installation folder.
41
ABOUT NAC/ARP ENFORCEMENT
TECHNOLOGY
The NAC Solution/ARP Enforcement technology is legal technology dedicated to securing and regulating access to a
corporate network by ensuring device compliance to corporate security policies.
User behavior and user obligations
The user agrees to comply with the applicable local, state, national, international, and supranational laws and regulations
as well as the specifications mentioned in the documentation or the related transfer documents of the authorized dealer
from whom the user purchased the Software and
(a) not to use the Software for illegal purposes,
(b) not to transmit or store material that infringes intellectual property rights or any other rights of third
parties or is illegal, unauthorized, defamatory or offensive or invades the privacy of third parties,
(c) not to transmit or store data owned by third parties, without obtaining beforehand the consent
prescribed by law of the owner of the data to the data transmission,
(d) not to transmit material containing software viruses or any other harmful computer codes, files or
programs,
(e) not to carry out any acts interfering with or interrupting the operation of the server or networks
associated with the software,
(f) not to attempt to gain unauthorized access to computer systems or networks associated with the
Software.
The user is restricted to using the software as intended and within the specific legal framework conditions in their
country. Please note that the use of this security Software within networks can affect provisions of data protection law at
the EU level and/or at EU member state level. Moreover, in operational use also provisions of collective labor law may
have to be observed.
42
ENHANCED PROTECTION WITH KASPERSKY
SECURITY NETWORK
Kaspersky Lab offers an extra layer of protection to users through the Kaspersky Security Network. This protection
method is designed to combat advanced persistent threats and zero-day attacks. Integrated cloud technologies and the
expertise of Kaspersky Lab virus analysts make Kaspersky Endpoint Security the unsurpassed choice for protection
against the most sophisticated network threats.
Details on enhanced protection in Kaspersky Endpoint Security are available on the Kaspersky Lab website.
43
TRADEMARK NOTICES
Registered trademarks and service marks are the property of their respective owners.
ActiveSync, Microsoft, Windows, and SQL Server are trademarks of Microsoft Corporation, registered in the USA and
other countries.
Apple is a registered trademark of Apple Inc.
Das könnte Ihnen auch gefallen
- The Subtle Art of Not Giving a F*ck: A Counterintuitive Approach to Living a Good LifeVon EverandThe Subtle Art of Not Giving a F*ck: A Counterintuitive Approach to Living a Good LifeBewertung: 4 von 5 Sternen4/5 (5794)
- The Gifts of Imperfection: Let Go of Who You Think You're Supposed to Be and Embrace Who You AreVon EverandThe Gifts of Imperfection: Let Go of Who You Think You're Supposed to Be and Embrace Who You AreBewertung: 4 von 5 Sternen4/5 (1090)
- Never Split the Difference: Negotiating As If Your Life Depended On ItVon EverandNever Split the Difference: Negotiating As If Your Life Depended On ItBewertung: 4.5 von 5 Sternen4.5/5 (838)
- Hidden Figures: The American Dream and the Untold Story of the Black Women Mathematicians Who Helped Win the Space RaceVon EverandHidden Figures: The American Dream and the Untold Story of the Black Women Mathematicians Who Helped Win the Space RaceBewertung: 4 von 5 Sternen4/5 (895)
- Grit: The Power of Passion and PerseveranceVon EverandGrit: The Power of Passion and PerseveranceBewertung: 4 von 5 Sternen4/5 (588)
- Shoe Dog: A Memoir by the Creator of NikeVon EverandShoe Dog: A Memoir by the Creator of NikeBewertung: 4.5 von 5 Sternen4.5/5 (537)
- The Hard Thing About Hard Things: Building a Business When There Are No Easy AnswersVon EverandThe Hard Thing About Hard Things: Building a Business When There Are No Easy AnswersBewertung: 4.5 von 5 Sternen4.5/5 (345)
- Elon Musk: Tesla, SpaceX, and the Quest for a Fantastic FutureVon EverandElon Musk: Tesla, SpaceX, and the Quest for a Fantastic FutureBewertung: 4.5 von 5 Sternen4.5/5 (474)
- Her Body and Other Parties: StoriesVon EverandHer Body and Other Parties: StoriesBewertung: 4 von 5 Sternen4/5 (821)
- The Sympathizer: A Novel (Pulitzer Prize for Fiction)Von EverandThe Sympathizer: A Novel (Pulitzer Prize for Fiction)Bewertung: 4.5 von 5 Sternen4.5/5 (121)
- The Emperor of All Maladies: A Biography of CancerVon EverandThe Emperor of All Maladies: A Biography of CancerBewertung: 4.5 von 5 Sternen4.5/5 (271)
- The Little Book of Hygge: Danish Secrets to Happy LivingVon EverandThe Little Book of Hygge: Danish Secrets to Happy LivingBewertung: 3.5 von 5 Sternen3.5/5 (400)
- The World Is Flat 3.0: A Brief History of the Twenty-first CenturyVon EverandThe World Is Flat 3.0: A Brief History of the Twenty-first CenturyBewertung: 3.5 von 5 Sternen3.5/5 (2259)
- The Yellow House: A Memoir (2019 National Book Award Winner)Von EverandThe Yellow House: A Memoir (2019 National Book Award Winner)Bewertung: 4 von 5 Sternen4/5 (98)
- Devil in the Grove: Thurgood Marshall, the Groveland Boys, and the Dawn of a New AmericaVon EverandDevil in the Grove: Thurgood Marshall, the Groveland Boys, and the Dawn of a New AmericaBewertung: 4.5 von 5 Sternen4.5/5 (266)
- A Heartbreaking Work Of Staggering Genius: A Memoir Based on a True StoryVon EverandA Heartbreaking Work Of Staggering Genius: A Memoir Based on a True StoryBewertung: 3.5 von 5 Sternen3.5/5 (231)
- Team of Rivals: The Political Genius of Abraham LincolnVon EverandTeam of Rivals: The Political Genius of Abraham LincolnBewertung: 4.5 von 5 Sternen4.5/5 (234)
- Produtos e Serviços Programa para Parceiros Vendas Marketing Educação IncentivosDokument16 SeitenProdutos e Serviços Programa para Parceiros Vendas Marketing Educação IncentivosDavid Aman0% (1)
- On Fire: The (Burning) Case for a Green New DealVon EverandOn Fire: The (Burning) Case for a Green New DealBewertung: 4 von 5 Sternen4/5 (74)
- The Unwinding: An Inner History of the New AmericaVon EverandThe Unwinding: An Inner History of the New AmericaBewertung: 4 von 5 Sternen4/5 (45)
- Adobe Photoshop 2023 24.7.0.643 + Firefly AI 25.0.0.225 - EngDokument20 SeitenAdobe Photoshop 2023 24.7.0.643 + Firefly AI 25.0.0.225 - EngRamosSaul33% (3)
- Install InstructionDokument2 SeitenInstall InstructionblacklugiaNoch keine Bewertungen
- A Report On Supervised Industrial AttachDokument23 SeitenA Report On Supervised Industrial Attachelizabeth michaels0% (1)
- IouioDokument18 SeitenIouionananajihahNoch keine Bewertungen
- Ks4ws Install Guide enDokument115 SeitenKs4ws Install Guide enrubenNoch keine Bewertungen
- Tabela RV CFDokument7 SeitenTabela RV CFHerbert DiogenesNoch keine Bewertungen
- (Kaspersky) Kaspersky Anti-Virus 8.0 For Windows Servers Enterprise EditionDokument159 Seiten(Kaspersky) Kaspersky Anti-Virus 8.0 For Windows Servers Enterprise Editionhiehie272Noch keine Bewertungen
- Configuring An ArcSight Smart Connector For AdminKitDokument21 SeitenConfiguring An ArcSight Smart Connector For AdminKitGuntha NarayanNoch keine Bewertungen
- KeysDokument5 SeitenKeysBrian Legends100% (1)
- Prices and Stocks Subject To Change Without Prior Notice, Please Check With Our Branches. .Dokument3 SeitenPrices and Stocks Subject To Change Without Prior Notice, Please Check With Our Branches. .Jaromay Eduardo OrabilesNoch keine Bewertungen
- PC Corner PricelistDokument2 SeitenPC Corner PricelistPeter AngeloNoch keine Bewertungen
- IncompatibleDokument31 SeitenIncompatibleSistemas ArmeniaNoch keine Bewertungen
- Parameters of The Command Prompt in Kaspersky Internet Security 2010Dokument9 SeitenParameters of The Command Prompt in Kaspersky Internet Security 2010sameditzoNoch keine Bewertungen
- Simatic Hmi Wincc Flexible 2008 Sp5 Installation Instructions Wincc Flexible 2008 Sp5Dokument44 SeitenSimatic Hmi Wincc Flexible 2008 Sp5 Installation Instructions Wincc Flexible 2008 Sp5Cherk HakimNoch keine Bewertungen
- Procedure - Upgrade - Downgrade - IPD - 7 30 PDFDokument11 SeitenProcedure - Upgrade - Downgrade - IPD - 7 30 PDFLaurentiu IacobNoch keine Bewertungen
- SerialDokument13 SeitenSerialNugroho SegetNoch keine Bewertungen
- Manual KlsDokument171 SeitenManual KlsAliosmán GuerreroNoch keine Bewertungen
- Kaspersky Internet Security 2013: Reviewer's GuideDokument25 SeitenKaspersky Internet Security 2013: Reviewer's GuideRahul GhoshNoch keine Bewertungen
- CBLM CSS (UC 1-LO4-Install Application Software)Dokument25 SeitenCBLM CSS (UC 1-LO4-Install Application Software)cris vonNoch keine Bewertungen
- Oesis LinuxDokument104 SeitenOesis LinuxAnandapriya MohantaNoch keine Bewertungen
- (Kaspersky) Kaspersky Endpoint Security 10 For Linux Administrator's Guide Application Version 10Dokument186 Seiten(Kaspersky) Kaspersky Endpoint Security 10 For Linux Administrator's Guide Application Version 10hiehie272100% (1)
- Kaspersky Internet Security ReportDokument45 SeitenKaspersky Internet Security ReportAkhil RajuNoch keine Bewertungen
- E6071 Crosshair IV ExtremeDokument0 SeitenE6071 Crosshair IV ExtremeRené RibeiroNoch keine Bewertungen
- How To Record Kaspersky Rescue Disk 10 To An USB Device and Boot My Computer From ItDokument4 SeitenHow To Record Kaspersky Rescue Disk 10 To An USB Device and Boot My Computer From ItAnonymous WKf8JCmtNoch keine Bewertungen
- Prices and Stocks Subject To Change Without Prior Notice, Please Check With Our Branches. .Dokument3 SeitenPrices and Stocks Subject To Change Without Prior Notice, Please Check With Our Branches. .Milcah Mataganas BraceroNoch keine Bewertungen
- Remove CryptowallDokument17 SeitenRemove CryptowallBabajide AdedapoNoch keine Bewertungen
- (Kaspersky) Kaspersky Security Center 10.0 Implementation GuideDokument91 Seiten(Kaspersky) Kaspersky Security Center 10.0 Implementation Guidehiehie272Noch keine Bewertungen
- Antivirus SumatraDokument16 SeitenAntivirus SumatrarisamaesumatraNoch keine Bewertungen
- Kaspersky LabDokument321 SeitenKaspersky Labelectromacnetist9537Noch keine Bewertungen