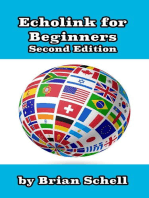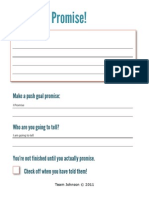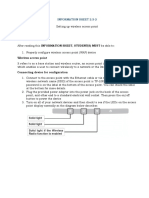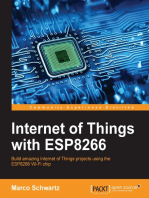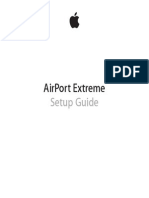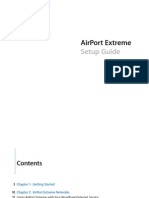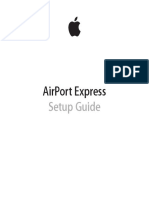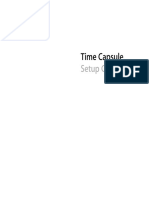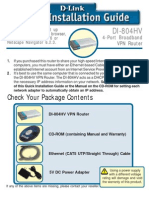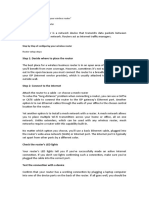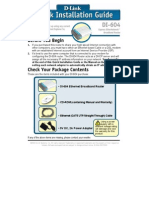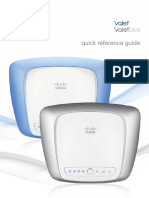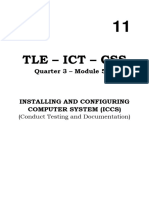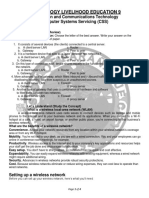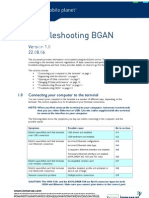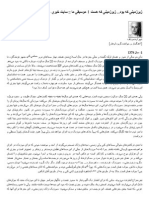Beruflich Dokumente
Kultur Dokumente
Apple Airport Graphite Installation/User Manual (Rev. 2 Graphite)
Hochgeladen von
Thomas Christoph0 Bewertungen0% fanden dieses Dokument nützlich (0 Abstimmungen)
173 Ansichten24 SeitenApple Airport Graphite Base Station Installation/User Manual (Rev. 2 Graphite)
Copyright
© © All Rights Reserved
Verfügbare Formate
PDF, TXT oder online auf Scribd lesen
Dieses Dokument teilen
Dokument teilen oder einbetten
Stufen Sie dieses Dokument als nützlich ein?
Sind diese Inhalte unangemessen?
Dieses Dokument meldenApple Airport Graphite Base Station Installation/User Manual (Rev. 2 Graphite)
Copyright:
© All Rights Reserved
Verfügbare Formate
Als PDF, TXT herunterladen oder online auf Scribd lesen
0 Bewertungen0% fanden dieses Dokument nützlich (0 Abstimmungen)
173 Ansichten24 SeitenApple Airport Graphite Installation/User Manual (Rev. 2 Graphite)
Hochgeladen von
Thomas ChristophApple Airport Graphite Base Station Installation/User Manual (Rev. 2 Graphite)
Copyright:
© All Rights Reserved
Verfügbare Formate
Als PDF, TXT herunterladen oder online auf Scribd lesen
Sie sind auf Seite 1von 24
Setting Up the
AirPort Base Station
3
1 Setting Up the AirPort Base Station
With the Apple AirPort Base Station, you can do the following:
m Set up an AirPort network in your home or school.
m Provide wireless Internet access to AirPort-equipped computers.
m Provide access to your existing Ethernet network to AirPort-equipped computers.
m Simultaneously share a single Internet connection between multiple computers.
Getting Started
Before you set up your AirPort Base Station, make sure of the following:
m you have an AirPort-equipped computer with an AirPort Card installed
m the computer is already congured to access the Internet using its built-in modem or
another method such as a cable modem, DSL modem, or Ethernet network. (As part of the
setup process, a copy of your computers Internet settings will be transferred to the AirPort
Base Station.)
Note: To use the AirPort Base Station internal modem for Internet access, you must have
an account with an Internet service provider (ISP) that uses standard Internet protocols.
The AirPort Base Station cannot be used for Internet access with ISPs that use non-standard
methods to connect to the Internet, such as America Online version 4.0. In addition, ISP
accounts that use connection scripts or terminal login windows are not supported. For
more information, contact your ISP.
Did You Purchase the Base Station With Your New Computer?
If you purchased the AirPort Base Station and your computer at the same time, you can use the
Setup Assistant (which runs the rst time you start up your computer) to set up an Internet
account. Use the Setup Assistant to get an Internet account using your computers built-in
modem or other method. This Internet account will be transferred to the AirPort Base Station
when you set up the base station using the AirPort Setup Assistant described in this manual.
4
About AirPort
AirPort technology offers an easy and affordable way to provide wireless Internet access
anywhere in your home or classroom. Instead of using traditional cables to create a network,
AirPort uses wireless local area network (LAN) technology to provide communication between
computers.
How AirPort Works
In a traditional network, computers are connected through a series of wires that transfer
information among them. With AirPort, data is transferred between computers using radio
waves, creating a wireless network.
There are two ways to create a wireless network. You can use a device known as a base
station. In this kind of network, all wireless communication goes through the base station to
other computers on the network or to the Internet. In addition, when two or more AirPort-
equipped computers are in range of each other, they can use AirPort to communicate directly.
This connection is known as a computer-to-computer AirPort connection.
How the Apple AirPort Base Station Works
The AirPort Base Station uses a wireless radio card to create an AirPort network that other
computers can use to access the Internet. There are two ways that you can use the AirPort
Base Station to provide Internet access:
m Connect the AirPort Base Station to an existing Ethernet network that already has Internet
access.
m Connect a telephone line, cable modem, or DSL modem to the AirPort Base Station.
When any computer on the AirPort network uses an application that requires a connection to
the Internet, such as a Web browser or e-mail program, the AirPort Base Station establishes the
connection to the Internet and provides it to all of the computers on the network.
Note: To use AirPort to access the Internet, you must have an account with an Internet service
provider (ISP). In addition, you need a traditional way to access the Internet, through a phone
line, cable modem, DSL modem, or Ethernet network.
5
Setting Up Your AirPort Base Station
Follow the steps in this section to set up your AirPort Base Station.
Step 1: Decide Where to Place Your AirPort Base Station
You can place your AirPort Base Station on a desk, bookcase, or other at surface, or you can
mount it on a wall. For optimal performance, place your AirPort Base Station in the center of
your home in a location that is away from any potential source of interference, such as a metal
wall or microwave oven. This location must be close to power and phone outlets (or a network
connection).
For more information on sources of interference and deciding where to place an AirPort Base
Station, choose Mac Help from the Help menu, then search for base station placement or
AirPort interference after you install the AirPort software.
An ideal location for the AirPort Base Station is on a desk or bookcase near power and phone
outlets (or a network connection). Your AirPort Base Station can also be mounted on a wall
using the bracket and screws provided with the base station. For instructions on mounting the
base station, see Mounting the AirPort Base Station on a Wall on page 13.
6
Step 2: Plug In the Base Station
1 Plug the AirPort Base Station power adapter into the power adapter port and connect it to an
electrical outlet.
The AirPort Base Station automatically turns on when the power adapter is plugged in and
connected to an electrical outlet. There is no power switch.
When you rst plug in the base station, the status lights will glow amber and red. These lights
indicate that the base station is starting up. When the middle light glows green, startup is
complete. The startup process takes about 30 seconds.
2 Connect the AirPort Base Station to your phone line or network.
m If you use a standard modem and analog telephone line (the type of telephone line found
in most residences) to access the Internet, connect one end of the phone cable to the
internal modem port and the other end to your telephone jack.
m If you have an Internet account that uses a device such as a cable or DSL modem, connect
the device to the Ethernet port on the AirPort Base Station (the same way it was connected
to your computer).
Important Use only the power adapter that came with your AirPort Base Station. Adapters for
other electronic devices may look similar, but they may damage the base station.
Internal
modem port
Power
adapter port
Ethernet
port
G W
7
Step 3: Install the AirPort Software
Even though AirPort software may already be installed on your computer, you should install
the AirPort software that came with the base station to make sure that you have the latest
version of the software.
1 Insert the AirPort software CD.
2 If necessary, select the folder that contains the software for your language.
3 Double-click the Apple SW Install icon and follow the onscreen instructions.
Step 4: Set Up Your AirPort Network
You use the AirPort Setup Assistant to congure the AirPort Base Station to create a wireless
network with Internet access. The assistant guides you through the process of setting up your
AirPort network, transferring your existing Internet settings from your computer to the AirPort
Base Station, and creating new network settings for your computer so that it can access the
network created by the AirPort Base Station.
After the computer restarts, the AirPort Setup Assistant automatically opens. If the AirPort
Setup Assistant does not open automatically or you need to use it later, you can nd it in the
Assistants folder on your hard disk.
Note: The AirPort Setup Assistant creates new TCP/IP and AppleTalk congurations that use
AirPort as their connect via method. In addition the TCP/IP conguration is set to congure
using a DHCP server so that it can obtain its IP address from the AirPort Base Station.
The AirPort Setup Assistant screen that
appears if a new AirPort Base Station
is detected and the computer has
never been set up to use AirPort.
A different screen will appear if there
are other networks in range or the
computer has already been set up to
use AirPort.
8
Step 5: Access the AirPort Network and Connect to the Internet
After youve nished using the AirPort Setup Assistant, your computer is automatically set to
access the AirPort network created by the base station and is ready to access the Internet.
To use your AirPort Base Station to access the Internet, do the following:
1 Choose AirPort from the Apple (K) menu.
2 Make sure that your AirPort network is selected.
If it is not selected, click the Show Settings button and then choose your network from the
Choose Network pop-up menu.
Note: Your computer remembers the last AirPort network you were connected to and tries to
reconnect to the network every time you start up your computer or wake it from sleep. If you
did not switch networks, you will not have to select the AirPort network again when you start
up or wake your computer.
3 If you use the internal modem in the AirPort Base Station to connect to the Internet, click the
Connect button. If you use another method, skip to step 5.
The AirPort Base Station dials and connects to your ISP.
4 Wait until the AirPort application indicates that a connection is established.
5 Open your Web Browser, e-mail, or other Internet application.
Note: The speed at which you can access information on your network depends on where
you are accessing the information from. The transfer rate between the base station and
computers on the network is up to 11 megabits per second (Mbps). However, information
from the Internet can only be transferred as fast as the AirPort Base Station modem (or other
external modem) can communicate.
Whats Next
Your AirPort Base Station is now set up and connected to the Internet. In the next several
pages you will nd additional information on the following:
m Monitoring AirPort Base Station status
m Connecting additional computers to your AirPort network
m Disconnecting from the Internet
m Switching network settings and automatically connecting to the Internet
m Manually conguring your AirPort Base Station
m Using the AirPort Base Station with non-AirPort-equipped computers
m Mounting the AirPort Base Station on a wall
m Troubleshooting
9
Monitoring AirPort Base Station Status
You can use the AirPort application to monitor the status of your AirPort Base Station. The
lights on the AirPort Base Station also show its status. The base station has three lights that
indicate the following:
m Light 1: AirPort communication
m Light 2: Power
m Light 3: Ethernet or modem communication
.
Note: The AirPort Base Station does not have an internal speaker, so you do not hear the
modem dial when the base station is connecting to the Internet.
1 2 3
Light number Indicator Status
1 Flashing green AirPort communication in progress
2 Steady green The AirPort Base Station is receiving power and
in normal operating mode
3 Flashing green Ethernet or modem communication in
progress
3 Flashing amber Temporarily appears when the Internal modem
is dialing your ISP
10
Connecting Additional Computers to Your AirPort Network
Once youve set up the AirPort Base Station, you can congure any AirPort-equipped computer
to access the wireless network you just created by opening the AirPort Setup Assistant on the
computer you want to access the network and choosing the Set up your computer to join an
existing wireless network option.
For information on conguring non-AirPort-equipped computers to use the AirPort Base
Station, see Connecting to the Internet Automatically on page 11.
Disconnecting From the Internet
The AirPort Base Station automatically disconnects from the Internet after a period of
inactivity, based on the time set in the Internet settings that were used to congure the base
station. If no time was specied, the base station disconnects after 10 minutes of inactivity. You
can adjust this time using the AirPort Admin Utility program, located in the AirPort folder
inside the Apple Extras folder. You can also manually disconnect from the Internet, using the
AirPort application.
Switching Network Settings
The AirPort Setup Assistant creates new network congurations for AirPort and makes those
congurations active. You can switch to your older settings so that you can use the modem in
your computer to connect to the Internet instead of using AirPort. To switch settings, do the
following.
1 Choose Control Panels from the Apple (K) menu, then choose TCP/IP from the submenu.
2 Choose Congurations from the File menu.
3 Select the TCP/IP conguration you would like to use and click Make Active.
4 Close the TCP/IP control panel.
5 Choose Control Panels from the Apple (K) menu, then choose AppleTalk from the submenu.
6 Choose Congurations from the File menu.
7 Select the AppleTalk conguration you would like to use and click Make Active.
8 Close the AppleTalk control panel.
Your computer is now ready to access the Internet using the method you selected.
11
Connecting to the Internet Automatically
If you are already connected to an AirPort network that has Internet access, you can connect to
the Internet by opening and using any application that requires an Internet connection, such
as your e-mail program or Web browser instead of using the AirPort application. The AirPort
Base Station automatically establishes an Internet connection when it is needed by any of the
computers on the network.
Manually Configuring Your AirPort Base Station
You can use the AirPort Admin Utility (located in the AirPort folder inside the Apple Extras
folder on your hard disk) to congure your AirPort Base Station. The AirPort Admin Utility
allows you to do the following:
m Congure your AirPort network including changing the network name, password, and
whether or not your AirPort network is encrypted.
m Change the AirPort Base Station name and password.
m Enter the TCP/IP settings for your AirPort Base Station.
m Congure ISP information such as telephone number, user name, and password.
m Set up how Internet access is provided to computers on the AirPort network.
Note: By default, the AirPort Base Station is set to use DHCP to share a single IP address
obtained from your ISP with any computer that is connected to it. The IP address provided
by the base station is a private address in the range of 10.0.1.2 to 10.0.1.50. Instead of using
the default setup, you can use the AirPort Admin Utility to congure the base station to
distribute a specied range of IP addresses or turn off Internet sharing and assign xed IP
addresses to all computers on the network instead..
For more information on conguring an AirPort Base Station choose Mac Help from the Help
menu and then search for AirPort Base Station. For information on the different options in
the AirPort Admin Utility, choose Show Balloons from the Help menu. Then point to the item
you are interested in.
Important The time it takes the AirPort Base Station modem to make the connection
depends on the condition of your telephone line and which ISP you are connecting to. If you
see an error message indicating that a connection error occurred, wait until the AirPort
application indicates that the base station is connected or the right LED light on the AirPort
Base Station has stopped blinking amber. Then use your Web browser to go to a page.
Important If you use the AirPort Admin Utility to congure your base station for the rst
time instead of using the Setup Assistant you may be prompted for a password. The initial
password for the AirPort Base Station is public.
12
Using the Base Station With Non-AirPort-Equipped Computers
Because the AirPort Base Station has an Ethernet port, you can connect it to any Macintosh
computer with an Ethernet port or attach it to an existing network of Macintosh computers.
Computers connected using Ethernet can share the single Internet connection provided
through the AirPort Base Station internal modem. You do not need to install the AirPort
software on a computer connected to the AirPort Base Station via Ethernet.
To congure a non-AirPort-equipped computer to be part of the AirPort network, do this:
1 Connect a cable from the Ethernet port on the computer to the Ethernet port on the AirPort
Base Station.
If you have only one computer, connect it to the base station using an Ethernet crossover
cable. If you have multiple computers, you can connect the computers to an Ethernet hub and
connect the hub to the AirPort Base Station. Ethernet hubs and crossover cables are available
from your Apple-authorized dealer.
2 Choose Control Panels from the Apple (K) menu, then choose TCP/IP from the submenu.
3 Choose Ethernet built-in from the Connect via pop-up menu and then choose Using a
DHCP Server from the Congure pop-up menu. Then close the TCP/IP control panel.
4 Open your Web browser, e-mail, or other Internet application to cause the AirPort Base Station
to automatically connect to the Internet.
Note: By default, this option is turned off in the AirPort Admin Utility if the AirPort Base
Station is connected to the Internet using Ethernet.
Important To congure the AirPort Base Station using the AirPort Setup Assistant, you must
have an AirPort-equipped computer. Once it is congured you can connect additional
computers to it using Ethernet.
13
Mounting the AirPort Base Station on a Wall
You can use the mounting bracket provided with your AirPort Base Station to mount it on a
wall.
To mount the AirPort Base Station on a wall, follow these steps:
1 Select a location close to power and phone outlets (or a network connection).
2 Screw the mounting bracket into a wall stud using the two screws that came with the base
station.
3 Locate the three mounting bracket holes on the bottom of the base station.
Mounting bracket
Mounting bracket holes
14
4 Feed the cables through the mounting bracket and then connect them to the base station. The
unit is designed to mount with the ports on the top (Apple logo right-side up), with the cables
passing behind the unit through the mounting bracket as shown.
Note: The mounting bracket has enough space so that three cables (power, phone, and
Ethernet) can be routed through it as shown in the illustration above, even though in most
cases only two cables are used.
5 Carefully attach the AirPort Base Station to the mounting bracket.
15
Additional Information
For more information on using or conguring the AirPort Base Station, see the Wireless
Internet and Networking section of Mac Help, available in the Help menu. There you will nd
information on editing base station settings, avoiding sources of wireless interference, locating
additional information on the Internet, and more.
You can also nd more information on the following Apple Web sites:
m Apples AirPort Web site at www.apple.com/airport
m Apples Support Web site at www.apple.com/support
Troubleshooting
The AirPort Setup Assistant says that the proper AirPort hardware was not
detected.
m Make sure that the computer you are using has an AirPort Card installed. If you recently
installed the card, shut down your computer and check to make sure the card is properly
installed. Make sure that the AirPort antenna is securely connected to the card and that the
other end of the card is rmly inserted into the connector in the AirPort Card slot.
The Set up an AirPort Base Station option is not available, or the Setup
Assistant is unable to detect the AirPort network created by the base station.
m Make sure that the AirPort Base Station is plugged into a working electrical outlet.
m Make sure that your computer is in range of the AirPort Base Station (the typical range for
AirPort communication is up to 150 feet, or 45 meters).
m Make sure that your computer and AirPort Base Station are away from any source of
potential interference, such as metal walls or microwave ovens. Reposition your computer
and check to see if the network becomes available. If that does not work, try repositioning
the base station. For a complete list of sources of interference, open the Help menu and
choose Mac Help, then search for AirPort interference.
m Restart your computer.
16
You have problems with your Internet connection.
m Test your Internet connection by connecting to the Internet using your computers internal
modem or other method instead of using the AirPort Base Station.
After you test your Internet connection, make sure to switch your TCP/IP congurations
back to AirPort by opening the TCP/IP control panel, choosing Congurations from the File
menu, and selecting AirPort.
m To use the AirPort Base Station for Internet access, you must have an account with an
Internet service provider (ISP) that uses standard Internet protocols. The AirPort Base
Station cannot be used for Internet access with ISPs that use non-standard methods to
connect to the Internet, such as America Online version 4.0. In addition, ISP accounts that
use connection scripts or terminal login windows are not supported.
For more information on using the AirPort Base Station with your Internet account, contact
your ISP or look on the Apple Support Web site at www.apple.com/support
Your Internet Browser is unable to load the requested Web page.
m You tried to go to a Web page before the AirPort Base Station was nished dialing and
connecting to your ISP. Wait until the AirPort application indicates that you are connected
and then go to the Web page again.
You forget your base station or network password.
You can use the reset button on the bottom of the AirPort Base Station to return the base
station password and IP address to their default settings, then recongure the base station.
Follow these steps:
1 Insert the end of a straightened paper clip into the small hole on the bottom of the base
station.
Reset button
17
2 Press and hold the reset button for one second.
The base station and network passwords are set to public for ve minutes.
3 If necessary, use the AirPort application to select the network created by the base station.
If you are prompted for a password, enter public.
4 Open the AirPort Admin Utility (in the AirPort folder in the Apple Extras folder).
5 Select your base station and click Congure.
You will be prompted to enter new network and base station passwords and in certain cases
enter a new IP address.
Note: If you do not recongure the base station within ve minutes, you must reset it again.
You move your AirPort Base Station to a location on your network with a
different subnet.
Because your AirPort Base Station may have an invalid IP address, do the following.
1 Make sure that your computer is set to access the network from the same location on the
network where you are going to move the AirPort Base Station and that it is in range of the
base station.
2 Make sure that the computer is currently set to use AirPort.
3 Use the AirPort Setup Assistant to recongure the base station.
Important You cannot use the Setup Assistant if you have used the AirPort Admin Utility to
turn off Internet sharing for your base station. If Internet sharing is turned off, you will need to
reset your base station as described in the previous troubleshooting item and enter a new IP
address when prompted.
18
AirPort Base Station Specifications
AirPort specifications
m Wireless Data Rate: Up to 11 megabits per second (Mbps)
m Range: Up to 150 feet (45 meters) in typical use (varies with building)
m Frequency Band: 2.4 gigahertz (GHz)
m Radio Output Power: 15 dbm (nominal)
m Standards: Compliant with 802.11 HR Direct Sequence Spread Spectrum (DSSS) 11 Mbps
standard and 802.11 DSSS 1 and 2 Mbps standard
Interfaces
m RJ-11 connector for built-in 56K modem (supports V.90)
Note: Download speeds vary with line conditions and your ISPs modem capabilities. FCC
regulations limit ISP transmission speeds to 53 Kbps in the United States.
m RJ-45 Ethernet connector for built-in 10BASE-T
m AirPort
Environmental specifications
m Operating Temperature: 32 to 95 F (0 C to 35 C)
m Storage Temperature: 13 to 140 F (25 C to 60 C)
m Relative Humidity (Operational): 20% to 80% relative humidity
m Relative Humidity (Storage): 10% to 90% relative humidity, noncondensing
m Operating Altitude: 0 to 10,000 feet (0 to 3048 m)
m Maximum Storage Altitude: 15,000 feet (4572 m)
Size and weight
m Diameter: 6.9 inches (175 mm)
m Height: 3.2 inches (80 mm)
m Weight: 1.25 pounds (565 grams) not including the mounting bracket
19
Communications Regulation Information
FCC Declaration of Conformity
This device complies with part 15 of the FCC rules. Operation is subject to the following two conditions: (1) This
device may not cause harmful interference, and (2) this device must accept any interference received, including
interference that may cause undesired operation. See instructions if interference to radio or television reception
is suspected.
Radio and Television Interference
The equipment described in this manual generates, uses, and can radiate radio-frequency energy. If it is not
installed and used properlythat is, in strict accordance with Apples instructionsit may cause interference with
radio and television reception.
This equipment has been tested and found to comply with the limits for a Class B digital device in accordance
with the specications in Part 15 of FCC rules. These specications are designed to provide reasonable protection
against such interference in a residential installation. However, there is no guarantee that interference will not
occur in a particular installation.
You can determine whether your computer system is causing interference by turning it off. If the interference
stops, it was probably caused by the computer or one of the peripheral devices.
If your computer system does cause interference to radio or television reception, try to correct the interference
by using one or more of the following measures:
m Turn the television or radio antenna until the interference stops.
m Move the computer to one side or the other of the television or radio.
m Move the computer farther away from the television or radio.
m Plug the computer into an outlet that is on a different circuit from the television or radio. (That is, make
certain the computer and the television or radio are on circuits controlled by different circuit breakers or
fuses.)
If necessary, consult an Apple-authorized service provider or Apple. See the service and support information that
came with your Apple product. Or, consult an experienced radio/television technician for additional suggestions.
Important Changes or modications to this product not authorized by Apple Computer, Inc., could void the
FCC Certication and negate your authority to operate the product.
This product was tested for FCC compliance under conditions that included the use of Apple peripheral devices
and Apple shielded cables and connectors between system components. It is important that you use Apple
peripheral devices and shielded cables and connectors between system components to reduce the possibility of
causing interference to radios, television sets, and other electronic devices. You can obtain Apple peripheral
devices and the proper shielded cables and connectors through an Apple-authorized dealer. For non-Apple
peripheral devices, contact the manufacturer or dealer for assistance.
Responsible party (contact for FCC matters only): Apple Computer, Inc., Product Compliance,
1 Innite Loop M/S 26-A, Cupertino, CA 95014-2084, 408-974-2000.
Exposure to Radio Frequency Energy
The radiated output power of the optional AirPort Card is far below the FCC radio frequency exposure limits.
Nevertheless, it is advised to use the wireless equipment in such a manner that the potential for human contact
during normal operation is minimized.
Industry Canada Statement
This Class B device meets all requirements of the Canadian interference-causing equipment regulations.
Cet appareil numrique de la Class B respecte toutes les exigences du Rglement sur le matriel brouilleur du
Canada.
20
VCCI Class B Statement
Europe EU Declaration of Conformity
This device complies with the specications ETS 300 328 and ETS 300 826, following the provisions of the EMC
Directive 89/336/EEC.
Notify Your Telephone Company
Some telephone companies require that you notify the local business ofce when you hook up a modem to their
lines.
Information You Need in the United States
The internal modem complies with Part 68 of the FCC rules. On the back of this equipment is a label that
contains, among other information, the FCC registration number and ringer equivalence number (REN). If
requested, provide this information to your telephone company.
m Ringer equivalence number (REN): 0.8 The REN is useful to determine the quantity of devices you may
connect to your telephone lines and still have all those devices ring when your telephone number is called. In
most, but not all areas, the sum of the RENs of all devices connected to one line should not exceed ve (5.0).
To be certain of the number of devices you may connect to your line, as determined by the REN, you should
contact your local telephone company to determine the maximum REN for your calling area.
m Telephone jack type: USOC, RJ-11 An FCC-compliant telephone cord and modular plug are provided with this
equipment. This equipment is designed to be connected to the telephone network or premises wiring using a
compatible modular jack that complies with Part 68 rules. See the installation instructions for details.
Telephone Line Problems
If your telephone doesnt work, there may be a problem with your telephone line. Disconnect the modem to see
if the problem goes away. If it doesnt, report the problem either to your local telephone company or to your
companys telecommunications people.
If disconnecting the modem eliminates the problem, the modem itself may need service. See the service and
support information that came with your Apple product for instructions on how to contact Apple or an Apple-
authorized service provider for assistance.
If you do not disconnect your modem when it is adversely affecting the telephone line, the telephone company
has the right to disconnect your service temporarily until you correct the problem. The telephone company will
notify you as soon as possible. Also, you will be informed of your right to le a complaint with the FCC.
The telephone company may make changes in its facilities, equipment, operations, or procedures that could
affect the operation of your equipment. If this happens, the telephone company will provide advance notice in
order for you to make the necessary modications to maintain uninterrupted service.
The optional internal modem will not work with party lines, cannot be connected to a coin-operated telephone,
and may not work with a private branch exchange (PBX).
Telephone Consumer Protection Act
The Telephone Consumer Protection Act of 1991 makes it unlawful for any person to use a computer or other
electronic device to send any message via a telephone fax machine unless such message clearly contains in a
margin at the top or bottom of each transmitted page or on the rst page of the transmission, the date and time it
was sent and an identication of the business or other entity, or individual sending the message and the
telephone number of the sending machine of such business, entity, or individual.
21
Information You Need in Canada
The Industry Canada (IC) label identies certied equipment. This certication means that the equipment meets
certain telecommunications network protective, operational, and safety requirements. The Department does not
guarantee the equipment will operate to a users satisfaction.
Before installing this equipment, make sure that you are permitted to connect to the facilities of the local
telecommunications company. Be sure you use an acceptable method of connection to install the equipment. In
some cases, you may extend the companys internal wiring for single-line individual service by means of a certied
telephone extension cord. Be aware, however, that compliance with these conditions may not prevent
degradation of service in some situations.
Repairs to certied equipment should be made by an authorized Canadian maintenance facility designated by the
supplier. Any equipment malfunctions or repairs or alterations that you make to this equipment may cause the
telecommunications company to request that you disconnect the equipment.
In Canada, contact Apple at: 7495 Birchmount Road, Markham, Ontario, L3R 5G2, 800-263-3394
Users should ensure for their own protection that the electrical ground connections of the power utility,
telephone lines, and internal metallic water pipe system, if present, are connected together. This precaution may
be particularly important in rural areas.
m Load number: 0.3 The load number (LN) assigned to each terminal device denotes the percentage of the
total load to be connected to the telephone loop that is used by the device, to prevent overloading. The
termination of a loop may consist of any combination of devices, subject only to the requirement that the sum
of the load numbers of all devices does not exceed 100.
m Telephone jack type: CA-11
Informations Destins aux Utilisateurs Canadiens
Ltiquette dIndustrie Canada identie un matriel homologu. Cette tiquette certie que le matriel est
conforme certaines normes de protection, dexploitation et de scurit des rseaux de tlcommunications. Le
Ministre nassure toutefois pas que le matriel fonctionnera la satisfaction de lutilisateur.
Avant dinstaller ce matriel, lutilisateur doit sassurer quil est permis de le raccorder au rseau de lentreprise
locale de tlcommunication. Le matriel doit galement tre install en suivant une mthode accepte de
raccordement. Dans certains cas, le cablage appartenant lentreprise utilis pour un service individuel ligne
unique peut tre prolong au moyen dun dispositif homologu de raccordement (cordon prolongateur
tlphonique).
Labonn ne doit pas oublier quil est possible que la conformit aux conditions nonces ci-dessus nempechent
pas la dgradation du service dans certaines situations. De fait, les entreprises de tlcommunication ne
permettent pas que lon raccorde un matriel aux prises dabonn, sauf dans les cas prcis prvus par les tarifs
particuliers de ces entreprises.
Les rparations de matriel homologu doivent tre effectues par un centre dentretien canadien autoris
dsign par le fournisseur. La compagnie de tlcommuncations peut demander lutilisateur de dbrancher un
appareil suite des rparations ou des modications effectues par lutilisateur ou cause de mauvais
fonctionnement.
Veuillez contacter le fournisseur suivant pour des informations supplmentaires :
Apple Canada, Inc.
7495 Birchmount Road
Markham, Ontario
Canada L3R 5G2
Apple Canada Customer Assistance Line: 800-263-3394
Warning Users should not attempt to make such connections themselves, but should contact the appropriate
electric inspection authority or electrician.
22
Pour sa propre protection, Iutilisateur doit sassurer que tous les ls de mise la terre du secteur, des lignes
tlphoniques et les canalisations deau mtalliques, sil y en a, soient raccords ensemble. Cette prcaution est
particulirement importante dans les rgions rurales.
m Numro de charge : 0.3 Lindice de charge (IC) assign chaque dispositif terminal indique, pour viter toute
surcharge, le pourcentage de la charge totale qui sera raccorde un circuit tlphonique boucl utilis par ce
dispositif. La terminaison du circuit boucl peut tre constitue de nimporte quelle combinaison de dispositifs
pourvu que la somme des indices de charge de lensemble des dispositifs ne dpasse pas 100.
m Type de prise tlphonique : CA-11
Information You Need in the United Kingdom
This terminal equipment is intended for direct connection to the analogue Public Switched Telecommunications
Network and is approved for use within the United Kingdom with the following features:
m Modem facility
m Autocalling facility
m Autoanswer facility
m DTMF signaling
m Operation in the absence of proceed indication or upon detection of proceed indication
This product is in conformity with relevant regulatory standards following the provisions of European Council
Directives 73/23/EEC (Low Voltage Directive) and 89/336/EEC amended by 92/31/EEC (EMC Directive).
Information You Need in Germany
Diese Modem-Karte ist als Endeinrichtung vorgesehen und muss an ein TAE mit F-Kodierung angeschlossen
werden.
Diese Endeinrichtung ist in Konformitt gemss Niederspannungsrichtlinie 73 / 23 / EWG sowie EMC-Richtlinien
89 / 336 / EWG und 92 / 31 / EWG.
Information You Need in France
Ce matriel est conforme aux normes applicables de scurit lctrique daprs la directive 73 / 23 / CEE et aux
normes applicables de comptabilit lctromagntique daprs la directive 89 / 336 / CEE, modi par la directive
92 / 31 / CEE.
Information You Need in Australia
All telecommunications devices are required to be labelled as complying to the Australian telecommunications
standards, ensuring the health and safety of the operator and the integrity of the Australian telecommunications
network. To provide compliance with the Australian Communications Authoritys technical standards, please
ensure that the following AT commands are maintained:
m ATB0 (ITU/CCITT operation)
m AT&G0 (no guard tone)
m AT&P1 (33/66 pulse dial make/break ratio)
m ATS0 = 0 or ATS0 = 2 (no answer or answer greater than one ring)
m ATS6 = n (blind dial delay acceptable range of 25 seconds)
m ATS11 = 95 (DTMF period between 70255 ms)
Avertissement Lutilisateur ne doit pas tenter de faire ces raccordements lui-mme; il doit avoir recours un
service dinspection des installations lectriques ou un lectricien, selon le cas.
23
For calls that are automatically generated, a total of three call attempts are allowed to a telephone number, with a
minimum period between calls of 2 seconds. If the call does not connect after three attempts, 30 minutes must
expire before automatic redialing may be initiated. Failure to set the modem (and any associated communications
software) to the above settings may result in the modem being non-compliant with Australian
telecommunications standards. Under these circumstances a user could be subject to signicant penalties under
the Telecommunications Act 1997.
Information You Need in New Zealand
This modem is fully approved to operate on the New Zealand telecommunications network under Telepermit
number PTC 211/99/077. All telecommunications devices are required to hold a Telepermit and be labelled
accordingly with the approved Telepermit number to comply with the New Zealand telecommunications
standards, ensuring the health and safety of the operator and the integrity of the New Zealand
telecommunications network.
To ensure compliance, all calls that are automatically generated should not make more than 10 call attempts to
the same number within any 30 minute period with a minimum period between calls of 30 seconds. Failure to
adhere to these standards may result in the modem being non-compliant with New Zealand Telecom standards.
Under these circumstances a user could be subject to signicant penalties.
Important The grant of a Telepermit for any item of terminal equipment indicates that only Telecom has
accepted that the item complies with minimum conditions for connection to its network. It indicates no
endorsement of the product by Telecom, nor does it provide any sort of warranty. Above all, it provides no
assurance that any item will work correctly in all respects with another item of Telepermitted equipment of a
different make or model, nor does it imply that any product is compatible with all of Telecoms network services.
Warning This card must be properly secured in order for you to use it. Telecommunications network voltages
exist inside the computer and the telecommunications line connection must be removed before opening the
computer.
2000 Apple Computer, Inc. All rights reserved.
Apple, the Apple logo, AppleTalk, Mac, and Macintosh are trademarks of Apple Computer, Inc.,
registered in the U.S. and other countries. AirPort is a trademark of Apple Computer, Inc.
034-0973-A
Printed in Taiwan
Das könnte Ihnen auch gefallen
- MacBook Pro User Manual: 2022 MacBook Pro User Guide for beginners and seniors to Master Macbook Pro like a ProVon EverandMacBook Pro User Manual: 2022 MacBook Pro User Guide for beginners and seniors to Master Macbook Pro like a ProNoch keine Bewertungen
- Echolink for Beginners 2nd Edition: Amateur Radio for Beginners, #1Von EverandEcholink for Beginners 2nd Edition: Amateur Radio for Beginners, #1Noch keine Bewertungen
- Push Goal PromiseDokument1 SeitePush Goal PromiseAli AfghahNoch keine Bewertungen
- 2.3-2 Settiing-Up Wireless Access PointDokument19 Seiten2.3-2 Settiing-Up Wireless Access PointGerald E Baculna100% (2)
- Computer Knowledge Guide For All Competitive ExamsVon EverandComputer Knowledge Guide For All Competitive ExamsBewertung: 3 von 5 Sternen3/5 (4)
- 23-Designing AirPortExtreme NetworksDokument58 Seiten23-Designing AirPortExtreme Networksjohnsmithski1Noch keine Bewertungen
- Designing AirPort NetworksDokument41 SeitenDesigning AirPort NetworksRon ServiceNoch keine Bewertungen
- Airport Extreme Base Station Setup Guide v4.2Dokument36 SeitenAirport Extreme Base Station Setup Guide v4.2Mary Grace Derramas MendozaNoch keine Bewertungen
- Airport Extreme 5th Gen SetupDokument44 SeitenAirport Extreme 5th Gen Setupjsung9549Noch keine Bewertungen
- MANUALS1000MA1644en USairport Extreme 80211ac Setup PDFDokument32 SeitenMANUALS1000MA1644en USairport Extreme 80211ac Setup PDFrdpa02Noch keine Bewertungen
- AirPort Express Setup GuideDokument48 SeitenAirPort Express Setup GuideDavid DetherageNoch keine Bewertungen
- Airport Extreme: Setup GuideDokument36 SeitenAirport Extreme: Setup GuidebasenjimangoNoch keine Bewertungen
- Time Capsule 4th Gen SetupDokument44 SeitenTime Capsule 4th Gen SetupLuis Pol SistiNoch keine Bewertungen
- Airport Express 80211n 2nd Gen Setup GuideDokument32 SeitenAirport Express 80211n 2nd Gen Setup GuideKen McLeanNoch keine Bewertungen
- Airport Extreme: Setup GuideDokument32 SeitenAirport Extreme: Setup GuideIonel RacaruNoch keine Bewertungen
- Time Capsule A1254Dokument44 SeitenTime Capsule A1254RauNoch keine Bewertungen
- Quick Setup Guide - AirStation Turbo G WHR-HP-G54Dokument8 SeitenQuick Setup Guide - AirStation Turbo G WHR-HP-G54Walter SantosNoch keine Bewertungen
- AIRNET 54Mb Indoor High Power AP Quick Configuration GuideDokument15 SeitenAIRNET 54Mb Indoor High Power AP Quick Configuration Guidecacr_72Noch keine Bewertungen
- Quick Setup Guide - AirStation Turbo G WHR-HP-G54Dokument8 SeitenQuick Setup Guide - AirStation Turbo G WHR-HP-G54Widi PrabowoNoch keine Bewertungen
- Time Capsule Setup GuideDokument44 SeitenTime Capsule Setup Guidedoctorwho69Noch keine Bewertungen
- Wireless Networking: Mac/Pc Compatibility: Quickstart Guide For BusinessDokument8 SeitenWireless Networking: Mac/Pc Compatibility: Quickstart Guide For Businessminhtien4everNoch keine Bewertungen
- Time Capsule Sim Dual BandDokument40 SeitenTime Capsule Sim Dual BandsarahNoch keine Bewertungen
- Prepaid Postpaid Value Added Services: Surprise VASDokument5 SeitenPrepaid Postpaid Value Added Services: Surprise VASDx Mohammad RanaNoch keine Bewertungen
- AirTight Wi Fi Quick Setup GuideDokument21 SeitenAirTight Wi Fi Quick Setup GuideRadenda Manggala MustikasalehNoch keine Bewertungen
- Quick Setup Guide - Airstation Whr-G54S: Wireless Cable/Dsl Smart RouterDokument6 SeitenQuick Setup Guide - Airstation Whr-G54S: Wireless Cable/Dsl Smart RoutersuckmydickyyNoch keine Bewertungen
- LO 2 OkDokument14 SeitenLO 2 OkEdgar BatistianaNoch keine Bewertungen
- 3com 11g Access Point Quick Start GuideDokument48 Seiten3com 11g Access Point Quick Start Guideaekx21Noch keine Bewertungen
- DI-804HV: Check Your Package ContentsDokument12 SeitenDI-804HV: Check Your Package ContentsJorge Manuel Ramirez GianellaNoch keine Bewertungen
- AIRNET 54Mb 2.4GHz Bridge PTP Kit Quick Configuration GuideDokument15 SeitenAIRNET 54Mb 2.4GHz Bridge PTP Kit Quick Configuration GuideAngel Bernardo Gomez LizanaNoch keine Bewertungen
- Step 1: Decide Where To Place The Router: A. What Is Router?Dokument3 SeitenStep 1: Decide Where To Place The Router: A. What Is Router?MARK GILNoch keine Bewertungen
- Qig Di-604Dokument12 SeitenQig Di-604Dark _Noch keine Bewertungen
- C46 Exp4Dokument10 SeitenC46 Exp4pravintp123Noch keine Bewertungen
- Mac Basics - Connecting Your Mac To The InternetDokument3 SeitenMac Basics - Connecting Your Mac To The Internetsoumitra sulavNoch keine Bewertungen
- Network DebugDokument5 SeitenNetwork DebugFERNANDONoch keine Bewertungen
- M20 User GuideDokument12 SeitenM20 User GuideИисус ГальегосNoch keine Bewertungen
- AmosConnect Install Guide V7.4Dokument49 SeitenAmosConnect Install Guide V7.4Taufiq Omar HasanNoch keine Bewertungen
- Ict 4Dokument16 SeitenIct 4jerry.mejiaNoch keine Bewertungen
- TLE-CSS Grade9 Module Q4W7Dokument4 SeitenTLE-CSS Grade9 Module Q4W7gela vynxNoch keine Bewertungen
- Troubleshooting BGAN: 1.0 Connecting Your Computer To The TerminalDokument15 SeitenTroubleshooting BGAN: 1.0 Connecting Your Computer To The TerminalRobinson DuwebNoch keine Bewertungen
- Linksys ATA Installation and Provisioning GuideDokument12 SeitenLinksys ATA Installation and Provisioning GuideDavid WormstoneNoch keine Bewertungen
- Welcome Kit: Retail Broadband ServicesDokument13 SeitenWelcome Kit: Retail Broadband ServicesjprachandNoch keine Bewertungen
- 3 Ways To Configure Your PC To A Local Area Network - WikiHowDokument3 Seiten3 Ways To Configure Your PC To A Local Area Network - WikiHowlr dagaangNoch keine Bewertungen
- Quick Installation Guide: Super G™ Wireless Access PointDokument17 SeitenQuick Installation Guide: Super G™ Wireless Access PointYamel BorrelliNoch keine Bewertungen
- Wmr-433 User Manual: AirstationDokument29 SeitenWmr-433 User Manual: AirstationOcks FordNoch keine Bewertungen
- Back To My Mac User'S Guide: MobilemeDokument9 SeitenBack To My Mac User'S Guide: Mobilememshek17Noch keine Bewertungen
- UntitledDokument6 SeitenUntitledeldi_yeNoch keine Bewertungen
- USBConnect Lightning Quickstart WebDokument24 SeitenUSBConnect Lightning Quickstart WebRitesh Kotekar UdupaNoch keine Bewertungen
- Remote Lab Connection: Modern Electrical MachinesDokument1 SeiteRemote Lab Connection: Modern Electrical MachinesCarlos Sarmiento LoraNoch keine Bewertungen
- TrendCommunications Victoria Combo Remote ControlDokument10 SeitenTrendCommunications Victoria Combo Remote ControlrosbowNoch keine Bewertungen
- How To Set Up A Home Network RouterDokument2 SeitenHow To Set Up A Home Network RouterTosha ColemanNoch keine Bewertungen
- ADSL Gateway: Quick Installation GuideDokument6 SeitenADSL Gateway: Quick Installation GuideWaseem SeyalNoch keine Bewertungen
- Airlink101 Access Point - Ap431wDokument42 SeitenAirlink101 Access Point - Ap431wJim ParentNoch keine Bewertungen
- (WWW - Indowebster.com) - RemoteControl Connections PDFDokument18 Seiten(WWW - Indowebster.com) - RemoteControl Connections PDFmas-jirunNoch keine Bewertungen
- IOT Lab FileDokument49 SeitenIOT Lab Filebhupeshkumar2003Noch keine Bewertungen
- What Can I Do If The TP-Link Wireless Adapter Is Not Achieving Desired Speed?Dokument59 SeitenWhat Can I Do If The TP-Link Wireless Adapter Is Not Achieving Desired Speed?heriNoch keine Bewertungen
- Acces Point 3crwe454g75Dokument50 SeitenAcces Point 3crwe454g75Hugo Manuel Sánchez MartínezNoch keine Bewertungen
- AP411W User Manual Setup Wireless Access PointDokument32 SeitenAP411W User Manual Setup Wireless Access PointrogercomNoch keine Bewertungen
- Material Design de La Google Pentru AndroidDokument11 SeitenMaterial Design de La Google Pentru AndroidRăzvan BăltărețuNoch keine Bewertungen
- Iran Underground MusicDokument4 SeitenIran Underground MusicAli AfghahNoch keine Bewertungen
- Panic Blog Top 20 Secrets of Coda 2Dokument1 SeitePanic Blog Top 20 Secrets of Coda 2Ali AfghahNoch keine Bewertungen
- Nimble KitDokument70 SeitenNimble KitAli AfghahNoch keine Bewertungen