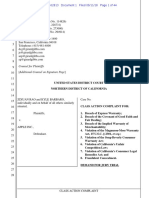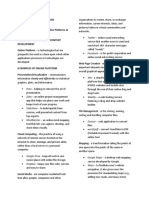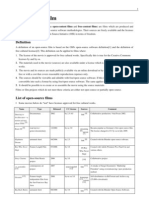Beruflich Dokumente
Kultur Dokumente
Cisco 3900 Series and Cisco 2900 Series Hardware Installation Guide
Hochgeladen von
Thakill Goyang Duyuu0 Bewertungen0% fanden dieses Dokument nützlich (0 Abstimmungen)
58 Ansichten28 SeitenCisco 3900 Series and Cisco 2900 Series Hardware Installation Guide Configuring the router. Guide describes how to power up the router and perform the initial configuration.
Originalbeschreibung:
Copyright
© © All Rights Reserved
Verfügbare Formate
DOCX, PDF, TXT oder online auf Scribd lesen
Dieses Dokument teilen
Dokument teilen oder einbetten
Stufen Sie dieses Dokument als nützlich ein?
Sind diese Inhalte unangemessen?
Dieses Dokument meldenCisco 3900 Series and Cisco 2900 Series Hardware Installation Guide Configuring the router. Guide describes how to power up the router and perform the initial configuration.
Copyright:
© All Rights Reserved
Verfügbare Formate
Als DOCX, PDF, TXT herunterladen oder online auf Scribd lesen
0 Bewertungen0% fanden dieses Dokument nützlich (0 Abstimmungen)
58 Ansichten28 SeitenCisco 3900 Series and Cisco 2900 Series Hardware Installation Guide
Hochgeladen von
Thakill Goyang DuyuuCisco 3900 Series and Cisco 2900 Series Hardware Installation Guide Configuring the router. Guide describes how to power up the router and perform the initial configuration.
Copyright:
© All Rights Reserved
Verfügbare Formate
Als DOCX, PDF, TXT herunterladen oder online auf Scribd lesen
Sie sind auf Seite 1von 28
Cisco 3900 Series and Cisco 2900 Series Hardware Installation Guide
Configuring the Router
Cisco 3900
Series and
Cisco 2900
Series
Hardware
Installation
Guide
o Preface
o Overvie
w of the
Router
o Preparin
g for
the
Installat
ion
o Installin
g and
Connect
ing the
Router
o Config
uring
the
Router
o Installin
g
Internal
Modules
and
FRUs
o Getting
Softwar
e
Licenses
for the
Router
o Online
Insertio
n
Remova
l
Download this chapter
Configuring the Router
Download the complete book
Complete book (PDF - 11 MB)
Feedback
Table Of Contents
Configuring the Router
Powering up the Router
Checklist for Power Up
Power Up Procedure
Verifying the Front Panel LED Indications
Performing the Initial Configuration on the Router
Using Cisco Setup Command Facility
Completing the Configuration
Using Cisco Configuration Professional Express
Using Cisco IOS CLIManual Configuration
Configuring the Router Hostname
Configuring the Enable and Enable Secret Passwords
Configuring the Console Idle Privileged EXEC Timeout
Configuring Gigabit Ethernet Interfaces
Specifying a Default Route or Gateway of Last Resort
Configuring IP Routing and IP Protocols
Default Routes
Default Network
Gateway of Last Resort
Configuring Virtual Terminal Lines for Remote Console
Access
Configuring the Auxiliary Line
Verifying Network Connectivity
Saving Your Router Configuration
Saving Backup Copies of Configuration and System Image
Verifying the Initial Configuration
Configuring the Router
This document describes how to power up the router and perform the initial
configuration in the following sections:
Powering up the Router
Performing the Initial Configuration on the Router
Using Cisco Setup Command Facility
Using Cisco Configuration Professional Express
Using Cisco IOS CLIManual Configuration
Verifying the Initial Configuration
Powering up the Router
Warning Blank faceplates and cover panels serve three important
functions: they prevent exposure to hazardous voltages and currents
inside the chassis; they contain electromagnetic interference (EMI)
that might disrupt other equipment; and they direct the flow of
cooling air through the chassis. Do not operate the system unless all
cards, faceplates, front covers, and rear covers are in place.
Statement 1029
This section covers the following topics:
Powering up the Router
Performing the Initial Configuration on the Router
Verifying Network Connectivity
Verifying the Initial Configuration
Checklist for Power Up
Check the following items before powering up the router:
Chassis is securely mounted and grounded.
Power and interface cables are connected.
The external CompactFlash memory card is properly seated into its
slot. For installation instructions, see "Removing and Installing
CompactFlash Memory Cards" procedure.
PC with terminal emulation program (HyperTerminal or equivalent) is
connected to the console port and configured for 9600 baud, 8 data
bits, 1 stop bit, no parity, and flow control is set to "none."
Suitable PC COM port is selected in the terminal emulation program.
Passwords for access control are selected.
IP addresses for the Ethernet and serial interfaces have been
determined.
Power Up Procedure
To power up your Cisco router, follow this procedure to verify the router has
performed the initialization and self-test. When the procedure is finished, the
router is ready to configure.
If you encounter problems while powering on the router, see the router's
Troubleshooting page on Cisco.com.
For information about the ROM monitor and the bootstrap program, see Using
the ROM Monitor in the router's software configuration guide. For information
about the configuration register, see Changing the Configuration Register
Settings in the router's software configuration guide.
Note To view the boot sequence, you must establish console connection to the Cisco
router before it powers up.
Step 1 Make sure that your PC is powered up and connected as
described in the "Checklist for Power Up" section.
Step 2 Move the power switch to the ON position.
The SYS LED on the front of the chassis begins blinking green.
The fans begin operating.
Startup messages appear in your Console window. When the startup
messages finish, the SYS LED appears solid green.
Caution Do not press any keys on the keyboard until the messages stop and the SYS
LED is solid green. Any keys pressed during this time are interpreted as the first
command typed when the messages stop, which might cause the router to power
off and start over. It takes a few minutes for the messages to stop.
Note Depending on your installation, some LEDs at the rear of the chassis and on
installed modules might also illuminate.
If you encounter a problem during the power up process, see the
Troubleshooting documentation on the Cisco.com product page.
Step 3 Use any of the following tools to perform the initial configuration.
Cisco Configuration Professional Express
Note Cisco recommends using Cisco Configuration Professional
Express to perform the initial configuration on the router
because it provides a web-based graphical-user interface.
See Cisco Configuration Professional Express.
Cisco Setup Command Facility
Cisco Command Line Interface
Cisco Setup Command Facility
Cisco Setup Command Facility lets you configure the initial router settings
through a configuration dialog. If you see the following messages, the router has
booted and is ready for initial configuration using the setup command facility.
--- System Configuration Dialog ---
At any point you may enter a question mark '?' for help.
Use ctrl-c to abort configuration dialog at any prompt.
Default settings are in square brackets '[]'.
Would you like to enter the initial configuration dialog? [yes/no]:
See the "Performing the Initial Configuration on the Router" section for additional
information.
Note If the system configuration dialog message does not appear,
a default configuration file was installed on the router prior to
shipping. See the "Using Cisco Configuration Professional
Express" section to configure the router.
Cisco Configuration Professional Express
Use the Cisco Configuration Professional Express web-based application to
configure the initial router settings. See the Cisco Configuration Professional
Express User Guide document on Cisco.com for detailed instructions,
http://www.cisco.com/en/US/docs/net_mgmt/cisco_configuration_professional_ex
press/version1_1/online_help/CCPE11.pdf
Cisco Command Line Interface
Cisco Command Line Interface (CLI) lets you configure the initial router settings
manually. If you see the following messages, the router has booted and is ready
for initial configuration using the CLI. For how to use the CLI to configure the
router, see the "Using Cisco IOS CLIManual Configuration" section.
Note If the rommon 1> prompt appears, your system has booted in ROM monitor
mode. For information on the ROM monitor, see Using the ROM Monitor in the
router's software configuration guide.
Verifying the Front Panel LED Indications
The front-panel indicator LEDs described in Table 1-13 provide power, activity,
and status information useful during power up.
Performing the Initial Configuration on the Router
Use the following tools to perform the initial configuration on the router:
Using Cisco Setup Command Facility
Using Cisco Configuration Professional Express
Using Cisco IOS CLIManual Configuration
Using Cisco Setup Command Facility
The setup command facility prompts you to enter the information that is needed
to configure a router quickly. The facility steps you through a initial configuration,
including LAN and WAN interfaces. For more general information about the setup
command facility, see the following document:
Cisco IOS Configuration Fundamentals Configuration Guide, Release 12.4, Part
2: Cisco IOS User Interfaces:Using AutoInstall and Setup:
http://www.cisco.com/en/US/docs/ios/fundamentals/configuration/guide/12_4/cf_
12_4_book.html
This section explains how to configure a hostname for the router, set passwords,
and configure an interface for communication with the management network.
Note The messages that are displayed will vary based on your router model, the
installed interface modules, and the software image. The following example and
the user entries (in bold) are shown as examples only.
Note If you make a mistake while using the setup command facility, you can exit and
run the setup command facility again. Press Ctrl-C, and enter the setup
command in privileged EXEC mode (Router#).
Step 1 Enter the setup command facility by using one of the following
methods:
From the Cisco IOS CLI, enter the setup command in privileged
EXEC mode:
Router> enable
Password: <password>
Router# setup
--- System Configuration Dialog ---
Continue with configuration dialog? [yes/no]:
You are now in the Setup Configuration Utility.
The prompts in the setup command facility vary; depending on your
router model, on the installed interface modules, and on the software
image. The following steps and the user entries (in bold) are shown as
examples only.
Note If you make a mistake while using the setup command
facility, you can exit and run the setup command facility
again. Press Ctrl-C, and enter the setup command at the
privileged EXEC mode prompt (Router#). For more
information on using the setup command facility, see The
Setup Command chapter in Cisco IOS Configuration
Fundamentals Command Reference, Release 12.2T,
http://www.cisco.com/en/US/docs/ios/12_2t/fun/command/ref
erence/122tfr.html
Step 2 To proceed using the setup command facility, enter yes.
Continue with configuration dialog? [yes/no]:
At any point you may enter a question mark '?' for help.
Use ctrl-c to abort configuration dialog at any prompt.
Default settings are in square brackets '[]'.
Step 3 Basic management setup configures only enough connectivity
Would you like to enter basic management setup? [yes/no]: yes
Step 4 Enter a hostname for the router (this example uses myrouter):
Configuring global parameters:
Enter host name [Router]: myrouter
Step 5 Enter an enable secret password. This password is encrypted (for
more security) and cannot be seen when viewing the
configuration.
The enable secret is a password used to protect access to
privileged EXEC and configuration modes. This password, after
entered, becomes encrypted in the configuration.
Enter enable secret: cisco
Step 6 Enter an enable password that is different from the enable secret
password. This password is not encrypted (and is less secure)
and can be seen when viewing the configuration.
The enable password is used when you do not specify an
enable secret password, with some older software versions, and
some boot images.
Enter enable password: cisco123
Step 7 Enter the virtual terminal password, which prevents
unauthenticated access to the router through ports other than the
console port:
The virtual terminal password is used to protect
access to the router over a network interface.
Enter virtual terminal password: cisco
Step 8 Respond to the following prompts as appropriate for your network:
Configure SNMP Network Management? [no]: yes
Community string [public]:
A summary of the available interfaces is displayed.
Note The interface summary includes interface numbering, which
is dependent on the router model and the installed modules
and interface cards.
Current interface summary
Interface IP-Address OK? Method Status
Protocol
GigabitEthernet0/0 unassigned YES NVRAM
administratively down down
GigabitEthernet0/1 10.10.10.12 YES DHCP up
up
GigabitEthernet0/2 unassigned YES NVRAM
administratively down down
SSLVPN-VIF0 unassigned NO unset up
Any interface listed with OK? value "NO" does not have a valid
configuration
Step 9 Select one of the available interfaces for connecting the router to
the management network:
Enter interface name used to connect to the
management network from the above interface summary:
gigabitethernet0/1
Step 10 Respond to the following prompts as appropriate for your
network:
Configuring interface GigabitEthernet0/1:
Configure IP on this interface? [yes]: yes
IP address for this interface [10.10.10.12]:
Subnet mask for this interface [255.0.0.0] : 255.255.255.0
Class A network is 10.0.0.0, 24 subnet bits; mask is /24
The following configuration command script was created:
hostname myrouter
enable secret 5 $1$t/Dj$yAeGKviLLZNOBX0b9eifO0 enable password
cisco123 line vty 0 4
password cisco snmp-server community public !
no ip routing
!
interface GigabitEthernet0/0
shutdown
no ip address
!
interface GigabitEthernet0/1
no shutdown
ip address 10.10.10.12 255.255.255.0
!
interface GigabitEthernet0/2
shutdown
no ip address
!
end
Step 11 Respond to the following prompts. Select [2] to save the initial
configuration:
[0] Go to the IOS command prompt without saving this config.
[1] Return back to the setup without saving this config.
[2] Save this configuration to nvram and exit.
Enter your selection [2]: 2
Building configuration...
Use the enabled mode 'configure' command to modify this
configuration.
Press RETURN to get started! RETURN
The user prompt is displayed:
myrouter>
Completing the Configuration
When using the Cisco Setup, and after you have provided all the information
requested by the facility, the final configuration appears. To complete your router
configuration, follow these steps:
Step 1 The facility prompts you to save the configuration.
If you answer no, the configuration information you entered is not
saved, and you return to the router enable prompt (Router#). Enter
setup to return to the System Configuration Dialog.
If you answer yes, the configuration is saved, and you are returned to
the user EXEC prompt (Router>).
Use this configuration? {yes/no} : yes
Building configuration...
Use the enabled mode 'configure' command to modify this
configuration.
Press RETURN to get started!
%LINK-3-UPDOWN: Interface Ethernet0/0, changed state to up
%LINK-3-UPDOWN: Interface Ethernet0/1, changed state to up
%LINK-3-UPDOWN: Interface Serial0/0/0, changed state to up
%LINK-3-UPDOWN: Interface Serial0/0/1, changed state to down
%LINK-3-UPDOWN: Interface Serial0/2, changed state to down
%LINK-3-UPDOWN: Interface Serial1/0, changed state to up
%LINK-3-UPDOWN: Interface Serial1/1, changed state to down
%LINK-3-UPDOWN: Interface Serial1/2, changed state to down
<Additional messages omitted.>
Step 2 When the messages stop appearing on your screen, press
Return to get the Router> prompt.
Note If you see the next message, it means that no other routers
were found on the network attached to the port.
%AT-6-ONLYROUTER: Ethernet0/0: AppleTalk port enabled; no neighbors
found
Step 3 The Router> prompt indicates that you are now at the command-
line interface (CLI) and you have just completed a initial router
configuration. Nevertheless, this is not a complete configuration.
At this point, you have two choices:
Run the setup command facility again, and create another
configuration.
Router> enable
Password: password
Router# setup
Modify the existing configuration or configure additional features by
using the CLI:
Router> enable
Password: password
Router# configure terminal
Router(config)#
Using Cisco Configuration Professional Express
Use Cisco Configuration Professional Express web-based application to
configure the initial router settings. See the Cisco Configuration Professional
Express User Guide document on Cisco.com for detailed instructions,
http://www.cisco.com/en/US/docs/net_mgmt/cisco_configuration_professional_ex
press/version1_1/online_help/CCPE11.pdf
For help with interface and port numbering, see the "Slot, Port, and Interface
Information" section.
Using Cisco IOS CLIManual Configuration
This section shows you how to access the command-line interface (CLI) to
perform the initial configuration on the router.
If the system configuration dialog message does not appear, a default
configuration file was installed on the router prior to shipping. See the "Using
Cisco Configuration Professional Express" section to configure the router.
For help with interface and port numbering, see the "Slot, Port, and Interface
Information" section.
Step 1 Enter the following answer when the system message appears on
the router.
--- System Configuration Dialog ---
At any point you may enter a question mark '?' for help.
Use ctrl-c to abort configuration dialog at any prompt.
Default settings are in square brackets '[]'.
Would you like to enter the initial configuration dialog? [yes/no]:
no
Step 2 Press Return to terminate autoinstall and continue with manual
configuration:
Would you like to terminate autoinstall? [yes] Return
Several messages are displayed, ending with a line similar to the following:
...
Copyright (c) 1986-2004 by cisco Systems, Inc.
Compiled <date> <time> by <person>
Step 3 Press Return to bring up the Router> prompt.
...
flashfs[4]: Initialization complete.
Router>
Step 4 Type enable to enter privileged EXEC mode:
Router> enable
Router#
Configuring the Router Hostname (Optional)
Configuring the Enable and Enable Secret Passwords (Required)
Configuring the Console Idle Privileged EXEC Timeout (Optional)
Configuring Gigabit Ethernet Interfaces (Required)
Specifying a Default Route or Gateway of Last Resort (Required)
Configuring IP Routing and IP Protocols (Required)
Configuring Virtual Terminal Lines for Remote Console Access
(Required)
Configuring the Auxiliary Line (Optional)
Verifying Network Connectivity (Required)
Saving Your Router Configuration (Required)
Saving Backup Copies of Configuration and System Image (Optional)
Configuring the Router Hostname
The hostname is used in CLI prompts and default configuration filenames. If you
do not configure the router hostname, the router uses the factory-assigned
default hostname "Router."
Do not expect capitalization and lower casing to be preserved in the hostname.
Uppercase and lowercase characters are treated as identical by many Internet
software applications. It may seem appropriate to capitalize a name as you would
ordinarily do, but conventions dictate that computer names appear in all
lowercase characters. For more information, see the RFC 1178, Choosing a
Name for Your Computer.
The name must also follow the rules for Advanced Research Projects Agency
Network (ARPANET) hostnames. They must start with a letter, end with a letter
or digit, and have as interior characters only letters, digits, and hyphens. Names
must be 63 characters or fewer. For more information, see the RFC 1035,
Domain NamesImplementation and Specification.
SUMMARY STEPS
1. enable
2. configure terminal
3. hostname name
4. Verify that the router prompt displays your new hostname.
5. end
DETAILED STEPS
Command or Action Purpose
Step 1
enable
Example:
Router> enable
Enables privileged
EXEC mode.
Enter your
password if
prompted.
Step 2
configure terminal
Example:
Router# configure
terminal
Enters global
configuration mode.
Step 3
hostname name
Example:
Router(config)# hostname
myrouter
Specifies or modifies
the hostname for the
network server.
Step 4 Verify that the router prompt
displays your new
hostname.
Example:
myrouter(config)#
Step 5
end
Example:
myrouter# end
(Optional) Returns to
privileged EXEC mode.
Configuring the Enable and Enable Secret Passwords
To provide an additional layer of security, particularly for passwords that cross
the network or are stored on a TFTP server, you can use either the enable
password command or enable secret command. Both commands accomplish
the same thingthey allow you to establish an encrypted password that users
must enter to access privileged EXEC (enable) mode.
We recommend that you use the enable secret command because it uses an
improved encryption algorithm. Use the enable password command only if you
boot an older image of the Cisco IOS software or if you boot older boot ROMs
that do not recognize the enable secret command.
For more information, see the "Configuring Passwords and Privileges" chapter in
the Cisco IOS Security Configuration Guide. Also see the Cisco IOS Password
Encryption Facts tech note and the Improving Security on Cisco Routers tech
note.
Restrictions
If you configure the enable secret command, it takes precedence over the
enable password command; the two commands cannot be in effect
simultaneously.
SUMMARY STEPS
1. enable
2. configure terminal
3. enable password password
4. enable secret password
5. end
6. enable
7. end
DETAILED STEPS
Command or
Action Purpose
Step 1
enable
Example:
Router> enable
Enables privileged EXEC
mode.
Enter your password if
prompted.
Step 2
configure
terminal
Example:
Router# configure
terminal
Enters global configuration
mode.
Step 3
enable password
password
Example:
Router(config)#
enable password
pswd2
(Optional) Sets a local
password to control access to
various privilege levels.
We recommend that you
perform this step only if you
boot an older image of the
Cisco IOS software or if you
boot older boot ROMs that
do not recognize the
enable secret command.
Step 4
enable secret
password
Example:
Router(config)#
Specifies an additional layer of
security over the enable
password command.
enable secret
greentree
Do not use the same
password that you entered
in Step 3.
Step 5
end
Example:
Router(config)#
end
Returns to privileged EXEC
mode.
Step 6
enable
Example:
Router> enable
Enables privileged EXEC
mode.
Verify that your new enable
or enable secret password
works.
Step 7
end
Example:
Router(config)#
end
(Optional) Returns to privileged
EXEC mode.
Configuring the Console Idle Privileged EXEC Timeout
This section describes how to configure the console line's idle privileged EXEC
timeout. By default, the privileged EXEC command interpreter waits 10 minutes
to detect user input before timing out.
When you configure the console line, you can also set communication
parameters, specify autobaud connections, and configure terminal operating
parameters for the terminal that you are using. For more information on
configuring the console line, see the Cisco IOS Configuration Fundamentals and
Network Management Configuration Guide. In particular, see the "Configuring
Operating Characteristics for Terminals" and "Troubleshooting and Fault
Management" chapters.
SUMMARY STEPS
1. enable
2. configure terminal
3. line console 0
4. exec-timeout minutes [seconds]
5. end
6. show running-config
DETAILED STEPS
Command or
Action Purpose
Step 1
enable
Example:
Router> enable
Enables privileged EXEC mode.
Enter your password if
prompted.
Step 2
configure
terminal
Example:
Router#
configure
terminal
Enters global configuration
mode.
Step 3
line console 0
Example:
Router(config)#
line console 0
Configures the console line and
starts the line configuration
command collection mode.
Step 4
exec-timeout
minutes
[seconds]
Example:
Router(config-
line)# exec-
timeout 0 0
Sets the idle privileged EXEC
timeout, which is the interval
that the privileged EXEC
command interpreter waits until
user input is detected.
The example shows how to
specify no timeout. Setting
the exec-timeout value to 0
will cause the router to never
log out once logged in. This
could have security
implications if you leave the
console without manually
logging out using the disable
command.
Step 5
end
Example:
Router(config)#
end
Returns to privileged EXEC
mode.
Step 6
show running-
config
Example:
Router(config)#
show running-
config
Displays the running
configuration file.
Verify that you properly
configured the idle privileged
EXEC timeout.
Examples
The following example shows how to set the console idle privileged EXEC
timeout to 2 minutes 30 seconds:
line console
exec-timeout 2 30
The following example shows how to set the console idle privileged EXEC
timeout to 10 seconds:
line console
exec-timeout 0 10
Configuring Gigabit Ethernet Interfaces
This sections shows how to assign an IP address and interface description to an
Ethernet interface on your router.
For comprehensive configuration information on Gigabit Ethernet interfaces, see
the "Configuring LAN Interfaces" chapter of the Cisco IOS Interface and
Hardware Component Configuration Guide,
http://www.cisco.com/en/US/docs/ios/12_2/interface/configuration/guide/icflanin.h
tml
For information on interface numbering, see the software configuration guide for
your router.
SUMMARY STEPS
1. enable
2. show ip interface brief
3. configure terminal
4. interface {fastethernet | gigabitethernet} 0/port
5. description string
6. ip address ip-address mask
7. no shutdown
8. end
9. show ip interface brief
DETAILED STEPS
Command or Action Purpose
Step 1
enable
Example:
Router> enable
Enables privileged EXEC
mode.
Enter your password if
prompted.
Step 2
show ip interface
brief
Example:
Router# show ip
interface brief
Displays a brief status of
the interfaces that are
configured for IP.
Learn which type of
Ethernet interface is on
your router.
Step 3
configure terminal
Example:
Router# configure
terminal
Enters global configuration
mode.
Step 4
interface
{fastethernet |
Specifies the Ethernet
interface and enters
gigabitethernet}
0/port
Example:
Router(config)#
interface
gigabitethernet 0/0
interface configuration
mode.
Note For information on
interface numbering,
see the software
configuration guide.
Step 5
description string
Example:
Router(config-if)#
description GE int
to 2nd floor south
wing
(Optional) Adds a
description to an interface
configuration.
The description helps
you remember what is
attached to this
interface. The
description can be
useful for
troubleshooting.
Step 6
ip address ip-
address mask
Example:
Router(config-if)#
ip address
172.16.74.3
255.255.255.0
Sets a primary IP address
for an interface.
Step 7
no shutdown
Example:
Router(config-if)#
no shutdown
Enables an interface.
Step 8
end
Example:
Router(config)# end
Returns to privileged EXEC
mode.
Step 9
show ip interface
brief
Example:
Router# show ip
interface brief
Displays a brief status of
the interfaces that are
configured for IP.
Verify that the Ethernet
interfaces are up and
configured correctly.
Examples
Configuring the GigabitEthernet Interface: Example
!
interface GigabitEthernet0/0
description GE int to HR group
ip address 172.16.3.3 255.255.255.0
duplex auto
speed auto
no shutdown
!
Sample Output for the show ip interface brief Command
Router# show ip interface brief
Interface IP-Address OK? Method Status
Protocol
GigabitEthernet0/0 172.16.3.3 YES NVRAM up
up
GigabitEthernet0/1 unassigned YES NVRAM
administratively down down
Router#
Specifying a Default Route or Gateway of Last Resort
This section describes how to specify a default route with IP routing enabled. For
alternative methods of specifying a default route, see the Configuring a Gateway
of Last Resort Using IP Commands tech note.
The Cisco IOS software uses the gateway (router) of last resort if it does not
have a better route for a packet and if the destination is not a connected network.
This section describes how to select a network as a default route (a candidate
route for computing the gateway of last resort). The way in which routing
protocols propagate the default route information varies for each protocol.
Configuring IP Routing and IP Protocols
For comprehensive configuration information about IP routing and IP routing
protocols, see the Cisco IOS IP Routing Protocols Configuration Guide, Release
12.4T on Cisco.com at the following URL,
http://www.cisco.com/en/US/docs/ios/iproute/configuration/guide/12_4t/irp_12_4t
_book.html.
IP Routing
You can configure integrated routing and bridging (IRB) so the router can route
and bridge simultaneously. The router will act as an IP host on the network
whether routing is enabled or not. To read more about IRB see the following URL
on Cisco.com,
http://www.cisco.com/en/US/tech/tk389/tk815/tk855/tsd_technology_support_sub
-protocol_home.html
IP routing is automatically enabled in the Cisco IOS software. When IP routing is
configured, the system will use a configured or learned route to forward packets,
including a configured default route.
Note This task section does not apply when IP routing is disabled. To specify a
default route when IP routing is disabled, refer to the Configuring a Gateway of
Last Resort Using IP Commands tech note on Cisco.com.
Default Routes
A router might not be able to determine the routes to all other networks. To
provide complete routing capability, the common practice is to use some routers
as smart routers and give the remaining routers default routes to the smart
router. (Smart routers have routing table information for the entire internetwork.)
These default routes can be passed along dynamically, or can be configured into
the individual routers.
Most dynamic interior routing protocols include a mechanism for causing a smart
router to generate dynamic default information that is then passed along to other
routers.
Default Network
If a router has an interface that is directly connected to the specified default
network, the dynamic routing protocols running on the router will generate or
source a default route. In the case of RIP, the router will advertise the
pseudonetwork 0.0.0.0. In the case of IGRP, the network itself is advertised and
flagged as an exterior route.
A router that is generating the default for a network also may need a default of its
own. One way a router can generate its own default is to specify a static route to
the network 0.0.0.0 through the appropriate device.
Gateway of Last Resort
When default information is being passed along through a dynamic routing
protocol, no further configuration is required. The system periodically scans its
routing table to choose the optimal default network as its default route. In the
case of RIP, there is only one choice, network 0.0.0.0. In the case of IGRP, there
might be several networks that can be candidates for the system default. The
Cisco IOS software uses both administrative distance and metric information to
determine the default route (gateway of last resort). The selected default route
appears in the gateway of last resort display of the show ip route EXEC
command.
If dynamic default information is not being passed to the software, candidates for
the default route are specified with the ip default-network global configuration
command. In this usage, the ip default-network command takes an
unconnected network as an argument. If this network appears in the routing table
from any source (dynamic or static), it is flagged as a candidate default route and
is a possible choice as the default route.
If the router has no interface on the default network, but does have a route to it, it
considers this network as a candidate default path. The route candidates are
examined and the best one is chosen, based on administrative distance and
metric. The gateway to the best default path becomes the gateway of last resort.
SUMMARY STEPS
1. enable
2. configure terminal
3. ip routing
4. ip route dest-prefix mask next-hop-ip-address [admin-distance]
[permanent]
5. ip default-network network-number
or
ip route dest-prefix mask next-hop-ip-address
6. end
7. show ip route
DETAILED STEPS
Command or Action Purpose
Step 1
enable
Example:
Router> enable
Enables privileged
EXEC mode.
Enter your
password if
prompted.
Step 2
configure terminal
Example:
Router# configure
terminal
Enters global
configuration mode.
Step 3
ip routing
Example:
Router(config)# ip
routing
Enables IP routing.
Step 4
ip route dest-prefix mask
next-hop-ip-address
[admin-distance]
[permanent]
Example:
Router(config)# ip route
192.168.24.0
255.255.255.0 172.28.99.2
Establishes a static
route.
Step 5
ip default-network
network-number
or
ip route dest-prefix mask
next-hop-ip-address
Example:
Router(config)# ip
default-network
192.168.24.0
Example:
Router(config)# ip route
0.0.0.0 0.0.0.0
172.28.99.1
Selects a network as a
candidate route for
computing the
gateway of last resort.
Creates a static route
to network 0.0.0.0
0.0.0.0 for computing
the gateway of last
resort.
Step 6
end
Example:
Router(config)# end
Returns to privileged
EXEC mode.
Step 7
show ip route
Example:
Router# show ip route
Displays the current
routing table
information.
Verify that the
gateway of last
resort is set.
Examples
Specifying a Default Route: Example
!
ip routing
!
ip route 192.168.24.0 255.255.255.0 172.28.99.2
!
ip default-network 192.168.24.0
!
Sample Output for the show ip route Command
Router# show ip route
Codes: C - connected, S - static, I - IGRP, R - RIP, M - mobile, B -
BGP
D - EIGRP, EX - EIGRP external, O - OSPF, IA - OSPF inter
area
E1 - OSPF external type 1, E2 - OSPF external type 2, E - EGP
i - IS-IS, L1 - IS-IS level-1, L2 - IS-IS level-2, * -
candidate default
Gateway of last resort is 172.28.99.2 to network 192.168.24.0
172.24.0.0 255.255.255.0 is subnetted, 1 subnets
C 172.24.192.0 is directly connected, FastEthernet0
S 172.24.0.0 255.255.0.0 [1/0] via 172.28.99.0
S* 192.168.24.0 [1/0] via 172.28.99.2
172.16.0.0 255.255.255.0 is subnetted, 1 subnets
C 172.16.99.0 is directly connected, FastEthernet1
Router#
Configuring Virtual Terminal Lines for Remote Console Access
Virtual terminal (vty) lines are used to allow remote access to the router. This
section shows you how to configure the virtual terminal lines with a password, so
that only authorized users can remotely access the router.
The router has five virtual terminal lines by default. However, you can create
additional virtual terminal lines as described in the Cisco IOS Terminal Services
Configuration Guide, Release 12.4. See the Configuring Terminal Operating
Characteristics for Dial-In Sessions section.
Line passwords and password encryption is described in the Cisco IOS Security
Configuration Guide, Release 12.4. See the Security with Passwords, Privilege
Levels, and Login Usernames for CLI Sessions on Networking Devices section. If
you want to secure the vty lines with an access list, see the Access Control Lists:
Overview and Guidelines. Also see the Cisco IOS Password Encryption Facts
tech note.
SUMMARY STEPS
1. enable
2. configure terminal
3. line vty line-number [ending-line-number]
4. password password
5. login
6. end
7. show running-config
8. From another network device, attempt to open a Telnet session to the
router.
DETAILED STEPS
Command or Action Purpose
Step 1
enable
Example:
Router> enable
Enables privileged EXEC
mode.
Enter your password if
prompted.
Step 2
configure terminal
Example:
Router# configure
terminal
Enters global configuration
mode.
Step 3
line vty line-number
[ending-line-number]
Example:
Router(config)# line
vty 0 4
Starts the line
configuration command
collection mode for the
virtual terminal lines (vty)
for remote console
access.
Make sure that you
configure all vty lines
on your router.
Note To verify the number
of vty lines on your
router, use the line
vty ? command.
Step 4
password password
Example:
Router(config-line)#
password guessagain
Specifies a password on a
line.
Step 5
login
Example:
Router(config-line)#
login
Enables password
checking at login.
Step 6
end
Example:
Router(config-line)#
end
Returns to privileged
EXEC mode.
Step 7
show running-config
Example:
Router# show running-
config
Displays the running
configuration file.
Verify that you
properly configured the
virtual terminal lines for
remote access.
Step 8 From another network
device, attempt to open a
Telnet session to the
router.
Example:
Router# 172.16.74.3
Password:
Verifies that you can
remotely access the router
and that the virtual
terminal line password is
correctly configured.
Examples
The following example shows how to configure virtual terminal lines with a
password:
!
line vty 0 4
password guessagain
login
!
What to Do Next
After you configure the vty lines, follow these steps:
(Optional) To encrypt the virtual terminal line password, see the
"Configuring Passwords and Privileges" chapter in the Cisco IOS
Security Configuration Guide. Also see the Cisco IOS Password
Encryption Facts tech note.
(Optional) To secure the VTY lines with an access list, see the "Part 3:
Traffic Filtering and Firewalls" in the Cisco IOS Security Configuration
Guide.
Configuring the Auxiliary Line
This section describes how to enter line configuration mode for the auxiliary line.
How you configure the auxiliary line depends on your particular implementation
of the auxiliary (AUX) port. See the following documents for information on
configuring the auxiliary line:
Configuring a Modem on the AUX Port for EXEC Dialin Connectivity, tech note
http://www.cisco.com/en/US/tech/tk801/tk36/technologies_tech_note09186a0080
094bbc.shtml
Configuring Dialout Using a Modem on the AUX Port, sample configuration
http://www.cisco.com/en/US/tech/tk801/tk36/technologies_configuration_exampl
e09186a0080094579.shtml
Configuring AUX-to-AUX Port Async Backup with Dialer Watch, sample
configuration
http://www.cisco.com/en/US/tech/tk801/tk36/technologies_configuration_exampl
e09186a0080093d2b.shtml
Modem-Router Connection Guide, tech note
http://www.cisco.com/en/US/tech/tk801/tk36/technologies_tech_note09186a0080
09428b.shtml
SUMMARY STEPS
1. enable
2. configure terminal
3. line aux 0
4. See the tech notes and sample configurations to configure the line for
your particular implementation of the AUX port.
DETAILED STEPS
Command or Action Purpose
Step 1
enable
Example:
Router> enable
Enables privileged
EXEC mode.
Enter your
password if
prompted.
Step 2
configure terminal
Example:
Router# configure terminal
Enters global
configuration mode.
Step 3
line aux 0
Example:
Router(config)# line aux 0
Starts the line
configuration
command collection
mode for the
auxiliary line.
Step 4 See the tech notes and sample
configurations to configure the
line for your particular
implementation of the AUX
port.
Verifying Network Connectivity
This section describes how to verify network connectivity for your router.
Prerequisites
Complete all previous configuration tasks in this document.
The router must be connected to a properly configured network host.
SUMMARY STEPS
1. enable
2. ping [ip-address | hostname]
3. telnet {ip-address | hostname}
DETAILED STEPS
Command or
Action Purpose
Step 1
enable
Example:
Router> enable
Enables privileged EXEC mode.
Enter your password if
prompted.
Step 2
ping [ip-
address |
hostname]
Example:
Router# ping
172.16.74.5
Diagnoses initial network
connectivity.
To verify connectivity, ping the
next hop router or connected
host for each configured
interface to.
Step 3
telnet {ip-
address |
hostname}
Example:
Router# telnet
10.20.30.40
Logs in to a host that supports
Telnet.
If you want to test the vty line
password, perform this step
from a different network device,
and use your router's IP
address.
Examples
The following display shows sample output for the ping command when you ping
the IP address 192.168.7.27:
Router# ping
Protocol [ip]:
Target IP address: 192.168.7.27
Repeat count [5]:
Datagram size [100]:
Timeout in seconds [2]:
Extended commands [n]:
Sweep range of sizes [n]:
Type escape sequence to abort.
Sending 5, 100-byte ICMP Echos to 192.168.7.27, timeout is 2
seconds:
!!!!!
Success rate is 100 percent, round-trip min/avg/max = 1/2/4 ms
The following display shows sample output for the ping command when you ping
the IP hostname donald:
Router# ping donald
Type escape sequence to abort.
Sending 5, 100-byte ICMP Echos to 192.168.7.27, timeout is 2
seconds:
!!!!!
Success rate is 100 percent, round-trip min/avg/max = 1/3/4 ms
Saving Your Router Configuration
This section describes how to avoid losing your configuration at the next system
reload or power cycle by saving the running configuration to the startup
configuration in NVRAM. The NVRAM provides 256KB of storage on the router.
SUMMARY STEPS
1. enable
2. copy running-config startup-config
DETAILED STEPS
Command or Action Purpose
Step 1
enable
Example:
Router> enable
Enables privileged EXEC
mode.
Enter your password if
prompted.
Step 2
copy running-config
startup-config
Example:
Router# copy
running-config
startup-config
Saves the running
configuration to the startup
configuration.
Saving Backup Copies of Configuration and System Image
To aid file recovery and minimize downtime in case of file corruption, we
recommend that you save backup copies of the startup configuration file and the
Cisco IOS software system image file on a server.
SUMMARY STEPS
1. enable
2. copy nvram:startup-config {ftp: | rcp: | tftp:}
3. show {flash0|flash1}:
4. copy {flash0|flash1}: {ftp: | rcp: | tftp:}
DETAILED STEPS
Command or Action Purpose
Step 1
enable
Example:
Router> enable
Enables privileged EXEC
mode.
Enter your password
if prompted.
Step 2
copy nvram:startup-
config {ftp: | rcp: |
tftp:}
Example:
Router# copy
nvram:startup-config
ftp:
Copies the startup
configuration file to a
server.
The configuration file
copy can serve as a
backup copy.
Enter the destination
URL when prompted.
Step 3
show {flash0|flash1}:
Example:
Router# show
{flash0|flash1}:
Displays the layout and
contents of a flash
memory file system.
Learn the name of
the system image file.
Step 4
copy {flash0|flash1}:
{ftp: | rcp: | tftp:}
Example:
Router# copy
{flash0|flash1}: ftp:
Copies a file from flash
memory to a server.
Copy the system
image file to a server
to serve as a backup
copy.
Enter the filename
and destination URL
when prompted.
Examples
Copying the Startup Configuration to a TFTP Server: Example
The following example shows the startup configuration being copied to a TFTP
server:
Router# copy nvram:startup-config tftp:
Remote host[]? 172.16.101.101
Name of configuration file to write [rtr2-confg]? <cr>
Write file rtr2-confg on host 172.16.101.101?[confirm] <cr>
![OK]
Copying from Flash Memory to a TFTP Server: Example
The following example shows the use of the show {flash0|flash1}: command in
privileged EXEC to learn the name of the system image file and the use of the
copy {flash0|flash1}: tftp: privileged EXEC command to copy the system image
(c3900-2is-mz) to a TFTP server. The router uses the default username and
password.
Router# show {flash0|flash1}:
System flash directory:
File Length Name/status
1 4137888 c3900-c2is-mz
[4137952 bytes used, 12639264 available, 16777216 total]
16384K bytes of processor board System flash (Read/Write)\
Router# copy {flash0|flash1}: tftp:
IP address of remote host [255.255.255.255]? 172.16.13.110
filename to write on tftp host? c3900-c2is-mz
writing c3900-c2is-mz !!!!...
successful ftp write.
Note To avoid losing work you have completed, be sure to save
your configuration occasionally as you proceed. Use the
copy running-config startup-config command to save the
configuration to NVRAM.
Verifying the Initial Configuration
Enter the following commands in the Cisco IOS to verify the initial configuration
on the router:
show versionDisplays the system hardware version; the installed
software version; the names and sources of configuration files; the
boot images; and the amount of installed DRAM, NVRAM, and flash
memory.
show diagLists and displays diagnostic information about the
installed controllers, interface processors, and port adapters.
show interfaces Shows interfaces are operating correctly and that
the interfaces and line protocol are in the correct stateup or down
show ip interface brief Displays a summary status of the interfaces
configured for IP protocol.
show configuration Verify that you have configured the correct
hostname and password.
When you have completed and verified the initial configuration, the specific
features and functions are ready to be configured. See the Cisco 1900 Series,
2900 Series, and 3900 Series Software Configuration Guide.
Note If you need help with the interface and port numbering, see the "Slot, Port, and
Interface Information" section.
Terms & Conditions | Privacy Statement | Cookie Policy | Trademarks
Das könnte Ihnen auch gefallen
- Hidden Figures: The American Dream and the Untold Story of the Black Women Mathematicians Who Helped Win the Space RaceVon EverandHidden Figures: The American Dream and the Untold Story of the Black Women Mathematicians Who Helped Win the Space RaceBewertung: 4 von 5 Sternen4/5 (895)
- The Subtle Art of Not Giving a F*ck: A Counterintuitive Approach to Living a Good LifeVon EverandThe Subtle Art of Not Giving a F*ck: A Counterintuitive Approach to Living a Good LifeBewertung: 4 von 5 Sternen4/5 (5794)
- Shoe Dog: A Memoir by the Creator of NikeVon EverandShoe Dog: A Memoir by the Creator of NikeBewertung: 4.5 von 5 Sternen4.5/5 (537)
- Grit: The Power of Passion and PerseveranceVon EverandGrit: The Power of Passion and PerseveranceBewertung: 4 von 5 Sternen4/5 (588)
- The Yellow House: A Memoir (2019 National Book Award Winner)Von EverandThe Yellow House: A Memoir (2019 National Book Award Winner)Bewertung: 4 von 5 Sternen4/5 (98)
- The Little Book of Hygge: Danish Secrets to Happy LivingVon EverandThe Little Book of Hygge: Danish Secrets to Happy LivingBewertung: 3.5 von 5 Sternen3.5/5 (400)
- Never Split the Difference: Negotiating As If Your Life Depended On ItVon EverandNever Split the Difference: Negotiating As If Your Life Depended On ItBewertung: 4.5 von 5 Sternen4.5/5 (838)
- Elon Musk: Tesla, SpaceX, and the Quest for a Fantastic FutureVon EverandElon Musk: Tesla, SpaceX, and the Quest for a Fantastic FutureBewertung: 4.5 von 5 Sternen4.5/5 (474)
- A Heartbreaking Work Of Staggering Genius: A Memoir Based on a True StoryVon EverandA Heartbreaking Work Of Staggering Genius: A Memoir Based on a True StoryBewertung: 3.5 von 5 Sternen3.5/5 (231)
- The Emperor of All Maladies: A Biography of CancerVon EverandThe Emperor of All Maladies: A Biography of CancerBewertung: 4.5 von 5 Sternen4.5/5 (271)
- Devil in the Grove: Thurgood Marshall, the Groveland Boys, and the Dawn of a New AmericaVon EverandDevil in the Grove: Thurgood Marshall, the Groveland Boys, and the Dawn of a New AmericaBewertung: 4.5 von 5 Sternen4.5/5 (266)
- The Hard Thing About Hard Things: Building a Business When There Are No Easy AnswersVon EverandThe Hard Thing About Hard Things: Building a Business When There Are No Easy AnswersBewertung: 4.5 von 5 Sternen4.5/5 (345)
- On Fire: The (Burning) Case for a Green New DealVon EverandOn Fire: The (Burning) Case for a Green New DealBewertung: 4 von 5 Sternen4/5 (74)
- The World Is Flat 3.0: A Brief History of the Twenty-first CenturyVon EverandThe World Is Flat 3.0: A Brief History of the Twenty-first CenturyBewertung: 3.5 von 5 Sternen3.5/5 (2259)
- Team of Rivals: The Political Genius of Abraham LincolnVon EverandTeam of Rivals: The Political Genius of Abraham LincolnBewertung: 4.5 von 5 Sternen4.5/5 (234)
- The Unwinding: An Inner History of the New AmericaVon EverandThe Unwinding: An Inner History of the New AmericaBewertung: 4 von 5 Sternen4/5 (45)
- The Gifts of Imperfection: Let Go of Who You Think You're Supposed to Be and Embrace Who You AreVon EverandThe Gifts of Imperfection: Let Go of Who You Think You're Supposed to Be and Embrace Who You AreBewertung: 4 von 5 Sternen4/5 (1090)
- The Sympathizer: A Novel (Pulitzer Prize for Fiction)Von EverandThe Sympathizer: A Novel (Pulitzer Prize for Fiction)Bewertung: 4.5 von 5 Sternen4.5/5 (121)
- Her Body and Other Parties: StoriesVon EverandHer Body and Other Parties: StoriesBewertung: 4 von 5 Sternen4/5 (821)
- Pestle For SvodDokument1 SeitePestle For SvodDeepti Mhatre100% (1)
- (2002) (John Wiley & Sons) - Proven Methods For Measuring Web SDokument377 Seiten(2002) (John Wiley & Sons) - Proven Methods For Measuring Web SSoren TellengaardNoch keine Bewertungen
- Secflow-1v DsDokument8 SeitenSecflow-1v DsclaupasinaNoch keine Bewertungen
- Pia Report EditedDokument44 SeitenPia Report EditedSalman MalikNoch keine Bewertungen
- Olanike DairoDokument18 SeitenOlanike DaironikkiNoch keine Bewertungen
- TOP 25 QUOTES BY STEPHEN HAWKING (Of 423) - A-Z QuotesDokument11 SeitenTOP 25 QUOTES BY STEPHEN HAWKING (Of 423) - A-Z QuotesRiski UtamiNoch keine Bewertungen
- Hacking With LinuxDokument102 SeitenHacking With LinuxAndres Pedroza100% (1)
- Butterfly Keyboard Class ActionDokument44 SeitenButterfly Keyboard Class ActionMikey CampbellNoch keine Bewertungen
- BCA - Secure Coding Guidelines For Developers PDFDokument12 SeitenBCA - Secure Coding Guidelines For Developers PDFRishikaa RamNoch keine Bewertungen
- Emtech - Quarter 2 Module 1-5Dokument5 SeitenEmtech - Quarter 2 Module 1-5Rayhanah AndiNoch keine Bewertungen
- 9324 qr001 - en P PDFDokument3 Seiten9324 qr001 - en P PDFFrancisco AlviñaNoch keine Bewertungen
- CS Alevels Chapter 2 Networking NotesDokument37 SeitenCS Alevels Chapter 2 Networking NotesMikail UNoch keine Bewertungen
- What Is Two Factor Authentication?: VM FilesDokument5 SeitenWhat Is Two Factor Authentication?: VM FilesazzanNoch keine Bewertungen
- ICT Security PolicyDokument38 SeitenICT Security PolicymaolewiNoch keine Bewertungen
- Stair Reynolds Is Essentials PPT Chapter 1Dokument77 SeitenStair Reynolds Is Essentials PPT Chapter 1Robinson MojicaNoch keine Bewertungen
- Autocad Structural Detailing System Requirements PDFDokument6 SeitenAutocad Structural Detailing System Requirements PDFAnonymous rgip4zZP2kNoch keine Bewertungen
- Daniel Arabov - Social Media WebQuestDokument23 SeitenDaniel Arabov - Social Media WebQuestDaniel ArabovNoch keine Bewertungen
- Red Hat Satellite 6.10: Installing Satellite Server From A Disconnected NetworkDokument63 SeitenRed Hat Satellite 6.10: Installing Satellite Server From A Disconnected NetworkAhmed KhaledNoch keine Bewertungen
- Chapter 1 of The Effects of Computer Games To Students Academic Performance As A Perceived of CLRANHSDokument9 SeitenChapter 1 of The Effects of Computer Games To Students Academic Performance As A Perceived of CLRANHSJanh Rey Bigcas100% (1)
- 11N Wireless Broadband RouterDokument95 Seiten11N Wireless Broadband Routerjeffry Cordero VargasNoch keine Bewertungen
- GF Server System Configuration (MS SQL)Dokument186 SeitenGF Server System Configuration (MS SQL)Oleg TarazevichNoch keine Bewertungen
- Email Marketing QuestionDokument3 SeitenEmail Marketing QuestionSantosh ArakeriNoch keine Bewertungen
- HTML Layout Elements and TechniquesDokument3 SeitenHTML Layout Elements and TechniquesLord_KingNoch keine Bewertungen
- Open Source FilmDokument4 SeitenOpen Source FilmgalegatorNoch keine Bewertungen
- Gpredict User Manual 1.2Dokument64 SeitenGpredict User Manual 1.2Will JacksonNoch keine Bewertungen
- Yealink SIP-T2XP Phones Auto Provision User Guide Rev - 61.0Dokument55 SeitenYealink SIP-T2XP Phones Auto Provision User Guide Rev - 61.0Parwito WitNoch keine Bewertungen
- Mis 111 Fnal ExamDokument5 SeitenMis 111 Fnal ExamPatrick Sykes-CraigNoch keine Bewertungen
- Amul Internship FileDokument57 SeitenAmul Internship FileAnmol ValechaNoch keine Bewertungen
- Thesis Sa Social NetworkingDokument8 SeitenThesis Sa Social Networkingemilyjamesgrandrapids100% (2)
- Eastron SDM220-MT Protocol V1 3Dokument23 SeitenEastron SDM220-MT Protocol V1 3Alejandro GonzalezNoch keine Bewertungen