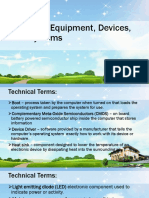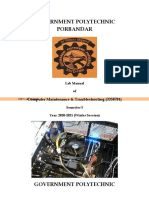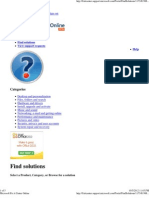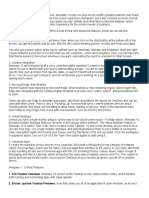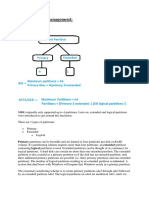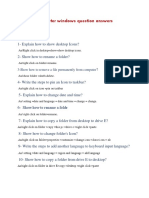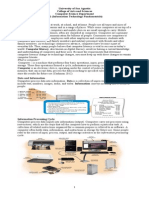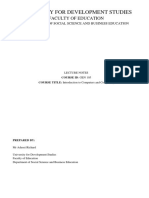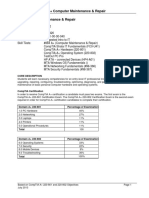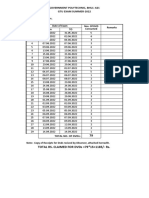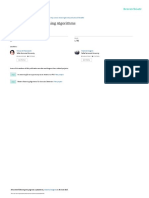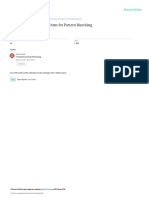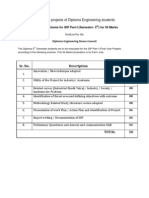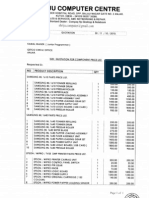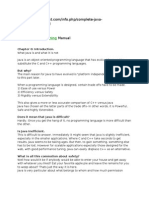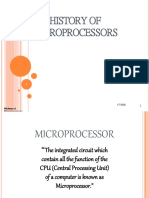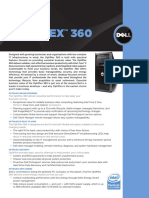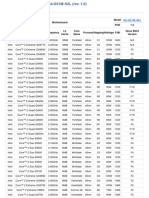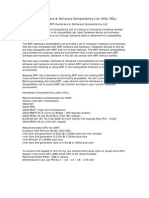Beruflich Dokumente
Kultur Dokumente
CM Lab Manual
Hochgeladen von
kamalsmanekCopyright
Verfügbare Formate
Dieses Dokument teilen
Dokument teilen oder einbetten
Stufen Sie dieses Dokument als nützlich ein?
Sind diese Inhalte unangemessen?
Dieses Dokument meldenCopyright:
Verfügbare Formate
CM Lab Manual
Hochgeladen von
kamalsmanekCopyright:
Verfügbare Formate
SAU CE 2130 YOUSUF
1
COMPUTER HARDWARE
MAINTENANCE
LAB MANUAL 2012
Mohammed Yousuf Uddin
College of Computer Engineering and Science
Salman bin Abdulaziz University
Al Kharj. Kingdom of Saudi Arabia
SAU CE 2130 YOUSUF
2
Table of Content
Experiments TITLE PAGE
NO
Experiment 1 Identification of Components of Desktop PC 1
Experiment 2 Motherboard Configuration 9
Experiment 3 Assemble and Disassemble 24
Experiment 4 Understanding specifications of Micro Processor,
selection, Assemble and Disassemble.
32
Experiment 5 Hard Disk Drive Components and Interfaces 41
Experiment 6 BIOS Setup, POST Diagnosis 50
Experiment 7 Hard Disk Drive Partition and Format using Disk Manager 52
Experiment 8 Understanding Specifications of RAM, Selection,
Assemble and Disassemble.
68
Experiment 9 Update BIOS 76
Experiment 8 Setup and Installation of Windows Operating System XP 78
Experiment 9 Setup and Installation of Operating System Windows 7 84
Experiment 10 Setup and Installation of Operating System Ubuntu 110
Experiment 11 Setup and Installation of Dual Operating Systems 119
SAU CE 2130 YOUSUF
3
Chapter 1
Introduction to Computer and its Components
Objectives
Understand the functions of computer
Identify types of computers
Identify components of Desktop Computer
SAU CE 2130 YOUSUF
4
Computer
Computer is an electronic and digital device, it take data as input, process it and gives
information as output and save it. Computer is used because it is more efficient
1
and effective
2
.
Computer hardware is accessed through Software (operating System) computer is Extensible
3
:
means we can add any number of application software to this and extend its functionality.
Versatile
4
: means it is used in almost all places like hospitals, business, education, Research etc.
Computer is not similar to any other electronic and digital machine but its Versatile and
Extensible. Block Diagram of modern Computer.
Figure 1.1 Block Diagram of Computer
Computer uses many electronic Components which run on Direct Current such as Integrated
circuits, Capacitors, Transistors, Resistors, Buses, Printed Circuit boards.
Computer is Digital it means it process the data stores the data in the form of binary digits (0,1)
which are represented in the form of electric voltages 0= -Negative Current 1= + positive
voltages.
Input is done through input devices like Keyboard, Mouse, and Scanner etc
Output is done through output devices like Monitor, Printer, and Projector etc
Processing
5
is done mainly by Processor and also there are many Supporting components for
processor to execute the work.
Storage
6
of data and information is done on Storage devices or Memories like Hard Disk Drive,
CD/DVD, and Flash Drives permanently. Other memories used by Processing Unit are RAM,
ROM Cache stores the data temporarily during execution or Processing.
Types of Computers
Super Computers: Supercomputers are High performance Computers with multi-tasking high-
throughput. Build with thousands of Processor. Supercomputers are used for highly calculation-
intensive tasks such as problems including quantum physics, weather forecasting, climate
research, oil and gas exploration, molecular modeling and physical simulations such as nuclear
fusion.
SAU CE 2130 YOUSUF
5
First Supercomputer was first designed by Seymour Cray in 1960s. As of the 2012 worlds
fastest super computer is IBM Sequoia with 16.32 PFLOPS followed by Fujitsu K-Computer
with capacity of 10.51 PLFOPS.
Figure 1.2 IBM Sequoia
Mainframes: Mainframe computers are powerful computers used primarily by corporate and
governmental organizations for critical applications, bulk data processing such as census,
industry and consumer statistics, enterprise resource planning, and transaction processing.
Mainframes are designed to handle very high volume input and output (I/O) and emphasize
throughput computing. Mainframes are measured in millions of instructions per second (MIPS).
Figure 1.3 IBM System Z
Desktop Computers: Desktop Computers are Personal Computers for single users with Speed
of 3 to 4 GHz of processing speed.
SAU CE 2130 YOUSUF
6
Figure 1.4 Desktop Computer
Laptop Computers: Laptop is a personal computer and it is portable and all in one layout in
which the keyboard, pointing device, are integrated into computer chassis and an LCD display is
in a hinged lid. Additionally laptop has a built in battery which supports up to 5 to 6 hours. It is
often referred as Notebook.
Figure 1.5 Laptop Computer
SAU CE 2130 YOUSUF
7
Personal Digital Assistant (PDA): is a portable computer small enough to fit in your hand
and it is also referred to as palmtop computer. It allows you to perform only a small number of
functions.
Figure 1.6 HP PDA
Tablet Computer: is a portable computer larger than PDA with Touch screen for input and
with many functionalities different variants are available in the market like Apple ipad, HTC
Pad, Samsung, HP, Archos, and Microsoft etc.
Figure 1.7 Apple ipad
Components of a Personal Computer
1. System Case: The system case or System Unit, sometimes called the chassis or enclosure, is
the metal and plastic box that houses the main components of the computer.
2. Monitor - Your monitor is the component that displays the visual output from your computer
as generated by the video card.
3. Keyboard - This is the input device to enter the text data in to the computer.
4. Mouse - A point and click interface for entering commands which works well in graphical
environments.
SAU CE 2130 YOUSUF
8
Figure 1.8 Components of Personal Computer
Components inside the System Case
1. Power Supply (SMPS) its a Switch Mode Power Supply, which takes 220 V/ 110 V AC
current as input and converts that in to multiple DC voltages.
2. Hard disk drive(s) this is where your files are permanently stored on your computer. Also,
normally, your operating system is installed here.
3. CD/DVD drive(s) This is normally a read only drive where files are permanently stored.
There are now read/write CD/DVD drives that use special software to allow users to read from
and write to these drives.
4. Motherboard motherboard is the central printed circuit board (PCB) holds many of the
crucial components of the system, while providing connectors for other peripherals. It is also
known as Main Board.
Components on a Motherboard
Processor Socket: processor is installed in this socket.
Memory Slots: Primary memory RAM is installed in this slot
IDE Connectors: Hard Disk Drive, CD/DVD Drive, Floppy drive connected here.
PCI Slot: Adapter cards are installed in this slot like Display card, Sound card, Network
Interface card, etc
AGP or PCI-Ex Slot: it is used to connect Advanced Graphics cards.
Power Connectors: power supply is connected to this.
Chipset: Group of specialized chips on the mother board
Back Panel Connectors: External devices are connected to motherboard or system
through this back panel.
SAU CE 2130 YOUSUF
9
Mother Board
Chipset Memory Control Hub (MCH) also know as North Bridge
7
Input Output Control Hub
(ICH) also know as South Bridge
8
Buses ROM (Read Only Memory) Other Chips
Chipset
SAU CE 2130 YOUSUF
10
Back-Panel
9
Display Connector (VGA) PS/2 Mouse and Keyboard RJ 45 Network
Connector Audio Connectors USB Others ( HDMI, LPT, COM1, Mini USB, SATA
connector etc)
Back Panel
Safety
Check for Static Electricity before you touch system case
Turn-off power supply or unplug power cable before system inspection
Terminologies
1. Efficient
2. Effective
3. Extensible
4. Versatile
5. Processing
6. Storage
7. North bridge
8. South bridge
9. Back-Panel
SAU CE 2130 YOUSUF
11
Chapter 2
Motherboard
Objectives
Understand functionality and Architecture of Motherboard
Identify components on Motherboard
Practice Connecting components on Motherboard
The PC Case or System Case
The Purpose of PC Case is to hold all the basic components, to protect those components from
dust and dirt, to cool the components, and to provide noise reduction.
PC case typically comes with a power supply, cable management systems and mounting
locations for the motherboard, drives and other internal components.
Case Form Factors: Form factors
1
refer to physical dimensions (Length, width).
PC Case comes in Form Factors to match motherboard form factors such as ATX, BTX.
SAU CE 2130 YOUSUF
12
Case Categories: PC case falls into two categories tower and desktop. A tower
2
dimension is oriented vertically, desktop dimension is oriented horizontal. They come in
various sizes and quality. Such as Full Tower, Mid Tower, Mini Tower, Desktop, and
Low Profile.
Full Tower is 3 to 4 feet tall
Mid Tower is slightly smaller than Full tower cases
Mini tower is 14 to 15 inches tall
Desktop is classical horizontally oriented desktop case 14 inches wide and 5 inches tall.
Low Profile case is scaled down version of the desktop case, also called slimline
Figure 2.1 PC Case Tower PC Case Desktop or Low Profile
Motherboard
Motherboard
3
is the Printed circuit board and it is the main component of the system,
every component internal or external connects directly or indirectly to motherboard. It is
also known as mainboard or printed circuit board, system board. It is made of fiberglass
brown or green typically with a meshwork of copper lines these lines are electronic
circuits through which power, data, and control signals travel. Group of these lines
assigned a set of functions, is collectively called a bus.
There are ways in which components are connected
4
to the motherboard.
1. Integrated in to the circuit board of the motherboard (in build video, audio, NIC
controllers)
2. Attcahed through connectors, sockets, slots on board (processor, RAM, HDD,
CD/DVD)
3 Attached through external back panel or front panel (Keyboard, Mouse, Speakers, USB
drive)
Form Factors of Motherboard
The form factor refers to the physical dimensions (size and shape) as well as certain
connector, screw hole, and other positions that dictate into which type of case the board
will fit.
BTX New-generation tower and desktop systems; likely to be the most common form
factor from 2007 and beyond; supports high-end systems
microBTX Smaller version of BTX; used in new-generation mid-range systems; fits the
microBTX or BTX chassis
picoBTX Smallest version of BTX; used in low-end small form factor, entertainment, or
SAU CE 2130 YOUSUF
13
appliance systems; fits the picoBTX, microBTX, or BTX chassis
ATX Standard tower and desktop systems; most common form factor from mid-1996
through the present; supports high-end systems
Mini-ATX A slightly smaller version of ATX that fits the ATX chassis; many ATX
motherboards are sold as Mini-ATX motherboards
microATX Smaller version of ATX; used in mid-range systems; fits the microATX or ATX
chassis
Mini-ITX Minimum-size FlexATX version; used in set-top boxes and compact/small form
factor systems; highly integrated with one PCI expansion slot; fits in the Mini-ITX,
FlexATX, microATX, or ATX chassis
NLX Corporate slim desktop or mini-tower systems; fast and easy serviceability; slots on
riser card; largely replaced in recent systems by microATX, FlexATX, and Mini-
ITX designs
Main Components of Motherboard
Processor Socket
Memory Slots
Chipset
Bus Architecture
Firmware
BIOS
CMOS
Motherboard Connectors
Adapter cards Slots
Processor Socket
Processor is mounted on the motherboard in a socket.
Types of Socket
Pin Grid Array (PGA)
Land Grid Array (LGA) (socket T)
Ball Grid Array (BGA)
Flip Chip PGA
SAU CE 2130 YOUSUF
14
Figure 2.2 Processor Sockets
Primary Memory Slots
172-pin MicroDIMM, used for DDR SDRAM
184-pin DIMM, used for DDR SDRAM
200-pin SO-DIMM, used for DDR SDRAM and DDR2 SDRAM
204-pin SO-DIMM, used for DDR3 SDRAM
214-pin MicroDIMM, used for DDR2 SDRAM
240-pin DIMM, used for DDR2 SDRAM, DDR3 SDRAM and FB-DIMM DRAM
Figure 2.3 Memory Slot
Chipset
Chipset refers to a group of integrated circuits, or chips, that are designed to work
together. A chipset controls the system bus structures and facilitates the movement of
data and instructions between the Processor, cache memory and internal and external
peripheral devices.
Two main chips in chipset are Memory Control Hub (Northbridge) and Input Output
Control Hub (Southbridge). The Northbridge links the CPU to very high-speed devices,
especially main memory and graphics controllers, and the Southbridge connects to lower-
speed peripheral buses (such as PCI ). In many modern chipsets, the Southbridge actually
contains some on-chip integrated peripherals, such as Ethernet, USB, and audio devices.
SAU CE 2130 YOUSUF
15
Chipset controls the flow of bits that travel between the CPU, system memory, and the
motherboard bus. Efficient data transfers, fast expansion bus support, and advanced
power management and many more are the features of chipset.
A chipset is usually designed to work with a specific family of microprocessors. Because
it controls communications between the processor and external devices, the chipset plays
a crucial role in determining system performance.
Every chipset has a specific model number and its two main chips North Bridge and
South Bridge model numbers. We can identify them in following ways
1. Using Chipset Identification Utility: download a tool from Intel or third party
website and install the tool to indentify the chipset model.
2. Through Device manager: click Start click Control Panel double-click
the System icon click the Hardware tab click Device Manager Click the sign to
expand the System devices entry. Look for the chipset name in a string similar to
the following: "Intel 955X Memory Controller Hub - 2774". In this example, the
chipset is an Intel 955X Express Chipset.
3. Product Documentation
4. Chipset Marking: Open the System case and on the motherboard find the chipset
marking or chipset model number.
Figure 2.4 Chipset Model
SAU CE 2130 YOUSUF
16
Given below is the list of few chipset models and processor compatible with them.
Chipset Part numbers South Bridge Processors FSB Memory type
945GC 82945GC (MCH) ICH7/ICH7R/ICH7-
DH
Pentium 4, Pentium
D, Celeron D, Core
2 Duo, Pentium
Dual-Core, Atom
533/800 MHz DDR2 533/667
P965 82P965 (MCH) ICH8/ICH8R/ICH8-
DH
Pentium Dual-
Core/Core 2
Quad/Core 2 Duo
533/800/1066 MHz DDR2
533/667/800
Q35 82Q35 (MCH) ICH9/ICH9R/ICH9-
DO
Pentium Dual-
Core/Core 2
Quad/Core 2 Duo
800/1066/1333 MHz DDR2 667/800
H55 BD82H55 (PCH) SLGZX(B3) Core i3/i5/i7
Mobile
2 GB/s DMI
QS77 BD82QS77
(PCH)
SLJ8B(C1) Core i3/i5/i7
Mobile
4 GB/s DMI
Figure 2.5 Chipset Block Diagram
Bus Architecture
It refers to pathways that power, data, and control signals use to travel from one
component to another in the computer. There are different types of buses.
Processor Bus: data and control signals to and from processor travel through this bus it
is also known as Front Side Bus
Memory Bus: data and control signals to and from primary memory (RAM) travel
through this bus.
Input Output Bus: data and control signals to and from input and output devices travel
through this bus.
The system crystal determines the speed at which a CPU and the rest of the PC operate. This is
called the system bus speed . The system crystal is usually a quartz oscillator, very similar to the
one in a wristwatch, soldered to the motherboard (Figure 2.6). The quartz oscillator sends out an
electric pulse at a certain speed, many millions of times per second. This signal goes first to a
clock chip that adjusts the pulse, usually increasing the pulse sent by the crystal by some large
multiple. As long as the PC is turned on, the quartz oscillator, through the clock chip, fires a
SAU CE 2130 YOUSUF
17
charge on the CLK wire, in essence pushing the system along. Before you install a CPU into a
system, you must make sure that the crystal and clock chip send out the correct clock pulse for
that particular CPU.
Figure 2.6 Quartz Oscillator
Firmware
Firmware
5
refers to software instructions, usually stored on ROM chips. Firmware exits
on most PC components, such as video adapter, hard drives, network adapter and
printers. These instructions are always available, so they are not reprogrammed every
time the computer is started.
BIOS
BIOS is a term that stands for basic input/output system, which consists of low-level
software that controls the system hardware and acts as an interface between the operating
system and the hardware. It is responsible for informing the processor of the devices
present and how to communicate with them. Whenever the processor makes a request of
a component, the BIOS steps in and translates the request into instructions that the
component can understand.
Older Computers contained a true Read-Only BIOS that cannot be altered. Now the flash
BIOS can be electronically upgrade so that it can recognize new device type. Given
below is the illustration of system as layers
6
where BIOS is in between hardware and
Operating System.
Application Programs
Operating System
ROM BIOS and Device Drivers
HARDWARE
Figure 2.7 PC System Layers
CMOS
Complementary Metal Oxide Semiconductor is another type of firmware, which stores
settings such as data and time, keyboard settings, boot sequence. Interrupt Request line
and I/O resources that BIOS uses. It is also referred as RTC/NVRAM (Real Time Clock
Non Volatile RAM), this chip is volatile
7
but it is supplied with power from Lithium
Battery as show in the given below figure 2.8.
SAU CE 2130 YOUSUF
18
You can enter and edit the settings by entering the computers Setup Program during boot
up process. This is also referred as BIOS Setup.
Note: BIOS and CMOS not to be confused they are two separate components.
Figure 2.8 CMOS Battery
Mother Board Connectors
All of the components of a computer directly
8
or indirectly
9
connect to motherboard and
some are in-built
10
. In many ways connection is established they are as follows.
On Board Connection: here component is fixed on to board using Slots and
Sockets on mother board. Example Processor, RAM, Network card, AGP card etc
Internal Connection: Components inside the System case connects to mother board
using connectors. Example Hard Disk Drive, CD/DVD Drive, etc
External Connection: Components external to the system case are connected
through back-panel.
SLOTS: slot is an narrow opening through which an object can pass. Here on
motherboard a slot is used to fix a adapter card in to it. There are different types of slot
available but most common which are seen on most of the motherboards are given below.
PCI Slots (Peripheral Component Interconnect): PCI is bus to connect the expansion
cards like network card, modem card, video card etc. There are many variants of PCI bus
as follows
133 MB/s (32-bit at 33
MHz)
266 MB/s (32-bit at 66
MHz or 64-bit at 33 MHz)
533 MB/s (64-bit at 66
MHz)
Figure 2.9 PCI Slot
PCI Slot is the most common slot found on almost all of the mother boards.
PCI Express (PCIe): this slot is as PCI but with numerous improvements such as
maximum system bus throughput, high speed, and low pin count.
SAU CE 2130 YOUSUF
19
Figure 2.10 PCI E Slots
AGP Slot (Accelerated Graphics Port) is a high-speed point-to-point channel for
attaching a video card to a computer's motherboard, primarily to assist in the acceleration
of 3D computer graphics. It is more a high performance point-to-point connection used
only by video cards. But now AGP Cards are connected in to PCIe Slots.
On the chart below we compared the transfer rates of the PCI, AGP and PCI Express
busses.
Bus Maximum Transfer Rate
PCI 133 MB/s
AGP 2x 533 MB/s
AGP 4x 1,066 MB/s
AGP 8x 2,133 MB/s
PCI Express x1 250 MB/s
PCI Express x2 500 MB/s
PCI Express x4 1,000 MB/s
PCI Express x16 4,000 MB/s
PCI Express x32 8,000 MB/s
The PCI Express bus is hot plug, i.e., its possible to install and remove PCI Express
boards even when the PC is on. PCI Express slot is connected to the motherboard chipset
using a dedicated lane, not sharing this lane (data path) with other PCI Express slots.
The PCI Express x16 slot was developed to be used by video cards. PCI Express has
replaced AGP as the default interface for graphics cards on new systems. With a few
exceptions, all graphics cards being released as of 2009 from ATI and NVIDIA use PCI
Express. NVIDIA uses the high bandwidth data transfer of PCIe for its Scalable Link
Interface (SLI) technology, which allows multiple graphics cards of the same chipset and
model number to be run in tandem, allowing increased performance.
SAU CE 2130 YOUSUF
20
Figure 2.11 cards for different slots.
AMR, CNR, ACR Slots: AMR (Audio Modem Riser), CNR (Communications and
Network Riser) and ACR (Advanced Communications Riser) are slots that you can find
on your motherboard that have the same goal: to install HSP (Host Signal Processing)
devices to your PC. These devices can be modems, sound cards and network cards.
Figure 2.12 AMR,CNR,ACR Slots.
Memory Slots: Memory slots like SIMM and DIMM will be discussed in memory
chapter.
Sockets: Sockets will be disused in detail in Processor chapter.
Power Connectors: Power Supply (SMPS) supplies power to mother board. Different
Form factors of power supply are available for desktop computers, such as ATX, BTX,
LPX, microATX , Flex ITX.
ATX (Advanced Technology Extension) is widely used. The ATX specification requires
the power supply to produce three main outputs, +3.3 V, +5 V and +12 V.
The power supply connectors
4 Pin Molex Connector This is used to power various
components, including hard drives and CD/DVD drives.
available in: AT, ATX & ATX-2
20 Pin Molex ATX Power Connector This is used to power
the motherboard in ATX systems. available in: ATX( ATX-2
have four extra pins)
SAU CE 2130 YOUSUF
21
4 Pin Molex P4 12V Power Connector
Used specifically for Pentium 4 Processor Motherboards.
6 Pin AUX Connector Provides +5V DC, and two
connections of +3.3V. available in: ATX/ATX-2
15 pin SATA Connector
Provides + 3.3 DC available in ATX-2
Used for Hard disk and CD/DVD drive
Figure 2.13 Power Connectors.
Parallel ATA Connector (PATA): It is 40 Pin connector. A ribbon cable
11
connects the
Hard disk drive and CD/DVD Drive to the interface, as shown in the figure below.
Figure 2.14 PATA Connectors.
Serial ATA (SATA): SATA is the High Speed Interface with seven conductors, SATA
ribbon cable can be of 1 meter, it enables Hot-plugging. Figure below show cable and
connector on motherboard.
Figure 2.15 SATA Connector
Back Panel Connectors
SAU CE 2130 YOUSUF
22
ATX boards have a unique double-high connector area for all the built-in connectors on
the motherboard. When the computer is mounted, those motherboard parts show up at the
computer case back panel. They are used to plug the mouse, keyboard, monitor, printer,
sound and any other peripherals you may have.
Safety
Use anti-static electric discharge pad or wear shoes before touching motherboard
Do not touch pins inside Processor Socket
Terminologies
10. Form-Factors
11. Tower
12. Motherboard
13. Connected
14. Firmware
15. Layers
16. Volatile
17. Directly
18. Indirectly
19. In-built
20. Ribbon-Cable
SAU CE 2130 YOUSUF
23
Chapter 3
Assemble and Disassemble the Desktop PC
Objectives
Assemble and Disassemble the whole Desktop computer
Identity and use tools
Troubleshoot connection problems
The components used in building a typical PC are as follows:
Case and power supply
Motherboard
Processor with heat-sink
1
and fan
2
SAU CE 2130 YOUSUF
24
Memory
Floppy drive (optional)
Hard disk drive
Optical drive(s) (CD and/or DVD)
Keyboard and pointing device (mouse)
Video card and display
Sound card (optional) and speakers
Modem (optional) or network interface card (optional)
Cables
Hardware (nuts, bolts, screws, and brackets)
Operating system software
Tools used to Assemble and Disassemble
Phillips/square screw driver
3
, also known as the Quadrex screw
Frearson screw drive.
Figure 3.0 Quadrex bits Figure 3.1 Tweezers
Figure 3.3 Claw Tool
The following sections cover the assembly and disassembly procedure:
1. System Case and Power Supply
2. Motherboard, Processor, Heat sink, RAM.
3. Adapter cards
4. Disk Drives
5. External Devices
Figure 3.2 Cable Cutter
SAU CE 2130 YOUSUF
25
System Case and Power supply (SMPS)
System Case and Power Supply are available as single unit pre-attached, if not, assemble
the power supply as fallows.
Figure 3.3 SMPS Figure 3.4 System Case
Note: SMPS should be set to proper Input Voltage Level 220 or 110.
Motherboard
Motherboard should be prepared as follows
Processor: While inserting Processor, in to processor socket. One should follow the
marking on the processor and processor socket they should be on same side.
Figure 3.5 Processor and Processor Socket direction for assembling
Heat sink and Processor Fan: heat sink is the metal peace made of Aluminum Alloy
which acts as heat exchanger, it disperses the heat in to surrounding air, and heat-sink is
used to cool the high power semiconductor devices. On computer motherboard it used on
processor, memory control hub and Input Output Control hub. Before placing heating on
SAU CE 2130 YOUSUF
26
any chip heat sink compound is used it is a viscous fluid it is also known as thermal
grease
4
it increases thermal conductivity.
Figure 3.6 Heat sink Figure3.7 Thermal grease
Heat sink Fan: a fan is attached on the top of processor heat sink and other heat sink is
left without fan or it is not required. This fan will exhort the hot air from heat sink.
Figure 3.8 Heat sink with fan
Insert RAM in to DIMM Slots
Figure 3.9 RAM Placement
Disk Drives: Disk drives (Hard Disk Drives, CD/DVD Drives) should be mounted in to
racks of the system case and alignment should be proper.
SAU CE 2130 YOUSUF
27
Figure 3.10 Disk Racks in system case
Motherboard should be placed in to the system case here two things should be taken in to
account.
1. Position of the screw holes and standoffs
2. Back panel alignment
After motherboard is placed in to system case and screws and standoffs are fixed
carefully next step is to connect all the cables.
Connect Power cable to motherboard
Hard Disk Drive CD/DVD power cable and Data cable (SATA/PATA)
Connect Front panel cables for Power Switch, Restart, USB, LEDs, and Audio Jacks.
Refer motherboard manual for connections or follow the labels of connectors and
motherboard or in few motherboards pin pattern act as guide.
Figure 3.11 Front Panel Connectors
Adapter cards: like Network interface cards, Display cards, Modem cards. Etc are
installed in to system on Slots like PCI AGP PCIe and others. To install a adapter card
first identify the card and slot required for it. If available place the card in to slot carefully
insert with little force and ensure complete connect.
Figure 3.12 Expansion Slots
SAU CE 2130 YOUSUF
28
External Devices: External Device like Monitor Keyboard, mouse, Speakers, Printers etc
are connected through back panel and USB devices and audio devices can be connected
through front panel
5
also
Monitor requires power and data through separate connections. Power is given directly
or even through SMPS, Data cable is connected to the back panel of the system
(motherboard). There are different types of connectors, but VGA is the standard
connector. Other than VGA there are HDMI and DVI as shown in the figure given
below.
Figure 3.13 Monitor Connectors
Keyboard and Mouse are connected to the system in two ways
1. PS/2 (green for Mouse, blue for keyboard)
2. USB
Figure 3.14 PS/2 and USB connector
Audio System and Head Phones are connected through Audio jack and USB also.
Figure 3.15 Audio Jack
SAU CE 2130 YOUSUF
29
Safety
Turn of power supply and disconnect power cable
Use anti-static electric discharge pads
Handle HDD very carefully
Remove the components and place them on safe area
Installed Processor with due care
Terminologies
21. Heat-sink
22. Fan
23. Screw driver
24. Thermal grease
25. Front panel
SAU CE 2130 YOUSUF
30
Chapter 4
MicroProcessor
Objectives
Understand Processor and its supporting components
Understand bus Architecture
Identify processor and its configuration
Installation of Processor on Motherboard
Processor or Microprocessor
The brain or engine of the PC is the processor also called as microprocessor, or central
processing unit (CPU). The CPU performs the system's calculating and processing. The
processor is often the most expensive single component in the system.
Processors can be identified by three main parameters
Speed of the Processor (Clock Speed) which is measured in MHz and GHz
SAU CE 2130 YOUSUF
31
Speed of the Front Side Bus measured in MHz and GHz
Internal Cache Memory measured in MBs
Clock Speed is the number of cycles
1
per second (measured in hertz), the clock rate of a CPU
is normally determined by the frequency of an oscillator crystal. The clock speed is the fastest
speed at which a CPU can operate, determined by the CPU manufacturer.
The Intel 8088 processor had a clock speed of 4.77 MHz (4.77 million cycles per second),
extremely slow by modern standards, but still a pretty big number compared to using a pencil
and paper! CPUs today run at speeds in excess of 3 GHz (3 billion cycles per second).
1 hertz (1 Hz) = 1 cycle per second
1 megahertz (1 MHz) = 1 million cycles per second
1 gigahertz (1 GHz) = 1 billion cycles per second
The fundamental operation of most CPUs, regardless of the physical form they take, is to execute
a sequence of stored instructions called a program. The performance or speed of a processor
depends on the clock rate and the Instructions per Clock (IPC), which together are the factors for
the Instructions per Second (IPS) that the CPU can perform.
Understand that a CPUs clock speed is its maximum speed, not the speed at which it must run.
A CPU can run at any speed, as long as that speed does not exceed its clock speed.
8086 and 8088 processors take an average of 12 cycles to execute a single instruction.
286 and 386 processors improve this rate to about 4.5 cycles per instruction
486 and most other fourth-generation Intel-compatible processors, such as the AMD 5x86 2
cycles per instruction
Pentium Pro, Pentium II/III/4/D/Extreme Edition/Celeron, and Athlon/Athlon XP/Athlon
64/Athlon 64FX/Duron/Sempron three or more instructions per cycle.
Front-Side Bus (FSB) is the bus that carries data between the CPU and the Northbridge.
Throughput of the front-side bus is determined by the product of the width of its data path,
its clock frequency (cycles per second) and the number of data transfers it performs per clock
cycle.
For example, a 64-bit (8-byte) wide FSB operating at a frequency of 100 MHz that performs 4
transfers per cycle has a bandwidth of 3200 megabytes per second (MB/s). (8*100*4=3200).
Cache Memory A CPU cache is a cache used by the central processing unit of a computer to
reduce the average time to access memory, the cache is a smaller, faster memory which stores
copies of the data which are most frequently used.
The cache on the CPU was called the L1 cache because it was the one the CPU first tried to use.
The ache on the motherboard was called the L2 cache not because it was on the motherboard, but
because it was the second cache the CPU checked. Later engineers took this cache concept even
further and added the L2 cache onboard the CPU. A few CPU makers even went so far as to
include three caches: an L1, an L2, and an L3 cache on the CPU. L3 caches are only seen on
very powerful and specialized CPUs never on more common CPUs.
Clock Multiplier of CPU
All modern CPUs are clock multipliers. So in reality, every CPU now has two clock speeds: the
speed that it runs internally and the speed that it runs when talking on the address bus and the
external data bus (Front Side Bus). Multipliers run from 2 up to almost 30. Multipliers do not
have to be whole numbers. You can find a CPU with a multiplier of 6.5 just as easily as you
would find one with a multiplier of 7. A late-generation Pentium would have an external speed
of 66 MHz (FSB) multiplied by 4.5 for an internal speed of 300 MHz
Processor Features
64-Bit CPUs
Both AMD and Intel currently produce the newest thing in micro processing 64-bit CPUs. A 64-
bit CPU has general-purpose, floating point, and address registers that are 64 bits wide, meaning
they can handle 64-bit-wide code in one passtwice as wide as a 32-bit processor. And, they
can address much, much more memory. With the 32-bit address bus of the Pentium and later
SAU CE 2130 YOUSUF
32
CPUs, the maximum amount of memory the CPU can address is 232 or 4,294,967,296 bytes.
With a 64-bit address bus, CPUs can address 2 64 bytes of memory, or more precisely,
18,446,744,073,709,551,616 bytes of memorythats a lot of RAM This number is so big that
gigabytes and terabytes are no longer convenient, so we now go to an exabyte (260). A 64-bit
address bus can address 16 exabytes of RAM. No 64-bit CPU uses an actual 64-bit address bus.
Right now, the most RAM anybody uses is 4 GB, so theres not much motivation for creating a
CPU or a motherboard that can handle and hold 16 EB. Every 64-bit processor gets its address
bus clipped down to something reasonable. The Intel Itanium, for example, only has a 44-bit
address bus for a maximum address space of 244 , or 17,592,186,044,416 bytes. Initially, both
AMD and Intel raced head with competing 64-bit processors. Interestingly, they took very
different paths. Lets look at the two CPUs that made the first wave of 64-bit processing: the
Intel Itanium and the AMD Opteron.
MMX Technology
In 1996, Intel added a new enhancement to its CPU, called multimedia extensions (MMX), in
response to the large number of programs with heavy graphic needs coming out at this
time.MMX was designed to work with large graphics by calculating on large chunks of data and
performing vector math (vector math is needed to handle graphical issues such as spinning a (3D
object).
SSE, SSE2, and SSE3
In February 1999, Intel introduced the Pentium III processor and included in that processor an
update to MMX called Streaming SIMD Extensions (SSE). Advantages of SSE are as follows
Higher resolution and higher quality image viewing and manipulation for graphics
software
High-quality audio, MPEG2 video, and simultaneous MPEG2 encoding and decoding for
multimedia applications
Reduced CPU utilization for speech recognition, as well as higher accuracy and faster
response times when running speech-recognition software
SSE2 is an extension to SSE and SSE3 is an extension to SSE2.
3DNow
3DNow technology was originally introduced as AMD's alternative to the SSE instructions in the
Intel processors.
Hyper-Threading Technology
Computers with two or more physical processors have long had a performance advantage over
single-processor computers when the operating system supported multiple processors, as is the
case with Windows NT 4.0, 2000, XP Professional, and Linux. However, dual-processor
motherboards and systems have always been more expensive than otherwise-comparable single
processor systems, and upgrading a dual-processor-capable system to dual-processor status can
be difficult with only one processor because of the need to match processor speeds and
specifications. However, Intel's Hyper-Threading (HT) Technology allows a single processor to
handle two independent sets of instructions at the same time. In essence, HT Technology
converts a single physical processor into two virtual processors. Intel originally introduced HT
Technology in its line of Xeon processors for servers in March 2002.
SAU CE 2130 YOUSUF
33
Hardware Virtualization
Hardware Virtualtization
2
is the facility that allows multiple operating systems to
simultaneously share processor resources in a safe and efficient manner.
Core Architecture
3
CPUs
CPU clock speeds hit a practical limit of roughly 4 GHz around 20022003, motivating the CPU
makers to find new ways to get more processing power for CPUs. Dual-core isnt just two CPUs
on the same chip. A dual-core CPU has two execution units two sets of pipelines but the two sets
of pipelines share caches and RAM.
Intel introduced Dual core with Pentium D line of processor. The Pentium D is simply two late-
generation
Pentium 4s molded onto the same chip with each CPU using its own cache although they do
share the same front side bus. There are two codenames for Pentium D processors: the
Smithfield (model numbers 8xx), using a 90-nmprocess, and the Presler (model numbers
9xx), using a 65-nm process. Pentium Ds use the LGA (Land Grid Array) 775 socket.
Figure 4.1 Core Processor design
Intel Core Processor Family Brand Names
Core solo
Core Duo
Core2 Solo
Core2 Duo
Core2 Quad
Core2 Extreme
Core i3, Core i5, Core i7,
Intel Core 2
In Year 2006 With the Core 2 line of processors, Intel released radically revised processor
architecture, called Core Architecture. Redesigned to maximize efficiency, and low power
consumption.
Some of the models of Core2 Processors are given below for complete list Refer to Intel
Processor List
Model
Number
Spec
Number
Frequency L2 Cache FSB Multiplier Socket Release
Date
Core 2
Duo
E4300
SL9TB (L2)
SLA99 (M0)
1800 MHz 2 MB 800
MT/s
9 LGA
775
January
21,
2007
SAU CE 2130 YOUSUF
34
Core 2
Duo
E4400
SLA3F (L2)
SLA98 (M0)
2000 MHz 2 MB 800
MT/s
10 LGA
775
April
22,
2007
Core 2
Duo
E4500
SLA95 (M0) 2200 MHz 2 MB 800
MT/s
11 LGA
775
July 22,
2007
Core2 Duo
E6300
SL9SA(B2)
SL9TA(L2)
1867 MHz 2MB 1066
MT/s
7x LGA
775
July 27
2006
Core 2
Duo
E7600
SLGTD 3067 MHz 3MB 1066
MT/s
11.5x LGA
775
May 31
2009
Core 2
Extreme
X6800
SL9S5 (B2) 2933 MHz 4MB 1066
MT/s
11x LGA
775
July 27
2006
Core i3 , i5 , i7 are the based on Intel Nehalem architecture, Nehalem Processor are more energy
efficient than other core processors and Hyper Threading is reintroduced here along with L3
cache.
Model
Number
Spec
Number
Frequency L2 Cache L3
Cache
Cores Socket Memory Release
Date
Core i3
530
SLBLR (C2) 2933 MHz 2 *256
KB
4 MB 2 LGA
1156
2*DDR3
1333
January 7,
2010
Core i3
330E
SLBQC (C2) 2133 MHz 2*256 KB 3 MB 2 BGA
1288
2*DDR3
1066
January 7
2010
Core i5
2550 K
SR0QH (D2) 3.4 GHz 4 256
KB
6 MB 4 LGA
1155
2
DDR3-
1333
January
2012
Core i7-
3770T
SR0PQ (E1 2.5 GHz 4 256
KB
8 MB 4 LGA
1155
4* DDR3-
1600
April 2012
Other Features of Core Processors
GPU: Graphics Processing Unit is a specialized processor that offloads 3D or 2D graphics
rendering from the microprocessor. In a personal computer, a GPU can be present on a video
card, or it can be on the motherboard, core processor of Intel has GPU inside the processor.
Example Core i7 3770T have GPU of 650 -1150 MHz
BGA: Ball Grid Array is the socket with contact balls on the socket.
SAU CE 2130 YOUSUF
35
Thermal design power (TDP), sometimes called thermal design point, refers to the maximum
amount of power the cooling system in a computer is required to dissipate. Example Core i7
3770T require 45 Watts.
Intel Turbo Boost is a technology implemented by Intel in certain models of Core i5 and Core
i7 that enables the processor to run above its base operating frequency via dynamic control of the
CPU's "clock rate". It is activated when the operating system requests the highest performance
state of the processor.
Advanced Encryption Standard (AES) Instruction Set is an extension to the x86 instruction
set architecture for microprocessors from Intel and AMD. The purpose of the instruction set is to
improve the speed of applications performing encryption and decryption using the Advanced
Encryption Standard (AES).
Intel virtualization (VT-x). is the Virtualization Technology from Intel.
How to Identify the model and Specifications of the Processor
Information on the Chip
Intel Core2 Duo [Brand Name]
4300 SL9TB [Model]
MALAY [Country where Manufactured]
1.80 GHz/2M/800/06 [Speed=1.80, Cache=2MB, FSB=800
MHz, Year of manufacturing=2006]
Q641A179 [Part Number]
Figure 4.2 Intel Processor
Advanced Micro Devices (AMD) Processors
AMD is another manufacturer of micro processor which is having respectable share in the
market.
Model Clock rate Cache Memory Socket Release
Opteron
Quad-core
Lisbon
2.2 GHz
(4122),
2.6 GHz
(4130)
L3-Cache 6
MB
DDR3
1333 MHz
Socket C32
June 23,
2010
Opteron 8 core
Zurich (3280)
2.4 GHz L3 8MB
DDR3
1866 MHz
Socket AM3+
March
20, 2012
Athnol II
Propus
3.1 GHz
L2 512 kB
per core
DDR3
1333 MHz
Socket AM3 Sep 2009
AMD release processors in different models and lines with different micro-architectures
Processor lines of AMD are Opteron, Phenom, Athlon, Turion, Sempron. And micro
architectures like K7 Architecture, K8 Core Architecture, K-10 Core Architecture and Bobcat
Core architecture.
Server Processors
Intel Xeon Processors
Code-named Core Date released
SAU CE 2130 YOUSUF
36
Sossaman
Woodcrest
Conroe
Allendale
Wolfdale
Kentsfield
Yorkfield
dual (65 nm)
dual (65 nm)
dual (65 nm)
dual (65 nm)
dual (45 nm)
quad (65 nm)
quad (45 nm)
Mar 2006
Jun 2006
Oct 2006
Jan 2007
Feb 2008
Jan 2007
Mar 2008
Wolfdale DP
Clovertown
Harpertown
Nehalem-EP
Bloomfield
Beckton (65xx)
Westmere-EX (E7-2xxx)
Sandy Bridge-EP
dual (45 nm)
quad (65 nm)
quad (45 nm)
dual/quad (45 nm)
quad (45 nm)
quad/six/eight (45 nm)
six/eight/ten (32 nm)
dual/quad/six/eight (32 nm)
Nov 2007
Nov 2006
Nov 2007
Mar 2009
Mar 2009
Mar 2010
Apr 2011
Mar 2012
AMD Server Processors
Processor Series Model Frequency wattage Cores
AMD Opteron 6200 Series 6282 SE 2600 140 W 16
AMD Opteron 6200 Series 6238 2600 115 W 12
AMD Opteron 4200 Series 4276 HE 2600 65 W 8
Laptops and Notebooks also have a different range of processor like from Intel Atom Processors
and Mobile Series processor and from AMD Athlon neo AMD fusion are designed for
notebooks, other manufacturer like ARM also launched lower power and energy efficient
processors for laptop and notebook market.
Terminologies
26. Cycles
27. Virtualization
28. Architecture
SAU CE 2130 YOUSUF
37
Chapter 5
Secondary Storage Devices
HDD
Solid State Drives
Objectives
Assemble and Disassemble the HDD, CD/DVD
Partition and Format HDD
Use of different HDD tools
Definition of a Hard Disk
For Many users, the hard disk drive is the most important and yet the most mysterious part of a
computer system. A hard disk drive is a sealed unit that a PC uses for nonvolatile data storage.
SAU CE 2130 YOUSUF
38
Nonvolatile, or semi permanent, storage means that the storage device retains the data even when
no power is supplied to the computer. Because the hard disk drive is expected to retain data until
deliberately erased or overwritten, the hard drive is used to store crucial programming and data.
As a result, when the hard disk fails, the consequences are usually very serious. To maintain,
service, and upgrade a PC system properly, you must understand how the hard disk functions.
A hard disk drive contains rigid, disk-shaped platters
1
, usually constructed of aluminum or glass
unlike floppy disks, the platters can't bend or flex hence the term hard disk. In most hard disk
drives, you can't remove the platters, which is why they are sometimes called fixed disk drives.
Removable hard disk drives are also available. Usually, this term refers to a device in which the
entire drive unit (that is, the disk unit containing the platters as well as the rest of the drive) is
removable, but it can also refer to cartridge drives, where the platters are contained in a
removable cartridge.
Hard Disk Drive Operation
The basic physical construction of a hard disk drive consists of spinning disks with heads that
move over the disks and store data in tracks
2
and sectors
3
. The heads read and write data in
concentric rings called tracks, which are divided into segments called sectors, which typically
store 512 bytes each
Figure 5.0 track and sectors
Hard disk drives usually have multiple disks, called platters, that are stacked on top of each other
and spin in unison, each with two sides on which the drive stores data. Most drives have two or
three platters, resulting in four or six sides, but some PC hard disks have up to 12 platters and 24
sides with 24 heads to read them (Seagate Barracuda 180). The identically aligned tracks on each
side of every platter together make up a cylinder
4
A hard disk drive usually has one head per
platter side, with all the heads mounted on a common carrier device or rack. The heads move
radially across the disk in unison, they can't move independently because they are mounted on
the same carrier or rack, called an actuator.
Originally, most hard disks spun at 3,600rpm approximately
5
, now, however, most drives spin
even faster. Although speeds can vary, modern drives typically spin the platters at either
4,200rpm; 5,400rpm; 7,200rpm; 10,000rpm; or 15,000rpm.
SAU CE 2130 YOUSUF
39
Figure 5.1 cylinders
An Overview of the IDE Interface
The interface
6
used to connect hard disk and optical drives to a modern PC is typically called
IDE (Integrated Drive Electronics). Although ATA (Advance Technology Attachment) is the
official name of the interface, IDE is a marketing term originated by some of the drive
manufacturers to describe the drive/controller combination used in drives with the ATA
interface.
ATA was originally a 16-bit parallel interface, meaning that 16 bits are transmitted
simultaneously down the interface cable. A newer interface, called Serial ATA, was officially
introduced in late 2000 and was adopted in desktop systems starting in 2003 and in laptops
starting in late 2005. Serial ATA (SATA) sends 1 bit down the cable at a time, enabling thinner
and smaller cables to be used, as well as providing higher performance due to the higher cycling
speeds it enables. SATA is a completely new and updated physical interface design, while
remaining compatible on the software level with Parallel ATA. Throughout this book, ATA
refers to either just the parallel or both the parallel and serial versions, whereas Parallel ATA
(PATA) refers specifically to the parallel version and Serial ATA (SATA) refers specifically to
the serial version.
SAU CE 2130 YOUSUF
40
Figure 5.2 Interfaces
Parallel ATA
Parallel ATA has unique specifications and requirements regarding the physical interface,
cabling, and connectors as compared to Serial ATA. The following sections detail the unique
features of parallel ATA.
Parallel ATA I /O Connector
The parallel ATA interface connector is normally a 40-pin header-type connector with pins
spaced 0.1" (2.54mm) apart, and generally it is keyed to prevent the possibility of installing it
upside down. To create a keyed connector, the manufacturer usually removes pin 20 from the
male connector and blocks pin 20 on the female cable connector, which prevents the user from
installing the cable backward. Some cables also incorporate a protrusion on the top of the female
cable connector that fits into a notch in the shroud surrounding the mating male connector on the
device. The use of keyed connectors and cables is highly recommended. Plugging an ATA cable
in backward normally doesn't cause any permanent damage; however, it can lock up the system
and prevent it from running.
SAU CE 2130 YOUSUF
41
Figure 5 .3 Parallel ATA
Parallel ATA PI O Transfer Modes
ATA-2 and ATA-3 defined the first of several higher-performance modes for transferring data
over the parallel ATA interface, to and from the drive. These faster modes were the main part of
the newer specifications and were the main reason they were initially developed. The following
section discusses these modes.
The PIO (programmed I/O) mode determines how fast data is transferred to and from the drive
using PIO transfers. In the slowest possible modePIO Mode 0the data cycle time can't exceed
600 nanoseconds (ns). In a single cycle, 16 bits are transferred into or out of the drive, making
the theoretical transfer rate of PIO Mode 0 (600ns cycle time) 3.3MBps, whereas PIO Mode 4
(120ns cycle time) achieves a 16.6MBps transfer rate.
Parallel ATA DMA Transfer Modes
ATA drives also support direct memory access (DMA) transfers. DMA means that the data is
transferred directly between drive and memory without using the CPU as an intermediary, as
opposed to PIO. This has the effect of offloading much of the work of transferring data from the
processor, in effect allowing the processor to do other things while the transfer is taking place.
There are two distinct types of direct memory access: singleword (8-bit) and multiword (16-bit)
DMA. Singleword DMA modes were removed from the ATA-3 and later specifications and are
obsolete. DMA modes are also sometimes called busmaster ATA modes because they use a host
adapter that supports bus-mastering. Ordinary DMA relies on the legacy DMA controller on the
motherboard to perform the complex task of arbitration, grabbing the system bus and transferring
the data. In the case of busmastering DMA, all this is done by a higher-speed logic chip in the
host adapter interface (which is also on the motherboard).
SAU CE 2130 YOUSUF
42
Serial ATA
With the development of ATA-8, it seems that the parallel ATA standard that has been in use for
more than 10 years has finally reached the end of the line. Sending data at rates faster than
133MBps down a parallel ribbon cable is fraught with all kinds of problems because of signal
timing, electromagnetic interference (EMI), and other integrity problems. The solution is called
Serial ATA, which is an evolutionary replacement for the venerable parallel ATA physical
storage interface. Serial ATA is software-compatible with parallel ATA, which means it fully
emulates all the commands, registers, and controls so existing software will run on the new
architecture without any changes. In other words, the existing BIOSs, operating systems, and
utilities that work on parallel ATA also work on Serial ATA.
Of course, they do differ physically that is, you can't plug parallel ATA drives into Serial ATA
host adapters and vice versa, although signal converters make that possible. The physical
changes are all for the better because Serial ATA uses much smaller and thinner cables with only
seven conductors that are easier to route inside the PC and easier to plug in with smaller,
redesigned cable connectors. The interface chip designs also are improved with far fewer pins
and lower voltages. These improvements are all designed to eliminate the design problems
inherent in parallel ATA.
Serial ATA Transfer Modes
Serial ATA transfers data in a completely different manner from parallel ATA. As indicated
previously, the transfer rates are 1.5Gbps (150MBps), 3.0GBps (300MBps), and 6.0GBps
(600MBps), with most drives today supporting either the 1.5GBps or 3.0GBps rate. Note that
speeds are backward-compatible for example, all drives supporting the 3.0GBps rate also work at
1.5GBps. Note that because SATA is designed to be backward-compatible with parallel ATA,
some confusion can result because SATA drives can report speeds and modes that emulate
parallel ATA settings for backward compatibility. This means the drive is merely lying for
backward compatibility with existing software.
For example, many motherboards detect and report a Serial ATA drive as supporting Ultra DMA
Mode 5 (ATA/100), which is a parallel ATA mode operating at 100MBps. This is obviously
incorrect because even the slowest Serial ATA mode (1.5GBps) is 150MBps and Ultra DMA
modes simply do not apply to Serial ATA drives.
Parallel and Serial ATA are completely different electrical and physical specifications, but Serial
ATA does emulate parallel ATA in a way that makes it completely software transparent. In fact,
the parallel ATA emulation in Serial ATA specifically conforms to the ATA-5 specification.
This is especially apparent in the IDENTIFY DEVICE command used by the auto detect routines
in the BIOS to read the drive parameters. The Serial ATA specification indicates that many of
the items returned by IDENTIFY DEVICE are to be "set as indicated in ATA/ATAPI-5,"
including available UDMA modes and settings.
The SATA 1 specification also says, "Emulation of parallel ATA device behavior as perceived
by the host BIOS or software driver, is a cooperative effort between the device and the Serial
ATA host adapter hardware. The behavior of Command and Control Block registers, PIO and
DMA data transfers, resets, and interrupts are all emulated. The host adapter contains a set of
registers that shadow the contents of the traditional device registers, referred to as the Shadow
Register Block. All Serial ATA devices behave like Device 0 devices. Devices shall ignore the
DEV bit in the Device/Head field of received Register FISs, and it is the responsibility of the
SAU CE 2130 YOUSUF
43
host adapter to gate transmission of Register FISs to devices, as appropriate, based on the value
of the DEV bit."
This means the shadow register blocks are "fake" parallel ATA registers, allowing all ATA
commands, modes, and so on to be emulated. Serial ATA was designed to be fully software
compatible with ATA/ATAPI-5, which is why a Serial ATA drive can report in some ways as if
it were parallel ATA or running in parallel ATA modes, even though it isn't.
Disk Formatting
Two formatting
7
procedures are required before you can write user data to a disk:
Physical, or low-level formatting
Logical, or high-level formatting
A hard disk, however, requires two separate formatting operations. Moreover, a hard disk
requires a third step, between the two formatting procedures, to write the partitioning
information to the disk. Partitioning is required because a hard disk is designed to be used with
more than one operating system. Using multiple operating systems on one hard drive is possible
by separating the physical formatting in a procedure that is always the same, regardless of the
operating system used and the high-level format (which is different for each operating system).
Partitioning enables a single hard disk drive to run more than one type of operating system, or it
can enable a single operating system to use the disk as several volumes or logical drives. A
volume or logical drive is any section of the disk to which the operating system assigns a drive
letter or name.
Consequently, preparing a hard disk drive for data storage involves three steps:
1. Low-Level Formatting
2. Partitioning
3. High-Level Formatting
Low-Level Formatting
During a low-level format, the formatting program divides the disk's tracks into a specific
number of sectors, creating the intersector and intertrack gaps and recording the sector header
and trailer information. The program also fills each sector's data area with a dummy byte value
or a pattern of test values. For hard disks, the number of sectors per track depends on the drive
and the controller interface.
The original ST-506/412 MFM controllers always placed 17 sectors per track on a disk, although
ST-506/412 controllers with RLL encoding increased the number of sectors to 25 or 26 per track;
ESDI drives had 32 or more sectors per track. The ATA/IDE and SCSI drives found in PCs
today can have anywhere from 17 to 900 or more sectors per track.
New Hard Disk Drives comes with ready LLF
Partitioning
Creating a partition
8
on a hard disk drive enables it to support separate file systems, each in its
own partition.
SAU CE 2130 YOUSUF
44
Each file system can then use its own method to allocate file space in logical units called clusters
or allocation units. Every hard disk drive must have at least one partition on it and can have up to
four partitions, each of which can support the same or different type file systems. Three common
file systems are used by PC operating systems today:
FAT
9
(file allocation table). The standard file system supported by DOS and Windows
9x/Me. FAT partitions support filenames of 11 characters maximum (8 characters + a 3-
character extension) under DOS, and 255 characters under Windows 9x (or later). The
standard FAT file system uses 12- or 16-bit numbers to identify clusters, resulting in a
maximum volume size of 2GB.
Using FDISK, you can create only two physical FAT partitions on a hard disk
driveprimary and extendedbut you can subdivide the extended partition into as many as
25 logical volumes. Alternative partitioning programs, such as Partition Magic, can create
up to four primary partitions or three primary and one extended.
FAT32 (file allocation table, 32-bit). An optional file system supported by Windows 95
OSR2 (OEM Service Release 2), Windows 98, Windows Me, and Windows 2000/XP.
FAT32 uses 32-bit numbers to identify clusters, resulting in a maximum single volume
size of 2TB or 2,048GB.
NTFS (Windows NT File System). The native file system for Windows NT/2000/XP that
supports filenames up to 256 characters long and partitions up to (a theoretical) 16
exabytes. NTFS also provides extended attributes and file system security features that do
not exist in the FAT file system.
Up until the release of XP, FAT32 was by far the most popular file system. Because NTFS is
native to XP, NTFS is now more popular in newer systems. Still, the FAT file system is
accessible by nearly every operating system, which makes it the most compatible in a mixed OS
environment. FAT32 and NTFS provide additional features but are not universally accessible by
other operating systems.
Partitioning normally is accomplished by running the disk partitioning program that comes with
your operating system or you can download free Disk Mangers. You usually should have as few
partitions as possible, and many people (myself included) try to stick with only one or two at the
most. This was more difficult before FAT32 because the maximum partition size for a FAT16
partition was only 2GB. With FAT32, though, the maximum partition size can be up to 2048GB.
High-Level Formatting
During the high-level format, the operating system writes the structures necessary for managing
files and data on the disk. For example, FAT partitions have a Volume Boot Sector (VBS), two
copies of a file allocation table (FAT), and a root directory on each formatted logical drive.
These data structures enable the operating system to manage the space on the disk, keep track of
files, and even manage defective areas so they do not cause problems.
High-level formatting is not really a physical formatting of the drive, but rather the creation of a
table of contents for the disk. In low-level formatting, which is the real physical formatting
process, tracks and sectors are written on the disk. As mentioned, the DOS and Windows 9x/Me
FORMAT command can perform both low-level and high-level format operations on a floppy disk,
but it performs only the high-level format for a hard disk. Low-level formats of ATA and SCSI
SAU CE 2130 YOUSUF
45
hard disk drives are performed by the manufacturer and should almost never be performed by the
end user. The only time I low-level format ATA or SCSI drives is when I am attempting to repair
a format that has become damaged (parts of the disk become unreadable) or in some cases when
I want to wipe away all data on the drive.
Hard Disk Partitioning and Formatting
It can be done in two ways
1. Using Disk manager program specific to HDD manufacturer
2. Using Operating System Disc.
Disk Manager
There are many HDD manufacturer
10
but few of them are widely used.
Seagate, Hitachi, Samsung, Maxtor, Western Digital, etc
Each one of them has a specific DM program which can be used to format, partition, and edit the
disk drive.
Requirements
1. Bootable CD with Disk manager Programs or Operating System Installation Disc.
2. Set First boot option in BIOS setup to CD/DVD or boot from CD using boot menu key.
3. Identify the HDD manufacturer.
Bootable CD
A CD/DVD with an operating System in it so that we can start our computer, here we
generally use MS-DOS operating system and Linux based also which occupies few MBs of
space. And in the same disc we have many tools and utility programs to perform various
operations on hard disk and motherboard, antivirus, backup and recovery etc, including
Disk Manager Program.
Exa
mple:
Ulti
mate
Boot
CD,
Hiren
s
Boot
Cd.
etc
BIOS
Setup
Enter
bios
SAU CE 2130 YOUSUF
46
setup by hitting the function key specific to your PC to enter BIOS Program, where you can
edit the boot options as shown below.
Boot from CD and follow the steps illustrated below.
SAU CE 2130 YOUSUF
47
SAU CE 2130 YOUSUF
48
SAU CE 2130 YOUSUF
49
SAU CE 2130 YOUSUF
50
SAU CE 2130 YOUSUF
51
SAU CE 2130 YOUSUF
52
SAU CE 2130 YOUSUF
53
SAU CE 2130 YOUSUF
54
SAU CE 2130 YOUSUF
55
Hard Disk Drive Form Factors
Form factor Width (mm) Largest capacity Platters (max) Per platter (GB)
3.5 102 4 TB (2011) 5 1000 GB
2.5 69.9 2 TB (2012) 4 500 GB
1.8 54 320 GB (2009) 2 160 GB
Figure 5.4 HDD 1.8 2.5 and 3.5
HDD 2.5 and 1.8 are used in Notebook and Laptop Computers and 3.5 in Desktop
Computers.
HDD Features
Capacity
Performance
Reliability
Capacity
11
SAU CE 2130 YOUSUF
56
How big a hard drive you can use depends somewhat on the interface you choose. Although the
ATA interface is by far the most popular interface for hard drives, SCSI interface drives are also
available. Each has different limitations, but those of ATA have always been lower than those of
SCSI.
If your motherboard ROM BIOS dates before 1998 and is limited to 8.4GB or dates before 2002
and is limited to 137GB, and you want to install a larger drive, I recommend you first contact
your motherboard (or system) manufacturer to see whether an update is available. Virtually all
motherboards incorporate a flash ROM, which allows for easy updates via a utility program.
Internal ATA drives larger than 137GB require 48-bit logical block address (LBA) support. This
support must be provided in the operating system; it can also be provided in the BIOS, or both. It
is best if both the OS and the BIOS support it, but it can be made to work if only the OS has the
support.
48-bit LBA support in the OS requires
Windows XP with Service Pack 1 (SP1) or later.
Windows 2000 with Service Pack 4 (SP4) or later.
Windows 98/98SE/Me or NT 4.0 with the Intel Application Accelerator (IAA) loaded.
This solution works only if your motherboard has an IAA-supported chipset
Performance
12
When you select a hard disk drive, one of the important features you should consider is the
performance (speed) of the drive. Speed is measured in two ways.
Transfer Rate
Average Access Time
Don't be fooled by interface transfer rate hype, especially around ATA-133 or SATA-150. A far
more important gauge of a drive's performance is the average media transfer rate, which is
significantly lower than the interface rate of 133MBps or 150MBps. The media transfer rate
represents the average speed at which the drive can actually read or write data. The rotational
speed of the drive has the biggest effect on the drive's true transfer speed; in general, drives that
spin at 10,000rpm transfer data faster than 7,200rpm drives, and 7,200rpm drives transfer data
faster than those that spin at 5,400rpm. Media transfer rates have minimum and maximum
figures because drives today use zoned recording with fewer sectors per track on the inner
cylinders than the outer cylinders.
When you know the sector per track (SPT) and rotational speed figures, you can use the
following formula to determine the true media data transfer rate in millions of bytes per second
(MBps):
Media Transfer Rate (MBps) = SPTx512 bytes x rpm/60 seconds/1,000,000 bytes
For example, the Hitachi Deskstar 120GXP drive spins at 7,200rpm and has an average of 688
sectors per track. The average media transfer rate for this drive is figured as follows:
688x512x(7,200/60)/1,000,000 = 42.27MBps
SAU CE 2130 YOUSUF
57
Average seek time, usually measured in milliseconds (ms), is the average amount of time it
takes to move the heads from one cylinder to another a random distance away.
Latency is the average time (in milliseconds) it takes for a sector to be available after the heads
have reached a track. On average, this figure is half the time it takes for the disk to rotate once. A
drive that spins twice as fast would have half the latency.
Drives today spin at 7,200rpm, resulting in a latency time of only 4.17ms, whereas others spin at
10,000rpm or even 15,000rpm, resulting in incredible 3.00ms or 2.00ms.
Average Access Time
A measurement of a drive's average access time is the sum of its average seek time plus latency.
The average access time is usually expressed in milliseconds.
A measurement of a drive's average access time (average seek time plus latency) provides the
average total amount of time required for the drive to access a randomly requested sector.
Reliability
13
Mean time Between Failures (MTBF) is used to measure the reliability of the drive. MTBF is the
failure rate for previous drive models with the same components and calculate a failure rate for a
new drive based on the components used to build the drive assembly. If a drive claims to have an
MTBF of 500,000 hours, you can expect a failure in that population of drives in 500,000 hours of
total running time.
Self-Monitoring, Analysis, and Reporting Technology (SMART) is an industry standard
providing failure prediction for disk drives. When SMART is enabled for a given drive, the drive
monitors predetermined attributes that are susceptible to or indicative of drive degradation.
Based on changes in the monitored attributes, a failure prediction can be made. If a failure is
deemed likely to occur, SMART makes a status report available so the system BIOS or driver
software can notify the user of the impending problems, perhaps enabling the user to back up the
data on the drive before any real problems occur.
Solid State Drives
14
Also know as electronic disk uses integrated circuit (ICs) assembles as memories. Uses NAND
based flash technology. There are no electro-mechanical components like magnetic HDD, which
makes it faster with lower access time and latency time. It produces no noise from the drive and
less vulnerable to shock.
As previously mentioned, SSDs use NAND flash technology. Two subtypes of this technology
are used in commercially available SSDs: SLC (single-level cell) and MLC (multilevel cell).
SLC flash stores 1 bit in a single cell, whereas MLC stores 2 or more bits in a single cell. MLC
doubles (or more) the density, and consequently lowers the cost, but this comes at a penalty in
performance and usable life. SSDs are available using either technology, with SLC versions
offering higher performance, lower capacity, and higher cost. Most mainstream SSDs use MLC
technology. Whereas more specialized high-end products (mostly for server or workstation
systems) use SLC. Available in form factors like 1.8 and 2.5 inch and a wide range of capacities
40GB, 80GB, 120GB, 160GB, 300GB, or 600GB capacity. Interfaces used by SSD are SATA and
PCIe (card based).
SAU CE 2130 YOUSUF
58
Intel has released range of SSDs given below are few.
SSD Capacity Read/Write Form Factor
Intel 320 series SSD 600 GB 200 MB/s 45 MB/s 2.5 inch 1.8 inch SATA
Intel 710 series SSD 300 GB 270 MB/s 210 MB/s 2.5 inch SATA
Intel 910 series SSD 800 GB 2 GB/s 1GB/s PCIe card
Figure 5.5 Intel SSD 320 Figure 5.6 SSD 910 PCIe
SCSI
Small Computer System Interface Drives are high performance and capacity drives used in
servers and high-end workstation, even if you plan to use more than 4 drives SCSI is more
suitable.
Interfaces and transfer rates of SCSI
SCSI type Data Transfer Rate
SCSI 1 5 MB/s
SCSI 2 10 MB/s
SCSI 3 20MB/s to 160 MB/s
Serial Attached 2.0 SCSI 600 MB/s
FC-AL SCSI (Fiber Channel
Arbitrated Loop)
100 MB/s to 400 MB/s
iSCSI (internet SCSI) Base on Network speed
Safety
Turn-off power
Disassemble Hard Disk Drive carefully
Place HDD on safe area
Terminologies
SAU CE 2130 YOUSUF
59
29. Platters
30. Track
31. Sector
32. Cylinder
33. Approximately
34. Interface
35. Formatting
36. Partition
37. FAT (File Allocation Table)
38. Manufacturer
39. Capacity
40. Performance
41. Reliability
42. Solid state drives
SAU CE 2130 YOUSUF
60
Chapter 6
Primary Memories
Objectives
Understand Primary Memory
Identify Different Memories and their Specifications
Install and Upgrade Memories
Troubleshoot Memories
Memory
1
of computer is a storage area and there are many types of memories with different
purpose. Basically we can categorize memory in to Main memory and Secondary memory.
Main Memories
2
RAM
ROM
Cache
SAU CE 2130 YOUSUF
61
Secondary Memories
3
(Secondary Storages)
Hard disk
CD/DVD disk
Floppy
USB Drive (pen drive, flash drive)
Tape Drive
Main Memory: is the workspace for the computer's processor where the programs and data being
operated on by the processor must reside. Main memory can also be referred as Primary
Memory.
Secondary Memory: is the storage area, where we store the data for a long time.
Why we need different types of memories in our computer?
When processor wants to perform any job it needs program (instructions) and Data, programs
like windows operating system, Microsoft word etc. Data like files and folders. All of the
programs and Data reside in the permanent secondary storage device (Hard disk) transferring
data between hard disk and processor is logical because processor bus and hard disk data transfer
rates are quite different.
For example Pentium 4 processor with bus speed 800 MHz means transfers 6400 MBps and a
Hard disk 133 MBps .RAM and Cache are used to improve the performance. Speed of RAM is
nearly equal to processor bus speed and cache runs at the same speed of processor bus.
Figure given below illustrate you the concept of data path
4
.
Figure 6.1 Datapath
RAM means Random Access Memory it is also known as Primary memory or main memory all
the programs and data reside here in this memory while your computer is running.
RAM Technologies
Dynamic RAM (DRAM) is the type of memory chip used for most of the main memory in a
modern PC. The main advantages of DRAM are that it is very dense, meaning you can pack a lot
of bits into a very small chip, and it is inexpensive, which makes purchasing large amounts of
memory affordable.
The memory cells in a DRAM chip are tiny capacitors that retain a charge to indicate a bit. The
problem with DRAM is that it is dynamic. Also, because of the design, it must be constantly
refreshed; otherwise, the electrical charges in the individual memory capacitors will drain and
the data will be lost. Refresh time is 15ms (milliseconds).
Static RAM (SRAM) it is significantly faster than most types of DRAM. SRAM stands for static
RAM, which is so named because it does not need the periodic refresh rates like DRAM.
Because of how SRAMs are designed, not only are refresh rates unnecessary, but SRAM is much
faster than DRAM and much more capable of keeping pace with modern processors.
SAU CE 2130 YOUSUF
62
Fast Page Mode RAM (FPM RAM) it uses Paging which enables faster access to all the data
within a given row of memory by keeping the row address the same and changing only the
column. Memory that uses this technique is called Page Mode or Fast Page Mode memory.
Extended Data Out RAM a modified form of FPM memory,
SDRAM
SDRAM is short for synchronous DRAM, a type of DRAM that runs in synchronization with the
memory bus. SDRAM delivers information in very high-speed bursts using a high-speed,
clocked interface. SDRAM removes most of the latency involved in asynchronous DRAM
because the signals are already in synchronization with the motherboard clock.
DDR SDRAM
Double Data Rate (DDR) SDRAM memory is the upgrade of standard SDRAM in which data is
transferred twice as quickly. Instead of doubling the actual clock rate, DDR memory achieves the
doubling in performance by transferring twice per transfer cycle, Once at the leading (falling)
edge and once at the trailing (rising) edge of the cycle.
Figure 6.2 SDR DDR cycling
DDR SDRAM uses a DIMM (Dual inline Memory module) module design with 184 pins.
Types of standard DDR SDRAM modules
Module
Standard
Chip
Type
Clock
Speed
(MHz)
Cycles
per Clock
Bus Speed
(MT/s)
Bus Width
(Bytes)
Transfer
Rate (MBps)
PC1600 DDR200 100 2 200 8 1,600
PC2100 DDR266 133 2 266 8 2,133
PC2400 DDR300 150 2 300 8 2,400
PC2700 DDR333 166 2 333 8 2,667
PC3000 DDR366 183 2 366 8 2,933
PC3200 DDR400 200 2 400 8 3,200
PC3500 DDR433 216 2 433 8 3,466
PC3700 DDR466 233 2 466 8 3,733
PC4000 DDR500 250 2 500 8 4,000
PC4200 DDR533 266 2 533 8 4,266
MT/s = Megatransfers per second
MBps = Megabytes per second
DIMM = Dual inline memory module
SAU CE 2130 YOUSUF
63
DDR = Double data rate
DDR2 SDRAM
DDR2 SDRAM is simply a faster version of conventional DDR-SDRAM memory: It achieves
higher throughput by using differential pairs of signal wires to allow faster signaling without
noise and interference problems. DDR2 is still double data rate just as with DDR, but the
modified signaling method enables higher speeds to be achieved with more immunity to noise
and cross-talk between the signals. It uses lower voltage than conventional DDR.
DDR2 memory module designs incorporate 240 pins, significantly more than conventional DDR
or standard SDRAM DIMMs.
Module
Standard
Chip Type Clock
Speed
(MHz)
Cycles
per
Clock
Bus Speed
(MT/s)
Bus Width
(Bytes)
Transfer Rate
(MBps)
PC2-3200 DDR2-400 200 2 400 8 3,200
PC2-4200 DDR2-533 266 2 533 8 4,266
PC2-5300 DDR2-667 333 2 667 8 5,333
PC2-6000 DDR2-750 375 2 750 8 6,000
PC2-6400 DDR2-800 400 2 800 8 6,400
PC2-7200 DDR2-900 450 2 900 8 7,200
PC2-8000 DDR2-1000 500 2 1000 8 8,000
DDR3 SDRAM is an improvement over its predecessor, DDR2 SDRAM, and the two are not
compatible. DDR3 memory provides a reduction in power consumption of 30% compared
to DDR2 modules. DDR3 DIMMS have 240 pins as DDR2 but with different key notch location.
Module
Standard
Chip Type Clock
Speed
(MHz)
Cycles
per
Clock
Bus Speed
(MT/s)
Bus Width
(Bytes)
Transfer Rate
(MBps)
PC3-6400 DDR3-800 400 2 800 8 6400
PC3-8500 DDR3-1066 533 2 1066 8 8533
PC3-10600 DDR3-1333 667 2 1333 8 10667
PC3-12800 DDR3-1600 800 2 1600 8 12800
Typically DDR memory modules operate at different voltages, and have different number
of pins.
DDR 2.5 V
DDR2 1.8 V
DDR3 1.5 V
RDRAM 2.5 V
Memory Module Number of Pins
DDR 184
DDR2 240
DDR3 240
RDRAM 168
SAU CE 2130 YOUSUF
64
Figure 6.3 Key notch locations for DDR memories
The speed and performance issue with memory is confusing to some because memory speed is
usually expressed in ns (nanoseconds) and processor speed has always been expressed in MHz
(megahertz). Recently, however, some newer and faster types of memory have speeds expressed
in MHz, adding to the confusion. Fortunately, you can translate one to the other.
A nanosecond is defined as one billionth of a second.
Megahertz (MHz) which is millions of cycles per second, and gigahertz (GHz) which is billions
of cycles per second.
To convert access time in nanoseconds to MHz, use the following formula:
1 / nanoseconds x 1000 = MHz
Likewise, to convert from MHz to nanoseconds, use the following inverse formula:
1 / MHz x 1000 = nanoseconds
RDRAM
Rambus DRAM (RDRAM) on the other hand, are narrow-channel devices. They transfer data
only 16 bits (2 bytes) at a time (plus 2 optional parity bits), but at much faster speeds. This is a
shift away from a more parallel to a more serial design and is similar to what is happening with
other evolving buses in the PC.
RDRAM DIMMS have 168 pins, RDRAM runs on only 2.5 volts.
SAU CE 2130 YOUSUF
65
Figure 6.4 RDRAM key Notches
The design of many common Rambus memory controllers dictated that memory sticks be
installed in sets of two. Any remaining open memory slots must be filled with CRIMMs
(Continuity Rambus Inline Memory Module). These sticks provide no extra memory, and only
served to propagate the signal to termination resistors on the motherboard instead of providing a
dead end where signals would reflect.
Figure 6.5 Rambus DRAM
Module
Standard
Chip
Type
Clock
Speed
(MHz)
Cycles
per Clock
Bus Speed
(MT/s)
Bus Width
(Bytes)
Transfer
Rate (MBps)
RIMM1200 PC600 300 2 600 2 1,200
RIMM1400 PC700 350 2 700 2 1,400
RIMM1600 PC800 400 2 800 2 1,600
RIMM2100 PC1066 533 2 1,066 2 2,133
RIMM2400 PC1200 600 2 1,200 2 2,400
RIMM3200 PC800 400 2 800 4 3,200
RIMM4200 PC1066 533 2 1,066 4 4,266
RIMM4800 PC1200 600 2 1,200 4 4,800
CAS Latency (Column Address Strobe)
Latency is the time the memory controller must wait between requesting a data and the actual
delivery of them. It is also known as CAS (Column Address Strobe) Latency or simply CL. This
number is expressed in terms of clock cycles.
For example, a memory with CL3 means that the memory controller must wait three clock cycles
until data is delivered after a request is made. With a memory with CL5 the memory controller
will have to wait more: five clock cycles. So you always should look for the memory modules
with the lowest latency possible.
Technology Typical Latency Other Common Latencies Available
DDR 3 2, 2.5
SAU CE 2130 YOUSUF
66
DDR2 5 3, 4
DDR3 7 6, 8, 9
Cache Memory
A CPU cache is a cache used by the central processing unit of a computer to reduce the average
time to access memory. The cache is a smaller, faster memory which stores copies of the data
from the most frequently used main memory locations. As long as most memory accesses are
cached memory locations, the average latency of memory accesses will be closer to the cache
latency than to the latency of main memory.
To minimize the processor being forced to read data from the slow main memory, two or three
stages of cache usually exist in a modern system, called Level 1 (L1), Level 2 (L2), and Level 3
(L3). The L1 cache is also called integral or internal cache because it has always been built
directly into the processor as part of the processor die (the raw chip). Because of this, L1 cache
always runs at the full speed of the processor core and is the fastest cache in any system. All 486
and higher processors incorporate integral L1 cache, making them significantly faster than their
predecessors. L2 cache was originally called external cache because it was external to the
processor chip when it first appeared. Originally, this meant it was installed on the motherboard,
as was the case with all 386, 486, and Pentium systems. In those systems, the L2 cache runs at
motherboard and CPU bus speed because it is installed on the motherboard and is connected to
the CPU bus. You typically find the L2 cache directly next to the processor socket in Pentium
and earlier systems.
L3 cache has been present in high-end workstation and server processors such as the Xeon and
Itanium families since 2001. The first desktop PC processor with L3 cache was the Pentium 4
Extreme Edition, a high-end chip introduced in late 2003 with 2MB of on-die L3 cache.
Read Only Memory (ROM)
Read-only memory, or ROM, is a type of memory that can permanently or semi permanently
store data. It is called read-only because it is either impossible or difficult to write to. ROM also
is often referred to as nonvolatile memory because any data stored in ROM remains there, even
if the power is turned off.
ROM chip contains the following programs
BIOS
POST Program
BootStrap Loader
BIOS is a term that stands for basic input/output system, which consists of low-level software
that controls the system hardware and acts as an interface between the operating system and the
hardware. Most people know the term BIOS by another name device drivers, or just drivers. In
other words, the BIOS is drivers, meaning all of them. BIOS is essentially the link between
hardware and software in a system.
POST is a term that stands for Power On Self Test it checks out the system every time system
boots. If there is a problem in any of the components of the system POST Conveys information
SAU CE 2130 YOUSUF
67
about the problem in two ways one is Beep codes and Second through text messages. (beep
codes are available in beep code sheet)
BootStrap Loader program was designed to initiate the loading of an OS from the Hard disc or
CD/DVD disc or any other device.
ROM Chip Types
The four main types of ROM chips that have been used in PCs are as follows:
ROM. Read-only memory
PROM. Programmable ROM
EPROM. Erasable PROM
EEPROM. Electrically erasable PROM, also sometimes called a flash ROM
Figure 6.6 ROM
Upgrade
5
BIOS
Update the BIOS to fix bugs, add compatibility with new devices, improve caching functions,
and make several other hardware tweaks that can speed up your boot time and fix annoying
issues. These updates are available at the motherboard manufacturer's site. But if you
make a mistake in the update process, your PC will be unbootable.
Step 1: identify the BIOS version in BIOS setting or type msinfo32 in windows Run window,
identify the motherboard model and BIOS model.
Step 2: Download Updated version of BIOS from manufacturers website. While
downloading, be sure about model and type of motherboard. It will be an .exe file
Step 3: close all of the applications
Step 4: Run the Installer .exe file.
SAU CE 2130 YOUSUF
68
Figure 6.7 msinfo32
Note: Follow the instructions by manufacturer during BIOS update.
Primary Memories for Laptop/Notebook Computer
Laptop memories are similar in capacity and other specifications as Desktop memory. difference
is in form-factor. It is 200 pin Small Outline DIMM.
Figure 6.8 SO-DIMM DDR2 Memory
Safety
Turn-off power supply
Install the memory such that memory module is completely inserted in to DIMM
slot.
SAU CE 2130 YOUSUF
69
If more than one module of memory is their make sure both are of same speed.
Do not apply physical force while inserting memory module in to DIMM
Terminologies
1. Memory
2. Main memory
3. Secondary memory
4. Data path
5. Upgrade
SAU CE 2130 YOUSUF
70
Chapter 7
Operating System Setup and Installations.
Objectives
Understand Bootable Media
Setup and Install Single Operating System, Win XP, Win 7, Ubuntu
Dual Operating Systems Setup and Installation.
Device Derivers Installation and Configuration.
SAU CE 2130 YOUSUF
71
Windows XP Setup and Installation
Insert windows XP disc in to the Drive and set first boot device to CD/DVD.
Follow the given below steps.
Step 1 Click Enter to boot from CD
Step 2 wait until the Partition options are displayed.
Step 3 Press F8 (function Key) to continue.
Step 4 Hard drive partition information is now displayed. This varies with each systems
hardware configuration. Options here
a. If Partition are there use them by selecting one of them for installation.
b. If Partitions are there delete all of them or some of them as your requirement.
c. If partitions do not exist create new partition or partitions in un partitioned space.
d. If partitions are there with some un partitioned space use existing are create new from
empty space.
SAU CE 2130 YOUSUF
72
This example already has a partition defined. I will choose not to use this and create a new one
by pressing D I will delete this. At this point, the options include pressing ENTER to install
on the selected partition, D to Delete the selected partition, or F3 to Quit and reboot the system.
Step 5 Create new partitions from un-partitioned space by pressing key C
Step 6. Specify the partition size. It should be in MB or percentage.
SAU CE 2130 YOUSUF
73
Step 7 Format partitions
SAU CE 2130 YOUSUF
74
Windows 7 Setup and Installation
SAU CE 2130 YOUSUF
75
SAU CE 2130 YOUSUF
76
SAU CE 2130 YOUSUF
77
SAU CE 2130 YOUSUF
78
SAU CE 2130 YOUSUF
79
SAU CE 2130 YOUSUF
80
SAU CE 2130 YOUSUF
81
SAU CE 2130 YOUSUF
82
SAU CE 2130 YOUSUF
83
SAU CE 2130 YOUSUF
84
SAU CE 2130 YOUSUF
85
SAU CE 2130 YOUSUF
86
SAU CE 2130 YOUSUF
87
SAU CE 2130 YOUSUF
88
SAU CE 2130 YOUSUF
89
SAU CE 2130 YOUSUF
90
SAU CE 2130 YOUSUF
91
SAU CE 2130 YOUSUF
92
SAU CE 2130 YOUSUF
93
SAU CE 2130 YOUSUF
94
SAU CE 2130 YOUSUF
95
SAU CE 2130 YOUSUF
96
SAU CE 2130 YOUSUF
97
SAU CE 2130 YOUSUF
98
SAU CE 2130 YOUSUF
99
SAU CE 2130 YOUSUF
100
Setup and Installation Ubuntu 12.04
SAU CE 2130 YOUSUF
101
SAU CE 2130 YOUSUF
102
SAU CE 2130 YOUSUF
103
SAU CE 2130 YOUSUF
104
SAU CE 2130 YOUSUF
105
SAU CE 2130 YOUSUF
106
SAU CE 2130 YOUSUF
107
SAU CE 2130 YOUSUF
108
SAU CE 2130 YOUSUF
109
Dual Boot Windows XP and Ubuntu.
Step 1. Install Windows XP or Windows 7 with one Empty Partition or un Partition Space more than or
equal to 5GB.
Step2. Boot from Ubuntu CD/DVD and follow the steps as above except the given below.
Step3. Select something else.
SAU CE 2130 YOUSUF
110
Step 4. Select the Empty partition or delete extra partition except NTFS and prepare partition.
SAU CE 2130 YOUSUF
111
Das könnte Ihnen auch gefallen
- MODULE2 Components of ComputerDokument59 SeitenMODULE2 Components of ComputerJason EchevariaNoch keine Bewertungen
- 1.0 Motherboard DEFINITION: Is The Central Printed Circuit Board (PCB) in SomeDokument20 Seiten1.0 Motherboard DEFINITION: Is The Central Printed Circuit Board (PCB) in Somekadilobari100% (3)
- Card Level Laptop DesktopDokument2 SeitenCard Level Laptop DesktopJawad AnwarNoch keine Bewertungen
- Basic Parts of A Computer: - Monitor - Keyboard - Mouse - System UnitDokument35 SeitenBasic Parts of A Computer: - Monitor - Keyboard - Mouse - System UnitShenny CariscalNoch keine Bewertungen
- Lesson 6 Disassemble and Assemble of ComputerDokument25 SeitenLesson 6 Disassemble and Assemble of ComputerMELCHOR CASTRONoch keine Bewertungen
- How To Use System Restore On Windows 10 - Windows CentralDokument1 SeiteHow To Use System Restore On Windows 10 - Windows CentralPathum PramodyaNoch keine Bewertungen
- Computer BasicsDokument409 SeitenComputer Basicsmukesh_kumar_470% (1)
- Government Polytechnic Porbandar: Computer Maintenance & Troubleshooting (3350701)Dokument153 SeitenGovernment Polytechnic Porbandar: Computer Maintenance & Troubleshooting (3350701)Ashish VajaNoch keine Bewertungen
- Computer Basics: CS 1 Introduction To Computers and Computer Technology Rick Graziani Fall 2007Dokument58 SeitenComputer Basics: CS 1 Introduction To Computers and Computer Technology Rick Graziani Fall 2007Androgel AbalajonNoch keine Bewertungen
- Make A Bootable Usb Drive: Recovery SystemDokument6 SeitenMake A Bootable Usb Drive: Recovery SystemBIRIGITA AUKANoch keine Bewertungen
- TEJ - TEC - CET - Computer Repair EmphasisDokument118 SeitenTEJ - TEC - CET - Computer Repair Emphasislourdes estopaciaNoch keine Bewertungen
- How To's Reinstall Your Operating SysytemDokument164 SeitenHow To's Reinstall Your Operating Sysytemgator711Noch keine Bewertungen
- Hard DiskDokument3 SeitenHard DiskBILAL ZAFARNoch keine Bewertungen
- Microsoft Fix It Center OnlineDokument5 SeitenMicrosoft Fix It Center OnlineTaukett727Noch keine Bewertungen
- Objec Ves: 2 Computer Hardware Repairs and MaintenanceDokument67 SeitenObjec Ves: 2 Computer Hardware Repairs and MaintenanceNitin MultaniNoch keine Bewertungen
- Drive PartitioningDokument6 SeitenDrive PartitioningjeanNoch keine Bewertungen
- Digital Planet: Tomorrow's Technology and You: Hardware BasicsDokument20 SeitenDigital Planet: Tomorrow's Technology and You: Hardware BasicsHannah Esey Aquino PaquinNoch keine Bewertungen
- Command Interpreter 2. System Files - Msdos - Sys - Drvspace - Bin - Io - SysDokument14 SeitenCommand Interpreter 2. System Files - Msdos - Sys - Drvspace - Bin - Io - SysJoel Diamante Gadayan Jr.Noch keine Bewertungen
- Top 5 Features of Windows 10Dokument5 SeitenTop 5 Features of Windows 10Jorese CandelariaNoch keine Bewertungen
- Basic Parts of A Computer SystemDokument34 SeitenBasic Parts of A Computer SystemAMNoch keine Bewertungen
- Computer Network Lab ManualDokument43 SeitenComputer Network Lab ManualktpcoeoNoch keine Bewertungen
- Basic NetworkingDokument21 SeitenBasic NetworkingMina Ilagan RazonNoch keine Bewertungen
- Computer Hardware Servicing NC II Assesment Free ReviewerDokument6 SeitenComputer Hardware Servicing NC II Assesment Free ReviewerMarnel Matunog IwamotoNoch keine Bewertungen
- CLONE HDD Beginners GuidesDokument11 SeitenCLONE HDD Beginners GuidesAhmad Suffian IsmailNoch keine Bewertungen
- Disk ManagementDokument14 SeitenDisk ManagementprasadNoch keine Bewertungen
- Network Desktop Support Technician in Los Angeles CA Resume Steve ReneauDokument4 SeitenNetwork Desktop Support Technician in Los Angeles CA Resume Steve ReneauSteveReneauNoch keine Bewertungen
- ITWS Lab ManualDokument119 SeitenITWS Lab ManualSENTHIL RNoch keine Bewertungen
- Supporting and Troubleshooting Windows 10 Outline 1Dokument2 SeitenSupporting and Troubleshooting Windows 10 Outline 1IIHTBangloreNoch keine Bewertungen
- Malwarebytes Toolset User GuideDokument64 SeitenMalwarebytes Toolset User GuidekamaradeNoch keine Bewertungen
- Operating System 2 MarksDokument2 SeitenOperating System 2 MarksJiju_Joseph_12880% (1)
- All Rights Reserved: Ateneo Computer Science Center Ateneo de Davao UniversityDokument59 SeitenAll Rights Reserved: Ateneo Computer Science Center Ateneo de Davao Universityapi-19939410Noch keine Bewertungen
- Introduction To Microsoft Windows 98Dokument5 SeitenIntroduction To Microsoft Windows 98usman6484Noch keine Bewertungen
- Lecture 02 Introduction To ComputingDokument16 SeitenLecture 02 Introduction To ComputingHuzaifa QamashNoch keine Bewertungen
- Master Boot RecordDokument12 SeitenMaster Boot RecordrrrrrrrrrrrrrrrrrrrrrrNoch keine Bewertungen
- 1.1-1 Introduction To ComputerDokument37 Seiten1.1-1 Introduction To ComputerJessa EdulanNoch keine Bewertungen
- Introduction To Computer Information SystemsDokument27 SeitenIntroduction To Computer Information SystemsMr. JahirNoch keine Bewertungen
- Computer Hardware FundamentalsDokument16 SeitenComputer Hardware Fundamentalsapi-262742878Noch keine Bewertungen
- 01 Computer LiteracyDokument19 Seiten01 Computer LiteracyGadi Fosta100% (1)
- Computer Laboratory Manual: Fundamental of ICT Lab ManualDokument133 SeitenComputer Laboratory Manual: Fundamental of ICT Lab Manualanon_510855877Noch keine Bewertungen
- The Computer System UnitDokument18 SeitenThe Computer System UnitJohn Alfredo Koykoy VicioNoch keine Bewertungen
- Computer Hardware Repairing Course - Computer Hardware Repairing Institute - Computer Hardware Repairing Training Delhi Tilak NagarDokument4 SeitenComputer Hardware Repairing Course - Computer Hardware Repairing Institute - Computer Hardware Repairing Training Delhi Tilak NagarRakesh MahajanNoch keine Bewertungen
- Lesson 4 Personal Computer Hardware Components (Internal Devices)Dokument22 SeitenLesson 4 Personal Computer Hardware Components (Internal Devices)MELCHOR CASTRONoch keine Bewertungen
- Computer FundamentalsDokument157 SeitenComputer Fundamentalsjtojto100% (1)
- Computer Windows Question AnswersDokument6 SeitenComputer Windows Question AnswersShex KingNoch keine Bewertungen
- Key Components of A Computer SystemDokument18 SeitenKey Components of A Computer SystemMelx UbaldeNoch keine Bewertungen
- Introduction To Computers PDFDokument20 SeitenIntroduction To Computers PDFbhargava1_mukeshNoch keine Bewertungen
- Format Disk Structure Corrupted !Dokument59 SeitenFormat Disk Structure Corrupted !davidNoch keine Bewertungen
- Computer ConceptDokument9 SeitenComputer ConceptChristelle Joy EusebioNoch keine Bewertungen
- Presentation 1Dokument21 SeitenPresentation 1md zuber alamNoch keine Bewertungen
- Computer Hardware Servicing NCIIDokument81 SeitenComputer Hardware Servicing NCIINoreenNoch keine Bewertungen
- University For Development Studies: Faculty of EducationDokument41 SeitenUniversity For Development Studies: Faculty of EducationKofi AsaaseNoch keine Bewertungen
- A Computer Maintenance and Repair A CompDokument15 SeitenA Computer Maintenance and Repair A CompEphrem ChernetNoch keine Bewertungen
- iCS - L01 - Course IntroDokument36 SeiteniCS - L01 - Course IntroAli IrtazaNoch keine Bewertungen
- Computer Hardware FundamentalsDokument34 SeitenComputer Hardware FundamentalsArmin Arguson100% (1)
- Name: - Russell D'souza F.Y.BMS Roll No.: - 17 Introduction To Computers Submitted To: - Miss Vileena 2013-2014 SignDokument17 SeitenName: - Russell D'souza F.Y.BMS Roll No.: - 17 Introduction To Computers Submitted To: - Miss Vileena 2013-2014 SignRussell D'souza100% (1)
- Internet of Things Lab Manual Up DateDokument53 SeitenInternet of Things Lab Manual Up DateASHU KNoch keine Bewertungen
- DVD SummaryDokument1 SeiteDVD SummarykamalsmanekNoch keine Bewertungen
- HDT TNA Report202223Dokument1 SeiteHDT TNA Report202223kamalsmanekNoch keine Bewertungen
- HDT - TNA ReportDokument1 SeiteHDT - TNA ReportkamalsmanekNoch keine Bewertungen
- CS369 StringAlgs PDFDokument33 SeitenCS369 StringAlgs PDFkamalsmanekNoch keine Bewertungen
- A Survey of String Matching Algorithms TAFILA University U04702144156 PDFDokument14 SeitenA Survey of String Matching Algorithms TAFILA University U04702144156 PDFkamalsmanekNoch keine Bewertungen
- String Algorithms: Jaehyun Park Cs 97si Stanford UniversityDokument40 SeitenString Algorithms: Jaehyun Park Cs 97si Stanford UniversityUtkarsh JhaNoch keine Bewertungen
- 6.structure & UnionDokument6 Seiten6.structure & UnionkamalsmanekNoch keine Bewertungen
- Constitution of IndiaDokument2 SeitenConstitution of IndiakamalsmanekNoch keine Bewertungen
- Study of Different Algorithms For Pattern Matching: March 2013Dokument7 SeitenStudy of Different Algorithms For Pattern Matching: March 2013kamalsmanekNoch keine Bewertungen
- IDPEvaluation Schemefor Diploma EngineeringDokument1 SeiteIDPEvaluation Schemefor Diploma EngineeringAnkit_goswamiiiiiNoch keine Bewertungen
- Pricelist ShrijuDokument3 SeitenPricelist ShrijukamalsmanekNoch keine Bewertungen
- Java ReadingDokument11 SeitenJava ReadingkamalsmanekNoch keine Bewertungen
- GeForce7150/7100/7050 User ManualDokument15 SeitenGeForce7150/7100/7050 User Manualcr33pz1llaNoch keine Bewertungen
- Pentium 4 - Pentium D (v.1)Dokument16 SeitenPentium 4 - Pentium D (v.1)lmthidtNoch keine Bewertungen
- AIDA64 Extreme EditionDokument63 SeitenAIDA64 Extreme EditionCarlos RochaNoch keine Bewertungen
- Introduction and History of Microprocessor - HistoryDokument65 SeitenIntroduction and History of Microprocessor - HistoryhyhyhyhyhyNoch keine Bewertungen
- Mmo 32787705 1467812206 8259 18895Dokument2 SeitenMmo 32787705 1467812206 8259 18895Robison Meirelles juniorNoch keine Bewertungen
- Dual Processor Vs Dual CoreDokument6 SeitenDual Processor Vs Dual CoreSri RekhaNoch keine Bewertungen
- CPU Magazine December 2006Dokument112 SeitenCPU Magazine December 2006d7cftgPtLMXIeVbW7VZBNoch keine Bewertungen
- Ranking Prosessor KompDokument39 SeitenRanking Prosessor Kompfaj252Noch keine Bewertungen
- Cpuz ReadmeDokument5 SeitenCpuz ReadmespydocNoch keine Bewertungen
- 64 Ia 32 Architectures Software Developer Instruction Set Reference Manual 325383 PDFDokument1.479 Seiten64 Ia 32 Architectures Software Developer Instruction Set Reference Manual 325383 PDFAnonymous CFucUDNoch keine Bewertungen
- Ece 10 - Microprocessor and Microcontroller System and Design (Module 3)Dokument31 SeitenEce 10 - Microprocessor and Microcontroller System and Design (Module 3)warren tupazNoch keine Bewertungen
- Astrindo Sentosa: Asus MotherboardDokument6 SeitenAstrindo Sentosa: Asus MotherboardIrfan DarmawanNoch keine Bewertungen
- BenchmarkDokument46 SeitenBenchmarkAnirbanBhattacharjeeNoch keine Bewertungen
- An Introduction To Parallel ProgrammingDokument63 SeitenAn Introduction To Parallel Programmingapi-26132907100% (2)
- Model No: ATBOX-G3-J4125: Product HighlightDokument2 SeitenModel No: ATBOX-G3-J4125: Product HighlightTamNoch keine Bewertungen
- Gigabyte Technology Socket 775 - Intel g31 - Ga-G31m-S2l (Rev. 1Dokument5 SeitenGigabyte Technology Socket 775 - Intel g31 - Ga-G31m-S2l (Rev. 1Lucas DuraesNoch keine Bewertungen
- Cpuz ReadmeDokument15 SeitenCpuz ReadmeLeons fNoch keine Bewertungen
- P5LD2 X 1333 (Manual)Dokument110 SeitenP5LD2 X 1333 (Manual)danyan92Noch keine Bewertungen
- Price List (Aipel Computer)Dokument24 SeitenPrice List (Aipel Computer)Purwanto Mas0% (1)
- Benchmark 1Dokument57 SeitenBenchmark 1Mihail ColunNoch keine Bewertungen
- Dual Core ProcessorDokument19 SeitenDual Core ProcessorKishore Kick100% (1)
- MRT Hardware & Software Compatibility ListDokument2 SeitenMRT Hardware & Software Compatibility ListSree LooNoch keine Bewertungen
- WSB-9454 UMN v1.0-1 PDFDokument229 SeitenWSB-9454 UMN v1.0-1 PDFCarol Q ChamizoNoch keine Bewertungen
- Intel 2002 : MicroprocessorsDokument25 SeitenIntel 2002 : MicroprocessorsFranch Maverick Arellano LorillaNoch keine Bewertungen
- Computer Power User, April 2006Dokument112 SeitenComputer Power User, April 2006LikinmacNoch keine Bewertungen
- CPU Sockets ChartDokument18 SeitenCPU Sockets Chartthesingh_0Noch keine Bewertungen
- Cpu 0605Dokument112 SeitenCpu 0605d7cftgPtLMXIeVbW7VZBNoch keine Bewertungen
- Intel Xeon Processor E5-1400/2400 Product FamilyDokument47 SeitenIntel Xeon Processor E5-1400/2400 Product FamilyAbitalentNoch keine Bewertungen
- Dual Core Vs Core 2 DuoDokument5 SeitenDual Core Vs Core 2 DuogermainjulesNoch keine Bewertungen
- I945c-M7b 111013Dokument49 SeitenI945c-M7b 111013jairtyrNoch keine Bewertungen