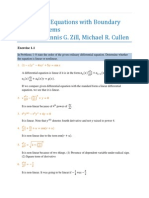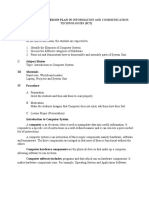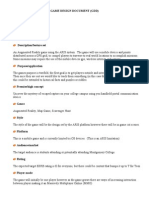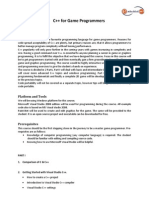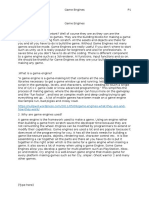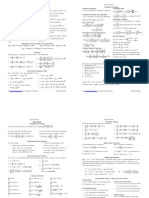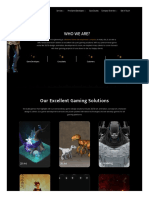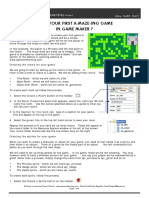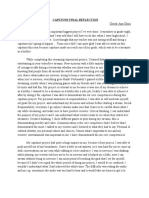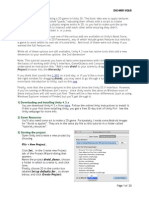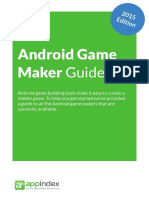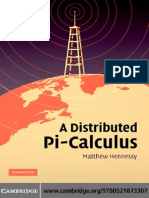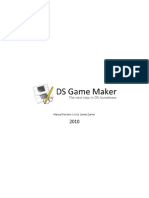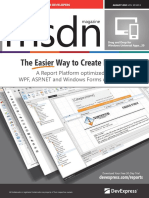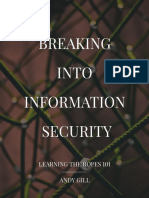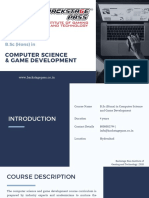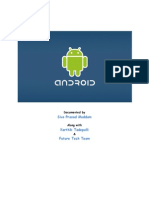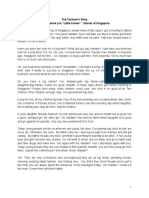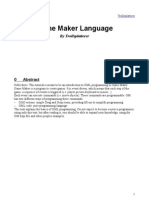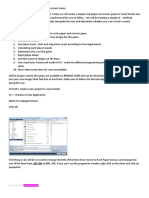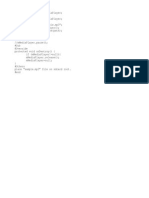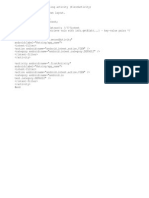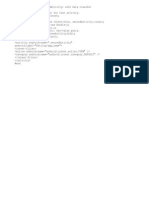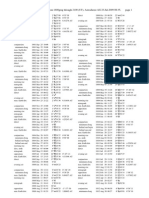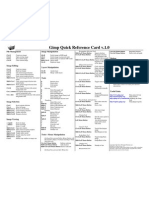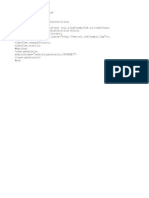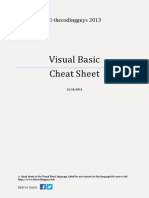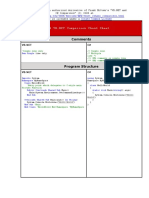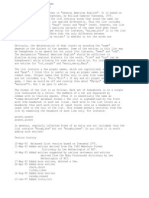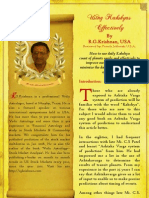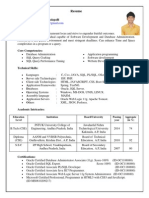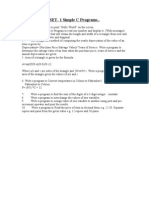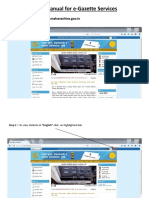Beruflich Dokumente
Kultur Dokumente
GML Scripts Tutorial
Hochgeladen von
Nyi Nyi Lwin0 Bewertungen0% fanden dieses Dokument nützlich (0 Abstimmungen)
145 Ansichten6 SeitenThis document provides an introduction to using GameMaker Language (GML) and scripts in GameMaker. It discusses basic GML syntax, using code through the "execute piece of code" action, comparing drag-and-drop and code implementations of the same task, and how to create and use scripts to organize code. Scripts allow code to be reused across objects by treating it like a function, and arguments can be passed into scripts to make them more flexible. In conclusion, a background in coding may make GML and scripts easier to understand, but they are not required to create a good game for class.
Originalbeschreibung:
game maker
Originaltitel
Gml Tutorial
Copyright
© © All Rights Reserved
Verfügbare Formate
PDF, TXT oder online auf Scribd lesen
Dieses Dokument teilen
Dokument teilen oder einbetten
Stufen Sie dieses Dokument als nützlich ein?
Sind diese Inhalte unangemessen?
Dieses Dokument meldenThis document provides an introduction to using GameMaker Language (GML) and scripts in GameMaker. It discusses basic GML syntax, using code through the "execute piece of code" action, comparing drag-and-drop and code implementations of the same task, and how to create and use scripts to organize code. Scripts allow code to be reused across objects by treating it like a function, and arguments can be passed into scripts to make them more flexible. In conclusion, a background in coding may make GML and scripts easier to understand, but they are not required to create a good game for class.
Copyright:
© All Rights Reserved
Verfügbare Formate
Als PDF, TXT herunterladen oder online auf Scribd lesen
0 Bewertungen0% fanden dieses Dokument nützlich (0 Abstimmungen)
145 Ansichten6 SeitenGML Scripts Tutorial
Hochgeladen von
Nyi Nyi LwinThis document provides an introduction to using GameMaker Language (GML) and scripts in GameMaker. It discusses basic GML syntax, using code through the "execute piece of code" action, comparing drag-and-drop and code implementations of the same task, and how to create and use scripts to organize code. Scripts allow code to be reused across objects by treating it like a function, and arguments can be passed into scripts to make them more flexible. In conclusion, a background in coding may make GML and scripts easier to understand, but they are not required to create a good game for class.
Copyright:
© All Rights Reserved
Verfügbare Formate
Als PDF, TXT herunterladen oder online auf Scribd lesen
Sie sind auf Seite 1von 6
GML and GameMaker Scripts Tutorial
Alex Schneider (aschneid@ucsc.edu)
Introduction
The following tutorial is a brief introduction to using GameMaker Language (GML) and scripts in
GameMaker. If you are familiar with programming (have taken at least an intro class like CMPS 5J or
CMPS 12A) we would recommend at least giving GML and scripting a look as it might make more
sense to you. This tutorial will be focusing on effective ways to take advantage of scripting and GML
and NOT in-depth details about the language's syntax and capabilities (however we will very briefly
discuss some syntax stuff). If you only want to know more about the functions and syntax of GML,
follow this link: http://wiki.yoyogames.com/index.php/Main_Page. This is the GameMaker wiki and it
contains detailed documentation of various aspects of GameMaker including GML.
Syntax
A couple of basic things to note about syntax:
You must end any statement with a semi-colon;
Define a variable with the var keyword.
EX: var currentHealth;
if statements and loops (for and while) work the same as they do with other languages
Execute a piece of code
While modifying an object in GameMaker, you can select the execute a piece of code action under
the control tab to the right (See Figure 1).
Figure 1: The action highlighted in red is the execute piece of code action.
This allows you to write a bit of GML that will be executed during the selected event in the same way
the drag and drop elements are executed. The code seen in Figure 2 will cause the object to lose 10
health upon colliding with an enemy using GML code rather than the drag and drop interface.
Figure 2: A simple use of the execute piece of code action.
Let's take a look at a piece of code in both GML and the drag and drop interface that perform the same
actions. Figure 3 and 4 both show a snippet of code that decrements the object's health upon colliding
with an enemy and then checking if the health is less than 0, destroying the object if so.
Figure 3: Damage and death checking for an object using code.
Figure 4: Damage and death checking for an object using the drag and drop interface.
Through Figure 3 and 4, you should be able to see how the drag and drop visually represents the GML
code. Keeping this in mind, you can use GML to perform all of the function seen in the list of actions
and more. Those of you with prior coding experience are most likely used to seeing code like that seen
in Figure 3 and may have an easier time using that. GML also offers a wider range of functions that
could allow you to create a feature that might be difficult or impossible to create using only the drag
and drop interface.
Scripts
Scripts are another aspect of GameMaker that further increases its capabilities and can ultimately lead
to you creating a better game. Scripts can be used in a variety of ways in GameMaker, one of which is
to use them in a similar fashion to function calls in a programming language. We could easily take our
code snippet from Figure 3 and put it in a script. Doing this would allow us to call that script from any
object in the game that needs to check if it is dead and prevents us from having to constantly rewrite
code for checking if an object has been destroyed. Figure 5 and 6 show how to create a script.
Figure 5: Click the create a script button at the top of the screen.
Figure 6: Enter your code into the box that appears when creating a script and the name of the script in
the top right corner.
Now that we have created a script, we can now call it with an action within an object. This will be
demonstrated in Figure 7.
Figure 7: During this object's step event, we are now going to be calling the Check Health script
created in Figure 6. This will cause this object to run this script every time the step event occurs.
This script we created can now be used for any object that needs to run this code. These scripts can also
take in variables through the argument values seen in Figure 7. These work similar to passing in
arguments to a function in a programming language. You can use these arguments in the script by using
the variables called argument0 through argument4. An example of this can be seen in Figure 8.
Figure 8: The box highlighted in red shows argument0 taking in the value of 100 upon executing this
script. We can see in the box highlighted in green that we assign this object's health to the value passed
into argument0.
Conclusion
That just about covers it for basic GML and script uses. If you have any sort of coding background, a
lot of this will make a lot more sense. No matter what your coding background is, don't feel obligated
to use anything mentioned in this tutorial it isn't required to create a game good enough to do well in
this class. Good luck with your games and feel free to e-mail us if you have any questions about this
tutorial or about GML and scripting in GameMaker.
Das könnte Ihnen auch gefallen
- Differential Equations With Boundary Value Problems SolutionsDokument9 SeitenDifferential Equations With Boundary Value Problems SolutionsAbdu Abdoulaye67% (6)
- Final Demo ICT Semi-Detailed Lesson PlanDokument6 SeitenFinal Demo ICT Semi-Detailed Lesson PlanJo Stream80% (45)
- GDD RaptorrunDokument6 SeitenGDD Raptorrunapi-237552479Noch keine Bewertungen
- Game Maker Book 1 Tutorial Coding All Items and One Example AlsoDokument56 SeitenGame Maker Book 1 Tutorial Coding All Items and One Example AlsoApoorv NemaNoch keine Bewertungen
- C++ For Game ProgrammersDokument7 SeitenC++ For Game ProgrammersdharmasaputraNoch keine Bewertungen
- Noobtuts - Unity 2D Plants VsDokument18 SeitenNoobtuts - Unity 2D Plants VsAan Vorkstyle0% (2)
- Game Maker Studio - Beginners Guide PDFDokument253 SeitenGame Maker Studio - Beginners Guide PDFrawhungerNoch keine Bewertungen
- Playmaker Game Creator Bridge DocumentationDokument20 SeitenPlaymaker Game Creator Bridge Documentationapi-570757481Noch keine Bewertungen
- 001 GetStarted EditorManual PDFDokument618 Seiten001 GetStarted EditorManual PDFLuka SNoch keine Bewertungen
- Game Engines Assignment 1Dokument6 SeitenGame Engines Assignment 1api-314623232Noch keine Bewertungen
- Calculus Cheat SheetDokument6 SeitenCalculus Cheat SheetDino99% (75)
- Calculus Cheat SheetDokument6 SeitenCalculus Cheat SheetDino99% (75)
- Exam 1 Study Guide Chapter Questions TypesDokument3 SeitenExam 1 Study Guide Chapter Questions TypesTrang LeNoch keine Bewertungen
- 3D Game MakerDokument35 Seiten3D Game MakerAmar ShahidNoch keine Bewertungen
- Game Development Company in Bangalore IndiaDokument5 SeitenGame Development Company in Bangalore IndiaPriyanka0011Noch keine Bewertungen
- StoryboardingDokument7 SeitenStoryboardingJhazmine OmaoengNoch keine Bewertungen
- Game Career Guide - Fall 2009Dokument104 SeitenGame Career Guide - Fall 2009chapter78Noch keine Bewertungen
- Game Maker Tutorial - Maze GameDokument38 SeitenGame Maker Tutorial - Maze Gameapi-291615955Noch keine Bewertungen
- Insert, Update Delete C# Dan Mysql PDFDokument7 SeitenInsert, Update Delete C# Dan Mysql PDFMuhamad Ali AldefinuNoch keine Bewertungen
- ZK 6 EssentialsDokument62 SeitenZK 6 EssentialsLukas AdiNoch keine Bewertungen
- Unity 4 Game Development HOTSHOT Sample ChapterDokument58 SeitenUnity 4 Game Development HOTSHOT Sample ChapterPackt PublishingNoch keine Bewertungen
- Epma Admin Help 11122300Dokument478 SeitenEpma Admin Help 11122300kmdasariNoch keine Bewertungen
- TechnicaldesigndocumentDokument20 SeitenTechnicaldesigndocumentapi-238094150Noch keine Bewertungen
- Make Your First A-Maze-Ing Game in Game Maker 7Dokument9 SeitenMake Your First A-Maze-Ing Game in Game Maker 7Maria AboNoch keine Bewertungen
- Study Note: by Maggie Zhou Sep, 2008Dokument107 SeitenStudy Note: by Maggie Zhou Sep, 2008kmdasariNoch keine Bewertungen
- Game Maker Studio 1.3 Cheat Sheet Events and FunctionsDokument1 SeiteGame Maker Studio 1.3 Cheat Sheet Events and FunctionsFrederiek de VetteNoch keine Bewertungen
- Vtubing TipsDokument1 SeiteVtubing TipsCadarnNoch keine Bewertungen
- Capstone Final ReflectionDokument2 SeitenCapstone Final Reflectionapi-550447158Noch keine Bewertungen
- Down The Rabbit Hole Hololive Myth, Community, and Digital GeographiesDokument80 SeitenDown The Rabbit Hole Hololive Myth, Community, and Digital GeographiesRicefield CheungNoch keine Bewertungen
- Unity 2D Game TutorialDokument23 SeitenUnity 2D Game TutorialAlejandro GomezNoch keine Bewertungen
- Introduction To Oracle Net ServicesDokument220 SeitenIntroduction To Oracle Net ServiceskmdasariNoch keine Bewertungen
- GameMakerLangAnIn DepthGuideDokument192 SeitenGameMakerLangAnIn DepthGuideOjalata Semiconductora De Pasta Dental100% (2)
- Android Game Maker Guide PDFDokument7 SeitenAndroid Game Maker Guide PDFS.A. EffendiNoch keine Bewertungen
- Hibernate Entity ManagerDokument52 SeitenHibernate Entity Managerapi-3824328100% (3)
- Candidate Handbook: Committee On Certification and Registry BoardsDokument32 SeitenCandidate Handbook: Committee On Certification and Registry BoardsBen HarrisonNoch keine Bewertungen
- Flippy Run 2Dokument21 SeitenFlippy Run 2sagar acharyaNoch keine Bewertungen
- A Distributed Pi-Calculus - HennessyDokument279 SeitenA Distributed Pi-Calculus - HennessyBenj GeronimoNoch keine Bewertungen
- DSGameMaker ManualDokument24 SeitenDSGameMaker ManualJcrs TlarNoch keine Bewertungen
- CLC Design Thinking 16 PersonalitiesDokument4 SeitenCLC Design Thinking 16 Personalitiesapi-550447158Noch keine Bewertungen
- MDN 1508DSDokument108 SeitenMDN 1508DSdocazanNoch keine Bewertungen
- Bug Bounty CareerDokument19 SeitenBug Bounty CareerFelipe RodriguesNoch keine Bewertungen
- Wolf3D - The Game Code SourceDokument13 SeitenWolf3D - The Game Code SourceSantiago GerminoNoch keine Bewertungen
- Unity 2D Tutorial: Reid Perkins-Buzo! DIG 4905 VG&SDokument23 SeitenUnity 2D Tutorial: Reid Perkins-Buzo! DIG 4905 VG&Slê hảoNoch keine Bewertungen
- Turret - GameSalad TutorialDokument34 SeitenTurret - GameSalad TutorialDrew Collins100% (1)
- Game Maker Studio Book - 25 Casual GamesDokument274 SeitenGame Maker Studio Book - 25 Casual GamesrawhungerNoch keine Bewertungen
- ltr101 Breaking Into Infosec PDFDokument89 Seitenltr101 Breaking Into Infosec PDFMukul RanaNoch keine Bewertungen
- AI and GameDevelopmentDokument9 SeitenAI and GameDevelopmentI LOVE MENoch keine Bewertungen
- Pacman ReportDokument5 SeitenPacman ReportGrupoMecatrónicaNoch keine Bewertungen
- Game DevDokument7 SeitenGame DevAditya Yoga WidyaswaraNoch keine Bewertungen
- Game DevelopersDokument8 SeitenGame DevelopersjamiecosullivanNoch keine Bewertungen
- What Is Unity? Everything You Need To KnowDokument9 SeitenWhat Is Unity? Everything You Need To KnowYanyan AlfanteNoch keine Bewertungen
- Table of Contents - Best of Game Programming GemsDokument5 SeitenTable of Contents - Best of Game Programming GemsAbhay BahetiNoch keine Bewertungen
- GameMaker Course Preview 1 PDFDokument114 SeitenGameMaker Course Preview 1 PDFMohammad Malik100% (2)
- Syllabus Bachelor CSGDDokument12 SeitenSyllabus Bachelor CSGDGopi KrishnaNoch keine Bewertungen
- Unity For Mobile Games: Solution GuideDokument9 SeitenUnity For Mobile Games: Solution GuideFerencCseresznyésNoch keine Bewertungen
- Siva Prasad Muddam Karthik Tadepalli Future Tech Team: Documented byDokument42 SeitenSiva Prasad Muddam Karthik Tadepalli Future Tech Team: Documented byAnirudh PillaiNoch keine Bewertungen
- The Beginners Guide To Nintendo DS HomebrewDokument26 SeitenThe Beginners Guide To Nintendo DS Homebrewisabella.ruiz8740Noch keine Bewertungen
- RM#1 - The Taximan's StoryDokument3 SeitenRM#1 - The Taximan's StoryBenj GeronimoNoch keine Bewertungen
- Practical GameMaker Projects: Build Games with GameMaker Studio 2Von EverandPractical GameMaker Projects: Build Games with GameMaker Studio 2Noch keine Bewertungen
- GML Intro for BeginnersDokument24 SeitenGML Intro for BeginnersJeter Dos Santos CamposNoch keine Bewertungen
- C# (Sharp) Tutorial - Create A Rock, Paper and Scissors GameDokument20 SeitenC# (Sharp) Tutorial - Create A Rock, Paper and Scissors GameAnhar Ali100% (3)
- Be Sharp With C# (Chapter 7, Debugging and Defensive Programming)Dokument9 SeitenBe Sharp With C# (Chapter 7, Debugging and Defensive Programming)Pieter BlignautNoch keine Bewertungen
- Android Code Snippets: Media Player 2Dokument1 SeiteAndroid Code Snippets: Media Player 2Nyi Nyi LwinNoch keine Bewertungen
- Android Code Snippets: Media Player 1Dokument1 SeiteAndroid Code Snippets: Media Player 1Nyi Nyi LwinNoch keine Bewertungen
- Android Code Snippets: Checkbox1Dokument1 SeiteAndroid Code Snippets: Checkbox1Nyi Nyi LwinNoch keine Bewertungen
- Android Code Snippets: Activity 3Dokument1 SeiteAndroid Code Snippets: Activity 3Nyi Nyi LwinNoch keine Bewertungen
- Android Code Snippets: Listview1Dokument1 SeiteAndroid Code Snippets: Listview1Nyi Nyi Lwin100% (1)
- Android Code Snippets: Activity 2Dokument1 SeiteAndroid Code Snippets: Activity 2Nyi Nyi LwinNoch keine Bewertungen
- Android Code Snippets: Image Button 1Dokument1 SeiteAndroid Code Snippets: Image Button 1Nyi Nyi LwinNoch keine Bewertungen
- Android Code Snippets: Listview1Dokument1 SeiteAndroid Code Snippets: Listview1Nyi Nyi Lwin100% (1)
- Android Code Snippets: Image View 1Dokument1 SeiteAndroid Code Snippets: Image View 1Nyi Nyi LwinNoch keine Bewertungen
- Android Code Snippets: Checkbox2Dokument1 SeiteAndroid Code Snippets: Checkbox2Nyi Nyi LwinNoch keine Bewertungen
- Android Code Snippets: Button 1Dokument1 SeiteAndroid Code Snippets: Button 1Nyi Nyi LwinNoch keine Bewertungen
- Android Code Snippets: Button 2Dokument1 SeiteAndroid Code Snippets: Button 2Nyi Nyi LwinNoch keine Bewertungen
- Video View 2 (Java)Dokument1 SeiteVideo View 2 (Java)Nyi Nyi LwinNoch keine Bewertungen
- Android Code Snippets: Activity 1Dokument1 SeiteAndroid Code Snippets: Activity 1Nyi Nyi LwinNoch keine Bewertungen
- Jupiter EfemerideDokument42 SeitenJupiter EfemeridecelytinaNoch keine Bewertungen
- Bryan Tracy NotesDokument1 SeiteBryan Tracy NotesNyi Nyi LwinNoch keine Bewertungen
- Gimp Quick Reference Card v.1.0Dokument1 SeiteGimp Quick Reference Card v.1.0Sneetsher CrispyNoch keine Bewertungen
- Video View 1 (Java)Dokument1 SeiteVideo View 1 (Java)Nyi Nyi LwinNoch keine Bewertungen
- Visual Basic Cheat Sheet: © Thecodingguys 2013Dokument14 SeitenVisual Basic Cheat Sheet: © Thecodingguys 2013Nyi Nyi LwinNoch keine Bewertungen
- English Sentence PatternsDokument19 SeitenEnglish Sentence PatternsNyi Nyi Lwin100% (1)
- Vocabulary 3000Dokument36 SeitenVocabulary 3000Nyi Nyi LwinNoch keine Bewertungen
- CheatSheet C# Vs VBdoc PDFDokument16 SeitenCheatSheet C# Vs VBdoc PDFRastateNoch keine Bewertungen
- HomophonesDokument28 SeitenHomophonesNyi Nyi LwinNoch keine Bewertungen
- Guidelines For Managing The Side Effects of ChemotherapyDokument15 SeitenGuidelines For Managing The Side Effects of ChemotherapyNyi Nyi LwinNoch keine Bewertungen
- CheatSheet C# Vs VBdoc PDFDokument16 SeitenCheatSheet C# Vs VBdoc PDFRastateNoch keine Bewertungen
- PickingDokument12 SeitenPickingNyi Nyi LwinNoch keine Bewertungen
- Stock Market Analysis - 83-UsingKakshyasEffectivelyDokument7 SeitenStock Market Analysis - 83-UsingKakshyasEffectivelyAlain Ratata100% (6)
- Why ADO.NET Addresses Database ProblemsDokument2 SeitenWhy ADO.NET Addresses Database ProblemssandysirNoch keine Bewertungen
- Working With Phasors and Using Complex Polar Notation in MATLAB/OctaveDokument5 SeitenWorking With Phasors and Using Complex Polar Notation in MATLAB/Octaveel_ruso__83Noch keine Bewertungen
- Vamsi Krishna Myalapalli ResumeDokument2 SeitenVamsi Krishna Myalapalli ResumeVamsi KrishnaNoch keine Bewertungen
- Python For ML - Recursion, Inheritence, Data HidingDokument19 SeitenPython For ML - Recursion, Inheritence, Data Hidingjohn pradeepNoch keine Bewertungen
- ReadmeDokument18 SeitenReadmeankit99ankitNoch keine Bewertungen
- Sap HR FaqDokument36 SeitenSap HR FaqAnonymous 5mSMeP2jNoch keine Bewertungen
- Xposed LogDokument848 SeitenXposed LogAnonymous 0lnQB5XTFiNoch keine Bewertungen
- MS HandoutDokument3 SeitenMS HandoutJayant JawanjalNoch keine Bewertungen
- Cpu SetDokument10 SeitenCpu Setsaifz2010Noch keine Bewertungen
- Real Time ClockDokument44 SeitenReal Time Clocksubucud100% (1)
- C++ CLR DocsDokument1.156 SeitenC++ CLR DocsVictor TihoanNoch keine Bewertungen
- Analog Laboratory enDokument82 SeitenAnalog Laboratory enAud IoirdNoch keine Bewertungen
- Christian Kernozek ResumeDokument2 SeitenChristian Kernozek Resumeapi-279432673Noch keine Bewertungen
- E Gazette User Manual PDF 07052018Dokument26 SeitenE Gazette User Manual PDF 07052018Gitesh SalunkeNoch keine Bewertungen
- Create A Social Network With SocialGODokument7 SeitenCreate A Social Network With SocialGOmodemlooperNoch keine Bewertungen
- InstLog08012013 130414Dokument44 SeitenInstLog08012013 130414Monal BhoyarNoch keine Bewertungen
- Logistics ManagementDokument4 SeitenLogistics Managementeduard john antiqueraNoch keine Bewertungen
- Determinants NotesDokument3 SeitenDeterminants NotesSoham PatilNoch keine Bewertungen
- 01 Linux BasicsDokument19 Seiten01 Linux Basicssampurnakumar100% (1)
- QRS LaserJet Printers 07-28-2014Dokument8 SeitenQRS LaserJet Printers 07-28-2014theBAUNoch keine Bewertungen
- Basic Computer Organization and Design Lecture OverviewDokument38 SeitenBasic Computer Organization and Design Lecture OverviewTaranvir KaurNoch keine Bewertungen
- 2018 Metrobank-MTAP-DepEd Math Challenge National Finals Grade 10 Individual Oral Competition QuestionsDokument5 Seiten2018 Metrobank-MTAP-DepEd Math Challenge National Finals Grade 10 Individual Oral Competition QuestionsHarris Lee50% (2)
- Project Report: Optical Character Recognition Using Artificial Neural NetworkDokument9 SeitenProject Report: Optical Character Recognition Using Artificial Neural NetworkRichard JamesNoch keine Bewertungen
- Datapath OverviewDokument7 SeitenDatapath OverviewJonathan TinnerNoch keine Bewertungen
- Microsoft Dynamics Ax 2012 Retail PerformanceDokument67 SeitenMicrosoft Dynamics Ax 2012 Retail PerformanceDao Van HangNoch keine Bewertungen
- Install, 1Dokument18 SeitenInstall, 1PetzyMarianNoch keine Bewertungen
- Morphology PaperDokument11 SeitenMorphology PaperAndre Desra IlhamNoch keine Bewertungen