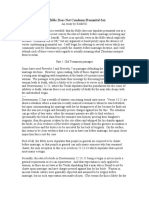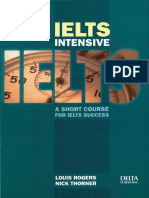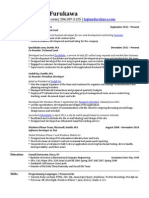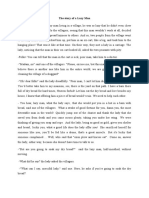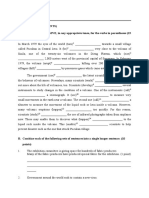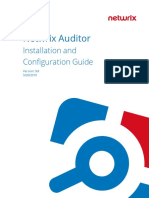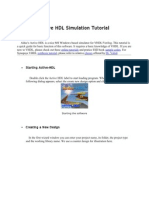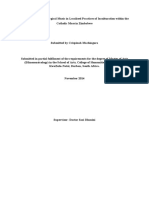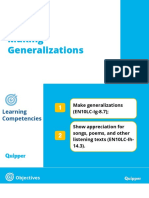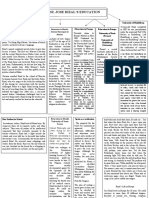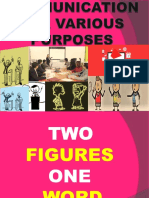Beruflich Dokumente
Kultur Dokumente
GW-8 v2 Supplimentary Manual
Hochgeladen von
leoandresoaresOriginalbeschreibung:
Copyright
Verfügbare Formate
Dieses Dokument teilen
Dokument teilen oder einbetten
Stufen Sie dieses Dokument als nützlich ein?
Sind diese Inhalte unangemessen?
Dieses Dokument meldenCopyright:
Verfügbare Formate
GW-8 v2 Supplimentary Manual
Hochgeladen von
leoandresoaresCopyright:
Verfügbare Formate
This document explains the functions that have been added in version 2.0.
Please read this along with the GW-8 Owners Manual.
Version 2 Supplementary Manual
Copyright 2009 ROLAND CORPORATION
All rights reserved. No part of this publication may be reproduced
in any form without the written permission of ROLAND CORPORATION.
GW-8_Ver2.book 1
2
Contents
New Functions in GW-8 Version 2.0... 3
Creating a User Style ...........................................3
Recording or Editing a Song .................................3
Other Added Functions.........................................3
Before You Compose a Style .............. 4
How a Style is Constructed ...................................4
Divisions ......................................................4
Checking the Settings for Each Part of a
Division .......................................................4
Creating a User Style ...........................................5
Editing an Existing Style ..................... 6
Changing the Styles Sounds (STYLE MAKEUP) .......6
Changing the Styles MFX Settings (STYLE MFX) .....6
Saving a Style......................................................7
Creating a New Style......................... 8
Initializing the Style (STYLE INITIALIZE) ..................8
Recording a Style.................................................8
Realtime Recording .......................................8
Step Recording.............................................9
Saving the Style You Recorded ...........................11
Editing a Style....................................................12
Correcting the Note Timing (Quantize) ..........13
Erasing Unwanted Data (Erase) ....................13
Deleting an Unwanted Region (Delete)...........14
Copying Performance Data (Copy)................14
Inserting Blank Space (Insert) ........................16
Shifting the Pitch (Transpose) ........................16
Modifying the Note Dynamics
(Change Velocity) .......................................17
Modifying the Note Durations
(Change Gate Time) ....................................17
Replacing Performance Data
(Global Change).........................................18
Making Fine Adjustments to the Timing
(Shift Clock)................................................19
Changing the Length of Each Part
(Style Part Length)........................................19
Specifying the Time Signature
(Time Signature)..........................................20
Editing a Style in More Detail
(STYLE MICROSCOPE) ................................20
Automatically Generating Style Data
(EZ CONVERT)....................................................22
Creating a Song .............................. 23
Recording Your Performance as You Play ........... 23
Ways to Create a Song...................................... 24
Editing an Existing Song .................. 25
Changing the Songs Sounds (SONG MAKEUP) ... 25
Changing the Songs MFX Settings (SONG MFX)... 25
Saving a Song................................................... 26
Creating a New Song ...................... 27
Initializing the Song (SONG INITIALIZE) .............. 27
Recording a Song .............................................. 27
Realtime Recording..................................... 27
Step Recording........................................... 28
Saving the Song You Recorded........................... 30
Editing a Song (SONG EDIT) ............................... 31
Correcting the Note Timing (Quantize) .......... 32
Erasing Unwanted Data (Erase) .................... 32
Deleting an Unwanted Region (Delete) .......... 33
Copying Performance Data (Copy) ............... 33
Inserting Blank Space (Insert)........................ 34
Shifting the Pitch (Transpose)........................ 35
Modifying the Note Dynamics
(Change Velocity) ....................................... 35
Modifying the Note Durations
(Change Gate Time) ................................... 36
Replacing Performance Data
(Global Change) ........................................ 36
Making Fine Adjustments to the Timing
(Shift Clock) ............................................... 37
Combining Performance Data (Merge) .......... 37
Exchanging Data with Another Part
(Exchange) ................................................ 38
Editing a Song in More Detail
(SONG MICROSCOPE) .............................. 38
Editing Data that Applies to the Entire Song
(SONG MASTER TRACK) ............................ 40
Other Added Functions .................... 42
STYLE FINDER .................................................... 42
SYSTEM PEDAL .................................................. 42
SYSTEM STYLE MIDI (NTA) .................................. 43
Chord Zone ....................................................... 44
Error Messages Related to Creating
Styles and Songs ............................. 45
Index.............................................. 46
GW-8_Ver2.book 2
3
New Functions in GW-8 Version 2.0
You can easily create a new Style by accessing the STYLE MAKEUP screen for an existing style, then changing the
sounds or modifying the way the sounds are produced.
Dedicated MFX (Multi Effects) for Styles are now provided, allowing you to apply MFX to the sound of a style
independently from the keyboard performance.
You can use realtime recording or step recording to create a new Style by recording a performance for individual
parts.
You can now specify two or more Style parts as drum parts.
You can use editing functions such as quantize and copy to create Styles efficiently.
The STYLE MICROSCOPE screen lets you edit the individual notes of a Style in detail.
You can use the EZ Convert function to create Styles easily.
You can access the SONG MAKEUP screen and easily change the sounds in a song or adjust how the sounds are
produced.
Dedicated MFX (Multi Effects) for Songs are now provided, allowing you to apply MFX to the sound of a Song
independently from the keyboard performance.
In addition to realtime recording, which records your performance just as you play it, version 2.0 provides step
recording, which lets you enter notes and rests one at a time. You can select the recording method thats most
appropriate for the part you want to record.
You can use editing functions such as quantize and copy to create songs efficiently.
You can use the SONG MICROSCOPE screen or SONG MASTER TRACK screen to edit a songs individual notes or
tempo data in detail.
The STYLE FINDER screen has been added, allowing you to select a Style from a list sorted by number, name, or
tempo.
The system pedal setting now allows you to assign BEND MODE to the pedal.
A place for making MIDI settings related to the performance of Styles has been added to the system settings; its
named SYSTEM STYLE MIDI (NTA).
The performance settings now provide a Chord Zone parameter, which lets you specify the key range for chord
detection.
Creating a User Style
Recording or Editing a Song
Other Added Functions
The section Recording and Editing a Song in this document includes the content of the section titled Song in the
Owners Manual (p. 2729).
GW-8_Ver2.book 3
4
Before You Compose a Style
For each of the three principal chords (Major, minor, and 7th),
each Style contains four variations each for intro, main, fill-in,
and ending, giving a total of 48 accompaniment patterns.
Each accompaniment pattern is called a division.
In the STYLE COMPOSER screen you can check whether or not
a division exists.
1. Select a Style (p. 26 in Owners Manual).
2. Press [MENU] so the button is lit.
3. Use [ ] [ ] to select Style Composer, and press
[ENTER].
The STYLE COMPOSER screen will appear.
In this screen you can select the division that you want to
edit or record.
You can also access the STYLE COMPOSER screen from the
Main screen by holding down [STYLE].
1.
Chord
2.
Division:
(
) Performance data exists
() No performance data
3.
Variation
Each division consists of eight performance parts: drums,
bass, and accompaniment 16.
These eight parts are called Style parts.
You can select a desired part and edit its settings, or newly
record it.
In the STYLE COMPOSER screen, press [ENTER] to access the
STYLE COMPOSER ZOOM screen.
In the STYLE COMPOSER ZOOM screen you can view the
tone used by each part of the selected division.
1.
Tone:
This indicates the Tone assigned to the selected style
part.
2.
Style part:
The name will be highlighted for parts that contain
performance data.
You can assign the following Tones to each style part.
Drums (ADR): rhythm sets
Bass (ABS): tones other than rhythm sets
Accompaniment (AC 16): any tone
3.
Move the cursor and press [ENTER] to move to other
screens.
EDIT: STYLE EDIT screen (p. 12)
MICRO: STYLE MICROSCOPE screen (p. 20)
How a Style is Constructed
Divisions
1 2
3
Checking the Settings for Each Part of
a Division
Parameter Value Explanation
PART
ADR, ABS,
AC16
Selects the style part.
ADR: Accomp Drum
ABS: Accomp Bass
AC: Accompaniment
CHORD
Major,
minor, 7th
Selects the chord.
DIVISION
INTRO14,
MAIN14,
FILL14,
ENDING14
Selects the division.
MUTE
OFF, ON
Specifies whether the sound
will be muted (ON) or heard
(OFF).
SOLO
OFF, ON
Specifies whether this part
alone will be heard by itself
(ON) or not (OFF).
1
2 3
GW-8_Ver2.book 4
5
Before You Compose a Style
Broadly speaking, you can create a user style in either of the
following two ways.
Editing an existing style
You can create a new User Style by changing the Tones used
in a previously saved Style, adjusting the volume balance
between parts, or adjusting the settings of dedicated Style
effects.
Creating a new style
You can initialize a new Style and then use realtime or step
recording to create the performance data for each division.
The performance data you create can be edited using the
various editing functions or the Microscope function.
You can create performance data for all divisions of a single
chord, and then use the EZ Convert function to easily create
division data for the remaining chords.
Creating a User Style
GW-8_Ver2.book 5
6
Editing an Existing Style
You can change the Tone used by each part of a Style, and
adjust the volume and effect balance between parts.
The STYLE MAKEUP settings are applied to all divisions of a
Part for which the same Tone is assigned.
1. Select a Style (p. 26 in Owners Manual).
2. Press [PART VIEW] a number of times to access the STYLE
MAKEUP screen.
You cant access the STYLE MAKEUP screen during recording
or in recording-standby mode.
3. Use [ ] [ ] [ ] [ ] to select a parameter.
4. Turn the VALUE dial to edit the value.
Heres how to change the effect settings or the amount of
chorus or reverb applied to the Style.
1. Select a style (p. 26 in Owners Manual).
2. Press [MENU] so the button is lit.
3. Use [ ] [ ] to select Style Composer, and press
[ENTER].
The STYLE COMPOSER screen will appear.
4. Press [2] (STYLE MFX).
The STYLE MFX screen will appear.
You can also access the STYLE MFX screen from the STYLE
COMPOSER screen by pressing [EFFECTS].
5. Use [ ] [ ] to select a page, and use [ ] [ ] to
select the parameter that you want to edit.
6. Turn VALUE to edit the value.
STYLE MFX screen
To access this screen, press [2] from the STYLE COMPOSER
screen or press [ ] from the STYLE MFX SETTING screen.
Changing the Styles Sounds
(STYLE MAKEUP)
Parameter Value Explanation
PART
Switches between Makeup settings for the
Tones of each part. For example, if Accomp1
is using three Tones, here you can switch
among AC1 1, AC1 2, and AC1 3.
TONE
The Tone used by that part. The top line of the
screen shows the Tone number and Tone
name.
EXPRESS
-127+127
Offset value for the
Expression assigned to the
Style
PANPOT
-127+127
Offset value for the Panpot
assigned to the Style
REVERB
-127+127
Offset value for the Reverb
assigned to the Style
CHORUS
-127+127
Offset value for the Chorus
assigned to the Style
MUTE
OFF, ON
Specifies whether the sound
will be muted (ON) or heard
(OFF).
SOLO
OFF, ON
Specifies whether this part
alone will be heard by itself
(ON) or not (OFF).
Press [ ] [ ] to turn
this ON for the part at which
the cursor is located.
Changing the Styles MFX
Settings (STYLE MFX)
Parameter Value Explanation
MFX Type
0078
Select the MFX to use, and
edit the parameter values.
Refer to Multi-Effects Parameters (p. 56 in Owners
Manual).
GW-8_Ver2.book 6
7
Editing an Existing Style
STYLE MFX SETTING screen
From the STYLE MFX screen, press [ ] to access this screen.
Heres how a Style youve edited can be saved as a User
Style.
1. Press [WRITE].
The WRITE MENU screen or the STYLE NAME screen will
appear.
2. If the WRITE MENU screen appears, use [ ] [ ] to
select Style and press [ENTER].
The STYLE NAME screen will appear.
Naming the Style
3. Use [ ] [ ] to move the cursor, and use the VALUE
dial to change the character.
Enter a Style name of up to 16 characters.
The following characters are available.
AZ az 09 ! # $ % & ( ) - @ ^ ` { } _
From a naming screen you can press [MENU] and select
1. Undo to return the name to what it was before you
changed it.
From [MENU] you can select 2. To Upper or press [ ] to
change the character at the cursor to uppercase.
From [MENU] you can select 3. To Lower or press [ ] to
change the character at the cursor to lowercase.
From [MENU] you can select 4. Delete All to clear all the
characters you were inputting.
The GW-8 is able to display both uppercase and lowercase
letters, but these are not distinguished internally.
For example, suppose that a Style named ROCK has been
saved. If you then record a different Style, assign it the name
rock and then attempt to save it, ROCK and rock will be
considered identically named styles, so a screen will ask you
to confirm the overwrite operation.
If you continue with the save operation, the new Style will be
overwritten onto ROCK. The new Style data will be saved
with the name ROCK, and the Style data that was previously
in ROCK will be lost.
With the cursor located at the beginning of the name, pressing
[ ] will move the cursor to ONE TOUCH. Now, if you
turn the VALUE dial to add a check mark to this item, the
Upper/Lower Tone setting and Keyboard Mode setting used in
the Main screen will be saved as One Touch settings at the
same time that the User Style is saved.
If you select this User Style and press [ONE TOUCH], the
specified Upper/Lower Tone and Keyboard Mode will be
recalled.
4. Press [ENTER].
A confirmation screen will appear.
5. Press [ENTER] to save the User Style.
To return to the previous screen without saving the User
Style, press [EXIT]
Parameter Value Explanation
Style MFX
Chorus
Send
0127
Specifies how much chorus is
to be applied to the sound
that has passed through
MFX.
Style MFX
Reverb
Send
0127
Specifies how much reverb is
to be applied to the sound
that has passed through
MFX.
MFX Sw
OFF, ON
Specifies whether MFX will
be used (ON), or not be used
(OFF) for each part of the
Style.
Saving a Style
Button Explanation
[0] (TYPE)
Selects the type of character. Each time you
press this, you will alternately select the first
character of a character set: uppercase (A),
lowercase (a), or numerals and symbols (0).
[1] (DELETE)
Deletes the character at the cursor location.
[2] (INSERT)
Inserts a space at the cursor location.
GW-8_Ver2.book 7
8
Creating a New Style
Heres how to delete the performance data from the Style, and
initialize it to the specified values.
1. Press [MENU] so the button is lit.
2. Use [ ] [ ] to select Style Composer, and press
[ENTER].
The STYLE COMPOSER screen will appear.
3. Press [1] (STYLE INIT).
The Style Initialize window will appear.
4. Use [ ] [ ] to select the parameter whose setting you
want to change, and use the VALUE dial to change the
value.
5. Use [ ] [ ] to Move the cursor to INIT and press
[ENTER].
A confirmation screen will appear.
6. Press [ENTER] to execute the initialization.
To return to the previous screen without initializing
anything, press [EXIT]
When the initialization is complete, the STYLE
COMPOSER screen will appear, and all of the division
indications will change to .
You can use either of two recording methods: realtime
recording or step recording. Select the method thats suitable
for your situation.
1. If you want to create a new Style from scratch, initialize
(p.8) the Style and then proceed to step 4.
If you want to record using an existing Style, select the
desired Style (p. 26 in the Owners Manual).
2. Press [MENU] so the button is lit.
3. Use [ ] [ ] to select Style Composer, and press
[ENTER].
The STYLE COMPOSER screen will appear.
4. Use [ ] [ ] [ ] [ ] to select the division that you
want to record, and press [SONG REC].
The Style Rec Standby screen will appear, and
[SONG REC] will blink.
By pressing [SONG REC] you can switch between REALTIME
and STEP REC.
You can also switch between REALTIME and STEP REC by
moving the cursor to REC TYPE and turning the VALUE dial.
5. Use [ ] [ ] [ ] [ ] to select a parameter, and
turn the VALUE dial to change the value.
Initializing the Style
(STYLE INITIALIZE)
Parameter Value Explanation
Initialize
Tempo
20250 Specifies the initialized tempo.
Time
Signature
132/2,
4, 8, 16
Specifies the initialized time
signature.
Recording a Style
Realtime Recording
Parameter Value Explanation
PART
ADrum,
ABass,
Acc16
Selects the part to record.
TONE
Selects the tone.
GW-8_Ver2.book 8
9
Creating a New Style
You can assign the following Tones to each style part.
Drums (ADrum): rhythm sets
Bass (ABass): tones other than rhythm sets
Accompaniment (Acc 16): any tone
6. Press [ ] to start recording.
If the Count In setting is WAIT NOTE, recording will start
the moment you play a key.
7. Play the keyboard.
8. Press [ ] to stop recording.
If you want to keep the recorded style, save it as
described in Saving the Style You Recorded (p. 11).
1. If you want to create a new Style from scratch, initialize
(p.8) the Style and then proceed to step 4.
If you want to record using an existing Style, select the
desired Style (p. 26 in the Owners Manual).
2. Press [MENU] so the button is lit.
3. Use [ ] [ ] to select Style Composer, and press
[ENTER].
The STYLE COMPOSER screen will appear.
4. Use [ ] [ ] [ ] [ ] to select the division that you
want to record, and press [SONG REC].
The Style Rec Standby screen will appear, and [SONG
REC] will blink.
5. Press [SONG REC] to change REC TYPE to STEP REC.
By pressing [SONG REC] you can switch between REALTIME
and STEP REC.
You can also switch between REALTIME and STEP REC by
moving the cursor to REC TYPE and turning the VALUE dial.
6. Use [ ] [ ] [ ] [ ] to select a parameter, and
turn the VALUE dial to change the value.
Rec Mode
REPLACE
New material is recorded as
previously recorded material
is erased.
MIX
New notes are recorded on
top of notes previously
recorded.
Count In
OFF
No count-in. Recording starts
as soon as you press
[ ].
1MEAS
Recording starts after a 1-bar
count-in.
2MEAS
Recording starts after a 2-bar
count-in.
WAIT NOTE
Recording starts as soon as
you play a note on the
keyboard. (There will be no
count-in.)
Input
Quantize
OFF, 1/4,
1/8, 1/8T,
1/16,
1/16T,
1/32,
1/32T,
1/64
Quantize corrects the timing
of your notes by shifting them
to the nearest grid mark. This
specifies the number of steps
per measure (i.e., the
resolution).
Key
CB Specifies the key to record.
Octave
-4+4
Adjusts the notes during
recording, in octave steps.
Length
Off, 0001
Specifies the number of
measures to record.
Parameter Value Explanation
Step Recording
Parameter Value Explanation
PART
ADrum,
ABass,
Acc16
Selects the part to record.
TONE
Selects the tone.
GW-8_Ver2.book 9
10
Creating a New Style
You can assign the following Tones to each style part.
Drums (ADrum): rhythm sets
Bass (ABass): tones other than rhythm sets
Accompaniment (Acc 16): any tone
7. Press [ ] to start recording.
The STYLE STEP REC screen will appear.
8. Use [ ] [ ] [ ] [ ] to select a parameter, and
specify the note value that you want to input.
9. Use [ ] [ ] to move the input location (step), and press
a key.
When you press a key, the input location will advance by
the length of the NOTE setting.
Pressing [ ] will move the input location back by the length
of the current NOTE setting, and pressing [ ] will move the
input location forward by the length of the current NOTE
setting.
You can use the [0][3] buttons to perform the following
operations.
10. Repeat steps 79 to enter the desired notes.
Each parameter will retain the value you entered most
recently, so if you want the same settings for the next note you
input, theres no need to change them. Once youve specified
GATE and VELOCITY, there is usually no need to change these
parameters until the end; simply specify the NOTE and the
pitch (key).
Entering chords
Play the chord. The input location will advance to the next step
when you release all of the keys.
11. When youre finished step-recording, press [ ].
If you want to keep the Style you just recorded, proceed
as described in Saving the Style You Recorded (p. 11).
Rec Mode
REPLACE
New material is recorded as
previously recorded material
is erased.
MIX
New notes are recorded on
top of notes previously
recorded.
Start
Specifies the location at which recording will
start (MEAS: BEAT: TICK).
Key
CB Specifies the key to record.
Octave
-4+4
Adjusts the notes during
recording, in octave steps.
Parameter Value Explanation
NOTE
1/322/1
Specifies the length of the
note to be input.
The note value is indicated as
the length from one note-on to
the next note-on.
GATE
1100%
Specifies the duration from
note-on to note-off, as a
percentage of the note value.
Specify a shorter value if you
want staccato, or a larger
value if you want to create a
tenuto or slur.
Normally, this should be set
to about 80%.
Parameter Value Explanation
VELOCITY
REAL,
1127
Specifies the volume of the
note to be input.
Select REAL if you want the
velocity to reflect the force
with which you play the key.
Otherwise, select the desired
value: approximately 60 for
p (piano), 90 for mf
(mezzoforte), or 120 for f
(forte).
Button Explanation
[0] (BACK DEL)
Cancels the last-entered note.
[1] (TIE)
Enters a tie by extending the duration of
the last-entered note by the current length
setting.
[2] (UNTIE)
Cancels the last-entered tie.
[3] (REST)
Enters a rest. Set NOTE to the length of
the rest that you want to enter, and then
press [3] (REST).
Parameter Value Explanation
GW-8_Ver2.book 10
11
Creating a New Style
I
A Style youve recorded can be saved as a User Style.
The following content is saved.
Recording data for each Division
Style MFX settings (MFX Type, MFX Chorus/Reverb Send,
MFX Sw)
STYLE MAKEUP settings
One Touch settings (you can select whether these will be
saved)
1. Press [WRITE].
The STYLE NAME screen will appear.
Assigning a name to the Style
2. Use [ ] [ ] to move the cursor, and use the VALUE
dial to change the character.
Enter a Style name of up to 16 characters.
The following characters are available.
AZ az 09 ! # $ % & ( ) - @ ^ ` { } _
From a naming screen you can press [MENU] and select
1. Undo to return the name to what it was before you
changed it.
From [MENU] you can select 2. To Upper or press [ ] to
change the character at the cursor to uppercase.
From [MENU] you can select 3. To Lower or press [ ] to
change the character at the cursor to lowercase.
From [MENU] you can select 4. Delete All to clear all the
characters you were inputting.
The Relation between Note Value Length
and Gate Time
The relation between the length of the note value and the
gate time is shown below. Since the GW-8s song
recorder uses a TPQN (Ticks Per Quarter Note; i.e.,
resolution) of 120, a quarter note gate time is 120 ticks.
The gate time that is recorded in step recording will be
the original gate time value multiplied by the value of the
Gate Time parameter. For example, if the Gate Time
parameter is set to 80%, inputting a quarter note will
mean that the gate time is 120 x 0.8= 96.
Note Gate time
1/32 15
1/16T 20
1/16 30
1/8T 40
1/16. 45
1/8 60
1/4T 80
1/8. 90
1/4 120
1/2T 160
1/4. 180
1/2 240
1/1 480
2/1 960
Saving the Style You Recorded
Button Explanation
[0] (TYPE)
Selects the type of character. Each time you
press this, you will alternately select the first
character of a character set: uppercase (A),
lowercase (a), or numerals and symbols (0).
[1] (DELETE)
Deletes the character at the cursor location.
[2] (INSERT)
Inserts a space at the cursor location.
GW-8_Ver2.book 11
12
Creating a New Style
The GW-8 is able to display both uppercase and lowercase
letters, but these are not distinguished internally.
For example, suppose that a Style named ROCK has been
saved. If you then record a different Style, assign it the name
rock and then attempt to save it, ROCK and rock will be
considered identically named styles, so a screen will ask you
to confirm the overwrite operation.
If you continue with the save operation, the new Style will be
overwritten onto ROCK. The new Style data will be saved
with the name ROCK, and the Style data that was previously
in ROCK will be lost.
If you press [ ] when the cursor is at the beginning of the
name, the cursor will move to ONE TOUCH. Now if you
turn the VALUE dial to add a check mark to this item, the
Upper/Lower Tone and Keyboard Mode settings used in the
Main screen will be saved as One Touch data at the same
time that the User Style is saved.
When you select this User Style and press [ONE TOUCH], the
specified Upper/Lower Tone and Keyboard Mode will be
recalled.
3. Press [ENTER].
A confirmation screen will appear.
4. Press [ENTER] to save the User Style.
If you press [EXIT], youll return to the previous screen
without saving the User Style.
You can use the Style Edit functions to edit the performance
data recorded in each division.
1. Select the Style that you want to edit (p. 26 in Owners
Manual).
2. Press [MENU] so the button is lit.
3. Use [ ] [ ] to select Style Composer, and press
[ENTER].
The STYLE COMPOSER screen will appear.
4. Use [ ] [ ] [ ] [ ] to select the division that you
want to edit, and press [ENTER].
The STYLE COMPOSER ZOOM screen will appear.
5. Use [ ] [ ] [ ] [ ] to move the cursor to EDIT,
and press [ENTER].
The Style Edit Menu window will appear.
You can also access the Style Edit Menu by pressing [MENU]
from the STYLE COMPOSER or STYLE COMPOSER
ZOOM screen.
6. In the Style Edit Menu, use [ ] [ ] to move the
cursor to the editing function you want to execute, and
press [ENTER].
The screen for the selected editing function will appear.
The following editing functions are provided.
Quantize (Correcting the note timing)
Erase (Erasing unwanted data)
Delete (Deleting an unwanted region)
Copy (Copying performance data)
Insert (Inserting blank space)
Transpose (Shifting the pitch)
Change Velocity (Modifying the note dynamics)
Change Gate Time (Modifying the note durations)
Global Change (Replacing performance data)
Shift Clock (Making fine adjustments to the timing)
Style Part Length (Changing the length of each part)
Time Signature (Specifying the time signature)
To switch to a different editing function, move the cursor to the
function name shown at the top of the screen, and turn the
VALUE dial.
Editing a Style
GW-8_Ver2.book 12
13
Creating a New Style
This function corrects the timing of the performance data in the
specified region.
1. In the Style Edit Menu, select 1. Quantize and press
[ENTER].
The STYLE EDIT QUANTIZE screen will appear.
2. Use [ ] [ ] [ ] [ ] to move the cursor to the
parameter you want to change, and use the VALUE dial to
make the desired setting.
3. Select EXECUTE and then press [ENTER].
It is not possible to restore the data to its original state after
executing this operation.
This function erases performance data from the specified
region. The erased data will be converted to rests; the
measures themselves will remain.
1. In the Style Edit Menu, select 2. Erase and press
[ENTER].
The STYLE EDIT ERASE screen will appear.
2. Use [ ] [ ] [ ] [ ] to move the cursor to the
parameter you want to change, and use the VALUE dial to
make the desired setting.
Correcting the Note Timing (Quantize)
Parameter Value Explanation
PART
ADrum, ABass,
Acc16, ALL
Selects the Style part to
which the Quantize
operation is to be applied.
CHORD
Maj, min, 7th Selects the chord.
DIVISION
INT14,
MAIN14,
FILL14,
END14
Selects the division.
From
(MEAS:
BEAT: TICK)
0001: 01:
000
Specifies the beginning of
the region to which
Quantize is to be applied.
To (MEAS:
BEAT: TICK)
0001: 01:
000
Specifies the end of the
region to which Quantize
is to be applied.
Resolution
1/4, 1/8, 1/
8T, 1/16, 1/
16T,
1/32, 1/32T,
1/64
Specifies the timing
interval for quantization.
Select the shortest note
value used in the region to
be quantized.
Strength
0100%
Specifies the amount of
timing correction applied
relative to the Resolution
timing interval.
If you select 100%,
notes will be corrected all
the way to precise
intervals of the specified
Resolution.
With lower values, the
correction will not be as
tight, and with a setting of
0% there will be no
correction at all.
Note
Range Min
C (Note
Range Max
value)
Specifies the lowest pitch
to be quantized.
Note
Range Max
(Note Range
Min value)G9
Specifies the highest pitch
to be quantized.
Erasing Unwanted Data (Erase)
Parameter Value Explanation
PART
ADrum, ABass,
Acc16, ALL
Selects the Style part
from which data is to be
erased.
CHORD
Maj, min, 7th Selects the chord.
DIVISION
INT14,
MAIN14,
FILL14,
END14
Selects the division.
From
(MEAS:
BEAT: TICK)
0001: 01: 000
Specifies the beginning
of the region from which
data is to be erased.
To (MEAS:
BEAT: TICK)
0001: 01: 000
Specifies the end of the
region from which data
is to be erased.
Parameter Value Explanation
GW-8_Ver2.book 13
14
Creating a New Style
3. Select EXECUTE and then press [ENTER].
It is not possible to restore the data to its original state after
executing this operation.
This function deletes the performance data of the specified
region. Performance data that follows the deleted region will
be moved forward to fill the gap. The performance data will
be shortened by the amount that was deleted.
1. In the Style Edit Menu, select 3. Delete and press
[ENTER].
The STYLE EDIT DELETE screen will appear.
2. Use [ ] [ ] [ ] [ ] to move the cursor to the
parameter you want to change, and use the VALUE dial to
make the desired setting.
3. Select EXECUTE and then press [ENTER].
It is not possible to restore the data to its original state after
executing this operation.
This function copies the performance data of the specified
region. This is convenient when you want to re-use an existing
Style.
1. In the Style Edit Menu, select 4. Copy and press
[ENTER].
The STYLE EDIT COPY =SOURCE= screen will appear.
2. Use [ ] [ ] [ ] [ ] to move to the parameter
you want to change, and use the VALUE dial to make the
desired setting.
Data Type
ALL, NOTE,
MODULATION,
PANPOT,
EXPRESSION,
REVERB,
CHORUS, PC,
PITCH BEND
Specifies the type of data
to be erased.
Note
Range Min
C (Note Range
Max value)
Specifies the lowest pitch
to be erased. This is
available only if Data
Type is set to NOTE.
Note
Range Max
(Note Range
Min value) G9
Specifies the highest
pitch to be erased. This is
available only if Data
Type is set to NOTE.
Deleting an Unwanted Region (Delete)
Parameter Value Explanation
PART
ADrum, ABass,
Acc16, ALL
Selects the Style part from
which data is to be
deleted.
CHORD
Maj, min, 7th Selects the chord.
DIVISION
INT14,
MAIN14,
FILL14,
END14
Selects the division.
Parameter Value Explanation
From
(MEAS:
BEAT: TICK)
0001: 01: 000
Specifies the beginning of
the region to be deleted.
To (MEAS:
BEAT: TICK)
0001: 01: 000
Specifies the end of the
region to be deleted.
Copying Performance Data (Copy)
Parameter Value Explanation
SOURCE settings
SOURCE
STYLE
000
TEMPORARY
STYLE, 001
Selects the copy-source
Style.
* 000 TEMPORARY
STYLE indicates the
Style youre currently
editing.
PART
ADrum, ABass,
Acc16, ALL
Selects the copy-source
Style part.
CHORD
Maj, min, 7th,
ALL
Selects the chord.
DIVISION
INT14, INTALL,
MAIN14,
MAINALL,
FILL14, FILLALL,
END14,
ENDALL
Selects the division.
Parameter Value Explanation
GW-8_Ver2.book 14
15
Creating a New Style
3. In the STYLE EDIT COPY =SOURCE= screen, select
DESTINATION and press [ENTER].
The STYLE EDIT COPY =DESTINATION= screen will
appear.
4. Use [ ] [ ] [ ] [ ] to move the cursor to the
parameter you want to change, and use the VALUE dial to
make the desired setting.
5. Select EXECUTE and then press [ENTER].
If you select EXECUTE and press [ENTER] when the Copy
Mode or Copy Times value is - - -, the copy will be executed
with the following settings:
Into = 0001:01:000
Copy Mode = REPLACE
Copy Times = 1
It is not possible to restore the data to its original state after
executing this operation.
From
(MEAS:
BEAT: TICK)
0001: 01: 000
Specifies the beginning
of the region to be
copied.
If youve selected ALL as
the SOURCE part setting,
this is shown as - - - and
cannot be changed.
To (MEAS:
BEAT: TICK)
0001: 01: 000
Specifies the end of the
region to be copied.
If youve selected ALL as
the SOURCE part setting,
this is shown as - - - and
cannot be changed.
Parameter Value Explanation
DESTINATION settings
PART
ADrum,
ABass,
Acc16
Selects the copy-
destination Style part.
If you select ALL in the
SOURCE settings, this
setting will be fixed at
ALL and cannot be
changed.
If you change the copy-
source Style, this will
change in tandem.
CHORD
Maj, min, 7th
Selects the chord. If you
change the copy-source
Style, this will change in
tandem.
If you select ALL in the
SOURCE settings, this
setting will be fixed at
ALL and cannot be
changed.
Parameter Value Explanation
DIVISION
INT14,
MAIN14,
FILL14,
END14
Selects the division.
If the SOURCE setting
DIVISION is set to
xxxALL, this setting will
be fixed at xxxALL and
cannot be changed.
If you change the copy-
source Style, this will
change in tandem.
Into (MEAS:
BEAT: TICK)
0001: 01: 000
Specifies the beginning of
the region at which the
copied data is to be
pasted.
If youve selected ALL as
the SOURCE part or
SOURCE chord setting,
this is shown as - - - and
cannot be changed.
Copy Mode
REPLACE, MIX
Specifies the copy
method.
If youve selected ALL as
the SOURCE part or
SOURCE chord setting,
this is shown as - - - and
cannot be changed.
Copy Times
199
Specifies the number of
times to copy the data.
If youve selected ALL as
the SOURCE part or
SOURCE chord setting,
this is shown as - - - and
cannot be changed.
Parameter Value Explanation
GW-8_Ver2.book 15
16
Creating a New Style
This function inserts blank space at the specified location.
Performance data that follows this location will be moved back
to make room for the inserted blank space. The performance
data will be lengthened by the inserted amount.
1. In the Style Edit Menu, select 5. Insert and press
[ENTER].
The STYLE EDIT INSERT screen will appear.
2. Use [ ] [ ] [ ] [ ] to move the cursor to the
parameter you want to change, and use the VALUE dial to
make the desired setting.
3. Select EXECUTE and then press [ENTER].
It is not possible to restore the data to its original state after
executing this operation.
This function transposes the pitches of the specified region.
1. In the Style Edit Menu, select 6. Transpose and press
[ENTER].
The STYLE EDIT TRANSPOSE screen will appear.
2. Use [ ] [ ] [ ] [ ] to move the cursor to the
parameter you want to change, and use the VALUE dial to
make the desired setting.
3. Select EXECUTE and then press [ENTER].
It is not possible to restore the data to its original state after
executing this operation.
Inserting Blank Space (Insert)
Parameter Value Explanation
PART
ADrum, ABass,
Acc16, ALL
Selects the Style part into
which blank space is to
be inserted.
CHORD
Maj, min, 7th Selects the chord.
DIVISION
INT14,
MAIN4,
FILL14,
END14
Selects the division.
From
(MEAS:
BEAT: TICK)
0001: 01: 000
Specifies the location at
which the blank space is
to be inserted.
For (MEAS:
BEAT: TICK)
0000: 00: 000
Specifies the length of
the blank space that is to
be inserted.
Shifting the Pitch (Transpose)
Parameter Value Explanation
PART
ADrum, ABass,
Acc16, ALL
Selects the Style part that
is to be transposed.
CHORD
Maj, min, 7th Selects the chord.
DIVISION
INT14,
MAIN14,
FILL14,
END14
Selects the division.
From
(MEAS:
BEAT: TICK)
0001: 01: 000
Specifies the beginning
of the region to be
transposed.
To (MEAS:
BEAT: TICK)
0001: 01: 000
Specifies the end of the
region to be transposed.
Value
-127127
Specifies the number of
semitones by which the
pitches are to be
transposed.
Note
Range Min
C(Note Range
Max value)
Specifies the lowest pitch
to be transposed.
Note
Range Max
(Note Range Min
value)G9
Specifies the highest
pitch to be transposed.
GW-8_Ver2.book 16
17
Creating a New Style
This function modifies the dynamics of the specified region.
1. In the Style Edit Menu, select 7. Change Velocity and
press [ENTER].
The STYLE EDIT CHANGE VELOCITY screen will appear.
2. Use [ ] [ ] [ ] [ ] to move the cursor to the
parameter you want to change, and use the VALUE dial to
make the desired setting.
3. Select EXECUTE and then press [ENTER].
It is not possible to restore the data to its original state after
executing this operation.
This function modifies the durations of the notes in the
specified region.
1. In the Style Edit Menu, select 8. Change Gate Time
and press [ENTER].
The STYLE EDIT CHANGE GATE TIME screen will appear.
2. Use [ ] [ ] [ ] [ ] to move the cursor to the
parameter you want to change, and use the VALUE dial to
make the desired setting.
Modifying the Note Dynamics
(Change Velocity)
Parameter Value Explanation
PART
ADrum,
ABass,
Acc16,
ALL
Selects the Style part whose
velocity is to be modified.
CHORD
Maj, min,
7th
Selects the chord.
DIVISION
INT14,
MAIN14,
FILL14,
END14
Selects the division.
From
(MEAS:
BEAT: TICK)
0001: 01:
000
Specifies the beginning of the
region whose velocity is to be
modified.
To (MEAS:
BEAT: TICK)
0001: 01:
000
Specifies the end of the region
whose velocity is to be modified.
Bias
-9999
Specifies the amount by which
the velocity is to be modified.
Magnify
0200%
Allows you to make the velocity
more uniform, or to decrease or
increase the dynamics.
If Magnify is set near 0%, the
velocity will be adjusted toward
64, and the Bias value will be
added to each velocity value.
This allows you to make the
velocity more consistent while
adjusting it as desired.
If Magnify is set to 101% or
higher, velocities greater than
64 will be increased while
velocities below 64 will be
decreased, increasing the
dynamics.
If Magnify is set to 100%, the
velocity will not change.
Note
Range Min
C(Note
Range
Max value)
Specifies the lowest pitch whose
velocity is to be modified.
Note
Range Max
(Note
Range Min
value)G9
Specifies the highest pitch
whose velocity is to be modified.
Modifying the Note Durations
(Change Gate Time)
Parameter Value Explanation
PART
ADrum, ABass,
Acc16, ALL
Selects the Style part
whose gate times are to
be modified.
CHORD
Maj, min, 7th Selects the chord.
DIVISION
INT14,
MAIN14,
FILL14,
END14
Selects the division.
From
(MEAS:
BEAT: TICK)
0001: 01: 000
Specifies the beginning
of the region whose gate
times are to be modified.
To (MEAS:
BEAT: TICK)
0001: 01: 000
Specifies the end of the
region whose gate times
are to be modified.
Parameter Value Explanation
GW-8_Ver2.book 17
18
Creating a New Style
3. Select EXECUTE and then press [ENTER].
It is not possible to restore the data to its original state after
executing this operation.
This function replaces the specified MSB, LSB, and PC values
with different MSB, LSB, and PC values. You can also apply a
relative adjustment to the control values (Expression, Panpot,
Reverb, Chorus) within the Style.
1. In the Style Edit Menu, select 9. Global Change and
press [ENTER].
The STYLE EDIT GLOBAL CHANGE screen will appear.
2. Use [ ] [ ] [ ] [ ] to move the cursor to the
parameter you want to change, and use the VALUE dial to
make the desired setting.
3. Select EXECUTE and then press [ENTER].
It is not possible to restore the data to its original state after
executing this operation.
Bias (TICK)
-19201920
(TICK)
Specifies the amount by
which the gate times are
to be modified, in units of
a tick.
Magnify
0200%
Specifies the ratio by
which the gate times will
be modified.
Note
Range Min
C(Note Range
Max value)
Specifies the lowest pitch
whose gate times are to
be modified.
Note
Range Max
(Note Range
Min value)G9
Specifies the highest
pitch whose gate times
are to be modified.
Replacing Performance Data
(Global Change)
Parameter Value Explanation
PART
ADrum,
ABass,
Acc16, ALL
Selects the Style part whose
data values you want to
modify.
CHORD
Maj, min, 7th Selects the chord.
DIVISION
INT14,
MAIN14,
FILL14,
END14
Selects the division.
Parameter Value Explanation
MSB
(FROM)
OFF, 0127,
ALL
Specifies the MSB value that
is to be changed.
By choosing ALL, you can set
more than one Style part to
the same value.
MSB (TO)
OFF, 0127
Specifies the new MSB
value.
LSB (FROM)
OFF, 0127,
ALL
Specifies the LSB value that is
to be changed.
By choosing ALL, you can set
more than one Style part to
the same value.
LSB (TO)
OFF, 0127 Specifies the new LSB value.
PC (FROM)
OFF, 1128,
ALL
Specifies the PC value that is
to be changed.
By choosing ALL, you can set
more than one Style part to
the same value.
PC (TO)
OFF, 1128 Specifies the new PC value.
EXPRESS
-127127
Adjusts the Expression
values.
PANPOT
-127127 Adjusts the Panpot values.
REVERB
-127127 Adjusts the Reverb values.
CHORUS
-127127 Adjusts the Chorus values.
Parameter Value Explanation
GW-8_Ver2.book 18
19
Creating a New Style
By using this function, events of the specified data type in the
specified region and specified range of pitches can be shifted
forward or backward.
1. In the Style Edit Menu, select 10. Shift Clock and press
[ENTER].
The STYLE EDIT SHIFT CLOCK screen will appear.
2. Use [ ] [ ] [ ] [ ] to move the cursor to the
parameter you want to change, and use the VALUE dial to
make the desired setting.
3. Select EXECUTE and then press [ENTER].
It is not possible to restore the data to its original state after
executing this operation.
This function changes the length of a Style part.
1. In the Style Edit Menu, select 11. Style Part Length and
press [ENTER].
The STYLE EDIT STYLE PART LENGTH screen will appear.
2. Use [ ] [ ] [ ] [ ] to move the cursor to the
parameter you want to change, and use the VALUE dial to
make the desired setting.
3. Select EXECUTE and then press [ENTER].
It is not possible to restore the data to its original state after
executing this operation.
Making Fine Adjustments to the
Timing (Shift Clock)
Parameter Value Explanation
PART
ADrum, ABass,
Acc16, ALL
Selects the Style part
whose timing is to be
shifted.
CHORD
Maj, min, 7th Selects the chord.
DIVISION
INT14,
MAIN14,
FILL14,
END14
Selects the division.
From
(MEAS:
BEAT: TICK)
0001: 01: 000
Specifies the beginning
of the region to be
shifted.
To (MEAS:
BEAT: TICK)
0001: 01: 000
Specifies the end of the
region to be shifted.
Data Type
ALL, NOTE,
MODULATION,
PANPOT,
EXPRESSION,
REVERB,
CHORUS, PC,
PITCH BEND
Specifies the type of data
to be shifted.
Value
(TICK)
-48004800
(TICK)
Specifies the amount of
shift in units of a tick.
Note
Range Min
C(Note Range
Max value)
Specifies the lowest pitch
whose position is to be
shifted.
Note
Range Max
(Note Range
Min value)G9
Specifies the highest
pitch whose position is to
be shifted.
Changing the Length of Each Part
(Style Part Length)
Parameter Value Explanation
PART
ADrum, ABass,
Acc16, ALL
Selects the Style part
whose length you want
to change.
DIVISION
INT14,
MAIN14,
FILL14,
END14
Selects the division.
CHORD SW
(Major,
minor, 7th)
OFF, ON
You may select more
than one chord.
* You cant execute the
function if nothing is
selected here.
Length
(MEAS:
BEAT: TICK)
0000: 00: 000
Specifies the length of
the Style.
GW-8_Ver2.book 19
20
Creating a New Style
This function specifies the time signature of the Style.
1. In the Style Edit Menu, select 12. Time Signature and
press [ENTER].
The STYLE EDIT TIME SIGNATURE screen will appear.
2. Use [ ] [ ] [ ] [ ] to move the cursor to the
parameter you want to change, and use the VALUE dial to
make the desired setting.
3. Select EXECUTE and then press [ENTER].
It is not possible to restore the data to its original state after
executing this operation.
MICROSCOPE lets you edit individual items of the
performance data recorded in the Style, such as notes or
velocities.
You can individually edit the following items.
An events position Controller number
Note number Controller value
Note gate time Program change number
Note-on velocity Pitch bend value
1. Select a Style (p. 26 in Owners Manual).
2. Press [MENU] so the button is lit.
3. Use [ ] [ ] to select Style Composer, and press
[ENTER].
The STYLE COMPOSER screen will appear.
4. Use [ ] [ ] [ ] [ ] to select the division that you
want to edit, and press [ENTER].
The STYLE COMPOSER ZOOM screen will appear.
5. Use [ ] [ ] [ ] [ ] to move the cursor to
MICRO, and press [ENTER].
The STYLE MICROSCOPE screen will appear.
Specifying the Time Signature
(Time Signature)
Parameter Value Explanation
DIVISION
INTRO,
MAIN,
FILL,
ENDING,
ALL
Selects the division.
VARIATION
SW (14)
OFF, ON
Selects the division number.
You may select more than
one.
If DIVISION is set to ALL,
this will be ON for all
switches 14.
* You cant execute the
function if nothing is
selected here.
Time Signature
132/2,
4, 8, 16
Specifies the time signature.
Editing a Style in More Detail
(STYLE MICROSCOPE)
1
1 3
2
5 4
GW-8_Ver2.book 20
21
Creating a New Style
1.
Measure: Beat: Tick
2.
Bank select MSB/value
Bank select LSB/value
Program change number/value
3.
Controller number/value
4.
Pitch bend/value
5.
Note: Note number/Velocity/Gate time (Beat: Tick)
6. Use the VALUE dial or [ ] [ ] to select the event that
you want to edit.
7. Use [ ] [ ] to select the data that you want to
change, and use the VALUE dial to change the value.
You can use the [0][3] buttons to perform the following
operations.
Viewing only the performance data you want
to see
Because many events are shown in the STYLE
MICROSCOPE screen, it can be difficult to find what
youre looking for.
By specifying that only certain types of performance data
will be displayed, you can make it easier to view the
data.
Its convenient to use this function when you want to view
or edit only a specific type of performance data.
1.
Press [MENU] to open the View Select window.
2.
Move the cursor to Note, Program Change, Control
Change, and Pitch Bend, and use the VALUE dial to
add a check mark for types of performance data you
want to see, and clear the check mark for types you
dont want to see.
3.
Press [EXIT] to close the View Select window.
Only the events for the performance data types that
have a check mark will be shown.
8. If you want to keep the changes youve made to the Style,
proceed as described in Saving the Style You Recorded
(p. 11).
Button Explanation
[0] (CREATE)
Inserts a new event at the desired
location.
When you press [0] (CREATE), the Create
Event window will open.
Type: Select the data that you want to
insert: Note, Program Change,
Control Change, or Pitch Bend.
To: Specify the location at which you
want to insert the event.
Move the cursor to EXECUTE and press
[ENTER] to insert the event.
[1] (ERASE)
Erases the event at the cursor location.
[2] (MOVE)
Moves the event at the cursor location to
the specified location.
When you press [2] (MOVE), the Move
Event window will open.
To: Specify the destination of the
move.
Move the cursor to EXECUTE and press
[ENTER] to move the event to the specified
location.
[3] (COPY)
Copies the event thats at the cursor
location.
[4] (PLACE)
Inserts the copied event at the specified
location.
When you press [4] (PLACE), the Place
Event window will open.
To: Specify the location at which you
want to insert the copied event.
Move the cursor to EXECUTE and press
[ENTER] to insert the event.
GW-8_Ver2.book 21
22
Creating a New Style
Using the Style data of a chord, you can automatically
generate Style data for a different chord. This is called the EZ
Convert function.
For example, you could create performance data for each of
the Major divisions, and then use the EZ Convert function to
automatically generate data for the minor and 7th divisions.
1. Select a Style (p. 26 in Owners Manual).
2. Press [MENU] so the button is lit.
3. Use [ ] [ ] to select Style Composer, and press
[ENTER].
The STYLE COMPOSER screen will appear.
4. Press [0] (EZ CONVERT).
The Style EZ Convert window will open.
5. Use [ ] [ ] [ ] [ ] to move the cursor to
EXECUTE and press [ENTER].
EZ Convert will be executed, and Style data will be
generated for the divisions of the specified chord.
The Style data in the divisions of the specified
DESTINATION chord will be overwritten.
If the selected SOURCE chord has divisions that dont contain
performance data, the corresponding divisions in the
DESTINATION will be overwritten as a division that contains
no performance data.
Automatically Generating
Style Data (EZ CONVERT)
Parameter Value Explanation
SOURCE
Major,
minor,
7th,
Auto
Select the chord that will be used
as the basis for EZ Convert.
If you select Auto, this function
will search for performance data
in the divisions of each chord, in
the order of 7th
Major
minor, and if performance data
is found, will use that chord as
the Source to automatically
generate Style data for the other
chords.
DESTINATION
Major,
minor,
7th
Selects the chord for which Style
data will automatically be
generated.
If SOURCE is Auto, the
DESTINATION will also be set to
Auto.
GW-8_Ver2.book 22
23
Creating a Song
You can use the GW-8s 16-track recorder to create songs.
You can record your keyboard performance while listening to
an accompaniment, and then listen to the playback of your
recorded performance.
If you want to record the Style playback as well, turn [STYLE]
on.
Recording will start/stop simultaneously when you start/stop
the Style.
If you want to record only your keyboard performance without
playing a Style, turn [SONG] on.
If [STYLE] and [SONG] are both turned off, the rhythm pattern
of the Style selected by the STYLE SELECT buttons will be
recorded together with the keyboard performance.
Recorded performances are discarded when another Song is
selected, or when the power is turned off. If you dont want to
lose the Song, you must save it (p. 26).
Song settings (e.g., tempo and time signature) are determined
by the settings of the Style thats saved in the selected
Performance. Youll probably find it convenient to first select
the Style and Tones that you want to use (p. 38 in owners
manual). If you are performing without using a Style, you can
specify the tempo and time signature of the Song in the
SONG TRACK screen (see below).
1. Select the Performance that you want to use (p. 38 in
Owners Manual).
2. Press [SONG REC].
[SONG REC] will blink.
3. Press [ ] to start recording.
4. Perform.
5. Press [ ] to stop recording.
When you stop recording, the SONG TRACK screen will
appear.
1.
Song Name
2.
Part: Part to record
3.
The Tone number for each Part
4.
Move the cursor here and press [ENTER] to move to a
different screen.
MFX: SONG MFX screen (p. 25)
EDIT: SONG EDIT screen (p. 31)
MICRO: SONG MICROSCOPE screen (p. 38)
MASTER: SONG MASTER TRACK screen (p. 40)
INIT: SONG INITIALIZE screen (p. 27)
5.
MUTE:
Mute On (no sound) or Off (sound) setting for each Part
6.
SOLO:
Solo On (hear only this part) or Off setting for each Part
7.
Recording parts
A performance you record using a Style is recorded to
parts 116 as follows.
When you record a performance, part 4 and part 11 are
recorded as the manually played Upper part and
manually played Lower part, respectively.
In this case, the part number indication at the bottom of
the SONG TRACK screen will indicate UPR and LWR
for Part 4 and Part 11, respectively.
6. Press [EXIT] to return to the Main screen.
Recording Your Performance
as You Play
Track Part Name Track Part Name
1
Accomp 1
9
Accomp 6
2
Accomp bass
10
Accomp drums
3
Accomp 2
11
Lower Part
4
Upper Part
12
5
Accomp 3
13
6 14
7
Accomp 4
15
Melody Intelligence
8
Accomp 5
16
1
2
3
5
6
7
4
GW-8_Ver2.book 23
24
Creating a Song
Upper/Lower MFX (p. 42 in Owners Manual) will apply only
to the realtime performance of the Part (Upper Part or Lower
Part) you play by hand.
Be aware that Upper/Lower MFX will not apply to the
recorded Song data.
You can specify whether the metronome will sound during
recording. See Using the Metronome (Owners Manual p.
23).
Broadly speaking, there are two ways to create a song.
Editing an existing song
You can create a new song by changing an existing songs
Tones, adjusting the volume balance between parts, or
changing the effect settings.
Creating a new song
You can initialize a song, and use realtime or step recording
to create performance data for each part.
After youve created the performance data, you can use the
SONG MICROSCOPE function or SONG MASTER TRACK
screen to edit it.
Ways to Create a Song
GW-8_Ver2.book 24
25
Editing an Existing Song
You can change the Tone used by each part of the song, and
adjust the volume or effect balance of the parts.
The settings in SONG MAKEUP are not applied to the data
recorded in the song; rather, they are applied when the song
is played back.
1. Select a song (p. 30 in Owners Manual).
2. Press [PART VIEW] a number of times until the SONG
MAKEUP screen appears.
You cant access the SONG MAKEUP screen during recording
or in recording-standby mode.
3. Use [ ] [ ] [ ] [ ] to select a parameter.
4. Turn the VALUE dial to set the value.
If the selected song contains a recorded performance, Part 4
and Part 11 will respectively be the manually played parts,
and will be shown as UPR and LWR. Manually played
parts cannot be edited in the SONG MAKEUP screen.
The SONG MAKEUP settings are not reflected in the Song
Track screen.
You can adjust the songs effect settings or the amount of
chorus and reverb that are applied.
1. Select a song (p. 30 in Owners Manual).
2. Press [PART VIEW] a number of times until the SONG
TRACK screen appears.
3. Use [ ] [ ] [ ] [ ] to move the cursor to MFX
and press [ENTER].
The SONG MFX screen will appear.
4. Use [ ] [ ] to select a page, and use [ ] [ ] to
select the parameter that you want to edit.
You can also access the SONG MFX screen from the SONG
TRACK screen by pressing [EFFECTS].
5. Turn the VALUE dial to edit the value.
SONG MFX screen
You can access this screen from the SONG TRACK screen by
moving the cursor to MFX and pressing [ENTER], or from the
SONG MFX SETTING screen by pressing [ ].
Changing the Songs Sounds
(SONG MAKEUP)
Parameter Value Explanation
PART
Switches between Makeup settings for the
Tones of each part.
For example, if three Tones are used in Part
1, you can switch between P1 1, P1 2, and
P1 3.
TONE
The Tone used by that part. The top line of the
screen shows the Tone number and Tone
name.
EXPRESS
-127+127
Offset value for the
Expression setting of the song
PANPOT
-127+127
Offset value for the Panpot
setting of the song
REVERB
-127+127
Offset value for the Reverb
setting of the song
CHORUS
-127+127
Offset value for the Chorus
setting of the song
MUTE
OFF, ON
Specifies whether the sound
will be muted (ON) or heard
(OFF).
SOLO
OFF, ON
Specifies whether this part
alone will be heard by itself
(ON) or not (OFF).
Use [ ] [ ] to turn on
the part at which the cursor is
located.
Changing the Songs MFX
Settings (SONG MFX)
Parameter Value Explanation
GW-8_Ver2.book 25
26
Editing an Existing Song
SONG MFX SETTING screen
You can access this screen from the SONG MFX screen by
pressing [ ].
If part 4 and part 11 were recorded as manually played parts
(i.e., if the part indication is UPR or LWR), the Song MFX
effect will not apply to these parts.
Heres how to save the song youve edited.
1. Press [WRITE].
The WRITE MENU screen or the SONG NAME screen
will appear.
2. If the WRITE MENU screen appeared, use [ ] [ ] to
select Song and then press [ENTER].
The SONG NAME screen will appear.
Naming the Song
3. Use [ ] [ ] to move the cursor, and use the VALUE
dial to change the character.
Enter a Song name of up to 16 characters.
The following characters are available.
AZ az 09 ! # $ % & ( ) - @ ^ ` { } _
From a naming screen you can press [MENU] and select
1. Undo to return the name to what it was before you
changed it.
From [MENU] you can select 2. To Upper or press [ ] to
change the character at the cursor to uppercase.
From [MENU] you can select 3. To Lower or press [ ] to
change the character at the cursor to lowercase.
From [MENU] you can select 4. Delete All to clear all the
characters you were inputting.
The GW-8 is able to display both uppercase and lowercase
letters, but these are not distinguished internally.
For example, suppose that a song named SONG1 has been
saved. If you now record a different song, assign it the name
song1 and then attempt to save it, SONG1 and song1
will be considered identically named songs, so a screen will
ask you to confirm the overwrite operation.
If you continue with the save operation, the new performance
data will be saved as SONG1. This means that the
performance data that was previously saved in SONG1 will
be lost.
4. Press [ENTER].
A confirmation screen will appear.
5. Press [ENTER] to save the song.
If you press [EXIT], youll return to the previous screen
without saving the song.
Parameter Value Explanation
MFX Type
0078
Selects the MFX to use. You
can then edit the parameter
values.
Refer to Multi-Effects Parameter (p. 56 in Owners
Manual).
Parameter Value Explanation
Song MFX
Chorus
Send
0127
Specifies how much chorus is
to be applied to the sound that
has passed through MFX.
Song MFX
Reverb
Send
0127
Specifies how much reverb is to
be applied to the sound that
has passed through MFX.
MFX Sw
OFF, ON
Specifies whether MFX will be
used (ON), or not be used
(OFF) for each part of the
Song.
Saving a Song
Button Explanation
[0] (TYPE)
Selects the type of character. Each time you
press this, you will alternately select the first
character of a character set: uppercase (A),
lowercase (a), or numerals and symbols (0).
[1] (DELETE)
Deletes the character at the cursor location.
[2] (INSERT)
Inserts a space at the cursor location.
GW-8_Ver2.book 26
27
Creating a New Song
Heres how to erase the performance data from a song, and
initialize it to the specified values.
1. Press [SONG].
2. Press [PART VIEW] a number of times until the SONG
TRACK screen appears.
3. Use [ ] [ ] [ ] [ ] to move the cursor to INIT
and press [ENTER].
The Song Initialize window will appear.
4. Use [ ] [ ] to select the parameter you want to edit,
and use the VALUE dial to edit the value.
5. Use [ ] [ ] to move the cursor to INIT and press
[ENTER].
A confirmation screen will appear.
6. Press [ENTER] to execute initialization.
If you press [EXIT], youll return to the previous screen
without initializing.
When the initialization is completed, the song name will
change to New Song.
There are two methods of recording: realtime recording and
step recording. Use the method thats appropriate for your
situation.
When you edit the song data, the SONG MAKEUP settings
will be lost.
1. If you want to create a new song, initialize the song (p.27)
and then proceed to step 3.
If you want to record using an existing song, select the
desired song (p.30 in the Owners Manual).
2. Press [PART VIEW] so the button is lit.
The SONG TRACK screen will appear.
3. Press [SONG REC].
The Song Rec Standby screen will appear, and [SONG
REC] will blink.
By pressing [SONG REC] you can switch between REALTIME
and STEP REC.
You can also switch between REALTIME and STEP REC by
moving the cursor to REC TYPE and turning the VALUE dial.
[SONG REC] will blink while youre in recording-standby
mode.
Initializing the Song
(SONG INITIALIZE)
Parameter Value Explanation
Initialize
Tempo
20250
Specifies the initialized
tempo.
Time Sig-
nature
132/2, 4,
8, 16
Specifies the initialized time
signature.
Recording a Song
Realtime Recording
The SONG TRACK screen has the following limitations.
Transpose will not apply
Key Scale will not apply
DUAL/SPLIT will not apply
Piano Mode is not available
GW-8_Ver2.book 27
28
Creating a New Song
4. Use [ ] [ ] [ ] [ ] to select a parameter, and
turn the VALUE dial to edit the value.
You can use [OCTAVE] to change the octave setting during
recording.
If PUNCH IN/OUT is set for Pedal Assign (p. 46 in Owners
Manual).
Set Punch Sw to OFF. If this is ON, you wont be able
to use the pedal to perform Punch In/Out recording.
Recording will be possible only by using the pedal to
perform Punch In/Out recording.
5. Press [ ] to start recording.
If Count In is set to WAIT NOTE, recording will start the
moment you play the keyboard.
[SONG REC] will be lit during recording.
6. Play the keyboard.
7. Press [ ] to stop recording.
If you want to keep the song you recorded, proceed as
described in Saving the Song You Recorded (p. 30).
1. If you want to create a new song, initialize the song (p.27)
and then proceed to step 3.
If you want to record using an existing song, select the
desired song (p.30 in the Owners Manual).
2. Press [PART VIEW] so the button is lit.
The SONG TRACK screen will appear.
3. Press [SONG REC].
The Song Rec Standby screen will appear, and [SONG
REC] will blink.
Parameter Value Explanation
PART
116 Selects the part to record.
TONE
Selects a tone.
Rec Mode
REPLACE
New material is recorded as
previously recorded material
is erased.
MIX
New notes are recorded on
top of notes previously
recorded.
Count In
OFF
No count-in. Recording starts
as soon as you press
[ ].
1MEAS
Recording starts after a 1-
bar count-in.
2MEAS
Recording starts after a 2-
bar count-in.
WAIT NOTE
Recording starts as soon as
you play a note on the
keyboard. (There will be no
count-in.)
Input
Quantize
OFF, 1/4,
1/8, 1/8T,
1/16, 1/16T,
1/32, 1/32T,
1/64
Quantize corrects the timing
of your notes by shifting
them to the nearest grid
mark.
This specifies the number of
steps per measure (i.e., the
resolution).
Punch Sw
ON, OFF
Specifies whether to use
Auto Punch-In/Out.
Punch In
00019998
Specifies the Auto Punch-In
measure.
Punch Out
00029999
Specifies the Auto Punch-Out
measure.
Step Recording
If you want to record while hearing the
accompaniment provided by the Arranger, set
Backing= STYLE (p. 24 in Owners Manual) before
you start recording.
If you want to record while hearing the Styles
rhythm, set Backing= OFF (p. 24 in Owners
Manual) before you start recording.
If you want to record only the keyboard, set
Backing= SONG (p. 24 in Owners Manual) before
you start recording.
GW-8_Ver2.book 28
29
Creating a New Song
4. Press [SONG REC] to change REC TYPE to STEP REC.
Pressing [SONG REC] will switch between REALTIME and
STEP REC.
You can also switch between REALTIME and STEP REC by
moving the cursor to REC TYPE and turning the VALUE dial.
5. Use [ ] [ ] [ ] [ ] to select a parameter, and
turn the VALUE dial to edit the value.
6. Press [ ] to start recording.
The SONG STEP REC screen will appear.
7. Use [ ] [ ] [ ] [ ] to select a parameter, and
make settings for the notes that youll be entering.
8. Use [ ] [ ] to move the input position (step), and then
press a key.
When you press a key, the input position will advance by
the length of the NOTE setting.
Pressing [ ] will move the input position backward by the
current NOTE setting. Pressing [ ] will move the input
position forward by the current NOTE setting.
You can use the [0][3] buttons to perform the following
operations.
9. Repeat steps 7 through 9 to enter notes.
Each parameter will retain the value you specified, so theres
no need to change the settings if you want to use the same
values for the next note. Once youve specified the GATE and
VELOCITY, theres usually no need to change these values;
simply specify the NOTE value and the pitch (by playing the
keyboard).
Entering a chord
Play the chord. The input position will advance to the next step
when youve released all of the keys.
10. When youre finished recording, press [ ].
If you want to keep the song youve recorded, proceed as
described in Saving the Song You Recorded (p. 30).
Parameter Value Explanation
PART
116 Selects the part to record.
TONE
Selects a tone.
Rec Mode
REPLACE
New material is recorded as
previously recorded material is
erased.
MIX
New notes are recorded on top of
notes previously recorded.
Start
Specifies the location (MEAS: BEAT: TICK) at
which recording will start.
Octave
-4+4
Shifts the notes during recording
in units of an octave.
Parameter Value Explanation
NOTE
1/32
2/1
Specifies the timing value of the
notes that will be entered.
The note value indicates the length
from a note-on to the next note-on.
GATE
1100%
Specifies the duration between the
note-on and note-off, as a
percentage of the note value.
Select a smaller value to create a
staccato feel, or a larger value to
create a tenuto or slur.
Normally, you should set this to
about 80%.
VELOCITY
REAL,
1127
Specifies the velocity of the notes
that will be entered. Select REAL
if you want the notes to reflect the
actual force with which you strike
the key. Otherwise, p (piano)
corresponds to a value of about
60, mf (mezzoforte) to about
90, and f (forte) to about 120.
Button Explanation
[0] (BACK DEL)
Cancels the last-entered note.
[1] (TIE)
Enters a tie by extending the duration of
the last-entered note by the current length
setting.
[2] (UNTIE)
Cancels the last-entered tie.
[3] (REST)
Enters a rest. Set NOTE to the length of
the rest that you want to enter, and then
press [3] (REST).
Parameter Value Explanation
GW-8_Ver2.book 29
30
Creating a New Song
Heres how to save a song youve recorded.
The following content will be saved.
The songs performance data
Song MFX settings (MFX Type, MFX Chorus/Reverb Send,
MFX Sw)
Song Makeup settings
1. Press [WRITE].
The SONG NAME screen will appear.
Naming the Song
2. Use [ ] [ ] to move the cursor, and use the VALUE
dial to change the character.
Enter a Song name of up to 16 characters.
The following characters are available.
AZ az 09 ! # $ % & ( ) - @ ^ ` { } _
From a naming screen you can press [MENU] and select
1. Undo to return the name to what it was before you
changed it.
From [MENU] you can select 2. To Upper or press [ ] to
change the character at the cursor to uppercase.
From [MENU] you can select 3. To Lower or press [ ] to
change the character at the cursor to lowercase.
From [MENU] you can select 4. Delete All to clear all the
characters you were inputting.
3. Press [ENTER].
A confirmation screen will appear.
4. Press [ENTER] to save the song.
If you press [EXIT], youll return to the previous screen
without saving the song.
The Relation between Note Value Length
and Gate Time
The relation between the length of the note value and the
gate time is shown below. Since the GW-8s song
recorder uses a TPQN (Ticks Per Quarter Note; i.e.,
resolution) of 120, a quarter note gate time is 120 ticks.
The gate time that is recorded in step recording will be
the original gate time value multiplied by the value of the
Gate Time parameter. For example, if the Gate Time
parameter is set to 80%, inputting a quarter note will
mean that the gate time is 120 x 0.8= 96.
Note Gate time
1/32 15
1/16T 20
1/16 30
1/8T 40
1/16. 45
1/8 60
1/4T 80
1/8. 90
1/4 120
1/2T 160
1/4. 180
1/2 240
1/1 480
2/1 960
Saving the Song You Recorded
Button Explanation
[0] (TYPE)
Selects the type of character. Each time you
press this, you will alternately select the first
character of a character set: uppercase (A),
lowercase (a), or numerals and symbols (0).
[1] (DELETE)
Deletes the character at the cursor location.
[2] (INSERT)
Inserts a space at the cursor location.
GW-8_Ver2.book 30
31
Creating a New Song
If youve assigned the same name as an existing song, a
screen will ask you to confirm that you want to overwrite the
existing song.
The GW-8 is able to display both uppercase and lowercase
letters, but these are not distinguished internally.
For example, suppose that a song named SONG1 has been
saved. If you now record a different song, assign it the name
song1 and then attempt to save it, SONG1 and song1
will be considered identically named songs, so a screen will
ask you to confirm the overwrite operation.
If you continue with the save operation, the new performance
data will be saved as SONG1. This means that the
performance data that was previously saved in SONG1 will
be lost.
You can use Song Edit functions to edit the song data youve
recorded. If you want to keep the edited song data, proceed
as described in Saving the Song You Recorded (p. 30).
When you edit the song data, the SONG MAKEUP settings
will be lost.
1. Select the song that you want to edit (p. 30 in Owners
Manual).
2. Press [PART VIEW] so the button is lit.
The SONG TRACK screen will appear.
3. In the SONG TRACK screen, select EDIT and press
[ENTER].
The Song Edit Menu window will appear.
You can also access the Song Edit Menu window from the
SONG TRACK screen by pressing [MENU].
4. In the Song Edit Menu, Use [ ] [ ] to move the
cursor to the editing function you want to use, and press
[ENTER].
The setting screen for the selected editing function will
appear.
The following editing functions are available.
Quantize (Correcting the note timing)
Erase (Erasing unwanted data)
Delete (Deleting an unwanted region)
Copy (Copying performance data)
Insert (Inserting blank space)
Transpose (Shifting the pitch)
Change Velocity (Modifying the note dynamics)
Change Gate Time (Modifying the note durations)
Global Change (Replacing performance data)
Shift Clock (Making fine adjustments to the timing)
Merge (Combining performance data)
Exchange (Exchanging data with another part)
To switch to a different editing function, move the cursor to the
function name shown at the top of the screen, and turn the
VALUE dial.
Editing a Song (SONG EDIT)
GW-8_Ver2.book 31
32
Creating a New Song
This function corrects the timing of performance data in the
specified region.
1. In the Song Edit Menu, select 1. Quantize and
[ENTER].
The SONG EDIT QUANTIZE screen will appear.
2. Use [ ] [ ] [ ] [ ] to move the cursor to the
parameter that you want to change, and use the VALUE
dial to make the desired settings.
3. Select EXECUTE and then press [ENTER].
It is not possible to restore the data to its original state after
executing this operation.
This function erases performance data from the specified
region. The erased data will be converted to rests; the
measures themselves will remain.
1. In the Song Edit Menu, select 2. Erase and press
[ENTER].
The SONG EDIT ERASE screen will appear.
2. Use [ ] [ ] [ ] [ ] to move the cursor to the
parameter that you want to change, and use the VALUE
dial to make the desired settings.
Correcting the Note Timing (Quantize)
Parameter Value Explanation
Part
ALL, 116
Selects the Song part to
which the Quantize
operation is to be applied.
From
(MEAS:
BEAT: TICK)
0001: 01: 000
Specifies the beginning of
the region to which
Quantize is to be applied.
To (MEAS:
BEAT: TICK)
0001: 01: 000
Specifies the end of the
region to which Quantize
is to be applied.
Resolution
1/4, 1/8,
1/8T, 1/16,
1/16T, 1/32,
1/32T, 1/64
Specifies the timing
interval for quantization.
Strength
0100%
Specifies the amount of
timing correction applied
relative to the Resolution
timing interval.
If you select 100%,
notes will be corrected all
the way to precise
intervals of the specified
Resolution.
With lower values, the
correction will not be as
tight, and with a setting of
0% there will be no
correction at all.
Note
Range Min
C(Note Range
Max value)
Specifies the lowest pitch
to be quantized.
Note
Range Max
(Note Range
Min value)G9
Specifies the highest pitch
to be quantized.
Erasing Unwanted Data (Erase)
Parameter Value Explanation
Part
ALL, 116
Selects the Song
part from which
data is to be erased.
From
(MEAS:
BEAT: TICK)
0001: 01: 000
Specifies the
beginning of the
region from which
data is to be erased.
To (MEAS:
BEAT: TICK)
0001: 01: 000
Specifies the end of
the region from
which data is to be
erased.
Data Type
ALL, NOTE, PITCH
BEND, CC, PC
Specifies the type of
data to be erased.
Range Min
(Only when Data Type= NOTE or CC)
If Data Type= NOTE:
C(Range Max value)
If Data Type= CC:
0(Range Max value)
Specifies the lowest
note (Note) or
lowest value (CC) of
the data that is to be
erased.
Range Max
(Only when Data Type= NOTE or CC)
If Data Type= NOTE:
(Range Min Value)
G9
If Data Type= CC:
(Range Min value)
127
Specifies the highest
note (Note) or
highest value (CC)
of the data that is to
be erased.
GW-8_Ver2.book 32
33
Creating a New Song
3. Select EXECUTE and then press [ENTER].
It is not possible to restore the data to its original state after
executing this operation.
This function deletes the performance data of the specified
region. Performance data that follows the deleted region will
be moved forward to fill the gap. The performance data will
be shortened by the amount that was deleted.
1. In the Song Edit Menu, select 3. Delete and press
[ENTER].
The SONG EDIT DELETE screen will appear.
2. Use [ ] [ ] [ ] [ ] to move the cursor to the
parameter that you want to change, and use the VALUE
dial to make the desired settings.
3. Select EXECUTE and then press [ENTER].
It is not possible to restore the data to its original state after
executing this operation.
This function copies the performance data of the specified
region. This is convenient when you want to re-use existing
performance data.
1. In the Song Edit Menu, select 4. Copy and press
[ENTER].
The SONG EDIT COPY =SOURCE= screen will appear.
2. Use [ ] [ ] [ ] [ ] to move the cursor to the
parameter that you want to change, and use the VALUE
dial to make the desired settings.
Deleting an Unwanted Region (Delete)
Parameter Value Explanation
Part
ALL, 116
Selects the Song part from
which data is to be deleted.
From
(MEAS:
BEAT: TICK)
0001: 01:
000
Specifies the beginning of
the region to be deleted.
To (MEAS:
BEAT: TICK)
0001: 01:
000
Specifies the end of the
region to be deleted.
Copying Performance Data (Copy)
Parameter Value Explanation
SOURCE settings
Part
ALL, 116
Selects the copy-
source Song part.
From
(MEAS:
BEAT: TICK)
0001: 01: 000
Specifies the
beginning of the
region to be copied.
To (MEAS:
BEAT: TICK)
0001: 01: 000
Specifies the end of
the region to be
copied.
Data Type
ALL, NOTE, PITCH
BEND, CC, PC
Specifies the type of
data to be copied.
Range Min
(Only when Data Type= NOTE or CC)
If Data Type= NOTE:
C(Range Max
value)
If Data Type= CC:
0(Range Max value)
Specifies the lowest
note (Note) or lowest
value (CC) of the
data that is to be
copied.
Range Max
(Only when Data Type= NOTE or CC)
If Data Type= NOTE:
(Range Min Value)
G9
If Data Type= CC:
(Range Min value)
127
Specifies the highest
note (Note) or
highest value (CC) of
the data that is to be
copied.
GW-8_Ver2.book 33
34
Creating a New Song
3. In the SONG EDIT COPY =SOURCE= screen, select
DESTINATION and press [ENTER].
The SONG EDIT COPY =DESTINATION= screen will
appear.
4. Use [ ] [ ] [ ] [ ] to move the cursor to the
parameter that you want to change, and use the VALUE
dial to make the desired settings.
5. Select EXECUTE and then press [ENTER].
It is not possible to restore the data to its original state after
executing this operation.
This function inserts blank space at the specified location.
Performance data that follows this location will be moved back
to make room for the inserted blank space. The performance
data will be lengthened by the inserted amount.
1. In the Song Edit Menu, select 5. Insert and press
[ENTER].
The SONG EDIT INSERT screen will appear.
2. Use [ ] [ ] [ ] [ ] to move the cursor to the
parameter that you want to change, and use the VALUE
dial to make the desired settings.
3. Select EXECUTE and then press [ENTER].
It is not possible to restore the data to its original state after
executing this operation.
Parameter Value Explanation
DESTINATION settings
Part
116
Selects the copy-
destination Song part.
If you select ALL in the
SOURCE setting, this
setting will be fixed at
ALL and cannot be
changed.
Into (MEAS:
BEAT: TICK)
0001: 01: 000
Specifies the beginning
of the region at which the
copied data is to be
pasted.
Copy Mode
REPLACE, MIX
Specifies the copy
method.
Copy Times
199
Specifies the number of
times to copy the data.
Inserting Blank Space (Insert)
Parameter Value Explanation
Part
ALL, 116
Selects the Song part
into which blank
space is to be
inserted.
From (MEAS:
BEAT: TICK)
0001: 01: 000
Specifies the location
at which the blank
space is to be
inserted.
For (MEAS:
BEAT: TICK)
0000: 00: 000
Specifies the length of
the blank space to be
inserted.
Time Signature
132/2, 4, 8,
16
Specifies the time
signature.
* This is shown only
if the Part setting is
ALL.
GW-8_Ver2.book 34
35
Creating a New Song
This function transposes the pitches of the specified region.
1. In the Song Edit Menu, select 6. Transpose and press
[ENTER].
The SONG EDIT TRANSPOSE screen will appear.
2. Use [ ] [ ] [ ] [ ] to move the cursor to the
parameter that you want to change, and use the VALUE
dial to make the desired settings.
3. Select EXECUTE and then press [ENTER].
It is not possible to restore the data to its original state after
executing this operation.
This function modifies the dynamics of the specified region.
1. In the Song Edit Menu, select 7. Change Velocity and
press [ENTER].
The SONG EDIT CHANGE VELOCITY screen will appear.
2. Use [ ] [ ] [ ] [ ] to move the cursor to the
parameter that you want to edit, and use the VALUE dial
to set the value.
3. Select EXECUTE and then press [ENTER].
Shifting the Pitch (Transpose)
Parameter Value Explanation
Part
ALL, 116
Selects the Song part to
be transposed.
From
(MEAS:
BEAT: TICK)
0001: 01: 000
Specifies the beginning of
the region to be
transposed.
To (MEAS:
BEAT: TICK)
0001: 01: 000
Specifies the end of the
region to be transposed.
Value
-127127
Specifies the number of
semitones by which the
pitches are to be
transposed.
Note
Range Min
C(Note Range
Max value)
Specifies the lowest pitch
to be transposed.
Note
Range Max
(Note Range
Min value)G9
Specifies the highest pitch
to be transposed.
Modifying the Note Dynamics
(Change Velocity)
Parameter Value Explanation
Part
ALL, 116
Selects the Song part whose
velocity is to be modified.
From
(MEAS:
BEAT: TICK)
0001: 01:
000
Specifies the beginning of the
region whose velocity is to be
modified.
To (MEAS:
BEAT: TICK)
0001: 01:
000
Specifies the end of the region
whose velocity is to be
modified.
Bias
-9999
Specifies the amount by which
the velocity is to be modified.
Magnify
0 200%
Allows you to make the
velocity more uniform, or to
decrease or increase the
dynamics.
If Magnify is set near 0%, the
velocity will be adjusted
toward 64, and the Bias value
will be added to each velocity
value. This allows you to make
the velocity more consistent
while adjusting it as desired.
If Magnify is set to 101% or
higher, velocities greater than
64 will be increased while
velocities below 64 will be
decreased, increasing the
dynamics.
If Magnify is set to 100%, the
velocity will not change.
Note
Range Min
C(Note
Range Max
value)
Specifies the lowest pitch
whose velocity is to be
modified.
Note
Range Max
(Note Range
Min value)
G9
Specifies the highest pitch
whose velocity is to be
modified.
GW-8_Ver2.book 35
36
Creating a New Song
It is not possible to restore the data to its original state after
executing this operation.
This function modifies the durations of the notes in the
specified region.
1. In the Song Edit Menu, select 8. Change Gate Time
and press [ENTER].
The SONG EDIT CHANGE GATE TIME screen will
appear.
2. Use [ ] [ ] [ ] [ ] to move the cursor to the
parameter that you want to change, and use the VALUE
dial to make the desired settings.
3. Select EXECUTE and then press [ENTER].
It is not possible to restore the data to its original state after
executing this operation.
This function replaces the specified MSB, LSB, and PC values
with different MSB, LSB, and PC values. You can also apply a
relative adjustment to the control values (Expression, Panpot,
Reverb, Chorus) within the Song.
1. In the Song Edit Menu, select 9. Global Change and
press [ENTER].
The SONG EDIT GLOBAL CHANGE screen will appear.
2. Use [ ] [ ] [ ] [ ] to move the cursor to the
parameter that you want to change, and use the VALUE
dial to make the desired settings.
Modifying the Note Durations
(Change Gate Time)
Parameter Value Explanation
Part
ALL, 116
Selects the Song part whose
gate times are to modified.
From (MEAS:
BEAT: TICK)
0001: 01:
000
Specifies the beginning of
the region whose gate times
are to be modified.
To (MEAS:
BEAT: TICK)
0001: 01:
000
Specifies the end of the
region whose gate times
are to be modified.
Bias (TICK)
-4800
4800 (TICK)
Specifies the amount by
which the gate times are to
be modified, in units of a
tick.
Magnify
0200%
Specifies the ratio by which
the gate times will be
modified.
Note Range
Min
C(Note
Range Max
value)
Specifies the lowest pitch
whose gate times are to be
modified.
Note Range
Max
(Note Range
Min value)
G9
Specifies the highest pitch
whose gate times are to be
modified.
Replacing Performance Data
(Global Change)
Parameter Value Explanation
Part
ALL, 116
Selects the Song part whose
data values you want to
modify.
MSB
(FROM)
OFF,
0127, ALL
Specifies the MSB value that
will be changed.
By choosing ALL, you can set
more than one Song part to
the same value.
MSB (TO)
OFF, 0127 Specifies the new MSB value.
LSB (FROM)
OFF,
0127, ALL
Specifies the LSB value that is
to be changed.
By choosing ALL, you can set
more than one Song part to
the same value.
LSB (TO)
OFF, 0127 Specifies the new LSB value.
PC (FROM)
OFF,
1128, ALL
Specifies the PC value that is
to be changed.
By choosing ALL, you can set
more than one Song part to
the same value.
PC (TO)
OFF, 1128 Specifies the new PC value.
VOLUME
-127127 Adjusts the Volume values.
EXPRESS
-127127
Adjusts the Expression
values.
PANPOT
-127127 Adjusts the Panpot values.
REVERB
-127127 Adjusts the Reverb values.
CHORUS
-127127 Adjusts the Chorus values.
GW-8_Ver2.book 36
37
Creating a New Song
3. Select EXECUTE and then press [ENTER].
It is not possible to restore the data to its original state after
executing this operation.
By using this function, events of the specified data type in the
specified region and specified range of pitches can be shifted
forward or backward.
1. In the Song Edit Menu, select 10. Shift Clock and press
[ENTER].
The SONG EDIT SHIFT CLOCK screen will appear.
2. Use [ ] [ ] [ ] [ ] to move the cursor to the
parameter that you want to change, and use the VALUE
dial to make the desired settings.
3. Select EXECUTE and then press [ENTER].
It is not possible to restore the data to its original state after
executing this operation.
This function combines (merges) the performance data of the
specified Song part with a different part of the same Song.
1. In the Song Edit Menu, select 11. Merge and press
[ENTER].
The SONG EDIT MERGE screen will appear.
2. Use [ ] [ ] [ ] [ ] to move the cursor to the
parameter that you want to change, and use the VALUE
dial to make the desired settings.
Making Fine Adjustments to the
Timing (Shift Clock)
Parameter Value Explanation
Part
ALL, 116
Selects the Song
part whose timing
is to be shifted.
From (MEAS:
BEAT: TICK)
0001: 01: 000
Specifies the
beginning of the
region to be
shifted.
To (MEAS:
BEAT: TICK)
0001: 01: 000
Specifies the end
of the region to be
shifted.
Data Type
ALL, NOTE,
PITCH BEND, CC, PC
Specifies the type
of data to be
shifted.
Value (TICK)
-48004800 (TICK)
Specifies the
amount of shift in
units of one tick.
Range Min
(Only when Data Type= NOTE or CC)
If Data Type= NOTE:
C(Range Max value)
If Data Type= CC:
0(Range Max value)
Specifies the
lowest note (Note)
or lowest value
(CC) of the data
that is to be shifted.
Range Max
(Only when Data Type= NOTE or CC)
If Data Type= NOTE:
(Range Min Value)
G9
If Data Type= CC:
(Range Min value)
127
Specifies the
highest note (Note)
or highest value
(CC) of the data
that is to be shifted.
Combining Performance Data (Merge)
Parameter Value Explanation
SOURCE PART
116
Selects the Song part containing
the data that you want to merge.
You cant select the same part as
the Destination.
DESTINATION
PART
116
Selects the merge-destination
Song part.
You cant select the same part as
the Source.
Parameter Value Explanation
GW-8_Ver2.book 37
38
Creating a New Song
The performance data of the selected Source part will be lost.
Data such as Program Changes will also be merged, so if the
Source Part and Destination Part are using different Tones, the
data resulting from the merge might not be played by the Tone
you intend.
3. Select EXECUTE and then press [ENTER].
It is not possible to restore the data to its original state after
executing this operation.
This function exchanges the performance data between two
specified parts of the same Song.
1. In the Song Edit Menu, select 12. Exchange and press
[ENTER].
The SONG EDIT EXCHANGE screen will appear.
2. Use [ ] [ ] [ ] [ ] to move the cursor to the
parameter that you want to change, and use the VALUE
dial to make the desired settings.
3. Select EXECUTE and then press [ENTER].
It is not possible to restore the data to its original state after
executing this operation.
This lets you edit individual MIDI events of the Song data.
You can individually edit the following items.
An events position Controller number
Note number Controller value
Note gate time Program change number
Note-on velocity Pitch bend value
1. Select the Song that you want to edit (p. 30 in Owners
Manual).
2. Press [PART VIEW] so the button is lit.
The SONG TRACK screen will appear.
3. Use [ ] [ ] [ ] [ ] to move the cursor to
MICRO and press [ENTER].
The SONG MICROSCOPE screen will appear.
1.
Measure: Beat: Tick
2.
Bank select MSB/value
Bank select LSB/value
Program change number/value
3.
Controller number/value
4.
Pitch bend
5.
Note: Note number/Velocity/Gate time (Beat: Tick)
4. Use the VALUE dial or [ ] [ ] to select the event that
you want to edit.
Exchanging Data with Another Part
(Exchange)
Parameter Value Explanation
PART A
116
Selects one of the Song parts to
exchange.
You cant select the same part
as PART B.
PART B
116
Selects the other Song part to
exchange.
You cant select the same part
as PART A.
Editing a Song in More Detail
(SONG MICROSCOPE)
1
1 4
2
5
3
GW-8_Ver2.book 38
39
Creating a New Song
5. Use [ ] [ ] to select the data that you want to edit,
and use the VALUE dial to edit the value.
You can use the [0][4] buttons to perform the following
operations.
Viewing only the performance data you want
to see
Because many events are shown in the SONG
MICROSCOPE screen, it can be difficult to find what
youre looking for. By specifying that only certain types of
performance data will be displayed, you can make it
easier to view the data.
Its convenient to use this function when you want to view
or edit only a specific type of performance data.
1.
Press [MENU] to open the View Select window.
2.
Move the cursor to Note, Program Change, Control
Change, and Pitch Bend, and use the VALUE dial to
add a check mark for types of performance data you
want to see, and clear the check mark for types you
dont want to see.
3.
Press [EXIT] to close the View Select window.
Only the events for the performance data types that
have a check mark will be shown.
6. If you want to keep the Song youve edited, proceed as
described in Saving the Song You Recorded (p. 30).
Button Explanation
[0] (CREATE)
Inserts a new event at the desired location.
When you press [0] (CREATE), the Create
Event window will open.
Type: Select either Note, Program
Change, Control Change, or Pitch
Bend to specify the data to be
inserted.
To: Specify the location at which you
want to insert the event.
Move the cursor to EXECUTE and press
[ENTER] to insert the event.
[1] (ERASE)
Erases the event at the cursor location.
[2] (MOVE)
Moves the event at the cursor location to the
specified location.
When you press [2] (MOVE), the Move
Event window will open.
To: Specify the move-destination
location.
Move the cursor to EXECUTE and press
[ENTER] to move the event to the specified
location.
[3] (COPY)
Copies the event thats at the cursor
location.
[4] (PLACE)
Inserts the copied event at the specified
location.
When you press [4] (PLACE), the Place
Event window will open.
To: Specify the location at which you
want to insert the copied event.
Move the cursor to EXECUTE and press
[ENTER] to insert the event.
GW-8_Ver2.book 39
40
Creating a New Song
You can edit individual MIDI events of the data that applies to
the entire song (i.e., System Exclusive, Tempo, and Beat data).
1. Select the Song that you want to edit (p. 30 in Owners
Manual).
2. Press [SONG].
3. Press [PART VIEW].
The SONG TRACK screen will appear.
4. Use [ ] [ ] [ ] [ ] to move the cursor to
MASTER and press [ENTER].
The SONG MASTER TRACK screen will appear.
Immediately after youve entered the MASTER TRACK
screen, Tempo/Beat events will be shown.
Press [MENU] to view System Exclusive events.
Each time you press [MENU], youll alternate between
viewing Tempo/Beat events and System Exclusive events.
5. Use [ ] [ ] to select the event that you want to edit.
6. Use [ ] to move the cursor to the value that you want to
edit, and use the VALUE dial to edit the value.
You can use the [0][4] buttons to perform the following
operations.
If System Exclusive events are selected, pressing [ ]
will open the System Exclusive Edit window, allowing you
to edit System Exclusive events.
If you want to save the result of your editing, press
[ENTER].
If you press [EXIT], your edits will be discarded and youll
return to the previous screen.
In the System Exclusive Edit window you can use the [0]
[2] buttons to perform the following operations.
Editing Data that Applies to the Entire
Song (SONG MASTER TRACK)
Button Explanation
[0] (CREATE)
Pressing [0] (CREATE) will open the Create
Event window.
Type: If the Tempo/Beat view is shown,
select either Tempo Change or Beat
Change as the data to be inserted.
If the System Exclusive view is
shown, only Sys Exclusive can be
selected.
Move the cursor to EXECUTE and press
[ENTER] to insert the event.
[1] (ERASE)
Erases the event at the cursor location.
[2] (MOVE)
Moves the event at the cursor location to the
specified location.
When you press [2] (MOVE), the Move Event
window will open.
To: Specify the destination of the move.
Move the cursor to EXECUTE and press
[ENTER] to move the event to the specified
location.
[3] (COPY)
Copies the event thats at the cursor location.
[4] (PLACE)
Inserts the copied event at the specified
location.
When you press [4] (PLACE), the Place Event
window will open.
To: Specify the location at which the
copied event is to be inserted.
Move the cursor to EXECUTE and press
[ENTER] to insert the event.
Button Explanation
[0] (INSERT)
Inserts 00 at the cursor location.
[1] (ERASE)
Deletes the event at the cursor location.
[2] (TEST)
Transmits the System Exclusive message
currently being edited from MIDI OUT.
GW-8_Ver2.book 40
41
Creating a New Song
System Exclusive messages, which serve in storing MFX and
other settings for the GW-8, will be recorded at the beginning
of the song.
For this reason, please do not edit any System Exclusive
messages other than those listed in the MIDI Implementation.
The GW-8s MIDI Implementation can be downloaded from
the Roland website.
7. If you want to keep the edited Song, proceed as described
in Saving the Song You Recorded (p. 30).
GW-8_Ver2.book 41
42
Other Added Functions
The STYLE FINDER screen lets you sort the listed Styles in
order of number, name, or tempo.
This lets you quickly find the desired one of a large number of
Styles.
1. Press [STYLE].
Press [STYLE] so its lit if you want to hear the chordal
accompaniment, or turn it off (unlit) if you want only the
rhythm to be heard. The button will alternate between lit
and extinguished each time you press [STYLE].
2. Use [ ] [ ] [ ] [ ] to move the cursor to the
Style number in the screen, and press [ENTER].
The STYLE LIST screen will appear.
3. Press [MENU].
The STYLE FINDER screen will appear.
You can use the [0][2] buttons to sort the list in the
following ways.
An
is shown beside the current sorting order, with
to indicate ascending order or
to indicate descending
order.
4. Press [ENTER] to confirm your choice of Style.
You will return to the Main screen.
If you press [EXIT], youll return to the STYLE LIST screen
without changing the Style.
(Owners Manual p. 46)
In the System Pedal setting, you can now assign BEND MODE
to the pedal.
1. Press [MENU].
2. Use [ ] [ ] to select System then press [ENTER].
3. Use [ ] [ ] to select the SYSTEM PEDAL screen, and
use [ ] [ ] to select the parameter that you want to
edit.
4. Turn the VALUE dial to edit the value.
When youre finished making system settings, press
[EXIT].
STYLE FINDER
Function Explanation
[0] (NUMBER)
Numerical order Press the button
again to alternate
between ascending
and descending
order.
[1] (NAME)
Alphabetical order
[2] (TEMPO)
Tempo order
SYSTEM PEDAL
Parameter Value Explanation
Pedal
Assign
EXPRESSION
Refer to Owners Manual
p. 46
* The function of using
the pedal to Punch In/
Out is available only
when youre realtime
recording with the
Song Track screen
displayed.
CHORD OFF
CHORD
TOGGLE
SOSTENUTO
SOFT
ROTARY
SLOW/FAST
START/STOP
BASS
INVERSION
PUNCH IN/OUT
FILL UP
FILL DOWN
PERFORM UP
PERFORM
DOWN
FAV PERFORM
UP
FAV PERFORM
DOWN
FAV TONE UP
FAV TONE
DOWN
BEND MODE
The BEND MODE
(NORMAL, CATCH+LAST)
will change each time you
press the pedal.
GW-8_Ver2.book 42
43
Other Added Functions
You can receive program change messages to switch divisions
of the Style, or cause program change messages to be
transmitted when you switch divisions of the Style.
You can also receive chord input from an external MIDI
keyboard.
1. Press [MENU].
2. Use [ ] [ ] to select System then press [ENTER].
3. Use [ ] [ ] to select the SYSTEM STYLE MIDI screen,
and use [ ] [ ] to select the parameter that you want
to edit.
4. Turn the VALUE dial to edit the value.
5. When youre finished making system settings, press [EXIT].
How program changes correspond to a Styles
divisions
Immediately after using Style PC to specify a FILL, you should
then specify the division that you want to play following the fill-
in.
SYSTEM STYLE MIDI (NTA)
Parameter Value Explanation
TX Style PC
Tx Style PC
Channel
116
Specifies the transmit channel
for the program changes
transmitted when you switch
between divisions of the Style.
Tx Style PC
Switch
OFF, ON
Specifies whether program
changes will be transmitted
when you switch between
divisions of the Style.
Rx Style PC
Rx Style PC
Channel
116
Specifies the receive channel for
program changes from an
external device that will switch
between divisions of the Style.
Rx Style PC
Switch
OFF, ON
Specifies whether program
changes will be received to
switch between divisions of the
Style.
NTA (see below)
Rx NTA
Channel
116
Specifies the NTA receive
channel.
RX NTA
Switch
OFF, ON
Specifies whether NTA will be
received.
What is NTA?
This stands for Notes To Arranger. The notes you play
on the keyboard of the GW-8 are sent together with
chord information to the arranger. These notes can also
be received via MIDI from an external MIDI keyboard
controller or other device. If you want to use the arranger
without playing the GW-8s keyboard, turn this setting
ON, and transmit the note messages from your
computer or an external MIDI device to the GW-8.
Division Program change
INTRO
1 67
2 68
3 65
4 66
MAIN
1 1
2 2
3 9
4 10
FILL
1 97
2 89
3 98
4 90
ENDING
1 75
2 76
3 73
4 74
GW-8_Ver2.book 43
44
Other Added Functions
(Owners Manual p. 39)
A new Chord Zone parameter has been added to the
performance settings, allowing you to specify the key range
for chord detection.
1. Press [MENU].
2. Use [ ] [ ] to select Perform Edit then press [ENTER].
3. Use [ ] [ ] to select the PERFORM GENERAL screen,
and use [ ] [ ] to select Chord Zone.
4. Turn the VALUE dial to edit the value.
5. When youre finished making system settings, press [EXIT].
The Chord Zone setting applies only to the keyboard of the
GW-8 itself. If NTA is turned on, chords will be detected using
the entire range of notes from an external MIDI device.
Chord Zone
Parameter Value Explanation
Chord
Zone
OFF
Chord detection will not be
performed.
LEFT
Chords played to the left of
the split point will be
detected.
RIGHT
Chords played to the right of
the split point will be
detected.
WHOLE
Chords will be detected in
the entire key range.
GW-8_Ver2.book 44
45
Error Messages Related to Creating Styles and Songs
Message Meaning Action
Edit Error!
Failed to edit the Style/Song data. Make sure that the edit-related settings are correct.
EZ Convert Error!
EZ Convert failed.
Make sure that division data exists for the chord
youve specified as the source.
Make sure that you havent specified the same
chord as the Source and Destination.
Style Full!
Recording is not possible because you have
exceeded the maximum number of events that
can be stored in a Style.
Use track edit operations such as Delete or Erase to
remove unneeded data from the Style youre
recording.
Style Full! Recording failed!
Recording failed because you have exceeded
the maximum number of events that can be
stored in a Style.
Use track edit operations such as Delete or Erase to
remove unneeded data from the Style youre
recording, and then record again.
GW-8_Ver2.book 45
46
Index
B
BEND MODE ............................................................. 42
Bias .............................................................. 17, 3536
C
Change Gate Time ............................................... 17, 36
Change Velocity ................................................... 17, 35
Chord Zone ............................................................... 44
Copy ................................................................... 14, 33
D
Delete ................................................................. 14, 33
Division ....................................................................... 4
E
Editing
Song .................................................................... 31
Style .................................................................... 12
Erase .................................................................. 13, 32
Exchange .................................................................. 38
EZ CONVERT ............................................................. 22
G
Gate Time ............................................................ 11, 30
Global Change .................................................... 18, 36
I
Initializing
Song .................................................................... 27
Style ...................................................................... 8
Insert ................................................................... 16, 34
M
Magnify ........................................................ 17, 3536
Merge ....................................................................... 37
MICROSCOPE ..................................................... 20, 38
MUTE .......................................................... 4, 6, 23, 25
N
NTA .......................................................................... 43
P
Punch In .................................................................... 28
Punch Out .................................................................. 28
Punch Sw ................................................................... 28
Q
Quantize ............................................................. 13, 32
R
Realtime Recording
Song .................................................................... 27
Style ...................................................................... 8
Rec Mode ................................................... 910, 2829
Rx NTA Channel ........................................................ 43
RX NTA Switch ........................................................... 43
S
Saving
Song .............................................................. 26, 30
Style ................................................................ 7, 11
Shift Clock ........................................................... 19, 37
SOLO ......................................................... 4, 6, 23, 25
SONG MASTER TRACK .............................................. 40
SONG MFX Screen .................................................... 25
SONG MFX SETTING Screen ...................................... 26
SONG MICROSCOPE ................................................ 38
Song Name ......................................................... 26, 30
Step Recording
Song .................................................................... 28
Style ...................................................................... 9
STYLE FINDER ............................................................ 42
STYLE MAKEUP ............................................................ 6
STYLE MFX Screen ........................................................ 6
STYLE MFX SETTING Screen .......................................... 7
STYLE MICROSCOPE .................................................. 20
Style Name ............................................................ 7, 11
Style Part Length ......................................................... 19
T
Time Signature ........................................................... 20
Transpose ............................................................ 16, 35
GW-8_Ver2.book 46
47
GW-8_Ver2.book 47
GW-8_Ver2.book 48
Das könnte Ihnen auch gefallen
- The Subtle Art of Not Giving a F*ck: A Counterintuitive Approach to Living a Good LifeVon EverandThe Subtle Art of Not Giving a F*ck: A Counterintuitive Approach to Living a Good LifeBewertung: 4 von 5 Sternen4/5 (5794)
- The Gifts of Imperfection: Let Go of Who You Think You're Supposed to Be and Embrace Who You AreVon EverandThe Gifts of Imperfection: Let Go of Who You Think You're Supposed to Be and Embrace Who You AreBewertung: 4 von 5 Sternen4/5 (1090)
- Never Split the Difference: Negotiating As If Your Life Depended On ItVon EverandNever Split the Difference: Negotiating As If Your Life Depended On ItBewertung: 4.5 von 5 Sternen4.5/5 (838)
- Hidden Figures: The American Dream and the Untold Story of the Black Women Mathematicians Who Helped Win the Space RaceVon EverandHidden Figures: The American Dream and the Untold Story of the Black Women Mathematicians Who Helped Win the Space RaceBewertung: 4 von 5 Sternen4/5 (895)
- Grit: The Power of Passion and PerseveranceVon EverandGrit: The Power of Passion and PerseveranceBewertung: 4 von 5 Sternen4/5 (588)
- Shoe Dog: A Memoir by the Creator of NikeVon EverandShoe Dog: A Memoir by the Creator of NikeBewertung: 4.5 von 5 Sternen4.5/5 (537)
- The Hard Thing About Hard Things: Building a Business When There Are No Easy AnswersVon EverandThe Hard Thing About Hard Things: Building a Business When There Are No Easy AnswersBewertung: 4.5 von 5 Sternen4.5/5 (344)
- Elon Musk: Tesla, SpaceX, and the Quest for a Fantastic FutureVon EverandElon Musk: Tesla, SpaceX, and the Quest for a Fantastic FutureBewertung: 4.5 von 5 Sternen4.5/5 (474)
- Her Body and Other Parties: StoriesVon EverandHer Body and Other Parties: StoriesBewertung: 4 von 5 Sternen4/5 (821)
- The Sympathizer: A Novel (Pulitzer Prize for Fiction)Von EverandThe Sympathizer: A Novel (Pulitzer Prize for Fiction)Bewertung: 4.5 von 5 Sternen4.5/5 (121)
- The Emperor of All Maladies: A Biography of CancerVon EverandThe Emperor of All Maladies: A Biography of CancerBewertung: 4.5 von 5 Sternen4.5/5 (271)
- The Little Book of Hygge: Danish Secrets to Happy LivingVon EverandThe Little Book of Hygge: Danish Secrets to Happy LivingBewertung: 3.5 von 5 Sternen3.5/5 (399)
- The World Is Flat 3.0: A Brief History of the Twenty-first CenturyVon EverandThe World Is Flat 3.0: A Brief History of the Twenty-first CenturyBewertung: 3.5 von 5 Sternen3.5/5 (2259)
- The Yellow House: A Memoir (2019 National Book Award Winner)Von EverandThe Yellow House: A Memoir (2019 National Book Award Winner)Bewertung: 4 von 5 Sternen4/5 (98)
- Devil in the Grove: Thurgood Marshall, the Groveland Boys, and the Dawn of a New AmericaVon EverandDevil in the Grove: Thurgood Marshall, the Groveland Boys, and the Dawn of a New AmericaBewertung: 4.5 von 5 Sternen4.5/5 (266)
- A Heartbreaking Work Of Staggering Genius: A Memoir Based on a True StoryVon EverandA Heartbreaking Work Of Staggering Genius: A Memoir Based on a True StoryBewertung: 3.5 von 5 Sternen3.5/5 (231)
- Team of Rivals: The Political Genius of Abraham LincolnVon EverandTeam of Rivals: The Political Genius of Abraham LincolnBewertung: 4.5 von 5 Sternen4.5/5 (234)
- The Bible Does Not Condemn Premarital SexDokument16 SeitenThe Bible Does Not Condemn Premarital SexKeith502100% (3)
- On Fire: The (Burning) Case for a Green New DealVon EverandOn Fire: The (Burning) Case for a Green New DealBewertung: 4 von 5 Sternen4/5 (73)
- The Unwinding: An Inner History of the New AmericaVon EverandThe Unwinding: An Inner History of the New AmericaBewertung: 4 von 5 Sternen4/5 (45)
- Intensive IeltsDokument122 SeitenIntensive Ieltsramonuchina86% (49)
- PHIRL - IB04 Greek and Roman PhilosophyDokument6 SeitenPHIRL - IB04 Greek and Roman PhilosophyaymansousaNoch keine Bewertungen
- Interview Questions and AnswerDokument3 SeitenInterview Questions and AnswerDitha CastillonNoch keine Bewertungen
- How To Use secureCRT Startup Log FileDokument17 SeitenHow To Use secureCRT Startup Log FileMecael DesuyoNoch keine Bewertungen
- Hajime Furukawa Resume 11/2012Dokument1 SeiteHajime Furukawa Resume 11/2012Hajime FurukawaNoch keine Bewertungen
- The Story of A Lazy ManDokument2 SeitenThe Story of A Lazy ManCalin BulinNoch keine Bewertungen
- Quick Reference Sheet SCSA 1Dokument8 SeitenQuick Reference Sheet SCSA 1Aamir MalikNoch keine Bewertungen
- Uas Practice I. Structure (25 Points) A. Use ACTIVE or PASSIVE, in Any Appropriate Tense, For The Verbs in Parentheses (15 Points)Dokument7 SeitenUas Practice I. Structure (25 Points) A. Use ACTIVE or PASSIVE, in Any Appropriate Tense, For The Verbs in Parentheses (15 Points)BadzlinaKhairunizzahraNoch keine Bewertungen
- Australian Biblical Review Aramaic GrammDokument2 SeitenAustralian Biblical Review Aramaic GrammAlexandre Rocha Lima e MarcondesNoch keine Bewertungen
- Intro To DBMS Unit 1 AKTUDokument34 SeitenIntro To DBMS Unit 1 AKTUSyed Ahmad HusainNoch keine Bewertungen
- Unit 8 Oxford Football AcademyDokument5 SeitenUnit 8 Oxford Football AcademyWISE Anh ngữ0% (1)
- Netwrix Auditor Installation Configuration GuideDokument232 SeitenNetwrix Auditor Installation Configuration GuidecleberafsNoch keine Bewertungen
- Active HDL Simulation TutorialDokument6 SeitenActive HDL Simulation Tutorialtapas_bayen9388Noch keine Bewertungen
- Math Number LessonDokument3 SeitenMath Number Lessonapi-408501704Noch keine Bewertungen
- Colon Large Intestine: ColorectalDokument3 SeitenColon Large Intestine: ColorectalAlina AldeaNoch keine Bewertungen
- Loci in Two DimensionDokument7 SeitenLoci in Two DimensionSathis KumarNoch keine Bewertungen
- CH 20Dokument46 SeitenCH 20Phạm Hữu NghĩaNoch keine Bewertungen
- Machingura Crispinah 2014 PDFDokument176 SeitenMachingura Crispinah 2014 PDFKupakwasheMtataNoch keine Bewertungen
- L4 Making GeneralizationsDokument17 SeitenL4 Making GeneralizationsJonalyn MempinNoch keine Bewertungen
- Chapter 1 - Fundamental Theorem of Integral CalculusDokument11 SeitenChapter 1 - Fundamental Theorem of Integral CalculusCGD ReviewNoch keine Bewertungen
- Dr. Jose Rizal'S EducationDokument2 SeitenDr. Jose Rizal'S EducationMarshella Faye CaguranganNoch keine Bewertungen
- The Rothschild House - The Owners of The WorldDokument54 SeitenThe Rothschild House - The Owners of The WorldAlexandre FonsecaNoch keine Bewertungen
- Shakespeare Booklet 2-26 PDFDokument11 SeitenShakespeare Booklet 2-26 PDFxanderkhan100% (2)
- Characteristics of A Contextual Teaching Learning ApproachDokument3 SeitenCharacteristics of A Contextual Teaching Learning ApproachAnithaNitaNoch keine Bewertungen
- Vaughan Review Magazine - January 2007 PDFDokument32 SeitenVaughan Review Magazine - January 2007 PDFMauro NavarroNoch keine Bewertungen
- NasmDokument67 SeitenNasmPaul Cockshott100% (1)
- Muslim Psychology AsssignmentDokument3 SeitenMuslim Psychology Asssignmentsyed waleed shahNoch keine Bewertungen
- Macbeth Scavenger HuntDokument2 SeitenMacbeth Scavenger HuntMatthew MaguireNoch keine Bewertungen
- Orca Share Media1557566907716Dokument60 SeitenOrca Share Media1557566907716Noreenzel joy Villanueva100% (1)