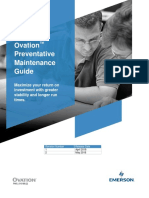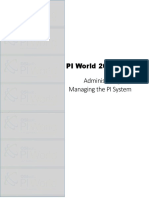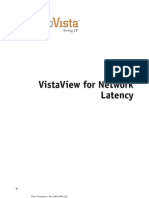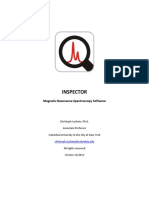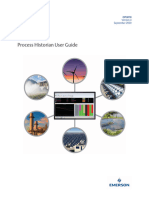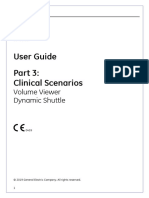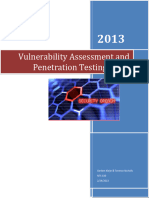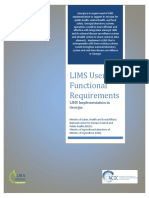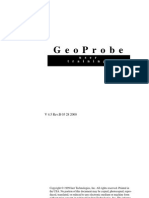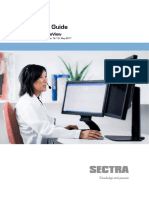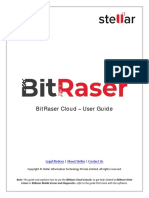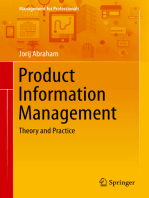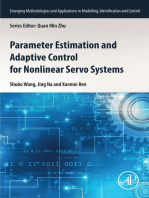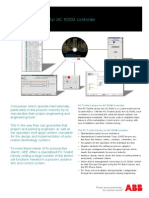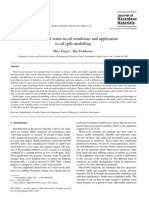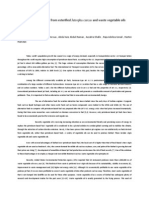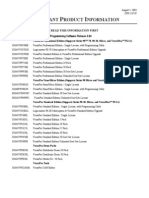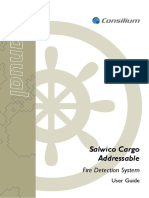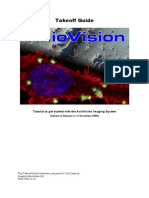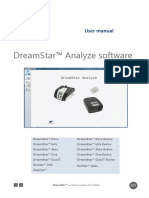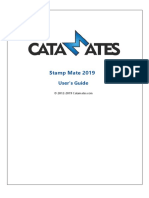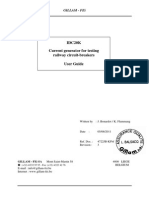Beruflich Dokumente
Kultur Dokumente
ViPA Training Manual - Rev I For V4.7xx
Hochgeladen von
Joan Albet SerraOriginaltitel
Copyright
Verfügbare Formate
Dieses Dokument teilen
Dokument teilen oder einbetten
Stufen Sie dieses Dokument als nützlich ein?
Sind diese Inhalte unangemessen?
Dieses Dokument meldenCopyright:
Verfügbare Formate
ViPA Training Manual - Rev I For V4.7xx
Hochgeladen von
Joan Albet SerraCopyright:
Verfügbare Formate
The Jorin ViPA
Training Manual
Revision I for Versions V4.7x
June 2009
Jorin Limited
Jorin House, 32 Ashville Way, Whetstone, Leicestershire, LE8 6NU, United Kingdom
Email: info@jorin.co.uk
Tel No: +44 (0) 116 275 3300 Fax No: +44 (0) 116 275 3322
Contents
1 Introduction .......................................................................................................... 2
2 What is the ViPA System? .................................................................................. 3
3 How it Works?...................................................................................................... 4
3.1 Size .................................................................................................................. 6
3.2 Number and Volume Distribution ................................................................... 6
3.3 D
10
/
50
/
90
Statistics ............................................................................................ 7
3.4 Shape Factor .................................................................................................... 7
3.5 Concentration .................................................................................................. 9
4 ViPA Software, Calibration and Supporting Software .................................. 11
4.1 ViPA Operating Software ............................................................................. 11
4.2 ViPA Calibration ........................................................................................... 11
4.3 Digital Analogue Controller Software ....................................................... 12
5 The ViPA Software ............................................................................................ 13
5.1 Set-up ............................................................................................................ 14
5.1.1 Selecting the Fibre Optic Interface ........................................................ 16
5.1.2 Loading Calibration File ........................................................................ 16
5.1.3 Loading the Image File .......................................................................... 16
5.2 Marlin Camera............................................................................................... 21
5.3 Measurement ................................................................................................. 22
5.4 Particle Classes .............................................................................................. 25
5.4.1 Setting up the Classes ............................................................................ 25
5.5 Data Reporting .............................................................................................. 30
5.5.1 Batch Graphs .......................................................................................... 30
5.5.2 Scrolling graphs ..................................................................................... 34
5.6 Particle Validation ......................................................................................... 40
5.6.1 Resizing the Frame ................................................................................ 46
5.6.2 Saving Frozen Images ............................................................................ 46
5.6.3 Loading Frozen Images.......................................................................... 47
5.6.4 Resizing the Main ViPA Screen ............................................................ 47
5.7 Data Collection .............................................................................................. 49
5.7.1 Data Storage and Retrieval .................................................................... 52
5.8 Alarms ........................................................................................................... 53
5.9 Modbus .......................................................................................................... 57
6 Parameters .......................................................................................................... 59
6.1 Setting up Optical Density as a Numerical Gas Filter .................................. 64
7 ViPA Software Routine Operation Procedure ................................................ 71
8 Troubleshooting Guide ...................................................................................... 76
1
Disclaimer
It is assumed that the reader of this material has received initial product training in the
use of the ViPA system by an experienced Jorin Ltd. representative. The information
in this manual is not intended as a substitute for this training and is simply presented as
a supplementary reference and refresher aid for trained ViPA user(s). Use of this
manual as a substitute for full training of a customers operators is not recommended.
Jorin cannot accept responsibility for the quality of data that is collected if an
untrained operator is employed.
Published in the United Kingdom by Jorin Ltd, Jorin House, 32 Ashville Way, Whetstone, Leicestershire. LE8 6NU
All rights reserved. No part of this publication may be reproduced or transmitted in any form or by any means, including
photocopying and recording, without the written permission of the copyright holder, application for which should be addressed
to the publisher. Such written permission must also be obtained before any part of this publication is stored in a retrieval system
of any nature.
Requests for copies of this document should be referred to: Document Management, Jorin Ltd, Jorin House, 32 Ashville Way,
Whetstone, Leicestershire. LE8 6NU, United Kingdom
or email info@jorin.co.uk
Jorin Ltd 2005
2
1 Introduction
The Jorin ViPA (Visual Process Analyser) is a particle size analysis system designed
to operate continuously, on-line and at process temperature and pressure. The ViPA
uses a video microscope to capture images of the discrete objects, or species (i.e.
solid particles, liquid droplets, gas bubbles), present in a given process stream. Image
analysis techniques are then applied to differentiate between the different object
populations present and the measurable characteristics of these populations - such as
size, size distribution and relative concentrations (in Vppm explained below) - are
reported by the instrument.
This manual is provided as a supplementary reference and refresher aid for trained
ViPA user(s) and it is assumed that the reader of this material will have received initial
product training in the use of the ViPA system by an experienced Jorin Ltd
representative. Jorin Ltds initial person-to-person training program, consisting of
verbal and visual descriptions of the operating procedures for the ViPA system and
hands-on practical training, takes precedence over the contents of this manual. This
training manual should, therefore, only be used as a reference guide during the
operators training and as a tool to be used to refresh the trainees understanding of the
operation of the ViPA. Further reference to this manual will then ensure that the
maximum utility is achieved from the instrument.
Following expert training (provided by Jorin), the reader should be able to:
Be comfortable and confident to:
Run the software
Configure and setup the software
Maintain the operation of the ViPA
In addition to:
Understand what you are doing and why you are doing it
3
2 What is the ViPA System?
The Jorin ViPA is a Visual Process Analyser dedicated to the characterisation of
species present within multiphase (i.e. solid/liquid, liquid/liquid,) process streams.
The ViPA uses visual techniques to measure a number of descriptive parameters for
materials within a process stream (e.g. species size, size distribution, relative
concentration).
The strength of the ViPA system is its ability, by virtue of the visual nature of its
measurements and analysis, to identify and individually monitor the size distributions
of several object types within a process as well as providing a simple overall size
distribution of all species present within the stream being analysed. Typically, the
ViPA has been used to describe the objects within process fluids, both upstream and
downstream of process equipment (E.g. hydrocyclones, filters, separation units etc).
Utilised in an intelligent manner, this information can then serve as either as diagnostic
tool, isolating and identifying any process problems and shortfalls etc. or as a control
and monitoring device for ensuring the users process runs to specification and within
company and legislative tolerances.
4
3 How it Works?
The Jorin ViPA, Visual Process Analyser, is an on-line instrument that can be used for
monitoring the physical characteristics - such as size, size distribution and overall
concentration - of multiple classes of dispersed objects within a given process stream
or re-circulating lab sample. In complex multi-phase systems these dispersed objects
may include any mixture of solid (particles), liquid (droplets), gas (bubbles) or
macromolecular (e.g. high molecular weight polymers, micelle agglomerates etc)
species. The ViPA system uses image analysis techniques and sets of user-defined
descriptive parameters (such as shape factor and optical density) to differentiate
between the various species of objects present within a sample and output the physical
information on each of these independently.
Figure 1: Cross-sectional schematic of ViPA video microscope and cell module arrangement
The ViPA unit is essentially an advanced software package mated to a compact and
robust measuring head which consists of a high speed digital video camera, lens, flow
cell and light source (Figure 1) contained within a portable and rugged 316 stainless
steel casing (approximately 43 x 20 x 15 cm). Along with other resilient components
such as the industrial sapphire flow cell and 316 stainless piping and fittings, the ViPA
is designed to allow continuous on-line operation at high pressure and elevated
temperatures and within corrosive and inhospitable environments.
5
The high speed digital video camera enables the ViPA to rapidly and accurately obtain
visual information on the fluid passing through the backlit flow cell, and the system
operates by an on-going sequence of analysis of single frames from the live video
image. This is then relayed in real-time via copper or fibre optic cabling to a nearby
computer or control room where the information contained is then processed and
transfigured by the ViPA software into meaningful process data. The ViPA
continuously calculates data on up to seventeen different material parameters for each
object type, including size, shape factor, optical density, 2-D area, aspect ratio and
volume. The measuring head is typically installed on a bypass line very close to the
sample point to be utilized, ensuring the most representative possible sample is
analysed.
Figure 2: ViPA Image of Suspended Ground Garnet and Light Lubricating Oil
Figure 2, above, is a typical image from the ViPA. The image shows a mixture of
suspended ground garnet particles mixed with light lubricating oil droplets. The
individual garnet crystals are approximately 35m in size. Typically, by using two
parameters for each object seen; size and shape factor, information on the size and
concentration for oil droplets and solids may be calculated.
6
3.1 Size
The ViPA measures four diameters for every object. These diameters are called feret
diameters, which the ViPA measures, at fixed angular intervals. The average feret
diameter is reported as the size of the object.
Figure 3: Axiss that the ViPA measures the feret diameter
3.2 Number and Volume Distribution
The ViPA can present the data collected for each relevant class of dispersed material
measured in either a numeric or volumetric distribution. Table 1 below shows a model
particle size distribution with the number of particles of a given size decreasing as the
overall particle size increases. It should be noted that the fifty particles within the 150
micron size range represent an insignificant proportion of the distribution when their
contribution to the overall population is viewed on a number (of particles) basis, but
that this fraction actually represents a significant 54.5% of the whole distribution, in
terms of volume.
7
Particle Size
Number of
Particles
Percentage by
Number
Volume of
Particles
Percentage by
Volume
1 5000 47.85% 2617 0.002%
3 2800 26.79% 39564 0.024%
10 1500 14.35% 785000 0.485%
25 800 7.66% 6541667 4.040%
75 300 2.87% 66234375 40.907%
150 50 0.48% 88312500 54.542%
Table 1: Model Particle Size Distribution
3.3 D
10
/
50
/
90
Statistics
A percentile is a value on a scale of one hundred that indicates the percent of a
distribution that is equal to or below it. For example, if the D
90
of a sample was 23m,
this means that 90% of the species within the sample collected are, by volume, 23 m
or smaller. Conversely, 10% of the species are greater than 23 m.
3.4 Shape Factor
The shape factor of an object is typically a key parameter to calculate and understand.
It is on the basis of this parameter that the ViPA distinguishes between objects that are
round and those that are not round; this is a critical determination in many applications
for ViPA. As an on-line particle analyser, the ViPA derives its strength as an analytical
and diagnostic tool through its ability to provide this type of information and it is a
property made possible by the fact that the ViPA is an optical system. The Shape
Factor for any object is mathematically described as:
8
2
. 4
Perimeter
Area
Equation 1: Describing Shape Factor
It follows then that the shape factor for a perfect circle (sphere) is always 1. As the
length of perimeter increases relative to the area enclosed, the shape factor will
decrease rapidly.
Shape Shape Factor Shape Shape Factor
1.0
0.19
0.785
0.0000061
For example:
The dispersed, or non-continuous, phase of a liquid-liquid emulsion, such as oil in
water, will exist as perfectly spherical droplets. Conversely, most solids are irregular
in shape and will therefore have a shape factor significantly less than 1. Therefore, in a
multiphase system where a liquid (such as water) forms the continuous phase and
examples of both of the above (irregular solid particles and essentially spherical oil
droplets) contribute to the dispersed phase(s); the shape factor can be used to
distinguish and discriminate between the two types of material present.
The ViPA can use sets of user-defined values for parameters such as the shape factor to
determine the defining values or (parametric) limits for materials present in a given
sample population; a list of these values is shown below:
Area
Perimeter
Feret Diameters
Size
Aspect Ratio
9
Shape Factor
Specific Length/ Specific Width
Estimated Volume
Area Fraction
Martins Radii
Fractal Number
Concentration
Curvature
Optical Density
Based on these inputs, the ViPA can then, in real time, determine which population a
particle belongs to and record its statistical information into a separate database. With
this technology, the ViPA system is therefore capable of providing simultaneous on-
line information regarding the multiple classes of material present within a sample.
3.5 Concentration
The ViPA reports concentration as Visible parts per million (Vppm). To do this the
ViPA assumes that the volume of fluid passing through the measuring head is
sufficient to ensure that for every frame of information captured a fresh volume of
fluid is analysed. Therefore, there is a known volume of liquid for each of the frames
that the ViPA analyses. This volume is calculated as: (the width of the analysed
image) x (the height of the analysed image) x (the depth of focus of the image).
In each frame the ViPA calculates the volume for each object that is analysed. At the
end of each analysis run the ViPA software sums the volumes of all the objects in a
population/class and the volumes of all the frames, which then allows ViPA to report a
volume/volume concentration for each run. The measured concentration is reported as
Vppm, because only those objects analysed are measured and included in the
calculation.
10
In other words, materials passing through the cell between frames and objects that are
not in focus are not analysed and hence not measured. However, while the
concentration figures are not absolute, they have been proved to be repeatable and
therefore can be utilised to indicate how the concentration of a material is changing
relative to previous or later measurements.
The author urges caution, however, with regards to the use of the reported values
for concentration. The ViPA reports concentration in volume/volume units and is
therefore a true representation of ppm. Laboratory methods for reporting
concentration data for both oil and solids are typically on the basis of mg L
-1
.
This will lead to a small discrepancy within the reported oil values but can lead to
a large error, or misunderstanding, when applied to solids.
11
4 ViPA Software, Calibration and Supporting Software
4.1 ViPA Operating Software
The ViPA operating software can be found in the ViPA folder, located in C:\Program
Files\Jorin ViPA. Within this folder, the ViPA software executable file, jor_main.exe
will be located.
Depending on whether the ViPA has been configured and operated before, there may
be other files present within this folder, namely vipa.ini and vipa.bak and/or temp.ini.
The vipa.ini file contains the current configuration of the software, while the vipa.bak
contains the previous configuration of the software.
To launch the ViPA software, the operator should double click on the ViPA icon on
the desktop of the operating computer; providing a shortcut has been configured.
Typically this shortcut is named ViPA Software. Once the software has been launched,
it should be configured and operated in accordance with the guidance shown in Section
5.
4.2 ViPA Calibration
The calibration file for the ViPA software can be found in the Calibration folder:
located in C:\Program Files\Jorin ViPA\Calibration. The calibration file is named
Marlin F-080B x10.cal. It is a small ASCII based file that contains the four figures
required for the instrument to understand the size of a pixel, the area conversion factor,
the estimated live frame area and the estimated live frame volume. At no stage should
this file be tampered with, changed or removed from the system. Such activities will
reduce the accuracy of the ViPA, or render the software useless. If this file is not
loaded, an error message stating Calibration file not found will appear and the
software should not be used when this error message appears. The user should load the
file themselves or call Jorin for further assistance before proceeding with any data
collection.
12
4.3 Digital Analogue Controller Software
If Digital/Analogue current output is required to be set:
Click start/Programs/ ActiveDaq
Click setup/ Device/Add device
PCI 1723
Install
Select PCI 1723.
Setup all D/A voltage to 4 20 mA
Click OK
13
5 The ViPA Software
To launch the ViPA software the operator shall double click on the shortcut displayed
on the control computers desktop. When starting the ViPA software for the first time,
a grey screen with Control Menus and Exit will be present, as shown in Figure 4.
Figure 4: Screen shot from ViPA software when first started
To access the Control Menus the operator should move the cursor over the Control
Menus screen button and click with the mouse button. A dialog box will then appear
prompting the operator for a password, as shown in Figure 5. The operator should then
enter jorin and the configuration and setup box will appear.
14
Figure 5: Screen shot of Password dialog box to access the Control Menus
Once the operator has entered the Control Menus, the operator will see a display box
with number of tabs. To configure each of these settings the operator should click on
one of the tabs to access these options. The subsequent sections describe how the
options within each of these tabs should be configured, for a standard operation.
5.1 Set-up
The set-up area of the software configuration (see Figure 6), provides the locations of
both drivers and the instruments calibration file. It additionally provides the
functionality to change the password and configure the control computers printer.
15
It is important to note that after any change has been made under the ViPA Setup box,
the Apply button at the bottom of the dialog box should be clicked. This will ensure
that all changes made will be written to the configuration (.ini file), so that the changes
made are saved and will be retrieved every time the software is re-launched.
Figure 6: Screen shot of ViPA setup layout
Load Image File
Calibration
Fibre Optic Interface
4-20 mA Output (only
available for DA version of
ViPA software)
16
5.1.1 Selecting the Fibre Optic Interface
The fibre optic interface shall be the first setting that is configured within the ViPA
software. Selecting this option changes the way that the software communicates with
the camera. This check box has to be selected.
5.1.2 Loading Calibration File
To load the calibration file:-
Click the load calibration button
Go to C:\Program Files\Jorin ViPA\Calibration\Marlin F-080B x10.cal
Click Apply
Why load the calibration file? The calibration file provides the instrument with
information as to the size of a pixel, the area conversion factor, the estimated live
frame area and the estimated live frame volume. If these numbers show 1.00, then the
calibration file has not been loaded properly.
5.1.3 Loading the Image File
To load the image file and hence the video drivers:-
Click load image from file button
Go to C:\Program Files\STEMMER IMAGING\Common Vision
Blox\Drivers\cvAVT1394.vin
Click Open
Click Apply
Ensure that the Enable video display check box is selected
A small dialog box will appear as shown in Figure 7. Ensure that Format 7 Mode 0 is
selected from the Video drop down box and that Y8 is also selected. The save settings
and hide dialog box should also be checked. All other settings should appear by default
but the user should confirm that they are identical to that showed in Figure 7.
17
Figure 7: Camera settings dialog box
After the image file has been loaded the Marlin camera will need to be configured,
please see Section 5.2 for detailed explanation of this step.
Why load the image file?
The image file being loaded is the camera interface software driver. This driver allows
information to be collected by the video camera, in the sampling head, to be passed
back to the computer. It is therefore this section of the ViPA set-up that allows the
instrument to see what is going through the ViPA cell. The load and save image
file buttons can also be used for capturing still images. Clicking on the save image as
file button when the system is not in grab mode allows the frozen image to be saved
to a file. Clicking on the load image from file button when the system is not in grab
mode allows a previously stored image to be displayed.
18
Saving and Loading the Configuration
Once the ViPA software has been configured, the operator can chose to save the
configuration that has been generated.
To save the configuration:
Click on the Setup tab
Click on the Save Configuration As button
Select the location that the configuration file is to be save in and type a
name for the file
Click on save
To load a selected configuration:
Click on the Setup tab
Click on the Load Configuration button
Browse to the location that the configuration file has been saved
Click on the desired configuration
Click on load
Why save the configuration?
The configuration is saved automatically when the software is shut down, however
there can be benefits from saving a Clean configuration for future reference.
It will make the setting up of the system from a blank screen quick and easy if the
default configuration is or has become corrupt. It all allows users to build application
libraries, i.e. a number of configuration files for specific data outputs or sample points.
Confirmation of 4 and 20 mA Outputs from the DA Card
If the Jorin ViPA system has been supplied with the option of Digital/Analogue
capabilities then the operator can confirm the presence of the limits of current. Once
the connection of a current reading device has been connected to the terminal board,
the details of which can be found in the manual for the PCI 1723, the operator should:
19
Click on the Setup tab
Enable the Analogue output from the ViPA software by clicking on the
check box Analogue Output
Click on the Set Output 20 mA button
Confirm that a reading of 20 mA, 0.5 mA, is being generated via the
PCI 1723
Click on the Set Output 4 mA button
Confirm that a reading of 4 mA, 0.5 mA, is being generated via the
PCI 1723
Please note that the Set Output to 4mA and Set Output to 20mA buttons are only
available for software versions with the DA output functionality.
Why should you confirm the output from the D/A card?
Confirming the mA outputs from the ViPA system will allow the operator to confirm
that the system these outputs are being fed into is operational. It will additionally
allow the operator to confirm that 0 and 100% of range occurs at the positions that are
expected.
Setting up the Printer
To enable the ViPA software to print on either a local or network printer, the printer
drivers are required to be set-up.
The ViPA software utilises the Print Manager provided in the operating system;
therefore, if a default printer has already been configured no further printer
configuration will be required. If however no printer has been configured and printing
is required, the operator shall be required to configure one.
To configure the printer either:
Close the ViPA software and any other programs that are running
Insert the set-up CD provided with the printer
Follow the on screen instructions to set-up and configure the printer
20
Or
Click on the Setup tab
Click on the Setup Printer button
Click on Add Printer
Follow the Wizard to set-up and configure the printer
Why should a printer be set-up?
Configuring a printer will allow the ViPA software to print a graphical summary of the
data that has been collected. Depending on the application of the ViPA, the use of a
printer may not always be required.
Changing the Password
The default Jorin ViPA software password is jorin. If the operator wishes to change
the password to something that is more suitable for their requirements the operator
shall:-
Click on the Setup tab
Click on the New Password button
Enter the existing Password i.e. jorin
Enter the new password
Re-enter the new password and click OK
Why should the Password be changed?
The password will stop access to the Control Menus if it is not entered or if it is
entered incorrectly; thereby stopping untrained operators from unnecessarily changing
or adjusting the ViPAs configuration.
Wash Check Boxes
There are 3 check boxes that allow the operator to control the wash system if a fully
automated wash system has been provided.
The wash inspection port check box activates the wash enable signal
21
The wash port polarity check box changes the wash enable signal from a
positive pulse to a negative pulse
The external wash control check box allows an external trigger (e.g. the ViPA
PLC) to pause the ViPA software when a wash cycle is initiated
Enable ViPA Analysis on Autostart
Selecting this check box allows the ViPA software to prompt the operator for a file
name and saving location directly upon re-launch without having to manually go into
the ViPA setup screen or click on Start/Stop. This is a useful feature for permanently
installed installations or specific conditions that do not require any changes to the
ViPA setup.
For permanent installations, the ViPA computer also has a function whereby if a
power loss occurs; the ViPA software will automatically launch upon restart of the
computer and if this check box is selected, the data analysis will continue as normal
following the last cycle number. This feature is not generally enabled for mobile or lab
versions of the ViPA.
5.2 Marlin Camera
The Marlin camera tab consists of a series of tabs which are brightness, auto exposure,
shutter, gain and gamma. On this tab the user will need to set the brightness to 0, the
auto exposure to 50 and the shutter to 100. Gain and Gamma should also be 0 as
shown in Figure 8. Once the sliders have been moved to the appropriate position, the
operator will need to click on the Write Camera button to ensure that the new settings
are written to the camera to be recalled for future use. Finally Click Apply.
22
Figure 8: Screen shot of Marlin Camera tab
5.3 Measurement
Within the Measurement area of the ViPA Setup screen, see Figure 9, the operator can
select the parameters that the operator wishes the ViPA to report on.
23
The selected parameters will form the basis of the information that the ViPA reports
on. Therefore, if the operator is interested in the size of the objects within the process
flow; size should be selected, and so on. Depending on the information that the
operator wishes to report, the Stats column should also be Ticked on. It should be
noted however, that all of the parameters, contained within the Measurement List will
be recorded to the Raw ViPA Data file which is then saved.
Typically, the most common measured factors chosen are size, concentration and
shape factor. For Example, if the operator wishes to measure the size and
concentration of oil and solids within a process flow.
Click on Size this will assess the size of the objects observed
Click on Stats for Size this will report the statistics relating to the size
Click on Shape Factor to enable the ViPA to distinguish between round and
non-round objects
Click on Concentration this enable the ViPA to report the concentration of the
objects observed
Click Apply
Why click shape factor?
The shape factor is a parameter which is used to differentiate between solid particles
and oil droplets (see Section 3.4 on Shape factor). However, this is not the only
parameter which can be used; for instance, aspect ratio can be used to differentiate
between objects which are pencil shaped and objects that are round.
24
Figure 9: Screen shot of Measurement tab
Tick
Tick
Tick
Tick
25
5.4 Particle Classes
The setting up of particle classes is an essential part of telling the ViPA Software how
to differentiate between objects using parameters such as shape factor or aspect ratio,
concentration and size.
5.4.1 Setting up the Classes
Particle classes are setup for each object class that is to be monitored. Setting up of
particle classes for different objects are completed in the same manner. The list of
available Measurement parameters that is displayed is a function of those that have
been selected within the Measurement area, as discussed in Section 5.2.
To configure a Particle class (shown in Figure 10)
Click on the New Class button
Click on the Rename button, a dialog box as shown below will appear.
Enter an appropriate name for the class i.e. Oil and Click OK
Select the parameters limits that will form the basis of the class
Select to include, or exclude, these parameters
Click apply
To complete another particle class repeat as above.
26
Figure 10: Screen shot of the particle classes tab with selected measurements and parameters for
a typical oil (round objects) setup
27
Figure 11: Screen shot of the particle classes tab with selected measurements and parameters for
a typical solid (non-round objects) setup
28
Why click IN-cludes or EX-cludes?
Figure 12: IN-cludes and EX-cludes explanation graph
In general, choosing IN-cludes and EX-cludes gives you the option of including or
excluding a range. Figure 12 shows an example of a general size distribution for an
object and by clicking on IN-cludes and setting the low and high limits to be 0 and 50
m respectively, you are telling the ViPA to include objects which are sized between 0
and 50 m, indicated by the red portion in Figure 12. If EX-cludes is selected with the
low and high limits as before, the ViPA will ignore any particles which are between 0
and 50 m and record particle sizes between 50 and the maximum particle size
measured for example ,300 m indicated by the blue portion.
Why have shape factor between 0.8 and 1?
Shape factor is one of the selected parameters used to differentiate between solids and
oils. The shape factor is defined by Equation 2.
2
. 4
Perimeter
Area
(2)
29
For spherical objects like oil droplets, the shape factor is typically between 0.8 and 1,
and for non round object i.e. solids, the shape factor is between 0 and 0.8.
Typical Oil setup: (as shown in Figure 10)
Enter the size range as 1.5 in the low limit and 1000 in the high limit
Under incl/excl click until IN-cludes range appear
Input shape factor as 0.8 for the low limit and 1 for the high respectively
Under incl/excl click until IN-cludes range appear
Concentration is left blank, as this will automatically record the concentration
using the above size and shape factor limits that you have entered.
Click apply
Typical Solid setup: (as shown in Figure 11)
Input 0 under the low limit and 0.8 for high limit against Shape Factor
Under incl/excl click until IN-cludes range appear
Concentration is left blank, as this will automatically record the concentration
using particles which are within the shape factor limits that you have entered
Click apply
Why 1.5 m and not 0 m?
This is because the pixel length is approximately 0.5m, and the minimum of 3 pixels
are required to determine if an object is round or not round (see Figure 13). If the
object is less than 1.5 m (0.5 multiplied by 3), it cannot determine if it is round or not
round, and therefore it is treated as a solid. Therefore the oil class (or any other round
class, i.e. gas) is started at 1.5m.
Figure 13: A diagram to show a minimum of 3 pixels is needed to determine if an object is round
30
5.5 Data Reporting
5.5.1 Batch Graphs
The operator will be required to configure the method in which the ViPA will report.
The 2 main methods are both batch and scrolling graphs; this section will explain how
the Batch graphs are configured, while the next section will describe the configuration
for the Scrolling graphs. To configure the ViPA to report the data based on Batch
Graphs select all the check boxes (except Display Live Data Table, unless this feature
is required), as shown in Figure 14, and select the Batch Graphs radio button.
5.5.1.1 What do these selections actually do?
Clicking on Display Live Data Table enables a data table to be visible which
shows the objects that are being collected and analysed (typically this is not
selected unless required by the operator)
Selecting the Save Sample Data box will enable the data to be saved into the
location which you will be asked to select. This file will be saved as a *.sdf
(sample data file)
Checking the Save Particle Data box will save the file from which the
calculations are performed. This file will be saved as a *.rvd (raw ViPA data)
file
Clicking the Enable Graphic Display will show the user, the sample results live
on a graph at the end of each data collection period
AutoSave Graphs will automatically save the graphs that you see live, so that
they can be referred to in the future. These are saved in *.wmf format
(windows meta file)
The Enable Data Summary check box allows the user to place a data summary
table on the ViPA main screen (typically the data summary table is selected
and the live data table is not). Enabling this box will allow the user to see the
data published for each class and each individual parameter set (i.e. oil
concentration, solids size, etc.)
31
If the user is on a scrolling graph mode (i.e. collecting data continuously) as
discussed in Section 5.5.2; there is an option for the user to select from the
Integration Period drop down list either 5, 15, 30, 60, 120, 240 or 480 minutes to
publish a rolling average of the scrolling data collected. If a time period is selected,
both the current data and the rolling average data will be published in this box. If
the rolling average data is not required, the user should select 0 from the
integration period drop down box.
To allow the ViPA to report the collected data in graphical form the operator must
configure the parameters that are required in the plot.
Please note that at any point if a mistake has been made and the operator needs
to delete the graph setups, then press Shift and click the first box under the
Channel column at the same time.
To configure the batch graphs, the operator should:
Press Alt and click the left mouse button in each box button under channel box
Repeat this action until there is the same number of boxes as the number of
particle classes required (typically 2 classes; oil and solids)
Under attributes column, click in each of the boxes until the parameter that is
required is selected; this is typically Size.
Under the class column, each channel should represent a class, typically oil in
channel 1 and solids in channel 2. Click on the box and the options available
should toggle between all the classes created. Particle classes are instructions
which tell the ViPA program how to define an object. It will analyse these
objects and separate them into the classes (e.g. solids, oils) which have been
defined in the Particle classes tab. (See section 5.4)
Under graph type, select the graph in which the data is to be displayed. The
types of graphs available are listed below (typically integral curve is used).
Under the Weight column, click in the boxes until the preferred data weighing
has been selected.
32
The weighting determines how the proportion or the population is represented
when the particle data is calculated; the options are either Number
(Count/Total) or Volume weighting (Vol/Total). Volume weighting is typically
used.
Click apply
5.5.1.2 Graph types
Int. Curve- is a cumulative curve where the x-axis represents the
parameter selected, typically size in microns, and the y-axis
represents the proportion of the population as a percentage
from 0 to 100.
Histo - is a histogram which is a graphical representation in the
form of a simple bar chart of the data obtained.
Temp.Seq- is way of representing the selected parameter; typically this
is size against time
Which graphs can be mixed?
A common graph type is Int. Curve as this can provide the reported data in a format
that is easily understood. However, the operator may choose to report the recorded
data in both Int. Curve and Histo format. These are the only two graphs that can be
mixed; due to the fact that they use common axis. Graphs can be specified to be
automatically drawn and printed at the end of an analysis. To set up this feature, click
Auto-print updated batch report. At the end of a batch sample, the graph will then
automatically print via the systems default printer.
33
Figure 14: Screen shot of Data reporting tab for a typical batch graph setup
This will display a data
table to show the
objects that are being
collected. Mainly used
to set optical density
filters
This will save the data
that is collected. (.sdf)
files
This will display the
graphs that are
generated from the data
collected.
This will save all the
particle information
(.rvd) files
This will save the
graphs that are
displayed. (.wmf)
files
This will display a data
summary table for each
cycle of data
34
5.5.2 Scrolling graphs
The scrolling graph option will allow the operator to display the collected data, by a
single point, against a scrolling time axis. For example the operator can plot a
scrolling graph of the concentration measured against time. To setup the scrolling data
displays used in the online analysis mode, click on the data reporting tab, ensure that
all check boxes have been selected (except Display Live Data Table, unless this
feature is required) and then select the scrolling graphs radio button.
The operator will then be required to configure the options that are required to generate
to preferred graphical output. The parameters available are displayed under the
graphical display section.
The number of sample points plotted in the scrolling graph window can be
either 100 or 1000 by checking one of the Display span buttons.
Selecting the Retain full trace box forces the system to maintain records for the
sample data recorded regardless of the samples displayed.
Auto print (span) check box will allow the printing of hardcopy of the scrolling
graph display after each 100
th
or 1000
th
sample point.
5.5.2.1 Single Page Scrolling Graph
The scrolling graph window is used to represent the measured parameters for the
particle classes that have been set up, as described in 5.4. The user will now need to
configure the scrolling graph setup. The first column of the table is titled Page:Chan,
Page represents the number of the scrolling graph window and, Chan represents the
channel that will be plotted inside the scrolling graph window; up to a maximum of
eight channels can be plotted in a single scrolling graph window.
Click in the first box of the first column and 0:1 will appear, this represents
the first scrolling graph window and the first channel
35
Under the column titled Ptcle. Class continue clicking in the cell (this will
scroll through the available classes of particles) and select the desired parameter
for channel 1 (typically oil)
Under the column titled Attribute the operator can select the parameter to be
plotted against time next to the parameter in channel 1 (typically conc:ppm or
size)
The column titled Statistic is the value that will be tested to indicate an alarm
condition, there are a number of different options that the operator can select,
for this statistic and these are as follows:
S.mean - The sample mean (as plotted) is tested to see if it falls
within the stipulated range
B/C Mean - The Box Car (sliding) mean from a user defined number of
consecutive samples is tested to see if it falls within the
stipulated range
B/C Ex1 - The expected next value calculated by linear regression is
tested to see if it falls within the stipulated range
B/C Ex2 - The expected next value but one is tested to see if it falls
within the stipulated range
Z - The Z or Confidence score of each sample mean is tested
to see if its less than some preset value.
d(slope)/dt - The change in the rate of change of sample means
calculated by linear regression is tested to see if it falls
within some preset limits.
It should be noted that typically S.mean is used.
The column titled Test Range should be left blank
The column titled Level should be left blank
The column titled Weight should be left blank
(see Figure 15)
36
Figure 15: Screen shot of Data reporting tab for a typical single page scrolling graph setup for
concentration
If size is the parameter of interest then the operator will need to ensure that for the
scrolling graphs setup; the attribute selected is size (see Figure 16).
37
Figure 16: Screen shot of Data reporting tab for a typical single page scrolling graph setup for size
The only difference between concentration and size measurement is the weight option.
The weighting determines how the proportion or the population is represented when
the particle data is calculated; the options are either Number (Count/Total) or Volume
(Vol/Total) weighting. This option is only available for size measurements. Volume
weighting is typically used for Size.
38
5.5.2.2 Multi-page Scrolling Graphs
There is also an option to have multi-page graphs if the operator wishes to monitor
more than one parameter simultaneously.
Please note that at any point if a mistake has been made and the operator needs
to Delete the graph setups, then press Shift and click the Page:Chan box at the
same time.
To set up the scrolling graphs for a multi-page graph the operator must:
Click in the first box of the Page:Channel column and 0:1 will appear, this
represents the first scrolling graph page and the first channel
Click in the second box of the Page:Channel column and 0:2 will appear, this
represents the first scrolling graph page and the second channel
Press F1 at and click in the third box of the Page:Channel column at the same
time and 1:3 will appear, this represents the second scrolling graph page and
the third channel
Press F1 at and click in the fourth box of the first column at the same time and
1:4 will appear, this represents the second scrolling graph page and the fourth
channel
(If the operator wants a third or a fourth scrolling graph page, then press F2
and click in the fifth box of the first column at the same time to get 2:5 and
press F3 and click in the sixth box of the first column at the same time to get
3:6 and so on).
Please note that the maximum number of channels allowed is eight. For this
example two scrolling graph pages and 4 channels were created (0:1; 0:2; 1:3
and 1:4)
Under the column titled Ptcle. class click in the cell and scroll through the
available classes of particles and select the desired parameter for channel 1
(typically Oil)
39
Under the column titled Ptcle. class click in the cell and scroll through the
available classes of particles and select the desired parameter for channel 2
(typically Solids)
Under the column titled Ptcle. class click in the cell and scroll through the
available classes of particles and select the desired parameter for channel 3
(typically Oil)
Under the column titled Ptcle. class click in the cell and scroll through the
available classes of particles and select the desired parameter for channel 4
(typically Solids)
Under the column titled attribute the operator can select the parameter to be
plotted against time next to the parameter in channel 1 (typically conc:ppm).
Please note that each page can only accommodate one attribute, i.e. 0:1 and 0:2
will have to have the same attribute. For this example page 0 (0:1 and 0:2) will
be conc:ppm; and page 1 (1:3 and 1:4) will be Size.
The column titled statistic should be set to S.mean for all 4 boxes
The test range for all rows should be blank
The level for all rows should be blank
The Weight column for the 0:1 and 0:2 being concentration will be blank but
for 1:3 and 1:4 being size, it can be altered to be either Count/total or Vol/Total.
For size Vol/Total is typically used.
Click Apply
The operator should end up with a ViPA setup screen for the Data Reporting tab
that looks like Figure 17.
40
Figure 17: Screen shot of Data reporting tab for a typical multi-page scrolling graph setup for
concentration and size
5.6 Particle Validation
The particle validation area of the software provides the software with information
required to capture the data from the video image. To do this the software must
recognise what is a valid object and what is not. The software contains 2 parameters to
do this information namely Threshold and Edge strength. The Threshold is a
feature of the software which identifies the different tones of grey; or the grey scale.
41
This then gives the software the ability to differentiate between an object which is
darker grey and the background which is lighter grey, thereby defining the difference
between what is to be collected and the background.
The Edge strength the second parameter which defines the boundaries of the object,
this feature measures the rate at which the dark grey (object) goes to light grey
(background) at the boundary of the object. The edge strength is a measurement of the
object being in focus or not. When the object is in focus it will appear with sharply
defined edges, however, when an object is out of focus the edges of the object will
appear blurred and therefore not sharp.
When setting up the Particle Validation:
Click on the particle validation tab
Acquire a background by pressing the Acquire Background button, see
Figure 18.
Why acquire a background?
This is to tell the ViPA what is stuck to the screen so it can subtract it from
any calculation it makes during the setup or data collection. The
background operation collects information from a number of frames,
typically 100, and compares all of the information acquired from these. The
software then assesses any areas of greyscale that have remained the same
during each of these frames and provides a corrected cell image for data
collection. The instrument will automatically perform a background before
either a batch or periodic run starts.
In Screen Frame click the Full Screen and click apply.
42
Figure 18: Screen shot of Particle validation tab
To continue with the validation the operator will then be required to freeze the live
video image to allow for both the threshold and Edge Strength to be configured. To do
this the operator should:
Select the Cyclic Freeze check box and frames will refresh every second.
Once you have a frame that has particles in, unselect the Live image/Still
image check box. To resume live image, unclick cyclic freeze.
(Alternatively the user can select and unselect the Live image/Still image
check box to toggle between a live and still image).
43
It is at this point where the operator tells the ViPA what the lowest acceptable
difference between the background and the object boundary; i.e. the Threshold is. This
is accomplished by moving the slider, using the mouse, to set the lowest acceptable
number of greyscales between the background and the objects. When moving the
slider, white patches will appear within the frozen video image that indicate the areas
on that frame when those areas are less than or equal to the selected threshold, or
greyscale.
These will increase or decrease in size when moving the slider up or down (see Figure
19). The objective of this setting is to cover the object, leaving a small halo around its
perimeter. To assist the operator in the setting of this value the operator can zoom in
on any area of the screen.
To Zoom in:
Point at the area of interest on the screen with the mouse
Click and hold the right-hand mouse button down until the mouse cursor is
changed to a symbol of a magnifying glass; then release the right hand
button. The screen will then zoom in, the operator can repeat this operation
a number of times until the screen appears blocky; each of these blocks is
a pixel on the screen and as noted in Section 5.4.1 are equal to about 0.5 of
a micron.
When the white patch covers the object(s), decrease the Threshold slider until you have
a halo, Box 2/3. Box 3 in comparison to Box 2 has more particles which are
highlighted in white as the slider is lower on the scale then in Box 2. For this example
the correct threshold value is as displayed in Box 2.
44
Figure 19 Threshold, the visual effect moving the slider
To alternate between the marked-up image and the original the operator should
click on to the View Thresholded Image; which when selected will change its
name to View Original Image.
Once the operator has performed these tasks the Live Image check box should
be checked.
The complete routine should then be repeated until the operator can be
confident that the Threshold value is appropriate for all of the objects that the
ViPA may see. Typically this will take at least 5 checks of the threshold on
individual frames.
The next section of the validation is the setting up of the Edge Strength value: this is a
secondary setting which allows the ViPA to filter the objects that reach the threshold
but are out of focus.
Correct!
45
Utilising a frozen frame, as described above, the operator should select the
check box entitled Display Edge Data on the Particle Validation tab and
Display Live Data Table on the Data Reporting tab and then Click Apply.
Four additional columns will then be shown within the live data table
with the headings of E/S N, E/S E, E/S S and E/S W. When the image
is then processed the Edge Strength will be displayed in these columns.
The data reported for an object that is out-of-focus will appear as low
number(s), while for objects in focus these numbers will be significantly
higher.
Click View Thresholded Image- the minimum acceptable in focus edge
strength slider will become available
The operator should then select the View Processed Image, which will then
apply both the Threshold limit that has been set and the Edge Strength value.
The software will then calculate, and display, the selected measurement
parameters and particle classes in addition to Edge Strength values in the live
data table.
Based on the data displayed the operator should compare this to the frozen
image. If there are any objects that the operator believes are out of focus the
data relating to this object should be identified. An assessment of Edge
Strength values for these objects should then be made.
To reject the object the operator should adjust the Edge Strength value to be
one higher than the lower Edge Strength number displayed. For example, if the
numbers displayed in columns E/S N, E/S E, E/S S and E/S W were 3, 4, 2 and
3 respectively the Edge Strength should be configured to be 3.
A new frame of information should then be captured by selecting Live Image
and Cyclic Freeze, the process for setting the Edge Strength should then be
repeated until the operator is confident that the settings are correct.
Click Apply
46
5.6.1 Resizing the Frame
During the setting up of the ViPAs Validation the operator may wish to review a
small area of the captured image that contains an object of interest; for example two
round objects, one that appears light in colour and one that appears dark or establishing
the relative Edge Strength of an object.
Once the area that is being reviewed has been reduced the data reported will also
reduce, thus making the individual object easier to identify.
To resize the frame
Click on the Reset Frame button in the Particle Validation tab
Click ok and use the mouse to draw a box around the area of interest
Click Set Frame
Click Apply
The operator will then be able to process the information that is contained within the
re-sized frame area; hence the software will not report on any objects that are outside
of this frame. Once the operator has finished using this function it must be reset to the
complete video image, if not when the analyser starts to collect data it will only register
information obtained from the area of the drawn frame.
To return back to the original sized video image:
Click on Full Screen
Click Apply
5.6.2 Saving Frozen Images
When the operator is setting up the software there will be a significant benefit to
saving the frozen images captured from the measuring head.
To save an image the operator should:
47
Capture an image in a normal manner, as described in Section 5.6.
Click on the Setup tab with the ViPA Setup area
Click Save Image As File >>
Navigate to the location to save the file, input a name and click save; the image
will be saved in *.bmp format
5.6.3 Loading Frozen Images
Following the setup of the ViPA, the operator may wish to review some of the images
that have been saved, as described in Section 5.6.2. To load a pre-saved image and
view it within the ViPA software:
Click on the Setup tab
Click Load Image from File>>
Navigate your way to the desired file, highlight it and click open
The saved file will then appear on the screen
Reload the video drivers as described in section 5.1.3
5.6.4 Resizing the Main ViPA Screen
In order to maximise the view of the individual areas on the screen, the live video
image, graph and table can be resized to make full use of the full screen. The resize
button is made available when you have entered the password, but should be
completed when all of the ViPA setup has been completed. The resize button is found
in the top right hand corner next to the exit button, see Figure 20.
48
Figure 20: Resizing button location
To resize the areas
Check in the Resize box, and the setup screen will disappear
Double click on the area, e.g. video image, graph, etc.
Click on the small black blocks that appear around the area, and drag holding
the left-hand mouse button down to resize it
To totally re-locate the area, again double click on it but this time move the
mouse cursor into the centre of the area; then click and hold the left-hand
mouse button down and drag the area to its new location
When complete uncheck the Resize box and the setup screen will re-appear
49
5.7 Data Collection
During the setup of the ViPA software, the operator will need to configure how often
or how much data the instrument will collect. Data can be collected in 2 ways: Batch
and periodic (continuous) collection as shown in Figure 21. When configured to batch
collection the ViPA analyses a defined number of objects which has a minimum of
1000 particles and up to a maximum of 50,000 particles. However, when the ViPA is
configured in periodic collection mode the instrument collects data over a predefined
period of time and then stops for a predefined period of time. It is this method that
gives the option for operating on a continuous basis.
Figure 21: Screen shot of the Data Collection tab
50
Depending on how the operator wishes to configure the ViPA and what types of
outputs are required; this will dictate whether the system is to be configured for batch
or periodic. For example, if the instrument is being used to in a lab to analyse a bottle
sample, then the operator will probably chose batch: the operator will also then be
required to define how big the sample population should be.
The ViPA can record batches of data in multiples of thousands between 1 and 50. The
size of the batch will depend on the operators confidence of collecting a
representative sample. However, if the operator is configuring the system to collect
data continuously than periodic collection would be chosen.
To configure the ViPA software to collect data by batch for a required number of
objects:
Click on the Data Collection Tab
Click on the radio button for Batch data collection (note that when the batch
data collection radio button is selected the options for periodic data collection
is automatically greyed out)
Ensure the Stop after the required number of particles check box is selected
Amend the No. of particles required (thousands) figure to reflect the size of the
data set required e.g. 50 for 50,000 particles or 1 for 1,000 particles
Click Apply
Periodic data collection can be configured in a number of different ways; the most
common is to collect data for a period of time and then stop for a period of time. To
configure the data collection in this mode the operator should:
Click on the Data Collection Tab
Click on the Periodic Data Collection radio button (note that when the periodic
data collection radio button is selected the options for batch data collection is
automatically greyed out)
51
Ensure that the capture frames continuously is switched to a greyed-out 0 and
the word (continuously) is in the adjoining box. This allows the user to capture
a set number of frames every second, minute, hour or continuously depending
on the options that are chosen.
Select the period of time that the data should be collected over; for example 1
minute. (please note that the minimum entry for this is 20 seconds)
Select the period of time that the ViPA should not collect data for, for example
4 minutes, by entering this into the Off-cycle area of the setup. (please note that
the minimum entry for this is 15 seconds)
Ensure that the Cycle Continuously check box and the Report at end of every
cycle check box are ticked on.
Click Apply
Please note that if data is to be collected is in periodic mode, that this method is
continuous and only stops when the user manually stops the program by un-checking
the Start/Stop button at the top left hand corner of the ViPA Software screen.
Why stop sampling?
This allows the ViPA to conduct the necessary calculations to produce the data that the
user has selected. The calculations are done within seconds, however, for example
your process may be slow to react to a change in conditions, and therefore the ViPA
data collection is setup accordingly and not setup on the basis of how long it takes to
calculate the data. An example of one setup could be 30 seconds on and 30 seconds
off; this means the ViPA will sample for 30 seconds and stops sampling for 30
seconds. Using this setup means that every hour you would get 60 samples, in 12 hours
you would get 720 samples. Once the setup has been decided, in both cases (batch and
periodic) the box to report at the end of every cycle is to be clicked. This ensures that
each result is reported on screen after every sample is analysed.
52
If the periodic collection is required, but needs to be stopped automatically, this can be
done by un-clicking cycle continuously box. This allows the ViPA user to
automatically stop the program but this does not shutdown the program or the
computer after it has stopped.
The number of cycles can be selected (1 cycle is 1 sample). For example, after setting
up 30 seconds on and 30 seconds off, you want the ViPA after 12 hours to stop
sampling automatically. In every hour you would collect 60 samples (60 cycles) and in
12 hours 720 samples (720 cycles). Therefore you would input 720 cycles to stop the
ViPA collecting data automatically after 12 hours.
Start Data Collection
The operator is now ready to start data collection. To start the analysis, click on the
start/stop check box at the top left corner of the ViPA Software screen. You will be
asked to name the file and this file will have a .sdf extension. The file name is limited
to a maximum of 10 characters. You will then need to scroll to the suitable location
i.e. ViPA Data drive and to the suitable folder and click open.
The ViPA will now collect data and continue to do so until the operator un-checks the
Start/Stop check box.
5.7.1 Data Storage and Retrieval
The ViPA will generate large amounts of data especially if being used on continuous
(scrolling graph) mode. For all ViPA systems a strict data storage policy should be
followed.
All ViPA Systems will be supplied with a control computer. This control computer
will have a hard drive which is typically split into two partitions; one is the C: Drive,
which should only be used for Windows and the software installation.
53
The second partition is typically named ViPA Data, which should be used to save all
collected ViPA data. This is to ensure that that operating system remains segregated
from the collected ViPA data. Data can be retrieved from this computer via several
methods, mainly with the installed CD rewriter, a USB memory stick or portable hard
drive or via a network connection. If the control computer does not have partitioned
hard drives, all data should be saved to a folder named ViPA Data on the C: Drive.
5.8 Alarms
The alarm function allows the user to setup the conditions under which you want to be
notified when process conditions have exceeded a set limit. There are a number of
different ways that the alarm can be activated as shown in Figure 22.
Visual Alarm When this box is checked an alarm will be triggered which will cause
the ViPA screen to flash red once per second. The alarm limits are set when setting up
the scrolling graph, the limits of your parameter act as the limits for the alarm.
Audible Alarm When this box is checked, if the alarm is activated the computer will
beep loudly once per second.
54
Figure 22: Screen shot of the Alarm tab
Alarm Log When the alarm is triggered this will cause the ViPA to write a report
about the underlying data error condition into an error log. If the alarm log box is
checked, then a second check box becomes available. This auto deletes the steady state
log data files when no alarms are raised. This function is designed for when the ViPA
is unattended for very long periods of time. The data files and the alarm log will
automatically be deleted unless an alarm is triggered. Where an alarm is triggered the
data files and alarm log files will be retained for both the data set where the alarm
occurs and the data set immediately prior to that.
55
Commence Parameter Checks After Sample Number- Use this control to delay the
start of the testing functions. You will probably find that until a few data sets have
been recorded some of the alarm tests will be unreliable, for example when you have
only two or three data sets the linear regression calculations may not be useful. This is
typically set to e default state is to commence checks with sample number 11.
Regression Angle Change Threshold- The ViPA computes the angular difference
between successive lines of best fit calculated by linear regressions, use this control to
limit the maximum angle between successive calculations. This does not limit the
absolute value of a process but provides an alert if the process conditions are changing
too quickly.
Parameter Z Score Threshold - The Z score is a confidence score and lies in the
range of 0 to 3; the larger the score the more improbable the value.
Regression Window Width (most recent samples) - This value determines how
many samples will be used to calculate both linear regressions and box class sliding
means. For example a value of 20 here will mean that for our trend analysis the last 20
samples will be used as a basis to predict the future of the process.
Enable Alarm Auto Reset - This check box allows the ViPA to automatically reset
itself once an alarm condition has retreated, for example if the unit is to be left
unattended and detects too high a concentration, the alarm will be triggered and remain
until the concentration falls. If this check box is not checked then the system must be
manually reset after any alarm.
Clear All Level 1 Alarms There are two different types of alarms that this button
pertains to. The first is if the cell is fouled and the second is for particles that are stuck
on the ViPA flow cell windows.
56
If either of these conditions occurs a Level 1 Alarm will be raised. Clicking on this
button will clear any Level 1 alarms that have been raised. If three consecutive Level 1
Alarm conditions occur a Level 2 alarm will be raised. To clear a Level 2 alarm, the
user will have to click on Start/Stop to stop the data acquisition. If the user has a fully
automated ViPA system with a PLC and wash system, each occurrence of a Level 1
alarm will initiate a wash cycle (after which the Level 1 alarm will be cleared
automatically) and if the Level 1 alarm persists for 3 consecutive occurrences, a Level
2 alarm will be raised. To clear the Level 2 alarm, the user will have to initiate a
manual wash cycle using the PLC interface or click on the Start/stop check box on the
ViPA software.
Test Alarm - Click on this button to verify that the selected alarms are functioning.
Click again to terminate the test.
Cell Fouling Alarms - Track Background Mean Luminance and Reset
Luminance Reference
Selecting the track background mean luminance check box will allow for an alarm
condition to be raised if the ViPA Software detects a 20% change in luminance.
When the Reset Luminance Reference button is clicked, the mean luminance over all
pixels is calculated and retained and a background picture is also saved. The
percentage difference of every cycles new background value to the reference value is
computed and if this value changes by 20% a Level 1 alarm is raised. When a Level
1 alarm is raised for three or more successive backgrounds, a Level 2 alarm is raised.
Information on how to clear Level 1 and Level 2 alarms are discussed in the Clear All
Level 1 Alarms section above. The intention of this alarm is to alert the user that the
ViPA flow cell window has fouled and that it may need to be cleaned.
Cell Fouling Alarms - Track Count of Particle Duplicates
The ViPA software keeps a count of particles that are detected as having been present
in the previous frame.
57
At the end of the initial data collection cycle, ViPA computes and retains the statistics
(mean count, and standard deviation, per frame) of these 'sticky' particles. In each
subsequent data collection cycle, the mean sticky particle count is computed and given
a Z score based upon the reference mean count and standard deviation. When this Z
score exceeds 3 (representing a 99.7% probability that the new value could not have
come from the reference distribution), a Level 1 alarm is raised. When a Level 1 alarm
is raised in three or more successive cycles, a Level 2 alarm is raised. Information on
how to clear Level 1 and Level 2 alarms are discussed in the Clear All Level 1 Alarms
section above. The intention of this alarm is to alert the user that the ViPA flow cell
window has fouled and that it may need to be cleaned.
5.9 Modbus
All ViPA systems have the functionality in built to output data via Modbus TCP/IP
communication protocol. To enable this functionality, the Enable ViPA as Modbus
Slave check box must be selected as shown in Figure 23. All these Modbus functions
allow the user to interact with the ViPA software remotely.
Enable ViPA Synchronisation - This check box enables a MODBUS Master to adjust
the ViPA PC (Modbus slave) system clock so as to achieve synchronisation.
Enable ViPA Stop/Start via Modbus - This check box enables the operator to use the
Modbus Master to start/stop the ViPA software.
Enable remote ViPA setup via Modbus - This check box enables the operator to
switch ViPA setup configuration files between various sample points via Modbus.
58
Figure 23: The Modbus Tab screen shot
59
6 Parameters
The following is a list of the parameters that can be measured along with formulas and
basic information on how some of these parameters can be interpreted.
Area
The ViPA directly measures the 2-dimensional projected area of each particle by first
counting the number of pixels in a particle (determined, in part, by the established
threshold value) and then using an area per pixel conversion factor (provided in the
calibration file and displayed on the Setup screen) to determine the overall area of
the particle in microns squared.
Perimeter
The ViPA directly measures the 2-dimensional projected perimeter of each particle by
first counting the number of pixels that make up the particle boundary (determined, in
part by the established threshold value) and then using an length per pixel conversion
factor (provided in the calibration file and displayed on the Setup screen) to
determine the overall length of the particle perimeter in microns.
Ferets: Min & Max
The Feret diameter of an object is the distance between two parallel planes drawn such
that they just contact the boundary surface of the object being measured (i.e. analogous
to a calliper-type squeeze measurement). For non-circular objects, the Feret diameter
will differ according to the axis of measurement. The ViPA measures the Feret
diameters of all in-focus objects in the 2-D image plane produced by the video
camera at four fixed angular intervals. The Ferets: Min is the smallest of these
measured for each object and Ferets: Max is the largest.
60
Figure 24: Axes over which the ViPA measures the Feret diameter
Size
The ViPA reports particle size as the average of the four feret diameters measured.
Aspect Ratio
The aspect ratio is calculated as the ratio between the minimum and maximum feret
diameters. Values of the aspect ratio therefore fall in the range 0 to 1, with regular
polygons having high aspect ratios tending to 1 and needle-shaped or fibrous materials
possessing low aspect ratios tending to 0.
Shape Factor
The shape factor is a measure of sphericity with values ranging between 0 and 1. The
shape factor for any object is described as:
2
. 4
Perimeter
Area
(1)
It follows mathematically then that the shape factor for a perfect circle (sphere) is
always one. As the length of perimeter increases relative to the area enclosed, the
shape factor will decrease rapidly. Generally, this means that as an object moves away
from being spherical-like, its shape factor will decrease and tend to 0.
It should be noted, however, that due to the division of area by the perimeter
2
, if a
shape has a relatively long perimeter compared to its area it will have a low shape
factor, although it may still appear reasonably spherical and have a high aspect ratio.
61
For example, cog-wheel or saw-toothed shapes will usually appear with very low
shape factors, but with aspect ratios in the range 0.7 to 1. So, while aspect ratio and
shape factor both have the same mathematical range of allowable values, it is possible
for them to differ significantly and care should be taken to understand this difference.
Specific Length
The specific length of an object is defined mathematically as:
( )
4
16
2
Area Perimeter Perimeter +
(2)
Specific Width
The specific width of an object is defined mathematically as:
( )
4
16
2
Area Perimeter Perimeter
(3)
Specific length and specific width measurements are most commonly used for fibrous
samples.
Estimated Volume
The estimated volume of an object is defined mathematically as:
6
3
Size
(4)
Area Fraction
The area fraction of an object is defined by the ViPA system as the area of an object
divided by the overall area captured within the framed video image. That is:
Area of Object
Overall Area within Framed Video Image
62
Martin's Radii
Martin's radii are radius measurements taken at fixed angular intervals from the
particles projected 2-dimensional geometric centre of gravity. The angular intervals
are 0, 45, 90, 135, 180, 225, 270, & 315. The Martin's radii measurements reported by
the ViPA are the maximum, minimum and average.
Fractal Number
The fractal number is calculated by plotting perimeter against inspection step length.
The fractal number is the slope of the line calculated from the linear regression of the
three points plotted. The smallest step-length available to ViPA is one pixel which, in
terms of the latest camera model and its length conversion factor, equates to 0.8462
microns. ViPA step-lengths are therefore multiples of this value.
In order to better conceptualise the fractal number, imagine measuring the perimeter of
a large tree trunk; first, using an inflexible 12 ruler; then an inflexible 6 ruler, and
lastly with a flexible measuring tape. Comparison of successive measurements would
reveal that as the inspection step length decreased (from 12 to 6 to close to 0) the
perimeter recorded had increased. Fractal numbers therefore recognise that as the
resolution of measuring accuracy increases the measured geometry of real objects will
change and attempt to quantify this property in a given object to some degree.
The fractal number of the type of particle can often be common to the entire
population or that particular type of particle regardless of the individual particle size.
It may be possible in some applications to distinguish different classes of particle with
similar shapes by their fractal number.
Concentration
The ViPA reports concentration as Visible parts per million (Vppm). The ViPA does
this by assuming that the flow rate of the fluid passing through the measuring head is
sufficient to ensure that for every frame of information captured a fresh volume of
fluid is analysed.
63
The total fresh volume in each of the frames that the ViPA analyses may therefore be
calculated as: (the width of the analysed image) x (the height of the analysed image) x
(the depth of focus of the image). For each frame analysed, the ViPA calculates the
individual volumes of each object, and then sums the volumes specific to each object
class defined. At the end of each analysis run the ViPA software uses this information
to report a volume/volume concentration for each class of objects defined in that
sampling run.
The measured concentration is reported as Vppm, because only those objects analysed
are measured and included in the calculation. In other words, materials passing
through the cell between frames and objects that are not in focus are not analysed. As a
result of this, concentration figures are not considered absolute. They do, however,
prove to be exceptionally repeatable statistically and may therefore be utilised to
indicate how the concentration of a material is changing relatively over time.
Curvature
This function is not enabled in this software version.
Optical Density
Optical density is calculated as the averaged pixel greyscale value across the projected
2-dimensional area of an object and is essentially a measure of the amount of light
transmitted through this object. This parameter can be used to differentiate between
materials that have the same shape but display different levels of transparency. An
example of when to use optical density would be to differentiate between oil droplets
and entrained gas bubbles. A detailed explanation of how to set up a numerical gas
filter by configuring the optical density is described in Section 6.1
Centre of Gravity Co-ordinates
The ViPA software measures and records the x y co-ordinates for geometric centre of
gravity for each object as projected in the 2-dimensional image plane.
64
6.1 Setting up Optical Density as a Numerical Gas Filter
To minimise the ViPA misreporting entrained gas as oil, optical density can be utilised
to differentiate between the two. Figure 25 shows both an oil droplet and a gas bubble
of about equal roundness. The only difference between the two is the amount of light
that is passing through the object; hence utilising optical density can serve as a
numerical gas filter. Oil and or condensate are typically seen to be brighter due to its
lower refractive index difference with the continuous phase and therefore have a lower
optical density than gas. It should be noted that different fluids will have different
optical density values for its contained oil and gas particles and therefore this setting
will have to be configured for every fluid sampled and is not a universal setting.
Figure 25: Picture of a gas bubble and an oil droplet
To configure optical density for oil the operator will have to:
Select the Measurement tab in the ViPA Setup screen and click on Optical
Density as shown in Figure 26 and click Apply
gas bubble
oil droplet
65
Figure 26: Measurement tab with Optical Density clicked on
On the Data Reporting tab select the Display Live Data Table check box and
unselect the Enable Data Summary check box as shown in Figure 27 and click
Apply. This should replace the Data Summary table on the ViPA main screen
with a live data table and optical density will be a column present on the table
as shown in Figure 28.
Select
Optical
Density
66
Figure 27: Selecting display live data table and unselecting enable data summary check boxes
Select
Display
Live Data
Table
Unselect
Enable
Data
Summary
67
Figure 28: Optical density is a column in the live data table
In the Particle Validation tab, the operator should select and unselect Live
Image/Still Image to obtain a still image with an in focus oil droplet in the
image
Click on the Reset Frame button and a dialog box as shown below should
appear which asks the operator to draw a new frame around the particle of
interest. Click OK.
68
Using the left mouse button point to the top left corner of the particle and while
holding down the left mouse button the operator should draw a new frame
around the particle of interest as shown in Figure 29.
Figure 29: A frame drawn over the particle of interest
69
Click on View Processed Image/View Original Image and the operator should
see the data that corresponds to the particle in the live data table and the optical
density value should be noted.
The operator should repeat these steps to obtain at least 5-8 still images with oil
droplets in them and the corresponding optical density values for 5-8 oil
droplets.
The operator should then add 0.02 on to the highest optical density value
observed (e.g. if 0.45 was the highest of the 5-8 optical density values, then the
operator should use 0.47 as the optical density high limit for oil)
To set up the optical density values, select the Particle Classes tab
In the Oil class an optical density row should be present and the operator should
input 0 as the low limit and the highest optical density found plus 0.02 (in this
example 0.47) as the high limit as shown in Figure 30.
Ensure that IN-cludes range is selected and click Apply.
70
Figure 30: Oil class
The operator will now need to select the Data Reporting tab as shown in Figure 27 and
unselect Display Live Data Table and reselect Enable Data Summary and click Apply.
The software is now configured to automatically exclude any entrained gas bubbles
from its calculation of oil data.
Enter
Optical
Density
values in
this row
71
7 ViPA Software Routine Operation Procedure
The Jorin ViPA is always shipped with a default configuration file and therefore for
normal routine day to day operation, a full software setup as discussed in this manual
is not required. In order to use the software for routine operation the following
simplified steps should be performed:
1. Launch the ViPA software by double clicking on the icon on the desktop.
2. Check the image screen to see if it is dirty. If so remove the fitting on the top of the
ViPA (outlet to drain). Use a pipe cleaner and insert a few times to clean the screen.
Tighten the fitting back on when complete. Clean the flow cell window whenever
needed and if this needs to be done during operation, remember to isolate the flow
before removing the fitting (manual cell cleaning is only required for mobile versions
of the ViPA and fixed versions without automated wash control).
3. Open the valve at the sample point and drain point to allow flow to the ViPA. The
bypass flow control valve is generally left 3/4 open but this may require adjusting
depending on the flow rate (only for mobile versions of the ViPA and fixed versions
without automated flow control).
4. The flow exiting the ViPA is controlled using flow control valve on the top of the
ViPA and ideally this flow rate should be about 35 ml/min; ranges between 20 50
ml/min is acceptable, but try to keep this flow rate constant (only for mobile versions
of the ViPA and fixed versions without automated flow control).
5. To enter the ViPA setup screen, click on control menus, the password for this is jorin
(unless changed by the operator after initial commissioning of the unit).
6. When changing sample points only a few changes are required to the software set up.
These changes are only required for mobile versions of the ViPA as the fixed
versions will have these parameters configured during commissioning of the unit.
The threshold value needs to be set. This parameter is in the Particle Validation tab.
Click on acquire background (the image will take 100 frames to use as a
background). When this is complete the live/still image check box will no longer
be greyed out. Check the box to get a still image. Using any sharp (in focus) oil
droplet/s, adjust the threshold value till the oil droplet is coloured white (the middle
of the droplet may not always be coloured white).
72
As the slider value is increased less objects will be coloured white and as the slider
decreases, more objects will be coloured white. The aim of this is to get the oil
droplet coloured white with just a little dark halo remaining (see Figure 31). Picture 1
shows an oil droplet (not all oil droplets are this dark and not all will have the middle
coloured white when setting the threshold). Picture 2 shows the droplet coloured
white with a small dark halo. Picture 3 shows a lower threshold being used where the
oil droplet no longer has a halo and Picture 4 shows a much higher threshold where
the oil droplet is barely coloured white. Picture 2 is the right setting for this example.
Figure 31: How to set the threshold
7. You can enlarge the area around a droplet to see it more clearly when thresholding.
Just use the mouse and point to the droplet, hold down the right click mouse button
till a magnifying glass appears and then let the right click mouse button go. This will
zoom in on that particle. To zoom out, just click the right click mouse button.
Correct !
73
Figure 32 summarises the steps needed to be taken in order to set the threshold and
edge strength for a particular sample point.
Figure 32: The Particle Validation Tab
8. Select the data collection tab, check that the periodic data collection radio button has
been selected. Decide on a sampling frequency and then set the data collections
periods accordingly; E.g. for 1 data point every minute, set the on-cycle to
continuously for 30 seconds and the off cycle for 30 seconds.
9. Make sure the cycle continuously and report at the end of every cycle check box
have been selected before starting data collection. (see Figure 33)
1. Click Acquire
background and
when acquisition of
100 frames is
complete. Live
image/still image
button is no longer
greyed out.
2. Click Live
image/still image
button to toggle
between the live
feed and a still
image. Get a still
image that has an
in focus oil
droplet.
3. Click View
Thresholded
Image/View
Original Image
and move slider
until the oil
droplet is coloured
white with a dark
halo. Repeat steps
2-3 a few times for
different still
images with oil
droplets and set
the threshold
slider to the
average value
found.
4. Click on View
Processed Image
to see the whole
picture with the
set threshold. If
accurate click
apply, if not
repeat steps 1-3.
The edge
strength slider
should typically
be set to 2
74
Figure 33: Data Collection Tab
10. Everything is now ready to start data collection. Ensure that all data is saved to an
appropriate location (either a partitioned hard drive named ViPA Data or a ViPA
Data folder in the C: drive and ensure that proper folders have been created first that
will enable the operator to save the data and identify at a later date where the data
was collected from. (Typically have a folder for Sample Location and then a sub
folder for the date).
5. Make sure
these boxes are
ticked before
starting data
collection
1. Select this
radio button
2. This box should
be set to
continuously
3. This box should
be set to desired
sampling frequency
4. This box should
be set to desired
sampling frequency
75
11. Click on Start/Stop at the top left hand corner of the screen. You will be prompted to
name the file (xxx.sdf). [The file names can only have 10 characters] and navigate
to the location of the folder created to save the data.
(If you type in a file name of more than 10 characters, then a dialogue box will
appear stating that the file name is too long, click ok and rename the file) and click
open.
12. The ViPA is now continuously collecting data until the operator clicks the Start/Stop
button to stop it.
76
8 Troubleshooting Guide
Computer will not start up:
Check electrical supply is available
Check electrical fuse has not blown
Check computer is plugged in
Check the purge supply is adequate, and properly connected
The video image is not shown:
Ensure power is distributed to the camera
Check the video image file has been loaded
Check the camera connections are connected
Check fibre optics are inserted correctly (for fibre optic systems)
The video image is shown but it is difficult to see the objects flowing past
Make sure you have objects flowing through the ViPA and that all
valves isolating flow to the ViPA are open
Check that there is no blockage in the pipes which may be preventing
the fluid entering the ViPA
Make sure the flow is approximately 35ml/min [>20ml/min and <
50ml/min]
Make sure that the sample flowing through the cell is optically
transparent, as this can make it difficult for analysis
Make sure the cell windows is cleaned either by increasing the flow to
remove dirt, using detergent and pipe cleaner or washing function if
available
The values that have been inputted in setup disappear after clicking on another
tab:
The apply button has not been pressed after the values have been
inputted
No graphs are produced at the end of each cycle:
The report at every cycle box has not been ticked in data collection.
77
How to view the data files:
Find the directory to where the data is saved (the user entered the
location when starting the data collection). This is where the .wmf
graph files and .rvd and .sdf data files are saved. Double click on the
desired file.
The data files show concentration values are large (e.g. 1X10
5
):
The calibration file has not been loaded
Forgotten your password:
Delete the .ini file where the ViPA program is located. This will restore
the password to back to jorin. The ViPA software will need to be
reconfigured.
The previous setup was not saved:
When ending the ViPA software, you are asked if you want to save the
setup, press yes to save the setup that you have entered. If the setup was
not saved, NO was selected when ending the software.
The ViPA has crashed:
Make sure that the hard drive is not full of data, if it is, then transfer the
data to another recordable medium e.g. CD, USB memory stick/drive,
etc. and delete the data on the hard drive.
Das könnte Ihnen auch gefallen
- Alphacam Pre-Requisite ReadingDokument59 SeitenAlphacam Pre-Requisite ReadingSTEFHANUS CNCNoch keine Bewertungen
- Master Gann AnalyzerDokument71 SeitenMaster Gann AnalyzerAtgNoch keine Bewertungen
- Emr Implementation Plan TemplateDokument114 SeitenEmr Implementation Plan Templatezbrownlee1100% (3)
- IASSC LeanSixSigma BoK YellowBelt PDFDokument7 SeitenIASSC LeanSixSigma BoK YellowBelt PDFFranco Raos0% (1)
- EasyIO Lab Test 01 - FG Series v1.2Dokument60 SeitenEasyIO Lab Test 01 - FG Series v1.2john smithNoch keine Bewertungen
- Pws 010189Dokument17 SeitenPws 010189Ishit DhadaNoch keine Bewertungen
- ABB System 800xa Information ManagementDokument112 SeitenABB System 800xa Information ManagementTNoch keine Bewertungen
- Hospital ManagementDokument29 SeitenHospital ManagementReema chauhanNoch keine Bewertungen
- Human-Machine Interfaces For Plant Automation: Samuel M. Herb, AuthorDokument119 SeitenHuman-Machine Interfaces For Plant Automation: Samuel M. Herb, Authormessallam100% (2)
- Wavewin Areva ManualDokument182 SeitenWavewin Areva Manualzm_engNoch keine Bewertungen
- Shortcuts in P6 - 31 Using Shortcut Commands in P6Dokument4 SeitenShortcuts in P6 - 31 Using Shortcut Commands in P6fardadirannejadi100% (1)
- VectorWorks 2019 Keyboard ShortcutsDokument5 SeitenVectorWorks 2019 Keyboard ShortcutsW. Isaak Construction Inc.100% (1)
- Introduction To Flow Cytometry - A Learning GuideDokument54 SeitenIntroduction To Flow Cytometry - A Learning GuideFrank FontaineNoch keine Bewertungen
- L - 21ftview SE PDFDokument115 SeitenL - 21ftview SE PDFluisNoch keine Bewertungen
- VPP - ZetasizerDokument11 SeitenVPP - ZetasizerprathimaNoch keine Bewertungen
- Lumidesk Manual enDokument147 SeitenLumidesk Manual enlouvega33% (3)
- Iso 22514-4-2016 PDFDokument54 SeitenIso 22514-4-2016 PDFletuan100% (1)
- OptiSystem Getting StartedDokument68 SeitenOptiSystem Getting StartedAmish Tankariya100% (1)
- Iso 7500 1Dokument24 SeitenIso 7500 1Saul QuezadaNoch keine Bewertungen
- VPN Uni - Lu v1 2Dokument23 SeitenVPN Uni - Lu v1 2Katherine Hernandez0% (1)
- TLE-TE-9 Q1 W6 Mod6 ICT-CSSDokument21 SeitenTLE-TE-9 Q1 W6 Mod6 ICT-CSSBernadeth Irma Sawal Caballa100% (2)
- Easy Wins To Improve Your Asset Framework ExperienceDokument97 SeitenEasy Wins To Improve Your Asset Framework Experiencerenomito100% (1)
- PI World 2018 Administering and Managing The PI SystemDokument56 SeitenPI World 2018 Administering and Managing The PI Systemlaura cristina becerra gonzalezNoch keine Bewertungen
- Flight Reservation System: Software Requirements Specification (SRS)Dokument37 SeitenFlight Reservation System: Software Requirements Specification (SRS)Ashwini WanveNoch keine Bewertungen
- Disturbance Observer For Advanced Motion Control With Matlab Simulink Akira Shimada Full ChapterDokument67 SeitenDisturbance Observer For Advanced Motion Control With Matlab Simulink Akira Shimada Full Chapterdeanna.haire453100% (7)
- ABG Computer Systems LTDDokument23 SeitenABG Computer Systems LTDwolneydiasNoch keine Bewertungen
- PISystemAdministration TroubleshootingDokument93 SeitenPISystemAdministration TroubleshootinggreatpabloNoch keine Bewertungen
- SRS Pharmacy Draft1Dokument14 SeitenSRS Pharmacy Draft1Irina GheorgheNoch keine Bewertungen
- InfoVista Network LatencyDokument29 SeitenInfoVista Network Latencyagunaou2102Noch keine Bewertungen
- Inspector ManualDokument65 SeitenInspector ManualBrady0% (1)
- OPH070Dokument640 SeitenOPH070mitps0044Noch keine Bewertungen
- Aptilo SPA 81 UserManual-4Dokument59 SeitenAptilo SPA 81 UserManual-4Alvin VencedorNoch keine Bewertungen
- UM-OMS Lite 1.44 - 20150331Dokument56 SeitenUM-OMS Lite 1.44 - 20150331djezzy djezzyNoch keine Bewertungen
- Volume Viewer 15.0 Ext2 OM Part3Dokument44 SeitenVolume Viewer 15.0 Ext2 OM Part3luiz.artur.filhoNoch keine Bewertungen
- IVMS Server Operation Manual V3.7Dokument61 SeitenIVMS Server Operation Manual V3.7Celso GarciaNoch keine Bewertungen
- OptiPerformer User ReferenceDokument28 SeitenOptiPerformer User ReferencenedjimafaicalNoch keine Bewertungen
- APU Staffordshire Final Year Project (FYP) Plagiarism NoticeDokument78 SeitenAPU Staffordshire Final Year Project (FYP) Plagiarism NoticePouya Vedadiyan0% (1)
- ELitigation Cause Book Search User Guide V1.0Dokument61 SeitenELitigation Cause Book Search User Guide V1.0Muhammad DanishNoch keine Bewertungen
- Research Methodology 2Dokument45 SeitenResearch Methodology 2Kalsie EsNoch keine Bewertungen
- RFC 7276Dokument106 SeitenRFC 7276杜明訓Noch keine Bewertungen
- Vulnerability Assessment and Penetration Testing Tools (PDFDrive)Dokument212 SeitenVulnerability Assessment and Penetration Testing Tools (PDFDrive)manjukeerthana2103Noch keine Bewertungen
- GelimsDokument71 SeitenGelimsJohn MachanNoch keine Bewertungen
- Geoprobe: Spectra TestersDokument437 SeitenGeoprobe: Spectra TestersMoses Gitonga KathuriNoch keine Bewertungen
- P02-GC-522 Digital Intraoral X-Ray Imaging System F100 User Manual - V1.4Dokument90 SeitenP02-GC-522 Digital Intraoral X-Ray Imaging System F100 User Manual - V1.4doaaakyol4Noch keine Bewertungen
- Offline Review WorkbookDokument98 SeitenOffline Review WorkbookGabriela Silva MartinsNoch keine Bewertungen
- Workflow Reviewers GuideDokument26 SeitenWorkflow Reviewers Guidehisham-serry-8828Noch keine Bewertungen
- User'S Guide: Sectra LiteviewDokument27 SeitenUser'S Guide: Sectra LiteviewvTheBot MiNoch keine Bewertungen
- Project Tittle: Wolkite University Medical Centre Management SystemDokument41 SeitenProject Tittle: Wolkite University Medical Centre Management SystemyonasNoch keine Bewertungen
- NX 3.0.8950 DICOM Conformance StatementDokument99 SeitenNX 3.0.8950 DICOM Conformance StatementjamesNoch keine Bewertungen
- Online Bug Tracking System Project ReportDokument21 SeitenOnline Bug Tracking System Project Reportsuj4l0% (1)
- Robotic Systems To Grade Papers: Saketh GuttiDokument32 SeitenRobotic Systems To Grade Papers: Saketh GuttiPrashanth Penta ReddyNoch keine Bewertungen
- Development and Testing of A Number of Matlab Based Fuzzy System ApplicationsDokument129 SeitenDevelopment and Testing of A Number of Matlab Based Fuzzy System Applicationsjkl316Noch keine Bewertungen
- Pai Abb White Paper tcm31-15125 PDFDokument15 SeitenPai Abb White Paper tcm31-15125 PDFusman379Noch keine Bewertungen
- ENVI Orthorectification - Module - User - GuideDokument62 SeitenENVI Orthorectification - Module - User - GuideadaNoch keine Bewertungen
- Data Logging User GuideDokument34 SeitenData Logging User GuideAlejandro RoalcabaNoch keine Bewertungen
- Forest Clerance User - Manual - UA PDFDokument39 SeitenForest Clerance User - Manual - UA PDFAnonymous zy3rAYHNoch keine Bewertungen
- User Guide ltb-1 English - 1071901Dokument412 SeitenUser Guide ltb-1 English - 1071901Abdulmoied OmarNoch keine Bewertungen
- Hitachi Virtual Storage Platform: Documentation RoadmapDokument16 SeitenHitachi Virtual Storage Platform: Documentation RoadmapbinaybhusannNoch keine Bewertungen
- Bitraser Cloud User Guide: Legal Notices About Stellar Contact UsDokument81 SeitenBitraser Cloud User Guide: Legal Notices About Stellar Contact Usjitesh waghmareNoch keine Bewertungen
- Core 3 Sample Course ManualDokument18 SeitenCore 3 Sample Course ManualMarcos JimenezNoch keine Bewertungen
- Final Thesis Gbenga Omosekeji-1Dokument105 SeitenFinal Thesis Gbenga Omosekeji-1bogderoNoch keine Bewertungen
- Visual Lab Pro v1.15 User Manual Rev 1.22 06-11-2008Dokument329 SeitenVisual Lab Pro v1.15 User Manual Rev 1.22 06-11-2008mistakyNoch keine Bewertungen
- Smart Waste Management System: Software EngineeringDokument17 SeitenSmart Waste Management System: Software EngineeringAbdal LalitNoch keine Bewertungen
- Covid-Tmp Project ReportDokument34 SeitenCovid-Tmp Project ReportMariraju health centerNoch keine Bewertungen
- Product Information Management: Theory and PracticeVon EverandProduct Information Management: Theory and PracticeBewertung: 5 von 5 Sternen5/5 (1)
- Parameter Estimation and Adaptive Control for Nonlinear Servo SystemsVon EverandParameter Estimation and Adaptive Control for Nonlinear Servo SystemsNoch keine Bewertungen
- PC Toolkit Library Ac800m 3bdd017192en FinalDokument8 SeitenPC Toolkit Library Ac800m 3bdd017192en FinalJoan Albet SerraNoch keine Bewertungen
- Complete Korean - A Teach Yourself Guide (Teach Yourself - Level 4) PDFDokument2.716 SeitenComplete Korean - A Teach Yourself Guide (Teach Yourself - Level 4) PDFJoan Albet SerraNoch keine Bewertungen
- What's Next For The Grid?: Energy StorageDokument2 SeitenWhat's Next For The Grid?: Energy StorageJoan Albet SerraNoch keine Bewertungen
- Revision Pumps and Pumping 2012-2013 v2Dokument22 SeitenRevision Pumps and Pumping 2012-2013 v2Joan Albet SerraNoch keine Bewertungen
- Formation of Water-In-oil Emulsions and ApplicationDokument14 SeitenFormation of Water-In-oil Emulsions and ApplicationJeferson RamirezNoch keine Bewertungen
- Blended Aviation Biofuel From Esterified Jatropha Curcas and Waste Vegetable OilsDokument2 SeitenBlended Aviation Biofuel From Esterified Jatropha Curcas and Waste Vegetable OilsJoan Albet SerraNoch keine Bewertungen
- Task 1Dokument6 SeitenTask 1Joan Albet SerraNoch keine Bewertungen
- SeparationDokument24 SeitenSeparationJoan Albet SerraNoch keine Bewertungen
- Dynamic Condenser ModelDokument4 SeitenDynamic Condenser ModelSyed Haider AliNoch keine Bewertungen
- PSE01 - Process Measurement Systems - Flow Meter Selection Guide E+HDokument5 SeitenPSE01 - Process Measurement Systems - Flow Meter Selection Guide E+HJoan Albet SerraNoch keine Bewertungen
- Game TheoryDokument21 SeitenGame TheoryJoan Albet SerraNoch keine Bewertungen
- Manual de Versa Pro 2Dokument52 SeitenManual de Versa Pro 2DANEXPNoch keine Bewertungen
- 2.5100332-01 - Salwico Cargo Addressable - User Guide - M - EN - 2012 - NDokument54 Seiten2.5100332-01 - Salwico Cargo Addressable - User Guide - M - EN - 2012 - NSerhiiNoch keine Bewertungen
- AxioVision 4-7-2 Takeoff GuideDokument39 SeitenAxioVision 4-7-2 Takeoff GuideAdrian FinichiuNoch keine Bewertungen
- Vag-1 4Dokument2 SeitenVag-1 4Dusan BulatovicNoch keine Bewertungen
- YuzuDokument4 SeitenYuzuReignNoch keine Bewertungen
- C o A G U L A: Installation How It Works Painting Tools Making Sound Keyboard Shortcuts ContactDokument15 SeitenC o A G U L A: Installation How It Works Painting Tools Making Sound Keyboard Shortcuts ContactArvindhkandhavel RNoch keine Bewertungen
- Manual Dream StarDokument92 SeitenManual Dream StarDanut Dan100% (1)
- Stamp Mate 2019: User's GuideDokument67 SeitenStamp Mate 2019: User's GuidegebikimameNoch keine Bewertungen
- Aw E-book - คู่มือการใช้งาน SOLIDWORKSDokument4 SeitenAw E-book - คู่มือการใช้งาน SOLIDWORKSwirawat patthumNoch keine Bewertungen
- Project 2007 - Introduction Reference ManualDokument118 SeitenProject 2007 - Introduction Reference ManualAdel Dib Al-jubehNoch keine Bewertungen
- Janitza Manual GridVis Help 2 2 X enDokument326 SeitenJanitza Manual GridVis Help 2 2 X enRodrigo HurtadoNoch keine Bewertungen
- Call of Pripyat Complete v1.0.2 User ManualDokument12 SeitenCall of Pripyat Complete v1.0.2 User ManualKyle RaidlNoch keine Bewertungen
- C Multiphysics: OmsolDokument110 SeitenC Multiphysics: OmsolWill BenavidesNoch keine Bewertungen
- Windows 7 Pocket GuideDokument379 SeitenWindows 7 Pocket Guidesnake72smfNoch keine Bewertungen
- User Manual IDC20KDokument12 SeitenUser Manual IDC20KAnonymous m1cSnEavoNoch keine Bewertungen
- DDDSI Ver5Dokument58 SeitenDDDSI Ver5api-3700980Noch keine Bewertungen
- Configuration Software Manual: ST100 SeriesDokument26 SeitenConfiguration Software Manual: ST100 Seriesadesa2013Noch keine Bewertungen
- Keybord ShorkeyDokument6 SeitenKeybord ShorkeyAkshay Agrawal100% (1)
- CHEATS CrysisDokument6 SeitenCHEATS CrysisRaimundo Renato RabeloNoch keine Bewertungen