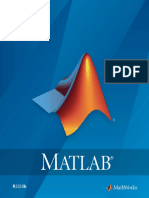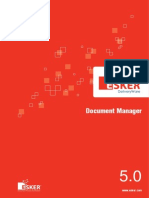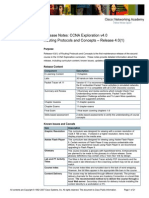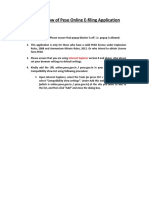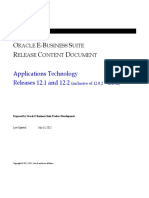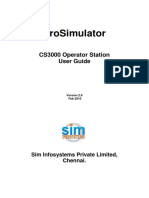Beruflich Dokumente
Kultur Dokumente
GLT Getting Started v4
Hochgeladen von
api-259405756Originaltitel
Copyright
Verfügbare Formate
Dieses Dokument teilen
Dokument teilen oder einbetten
Stufen Sie dieses Dokument als nützlich ein?
Sind diese Inhalte unangemessen?
Dieses Dokument meldenCopyright:
Verfügbare Formate
GLT Getting Started v4
Hochgeladen von
api-259405756Copyright:
Verfügbare Formate
The Basics of Viewing a Google Lit Trip
Introduction
The Google Lit Trips les are open-ended resources. They are designed to be used
in a wide variety of ways so as to better suit the grade level and teaching style and
to be easily modied to individualize the student learning experience.
The integration of Google Lit Trips relies upon a few basic skills to get started.
Install Google Earth
Install the free version of Google Earth. Google Earth, is available at earth.google.com
Downloading Google Lit Trips
Method One: (better for people who want to browse the collection of available Lit Trips)
1. On the Google Lit Trips website, click on one of the grade level links at the top of every page.
2. On the Grade Level Table of Contents page, nd and click on the title of a Lit Trip you'd like to
download.
3. Click on the Download Link in the upper right corner of the page.
4. This will take you to a very short pre-download survey. The survey information is essential for seeking
funding in order to keep the Google Lit Trips resources free to teachers and students. Your personal
contact information will never be shared.
5. IMPORTANT: After clicking the submit button, you'll see a Thank You message and a direct link to a
page where you can download your desired Google Lit Trip.
Method Two: (faster if you already know which Google Lit Trips you want to download)
1. On the Google Lit Trips website, click the Downloads etc link at the top of every page to see three lists
of all of the available Lit Trips by approximate grade level.
2. Find the Lit Trip you're interested in downloading and then click on its grade level column heading link.
3. Complete Steps 4 & 5 above to download the le.
Opening A Google Lit Trip File
1. Find the downloaded le. (Fig. 1)
2. Double click the blue globe icon to open Google Earth and
bring the Lit Trip into the Temporary Places section at the
bottom of Google Earths Side Bar. (Fig. 2)
This document is authorized by GLT Global ED dba Google Lit Trips, a 501c3 tax-exempt educational nonprot
revised 01.18.14 1 of 4 2011 GLT Global ED dba GoogleLitTrips.com
Google Lit Trips
READING THE WORLD
by GLT Global ED
a 501c3 educational nonprot
www.GoogleLitTrips.org
Fig. 2: Temporary Places
Fig. 1: Google Lit Trip File
Viewing the Entire Contents of a Lit Trip
To avoid ooding the Google Earth Viewer with content, Google
Earth places a blank check box next to everything.
1. Check the box next to any resource you wish to appear in the
Google Earth Viewer.
Google Earth les are structured like typical folder les. This means
that you may need to open a folder to see its contents. In Figure 2
above, taken from a Macintosh, the triangle pointing to the right is the
Macs standard indication of a closed folder. Clicking on the triangle causes the folder contents to be revealed.
Open folders are indicated by a triangle pointing down.
Windows machines use a + to indicate a closed le that has content and a - to indicate an empty le.
Options for Enriching Google Earth Viewing
The Layers section (see Fig. 4) provides many built-in resources that can dramatically enhance the viewing of a
Google Lit Trip. However, Google Lit Trips developers do not have a way of pre-selecting or de-selecting these
resources as a part of developing their les. A good way to take advantage of these features is to:
1. Deselect all layers by clicking the checkbox next to the Primary Database layer. This ensures that you
wont have extraneous data appearing as you view a GoogleLitTrip.
2. Determine whether the GoogleLitTrip would benet
from the appearance of 3D buildings or not. For
example, stories set in relatively contemporary times
such as Make Way for Ducklings, set in 20
th
century
Boston (see Fig. 6) are enhanced by the appearance
of 3D buildings, while stories set in the distant past
such as By the Great Horn Spoon, where some
scenes are set in 1850s Boston, are not.
3. Similarly, turning the Borders and Labels layer on or
off allows the display of various levels of government
borders and for the display of city names. The
appropriateness of displaying this information should be determined by the time frame of the
GoogleLitTrip you are viewing.
4. Keep in mind however, that there is a wealth of information in Google Earths Layers and that this
information is constantly being updated. The Google Lit Trips experience can be dramatically enhanced
and personalized by taking advantage of the myriad of possibilities for adding value to the overall
experience by exploring the Layers resources for information associated with your interests while using a
Google Lit Trip.
Navigating a GoogleLitTrip
Though it is common to view Google Earth resources by ying a tour, I tend to discourage this method for
several reasons.
The most signicant reason is that this automates a y-over of the entire Google Lit Trip le rather than allowing
users to control when to move to the next place mark and how long to stay there. Automatically ying a le also
This document is authorized by GLT Global ED dba Google Lit Trips, a 501c3 tax-exempt educational nonprot
revised 01.29.14 2 of 4 2011 GLT Global ED dba GoogleLitTrips.com
Fig. 4: Scene from Make Way for Ducklings. Left without 3D
Buildings layer selected; Right with 3D Buildings layer selected.
eliminates the possibility of users taking appropriate side trips at their own discretion as they move through a
Google Lit Trip.
By manually controlling the use of a GoogleLitTrip, users can coordinate their interaction with the Google Lit Trip
with such needs as matching the pacing of a reading schedule for longer works.
Therefore, I generally offer the following tips for manually viewing a GoogleLitTrip:
Notice that each item typically has (from left to right) a checkbox, an icon, a title, which may be black or blue,
and below the title, a bit of the pop-up description showing.
1. FLY First: Double clicking the icon ies you to that location, orients the view, tilt, and zoom pre-
programmed into the marker. This is the view the developer wants you to see before you see the
contents of the pop-up window.
2. Then SHOW POP-UP: Once you are looking at the pre-determined view of a location, THEN click on
the title if it is blue. Blue title text indicates that there is actual content in the pop-up window. This will
cause the place marker description window to appear.
Special Place Marks
Not all place marks indicate locations in Google Earth. The icon for Hyde
Park (1833) in Fig. 5 indicates the presence of an image overlay. (icon looks
like one sheet of paper oating above another)
1. To control the transparency of the overlay, Select the item to show
the Search / Transparency control between the Places section of the
left hand column and the Layers section of the left hand column in
Google Earth.
2. Click the transparency icon (Fig. 5 blue) to reveal the transparency
slider.
3. Moving the slider to the right decreases the transparency level of the
overlay. Moving the slider to the left increases the transparency level.
This allows you to see the overlay as opaque giving the best detail of the
overlay or in various degrees of transparency allowing both the overlay and the Google Earth surface for "then
and now" comparisons, or to make the overlay invisible for the best detail of the Google Earth surface.
This document is authorized by GLT Global ED dba Google Lit Trips, a 501c3 tax-exempt educational nonprot
revised 01.29.14 3 of 4 2011 GLT Global ED dba GoogleLitTrips.com
Fig. 5: Overlay icons look like two sheets
of paper, one above the other.
Special Folders
Occasionally you will nd a folder at the end of a Google Lit Trip with a name like errata, or Ignore. (as in the
famous line from the Wizard of Oz, Ignore the man behind the curtain!). Whatever it is called, it is simply a
folder that contains items that are necessary for the Lit Trip to exist, but not necessary for the user to visit.
The most common items found in these folders are the path lines marking the journey of the book. They need
to show while taking a Google Lit Trips, but they dont need to clutter up the list of place marks, overlays, and
folders. Though curiosity might have you want to take a peek at these items, there really is nothing to see there.
But, then again, we have no secrets so go ahead and take a look if youd like.
Final Note
The rst time Google Lit Trip les are opened, they appear in Temporary Places.
When you quit Google Earth, you will be asked whether you want the items in Temporary Places to be saved to
your My Places. If you say yes, then that Google Lit Trip will be stored in Google Earth and be there when you
reopen Google Earth. If you do not save it to My Places, the le can be saved on your hard drive, but must be
reopened if you wish to revisit the le.
This document is authorized by GLT Global ED dba Google Lit Trips, a 501c3 tax-exempt educational nonprot
revised 01.29.14 4 of 4 2011 GLT Global ED dba GoogleLitTrips.com
Das könnte Ihnen auch gefallen
- A Heartbreaking Work Of Staggering Genius: A Memoir Based on a True StoryVon EverandA Heartbreaking Work Of Staggering Genius: A Memoir Based on a True StoryBewertung: 3.5 von 5 Sternen3.5/5 (231)
- The Sympathizer: A Novel (Pulitzer Prize for Fiction)Von EverandThe Sympathizer: A Novel (Pulitzer Prize for Fiction)Bewertung: 4.5 von 5 Sternen4.5/5 (119)
- Never Split the Difference: Negotiating As If Your Life Depended On ItVon EverandNever Split the Difference: Negotiating As If Your Life Depended On ItBewertung: 4.5 von 5 Sternen4.5/5 (838)
- Devil in the Grove: Thurgood Marshall, the Groveland Boys, and the Dawn of a New AmericaVon EverandDevil in the Grove: Thurgood Marshall, the Groveland Boys, and the Dawn of a New AmericaBewertung: 4.5 von 5 Sternen4.5/5 (265)
- The Little Book of Hygge: Danish Secrets to Happy LivingVon EverandThe Little Book of Hygge: Danish Secrets to Happy LivingBewertung: 3.5 von 5 Sternen3.5/5 (399)
- Grit: The Power of Passion and PerseveranceVon EverandGrit: The Power of Passion and PerseveranceBewertung: 4 von 5 Sternen4/5 (587)
- The World Is Flat 3.0: A Brief History of the Twenty-first CenturyVon EverandThe World Is Flat 3.0: A Brief History of the Twenty-first CenturyBewertung: 3.5 von 5 Sternen3.5/5 (2219)
- The Subtle Art of Not Giving a F*ck: A Counterintuitive Approach to Living a Good LifeVon EverandThe Subtle Art of Not Giving a F*ck: A Counterintuitive Approach to Living a Good LifeBewertung: 4 von 5 Sternen4/5 (5794)
- Team of Rivals: The Political Genius of Abraham LincolnVon EverandTeam of Rivals: The Political Genius of Abraham LincolnBewertung: 4.5 von 5 Sternen4.5/5 (234)
- Shoe Dog: A Memoir by the Creator of NikeVon EverandShoe Dog: A Memoir by the Creator of NikeBewertung: 4.5 von 5 Sternen4.5/5 (537)
- The Emperor of All Maladies: A Biography of CancerVon EverandThe Emperor of All Maladies: A Biography of CancerBewertung: 4.5 von 5 Sternen4.5/5 (271)
- The Gifts of Imperfection: Let Go of Who You Think You're Supposed to Be and Embrace Who You AreVon EverandThe Gifts of Imperfection: Let Go of Who You Think You're Supposed to Be and Embrace Who You AreBewertung: 4 von 5 Sternen4/5 (1090)
- Her Body and Other Parties: StoriesVon EverandHer Body and Other Parties: StoriesBewertung: 4 von 5 Sternen4/5 (821)
- The Hard Thing About Hard Things: Building a Business When There Are No Easy AnswersVon EverandThe Hard Thing About Hard Things: Building a Business When There Are No Easy AnswersBewertung: 4.5 von 5 Sternen4.5/5 (344)
- Hidden Figures: The American Dream and the Untold Story of the Black Women Mathematicians Who Helped Win the Space RaceVon EverandHidden Figures: The American Dream and the Untold Story of the Black Women Mathematicians Who Helped Win the Space RaceBewertung: 4 von 5 Sternen4/5 (890)
- Wix GuideDokument29 SeitenWix GuideLewis Tung100% (2)
- Elon Musk: Tesla, SpaceX, and the Quest for a Fantastic FutureVon EverandElon Musk: Tesla, SpaceX, and the Quest for a Fantastic FutureBewertung: 4.5 von 5 Sternen4.5/5 (474)
- The Unwinding: An Inner History of the New AmericaVon EverandThe Unwinding: An Inner History of the New AmericaBewertung: 4 von 5 Sternen4/5 (45)
- The Yellow House: A Memoir (2019 National Book Award Winner)Von EverandThe Yellow House: A Memoir (2019 National Book Award Winner)Bewertung: 4 von 5 Sternen4/5 (98)
- BuildGui in MatlabDokument515 SeitenBuildGui in MatlabheinsteinzNoch keine Bewertungen
- On Fire: The (Burning) Case for a Green New DealVon EverandOn Fire: The (Burning) Case for a Green New DealBewertung: 4 von 5 Sternen4/5 (73)
- PM TRM Corrective Maintenance Ver00 00Dokument55 SeitenPM TRM Corrective Maintenance Ver00 00Srinivas N GowdaNoch keine Bewertungen
- An and 1 118 Canoe Tfs TutorialDokument47 SeitenAn and 1 118 Canoe Tfs TutorialSuresh Thallapelli100% (1)
- Dissertation Pop UpDokument374 SeitenDissertation Pop Upmaaraya2Noch keine Bewertungen
- V11.5 (Browser) Release NotesDokument531 SeitenV11.5 (Browser) Release NotesB PNoch keine Bewertungen
- Cloudera Data Analyst Training Exercise ManualDokument85 SeitenCloudera Data Analyst Training Exercise Manualpooh06Noch keine Bewertungen
- Catch3D ManualDokument48 SeitenCatch3D ManualRodrigo ValeroNoch keine Bewertungen
- The-Internet VocabularyDokument3 SeitenThe-Internet VocabularyjulissaNoch keine Bewertungen
- Task 2 Process EssayDokument4 SeitenTask 2 Process EssayChelsie AtkinsNoch keine Bewertungen
- Photo Tools 2.0 ManualDokument88 SeitenPhoto Tools 2.0 ManualscriNoch keine Bewertungen
- ATB-EFT User ManualDokument78 SeitenATB-EFT User ManualAll VNoch keine Bewertungen
- DGFT IndiaDokument33 SeitenDGFT IndiaKarthik RedNoch keine Bewertungen
- Getting Started With Smart Forms (Building A Simple Application)Dokument13 SeitenGetting Started With Smart Forms (Building A Simple Application)Satyendra GuptaNoch keine Bewertungen
- Ow 2 Sca 8 IDokument51 SeitenOw 2 Sca 8 IJuan Rene Chacon ChaconNoch keine Bewertungen
- Manage network access with Sphinx Windows Firewall ControlDokument4 SeitenManage network access with Sphinx Windows Firewall ControlguztionNoch keine Bewertungen
- Document ManagerDokument632 SeitenDocument ManagerChowdary AlapatiNoch keine Bewertungen
- ReleaseNotes ERouting v4 0 1Dokument21 SeitenReleaseNotes ERouting v4 0 1devilishaloNoch keine Bewertungen
- APMHelpDokument74 SeitenAPMHelpMike ChiNoch keine Bewertungen
- Process Flow of Peso Online E Filing ApplicationDokument44 SeitenProcess Flow of Peso Online E Filing ApplicationKedar DesaiNoch keine Bewertungen
- EBS 122 Cum RCD ATGDokument149 SeitenEBS 122 Cum RCD ATGAugustine OderoNoch keine Bewertungen
- Mechnical Gaming Mouse Driver Instructions - M990Dokument14 SeitenMechnical Gaming Mouse Driver Instructions - M990Adrián Josue BautistaNoch keine Bewertungen
- Prosimulator: Cs3000 Operator Station User GuideDokument30 SeitenProsimulator: Cs3000 Operator Station User GuideBharath KumarNoch keine Bewertungen
- Xara GuideDokument568 SeitenXara GuideekjNoch keine Bewertungen
- MAD - Lab-Manual - Final - 10Dokument45 SeitenMAD - Lab-Manual - Final - 10prachi patel100% (1)
- OA1 2b vocabularyAnswerKeyDokument4 SeitenOA1 2b vocabularyAnswerKeymafalda1286Noch keine Bewertungen
- Store ManagementDokument31 SeitenStore ManagementRuby MalhotraNoch keine Bewertungen
- Moodle For TeachersDokument23 SeitenMoodle For TeachersHappy DealNoch keine Bewertungen
- System Architect Essentials - Exercise Guide - V85Dokument664 SeitenSystem Architect Essentials - Exercise Guide - V85makarov makarovNoch keine Bewertungen
- I-Parcel User GuideDokument57 SeitenI-Parcel User GuideBrian GrayNoch keine Bewertungen