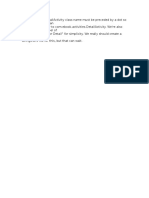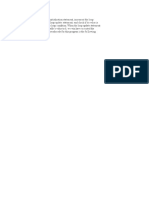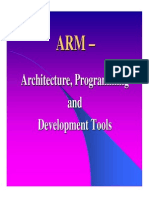Beruflich Dokumente
Kultur Dokumente
Plotting in Mat Lab
Hochgeladen von
Pablitox84Originalbeschreibung:
Copyright
Verfügbare Formate
Dieses Dokument teilen
Dokument teilen oder einbetten
Stufen Sie dieses Dokument als nützlich ein?
Sind diese Inhalte unangemessen?
Dieses Dokument meldenCopyright:
Verfügbare Formate
Plotting in Mat Lab
Hochgeladen von
Pablitox84Copyright:
Verfügbare Formate
3 Plotting In Matlab
In this chapter we introduce Matlab technique to draw the graph of functions in
a variety of formats. We will begin our work in the plane, plotting the graphs
of function, then moving to graphs dened by parametric and polar equations.
Well then move to 3-space and investigate the nature of curves and surfaces in
space.
Table of Contents
3.1 Plotting in the Plane . . . . . . . . . . . . . . . . . . . . . . . . . . . . . . . . . . . . . . . . 157
Plotting Functions of a Single Variable 158
Two or More Plots 168
Exercises 174
Answers 176
3.2 Parametric and Polar Equations . . . . . . . . . . . . . . . . . . . . . . . . . . . . . . 181
Parametric Equations 181
Polar Equations 186
Algebraic Curves 191
Exercises 195
Answers 198
3.3 Surfaces in Matlab . . . . . . . . . . . . . . . . . . . . . . . . . . . . . . . . . . . . . . . . . . 203
Plotting Functions of Two Variables 204
A Bit More Interesting 210
Exercises 214
Answers 215
3.4 Parametric Surfaces in Matlab . . . . . . . . . . . . . . . . . . . . . . . . . . . . . . . . 219
Exercises 230
Answers 233
3.5 Space Curves in Matlab . . . . . . . . . . . . . . . . . . . . . . . . . . . . . . . . . . . . . . 239
Handle Graphics 241
Vivianis Curve 244
Exercises 251
Answers 254
156 Chapter 3 Plotting In Matlab
Copyright
All parts of this Matlab Programming textbook are copyrighted in the name
of Department of Mathematics, College of the Redwoods. They are not in
the public domain. However, they are being made available free for use
in educational institutions. This oer does not extend to any application
that is made for prot. Users who have such applications in mind should
contact David Arnold at david-arnold@redwoods.edu or Bruce Wagner at
bruce-wagner@redwoods.edu.
This work (including all text, Portable Document Format les, and any other
original works), except where otherwise noted, is licensed under a Creative
Commons Attribution-NonCommercial-ShareAlike 2.5 License, and is copy-
righted C 2006, Department of Mathematics, College of the Redwoods. To
view a copy of this license, visit http://creativecommons.org/licenses/by-nc-
sa/2.5/ or send a letter to Creative Commons, 543 Howard Street, 5th Floor,
San Francisco, California, 94105, USA.
Section 3.1 Plotting in the Plane 157
3.1 Plotting in the Plane
In the last section we investigated the various array operations available in
Matlab. We discovered that most Matlab functions are array smart, operating
on a vector or matrix with the same ease as they do on single numbers. For
example, we can take the square root of a single number.
>> sqrt(9)
ans =
3
We can just as easily take the square root of each entry of a vector.
>> x=[0 1 4 9, 16, 25, 36]
x =
0 1 4 9 16 25 36
>> y=sqrt(x)
y =
0 1 2 3 4 5 6
We also saw that we can easily plot the results. The result of the following
command is shown in Figure 3.1
>> plot(x,y,*)
Figure 3.1. Plotting y =
x
at discrete values of x.
Copyrighted material. See: http://msenux.redwoods.edu/Math4Textbook/
1
158 Chapter 3 Plotting in Matlab
In this section, we will learn how to plot the graphs of a number of more
complicated functions. We will also investigate a number of formatting options
and we will spend some time learning how to annotate our plots (titles, labels,
legends, etc.). Finally, in this section we gravitate away from the command line
and use script les (introduced in the last section) to produce our plots.
Plotting Functions of a Single Variable
We begin by plotting a number of functions of a single variable in the Cartesian
plane. Lets start by plotting the graph of a quadratic function.
Example 1. Plot the graph of y = x
2
2x 3.
When you were rst introduced to drawing the graphs of functions in college
algebra, your were probably taught the following standard technique. First create
a table of points that satisfy the equation y = x
2
2x3, such as the one shown in
Table 3.1(a). An arbitrary set of x-values are chosen from the functions domain
and the function is evaluated at each value of x, as shown in the second column
of Table 3.1(a). The results are recorded as ordered pairs in Table 3.1(b).
x y = x
2
2x 3
2 y = (2)
2
2(2) 3
1 y = (1)
2
2(1) 3
0 y = (0)
2
2(0) 3
1 y = (1)
2
2(1) 3
2 y = (2)
2
2(2) 3
3 y = (3)
2
2(3) 3
4 y = (4)
2
2(4) 3
x y (x, y)
2 5 (2, 5)
1 0 (1, 0)
0 3 (0, 3)
1 4 (1, 4)
2 3 (2, 3)
3 0 (3, 0)
4 5 (4, 5)
(a) (b)
Table 3.1. Points satisfying the equation y = x
2
2x 3.
Plotting the pairs in Table 3.1(b) provides a rough idea of the shape of the graph
of y = x
2
2x 3 in Figure 3.2(a). If we continue to plot all of the points that
satisfy the equation y = x
2
2x 3, we intuit that the nal result will have the
form shown in Figure 3.2(b).
To plot the graph of y = x
2
2x3 using Matlab, we follow roughly the same
procedure. We load the x-values 2, 1, 0, 1, 2, 3, and 4 into a column vector x.
Section 3.1 Plotting in the Plane 159
(a) (b)
Figure 3.2. Plotting the graph of y = x
2
2x 3.
>> x=(-2:4).
x =
-2
-1
0
1
2
3
4
To evaluate y = x
2
2x 3 for each entry in the vector x, we need to use array
operations. We claim that the Matlab expression y=x.^2-2*x-3 will evaluate
the function y = x
2
2x 3 at each entry of the column vector x. To verify this
claim, we present the following derivation.
y = x. 2 2 x 3 =
_
_
2
1
.
.
.
4
_
_
.2 2
_
_
2
1
.
.
.
4
_
_
3
The array operation .^2 will raise each element in the vector x = [2, 1, . . . , 4]
T
to the second power. The product of the scalar 2 and the vector x = [2, 1, . . . , 4]
T
in the second term is found by multiplying each element of the vector x by 2.
160 Chapter 3 Plotting in Matlab
y =
_
_
(2)
2
(1)
2
.
.
.
(4)
2
_
_
2(2)
2(1)
.
.
.
2(4)
_
_
3
Recall that Matlab subtracts 3 from a vector by subtracting 3 from each element
of the vector. Thus, the vector y contains the entries
y =
_
_
(2)
2
2(2) 3
(1)
2
2(1) 3
.
.
.
(4)
2
2(4) 3
_
_
.
Note that these are the same values of y generated in the second column of
Table 3.1(a). Thus, it should come as no surprise that the following Matlab
command generates the y-values in the second column of Table 3.1(b).
>> y=x.^2-2*x-3
y =
5
0
-3
-4
-3
0
5
We can now use Matlab to plot the ordered pairs (x, y). The following command
will generate the image shown in Figure 3.3(a).
>> plot(x,y,*)
We can increase the number of plotted points as follows. Note that if you change
the vector x, you must recompute the vector y.
>> x=-2:0.5:4;
>> y=x.^2-2*x-3;
Section 3.1 Plotting in the Plane 161
The following command will produce the image shown in Figure 3.3(b).
>> plot(x,y,*)
(a) (b)
Figure 3.3. Using Matlab to plot the graph of y = x
2
2x 3.
Formatting Options. Matlabs plot command oers a number of formatting
options, some of which are listed in Table 3.2. For a full list of plotting options,
type help plot and read the help le.
symbol color symbol marker symbol linestyle
b blue . point - solid
g green o circle : dotted
r red x x-mark -. dashdot
c cyan + plus dashed
m magenta * star (none) no line
y yellow s square
k black d diamond
Table 3.2. Formatting options for Matlabs plot command
Matlabs plot command uses the syntax plot(x,y,s), where s is a one, two, or
three character string composed of the symbols in Table 3.2. For example, say
you want red circles as markers and you want the markers connected with dotted
lines. This is accomplished with the following command. The plot produced by
the command is shown in Figure 3.4(a).
162 Chapter 3 Plotting in Matlab
>> plot(x,y,ro:)
You can plot the graph as an almost smooth curve if you create a vector x that
contains a lot of points. Dont forget to recalculate the vector y.
>> x=linspace(-2,4,200);
>> y=x.^2-2*x-3;
The following plot command can now be used to create the graph of y = x
2
2x3
in Figure 3.4(b).
>> plot(x,y,b-)
(a) (b)
Figure 3.4. Using dierent plot styles with Matlab.
The command plot(x,y,b-) chooses the color blue, no marker, and connects
consecutive points with solid line segments.
2
Technically, this is not a curve (its
a sequence of line segements), but the graph of y = x
2
2x3 has the appearance
of a smooth curve because weve plotted a lot of points. In contrast, the curve
in Figure 3.4(a) has a jagged appearance, because too few points were used
to approximate the graph of y = x
2
2x 3.
Actually, this is the default behavior of the Matlabs plot command. If you execute the com-
2
mand plot(x,y), you will get the color blue, no markers, and consecutive points will be con-
nected with solid line segments.
Section 3.1 Plotting in the Plane 163
Lets look at another example.
Example 2. Use Matlab to draw the graph of the function y = 3xe
0.25x
on the interval [5, 25].
Well begin by creating a table to evaluate the function y = 3xe
0.25x
at the
specied x-values. Each of 5, 0, 5, 10, 15, 20, and 25 are substituted into the
function to produce the result in the second column of Table 3.3(a). The results
are then simplied to produce the pairs in Table 3.3(b).
x y = 3xe
0.25x
5 y = 3(5)e
0.25(5)
0 y = 3(0)e
0.25(0)
5 y = 3(5)e
0.25(5)
10 y = 3(10)e
0.25(10)
15 y = 3(15)e
0.25(15)
20 y = 3(20)e
0.25(20)
25 y = 3(25)e
0.25(25)
x y (x, y)
5 52.3551 (5, 52.3551)
0 0.0000 (1, 0)
5 4.2976 (5, 4.2976)
10 2.4625 (10, 2.4625)
15 1.0583 (15, 1.0583)
20 0.4043 (20, 0.4043)
25 0.1148 (25, 0.1148)
(a) (b)
Table 3.3. Points satisfying the equation y = 3xe
0.25x
.
We claim that the Matlab assignment y=3*x.*exp(-0.25*x) will perform the
substitutions shown in the second column of Table 3.3(a). A derivation will help
make this claim a bit more clear. First, create a vector x with the values in the
rst column in Table 3.3(a).
>> x=(-5:5:25).
x =
-5
0
5
10
15
20
25
Substitute this vector for x in the expression 3*x.*exp(-0.25*x).
164 Chapter 3 Plotting in Matlab
y = 3 x.* exp(0.25 x) = 3
_
_
5
0
.
.
.
25
_
_
.* exp
_
_
_
_
0.25
_
_
5
0
.
.
.
25
_
_
_
_
_
_
Distribute the scalars.
y =
_
_
3(5)
3(0)
.
.
.
3(25)
_
_
.* exp
_
_
_
_
_
_
0.25(5)
0.25(0)
.
.
.
0.25(25)
_
_
_
_
_
_
Matlabs exp function is array smart and will take the exponential of each element
of the vector.
y =
_
_
3(5)
3(0)
.
.
.
3(25)
_
_
.*
_
_
exp(0.25(5))
exp(0.25(0))
.
.
.
exp(0.25(25))
_
_
The last step requires array multiplciation. Hence, the operator .* is used.
y =
_
_
3(5) exp(0.25(5))
3(0) exp(0.25(0))
.
.
.
3(25) exp(0.25(25))
_
_
Provided you take 3(-5)exp(-0.25(-5)) to mean 3(5)e
0.25(5)
, each entry in
this last vector is identical to the entries in column two of Table 3.3(a). Thus,
it should come as no shock that the following command will produce a vector y
identical to the second column of Table 3.3(b).
>> y=3*x.*exp(-0.25*x)
y =
-52.3551
0
4.2976
2.4625
1.0583
0.4043
0.1448
Section 3.1 Plotting in the Plane 165
It is now a simple matter to obtain a plot of y = 3xe
0.25x
. The following
command will produce the plot shown in Figure 3.5(a).
>> plot(x,y)
(a) (b)
Figure 3.5. The graph of y = 3xe
0.25x
.
Youll note that the graph in Figure 3.5(a) has a severe case of the Jaggies.
That because we didnt plot enough points to emulate a smooth curve. How-
ever, this is easily rectied by adding move values to the vector x and recomput-
ing the vector y. The following commands were used to produce the image in
Figure 3.5(b).
>> x=linspace(-5,25,200);
>> y=3*x.*exp(-0.25*x);
>> plot(x,y)
A Note on Array Operators. In the Matlab expression 3*x.*exp(-0.25*x),
note the intermingling of the scalar operator * and the array operator .*. Here
are some thoughts to keep in mind.
1. In the case of the expressions 3*x and -0.25*x, we are multiplying a vector
by scalars. This is a legal operation and is performed by multiplying each
entry by a scalar.
2. Matlab functions are array smart, so the Matlab expression exp(-0.25*x)
causes Matlab to take the exponential of each element of the vector -0.25x.
3. Finally, each of the expressions 3*x and exp(-0.25*x) are vectors! There-
fore, it is not legal to take their product. Indeed, that is not what we want
166 Chapter 3 Plotting in Matlab
to do anyway. What we want to do is to multiply the corresponding entries
of each of these vectors. That is what array multiplication is for and that is
why we use .* in the expression 3*x.*exp(-0.25*x).
Lets look at another example
Example 3. Draw the graph of y = 1/(1+99e
0.5t
) over the interval [0, 30].
Again, we evaluate the function at specied values of the requested domain.
Substituting these values into the equation y = 1/(1 + 99e
0.5t
) produces the
results shown in column 2 of Table 3.4(a). The results are then simplied to
produce the pairs in Table 3.4(b).
t y = 1/(1 + 99e
0.5t
)
0 y = 1/(1 + 99e
0.5(0)
)
10 y = 1/(1 + 99e
0.5(10)
)
20 y = 1/(1 + 99e
0.5(20)
)
30 y = 1/(1 + 99e
0.5(30)
)
t y (t, y)
0 0.0100 (0, 0.0100)
10 0.5999 (10, 0.5999)
20 0.9955 (20, 0.9955)
30 1.0000 (30, 1.0000)
(a) (b)
Table 3.4. Points satisfying the equation y = 1/(1 + 99e
0.5t
).
The Matlab expression 1./(1+99*exp(-0.5*t)) will produce the substitutions
shown in the second column on Table 3.4(a). Again, a derivation will help
make this clear. First, create a vector t with the values in the rst column of
Table 3.4(a).
>> t=(0:10:30).
t =
0
10
20
30
Substitute this vector t in the expression 1./(1+99*exp(-0.5*t)).
y = 1 .
_
_
_
_
1 + 99 exp
_
_
_
0.5
_
_
0
10
20
30
_
_
_
_
_
_
_
_
Section 3.1 Plotting in the Plane 167
Moving a little quicker with our explanation, rst multiply the scalar 0.5 times
each entry of the vector. Following that, exp is array smart, taking the expo-
nential of each element of the resulting vector.
y = 1 .
_
_
_
_
1 + 99
_
_
exp(0.5(0))
exp(0.5(10))
exp(0.5(20))
exp(0.5(30))
_
_
_
_
_
Multiply each entry of the vector by 99. Recall that adding 1 to a vector causes
Matlab to add 1 to each entry of that vector.
y = 1 .
_
_
_
1 + 99 exp(0.5(0))
1 + 99 exp(0.5(10))
1 + 99 exp(0.5(20))
1 + 99 exp(0.5(30))
_
_
Finally, the ./ array operator causes Matlab to divide the number 1 by each
element of the array.
y =
_
_
1/(1 + 99 exp(0.5(0)))
1/(1 + 99 exp(0.5(10)))
1/(1 + 99 exp(0.5(20)))
1/(1 + 99 exp(0.5(30)))
_
_
Provided you take 1/(1+99exp(-0.5(0))) to mean 1/(1 + 99e
0.5(0)
), each en-
try in this last vector is identical to the corresponding entry in column two of
Table 3.4(a). Thus, the following command should produce a result that is
identical to column two of Table 3.4(b).
>> y=1./(1+99*exp(-0.5*t))
y =
0.0100
0.5999
0.9955
1.0000
It is now a simple task to plot the graph of y = 1/(1 + 99e
0.5t
). The following
command will provide the plot shown in Figure 3.6(a).
>> plot(t,y)
168 Chapter 3 Plotting in Matlab
(a) (b)
Figure 3.6. Sketch the graph of y = 1/(1 + 99e
0.5t
) on the interval [0, 30].
Note that the plot in Figure 3.6(a) has a severe case of the Jaggies as we
havent plotted nearly enough points to give the graph a smooth appearance.
This is easily xed. Simply add more points to the vector t, recalculate y, then
execute plot(x,y) to produce the image in Figure 3.6(b).
>> t=linspace(0,30,200);
>> y=1./(1+99*exp(-0.5*t));
>> plot(t,y)
Two or More Plots
It is not dicult to add a second plot to an existing gure window. One way to
do this is with Matlabs hold command. Typing hold at the Matlab prompt is
a toggle, which will turn holding on when it is o, and vice-versa. Hence, it is
probably best to accentuate the desired result with either hold on or hold off.
When you type hold on, the plot is held, and all subsequent calls to Mat-
labs plot command will add the new plot to the existing plot. Lets look at an
example of this behavior in action.
Example 4. Sketch the graphs of y = sin x and y = cos x over the interval
[0, 4].
We need to select enough x-values so that the graphs dont exhibit the Jag-
gies.
Section 3.1 Plotting in the Plane 169
>> x=linspace(0,4*pi,200);
Next, calculate the vector y and plot y versus x with the following commands.
This will produce the image in Figure 3.7(a).
>> y=sin(x);
>> plot(x,y,b-)
(a) (b)
Figure 3.7. Sketching the graphs of y = sin x and y = cos x over [0, 4].
Now, hold the graph with Matlabs hold on command.
>> hold on
Any subsequent plots will now take place in this held gure window.
3
Hence,
if we calculate y=cos(x) and plot the results, the plot is superimposed on the
held gure window. The result is shown in Figure 3.7(b)
>> y=cos(x);
>> plot(x,y,r-)
When you look at the image in Figure 3.7(b), one diculty becomes imme-
diately apparent. That is, it is hard to tell which graph goes with which equation?
Unless some other gure window is the currently active gure window. More on this later.
3
170 Chapter 3 Plotting in Matlab
Matlabs legend command will come to the rescue in this situation. The following
command was used to produce the legend shown in Figure 3.8.
>> legend(y = sin(x),y = cos(x))
Figure 3.8. Adding a legend to help distin-
guish the plots.
Alternative Method --- Script File. In Figure 3.8, the addition of the legend
allows the reader to dierentiate between the two curves; the one in the color blue
is the sine, the one in red is the cosine. Unfortunately, if you print this le in
black and white, the use of color is not much help. Both curves will appear
as solid black lines. In this alternate approach, well use dierent line styles to
dierentiate between the sine and cosine curves.
Moreover, well also avoid the use of Matlabs hold on command and demon-
strate alternate methods for superimposing two or more plots on the same axes.
Well nd that script les are much more ecient when we have to execute
a signicant number of commands. As the number of commands required for a
plot increases, youll quickly tire of typing commands at the Matlab propmpt in
the command window.
Again, the goal is to draw the graphs of two equations on the same axes,
y = sin(x) and y = cos x. Only this time well plot the functions on the domain
[2, 2]. Open the editor with this command.
>> edit
Enter the following lines in the editor.
Section 3.1 Plotting in the Plane 171
% twoplot.m (Version 1.0 2/5/07)
%
% This script file plots the graphs of y = sin(x) and
% y = cos(x) on the same axes.
close all
x1 = linspace(-2*pi, 2*pi, 200);
y1 = sin(x1);
x2 = x1;
y2 = cos(x1);
plot(x1, y1, k-, x2, y2, k--)
axis tight
legend(y = sin(x), y = cos(x), Location, SouthWest)
Save the script le as twoplot.m. While in the editor, press F5, accept a change
of the current directory if prompted, then hit OK to execute the le. The resulting
plot is shown in Figure 3.9(a).
Some explanatory remarks are in order.
1. Note that the rst four lines in the script begin with a %. This is a comment.
Anything after the % is ignored by Matlab. You should get into the practice
of sprinkling your code with comments.
2. The command close all will close all open gure windows, allowing a new
gure window to pop up when the script executes.
3. Note how the x- and y-values for the sine were saved in x
1
and y
1
, while the
x- and y-values for the cosine are saved in x
2
and y
2
.
4. The syntax for the plot command allows for more than one plot. Ideally,
the syntax is plot(x1,y1,s1,x2,y2,s2,x3,y3,s3,...), where the x
i
s and y
i
s
contain the x- and y-data and each s
i
contains a format string for the ith plot.
5. In Figure 3.9(a), note how the axis tight command in the script tightens
the plot, at least when compared with the plot in Figure 3.8.
6. The legend command allows you to control where the legend is placed, in
this case the southwest corner of the gure. Type help legend for more
information.
Now, add the following three lines to the end of your script le and press F5
to save and execute in again. The resulting plot is shown in Figure 3.9(b). Note
that xlabel and label take strings as input (delimited by single apostrophes)
and use the strings to label the horizontal and vertical axes, respectively. The
title command takes a string as input and uses it as a title for the plot. These
annotations are shown in Figure 3.9(b).
172 Chapter 3 Plotting in Matlab
xlabel(x-axis)
ylabel(y-axis)
title(Plotting the sine and cosine.)
(a) (b)
Figure 3.9. Superimposing two plots on one axes with a legend.
Finally, lets use Matlabs line command to add a pair of axes. Well also add a
grid with Matlabs grid on command. Add these nal lines to your script le.
x=[-2*pi, 2*pi]; y=[0, 0]; line(x,y) % horizontal axis
x=[0, 0]; y=[-1, 1]; line(x,y) % vertical axis
grid on
Press F5 in the editor to save and execute this script to produce the image in
Figure 3.10.
Here is the full script.
Section 3.1 Plotting in the Plane 173
% twoplot.m (Version 1.0 2/5/07)
%
% This script file plots the graphs of y = sin(x) and
% y = cos(x) on the same axes.
close all
x1 = linspace(-2*pi, 2*pi, 200);
y1 = sin(x1);
x2 = x1;
y2 = cos(x1);
plot(x1, y1, k-, x2, y2, k--)
axis tight
legend(y = sin(x), y = cos(x), Location, SouthWest)
xlabel(x-axis)
ylabel(y-axis)
title(Plotting the sine and cosine.)
x=[-2*pi, 2*pi]; y=[0, 0]; line(x,y) % horizontal axis
x=[0, 0]; y=[-1, 1]; line(x,y) % vertical axis
grid on
Figure 3.10. An annotated plot of sine and cosine.
174 Chapter 3 Plotting in Matlab
3.1 Exercises
In Exercises 1-6, perform each of the
following tasks. Type help elfun to
nd information on Matlabs elemen-
tary functions.
i. Set x=linspace(a,b,n) for the given
values of a, b, and n.
ii. Calculate y = f(x) for the given
function f.
iii. Plot with plot(x,y,s) for the given
formatting string s. In each exer-
cise, explain the result of the for-
matting string.
iv. In each exercise, submit a printout
of the plot and a printout of the
script le that was used to draw
the plot. Of course, if you are pub-
lishing to HTML, this is done for
you.
1. f(x) = sin x a = 0, b = 4, n =
24, s = rs-
2. f(x) = cos
1
x a = 1, b = 1,
n = 24, s = mo
3. f(x) = 2
x
a = 2, b = 4, n = 12,
s = gd:
4. f(x) = sinh x a = 5, b = 5,
n = 20, s = kx--
5. f(x) = log
10
x a = 0.1, b = 10,
n = 20, s = c--
6. f(x) = cosh
1
x a = 5, b = 5,
n = 20, s = b*-.
In Exercises 7-12, perform each of
the following tasks.
i. Sketch the given function on a do-
main that shows all important fea-
tures of the function (intercepts,
extrema, etc.). Use enough points
so that your plot takes the appear-
ance of a smooth curve.
ii. Label the horizontal and vertical
axis with Matlabs xlabel and ylabel
commands.
iii. Create a title with Matlabs title
command that contains the equa-
tion of the function pictured in the
plot.
iv. In each exercise, submit a printout
of the plot and a printout of the
script le that was used to draw
the plot. Of course, if you are pub-
lishing to HTML, this is done for
you.
7. y = x
2
2x 3
8. y = 5 2x x
2
9. y = x
3
3x
2
28x + 60
10. y = x
3
2x
2
+ 29x + 30
11. y = x
4
146x
2
+ 3025
12. y = 5184 180x
2
+ x
4
In Exercises 13-18, perform each of
the following tasks.
i. Sketch the given function on the
given domain. Use enough points
so that your plot takes the appear-
ance of a smooth curve.
ii. Label the horizontal and vertical
Section 3.1 Plotting in the Plane 175
axis with Matlabs xlabel and ylabel
commands.
iii. Create a title with Matlabs title
command that contains the equa-
tion of the function pictured in the
plot.
iv. In each exercise, submit a printout
of the plot and a printout of the
script le that was used to draw
the plot. Of course, if you are pub-
lishing to HTML, this is done for
you.
13. y = xe
x
2
on [5, 5]
14. y =
1
1 + e
x
on [5, 5]
15. y = x sin x on [12, 12]
16. y =
e
x
e
x
e
x
+ e
x
on [10, 10]
17. y =
1
1 + x
2
on [10, 10]
18. y = (x
2
2x 3)e
x
2
on [5, 5]
In Exercises 19-26, perform each of
the following tasks.
i. Sketch both of the given functions
over the given domain on the same
plot. Use dierent line styles for
each plot. Provide a grid with grid
on. Use enough points so that each
of your plots has a smooth ap-
pearance.
ii. Label the horizontal and vertical
axes appropriately and provide a
title. Create a legend.
iii. In each exercise, submit a printout
of the plot and a printout of the
script le that was used to draw
the plot. Of course, if you are pub-
lishing to HTML, this is done for
you.
19. y = sin 2x and y = cos 2x on
[0, 4].
20. y = 3 sin x and y = 2 cos x
on [4, 4].
21. sin 2x and y = 1/2 on [0, 2].
22. y = cos(x/2) and y = 1/2 on
[0, 4].
23. y =
2 + 3x
2
1 + x
2
and y = 3 on [10, 10].
24. y = 3 e
0.5x
2
and y = 3 on
[3, 3].
25. y = (x 2)(3 x)(x + 5) and
y = 2(x2)(3x)(x+5) on [10, 10]
26. y = (x + 5)(3 x) and y =
3(x + 5)(3 x) on [10, 10]
176 Chapter 3 Plotting in Matlab
3.1 Answers
1. The following script le was used
to produce the plot that follows.
x=linspace(0,4*pi,24);
y=sin(x);
plot(x,y,rs-)
axis tight
3. The following script le was used
to produce the plot that follows.
x=linspace(-2,4,12);
y=2.^x;
plot(x,y,gd:)
axis tight
5. The following script le was used
to produce the plot that follows.
x=linspace(0.1,10,20);
y=log10(x);
plot(x,y,c--)
axis tight
Section 3.1 Plotting in the Plane 177
7. The following script le was used
to produce the plot that follows.
x=linspace(-10,10,200);
y=x.^2-2*x-3;
plot(x,y)
axis tight
xlabel(x-axis)
ylabel(y-axis)
title(The graph of y = x^2
- 2x - 3.)
9. The following script le was used
to produce the plot that follows.
x=linspace(-10,10,200);
y=x.^3-3*x.^2-28*x+60;
plot(x,y)
axis tight
xlabel(x-axis)
ylabel(y-axis)
title(The graph of y = x^3
- 3x^2 - 28x + 60.)
axis([-10,10,-200,200])
grid on
Note the use of Matlabs axis com-
mand and the fact that weve turned
on the grid.
11. The following script le was used
to produce the plot that follows.
x=linspace(-15,15,200);
y=x.^4-146*x.^2+3025;
plot(x,y)
axis tight
xlabel(x-axis)
ylabel(y-axis)
title(The graph of
y = x^4 - 146x^2 + 3025.)
axis([-15,15,-5000,5000])
grid on
Note the use of Matlabs axis
command and the fact that weve turned
on the grid.
178 Chapter 3 Plotting in Matlab
13. The following script le was used
to produce the plot that follows.
x=linspace(-5,5,200);
y=x.*exp(-x.^2);
plot(x,y)
axis tight
xlabel(x-axis)
ylabel(y-axis)
title(The graph of
y = xe^{-x^2}.)
grid on
Note that weve turned on the
grid.
15. The following script le was used
to produce the plot that follows.
x=linspace(-12*pi,12*pi,200);
y=x.*sin(x);
plot(x,y)
axis tight
xlabel(x-axis)
ylabel(y-axis)
title(The graph of
y = x sin(x).)
grid on
Note that weve turned on the
grid.
17. The following script le was used
to produce the plot that follows.
x=linspace(-10,10,200);
y=1./(1+x.^2);
plot(x,y)
axis tight
xlabel(x-axis)
ylabel(y-axis)
title(The graph of
y = 1/(1 + x^2).)
grid on
Note that weve turned on the
grid.
Section 3.1 Plotting in the Plane 179
19. The following script le was used
to produce the plot that follows.
x=linspace(0,4*pi,200);
y1=sin(2*x);
y2=cos(2*x);
plot(x,y1,b-,x,y2,k--)
axis tight
xlabel(x-axis)
ylabel(y-axis)
title(Two Plots.)
grid on
legend(y = sin(2x),
y = cos(2x),
Location,
SouthWest)
21. The following script le was used
to produce the plot that follows.
x=linspace(0,2*pi,200);
y1=sin(2*x);
y2=1/2*ones(size(x));
plot(x,y1,b-,x,y2,k--)
axis tight
xlabel(x-axis)
ylabel(y-axis)
title(Two Plots.)
grid on
legend(y = sin(2x),
y = 1/2,
Location,
SouthWest)
180 Chapter 3 Plotting in Matlab
23. The following script le was used
to produce the plot that follows.
x=linspace(-10,10,200);
y1=(2+3*x.^2)./(1+x.^2);;
y2=3*ones(size(x));
plot(x,y1,b-,x,y2,k--)
axis tight
xlabel(x-axis)
ylabel(y-axis)
title(Two Plots.)
grid on
legend(y = (3 + 2x^2)
/(1 + x^2),
y = 3,
Location,
SouthWest)
axis([-10,10,-2,5])
25. The following script le was used
to produce the plot that follows.
x=linspace(-10,10,200);
y1=(x-2).*(3-x).*(x+5);
y2=2*(x-2).*(3-x).*(x+5);;
plot(x,y1,b-,x,y2,k--)
axis tight
xlabel(x-axis)
ylabel(y-axis)
title(Two Plots.)
grid on
legend(y = (x - 2)(3 - x)
(x + 5), y = -2(x - 2)
(3 - x)(x + 5))
axis([-10,10,-150,100])
Section 3.2 Parametric and Polar Equations 181
3.2 Parametric and Polar Equations
In this section we will continue to pursue or exploration of curves drawn in
the plane. We will look at three distinct categories of plane curves.
1. Parametric equations.
2. Polar equations.
3. Algebraic curves.
We begin with the rst category.
Parametric Equations
As a rst example, lets examine the curve dened by the following set of para-
metric equations.
x = |1 t|
y = |t| + 2
(3.1)
Note that x and y are dened in terms of an independent parameter t.
The approach here is similar to the approach used to draw the graph of a
function of one variable. First, create a table of points that satisfy the parametric
equations. The usual technique is to select arbitrary values of the independent
parameter t, then use the parametric equations 3.1 to calculate x and y at each
value of t, as shown in Table 3.5(a). The computations in Table 3.5(a) are
simplied and summarized in Table 3.5(b).
t x = |1 t| y = |t| + 2
3 x = |1 (3)| y = |(3)| + 2
2 x = |1 (2)| y = |(2)| + 2
1 x = |1 (1)| y = |(1)| + 2
0 x = |1 0| y = |0| + 2
1 x = |1 1| y = |1| + 2
2 x = |1 2| y = |2| + 2
3 x = |1 3| y = |3| + 2
t x y
3 4 5
2 3 4
1 2 3
0 1 2
1 0 3
2 1 4
3 2 5
(a) (b)
Table 3.5. Creating tables of points that satisfy the parametric equations 3.1.
Copyrighted material. See: http://msenux.redwoods.edu/Math4Textbook/
4
182 Chapter 3 Plotting in Matlab
Matlab greatly eases the calculations shown in Tables 3.5(a) and (b). Create a
column vector t ranging from 3 to 3 to match the values of t in Table 3.5(a).
Compute vectors x and y.
>> t=(-3:3).;
>> x=abs(1-t);
>> y=abs(t)+2;
We can build a matrix with the column vectors t, x, and y and display the results
to the screen.
>> [t,x,y]
ans =
-3 4 5
-2 3 4
-1 2 3
0 1 2
1 0 3
2 1 4
3 2 5
Note that these results match those in Table 3.5(b).
At this point, we have several choices: (1) we can plot x versus t (Figure 3.11(a)),
or (2) we ccould plot y versus t (Figure 3.11(b)), or (3) we could plot y versus
x (Figure 3.11(c)). Each gure has its advantages and disadvantages.
(a) plot(t,x,b*-) (b) plot(t,y,b*-) (c) plot(x,y,b*-)
Figure 3.11. Plotting the data from Table 3.5(b).
Section 3.2 Parametric and Polar Equations 183
The path in Figure 3.11(c) holds the most interest. If we think of (x, y) as the
position of a particle in the plane at time t, then the path in Figure 3.11(c)
describes the path taken by the particle in the plane over time.
Animating the Path of the Particle. Unfortunately, the path shown in
Figure 3.11(c) is static, but we can rectify this with Matlabs comet command,
which is used to animate the motion of the particle in the plane. Enter the
following code into the Matlab editor. Execute the code, either with cell mode
enabled in the editor, or as a script le.
close all
t=linspace(-3,3,1000);
x=abs(1-t);
y=abs(t);
comet(x,y)
If the animation takes inordinately long, you can stop the animation with Ctrl+C
in the command window. Then try deleting the number of points in the linspace
command (e.g., x=linspace(-3,3,500)). On the other hand, if the animation
is too quick, increase the number of points in the linspace command (e.g.,
linspace(-3,3,1500)), then run the script again. The animation provided by
Matlabs plot command is extremely valuable as it provides the user with a sense
of the particles motion in the plane over time.
Although we cannot display the animation provided by the comet in this doc-
ument, we can indicate that the direction of motion is that shown in Figure 3.12.
x
0 4
y
0
3
Figure 3.12. The comet command pro-
vides a sense of the direction of motion.
Lets look at another example.
184 Chapter 3 Plotting in Matlab
Example 1. Consider the following set of parametric equations.
x = 3 cos 2t
y = 5 sin 3t
(3.2)
Plot x versus t, y versus t, then y versus x.
First, use the linspace command to create a vector of t-values. Then compute
the vectors x and y. Note: We assume that you are working either in cell-enabled
mode in your editor, or you are placing the following commands in a script le.
t=linspace(0,2*pi,500);
x=3*cos(2*t);
y=5*sin(3*t);
The following commands will produce the plot of x versus t in Figure 3.13(a).
plot(t,x)
axis tight
xlabel(t-axis)
ylabel(x-axis)
title(Plotting x versus t.)
The next set of command will produce the plot of y versus t in Figure 3.13(b).
plot(t,y)
axis tight
xlabel(t-axis)
ylabel(y-axis)
title(Plotting y versus t.)
Finally, the following commands will produce a plot of y versus x in Figure 3.13(c).
plot(x,y)
axis tight
xlabel(x-axis)
ylabel(y-axis)
title(Plotting y versus x.)
Section 3.2 Parametric and Polar Equations 185
(a) (b) (c)
Figure 3.13. Plotting x and y versus t.
However, the static nature of each of the graphs in Figure 3.13 dont reveal
the character of the motion of the particle in the plane, as dictated by the para-
metric equations 3.2. Only the comet command can reveal the motion. Although
we cannot portray the dynamic motion of the particle in this printed document,
you should try the following command to get a sense of the motion of the particle
in the plane.
comet(x,y)
1
2
3
4
5
7
Figure 3.14. Indicating the motion
of the particle using the comet com-
mand.
186 Chapter 3 Plotting in Matlab
The comet command will show that the particle starts at postion 1 in Figure 3.14.
It then begins its motion counterclockwise, traveling through the points at 2, 3
and stopping momentarily at the point at 4. It then retraces its route, return-
ing through 3 and 2 to its original point at 1. It continues its clockwise journey
through 5, passes through the point 3 again and stops momentarily at the point
at 7. It then retraces its route back through 3 and 5, returning to its starting
point at 1.
Polar Equations
The Cartesian coordinate system is not the only way to determine the position
of a point in the plane. Rather than giving its x- and y-coordinates, we can
determine the location of a point in the plane by indicating an angle and radial
length, called polar coordinates, as shown in Figure 3.15.
We must make two important points regarding polar coordinates.
1. Angles are measured from the positive x-axis, often called the polar axis.
The counterclockwise direction marks positive angles, the clockwise direction
marks negative angles.
2. The value of r can be positive or negative. A negative r-value indicates a
reversal of direction when measuring the radial distance. You go backwards,
so to speak.
r
(r, )
Polar Axis
Figure 3.15. Dening
polar coordinates.
Plotting points in polar coordinates is best accomplished on polar coordinate
graph paper, an example of which is shown in Figure 3.16. To plot the point
Section 3.2 Parametric and Polar Equations 187
Q(1, 60
), you rotate 60
in the counterclockwise direction from the polar axis,
then move 1 unit outward in the radial direction to obtain the point Q(1, 60
)
shown in Figure 3.16. In similar fashion, rotate 60
in a clockwise direction
from the polar axis, then move 1 unit outward in the radial direction to obtain the
point R(1, 60
) shown in Figure 3.16. Finally, to understand how to proceed
when r is negative, consider the point S(1, 30
). To plot this point, rst rotate
30
in a counterclockwise direction from the polar axis, but then reverse the
radial direction, moving backward 1 unit to obtain the point S(1, 30
) shown
in Figure 3.16.
Q(1, 60
)
R(1, 60
)
S(1, 30
)
(1, 0
)
Figure 3.16. Polar coordinate graph paper.
The diculty with polar coordinates is that unlike Cartesian coordinates,
points can have multiple representations. For example, the point Q could also
be the point Q(1, 420
), the point Q(1, 240
), or even the point Q(1, 300
).
Multiple representations can cause diculty in trigonometry and calculus, but we
wont worry much about it in this course.
Matlab fully understands polar coordinates. It has commands cart2pol and
pol2cart to transform Cartesian coordinates to polar coordinates, and vice-versa.
As we are most intersted in the plotting of polar equations, we begin by rst
investigating Matlabs polar command.
Example 2. Sketch the graph of the polar equation r = 2 sin 2.
Note that the radial length r is given as a function of the angle . This is
typical of the form of most polar equations. To use Matlabs polar command to
plot the graph of r = 2 sin 2, use the following commands, either in a script or in
188 Chapter 3 Plotting in Matlab
the cell-enabled editor. Executing these commands produces the four-leave rose
shown in Figure 3.17.
theta=linspace(0,2*pi,200);
r=2*sin(2*theta);
polar(theta,r)
Figure 3.17. A four-leaf rose.
Note that Matlabs polar command plots the rose on a form of polar coordinate
graph paper.
Polar to Cartesian Coordinates. In order to obtain more control over
plots of polar equations, we will need to know how to transform polar coordinates
into Cartesian coordinates. To do so, we need to understand a basic trigonometric
denition. Consider the image in Figure 3.18, where the polar angle and radius
are and r, respectively. In addition, weve labeled the x- and y-axes and the
point P(x, y).
Here are the standard trigonometric denitions of sine and cosine.
Definition 3. Given the radius r and polar angle , we determine the
Cartesian coordinates of the point P as follows.
x = r cos and y = r sin (3.3)
Section 3.2 Parametric and Polar Equations 189
x
y
r
P(x, y)
Figure 3.18. Transforming polar to
Cartesian coordinates.
We can use Definition 3 to change the polar form of the rose in Example 2
to Cartesian form.
Example 4. Use Matlab to sketch the graph of the polar equation r =
2 sin 2 by rst transforming polar coordinates to Cartesian form.
We can compute vectors r and as before.
theta=linspace(0,2*pi,200);
r=2*sin(2*theta);
Next, note that Definition 3 provides
x = r cos and y = r sin .
We use this denition to change to Cartesian coordinates.
x=r.*cos(theta);
y=r.*sin(theta);
The plot command will now produce the image shown in Figure 3.19(a). Weve
added a command axis equal which sets the aspect ratio so that equal tick mark
increments on the x- and y axes are equal in size.
190 Chapter 3 Plotting in Matlab
plot(x,y)
axis equal
xlabel(x-axis)
ylabel(y-axis)
title(A four-leaf rose produced by r = 2 sin 2\theta.)
Matlabs pol2cart will handle the change to Cartesian coordinates if you wish to
use that instead. The following commands produce an identical rose in Figure 3.19(b).
theta=linspace(0,2*pi,200);
r=2*sin(2*theta);
[x,y]=pol2cart(theta,r);
plot(x,y)
axis equal
xlabel(x-axis)
ylabel(y-axis)
title(A four-leaf rose produced by r = 2 sin 2\theta.)
(a) x = r cos and y = r sin . (b) pol2cart
Figure 3.19. The four-leaf rose in Cartesian coordinates.
The Dynamics are Missing. The static result in Figures 3.19(a) and (b)
hide the motion of the particle in the plane. We strongly encourage our readers
Section 3.2 Parametric and Polar Equations 191
to try the following code to get a feel for the motion of the particle as it traces
the rose.
theta=linspace(0,2*pi,200);
r=2*sin(2*theta);
[x,y]=pol2cart(theta,r);
comet(x,y)
Algebraic Curves
Often, we are presented with an equation in x and y where it would be dicult
or impossible to solve for one variable in terms of the other. In this case, the
techniques for plotting that weve provided thus far will not work. However, the
class of algebraic curves is a fascinating subject, so we would like to develop
technique for plotting members of this class.
Matlab has a suite of functions called the EZ functions (short for Easy)
that will provide a quick sketch with a minimum of preparation. They dont oer
the ne-grained control of the plot command, but if your goal is a simple quick
sketch, they will suce for that purpose. Here are the members of the ez-suite.
ezcontour
ezcontourf
ezmesh
ezmeshc
ezplot
ezplot3
ezpolar
ezsurf
ezsurfc
We will concentrate on using the ezplot command to sketch the graphs of
algebraic curves, but we encourage our readers to try some of the other commands.
Help is available for each command in the form of help ezplot. For example, if
you want help for drawing contours or level curves, you will nd the information
you need with the command help ezcontour.
Lets look at an example of an algebraic curve.
Example 5. Sketch the graph of the lemniscate given by the equation
(x
2
+ y
2
)
2
= 2(x
2
y
2
). (3.4)
First, note that solving for one variable in terms of the other is a seemingly
impossible task (or at least extremely dicult). We will use the implicit nature
of the ezplot command to sketch a graph of equation (3.4). As the ezplot
command is meant as a quick hack, well return to entering commands at the
prompt in the command window.
192 Chapter 3 Plotting in Matlab
First, set one side of the equation equal to zero, as ezplots implicit plotting
routine expects a function of the form f(x, y) = 0.
(x
2
+ y
2
)
2
2(x
2
y
2
) = 0 (3.5)
The ezplot routine allows us to enter the left-hand side of equation (3.5) as a
string (remember that strings are delimited by single apostrophes). The following
command will produce the image in Figure 3.20(a).
>> ezplot((x^2+y^2)^2-2*(x^2-y^2))
Three facts warrant our attention.
1. When the implicit function is entered as a string, as it is above, Matlab vec-
torizes the string (makes it array smart) before passing it along to whatever
routine is used to produce the curve. That is, Matlab sends along the string
(x.^2+y.^2).^2-2*(x.^2-y.^2)
2. With the usage above, the ezplot routine uses a default domain [2, 2] and
range [2, 2].
3. The ezplot routine labels axes and provides a title automatically. It deter-
mines the variables and title by parsing the string passed to the routine.
We can change the domain and range if we wish. The following command will
produce the image in Figure 3.20(b).
>> ezplot((x^2+y^2)^2-2*(x^2-y^2), [-2,2])
In this form, [2, 2] is used for both the domain and range. The eect is seen by
examining the scale on the axes in Figure 3.20(a). Note that both domain and
range are set to [2, 2].
The domain and range can be set independently. The following command will
produce the image in Figure 3.20(c). Note that the domain is [2, 2], but the
range is now set to [1, 1].
>> ezplot((x^2+y^2)^2-2*(x^2-y^2),[-2,2,-1,1])
Section 3.2 Parametric and Polar Equations 193
(a) (b) (c)
Figure 3.20. Changing domain and range.
Anonymous Functions. Matlabs ezplot routine will accept an anonymous
function in lieu of a string. You can create an anonymous function for the lem-
niscate with the following command.
>> f = @(x,y) (x.^2+y.^2).^2-2*(x.^2-y.^2);
Anonymous functions are powerful constructs that were rst introduced in Matlab
7. Well have much more to say about them as the course progresses, but lets
rst comment on the construction of this particular anonymous function.
1. The variable f is assigned a function handle, which is essentially a number
that identies where to look in the memory of your machine for the function
denition.
2. Next comes the function handle symbol @.
3. The @ symbol is followed (in parentheses) by the input variables for the anony-
mous function. The order is important here, at least as far as the ezplot
command is concerned. The rst input variable is placed on the horizontal
axis, the second on the vertical axis.
4. The input variables are followed by the function denition; i.e., the output
value of the function.
5. As we saw above, ezplot will vectorize strings and make them array smart.
This is not the case with anonymous functions used with ezplot, so one must
use array operators to make the anonymous function denition array smart.
Whenever you create an anonymous function at the command prompt, it is a
good idea to test the function. Note that if we substitute x = 1 and y = 2, the
result should be
194 Chapter 3 Plotting in Matlab
(x
2
+ y
2
)
2
2(x
2
y
2
) = (1
2
+ 2
2
)
2
2(1
2
2
2
) = 25 + 6 = 31.
If we evaluate the anonymous function f at the point (1, 2), we see that it is
working properly.
>> f(1,2)
ans =
31
Note that Matlab uses the function notation of mathematics to evaluate the
anonymous function at the given values of x and y.
All looks well, so lets create the graph in Figure 3.21 with the following
command.
>> ezplot(f,[-2,2,-1,1])
Figure 3.21. Constructing the lem-
niscate with an anonymous function.
Note that the result in Figure 3.21 is identical to that found with string input
in Figure 3.20(c).
Section 3.2 Parametric and Polar Equations 195
3.2 Exercises
The general parametric form of Lis-
sajous curves is given by the set of
parametric equations
x = a cos(
x
t
x
)
y = b sin(
y
t
y
).
(3.6)
There is a theorem that says that the
curve will eventually repeat (or close)
if the quotient
x
/
y
is rational. In
Exercises 1-4, use the set of Lissajous
equations (3.6) to sketch y versus x
for the given constants. Investigate
until you have a minimal domain for
t that allows the curve to close.
1. a = 2, b = 3, w
x
= 2, w
y
= 3,
x
= 1,
y
= 0
2. a = 5, b = 3, w
x
= 4, w
y
= 5,
x
= 0,
y
= 0
3. a = 2, b = 3, w
x
= 3, w
y
= 5,
x
= 0,
y
= 0
4. a = 5, b = 4, w
x
= 4, w
y
= 7,
x
= 1,
y
= 2
Imagine a circle of radius b rolling about
the circumference of a circle of radius
a without any slippage occurring. A
point P on the circumference of the
outer circle of radius b traces out a
curve called an epicycloid. The para-
metric equations of the epicylcoid are
x = (a + b) cos t b cos((1 + a/b)t)
y = (a + b) sin t b sin((1 + a/b)t).
In Exercises 5-8, use Matlab to sketch
the graph of the epicycloid for the given
values of a and b. In each case, deter-
mine a minimal domain on t so that
the curve closes.
5. a = 8 and b = 5.
6. a = 5 and b = 3.
7. In the case where a = 2b, a nephroid
is produced. Set a = 4 and b = 2.
8. In the case where a = b, a car-
dioid is produced. Set a = b = 2.
9. The Lemniscate of Bernoulli has
parametric equatons
x =
cos t
1 + sin
2
t
y =
cos t sin t
1 + sin
2
t
.
Sketch the graph of the lemniscate for
0 t 2.
In Exercises 10-13, use Matlabs polar
command to produce a plot of the given
polar equation.
10. r = 1 + cos
11. r = 1 2 cos
12. r = 3 2 sin
13. r = 3 sin 2
In Exercises 14-17, use the transfor-
mations
196 Chapter 3 Plotting in Matlab
x = r cos and y = r sin
to plot the given polar equations in
Cartesian coordinates.
14. r = cos 2
15. r = 3 cos
16. r = 1 3 cos
17. r = 1 + 2 cos
2
In Exercises 18-21, use Matlabs pol2cart
command to tranform the polar co-
ordinates of the given polar equation
into Cartesian coordinates. Use the
plot command to plot the result.
18. r = 1 sin
19. r = 2 4 sin
20. You will need to carefully select
the domain to obtain a good sketch of
r = 4/(1 + sin ).
21. r = e
/6
22. The curve dened by the polar
equation
r = e
sin
2 cos 4 + sin
_
2
24
_
is called the butterfly curve. Sketch
the polar graph on the interval 0
2 and use the result to explain
the name of this curve. What happens
when you extend the interval on , say
to [0, 12]?
23. Sketch the curve dened by the
polar equation
r = (sin 4)
4
+ cos 3.
This result is called the Henris But-
terfly, discovered by Henri Berger, a
student in David Cohens prcalculus
class at UCLA in the spring of 1988.
24. Sketch the curve dened by the
polar equation
r = cos
2
5 + sin 3 + 0.3.
This result is called the Oscars But-
terfly, discovered by Oscar Ramirez,
a student in David Cohens prcalculus
class at UCLA in the fall of 1991.
In Exercises 25-28, use Matlabs ezplot
command to plot the given algebraic
curve. Use the form
ezplot(fun2,[xmin,xmax,ymin,ymax])
to provide a good viewing window for
the curve. In each case, fun2 should
be entered as a string.
25. x
4
+ x
2
y
2
+ y
4
= x(x
2
+ y
2
),
known as the Bean Curve.
26. (x
2
1)(x 1)
2
+(y
2
1)
2
= 0,
known as the Bicuspid.
27. y
2
(16 x
2
) = (x
2
+ 8y 16)
2
,
known as the Cocked Hat.
28. y
4
16y
2
= x
4
9x
2
, known as
the Devils Curve.
In Exercises 29-32, use Matlabs ezplot
command to plot the given algebraic
curve. Use the form
ezplot(fun2,[xmin,xmax,ymin,ymax])
Section 3.2 Parametric and Polar Equations 197
to provide a good viewing window for
the curve. In each case, fun2 should
an anonymous function.
29. x
4
= 4(x
2
y
2
), known as the
Eight Curve.
30. (x
2
+y
2
)(x(x+5)+y
2
) = 12xy
2
,
known as Keplers Folium.
31. 16y
2
= x
3
(8 x), called a Pir-
iform.
32. (x
2
1)
2
= y
2
(3+2y), called the
Knot Curve.
198 Chapter 3 Plotting in Matlab
3.2 Answers
1.
a=2; b=3;
wx=2; wy=3;
dx=1; dy=0;
t=linspace(0,2*pi,200);
x=a*cos(wx*t+dx);
y=b*sin(wy*t+dy);
comet(x,y)
plot(x,y)
3.
a=2; b=3;
wx=3; wy=5;
dx=0; dy=0;
t=linspace(0,2*pi,200);
x=a*cos(wx*t+dx);
y=b*sin(wy*t+dy);
comet(x,y)
plot(x,y)
5.
a=8; b=5;
t=linspace(0,10*pi,200);
x=(a+b)*cos(t)-b*cos((1+a/b)*t);
y=(a+b)*sin(t)-b*sin((1+a/b)*t);
plot(x,y)
7.
Section 3.2 Parametric and Polar Equations 199
a=4; b=2;
t=linspace(0,2*pi,200);
x=(a+b)*cos(t)-b*cos((1+a/b)*t);
y=(a+b)*sin(t)-b*sin((1+a/b)*t);
plot(x,y)
9.
t=linspace(0,2*pi,200);
x=cos(t)./(1+sin(t).^2);
y=cos(t).*sin(t)./(1+sin(t).^2);
plot(x,y)
11.
theta=linspace(0,2*pi);
r=3-2*sin(theta);
polar(theta,r)
13.
theta=linspace(0,2*pi);
r=3*sin(2*theta);
polar(theta,r)
200 Chapter 3 Plotting in Matlab
15.
theta=linspace(0,pi);
r=-3*cos(theta);
x=r.*cos(theta);
y=r.*sin(theta);
plot(x,y)
axis equal
17.
theta=linspace(0,4*pi);
r=1+2*cos(theta/2);
x=r.*cos(theta);
y=r.*sin(theta);
plot(x,y)
axis equal
19.
theta=linspace(0,2*pi);
r=2-4*sin(theta);
[x,y]=pol2cart(theta,r);
plot(x,y)
axis equal
21.
Section 3.2 Parametric and Polar Equations 201
theta=linspace(0,8*pi);
r=exp(theta/6);
[x,y]=pol2cart(theta,r);
plot(x,y)
axis equal
23.
theta=linspace(0,2*pi,500);
r=sin(4*theta).^4+cos(3*theta);
[x,y]=pol2cart(theta,r);
plot(x,y)
axis equal
25.
fun2=x^4+x^2*y^2+y^4-x*(x^2+y^2);
ezplot(fun2,[-0.5,1.5,-1,1])
27.
fun2=y^2*(16-x^2)-(x^2+8*y-
16)^2;
ezplot(fun2)
29.
202 Chapter 3 Plotting in Matlab
fun2=@(x,y) x.^4-4*(x.^2-y.^2);
ezplot(fun2,[-3,3,-2,2])
31.
fun2=@(x,y) 16*y.^2-x.^3.*(8-
x);
ezplot(fun2,[-1,10,-8,8])
Section 3.3 Surfaces in Matlab 203
3.3 Surfaces in Matlab
In this section we add another dimension and look at the plots of surfaces
in three-space. Weve already spent time in two-space, drawing graphs in the
Cartesian plane pictured in Figure 3.22(a). In the image in Figure 3.22(a), we
use arrows and labeling to indicate the positive direction on each axis.
To add a third dimension, we need to add another axis. It is not required
to make the axes orthogonal (perpendicular), but things are much easier if each
pair of axes is orthogonal. So we create third axis, which we will call the z-axis,
that is orthogonal to the plane containing the x- and y-axes. To determine the
positive direction, we use what is known as the right-hand rule. If we cup the
ngers of our right hand from the x- to the y-axis, then our thumb will point in
the positive direction on the z-axis (out of the printed page).
It is dicult to draw three-dimensional images on a two dimensional page
or screen. In Figure 3.22(b), note that weve made an attempt to picture the
z-axis. In this image, it is our intent to deliver the message that the z-axis is
perpendicular to the xy-plane and emanates from the origin directly out of the
page.
As long as we maintain the right-hand rule to orient our axes, we can depict
our coordinate system in a number of dierent ways. The orientation we prefer
to use in Matlab is shown in Figure 3.22(c), where the positive x-axis emanates
outward from the printed page. Note that if we cup the ngers of our right hand
from the x-axis to the y-axis, the thumb points upward in the direction of the
positive z-axis.
x
y
x
y
z
y
z
x
(a) (b) (c)
Figure 3.22. Cartesian coordinate systems obey the right-hand rule.
Copyrighted material. See: http://msenux.redwoods.edu/Math4Textbook/
5
204 Chapter 3 Plotting in Matlab
Plotting Functions of Two Variables
We will now begin the task of plot a function of two variables. In the same way as
an equation y = f(x) leads to the plotting of ordered pairs (x, y) in the Cartesian
plane, the equation z = f(x, y) will lead to the plotting of ordered triplets (x, y, z)
in three-space. Consider, for example, the function
f(x, y) = 12 x 2y.
If we evaluate this function at the point (x, y) = (2, 2), then
z = f(2, 2) = 12 2 2(2) = 6.
This leads to the ordered triplet (x, y, z) = (2, 2, 6), which we plot in three-space,
as shown in Figure 3.23(a).
Now, suppose that we form all possible ordered pairs (x, y), where x and y are
chosen from the set {0, 1, 2, 3}. We obtain a grid of (x, y) pairs. Next, evaluate
the function z = f(x, y) = 12 x 2y at each (x, y) pair in this grid, then plot
the resulting triplets (x, y, z), as shown in Figure 3.23(b).
(a) (b)
Figure 3.23. Ploting points (x, y, z) that satisfy z = f(x, y) = 12 x 27.
If we connect each of the points in Figure 3.23(b) with line segments (in the
same way as we connect points plotted with Matlabs plot command), we get the
surface shown in Figure 3.24.
Section 3.3 Surfaces in Matlab 205
Figure 3.24. The set of points satisfying the
equation z = f(x) = 12 x 2y is a plane.
Creating the Grid. Note that in creating the image in Figures 3.23(b) and
3.24, we evaluated the function z = f(x, y) = 12 x 2y at each point of the
grid shown in Table 3.6(a). The z-results are shown in Table 3.6(b).
(0, 0) (1, 0) (2, 0) (3, 0)
(0, 1) (1, 1) (2, 1) (3, 1)
(0, 2) (1, 2) (2, 2) (3, 2)
(0, 3) (1, 3) (2, 3) (3, 3)
12 11 10 9
10 9 8 7
8 7 6 5
6 5 4 3
(a) (b)
Table 3.6. Evaluate z = f(x, y) = 12x2y at each pair (x, y)
in a rectangular grid.
Therefore, the question arises. How do we create a grid of (x, y) pairs in Matlab?
Because both x and y range from 0 to 3 by ones, the following command will
create the grid we need.
>> [x,y]=meshgrid(0:3);
206 Chapter 3 Plotting in Matlab
First, examine the matrix x. Note that each row of the matrix x contains the
entries 0, 1, 2, and 3.
>> x
x =
0 1 2 3
0 1 2 3
0 1 2 3
0 1 2 3
Next, examine the matrix y. Note that each column contains the entries 0, 1, 2,
and 3.
y =
0 0 0 0
1 1 1 1
2 2 2 2
3 3 3 3
Now, imagine superimposing the matrix y atop the matrix x. If you can hold this
image in your mind, then you have a picture of the ordered pairs in Table 3.6(a).
It is now a simple matter to evaluate the function z = f(x, y) = 12x2y at
each ordered pair (x, y). Note that the following z-values agree with those found
in Table 3.6(b).
>> z=12-x-2*y
z =
12 11 10 9
10 9 8 7
8 7 6 5
6 5 4 3
Finally, to produce the plane shown in Figure 3.24, execute the following com-
mands.
Section 3.3 Surfaces in Matlab 207
>> mesh(x,y,z)
>> view(125,30)
>> xlabel(x-axis)
>> ylabel(y-axis)
>> zlabel(z-axis)
The commands xlabel, ylabel, and zlabel are used to label the x-, y-, and
z-axes respectively. The view command sets the angle of the view from which
an observer sees the current three-dimensional plot. The syntax is view(ax,el),
where az is the azimuth or horizontal rotation of the xy-plane, and el is the verti-
cal elevation, both measured in degrees. By rotating the horizontal plane through
125 degrees, we bring it into an orientation that approximates that shown in
Figure 3.22(c). Alternatively, the user can execute the command mesh(x,y,z),
then click the Rotate 3D icon on the toolbar, then use the mouse interactively
to rotate the surface into an orientation resembling that in Figure 3.24.
Its not necessary that z be expressed as a function of x and y. You could
have x as a function of y and z, or y as a function of x and z. Lets look at an
example.
Example 1. Sketch the graph of y = 1 in three-space.
Here, thought not explicit, we assume that y is a function of x and z. That
is, we interpret y = 1 to mean y = f(x, z) = 1.
Because y is a function of x and z, we will rst create a grid of points in the
xz-plane. We arbitrarily let x run from 2 to 2 in increments of 1, and z run
from 3 to 3 in increments of 1.
>> [x,z]=meshgrid(-2:2,-3:3);
It is again instructive to view the contents of matrix x. Note that each row of
matrix x runs from 2 to 2 in increments of 1.
208 Chapter 3 Plotting in Matlab
>> x
x =
-2 -1 0 1 2
-2 -1 0 1 2
-2 -1 0 1 2
-2 -1 0 1 2
-2 -1 0 1 2
-2 -1 0 1 2
-2 -1 0 1 2
Similarly, each column of z runs from 3 to 3 in increments of 1.
>> z
z =
-3 -3 -3 -3 -3
-2 -2 -2 -2 -2
-1 -1 -1 -1 -1
0 0 0 0 0
1 1 1 1 1
2 2 2 2 2
3 3 3 3 3
It is important to note that the meshgrid command always creates two matrices
of equal size. In this case, both x and z have dimensions 7 5.
Superimposing (mentally) matrix z atop matrix z gives a vision of (x, z) pairs.
We must now evaluate the function y = f(x, z) = 1 at each pair. This is easy to
do mentally, because the resulting y-value is always equal to 1, no matter what
(x, z) pair you use. Thus, what we need Matlab to do is create a matrix of all ones
having the same size as the matices x and z, and store the result in the variable
y.
Section 3.3 Surfaces in Matlab 209
>> y=ones(size(x))
y =
1 1 1 1 1
1 1 1 1 1
1 1 1 1 1
1 1 1 1 1
1 1 1 1 1
1 1 1 1 1
1 1 1 1 1
Note that the command y=ones(size(z)) would have worked equally well.
All that remains is to plot the surface with Matlabs mesh command. The
following commands will produce the plane shown in Figure 3.25.
>> mesh(x,y,z)
>> axis tight
>> view(120,30)
>> xlabel(x-axis)
>> ylabel(y-axis)
>> zlabel(z-axis)
Figure 3.25. The graph
of y = 1 in three-space.
210 Chapter 3 Plotting in Matlab
A Bit More Interesting
We can draw a lot more interesting surfaces than simple planes with Matlabs
mesh command. Lets look at some examples.
Example 2. Sketch the graph of z = f(x, y) = 9x
2
y
2
over the rectangular
domain D = {(x, y) : 3 x, y 3}.
When sketching the graph of a surface that curves in space, you will again
want to avoid the Jaggies by plotting enough points. So, lets try letting both
x and y run from 3 to 3 in increments of 0.1.
>> [x,y]=meshgrid(-3:.1:3);
Evaluate the function at each point of the grid.
z=9-x.^2-y.^2;
We use of array exponentiation because we dont want to square the matrices x
and y, we want to square each element of the matrices x and y. Draw the surface
with the mesh command.
>> mesh(x,y,z)
Finally, rotate the surface and add axis labels with the following commands. The
result is shown in Figure 3.26.
xlabel(x-axis)
ylabel(y-axis)
zlabel(z-axis)
By default, Matlab uses color to indicate height. You can add a colorbar to
your plot with Matlabs colorbar command.
>> colorbar
Section 3.3 Surfaces in Matlab 211
Figure 3.26. The graph of
z = f(x, y) = 9 x
2
y
2
in three-space.
Figure 3.27. A colorbar correlates
height (z-direction) and color.
In Figure 3.27, you see that a colorbar has been added to the gure as a result
of the last command.
The colors toward the blue end of the color map indicate low heights (z-wise)
and the colors at the red end of the color map indicate high heights (z-wise).
Inbetween, there is a gradual gradient from blue to red. Note that the highest
points on the surface are red and the lowest points on the surface are blue. Other
212 Chapter 3 Plotting in Matlab
points on the surface are colored according to their z-height and the correlation
indicated by the colorbar.
Lets look at another example.
Example 3. Sketch the surface dened by z = f(x, y) = (x
2
y
2
)e
x
2
y
2
on the domain D = {(x, y) : 3 x, y 3}.
Create the grid as in the previous example.
>> [x,y]=meshgrid(-3:0.1:3);
Remember to use array operators when calculating z.
>> z=(x.^2-y.^2).*exp(-x.^2-y.^2);
The mesh command provides the surface shown in Figure 3.28.
>> mesh(x,y,z)
Of course, you will want to label the axes and add a title.
>> xlabel(x-axis)
>> ylabel(y-axis)
>> zlabel(z-axis)
>> title(The graph of z = (x^2-y^2)e^{-x^2-y^2}.)
Sometimes you would like to add a bit of transparency to your plot, allowing
the user to see through the mesh for details that are nomally hidden from view.
Matlabs hidden off command provides this capability. The following command
provides the image in Figure 3.29.
>> hidden off
Section 3.3 Surfaces in Matlab 213
Figure 3.28. The surface dened by the function z =
f(x, y) = (x
2
y
2
)e
x
2
y
2
.
Figure 3.29. Hidden line removal allows the use to see
through the mesh.
214 Chapter 3 Plotting in Matlab
3.3 Exercises
In Exercises 1-16, use Matlab to sketch
the graph of the given function on the
indicated domain. Rotate each result
with Matlabs view(az,el) command
to something near the standard orien-
tation, then add axes labels and a title
containing the equation of the surface.
1. z = f(x, y) = 10 2x y on
D = {(x, y) : 3 x, y 3}.
2. z = f(x, y) = 2 on
D = {(x, y) : 3 x, y 3}.
3. y = f(x, z) = x + 2z 5 on
D = {(x, z) : 3 x, z 3}.
4. x = f(y, z) = y 2z + 4 on
D = {(y, z) : 3 y, z 3}.
5. x = f(y, z) = 2 on
D = {(y, z) : 2 y, z 2}.
6. z = f(x, y) = 10 5x on
D = {(x, y) : |x| 2, |y| 3}.
7. y = f(x, z) = 2 on
D = {(x, z) : x| 2, |z| 5}.
8. y = f(x, z) = 12 4x on
D = {(x, z) : 1 x 4, |z| 4}.
9. z = f(x, y) = 2x y on
D = {(x, y) : x| 1, |y| 3}.
10. x = f(y, z) = 4 z on
D = {(y, z) : 0 y 4, 1 z 5}.
11. z = f(x, y) = 1/(1 +x
2
+y
2
) on
D = {(x, y) : |x| 2, |y| 2}.
12. z = f(x, y) = cos(x
2
+ y
2
) on
D = {(x, y) : |x| 2, |y| 2}.
13. z = f(x, y) = sin
_
x
2
+ y
2
on
D = {(x, y) : |x| 2, |y| 2}.
14. z = f(x, y) = sin
_
x
2
+ y
2
/
_
x
2
+ y
2
on
D = {(x, y) : |x| 2, |y| 2}.
15. z = f(x, y) = xe
x
2
y
2
on
D = {(x, y) : |x| 2, |y| 3}.
16. z = f(x, y) = cos x cos y on
D = {(x, y) : |x| 2, |y| 2}.
Section 3.3 Surfaces in Matlab 215
3.3 Answers
1.
[x,y]=meshgrid(-3:0.2:3);
z=10-2*x-y;
mesh(x,y,z)
axis tight
box on
view(120,30)
3.
[x,z]=meshgrid(-3:0.2:3);
y=x+2*z-5;
mesh(x,y,z)
axis tight
box on
view(120,30)
5.
[y,z]=meshgrid(-2:0.2:2);
x=-2*ones(size(y));
mesh(x,y,z)
axis tight
box on
view(120,30)
7.
216 Chapter 3 Plotting in Matlab
x=linspace(-2,2,30);
z=linspace(-5,5,30);
[x,z]=meshgrid(x,z);
y=-2*ones(size(x));
mesh(x,y,z)
axis tight
box on
view(120,30)
9.
x=linspace(-1,1,30);
y=linspace(-3,3,30);
[x,y]=meshgrid(x,y);
z=2*x-y;
mesh(x,y,z)
axis tight
box on
view(120,30)
11.
x=linspace(-2,2,30);
y=linspace(-2,2,30);
[x,y]=meshgrid(x,y);
z=1./(1+x.^2+y.^2);
mesh(x,y,z)
axis tight
box on
view(120,30)
13.
Section 3.3 Surfaces in Matlab 217
x=linspace(-2,2,30);
y=linspace(-2,2,30);
[x,y]=meshgrid(x,y);
z=sin(sqrt(x.^2+y.^2));
mesh(x,y,z)
axis tight
box on
view(120,30)
15.
x=linspace(-2,2,30);
y=linspace(-2,2,30);
[x,y]=meshgrid(x,y);
z=x.*exp(-x.^2-y.^2);
mesh(x,y,z)
axis tight
box on
view(120,30)
218 Chapter 3 Plotting in Matlab
Section 3.4 Parametric Surfaces in Matlab 219
3.4 Parametric Surfaces in Matlab
In this section we will again examine surfaces in three-space. However, the
position of a point on the surface will be dened in terms of parameters. In this
way we open a fascinating world of surfaces that you may never have seen before,
in much the same way that parametric equatins opened a whole new world of
curves in the plane.
Lets get started.
Example 1. Sketch the surface dened by the parametric equations
x = r cos
y = r sin
z = r,
(3.7)
where 0 r 1 and 0 2.
Note that x, y, and z are dened in terms of two parameters, r and , which
are restriced to 0 r 1 and 0 2. The rst task is to create a grid of
(r, ) pairs, after which each pair (r, ) will be mapped to a triplet (x, y, z) on the
surface via the parametric equations (3.7).
First, use the linspace commands to create vectors r and .
r=linspace(0,1,30);
theta=linspace(0,2*pi,30);
When using Matlabs mesh command, too few grid points will create a surface
with the Jaggies, but too many grid points will create a mesh that appears
to be a solid mass of color, and youll be unable to distinguish grid lines on the
surface. The number 30 usually provides a nice number of grid points to start
your exploration, then you can adjust upward or downward from there.
The next step is to create the grid of (r, ) pairs with Matlabs meshgrid
command.
[r,theta]=meshgrid(r,theta);
Copyrighted material. See: http://msenux.redwoods.edu/Math4Textbook/
6
220 Chapter 3 Plotting in Matlab
If you remove the semicolons in each of the previous commands, youll note that
r and were rst vectors, but after the meshgrid command, r and are matri-
ces. If your nd this overwriting using the same variable distasteful, you can try
something like [R,THETA]=meshgrid(r,theta) instead. However, we have no
further use of the vectors r and , so we are perfectly happy overwriting r and
with the matrix output of the meshgrid command.
At this point, each row of the matrix r contains the contents of the former
vector r, and each column of the matrix contains the contents of the vector . If
you mentally superimpose the matrix atop the matrix r, you can imagine a two
dimensional grid of (r, ) pairs. We now use the parametric equations (3.7) to
compute the triplets (x, y, z) at each pair (r, ) in the grid. Note that this requires
the use of array operators, as one would expect.
x=r.*cos(theta);
y=r.*sin(theta);
z=r;
Each triplet (x, y, z) is a point on the surface. We can use the mesh command
to connect neighboring points with line segments.
mesh(x,y,z)
We orient the axis, tighten the plot, and turn the box on to provided some
depth to the visualization.
view(135,30)
axis tight
box on
Finally, labeling the axes helps us to visualize the orientation, as we can clearly
see in Figure 3.30.
xlabel(x-axis)
ylabel(y-axis)
zlabel(z-axis)
Section 3.4 Parametric Surfaces in Matlab 221
Figure 3.30. The surface dened by the parametric
equations (3.7) is a cone.
Lets look at another example.
Example 2. Sketch the surface dened by the equations
x = sin cos
y = sin sin
z = cos ,
(3.8)
where 0 and 0 2.
First, create vectors and so that 0 and 0 2.
phi=linspace(0,pi,30);
theta=linspace(0,2*pi,30);
Now, create a grid of (, ) pairs.
[phi,theta]=meshgrid(phi,theta);
Use the parametric equations (3.8) to calculate surface triplets (x, y, z) at each
grid pair (, ). Again, array operators are required.
222 Chapter 3 Plotting in Matlab
x=sin(phi).*cos(theta);
y=sin(phi).*sin(theta);
z=cos(phi);
We can now create a mesh of the surface with Matlabs mesh command.
mesh(x,y,z)
We adjust the orientation, turn the box on to add depth of visualization, then
issue axis equal command to show that the surface is actually a sphere, and not
an ellipsoid.
axis equal
view(135,30)
box on
Finally, we annotate the axes to produce the nal image in Figure 3.31.
xlabel(x-axis)
ylabel(y-axis)
zlabel(z-axis)T
Lets look at another example. Its time to have some fun!
Example 3. Sketch the graph of the surface dened by the parametric
equations
x = 2
_
1 e
u/(6)
_
cos ucos
2
_
v
2
_
y = 2
_
1 + e
u/(6)
_
sin ucos
2
_
v
2
_
z = 1 e
u/(3)
sin v + e
u/(6)
sin v,
(3.9)
where 0 u 6 and 0 v 2.
First, create vectors u and v so that 0 u 6 and 0 v 2.
Section 3.4 Parametric Surfaces in Matlab 223
Figure 3.31. The surface dened by the parametric
equations (3.8) is a sphere.
u=linspace(0,6*pi,60);
v=linspace(0,2*pi,60);
Use the vectors u and v to create a grid of (u, v) pairs.
[u,v]=meshgrid(u,v);
Use the parametric equations (3.9) to compute (x, y, z) triplets at each (u, v)
pair in the grid. Again, array operators are expected.
x=2*(1-exp(u/(6*pi))).*cos(u).*cos(v/2).^2;
y=2*(-1+exp(u/(6*pi))).*sin(u).*cos(v/2).^2;
z=1-exp(u/(3*pi))-sin(v)+exp(u/(6*pi)).*sin(v);
Create a mesh of the surface with Matlabs mesh command.
mesh(x,y,z)
224 Chapter 3 Plotting in Matlab
Adjust the orientation, set axis equal, and turn the box on to add depth to the
visualization.
view(160,10)
axis equal
box on
Annotate the axes in the usual manner to produce the nal seashell in Figure 3.32.
Figure 3.32. Can you hear the sound of the ocean?
Matlab also oers a surf command which colors the patches between the gridlines.
We need only execute surf(x,y,z) to see the eect in Figure 3.33(a).
surf(x,y,z)
You might want to turn o hidden line removal and use the rotation tool on the
gure toolbar to turn and twist the gure.
hidden off
Finally, Matlab oers truly stunning graphics capabilities. We can use the surf
command in combination with edge and face coloring techniques, add lighting, and
turn the axes o to produce an image in Figure 3.33(b) that is quite beautiful.
Section 3.4 Parametric Surfaces in Matlab 225
surf(x,y,z,...
FaceColor,interp,...
EdgeColor,none,...
FaceLighting,phong)
camlight left
view(160,10)
axis equal
axis off
(a) (b)
Figure 3.33. A surface plot instead of a mesh colors the patches between meshlines
on the surface. Adding lighting makes for a beautiful image.
Parametric surfaces are just too much fun! Lets look at another example.
Example 4. Sketch the surface dened by the parametric equations
x =
v
2
sin
u
2
y =
_
1 +
v
2
cos
u
2
_
sin u
z =
_
1 +
v
2
cos
u
2
_
cos u,
(3.10)
where 0 u 2 and 1 v 1.
226 Chapter 3 Plotting in Matlab
Create the grid with the constraints 0 u 2 and 1 v 1.
u=linspace(0,2*pi,30);
v=linspace(-1,1,15);
[u,v]=meshgrid(u,v);
Use the parametric equations (3.10) to compute surface triplete (x, y, z) at each
(u, v) in the grid.
z=(r+v/2.*cos(u/2)).*cos(u);
y=(r+v/2.*cos(u/2)).*sin(u);
x=v/2.*sin(u/2);
Draw the surface.
surf(x,y,z)
Choose the pink colormap
7
set the axis equal, and add box on to help with
the depth of the visualization.
box on
axis equal
colormap pink
Finally, we set the orientation in order to compare our result in Figure 3.34(a)
with the famous Mobius Strip drawn by Escher in Figure 3.34(b).
You can create a Mobius strip on your own. Simply take a long strip of paper,
maybe 1-2 inches wide by 12-24 inches in length. Twist the strip once, then glue
the ends together to match what you see in Figures 3.34(a) and (b). As the ants
walk along the strip, they quickly learn that the strip has only one side, not two.
The Mobius Strip is an important example that is closely studied in a subject
called dierential geometry.
For information on the available colormaps in Matlab, type help graph3d at the command
7
prompt.
Section 3.4 Parametric Surfaces in Matlab 227
(a) (b)
Figure 3.34. The classic Mobius Strip has only one side.
Lets look at one nal example, the Klein Bottle.
Example 5. Sketch the surface dened by the parametric equations
x =
_
r + cos
u
2
sin v sin
u
2
sin 2v
_
cos u
y =
_
r + cos
u
2
sin v sin
u
2
sin 2v
_
sin u
z = sin
u
2
sin v + cos
u
2
sin 2v,
(3.11)
with r = 1 and 0 u, v 2.
Set r = 1, then create the grid with constraints 0 u, v 2.
r=1;
u=linspace(0,2*pi,60);
v=linspace(0,2*pi,60);
[u,v]=meshgrid(u,v);
Calculate surface triplets (x, y, z) at each grid pair (u, v), using equations (3.11).
228 Chapter 3 Plotting in Matlab
x=(r+cos(u/2).*sin(v)-sin(u/2).*sin(2*v)).*cos(u);
y=(r+cos(u/2).*sin(v)-sin(u/2).*sin(2*v)).*sin(u);
z=sin(u/2).*sin(v)+cos(u/2).*sin(2*v);
Use the surf command to draw the surface, a Klein Bottle. Well use the default
view. The result is shown in Figure 3.35(a).
surf(x,y,z)
Let the creative juices ow! Do some interpretation of edge and face color, add
some lighting, and voila! You obtain the beautiful image shown in Figure 3.35(b).
(a) (b)
Figure 3.35. A Klein Bottle, one plain, one pretty! Both fascinating!
Here is the code used to do the fancy shading and lighting seen in Figure 3.35(b).
Section 3.4 Parametric Surfaces in Matlab 229
surf(x,y,z,...
FaceColor,interp,...
EdgeColor,none,...
FaceLighting,phong)
camlight left
colormap(hot)
axis off
Note the new choice of colormap, the hot colormap, which adds a heated look
to the surface of our Klein Bottle. Click the rotate icon on the toolbar, then use
the mouse to twist and turn and explore this fascinating surface!
Finally, check out the hand-made Klein Bottle in Figure 3.36 crafted by an
artist.
Figure 3.36. An artists
rendering of a Klein Bottle.
230 Chapter 3 Plotting in Matlab
3.4 Exercises
1. Sketch the Ennepers Surface de-
ned by the parametric equations
x = u u
3
/3 + uv
2
y = v v
3
/3 + u
2
v
z = u
2
v
2
,
where 1.5 u, v 1.5.
2. Sketch the Ellipsoid dened by the
parametric equations
x = a cos usin v
y = b sin usin v
z = c cos v,
where 0 u 2 and 0 v .
Start with a = 3, b = 4, and c = 5,
then experiment by varying the values
of a, b, and c. Explain the eect of
varying a, b, and c. You will want to
use axis equal on this exercise.
3. Sketch the Hyperboloid of One Sheet
dened by the parametric equations
x = a cosh(u) cos v
y = b cosh usin v
z = c sinh u,
where 2 u 2 and 0 v 2.
Start with a = 1, b = 1, and c = 1,
then experiment by varying the values
of a, b, and c. Explain the eect of
varying a, b, and c. You will want to
use axis equal on this exercise.
4. Sketch the Hyperboloid of One Sheet
dened by the parametric equations
x = a cosh(u) cos v
y = b cosh usin v
z = c sinh u,
where 2 u 2 and 0 v 2.
Start with a = 1, b = 1, and c = 1,
then experiment by varying the values
of a, b, and c. Explain the eect of
varying a, b, and c. You will want to
use axis equal on this exercise.
5. Sketch the Hyperboloid of Two Sheets
dened by the parametric equations
x = a sinh ucos v
y = b sinh usin v
z = c cosh u,
where 2 u 2 and 0 v 2.
Start with a = 1, b = 1, and c = 1,
then hold the graph and plot again
with a = 1, b = 1, and c = 1 to
see why this is called a Hyperboloid
of Two Sheets.
6. Sketch the Lissajous Surface de-
ned by the parametric equations
x = sin u
y = sin v
z = sin((d au bv)/c),
where u, v . Set a = 1,
b = 1, c = 1 and d = 0. You will want
to use axis equal on this exercise.
Section 3.4 Parametric Surfaces in Matlab 231
7. Sketch the Whitney Umbrella de-
ned by the parametric equations
x = uv
y = u
z = v
2
,
where 1 u, v 1. You will want
to use axis equal on this exercise.
8. Sketch the Steiner Surface dened
by the parametric equations
x = sin 2ucos
2
v
y = sin usin 2v
z = cos usin 2v,
where 0 u and /2 v
/2. You will want to use axis equal
on this exercise.
9. Sketch the Pseudosphere dened
by the parametric equations
x = cos usin v
y = sin usin v
z = cos v + ln(tan(v/2)),
where 0 u 2 and 0 < v < .
Note that when v nears zero or , the
term ln(tan(v/2) leaks to either mi-
nus or positive innity. Keep this in
mind when selecting a vector v to be
used in an eventual grid of (u, v) pairs.
10. Sketch Dinis Surface dened by
the parametric equations
x = cos usin v
y = sin usin v
z = cos v + ln(tan(v/2)) + au,
where 0 u 2 and 0 < v <
. Note that when v nears zero or ,
the term ln(tan(v/2) leaks to either
minus or positive innity. Keep this
in mind when selecting a vector v to
be used in an eventual grid of (u, v)
pairs. Experiment with dierent val-
ues of the constant a.
11. Sketch Helicoid dened by the
parametric equations
x = av cos u
y = av sin u
z = bu,
where 0 u 2 and d < v < d,
d > 0. Experiment with dierent val-
ues of the constants a, b, and d, then
write a short description explaining
how varying each of the constants a,
b, and d aects the surface.
12. Sketch Catenoid dened by the
parametric equations
x = a cos ucosh(v/a)
y = a sin ucosh(v/a)
z = v,
where 0 u 2 and c < v <
c, c > 0. Experiment with dierent
values of the constants a and c, then
write a short description explaining
how varying each of the constants a
and c aects the surface.
13. Sketch Torus dened by the para-
metric equations
x = (a + b cos v) cos u
y = (a + b cos v) sin u
z = b sin v,
where 0 u 2 and 0 v
2. Experiment with dierent values
of the constants a and b, then write a
232 Chapter 3 Plotting in Matlab
short description explaining how vary-
ing each of the constants a and b af-
fects the surface.
14. Sketch the Alien Space Ship. Set
a = 0.4 and dene w =
1 a
2
. De-
ne
d = a
_
(wcosh(au))
2
+ (a sin(wv))
2
.
Now, dene the parametric equations
x = u + 2w
2
cosh(au) sinh(au)/d
y = 2wcosh(au)
_
wcos v cos(wv) sin v sin(wv)
/d
z = 2wcosh(au)
_
wsin v cos(wv) + cos v sin(wv)
/d,
where 13.4 u 13.4 and 37.2
v 37.2. Blast o!
Section 3.4 Parametric Surfaces in Matlab 233
3.4 Answers
1. Create the grid and calculate x,
y, and z at each (u, v) pair of the grid.
u=linspace(-1.5,1.5,40);
v=u;
[u,v]=meshgrid(u,v);
x=u-u.^3/3+u.*v.^2;
y=v-v.^3/3+u.^2.*v;
z=u.^2-v.^2;
Draw the surface, add some an-
notations, and adjust the view.
mesh(x,y,z)
xlabel(x-axis)
ylabel(y-axis)
zlabel(z-axis)
title(Ennepers Surface)
view(160,30)
3. Set some constants and create the
grid.
a=1; b=1; c=1;
u=linspace(-2,2,40);
v=linspace(0,2*pi,40);
[u,v]=meshgrid(u,v);
Calculate x, y,a dn z at each pair
(u, v) in the grid.
x=a*cosh(u).*cos(v);
y=b*cosh(u).*sin(v);
z=c*sinh(u);
Draw the surface, add some an-
notations, and adjust the view.
mesh(x,y,z)
xlabel(x-axis)
ylabel(y-axis)
zlabel(z-axis)
title(Hyperboloid of One Sheet)
view(160,30)
234 Chapter 3 Plotting in Matlab
After some experimentation with
values of a, b, and c, both a and b
control the elliptical nature of cross
sections parallel to the xy-plane, and
c contols the height of the cone. The
command axis equal will help in this
exploration.
5. Set some constants and create the
grid.
a=1; b=1; c=1;
u=linspace(-2,2,40);
v=linspace(0,2*pi,40);
[u,v]=meshgrid(u,v);
Calculate x, y, and z at each (u, v)
in the grid.
x=a*sinh(u).*cos(v);
y=b*sinh(u).*sin(v);
z=c*cosh(u);
Draw the mesh.
mesh(x,y,z)
Now, hold the graph, set c = 1,
and repeat.
hold on
c=-1;
x=a*sinh(u).*cos(v);
y=b*sinh(u).*sin(v);
z=c*cosh(u);
mesh(x,y,z)
Annotate the plot.
xlabel(x-axis)
ylabel(y-axis)
zlabel(z-axis)
title(Hyperboloid of Two Sheets)
7. Set up the grid.
Section 3.4 Parametric Surfaces in Matlab 235
u=linspace(-1,1,40);
v=u;
[u,v]=meshgrid(u,v);
Compute x, y, and z at each pair
(u, v) in the grid.
x=u.*v;
y=u;
z=v.^2;
Draw and orient the surface, then
annotate the plot.
mesh(x,y,z)
view(130,30)
xlabel(x-axis)
ylabel(y-axis)
zlabel(z-axis)
title(Whitney Umbrella)
9. Set up the grid. We chose to get
fairly close to 0 and in computing
v.
u=linspace(0,2*pi,40);
v=linspace(pi/48,47*pi/48,40);
[u,v]=meshgrid(u,v);
Use the parametric equations to
determine x, y, and z at each (u, v)
pair of the grid.
x=cos(u).*sin(v);
y=sin(u).*sin(v);
z=cos(v)+log(tan(v/2));
We use the surf command with
some shading and lighting. For fun,
we use a dierent colormap.
surf(x,y,z,...
FaceColor,interp,...
EdgeColor,none,...
FaceLighting,phong)
camlight left
colormap(copper)
We set axis equal, then axis off,
orient the view, and add a title.
axis equal
axis off
view(160,10)
title(Pseudosphere.)
236 Chapter 3 Plotting in Matlab
11. Set up some constants.
a=1; b=1; d=2;
Set up the grid.
u=linspace(0,2*pi,40);
v=linspace(-d,d,40);
[u,v]=meshgrid(u,v);
Use the parametric equations to
determine x, y, and z at each (u, v)
pair of the grid.
x=a*v.*cos(u);
y=a*v.*sin(u);
z=b*u;
We use the surf command with
some shading and lighting. For fun,
we use a dierent colormap.
surf(x,y,z,...
FaceColor,interp,...
EdgeColor,none,...
FaceLighting,phong)
camlight left
colormap(hot)
We set axis equal, orient the
view, and add a title.
axis equal
view(160,10)
title(Helicoid.)
13. Set up some constants.
a=5; b=1;
Set up the grid.
Section 3.4 Parametric Surfaces in Matlab 237
u=linspace(0,2*pi,40);
v=u;
[u,v]=meshgrid(u,v);
Use the parametric equations to
determine x, y, and z at each (u, v)
pair of the grid.
x=(a+b*cos(v)).*cos(u);
y=(a+b*cos(v)).*sin(u);
z=b*sin(v);
We use the surf command with
some shading and lighting. For fun,
we use a dierent colormap.
surf(x,y,z,...
FaceColor,interp,...
EdgeColor,none,...
FaceLighting,phong)
camlight left
colormap(winter)
We set axis equal, turn the axes
o, orient the view, and add a title.
axis equal
axis off
view(150,20)
title(Torus.)
238 Chapter 3 Plotting in Matlab
Section 3.5 Space Curves in Matlab 239
3.5 Space Curves in Matlab
To draw the graphs of curves in the plane, we used Matlabs plot command.
To animate curves in the plane, we used the comet command. To achieve the
same eects in three-space, use Matlabs plot3 and comet3 commands. Curves
that travel through three-space are called space curves. Lets look at some exam-
ples.
Example 1. Sketch the graph of the space curve dened by the parametric
equations
x = a cos t
y = a sin t
z = bt.
(3.12)
Set a = 2, b = 0.1, = 2, and restrict 0 t 12.
Set a = 2. This constant controls the amplitude of x and y. Set b = 0.1. As
you will see, this controls the rate at which z (height) changes with respect to
time. Set = 2. This controls the rate at which the particle circles the origin,
with an angular velocity of 2 radians per second.
a=2;
b=0.1;
w=2;
Create a vector of t-values using the given constraint 0 t 12.
t=linspace(0,12*pi,500);
Use the parametric equations (3.12) to calculate triplets (x, y, z) on the space
curve in terms of t.
x=a*cos(w*t);
y=a*sin(w*t);
z=b*t;
Copyrighted material. See: http://msenux.redwoods.edu/Math4Textbook/
8
240 Chapter 3 Plotting in Matlab
To get a sense of the motion, use the comet3 command.
comet3(x,y,z)
To provide a nished plot, use Matlabs plot3 command, then add axes labels and
a title. The following commands will produce the helix shown in Figure 3.37
plot3(x,y,z)
xlabel(x-axis)
ylabel(y-axis)
zlabel(z-axis)
title(x = 2 cos(t), y = 2 sin(t), z = 0.1t.)
Figure 3.37. The space curve determine by the parametric
equations (3.12) is called a helix.
Lets look at another example.
Example 2. Suppose that a ship travels from the south pole to the north
pole keeping a xed angle to all meridians. Then the path traveled is described
by the parametric equations
Section 3.5 Space Curves in Matlab 241
x =
cos t
1 +
2
t
2
y =
sin t
1 +
2
t
2
z =
t
1 +
2
t
2
.
(3.13)
Set = 0.2 and restrict 12 t 12.
Set = 0.2 and create a vector of t-values subject to the constraint 12
t 12.
alpha=0.2;
t=linspace(-12*pi,12*pi,500);
Use the parametric equations (3.13) to compute the positions (x, y, z) on the
spherical spiral as a function of time t.
x=cos(t)./sqrt(1+alpha^2*t.^2);
y=sin(t)./sqrt(1+alpha^2*t.^2);
z=alpha*t./sqrt(1+alpha^2*t.^2);
Use comet3 to animate the motion, then follow this with Matlabs plot3 com-
mand. This will produce the spherical spiral shown in Figure 3.38.
plot3(x,y,z)
Handle Graphics
Many space curves are closely related with one or another particular class of
surfaces. In the case of the spherical spiral, one would intuit a close relationship
with a sphere. So, lets draw a sphere of appropriate radius, then superimpose
the spherical spiral of Example 2.
In the section on Parametric Surfaces, we saw the parametric equations of a
sphere of radius r, which we repeat here for convenience.
242 Chapter 3 Plotting in Matlab
Figure 3.38. The path taken by the ship is an example of
a spherical spiral.
x = r sin cos
y = r sin sin
z = r cos
(3.14)
Set r = 1 and create a grid of (, ) pairs, where 0 and 0 2.
r=1;
phi=linspace(0,pi,30);
theta=linspace(0,2*pi,40);
[phi,theta]=meshgrid(phi,theta);
Use the parametric equations (3.14) to compute each point (x, y, z) on the
surface of the sphere as a function of each grid pair (, ).
x=r*sin(phi).*cos(theta);
y=r*sin(phi).*sin(theta);
z=r*cos(phi);
Now, plot the sphere with the mesh command.
Section 3.5 Space Curves in Matlab 243
mhndl=mesh(x,y,z)
The command mhndl=mesh(x,y,z) stores a handle to the mesh in the vari-
able mhandl
9
. A handle is a numerical identier associated with an object we
place on the gure window. Weve left the command mhndl=mesh(x,y,z) un-
suppressed (no semicolon), so you can look in Matlabs command window to see
the numerical value stored in mhndl.
Remember, mhndl is a handle that points at the mesh object weve just
plotted. We can obtain a full list of property-value settings of this mesh by
executing the command get(mhndl). Matlab will respond with a huge list of
property-value pairs for the current mesh. We are interested in three of these pairs:
EdgeColor, EdgeAlpha, and FaceAlpha. We are going to set the edgecolor
to a shade of gray, and were going to make the edges and faces transparent to
a certain degree. To set these property-value pairs, use Matlabs set command.
The three consecutive dots are used by Matlab as a line continuation character.
They indicate that you intend to continue the current command on the next line.
set(mhndl,...
EdgeColor,[0.6,0.6,0.6],...
EdgeAlpha,0.5,...
FaceAlpha,0.5)
If you type get(mhndl) at the prompt in the Matlab command window, you will
see that these property-value pairs are changed to the settings we made above.
We will change the aspect ratio with the axis equal command, which makes
the surface look truly spherical. We also turn o the axes with the axis off
command.
axis equal
axis off
We reuse the parametric equations (3.13) form Example 2 to compute points
(x, y, z) on the spherical spiral as a function of t.
You could use the variable m_hndl or mhandle or any variable you wish for the purpose of
9
storing a handle to the mesh.
244 Chapter 3 Plotting in Matlab
alpha=0.2;
t=linspace(-12*pi,12*pi,500);
x=cos(t)./sqrt(1+alpha^2*t.^2);
y=sin(t)./sqrt(1+alpha^2*t.^2);
z=alpha*t./sqrt(1+alpha^2*t.^2);
Instead of using the plot3 command, we will use the line command. The line
command is used to append graphics to the plot without erasing what is already
there. When you use the line command, there is no need to use the hold on
command.
lhndl=line(x,y,z)
Look in Matlabs command window to see that a numerical value has been as-
signed to the variable lhndl. This is a numerical identier to the spherical spiral
just plotted. Use get(lhndl) to obtain a list of property-value settings for the
spherical spiral. We are interested in two of these pairs: Color and LineWidth,
which we will now change with Matlabs set command.
set(lhndl,...
Color,[0.625,0,0],...
LineWidth,2)
These commands change the spherical spiral to a dark shade of red and thicken
the spiral to 2pts. The result is shown in Figure 3.39. Because we changed the
Alpha settings (transparency) of the edges and faces of the sphere, note that we
can see through the sphere to a certain extent, making the spherical spiral on
the far side of the sphere visible.
Vivianis Curve
Many new curves can be fromed from the intersection of two surfaces. For exam-
ple, all of the conic sections (circle, ellipse, parabola, and hyperbola) are deter-
mined by how a plane intersects a right-circular cone (we will explore these conic
sections in the exercises).
Section 3.5 Space Curves in Matlab 245
Figure 3.39. Superimposing the spherical spiral on a trans-
parent sphere.
Such is the case with a space curve known as Vivianis Curve, which is the
intersection of a sphere of radius 2r (centered at the origin) and a right-circular
cylinder of radius r that is shifted r units along either the x- or y-axis.
The equation of the sphere is x
2
+ y
2
+ z
2
= 4r
2
. We know that this sphere
can be produced by the parametric equations
x = 2r sin cos
y = 2r sin sin
z = 2r cos .
(3.15)
We oer the following construction with few comments. It is similar to what we
did in Example 2.
r=1;
phi=linspace(0,pi,30);
theta=linspace(0,2*pi,40);
[phi,theta]=meshgrid(phi,theta);
x=2*r*sin(phi).*cos(theta);
y=2*r*sin(phi).*sin(theta);
z=2*r*cos(phi);
Handle graphics are employed to color edges.
246 Chapter 3 Plotting in Matlab
mhndl1=mesh(x,y,z)
set(mhndl1,...
EdgeColor,[0.6,0.6,0.6])
axis equal
axis off
A circle of radius r centered at the origin has equation x
2
+ y
2
= r
2
. If we plot
the set of all (x, y, z) such that x
2
+y
2
= r
2
, the result is a right-circular cylinder
of radius r. Replace x with x r to get (x r)
2
+ y
2
= r
2
, which will shift
the cylinder r units in the x-direction. One nal question remains. How can we
parametrize the cylinder (x r)
2
+ y
2
= r
2
?
Its fairly straightforward to show that the parametric equations
x = r cos t
y = r sin t
(3.16)
produce a circle of radius r centered at the origin
10
. This can be veried with
Matlabs comet or plot command
11
. To shift this r units in the x-direction add
r to the equation for x to obtain
x = r + r cos t
y = r sin t.
Thus, the parametric equations of the right-circular cylinder (x r)
2
+ y
2
= r
2
are
x = r + r cos t
y = r sin t
z = z.
The key to plotting the cylinder in Matlab is to realize that x, y, and z are
functions of both t and z. That is,
x(t, z) = r + r cos t
y(t, z) = r sin t
z(t, z) = z.
(3.17)
Therefore, the rst task is to create a grid of (t, z) pairs.
It will suce to let 0 t 2. That should trace out the circle. If we hope
to see the intersection of the sphere (radius 2r) and the cylinder, we will need to
x
2
+ y
2
= r
2
cos
2
t + r
2
sin
2
t = r
2
(cos
2
t + sin
2
t) = r
2
.
10
And axis equal.
11
Section 3.5 Space Curves in Matlab 247
have the cylinder at least as low and high in the z-directions as is the sphere of
radius 2r. Thus, limit 2r z 2r. After creating these vectors, we then create
a grid of (t, z) pairs.
t=linspace(0,2*pi,40);
z=linspace(-2*r,2*r,20);
[t,z]=meshgrid(t,z);
Use the parametric equations (3.17) to produce points (x, y, z) on the cylinder
as a function of the grid pairs (t, z).
x=r+r*cos(t);
y=r*sin(t);
z=z;
Hold the graph and plot the cylinder. Handle graphics are used to color the edges.
A view is set that allows the visualization of the intersection of the sphere and
cylinder. The resulting image is shown in Figure 3.40.
hold on
mhndl2=mesh(x,y,z)
set(mhndl2,...
EdgeColor,[0.8,0,0])
view(50,20)
Now, how do we get the parametrization of the curve of intersection? Recall
the equations of the sphere and cylinder.
x
2
+ y
2
+ z
2
= 4r
2
(x r)
2
+ y
2
= r
2
If we expand and simplify the second equation, we get
x
2
2rx + y
2
= 0.
If we subtract this result from the rst equation, we obtain
z
2
+ 2rx = 4r
2
.
248 Chapter 3 Plotting in Matlab
Figure 3.40. The intersection of the sphere and cylinder is
called Vivianis Curve.
Note that all points on Vivianis curve must fall on the cylinder, where x =
r + r cos t. Substitute this into the last result.
z
2
+ 2r(r + r cos t) = 4r
2
z
2
+ 2r
2
+ 2r
2
cos t = 4r
2
z
2
= 2r
2
2r
2
cos t.
This can be written
z
2
= 4r
2
_
1 cos t
2
_
,
and the half angle identity sin
2
(t/2) = (1 cos t)/2 leads to
z
2
= 4r
2
sin
2
(t/2).
Normally, we should now say z = 2r sin(t/2), but we will go with z = 2r sin(t/2)
in the following set of parametric equations for Vivianis Curve.
x = r + r cos t
y = r sin t
z = 2r sin(t/2).
(3.18)
Note that the period of z = 2r sin(t/2) is T = 4, so if we go with only 0 t 2,
we will only get positive values of z and the lower half of the curve will not be
shown
12
. Thus, we use 0 t 4.
Section 3.5 Space Curves in Matlab 249
t=linspace(0,4*pi,200);
Use the parametric equation (3.18) to compute points (x, y, z) on Vivianis
Curve in terms of t.
x=r+r*cos(t);
y=r*sin(t);
z=2*r*sin(t/2);
We plot the curve and record its handle. We then use handle graphics to color
the curve black ([0, 0, 0] is black) and set the line width at 2 points.
vhndl=line(x,y,z)
set(vhndl,...
Color,[0,0,0],...
LineWidth,2)
view(50,20)
Setting the same view used in Figure 3.40 produces the image in Figure 3.41.
Figure 3.41. The intersection of the cylinder and sphere is
the curve of Viviani.
The reader should verify this statement is true.
12
250 Chapter 3 Plotting in Matlab
Youll want to click the rotate icon on the toolbar and use the mouse to rotate
and twist the gure to verify that our parametrization of Vivianis Curve is truly
the intersection of the sphere and cylinder.
Section 3.5 Space Curves in Matlab 251
3.5 Exercises
In Exercises 1-6, perform each of the
following tasks.
i. Sketch the space curve dened by
the given set of parametric equa-
tions over the indicated domain.
ii. Turn the box on, label each axis,
and provide a title.
1. On 0 t 1, sketch the Lis-
sajous Curve
x = 3 sin(4t)
y = 4 sin(6t)
z = 5 sin(8t).
2. On 0 t 1, sketch the Lis-
sajous Curve
x = 3 sin(4t)
y = 4 sin(10t)
z = 5 sin(14t).
3. On 0 t 2, sketch the Torus
Knot
x = (6.25 + 3 cos 5t) cos 2t
y = (6.25 + 3 cos 5t) sin 2t
z = 3.25 sin 5t.
4. On 0 t 2, sketch the Torus
Knot
x = (7 + 2 cos 5t) cos 3t
y = (7 + 2 cos 5t) sin 3t
z = 3 sin 5t.
5. On 0 t 6, sketch the Trefoil
Knot
x = cos t(2 cos(2t/3))
y = sin t(2 cos(2t/3))
z = sin(2t/3).
6. On 0 t 10, sketch the Cinque-
foil Knot
x = cos t(2 cos(2t/5))
y = sin t(2 cos(2t/5))
z = sin(2t/5).
In Exercises 7-10, we investigate the
conic sections, each of which is the in-
tersection of a plane with a right cir-
cular cone. In each exercise, perform
the following tasks.
i. Draw the right circular cone hav-
ing the parametric equations
x = r cos
y = r sin
z = r,
(3.19)
where 0 2 and 1 r
1. Use handle graphics to set the
EdgeColor to a shade of gray.
ii. Execute hold on to hold the sur-
face plot of the right circular cone.
Superimpose the plot of the given
plane over the given domain, then
use Matlabs handle graphics to set
the EdgeColor to a single color of
your choice.
iii. Click the rotate icon on the g-
ure toolbar and rotate the gure to
a view that emphasizes the conic
section (curve of intersection) and
note the azimuth and elevation. Use
252 Chapter 3 Plotting in Matlab
these components in the view(ax,el)
in your script to obtain an identi-
cal view. Label the axes and pro-
vide a title that includes the name
the conic section that is the inter-
section of the given plane and the
right circular cone.
7. Sketch the plane z = 1/2 over the
domain
D = {(x, y) : 1 x, y 1}.
8. Sketch the plane z = 0.4y + 0.5
over the domain
D = {(x, y) : 1 x, y 1}.
9. Sketch the plane z = y+0.25 over
the domain
D = {(x, y) : 1 x, y 1}.
10. Sketch the plane x = 0.5 over
the domain
D = {(y, z) : 1 y, z 1}.
11. Sketch the torus dened by the
parametric equations
x = (7 + 2 cos u) cos v
y = (7 + 2 cos u) sin v
z = 3 sin u.
Set the EdgeColor to a shade of gray
and add transparency by setting both
FaceAlpha and EdgeAlpha equal
to 0.5. Set the axis equal. Use Mat-
labs line command to superimpose
the torus knot having parmetric equa-
tions
x = (7 + 2 cos 5t) cos 2t
y = (7 + 2 cos 5t) sin 2t
z = 3 sin 5t
over the time domain 0 t 2.
Use handle graphics to set the Color
of the torus knot to a color of your
choice and set the LineWidth to a
thickness of 2 points.
12. Sketch the torus dened by the
parametric equations
x = (8 + 2 cos u) cos v
y = (8 + 2 cos u) sin v
z = 3 sin u.
Set the EdgeColor to a shade of gray
and add transparency by setting both
FaceAlpha and EdgeAlpha equal
to 0.5. Set the axis equal. Use Mat-
labs line command to superimpose
the torus knot having parmetric equa-
tions
x = (8 + 2 cos 11t) cos 3t
y = (8 + 2 cos 11t) sin 3t
z = 3 sin 11t
over the time domain 0 t 2.
Use handle graphics to set the Color
of the torus knot to a color of your
choice and set the LineWidth to a
thickness of 2 points.
13. Sketch the cone dened by the
parametric equations
x = r cos
y = r sin
z = r
where 0 r 1 and 0 2.
Set the EdgeColor to a shade of gray
Section 3.5 Space Curves in Matlab 253
and add transparency by setting both
FaceAlpha and EdgeAlpha equal
to 0.5. Set the axis equal. Use Mat-
labs line command to superimpose
the conical spiral having parmetric equa-
tions
x = t cos 20t
y = t sin 20t
z = t
over the time domain 0 t 1. Use
handle graphics to set the Color of
the conical spiral to a color of your
choice and set the LineWidth to a
thickness of 2 points.
14. Sketch the cylinder dened by
the parametric equations
x = 2 cos
y = 2 sin
z = z,
where 0 z 5 and 0 2.
Set the EdgeColor to a shade of gray
and add transparency by setting both
FaceAlpha and EdgeAlpha equal
to 0.5. Set the axis equal. Use Mat-
labs line command to superimpose
the helix having parmetric equations
x = 2 cos 5t
y = 2 sin 5t
z = t,
over the time domain 0 t 5. Use
handle graphics to set the Color of
the helix to a color of your choice and
set the LineWidth to a thickness of
2 points.
15. Challenge. The intersection of
a sphere and a plane that passes through
the center of the sphere is called a
great circle. Sketch the equation of
a sphere of radius 1, then sketch the
plane y = x and show that the in-
tersection is a great circle. Find the
parametric equations of this great cir-
cle and add it to your plot.
254 Chapter 3 Plotting in Matlab
3.5 Answers
1.
t=linspace(0,1,200);
x=3*sin(4*pi*t);
y=4*sin(6*pi*t);
z=5*sin(8*pi*t);
plot3(x,y,z)
box on
view(135,30)
3.
t=linspace(0,2*pi,200);
x=(6.25+3*cos(5*t)).*cos(2*t);
y=(6.25+3\cos(5*t)).*sin(2*t);
z=3.25*sin(5*t);
plot3(x,y,z)
box on
view(135,30)
5.
t=linspace(0,6*pi,200);
x=cos(t).*(2-cos(2*t/3));
y=sin(t).*(2-cos(2*t/3));
z=-sin(2*t/3);
plot3(x,y,z)
box on
view(135,30)
Section 3.5 Space Curves in Matlab 255
7. Set the grid for the cone.
theta=linspace(0,2*pi,40);
r=linspace(-1,1,30);
[theta,r]=meshgrid(theta,r);
Use the parametric equations to
compute x, y, and z.
x=r.*cos(theta);
y=r.*sin(theta);
z=r;
Draw the right circular cone in a
shade of gray.
mhndl=mesh(x,y,z)
set(mhndl,...
EdgeColor,[.6,.6,.6])
Hold the surface plot and draw
the plane z = 1/2.
hold on
[x,y]=meshgrid(-1:0.2:1);
z=0.5*ones(size(x));
phndl=mesh(x,y,z);
set(phndl,...
EdgeColor,[0.625,0,0])
Adjust orientation.
axis equal
view(116,38)
Annotate the plot in the usual man-
ner. The intersection is a circle, as
indicated in the title.
9. Set the grid for the cone.
theta=linspace(0,2*pi,40);
r=linspace(-1,1,30);
[theta,r]=meshgrid(theta,r);
Use the parametric equations to
256 Chapter 3 Plotting in Matlab
compute x, y, and z.
x=r.*cos(theta);
y=r.*sin(theta);
z=r;
Draw the right circular cone in a
shade of gray.
mhndl=mesh(x,y,z)
set(mhndl,...
EdgeColor,[.6,.6,.6])
Hold the surface plot and draw
the plane z = y + 0.25.
hold on
[[x,y]=meshgrid(-1:0.1:1);
z=y+0.25;
phndl=mesh(x,y,z);
set(phndl,...
EdgeColor,[0.625,0,0])
Adjust orientation.
axis equal
view(77,50)
Annotate the plot in the usual man-
ner. The intersection is a parabola, as
indicated in the title.
11. Set parameters a, b, and c.
a=7;b=2;c=3;
Set the grid for the torus.
u=linspace(0,2*pi,20);
v=linspace(0,2*pi,40);
[u,v]=meshgrid(u,v);
Use the parametric equations to
compute x, y, and z.
x=(a+b*cos(u)).*cos(v);
y=(a+b*cos(u)).*sin(v);
z=c*sin(u);
Draw the torus in a shade of gray
and add transparency. Set the per-
spective with axis equal.
Section 3.5 Space Curves in Matlab 257
mhndl=mesh(x,y,z);
set(mhndl,...
EdgeColor,[.6,.6,.6],...
FaceAlpha,0.5,...
EdgeAlpha,0.5);
axis equal
Compute x, y, and z for the torus
knot over the requested time domain.
t=linspace(0,2*pi,200);
x=(a+b*cos(5*t)).*cos(2*t);
y=(a+b*cos(5*t)).*sin(2*t);
z=c*sin(5*t);
Plot the torus knot and change
its color and linewidth.
lhndl=line(x,y,z);
set(lhndl,...
Color,[.625,0,0],...
LineWidth,2)
Adjust orientation.
view(135,30)
Annotate the plot in the usual
manner.
13. Set the grid for the cone.
r=linspace(0,1,20);
theta=linspace(0,2*pi,40);
[r,theta]=meshgrid(r,theta);
Use the parametric equations to
compute x, y, and z.
x=r.*cos(theta);
y=r.*sin(theta);
z=r;
Draw the cone in a shade of gray
and add transparency. Set the per-
spective with axis equal.
mhndl=mesh(x,y,z);
set(mhndl,...
EdgeColor,[.6,.6,.6],...
FaceAlpha,0.5,...
EdgeAlpha,0.5);
axis equal
258 Chapter 3 Plotting in Matlab
Compute x, y, and z for the con-
ical spiral over the requested time do-
main.
t=linspace(0,1,200);
x=t.*cos(20*t);
y=t.*sin(20*t);
z=t;
Plot the concical spiral and change
its color and linewidth.
lhndl=line(x,y,z);
set(lhndl,...
Color,[.625,0,0],...
LineWidth,2)
Adjust orientation.
view(135,30)
Annotate the plot in the usual
manner.
Das könnte Ihnen auch gefallen
- Touch MeDokument1 SeiteTouch MeAmbrose OnuesekeNoch keine Bewertungen
- SumatraPDF SettingsDokument2 SeitenSumatraPDF SettingsAmbrose OnuesekeNoch keine Bewertungen
- Zip BitsDokument1 SeiteZip BitsAmbrose OnuesekeNoch keine Bewertungen
- Safe BitsDokument1 SeiteSafe BitsAmbrose OnuesekeNoch keine Bewertungen
- Deter 15Dokument1 SeiteDeter 15Ambrose OnuesekeNoch keine Bewertungen
- Data CabDokument1 SeiteData CabAmbrose OnuesekeNoch keine Bewertungen
- d5 BitsDokument1 Seited5 BitsAmbrose OnuesekeNoch keine Bewertungen
- Press Back Button to Return to Main ScreenDokument1 SeitePress Back Button to Return to Main ScreenAmbrose OnuesekeNoch keine Bewertungen
- Dated GameDokument1 SeiteDated GameAmbrose OnuesekeNoch keine Bewertungen
- Intent-Filter For This Activity. AnDokument1 SeiteIntent-Filter For This Activity. AnAmbrose OnuesekeNoch keine Bewertungen
- Using Loop Control Variables in For LoopsDokument1 SeiteUsing Loop Control Variables in For LoopsAmbrose OnuesekeNoch keine Bewertungen
- Deter 15Dokument1 SeiteDeter 15Ambrose OnuesekeNoch keine Bewertungen
- Dragon ManDokument1 SeiteDragon ManAmbrose OnuesekeNoch keine Bewertungen
- d5 BitsDokument1 Seited5 BitsAmbrose OnuesekeNoch keine Bewertungen
- d5 BitsDokument1 Seited5 BitsAmbrose OnuesekeNoch keine Bewertungen
- Deter 15Dokument1 SeiteDeter 15Ambrose OnuesekeNoch keine Bewertungen
- Deter 15Dokument1 SeiteDeter 15Ambrose OnuesekeNoch keine Bewertungen
- Deter 15Dokument1 SeiteDeter 15Ambrose OnuesekeNoch keine Bewertungen
- Deter 15Dokument1 SeiteDeter 15Ambrose OnuesekeNoch keine Bewertungen
- C++ Programming: Master the Principles and Create Beautiful CodeDokument1 SeiteC++ Programming: Master the Principles and Create Beautiful CodeAmbrose OnuesekeNoch keine Bewertungen
- C++ Programming: Master the Principles and Create Beautiful CodeDokument1 SeiteC++ Programming: Master the Principles and Create Beautiful CodeAmbrose OnuesekeNoch keine Bewertungen
- Deter 15Dokument1 SeiteDeter 15Ambrose OnuesekeNoch keine Bewertungen
- C++ Programming: Master the Principles and Create Beautiful CodeDokument1 SeiteC++ Programming: Master the Principles and Create Beautiful CodeAmbrose OnuesekeNoch keine Bewertungen
- Deter 15Dokument1 SeiteDeter 15Ambrose OnuesekeNoch keine Bewertungen
- Arm Mcul1Dokument43 SeitenArm Mcul1Thiyagarajan KaliappanNoch keine Bewertungen
- Dew Point 1Dokument1 SeiteDew Point 1Ambrose OnuesekeNoch keine Bewertungen
- C++ Programming: Master the Principles and Create Beautiful CodeDokument1 SeiteC++ Programming: Master the Principles and Create Beautiful CodeAmbrose OnuesekeNoch keine Bewertungen
- C++ Programming: Master the Principles and Create Beautiful CodeDokument1 SeiteC++ Programming: Master the Principles and Create Beautiful CodeAmbrose OnuesekeNoch keine Bewertungen
- Real Option 1Dokument1 SeiteReal Option 1Ambrose OnuesekeNoch keine Bewertungen
- Real Option 1Dokument1 SeiteReal Option 1Ambrose OnuesekeNoch keine Bewertungen
- Shoe Dog: A Memoir by the Creator of NikeVon EverandShoe Dog: A Memoir by the Creator of NikeBewertung: 4.5 von 5 Sternen4.5/5 (537)
- Never Split the Difference: Negotiating As If Your Life Depended On ItVon EverandNever Split the Difference: Negotiating As If Your Life Depended On ItBewertung: 4.5 von 5 Sternen4.5/5 (838)
- Elon Musk: Tesla, SpaceX, and the Quest for a Fantastic FutureVon EverandElon Musk: Tesla, SpaceX, and the Quest for a Fantastic FutureBewertung: 4.5 von 5 Sternen4.5/5 (474)
- The Subtle Art of Not Giving a F*ck: A Counterintuitive Approach to Living a Good LifeVon EverandThe Subtle Art of Not Giving a F*ck: A Counterintuitive Approach to Living a Good LifeBewertung: 4 von 5 Sternen4/5 (5783)
- Grit: The Power of Passion and PerseveranceVon EverandGrit: The Power of Passion and PerseveranceBewertung: 4 von 5 Sternen4/5 (587)
- Hidden Figures: The American Dream and the Untold Story of the Black Women Mathematicians Who Helped Win the Space RaceVon EverandHidden Figures: The American Dream and the Untold Story of the Black Women Mathematicians Who Helped Win the Space RaceBewertung: 4 von 5 Sternen4/5 (890)
- The Yellow House: A Memoir (2019 National Book Award Winner)Von EverandThe Yellow House: A Memoir (2019 National Book Award Winner)Bewertung: 4 von 5 Sternen4/5 (98)
- On Fire: The (Burning) Case for a Green New DealVon EverandOn Fire: The (Burning) Case for a Green New DealBewertung: 4 von 5 Sternen4/5 (72)
- The Little Book of Hygge: Danish Secrets to Happy LivingVon EverandThe Little Book of Hygge: Danish Secrets to Happy LivingBewertung: 3.5 von 5 Sternen3.5/5 (399)
- A Heartbreaking Work Of Staggering Genius: A Memoir Based on a True StoryVon EverandA Heartbreaking Work Of Staggering Genius: A Memoir Based on a True StoryBewertung: 3.5 von 5 Sternen3.5/5 (231)
- Team of Rivals: The Political Genius of Abraham LincolnVon EverandTeam of Rivals: The Political Genius of Abraham LincolnBewertung: 4.5 von 5 Sternen4.5/5 (234)
- Devil in the Grove: Thurgood Marshall, the Groveland Boys, and the Dawn of a New AmericaVon EverandDevil in the Grove: Thurgood Marshall, the Groveland Boys, and the Dawn of a New AmericaBewertung: 4.5 von 5 Sternen4.5/5 (265)
- The Hard Thing About Hard Things: Building a Business When There Are No Easy AnswersVon EverandThe Hard Thing About Hard Things: Building a Business When There Are No Easy AnswersBewertung: 4.5 von 5 Sternen4.5/5 (344)
- The Emperor of All Maladies: A Biography of CancerVon EverandThe Emperor of All Maladies: A Biography of CancerBewertung: 4.5 von 5 Sternen4.5/5 (271)
- The World Is Flat 3.0: A Brief History of the Twenty-first CenturyVon EverandThe World Is Flat 3.0: A Brief History of the Twenty-first CenturyBewertung: 3.5 von 5 Sternen3.5/5 (2219)
- The Unwinding: An Inner History of the New AmericaVon EverandThe Unwinding: An Inner History of the New AmericaBewertung: 4 von 5 Sternen4/5 (45)
- The Gifts of Imperfection: Let Go of Who You Think You're Supposed to Be and Embrace Who You AreVon EverandThe Gifts of Imperfection: Let Go of Who You Think You're Supposed to Be and Embrace Who You AreBewertung: 4 von 5 Sternen4/5 (1090)
- The Sympathizer: A Novel (Pulitzer Prize for Fiction)Von EverandThe Sympathizer: A Novel (Pulitzer Prize for Fiction)Bewertung: 4.5 von 5 Sternen4.5/5 (119)
- Her Body and Other Parties: StoriesVon EverandHer Body and Other Parties: StoriesBewertung: 4 von 5 Sternen4/5 (821)