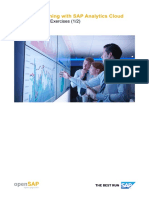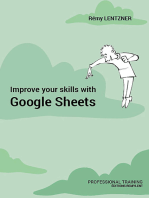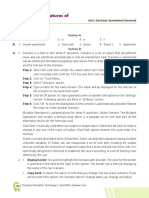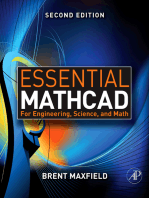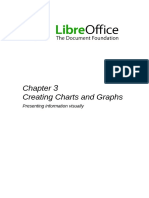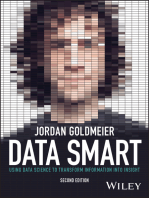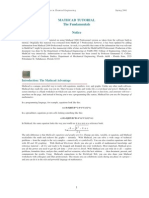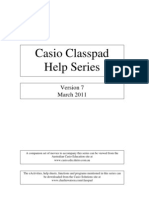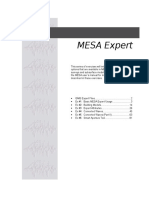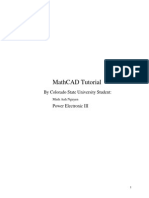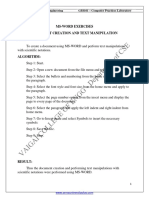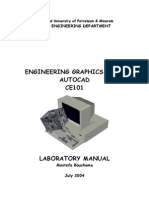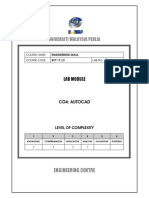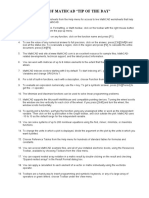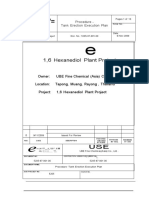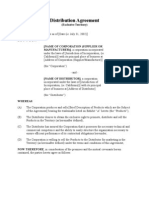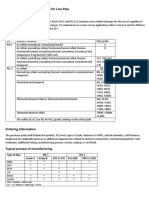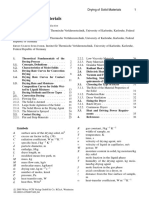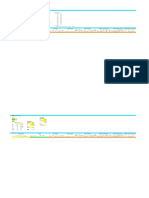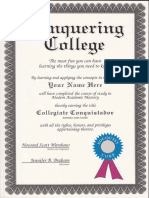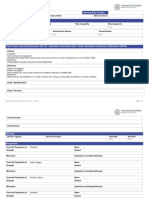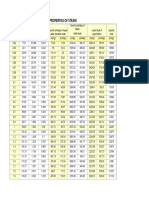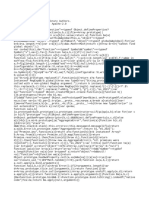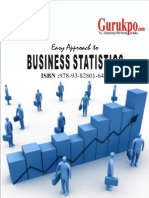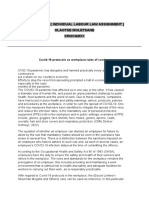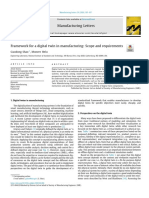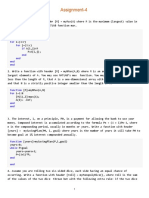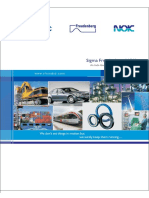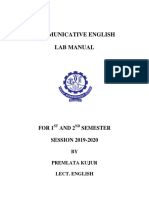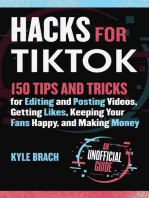Beruflich Dokumente
Kultur Dokumente
XL
Hochgeladen von
Sunday PaulCopyright
Verfügbare Formate
Dieses Dokument teilen
Dokument teilen oder einbetten
Stufen Sie dieses Dokument als nützlich ein?
Sind diese Inhalte unangemessen?
Dieses Dokument meldenCopyright:
Verfügbare Formate
XL
Hochgeladen von
Sunday PaulCopyright:
Verfügbare Formate
XL: Visual Basic Module to Create a Gantt Chart
Article ID: 213447 - View products that this article applies to.
This article was previously published under Q213447
Expand all | Collapse all
On This Page
SUMMARY
MORE INFORMATION
o Using the Macro
Properties
Give Feedback
<style>.tocTitle, #tocDiv{display: none;}</style>
SUMMARY
In Microsoft Excel, you can create Gantt charts that show the task status for project planning and control. This article describes how to programmatically
generate this type of chart using a Microsoft Visual Basic for Applications procedure.
Back to the top | Give Feedback
MORE INFORMATION
Microsoft provides programming examples for illustration only, without warranty either expressed or implied, including, but not limited to, the implied
warranties of merchantability and/or fitness for a particular purpose. This article assumes that you are familiar with the programming language being
demonstrated and the tools used to create and debug procedures. Microsoft support professionals can help explain the functionality of a particular
procedure, but they will not modify these examples to provide added functionality or construct procedures to meet your specific needs.
If you have limited programming experience, you may want to contact a Microsoft Certified Partner or Microsoft Advisory Services. For more
information, visit these Microsoft Web sites:
Microsoft Certified Partners - https://partner.microsoft.com/global/30000104
Microsoft Advisory Services - http://support.microsoft.com/gp/advisoryservice
For more information about the support options that are available and about how to contact Microsoft, visit the following Microsoft Web
site:http://support.microsoft.com/default.aspx?scid=fh;EN-US;CNTACTMS
To create a Visual Basic for Applications macro in Excel that you can use to create a Gantt chart, follow these steps:
1. Start Excel.
2. Press ALT+F11 to start the Visual Basic Editor.
3. On the Insert menu, click Module.
4. Type or paste the following code in the Visual Basic module sheet:
5. Option Explicit
6.
7. Sub Gantt_Chart()
8. 'Define the variables.
9. Dim rge As String
10. Dim ValueAxisMinValue As Date
11. Dim shtname As String
12. Dim Title As String, aChart As Chart
13. 'Store the location of the data as a string.
14. rge = Selection.Address()
15. 'Store the start date for the chart.
16. ValueAxisMinValue = Selection.Cells(2, 2).Value
17. 'Ask user for the Chart title.
18. Title = InputBox("Please enter the title")
19. 'Store the sheet name.
20. shtname = ActiveSheet.Name
21. 'Turn off screen updating.
22. Application.ScreenUpdating = False
23. 'Create a chart located on a chart sheet.
24. Set aChart = Charts.Add
25. With aChart
26. .ChartWizard Source:=Sheets(shtname).Range(rge), _
27. Gallery:=xlBar, Format:=3, PlotBy:=xlColumns, _
28. CategoryLabels:=1, SeriesLabels:=1, HasLegend:=1, _
29. Title:=Title, CategoryTitle:="", ValueTitle:="", _
30. ExtraTitle:=""
31. 'Remove the legend.
32. .Legend.Delete
33. 'Create and format the series.
34. With .SeriesCollection(1)
35. With .Border
36. .Weight = xlThin
37. .LineStyle = xlNone
38. End With
39. .InvertIfNegative = False
40. .Interior.ColorIndex = xlNone
41. End With
42. 'Modify the category (x) axis.
43. With .Axes(xlCategory)
44. .ReversePlotOrder = True
45. .TickLabelSpacing = 1
46. .TickMarkSpacing = 1
47. .AxisBetweenCategories = True
48. End With
49. 'Modify the value (y) axis.
50. With .Axes(xlValue)
51. .MinimumScale = ValueAxisMinValue
52. .MaximumScaleIsAuto = True
53. .MinorUnitIsAuto = True
54. .MajorUnitIsAuto = True
55. .Crosses = xlAutomatic
56. .ReversePlotOrder = False
57. .ScaleType = False
58. .HasMajorGridlines = True
59. .HasMinorGridlines = False
60. End With
61. End With
62. 'Turn screen updating back on.
63. Application.ScreenUpdating = True
64.
65. End Sub
66. Press ALT+F11 to return to Excel.
Using the Macro
To use the Gantt_chart macro, follow these steps:
1. In a new Excel worksheet, type the following values:
2. A1: B1: START C1: DAYS D1: DAYS
3. A2: TASK B2: DATE C2: COMPLETED D2: REMAINING
4. A3: TASK-1 B3: 1/1/91 C3: 150 D3: 15
5. A4: TASK-2 B4: 5/1/91 C4: 21 D4: 31
6. A5: TASK-3 B5: 7/1/91 C5: 0 D5: 114
7. A6: TASK-4 B6: 10/1/91 C6: 0 D6: 4
8. A7: TASK-5 B7: 10/15/91 C7: 0 D7: 31
9. A8: TASK-6 B8: 11/1/91 C8: 0 D8: 2
10. Select cells A2:D8.
11. On the Tools menu, point to Macro, and then click Macros.
12. Click Gantt_chart, and then click Run.
13. Type the chart title when prompted. The Gantt chart is displayed on a new chart sheet. You may add any additional formatting that you
want.
Das könnte Ihnen auch gefallen
- Data Visualization with Excel Dashboards and ReportsVon EverandData Visualization with Excel Dashboards and ReportsBewertung: 4 von 5 Sternen4/5 (1)
- EE 105: MATLAB As An Engineer's Problem Solving ToolDokument3 SeitenEE 105: MATLAB As An Engineer's Problem Solving Toolthinkberry22Noch keine Bewertungen
- PSCAD TutorialDokument42 SeitenPSCAD Tutorialchenukap100% (1)
- Beginning AutoCAD® 2022 Exercise Workbook: For Windows®Von EverandBeginning AutoCAD® 2022 Exercise Workbook: For Windows®Noch keine Bewertungen
- CASIO Classpad 300 Calculator: A P P E N D I XDokument16 SeitenCASIO Classpad 300 Calculator: A P P E N D I XŞükrü ErsoyNoch keine Bewertungen
- Modeling and Simulation of Logistics Flows 2: Dashboards, Traffic Planning and ManagementVon EverandModeling and Simulation of Logistics Flows 2: Dashboards, Traffic Planning and ManagementNoch keine Bewertungen
- MSChart VB6Dokument9 SeitenMSChart VB6Hanifah Az ZahraNoch keine Bewertungen
- Microsoft Office Productivity Pack: Microsoft Excel, Microsoft Word, and Microsoft PowerPointVon EverandMicrosoft Office Productivity Pack: Microsoft Excel, Microsoft Word, and Microsoft PowerPointNoch keine Bewertungen
- Using The MSChart Control in VB 6Dokument12 SeitenUsing The MSChart Control in VB 6Hanifah Az ZahraNoch keine Bewertungen
- Angular Portfolio App Development: Building Modern and Engaging PortfoliosVon EverandAngular Portfolio App Development: Building Modern and Engaging PortfoliosNoch keine Bewertungen
- Geometry Model of A 3-D Clevis: Workshop 2Dokument16 SeitenGeometry Model of A 3-D Clevis: Workshop 2Karla SaraNoch keine Bewertungen
- Programming macros with Google Sheets: Professional trainingVon EverandProgramming macros with Google Sheets: Professional trainingNoch keine Bewertungen
- Creating A Simple Bar Graph Using ChartDokument8 SeitenCreating A Simple Bar Graph Using ChartJoe HillNoch keine Bewertungen
- openSAP Sac3 Week 1 Exercise1Dokument30 SeitenopenSAP Sac3 Week 1 Exercise1Mais alhawamdehNoch keine Bewertungen
- Beginning AutoCAD® 2018: Exercise WorkbookVon EverandBeginning AutoCAD® 2018: Exercise WorkbookBewertung: 1 von 5 Sternen1/5 (1)
- VB6 - Microsoft Chart - Handle With CareDokument11 SeitenVB6 - Microsoft Chart - Handle With Careutigeorge100% (1)
- Build A Pivot Table in Excel VBADokument12 SeitenBuild A Pivot Table in Excel VBAawie1234Noch keine Bewertungen
- Improve your skills with Google Sheets: Professional trainingVon EverandImprove your skills with Google Sheets: Professional trainingNoch keine Bewertungen
- Excel VB Sample CodesDokument58 SeitenExcel VB Sample CodesGnanaseharan ArunachalamNoch keine Bewertungen
- JavaScript Patterns JumpStart Guide (Clean up your JavaScript Code)Von EverandJavaScript Patterns JumpStart Guide (Clean up your JavaScript Code)Bewertung: 4.5 von 5 Sternen4.5/5 (3)
- Class X Part B - 220821 - 205817Dokument19 SeitenClass X Part B - 220821 - 205817GAME zillaNoch keine Bewertungen
- Essential Mathcad for Engineering, Science, and Math: Essential Mathcad for Engineering, Science, and Math w/ CDVon EverandEssential Mathcad for Engineering, Science, and Math: Essential Mathcad for Engineering, Science, and Math w/ CDNoch keine Bewertungen
- LibreOffice Calc Guide 5Dokument20 SeitenLibreOffice Calc Guide 5Violeta XevinNoch keine Bewertungen
- Data Smart: Using Data Science to Transform Information into InsightVon EverandData Smart: Using Data Science to Transform Information into InsightBewertung: 4 von 5 Sternen4/5 (16)
- Mathcad TutorialDokument41 SeitenMathcad TutorialAlexandruStoicaNoch keine Bewertungen
- VBA - Overview: TOPIC 1 - IntroductionDokument28 SeitenVBA - Overview: TOPIC 1 - IntroductionRossana Aclao AgustinNoch keine Bewertungen
- CP000 Classpad Help SeriesDokument338 SeitenCP000 Classpad Help SeriesKatty TsaiNoch keine Bewertungen
- Matlab-Redes NeuronalesDokument6 SeitenMatlab-Redes NeuronalesRoberto Sanchez ZambranoNoch keine Bewertungen
- Mesa Expert Training Manual ExpertDokument95 SeitenMesa Expert Training Manual ExpertEduardo Rodriguez100% (4)
- Catia Lab ManualDokument93 SeitenCatia Lab ManualRameez Farouk100% (3)
- Practical File On ": Financial Modelling With Spreadsheets"Dokument23 SeitenPractical File On ": Financial Modelling With Spreadsheets"Swini SinglaNoch keine Bewertungen
- Lab 6 & 7Dokument7 SeitenLab 6 & 7ZafirahAhmadFauziNoch keine Bewertungen
- Math Macro For WordDokument10 SeitenMath Macro For WordJamie HalfordNoch keine Bewertungen
- WWW - MathcadDokument51 SeitenWWW - MathcadJesús CasanovaNoch keine Bewertungen
- LabView Mathscript and Formula NodeDokument3 SeitenLabView Mathscript and Formula NodeJesus MitchellNoch keine Bewertungen
- The Ediblesonique Garden of Source Macaroes - ) (LDokument201 SeitenThe Ediblesonique Garden of Source Macaroes - ) (LFrederik VernonNoch keine Bewertungen
- Mathcad Tutorial CortoDokument51 SeitenMathcad Tutorial CortoUALU333100% (1)
- 3-3 Working With SpreadsheetsDokument34 Seiten3-3 Working With Spreadsheetscrystal macababbadNoch keine Bewertungen
- Mathcad Tutorial: by Colorado State University StudentDokument51 SeitenMathcad Tutorial: by Colorado State University StudentDiana ScodreanuNoch keine Bewertungen
- GeoGebra WS 5Dokument11 SeitenGeoGebra WS 5kemalazisNoch keine Bewertungen
- GE6161 Computer Practices Laboratory PDFDokument56 SeitenGE6161 Computer Practices Laboratory PDFanish.t.pNoch keine Bewertungen
- Solidworks-Mathcad Integration Install User GuideDokument6 SeitenSolidworks-Mathcad Integration Install User GuidevklsNoch keine Bewertungen
- Auto CadDokument50 SeitenAuto CadGanesh DongreNoch keine Bewertungen
- Spreadsheet Concepts Creating Charts in Microsoft - 5b18eb627f8b9a8f908b4580Dokument24 SeitenSpreadsheet Concepts Creating Charts in Microsoft - 5b18eb627f8b9a8f908b4580Althimese AndersonNoch keine Bewertungen
- Parush Agrawal IT Skills Lab 2Dokument45 SeitenParush Agrawal IT Skills Lab 2vickyrajput18696Noch keine Bewertungen
- Top 100 Useful Excel MACRO CODES Examples (VBA Library) + PDFDokument57 SeitenTop 100 Useful Excel MACRO CODES Examples (VBA Library) + PDFTrí Anh100% (2)
- BSC Information TechnologyDokument9 SeitenBSC Information TechnologyLukasi DeoneNoch keine Bewertungen
- Cs101 Lec22Dokument38 SeitenCs101 Lec22Umair LiaquatNoch keine Bewertungen
- Laboratory Activity No. 3 Error CalculationsDokument15 SeitenLaboratory Activity No. 3 Error CalculationsJOSEFCARLMIKHAIL GEMINIANONoch keine Bewertungen
- Class X Electronicspreadsheet Practical RecordDokument5 SeitenClass X Electronicspreadsheet Practical RecordRa AbhishekNoch keine Bewertungen
- Ect 111 Autocad ModulDokument70 SeitenEct 111 Autocad ModulRegarz Arrow100% (1)
- COMPROG MANUAL Topic-1-3Dokument7 SeitenCOMPROG MANUAL Topic-1-3Shaine InoveroNoch keine Bewertungen
- List of Mathcad Tip of The Day'Dokument5 SeitenList of Mathcad Tip of The Day'dennisIsaac2015Noch keine Bewertungen
- CATIA Lab ManualDokument79 SeitenCATIA Lab ManualPavaniNoch keine Bewertungen
- Exclusive Distributorship AgreementDokument8 SeitenExclusive Distributorship Agreementattyleoimperial83% (6)
- Distributor MOUDokument3 SeitenDistributor MOUnomoneyNoch keine Bewertungen
- Storage Tank Erection Procedure PDFDokument6 SeitenStorage Tank Erection Procedure PDFEko Kurniawan89% (19)
- Tank Erection ProcedureDokument29 SeitenTank Erection ProcedureSunday PaulNoch keine Bewertungen
- Exclusive Distributorship AgreementDokument8 SeitenExclusive Distributorship Agreementattyleoimperial83% (6)
- Distributor MOUDokument3 SeitenDistributor MOUnomoneyNoch keine Bewertungen
- Distribution Agreement (Exclusive - Long Form)Dokument13 SeitenDistribution Agreement (Exclusive - Long Form)Legal Forms100% (10)
- Distribution Agreement (Exclusive - Long Form)Dokument13 SeitenDistribution Agreement (Exclusive - Long Form)Legal Forms100% (10)
- Distributor MOUDokument3 SeitenDistributor MOUnomoneyNoch keine Bewertungen
- Storage Tank Erection Procedure PDFDokument6 SeitenStorage Tank Erection Procedure PDFEko Kurniawan89% (19)
- Distribution Agreement (Exclusive - Long Form)Dokument13 SeitenDistribution Agreement (Exclusive - Long Form)Legal Forms100% (10)
- Storage Tank Erection Procedure PDFDokument6 SeitenStorage Tank Erection Procedure PDFEko Kurniawan89% (19)
- Distribution Agreement (Exclusive - Long Form)Dokument13 SeitenDistribution Agreement (Exclusive - Long Form)Legal Forms100% (10)
- Distributor MOUDokument3 SeitenDistributor MOUnomoneyNoch keine Bewertungen
- Distribution Agreement (Exclusive - Long Form)Dokument13 SeitenDistribution Agreement (Exclusive - Long Form)Legal Forms100% (10)
- Offcon DNV Zorro SkidDokument6 SeitenOffcon DNV Zorro SkiddakidofdaboomNoch keine Bewertungen
- Offcon DNV Zorro SkidDokument6 SeitenOffcon DNV Zorro SkiddakidofdaboomNoch keine Bewertungen
- Pig Traps Launcher 2016428 CriDokument7 SeitenPig Traps Launcher 2016428 CriKrishna KusumaNoch keine Bewertungen
- ASME Boiler & Fuel Cell Pressure Vessel Spreadsheets-Content-J AndrewDokument55 SeitenASME Boiler & Fuel Cell Pressure Vessel Spreadsheets-Content-J AndrewAravindan Ganesh KumarNoch keine Bewertungen
- B31.4 Calculator Ver 1Dokument88 SeitenB31.4 Calculator Ver 1Sunday Paul100% (2)
- API5L 45th Edition Specification For Line Pipe For WebsiteDokument6 SeitenAPI5L 45th Edition Specification For Line Pipe For WebsiteRaja Ram yadav0% (1)
- Offcon DNV Zorro SkidDokument6 SeitenOffcon DNV Zorro SkiddakidofdaboomNoch keine Bewertungen
- Spray Drying TheoryDokument36 SeitenSpray Drying TheorySunday PaulNoch keine Bewertungen
- Offcon DNV Zorro SkidDokument6 SeitenOffcon DNV Zorro SkiddakidofdaboomNoch keine Bewertungen
- ML040150682 PDFDokument406 SeitenML040150682 PDFjimmy_bikerNoch keine Bewertungen
- Piping Design AidsDokument248 SeitenPiping Design AidsSunday PaulNoch keine Bewertungen
- Journal Pone 0074403 s001Dokument3 SeitenJournal Pone 0074403 s001Sunday PaulNoch keine Bewertungen
- Journal Pone 0074403 s001Dokument3 SeitenJournal Pone 0074403 s001Sunday PaulNoch keine Bewertungen
- Energy Audit of A Fiberboard Drying Production Line Using Simprosys SoftwareDokument17 SeitenEnergy Audit of A Fiberboard Drying Production Line Using Simprosys SoftwareDHe Vic'zNoch keine Bewertungen
- Journal Pone 0074403 s001Dokument3 SeitenJournal Pone 0074403 s001Sunday PaulNoch keine Bewertungen
- Conquering College The Most Fun You Can Have Learning The Things You Need To Know NodrmDokument144 SeitenConquering College The Most Fun You Can Have Learning The Things You Need To Know NodrmVithorNoch keine Bewertungen
- 01.introduction To Earth ScienceDokument29 Seiten01.introduction To Earth ScienceIshan Chua100% (1)
- One Plan Student 1Dokument7 SeitenOne Plan Student 1api-465826207Noch keine Bewertungen
- INT PL 2020 Web 01-20 PDFDokument320 SeitenINT PL 2020 Web 01-20 PDFAndriana Vilijencova100% (1)
- Steam TableDokument3 SeitenSteam TableMUHAMAD SAUKINoch keine Bewertungen
- FDokument102 SeitenFTop channelNoch keine Bewertungen
- Statistical MethodsDokument77 SeitenStatistical MethodsGuruKPO100% (1)
- Exposure: The PhotoreactionDokument16 SeitenExposure: The PhotoreactionGeetha ThiruvengadamNoch keine Bewertungen
- Bibliography and FootnotesDokument2 SeitenBibliography and FootnotesHannah de VeraNoch keine Bewertungen
- One Wavelength To Loop SkywireDokument2 SeitenOne Wavelength To Loop SkywireRobert TurnerNoch keine Bewertungen
- H&M Case Study AssignmentDokument7 SeitenH&M Case Study AssignmentwqvyakNoch keine Bewertungen
- NCR Supplier PPAP Training PresentationDokument166 SeitenNCR Supplier PPAP Training PresentationRajeev ChadhaNoch keine Bewertungen
- Building SpecificationsDokument222 SeitenBuilding SpecificationsdinaquaNoch keine Bewertungen
- Anatomy & Physiology MCQsDokument26 SeitenAnatomy & Physiology MCQsMuskan warisNoch keine Bewertungen
- Motorola Talkabout T82 PDFDokument184 SeitenMotorola Talkabout T82 PDFAlex TamayoNoch keine Bewertungen
- The Aerodynamics of ParachutesDokument78 SeitenThe Aerodynamics of Parachutesstevehuppert50% (2)
- HVS Hotel Cost Estimating Guide 2021Dokument124 SeitenHVS Hotel Cost Estimating Guide 2021pascal rosasNoch keine Bewertungen
- Labour Law Assignment - Gross NegligenceDokument6 SeitenLabour Law Assignment - Gross NegligenceOlaotse MoletsaneNoch keine Bewertungen
- MLAB 3 - BoilerDokument3 SeitenMLAB 3 - BoilerReden LopezNoch keine Bewertungen
- Framework For A Digital Twin in Manufacturing Scope and RequirementsDokument3 SeitenFramework For A Digital Twin in Manufacturing Scope and RequirementsJoão Vitor100% (1)
- MT4400 STRG Flo Amp ValveDokument7 SeitenMT4400 STRG Flo Amp ValveBrian Careel0% (1)
- Assignment 4Dokument2 SeitenAssignment 4Komal SinghNoch keine Bewertungen
- Relations Between Lean Management and Organizational StructuresDokument12 SeitenRelations Between Lean Management and Organizational StructuresRENE JAVIER PACHECO SALASNoch keine Bewertungen
- SFN ProfileDokument4 SeitenSFN Profiledinesh panchalNoch keine Bewertungen
- Pearson Letter To ParentsDokument2 SeitenPearson Letter To ParentsPatricia WillensNoch keine Bewertungen
- Post War TheatreDokument11 SeitenPost War TheatrePaulPogba77Noch keine Bewertungen
- Cocoon 8002 PDFDokument24 SeitenCocoon 8002 PDFaxisNoch keine Bewertungen
- Communicative English Lab Manual 1643268175Dokument24 SeitenCommunicative English Lab Manual 1643268175Dimple BhatiNoch keine Bewertungen
- Module 3: Literature Review and CitationDokument3 SeitenModule 3: Literature Review and CitationLysss EpssssNoch keine Bewertungen
- Functional Materials For Sustainable Energy TechnologiesDokument15 SeitenFunctional Materials For Sustainable Energy TechnologiesChristhy Vanessa Ruiz MadroñeroNoch keine Bewertungen
- NFT per Creators: La guida pratica per creare, investire e vendere token non fungibili ed arte digitale nella blockchain: Guide sul metaverso e l'arte digitale con le criptovaluteVon EverandNFT per Creators: La guida pratica per creare, investire e vendere token non fungibili ed arte digitale nella blockchain: Guide sul metaverso e l'arte digitale con le criptovaluteBewertung: 5 von 5 Sternen5/5 (15)
- Learn Power BI: A beginner's guide to developing interactive business intelligence solutions using Microsoft Power BIVon EverandLearn Power BI: A beginner's guide to developing interactive business intelligence solutions using Microsoft Power BIBewertung: 5 von 5 Sternen5/5 (1)
- The Designer’s Guide to Figma: Master Prototyping, Collaboration, Handoff, and WorkflowVon EverandThe Designer’s Guide to Figma: Master Prototyping, Collaboration, Handoff, and WorkflowNoch keine Bewertungen
- Excel Essentials: A Step-by-Step Guide with Pictures for Absolute Beginners to Master the Basics and Start Using Excel with ConfidenceVon EverandExcel Essentials: A Step-by-Step Guide with Pictures for Absolute Beginners to Master the Basics and Start Using Excel with ConfidenceNoch keine Bewertungen
- Blender 3D for Jobseekers: Learn professional 3D creation skills using Blender 3D (English Edition)Von EverandBlender 3D for Jobseekers: Learn professional 3D creation skills using Blender 3D (English Edition)Noch keine Bewertungen
- Linux For Beginners: The Comprehensive Guide To Learning Linux Operating System And Mastering Linux Command Line Like A ProVon EverandLinux For Beginners: The Comprehensive Guide To Learning Linux Operating System And Mastering Linux Command Line Like A ProNoch keine Bewertungen
- How to Create Cpn Numbers the Right way: A Step by Step Guide to Creating cpn Numbers LegallyVon EverandHow to Create Cpn Numbers the Right way: A Step by Step Guide to Creating cpn Numbers LegallyBewertung: 4 von 5 Sternen4/5 (27)
- Tableau Your Data!: Fast and Easy Visual Analysis with Tableau SoftwareVon EverandTableau Your Data!: Fast and Easy Visual Analysis with Tableau SoftwareBewertung: 4.5 von 5 Sternen4.5/5 (4)
- Mastering YouTube Automation: The Ultimate Guide to Creating a Successful Faceless ChannelVon EverandMastering YouTube Automation: The Ultimate Guide to Creating a Successful Faceless ChannelNoch keine Bewertungen
- iPhone X Hacks, Tips and Tricks: Discover 101 Awesome Tips and Tricks for iPhone XS, XS Max and iPhone XVon EverandiPhone X Hacks, Tips and Tricks: Discover 101 Awesome Tips and Tricks for iPhone XS, XS Max and iPhone XBewertung: 3 von 5 Sternen3/5 (2)
- Memes for Music Producers: Top 100 Funny Memes for Musicians With Hilarious Jokes, Epic Fails & Crazy Comedy (Best Music Production Memes, EDM Memes, DJ Memes & FL Studio Memes 2021)Von EverandMemes for Music Producers: Top 100 Funny Memes for Musicians With Hilarious Jokes, Epic Fails & Crazy Comedy (Best Music Production Memes, EDM Memes, DJ Memes & FL Studio Memes 2021)Bewertung: 4 von 5 Sternen4/5 (6)
- Windows 11 for Beginners: The Complete Step-by-Step User Guide to Learn and Take Full Use of Windows 11 (A Windows 11 Manual with Useful Tips & Tricks)Von EverandWindows 11 for Beginners: The Complete Step-by-Step User Guide to Learn and Take Full Use of Windows 11 (A Windows 11 Manual with Useful Tips & Tricks)Bewertung: 5 von 5 Sternen5/5 (1)
- Data Visualization: A Practical IntroductionVon EverandData Visualization: A Practical IntroductionBewertung: 5 von 5 Sternen5/5 (2)
- Hacks for TikTok: 150 Tips and Tricks for Editing and Posting Videos, Getting Likes, Keeping Your Fans Happy, and Making MoneyVon EverandHacks for TikTok: 150 Tips and Tricks for Editing and Posting Videos, Getting Likes, Keeping Your Fans Happy, and Making MoneyBewertung: 5 von 5 Sternen5/5 (3)
- AI Monetization of your Faceless YouTube Channel: Ai Side Hustle NicheVon EverandAI Monetization of your Faceless YouTube Channel: Ai Side Hustle NicheNoch keine Bewertungen
- Skulls & Anatomy: Copyright Free Vintage Illustrations for Artists & DesignersVon EverandSkulls & Anatomy: Copyright Free Vintage Illustrations for Artists & DesignersNoch keine Bewertungen
- SketchUp Success for Woodworkers: Four Simple Rules to Create 3D Drawings Quickly and AccuratelyVon EverandSketchUp Success for Woodworkers: Four Simple Rules to Create 3D Drawings Quickly and AccuratelyBewertung: 1.5 von 5 Sternen1.5/5 (2)