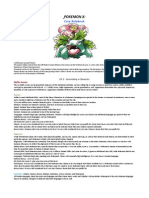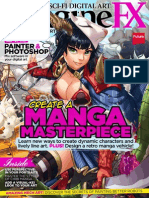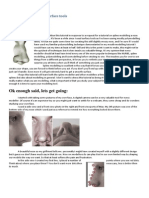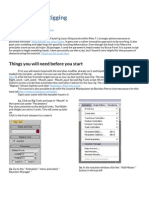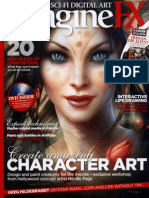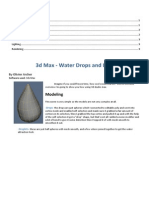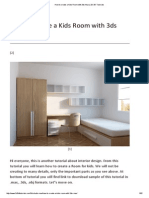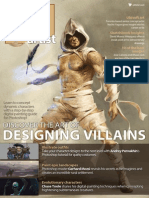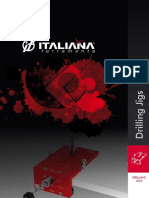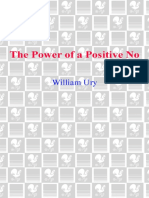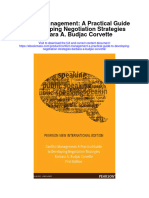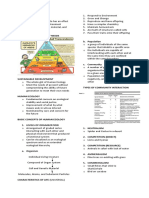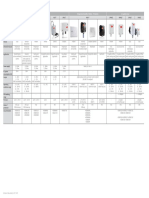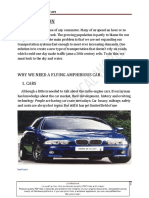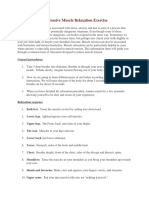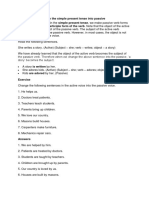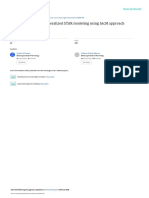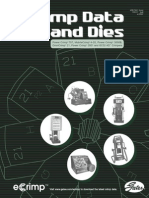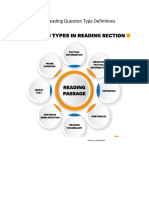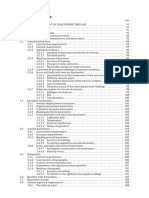Beruflich Dokumente
Kultur Dokumente
Final Render 101 - Simple Environmental and Object Based Global Illumination PDF
Hochgeladen von
Nesshi S. OliveiraOriginalbeschreibung:
Originaltitel
Copyright
Verfügbare Formate
Dieses Dokument teilen
Dokument teilen oder einbetten
Stufen Sie dieses Dokument als nützlich ein?
Sind diese Inhalte unangemessen?
Dieses Dokument meldenCopyright:
Verfügbare Formate
Final Render 101 - Simple Environmental and Object Based Global Illumination PDF
Hochgeladen von
Nesshi S. OliveiraCopyright:
Verfügbare Formate
Final Render 101: Simple environmental and object based global illumination
By Stephen Reb
Software used: 3ds Max
This is the first in a series of Final Render tutorials that will cover the
basics of global illumination, HDRI, ray tracing, lights, caustics and sub-surface
scattering. In this first, two-part lesson we'll go over the essentials of global
illumination using two methods of light generation. Part 1 will address
environmentally produced GI. Part 2 will examine HDRI basics and self-
illuminated objects. If you have any suggestions or comments, please send me
an email.
1. Start by creating a box and flipping the
normals. To prevent color bleeding in the
corners you might instead assemble your
room with six overlapping planes or boxes.
Place two spheres in one corner and aim a target camera at them. To allow light into
the room we need to boolean out a window in the wall behind the camera, or simply
remove the wall or ceiling. In the example scene I used a box and removed the top
poly. Place an omni anywhere in the scene and turn it off. This is to inactivate Max's
default lighting.
2. Right click every scene object and select "Properties."
Under the Mental Ray Rendering Control check the
relevant options. In this case we want each object to
receieve and generate global illumination. It's a good
idea to do this immediately after placing an object in the
scene.
3. Go to the Material Editor and create three FinalRender
materials, two for the spheres and one for the walls.
Under the Caustics and Global Illumination rollout, turn
off caustics and make sure both send and recieve are
checked under Global illumination. Leave the settings at
their default of 1. Apply them to your objects. By now
you've noticed that your shaded viewports are blacked
out. In order to see your shaded viewport you need to
temporarily turn on your omni or create another. Don't
forget to turn it back off before rendering. For at least
one of the spheres set a specular and glossiness level
similar to mine.
4. Open the Environment Dialogue and set the
background color to pure white.
5. Right click any viewport and select Final Render Globals from the quad menu. Open the Global Illumination Parameters
dialogue and enable GI. For test renders keep the prepass size at the default level of 1/4. And for test renders the RH-Rays
should usually be considerably lower lower than the 300 rays I'm using here, but this is a simple, low-poly scene and
render times should be fairly painless. Go ahead and render the scene.
6. Somewhat smooth. Not too much artifacting evident, but it's hard to tell. I want the image lighter than this. Remember,
too, that the amount of light reaching the scene is partially dependant upon the size and placement of windows, etc.
Go back to the Material Editor and increase the Recieve parameters for each Material to 2.0. Render again.
7. Better. A little artifacting, but that can be fixed later by pumping up the RH Rays and prepass size. If you used high
specular and glossiness levels in either of your materials, you'll notice that the GI doesn't bring out highlights on the
spheres. To do that, add another omni and this time turn it on. Under Affect Surfaces uncheck diffuse but leave specular
on. Go back to the Final Render Globals dialogue and increase the RH-Rays to 600. Increase the prepass size to 1/2 and
render again.
Part two of this tutorial will cover HDRI basics and self-illuminated object
based GI.
Das könnte Ihnen auch gefallen
- Shoe Dog: A Memoir by the Creator of NikeVon EverandShoe Dog: A Memoir by the Creator of NikeBewertung: 4.5 von 5 Sternen4.5/5 (537)
- The Yellow House: A Memoir (2019 National Book Award Winner)Von EverandThe Yellow House: A Memoir (2019 National Book Award Winner)Bewertung: 4 von 5 Sternen4/5 (98)
- Poppic Oriental (DRAW PROJECT) PDFDokument72 SeitenPoppic Oriental (DRAW PROJECT) PDFNesshi S. Oliveira50% (2)
- Pokemon D20 - Core Rules 2 PDFDokument10 SeitenPokemon D20 - Core Rules 2 PDFNesshi S. Oliveira100% (1)
- Realistically Light and Render Interior Scenes Using 3ds Max and Vray PDFDokument31 SeitenRealistically Light and Render Interior Scenes Using 3ds Max and Vray PDFNesshi S. Oliveira88% (8)
- Making of Three Lines by Henning Ludvigsen PDFDokument15 SeitenMaking of Three Lines by Henning Ludvigsen PDFNesshi S. OliveiraNoch keine Bewertungen
- Lighting & Rendering in 3dsmax Using Mental Ray - Interior PDFDokument10 SeitenLighting & Rendering in 3dsmax Using Mental Ray - Interior PDFNesshi S. OliveiraNoch keine Bewertungen
- ImagineFX - May 2013 PDFDokument116 SeitenImagineFX - May 2013 PDFNesshi S. Oliveira92% (13)
- Modelling A Nose Using Surface Tools PDFDokument6 SeitenModelling A Nose Using Surface Tools PDFNesshi S. Oliveira100% (1)
- 3d Max Facial RiggingDokument7 Seiten3d Max Facial RiggingNesshi S. OliveiraNoch keine Bewertungen
- ImagineFX - September 2006 PDFDokument99 SeitenImagineFX - September 2006 PDFNesshi S. Oliveira100% (9)
- Creating & Texturing A Football - Soccer Ball Using 3DSMax PDFDokument11 SeitenCreating & Texturing A Football - Soccer Ball Using 3DSMax PDFNesshi S. OliveiraNoch keine Bewertungen
- 3d Max - Water Drops and LeafDokument5 Seiten3d Max - Water Drops and LeafNesshi S. OliveiraNoch keine Bewertungen
- Cookie Concept Art PDFDokument10 SeitenCookie Concept Art PDFNesshi S. OliveiraNoch keine Bewertungen
- 3d Max - Riding A BicycleDokument3 Seiten3d Max - Riding A BicycleNesshi S. OliveiraNoch keine Bewertungen
- 3d Max - Playing With Discreet BalloonsDokument5 Seiten3d Max - Playing With Discreet BalloonsNesshi S. OliveiraNoch keine Bewertungen
- How To Create A Kids Room With 3ds Max - 2D 3D TutorialsDokument54 SeitenHow To Create A Kids Room With 3ds Max - 2D 3D TutorialsNesshi S. OliveiraNoch keine Bewertungen
- How To Model Living Room Furniture With 3ds Max - 2D 3D TutorialsDokument35 SeitenHow To Model Living Room Furniture With 3ds Max - 2D 3D TutorialsNesshi S. OliveiraNoch keine Bewertungen
- 2D Artist - Issue 90 Jun2013Dokument83 Seiten2D Artist - Issue 90 Jun2013Nesshi S. Oliveira75% (4)
- Unwrap A Character in 3DS Max - Sackboy TutorialDokument58 SeitenUnwrap A Character in 3DS Max - Sackboy TutorialNesshi S. OliveiraNoch keine Bewertungen
- The Subtle Art of Not Giving a F*ck: A Counterintuitive Approach to Living a Good LifeVon EverandThe Subtle Art of Not Giving a F*ck: A Counterintuitive Approach to Living a Good LifeBewertung: 4 von 5 Sternen4/5 (5794)
- The Little Book of Hygge: Danish Secrets to Happy LivingVon EverandThe Little Book of Hygge: Danish Secrets to Happy LivingBewertung: 3.5 von 5 Sternen3.5/5 (400)
- Grit: The Power of Passion and PerseveranceVon EverandGrit: The Power of Passion and PerseveranceBewertung: 4 von 5 Sternen4/5 (588)
- Elon Musk: Tesla, SpaceX, and the Quest for a Fantastic FutureVon EverandElon Musk: Tesla, SpaceX, and the Quest for a Fantastic FutureBewertung: 4.5 von 5 Sternen4.5/5 (474)
- A Heartbreaking Work Of Staggering Genius: A Memoir Based on a True StoryVon EverandA Heartbreaking Work Of Staggering Genius: A Memoir Based on a True StoryBewertung: 3.5 von 5 Sternen3.5/5 (231)
- Hidden Figures: The American Dream and the Untold Story of the Black Women Mathematicians Who Helped Win the Space RaceVon EverandHidden Figures: The American Dream and the Untold Story of the Black Women Mathematicians Who Helped Win the Space RaceBewertung: 4 von 5 Sternen4/5 (895)
- Team of Rivals: The Political Genius of Abraham LincolnVon EverandTeam of Rivals: The Political Genius of Abraham LincolnBewertung: 4.5 von 5 Sternen4.5/5 (234)
- Never Split the Difference: Negotiating As If Your Life Depended On ItVon EverandNever Split the Difference: Negotiating As If Your Life Depended On ItBewertung: 4.5 von 5 Sternen4.5/5 (838)
- The Emperor of All Maladies: A Biography of CancerVon EverandThe Emperor of All Maladies: A Biography of CancerBewertung: 4.5 von 5 Sternen4.5/5 (271)
- Devil in the Grove: Thurgood Marshall, the Groveland Boys, and the Dawn of a New AmericaVon EverandDevil in the Grove: Thurgood Marshall, the Groveland Boys, and the Dawn of a New AmericaBewertung: 4.5 von 5 Sternen4.5/5 (266)
- On Fire: The (Burning) Case for a Green New DealVon EverandOn Fire: The (Burning) Case for a Green New DealBewertung: 4 von 5 Sternen4/5 (74)
- The Unwinding: An Inner History of the New AmericaVon EverandThe Unwinding: An Inner History of the New AmericaBewertung: 4 von 5 Sternen4/5 (45)
- The Hard Thing About Hard Things: Building a Business When There Are No Easy AnswersVon EverandThe Hard Thing About Hard Things: Building a Business When There Are No Easy AnswersBewertung: 4.5 von 5 Sternen4.5/5 (345)
- The World Is Flat 3.0: A Brief History of the Twenty-first CenturyVon EverandThe World Is Flat 3.0: A Brief History of the Twenty-first CenturyBewertung: 3.5 von 5 Sternen3.5/5 (2259)
- The Gifts of Imperfection: Let Go of Who You Think You're Supposed to Be and Embrace Who You AreVon EverandThe Gifts of Imperfection: Let Go of Who You Think You're Supposed to Be and Embrace Who You AreBewertung: 4 von 5 Sternen4/5 (1090)
- The Sympathizer: A Novel (Pulitzer Prize for Fiction)Von EverandThe Sympathizer: A Novel (Pulitzer Prize for Fiction)Bewertung: 4.5 von 5 Sternen4.5/5 (121)
- Her Body and Other Parties: StoriesVon EverandHer Body and Other Parties: StoriesBewertung: 4 von 5 Sternen4/5 (821)
- CoolonDokument2 SeitenCoolonAnySikaNoch keine Bewertungen
- Drilling Jigs Italiana FerramentaDokument34 SeitenDrilling Jigs Italiana FerramentaOliver Augusto Fuentes LópezNoch keine Bewertungen
- William Ury Power of A Positive No Bantam - 2007Dokument227 SeitenWilliam Ury Power of A Positive No Bantam - 2007Tam Jeopardy100% (1)
- Conflict Management A Practical Guide To Developing Negotiation Strategies Barbara A Budjac Corvette Full ChapterDokument67 SeitenConflict Management A Practical Guide To Developing Negotiation Strategies Barbara A Budjac Corvette Full Chapternatalie.schoonmaker930100% (5)
- CTRLX Automation BrochureDokument60 SeitenCTRLX Automation BrochureNinja do SofáNoch keine Bewertungen
- Hume 100 ReviewerDokument7 SeitenHume 100 ReviewerShai GaviñoNoch keine Bewertungen
- International Supply Chain ManagementDokument2 SeitenInternational Supply Chain ManagementPRASANT KUMAR SAMALNoch keine Bewertungen
- Sensor de Temperatura e Umidade CarelDokument1 SeiteSensor de Temperatura e Umidade CarelMayconLimaNoch keine Bewertungen
- Why We Need A Flying Amphibious Car 1. CarsDokument20 SeitenWhy We Need A Flying Amphibious Car 1. CarsAsim AhmedNoch keine Bewertungen
- PCM 2.4l Turbo 5 de 5Dokument2 SeitenPCM 2.4l Turbo 5 de 5Felix VelasquezNoch keine Bewertungen
- 74 Series Logic ICsDokument6 Seiten74 Series Logic ICsanon-466841Noch keine Bewertungen
- Progressive Muscle Relaxation ExerciseDokument2 SeitenProgressive Muscle Relaxation Exerciseraghu2362704100% (1)
- Shift Registers NotesDokument146 SeitenShift Registers NotesRajat KumarNoch keine Bewertungen
- Formulae HandbookDokument60 SeitenFormulae Handbookmgvpalma100% (1)
- Ib Psychology - Perfect Saq Examination Answers PDFDokument2 SeitenIb Psychology - Perfect Saq Examination Answers PDFzeelaf siraj0% (2)
- Brp-Rotax Chassis Approval FormDokument3 SeitenBrp-Rotax Chassis Approval Formdelta compNoch keine Bewertungen
- Changing Sentences in The Simple Present Tense Into PassiveDokument4 SeitenChanging Sentences in The Simple Present Tense Into PassiveBernadette NarteNoch keine Bewertungen
- Sustainable Development Precautionary PR 2Dokument12 SeitenSustainable Development Precautionary PR 2PramodNoch keine Bewertungen
- 3DD5036 Horizontal.2Dokument6 Seiten3DD5036 Horizontal.2routerya50% (2)
- Dredge Yard Gate Valve BrochureDokument5 SeitenDredge Yard Gate Valve BrochureFederico BabichNoch keine Bewertungen
- A New Procedure For Generalized Star Modeling Using Iacm ApproachDokument15 SeitenA New Procedure For Generalized Star Modeling Using Iacm ApproachEdom LazarNoch keine Bewertungen
- MGNM801 Ca2Dokument19 SeitenMGNM801 Ca2Atul KumarNoch keine Bewertungen
- OPENING & CLOSING PROGRAM NARRATIVE REPORT (Grade 7)Dokument4 SeitenOPENING & CLOSING PROGRAM NARRATIVE REPORT (Grade 7)Leo Jun G. Alcala100% (1)
- Toftejorg TZ-75 Rotary Jet Head - Portable: Fast, Effective Impact CleaningDokument3 SeitenToftejorg TZ-75 Rotary Jet Head - Portable: Fast, Effective Impact CleaningSamo SpontanostNoch keine Bewertungen
- IU IIDC Time Management and Organizational SkillsDokument40 SeitenIU IIDC Time Management and Organizational SkillsAsger HamzaNoch keine Bewertungen
- Gates Crimp Data and Dies Manual BandasDokument138 SeitenGates Crimp Data and Dies Manual BandasTOQUES00Noch keine Bewertungen
- TOEFL-Reading Question Type Definitions and ExplanationDokument5 SeitenTOEFL-Reading Question Type Definitions and ExplanationSamara SampaioNoch keine Bewertungen
- Cimo Guide 2014 en I 3Dokument36 SeitenCimo Guide 2014 en I 3lakisNoch keine Bewertungen
- Problems: C D y XDokument7 SeitenProblems: C D y XBanana QNoch keine Bewertungen
- Mba633 Road To Hell Case AnalysisDokument3 SeitenMba633 Road To Hell Case AnalysisAditi VarshneyNoch keine Bewertungen