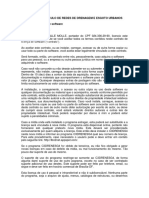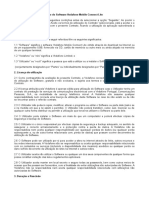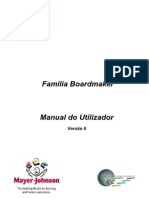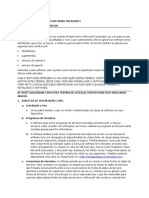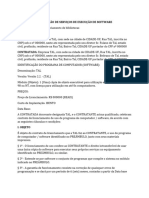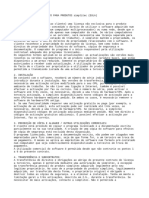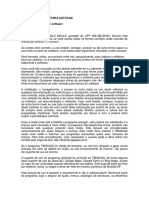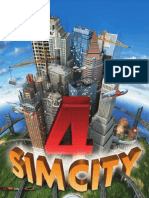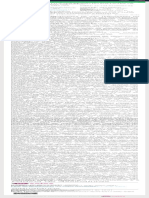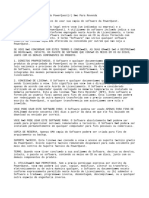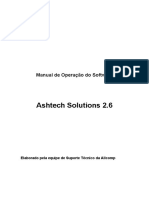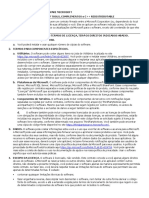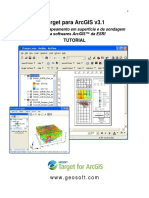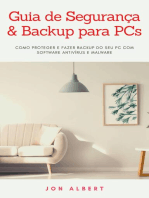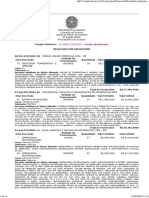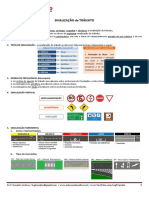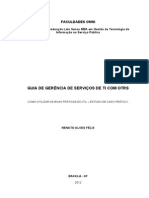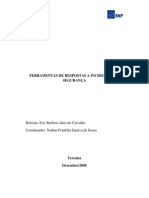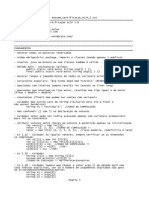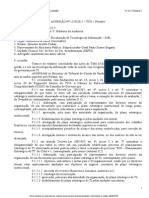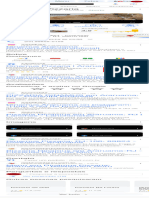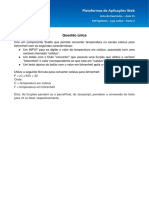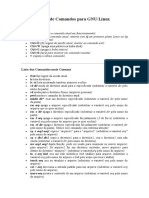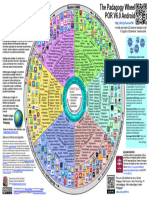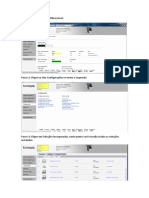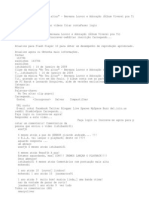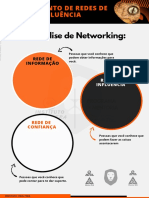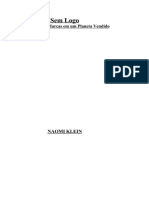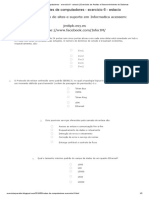Beruflich Dokumente
Kultur Dokumente
Manual Digisat Gerencial G4 2012
Hochgeladen von
Anderson Alves0 Bewertungen0% fanden dieses Dokument nützlich (0 Abstimmungen)
1K Ansichten107 SeitenCopyright
© © All Rights Reserved
Verfügbare Formate
PDF, TXT oder online auf Scribd lesen
Dieses Dokument teilen
Dokument teilen oder einbetten
Stufen Sie dieses Dokument als nützlich ein?
Sind diese Inhalte unangemessen?
Dieses Dokument meldenCopyright:
© All Rights Reserved
Verfügbare Formate
Als PDF, TXT herunterladen oder online auf Scribd lesen
0 Bewertungen0% fanden dieses Dokument nützlich (0 Abstimmungen)
1K Ansichten107 SeitenManual Digisat Gerencial G4 2012
Hochgeladen von
Anderson AlvesCopyright:
© All Rights Reserved
Verfügbare Formate
Als PDF, TXT herunterladen oder online auf Scribd lesen
Sie sind auf Seite 1von 107
TERMOS DE LICENA DO SOFTWARE
Estes Termos de Licena um Contrato entre a DIGISAT TECNOLOGIA LTDA e o usurio
final e, ao instalar e utilizar o SOFTWARE, voc estar aceitando esses termos. Se voc no os
aceitar, no use o software devolva ao revendedor para receber um reembolso ou crdito.
A DIGISAT no coleta informaes pessoais ou referentes ao seu sistema decomputador quepossam
ser usadas paraidentific-lo ou contat-lo semo seu consentimento, conformedescrito a seguir, sendo
que este contrato opera de acordo como seu consentimento para a coleta de algumas informaes
referentes aosserviosdeinternet.
1. DIREITOS DE INSTALAO E USO.
Secumprir estecontrato, paracada licenaqueadquirir, o sistemapoderser instalado emumamquina
servidoraeduasestaes, as quaisprecisamestar obrigatoriamenteno mesmo local/empresa.
2. CONSENTIMENTO PARA A COLETA DE INFORMAES REFERENTES A SERVIOS
DE INTERNET.
O softwarecontmrecursos quepodemseconectar aos sistemas decomputador daDIGISAT seforem
utilizados quando voc acessar a Internet. Emalguns casos, voc no receber umaviso separado
quando seconectar.
A DIGISAT utilizar essas informaes apenas para disponibilizar os servios de atualizao via
Internet para o usurio final. Ao usar esses recursos, voc estar consentindo que a DIGISAT colete
essas informaes. Exemplos desses servios deInternet so os servios desuportetcnico on-line. A
DIGISAT sereservao direito dedescontinuar osservios deInternet aqualquer momento.
3. TRANSFERNCIA.
vedado, emqualquer circunstncia, transferir, ceder, aindaquegratuitamente, alugar, doar, emprestar,
arrendar ou vender paraoutro usurio, pessoanatural ou jurdica, o programaobjeto dessecontrato, sem
o consentimento prvio eexpresso daDIGISAT.
4. ESCOPO DA LICENA.
O software licenciado, no vendido. Este contrato apenas oferece a voc alguns direitos de uso do
software. A DIGISAT sereservatodos os outros direitos. Salvo quando alegislao aplicvel oferecer
mais direitos do queestalimitao, vocs poderusar o softwareconformeexpressamentepermitido
nestecontrato.
Assim, vedado aengenhariareversa, descompilao ou desmontagemdo software, exceto esomente
namedidaemqueestaatividadesejaexpressamentepermitidapelalegislao aplicvel, no obstantetal
limitao,
A cpia do software que no segue as especificaes deste contrato ou conforme permitido pela
legislao aplicvel, no obstantetal limitao,
A publicao do softwareparaa cpia,
O aluguel, arrendamento ou emprstimo por outras pessoas, ou
O uso do softwareparapropsitos comerciais.
Este software protegido pela Lei dos Direitos Autorais (Lei 9.610/98) e pela Lei do Software (Lei
9.609/98).
5. DO SUPORTE TCNICO.
Como parteintegrantedo licenciamento aDIGISAT, prestar servio desuportetcnico pelo prazo de
90 (noventa) dias, apartir dadatado licenciamento do programa, por meio telefnico normal (49 3441
1600), pelainternet (atravsdee-mail) ou por fax.
Este servio ser prestado desegunda sexta-feira, nos dias teis do municpio da sededaDIGISAT,
nosseguinteshorrios: das8:30 (oito horasetrintaminutos) s11:30 (onzehorasetrintaminutos) edas
13:30 (treze horas e trinta minutos) s 17:30 (dezessete horas e trinta minutos). A DIGISAT poder
alterar estes horriossemprvio aviso.
A DIGISAT no prestar este servio "in loco" e no arcar comas despesas de envio, ligaes, e
materiaisdereposio decorrentesdo mesmo.
No se compreende como suporte tcnico e sero cobrados parte, mediante oramento prvio, os
servios consistentes em: a) - Correes deerros provenientes deoperao euso indevido do software;
b) - Recuperao de arquivos de dados, quando possvel, devido a erros de operao, falhas do
equipamento, sistemaoperacional, instalao eltrica eerros emprogramas especficos do usurio; c) -
Servios de consultoria jurdica; d) - Servios de migrao e converso de dados de/para outros
equipamentos.
6. DA VIGNCIA.
Este contrato permanecer em vigor por prazo indeterminado. Porm, este contrato estar
automaticamenterescindido, independente de notificao, por parte da DIGISAT, no caso deviolao
por partedeV.Sa., pessoalmenteou napessoadeseus prepostos erepresentantes, dequalquer dos seus
termos econdies, podendo aDIGISAT, como lhefacultaalei, requerer judicialmenteacobranade
indenizaes por prejuzos e violao deDireitos Autorais. Neste caso, a licena deuso do programa
ficaautomaticamentesuspensa, devendo V.Sa. destruir todos os materiais escritos etodas as cpias do
programa, incluindo as modificadas, sehouver.
7. DO USO DE ECF.
O usurio final queutilizar o software ora adquirido/instalado para operao de ECF est obrigado a
promover (adquirir e instalar), na medida em que forem disponibilizadas, as atualizaes
(upgrades/novas verses) quesero comercializadas e/ou disponibilizadas pelaDIGISAT comobjetivo
demanter seu softwareatualizado nostermosdalegislao vigente.
A no atualizao (aquisio e instalao de upgrades/novas verses) por parte do usurio final,
implicarnasuspenso dos servios desuportetcnico edefornecimento daliberao decontra-senha
ou dedocumentos.
Os servios acimadescritos sero restabelecidos emat05 (cinco) dias aps aatualizao (aquisio e
instalao deupgrades/novasverses) por partedo usurio final.
8. DAS GARANTIAS.
O programaestgarantido contradefeitosdeprogramao. Estagarantiaestlimitadasubstituio do
programa defeituoso por umcorrigido. O problema dever ser relatado at 60 (sessenta) dias aps a
aquisio do produto. A DIGISAT no se responsabiliza por eventuais danos causados a V.Sa ou a
terceiros, assimcomo no respondepor defeitosoriginriosdeequipamentos, deinstalaeseltricasou
deprogramas deterceiros quetrabalhememconjunto como softwaredaDIGISAT.
Caso o CD (Compact Disk) fornecido apresente problemas que impossibilitem a instalao do
programa, V.Sadeverrelatar o fato at30 (trinta) diasaps aaquisio do programa. Aps esseprazo,
acritrio daDIGISAT, poderser cobradaumataxadereposio do material.
9. DA RESPONSABILIDADE.
Voc pode recuperar da DIGISAT e de seus revendedores apenas danos diretos limitados ao valor
efetivamente pago por voc pelo software. No possvel recuperar outros danos, incluindo
conseqncias, lucroscessantes, especiais, indiretos ou incidentais.
Estalimitao seaplicaa:
Qualquer assunto relacionado ao software, aosservios, ao contedo (incluindo cdigo) emsitesde
Internet deterceiros, ou programas deterceiros, e
Reclamaes paraquebra decontrato, quebra degarantiaou condio, risco exato, negligncia ou
outro dano, naextenso mxima permitida pelalegislao aplicvel.
Tambmseraplicadase:
O reparo, asubstituio ou o reembolso do softwareno compensar quaisquer danos, ou
A DIGISAT souber ou tivessequesaber sobreapossibilidadedos danos.
Nem a DIGISAT nem qualquer outra pessoa que tenha participado na criao, comercializao,
produo ou entrega do programa, ser responsvel por quaisquer danos diretos ou indiretos, lucros
cessantes, interrupes denegcios, perdadeinformao, decorrentes do uso ou daimpossibilidadede
utilizar esteprograma, aindaqueaDIGISAT tenhasido alertada.
A DIGISAT no seresponsabilizapelo softwareobjeto destecontrato eno garanteseu desempenho e
seu processamento, emacordo comos manuais, assimcomo no secomprometeadar continuidadeaos
servios de suportetcnico, caso o usurio utilize equipamento/plataforma de softwareinadequada ou
plataforma de hardware de origem inidnea ou fabricada fora das especificaes comumente
estabelecidas pelos fabricantes, ou fornecidos por fabricantes que no garantam expressamente o
produto, ou queno acompanheaevoluo do estado daarteemtermosdeequipamentos/plataformade
hardware, ou que no atualize seu sistema operacional/plataforma de software ou no acompanhe o
lanamento denovas versesdo software.
10. DISPOSIES FINAIS.
Toda e qualquer concesso ou tolerncia por parte da DIGISAT, relativamente s condies
estabelecidas nestalicena, ser considerada meraliberalidade, no gerando, para o usurio, direitos e
obrigaes, emhiptesealguma, no presenteou no futuro.
Concrdia, 01 deMaro de2012.
SUMRIO
APRESENTAO ...........................................................................................................................................5
INTRODUO.................................................................................................................................................5
SUPORTE TCNICO ......................................................................................................................................5
INSTALAO .................................................................................................................................................6
Pr-requisitos:..............................................................................................................................................6
Equipamentosopcionais(acritrio do usurio):.......................................................................................6
Instalao passo apasso .............................................................................................................................6
Instalao do SistemaGerencial ..........................................................................................................7
Instalao do Firebird .................................................................................................................................9
Habilitao do SistemaGerencial ............................................................................................................11
DESINSTALAO DO SISTEMA GERENCIAL ...............................................................................12
Desabilitao do SistemaGerencial ........................................................................................................12
Desinstalao passo apasso .....................................................................................................................13
INSTALAO EM REDE ......................................................................................................................14
SISTEMA GERENCIAL - GERAO 4...............................................................................................14
Rotinaspadronizadasdo sistema .............................................................................................................16
Botespadronizadosdas listagens.....................................................................................................16
Personalizar Listagens ..............................................................................................................................20
Desconto / Acrscimo ...............................................................................................................................22
Parcelamentos............................................................................................................................................23
Importao .................................................................................................................................................24
Localizar nosMdulosdeMovimentao ...........................................................................................24
Telaprincipal do SistemaGerencial ........................................................................................................25
Ferramentas do Sistema Gerencial ..................................................................................................25
Solicite suporte do Sistema Gerencial .............................................................................................26
Alterar usurio conectado .................................................................................................................26
Agenda telefnica ..............................................................................................................................26
CONFIGURAES .................................................................................................................................28
Emitente...............................................................................................................................................28
Usurios ...............................................................................................................................................28
Estados- UF ........................................................................................................................................29
Opes .................................................................................................................................................29
CADASTROS ...........................................................................................................................................42
Botespadronizadosdos mdulos decadastros ...............................................................................43
Incluso decampospersonalizados ...................................................................................................43
Cadastro deConvnios .......................................................................................................................45
Cadastro deVendedores .....................................................................................................................45
Cadastro deClientes ...........................................................................................................................45
Cadastro deEstoqueeServios .........................................................................................................47
Cadastro deTransportadoras ..............................................................................................................58
Cadastro deFornecedores ..................................................................................................................58
MOVIMENTAO .................................................................................................................................58
Compras...............................................................................................................................................59
Pedido deCompra...............................................................................................................................59
Compras...............................................................................................................................................59
Faturamento.........................................................................................................................................60
Pedido deVenda .................................................................................................................................60
Prvenda.............................................................................................................................................60
Notafiscal ...........................................................................................................................................63
NotaFiscal Eletrnica ........................................................................................................................64
Balco ..................................................................................................................................................64
Ordens deServio ...............................................................................................................................66
Cadastro deObjetos............................................................................................................................ 67
Cadastro deTcnicos ......................................................................................................................... 67
Ordens deServio............................................................................................................................... 67
AgendaOS .......................................................................................................................................... 68
Outrasoperaes................................................................................................................................. 70
AUXILIARES .................................................................................................................................... 73
FINANCEIRO .......................................................................................................................................... 74
Caixa.................................................................................................................................................... 74
Contasareceber.................................................................................................................................. 78
ContasPagar .................................................................................................................................... 84
Bancos ................................................................................................................................................. 84
RELATRIOS .......................................................................................................................................... 87
Visualizar Relatrio ............................................................................................................................ 88
Gerador deRelatrios......................................................................................................................... 88
Exemplos deRelatrios.................................................................................................................... 109
Relatrio utilizando todas as bandas ............................................................................................... 110
Relatrio comClculos .................................................................................................................... 111
Relatrio comEtiquetas ................................................................................................................... 111
Relatrio comGrfico ...................................................................................................................... 112
Relatrio deCurvaABC .................................................................................................................. 112
Relatrio deNotaFiscal ................................................................................................................... 114
Impresso paraPrestao deServios .............................................................................................. 118
SISTEMA COMERCIAL FRENTE DE CAIXA .................................................................................... 121
Habilitao do SistemaComercial......................................................................................................... 121
Desabilitar eDesinstalar o SistemaComercial G4 ............................................................................... 123
Administrativo (F9) .......................................................................................................................... 125
Menu principal do Caixa .................................................................................................................. 135
Realizando Vendas ........................................................................................................................... 142
Alterar quantidadevendida .............................................................................................................. 142
Cancelar produto vendido ................................................................................................................ 142
Atribuir Desconto / Acrscimo ao produto ..................................................................................... 143
Aparnciado Caixa .......................................................................................................................... 144
MDULOS ESPECFICOS .................................................................................................................. 145
GERADOR DE ETIQUETAS ............................................................................................................... 145
INTEGRAO COM OS PDVS - CONEXO SUPER ................................................................... 149
NOTA FISCAL ELETRNICA - NF-E ............................................................................................... 159
IMPLANTAO DO SISTEMA EM FARMCIAS ......................................................................... 177
FarmciasAssociadas ABCFarma............................................................................................... 179
Manuteno deProdutos Controlados- SNGPC............................................................................ 181
MDULO RESTAURANTE ................................................................................................................ 185
IMPORTAO DE PEDIDOS DE VENDA E PR VENDA ........................................................... 196
IMPLANTAO DO SISTEMA EM POSTOS DE COMBUSTVEIS ........................................... 203
Compradecombustvel.................................................................................................................... 204
Vendasdecombustvel nanotafiscal ............................................................................................. 205
Vendasno balco .............................................................................................................................. 206
Vendasno cupomfiscal .................................................................................................................. 206
Livro deMovimentao deCombustveis ...................................................................................... 209
Sistema Gerencial - Gerao 4
5
APRESENTAO
A DigiSat uma empresa nacional voltada ao desenvolvimento desoftwares para micro
e pequena empresa. Estamos constantemente desenvolvendo solues que viabilizem o
gerenciamento da suaempresa.
Nossa misso oferecer aos empresrios mecanismos paraagilizar as tarefas rotineiras,
o domnio das informaes. Enfim, colocar emsuas mos umaforma deadministrao que
esteja dentro dos padres mais modernos de gerenciamento empresarial, divulgando e
disseminando novos conceitos, novos valores enovas idias.
Estamos presentes no mercado a mais de 22 anos comsolues fceis, funcionais,
seguras emodernas, ondeprocuramos nos adequar o mais rapidamentepossvel s evolues
existentes nos sistemas operacionais, equipamentos, bemcomo nas mudanas da legislao
Brasileira.
INTRODUO
Parabns vocacaba deadquirir o Sistema Gerencial Gerao 4, estamos na quarta
gerao deumdos mais conhecidos erenomados sistemas para retaguarda efrentedecaixa
do mercado nacional.
O Sistema Gerencial - Gerao 4, temcomo objetivo atender a micro e pequena
empresa no queelamais necessita emseu dia-a-dia, sendo umsoftwaredefcil instalao e
utilizao, atuando na retaguarda, servios ena frentedecaixa, atendetambm empresas
do ramo Farmcia e Posto deCombustveis, disponibilizando executveis especficos para
cada ramo no queexigealegislao vigente.
O sistema fornecido com3 (trs) habilitaes para o Sistema Gerencial e 1 (uma)
habilitao para o Sistema Comercial, sendo importante observar as particularidades no
momento da instalao caso o clienteoptepor utilizar o SistemaComercial emumamquina
queno est habilitado o SistemaGerencial.
Este manual temo objetivo de mostrar e esclarecer todos os recursos disponveis no
sistema para que sua implantao e utilizao seja a mais completa possvel, por isso
aconselhamos a leitura do mesmo na ntegra para conhecer todos os benefcios queo sistema
disponibiliza.
SUPORTE TCNICO
O suporte tcnico est disponvel de segunda sexta-feira nos horrios de 08:30 s
11:30 edas 13:30 s 17:30 (horrio deBraslia). Sepossvel faa a ligao deumtelefone
prximo ao equipamento, para que possamos realizar umatendimento mais gil e eficaz.
Antes deentrar emcontato como suportetcnico favor fazer as seguintes verificaes:
Averiguar se o equipamento e o sistema operacional condizemcomos pr-requisitos
necessrios parao funcionamento do Sistema Gerencial - Gerao 4.
Verificar o funcionamento do(s) equipamento(s).
CoNF-erir seaimpressorafiscal estligada(caso haja uma).
Examinar seo cabo dedados do ECF estconectado.
Procurar orientao nestemanual ou na Ajuda do Sistema, lendo o itemquediz respeito
dvidaemquesto.
Acessar o sitewww.digisat.com.br eler as informaes no link Perguntas Freqentes.
Fone/Fax: (49) 3441-1600
E-mail: suporte@digisat.com.br
Sistema Gerencial - Gerao 4
6
INSTALAO
O Sistema Gerencial - Gerao 4 fornecido emCD-ROM, o qual poder ser instalado
emuma mquina servidora e duas estaes, as quais precisamestar obrigatoriamente no
mesmo local/empresa, ser houver troca de computador necessrio retirar o sistema do
micro antigo para posteriormente ser instalado no micro novo, para isto imprescindvel
executar OBRIGATORIAMENTE os seguintes procedimentos: desabilitar e desinstalar o
sistema da mquina antiga edepois instalar ehabilitar na mquina nova, caso o sistema no
seja desabilitado damquinaantigao clienteperder o crdito referentea esta mquina.
Se houver troca de equipamento, ou seja, HD, placa me entre outros, necessrio
executar o mesmo procedimento informado acima (desabilitar e desinstalar o sistema).
Emcaso deimpossibilidadepara desabilitar eretirar o sistema, por causa dedefeito no
equipamento ou no sistema operacional, causando assima perda da habilitao, possvel
via telefoneobter uma senha coma DigiSat eassimreaver a habilitao. A senha s ser
disponibilizada aps uma minuciosa anlise da equipe de suporte da DigiSat.
Antes de iniciar a instalao aconselhvel verificar se os equipamentos so aptos a
utilizar o nosso sistema deforma segura, gil eeficaz, isto podeser analisado atravs dos
pr-requisitos listados abaixo:
Pr-requisitos:
Sistema Operacional: Windows Vista (exceto Home Basic e Starter), Windows XP,
Windows 2003, Windows 2000 ou Windows Seven (exceto HomeBasic eStarter).
256 MB dememria RAM.
80 MB deespao livreemdisco (HD).
UnidadedeCD-ROM.
Monitor Super VGA quesuporteno mnimo 256 cores eresoluo mnimaaconselhvel
de800 x 600 pixels emximade1024 x 768 pixels.
PC Pentium800 MHz ou processador superior.
Teclado (ABNT padro).
Impressorafiscal, caso utilize o Frente de caixa (confira no siteas impressoras fiscais
compatveis como sistema).
Equipamentos opcionais (a critrio do usurio):
Equipamento deTEF discado ou dedicado.
Leitor demo.
Leitora ptica serial.
Balana.
Gaveta dedinheiro.
Teclado reduzido comou semvisor.
Display torre.
Monitor Touch-screen.
Impressoramatricial, laser ou jato detinta(para impresso derelatrios).
Instalao passo a passo
Para iniciar a utilizao do Sistema Gerencial - Gerao 4 imprescindvel executar a
seguinterotina: Instalar o Sistema Gerencial; Instalar o Sistema Gerenciador deBanco de
Dados (SGBD) FireBird; Habilitar o Sistemajunto DigiSat.
A seguir ser explicado passo a passo qual o procedimento para realizar cada rotina
citadaacima.
Sistema Gerencial - Gerao 4
7
Instalao do Sistema Gerencial
1 Insira o CD do Sistema Gerencial - Gerao 4 na unidade
deCD.
2 Aguarde. Se a tela de instalao for executada
automaticamente, prossiga a partir do 6 passo, caso
contrrio continueno prximo passo.
3 Abra o Windows Explorer ou o Meu Computador.
4 Dumcliqueduplo naunidadedeCD.
5 Executeo arquivo AutoRun.exe
6 AparecertelaInstalao.
7 CliqueemInstalar Programa.
8 Na tela deboas-vindas, cliqueapenas no boto Avanar.
9 Contrato delicena deuso do SoftwareSistema Gerencial -
Gerao 4, leia-o e marqueseaceita ou no as condies.
Em caso afirmativo, clique em Avanar, assim estar
concordando comtodos os termos deuso do sistema eprosseguindo coma instalao.
8Passo 9Passo
10Siga as orientaes tcnicas ecliquenovamenteno boto Avanar.
11Local padro deinstalao do Sistema, sendo que:
Se o cliente deseja acessar nesta mquina o Sistema Gerencial G4 comou semo
SistemaComercial, apenas cliqueemAvanar.
Caso queira utilizar a habilitao do Sistema Comercial emuma quarta mquina,
necessrio alterar o local para C:\Arquivos de programas\Frente de caixa\ e aps o
servidor estar pronto executar os procedimentos identificados no itemConexo.
10Passo 11Passo
Sistema Gerencial - Gerao 4
8
12Componentes que sero instalados: marque Arquivos de programas, Arquivos de
Relatrios, Arquivos da Nota Fiscal Eletrnica e Arquivos de ECF, indique a
impressorafiscal utilizadaecliqueemAvanar.
13Nomeda pasta ondeser armazenado os atalhos para o Sistema no menu Iniciar, deixe
como indicado ecliqueemAvanar.
12Passo 13Passo
14Tarefas adicionais: marquecaso queiracriar atalhos parao Sistema.
15Apresenta as opes definidas nas telas anteriores, clique eminstalar para iniciar a
instalao.
14Passo 15Passo
16Aguardeo trmino da instalao, emseguida ser apresentada a teladeInformaes Ps-
instalao, leiaedepois cliqueemAvanar.
17Pronto, o Sistema Gerencial - Gerao 4 jestinstalado emseu computador, cliqueem
Concluir para fechar o programa deinstalao.
16Passo 17Passo
Sistema Gerencial - Gerao 4
9
Instalao do Firebird
O Sistema Gerenciador de Banco de Dados (SGBD) do
Sistema Gerencial - Gerao 4 o Firebird, esua instalao
indispensvel para o funcionamento do programa. Sendo assim
segueabaixo as etapas para suainstalao:
1 Volte tela apresentada automaticamente aps a insero
do CD-ROM deinstalao na unidadedeCD (caso voca
tenha fechado, abra o Windows Explorer ou o Meu
Computador, d um duplo clique na unidade de CD,
execute o arquivo AutoRun.exe), aparecera tela ao lado,
cliqueemInstalar Firebird.
2 Selecione o idioma desua preferncia para usar durantea
instalao deacordo coma imagemabaixo.
3 Teladeboas-vindas, cliqueapenas no boto Seguinte.
4 Contrato delicena deuso do SoftwareFirebird, leia-o, marqueAceito o contrato e
cliqueemSeguinte.
3Passo 4Passo
5 Na tela seguinte leia o texto cominformaes a respeito do Firebird e clique em
Seguinte.
6 Definio do local de instalao do programa, sugerimos que deixe no local padro
indicado epressioneSeguinte.
5Passo 6Passo
Sistema Gerencial - Gerao 4
10
7 Telapara selecionar os componentes quesero instalados, deixecomo mostra a imagem
abaixo ecliqueemSeguinte.
8 Definio do nomeda pasta ondesero colocados os atalhos do programa, sugere-seque
deixecomo indicado epressioneSeguinte.
7Passo 8Passo
9 Nesta etapa, independentedo sistema operacional deixecomo mostra a imagemabaixo e
cliqueemSeguinte.
10Apresenta as opes definidas nas telas anteriores, clique eminstalar para iniciar a
instalao.
9Passo 10Passo
11Informaes adicionais do Firebird, leiaecliqueemSeguinte.
12Pronto, o Firebird j est instalado emseu computador, deixemarcada a opo Iniciar
o Servio Firebird agora?, ecliqueemConcluir parafechar o programa deinstalao.
11Passo 12Passo
Sistema Gerencial - Gerao 4
11
Habilitao do Sistema Gerencial
Paraqueo Sistema Gerencial - Gerao 4 esteja disponvel para ser utilizado, faltafazer
a habilitao do programa. Para isso oferecemos duas opes: Habilitao via online, ou
seja, atravs da Internet (24 horas) ou Habilitao por telefone(no horrio de08:30 s 11:30
edas 13:30 s 17:30). Escolhaumadas formas eexecuteo procedimento:
Habilitao online
1. No computador que est sendo instalado o sistema, volte tela apresentada
automaticamenteaps a insero do CD-ROM deinstalao na unidade(caso voca
tenha fechado, abra o Windows Explorer ou o Meu Computador, dumduplo clique
na unidadedeCD, executeo arquivo AutoRun.exe).
2. Na tela queser apresentadacliqueemHabilitar.
3. Na prximatelacliqueemHabilitar Sistema Gerencial G4.
4. Emseguidaapareceraimagem01, cliqueno boto Habilitar sistema.
5. Selecioneecopiea chavedehabilitao no incio destatela (imagem02).
6. No feche esta tela, abra o navegador de internet e acesse o site da DigiSat
www.digisat.com.br.
Imagem01 Imagem02
7. Nas opes esquerda encontreecliqueemHabilitao.
8. CliqueemSistema Comercial eSistemaGerencial Gerao 4.
9. Agora selecioneHabilitar/Desabilitar o Sistema.
10. CliqueemHabilitar meu sistema.
11. Selecioneo tipo declienteedigiteo CPF ou CNPJ do "USURIO" do sistema no
campo abaixo, eemseguidacliqueno OK paralocaliz-lo no cadastro.
12. Se o "USURIO" no foi localizado, efetue o cadastro dele atravs do boto
"REALIZAR CADASTRO", ondesedevepreencher todos os campos quepossuem
* (asterisco), isto necessrio apenas naprimeira vez quehabilitar o sistema.
13. Aps o "USURIO" ter sido localizado, colea chavedehabilitao elogo abaixo
cliqueno boto "GERAR CHAVE".
14. Clique na opo Clique aqui para efetuar o Download do arquivo chave, isto
indispensvel para habilitar o sistema. Este procedimento de salvar este arquivo
necessrio apenas na primeira vez quehabilitar seu sistema, nas demais vezes utilize
o mesmo arquivo.
15. Salveestearquivo na pastado sistema(C:\DigiSat\GG4\).
16. Emseguidaselecioneacontrachaveecopie-a.
17. Retorneatela dehabilitao ecole-a no campo Informea CONTRA-CHAVE.
18. Cliqueno boto Confirmar.
Sistema Gerencial - Gerao 4
12
19. Se salvou o arquivo na pasta do sistema aguarde at aparecer uma mensagem
indicando quea Habilitao foi concluda, caso no tenha salvo o arquivo na pasta
indicadaserapresentadaumatela para quevocindiqueondeo mesmo foi salvo.
Habilitao por telefone
1. No computador que est sendo instalado o sistema, volte tela apresentada
automaticamenteaps a insero do CD-ROM deinstalao na unidade(caso voca
tenha fechado, abra o Windows Explorer ou o Meu Computador, dumduplo clique
na unidadedeCD, executeo arquivo AutoRun.exe).
2. Na tela queser apresentadacliqueemHabilitar.
3. Na prximatelacliqueemHabilitar Sistema Gerencial G4.
4. Cliqueno boto Habilitar sistema.
5. No fecheesta tela, apenas liguepara a DigiSat (49 3441 1600), informequevoc
adquiriu o Sistema Gerencial - Gerao 4 equedeseja fazer a habilitao, repassea
chavedehabilitao apresentada no incio tela.
6. Na primeira habilitao sero solicitadas as informaes desua empresa, a fimde
gerar umarquivo criptografado, o qual ser utilizado no processo dehabilitao. Este
arquivo ser enviado a voc atravs da Internet, caso no possua Internet,
enviaremos paraaRevenda naqual foi adquirido o sistema.
7. Aps receber o arquivo criptografado salve-o na pastado sistema(C:\DigiSat\GG4).
8. A DigiSat ir gerar erepassar uma contra chave, ento volte tela dehabilitao e
digiteno campo Informea CONTRA-CHAVE estainformao.
9. Cliqueno boto Confirmar.
10. Se salvou o arquivo na pasta do sistema aguarde at aparecer uma mensagem
indicando quea Habilitao foi concluda, caso no tenha salvo o arquivo na pasta
indicadaserapresentadaumatela para quevocindiqueondeo mesmo foi salvo.
DESINSTALAO DO SISTEMA GERENCIAL
Seprecisar desinstalar o sistema deuma mquina, seja por queir trocar decomputador,
ou mesmo por que fara troca dealgumequipamento necessrio primeiro desabilitar o
sistema, para no perder o crdito de habilitao edepois desinstalar o programa.
Desabilitao do Sistema Gerencial
Para desabilitar o Sistema Gerencial - Gerao 4 tambmdisponibilizamos duas formas:
Desabilitao por telefone (no horrio de 08:30 s 11:30 e das 13:30 s 17:30) ou
Desabilitao via online, ou seja, atravs da Internet (24 horas). Escolha umadas opes e
executeo procedimento:
Desabilitao online
1 Insira o CD-ROM do Sistema Gerencial - Gerao 4 naunidadedeCD.
2 Sea tela deinstalao for executada automaticamente, prossiga a partir do 6 passo,
caso contrrio continueno 3 passo.
3 Abra o Windows Explorer ou o Meu Computador.
4 Dumduplo cliquenaunidadedeCD.
5 Executeo arquivo AutoRun.exe.
6 Na tela queser apresentadacliqueno boto Habilitar.
7 Na prximatelacliqueemHabilitar Sistema Gerencial G4.
8 Emseguidaapareceraimagem01, cliqueno boto Desabilitar sistema.
9 Selecioneecopiea chavededesabilitao no incio destatela(imagem02).
Sistema Gerencial - Gerao 4
13
Imagem01 Imagem02
10No feche esta tela, abra o navegador de internet e acesse o site da DigiSat
www.digisat.com.br.
11Nas opes esquerda encontreecliqueemHabilitao.
12CliqueemSistema Comercial eSistemaGerencial Gerao 4.
13Agora selecioneHabilitar/Desabilitar o Sistema.
14CliqueemDesabilitar meu sistema.
15Coleachavededesabilitao no campo indicado, ecliqueemdesabilitar.
16Aguardeato sistemainformar queo programa foi desabilitado.
17Voltea telaChavedeDesabilitao ecliqueemConfirmar.
18Pronto, agora o crdito dehabilitao retornou a basededados da Digisat eo seu
sistema poderser habilitado emqualquer computador.
Desabilitao por telefone
1 Insira o CD-ROM do Sistema Gerencial - Gerao 4 naunidadedeCD.
2 Sea tela deinstalao for executada automaticamente, prossiga a partir do 6 passo,
caso contrrio continueno 3 passo.
3 Abra o Windows Explorer ou o Meu Computador.
4 Dumduplo cliquenaunidadedeCD.
5 Executeo arquivo AutoRun.exe.
6 Na tela apresentadacliqueno boto Habilitar.
7 Na prximatelacliqueno boto Desabilitar sistema.
8 Aparecer a tela ChavedeDesabilitao, agora liguepara a DigiSat (49 3441 1600),
einformequedesejadesabilitar o Sistema Gerencial - Gerao 4, erepasseachave
dedesabilitao queencontra-sena partesuperior da tela, aguardeatlheavisarem
queo sistemafoi desabilitado ecliqueemConfirmar.
9 Aguardeato sistemainformar queo programa foi desabilitado.
Desinstalao passo a passo
No esquea de desabilitar o sistema (conforme procedimento acima), em seguida
executeos seguintes passos para desinstalar o Sistema Gerencial - Gerao 4:
1 Cliqueno menu Iniciar - Programas - DigiSat - Sistema Gerencial.
2 Selecioneaopo Desinstalar o SistemaGerencial G4.
3 Aparecerumamensagemsolicitando aconfirmao para a remoo do sistema.
4 CliqueemSim, sequiser realmentedesinstalar ou cliqueemNo sepreferir no
remover o sistema.
5 Caso tenha escolhido a opo Sim, aguarde a mensagem confirmando a
desinstalao.
Sistema Gerencial - Gerao 4
14
INSTALAO EM REDE
Parainstalar o sistema emuma estao derede, executea instalao normalmentecomo
foi feito no servidor. A diferena entre o Servidor e a Estao no est na instalao do
sistema, esimna localizao dabase, a qual ocorrenaabertura do Sistema Gerencial, onde:
1 No servidor clicamos emCriar nova basededados (Imagem01), o sistema ir criar
uma pasta chamada Dados dentro da pasta do sistema edentro da mesma ser criado um
arquivo chamado DADOS.FDB, o qual correspondeabasededados.
2 Na estao clicamos emAlterar caminho dabase (Imagem01).
3 Emseguida ficar disponvel a tela para configurar a localizao da base (Imagem02),
marqueRede, informeo IP da mquinaservidora (quando a mesma utilizar IP Fixo)
ou o nomeda mquina (sea mquina possuir IP Dinmico), no necessrio informar \\
(barra, barra) ealocalizao da basededados.
IMPORTANTE: Na opo Localizao da basededados no sedevecolocar o nome
da mquina servidora, pois jindicou a mesma na informao acima Informeo IP ou o
nomedo computado narede.
Troca de servidor - Caso a mquina servidora seja trocada, necessrio primeiramente
salvar a basededados (arquivo Dados.FDB localizado dentro deC:\ DigiSat\GG4\Dados),
emseguidaDesabilitar eDesinstalar o sistemarespectivamente.
Na nova mquina deve-seInstalar o sistema, Instalar o Firebird eHabilitar o sistema. As
estaes ainda estaro buscando a base de dados no servidor antigo, ento necessrio
localizar dentro da pasta do sistema (emcada estao) umarquivo chamado Base.ini, e
apag-lo.
Emseguida executeo Sistema Gerencial G4 nas estaes, ser apresentada a Imagem01,
ondedeve-seclicar emAlterar caminho dabase ena Imagem02 marqueRede, informe
o IP da mquina servidora (quando a mesma utilizar IP Fixo) ou o nomeda mquina (sea
mquina possuir IP Dinmico), no necessrio informar \\ (barra, barra) ea localizao da
basededados.
Imagem01 Imagem02
SISTEMA GERENCIAL - GERAO 4
Antes de iniciar a utilizao do Sistema Gerencial - Gerao 4, aconselha-se alterar
algumas opes do sistema operacional, so elas: nas configuraes regionais alterar o
formato da data abreviada para dd/mm/aaaa; eutilizar a resoluo devdeo 800 x 600 pixels
ou 1024 x 768 pixels.
Sistema Gerencial - Gerao 4
15
Quando inicializar o Sistema Gerencial pela primeira vez, ser apresentada a Imagem01
exibida abaixo, nela solicitado queo usurio indiquesedeseja Criar nova basededados
ou Alterar caminho dabase, onde:
Criar nova base de dados: Opo usada seo computador emquesto o Servidor, ao
clicar nesta opo aguardeato sistema criar a basededados, aqual selocalizar por
padro emumapastachamada Dados dentro dapastado sistema.
Alterar caminho da base: Utilizado quando o computador for uma estao, ou quando
for alterado o local da base. Aps clicar nesta opo, ser apresentada a Imagem02
exibida abaixo, onde necessrio indicar a localizao da base de dados. Quando o
computador emquesto for:
Servidor: Devemos marcar emForma de acesso a opo Local e depois no
campo Localizao da basededados, indicando ondeest a basededados, como
mostraas imagens abaixo.
Estao: Marcar no campo Forma deacesso a opo Rede, na opo Informeo
IP ou o nomedo computador na rede indiqueo IP da mquina servidora (quando a
mesma utilizar IP Fixo) ou o nome da mquina (quando a mquina possuir IP
Dinmico), sema informao \\ (barra, barra), ena Localizao da basededados
indiqueo caminho ata pasta quecontma basededados, no necessrio informar
o nomeda mquinaservidora, pois isto jfoi feito naopo acima.
Obs.: No campo Localizao da basededados no coloque o nome da mquina
servidora, apenas o endereo ata pastaondeseencontraabasededados.
Imagem01 Imagem02
Aps indicar a localizao da basededados ser apresentada a telaprincipal, a qual esta
sendo exibida abaixo.
Informaes da
empresa para a
qual o software
foi licenciado.
Sistema Gerencial - Gerao 4
16
Para facilitar a utilizao do Sistema Gerencial, praticamente emtodas as opes ou
botes foi atribuda uma tecla de atalho, a qual apresentada quando posicionar o mouse
sobreos mesmos.
Portanto tem-se duas formas de acess-los: Clicando como boto esquerdo do mouse
sobre o item, ou pressionando no teclado as teclas correspondentes. Por exemplo, quando
quiser ir parao mdulo Movimentao, cliquenesta opo ou utilizeas teclas ALT +M,
pois ambas as formas iro executar amesma ao.
Procuramos tambmna medida do possvel padronizar a tecla referente ao, por
exemplo, Incluir emtodos os mdulos decadastro correspondenteateclaF5.
O Sistema Gerencial - Gerao 4, composto pelas seguintes opes: Cadastros,
Movimentao, Financeiro, Relatrios, Configuraes, visveis na tela principal do sistema,
eo Sistema Comercial, o qual apresentar umatalho na rea detrabalho deseu computador.
Veremos abaixo a explicao detalhada de cada opo e tambmdos mdulos existentes
dentro de cada um, mas antes veremos as rotinas padronizadas e os componentes da tela
principal.
Rotinas padronizadas do sistema
O sistema possui algumas rotinas e mtodos de utilizao que so iguais emtodos os
mdulos (quepossuremas opes). Buscamos atravs destas padronizaes proporcionar o
rpido aprendizado dos usurios, veremos agora estas rotinas:
Boto deacesso listagem, ondepossvel selecionar o registro o
qual pretendemos alterar, excluir ou apenas visualizar, nesta tela
podemos tambmfazer consultas, seleo decampos eregistros, salvar
listagens, organizar registros, impresso das listas e exportao dos
dados. Este boto est disponvel emtodos os mdulos de cadastro
inclusive os que pertencem s ordens de servios e os mdulos
financeiros. Veja emBotes padronizados das listagens a explicao
detalhadadestaopo.
Botes padronizados das listagens
A princpio ao clicar neste boto
so apresentados todos os registros
referentes ao mdulo emqueo usurio
se encontra. Na imagem ao lado
exibida a ListagemdeClientes, mas os
botes existentes so os mesmos em
todas as listagens. Onde:
Botes para movimentar-se entre os registros. Primeiro
registro, Registro anterior, Prximo registro e ltimo registro
respectivamente.
Espao no qual disponibilizado todos os campos que so
possveis fazer pesquisa. Clique na seta e selecione o campo
Sistema Gerencial - Gerao 4
17
desejado.
Local ondesedevedigitar a informao quedeseja encontrar,
basta digitar e clicar no boto coma imagemde uma lupa ou
utilizeateclaENTER.
Obs.: O sistema diferencialetras maisculas eminsculas.
Imagem01
Imagem02
Informao indicativa do queest sendo exibido na listagemno
momento, na imagem01 quando todos os registros esto sendo
exibidos, j na imagem02 sero exibidos apenas os registros onde
no campo NOME iniciecoma letra P maiscula.
Quando esta informao estiver na cor cinza, significa queeste
comando est desativado equando estiver emvermelho est ativo,
ou seja, a pesquisa ser feita ao digitar os caracteres, no
precisando pressionar a teclaENTER ou clicar no boto da Lupa
paraexibir.
Esteitemuma espciedelegenda, ou seja, clicando sobreele
no acontecer nada, mas pressionando a tecla F2 ser possvel
visualizar ou editar o registro no mdulo principal.
No canto direito superior datela deListagemapresentado as seguintes opes:
Onde:
Listagem padro do sistema: Ao clicar nesta opo, a listagem exibida na forma
padro, ou seja, apresentar todos os campos eregistros, semnenhumfiltro.
Agrupar registros: Possibilita agrupar (reunir) determinadas informaes iguais, pr-
definidas pelo usurio etambmsomar campos determinados. Ao clicar nesteboto ser
apresentada uma caixa semelhantea Imagem01 (exibida abaixo), na qual necessrio
especificar o quedeseja. Por exemplo, deacordo coma imagem, o campo dereferncia
FIS_J UR, pelo qual sero agrupadas as informaes iguais eo campo queser somado
A_RECEBER.
Imagem01 Imagem02
Como resultado apresentado a Imagem 02, onde temos os campos FIS_J UR e
TOT_A_RECEBER, sendo queno campo FIS_J UR foi agrupado todos os clientes quetema
mesma informao e no campo TOT_A_RECEBER a soma dos valores do campo
A_RECEBER.
Obs.: Para que a listagemvolte a apresentar todas as informaes clique emListagem
Padro do sistema.
Seleo de campos: Esta opo utilizada para limitar quais campos desejamos
visualizar natela.
Sistema Gerencial - Gerao 4
18
Ao clicar nesta opo ser exibida a imagemao lado, ondea esquerda disponibilizado
todos os campos que este cadastro possui. O procedimento agora simples, direita
devemos eliminar da lista os campos que no desejamos visualizar na tela. Para isto,
selecioneo campo clicando sobreo mesmo eacioneo boto Eliminar item representado
pelo smbolo (menos) ou atalho F8.
Caso tenha eliminado um campo que
precisar, basta selecion-lo a esquerda eclicar
no boto queapresenta uma seta indicando para
a direita. Seprecisar alterar a ordemdos campos
selecione-o eutilizeas setas exibidas abaixo da
listagem direita, para cima e para baixo
respectivamente.
Quando estiveremvisveis na tela apenas os
campos quedesejaapresentar na listagemclique
no boto Confirmar.
Obs.: Para que a listagem volte a apresentar
todos os campos clique no boto Listagem
padro do sistema.
Seleo de registros: Utilizamos esta opo quando pretendemos filtrar os registros, ou
seja, visualizar apenas os quecondizemcomo quedesejamos.
A imagemao lado representa acaixa que
ser apresentada ao clicar nesta opo, porm
os campos disponveis sero diferentes de
acordo como mdulo utilizado.
Dicas para os filtros:
importante ressaltar que cada
sentena deve ser adicionada por
linha.
As informaes do tipo texto e data
devem ser apresentadas com
apstrofo simples no incio eno final.
Campos do tipo data devem ser
informados no formato mm/dd/aaaa.
Lista de Operadores
Operador Significado / Utilizao
> Maior que: Utilizado quando desejamosexibir apenasosregistrosquepossuemainformao
maior queumdeterminado valor. Ex: CODIGO>35
< Menor que: Utilizado quando desejamosexibir apenasosregistrosquepossuemainformao
menor queumdeterminado valor. Ex: CODIGO<100
= Igual a: Utilizado quando desejamos exibir apenas os registros que possuema informao
exatamentecomo aindicada. Ex: BAIRRO=CENTRO
>= Maior ou igual a: Usamos quando queremos visualizar apenas os registros que possuemno
campo ainformao maior ouigual aumdeterminado valor. Ex: A_RECEBER>=100
<= Menor ou igual a: Usamos quando queremos visualizar apenas os registros quepossuemno
campo a informao menor ou igual a um determinado valor. Por exemplo:
A_RECEBER<=500
<> Diferente de: Utilizado quando desejamos exibir apenas os registros que no possuema
informao indicada. Ex: BAIRRO<>CENTRO
E Usamos este operador quando houver mais de uma sentena e desejamos que todas
correspondamainformao solicitada. Ex: CODIGO>35 E BAIRRO<>CENTRO
Sistema Gerencial - Gerao 4
19
Operador Significado / Utilizao
OU Usamosesteoperador quando houver maisdeuma sentenae desejamosqueo sistemamostre
o registro quando qualquer uma das restries corresponder a informao solicitada. Ex:
ATRASADO>0 OU A_RECEBER>0
COM Esteoperador utilizado quando desejamosvisualizar osregistros quepossuamemqualquer
parte do campo uma determinada informao. Almde usar o operador COM necessrio
digitar antes edepois dainformao o smbolo % (percentual), como mostra o exemplo. Ex:
NOME COM %SILVA%
( Utilizamos estes operadores para indicar umcampo do tipo data e hora, usa-se tambmpara
separar sentenas. Vejaexemplosnosoperadoresabaixo. )
DIA Atravsdesteoperador servisualizado osregistrosquecontenhamo diainformado. Ex: DIA
(NASCIMENTO) =10 retorna os registros comdata de nascimento no dia 10 de qualquer
msouano.
MES Atravs deste operador ser visualizado os registros que contenhamo ms informado. Ex:
MES (NASCIMENTO) =12 retorna os registros comdata de nascimento no ms 12 de
qualquer diaouano.
ANO Atravs deste operador ser visualizado os registros que contenhamo ano informado. Ex:
ANO (NASCIMENTO) =1980 retornaosregistroscomdatadenascimento no ano 1980 de
qualquer diaoums.
SEG Atravsdesteoperador servisualizado osregistrosquecontenhamo segundo informado. Ex:
SEG (HORA_EMISSAO) =45 retornaosregistroscomo segundo 45 independentedahora
ouminuto.
MIN Atravsdesteoperador servisualizado osregistros quecontenhamo minuto informado. Ex:
MIN (HORA_EMISSAO) =15 retornaos registroscomo minuto 15 independentedahora
ousegundo.
HOR Atravs deste operador ser visualizado os registros que contenhama hora informada. Ex:
HOR (HORA_EMISSAO) =13 retornaos registroscomahora13 independentedo minuto
ousegundo.
D_HJ usado pararestringir camposcomadatacorrente. Ex: DATA_EMISSAO =D_HJ retornaos
registroscomadatadeemisso atual.
H_HJ usado para restringir campos tempo para a hora corrente. Ex: HORA_EMISSAO =H_HJ
retornaosregistroscomahoradeemisso atual.
Para filtrar as informaes deveremos primeiramente ter em mente que tipo de
informao sedeseja localizar, eemseguida executar o seguinteprocedimento:
1 Selecionar umcampo emCampos disponveis, pressionando umduplo clique no
mesmo assimeleser adicionado a opo Informao, ou selecionar o campo eclicar
no boto queapresentaumaseta paraadireita.
2 Agora devemos indicar o operador que condiz comnosso critrio, pressionando um
cliqueduplo sobreo mesmo, ou selecionar o operador eclicar no boto queapresenta
uma seta paraacima, o qual selocaliza no canto direito do espao dos operadores.
3 Indicar a informao quedesejamos queo sistema liste, a qual sedevedigitar no campo
Informao, logo emseguidadas informaes jexistentes.
4 E por fimclicar no boto Adiciona a sentena, o qual representado por uma seta para
cima no canto direito desteespao.
5 Repita o mesmo procedimento para as demais sentenas e quando concluir clique em
Confirmar.
Sistema Gerencial - Gerao 4
20
Deacordo coma imagemao lado somente
sero apresentados os registros dos clientes
que residirem em CONCRDIA, que
morarem em qualquer bairro exceto no
CENTRO, estiverem devendo ao
estabelecimento umvalor igual ou superior
a 100 reais e que seu cadastro tenha sido
realizado no ano de2005 ou superior aisto.
Obs.: O boto representado pelo sinal de
menos utilizado quando desejamos retirar
apenas uma linha da sentena apresentada
acima, para isto selecione-a e clique sobre
esteboto.
O boto queapresenta umX no canto direito do espao queapresenta as sentenas
utilizado quando desejamos eliminar todas as sentenas.
Ordem de apresentao: Atravs desta opo definimos qual ser a ordem de
apresentao das informaes na listagem.
Ao clicar na opo Ordem de
apresentao ser exibida a imagem01 (ao
lado), onde devemos deixar os campos
utilizados na classificao na ordemdesejada,
utilizando para isto os botes Mover para
cima e Mover para baixo, os quais so
representados pelas imagens seta para cima e
seta para baixo respectivamente.
Na imagem 02 (ao lado) est sendo
solicitado que as informaes sejam
organizadas pelo nome do cliente e caso haja
nomes iguais classifique em seguida pela
cidade, e posteriormente pela data de
nascimento.
Imagem01 Imagem02
Personalizar Listagens
No canto esquerdo inferior datela deListagemso apresentadas as seguintes opes:
Onde:
Exportar: Ao clicar nesta opo ser apresentada a imagemao lado, onde possvel
exportar os dados existentes na listagem, ou seja, criar um arquivo no qual ser
armazenado as informaes que aparecemna tela, sendo que este arquivo poder ser
trabalhado nos programas mais utilizados nareadeinformtica. Os formatos existentes
so:
TXT: Texto quepodeser visualizado atravs do
programa Bloco denotas.
DOC: Documentos do Word.
HTML: Podeser aberto pelo navegador da web
deseu computador.
XML: Outro formato daWeb.
XLS: Pastas detrabalho do Microsoft Excel.
Sistema Gerencial - Gerao 4
21
Obs.: O campo Separador decampos utilizado para informar quesmbolo deseja que
separe os campos, j o campo Separador de texto para definir que smbolo ser
apresentado no incio e no final das informaes do tipo texto, para que alguns
programas o identifiquemcomo tal.
Imprimir: Este boto lhe permitir imprimir um relatrio da listagem exibida no
momento. Ao clicar neste boto aparecer a imagemabaixo, onde temos as seguintes
opes:
Data e hora atuais: Imprimir na parte
inferior do relatrio adataehoraatual.
Nmero de pginas: Semarcar, estaopo
far comque seja impresso o nmero da
pginanaparteinferior do relatrio.
Totalizador dados numricos: Ao marcar
esta opo o sistema permitir somar os
campos quepossuemvalor.
Campo de totalizao: Permiteespecificar qual campo deseja agrupar, a fimdefazer
a totalizao.
Orientao da pgina: Informesedeseja imprimir o relatrio emRetrato (folha na
vertical) ou Paisagem(folhana horizontal).
Margens (mm): Defina as margens (espao embranco deixado ao redor da folha) em
milmetros.
Aps indicar todas as configuraes desejadas, clique no boto Visualizar, ser
apresentada a visualizao do relatrio, sendo que aps coNF-erir se est como desejado
podemandar imprimir, utilizando o boto Print.
Obs.: O sistema imprimir o tamanho das colunas exatamentecomo est sendo visualizado
na listagem, ou seja, sealguma coluna estiver muito grande, possvel alterar o seu tamanho
manualmentenalistagemedepois solicitar aimpresso do relatrio.
Salvar lista: As configuraes estabelecidas atravs
de todas as opes citadas acima, podem ser
guardadas para quando precisar delas novamente,
evitando assimter querefazer. Para isto utilizeesta
opo, a qual apresentar a imagem ao lado,
solicitando umttulo euma descrio, sequiser que
esta listagem que est sendo salva seja definida
como padro, marque a opo Listagempadro,
ou seja, ao clicar emlistagemos dados que sero
apresentados sero os queestalistagemapresenta.
Abrir lista: Atravs desta opo possvel abrir
as listas salvas naopo acima, ou seja, carregar
as configuraes feitas na listagem.
Caso deseje indicar uma destas listagens
como padro bastaselecion-la eclicar no boto
Padro, fazendo isto na prxima vez que a
listagemfor aberta os dados apresentados sero
os que foram definidos na listagem definida
como padro. Ao selecionar outra listagemque
no seja a padro e clicar sobre o boto
Padro, o sistemaalternao padro.
Sistema Gerencial - Gerao 4
22
Os mdulos que possurem este boto permitiro visualizar
outras informaes relacionadas ao registro selecionado.
Por exemplo, no cadastro de clientes possvel visualizar os
produtos adquiridos por eleemumdeterminado perodo. Esteboto
faz do programa umsistema de gesto empresarial, pois permite
visualizar tudo o que diz respeito ao registro selecionado. Os
mdulos que possuremumaguia chamada Financeiro permitir
pagar ou receber lanamentos.
Boto Abrir consulta existente dentro dos mdulos Outras
informaes, atravs do qual possvel visualizar o resultado da
restrio definida.
Atravs deste boto possvel armazenar informaes de
contatos realizados, onde podemos informar o dia, a hora e o que
tratamos coma pessoa/empresa.
Para utilizar esta opo, necessrio primeiramente abrir o registro no qual pretende
gravar informaes do contato realizado (atravs da Listagem), e emseguida clicar no
boto Agenda decontatos, ondeserapresentada a imagemabaixo.
Indique atravs do calendrio a data
do contato e em seguida clique em
Incluir o sistema atribuir a data
selecionada e hora atual, mas caso
precise, pode alterar essas informaes
manualmente pelos campos especficos.
O espao maior em cinza reservado
para digitar a mensagem que deseja
gravar. A opo Marcar utilizada
caso deseje destacar algum contato.
Quando concluir cliqueemGravar.
Obs.: Os contatos sero armazenados por
dia, ou seja, se deseja verificar qual o
assunto tratado em um determinado
momento, selecione o dia atravs do
calendrio e ao lado sero apresentadas
as informaes existentes.
Desconto / Acrscimo
Em todos os mdulos financeiros que fornecerem a opo
Desconto / Acrscimo, ser apresentadaaimagemao lado, onde:
Formato de aplicao: Indique de que forma o
desconto/acrscimo ser atribudo, em Reais ou em
percentual.
Valores: No campo Valor atual exibido o valor real (no
pode ser alterado), Valor final exibe o valor aplicado o
Desconto ou Acrscimo (no pode ser alterado) e o campo
Desconto R$ permiteespecificar o valor do desconto ou do
acrscimo.
Desconto atual aplicado: Mostra o valor do desconto caso j
tenha sido fornecido.
Acrscimo atual aplicado: Mostrao valor do acrscimo caso jtenha sido fornecido.
Sistema Gerencial - Gerao 4
23
Obs.: A tecladeatalho destaopo F3.
Campos quepossurema aparncia desta imagemindicamquea informao
no poder ser digitada, ou seja, devemos clicar no espao queapresenta a
reticncia e ento ser apresentada uma tela com a lista das opes
relacionadas aesta informao, ondenecessrio selecionar o registro que
desejaeconfirmar.
Todos os mdulos de movimentao que possuremeste boto permitir
importar os kits cadastrados no sistema (mdulo Estoque).
O mdulo que ser apresentado ao clicar neste boto a tela de importao de kits
(imagem01, exibida abaixo), nesta tela localize o kit quedeseja importar, o quepode ser
feito atravs das setas demovimentao da tela, do teclado ou usando o boto Pesquisar,
emseguidaindiqueaquantidadedekits quedeseja ecliqueno boto Importar.
Imagem01 Imagem02
Parcelamentos
ou
Estedois botes esto disponveis nos mdulos deMovimentao, eles
apresentamnomes diferentes, mas executama mesma funo. Eles so
utilizados para indicar de que forma se dar o pagamento da
compra/venda efetuada.
Ao clicar no boto ser apresentada a imagem02 acima, ondepodemos indicar o prazo
manualmenteou usando condies pr-definidas:
Prazo manual: Indicamos a quantidadedeparcelas, o intervalo dedias entreas mesmas,
e caso queira que a primeira parcela seja para a data atual, conhecida como entrada,
marque a opo 1 entrada e em seguida clique no boto Cria parcelas. Os
vencimentos sero calculados sobrea dataatual do sistema.
Se preferir quesejacalculado sobreo Diado acerto informado na guiado cliente,
marque aopo Parcelas fixas, informea quantidade de parcelas e cliqueemCriar
parcelas.
Prazo pr-definido: Podemos ainda utilizar uma condio pr-definida marcando a
opo Usa condies eescolhendo logo abaixo na listaCondies pr-definidas a
quedeseja utilizar.
As condies exibidas aqui, so definidas na opo Tabela deprazos existentenos
mdulos Conta a pagar eContas a receber. Caso desejecriar uma condio ondeo
primeiro pagamento seja na data atual como primeira parcela, indique-o comvalor zero,
ao cria-lo na Tabela deprazos.
No banco: Esta opo utilizada quando desejamos que este parcelamento v para o
Sistema Gerencial - Gerao 4
24
banco, atravs de boletos bancrio. Primeiramente, precisamos cadastrar o
Banco/Agncia em Financeiro Bancos, em seguida lanar a nota, clicar em
Pagamento, marcar a opo No banco, selecionar o mesmo, clicando no boto que
apresentaa reticncia, depois informar a forma deparcelamento, indicado acima (Prazo
manual ou Prazo pr-definido) eclicar emCriar parcelas eparafinalizar Retornar.
Importao
MduloNota
Fiscal
Mdulo
Compras
Mdulo
Balco
Ao clicar em um dos botes acima
disponibilizada a tela ao lado, onde possvel
importar lanamentos realizados emummdulo,
paraoutro mdulo, obedecendo algica deuso.
O ttulo da teladeimportao ser diferente
deacordo como queestsendo importado.
No campo Pesquisa possvel indicar o
campo no qual deseja pesquisar, ao lado onde
digitamos a informao procurada, aps indicar
estas informaes cliqueno boto que apresenta
umraio.
Aps feita a pesquisa, no espao indicado apresentado os lanamentos localizados, ao
selecionar umlanamento so disponibilizados na parteinferior datela os itens, os quais so
separados emProdutos, Servios eParcelas acessados por seus respectivos botes.
Depois de localizado o lanamento e verificado os itens, marque emOpes o que
desejaimportar efinalizeclicando emImportar.
Localizar nos Mdulos de Movimentao
Dentro demovimentao, os mdulos Pedido deCompra, Pedido de
venda eOrdens deServio disponibilizamnatelaprincipal a imagemao
lado para localizao dos lanamentos, ondetemos as seguintes opes:
Todos: No local ondeapresentadaestaopo ser disponibilizado
todos os campos que podem ser utilizados para pesquisar os
lanamentos nestemdulo. Para indicar o campo, basta clicar na seta
ao lado e selecion-lo. Vamos supor que pretendemos visualizar
todos os lanamentos de um determinado cliente, ento,
selecionamos o campo Nome do cliente ou Cdigo do cliente
(como preferir). Logo abaixo desta opo, devemos digitar a
informao que procuramos, no exemplo citado acima o nome do
cliente ou seu cdigo, emseguida para que seja feita a pesquisa
pressioneateclaF3 ou ENTER.
No espao maior em branco, acima das estrelas onde sero exibidos os
lanamentos localizados a partir dapesquisa, os quais sero organizados por dia.
Obs.: Sepreferir visualizar todos os lanamentos deixeselecionado Todos epressione
a teclaF3 ou ENTER.
Os mdulos que exibirem botes semelhantes a este, com cores variadas
Sistema Gerencial - Gerao 4
25
permitir filtrar os lanamentos pela situao, para saber a qual situao se
refere cada estrela, basta posicionar o mouse sobre a mesma que ser
apresentadaalegenda.
Atravs deste boto possvel imprimir o lanamento selecionado. Clicando
sobreaimagemser apresentadauma telapara definir a impressora. Pormao
clicar na seta a direita da imagemser possvel Enviar por e-mail ou Abrir,
estelanamento nos formatos PDF ou GIF.
Permite abrir o lanamento no modo de edio. Se o objetivo apenas
visualizar utilizeateclaF3, queexibir o lanamento no mdulo principal.
Dependendo do mdulo utilizado, o desenho deste boto pode ser diferente,
pormafuno a mesma, ou seja, permitecriar umnovo lanamento.
Tela principal do Sistema Gerencial
Segueabaixo aexplicao dos componentes existentes na telaprincipal do sistema:
Tela Inicial
Apresenta a tela inicial do Sistema Gerencial, esta opo utilizada quando seest em
outro mdulo, por exemplo, Relatrios esedesejavoltar paraatelainicial.
Ferramentas do Sistema Gerencial
Acessa ummdulo quedisponibiliza algumas ferramentas do Sistema Gerencial, so
elas:
Cpia de segurana: Rotina utilizada paraefetuar cpias deseguranadas informaes
existentes nabasededados.
Pode-seconfigurar acpiados dados, sendo queisso normalmentefeito no micro
servidor. Basta indicar os horrios quedeseja realizar o backup, emseguida o local do
banco dedados naopo Gerar, informeo local degravao, quepodeser emoutro
local, queno o disco local.
Se quiser fazer o backup nesse momento basta clicar no boto Executar. Seno
cliqueno boto Salvar Configuraes deBackup. Assimo backup ser feito sempreno
horrio programado.
Obs.: A cpia dos dados de inteira responsabilidade do usurio do sistema, sendo a
nica formapossvel demanter seguras as informaes transmitidas pelo usurio.
Sempre utilize vrios meios de armazenamento,
caso um meio falhe voc ter outro em plenas
condies deuso. Sepossvel armazeneseus dados em
CD ou no HD (disco rgido) deoutramquina.
Restaurao de dados: Rotina para restaurao
das informaes, isto quando deseja restaurar o
backup dos dados. Para executar arestaurao das
informaes, clique em Restaurar e indique o
local do backup eo local ondedesejarestaurar.
Segurana: Esta opo permiteindicar umlocal na
redepara gerar o backup.
Sistema Gerencial - Gerao 4
26
Sobre o Sistema Gerencial
Clicando neste boto ser exibida uma tela
semelhante a imagemao lado, coma verso
(release) atual do sistema, disponibiliza
tambmumlink para atualizao on-line e
outro paraacesso ao siteda Digisat.
Solicite suporte do Sistema Gerencial
Este boto abre o mdulo de Solicitao de
suporte, o qual permiteenviar ume-mail padro
como endereo deservio do suportedaDigisat,
para que voc possa enviar suas dvidas,
sugestes ou suporte quanto utilizao do
Sistema Gerencial. Basta digitar as informaes,
indicar o tipo de solicitao e enviar a
mensagem. Vejaimagemao lado:
Ajuda do Sistema Gerencial
Exibe a ajuda do sistema, a qual apresentar as informaes bsicas, tambm
contidas nestemanual.
Alterar usurio conectado
Esteboto encontra-seno canto esquerdo inferior da tela epermitetrocar o usurio.
Ao lado deste boto apresentado o usurio ativo no momento. Acionando ele
apareceraseguintetela, ondedeveser identificado o usurio esuasenha.
Agenda telefnica
Esteboto est posicionado no canto direito inferior da tela, edisponibiliza todos os
tipos de contatos (telefone, telefone/recado, fax, celular, e-mail e site) dos clientes,
empresas conveniadas, fornecedores, transportadoras, tcnicos evendedores queesto
cadastrados no sistema. E permitetambmcadastrar contatos, semqueo mesmo faa
partedeumdos grupos citados acima.
Ao clicar nesteboto ser apresentada aimagem01 exibida abaixo. Para visualizar
os contatos dos registros apresentados existemtrs formas: selecionar o registro eclicar
emF2 Abrir detalhes, pressionar a tecla correspondente (F2) ou dar umclique
duplo sobreo registro desejado.
Na imagem02 esto sendo exibidos os contatos de J oo Pedro, como ele um
cliente possvel apenas visualizar os contatos, observe que os botes de comando
esto inativos, ou seja, seprecisar alterar alguma informao ter queeditar o cadastro
do clienteparaisto.
Sistema Gerencial - Gerao 4
27
Observena imagem01 queo registro deGustavo Henrique do tipo Agenda, ou seja,
umregistro que foi adicionado diretamente na Agenda telefnica, isto significa que, se
acaso desejar ou precisar alterar alguma informao nos seus contatos ou mesmo exclu-lo,
por estemdulo queo fazemos, atravs dos botes encontrados na parteinferior
da tela, equerepresentamrespectivamente, Incluir, Alterar eExcluir.
Imagem01 Imagem02
Estes botes s podemser utilizados com
registros adicionados no mdulo Agenda
telefnica. A imagemao lado exibe o registro
deGustavo Henrique, o qual foi adicionado por
este mdulo e consequentemente pode ser
editado.
Na parte inferior do mdulo Agenda
Telefnica possvel localizar registros, esta
pesquisa feita apenas no campo Nome /
Razo social, para utilizar esterecurso pode-se
utilizar duas formas:
1 Posicioneo cursor no espao indicado edigitea informao, a pesquisa s ser realizada
quando terminar, ou seja, ao pressionar a tecla ENTER ou clicar no boto Buscar, o
qual apresenta a imagemde uma lupa, emseguida selecione o registro que procura e
abraos detalhes.
2 Se preferir que o sistema faa a busca enquanto est digitando a informao utilize o
boto Ins Detalhado, percebemos queeleest ativo quando o mesmo apresentado
na cor vermelha.
Obs.: Antes do boto Agenda telefnica so apresentadas as seguintes opes:
Atravs destas opes possvel saber quando as respectivas teclas esto ativas ou
desativadas, etambma data ehora do sistema.
Adicionar contato na Agenda telefnica
Para adicionar o registro de algumque no faz parte dos grupos que compemo
sistema, ou seja, desejasimplesmentegravar os contatos, executeo seguinteprocedimento:
1 Cliqueno boto F5 Incluir (o boto como smbolo +).
Sistema Gerencial - Gerao 4
28
2 Ser apresentada a mesma tela de edio de contatos, cadastre os dados pessoais do
contato.
3 CliqueemGravar edepois cliqueemAlterar.
4 EmOpes decontatos cliqueno boto Incluir.
5 Selecioneo Tipo decontato edigiteainformao correspondenteno campo abaixo.
6 Emseguidaacioneo boto Gravar das Opes decontato.
Obs.: A cada forma decontato cadastradanecessrio repetir os itens 4, 5 e6.
7 Aps informar todas as formas decontato cliqueno boto Gravar do incio desta tela e
fechea janela.
Botes de comando da janela
No canto direito superior da tela apresentado os botes decomando da janela, so eles
minimizar e fechar.
CONFIGURAES
Agora comearemos a utilizar o sistema, o que acontecer a partir das Configuraes,
pois elas precisamser definidas antes deiniciar o uso dos outros mdulos do sistema.
As configuraes do Sistema Gerencial - Gerao 4,
apresentaas seguintes opes:
Emitente
Estecadastro deveconter os dados da empresa usuria
do Sistema Gerencial. As informaes destecadastro so
indispensveis para a gerao do disco de ICMS. Os
campos Razo Social, CNPJ e UF so preenchidos
automaticamente com as informaes fornecidas na
habilitao do sistema e no podero ser alterados.
Preencha os campos vazios econfirme.
Os campos Reg.Municipal, CNAE e CRT so
obrigatrios paraemisso daNota Fiscal Eletrnica.
Obs.: O campo Logotipo s permite arquivos do tipo J PG. Alterando o campo Ramo de
atividade, o sistema exibiras especificidades do tipo deempresa selecionado.
Usurios
Este mdulo permite exibir, cadastrar, alterar, excluir e especificar as restries de
acesso decada usurio do sistema. Na imagem01 exibida abaixo apresentada a tela inicial
do Cadastro deUsurios, enaimagem02 exibida ateladerestries deacesso.
Obs.: aconselhvel iniciar os cadastros deusurios, incluindo o usurio queter acesso a
todos os mdulos efunes, conhecido como Administrador.
Adicionar Usurio: Para adicionar umusurio basta clicar no boto Incluir, digitar as
informaes solicitadas edepois clicar no boto gravar.
Alterar dados do Usurio: Quando precisar alterar alguma informao do usurio,
entreno mdulo Cadastro deusurios, localize-o na lista abaixo, dumduplo clique
sobreo registro ecliqueno boto Alterar, faaas modificaes, eemseguidaclique
emGravar.
Sistema Gerencial - Gerao 4
29
Imagem01 Imagem02
Excluir Usurio: Se precisar excluir um usurio, entre no mdulo Cadastro de
usurios, localize-o na lista abaixo, d umduplo clique sobre o registro e clique no
boto Alterar, emseguidacliqueemExcluir.
Alterar restries: Aps gravar o cadastro do usurio, basta seleciona-lo na lista eclicar
no boto Restries deAcesso para indicar a quais mdulos efunes o usurio ter
acesso.
Estados - UF
Este mdulo possibilita exibir, cadastrar,
alterar e excluir os estados ou unidades da
federao. O sistema disponibiliza todos os estados
j cadastros, o que necessrio fazer alterar os
estados comos quais o estabelecimento trabalhe
para atribuir o percentual de ICMS, Reduo e
Substituio Tributria.
Adicionar Estados: Para adicionar umestado
basta clicar no boto Incluir, digitar as
informaes solicitadas e depois clicar no
boto gravar.
Alterar Estados: Quando precisar alterar alguma informao do estado, localize-o na
lista abaixo, d umduplo clique sobre o registro e clique no boto Alterar, faa as
modificaes, eemseguida cliqueemGravar.
Excluir Estados: Seprecisar excluir umestado, localize-o na listaabaixo, dumduplo
cliqueno sobreo registro ecliqueno boto Alterar, emseguidacliqueemExcluir.
Opes
Estaopo permiteatribuir as configuraes gerais do sistema. Ondetemos disponveis
os seguintes mdulos:
Geral: Possibilitadefinir as configuraes gerais do sistema, sendo elas:
Tabela de preo (movimentao) - padro: permite escolher a tabela de preo padro
(valores utilizados para o clculo do preo de venda), que ser utilizada emtodos os
mdulos dentro demovimentao.
Sistema Gerencial - Gerao 4
30
Obs.: Supondo que no mdulo Compras
deseja-se utilizar outra tabela de preo, e
no a definida aqui, isto possvel alterar no
prprio mdulo, ou seja, a tabela escolhida
aqui umpadro, o qual vir definido ao
utilizar qualquer mdulo dentro de
movimentao, mas permitido mudar
diretamenteno mdulo.
As tabelas de preo so criadas dentro de
Opes no mdulo Tab. dePreos.
Caso estejadefinido nesta opo umpadro,
o sistema ir ignorar a tabela de preo
definida como padro no cadastro dos
produtos.
Utilizar tabela de preos nas movimentaes: Quando esta opo estiver marcada os
pedidos, vendas ecompras podero utilizar tabelas depreos diferentes para cada item
vendido ou movimentado.
Incidir IPI para clientes de tipo REVENDA: Quando marcada, esta opo ir calcular o
IPI nas faturas quando o clientefor umarevenda.
Atualizar informaes financeiras ao entrar nos cadastros: Ao deixar esta opo
marcada, o sistema ir atualizar as informaes financeiras referente ao registro
selecionado quando solicitada a visualizao do mesmo no mdulo decadastro. Sea
basede dados contiver muitas informaes, provavelmente o sistema ficar umpouco
lento sedeixarmos estaopo marcada.
Retaguarda do Frente de Caixa: Esta opo deve ser marcada quando o Sistema
Gerencial estiver interligado ao Sistema Comercial atravs do Conexo Super, paraque
ao incluir ou alterar algumregistro, seja criado umarquivo TXT para repassar estas
modificaes aos PDVs.
Gravar informaes na auditoria: Marcando esta opo o sistema ir gravar todas as
aes executadas pelos operadores, seno desejagravar desmarqueesteitem.
Boto Auditoria: Atravs deste boto
possvel visualizar as aes de incluso,
alterao e excluso de registros
realizadas pelos usurios cadastrados no
sistema. possvel identificar na coluna
Ao o quefoi feito (incluso, alterao
e excluso), a Origem (mdulo
utilizado), o Operador (qual usurio
executou a ao), bemcomo a data ehora
da ao.
Este mdulo temapenas como funcionalidade a visualizao dessas informaes,
no disponibilizada a opo para adicionar ou alterar manualmente estes dados. Na
parteinferior desta tela possvel Pesquisar pelo cdigo do operador ou pela data da
ao, bemcomo excluir algumregistro, atravs do boto Excluir.
Boto Restaurante: Atravs deste boto possvel configurar balana, percentual de
comisso dos garons, mensagens dos pedidos impressos, nmero do PDV do restaurantee
as observaes necessrias ao uso do sistema RestauranteMobile (videopo Restaurante
destemanual).
Sistema Gerencial - Gerao 4
31
Tela inicial
Permiteexibir ou ocultar as opes queso apresentadas na telainicial, ou seja:
Logotipo do emitente: Exibena tela inicial o
logotipo do estabelecimento, quando o
mesmo for definido no mdulo de cadastro
do emitente.
Informaes financeiras: Divulga as
informaes financeiras do dia.
Avisos DigiSat (requer internet): Expem
os avisos da DigiSat para seus clientes
(empresa que adquiriu o sistema DigiSat),
sendo imprescindvel ter conexo com a
internet para estaopo funcionar.
Informaes de movimentaes: Permite
visualizar as informaes demovimentaes.
Mensagem rotativa: Mostra uma mensagem
rotativa, a qual se movimenta de baixo para
cima (informe-a no espao abaixo).
Mensagem fixa: Exibeuma mensagemfixa, a
qual deveser informada no campo abaixo.
Notas rpidas: Exibe um espao, onde possvel fazer anotaes, as quais sero
armazenadas por usurio, ou seja, o que umusurio anotar, no ser visualizado por
outro. necessrio pressionar ateclaF2 parasalvar as anotaes feitas.
Ttulo superior: Permite especificar o ttulo queser apresentado na parte superior da
tela, o qual no serpossvel alterar a posio.
Obs.: Exceto o ttulo superior todos os componentes permitemalterao emseu tamanho
e posio. Para mover posicione a seta do mouse prximo a borda do componente
(esquerda esuperior), cliqueearraste. Para alterar o tamanho, posicionea seta do mouse
sobrea borda (direita einferior), aguarde aseta mudar deformato cliqueearrasteat
alcanar o tamanho desejado. As formas disponveis so: Aumentar/Diminuir
Largura; Aumentar/Diminuir Altura; Aumentar/Diminuir Largura e Altura. Aps
posicionar os componentes como desejasalveos painis pressionando a teclaF3.
Ao indicar o quedesejaapresentar na telainicial necessrio fechar eabrir o sistema
paraqueeleatualize.
Na imagemacima possvel visualizar a tela inicial comtodos os itens disponveis
no mdulo TelaInicial. A configurao dos painis definidapor computador.
Clientes: Permiteespecificar as configuraes do mdulo Cadastro deClientes, queso:
Validao: Marqueos campos quedeseja verificar a validao, ou seja, queao cadastr-
las o sistemaverifiqueseso corretas.
Duplicidade: Verifica sea informao cadastradanestecampo j foi informada emoutro
registro, afimdeevitar dados duplicados.
Sistema Gerencial - Gerao 4
32
Aplicar limite de crdito: Ao marcar esta
opo o sistema impossibilitar a venda a
prazo aos clientes queno possuremcrdito
disponvel.
Abrir listagem detalhada: Se marcar esta
opo o sistema far com que ao abrir a
Listagemdentro do cadastro de Clientes, a
opo Ins - Detalhado esteja marcada, ou
seja, ao pesquisar pela informao desejada o
sistema j se posicione no registro
encontrado, sem que seja necessrio
pressionar a teclaENTER ou clicar no boto
Buscar.
Estoque: Disponibilizaas configuraes do mdulo ControledeEstoque, ondetemos:
Tabela de preo - padro: Escolha qual
tabela de preo (valores utilizados para o
clculo do preo de venda) ser utilizada
como padro ao incluir um novo produto,
sendo possvel depois altera-lano cadastro do
produto.
Obs.: Sefor definida uma tabela depreo no
mdulo de movimentao, o sistema ir
ignorar a tabela de preo definida como
padro no cadastro dos produtos.
Paracriar as tabelas depreo utilizeo mdulo Tab. dePreos dentro deOpes do
Sistema.
Indexador de preos: Deve-seatribuir o valor do indexador depreos, o qual utilizado
quando o produto for comprado emuma moeda e vendido emoutra, mas o produto
precisa obrigatoriamenteter marcado no seu cadastro aopo Usaindexador.
Busca de produtos padro: Permitedefinir qual campo ser selecionado ao entrar na
listagem deste mdulo, facilitando assim a pesquisa, os campos disponveis so:
CODIGO, BARRAS, NOME eDESCRICAO.
Barras: Ao marcar a opo Gerar Barras automaticamente eindicar no campo abaixo
os 3 dgitos iniciais barras, no mdulo ControledeEstoquequando o produto for do
tipo EAN13, o campo Cdigo de barras, ser preenchido automaticamente com13
dgitos iniciando com os nmeros digitados no campo 3 dgitos iniciais barras,
finalizando como cdigo do sistema atribudo a esteproduto epreenchido o restantedos
dgitos como valor 0 (zero).
Duplicidade: Marque emquais campos deseja que o sistema verifique se h dados
duplicados.
Abrir listagem detalhada: Se marcar esta opo o sistema far comque ao abrir a
Listagem dentro do ControledeEstoque, a opo Ins - Detalhado esteja marcada, e
ao pesquisar pelainformao desejadao sistema j seposicioneno registro encontrado,
semquesejanecessrio pressionar ateclaENTER ou clicar no boto Buscar.
Preo por margem lquida: Quando desmarcada, esta opo far comque o preo de
venda seja calculado a partir da margembruta, ou seja, a frmula envolver o preo de
custo eo lucro desejado pela empresa. Agora semarcar esta opo o sistema assumir a
Sistema Gerencial - Gerao 4
33
margemlquida, ou seja, para atribuir o preo devenda envolver no clculo o preo de
custo, o lucro desejado eainda todos os impostos.
Controlar nmero de srie por grupo de produtos: Permiteagrupar seriais deprodutos
diferentes quesejamdemesmo grupo.
Cdigo contbil: Local para indicar os cdigos contbeis para inventrio, compra e
venda para gerao do SPED Fiscal ePIS/Cofins.
Fornecedores: Exibeas configuraes do mdulo cadastro defornecedores:
Validao: Marqueos campos quedeseja verificar a validao, ou seja, queao cadastrar
as informaes o sistemaverifiqueseso corretas.
Abrir listagem detalhada: Se marcar esta
opo o sistema far comque ao abrir a
Listagem dentro do cadastro de
Fornecedores, a opo Ins - Detalhado
esteja marcada, e ao pesquisar pela
informao desejada o sistema j se
posicione no registro encontrado, semque
seja necessrio pressionar a tecla ENTER ou
clicar no boto Buscar.
Duplicidade: Marque emquais campos deseja que o sistema verifique se h dados
duplicados.
Financeiro Exibe as configuraes de todos os mdulos existentes dentro da opo
Financeiro, so elas:
Centro de custos - padro: Atribua o centro decusto padro para cada opo dentro do
financeiro, lembrando que antes necessrio cadastrar os Centros de Custos, o que
feito atravs do mdulo Caixa.
Planos de conta - padro: Especifique o
plano de conta padro para cada opo
dentro do financeiro, lembrando queantes
necessrio cadastrar os Planos de Conta, o
quefeito atravs do mdulo Caixa.
Gerar lcto no caixa ao receber/pagar:
Marque se deseja enviar para o lote de
integrao do caixa as contas recebidas pelo
Contas a receber e pagas pelo mdulo
Contas apagar.
Gerar lcto no banco ao quitar um boleto: Semarcarmos estaopo, ao quitar umboleto
bancrio o sistemairenvi-lo parao banco, caso contrrio eleir parao lotedo caixa.
Tipo de juros: Informeseo juro deveser calculado deforma Simples ou Composto.
Taxa de juros para o receber: Especifique a taxa de juros mensal cobrada pelo
estabelecimento.
Tipo de impresso do recibo: Permite selecionar o tipo de recibo a ser impresso no
mdulo deContas aReceber.
Sistema Gerencial - Gerao 4
34
Vendas: Exibe as configuraes
referentes a todas as formas de vendas
disponveis no sistema, so elas:
Frente de caixa: Permite especificar o
Modelo, Srie e Sub-srie do Cupom
Fiscal, o que fundamental para a
gerao do disco deICMS.
Faturamento: Permite especificar as
configuraes referentes s faturas.
Possui trs guias deconfigurao.
Guia Geral: Configuraes gerais dafatura.
Utilizar senha para descontos: Permite
atribuir uma senha que ser solicitada
quando o usurio tentar oferecer
desconto acima do limiteindicado. Esta
senha ser a mesma, caso opte em
solicitar senha nos mdulos Ped. de
Venda, Ordens ePrvenda.
Obs.: O boto ao lado do espao para
digitar a senha ( #) permitevisualizar a
mesma.
% limite de desc.: Atribua o percentual
mximo aceito como desconto.
Cdigo de entrada Faturamento: Escolha a forma como deverser informado o
produto no faturamento, pelo Cdigo do sistema ou pelo cdigo de barras. No
mdulo Balco permitido usar as duas formas delanamento.
Cdigo de entrada: Permite que o sistema utilize cdigo seqencial ou barras no
lanamento dos produtos.
Usar vendedor da guia do cliente: Semarcar estaopo, ao indicar o cliente, sejano
mdulo Fatura ou Balco, ser importado do cadastro do cliente o vendedor que
estiver informado, o qual podeser alterado durantea vendasenecessrio.
Impedir estoque negativo: Quando esta opo estiver marcada, o sistema no
permitir a venda deumproduto caso eleesteja como estoquenegativo.
Usar desconto do convnio: Deixe marcada esta opo caso deseje aplicar o
desconto aos clientes quepossuemconvnio.
Avisar quantidade mnima atingida: Se esta opo estiver marcada e o produto
vendido atingir a quantidade mnima estipulada no mdulo Controle de estoque o
sistema enviar umamensagemparao usurio, informando-o quanto a isto.
Utilizar preo a prazo: Semarcarmos esta opo, ao indicarmos o parcelamento de
uma venda, o sistema informar que ser necessrio recalcular os valores, pois o
mesmo estprogramado para utilizar preo aprazo.
Boto Configurao da Nota Fiscal: Atravs desteboto serpossvel configurar os
impressos da Nota fiscal edo Balco. Esta opo ser explicada detalhadamenteno
itemRelatrio deNota Fiscal.
Sistema Gerencial - Gerao 4
35
Guia Nota Fiscal: Configuraes especficas da
nota fiscal.
Informaes padro: Nestelocal deve-
se indicar o modelo, srie, sub-srie,
CFOP utilizado nos produtos eservios.
Sendo que o CFOP poder ser editado
na emisso da nota fiscal.
Impresso padro: O modelo utilizado
quando ainda usada nota fiscal
convencional. Indiquea configurao da
nota fiscal realizada anteriormente. Se
usaNF-eignoreesta configurao.
ltima nota fatura: Permiteeditar o nmero desequnciadanota fiscal.
Usar listagem padro do estoque na busca de produtos: Se marcada, esta opo
permitequea busca seja feita pela listagempadro desenvolvida pelo operador no
mdulo Estoque.
Preencher data e hora de sada: Preenche na nota a data e hora da sada da
mercadoria.
Informaes NFe SCAN: Deve-seconfigurar as NFepara contingncia SCAN. As
mesmas devemutilizar Sriede900 a 999 enumerao diferenciada. Assim, quando
o servidor da SEFAZ de origemestiver fora do ar, o Ambiente Nacional ser
ativado, eo sistemaencaminharcoma seqnciaindicadapreviamente.
Guia Balco: Configuraes especficas do
vendas no balco.
Informaes padro: Nestelocal deve-
se indicar o modelo, srie, sub-srie e
CFOP utilizado nos produtos nas
vendas no mdulo balco.
ltima nota Balco: Permiteeditar o
nmero desequncia do balco.
Impedir venda balco sem vendedor:
Ao marcarmos esta opo o sistema
no permitir gravar ou imprimir a
venda balco, sem indicarmos o
vendedor.
Usar listagem detalhada de produtos para venda balco: Com esta opo
desmarcada a listagemde produtos ao pressionar a tecla F7 no mdulo Balco
apresentadasimplificada, quando marcadaalistagemexibida detalhada.
Imagem01
Imagem02
Sistema Gerencial - Gerao 4
36
Usar listagem padro do estoque na busca de produtos: Se marcada, esta opo
permitequea busca seja feita pela listagempadro desenvolvida pelo operador no
mdulo Estoque.
CFOP: Possibilita cadastrar, alterar e
excluir as CFOPs (Cdigo Fiscal de
Operao ePrestao deServios), queso
nmeros utilizados nacionalmente para
identificar a operao fiscal. Esta guia ser
apresentada com todas as CFOPs
cadastradas, sendo necessrio apenas
alterar/excluir se a empresa assimpreferir,
qualquer dvida entre emcontato comsua
contabilidade e informe-se sobre qual deve
utilizar.
Obs.: Cuidado ao alterar o Resultado, pois apartir destecampo queo sistema far o
controle do estoque, ou seja, dar a entrada ou a sada das mercadorias. Outra opo
importantenesta guiaGerar movimentao financeira quedeveser desmarcada caso
a CFOP em questo no gera movimentao financeira, por exemplo, CFOP de
consignao, remessa, etc.
Servios: Exibeepermitealterar as frmulas utilizadas nos Servios.
Servios/Frmulas: Apresenta as
frmulas disponveis para calcular os
impostos de Servios. Caso precise
alterar, selecionea mesma, por exemplo,
Valor do ISS elogo abaixo exibida a
frmula, ondepossvel clicar ealterar,
seprecisar dealgumcampo cliquecom
o boto trocado do mousena rea cinza,
assim ser exibido os campos, ento
selecioneo quedeseja.
Reter ISS do total da nota fiscal: Comesta opo ser subtrado do total da nota o
percentual deISS, lanado nanota.
IRRF: Na parteinferior da tela apresentada a opo Valor inicial para o clculo
do IRRF, ondedefinido umvalor o qual ser utilizado como base para calcular o
IRRF, sendo queseo valor total dos servios ultrapassar o valor estipulado aqui
calculado o IRRF, caso contrrio no calculado.
Obs.: Caso sua empresa no tenha
necessidade de calcular algum desses
impostos, apenas eliminea frmula deste
local.
ICMs Sub/IPI: Exibe e permite alterar as
frmulas do Valor do IPI, Basedeclculo
do ICMs deSubstituio eValor do ICMs
deSubstituio. Para alterar, basta clicar no
local ondeest a frmula efazer a alterao
necessria, se precisar de algum campo,
cliquecomo boto trocado do mousena rea
Sistema Gerencial - Gerao 4
37
cinza dafrmulaqueesteditando.
Incide o ICMs sobre o IPI em vendas para pessoa fsica: Se esta opo estiver
marcada significa queao efetuar uma venda para uma pessoa fsica, ser calculado o
ICMs sobreo IPI.
Sit. Tributria: Nesta guia temos disponvel a
tabela de cdigo das Situaes Tributrias.
apresentado as colunas de ICMS e IPI, onde
devemos marcar emquais ST desejamos que
seja atribudo os clculos de ICMS e IPI. A
ltima coluna Mensagem Nota, onde
devemos digitar qual frase queremos
apresentar naNotaFiscal, ao utilizar aST.
Obs.: Ao modificar estas opes clique no
boto Gravar alteraes exibido na parte
inferior da tela.
NSU: Nmero Seqencial nico, uma
ferramenta deauxlio fiscalizao. O NSU
gerado na emisso da nota (Nota Fiscal e
Balco), ou seja, ao grav-la. A impresso
pode ocorrer imediatamente aps a emisso,
como podeser dias aps. exibido nesta guia
o ltimo nmero de NSU impresso e temos
disponveis ainda os seguintes botes:
Alterar NSU: Exibeuma tela para alterar
o nmero do NSU, o ques podeser feito
a partir deumajustificativa.
Acessar histrico de NSUs: Permite
visualizar o histrico do NSU.
Observao: Nesta guia disponibilizado
espao para que o usurio possa digitar a
observao que deve ser impressa na Nota
Fiscal, bemcomo o percentual de clculo do
crdito ICMS, para Micro Empresas e
empresas optantes pelo Simples Nacional eos
ndices para deduo para o SUFRAMA,
registrados no cadastro dos clientes.
Compras: Esta guia oferece configuraes referentes ao registro das compras pelo
sistema, ondedisponibiliza as seguintes opes:
Sistema Gerencial - Gerao 4
38
Cdigo de entrada: Escolha a forma como
dever ser informado o produto na compra, se
ser pelo Cdigo do sistema ou pelo Cdigo
debarras.
Informaes padro: O repasse destas
informaes necessrio para facilitar o
preenchimento das notas de compras. O
campo CFOP deveser selecionado atravs do
boto com a reticncia aps selecionar a
CFOP correta confirme pressionando a tecla
F2.
Modelo de impresso - padro: Permiteescolher qual ser o modelo deimpresso para a
compra caso queira imprimir. Os relatrios so disponibilizados para alterao dentro do
programa Gerador derelatrio.
Alterao automtica de preos no estoque: Marque esta opo para que o preo de
venda no cadastro do produto (Controle de Estoque) altere-se automaticamente, ao
realizar uma compra. Abaixo temos dois itens os quais so utilizados emconjunto com
esta opo, para definir qual o clculo utilizado paraalterar o preo:
Tabela nota: Marqueesteitem, caso queira calcular o preo de venda utilizando a
mesma tabela padro para todos os produtos, ou seja, o sistema ir ignorar a tabela
definida no cadastro do produto eaplicar a todos os produtos lanados os valores da
tabelapadro definidananotadecompra.
Tabela produto: Marqueesteitem, caso queira calcular o preo devenda utilizando
os valores existentes na tabela padro definida no cadastro dos produtos, ou seja,
cada produto ser alterado obedecendo asua tabela padro.
Ped. de Venda: Esta guia apresenta as
configuraes do mdulo Pedido deVenda,
a qual contmas seguintes opes:
Cdigo de entrada: Escolha a forma como
dever ser informado o produto no Pedido
devenda, seser pelo Cdigo do sistema ou
pelo Cdigo debarras.
Modelo de impresso - padro: Permite
escolher qual ser o modelo de impresso,
caso o sistema no esteja habilitado para
importao dePed. devendaePrvenda.
Modelo de impresso DAV: Estas opes sero explicadas no itemImportao dePedidos
deVendaePrvenda.
Utilizar senha para descontos: Marcando esta opo, o mdulo Ped. de Venda ir
obedecer as configuraes feitas emVendas Faturamento Alterao de preos, ou
seja, solicitar uma senha quando o usurio tentar atribuir desconto acima do limite
estipulado (sehouver).
Usar vendedor da guia do cliente: Ao indicar o cliente, o sistema importar do seu
cadastro o vendedor queestiver selecionado.
Gerar nmero do pedido de venda: Permitequea empresa indiquepreferncia por gerar
o nmero ao abrir novo pedido ou ao gravar o mesmo.
Sistema Gerencial - Gerao 4
39
Ordens: Esta guia disponibiliza as configuraes do mdulo Ordens deServio. Contm
as seguintes opes:
Cdigo de entrada: Indica como os
produtos sero lanados naOS.
Utilizar senha para descontos: Permite
habilitar a senha do gerente caso tenha
algumdesconto aplicado naOS.
Informaes automotivas na OS:
Marqueesta opo caso esteja utilizando
o mdulo em oficina mecnica,
habilitando campos no cadastro de
objetos.
Modelos de impresso (recebimento e
entrega): Indique os modelos de relatrios que deseja utilizar para cada impresso.
Utilizando somente se no estiver habilitada a funo de pedido e pr venda
(lpedi.ped).
Restrio de grupo para produtos: Opo quepermiteindicar umdeterminado grupo
deprodutos aser usado apenas nas OS, ignorando os demais itens do estoque.
Modelo de impresso DAV: Opo disponvel para empresas quepossuemhabilitao
de pedido e pr venda(lpedi.ped). Permiteselecionar apenas o tamanho da folha, j
queo impresso padronizado pelo Ato Cotepe06/08.
Agenda OS: Configuraes paraa agenda dos tcnicos. Nesta opo deve-seindicar o
perodo deatendimento daempresaedemais indicaes solicitadas.
Boto Cadastrar Atendimento e Categoria: Permite cadastrar os tipos de
atendimentos e categorias. No obrigatrio, sendo preenchido e editado apenas se
necessrio.
Pr venda: Esta guia apresenta as
configuraes do mdulo Pr venda e
algumas configuraes aplicam-se tambm
ao mdulo Balco, a qual contmas opes:
Barras Preo/Peso: Esta opo deve ser
configurada para que o sistema consiga
interpretar um cdigo de barras que
contenha uma informao, a qual podeser o
Preo ou o Peso. Por exemplo:
Cdigo de Barras com Peso
O cdigo debarras apresenta o peso do produto e, gerado e impresso pela balana ao
pesar o mesmo. Suponhamos queo cdigo 2003350000817.
Onde, os sete primeiros dgitos (2003350) identificamo produto (este nmero deve ser
digitado no cadastro do produto no campo cdigo de barras), o restante dos dgitos o
peso, exceto o ltimo queo dgito verificador do cdigo debarras. A configurao seria
aseguinte:
Dgitos: 20, dgitos queidentificamo cdigo debarras cominformaes.
Incio: 8, posio do primeiro dgito dainformao, ou seja, do peso.
Tamanho: 5, quantos dgitos compemainformao.
Decimais: 2, quantas casas decimais ainformao possui.
Sistema Gerencial - Gerao 4
40
Obs.: Esses valores variamdeacordo coma configurao feita na balana. No exemplo
citado acima, o peso do produto 00,81 gramas, pois o 0 (zero) o oitavo dgito do
cdigo debarras, queondeiniciao peso, o qual possui 5 dgitos no total, com2 (duas)
casas decimais.
Cdigo de Barras com Preo
Digamos queo cdigo debarras gerado e impresso pela balana ao pesar o produto foi
2001522016507. Onde, os sete primeiros dgitos (2001522) identificamo produto (este
nmero deveser digitado no cadastro do produto no campo cdigo debarras) eo ltimo
o dgito verificador do cdigo debarras. A configurao seriaaseguinte:
Dgitos: 200, dgitos queidentificamo cdigo debarras cominformaes.
Incio: 8, posio do primeiro dgito dainformao, ou seja, do preo.
Tamanho: 5, quantos dgitos compemainformao.
Decimais: 2, quantas casas decimais ainformao possui.
Obs.: Esses valores variamde acordo coma configurao feita na balana. No
exemplo citado acima, o preo do produto 016,50 reais, pois o 0 (zero) o oitavo
dgito do cdigo debarras, queondeinicia o preo, o qual possui 5 dgitos no total,
com2 (duas) casas decimais.
Para utilizar esta opo devemos no itemUtilizar barras preo/peso, marcar
Peso ou Preo de acordo como cdigo que sergerado pelabalana e depois
informar os valores corretos nos campos Dgitos, Incio, Tamanho eDecimais.
Comisso: Definesea comisso paga ao vendedor deveser calculado pelo percentual na
Guia do Vendedor, ou seser umPercentual padro para todos os vendedores, o qual
definido nestecampo.
Imprimir grade dos produtos: Quando marcado ir imprimir nos produtos quepossuem
grade, aidentificao equantidadeespecfica do produto.
Imprimir cdigo de barras: Se marcar esta opo o sistema ir imprimir o cdigo de
barras do produto, caso eleno possuaserimpresso o cdigo do sistema mais aletraC.
Imprimir comisso: Marquesedesejaimprimir a comisso do vendedor.
Imprimir data nos itens: Imprimir juntamentecomos produtos a data queo mesmo foi
solicitado no pedido.
Imprimir totalizao das quantidades: Ir imprimir ao final do cupoma soma das
quantidades.
Utilizar senha para descontos: Marcando esta opo, o mdulo Prvenda eBalco ir
obedecer as configuraes feitas emVendas Faturamento Alterao de preos, ou
seja, solicitar uma senha quando o usurio tentar atribuir desconto acima do limite
estipulado (sehouver).
Usar vendedor da guia do cliente: Ao indicar o cliente, o sistema importar do seu
cadastro o vendedor queestiver selecionado.
Acumular o total das pr vendas no cadastro do vendedor: Soma o valor das prvendas
por vendedor eexibeesta informao na guia do vendedor, isto s ser feito quando a
prvendafor finalizada.
Agrupar itens com o mesmo cdigo: Caso registremais deumavez o mesmo produto o
sistema no irregistr-lo novamente, irapenas alterar aquantidade.
Quantidade de entrada diferente de uma unidade: Se deixar marcada esta opo o
sistema ir solicitar a quantidade de todos os produtos registrados, caso contrrio
atribuir o valor 1 (um) como padro, podendo alterar manualmenteestevalor quando
necessrio.
Exibir fotografia do produto: Marquesequiser apresentar a foto do produto ao vender o
mesmo, isto caso elepossuafoto no seu cadastro.
Sistema Gerencial - Gerao 4
41
Exibir confirmao ao trocar de cliente: Deixe marcada esta opo se preferir que o
sistema soliciteumaconfirmao ao trocar decliente.
Usar desconto do convnio: Deixe marcadaesta opo caso queira aplicar o desconto
aos clientes quepossuemconvnio.
Usar nmero seqencial para pr venda: Se esta opo estiver marcada o sistema
apresentaro smbolo +no campo prvendado mdulo Prvenda paraqueo usurio
apenas pressionea tecla ENTER caso o objetivo seja apresentar o prximo cdigo, na
seqncia. Sedesmarcar esta opo o campo prvenda ser apresentado vazio, ficando a
critrio de o usurio digitar o nmero ou digitar o +e pressionar a tecla ENTER se
desejar atribuir o cdigo seqencial.
Calcular Comisso do vendedor: Calcula a comisso do vendedor, apresentando-a na
guia do mesmo.
Finalizar pr venda ao fechar: Efetua o fechamento permanenteda prvenda ao clicar
no boto F5.
Mensagem Rotativa: Especifique qual mensagemdeseja apresentar na tela inicial do
mdulo.
Numerao da ltima pr venda: Se usa numerao sequencial, permite indicar o
numero da ltima prvendautilizadaparaseguir asequencia.
Boto Balana e Impresso: Permiteconfigurar a impressora, a balana einformaes
adicionais quesero impressas naemisso do documento desada:
Impressora Serial: Se for utilizar uma impressora
serial no fiscal, indique aqui qual a porta onde ela
ser conectada eindiquedeacordo como manual da
impressora as informaes logo abaixo: Velocidade,
Stop Bits, Paridade, Tamanho, Linhas, Avano e
Margemesq..
Impressora normal: Se for utilizar uma impressora
no serial, cliqueno boto abaixo eselecione-a.
Importante: O impresso do balco padro e no pode
ser alterado.
O sistema permitir utilizar apenas uma impressora, isso
quer dizer queterqueoptar pelaSerial ou pela normal.
Solicitar impressora: Esta opo s ter efeito se for utilizada uma impressora
normal, ou seja, ao solicitar a impresso do comprovante da Pr venda ou Balco
ser apresentadaumatelaparaqueseja definida qual impressora utilizar.
Impressora matricial: Marque se for utilizar uma impressora matricial, assimo
sistema far o tratamento dos caracteres paraimpresso. Ao deixar desmarcadaesta
opo o sistema entenderqueserutilizada uma impressoralaser.
Impressora serial: Deixemarcada esta opo caso utilizeuma impressora serial, pois
assimo sistema tornar-se- mais gil, indo direito para a portaindicada no campo
Impressora Serial.
Balana: Somentepara o mdulo dePrVenda. Informeaqui a porta ondeelaest
conectada e a marca da mesma, as demais opes abaixo Velocidade, Stop Bits,
Paridade, Tamanho eInverteordemderecepo, devemser especificadas conforme
manual daimpressora.
Informaes Adicionais: Indique o que deseja imprimir no comprovante da pr
venda, temos disponvel:
Sistema Gerencial - Gerao 4
42
Mensagem fixa de cabealho: Digiteo quedeseja imprimir na partesuperior do
comprovante.
Mensagem fixa de rodap: Digite o que deseja imprimir na parte inferior do
comprovante.
Clich do cliente: Defina quais informaes do cliente
deseja imprimir no comprovante, executando o seguinte
procedimento:
1 Cliquenaseta do campo Clichdo cliente.
2 Escolha o campo.
3 Cliqueno boto Adicionar ( +).
4 O campo serapresentado na telaabaixo.
Ped. de Compra: Esta guia apresenta as
configuraes do mdulo Pedido de
Compra, a qual contmas seguintes opes:
Cdigo de entrada: Escolha a forma como
dever ser informado o produto no Pedido
devenda, seser pelo Cdigo do sistema ou
pelo Cdigo debarras.
Modelo de impresso - padro: Permite
escolher qual sero modelo deimpresso.
Tab. de Preos: Estemdulo permiteincluir
tabelas depreo, ou seja, valores quepodem
ser utilizados para calcular o valor cobrado
pelo produto. Esta alterao poder ser
executada automaticamente no mdulo
Controle de Estoque (no momento da
compra), ou apenas no momento da venda.
Parautilizar estaopo devemos definir:
Descrio: Nome de identificao desta
tabeladepreos.
Base de preo: Qual valor deve ser utilizado como base para o clculo do preo de
venda, as opes so: Preo decusto, ltima compra, Preo mdio ou Preo devenda
(esteltimo s podeser utilizado nos mdulos devenda).
ICMs/Compra, ICMs/Venda, IPI/Compra, IPI/Venda, Comisso, Frete, Operacional,
Mo-de-obra, Lucro Revenda, Lucro Consumidor e Outros: Todos estes campos
devemser preenchidos empercentual.
Obs.: As tabelas criadas neste mdulo podemser atribudas como padro no Estoque
(Guia Estoque), emClientes (Clientes) enos mdulos deMovimentao (Guia Geral),
pormse houver tabelas diferentes o sistema ir obedecer ao padro definido na guia
Geral, ou seja, o queestiver no mdulo demovimentao, ignorando assimo queest na
guia do produto.
CADASTROS
Os mdulos decadastros existentes no sistema so essenciais seremcadastrados antes das
movimentaes. Estes mdulos possuem alguns botes padronizados os quais foram
Sistema Gerencial - Gerao 4
43
explicados anteriormente, qualquer dvida quanto a eles, volte e releia a explicao em
Rotinas padronizadas do sistema.
Botes padronizados dos mdulos de cadastros
Ao acessar os cadastros percebemos queexistemalguns botes os quais so comuns a
todos esses mdulos, ento parafacilitar demonstraremos os mesmos a seguir:
Permiteincluir umnovo registro. Podeser acessado pelatecladeatalho F5.
utilizado para alterar o cadastro existentenatela, o ques possvel aps
o registro j estar gravado na basededados. Podeser acessado pelatecla F6.
Modo de utilizar: Localize o registro dentro da listageme emseguida
carregue para a tela inicial do mdulo (F2), clique emAlterar, faa a
alterao edepois cliqueemGravar.
Permite gravar as informaes existentes no mdulo, o que deve ser feito
aps inserir ou alterar umregistro. acessado pela tecla F7.
Eliminao registro visvel no mdulo. necessrio primeiramentelocalizar o
registro na listagem, carrega-lo para a tela (F2), clicar emalterar para depois
poder exclu-lo. Tecladeatalho F8.
Permitecancelar o queestsendo feito, seja uma incluso ou alterao de
registro. Suatecladeatalho F4.
Incluso de campos personalizados
Nos mdulos decadastro deCliente, Fornecedores, ControledeEstoqueeCadastro de
Objetos (dentro de Movimentao - Ordens de servio), h disponvel uma guia chamada
Personalizados, a qual fornecida vazia para que o usurio possa utiliz-la para
personalizar esses cadastros deacordo comsuas necessidades.
Para podermos utilizar esta opo no pode estar sendo inserido ou editado registro
algum, e nenhuma mquina na rede poder estar operando o sistema. Observando este
detalhepodemos criar os campos, seguindo o seguinteprocedimento:
1 No mdulo queser criado os campos, cliqueno boto Adiciona campo, localizado no
canto superior direito da tela.
2 O sistema questionar seRealmentedeseja adicionar campos personalizados?, informe
queSim.
3 Surgir ento a imagem01, que oferece as opes para incluir e excluir campos, e
tambmpararetornar ao mdulo principal, almdo espao paradistribuir os campos.
Imagem01 Imagem02
4 Clique no boto Incluir, aparecer a imagem 02, onde devemos informar as
caractersticas do campo:
Sistema Gerencial - Gerao 4
44
Nome do campo: o nomedo campo queestsendo criando, eledeveconter apenas
letras. Este campo ser identificado por este nome na base de dados, quando for
necessrio apresenta-lo emumrelatrio.
Nome na tela: Nome que ser apresentado no mdulo, o qual permite espaos e
caracteres especiais.
Tipo do campo: Indica que tipo de informao o campo ir armazenar. Temos
disponveis as seguintes opes:
1 - Texto alfanumrico: Permite que seja digitado no campo qualquer caractere
(letras, nmeros, smbolos e espao embranco). Porma informao deste campo
no poderser utilizadaemclculos.
2 - Nmero inteiro: Possibilita digitar apenas nmeros, os quais no podero utilizar
casas decimais. Estecampo podeser utilizado emclculos.
3 - Nmero com casas decimais: Esta opo utilizadaquando precisamos informar
apenas nmeros, mas comcasas decimais. Podeser utilizado emclculos.
4 - Data: Permitedigitar apenas datas vlidas.
5 - Hora: Aceitadigitar apenas horas vlidas.
Qtde caracteres: Quantos caracteres o campo permitirdigitar no mximo.
Tamanho em tela: tamanho da caixaondeserdigitadaainformao do campo.
5 Aps informar todas as caractersticas do campo, cliqueno boto Confirmar.
6 A imagem01 apresentada abaixo representa a tela aps criar o primeiro campo, e a
imagem02 amesma telaaps criar umsegundo campo.
Imagem01 Imagem02
7 Por padro o sistema apresenta os campos criados na mesma posio, ento precisamos
mov-los para outro lugar na tela, para que os mesmos fiquemorganizados. Para isto
clique sobre a caixa cinza do campo que deseja mover, depois segure a tecla CTRL,
cliquecomo boto esquerdo do mousesobrea legenda do campo emova-a para onde
quiser. Executeo mesmo procedimento para a caixado campo.
8 Repitaos passos 4, 5, 6 e7, atcriar eorganizar todos os campos quedeseja.
9 Aps concluir cliqueno boto Retornar, aparecer uma mensageminformando queo
sistema terquefechar estemdulo paraqueas alteraes tenhamefeito.
Obs.: A imagem01 exibida abaixo mostra a tela apresentada aps criar os campos
personalizados. E a imagem02 mostra a guia Personalizados do mdulo onde foi
criado os campos. A partir deste momento as informaes cadastradas aqui sero
armazenadas na baseepodemser utilizadas emrelatrios.
Sistema Gerencial - Gerao 4
45
Imagem01 Imagem02
Cadastro de Convnios
Neste mdulo possvel cadastrar
empresas com as quais o
estabelecimento tenha feito algum
acordo que oferea descontos aos
clientes queforemconveniados amesma.
Obs.: Os campos Desconto eDia do acerto,
so utilizados para determinar umvalor padro
para os clientes conveniados empresa, sendo
queno cadastro do clienteisto podeser alterado.
Cadastro de Vendedores
Nesta tela temos a opo decadastro
dos vendedores e controle de suas
comisses. Onde:
Calcular comisso sobre:
Permiteespecificar se o valor pelo qual ser
calculada a comisso do vendedor ser pelo
Total da nota, Produtos ou Produtos e
servios.
Recebimento: Atravs desta opo
possvel determinar quando o vendedor
receberacomisso. Onde:
Emisso da nota: Sergeradaapenas uma parcelano valor total dacomisso.
Ao receber parcela: Ir gerar a cada parcela da nota devenda o respectivo percentual
do vendedor. Esta ltima opo s ter efeito se a nota de venda for feita em
parcelas.
% Comisso: Possibilitaespecificar o percentual decomisso do vendedor.
Obs.: Os campos J pago, pagar eAtrasado no podemser alterados por este
mdulo apenas visualizados.
Pr vendas: Possibilita especificar o valor de comisso do vendedor derivado das pr
vendas movimentadas por ele. Pode-sepagar o saldo atravs do boto
Cadastro de Clientes
O mdulo Clientes permite o cadastro dos clientes de maneira organizada,
simples edireta. Possui botes decomando padronizados cuja explicao foi dada
anteriormente(leia Botes padronizados nos mdulos de cadastros).
Dispe tambmde quatro guias, na guia Principal so apresentados os dados
Sistema Gerencial - Gerao 4
46
mais importantes, na guia Adicionais temos as informaes complementares, na guia
Endereos os endereos decobrana eentrega ea guia Personalizados ser apresentada
embranco paraqueo usurio possa criar campos personalizados conformea necessidadedo
estabelecimento (vejaexplicao emIncluso de campos personalizados).
GuiaPrincipal GuiaAdicionais
Especificaes dos principais campos da guia Principal
Fsica/Jurdica: Nestecampo informado seo clienteseenquadra como pessoa fsica
(consumidor final) ou jurdica (empresa/revenda). importante informar corretamente
esta informao, pois se o sistema for configurado para utilizar o ICMS da tabela de
estados, eo mesmo for Fsico ser cobrado o ICMS do estado ondeselocaliza aempresa
que est vendendo o produto, agora se o cliente for J urdico o ICMS cobrado ser do
estado do cliente.
Tipo de cliente: Atravs destecampo informamos seo clienteconsumidor ou revenda,
pois quando for realizado uma venda atravs de Nota Fiscal ou Balco, o Sistema
Gerencial no cadastro dos produtos possibilita atribuir dois valores de venda dos
produtos, Preo consumidor e Preo revenda, e estes campos esto relacionados
diretamenteao valor fornecido pelo sistema na hora da venda, ou seja, eleir obedecer a
especificao do tipo declientepara informar o preo do produto.
Obs.: O Sistema Comercial (venda com Cupom Fiscal) somente utilizar o valor
localizado no campo Preo Consumidor, ou seja, mesmo seo Clientefor revenda pagar
o mesmo valor cobrado parao Consumidor.
Vendedor: Este campo est destinado a informar se o cliente possui umvendedor
especfico. Para selecionar umvendedor basta clicar no boto ao lado do campo, aonde
ser apresentada uma tela para busca. Para uso desta opo necessrio cadastrar
anteriormente o vendedor. Nas configuraes de cada mdulo de movimentao
podemos informar seo sistema devetrazer o Vendedor ao indicar o cliente.
Cidade e Pas: Estes dois campos devemser indicados clicando no boto queapresenta a
imagemdereticncias, localizando a informao epressionando a tecla F2. Isto por que
estas informaes precisamcorresponder ao cadastro existente no IBGE. Esta uma
exignciada NotaFiscal Eletrnica.
Foto: Atravs deste campo possvel indicar a foto do cliente, o que pode ser feito
atravs daWeb Camou localizando a imagemseamesmajestsalva no computador.
RG: Clicando no boto reticnciapossvel indicar o rgo Expedidor.
CPF, Endereo, Nmero, Bairro e Telefone: Estes campos so de preenchimento
obrigatrio coma NotaFiscal Eletrnica.
Especificaes dos principais campos da guia Adicionais
Tabela de preo: Indiqueatabeladepreo quedeveser utilizadacomestecliente.
Sistema Gerencial - Gerao 4
47
Utiliza convnio: Marque se o cliente for conveniado a alguma empresa, sendo que a
empresadeconvnio precisaser cadastradaanteriormente.
Empresa conveniada: Informequal a empresacoma qual o clienteconveniado.
% Desconto: Este campo preenchido como valor atribudo no cadastro da empresa
conveniada, pormo mesmo podeser alterado tambmnestemomento.
Conceder crdito: Marque esta opo se a empresa permitir que este cliente faa
compras aprazo.
Dia do acerto: Esta informao atribudapelo cadastro da empresa conveniada, mas
podeser alteradaparaaprefernciado clienteou do estabelecimento nestemomento.
Limite de crdito: Permiteespecificar o limitedecrdito concedido a esteclientepara
vendas aprazo. O sistema s irbloquear venda prazo sefor marcada a opo Aplicar
limitedecrdito emConfiguraes Opes Cliente, eo limitefor excedido.
Obs.: Os campos J recebido, receber eAtrasado no podemser alterados por
estemdulo apenas visualizados.
Suframa: Cdigo do Suframa(SuperintendnciadaZona Franca deManaus).
Vendedor: Este campo est destinado a informar se o cliente possui umvendedor
especfico. Para selecionar umvendedor basta clicar no boto ao lado do campo, aonde
ser apresentada uma tela para busca. Para uso desta opo necessrio cadastrar
anteriormente o vendedor. Nas configuraes de cada mdulo de movimentao
podemos informar seo sistema devetrazer o Vendedor ao indicar o cliente.
Cadastro de Estoque e Servios
Atravs deste mdulo cadastramos os Produtos e Servios, os quais so
indispensveis para efetuar as vendas, lanar as notas de compras, e gerao do
disco do Sintegra ou SPED comos registros fiscais do ICMS efazer as Ordens de
Servios.
Antes de cadastrar umproduto ou servio, necessrio fazer os cadastros de Grupos,
Totalizadores, Fatores deConverso eUnidades deProdutos, estas opes encontram-seno
lado esquerdo datelado mdulo Estoque. Veja abaixo como proceder:
Permiteindicar os grupos deprodutos existentes no estabelecimento.
A finalidadedesta opo separar os produtos, a fimdeobter umamaior organizao e
para que seja possvel emitir lista de preos de produtos organizados pelo grupo. Por
exemplo, produtos delimpeza, frios, higiene, frutas, carnes, etc.
Ao clicar no boto Incluir ser apresentada aimagem01. J a imagem02, apresenta a
mesma tela, mas comalguns grupos enveis criados.
Sistema Gerencial - Gerao 4
48
Imagem01 Imagem02
Ao criar umnovo grupo (exceto o primeiro), ser apresentada uma mensagempedindo
se para criar umgrupo-me? Se a resposta for Sim eleir criar umnovo grupo, com
numerao seqencial formada por 4 dgitos, sea resposta for No, significa queele ir
criar umnvel na seqncia do queestava selecionado antes declicar emIncluir, formado
por mais 4 dgitos. Seo objetivo for criar umnvel, certifique-sedeselecionar o grupo/nvel
correto, antes decriar o novo nvel.
Os campos cdigo e grupo so atribudos automaticamente, ou seja, basta digitar a
descrio do grupo, eo controle(estecampo servepara identificar o grupo deoutra forma,
sendo opcional seu preenchimento).
O sistema permitecriar 9999 grupos, com19 nveis seqenciais e9999 sub-nveis em
cada nvel.
Boto Impresso Restaurante: Disponvel apenas para empresas habilitadas para o
mdulo restaurante. Este boto permite cadastrar
impressoras especficas para cada grupo de produto
afimde organizar o atendimento no estabelecimento,
podendo ser local ou emrede. Nesta opo pode-se
indicar o avano delinhas etestar acomunicao com
a impressoraselecionada.
indispensvel cadastrar os Totalizadores fiscais antes decadastrar
os produtos, pois o que estiver cadastrado neste mdulo ser
disponibilizado no cadastro dos produtos.
Os totalizadores fiscais so as alquotas deICMs queo estabelecimento trabalha, ou seja,
o percentual do seu estado edos estados dos seus fornecedores.
As alquotas apresentadas neste mdulo devemser cadastradas no Frente de caixa
(Sistema Comercial), pois o Sistema ir atualizar comas informaes do Frente ecaso no
haja a alquotano Frenteelaser eliminadadestemdulo.
Ao clicar emTotalizadores fiscais ser apresentada a imagem01 exibida abaixo, onde
ser necessrio clicar no boto Incluir, para adicionar umtotalizador. O campo Cdigo
ser preenchido automaticamente, necessrio apenas digitar a Descrio do totalizador e
a Alquota. A imagem 02 apresenta o cadastro de 4 totalizadores, os quais sero
disponibilizados no mdulo Estoque.
Sistema Gerencial - Gerao 4
49
Imagem01 Imagem02
Esta opo utilizada para facilitar o processo decompra evenda de
mercadoria quanto a sua quantidade, pois existemmuitos produtos que
so comprados emumaunidadeevendidos emoutra.
Por exemplo, compra canetas emcaixa com12 unidades cada, eestas so vendidas em
unidades, nestecaso necessrio umfator deconverso *12 para queao comprar uma caixa
entreno estoqueaquantidade12.
Ao clicar nestaopo ser apresentada a imagem03 exibida abaixo, ondepara cadastrar
umfator devemos clicar no boto Incluir selecionar a Operao einformar o Valor do
fator emseguida clique emGravar. A imagem04 apresenta a mesma tela, onde est
cadastrado trs fatores deconverso, os quais sero disponibilizados no cadastro do produto.
Imagem03 Imagem04
Este mdulo permite cadastrar as
unidades dos produtos. As quais
sero utilizadas dentro do mdulo
e s podemser cadastradas nesta
opo.
Ao clicar nesteboto ser apresentada a imagemao
lado, ondedevemos clicar emIncluir depois informar
a Unidade (letras que representam a unidade) e a
Descrio da unidade (nome completo da unidade de
medida), em seguida clique em Gravar. Este
procedimento precisa ser executado ao cadastrar uma
nova unidade.
Ao cadastrar o produto o mdulo Estoque dispemdas seguintes guias:
Sistema Gerencial - Gerao 4
50
Guia Principal: So apresentados os dados principais do produto, so eles:
Cdigo: Insereautomaticamenteo cdigo do sistema, o qual no podeser definido ou
alterado pelo usurio.
Cdigo de barras: Estecampo utilizado nos seguintes casos:
Produto com cdigo de barras: Neste
caso o nmero podeser digitado pelo
teclado, ou se preferir pelo leitor de
cdigo de barras. Aps a leitura o
sistema far a verificao do dgito de
controle, se ele for vlido o sistema
permitir que continue o cadastro,
caso contrrio no sair do campo sem
que o mesmo seja cadastrado
corretamente. aceito cdigos com8,
13 e14 dgitos.
Produtos para pesagem: Seo produto cadastrado ser pesado no momento da venda,
utilizecomo informao nestecampo, o nmero 200 +4 dgitos, os quais ficama seu
critrio, mas aconselhamos a utilizar o prprio cdigo do produto (gerado pelo
sistema) complementando-o com zeros esquerda, por exemplo, o produto
cadastrado maa eseu cdigo 1, atribumos como informao no campo Barras o
valor 2000001.
Padro: O padro deveser definido deacordo como produto, ou seja, como o mesmo
identificado no PDV nahoradavenda, as opes disponveis no sistemaso:
EAN13: Utilizado quando o produto possuir cdigo debarras com13 dgitos.
EAN8: Usa-sequando o produto possuir cdigo debarras com8 dgitos.
Peso: Esta opo utilizada quando o produto vendido por peso, pormele
pesado antes da finalizao da venda emuma balana externa ao PDV, por exemplo,
quando compramos frutas ou pes eos pesamos no local, nestemomento gerada
uma etiqueta como preo do produto de acordo como seu peso. No momento da
finalizao da venda basta passar este cdigo pelo leitor para efetuar a venda do
produto.
Balan: Opo utilizada quando o produto vendido por peso, pormele pode ser
pesado ondeeleadquirido (padaria, fruteira) ou na finalizao da venda, ou seja,
nas balanas queficamconectadas ao PDV conhecidas como Check-out.
Outro: Esta opo utilizada quando o produto cadastrado no se encaixa nas
opes citadas acima. Estepadro utilizado no cadastro decombustveis.
GTIN: Usa-sequando o produto possuir cdigo debarras com14 dgitos.
Und V.: Unidadedemedida do produto na venda. Esta informao deveser cadastrada
na opo Unidades deprodutos, localizadano lado esquerdo datela.
Und C.: Informe a unidade de medida do produto na compra. As opes disponveis
sero as mesmas do campo Und V.
Fator: Estecampo utilizado para facilitar as operaes quando a unidadedecompra
difereda unidadedevenda, por exemplo, sea empresa compra parafusos emcaixas de
100 e vende emunidades, o fator de converso *100. As opes disponveis neste
campo devemser cadastradas no mdulo Fatores de converso, que se encontra no
lado esquerdo do mdulo Estoque.
Sistema Gerencial - Gerao 4
51
Ativo: O produto aps ter sido comprado ou vendido, no poder mais ser excludo,
ento temos disponvel estaopo para queao desmarc-la esteproduto no fiquemais
disponvel paravenda, eno apareaemrelatrios.
Grupo: Permiteindicar a quegrupo o produto pertence. Estes grupos so definidos pelo
usurio atravs do boto Grupos deprodutos etempor objetivo separar os produtos, a
fimde obter uma maior organizao e paraque seja possvel emitir listadepreos de
produtos organizados pelo grupo.
Local: Campo utilizado para especificar o local onde o produto est armazenado na
empresa, por exemplo, almoxarifado.
Estoque: Estecampo armazena a soma das quantias compradas desteproduto, menos as
quantias vendidas, ou seja, exatamentea quantidadedesteproduto no estoque. Atendo-
seao fato dequeseno foremlanadas todas as notas decompra emesmo assimefetuar
vendas do produto estecampo apresentarumvalor negativo.
Consig.: Exibe o nmero deste produto em consignao, ou seja, produtos para
demonstrao. Pode-se movimentar a quantidade emconsignao automaticamente ao
dar entrada pelo mdulo compras, esada pelo mdulo vendas, desdequeseuseuma das
CFOPs relacionadas a consignao.
Ped. Compra: Indica quantos pedidos decompraforamfeitos desteproduto.
Ped. Venda: Indica quantos pedidos devenda foramfeitos desteproduto.
Ordens: Informa aquantidadesolicitadadesteproduto nas Ordens deservio.
Pr venda: Exibea quantidadedesteproduto usada na Prvenda.
Mnimo: Quantidade mnima no estoque, o sistema informar ao operador quando for
atingido estevalor, isto, semarcarmos a opo Avisar quantidade mnima atingida, em
Configuraes Opes Vendas Faturamento (Guia).
Mximo: Quantidade mxima no estoque, esta opo somente existe a nvel de
informao.
Usa serial: Marqueesta opo caso o produto queest sendo cadastrado tenha nmero
desriee, o usurio do sistemapretendecontrolar aentrada esadapor nmero desrie.
Usa grade: Esta opo utilizada quando o produto cadastrado possui caractersticas
distintas, por exemplo, camisetas onde o preo o mesmo, mas que possui vrios
tamanhos ecores. Ao marcar esta opo precisamos configurar agrade, ento no campo
Estoque clique no boto que apresenta a reticncia, pois ela oferecida embranco,
como mostraaimagem1, executeento o seguinteprocedimento:
1. Cliquecomo boto trocado do mousena rea embranco da tela, aparecer ummenu
deatalho como mostra a imagem2.
2. Sero apresentadas as opes necessrias para criar a grade: inserir coluna elinha, e
tambmexcluir coluna elinha para eliminar as mesmas caso criealguma por engano,
ou queno desejemais. Ao clicar emincluir linha ou coluna aparecer a imagem3
paraquesejainformado o nomedo componente.
Sistema Gerencial - Gerao 4
52
Imagem1 Imagem2
Imagem3 Imagem4
3. Na imagem4 est sendo exibida uma gradepronta, conformeo exemplo citado no
incio da opo Usa Grade, agora quando esteproduto for comprado ou vendido
ser apresentadaaimagem4, para informar aquantiaexatadecadapea.
IMPORTANTE: Na parte inferior da tela temos disponvel o boto Padro, o
qual utilizado quando a mesma gradeutilizada paravrios produtos, ou seja, aps
clicar emPadro ser disponibilizada ao produto selecionado a grade definida
como padro.
Temos tambm na parte inferior da tela um boto chamado Limpar, o qual
utilizamos quando desejamos limpar agradedefinidacomo padro.
Preo de custo: Preo pelo qual o produto foi comprado, este valor preenchido
manualmente somente neste mdulo e no atualizado ao realizar uma compra. Este
valor podeservir como baseparao clculo do preo devenda.
Custo mdio: Este campo preenchido automaticamente pelo sistema, portanto no
possvel alterar seu valor manualmente. Estevalor podeservir como basepara o clculo
do preo devenda. Seu clculo realizado ao lanar anotadecompra e, o seguinte:
Custo Mdio=((Qtde Atual Estoque*Custo Mdio Atual)+(Qtde Comprada*Preo Compra))/(Qtde
Atual Estoque + Qtde Comprada)
ltima compra: Armazena o preo pago pelo produto na ltima nota decompra, sendo
queno possvel alter-lo. Estevalor podeservir como basepara o clculo do preo de
venda.
Preo consum.: Nestecampo temos o valor devenda do produto, isto quando o cliente
queo adquiriu est cadastrado como tipo declienteConsumidor, ou seja, ao realizar
uma venda no Sistema Gerencial atravs dos mdulos Nota Fiscal ou Balco. Agora ao
Sistema Gerencial - Gerao 4
53
realizar a venda atravs do Sistema Comercial (CupomFiscal) o sistema sempre ir
cobrar do cliente o valor existente neste campo, independente dele ser do tipo
Consumidor ou Revenda.
Preo revenda: O valor existentenestecampo o valor cobrado por esteproduto caso o
clientefor do tipo revenda, ou seja, ao realizar uma venda no Sistema Gerencial atravs
dos mdulos Nota Fiscal ou Balco. Agora ao realizar a venda atravs do Sistema
Comercial (CupomFiscal) o sistema sempreir cobrar do clienteo valor existenteno
campo Preo consum., independentedeleser do tipo Consumidor ou Revenda.
Qtd. parcelas: Informenestecampo o nmero deparcelas, a partir da qual ser cobrado
do clienteo preo aprazo. Estaopo s terutilidadenos mdulos Nota fiscal eBalco.
Prazo consum.: Indiquenestecampo o preo quedeveser cobrado pelo produto caso o
mesmo ultrapasse o nmero de parcelas indicada no campo Qtd. parcelas e seja
vendido aumclientedo tipo consumidor.
Prazo revenda: Indiquenestecampo o preo quedeveser cobrado pelo produto caso o
mesmo ultrapasse o nmero de parcelas indicada no campo Qtd. parcelas e seja
vendido aumclientedo tipo revenda.
Usa indexador: Marca-se esta opo quando o produto emquesto for comprado em
uma moeda, mas vendido emoutra. Por exemplo, compra-se emreais e vende-se em
dlar, o valor do indexador deve ser alterado diariamente. No Sistema Gerencial
precisamos alterar a opo Indexador de preos em Configuraes Opes
Estoque. No Sistema Comercial alteramos estevalor no campo Valor do indexador de
preos emF9 - ADM 9 - Configuraes GuiaVendas.
Guia Adicionais: Nesta guia temos as informaes complementares, ou seja:
Tipo de produto: Precisamos neste campo
determinar o tipo do produto, sendo que isto
influenciar em outras configuraes. As
opes disponveis so:
Normal: Utilizamos esta opo quando o
produto cadastrado umproduto normal,
ou seja, no faz parte da composio de
outro produto, no produto final (gerado
por outros) e no umcombustvel. Por
exemplo: uma camiseta.
Componente: Quando umproduto componentedeumproduto maior etambm
vendido avulso, utiliza-seestaopo. Por exemplo: leite.
Composio: Esta opo utilizada quando o produto para ser vendido precisa de
outros produtos. Por exemplo: Milk Shake.
LMC: Somenteutiliza-seestaopo comcombustveis.
Serial: Somenteseo itempossui seriais.
Consumo Prprio: Seo produto no ser comercializado.
Tabela de preos: Permite escolher qual a tabela de preos ser utilizada para este
produto, o que pode ser utilizado para simular nesta mesma tela o preo de venda,
atualiz-lo ao realizar uma compra, ou recalcular o preo de venda ao realizar uma
venda, isto dependedas configuraes realizadas.
Classificao do produto: Cdigo declassificao paraSPED.
NCM: uma cdigo de8 dgitos, denominada Nomenclatura Comumdo MERCOSUL,
atribudos no mbito do MERCOSUL, a qual tempor objetivo identificar a mercadoria e
Sistema Gerencial - Gerao 4
54
tem por base o Sistema Harmonizado (SH), que um mtodo internacional de
classificao demercadorias.
Gnero do produto: Cdigo relacionado ao gnero do itemparao SPED.
Simulador de preos: Clicando neste
boto ser disponibilizada a tela ao lado,
na qual definimos a Base de preo
(Preo decusto, Custo mdio ou Preo da
ltima compra), selecionamos a Tabela
padro no campo Tabela de preos
cadastradas e no campo Preos de
venda calculados ser apresentado o
resultado a partir dos clculos realizados
de acordo com os percentuais e do
Lucro configurado (Lucro bruto ou
Lucro lquido).
Quando chegar ao valor desejado clique emAplicar valores no produto para que os
campos Preo Consum. ePreo Revenda sejamatualizados.
IMPORTANTE: Caso nenhuma tabela de preos cadastradas se adequar ao que o
usurio deseje, possvel selecionar em Tabelas de preos cadastradas a opo
PERSONALIZAR VALORES, ao fazer isto todos os campos que apresentamos
percentuais podero ser editados e o boto Incluir Tabela, ser apresentada uma
mensagempara confirmar a incluso da tabela depreos, eemseguida ser solicitado o
nome paraestatabela. Depois desteprocedimento a tabela depreos ficar disponvel
parautiliz-la emoutro produto.
IAT: Indicador deArredondamento (A) ou Truncamento (T), estecampo foi includo por
exigncia do PAF, pormesta informao no alterar nada no sistema, somente ser
gravado na tabela.
IPPT: Indicador de produo Prpria (P) ou de Terceiros (T), este campo tambmfoi
includo por exigncia do PAF, pormesta informao no alterar nada no sistema,
somentesergravado natabela.
Validade: Informeos dias devalidadedesteproduto.
Imagem: Exibeaimagemselecionada no campo Produto, a qual deveter no mximo o
tamanho de190 x 110 pixels (preferencialmente), eapenas o tipo JPG.
Produto: Nestaopo possvel selecionar a imagemdo produto, para quea mesma seja
exibida no Frente de caixa no momento da venda, configurando o caixa para exibir a
imagemdo produto (veja Configuraes do caixa, guia Vendas). Para selecionar uma
imagembastaclicar no boto queapresenta a reticncia eindicar onde est gravada a
imagem. O tipo do arquivo permitido J PEG e o tamanho 190 x 110 pixels
(preferencialmente).
Obs.: Salvetodas as imagens napasta/Fotografia dentro dapastado sistema.
Barras: Exibe a imagemdo cdigo de barras de acordo como valor especificado no
campo Cdigo debarras.
Guia Tributao: Campos referentes tributao do produto selecionado. Para preench-la
corretamenteentreemcontato comseu contador.
Utilizar o ICMs da tabela de estados: Caso marqueesta opo o sistema ir ignorar o
percentual deICMs do produto indicado nesta guia, edeacordo como Tipo decliente
(Consumidor ou Revenda), buscaro percentual correspondentenatabeladeestados.
Sistema Gerencial - Gerao 4
55
IMPORTANTE: Ao utilizar o ICMS da
tabela de estados, e o cliente for Fsico ser
cobrado o ICMS do estado ondeselocaliza a
empresa que est vendendo o produto, agora
seo clientefor J urdico o ICMS cobrado ser
do estado do cliente.
O campo CSOSN apenas ativado quando o
CRT do emitentefor Simples Nacional.
Tipo de tributao: contmas tributaes deICMS eISS. Sefor servio indiqueISS eo
sistema permitir lanar a tributao deISS.
O campo Cd. Atividade deve corresponder a Lista De Servios Anexa Lei
Complementar N 116, De 31 De Julho De 2003.
Os setores devemser cadastrados no boto Cadastro deSetores, ondebasta indicar o
nomedos setores quesero vinculados aos servios, permitindo emitir relatrios.
IMPORTANTE: Se o percentual de comisso no mdulo Ordens de Servio for maior que zero, o
sistemaassumirestevalor paracalcular acomisso do vendedor.
Se o valor for zero e o tcnico tiver no seu cadastro umpercentual de comisso, ser usado esta
comisso.
Porm, seambasforemzero no sercalculado.
Caso no esteja definido umtcnico no servio, ou retirado o tcnico na hora deemitir a nota, mas
tenha comisso do servio, sercalculada acomisso parao vendedor queestiver informado nanota.
Isso seno cadastro do vendedor estiver marcado queo tipo decomisso Somenteitens.
Guia Seriais: Quando o produto cadastrado possui nmero deserial, necessrio marcar na
guia Principal a opo Usa Serial, fazer o inventrio do estoque e na guia Seriais
informar os seriais j existentes. Aps esteprocedimento, ao lanar a nota decompra, basta
informar os nmeros desrieadquiridos eao vender indicar os queesto saindo do estoque.
No mdulo Controledeestoque, na guiaSeriais, esto disponveis as seguintes opes:
Movimentao: Permite incluir, alterar e excluir os nmeros de seriais um a um,
possibilita tambmapagar todos os seriais.
Sistema Gerencial - Gerao 4
56
Obs.: Para que seja possvel alterar umnmero de serial necessrio dar umduplo
cliqueno mesmo edepois clicar no boto Alterar. J para excluir necessrio dar um
duplo clique no mesmo emseguida clicar no boto Alterar edepois clicar no boto
Excluir. O campo N serial permite
cadastrar no mximo 40 caracteres.
Replicao: Esta opo existepara facilitar o
cadastro quando os seriais possurem o
mesmo Prefixo e, o nmero final seja
seqencial. Para isto, indique o prefixo, ou
seja, a informao queantecedeo nmero de
serial e repete-se emtodos os seriais, em
seguida indique o Tamanho o qual na
verdade quantos caracteres o nmero de
serial possui, informe o nmero de incio e
fimeparafinalizar cliqueemReplicar.
Obs.: No exemplo acima, no espao Nmeros seriais, o primeiro valor foi cadastrado
pela opo Movimentao, e do segundo ao dcimo segundo nmero de srie foi
informado pela opo Replicao, pois possuemo mesmo prefixo eo nmero final
seqencial
Composio: Atravs desta guia possvel
fazer a composio de um produto, sendo
imprescindvel o produto final ser do tipo
Composio eos produtos quefaro partedesua
composio devemser do tipo Componente, isto
na guia Adicionais opo Tipo do produto.
Esta opo s utilizada para controlar a sada dos
produtos no estoque, ou seja, no ir calcular preo
decusto.
Para utilizar esta opo precisamos clicar no boto Incluir, e emseguida clicar no
campo Cdigo no boto queapresentaa reticncia, nalistagemqueser disponibilizada,
ser apresentada apenas os produtos que foremdo tipo Componente, indique o produto
selecionando-o epressionando a tecla F2 ou ENTER.
Sero apresentadas as informaes Cdigo e Nome do produto e o cursor ser
posicionado no campo Qtde aguardando queseja informadaa quantidadenecessria deste
produto na composio do produto final. Ao terminar este processo clique no boto
Gravar. Repitaesteprocedimento paraincluir cada componentedo produto final.
Personalizados: Esta guia serapresentada embranco para queo usurio possacriar campos
personalizados conformea necessidadedo estabelecimento (veja explicao emIncluso de
campos personalizados).
Esta opo permite efetuar correes e modificaes nos cadastros sem
necessidade de abrir cada uma das guias de cadastro, agilizando o
processo deajustedo estoque.
Permite replicar o CSOSN entre os CST previamente cadastrados no
estoque, agilizando o processo de ajuste aos emitentes do Simples
Nacional.
Sistema Gerencial - Gerao 4
57
Esta opo utilizada para montagemde kits, ou seja, permite unir
vrios produtos comsuas respectivas quantidades e preos, os quais
faro partedeumproduto final, por exemplo: cesta bsica.
Isto facilita na hora da venda, pois ao invs de informar cada umdos produtos que
compemacesta bsica, bastaimportar o kit.
Ao clicar nesteboto ser apresentada a imagem01 (abaixo), a qual apresenta na parte
superior os kits cadastrados ena parteinferior os produtos quecompemo kit selecionado
acima.
Para adicionar umnovo Kit, clique no boto Incluir, ser apresentada a imagem02
(abaixo), ondeprecisamos informar a Descrio do Kit ea Qtd., na parteinferior da tela
clique no boto Incluir para adicionar os produtos, informe o cdigo do mesmo, sua
quantidade e preo. Quando concluir o cadastro de todos os produtos clique no boto
Gravar localizado napartesuperior datela.
Imagem01 Imagem02
IMPORTANTE: Na imagem01, disponibilizado na parte inferior da tela o boto para
atualizar os preos dos itens quecompemo kit selecionado (boto queapresenta as setas
circulares), caso desejeatualizar todos os kits marquea opo Atualizar todos os kits antes
declicar no boto deatualizar.
Clicando neste boto ser
possvel visualizar outras
informaes relacionadas ao
produto selecionado.
Temos neste mdulo uma guia chamada
Alteraes, atravs da qual possvel alterar
o preo do produto selecionado, de todos os
produtos de umdeterminado grupo, ou ainda
filtrar os produtos a partir de algumcampo
(mesmo no pertencendo ao mesmo grupo),
para isto basta criar e salvar uma lista no
mdulo Listagem e indic-la na opo
Produtos aseremalterados.
Sistema Gerencial - Gerao 4
58
Cadastro de Transportadoras
Por estemdulo possvel cadastrar
as Transportadoras com as quais o
estabelecimento trabalha, isto quando
este procedimento for terceirizado.
As transportadoras precisamser cadastradas neste
mdulo para posteriormente seremselecionadas
nos mdulos deCompras eNota fiscal.
Importante: As informaes de Placa, UF
Placa, endereo completo, telefone e ANTT so
indispensveis para emisso da Nota Fiscal
Eletrnica.
Cadastro de Fornecedores
Os fornecedores so indispensveis para lanar as notas de compras dos produtos,
alimentar o contas apagar egerao do disco comos registros fiscais do ICMS.
Este mdulo dispe de trs guias, na guia Principal so apresentados os dados mais
importantes, na guia Adicionais temos as informaes complementares, e a guia
Personalizados ser apresentada em branco para que o usurio possa criar campos
personalizados conformea necessidadedo estabelecimento (veja explicao emIncluso de
campos personalizados).
Importante: Para a emisso da Nota Fiscal Eletrnica indispensvel o preenchimento
dos campos Nome, CNPJ ou CPF, IE ou RG, Endereo completo comcidade, UF e pas, e
Telefone.
Especificaes dos principais campos da guia Adicionais
Dia de acerto: Especifiquenestecampo o diadeacerto comestefornecedor.
% Juros: Indique o percentual de juros cobrado por este fornecedor, para atualizar o
valor quando pagar uma contavencida.
GuiaPrincipal GuiaAdicionais
Obs.: Os campos J pago, pagar eAtrasado no podemser alterados por este
mdulo apenas visualizados.
MOVIMENTAO
Ao clicar na opo Movimentao ser exibida uma imagem semelhante
apresentada abaixo, onde temos disponveis as opes Compras, Faturamento,
Sistema Gerencial - Gerao 4
59
Pedido devenda, Prvenda eOrdens deServio.
Ao clicar emOrdens deServio ser disponibilizado mais trs opes Servios, Objetos
eTcnicos. E ao clicar emFaturamento exibiras opes Nota fiscal eBalco.
Os mdulos existentes dentro deMovimentao possuemalguns botes padronizados
deprvenda cuja explicao foi dada anteriormente, emRotinas padronizadas do sistema,
portanto vamos descrever somenteos itens particulares decada mdulo.
Compras
Ao clicar neste boto sero disponibilizados os mdulos Pedido de Compra e
Compras.
Pedido de Compra
Este mdulo permite cadastrar pedidos
de compra, podendo posteriormente
import-los para o mdulo Compra, no
necessitando redigi-los.
O acompanhamento da situao do pedido quanto
a datas e quantidades feito de forma simples
permitindo tambm que um pedido permanea
em aberto enquanto o mesmo no tenha sido
completamenteatendido.
O funcionamento destemdulo o mesmo queo
mdulo Compras.
Compras
Para lanar uma nova nota de compra, basta clicar no boto Novo, ser aberta a
ListagemdeFornecedores, ondeseindica o fornecedor, eemseguidainicia adigitao da
nota conformeela foi repassada pelo mesmo, exceto pela CFOP. Para saber qual CFOP deve
usar consulte sua contabilidade, pois a informada na nota utilizada pelo seu fornecedor
como venda, eno seu caso elaserlanada no sistema como uma compra.
A imagem01, exibida abaixo, representa uma nota de compra emedio, a qual se
encontra na guia1 Dados compra, j a imagem02 refere-semesma nota decompra,
porm est na guia 2 Produtos. Para alternar entre as guias utilize estes botes
localizados na parteinferior da tela.
Ao lado esquerdo da tela possvel trocar o fornecedor, e indicar o parcelamento do
desta compra, a qual ser gravada no Contas a pagar, caso no seja informado o
parcelamento o sistema entender como sendo uma compra a vista, enviando ao lote de
integrao do caixa estevalor.
Sistema Gerencial - Gerao 4
60
Imagem01 Imagem02
Ainda na nota decompra hpossibilidadedelanar o
ControledeTransporteRodovirio deCargas (CTRC) e
importar o XML das NF-erecebidas defornecedores.
CTRC O CTRC permitecadastrar os controles
recebidos junto s notas fiscais de compras.
Assimestes registros permitema gerao dos
arquivos magnticos para Sintegra eSPED Fiscal.
Importar NF-e A importao da NF-esed
atravs do arquivo XML enviado pelo
fornecedor. Deve-se clicar neste boto e
indicar o arquivo XML recebido ou a chave
enviadapelo fornecedor, importando anotadiretamentedapgina do SEFAZ.
Faturamento
Ao clicar nesteboto sero disponibilizados os itens: Pedido deVenda, Prvenda,
Nota Fiscal eBalco.
Pedido de Venda
Este mdulo permite cadastrar
pedidos de venda os quais podero
ser posteriormente importados em
outros mdulos, no necessitando
redigi-los. O acompanhamento da situao do
pedido quanto a datas e quantidades feito de
forma simples permitindo tambm que um
pedido permanea emaberto enquanto o mesmo
no tenhasido completamenteatendido.
O funcionamento destemdulo quanto a visualizao, edio ou criao delanamentos
semelhanteao procedimento do mdulo compras.
Pr venda
Estemdulo capaz deautomatizar os processos deprvenda (comanda), sendo
que logo aps o cadastro ele permite a impresso do pedido para o aceite do
cliente.
Estemdulo apenas poder ser utilizado emterminais queno tenhamo Sistema
Comercial G4 emfuncionamento, deacordo como PAF-ECF 2012.
Sistema Gerencial - Gerao 4
61
Ao abrir o mdulo Prvenda (Imagem01) so disponibilizas as opes:
Imagem01 Imagem02
Abrir F4: Abrea prvendaparaquesejamregistrados os produtos (imagem02), o
cursor ficar no campo Prvenda o qual espera queo usurio informeo nmero da
pr venda, se for digitado umnmero j existente ele ser aberto, caso no ser
disponibilizado a prvenda vaziapara quesejautilizada. Caso queira o nmero da
pr venda seqencial, ou seja, o ltimo nmero registrado mais 1 (um), digite o
smbolo +epressionea tecla ENTER, ou marquea opo Usar nmero seqencial
paraprvenda, emConfiguraes Opes Prvenda.
Fechar F5: Permitefechar aprvenda queestsendo visualizada nestemomento.
Isto para quepossa registrar/finalizar outra prvenda.
Finalizar F6: Ao clicar neste boto ser apresentada uma mensagem, a qual
solicita confirmao quanto a encerrar o processo desta pr venda, pois ela no
poder mais ser alterada e ficar apenas disponvel para ser importada para
documento fiscal devenda.
Produtos F7: Mostra a lista dos produtos para que seja possvel pesquisar. Ao
acionar esta opo utilize apenas as setas do teclado para movimentao e, ao
encontrar o produto procurado pressione a tecla ENTER (Imagem03). Se preferir
digiteo cdigo do produto direto no campo.
Clientes F3: Exibea lista dos clientes, onde possvel trocar/informar o cliente
(Imagem 04). Ao acionar esta opo utilize apenas as setas do teclado para
movimentao e, ao encontrar o clienteprocurado pressionea teclaENTER. Quando
executar estaao o sistemasolicitarumaconfirmao quanto atroca semarcarmos
a opo Exibir confirmao ao trocar decliente, emConfiguraes Opes Pr
venda.
Imprimir F9: Imprime a pr venda (pedido) para que o cliente confira as
informaes, sendo queesta ao no ir finalizar a prvenda. Aps conferncia por
partedo clienteo usurio terquefazer a finalizao daprvendaparaimport-la.
Boto Excluir Pr venda (vermelho): Eliminaaprvenda queestemedio.
Boto Anterior: Na listadeitens, desloca-separao produto anterior.
Boto Prximo: Na listadeitens, desloca-separao prximo produto.
Boto Excluir Item (azul): Elimina o produto selecionado na lista.
Sistema Gerencial - Gerao 4
62
Imagem03 Imagem04
Clicando emCtrl+A ou pressionando a tecla correspondente o
sistema permitedefinir o atendente.
Clicando emCtrl+Insert ou pressionando a tecla correspondente
o sistema permite transferir os itens da pr venda que est em
edio paraoutra prvenda, aqual no podeestar emuso.
Clicando emHome ou pressionando a tecla correspondente o
sistema permite atribuir desconto/acrscimo ao preo do produto
selecionado.
Clicando emInsert ou pressionando a tecla correspondente o
sistema permitealterar a quantidadedo produto selecionado.
Os botes abaixo da lista de produtos permitemaes nas pr
vendas. O boto permiteexcluir a prvendacompleta.
Os demais botes permitemnavegar entreos produtos ou
excluir umproduto emespecfico.
Esteboto estar disponvel somentequando nenhuma prvenda
estiver emedio.
Ao clicar nesta opo o sistema apresentar a
imagemao lado, onde:
Consulta de pr vendas: Permite
especificar umcampo para localizar uma
prvenda, cliquena seta da opo Nmero
da prvenda eselecioneo campo dentreos
disponveis e digite no espao embranco
ao lado a informao procurada.
F2 - Abrir: Permite abrir a pr venda
selecionada, para editar, finalizar, excluir
ou imprimir.
Enter - Buscar: Quando utilizar a opo Consulta de pr vendas clique nesta
opo ou pressionea teclacorrespondente, para queo sistemalocalizea prvenda.
Sistema Gerencial - Gerao 4
63
Nota fiscal
Este mdulo utilizado para a
emisso da nota fiscal de venda,
convencional ou Nota Fiscal
Eletrnica (NF-e). Para a nota
fiscal convencional pode-se configurar o
layout emConfiguraes - Opes - Vendas
- Faturamento - Configurao da nota fiscal.
A tela inicial na abertura do mdulo servir
para consultar de forma prtica as notas j
cadastradas, no havendo a necessidade de
abri-la, inclusive permite visualizar os
produtos/servios clicando em 2 -
Produtos/Servios.
Imagem01
Paracriar umnovo lanamento, bastaclicar no boto Novo, seraberta aListagemde
Clientes, eemseguida aparecer a teladecadastro parainiciar adigitao da NotaFiscal.
O mdulo exibido para cadastrar os dados da
Nota (imagem 02), sendo possvel mudar para
produtos (imagem 03) e servios (imagem 04),
para alternar entre as telas, utilizam-se os botes
localizados na parte inferior da tela 1 - Dados
nota, 2 - Produtos e3 - Servios.
Imagem02
Imagem03 Imagem04
Ao gravar anotafiscal eo emitenteestiver marcado para
usar NF-e, o sistema solicitaratransmisso automtica da
mesma. Basta aceitar na mensagemindicada ao lado.
Caso indiqueNo poder efetuar o envio atravs do
sistema de transmisso da DigiSat, no atalho abaixo:
Sistema Gerencial - Gerao 4
64
Nota Fiscal Eletrnica
Esteboto permiteexecutar o sistema detransmisso das Notas Fiscais
Eletrnicas (NF-e).
Ao criar/editar umanota exibido esquerdaos botes Pagamento
- procureexplicao emRotinas padronizadas do sistema -
Importao, para importar lanamentos deoutros mdulos,
Cliente para indicar umcliente
diferentedo originalmente
selecionado ePlano Conta
Centro Custo, ondepode-seindicar o plano decontas
ecentro decustos relacionados a estavenda,
fornecendo informaes ao livro caixaou contas a
receber.
O boto Exportaes permite
registrar as Declaraes de
Exportao emitidas pelaempresa juntas notas fiscais
deexportao.
Nestelocal podem-seindicar todas as notas fiscais devendaemitidas vinculadas quela
declarao, comnmero, modelo, srie, sub-srie, origem, data deemisso etotal danota.
Balco
Este mdulo disponibiliza uma forma rpida e gil de vender, a qual deve ser
utilizada quando a empresa realiza vendas comCupomFiscal e houver algum
problemacomo ECF. Ao lanar o produto elejautomaticamenteadicionado
como valor unitrio deacordo como cadastro do produto ecomquantidade1
(um), esses valores podemser alterados aps o lanamento do produto.
A atualizao do estoque, bemcomo o registro do NSU, acontece ao gravar a nota,
sendo queo mesmo fica disponvel para edio enquanto no for impresso ou cancelado. Ao
editar umlanamento o sistema retorna comas quantidades no estoque, para queao grav-la
novamenteo valor sejacalculado corretamente.
Ao acessar o mdulo Balco ser apresentada a imagem01, a qual disponibiliza as
seguintes opes:
Novo (F4): Permiteincluir umanova nota(Imagem02).
Imagem01 Imagem02
Sistema Gerencial - Gerao 4
65
Gravar (F5): Faz agravao danotaemedio.
Prazo (F6): Abrir uma tela para configurao de pagamento a prazo, procure
explicao emRotinas padronizadas do sistema.
Importa (F8): Exibiruma caixa, atravs da qual devemos informar o que desejamos
importar, emseguida clique emConfirma, logo aps ser apresentada a tela coma
lista dos lanamentos conformea origemselecionada(vejaitemImportao).
Produtos (F7): Mostra a lista dos produtos para quesejapossvel pesquisar elanar na
nota. Ao acionar esta opo utilizeapenas as setas do teclado paramovimentao e, ao
encontrar o produto procurado pressionea tecla ENTER. Sepreferir digiteo cdigo do
produto direto no campo (Imagem03). Marcando a opo Usar listagemdetalhada de
produtos paravendabalco, emConfiguraes Opes Vendas Faturamento.
Clientes (F3): Exibea lista dos clientes, ondepossvel trocar/informar o cliente. Ao
acionar esta opo utilizeapenas as setas do teclado para movimentao e, ao encontrar
o cliente procurado pressione a tecla ENTER. Quando executar esta ao o sistema
solicitar uma confirmao quanto a troca, semarcarmos a opo Exibir confirmao
ao trocar decliente, emConfiguraes Opes Prvenda(Imagem04).
Imagem03 Imagem04
Imprimir(F9): Imprime o lanamento emedio. Caso use importao de DAV para
ECF aopo no serapresentada.
Boto Excluir Nota (vermelho): Eliminaavendaqueestsendo editada.
Boto Anterior: Na listadeitens, desloca-separao produto anterior.
Boto Prximo: Na listadeitens, desloca-separao prximo produto.
Boto Excluir Item (azul): Elimina o produto selecionado nalistadeitens.
Permitedefinir o vendedor.
Permitedefinir o Plano deContas eCentro deCustos.
Permite atribuir Desconto/Acrscimo ao preo do produto
selecionado.
Permitealterar aquantidadedo produto selecionado.
Sistema Gerencial - Gerao 4
66
Esteboto estardisponvel quando no existir nenhumanotaem
edio.
Ao clicar nestaopo o sistemaapresentaraimagemabaixo, onde:
Consulta de notas: Permite especificar umcampo para localizar umlanamento, cliquena
seta da opo Nmero da nota eselecioneo campo dentreos disponveis edigiteno espao
embranco ao lado ainformao procurada.
F2 - Abrir: Permiteabrir a nota selecionada para edio, cliquena informao ou pressionea
teclacorrespondente.
Enter - Buscar: Quando utilizar a opo Consulta denotas cliquenesta opo ou pressione
a teclacorrespondente, para queo sistemalocalizeo lanamento procurado.
Ordens de Servio
Este mdulo utilizado por empresas que trabalhamcomprestao de servios. Antes de
iniciar seu uso necessrio cadastrar: Objetos e Tcnicos, opes que s ficaro disponveis
quando for pressionado umcliquesobreo boto Ordens deServios.
Os servios devemser cadastrados no mdulo Estoque.
Sistema Gerencial - Gerao 4
67
Cadastro de Objetos
Estemdulo permite cadastrar os objetos
existentes naempresa.
Na guia Personalizados possvel criar
novos campos, a fimdeespecificar commaior
clareza as informaes de identificao do
equipamento/defeito. Ao entrar neste mdulo
ser apresentadaaimagem01, ao lado.
Na imagem 02 exibida a guia
Personalizados, como fornecida ao
usurio quando instala o SistemaGerencial.
Imagem01
J na imagem03 apresentada a mesma guia comalguns campos adicionados, para
executar esteprocedimento vejaexplicao do itemIncluso decampos personalizados.
Imagem02
Imagem03
Cadastro de Tcnicos
Este mdulo permite cadastrar os tcnicos
que trabalhamna empresa, sendo que eles
precisam estar cadastrados neste mdulo
para poderemser indicados no servio. Ao
acessar este mdulo ser apresentada a
imagem04 (ao lado).
Imagem04
Ordens de Servio
Aps cadastrar os Servios, Objetos e
Tcnicos pode-se criar Ordens de Servio.
Ao acessar este mdulo ficar disponvel a
imagem 05 a qual permite visualizar de
forma rpida todas as ordens de servio
cadastradas. Na imagem 06 (abaixo)
apresentada a tela deedio deuma OS, na
guia 1 Dados ordem.
Imagem05
Sistema Gerencial - Gerao 4
68
A imagem07 exibe o contedo da guia 0 Objetos, onde apresentada as opes
especificadas no Cadastro de Objetos, na imagem06 est sendo mostrado a guia 2
Produtos enaimagem09 temos aguia3 Servios.
Imagem06 Imagem07
Imagem08 Imagem09
Ao lado esquerdo da tela h opes que permitemselecionar dados para a Ordemde
Servios:
Cliente para alterar o clienteinformado na OS.
Objetos para selecionar o objeto caso eleesteja cadastrado no mdulo
Objetos.
Imprimir clicando sobre a imagemser apresentada uma tela para
definir a impressora. Pormao clicar na seta a direita da imagemser
possvel Enviar por e-mail ou Abrir, estelanamento nos formatos PDF
ou GIF.
IMPORTANTE: O DAV OS padronizadodeacordocomo AtoCotepe/ ICMS n. 6 de14deAbril de2008.
Existemdois tipos dehabilitaoparaoDAV-OS.
1- Habilitao especficaparaDAV impressonosistemaGerencial G4
2- Habilitao especficaparaDAV impressodiretamentenoECF atravsdosistemaComercial G4
Verifiquequal necessitaesolicitejuntoDigiSat.
Agenda OS
Para acessar a Agenda cliqueno boto Agenda localizado na tela
do mdulo deOS.
Sistema Gerencial - Gerao 4
69
Ao executar a agenda aberta tela de seleo da disposio da
agenda com as opes: Por ordem, por tcnico ou todos os
tcnicos.
No exemplo ao lado
demonstradaatela da agenda
Por ordens de servio e
comsituao Todas.
Pode-se visualizar o contedo de cada OS. Basta
parar o mousesobreo registro daOS.
Inclusive, naagendapode-se:
Criar nova OS: Basta dar duplo clique sobre a
data/hora e o sistema abre uma nova OS com o
perodo indicado.
Editar OS: Basta dar duplo clique sobre a OS j
registradaealter-la. Exceto sea mesmaestpronta, cancelada ou transferida.
Mover OS: Permitetransferir umaOS dedata/horaapenas arrastando a OS como mouse.
Ferramentas da Agenda OS
A agenda possui menus intuitivos, quepermitema operao deforma rpida eeficiente dos
dados.
Calendrio: paraseleo da datainicial devisualizao.
Situao: Permite selecionar OS por situao ou
todas as OS.
Configuraes: Visualizao configurvel em minutos e horas e
nmero dedias.
Legenda: cada cor indica o status da OS.
Sistema Gerencial - Gerao 4
70
Outras operaes
Ao clicar emOutras operaes sero apresentadas opes fiscais.
Sintegra
Permitecriar o arquivo paraenvio
a receita. Este arquivo criado
coma extenso TXT eprecisa ser
verificado, pelo validador do
Sintegra, o qual est disponvel no site da
secretaria da fazenda (www.sintegra.gov.br)
juntamente com os manuais de uso e
legislao.
Caso no hajanenhumarejeio eledeveser entreguedeacordo comas normas do seu
estado. Aps baixar o Validador do Sintegra do site informado, execute o seguinte
procedimento paragerar o arquivo:
1 Indique o perodo, o qual obrigatoriamente precisa iniciar no primeiro dia do ms e
terminar no ltimo dia do ms.
2 Em seguida indique as informaes corretas no campo Finalidade, Cupom Fiscal,
Inventrio eAdicionais (sehouver).
3 CliqueemGerar Arquivo, aguardeataparecer a tela para salvar, indiqueondedeve
ser salvo o arquivo.
4 Utilizeo boto Sintegra, para queo validador seja executado, ebusquejunto a ajuda do
Validador a maneira correta deutilizar o mesmo. Seresidir no estado do Paran clique
no boto ValidaPR.
IMPORTANTE: A gerao do arquivo, bemcomo os dados contidos no mesmo
responsabilidade nica e exclusiva de quemas gerou, ou seja, a DigiSat Tecnologia
Ltda, no temresponsabilidade nos dados fornecidos ao Sintegra e tambmno se
responsabiliza pela rejeio do mesmo pelo sistema validador. Todas as rejeies
devero ser corrigidas por quemas cadastrou.
SPED Fiscal
Permitegerar o arquivo SPED Fiscal paraareceita federal.
Ao clicar nesteboto ser aberta tela
paraconfigurar as informaes de
acordo como enquadramento da
empresa.
Finalidade:
Remessado arquivo Original paralanamento do
primeiro arquivo.
Remessado arquivo substituto paralanamento do
arquivo rejeitado.
Perfil de apresentao de arquivo:
RegraGeral, o perfil A determinaaapresentao
dos registros mais detalhados.
Sistema Gerencial - Gerao 4
71
O perfil B trataas informaes deformasinttica(totalizaes por perodo: por exemplo,
dirio emensal).
O perfil C, emboraexistenteno leiaute, serimplementado futuramente.
Tipo de Atividade:
Industrial ou equiparados aindustrial
Outros (todos os tipos decomrcio queno sejamindstria)
Blocos:
Bloco 0 - Abertura, Identificao eReferncias
Bloco C - Documentos Fiscais I Mercadorias (ICMS/IPI)
Bloco D - Documentos Fiscais II Servios (ICMS)
Bloco E - Apurao do ICMS edo IPI
Bloco G* - Controledo Crdito deICMS do Ativo Permanente CIAP modelos C eD
(*no implementado)
Bloco H - Inventrio Fsico indicar datado inventrio ao do bloco.
Bloco I - Outras Informaes
Bloco 9 - ControleeEncerramento do Arquivo Digital
Data Inventrio Indicar adatapadro do inventrio aser gerado no bloco H.
C176 - Deveser informado quando daemisso dedocumento fiscal quegeradireito a
ressarcimento deICMS emoperaes comprodutos submetidos substituio tributriana
operao anterior. Somenteusado emalguns estados brasileiros verifiquecomo contador.
CONTABILISTA: Nestelocal deve-seadicionar informaes do contabilistaresponsvel pela
escriturao fiscal do estabelecimento, mesmo seelesejafuncionrio daempresaou prestador de
servio.
Inventrio
Permitegerar inventrio deestoquenos modelos P7 eAlterdata.
O sistema permite gerar inventrio comquatro valores base: Custo mdio, Preo de
custo, Custo da ltima compra ou Preo devenda.
Lembrando que, caso selecioneum
valor em que algum item no esteja
preenchido, no haver valor
informado. Para selecionar baste
marcar o Check Box ao lado daopo.
Nas opes h possibilidade de
ajustar a forma de apresentao dos
dados gerados. Para apresentar os itens
comquantidade negativa ou zerada no
inventrio marque a opo indicada
abaixo. Aps deve-se indicar a data
padro degerao do inventrio.
Sistema Gerencial - Gerao 4
72
Gerar Inventrio - Permite gerar o inventrio com as informaes
indicadas acima.
Sero apresentadas as informaes do estoque, juntamentedos os dados do
emitente. Os campos Livro, Folha inicial eCdigo do contador podemser alterados
manualmente.
Boto Salvar - Salva o resultado do inventrio emarquivo XML. Salva o inventrio na
pastalocalizada emC:/Digisat/GG4/Inventarios.
Boto Imprimir - Permiteimprimir o inventrio. Abreopes deseleo decdigos antes
deabrir o preview da impresso.
Boto Gerar Arquivo - Gera o arquivo do inventrio no formato TXT comos dados
solicitados na telaprincipal do sistema.
Boto Exportar - Permiteexportar os dados gerados no inventrio emvrios formatos de
dados, como XLS, TXT, HTML eDOC, entreoutros.
Selecioneo tipo deformato, indiquesedeseja visualizar ou criar o arquivo ecliqueno
boto Exportar.
Abrir Inventrio - O boto abaixo permite abrir uminventrio previamente gravado em
XML. Ser aberta tela para indicar qual dos inventrios j saldos deseja-se abrir. Os
inventrios salvos pelo sistema sero salvos napasta C:/Digisat/GG4/Inventarios.
NFe (Nota Fiscal Eletrnica)
O mdulo para a NF-e disponibilizado juntamente com os Sistemas
(gratuitamente).
Para utilizar esta opo deve-seseguir as instrues disponveis naseo Nota
Fiscal Eletrnica destemanual.
SPED PIS/Cofins
Permitegerar o arquivo SPED
PIS/Cofins para areceita
federal.
Ao clicar nesteboto ser
abertatelaparaconfigurar as
informaes deacordo como
enquadramento daempresa.
Finalidade:
Remessa do arquivo original: paragerao do
primeiro arquivo aser enviado.
Remessa do arquivo retificador: paragerao
do arquivo retificado, ondedeveser informado o
nmero do recibo daescriturao anterior a ser
retificada.
Cdigo Indicador Da Incidncia Tributria
No Perodo:
Indicar o cdigo correspondenteao(s) regime(s) deapurao das contribuiessociaisaquesesubmete
apessoajurdicano perodo daescriturao.
Estainformao deverser verificadacoma contabilidadedaempresa (GuiaPrtico EFD PIS/COFINS
Verso 1.0.3).
Cdigo Indicador De Mtodo De Apropriao De Crdito Comuns (Regime No Cumulativo):
Estecampo deveser informado no caso dapessoajurdicaapurar crditosreferentes aoperaes(de
aquisiesdebenseservios, custos, despesas, etc) vinculados amaisdeumtipo dereceita(no
cumulativaecumulativa).
Sistema Gerencial - Gerao 4
73
Cdigo indicador demtodo deapropriao deCrdito comuns(no cumulativos) quedeveser
selecionado deveser solicitado contabilidadedaempresa(GuiaPrtico EFD-PIS/COFINS verso
1.0.3).
Cdigo Indicador Do Tipo De Contribuio Apurao No Perodo:
Indicar o cdigo correspondenteao tipo decontribuio apuradano perodo, asaber:
1 Apurao da Contribuio Exclusivamente a Alquota Bsica
2 Apurao da Contribuio a Alquotas Especficas (Diferenciadas...)
- Indicador 1: No caso deapurao dascontribuiesexclusivamentes alquotas bsicasde
0,65% ou 1,65% (PIS/Pasep) ede3% ou 7,6% (Cofins);
- Indicador 2: No caso deapurao dascontribuiessalquotas especficas, decorrentesde
operaes tributadasno regimemonofsico (combustveis; produtosfarmacuticos, deperfumariaede
toucador; veculos, autopeas epneus; bebidasfrias eembalagens parabebidas; etc) e/ou emregimes
especiais. A pessoa jurdicasujeitaapurao dascontribuiessociaisa alquotasespecficasdeve
informar o indicador 2 mesmo que, emrelao aoutras receitas, sesubmetaalquotabsica(Guia
Prtico EFD-PIS/COFINS Verso 1.0.3).
Cdigo Indicador Do Critrio De Escriturao E Apurao Adotado (Regime Cumulativo)
9 Regime de Competncia Escriturao detalhada, com base nos registros dos Blocos A, C,
D e F
O gerador fixaapenas estaopo, querefere-seao cdigo correspondenteao critrio deescriturao das
receitas, parafinsdeapurao da Contribuio parao PIS/PasepedaCofins, no caso depessoajurdica
submetidaao regimedetributao combaseno lucro presumido (GuiaPrtico EFD-PIS/COFINS
Verso 1.0.3).
Indicador De Tipo De Atividade Preponderante:
Dever ser selecionaaopo referenteao tipo deatividadequeaempresaestaenquadrada.
O padro marcado Comrcio.
AUXILIARES
Ao clicar emAuxiliares ser apresentado de acordo como Ramo de atividade
selecionado emConfiguraes Emitente, opes especficas.
Sendo que posteriormente sero abordadas as especificidades de para Posto,
RestauranteeFarmcia.
Vejaabaixo apenas a opo quedisponibilizada ao selecionar o ramo Comrcio.
Balana
Permite gerar arquivos de carga para
balanas etiquetadoras.
Selecione o modelo da blana e gere
os arquivos.
Aps insiraos mesmos no sistema da
balana.
Gesto Empresarial
Permiteavaliar deforma rpidaeeficienteo resumo financeiro dos
mdulos do Sistema Gerencial G4.
Sistema Gerencial - Gerao 4
74
FINANCEIRO
Disponvel na opo Financeiro os mdulos Caixa, Bancos, Contas a
receber eContas apagar.
A seguir indicado como trabalhar emcadamdulo:
Caixa
No caixa esto registradas todas as entradas
e sadas de dinheiro na empresa. Ao abrir o
mdulo Caixa o sistema ir apresentar a
imagem ao lado, na qual pode-se: Visualizar
todos os lanamentos, Cadastrar Centro de
Custos, Cadastrar Plano de Contas, Visualizar
Balancete, Utilizar Fluxo de Caixa, Abrir Lote
de Integrao, Baixar para o Caixa (individual
ou por grupo), Abrir Lanamentos (por critrio)
almde ser possvel Incluir, Alterar e Excluir
lanamentos (manualmente).
Vejaabaixo aexplicao detalhadadecadaopo citada acima:
No canto esquerdo inferior desta tela apresentadao boto Navegao.
Ao clicar neste itemser apresentado a opo Listagem, que permite
visualizar, filtrar, agrupar, alterar ordem, exportar, imprimir, salvar lista,
entreoutros.
Clicando no boto Cadastros, ser apresentada a opo Centro de
Custos. Permitecadastrar os Centro deCustos, os quais sero utilizados
no lanamento do caixa.
Esta opo utilizada para dividir a empresa em
setores/departamentos permitindo assim isolar os custos
totais defuncionamento dessaunidade.
Ao criar umnovo centro decustos (exceto o primeiro),
ser apresentada uma mensagempedindo sedeseja Incluir
custo-me? Sea resposta for Sim eleir criar umnovo
custo, comnumerao seqencial formada por 4 dgitos.
Sea resposta for No, significa queeleir criar um
nvel na seqncia do que estava selecionado antes de
clicar no boto Incluir formado por mais 4 dgitos, ou
seja, se o objetivo for criar um nvel, certifique-se de
selecionar o custo/nvel correto, antes decriar o novo nvel.
Sistema Gerencial - Gerao 4
75
Ao clicar emIncluir e informar se umcusto-me, os campos Cdigo e Centro de
custo so atribudos automaticamente, ou seja, bastadigitar a descrio do centro decusto.
O sistema permitecriar 9999 grupos, com19 nveis seqenciais e9999 sub-nveis em
cada nvel.
Ao clicar nesta opo possvel cadastrar os Plano deContas, os quais
sero utilizados no lanamento do caixa.
Plano de Contas uma listagem contendo todas as contas, por exemplo: Capital,
Receitas e Despesas, etc. Aconselha-se consultar a empresa de contabilidade para que a
mesma ajudeamontar o plano decontas deacordo comas necessidades da empresa.
Ao clicar emIncluir einformar se uma conta-me, os campos Cdigo e Plano de
Contas so atribudos automaticamente, ou seja, basta digitar a descrio do Plano deContas
einformar seo resultado Receitaou Despesa.
Ao criar umnovo plano de contas (exceto o primeiro),
ser apresentada uma mensagempedindo sedeseja Incluir
conta-me? Searesposta for Sim eleircriar uma nova
conta, comnumerao seqencial formada por 4 dgitos.
Se a resposta for No, significa que ele ir criar um
nvel na seqncia do queestava selecionado antes declicar
no boto Incluir formado por mais 4 dgitos, ou seja, seo
objetivo for criar um nvel, certifique-se de selecionar a
conta/nvel correto, antes decriar o novo nvel.
Nos mdulos demovimentao ao realizar o lanamento ser apresentado um
boto para identificar o Plano deContas eo Centro deCusto, no mdulo Balco
ser apresentado como atalho o boto , j nos mdulos Compras
eNotaFiscal serapresentadaaimagemao lado.
No canto esquerdo inferior do mdulo Caixa apresentado o boto
Relatrios. Ao clicar neste item ser apresentada a opo
Balancete.
O Balancetepermitevisualizar as movimentaes financeiras do livro caixa registradas a
partir dos Planos deContas, ou seja, avalia a movimentao jefetuadanaempresa.
Nesta tela deve-seindicar o perodo (datainicial efinal) einformar a origemdos dados a
ser analisados (todos, pagar, compras, cupomfiscal, caixa, receber ou faturamento).
Caso a empresa no faa uso do Plano deContas, ou seja, ao quitar umavenda/compra
no indicar a qual Plano de contas pertence, este mdulo no apresentar nenhuma
informao.
Imagem01
Sistema Gerencial - Gerao 4
76
Clicando no boto
Relatrios,
disponibilizada a opo
Fluxo deCaixa.
Esta opo permite visualizar uma previso
da movimentao financeirada empresa.
possvel visualizar a movimentao
financeira por dia (receber, pagar, saldo
anterior, saldo do dia) dentro do perodo
indicado (data inicial e final). possvel
visualizar tambmValores iniciais bemcomo
Informaes bancrias.
Visualizar lanamentos
Seo objetivo no mdulo Caixa visualizar os lanamentos, faz-senecessrio indicar o
perodo do(s) mesmo(s). Para isto utiliza-sea opo Abertura delanamentos, a qual se
localiza na partesuperior datela. So trs opes disponveis:
Data atual: Marcando esta opo e
clicando emAbrir lanamentos o sistema
ir apresentar todos os lanamentos
efetuados na data atual.
Todos os lanamentos: Ao marcar esta
alternativa eclicar emAbrir lanamentos
sero exibidos todos os lanamentos
existentes, como mostra a imagemao lado.
Os registros apresentados emvermelho so
sadas eos queesto empreto so entradas.
Por perodo: Pode-se visualizar os lanamentos de um determinado perodo, basta
informar a datainicial efinal eemseguida clicar no boto Abrir lanamentos.
Obs.: Confira a data apresentada pelo Sistema Operacional, pois esta dataqueo Sistema
Gerencial reconhececomo sendo adata atual.
Aps exibir os lanamentos, independentedo critrio utilizado, possvel pesquisar pelo
lanamento que est procurando, para isto utilize o boto Pesquisar, o qual se localiza
abaixo do boto Abrir lanamentos. Ao clicar neste boto ser apresentada a imagem
abaixo, onde devemos especificar em Campo para pesquisa o campo que contm a
informao eao lado emPesquisa digitea informao procurada. Quando concluir clique
emConfirmar eo sistemaselecionaro lanamento encontrado.
Quando houver lanamentos sendo na tela possvel sedeslocar entreeles utilizando as
setas do teclado ou pelos botes demovimentao apresentados aseguir .
Sistema Gerencial - Gerao 4
77
Alterar lanamento
Aps localizar o lanamento que deseja
alterar, selecione-o e clique no boto Alterar
localizado no canto direito superior da tela, ou
pressionando dois cliques sobreo lanamento.
Ao executar este procedimento surgir a
imagemao lado. Na qual possvel fazer as
alteraes desejadas, ao terminar clique em
Gravar.
Obs.: A opo Estornar lanamento somenteestar disponvel para os lanamentos vindos
do Contas a pagar ou Contas a receber e utilizada quando desejamos desfazer o
lanamento, ou seja, retirar o lanamento do caixa, edeix-lo no local deorigem, como no
recebido/pago.
Excluir lanamento
Aps localizar o lanamento quedeseja eliminar, selecione-o ecliqueno boto Excluir
localizado no canto direito superior da tela. Ao executar esteprocedimento ser apresentada
uma mensagemquestionando Realmente deseja excluir este lanamento?. Se responder
Sim o lanamento ser eliminado do caixa, pormno mdulo deorigemcontinuar como
recebido/ pago.
Incluir lanamento
A opo Incluir utilizada quando deseja-se
lanar manualmente umvalor de entrada e/ou sada,
no caixa.
Ao clicar nesta opo ser apresentada tela de
incluso, onde j preenchida a data e hora comas
informaes atuais, basta informar o restante das
opes existentes eclicar emGravar.
Isto til, por exemplo, quando iniciamos a utilizao do sistema e j possumos um
valor emcaixa, ento podemos dar entrada deste valor para queo caixa esteja realmente
atualizado, ou ao quitar alguma despesada empresa, como Telefone, Energia, etc.
Lote de integrao
Aps clicar emAbrir lote sero apresentados nestelocal os lanamentos decompras e
vendas avista (Nota fiscal, Balco ou CupomFiscal), bemcomo os lanamentos da quitao
decontas a pagar ereceber, queainda no foramintegrados como caixa, para executar este
procedimento tem-seduas opes:
Sistema Gerencial - Gerao 4
78
Individual: Gera um lanamento no caixa para cada
lanamento original.
Agrupar: Geraapenas umlanamento por grupo, ou seja:
Receber: Lanamentos do Contas areceber.
Pagar: Lanamentos do Contas a pagar.
Cupom: Vendas feitas pelo Frentedecaixa.
Compras: Compras efetuadas avista.
Vendas: Vendas pagas a vista.
Bancos: Lanamentos no Banco.
Caixa: Lanamentos realizados manualmentepelo caixa.
Imagem1 Imagem2
A imagem01 representa a tela ao selecionar a opo Individual eclicar emBaixar
parao caixa, jaimagem02 foi marcadaaopo Agrupar.
Obs.: O sistema ir gerar os lanamentos agrupados deacordo coma utilizao das opes,
ou seja, seutilizou apenas venda comcupomfiscal, ser gerado apenas o grupo CUPOM.
O lotedeintegrao s permitedar baixa detodos os lanamentos existentes.
Contas a receber
Permite quitar contas
geradas a partir
de uma venda a
prazo ou
cadastrada
diretamentenestemdulo.
possvel tambm neste
mdulo cadastrar Exportar
Grid, Cheques recebidos,
Espcies derecebimento e
Tabeladeprazos.
Veja agora a explicao
destas opes:
Sistema Gerencial - Gerao 4
79
Estaopo permiteexportar os dados do grid apresentado (listagem) do
mdulo Receber.
Permiteexportar nos formatos: xls, xml, cvs e
html.
Atravs destemdulo possvel cadastrar os cheques recebidos elig-
los ao(s) documento(s) pago(s).
Ao clicar neste boto ser apresentada a imagem01 exibida logo abaixo, na qual
exposto na parte superior os cheques recebidos e na parte inferior o(s) documento(s) que
forampagos como cheque.
Paracadastrar umchequenecessrio executar o seguinteprocedimento:
1 Cliqueno boto Incluir, ser apresentadaaimagem02 exibida logo abaixo.
2 Na partesuperior datelanecessrio digitar os dados do cheque.
3 Na parteinferior informequal documento foi pago como cheque, iniciando por indicar
qual o tipo do documento (receber, cupom, fatura ou outros).
4 E depois cliqueno boto Incluir ao lado.
5 Serapresentadaaimagem03 ondedeve-selocalizar o documento pago como cheque.
Obs.: Na imagem02 existeumcampo chamado Situao, ondeinforma-sea condio do
cheque, ou seja, at ele ser compensado, ento ao receb-lo deixe como Aguardo, at
realmentereceber o seu valor.
Imagem01 Imagem02 Imagem03
Ao clicar nesta opo ser exibida tela apresentando as espcies de
recebimento cadastradas na impressorafiscal.
O Sistema Gerencial permitecadastrar nestemdulo
novas espcies (formas depagamento), pormao acessar
o Sistema Comercial (Frente de Caixa) este cadastro
atualizado comas informaes existentes na impressora.
Ou seja, se for cadastrada uma espcie neste mdulo,
mas ela no existir no Sistema Comercial (Frente de
caixa), elasereliminadadestemdulo.
Sendo assim, o correto cadastrar na impressora
fiscal as espcies, atravs do Sistema Comercial. Agora
seo usurio no for utilizar o Sistema Comercial eleter
quecadastrar realmentenestemdulo as espcies.
Sistema Gerencial - Gerao 4
80
Esta opo possibilita cadastrar as formas de prazo que o
estabelecimento dispe.
Para cadastrar um novo prazo, clique no boto
Incluir, digite uma Descrio que identifique a
condio depagamento eemseguidainformea condio,
a qual precisa ser digitada com 3 (trs) dgitos
obrigatoriamente, automaticamente ser apresentada a /
(barra) para separar os valores. Ao terminar clique no
boto Gravar, o sistema ir incluir ao final mais uma
barra.
Ao realizar uma compra ou venda, prazo sedesejar
utilizar uma das condies criadas neste mdulo releia o
itemParcelamentos.
Filtros
Paravisualizar os lanamentos deContas a receber h opes deFiltros:
Tipo
Permitebuscar por Clientes ou Convnios.
Aps, basta clicar no boto com
reticncias possvel abrir a listageme
fazer apesquisa.
Filtros
Os demais filtros permitemfiltrar os
lanamentos pelo status das contas.
Basta clicar como mouse sobre o filtro
desejado ea listagemser apresentada.
Caso desejefiltrar por perodo h a opo Por Perodo, indiqueas datas desejadas e
realizea busca. Informesedeseja a busca pela emisso ou vencimento. Para realizar a busca
cliquena lupa. Vejaaimagemabaixo.
Pesquisar
Pode-se pesquisar lanamentos especficos por nmero, ordem, nome,
emisso, vencimento, dentreoutras variveis.
Sistema Gerencial - Gerao 4
81
Imprimir
A opo
Imprimir
permite selecionar o impresso em
Relatrios. H as opes dos
registros quesero impressos, depois
de especificar o qu imprimir clique
em Imprimir se desejar o
documento impresso, ou emE-mail
para envi-lo por e-mail para o
cliente.
Alterar lanamento
Caso seja necessrio alterar um
lanamento, selecione o mesmo e clique no
boto Alterar, suas informaes sero
carregadas emnova janela. Faa a alterao
necessria e em seguida clique no boto
Gravar.
Incluir um lanamento manual
Deve-se clicar no boto Incluir e
cadastrar as informaes solicitadas em
seguidaclicar no boto Gravar.
A opo No Banco permite gerar
lanamentos bancrios para gerar boletos
bancrios.
Sistema Gerencial - Gerao 4
82
Replicar lanamento
O lanamento precisa obrigatoriamente estar
gravado. Aps abra o lanamento no boto
Alterar para que as informaes fiquem
disponveis. Emseguida cliqueno boto Replicar
eserapresentada aimagemao lado, especifiquea
Qtdedeparcelas, o Dia eo Intervalo.
Calendrio
O calendrio
permitevisualizar o total decontas
por dia decada ms. Ao pressionar
duplo cliquesobre o dia desejado,
abrealista das contas emgrid.
Efetuar um recebimento
Localize o lanamento que deseja quitar, marque o mesmo na caixa de marcao
localizadaao lado do lanamento. Sigaos passos abaixo para efetuar o recebimento.
1 Indiqueo valor recebido.
2 EmEspcie indiquea formacomo o clienteirpagar (Dinheiro, cheque, etc).
3 O campo Data Recebimento ser preenchido automaticamentecoma data atual, mas
permitealterao manual.
4 Quando o foco estiver no campo Valor recebido, bastapressionar atecla ENTER para
queo sistemaatribuao Valor final como sendo o valor recebido.
5 Parafinalizar o pagamento, cliqueno boto Receber.
6 Poderimprimir recibo.
O troco calculado imediatamenteao lanar o valor recebido.
Caso haja juros, importanteinformar queo mesmo atribudo emConfiguraes
- Opes - Financeiro - Taxa dejuros para o receber eaos dias quea parcela est
ematraso. Estecampo no permitealterao por estemdulo.
Sistema Gerencial - Gerao 4
83
Quitar vrias parcelas ou quitar parcela parcialmente
O Sistema Gerencial permitequitar vrias parcelas no mesmo recebimento, por exemplo,
umclientevemataempresa edesejaquitar todas as parcelas ematraso etambmas que
esto paravencer, para isto executar os seguintes passos:
1 Entreno mdulo Contas a receber.
2 Abra os lanamentos quedesejaquitar (apliqueos filtros necessrios para isto).
3 Marquecadalanamento exibido na telaeos valores sero totalizados pelo sistema.
4 Indiqueo valor recebido.
5 EmEspcie de recebimento indique a forma como o cliente ir pagar (Dinheiro,
cheque, etc).
6 O campo Recebimento ser preenchido automaticamente com a data atual, mas
permitealterao manual.
7 Parafinalizar o pagamento, cliqueno boto Receber.
8 Ao identificar queo valor recebido diferentedo valor final da parcela selecionada, o
sistema ir apresentar opes para indicar o quedeseja:
Registrar diferena como desconto: O sistema ir quitar apenas a parcela
selecionada, atribuindo como desconto a diferena entre o Valor recebido e o
Valor final.
Gerar nova parcela com a diferena: O sistema ir quitar apenas as parcelas
selecionadas, exatamente como valor real dela e se o valor atribudo no campo
Valor recebido for menor que o Valor final os sistema ir gerar uma nova
parcela coma diferena.
Registrar diferena como acrscimo: Aplica o valor indicado a mais como acrscimo
nas parcelas.
Registrar diferena como troco: Se houver diferena a mais, permiteindicar que
troco.
Sistema Gerencial - Gerao 4
84
Contas Pagar
Os lanamentos existentes no
mdulo Contas pagar so gerados
a partir de uma compra no momento
emqueseest registrando a nota fiscal
decompra ou, diretamenteno mdulo.
Todas as opes deste mdulo
esto presentes e foramexplicadas no
itemContas receber.
Bancos
Atravs do mdulo Bancos pode-se controlar as contas bancrias (semlimite de
agncias), podendo estas estar (ou no) integradas como caixa.
Ao clicar na opo Banco pela primeira vez o sistema avisar que no h contas
bancrias cadastradas, epedir sedeseja incluir, caso cliqueemSim, ser apresentada tela
paraquesejamcadastradas as agncias. Para isto basta clicar no boto Incluir preencher
todos os campos eemseguidaclicar emGravar.
Imagem01 Imagem02
Obs.: Informe-se com sua Agncia Bancria, caso tenha dvidas sobre alguma
informao existentenestatela.
Aps cadastrar as agncias, fecheesta janelaeento ser apresentada a telaprincipal do
mdulo Banco (imagem02 - acima). Nela, h as seguintes opes:
Cadastro de contas bancrias. As opes localizadas acima
desteboto so as Agncias econtas bancrias, ondeseleciona-
se a agncia para visualizar os lanamentos da mesma. Toda
vez que selecionar uma conta bancria o sistema solicitar confirmao antes de exibir as
informaes.
Sistema Gerencial - Gerao 4
85
Abertura de lanamentos: Permite abrir todos os lanamentos, por perodo ou
aplicando filtros. Qualquer dvida releia a explicao desta mesma opo no item
Contas areceber.
Banco selecionado: Informa o Banco, Agncia eContaselecionada.
Saldo real: Este saldo leva emconsiderao todos os lanamentos, mesmo que no
tenhamsido compensados ou que sejamcheques pr-datados. Indica como ficar o
saldo aps seremcompensados todos os cheques edepsitos.
Saldo no Banco: Estesaldo leva emconsiderao, somenteos cheques edepsitos que
jtenhamsido compensados.
Saldo no talo: Estesaldo considera todos os cheques edepsitos emitidos, mesmo que
no tenhasido compensados, exceto os cheques pr-datados.
Importar arquivo de extrato: Permite importar e incorporar o arquivo de extrato do
banco, o qual s compatvel no formato OFC.
Incluir: Para incluir lanamentos, certifique-sedequeest selecionado o banco no qual
ser depositado o cheque. Cliquenesteboto (inserir), digiteas informaes edepois
cliqueemGravar.
Alterar: Permite alterar alguma informao do lanamento j gravado, para isto
selecioneo banco eo lanamento, depois cliquenesteboto (alterar), ser apresenta a
tela comas informaes do lanamento (todas exceto emisso eidentificao do banco
podemser alteradas). Aps fazer as modificaes cliqueemGravar.
Excluir: Para excluir umlanamento basta selecion-lo e clicar neste boto (excluir),
ser apresentadaumacaixasolicitando aconfirmao da excluso.
Boleto Bancrio: Ser exibido o mdulo deboletos bancrios, o qual destinado tanto
impresso de boletos comou semregistro bancrio, bem
como gerar arquivos de remessa e ler arquivos de retorno.
Estas ltimas necessitamque a empresa usuria do sistema
possuaconvnio coma agnciabancria.
As vendas que foremfeitas a prazo e indicado umbanco na telaParcelamentos
sero enviadas para o mdulo Boletos Bancrios a fimde gerar os boletos para o
cliente, ou apenas para quesejapossvel controlar seu recebimento por partedo banco.
Inicialmente este mdulo ser
apresentado como na imagemao lado, ou
seja, semapresentar os lanamentos.
Para visualiz-los o espao indicado na
imagemabaixo.
Onde:
Sistema Gerencial - Gerao 4
86
Filtrar lanamentos: Ao marcar esta opo eclicar
no boto Abrir lanamentos ser apresentada a
imagemao lado.
Em Lanamentos especificamos quais os
lanamentos desejamos visualizar, e em
Restrio indica-seo perodo.
Todos os lanamentos: Ao marcar esta opo e
clicar no boto Abrir lanamentos sero exibidos
todos os lanamentos.
Por nmero: Nesta opo deve-seindicar ao lado o
nmero dos boletos quesedesejavisualizar.
Obs.: A opo Filtrar por banco econta mostrar apenas os lanamentos referentes ao
banco selecionado.
Aps exibir os lanamentos pode-se utilizar o boto Pesquisar para localizar mais
facilmenteumlanamento. Ao clicar nesteboto ser apresentada a imagemabaixo, epara
utiliz-la no itemCampo para pesquisa indique o campo que contema informao, em
Pesquisa digitea informao procuradaedepois cliqueemConfirmar.
Configurao dos Boletos Bancrios
O boto Opes configura as informaes padronizadas a seremimpressas no boleto,
como instrues para pagamento erecebimento, local depagamento, entreoutros. Ao clicar
nesteboto ser apresentadaatela abaixo.
Preencha os campos de acordo com as instrues de sua agncia bancria. Em
Arquivos indique o local padro para que o sistema grave o(s) arquivo(s) de remessa e
retorno.
Sistema Gerencial - Gerao 4
87
Gerar Boletos Bancrios
Antes de imprimir o boleto importante selecionar o banco que deseja utilizar, em
seguidaselecioneo lanamento, ecliqueno boto Imprimir.
Ao clicar emImprimir ser apresentada a Imagem01, exibida abaixo. Indique as
opes desejadas edumOK. Os campos Status, Banco eConta sero preenchidos de
acordo comas informaes selecionadas.
Imagem01 Imagem02
O sistemapermiteimprimir boletos emdois formatos: Boleto eCarn.
No formato Boleto a impresso padro, como o layout padro do banco. No formato Carn
o layout o mesmo, pormcomapenas uma via, coma linha digitvel eo cdigo debarras.
Obs.: Os formatos (layout) deimpresso do boleto no podemser alterados, pois os mesmos
seguemos formatos homologados pelos bancos esua alterao podeinvalidar o boleto em
algumas situaes.
Gerar Remessa
No mdulo Boletos bancrios, na parteinferior da tela tmo boto Remessa, neste
local o usurio indicar quais lanamentos sero enviados ao banco atravs do arquivo de
remessa. Essa opo est condicionada ao convnio entreusurio ebanco. Ao clicar neste
boto ser apresentada a Imagem02 acima, selecionea opo desejada ecliqueemGerar
Remessa.
Ressalta-sequeestes lanamentos compreendemos lanamentos adicionados no Contas
a Receber coma opo No banco marcada. Essa opo est condicionada ao convnio
entreusurio ebanco.
Receber Retorno
Na parteinferior do mdulo Boletos bancrios h o boto Retorno. Os arquivos de
retorno enviados pelo banco devemser indicados nestelocal para queas devidas baixas ou
quitaes sejamprocessadas automaticamente.
Essaopo tambmest condicionadaao convnio entreusurio ebanco.
RELATRIOS
Ao clicar na opo Relatrios ser exibida uma tela, onde possvel escolher o
tipo derelatrio, eao lado ser mostrado os relatrios disponveis no sistemadeste
tipo.
Sistema Gerencial - Gerao 4
88
Visualizar Relatrio
Selecioneumrelatrio ecliqueno boto Visualizar relatrio, caso queira
ter uma noo de como ele ser impresso, ou acione Imprimir caso
queiraimprimir direito semvisualizar o relatrio.
SelecioneGerador seo objetivo for alterar a estruturado relatrio ou criar umnovo.
Gerador de Relatrios
O programa Gerador de Relatrios permite alterar os modelos de
relatrios existentes no sistema, bemcomo criar novos relatrios, grficos,
duplicatas, recibos, boletos, listagens, etiquetas, etc. Vejaabaixo, como utiliza-lo.
Componentes da tela
A imagemapresentada abaixo a tela inicial do Gerador de relatrios, nela temos
disponveis as seguintes opes:
Segueexplicao destas opes:
Origem dos dados: Apresentao grupo do qual o relatrio queest sendo exibido faz
parte.
Nome do relatrio: Exibeo nomedo relatrio queestsendo editado no momento.
Barra de menus: Permite acessar as opes existentes no programa. Para acess-los
bastaclicar como mouse, ou pressioneALT +aletrasublinhadado menu desejado.
Barra de Ferramentas: Nesta barra se encontramtodos os botes presentes no menu
Arquivo.
Barra de Componentes: Nesta barra seencontramtodos os botes presentes no menu
Inserir. Opes queutilizamos paracriar os relatrios, grficos ou etiquetas.
rea de montagem: Neste espao inserimos os componentes responsveis pela
apresentao do relatrio. Sendo indispensvel inserir as bandas corretas antes de
inserir os componentes.
Barrade
Ferramentas
Barrade
Componentes
Nomedorelatrio
reade
montagem
Barrademenus Origemdosdados
Sistema Gerencial - Gerao 4
89
Opes do Menu Arquivo
No menu Arquivo encontramos todas as opes
relacionadas aos Relatrios easeguir veremos o significado
de cada uma das opes existentes dentro deste menu. As
mesmas opes seencontramna Barra deferramentas, ou
ainda, podem ser acessadas pela tecla de atalho
correspondente, a qual apresentada ao lado direito do
nomedaopo, ao abrir o menu arquivo.
Novo: Utilizada para criao de umnovo relatrio. Ao clicar sobre esta opo ser
aberta uma tela para identificarmos qual a origemdos dados. Selecioneo arquivo de
origemdedados ecliqueemConfirma. Automaticamente, na barra deferramentas, ser
apresentado no campo Origemdos dados aorigemselecionada.
IMPORTANTE: O sistema permitir utilizar informaes associadas origemescolhida.
Por exemplo, ao selecionar a origemClientes, ser possvel apresentar as informaes de
venda, receber, produtos eservios. Somenteo queestiver ligado ao cliente(por exemplo: os
produtos queesteclienteadquiriu, etc).
O boto SQL Avanado abrir uma tela para configuraes avanadas, ondepossvel
trabalhar comsentenas SQL para criao derelatrios, o quepossibilita uma abrangncia
maior no momento deretirar dados importantes do dia a diado sistema, atravs derelatrios.
Estemanual no ir abranger esta opo, pois necessrio queo usurio tenha conhecimento
sobre esta linguagempara usufruir desta opo. Porma utilizao da parte grfica deste
programa o mesmo quando utilizamos esta linguagem.
Abrir: Clicando nesta opo, possvel abrir relatrios criados anteriormente. Ao
selecionar esta opo o sistema apresenta uma tela, ondesedeveselecionar a origem
dos dados, automaticamente, no lado direito da tela so apresentados os relatrios
existentes. Selecionequal deseja ecliqueno boto Confirmar.
Fechar: Ao clicar nesta opo o sistema
apresenta uma mensagem, a qual solicita
se deseja salvar as alteraes do relatrio
que est emedio, se clicar emSim o
sistema ir salvar e fechar o relatrio,
clicando em No ele ir fechar o
relatrio semsalvar salv-lo, e finalmente
Cancela ele continuar como relatrio
aberto semsalvar.
Sistema Gerencial - Gerao 4
90
Apagar: Clicando no boto apagar o sistema apresenta uma mensagem, solicitando
confirmao para a excluso, se clicar emConfirmar ele elimina o relatrio que
estiver aberto, agora seclicar emCancela o relatrio no sereliminado.
Salvar: Seo relatrio emedio j est salvo, ao clicar nesteboto eleapenas salvar as
alteraes do mesmo. Agora seeleainda no foi salvo, o sistema apresentar a imagem
a baixo (a esquerda), na qual solicita umnome para o mesmo. Caso j exista um
relatrio como mesmo nomeo sistemaapresenta outra tela conformeimagema baixo
(a direita), confirmecaso queira sobrescrever o relatrio antigo, ou cancelepara poder
salvar comoutro nome.
Salvar Como: Esta opo utilizada para salvar novamenteo relatrio, mas comoutro
nome, ser apresentada a imagemabaixo para informar o novo nome. Esta opo til
quando utilizamos umrelatrio j existente como modelo para umnovo relatrio,
assim, abrimos o modelo clicamos emsalvar como e informamos o nome do novo
relatrio.
Imprime Preview: Clicando nesta opo o recurso de visualizao rpida ativado,
exibindo na tela o que seria impresso na impressora. Esta opo fornece uma
visualizao antecipadadaconfigurao queestsendo construda.
Esto disponveis os seguintes botes:
Anterior: Volta paraa pginaanterior do relatrio, mas somenteseexistir mais de
uma pginaeo usurio no estiver visualizando a primeirapgina.
Prxima: Avana para a prxima pgina, mas somente se existir mais de uma
pginano relatrio eo usurio no estiver visualizando altimapginado mesmo.
Aumenta: Aumentaavisualizao, ou seja, aproximaaimpresso da tela.
Diminui: Diminui avisualizao, ou seja, distancia a impresso datela.
Imprime: Permite configurar a impresso do
relatrio.
Exportao: O sistema apresenta a tela ao lado,
para que seja possvel exportar as informaes
resultantes do relatrio.
Na tela de exportao, no campo Salvar
deveser indicado o local (diretrio/pasta) ondeo
relatrio ser salvo. No campo Nome do
arquivo informado comquenomedeseja salvar
o relatrio naexportao.
No campo Salvar como selecionado com que formato o relatrio ser
exportado. O sistemadisponibiliza cinco tipos deformatos, videexplicaes:
Sistema Gerencial - Gerao 4
91
Arquivo texto (*.TXT): O relatrio salvo no formato texto, assimpoder ser editado
comoutro aplicativo editor detextos, como por exemplo, o Word, WordPad, Bloco
denotas, etc.
Separado por vrgula (*.CSV): Salva o relatrio no formato que possvel a
importao pelo Outlook Express, ou edio no Microsoft Excel, entre outros.
Importantelembrar que, comesteformato poder exportar todos os seus clientes e
adiciona-los ao catlogo deendereos do seu editor decorreio eletrnico.
Documento HTML (*.HTM): O relatrio salvo no formato para envio do seu banco
de dados para pgina da internet. Ou seja, poder exportar sua lista de produtos e
exibi-los nainternet. Importantelembrar quepara isso acontecer dever salvar em
umlocal ondeo provedor desua homepageconsigaacess-lo.
Arquivo Bitmap (*.BMP): Selecionando esteformato dearquivo, o sistema constri
comos dados do relatrio uma imagem. importante lembrar que na exportao
para bitmap o sistema exporta comsistema de cores monocromtico. Isso para
reduzir o tamanho do arquivo exportado.
Arquivo Imagem (*.GIF): O sistema constri com os dados do relatrio uma
imagem, como no caso do formato BMP, pormo tamanho da imagembemmenor
queo formato Bitmap.
Descritivo: Ao clicar nesta opo o sistema apresenta uma tela conformeimagem01,
para digitar uma descrio do relatrio, ou seja, informar deforma breveo queconsta
no mesmo. Estas informaes so apresentadas na tela de abertura de arquivo no
momento emqueescolhido o modelo do impresso, conforme imagem02, ento, se
faz necessrio nestecampo informaes claras sobreo relatrio.
Imagem01 Imagem02
Obs.: Para salvar as alteraes, bastafechar acaixa detexto.
Sair: Clicando nesta opo o gerador derelatrios fechado.
Opes do Menu Inserir
As mesmas opes seencontramna BarradeComponentes.
O menu inserir destinado a abrigar os componentes deinsero dedados. neleque
sebuscamferramentas para adicionar reademontagemdo relatrio.
de extrema importncia salientar que para adicionar uma ferramenta na rea de
trabalho do gerador derelatrios, estedeverpossuir uma banda previamenteinclusa.
Sendo assim, iniciaremos a explicao pelas Bandas:
Bandas: Para trabalhar como Gerador de Relatrio fundamental a utilizao das
Bandas. Ento, logo aps criar o relatrio necessrio inserir as mesmas. Vejamabaixo
quais so equando utiliz-las:
Sistema Gerencial - Gerao 4
92
No Gerador deRelatrios os nomes das bandas so apresentados emingls, sendo assim
tanto na imagemcomo na explicao estamos apresentando seus nomes emIngls e a
traduo parao Portugus.
Page Header (Topo da pgina): Esta banda utilizada quando queremos apresentar
uma informao fixa no incio detodas as pginas do relatrio, ou seja, como sefosse
umcabealho do Word. Por exemplo: Apresentar data e hora (utilizamos esta banda
paraapresentar o ttulo decada informao do relatrio quedesejamos, ou seja, Nome
do Cliente, Telefone, etc. Lembrando que estas informaes sero apresentadas em
todas as pginas do relatrio).
Title (Ttulo): Apresenta a informao inserida apenas na primeirapgina do relatrio.
Por exemplo: Ttulo do relatrio, ou as informaes apresentadas no incio da Nota
Fiscal (pode-se utilizar esta banda para apresentar o ttulo de cada informao deum
relatrio, ou seja, Nome do Cliente, Telefone, etc. Lembrando que estas informaes
sero apresentadas apenas na primeirapginado relatrio).
Detail (Detalhe): Nesta banda deve ser informado o corpo principal do relatrio, ou
seja, as informaes quesedeseja apresentar da referida tabela. Por exemplo: Cdigo,
Nome do Cliente, Telefone e Valor Atrasado. Esta banda deve estar presente
obrigatoriamenteemtodos os relatrios, caso no v utilizar eladeixe-a com1mmde
altura, seminformao alguma.
Group Header (Topo do Sub-detalhe): Bandautilizada para exibir informaes fixas,
ligadas s informaes apresentadas na banda Sub-detalhe. Por exemplo: Os ttulos das
colunas, cujas informaes sero impressas abaixo, na banda Sub-detalhe. No podeser
usada emconjunto comcomandos SQL.
Sub Detail (Sub-detalhe): O sistema permiteinserir nesta banda as informaes da base
de dados. Pode-seligar a ela outras duas bandas, topo e rodap do sub-detalhe(veja
explicao destas). Se na banda sub-detalhe no houver informaes, o espao
reservados as bandas Topo do Sub-detalhe e Rodap do Sub-detalhe sero retirados.
No podeser usadaemconjunto comcomandos SQL.
Group Footer (Rodap do Sub-detalhe): Insere-senesta banda campos quetotalizamas
informaes da banda sub-detalhe, ou seja, nesta banda usam-sefrmulas para calcular
as informaes constantes na banda Sub-detalhe. No podeser usada emconjunto com
comandos SQL.
Summary (Sumrio): Banda utilizada para totalizar as informaes das bandas detalhe
ou sub-detalhe, amesmas serapresentada na ltima pginado relatrio.
Page Footer (Rodap da pgina): Apresenta suas informaes na parteinferior detodas
as pginas do relatrio. Por exemplo: Exibir o nmero das pginas.
Observao: Estas opes podem ser acessadas pelos botes
, localizados na barradecomponentes.
Sistema Gerencial - Gerao 4
93
Qual a diferena entre as bandas Detalhe e Sub-detalhe?
As duas bandas permitemapresentar as informaes armazenadas no banco de dados,
pormutilizamos a bandaDetalhe quando queremos exibir as informaes deuma tabela,
por exemplo: Mostrar as informaes do cliente. J a banda Sub-detalhe usada quando
pretendemos mostrar as informaes queesto ligadas outra tabela, por exemplo: Na banda
Detalhe exibimos as informaes do Fornecedor e na banda Sub-detalhe mostramos as
compras realizadas atravs do mesmo.
Propriedades das Bandas
Clicando como boto trocado do mousesobrequalquer banda apresentada a Imagem
01 logo abaixo, eclicando na opo propriedades o sistema apresenta a Imagem02, exceto
quando setratar da banda Sub-detalhe(sobreesta veremos mais adiante). Segueexplicao
das opes existentes na tela:
Imagem01 Imagem02 Imagem03
Altura da banda em mm: Nestecampo informada a altura da banda emmilmetros.
Estainformao afetaro espao disponvel parainserir os componentes.
Nmero de colunas na banda: Neste campo informado o nmero de colunas que a
bandaapresentar. Esta opo sefaz necessria quando as informaes foremseparadas
por colunas, por exemplo, relatrio deetiquetas.
Forar a criao de nova coluna: O sistema criaforadamentea nova coluna.
Topodapgina
Ttulo
Detalhe
TopodoSub-detalhe
Sub-detalhe
RodapdoSub-detalhe
Sumrio
RodapdaPgina
Sistema Gerencial - Gerao 4
94
Fonte utilizada: Permite definir a fonte padro da banda e tambmo tamanho da
respectiva fonte, o que ajuda quando desejamos padronizar a formatao, no
precisando fazer esta formatao para cada componente. Para alterar clique no boto
apresentado no final da linha fonte. Ser aberta uma tela (Imagem03) ondedeterminar
a fonteespecificada, bemcomo o estilo defonteeseu respectivo tamanho, dentreoutras
opes. Para confirmar aconfigurao cliqueemOK.
Boto confirma: Farcomqueo sistema apliqueas alteraes definidas.
Boto cancela: O sistema cancelaas alteraes efecha a telapropriedades dabanda.
As propriedades apresentadas na banda Sub-detalhe so
apresentadas na imagemao lado, a explicao das mesmas
segueabaixo:
Altura da banda em mm: Informada a altura da banda em
milmetros. Esta informao afetar o espao disponvel
parainserir os componentes.
Arquivo: Indica a origem dos dados das informaes
exibidas nos componentes dentro desta banda.
Topo: Nestecampo informada qual banda ser utilizada como topo desta banda, ou seja, a
banda topo do sub-detalhe, a qual apresentar os ttulos das informaes apresentadas na
bandaSub-Detalhe.
Rodap: informada abanda destinada a receber as informaes do rodapda banda
sub-detalhe, ou seja, apresentada a totalizao das informaes dabandaSub-Detalhe.
Fonte utilizada: Neste campo o sistema informa a fonte padro utilizada na banda,
como explicado anteriormente.
Boto confirma: Paraconfirmar as alteraes.
Boto cancela: Paracancelar as alteraes efetuadas.
Adicionando componentes banda
Para adicionar qualquer componente banda deve-se
clicar/selecionar a ferramenta e em seguida clicar dentro da banda
correta, desta forma ela ser adicionada no corpo do relatrio. Parafazer
qualquer tipo de alterao nos componentes basta clicar como boto
trocado do mouse sobre o mesmo, ondeser apresentadaa imagemao
lado.
As opes so comuns a todos os componentes, exceto as propriedades (a qual veremos
detalhadamente sobre cada componente). Segue explicao das opes comuns aos
componentes:
Posio e tamanho: Permitemover ealterar o tamanho do objeto manualmente. Para
movimentar basta clicar, segurar pressionado o cursor do mouseearrastar paraondese
deseja e logo aps soltar o boto. Para alterar o tamanho do componente basta
posicionar o cursor sobre uma das alas dedimensionamento, clicar, arrastar e soltar
paraqueo tamanho seja alterado.
Para traz: O sistema envia o componente para traz de outro que supostamente est
sobreele, ou seja, apresenta o componentequeestiver atrs.
Para frente: O sistema envia o componentepara frentedeoutro quesupostamenteest
sobreele.
Atar: Ficar ativa quando for o componente clula. Que veremos mais adiante suas
funes.
Sistema Gerencial - Gerao 4
95
Desatar: Estar ativa quando for o componenteclula. Queveremos mais adiantesuas
funes.
Vejaagora a explicao decadacomponenteesuas respectivas propriedades:
Informao: Aoinserir estecomponentena banda, ser apresentado umDIInfo...
(a reticncia ser substituda por umnmero seqencial). Estecomponentepodeter
duas utilizaes: Apresentar uma informao, a qual serdigitadapor quemcoNF-
eccionou o relatrio e ser fixa no relatrio, ou seja, no ir mudar automaticamente, por
exemplo, o ttulo do relatrio, ou o ttulo das colunas. Ou pode ser ligadaa umcampo, e
assimir apresentar ainformao queestecampo possui na basededados.
Propriedades do componente Informao:
Ao clicar com o boto trocado do mouse sobre a
DIInfo... e selecionando a opo Propriedades,
apresentadaatela ao lado comas seguintes opes:
Texto: Escreva o nome do campo a ser gravado e
posteriormente apresentado. Tanto na visualizao
como na impresso ele ser apresentado com a
informao digitada, isso seno for configurado para
que esta informao seja obtida do banco de dados
(vejaadianteexplicaes no campo informaes).
Fonte utilizada: Carrega o nomeda fonteutilizada etambmo tamanho da respectiva
fonte. Para alterar clique no boto apresentado no final da linha deste campo. Para
confirmar aconfigurao cliqueemOK.
Posio: Indica o exato local queserimpresso no papel estecomponente, sendo que
estesedivideemduas outras opes:
Horizontal: a distncia da margemesquerda para amargemdireita do papel, sendo
que a numerao aumenta gradativamente de acordo com o tamanho do papel
configurado. A posio 0 indica o posicionamento sobre a margemesquerda,
quanto maior o valor maior seraaproximao damargemdireita.
Vertical: a distncia da margemsuperior para a margeminferior, namedidaem
que a posio aumenta a informao vai para a margeminferior (de cima para
baixo).
Tamanho: Esta opo prpria para determinar o tamanho desteobjeto. Nesta situao
ter duas opes:
Largura: Definealargura do componente.
Altura: Defineaaltura do componente.
Observao: Para esta opo ter efeito deve-se desmarcar o campo Tamanho
automtico.
Alinhamento: Esta informao indica qual o alinhamento das informaes dentro do
componente. Disponvel trs alinhamentos: Esquerda, Direita eCentro.
Auto ajuste: Neste campo definido que tipo deajuste o componente ter, quando a
altura dabandaemqueest localizado for alterada. As opes disponveis so:
No modificar: Selecionando esta opo o componente no altera nem o seu
tamanho, nema sua posio, podendo assimser escondido se a banda for muito
diminuda.
Modificar tamanho: O sistema aumenta seu tamanho de acordo coma medida
alterada na altura da banda. Porm, sua posio emrelao margemsuperior e
inferior permanecer inalterada.
Sistema Gerencial - Gerao 4
96
Modificar posio: O sistema muda a posio do componenteao invs demodificar
seu tamanho, ou seja, o componenteir seposicionar na mesma distnciadamargem
inferior da banda emrelao distncia antes daalterao da altura da banda. Neste
caso o sistemaignora adistncia da margemsuperior da banda.
Informao: Neste campo selecionada a informao que o componente deve
apresentar. Para selecionar basta clicar na seta anexada ao campo eselecionar o campo
desejado. Os campos so liberados de acordo coma origemdos dados escolhidos na
criao do relatrio.
Execuo no arquivo aps imprimir (Registros): Esta opo serveparainformar o que
o sistema devefazer antes da impresso da informao, isso emtermos dedados, seele
deveimprimir o prximo registro, imprimir o registro anterior eassimpor diante. Esta
opo utilizada nas Notas Fiscais para especificar as informaes de parcelamento.
Abaixo as opes queo sistemadisponibiliza:
Primeiro: Antes da impresso o sistema posiciona-seno primeiro registro, marca-se
esta opo naprimeira DIInfo das opes deparcelamento.
Retorna: Antes daimpresso o sistema posiciona-seno registro anterior.
Avana: Antes da impresso o sistema avana umregistro, marcamos esta opo na
primeiraDIInfo do prximo parcelamento.
ltimo: Antes da impresso o sistemaposiciona-seno ltimo registro.
Nulo: Antes da impresso o sistema no altera o posicionamento. Esta opo
marcada emtodas as DIInfo das opes deparcelamento, exceto aprimeiradecada
parcelamento.
No exemplo abaixo se temuma Nota Fiscal convencional, a qual est emedio no
Gerador deRelatrios, a parteemdestaquerefere-seas DIInfo (Informaes) referentes ao
parcelamento da Nota. Deixando claro que ummodelo de nota fiscal disponiblizado
juntamentecomo sistema, sendo apenas necessrio alterar a posio das informaes, ecaso
necessrio aumentar o nmero de DIInfo se a empresa trabalhar commais parcelas. Logo
abaixo apresentada a explicao das informaes referenteao parcelamento equal opo
deve-seutilizar:
Onde:
DIInfo20: Esta DIInfo apresentar o campo Nmero referenteao primeiro parcelamento,
por isto est marcada a opo Primeiro no campo Execuo no arquivo aps imprimir
(Registros).
DIInfo32: Esta DIInfo apresentar o campo Ordem referente ao primeiro parcelamento,
por isto est marcadaaopo Nulo.
DIInfo22: Esta DIInfo apresentar o campo Vencimento referente ao primeiro
parcelamento, por isto marcamos aopo Nulo.
DIInfo24: Esta DIInfo apresentar o campo Valor referenteao primeiro parcelamento, por
isto estmarcada a opo Nulo.
Sistema Gerencial - Gerao 4
97
DIInfo26: Esta DIInfo apresentar o campo Nmero referenteao segundo parcelamento,
por isto est marcada a opo Avana no campo Execuo no arquivo aps imprimir
(Registros).
DIInfo21: Esta DIInfo apresentaro campo Nmero referenteao terceiro parcelamento,
por isto est marcada a opo Avana no campo Execuo no arquivo aps imprimir
(Registros).
DIInfo27: Esta DIInfo apresentar o campo Nmero referenteao quarto parcelamento, por
isto est marcada a opo Avana no campo Execuo no arquivo aps imprimir
(Registros).
As DIInfo existentes dentro do espao destacado na imagemqueno foramexplicadas,
devemestar coma opo Nulo marcada.
Formato: Nestecampo informado, quando necessrio, o formato queas informaes
devero apresentar. Este campo usado para informaes do tipo data, hora,
monetrios, numricos, decimais, etc.
Tamanho automtico: Marcando esta opo o sistema altera o tamanho
automaticamentedo componentedeacordo coma quantidadedeinformao.
Transparente: Marcando esta opo o sistema deixa transparente o fundo do
componenteinformao.
Frmula: Nestecampo possvel, quando necessrio, criar uma frmula para calcular
valores apresentados nos componentes DIInfo, da banda Detalheou Sub-Detalhe. Veja
explicaes sobrea construo defrmulas:
O sistema permite dois tipos de operaes: Clculo e Soma.
Exemplo 01
Sintaxe: Operao (Campo+operador+campo)
Clculo (Estoque_Estoque*Estoque_Preo_custo)
Exemplo 02
Sintaxe: Operao (Campo)
Soma (Receber_Recebido)
Sistema Gerencial - Gerao 4
98
O sistema permiteutilizar asquatro operaesbsicas:
Adio ( + ), Subtrao ( - ), Multiplicao ( * ) eDiviso ( / ).
Utilizando operaes conjuntas:
Exemplo 03
Sintaxe:
Operao(Operao(Operao(Campo+operador+campo))operador+Operao(Operao(camp
o+operador+campo)))
clculo(soma(clculo(Estoque_Estoque*Estoque_Preo_consumidor))-soma(clculo
(Estoque_Estoque*Estoque_Preo)))
Observao: O sistemapermitecriar afrmula quedesejar, no importando o limite
de operaes conjuntas, desde que, claro, sejamempregadas corretamente. O
sistema tambmignora a formatao do texto na frmula, pode ser maisculo ou
minsculo. Para o emprego da frmula, devemos observar os campos quepodemser
calculados, queso os campos do tipo monetrio edo tipo inteiro.
Moeda: Neste campo informado o formato emque o sistema dever escrever os
valores por extenso, por exemplo, cinco reais. A palavra reais a informao que
consta no campo moeda.
Centavos: Neste campo informado o formato emque o sistemadever escrever os
valores por extenso, por exemplo, cinco reais e vinte e dois cents. A palavra cents
corresponde informao cadastradano campo centavos.
Confirma: Clicando no boto confirma o sistema grava as alteraes, aplica ao
componenteindicado efecha a caixadepropriedades.
Cancela: O sistema cancela as alteraes, fecha a tela depropriedades evolta para o
desenvolvimento do relatrio semalterar o componente.
Formas: Selecione esta ferramenta e clique na banda onde deseja inseri-la, a
princpio serinserido umobjeto deforma quadrada, pormatravs das propriedades
possvel alterar totalmentesuaforma.
Propriedades do componente Formas
Ao clicar como boto trocado do mousesobre
o objeto Forma e selecionando a opo
Propriedades, apresentada a tela abaixo, comas
seguintes opes:
Alinhamento/Forma: As opes de
apresentao da ferramenta forma so
selecionadas nesta caixa, onde temos as
seguintes formas disponveis: Retngulo,
Crculo, Linha vertical, Linha horizontal,
Linha superior einferior eLinha esquerda e
direita.
Basta marcar aforma deapresentao desejadaeo sistemaaltera a forma da ferramenta.
Contorno: Define o contorno da forma apresentada. Permite selecionar cor para o
contorno, para isto basta clicar na seta anexada ao campo eclicar sobrea cor desejada.
Tambmpermitida a alterao da borda, para isso basta marcar aopo desejada eno
campo largura informealarguradabordada ferramenta.
Sistema Gerencial - Gerao 4
99
Auto ajuste: Definido quetipo deajusteo componenteter quando a altura da banda em
queestlocalizado for alterada. As opes disponveis so:
No modificar: O componente no altera nemo seu tamanho, nema sua posio,
podendo assimser escondido seabandafor muito diminuda.
Modificar tamanho: O sistema aumenta seu tamanho deacordo coma medida alterada
na altura da banda. Porm, sua posio emrelao margemsuperior e inferior
permanecer inalterada.
Modificar posio: O sistema muda a posio do componenteao invs demodificar
seu tamanho, ou seja, o componenteir seposicionar na mesma distnciada margem
inferior da banda emrelao distncia antes da alterao da altura da banda. Neste
caso o sistemaignora adistncia da margemsuperior da banda.
Posio: Indica o exato local queserimpresso no papel estecomponente, sendo que
estesedivideemoutras duas opes:
Horizontal: a distncia da margemesquerda para amargemdireita do papel, sendo
que a numerao aumenta gradativamente de acordo com o tamanho do papel
configurado. A posio 0 indica o posicionamento sobre a margemesquerda,
quanto maior o valor maior seraaproximao damargemdireita.
Vertical: a distncia da margemsuperior para a margeminferior, namedidaem
que a posio aumenta a informao vai para a margeminferior (de cima para
baixo).
Tamanho: Esta opo prpria para determinar o tamanho desteobjeto. Nesta situao
ter duas opes:
Largura: Definealargura do componente.
Altura: Defineaaltura do componente.
Interno: Estecampo destinado a alteraes na cor depreenchimento da forma, a cor
de fundo. Logo abaixo do campo cor do preenchimento poder determinar um
preenchimento personalizado ou slido sepreferir.
Confirma: Clicando no boto confirma o sistema grava as alteraes, aplica ao
componenteindicado efecha a caixadepropriedades.
Cancela: O sistema cancela as alteraes, fecha a tela depropriedades evolta para o
desenvolvimento do relatrio semalterar o componente.
Comentrio: Clicando nesta opo do menu inserir a ferramenta Comentrio
selecionada, emseguidadevemos clicar na rea detrabalho do gerador derelatrios. Depois
de inserida na rea de desenvolvimento do relatrio podemos trabalhar/configurar a
ferramenta.
Propriedades do componente Comentrio
Ao clicar com o boto trocado do mouse sobre o objeto e selecionando a opo
Propriedades, apresentada a telaabaixo, ondeencontramos as seguintes opes:
Sistema Gerencial - Gerao 4
100
Texto: Nestecampo digitada a informao que
dever ser apresentada na impresso do relatrio.
Esta informao se faz necessria quando a
mensagemfor fixa, ou seja, no for obtida deum
banco dedados, a menos queseediteo relatrio
entre nesta caixa e altere a informao
manualmente.
Fonte utilizada: Neste campo apresentada a
fonteutilizada paraa impresso das informaes
deacordo coma escolha feitaao clicar no boto
anexado aestecampo.
Informao: Neste campo selecionada a informao que dever ser apresentada na
ferramenta. Essa informao obtida do banco de dados, isso caso no seja uma
mensagemfixa.
Formato: Neste campo selecionado o formato de apresentao das informaes
obtidas no banco dedados.
Auto ajuste: Neste campo definido que tipo de ajuste o componente ter quando a
altura da bandaemqueest localizado for alterada. Veremos agora as opes deauto-
ajuste:
No modificar: Selecionando esta opo o componente no altera nem o seu
tamanho, nema sua posio, podendo assimser escondido se a banda for muito
diminuda.
Modificar tamanho: O sistema aumenta seu tamanho de acordo coma medida
alterada na altura da banda. Porm, sua posio emrelao margemsuperior e
inferior permanecer inalterada.
Modificar posio: Selecionando esta opo o sistema muda a posio do
componente ao invs de modificar seu tamanho, ou seja, o componente ir se
posicionar na mesma distnciadamargeminferior da banda emrelao distncia
antes da alterao da altura da banda. Neste caso o sistema ignora a distncia da
margemsuperior dabanda.
Posio: Indica o exato local queserimpresso no papel estecomponente, sendo que
estesedivideemoutras duas opes:
Horizontal: a distncia da margemesquerda para amargemdireita do papel, sendo
que a numerao aumenta gradativamente de acordo com o tamanho do papel
configurado. A posio 0 indica o posicionamento sobre a margemesquerda,
quanto maior o valor maior seraaproximao damargemdireita.
Vertical: a distncia da margemsuperior para a margeminferior, namedidaem
que a posio aumenta a informao vai para a margeminferior (de cima para
baixo).
Tamanho: Esta opo prpria para determinar o tamanho desteobjeto. Nesta situao
ter duas opes:
Largura: Definealargura do componente.
Altura: Defineaaltura do componente.
Confirma: Clicando no boto confirma o sistema grava as alteraes e aplica ao
componenteindicado.
Cancela: O sistema cancela as alteraes, fecha a tela depropriedades evolta para o
desenvolvimento do relatrio semalterar o componente.
Sistema Gerencial - Gerao 4
101
Imagem: Este componente utilizado para apresentar uma imagemno relatrio, a
princpio exibido umquadrado branco, mas alterando suas propriedades possvel indicar
qual imagemser exibida.
Propriedades do componente Imagem
Ao clicar com o boto trocado do mouse sobre a Imageme selecionando a opo
Propriedades, apresentada a telaabaixo, ondeencontramos as seguintes opes:
Leitura: Clicando no boto leitura o sistema
apresenta uma tela para que seja indicada a
localizao da imagemque deseja exibir, sendo
queo tipo permitido apenas BMP.
Utilizar o logotipo do cadastro do emitente: Caso
deseja apresentar a imagemdefinida no cadastro
do emitente, basta marcar esta opo que o
sistema utilizar o caminho indicado para buscar a
imagem.
Auto ajuste: Neste campo definido que tipo de ajuste o componente ter quando a
altura da bandaemqueest localizado for alterada. Veremos agora as opes deauto-
ajuste:
No modificar: Selecionando esta opo o componente no altera nem o seu
tamanho, nema sua posio, podendo assimser escondido se a banda for muito
diminuda.
Modificar tamanho: O sistema aumenta seu tamanho de acordo coma medida
alterada na altura da banda. Porm, sua posio emrelao margemsuperior e
inferior permanecer inalterada.
Modificar posio: Selecionando esta opo o sistema muda a posio do
componente ao invs de modificar seu tamanho, ou seja, o componente ir se
posicionar na mesma distnciadamargeminferior da banda emrelao distncia
antes da alterao da altura da banda. Neste caso o sistema ignora a distncia da
margemsuperior dabanda.
Posio: Indica o exato local queserimpresso no papel estecomponente, sendo que
estesedivideemoutras duas opes:
Horizontal: a distncia da margemesquerda para amargemdireita do papel, sendo
que a numerao aumenta gradativamente de acordo com o tamanho do papel
configurado. A posio 0 indica o posicionamento sobre a margemesquerda,
quanto maior o valor maior seraaproximao damargemdireita.
Vertical: a distncia da margemsuperior para a margeminferior, namedidaem
que a posio aumenta a informao vai para a margeminferior (de cima para
baixo).
Tamanho: Esta opo prpria para determinar o tamanho desteobjeto. Nesta situao
ter duas opes:
Largura: Definealargura do componente.
Altura: Defineaaltura do componente.
Auto ajuste: Marcando estecampo o sistema permitequeo componenteseja ajustado
de acordo com a imagem. Com este campo desmarcado o sistema no permitir
alteraes no tamanho do componente, nestecaso, sea imagemultrapassar o tamanho
do componenteela sair cortada.
Sistema Gerencial - Gerao 4
102
Centro: Marcando esta opo a imagem apresentada no centro do objeto, caso a
imagemseja menor queos limites do componente.
Proporcional: Marcando esta opo o sistema apresenta a imagemde acordo como
tamanho do objeto.
Clula: Utilizamos estecomponentequando desejamos exibir grades.
Propriedades do componente Clula
Ao clicar com o boto trocado do mouse sobre a Imageme selecionando a opo
Propriedades, apresentada a telaabaixo, ondeencontramos as seguintes opes:
Armao: Nestecampo so informadas
as bordas/contornos que sero
apresentadas. Vejamos como funciona:
Topo: Marcando esta opo o
sistema apresenta a borda superior.
Esquerda: Marcando esta opo o
sistema apresenta a borda esquerda.
Embaixo: Marcando esta opo o
sistema apresenta a borda inferior.
Direita: Marcando esta opo o
sistema apresenta a borda direita.
Contorno: Neste campo o sistema permite que se configure um contorno para a
ferramenta clula, disponibilizando as opes: Cor, Largura eEstilo delinha.
Auto ajuste: Neste campo definido que tipo de ajuste o componente ter quando a
altura da bandaemqueest localizado for alterada. Veremos agora as opes deauto-
ajuste:
No modificar: Selecionando esta opo o componente no altera nem o seu
tamanho, nema sua posio, podendo assimser escondido se a banda for muito
diminuda.
Modificar tamanho: O sistema aumenta seu tamanho de acordo com a medida
alterada na altura da banda. Porm, sua posio emrelao margemsuperior e
inferior permanecer inalterada.
Modificar posio: Selecionando esta opo o sistema muda a posio do
componente ao invs de modificar seu tamanho, ou seja, o componente ir se
posicionar na mesma distnciadamargeminferior da banda emrelao distncia
antes da alterao da altura da banda. Neste caso o sistema ignora a distncia da
margemsuperior dabanda.
Posio: Indica o exato local queserimpresso no papel estecomponente, sendo que
estesedivideemoutras duas opes:
Horizontal: a distncia da margemesquerda para amargemdireita do papel, sendo
que a numerao aumenta gradativamente de acordo com o tamanho do papel
configurado. A posio 0 indica o posicionamento sobre a margemesquerda,
quanto maior o valor maior seraaproximao damargemdireita.
Vertical: a distncia da margemsuperior para a margeminferior, namedidaem
que a posio aumenta a informao vai para a margeminferior (de cima para
baixo).
Tamanho: Esta opo prpria para determinar o tamanho desteobjeto. Nesta situao
ter duas opes:
Largura: Definealargura do componente.
Sistema Gerencial - Gerao 4
103
Altura: Defineaaltura do componente.
Percentual: Neste campo informado o percentual a ser utilizado na alturadaclula
atual emrelao da altura daclulaprincipal. Ondetemos:
Esquerda: Altera a alturadaclulaesquerda emcomparao adacluladireita.
Direita: Altera a altura da clula direita emcomparao a da clula esquerda. Este
tipo deconfigurao s serutilizado emclulas atadas.
Interno: Informa o tipo depreenchimento interno daclula.
Quando o relatrio apresentar mais deuma clula as quais devemformar uma grade, o
ideal atar as mesmas, para quesejamligadas umas as outras eapenas seja possvel alterar a
posio e tamanho atravs da principal (primeira inserida no relatrio), encontramos esta
opo clicando como boto trocado do mousesobrea Clula, eselecionado:
Atar: Clicando nesta opo o sistema cola a clula que est prxima, atando as
mesmas. Para atar duas clulas, observem na imagem abaixo o distanciamento
mximo que uma clula pode estar da outra para o sistema conseguir atar as duas
ferramentas.
Desatar: Clicando nesta opo o sistema desata, permitindo aseparao das clulas.
Grfico: Estecomponenteutilizado quando
desejamos apresentar umgrfico no relatrio.
Propriedades do componente Grfico:
Ao clicar com o boto trocado do mouse
sobre a Imagem e selecionando a opo
Propriedades, apresentada a tela abaixo, onde
encontramos as seguintes opes:
Incluir: Clicando no boto incluir o sistema
posiciona o cursor para digitar o nome da
srie.
Srie umgrfico incluso dentro de outro grfico, ou seja, o sistema permiteter no
mesmo grfico de barras, por exemplo, outro de linha, derea emais umde pontos,
basta incluir sries. O sistema trata cada srieindependentemente. Exceto o tipo Pizza,
o qual s permiteser utilizado individualmente.
Excluir: Clicando no boto excluir, o sistema exclui imediatamentea srieselecionada
no espao Nome da srie sempedir confirmao.
Cor da linha: Na barra colorida situada logo abaixo do boto Incluir e Excluir
selecionada a cor deidentificao da srie, a qual exibida antes do nomeda srieno
espao Nome da srie.
Tipos de grficos: Abaixo da caixa deseleo da cor dasrie, o sistema apresenta os
tipos de grficos disponveis. Para escolher umbasta deixar selecionada a srie no
espao Nome da srie eclicar no boto do tipo escolhido.
3D: Marcando esta opo o grfico apresentado comprofundidade, uma apresentao
tridimensional.
Legenda: Marcando estaopo o sistema apresenta a legenda no grfico.
Texto para campos na linha X: Neste campo selecionada a informao que ser
apresentadanaparteinferior do grfico.
Informao X Marcas: Nestecampo selecionada a informao queo sistema dever
buscar no banco dedados eapresentar nas marcas X (eixo horizontal do grfico).
Sistema Gerencial - Gerao 4
104
O campo informao marca/desmarca: Marcando o campo queest anexado ao
campo Informao X Marcas o sistemaapresentaainformao na marca indicada.
Informao Y - Marcas: Nestecampo selecionada ainformao queo sistema dever
buscar no banco dedados eapresentar nas marcas Y (eixo vertical do grfico). Nada
mais do quea escaladevalores queo sistema apresenta para visualizao econtrole
do posicionamento no grfico.
O campo informao marca/desmarca: Marcando o campo queest anexado ao
campo Informao Y Marcas o sistemaapresentaainformao na marca indicada.
Prof.: Nestecampo informado aprofundidadedo grfico, esta opo s terefeitos no
grfico caso a opo 3D estiver marcada. Esta profundidade nada mais do que a
apresentao 3D mais ou menos aparente.
Rota: Nestecampo informada a rotatividadequeo grfico dever apresentar. Tambm
s ficardisponvel quando estiver marcadaaopo 3D.
Elev.: Nestecampo informada a elevao queo grfico dever apresentar. Tambms
ficar disponvel quando estiver marcada a opo 3D.
Molduras: Neste campo so informadas as cores das molduras do grfico, quando o
mesmo estiver coma opo 3D marcada, todas as alteraes sero visveis, caso a
opo 3D estiver desmarcada somenteaopo Fundo, servisualizada, as opes so:
Lateral: Mudaacor dalateral do grfico.
Base: Muda cor da basedo grfico. Estabasealinha inferior do grfico.
Fundo: Muda a cor do fundo do grfico. No fundo do grfico no est incluso o
fundo ondealegendaapresentada.
Gradiente do painel: No campo gradientedo painel, alterado a cor atrs do grfico.
Tipo de apresentao do gradiente: Neste campo selecionado o tipo de
apresentao queas cores gradientes tero no grfico.
Boto Retorna: Clicando no boto retorna o sistema fecha a tela deconfiguraes do
grfico e volta para a rea de desenvolvimento do relatrio aplicando todas as
configuraes feitas nacaixadepropriedades.
IMPORTANTE: Ao alterar qualquer configurao do grfico na tela Propriedades do
Grfico, o sistema aplica imediatamenteno grfico, ou seja, para alterar tenha certeza
dequeesteja fazendo a alterao certa, pois o sistema no retornar as configuraes
iniciais. Seo mesmo jfoi salvo antes da alterao deve-sefechar o relatrio semsalvar
eabri-lo novamente.
A imagemabaixo representao grfico obtido atravs das configuraes feitas.
Sistema Gerencial - Gerao 4
105
Barras: Este componente permite apresentar como resultado a imagemdo cdigo de
barras.
Propriedades do componente Barras
Ao clicar como boto trocado do mousesobrea Barras e
selecionando a opo Propriedades, apresentada a tela
abaixo, ondeencontramos as seguintes opes:
Texto: Nestecampo informado o cdigo debarras, isto
quando o mesmo for fixo, ou seja, no for alterado, exceto
seo usurio abrir o relatrio ealtera-lo manualmentepela
telaacima.
Informao: Nestecampo selecionada a informao que
dever ser apresentada na ferramenta. Esta informao
obtidado banco dedados.
Padro do cdigo de barras: Nestecampo selecionado
o padro decdigo debarras aser utilizado.
Cores: Selecionamos a cor a ser apresentada na imagemdo cdigo debarras. O sistema
possibilita a escolha de mltiplas cores, poder determinar uma cor para o fundo da
imagem, assimcomo para aprpria imagem.
ngulo: Neste campo informado umngulo para a rotao do cdigo de barras.
Assim, determinando umngulo de90, por exemplo, o cdigo debarras impresso na
vertical.
Mdulo: Nestecampo informado o mdulo para a construo do cdigo debarras, a
espessuradas barras do cdigo.
Razo: Nestecampo informada a razo para o clculo do cdigo debarras, ou seja, a
distncia entreas barras.
Digito de controle: Marcando esta opo o sistema far a verificao se o digito
verificador estcorreto.
Mtodo de controle: Nestecampo determinado o mtodo decontrolea ser empregado
na construo do cdigo debarras. Para definir, basta clicar na seta anexada ao campo e
selecionar adesejada.
Posio: Indica o exato local queserimpresso no papel estecomponente, sendo que
estesedivideemoutras duas opes:
Horizontal: a distncia da margemesquerda para amargemdireita do papel, sendo
que a numerao aumenta gradativamente de acordo com o tamanho do papel
configurado. A posio 0 indica o posicionamento sobre a margemesquerda,
quanto maior o valor maior seraaproximao damargemdireita.
Vertical: a distncia da margemsuperior para a margeminferior, namedidaem
que a posio aumenta a informao vai para a margeminferior (de cima para
baixo).
Tamanho: Esta opo prpria para determinar o tamanho desteobjeto. Nesta situao
ter duas opes:
Largura: Definealargura do componente.
Altura: Defineaaltura do componente.
Menu Configura
Clicando no menu configura o sistemaapresentatrs opes:
Sistema Gerencial - Gerao 4
106
Pgina: Clicando na opo pgina o sistema apresenta
uma telacomas seguintes opes:
Margem esquerda, mm: Nestecampo informada em
milmetros a margemque o sistema deve inserir no
lado esquerdo do relatrio impresso.
Margem superior, mm: Neste campo informada em
milmetros a margem superior que o sistema deve
utilizar naimpresso.
Margem direita, mm: Neste campo informada emmilmetros a margema ser
utilizadano lado direito dapgina impressa.
Margem inferior, mm: Neste campo informada emmilmetros a margemque o
sistema deveassumir na margeminferior.
Observao: Esta opo pode ser acessada pelo boto , localizado na barra de
componentes.
Impressora: Clicando naopo impressorao sistemaapresentaas seguintes opes:
Ao clicar nesta opo apresentada a imagemao lado, ondeselecionada a impressora
padro do relatrio. Sendo que possvel alter-la no momento emque a impresso for
solicitada, exceto naNota Fiscal do Sistema Administrador 2007.
Nome: Selecione a impressora para o relatrio que est emedio, a mesma pode
estar instalada emoutramquina.
Tamanho: Selecione neste campo o
tamanho do papel a ser impresso o
relatrio.
Origem: Selecione neste campo a
origem do papel, ou seja, onde a
impressoradeverbuscar o papel.
Orientao: Informe se a impresso
ser como papel na vertical (retrato)
ou horizontal (paisagem).
Boto OK: Para confirmar as
alteraes selecionadas nesta tela
cliqueemOK.
Observao: Esta opo pode ser acessada pelo boto , localizado na barra de
componentes.
Formatos: Clicando na opo formatos do menu
configura o sistemaapresentaatelaabaixo.
Nesta tela so inseridos formatos personalizados, o
sistema j apresenta desde a instalao alguns pr-
definidos. Para inserir outro, basta digitar o mesmo na linha
subseqente em branco, e para apagar basta utilizar as
teclas de excluso de caracteres padro (delete ou
backspace).
Observao: Esta opo podeser acessada pelo boto ,
localizado nabarra decomponentes.
Menu Ferramentas
O menu Ferramentas possui opes que servempara definir a ordemdeapresentao,
filtro, agrupamento, e replicar as informaes do relatrio. Caso o relatrio que estamos
Sistema Gerencial - Gerao 4
107
trabalhando tenha sido criado a partir deuma sentena SQL, a opo SQL ficar disponvel
paraquepossamos alterar.
Vejaabaixo aexplicao detalhadadas opes do menu Ferramentas:
Ordem: Esta opo define qual ser a ordemde apresentao das informaes na
listagem. Clicando sobre a opo Ordem, o sistema ir apresentar uma tela pra
configurar a ordemdos campos. Veja imagemabaixo:
Os campos apresentados referem-se Origem
de dados indicada ao criar o relatrio e para
informar qual ser a ordem de apresentao,
selecionena lista Campos do arquivo o campo
desejado, edumduplo cliquesobreo mesmo, ou
clique na seta verde. Para apagar umcampo da
Ordem de apresentao selecione-o e clique
sobreo boto .
Esta opo pode ser acessada pelo boto ,
localizado nabarra decomponentes.
Observao: A ordenao semprecrescente, deA a Z, do menor parao maior. Para voltar
ao modo normal deapresentao, volteaestatelaeexcluao campo apresentado Ordemde
apresentao.
Filtro: Filtro de seleo uma ferramenta de localizao e agrupamento de registros.
Comela pode listar apenas as informaes desejadas de uma forma muito detalhada.
Para filtrar informaes deveremos primeiramenteter emmentequetipo deinformao
sedeseja localizar.
Como utilizar a opo Filtro? Exemplo: Para
visualizar apenas os clientes da cidade de
Concrdia, siga os procedimentos abaixo:
Primeiramente devemos selecionar na
opo Campos do arquivo, o campo que
ser filtrado e adicion-lo sentena, para
isso deve-se dar umduplo clique sobre o
campo desejado ou apenas selecion-lo e
clicar no boto Campo, e
instantaneamenteeleseposicionar junto
sentena.
Como no exemplo, selecione o campo Cliente_Cidade e clique no boto
Campo.
Logo aps selecioneumoperador etambmadicione-o junto sentena. Isto podeser
feito atravs deumduplo cliquesobreo operador ou apenas selecionando-o eclicando
no boto Operadores.
Selecioneo operador = ecliqueno boto Operadores.
Parafinalizar adiciona-sea informao quedeseja-sequeo sistema apresente, aqual
se deve digitar no campo Informao e em seguida pressionar o boto
Informao.
Digite no campo Informao a palavra CONCRDIA e clique no boto
Informao.
Sistema Gerencial - Gerao 4
108
O resultado seriaeste:
A opo Solicitar dados antes de imprimir,
deveser marcada quando sedeseja queo usurio do
sistema possaalterar a informao a ser pesquisada,
ou seja, no exemplo acima ao tentar visualizar ou
imprimir o relatrio o sistema apresentada a tela
abaixo, ondepodemos alterar o nomeda cidadea ser
localizada. No sendo necessrio abrir o modelo do
relatrio novamente.
Veja exemplos de sintaxes utilizadas:
Quando ainformao quedeseja buscar do tipo dataasintaxeaseguinte:
Localizandoodiadentrodeumadata, sendo queodiapoderconter dois dgitos.
Sintaxe Operador(Campo)OperadorInformao/Condio
Exemplo: DIA(Aniversrio)=09
Localizandoodiadentrodeumadata, sendo queodiapoderconter apenasumdigito.
Sintaxe Operador(Campo)OperadorInformao/Condio
Exemplo: DIA(Aniversrio)=9
Localizandooms dentrodeumadata, sendoqueoms poderconter doisdigito.
Sintaxe Operador(Campo)OperadorInformao/Condio
Exemplo: MES(Aniversrio)=01
Localizandooms dentrodeumadata, sendoqueoms poderconter apenasumdigito.
Sintaxe Operador(Campo)OperadorInformao/Condio
Exemplo: MES(Aniversrio)=1
Localizandooano dentrodeumadata, sendoqueo anodeversempreconter os quatro dgitos.
Sintaxe Operador(Campo)OperadorInformao/Condio
Exemplo: ANO(Aniversrio)=2002
Localizandomltiplasinformaes emumcampodo tipodata.
Sintaxe Operador(Campo)Operador Informao/Condio Operador Operador
CampoOperadorInformao/CondioOperador Operador CampoOperadorInformao/Condio.
Exemplo: DIA(Aniversrio)=19OU MES(Aniversrio)=11OU ANO(Aniversrio)=2002
Localizandoinformaesdeumdeterminadoperodo.
Sintaxe (CampoOperadorInformao/Condio) Operador (CampoOperadorInformao/Condio)
Exemplo: (Aniversrio>='01/01/2002') E (Aniversrio<='12/11/2002')
Quando ainformaoquequeremosbuscar dotipo valor.
Sintaxe CampoOperadorInformao/Condio
Exemplo: Crdito>0
Exemplo: Crdito=0
Localizandoalgumainformao quecontenhaasletras as juntas, emqualquer posiodainformao.
Sintaxe Campo Operador OperadorInformao/CondioOperador
Exemplo: Nome_do_produto COM %as%
Localizandoalgumainformao queiniciecomaletrasK.
Sintaxe Campo Operador Informao/CondioOperador
Exemplo: Nome_do_produto COM K%
Sistema Gerencial - Gerao 4
109
Localizandoumvalor monetrio ouinteiro dentrodeumainformao qualquer.
Sintaxe Campo Operador Informao/Condio
Exemplo: Preo_Consumidor>=200
Agrupar: A funo deagrupar registros
de reunir determinadas informaes
iguais, pr-definidas pelo usurio esomar
os campos determinados.
Ao clicar nesta opo ser apresentada a
telaao lado:
IMPORTANTE: Esta opo deve
(obrigatoriamente) ser utilizada antes de
inserir qualquer componente no relatrio,
inclusiveas bandas.
Como usar as opes do menu agrupar:
Primeiramente, seleciona-seo Campo principal clicando na seta. Esteo campo que
determinar a totalizao das informaes, ea cada mudana desteregistro queser gerada
uma linhanalistagemcoma totalizao dos campos selecionados.
Depois, em Campos disponveis, d dois clique sobre os campos desejados,
automaticamente estes campos sero repassados para a lista dos Campos
selecionados.
Para excluir umcampo da lista deCampos selecionados devemos selecion-lo e
cliqueno boto Excluir campo representado por umX.
IMPORTANTE: Sempre que estiver trabalhando comumrelatrio agrupado, as
opes Ordem e Filtro, no estaro acessveis. Para voltar ao modo normal de
listagemacessea opo agrupar ecancele.
Observao: Esta opo pode ser acessada pelo boto , localizado na barra de
componentes.
Replicar: A opo replicar utilizada para criao de
etiquetas. Ao clicar nesta opo ser apresentada a tela
paraselecionarmos o campo queir definir a rplica.
Vejaimagem:
No campo Origem da rplica selecionamos o campo queir definir a quantidadede
etiquetas que sero impressas, por exemplo, a quantidadeexistente no estoque do produto
escolhido, neste caso selecionamos o campo Estoque_QTD. Sefor uma quantidade fixa
selecionamos a opo Quantia informada no campo Origem da rplica eindicamos no
campo Quantia aquantidadedesejada.
Exemplo: Selecionamos o campo quantia emestoque, ao efetuar a impresso das etiquetas, o
sistema ir repetir a impresso da mesma etiqueta, respectivamente a quantia de vezes
contida no campo quantidadeemestoque.
Menu Help
Clicando no menu Help o sistemaapresentaas opes abaixo:
Help F1: Clicando naopo Help F1 o sistema apresenta a ajudadesteprograma.
Sobre: O sistema apresenta a verso (release) do mdulo gerador derelatrios.
Exemplos de Relatrios
Estaremos demonstrando abaixo alguns exemplos derelatrios.
Sistema Gerencial - Gerao 4
110
Relatrio utilizando todas as bandas
Esteexemplo deRelatrio possui todas as bandas disponveis no Gerador derelatrio.
So apresentadas na banda Topo da Pgina (PageHeader) a data atual DIInfo005; na
banda Ttulo (Title) o ttulo do relatrio Compras por Fornecedor; na banda Detalhe
(Detail) as informaes dos fornecedores Fornecedor: DIInfo028 DIInfo029;
Na banda Sub-Detalhe (Sub Detail) todas as compras realizadas atravs do mesmo
DIInfo014 DIInfo015 DIInfo016 DIInfo017 DIInfo018 DIInfo019 DIInfo020 DIInfo021
DIInfo022;
Comseus respectivos ttulos na banda Topo do Sub-detalhe (Group Header) Nota
Emisso Modelo CFOP Base Calc. ICMs Vl. ICMs Desc. Acres. Total;
Os totais na banda Rodapdo Sub-detalhe(Group Footer), Total DIInfo003. Ao final
apresenta-se o total geral na banda Sumrio (Summary) Total Geral: DIInfo023; e o
nmero da pginana banda Rodapdapgina (Page Footer), Pgina: DIInfo024.
Segueexplicao detalhada decomo foi criado o relatrio.
Crieumnovo relatrio selecionando como Origem dos dados Fornecedores.
Nas bandas Group Header (Topo do Sub-detalhe) e Sub Detail (Sub-Detalhe), os
componentes Informao foramdeixados umpouco mais a direita, para quefossepossvel
identificar quais as bandas
esto sendo utilizadas. No
relatrio normal elas devem
estar bem a esquerda, ou
seja, bem prxima a
margem esquerda, para
aproveitar melhor o espao
disponvel.
Visualizao do
Resultado do relatrio ao
lado, com uma base que
possui vrios Fornecedores
comvrias compras.
Veja
explicao
abaixo.
Sistema Gerencial - Gerao 4
111
Relatrio com Clculos
Modelo de relatrio de inventrio, onde as informaes presentes na banda Ttulo
(Title) sero exibidas apenas na primeira pgina. Os registros de todos os produtos sero
exibidos, pois suas informaes esto na banda Detalhe(Detail) eno est sendo aplicado
nenhumfiltro ao relatrio.
Na ltima pgina sero apresentados os totais na banda Sumrio (Summary) enaparte
inferior de todas as pginas, ou seja, na banda Rodap da pgina (Page Footer) ser
apresentado o nmero dapgina.
IMPORTANTE: Nas bandas Title (Ttulo) eDetail (Detalhe), as DIInfo foramdeixadas um
pouco mais a direita, para que fosse possvel identificar quais as bandas esto sendo
utilizadas, no relatrio normal elas deveriamestar
bema esquerda, ou seja, bemprxima a margem
esquerda, para aproveitar melhor o espao
disponvel.
Por exemplo, para exibir apenas os produtos
que possuema quantidade emestoque negativa,
pode-seutilizar a opo Filtro.
Relatrio com Etiquetas
Modelo de relatrio de etiquetas, onde todas as informaes esto na banda Detalhe
(Detail). A banda est dividida emquatro colunas, o que pode-se identificar pelas linhas
pontilhadas nacor azul.
Sistema Gerencial - Gerao 4
112
Na prxima tela, a qual acessada pelo menu
Ferramentas Replicar, sepodeconfigurar para que
seja impresso exatamente a quantidade de etiquetas
respectiva a quantidade especfica existente emestoque
decada produto.
O resultado relatrio deetiquetas coNF-erido naimagemabaixo.
Relatrio com Grfico
Modelo de relatrio de grfico, onde todas as informaes esto na banda Detalhe
(Detail). Nesterelatrio foi inserido umcomponenteInformao, no qual foi atribudo o
texto Valores aReceber.
Logo abaixo foi includo umcomponenteGrfico, ena caixa dePropriedades do mesmo
possvel visualizar as configuraes feitas para seobter o resultado visualizado no prprio
modo deedio do relatrio.
Relatrio de Curva ABC
Este modelo de Relatrio / Grfico disponibilizado como sistema, localiza-se na
origemEstoqueechama-seCurva ABC, elemuito utilizado na classificao deprodutos
da empresa pela lucratividade proporcionada e tambm usado para a administrao de
estoques, para a definio depolticas devendas, para estabelecimento deprioridades, para a
programao da produo, etc.
Sistema Gerencial - Gerao 4
113
Para criar esterelatrio foi utilizada uma sentena SQL. A qual visualizada atravs do
menu Ferramentas SQL, abaixo temos a imagemdestatela.
Ao tentar visualizar ou imprimir o relatrio Curva ABC apresentado a imagem
abaixo, atravs daqual deve-seindicar o perodo quedeseja verificar.
Aps indicar o perodo o grfico resultanteser apresentado.
Sistema Gerencial - Gerao 4
114
IMPORTANTE: Como comentado no incio destemanual, no sero inclusas explicaes
da linguagem SQL, pois necessrio que o usurio tenha conhecimento sobre esta
linguagempara usufruir desta opo. Porma utilizao da partegrfica destes relatrios
exatamenteamesma quando utilizadaou no estalinguagem.
Relatrio de Nota Fiscal
O exemplo que ser citado agora se refere a ummodelo de Nota Fiscal, o qual est
disponvel juntamentecomo Sistema. Estemodelo localiza-sena origemVendas echama-se
NF_Prod_Serv.
Caso seja necessrio configurar a Nota Fiscal, abra esterelatrio ev ao menu Arquivo -
Salvar Como, indicando outro nome para o mesmo. Aps executar este procedimento,
necessrio configurar o sistemaparaqueimprima estearquivo ao imprimir aNota Fiscal.
Para isto, no Sistema Gerencial G4 cliqueemConfiguraes Opes Vendas eabra
a GuiaFaturamento, cliqueno boto destacado naimagemabaixo:
1. Na prxima tela clique emIncluir e digite uma descrio que identifique que a
configurao da suaNotaFiscal. EmseguidacliqueemGravar.
Sistema Gerencial - Gerao 4
115
2. Serapresentadaamensagemabaixo.
3. O sistema retorna para a tela anterior, onde se deve selecionar a configurao que
acabou decriar eclicar emAlterar.
Os botes Exportar e Importar so utilizados
para Salvar / Carregar respectivamente as
configuraes das Notas do sistema, para que no
seja necessrio realizar os procedimentos novamente
emoutro computador.
Estas opes so importantes quando a Nota
Fiscal for configurada por Linha e Coluna, assunto
queno est sendo contemplado nestemanual.
IMPORTANTE: A configurao deNota Fiscal apresentada nestemanual exemplificada
utilizando ummodelo de relatrio pronto, e para transferir o relatrio configurado de um
computador para outro basta copiar o relatrio (localizado na pasta Relatrios) para a
mesma pastano outro computador, eindic-lo atravs destas configuraes apresentadas.
4. Na prxima tela marquea opo Impresso gerador de relatrio, ecliqueno boto
queapresenta as reticncias, nacaixa Listagem de relatrios, selecioneo modelo de
relatrio desuaNota Fiscal - no exemplo NF_Digisat. Depois cliqueemConfirmar.
Sistema Gerencial - Gerao 4
116
5. Informea quantidademxima deProdutos eServios possvel deser impresso na Nota
Fiscal. Caso no possua alguma destas informaes deixe o valor 0 (zero). Depois
cliqueemGravar tudo.
6. O sistema retornaparaa primeiratela deconfigurao. Aps bastaclicar no boto que
apresentaareticnciana opo Modelo de impresso Fatura.
7. O sistema retornaparaaprimeira tela deconfigurao, ondesedeveclicar no boto que
apresentaareticnciana opo Modelo de impresso Fatura.
Sistema Gerencial - Gerao 4
117
8. A configurao selecionada carregada na opo, cliqueemConfirmar.
9. Depois de executar os procedimentos acima, o sistema j est configurado para
imprimir o relatrio escolhido ao imprimir a Nota Fiscal. Porm, deve-se posicionar
corretamenteos campos dentro do modelo jimpresso, para isto necessrio colocar na
impressoraummodelo daNota Fiscal, o qual fornecido pelagrfica eemitir uma
nota fiscal, comalguns itens lanados.
10. Coma Nota Fiscal impressa emmos, retorne para o Gerador de relatrio, abra o
relatrio quefoi definido como sendo o modelo deNota Fiscal ereposicioneos campos
parao local adequado, para isto existemduas formas:
Clicando como boto trocado do mouse sobre a DIInfo do respectivo campo e
selecionar a opo Posio eTamanho, emseguida cliquecomo boto esquerdo
do mouse mantendo-o pressionado sobre a DIInfo, e arrastando at a posio
desejada.
Sistema Gerencial - Gerao 4
118
A outra forma quepodeser utilizada, medir
com uma rgua a posio exata da
informao emrelao a margemsuperior e
esquerda da Nota Fiscal impressa, depois
clicar como boto trocado do mousesobrea
DIInfo e selecionar a opo Propriedades e
nos campos Posio Horizontal e Vertical
informe as distncias medidas em
milmetros.
11. Aps configurar todas as posies das informaes da NotaFiscal, salveo relatrio e
feche-o. V ao mdulo Faturamento - Nota Fiscal eimprima novamentea nota lanada
anteriormenteparacoNF-erir seesttudo bemposicionado.
Impresso para Prestao de Servios
O Sistema Gerencial G4, disponibiliza o mdulo Ordens de Servio, atravs do qual
lanamos as OS, indicando os servios prestados eos produtos utilizados.
Estemdulo acessado clicando emMovimentao Ordens de servio. Porma guia
referenteao cadastro das especificidades do objeto fornecida embranco (veja imagem01),
sendo necessrio personaliz-ladeacordo como estabelecimento.
Imagem01 Imagem02
Para isto necessrio abrir o mdulo Objetos, o qual acessado pela opo
Movimentao Ordens de servio Objetos. Ser apresentada a Imagem02 (acima),
desloque-separaaguiaPersonalizados ecliqueno boto Adiciona campo.
Sistema Gerencial - Gerao 4
119
Serapresentadaaimagemao lado.
Clique no boto Incluir e na tela que ser
exibida (imagem abaixo) preencha as
informaes para que o campo que est sendo
criado atenda as necessidades do
estabelecimento. Ao concluir clique no boto
Confirmar.
Os campos sero posicionados umsobre o
outro, sendo necessrio segurar a tecla CTRL
pressionada clicar com o boto esquerdo do
mouse sobre o campo e arrast-lo, soltando-o
quando o mesmo estiver na posio desejada.
Ao concluir clique no boto Retornar, o
sistema apresentar uma mensageminformando
que o programa ser encerrado para assumir as
alteraes executadas. CliqueemOK.
Aps estes procedimentos, possvel visualizar estas alteraes naguia Personalizados
do mdulo Objetos, imagem01 exibidaabaixo.
E tambmna guia Objetos do mdulo Ordens de servio, imagem02 apresentada logo
abaixo.
Imagem01 Imagem02
Como estes campos so criados pelo usurio do sistema, especficos para suas
necessidades, os mesmos no esto ligados aos componentes nos relatrios pr-definidos,
sendo necessrio fazer estaligao.
Abra o Gerador derelatrio, eo modelo derelatrio escolhido, emseguidaexecuteos
procedimentos indicados abaixo:
1. Para exemplificar utilizaremos o relatrio Servico_Chamado Tecnico 1, localizado
dentro daorigemOrdem de servio.
2. No espao destacado na imagemabaixo, localize os componentes Informao que
necessrio paraligar aos campos queforamcriados no mdulo Objetos.
Sistema Gerencial - Gerao 4
120
3. Primeiramente deve-se alterar o texto da informao Diagnstico para PROBLEMA
ENCONTRADO, clique como boto trocado do mouse sobre este componente e
selecioneaopo Propriedades.
4. Na tela que ser apresentada (Imagem 01) digite no campo Texto a informao
PROBLEMA ENCONTRADO: estamensagemficarfixa no relatrio.
Imagem01 Imagem02
5. Cliquecomo boto trocado do mousesobrea informao quedeveser ligadaao campo
quearmazena o nomedo equipamento, no exemplo a DIInfo035, selecioneo campo
destacado naimagem02 acima.
6. Repita o item5 para todas as DIInfo, ligando-as aos seus respectivos campos. Aps
concluir esteprocedimento, salveo relatrio efeche-o.
7. Configure o Sistema Gerencial G4, para
que seja impresso este relatrio ao
solicitar a impresso daOS. Clicando em
Configuraes Opes Ordens e
selecionando o relatrio configurado.
Como mostra o exemplo abaixo. Aps
selecion-lo cliqueemConfirmar.
8. Crie uma Ordem de servio indicando o
cliente, informe as caractersticas do
objeto, selecioneo servio executado ese
houver reposio de peas, selecione-as
na guia Produtos. Emseguida clique em
Sistema Gerencial - Gerao 4
121
Imprimir, o resultado ser o observado
logo abaixo.
SISTEMA COMERCIAL FRENTE DE CAIXA
Ao adquirir o Sistema Gerencial Gerao 4, so oferecidos trs crditos desteSistema,
mais umcrdito do Sistema Comercial Gerao 4.
Paraqueo Sistema Comercial possa funcionar necessrio executar ahabilitao deste
na mquina escolhida para possu-lo, aqual obrigatoriamentedeveter uma impressora fiscal.
Parahabilit-lo executeo procedimento aseguir.
Habilitao do Sistema Comercial
Para que o Sistema Comercial - Gerao 4 esteja disponvel para ser utilizado
necessrio fazer a habilitao do programa.
H duas opes: Habilitao por telefone(no horrio de08:30 s 11:30 edas 13:30 s
17:30) ou Habilitao via online, ou seja atravs da Internet (24 horas). Escolha uma das
formas eexecuteo procedimento:
IMPORTANTE: Quando for trocado o ECF (Emissor deCupomFiscal / Impressora Fiscal)
a habilitao s poderser realizada por telefone.
Habilitao online
1. Como ECF conectado ao computador eligado, abra o Sistema Comercial eanoteo
nmero queaparecer na tela, esteo nmero desriedesua impressora fiscal eesta
informao ser necessriaparaahabilitao do sistema.
2. Volte tela apresentada automaticamenteaps a insero do CD-ROM deinstalao
na unidade (caso voc a tenha fechado, abra o Windows Explorer ou o Meu
Computador, d um duplo clique na unidade de CD, execute o arquivo
AutoRun.exe).
3. Na tela queser apresentadacliqueemHabilitar.
4. Na imagemabaixo cliqueemHabilitar Sistema Comercial G4.
5. ApareceraImagem01 exibidalogo abaixo, cliqueno boto Habilitar sistema.
Sistema Gerencial - Gerao 4
122
6. Emseguida serapresentada a Imagem02. Digiteno campo Informeo nmero de
sriedaimpressora fiscal o nmero anotado no 1 passo.
7. Selecioneecopiea chavedehabilitao apresentadano incio destatela.
8. No fecheestatela eacesseo sitedaDigiSat www.digisat.com.br.
9. A esquerdada telacliqueemHabilitao.
10. CliqueemSistema Comercial eSistemaGerencial Gerao 4.
11. Agora selecioneHabilitar/Desabilitar o Sistema.
12. CliqueemHabilitar meu sistema.
13. Selecioneo tipo declienteedigiteo CPF ou CNPJ do "USURIO" do sistema no
campo abaixo, eemseguidacliqueno OK paralocaliz-lo no cadastro.
14. Se o "USURIO" no foi localizado, efetue o cadastro dele atravs do boto
"REALIZAR CADASTRO", ondesedevepreencher todos os campos quepossuem
* (asterisco), isto necessrio apenas naprimeira vez quehabilitar o sistema.
15. Aps o "USURIO" ter sido localizado, colea chavedehabilitao elogo abaixo
cliqueno boto "GERAR CHAVE".
16. Selecioneecopie a contra chave.
17. Retorneatela dehabilitao ecole-a no campo Informea CONTRA-CHAVE.
18. Cliqueno boto Confirmar.
19. Aguardeataparecer uma mensagemindicando queaHabilitao foi concluda.
Imagem01 Imagem02
Habilitao por telefone
1. Abra o Sistema Comercial eanoteo nmero queaparecer na tela, esteo nmero de
sriedesua impressora fiscal eesta informao ser necessria para a habilitao do
sistema.
2. Volte tela apresentada automaticamenteaps a insero do CD-ROM deinstalao
na unidade (caso voc a tenha fechado, abra o Windows Explorer ou o Meu
Computador, d um duplo clique na unidade de CD, execute o arquivo
AutoRun.exe).
3. Na tela queser apresentadacliqueemHabilitar.
4. Na imagemabaixo cliqueemHabilitar SistemaComercial G4.
5. ApareceraImagem01 exibidaacima, cliqueno boto Habilitar sistema.
Sistema Gerencial - Gerao 4
123
6. Emseguida serapresentada a Imagem02. Digiteno campo Informeo nmero de
sriedaimpressora fiscal o nmero anotado no 1 passo.
7. Liguepara a DigiSat (49 3441 1600).
8. Informequedeseja habilitar o Sistema Comercial - Gerao 4. Sero solicitadas as
informaes desuaempresa ea chave de habilitao apresentadano incio datela
Chavedehabilitao.
9. Ser repassada uma contra chave, a qual deve ser digitada no campo Informe a
CONTRA-CHAVE.
10. Cliqueno boto Confirmar.
11. Aguardeataparecer uma mensagemindicando queaHabilitao foi concluda.
Desabilitar e Desinstalar o Sistema Comercial G4
Seprecisar desinstalar o Sistema Comercial deumamquina, sejapor queir trocar de
computador/ECF, ou mesmo por que far a troca de algum equipamento necessrio
primeiro desabilitar o sistema, para no perder o crdito dehabilitao edepois desinstalar o
programa. Este procedimento o mesmo citado emDESINSTALAO DO SISTEMA
GERENCIAL G4.
Primeiro Acesso
A primeira tela apresentada abaixo, a qual solicita a
porta de comunicao serial da ECF. Se a ECF for USB
dever verificar qual a porta serial emulada pela ECF ou
seUSB direta nalistagemapresentada.
Logo em
seguida o sistema
solicitar a
informao se este Sistema Comercial G4 que est
sendo liberado utilizar umsistemaderetaguardaou
no.
Se usar clique em
Sim, porm, seusar apenas o Sistema Comercial cliqueem
No.
Emseguida, aps verificar o status da ECF na portaserial
indicada, o sistema solicitaro usurio esenhapreviamente
cadastrados no sistemaGerente .
Feito isso, ser necessrio identificar o tipo,
modelo eEpromda ECF emuso. Para isso, a legislao
obriga quesejaindicado o cdigo direto, quedeveser
acessado diretamenteno stio daSecretaria daFazenda
(SEFAZ) de MG atravs do link:
http://www.fazenda.mg.gov.br/empresas/ecf/files/valid
ador_ecf.zip.
Ao executar este validador, ser aberta tela com
Sistema Gerencial - Gerao 4
124
vrias opes. Selecione ECF (Lacrao Inicial), clique na seta da impressora e em
seguidaemImprimir tabelaCNIEECF.
Solicite a opo Visualizao e ser aberta tela com todos os modelos de ECF
disponveis atualmente. Os cdigos a utilizar para a liberao da ECF so os 3 primeiros
(campo Identificao).
Por exemplo, para a liberao deuma ECF Epson, modelo TM-T81 FBII comEprom
(verso) 01.02.00 o cdigo 150403, como mostra a imagemabaixo.
Caso no saiba amarca, o modelo ou Epromda ECF
soliciteauxlio do lacrador ou confira a documentao da
ECF. Como cdigo emmo, digiteo mesmo no campo de
liberao ecliqueemConfirma.
Pronto, o sistema estarliberado para uso.
Funes do Sistema Comercial G4
A tela principal do Sistema Comercial - Gerao 4 permite realizar as vendas na
impressorafiscal (ECF - Emissor deCupomFiscal) eacessar todas as funes do PAF-ECF.
Para facilitar a utilizao do caixa, emtodos os mdulos apresentada a tecla deatalho
dos botes junto ao seu nome. Portanto hduas formas deacess-los: Clicando como boto
esquerdo do mousesobreo boto, ou pressionando no teclado atecla correspondente.
Por exemplo, para acionar o mdulo deconsultadeprodutos o boto utilizado F7
Produtos, ou seja, useesteboto ou pressionar a tecla F7 no teclado, ambas as formas iro
apresentar o mesmo mdulo.
Sistema Gerencial - Gerao 4
125
Administrativo (F9)
Antes deiniciar a utilizao do sistema necessrio configur-lo. Sendo assim, seguem
as funes existentes ao clicar emF9 ADM na tela principal, ou seja, o Administrativo
do caixa.
Utilizado para fechar o dia de
trabalho, neste momento o ECF ir
imprimir a Reduo Z e o caixa no
poder mais ser usado nestedia. Esta ao ter queser efetuada
diariamente(obrigatoriamente) para termos a movimentao do
dia, essas informaes almde ser impressa armazenada no
mapa resumo (registro detodas as Redues Z efetuadas no ECF), para posterior gerao do
disco deICMs ou Sped Fiscal ou PIS/Cofins.
Aps realizar o fechamento do dia estemesmo boto passar aapresentar a descrio 0
- Abertura do dia, o queobrigatrio fazer para iniciar as vendas atravs da ECF, isto
feito no incio de cada dia. Quando este comando for executado ser apresentada tela
exibida ao lado, para queseja informado umvalor desuprimento (entrada dedinheiro em
caixa), emalguns modelos de ECF basta confirmar esta tela como valor zerado, porm
outras obrigama informar umvalor, quepodeser deR$ 0,01 centavo, assima ECF permitir
iniciar as vendas.
Sistema Gerencial - Gerao 4
126
Permite mudar o operador do
caixa, para isto, basta
selecion-lo na lista, informar
a senha econfirmar.
Suprimento a operao feita para
dar entrada dedinheiro no caixa e
sangria aretirada dedinheiro do
caixa. Indiqueo valor, a espcieeconfirme.
Contmtodas as redues Z executadas no ECF. Permitindo:
Filtrar as redues pelo perodo: bastaindicar a data inicial efinal
eclicar no boto Filtrar. Para voltar a exibir todos os registros
cliqueemMostrar tudo.
Imprimir o queestsendo exibido natelapelo boto Imprimir.
O Sistema
Comercial -
Gerao 4,
permite utilizar TEF (Transferncia
Eletrnica de Fundos) discado e dedicado.
Estes servios permitem que o
estabelecimento possa receber os
pagamentos via carto de crdito ou dbito
(combaseno convnio 02/98). Veja abaixo
como funcionamestes servios:
Sistema Gerencial - Gerao 4
127
TEF Discado: Utiliza linha comumdetelefonia fixa ou mvel (celular) comconexo s
administradoras de carto a cada operao. Para uso do TEF discado o cliente dever
efetuar o credenciamento atravs decontrato direto junto s redes decartes. Sendo que
depois de firmado o contrato deve-se usar a opo 4 - Operaes TEF para fazer a
configurao das bandeiras instaladas, ondea seguintetela ir aparecer para selecionar a
respectiva redea ser configurada, a qual precisa anteriormenteser instalada pelo tcnico
da rededecartes contratada.
TEF Dedicado: Utiliza linha exclusiva de telefonia fixa para comunicao comos
sistemas das administradoras, possibilitando ao estabelecimento manter umcanal direto -
24 horas ao dia, comagilidadeerapidez no trfego das informaes. Eleindicado para
empresas comgrandes volumes detransaes e, principalmente, se for uma cadeia de
lojas (commesmo CNPJ) possibilitando umnico Concentrador TEF.
Obs.: Caso optepor estetipo deoperao, entreemcontato coma DigiSat, para quea
mesma forneaos valores mensais deutilizao.
Utilizada principalmentepela fiscalizao. Por isso existeatalho
desta opo empraticamente todas as telas do Comercial G4.
Atendeos Ato Cotepen. 6 de14 deAbril de2008 e39 de14 de
Setembro de2011 (ER-PAF-ECF).
Nestemenu, as opes so indicadas deacordo como referido Ato Cotepeedistribudas
deacordo como ramo deatividadedo emitente- Comrcio, Posto deCombustvel ou
Restaurante. Sendo que os dois ltimos apenas para uso emconjunto apenas como
SistemaGerencial G4.
So as opes:
LX: ImprimeaLeituraX do diaatual, ou seja, asinformaes existentes naimpressorafiscal antes
das movimentaesdo dia, parautilizar basta confirmar;
LMFC: Imprime a Leitura da Memria Fiscal Completa, comseleo por perodo de data e por
intervalo deCRZ;
LMFS: Imprimea LeituradaMemriaFiscal Simplificada, comseleo por perodo dedataepor
intervalo deCRZ;
Espelho MFD: Para gerar arquivo eletrnico (txt) da Memria de Fita Detalhe, no formato de
espelho dos documentos nela contidos, compossibilidade de seleo por perodo dedata e por
intervalo deCOO, no mesmo subdiretrio ondeest instalado o sistema;
Arq. MFD: Para gerar arquivo eletrnico da Memria de Fita Detalhe conforme leiaute
estabelecido no Ato COTEPE/ICMS 17/04 compossibilidadedeseleo por perodo dedataepor
intervalo deCOO dependedo modelo deECF;
Sistema Gerencial - Gerao 4
128
Tab. Prod.: Geraumarquivo emTXT contendo informaes dos produtos cadastrados no sistema
(Cdigo, Descrio, Un/Medida; Valor Unitrio e Situao Tributria), para utilizar basta
confirmar;
Estoque: paragerar arquivo eletrnico como cdigo ea descrio das mercadorias cadastradas na
Tabela de Mercadorias e Servios e a quantidade emestoque referente sua ltima atualizao.
Permiteemitir estoqueparcial ou completo;
Movimento por ECF: paragerar o arquivo eletrnico do movimento do ECF compossibilidadede
seleo por perodo dedataepor ECF;
Meios de Pagto.: Relaciona os valores acumulados e gravados no banco de dados com a
identificao do meio depagamento, o tipo do documento, o valor acumulado, datadaacumulao
esomaindividual.
Identificao do PAF-ECF: contendo o Ndo Laudo, quedeverser extrado do Laudo deAnlise
Funcional do PAF-ECF eaidentificao daempresadesenvolvedora;
Vendas do Perodo - Convnio 57/95: Arquivo parao Sintegra, comleiauteestabelecido no Manual
de Orientao do Convnio 57/95, devendo conter os registros relativos s operaes de sada e
prestaespraticadas eos registros tipo 10, 11, 75 e90;
Vendas do Perodo - Ato Cotepe/ICMS 09/08: Arquivo para o SPED Fiscal, conforme o Ato
COTEPE/ICMS 09/08, devendo conter os registros relativos s operaes de sada e prestaes
praticadaseaTabeladeBlocos0, H e9.
Tab. ndice Tcnico Produo: Listadeestoquedeproduo, comitenscompostosecomponentes;
Parmetros de Configurao: contmaconfigurao programadano PAF-ECF emexecuo para
os parmetros de configurao previstos nesta especificao, relativos aos requisitos que
referenciemacritrio daunidadefederada;
DAV Emitidos: Relatrio contendo o nmero, a data de emisso, o ttulo do DAV atribudo de
acordo comasuafuno eo valor total decadaDAV emitido;
Transf. Mesas: Relatrio Gerencial pararestaurantes, bareseestabelecimentossimilarescom
indicao do movimento deitenstransferidos entremesas;
Mesas Abertas:Impresso do Relatrio Gerencial pararestaurantes, bareseestabelecimentos
similares comindicao dasmesasemconsumo no estabelecimento;
Encerrantes: Arquivo eletrnico compossibilidadedeseleo por perodo dedata, no caso dePAF-
ECF paraestabelecimento revendedor varejista decombustvel automotivo;
Abastecimentos Pendentes: Impresso do Relatrio Gerencial paraestabelecimento revendedor
varejistadecombustvel automotivo.
Opo utilizada para
exibir e/ou cadastrar as
alquotas do ICMS, ou
seja, o percentual de imposto aceito pela
impressora fiscal que est conectada ao
computador no momento davenda.
Obs.: Se a impressora no aceitar cadastrar uma
nova alquota emqualquer momento do dia, isto
significa que s ser possvel aps uma Reduo
Z, ento aguardeato final do dia, faa a Reduo
Z elogo emseguidacadastrea nova alquota.
IMPORTANTE: Alquotas cadastradas no podemser excludas via sistema. Isso somente
possvel atravs deinterveno tcnica diretamentena memria da ECF feita por pessoal
autorizado pelo fabricanteda ECF.
Exibee/ou cadastra as formas (espcies) derecebimento, aceitas
pelo estabelecimento (dinheiro, cheque, convenio, prazo, vale,
cartao, etc), esta informao precisa ser informada no fechamento
Sistema Gerencial - Gerao 4
129
da venda.
Caso tenha tentado cadastrar uma nova espcieeno
conseguiu, significa que a impressora s permite
cadastrar novas espcies aps uma reduo Z ou com
interveno tcnica consulte o tcnico da impressora
ou a empresaquelhevendeu a mesma.
No caso da espcie carto necessrio criar uma
espcie para cada bandeira, informando na frente do
nome da bandeira a palavra CARTAO. Exemplo:
Cartao Visa, Cartao Redecard, etc.
IMPORTANTE: Espcies cadastradas no podemser excludas via sistema. Isso somente
possvel atravs de interveno tcnica diretamente na memria da ECF feita por pessoal
autorizado pelo fabricanteda ECF.
Exibe e/ou cadastra os totalizadores no fiscais, ou seja,
necessrio termos cadastrado obrigatoriamenteSUPRIMENTO e
SANGRIA, opes utilizadas para informarmos ao sistema que
est sendo retirado/colocado certa quantia do
caixa. Verifique antes se esses totalizadores
realmente no esto cadastrados, por que
algumas vezes o tcnico da impressora j faz
essecadastro atravs deinterveno tcnica.
No caso depostos decombustveis necessria
ainda a opo AFERICOES (no plural e sem
cedilha ou acento), para que seja possvel
registrar no sistema as quantidades retiradas dos
bicos por fiscais para fazer anlise do
combustvel.
Para utilizar a opo F8 - Receber da tela principal imprescindvel cadastrar um
totalizador no fiscal chamado RECEBIMENTOS.
Caso tenha tentado cadastrar um novo totalizador e no conseguiu, significa que a
impressoras permitecadastrar aps umareduo Z ou cominterveno tcnicaconsulteo
tcnico daimpressoraou aempresaquelhevendeu a mesma.
IMPORTANTE: Totalizadores cadastrados no podem ser excludos via sistema. Isso
somentepossvel atravs deinterveno tcnica diretamentena memria da ECF feita por
pessoal autorizado pelo fabricantedaECF.
Exibe os
relatrios
gerenciais que o
Sistema Comercial poder imprimir. Para
saber qual utilizar basta clicar sobreo boto
F10 Arq. Conf e verificar os relatrios
quepodemser utilizados.
Caso tenhatentado cadastrar relatrios eno
conseguiu, significa que a impressora s
permite cadastrar aps uma reduo Z ou
cominterveno tcnica consulte o tcnico
Sistema Gerencial - Gerao 4
130
da impressora ou a empresa quelhevendeu amesma.
IMPORTANTE: Relatrios cadastrados no podemser excludos via sistema. Isso somente
possvel atravs deinterveno tcnica diretamentena memria da ECF feita por pessoal
autorizado pelo fabricanteda ECF.
Permite configurar a impressora fiscal e todos os perifricos
utilizados pelo Sistema. As telas abaixo explicam todas as
configuraes existentes no Sistema Comercial - Gerao 4:
Geral
Impressora: Informa a marca da impressora fiscal utilizada pelo sistema.
Utilizar 3 casas decimais no preo unitrio: permite trs casas decimais no preo
unitrio, pormnecessrio alterar isto tambmnaimpressora, atravs deinterveno
tcnica, caso contrrio apresentar valores diferentes no sistema(tela) eno cupomfiscal.
Horrio de vero: Utilizado para mudar o relgio interno da impressorafiscal, quando
inicia ou termina o horrio de vero. Pois a hora apresentada no Sistema Operacional
(computador) ajustada toda vez que executar o Sistema Comercial G4, pelo horrio
interno daimpressora, sendo invlido alterar no computador semajustar naimpressora.
Mostrar foto do produto: Marcando esta opo possvel exibir a foto do produto na
hora da venda do mesmo no caixa, isto seo mesmo est cadastrado comfoto.
Mensagem rotativa: Permite alterar a frase rotativa apresentada na tela principal do
Caixa.
Mensagem para rodap do cupom fiscal: Permite especificar a mensagem que
impressa no rodapdos cupons fiscais.
Mensagem Adicional: Permitelanar uma mensagememnegrito nos cupons emitidos.
Espao Publicitrio / Ler imagem: Permiteescolher a imagemqueapresentada na tela
principal do Caixa. Por exemplo: O logotipo do estabelecimento.
Obs.: A imagempodeser do tipo: PNG, J PG, J PEG, BMP, ICO, EMF eWMF.
Vendas
Abrir cupom automaticamente: Quando esta opo estiver marcada o sistema ir abrir o
cupomfiscal automaticamente, ou seja, ao passar o leitor pelo cdigo de barras do
produto ou informando o cdigo do produto no sistema.
Sistema Gerencial - Gerao 4
131
Permitir estoque negativo: Marcando esta opo o sistema ir vender umproduto
mesmo queaquantidadedesteno estoquedo sistemaesteja negativa.
Informar dados de crdito: Se marcar este itemser exibido os dados de crdito do
clientequando fizer umaconsultadetalhadado mesmo.
Controle de atrasados: Deixando esta opo marcadao sistema irapresentar natelade
consulta/seleo declientealinhacontendo ainformao desteemvermelho.
Imprimir cdigo de barras: Marcando est opo o sistema ir imprimir no cupomo
cdigo debarras do produto, caso contrrio irimprimir o cdigo do sistema.
Abrir gaveta ao fechar a venda: Marcando estaopo o sistemair abrir a gavetade
dinheiro automaticamenteno fechamento das vendas.
Gerar arquivos para retaguarda: Comesta opo marcada o sistema ir criar arquivos
comextenso .TXT das vendas efetuadas para que o sistema na Retaguarda possa dar
baixa no seu estoque.
Usar apenas cdigo de barras: Semarcar esta opo o caixa s permitir fazer a venda
atravs do cdigo debarras eno mais pelo cdigo do produto no sistema.
Cdigo de barras com letras: Permiteidentificar umcdigo de barras mesmo quando
estecontenhaletras.
Imprimir carn na venda a prazo: Imprime umcarn aps o cupomfiscal quando a
venda for a prazo. Caso voc possua uma impressora fiscal trmica, poder marcar a
opo CarncomBarras, existentena guia Outros, eassimser impresso tambm
umcdigo debarras queidentificar as parcelas, permitindo assimagilizar o processo de
pagamento, pois ao invs deinformar todos os dados depagamento, bastafazer a leitura
do cdigo debarras referentea parcelacomo leitor decdigo debarras.
Obs.: A impresso dos cdigos debarras s funcionarnas impressoras trmicas.
Contra-vale p/ troco em cheque: Seo clienteoptar por pagar as compras comcheque
comvalor maior queo valor das compras, aps o cupomfiscal, serimpresso umcontra-
vale, queter valor dedinheiro nestemesmo estabelecimento, para queo clientepossa
voltar ao estabelecimento eutiliz-lo como pagamento na prxima compra.
Solicitar cliente no incio da venda: Esta opo foi includa no sistema para auxiliar os
estados onde os estabelecimentos so obrigados ainformar os dados do cliente, sendo
necessrio repassar essainformao antes deiniciar avenda, sendo assim, marcando esta
opo o sistema obrigar ao operador do sistema indicar os dados do cliente antes de
iniciar avenda, esseclientepodeou no estar cadastrado no sistema.
Clientes buscar por cdigo: Deixando esta opo marcadao sistemair apresentar o
foco no campo cdigo ao entrar na tela depesquisa deClientes, caso contrrio o foco
ser apresentado no campo Nomedo Cliente.
Sistema Gerencial - Gerao 4
132
Pinpad para identificar operador: Possibilitaidentificar o cdigo do operador ao passar
o carto no Pinpad.
Barras com informao: Esta opo deve ser configurada para que o sistema consiga
interpretar umcdigo de barras que contenha informao de Preo ou Peso, ou seja
produtos pesveis. Por exemplo:
Cdigo de barras com Peso
Supomos que o cdigo de barras gerado pela balana ao pesar o produto foi 2003350008127.
Onde, osseteprimeirosdgitos(2003350) identificamo produto (estenmero deveser digitado no
cadastro do produto no campo cdigo de barras) e o ltimo o dgito verificador do cdigo de
barras. A configurao seriaaseguinte:
Dgitosiniciais: 200 (dgitos queidentificamo cdigo debarrascominformaes)
Primeiro dgito: 8 (posio do primeiro dgito dainformao, ou seja, do peso)
Quant. dgitos: 5 (quantos dgitos compema informao)
Casasdecimais: 3 (quantascasasdecimais ainformao possui)
IMPORTANTE: Esses valoresvariamdeacordo comaconfigurao feitanabalana. No
exemplo citado acima, o peso do produto 00,812 gramas, poiso 0 (zero) o oitavo dgito do
cdigo debarras, queondeiniciao peso, o qual possui 5 dgitosno total, com3 (trs) casas
decimais. Lembrando queo ltimo nmero chamado dedgito verificador, o qual no
influencia nasconfiguraes destenmero, masexisteparavalidar todo o cdigo debarras.
Cdigo de barras com Preo
O Cdigo de barras gerado pela balana ao pesar o produto foi 2001522016507. Onde, os sete
primeiros dgitos (2001522) identifica o produto (este nmero deve ser digitado no cadastro do
produto no campo cdigo de barras) e o ltimo o dgito verificador do cdigo de barras. A
configurao seria aseguinte:
Dgitosiniciais: 200 (dgitos queidentificamo cdigo debarrascominformaes)
Primeiro dgito: 8 (posio do primeiro dgito dainformao, ou seja, do preo)
Quant. dgitos: 5 (quantos dgitos compema informao)
Casasdecimais: 2 (quantascasasdecimais ainformao possui)
IMPORTANTE: Esses valores variamdeacordo coma configurao feita na
balana. No exemplo citado acima, o preo do produto 016,50 reais, pois o 0 (zero)
o oitavo dgito do cdigo debarras, queondeiniciao preo, o qual possui 5
dgitos no total, com2 (duas) casas decimais. O ltimo nmero chamado dedgito
verificador, o qual no influencianas configuraes destenmero, mas existepara
validar todo o cdigo debarras. Lembrando queo ltimo nmero chamado dedgito
verificador, o qual no influencianas configuraes destenmero, mas existepara
validar todo o cdigo debarras.
Complementares - Intervalo de dias entre parcelas: Quantia de dias entre os
vencimentos das parcelas navendaaprazo.
Complementares - Valor do indexador de preos: Valor para converso do preo na
hora da venda. Por exemplo: Quando o produto est no estoquecomo preo emReais,
mas ser vendido emDlar. Nesta opo atribudo o valor do Dlar para que seja
recalculado o valor do produto. Este valor deve ser atualizado manual e diariamente,
conformeo valor do Dlar.
Selecionando aguiaOpes (2) esto disponveis as seguintes opes:
Verificar vendedor no final da venda: Deixando esta opo marcada o sistema no
permitir queavendasejafinalizadaemquesejainformado o vendedor.
Sistema Gerencial - Gerao 4
133
N. de registros nas buscas: Informequantas informaes devemser apresentadas na tela
debusca, ao procurar alguma informao.
Serial por grupo de produtos: Usado aps cadastrar Nmeros deSrieno estoque.
Perifricos
Balana: Esta configurao para vendas embalanas conectadas no micro que
possui o sistemaconhecidas como Check-out.
de responsabilidade do cliente o conhecimento das informaes enviadas pela
balana para que a mesma seja configurada corretamente, caso no saiba, consulte o
manual do equipamento ou informe-sejunto empresaondeadquiriu amesma.
IMPORTANTE: Para utilizar esterecurso os produtos quesero pesados precisam
estar cadastrados como campo padro como BALAN.
Leitora ptica serial: Para que o sistema possa se comunicar coma Leitora
imprescindvel queela seja configurada, caso tenha alguma dvidaleia o manual do
equipamento ou procureorientao como fabricanteou o tcnico do equipamento.
Display: Informetodas as opes solicitadas na configurao do Display, para queo
sistema possa secomunicar como mesmo, caso tenha alguma dvidaleiao manual
do Display, ou procureorientao como fabricante/tcnico do equipamento.
Posto: Esta opo permiteautomatizar bombas empostos de combustveis, mas no
ter efeito sevocpossuir apenas o Sistema Comercial - Gerao 4 , pois o mesmo
no possui os mdulos necessrios paraesta operao, isto ser possvel apenas no
Sistema Gerencial - Gerao 4.
Impressora de cheque: Caso a impressora de cheque seja externa (no fiscal) a
mesma deve ser configurada, para isso basta cadastrar as opes solicitadas, caso
tenha alguma dvida leia o manual daImpressora dechequeou procureorientao
como fabricante/ tcnico do equipamento.
Teclado
Na tela deconfigurao do teclado temos as opes necessrias para configurar o teclado
reduzido comou semvisor, onde:
Utilizar teclado especial: Marquequando for utilizar umteclado reduzido.
Teclado com display: Indique a marca do teclado se o mesmo tiver display, caso
contrrio deixeselecionado No.
Sistema Gerencial - Gerao 4
134
Scroll Lock - Sem efeito: Quando ativo, eletira o efeito das teclas demovimentao, ou
seja, sepressionar a tecla seta para baixo eleno vai descer na lista deopes, vai apenas
apresentar adescrio desta teclano itemselecionado (esteefeito aplica-seapenas aqui).
Descrio do comando: Exibe a descrio de todos os comandos existentes no
programa, os quais so possveis deseremexecutados como teclado.
Teclado/Micro: Contmas teclas do teclado padro paraacionar o comando.
Teclado especial: Permiteespecificar as teclas do teclado reduzido quedevemacionar o
comando correspondente, paraindicar ateclaexecuteo seguinteprocedimento:
1 Selecionenalista o comando a ser configurado.
2 Pressioneno teclado reduzido atecla quedeveexecutar o comando selecionado. (O
nomedatecla devesurgir no campo teclado especial).
Cheques
Mdulo utilizado para configurar os cheques para impresso, ondenecessrio:
1 Cadastrar as informaes (Nbanco, Nomedo banco, CidadeeFavorecido).
2 Indicar aproximadamente em que linha e coluna devem ser posicionadas cada
informao (Valor, 1Extenso, 2Extenso, Favorecido, Cidade/Data, Ano, Ms eDia).
3 Informar quantos dgitos deveser apresentado no ano (campo Dgitos do ano).
4 Aps este processo clique emGravar. Teste a impresso emuma folha embranco,
depois compare comum cheque, para verificar se as posies esto corretas, caso
contrrio altereos valores eimprimanovamente.
Obs.: Sepossuir a ECF duas estaes (impressora fiscal comimpressora dechequejunto),
no necessrio informar a posio das informaes, apenas cadastrar os bancos, pois esta
impressorajpossui as configuraes gravadas emseu sistema.
Sistema Gerencial - Gerao 4
135
Outros
Permite especificar outras opes referentes ao Sistema Comercial - Gerao 4. So
elas:
Desligar o computador ao sair do Sistema Comercial: Quando marcada, finaliza o
Sistema Operacional, ou seja, desliga o computador, ao sair do Sistema Comercial -
Gerao 4 .
Vias do contra-vale: Permitedefinir quantas vias sero impressas do contra-vale.
Vias do convnio: Informe quantos comprovantes devendas pelo convnio devemser
impressos.
Vias do TEF (Disc.): Especifiquequantos comprovantes do TEF o sistema ir imprimir.
N de colunas do ECF: Informar dequantas colunas abobina quea Impressora Fiscal
utiliza (largurada bobina).
Vias do carn: Quantas vias devemser impressas do carn, quando feito uma compra a
prazo.
Avano linhas: Informe quantas linhas a impressora deve deixar embranco aps o
cupomfiscal.
Avano linhas TEF (Disc.): Especifiquequantas linhas devemser deixadas embranco
aps aimpresso do comprovantedo TEF.
Barras no carn: Disponvel apenas paraECF trmicas. Permiteimprimir os carns a
prazo comos cdigos debarras.
TEF Dedicado: Marqueeconfigurequando utilizar TEF Dedicado.
IMPORTANTE: Comrelao ao TEF Dedicado, entreemcontato coma DigiSat e
solicitemaiores informaes sobreimplementao nasua empresa etambmparaque
a mesma forneaos valores mensais deutilizao.
Cheque Express: Se possuir convnio comesta empresa especifique as informaes
solicitadas.
Menu principal do Caixa
Comtodos os recursos do sistema configurados, agora podemos utilizar o caixa, vamos
verificar qual afuno decadaopo existentena telaprincipal:
F2 - Cheque: Permite configurar umcheque para posterior impresso, ou consulta. Para
impresso precisa obrigatoriamentedeuma impressora dechequeconfigurada einstalada no
computador.
Sistema Gerencial - Gerao 4
136
Para permitir a consulta precisa ter configurado TEF, pois essas consultas so
disponibilizadas pelaoperadora decarto, coma qual o estabelecimento est credenciado, ou
atravs da Cheque Express, caso o cliente possua convnio comesta empresa. Ao clicar
nesteboto atela abaixo apresentada:
F4 - Cupom: Utilizado para iniciar uma venda no cupomfiscal, ou seja, acionando este
boto o caixa permitequeregistreavenda, informando os produtos, quantidades (quando for
superior aumitem), ealterao depreo (caso seja atribudo umdesconto ou acrscimo).
Se preferir que o cupomabra automaticamente ao passar o leitor no cdigo de barras do
produto, marqueaopo Abrir cupomautomaticamente, queestdisponvel dentro deF9
- ADM guia Vendas. Quando o cupomestiver aberto o Display do Caixa apresentar a
seguintemensagem:
F3 - Clientes: Permite consultar os clientes cadastrados (dados pessoais e crdito). Esta
consultapodeser feita detrs formas:
1 Digitar a informao e pressionar a tecla ENTER, isso apenas quando a informao
encontra-seno incio do campo.
2 Marcar a opo F11 - Pesquisa ao digitar, edigitar a informao queser pesquisada, a
cada letra digitada ele filtra as informaes, apresentando as que se encaixam na
pesquisa, no h necessidade de pressionar a tecla ENTER, quando aparecer o cliente
queestprocurando utilizeas setas do teclado para selecion-lo eemseguida vocpode
usar o boto F3 - Detalhes paravisualizar mais informaes do cliente.
Sistema Gerencial - Gerao 4
137
3 Marcar a opo F12 - Pesquisa detalhada, edigitar a informao queser pesquisada e
depois pressionar a tecla ENTER, assimele filtra os registros, apresentando os que
possuema informao digitada, independenteda posio, ou seja, mesmo a informao
estando posicionada no incio, meio ou fimdo campo. Quando aparecer o cliente que
est procurando utilizeas setas do teclado paraselecion-lo eemseguida vocpodeusar
o boto F3 Detalhes para visualizar mais informaes do cliente.
Obs.: Se no quiser que aparea s informaes de crdito do cliente (destacada na
imagemacima), basta desmarcar a opo Informar dados decrdito, emF9 - ADM
guia Vendas.
F5 - Finalizar: Possibilita fechar a venda emandamento, utilizeesta opo quando o cliente
concluir a compra e deseja efetuar o pagamento. Quando executar esta opo ser
aparesentada a seguinte tela, nela precisamos indicar a forma de pagamento. As opes
disponveis so:
O - Outras: Utilizamos esta opo para indicar uma forma de pagamento que foi
cadastrada eno possui umboto deatalho na telainicial deFechamento devenda. Ao
clicar nesta opo surgir atelaabaixo, onde se deveselecionar a espciee clicar em
Enter Confirma.
F2 - Cheque: Utilizado quando o clientepagar a compra comcheque. Ao clicar nesta
opo ser aberta uma tela, onde precisamos digitar as informaes (Comp., Banco,
Agncia, C1, Conta, C2, Cheque, C3 e Valor). Emseguida podemos: Consultar pelo
boto F11 - Consultar; Lanar as informaes para manter umhistrico dos cheques
clicando no boto F2 - Lanar, onde necessrio indicar o cliente; Confirmar o
pagamento pressionando o boto Esc - Fechar; Imprimir o cheque atravs do boto
Enter - Imprimir.
Sistema Gerencial - Gerao 4
138
Atravs do boto F2 Lanar possvel armazenar o histrico do cheque, podendo
assimvisualiza-lo no SistemaGerencial.
Obs.: Para funcionar estaopo precisamos ter umaespciechamada CHEQUE.
C - Convnio: Caso o cliente possua convnio comalguma empresa ligada a este
estabelecimento, usa-seesta opo para queo mesmo receba o desconto oferecido pelo
convnio. Aps concluir a venda clique nesta opo, indique o cliente e clique em
Home- utilizar desconto, emseguida elevolta a tela depagamento ondeo valor da
compra j obteveo desconto, ento sedeveindicar como o clientevai pagar o restante.
Por exemplo, comdinheiro. Logo emseguida finalizado o pagamento.
Seno cadastro do clienteestiver marcado convnio ecrdito, elepodefazer o valor da
compra emparcelas (almdereceber o desconto referenteao convnio), para isto selecione
o cliente, indiqueo nmero deparcelas ecliqueemEnter - Confirmar, depois aguardea
impresso do comprovante.
Obs.: Parafuncionar esta forma depagamento necessrio ter uma espcie chamada
CONVENIO, o cliente precisa estar conveniado a alguma empresa ligada ao
estabelecimento, agora caso queira utilizar a opo de venda a prazo atravs do
convnio imprescindvel que tenha sido marcado a opo Conceder crdito no
cadastro do cliente.
V - Vale: Utiliza-se quando o pagamento das compras feito atravs de vale. Por
exemplo: Valealimentao. Para utilizar basta informar o valor Recebido eclicar no
boto V - Vale eaguardar o mdulo pagamento ser finalizado.
Obs.: Parafuncionar esta forma depagamento necessrio ter uma espcie chamada
VALE.
F11 - TEF: Quando o pagamento efetuado atravs de carto de crdito ou dbito.
Acionando esta opo ser apresentada uma tela com as bandeiras disponveis no
sistema, ou seja, bandeiras comas quais o estabelecimento est credenciado. Aps
indicar a redeser apresentada a tela da bandeira, ondeo carto seridentificado, para
depois finalizar avenda, aguardeattodo o procedimento ser concludo, isto exibido
no Display do caixa, quando apresentar CaixaLivre podeutiliz-lo.
Sistema Gerencial - Gerao 4
139
Obs.: necessrio ter uma espciepara cada bandeira credenciada. Ao criar as espcies
iniciecoma palavraCARTAO elogo emseguidao nomeda bandeira.
F10 - Prazo: Permitefazer o parcelamento das compras, ondenecessrio informar o
nmero deparcelas, seteracrscimo ea data devencimento.
Quanto data devencimento a princpio eleatribuir data quefoi definida no cadastro
do cliente, emDia do acerto, eos demais vencimentos como intervalo definido na
opo Intervalo dedias entreparcelas, queseencontra no mdulo Administrativo
(F9 - ADM) guia Vendas, Complementos.
Marcando a opo F10 - Data atual +30 dias, eleutilizar a data dehojecomo base
para o primeiro vencimento, o segundo vencimento aps 30 dias e os demais
vencimentos sero de acordo como intervalo definido na opo Intervalo dedias entre
parcelas; ou semarcar a opo F11 - Dataatual +intervalo, eleutilizar a datade
hojecomo primeiro vencimento eos outros vencimentos tero o intervalo determinado
na opo Intervalo dedias entreparcelas.
Obs.: Parafuncionar esta forma depagamento necessrio ter uma espcie chamada
PRAZO eno cadastro do clientedeveestar marcado aopo Conceder crdito.
F3 - Clientes: Permitedefinir qual o clientequeest efetuando a compra, para quesuas
informaes sejamimpressas no cupomfiscal.
Obs.: Quando a forma depagamento for Valeou Dinheiro, indiqueprimeiro o cliente,
pois quando a forma depagamento selecionada o mdulo Fechamento daVenda
finalizado automaticamente.
Quando utilizar Convnio ou Prazo durante o procedimento ele solicitar qual o
cliente, mas setiver escolhido por engano o clienteerrado s fechar o mdulo, definir
o cliente pela opo F3 - Clientes e depois voltar ao mdulo para finalizar o
pagamento. Pormquando utilizar Chequetenha cuidado, depois deindicar o clienteele
no permitirtroca-lo.
D - Dinheiro: Utilize esta opo quando o cliente efetuar o pagamento comdinheiro,
parautilizar informeo valor Recebido ecliqueno boto D - Dinheiro eaguardeo
procedimento ser finalizado.
Sistema Gerencial - Gerao 4
140
Home - Alt. Preo: Quando precisar atribuir umdesconto ou acrscimo ao valor total da
compra, utilizamos estaopo. Abaixo explicamos como proceder nestacaixa:
1 Pressioneo boto Home- Alt. Preo.
2 Emseguidasurgir a telaDesconto / Acrscimo, onde:
Para alternar entre Desconto% e Acrscimo% pressione as teclas +(mais) e -
(menos) respectivamente.
Paraalternar entreDesconto% ePreo final pressione- (menos).
Paraalternar entreAcrscimo% ePreo final pressione+(mais).
Paraalternar entreDesconto% eDescontoR$ pressioneatecla% (percentual).
Paraalternar entreAcrscimo% eAcrscimoR$ pressionea tecla % (percentual).
3 Aps indicar o desconto ou o acrscimo confirme.
4 Emseguida o sistemaretornaparao mdulo pagamento ondetemos queindicar a
forma depagamento parafinalizar a venda
Esc - Voltar: Fecha a tela do pagamento evolta para a venda emexecuo, utilizeesta
opo quando o clientequiser comprar mais algumproduto.
Obs.: O Sistema Comercial permiteregistrar umpagamento comvrias espcies, basta
indicar o valor ea forma depagamento, o mdulo Fechamento da venda continuar
na tela atqueseja quitado todo o valor da compra, por exemplo, a compra feita pelo
clientetemo valor total deR$ 30,00, eelepagou R$ 10,00 emcheque(digiteo valor 10
eindiquea espciecheque), R$ 5,00 emvale(digite5 eindiquevale) emais R$ 15,00
em dinheiro (digite 15 e indique dinheiro). S depois de quitar todo o valor ele
finalizaravenda.
F8 - Receber: Utilizado para receber o pagamento das contas queforamfeitas a prazo. Ao
clicar nestaopo apresentadaatela abaixo ondetemos as seguintes opes:
F3 - Clientes: Utilizamos para identificar o cliente, o qual efetuaro pagamento.
F10 - Barras (Prazo): Esteboto s estardisponvel sesuaimpressora for trmica, pois
assimela ir imprimir o carn comcdigo de barras identificando a parcela, ento
clicando neste boto possvel fazer a leitura desta informao para quitar a parcela
desejada, semprecisar informar manualmentetodas as informaes referentes aela.
F2 - Cheque: Utilizeesta opo quando o clientefizer o pagamento atravs decheque.
Sistema Gerencial - Gerao 4
141
F11 - TEF: Chama as bandeiras disponveis para efetuar o pagamento por carto de
Crdito/Dbito.
Obs.: Logo aps a escolha da bandeira ser apresentadaa tela do gerenciador padro
fornecido pelo fabricante do equipamento de TEF, a partir da, as informaes
apresentadas dizemrespeito operadora de carto ou seu credenciado e no mais ao
SistemaComercial.
D - Dinheiro: Utilize esta opo quando o cliente efetuar o pagamento atravs de
dinheiro.
Esc - Fechar: Fecha a tela do recebimento, voltando tela principal, isto quando no se
desejamais fazer o recebimento daparcela.
Home - Alt. Preo: Permiteatribuir umdesconto ou acrscimo parcelaselecionada.
Obs.: Para utilizar a opo F8 - Receber, precisamos ter cadastrado umtotalizador
no fiscal chamado Recebimentos.
F6 - Cancelar: Cancela o ltimo cupomimpresso ou o cupomatual, caso possua umcupom
aberto.
F7 - Produtos: Permite consultar os produtos cadastrados pelos campos barras, cdigo,
nome, preo equantidade. Esta consultapodeser feita detrs formas:
1 Digitar a informao e pressionar a tecla ENTER, isso apenas quando a informao
encontra-seno incio do campo.
2 Marcar a opo F11 - Pesquisa ao digitar, edigitar a informao queser pesquisada, a
cada letra digitada ele filtra as informaes, apresentando as que se encaixam na
pesquisa, quando aparecer o produto queest procurando utilizeas setas do teclado para
selecion-lo.
3 Marcar a opo F12 - Pesquisa detalhada, edigitar a informao queser pesquisada e
depois pressionar a tecla ENTER, assimele filtra os registros, apresentando os que
possuema informao digitada, independenteda posio, ou seja, mesmo a informao
estando posicionada no incio, meio ou fimdo campo, quando aparecer o produto que
est procurando utilizeas setas do teclado paraselecion-lo.
F12 - Menu Fiscal: Abreo mdulo do menu fiscal. O mesmo queest disponvel na opo
F9 - ADM atravs do item5 - Menu Fiscal, esteatalho exibido natela principal por
exignciada fiscalizao.
End - Gaveta: Possibilitaabrir agavetaaqualquer momento, bastaacionar esta opo.
PgDw - Minimizar: Permiteminimizar atela do Sistema Comercial.
Esc - Fechar: Permite fechar o programa, ao executar esta ao ser solicitada a
confirmao, ou seja, aparecerumacaixapedindo serealmentedesejafinalizar o programa.
Sistema Gerencial - Gerao 4
142
Obs.: Sempre que iniciar o programa novamente ser
solicitado o cdigo do usurio esenha, pormseao finalizar
o programa umcupomestiver aberto, ao iniciar o sistema
novamente no ser solicitado o usurio, pois ser
interpretado como sendo o mesmo usurio que deixou o
cupomaberto.
Realizando Vendas
1 Abra o cupomno boto F4 - Cupom ou caso tenha marcado a opo Abrir cupom
automaticamente emF9 - ADM guiaVendas, vparao prximo passo.
2 Registreo produto queser vendido, isto podeser realizado detrs formas:
Digitando o cdigo do produto no sistemaepressionar ateclaENTER.
Utilizando o Leitor ptico para ler o cdigo debarras.
Pesquisando pelo produto (vejaexplicao abaixo).
Aps lanar o produto, ele ser apresentado na lista de produtos indicada na imagem
abaixo.
Obs.: Paraalternar entreos campos depesquisa(Cdigo, Barras eNome) necessrio
clicar no boto PgUP ou pressionar atecla PageUP.
Alterar quantidade vendida
Por obrigao legal, a impressora fiscal imprimeno cupomas informaes do produto na
hora queo mesmo informado ao sistema, ento caso a quantidadedeitens vendidos seja
maior que1 (um), executeo seguinteprocedimento:
Abra o cupom.
Pressioneo boto Insert - Qtd.
Logo aparecer na telaaseguintemensagemquantidade= digiteo nmero deitens a
seremvendidos.
PressioneateclaEnter.
E por ltimo informeo produto.
Cancelar produto vendido
Selecioneo produto nalista ecliqueno boto Del - Canc. item.
Sistema Gerencial - Gerao 4
143
Ou usea funo Del - Canc. item emarquea opo No, indicando emseguida qual
a posio do itemquedesejacancelar no cupom.
Atribuir Desconto / Acrscimo ao produto
Para atribuir umdesconto ou acrscimo ao valor do produto, utiliza-sea opo Home-
Alt. Preo. Porm, como a impressora fiscal j imprime no cupomas informaes do
produto no momento emque o mesmo informado ao sistema, obrigatoriamente deve-se
seguir os passos descritos abaixo quando o preo do produto receber desconto ou acrscimo:
Abra o cupom.
Pressioneo boto Home- Alt. Preo.
Indiqueo produto, atravs do cdigo do produto no sistema ou o cdigo debarras.
Emseguidasurgir a telaDesconto / Acrscimo, onde:
Para alternar entre Desconto% e Acrscimo% pressione as teclas +(mais) e -
(menos) respectivamente.
Paraalternar entreDesconto% ePreo final pressione- (menos).
Paraalternar entreAcrscimo% ePreo final pressione+(mais).
Paraalternar entreDesconto% eDescontoR$ pressioneatecla% (percentual).
Paraalternar entreAcrscimo% eAcrscimoR$ pressionea tecla % (percentual).
1st Aps indicar o desconto ou acrscimo Confirme.
2nd Emseguidao produto serregistrado.
A imagemabaixo demonstra uma venda a qual possui na lista umproduto cancelado,
comquantidadediferentede1 (um), comacrscimo, comdesconto enormal.
Sistema Gerencial - Gerao 4
144
Aparncia do Caixa
O Sistema Comercial - Gerao 4 permitealterar suaaparncia deforma bemsimples,
basta clicar no boto indicado na imagemabaixo para que seja apresentado as opes da
aparncia.
A imagemabaixo mostra atela da aparncia. Cliquena setadaopo Skin eselecione
Diretrio dos skins...
Indique o diretrio dos Skins, o qual instalado junto como sistema e dispemde
alguns Skins pr-definidos (C:\Digisat\Frentedecaixa\Skins), emseguidacliqueemOK.
Depois deste procedimento os Skins estaro disponveis apenas clicando na seta da
opo Skin. Almdos Skins oferecidos juntamentecomo programa, so disponibilizados no
SitedaDigiSat mais opes quepodemser baixadas semcusto algum.
Selecioneo Skin desejado, eaaparnciaseradotadapelo sistema.
Dentro da aparncia tmdisponvel ainda as opes Saturao eMatiz, atravs das quais
possvel personalizar o Skin selecionado. Aps alterar os valores da Saturao eMatiz
possvel voltar aos valores padres clicando no boto Limpar.
Almdepermitir alterar Skin, Saturao eMatiz, o sistema permitedefinir uma imagem
de fundo, basta selecionar um Skin que suporte esta opo e depois clicar no boto
Imagem eindicar alocalizao da imagem.
Sistema Gerencial - Gerao 4
145
IMPORTANTE: Alguns Skins podero deixar o sistema lento. Sugere-seos Skins
Neutro ou Elegant (Internal), queexigemo mnimo derecursos do computador.
Aps informar as opes daaparnciadeacordo comsuapreferncia bastafech-la
clicando no boto Fechar, o qual selocaliza no canto direito superior datela.
Quando definidaumaaparnciaelaficarsalvano sistema, ou seja, toda vez queabrir
o sistemaelaser apresentadasemter quedefini-la novamente, ano ser quealgum
alteresuaaparncia.
MDULOS ESPECFICOS
GERADOR DE ETIQUETAS
Atravs do mdulo Impresso de Etiquetas possvel configurar etiquetas, utilizando
como base as tabelas Clientes, Estoquee Compras. Segue abaixo explicao detalhada de
como proceder parautilizao destemdulo.
Inicializando o Gerador de Etiquetas
Na tela principal do Sistema Gerencial G4, h o cone Relatrios e ao clicar nesta
opo disponibilizado no canto direito inferior datela o boto Etiquetas, cliqueneste
boto eaguardeo programa ser inicializado.
Componentes da tela
Na tela do Gerador de Etiquetas esto disponveis vrios espaos: Personalizao da
Etiqueta, Configurao da Etiqueta e Configurao da Pgina, os quais podemser salvos
individualmenteou emconjunto.
Vejaabaixo como proceder emcadaespao:
Personalizao da Etiqueta
1. Primeiramenteindicar a Origem dos dados: Clientes, EstoqueeCompras.
2. EmRegistros sero apresentadas as informaes cadastradas na tabela indicada como
origem.
3. EmCampos disponveis selecioneo campo quedeseja exibir na etiqueta e emseguida
cliqueno boto +. Os campos adicionados sero exibidos emCampos adicionados
a etiqueta.
Sistema Gerencial - Gerao 4
146
Obs.: Para excluir umcampo selecione-o emCampos adicionados a etiqueta ecliqueno
boto - .
4. Paraalterar a ordemdos campos, basta ir emCampos adicionados a etiqueta clicar
sobreo mesmo earrast-lo ataposio desejada.
5. Seleo de registros o local utilizado para especificar quais os registros deseja
apresentar na etiqueta. Semarcar a opo Todos os registros, ser apresentada uma
etiquetaparacadaregistro existente.
Ao selecionar Cdigos ser apresentada outra opo Filtrar por, aqui especifica-se
quais os registros a ser apresentados, os quais podemser filtrados pelo cdigo do
mesmo no sistema ou pelo cdigo debarras. Para isto utilizam-secaracteres especiais ;
(ponto e vrgula), para indicar E, por exemplo: 2;7 quesignifica exibir os registros 2 e
7. Outro caractereutilizado o - (hfen), o qual indica AT, por exemplo: 2-7 significa
exibir os registros 2, 3, 4, 5, 6 e7.
Pode-seutilizar os dois caracteres ao mesmo tempo, como no exemplo acima, o qual ir
exibir os registros: 1, 4, 6, 7, 8, 9 e10.
A opo Filtrar por somente ser apresentada quando a Origemde dados for
Estoque.
6. Por intervalo de datas, nestelocal sepodefiltrar os registros, exibindo apenas os que
coincidiremcomas datas especificadas. No exemplo abaixo, sero exibidos apenas os
registros quetiveremno campo Data da ltima compra o dia25/11/2008.
Esta opo s ser
disponibilizada quando
for adicionado o campo
QTD, na tela Campos
adicionados a etiqueta.
Indique neste campo quantas
etiquetas deseja imprimir de
cada registro.
Clique neste boto
aps indicar todas as
especificaes da
etiqueta, e tambm
aps alterar alguma
destas opes.
Sistema Gerencial - Gerao 4
147
7. Ao adicionar o campo GRADE_QUA, ser
apresentada na parte inferior da tela a opo
Grade, atravs da qual podemos definir os ttulos
que devem ser exibidos para as informaes
existentes nagrade.
Obs.: O boto Processar deveser utilizado ao concluir
as especificaes da etiqueta, sendo que o campo que
estiver selecionado na tela Campos adicionados a
etiqueta, o campo pelo qual ser ordenada a
apresentao/impresso das etiquetas.
Configurao da Etiqueta
Nesteespao so indicadas as configuraes daetiqueta. Onde:
Modelo: Local ondeso armazenados alguns modelos prontos queiro como mdulo,
etambmos modelos criados pelo usurio.
Fonte: Ao clicar nesteboto ser apresentada a tela padro dealterao defonte, sendo
que somente as opes Fonte e Tamanho sero assumidas pelas etiquetas, as demais
opes no sero alteradas.
N de etiquetas por pgina: Informenestecampo quantas etiquetas a pgina possui ao
todo.
N de colunas por pgina: Indiquequantas colunas existena pgina.
Altura da etiqueta: Emcentmetros informeaalturadeuma etiqueta.
Distncia entre campos: Neste campo deve-se
informar em centmetros a distncia entre um
campo e outro, sendo que os mesmos so
obrigatoriamente exibidos umabaixo do outro, ou
seja, este campo funciona como umespaamento
entrelinhas.
Largura entre as colunas: Espao emcentmetros
quehentreuma etiqueta eoutra(emcolunas).
Ordem de impresso: SelecioneLinha X Coluna,
caso deseje imprimir as etiquetas uma abaixo da
outra, equando completar aalturadapgina inicie
uma nova coluna, ou marqueColuna X Linha para
queo sistema exiba uma etiqueta ao lado daoutra
atpreencher a largura da pgina, emseguida ser
iniciadaumanova linha.
Configurao para Cdigo de Barras: Alturaea
largura (emcentmetros) das barras, do cdigo de
barras.
Sistema Gerencial - Gerao 4
148
Tipo: Selecione o tipo de cdigo de barras que
desejautilizar.
Salvar Modelo: Ao selecionar ummodelo dentre
os disponveis no campo Modelo, e alterar
alguma das opes acima o campo modelo
apresentar a opo Personalizado, no qual
devemos informar umnovo nome e emseguida
clicar no boto Salvar Modelo, para que as
configuraes especificadas fiquem armazenadas
no sistema.
Margens: Margens da pgina da etiqueta, as quais
devemser informadas emcentmetros.
Orientao: Indiqueseapgina deveser apresentadaemRetrato ou Paisagem.
Configurao da Pgina
1. Por padro so disponibilizadas no campo Tamanho do
papel as opes Carta (21,59 x 27,94 cm), A4 (21 x 29,7
cm) ePersonalizado, ao selecionar a opo Personalizado o
sistema permitir digitar aaltura ea largurado papel.
2. Aps informar a altura elargura do papel, atribua ao campo
Tamanho do papel umnomepara esta configurao eem
seguidacliqueno boto Salvar Pgina.
Outras opes
1. Incio da impresso, sedesejar aproveitar uma pgina quej foi utilizada para imprimir
algumas etiquetas, informeaqui apartir dequal etiqueta deseja iniciar a impresso.
2. No espao Registros filtrados apresentado o resultado das configuraes indicadas
nas especificaes daetiqueta.
O boto Salvar Projeto deveser utilizado aps indicar umnomeno espao disponvel
antes do mesmo. Estenomeno podeser repetido. Ao salvar o projeto, salvo tudo o
quefoi configurado nestemdulo, ou seja, as especificaes da etiqueta, configurao
da etiqueta econfigurao da pgina.
Obs.: Seo sistema detectar quea configurao da etiqueta ou a configurao da pgina
no foi salva, ser apresentada uma mensagemsolicitando queo usurio o faa antes de
salvar o projeto.
Todas estas configuraes sero salvas emarquivos comextenso .INI dentro da pasta
onde se encontra a base de dados. Os modelos de etiquetas so armazenados no arquivo
etiquetas.ini, os tamanhos depginas esto no arquivo paginas.ini eos projetos encontram-
seno arquivo projetoseti.ini.
Sistema Gerencial - Gerao 4
149
As configuraes salvas no podero ser excludas diretamentepelo mdulo Impresso
deEtiquetas, apenas pelos seus respectivos arquivos.
INTEGRAO COM OS PDVS - CONEXO SUPER
Este programa permite a transferncia dos dados do(s) PDV(s) para o Retaguarda
(Sistema Gerencial) evice-versa.
importantesalientar quecada ponto devenda (PDV) consisteemummicrocomputador
como Sistema Comercial instalado, a base de dados direcionada para o seu prprio
computador, eno para a basededados do Retaguarda (Sistema Gerencial). Ou seja, cada
PDV trabalha isoladamente mantendo-se assim, no ar, mesmo que a rede apresente
problemas ou seo micro central (Servidor) for desligado, executando a transferncia quando
a redeserestabelecer ou o servidor for ligado.
IMPORTANTE: Seo programa deRetaguarda no for da DigiSat, estemanual bemcomo o
executvel Conexo Super no poder ser utilizado, ento confira como SuporteTcnico da
Digisat o layout dos arquivos para queo desenvolvedor do seu sistema deretaguarda faa as
alteraes necessrias paratransferir estas informaes.
Segueabaixo os procedimentos (ilustrados) quedevemser executados para utilizao do
executvel Conexo Super.
Configurao do Sistema Operacional
Seo Sistema Operacional do computador for o Microsoft Windows Vista passepara o
subttulo CONFIGURAO DOS PDVs, caso tenha o Microsoft Windows 2000, 2003, XP
ou Seven sernecessrio executar algumas configuraes tanto nos Caixas (PDVs) como no
Retaguarda, para queo Sistema Operacional das mquinas permita quehaja a transferncia
dos arquivos.
Obs.: Se o Windows XP
no for o sistema operacional da mquina servidora, as telas
referentes ao compartilhamento tero apenas a interface diferenciada, pormos passos
apresentados sero os mesmos.
Executeo procedimento a seguir tanto nos PDVs como no SistemaGerencial (Servidor):
1. Liberar aporta 3050 do Firewall do Windows paraqueo sistematenhaacesso direito a
base, ento, abra o Painel decontroleepressioneumduplo cliqueno coneFirewall do
Windows.
2. CliquenaguiaExcees edepois no boto Adicionar porta.
Sistema Gerencial - Gerao 4
150
3. Na prxima tela, no campo nomedigiteumnomeindicativo a ao executada, como no
exemplo abaixo est sendo informado o nome
Firebird.
4. No campo Nmero da porta digite3050, pois
estaa portaqueo Firebird utiliza para acessar
a basededados.
5. Deixemarcado aopo TCP.
6. D umOK nas telas Adicionar uma porta e
emFirewall do Windows.
7. No Painel deControle, dumduplo cliquena opo Ferramentas administrativas.
8. Emseguidadumduplo cliqueemGerenciamento do computador.
Sistema Gerencial - Gerao 4
151
9. Cliqueno sinal demais ( + ) daopo Usurios egrupos locais, o qual sertrocado
pelo sinal demenos ( - ) ao ser clicado, selecioneUsurios logo abaixo eno painel
direito dumcliqueduplo emConvidado.
Na prxima tela selecione a aba Membro de e
cliqueemAdicionar.
Naprxima caixacliqueno boto Avanado...
10. CliqueemLocalizar agora, aparecero vrias opes na parteinferior da tela, clique
sobreAdministradores edepois no boto OK.
11. Pressioneo boto OK nas duas prximas caixas efecheas janelas Gerenciamento do
computador, Ferramentas administrativas ePainel deControle.
12. Reinicieo computador.
Sistema Gerencial - Gerao 4
152
Configurao dos PDVs
Cada PDV deve ser configurado para a
impressora fiscal instalada, ou seja, espcies de
recebimento (dinheiro, cheque, carto...),
totalizadores (12%, 17%, 18%...), bemcomo os
demais perifricos que ele possuir, por exemplo,
gaveta, teclado, leitor decdigo debarras, balana,
dentreoutros.
imprescindvel que cada PDV tenha um
nmero de caixa diferente. Este nmero
apresentado no rodap de qualquer cupomfiscal
emitido por sua impressora.
Outro requisito importantssimo que o
Sistema Comercial seja instalado no local padro
indicado na instalao, ou seja, C:\Arquivos de
programas\Frentedecaixa.
Apenas nos PDVs compartilhea unidadeC. Caso tenha dvidas decomo proceder siga
os passos aseguir:
1. EntreemMeu Computador, cliquecomo boto trocado sobrea unidadeC eclique
emCompartilhamento esegurana...
2. Aparecer uma tela para vocativar o compartilhamento, cliqueno link Sevocsabe
quehrisco, mas deseja....
3. Emseguida aparecer a tela para ativar o compartilhamento nesta unidade de disco,
assinaleas opes Compartilhar esta pasta na rede ePermitir queusurios da rede
alteremmeus arquivos, o nomedo compartilhamento deveser C depois defeito isso,
cliqueemOK ereinicieo computador.
Sistema Gerencial - Gerao 4
153
Obs.: O compartilhamento dos Sistemas Microsoft Windows 2003, 2008 ou Seven so
diferentes.
Configurao do Sistema Comercial Gerao 4
Agora precisamos configurar o Sistema Comercial Gerao 4, executeas etapas abaixo
emtodos os PDVs:
1. Abra o Sistema Comercial.
2. CliqueemF9 - ADM.
3. Entreem+- Configuraes.
Sistema Gerencial - Gerao 4
154
4. SelecioneVendas emarqueaopo Gerar arquivos para o retaguarda.
5. Saia das telas Configurao e Administrativo e feche o Sistema Comercial
Gerao 4.
Configurao do Retaguarda - Sistema Gerencial Gerao 4
Certifique-se que o Sistema Gerencial Gerao 4, esteja instalado no local padro
indicado na instalao, ou seja, C:\Arquivos de programas\Digisat execute\GG4, e em
seguida executeos procedimentos descritos
abaixo:
1. Agora abra o Sistema Gerencial
Gerao 4.
2. Clique emConfiguraes e depois
emOpes.
3. Selecione Geral e marque a opo
Retaguarda do FrentedeCaixa.
4. Em seguida, selecione Vendas -
Frentedecaixa.
5. Indique o Modelo, Srie e Sub-srie
dos cupons fiscais.
6. Depois cliqueemConfirmar.
Conexo Super
Aps configurar o Sistema Operacional, o Retaguarda e o(s) PDV(s), necessrio
configurar o programa utilizado para fazer a transferncia das informaes do Sistema
Comercial - Gerao 4 para o Retaguarda evice-versa.
O programa utilizado o Conexo Super, o qual se encontra na pasta do Sistema e
chama-seConexaoSuper.exe.
Sistema Gerencial - Gerao 4
155
Configurao do Conexo Super
Primeiramenteconfigureo programa, ento executeos procedimentos abaixo:
1. Cliqueno boto Configuraes.
2. CliqueemLocaliza estaes detrabalho.
3. Na prxima tela digite o nome do grupo de trabalho ou
domnio, o qual dever ser obrigatoriamente o mesmo em
todas as mquinas (PDVs eRetaguarda).
4. Cliquena seta da opo Disponveis, sero apresentados todos os computadores que
esto disponveis na rede informada. Selecione o primeiro PDV e clique no boto
adicionar, representado pelo desenho deumcomputador.
5. Ser apresentada uma tela, na qual se deve informar o
nmero do caixa. Este nmero configurado pelo tcnico
responsvel pela ECF. Caso no saiba qual , observe o
rodapdequalquer cupomfiscal.
6. Repitaos itens 4 e5 atadicionar todos os PDVs.
Sistema Gerencial - Gerao 4
156
As opes existentes nesta tela representam quais arquivos devem ser transferidos
quando o Conexo Super estiver ativo. Segueabaixo a explicao detodas as opes:
Vendas / Itens de vendas: Transfereo registro das vendas edos itens vendidos.
Contas a receber: Atualiza os itens das Contas areceber, ou seja, contas a prazo.
Comisso para vendedores: Transfereacomisso dos Vendedores.
Adicionar lote para vendas vista: Efetua lanamento de entrada no Lote de
Integrao do Caixa(Financeiro) do Retaguarda, isto quando a venda for vista.
Limite de crdito para clientes: Atualiza o limitedecrdito dos clientes.
Pedidos de venda: Transfereos Pedidos devenda para seremimportados (disponvel
apenas parao SistemaGerencial Gerao 4).
7. Indiqueondeesto as fotos dos produtos quedeseja apresentar no momento da venda
atravs do campo Diretrio deimagens no servidor. Sendo quetodas as fotos devero
estar no mesmo local, afoto queno estiver nesta pastano serapresentada.
8. Ao concluir cliqueemSalvar alteraes.
Transmitir Dados para os PDVs
Aps configurar o Conexo Super,
indicando os PDVs, marcando as opes
que deseja transferir e informando o
diretrio das imagens, agora precisamos
passar a carga do Retaguarda para os
PDVs, para isto execute o procedimento
abaixo:
1. Cliqueno boto Transferncias.
2. Ao acionar esteboto ser apresentada a tela abaixo, ondepodemos transferir os dados
separadamente(usado quando no sedeseja transferir tudo) ou por completo, sendo que
independenteda forma utilizada as imagens no sero transferidas, paraisto precisamos
clicar no boto TransfereIMAGENS.
Utilize este boto
para remover PDV.
Marque esta opo
para que o Conexo
Super inicie ativo
automaticamente.
Sistema Gerencial - Gerao 4
157
Obs.: Ao iniciar uma transferncia aguardea mensagemdeconcluso da mesma, antes de
iniciar outra transferncia ou sair destatela.
Caso faa a transfernciaseparadamentetransfiraprimeiro o itemTransfere GRUPOS,
queirtransferir os grupos existentes no estoque, edepois o restantedos dados quedesejar.
IMPORTANTE: Os nicos dados que so atualizados no caixa automaticamente so
CLIENTES E PRODUTOS, ou seja, quando alterado ou includo algumregistro todos os
caixas sero atualizados.
Se for alterado ou includo algum registro em GRUPOS, ESTADOS, RECEBER,
CONVNIOS, VENDEDORES, IMAGENS e RECEBE CHEQUES, necessrio acessar
esta telaerealizar atransferncia.
Isto fundamental emempresas quetrabalhamcomvendas a prazo, por que, quando um
clientefaz uma compra a prazo ou quita uma parcela emumcaixa. Somenteestecaixa eo
Retaguardaestaro cientes disto, sendo necessrio todo final ou incio dediavoltar natela
Transfernciadedados etransferir o RECEBER.
Fazendo isto, todos os caixas estaro comas informaes deRecebimentos atualizadas.
Registros excludos do Retaguarda no sero eliminados dos caixas automaticamente.
Caso desejeelimina-los, necessrio excluir a basededados dos caixas, criar uma basenova
etransferir os dados natela Transferncia dedados.
Ativando o Conexo Super
Ao concluir as configuraes e passar a base de dados do Retaguarda para os PDVs,
precisamos agora ativar o Conexo Super para que o mesmo comece a transferir
automaticamente os dados indicados nas Configuraes/Opes. Para isto clique no boto
ATIVAR.
Opes utilizadas para
transferncia parcial.
Transferncia completa dos
itens acima.
Esta opo deve ser utilizada
quando o estabelecimento
lana os cheques recebidos,
sendo possvel assim,
visualizar estas informaes
no retaguarda.
Utilize esta opo para transferir as
imagens, mesmo se tiver feito a
transferncia completa.
Recebe as informaes do mapa
resumo do PDV para posteriormente
gerar o arquivo do sintegra apenas no
retaguarda.
Sistema Gerencial - Gerao 4
158
A partir destemomento todas as aes executadas no Retaguardasero transferidas para
os PDVs evice-versa. Quando o Conexo Super estiver ativo eselecionamos umterminal
ativo ser informado na rea indicada na imagem abaixo o Status do mesmo. Estas
informaes sero atualizadas todaavez queo conexo for reativado.
Pastas que o Conexo Super utiliza
Nos PDVs, ser criada a pasta RECEPO dentro deC:\Arquivos deprogramas\Frente
deCaixa, a qual ser utilizada para armazenar os arquivos gerados pelo Retaguarda, como
arquivos deincluso ealterao deprodutos eclientes.
No momento que a primeira venda feita, ser criada tambmneste caminho a pasta
TRANSMISSO, que ser usada para armazenar os arquivos gerados pelo caixa no
momento da venda, inclusivearquivos deparcelamentos, cancelamentos, etc.
Na mquina ondeesto Conexo Super, ou seja, o Retaguarda, sercriadauma pasta
chamada CONEXAO, (dentro da pasta do sistema), na pasta CONEXAO ser criada uma
pasta para cada PDV, comseu respectivo nome, por ondepassaro todos os arquivos .txt
gerados, tanto pelo caixa, quanto pelo Retaguarda.
Agora caso ocorra algumerro o mesmo ser armazenado dentro da pasta ERRO queest
dentro dapastaquepossui o nomedo PDV, aqual estdentro deCONEXAO.
Os arquivos detodas estas pastas sero excludos conformea transferncia for efetuada.
Ativar o Conexo Super automaticamente
Para que o Conexo Super inicie automaticamente ativo, execute os seguintes
procedimentos:
1. Marqueaopo Iniciar Ativo existentenas configuraes do Conexo Super.
2. No Retaguarda, abra o Meu computador elocalizea pasta do sistema (C:\Arquivos de
programas\DigiSat\GG4).
Sistema Gerencial - Gerao 4
159
3. Encontreo programa Conexaosuper.exeecliquecomo boto trocado do mousesobreo
mesmo.
4. SelecioneEnviar paraecliqueemrea detrabalho (criar atalho).
5. Na sua rea de trabalho (Desktop) ser criado o atalho do programa arraste-o at a
pastaInicializar, existentedentro do menu Iniciar.
No momento queo computador for ligado o programa Conexo Super ser inicializado e
como foi marcado aopo Iniciar ativo, eleestar realizando as transmisses.
Quando o Conexo Super est ativo?
Quando o Conexo Super estiver Ativo efor clicado no boto fechar, o mesmo no ser
finalizado esimminimizado.
Ento ele ser exibido na barra de tarefas prximo ao relgio atravs de umcone
semelhanteaumsemforo.
Se desejar realmente finaliz-lo clique sobre o seu cone
representado pelo desenho de um semforo desative e
feche-o.
NOTA FISCAL ELETRNICA - NF-E
O mdulo utilizado para a transmisso da Nota Fiscal Eletrnica disponibilizado
juntamente comos Sistemas gratuitamente. O mesmo foi desenvolvido para atender as
exigncias do Projeto da Nota Fiscal Eletrnica, quecoordenado pelo ENCAT (Encontro
Nacional dos Administradores e Coordenadores Tributrios Estaduais) emparceria coma
Receita Federal, etemcomo finalidadea alterao da sistemtica atual deemisso da nota
fiscal empapel, por notafiscal eletrnica comvalidadejurdica para todos os fins.
Sistema Gerencial - Gerao 4
160
O mdulo Gerenciador de Nota Fiscal Eletrnica gerar um arquivo eletrnico
contendo as informaes fiscais da operao comercial. Este arquivo eletrnico, que
corresponder Nota Fiscal Eletrnica (NF-e), ser ento transmitido pela Internet (atravs
do mdulo DigNFe) para a Secretaria da Fazenda dejurisdio do contribuintequefar uma
pr-validao do arquivo e devolver umprotocolo de recebimento (Autorizao de Uso),
semo qual no poder haver o trnsito damercadoria.
A NF-etambmser transmitida para a Receita Federal, queser repositrio nacional de
todas as NF-e emitidas (Ambiente Nacional) e, no caso de operao interestadual, para a
Secretaria deFazenda dedestino da operao eSuframa, no caso demercadorias destinadas
s reas incentivadas.
As Secretarias de Fazenda e a RFB (Ambiente Nacional), disponibilizaro consulta,
atravs da Internet, para o destinatrio eoutros legtimos interessados, quedetenhamachave
deacesso do documento eletrnico.
Para acompanhar o trnsito da mercadoria ser impressa uma representao grfica
simplificada da Nota Fiscal Eletrnica, intitulado DANF-E (Documento Auxiliar da Nota
Fiscal Eletrnica), empapel comum, emnica via, que conter impressa, emdestaque, a
chavedeacesso para consulta da NF-ena Internet eumcdigo debarras bi-dimensional que
facilitar a capturaeaconfirmao deinformaes daNF-epelas unidades fiscais.
O contribuintedestinatrio, no emissor deNF-e, poderescriturar os dados contidos no
DANF-E para a escriturao da NF-e, sendo que sua validade ficar vinculada efetiva
existncia da NF-e nos arquivos das administraes tributrias envolvidas no processo,
comprovada atravs da emisso da Autorizao de Uso. O contribuinteemitente da NF-e,
realizaraescriturao apartir das NF-eemitidas erecebidas.
A empresa precisar adquirir umcertificado digital nos padres da NF-e junto a uma
AutoridadeCertificadora (AC) credenciada na ICP-Brasil, do tipo A1 ou A3. O tipo A1
vendido comvalidadedeumano, A3 vendido acompanhando o token (leitor decarto),
pendriveou similar, comvalidadedetrs anos.
Competeao contribuinteavaliar eescolher o tipo decertificado queutilizar, dentreas
opes demercado.
Nos testes realizados pelaDigisat foi utilizado umcertificado do tipo A3 do Serasa, onde
todos tiveramxito, pormnada impededo clienteadquirir umcertificado digital deoutra
empresaou deoutro formato.
Importante: Antes deiniciar a utilizao dos executveis disponibilizados pela Digisat,
para a transmisso da NF-e, imprescindvel queo clientebusquejunto a empresa na qual
adquiriu o Certificado Digital, as informaes necessrias para instalar e configurar o
mesmo.
Segue abaixo explicao detalhada de como proceder para utilizao do mdulo
Gerenciador de Nota Fiscal Eletrnica e DigNF-e, para maiores informaes sobre a
NF-eacesseo sitewww.NF-e.fazenda.gov.br.
INSTALAO DO .NET FRAMEWORK
Para transmitir a NF-eser necessrio instalar o .NET Framework 2.0, pois o sistema
DigNF-e necessita das classes do mesmo para carregar o certificado digital e efetuar a
comunicao comos servios da NF-e.
Obs.: Executeesteprocedimento apenas no servidor.
Para isto acesse o link http://www.digisat.com.br/ftp/auxiliares/dotnetfx.rar, salve o
arquivo na pastado sistema, descompacteeexecuteo mesmo.
Sistema Gerencial - Gerao 4
161
1 Serapresentadaatela deboas vindas, apenas cliqueemAvanar.
2 Telado Contrato deLicena marquea opo Aceitos termos do Contrato deLicena
ecliqueemInstalar.
1Passo 2Passo
3 Aguardeainstalao terminar.
4 Instalao concluda, apenas cliqueno boto Concluir.
3Passo 4Passo
Compartilhamento
Por padro, automaticamenteao instalar ou atualizar o Sistema Gerencial Gerao 4,
criado napasta do sistema(caso ainda no exista), uma pasta chamada NF-e, bemcomo
dentro damesmaas demais pastas quearmazenaro os arquivos XML.
Assim, necessrio compartilhar a pastaNF-e, no Servidor (computador quepossui o
certificado), paraquesepossaindicar umcaminho curto, parano haver erros.
Sistema Gerencial - Gerao 4
162
Informaes Obrigatrias
Para a transmisso da Nota Fiscal Eletrnica obrigatrio o preenchimento de alguns
campos nos mdulos Emitente, Clientes, EstoqueeServio. Sendo assimlogo abaixo sero
exibidos estes mdulos/campos:
Emitente
No mdulo Emitente, necessrio o preenchimento dos campos CNAE, CRT e em
EmiteNFepreciso selecionar aopo Sim.
Sistema Gerencial - Gerao 4
163
Estoque
Na guia Adicionais, obrigatrio o preenchimento dos campos NCM, IAT e IPPT.
Caso tenhaalguma dvidaconsulteseu Contador. O NCM deveter 8 dgitos eser vlido.
Existeno mdulo Controledeestoqueuma guia chamada Tributao. fundamental o
preenchimento detodos os campos quedizemrespeito ao produto queest sendo cadastrado,
caso tenha algumadvida consulteseu Contador.
O campo CSOSN apenas indicado quando o CRT do emitentefor Simples Nacional.
Em estabelecimentos que tenham o ramo de atividade Farmcia, ser obrigatrio
informar Lote, Qtd., Fabricao eaValidade.
Sistema Gerencial - Gerao 4
164
Clientes
necessrio preencher corretamente o endereo completo do cliente, documentos e
indicar o telefone.
Os campos Cidade ePas devemser informados deacordo coma tabela decidades e
pases do IBGE, por isto no mdulo Cadastro deClientes, ser exibido ao final do campo
cidadeepas umboto comtrs pontos (reticncias).
E ao clicar nestes botes ser apresentada a respectiva lista abaixo, onde deve ser
localizadaacidadeparaqueo sistemacarregueo cdigo correto damesma.
Parapesquisar digiteo nomedacidadeou do pas comacentuao, sehouver.
Sistema Gerencial - Gerao 4
165
Servios
Os servios so cadastrados no Estoque.
Estabelecimentos que trabalham com servios precisaro agora informar o Cd.
Atividade, nestecampo deveinformar o Cdigo da Lista deServios emqueseclassifica
o servio queestsendo cadastrado.
Por exemplo: Para servios deanliseedesenvolvimento desistemas, deve-seatribuir o
cdigo 101. A ListadeServios estdisponvel no link:
http://www.fazenda.df.gov.br/aplicacoes/legislacao/legislacao/TelaSaidaDocumento.cfm
?txtNumero=116&txtAno=2003&txtTipo=190&txtParte=.
No mesmo mdulo necessrio tambm preencher as informaes referentes
tributao do servio.
Configuraes Opes do Sistema
1 Executeo Sistema Gerencial Gerao 4.
2 CliqueemConfiguraes eemseguidacliqueno itemOpes.
3 Estando na tela de Configuraes, clique no cone Vendas e emseguida na guia
Faturamento.
4 Informe-se como contador do estabelecimento e no espao Informaes Padro -
Faturamento, indiquenos campos Modelo (55 para NF-e), Srie, Sub-srie, C.F.O.P. e
C.F.O.P. deservios os valores corretos.
5 CliqueemConfirmar.
Importante: Notas Fiscais Eletrnicas emcontingncia devemutilizar Srie de 900 a
999.
CONFIGURAR DIGNFE
Todas as vezes quefor utilizar o Gerenciador deNota Fiscal Eletrnica necessrio
executar o DigNF-e.
Sistema Gerencial - Gerao 4
166
Paraarmazenar as informaes resultantes da transmisso da Nota Fiscal Eletrnica,
necessrio executar os procedimentos indicados abaixo somenteno Servidor, ou seja, onde
encontra-seo Certificado Digital.
Entrenapasta NFeexistentedentro dapasta do Sistema, eexecuteo arquivo DigNFe.
O programa DigNFe ficar ativado na barra de
tarefas do Windows, prximo ao relgio.
D um duplo clique sobre o mesmo e inicie a
configurao.
Importante: A configurao feita apenas uma vez. Assim, semprequeusar NF-eo sistema
acatar as indicaes previamente estabelecidas. Porm necessrio deix-lo ativado para
poder transmitir as NF-e.
Cliqueno boto indicado na imagemabaixo, ena tela "Cadastro deempresas", digiteo
nomedaempresa emitente, eao lado indiqueo CNPJ damesma.
Cliqueno boto Salvar as alteraes efechar a tela, o qual representado pelaimagem
deumdisquete.
Agora cliqueno boto Configuraes do aplicativo, indicado na imagemabaixo.
Sistema Gerencial - Gerao 4
167
Na caixa Configuraes clique em Por Empresa e na guia Geral indique as
informaes queesto sendo solicitadas. So elas:
UnidadeFederativa: Estado ondeselocaliza a empresaemitente.
Ambiente: Devemos indicar como Homologao o perodo detestes eProduo
paraatransmisso efetiva das NFe.
Tipo de Emisso: Indicamos como Normal, quando o site receptor de suas
Notas Fiscais Eletrnicas est ativo, ja opo Contingncia comformulrio de
segurana (FS-DA) deveser utilizada quando o servidor quehospeda suas notas
estiver com algum problema, sendo assim a Nota ser armazenada no seu
computador e dever ser impressa empapel moeda, e quando a conexo se
restabelecer, ela ser enviada.
Quantos dias devemser mantidos os arquivos na pasta temporrio e retorno?
Deixe 0 para infinito: Informe quantos dias esses arquivos devem ficar
armazenados emseu computador, como diz a prpria mensagem, seno quiser
apag-los deixeo valor 0 (zero).
A seguir, na guia Pastas, clique no boto Config. Padro, para que o sistema
carregueo local padro decadapasta.
Sistema Gerencial - Gerao 4
168
Na guia Certificado digital, cliqueno boto indicado na imagemabaixo ena caixa que
ser apresentada selecioneo certificado digital quedeveser utilizado, o qual j deveter sido
instalado.
Por fim, cliqueno boto Salvar, emdestaquenaimagemabaixo.
Os botes emdestaque na imagemabaixo so utilizados para Consultar Situao do
Servidor edo Cadastro do Contribuinte eValidar arquivos XML, respectivamente.
Sistema Gerencial - Gerao 4
169
Ao consultar a Situao do Servidor etodas as vezes queo DigNFefor ativado o sistema
ir apresentar a imagem abaixo, solicitando o PIN (senha), que o cdigo numrico
fornecido pela AutoridadeCertificadora, ou sejaondeadquiriu o Certificado Digital.
LANAMENTO DA NOTA FISCAL
Para utilizao do mdulo Gerenciador de Nota Fiscal Eletrnica, fundamental o
lanamento daNotaFiscal.
O processo deemisso do documento da nota fiscal no foi alterado, continua igual ao
queera executado anteriormente, mas caso tenha alguma dvida, logo abaixo ser exibido
todos os passos destaetapa:
1. Na tela do Sistema Gerencial Gerao 4, cliqueemMovimentao.
2. Agora cliqueno coneFaturamento eemseguida Nota Fiscal.
3. SelecioneNovo.
4. EmListagemdeClientes, selecioneo clientedaNotaFiscal.
5. Lanceos produtos, comsuas respectivas quantidades.
6. Caso o pagamento desta Nota Fiscal for a prazo, clique no boto Pagamento e
informecomo sedar o parcelamento. Emseguida cliqueemRetornar. Depois clique
emGravar nota.
Obs.: Se o pagamento for a vista, apenas clique no boto Gravar nota, no sendo
necessrio entrar natela Pagamento.
Campos includos para a NF-e
Finalidade: Na nota fiscal ha opo deindicar a finalidadeda
mesma. Para isso selecione a opo NF-e Finalidade e
indiqueo modelo. Seno indicar nenhuma finalidadea mesma
ser, por padro, o tipo NF-eNormal.
Frete: A opo de Frete possui quatro
alternativas adequadas ao manual de
integrao da Nota Fiscal Eletrnica. Todas
registramo valor ao total da nota fiscal devido
Sistema Gerencial - Gerao 4
170
a adequao s normas da ReceitaFederal. So elas:
0- Por conta do emitente quempaga o freteo emitente;
1- Por conta do destinatrio/remetente- quempaga o freteo cliente(soma o valor no total
da nota);
2- Por conta deterceiros - quempaga o freteoutros;
9- Semfrete semindicao defrete.
Transportadora: Permite indicar a
transportadora na nota fiscal. Porm,
para a NF-e permite alterar a placa e o
cdigo ANTT.
Basta clicar sobre o boto da
transportadora
TRANSMISSO DA NOTA FISCAL ELETRNICA
1. Para acessar o mdulo Gerenciador da Nota Fiscal Eletrnica, pode-seestar na tela
Movimentao, selecionar Auxiliares, emseguida clicar no boto NF-e.
2. Ou, seo usurio estiver no mdulo Nota Fiscal tambmsepodeutilizar atalho como
boto NF-e.
3. Ao clicar no boto serapresentadaatelaabaixo.
Permite alterar as configuraes do mdulo Nota Fiscal
Eletrnica. necessrio configurar esta tela antes de
iniciar o uso do mdulo deNF-e.
Acesse o mdulo Nota Fiscal Eletrnica. Ao clicar pela primeiravez neste boto ser
apresentado amensagemabaixo:
Sistema Gerencial - Gerao 4
171
Ao clicar emOK, ser apresentada a tela abaixo, a qual deve ser configurada para
utilizao destemdulo.
Guia Geral
Ambiente: SelecioneHomologao quando as transmisses sero apenas para testee
Produo quando for feita
a transmisso realmentepara
validao das NFe.
Tipo de emisso NFe:
Nestecampo informa-seo tipo deemisso, disponvel:
Normal: Utiliza-seesta opo quando o servidor da secretaria da fazenda est ativo e
desejaenviar o arquivo XML exatamenteno momento da transmisso daNFe.
Contingncia comformulrio desegurana (FS-DA): Gera o arquivo XML, mas no
envia. Esta opo utilizada, por exemplo, quando a internet no funciona, ou o
servidor daReceita estinacessvel.
Ao selecionar Contingncia, e clica-seemSalvar, o sistema apresentar a tela abaixo,
ondenecessrio informar a data, a hora ea justificativa. Ou seja, o motivo pelo qual ser
gerado notas emcontingncia.
Logo: Selecioneo arquivo coma logomarca daempresa.
Sistema Gerencial - Gerao 4
172
Diretrios: Indique as pastas/locais onde deseja que o Gerenciador de Nota Fiscal
Eletrnica armazeneos arquivos deEnvio, Retorno, Arquivamento, Erros, Validao e
PDF.
Informeo local como na imagemacima apenas nas estaes, no Servidor indiqueo local
exato, no o caminho pela rede. Certifique-se que a pasta NFe no Servidor tenha sido
compartilhada, antes deindicar o caminho nas estaes.
Guia Danfe
Selecionea guia Danfe. Nesta guia configureas opes do impresso da NF-e, ou seja, o
Danfe(Documento Auxiliar da NotaFiscal Eletrnica).
Modelo: Informe qual modelo deseja utilizar. Se optar por utilizar o Unidanfe, ser
necessrio executar algumas configuraes no mdulo especfico.
Orientao: Especifiquea orientao.
ImpressoraPadro: Selecionequal impressora deseja utilizar ao imprimir o Danfe.
Nm. Cpias: Indiquequantas cpias deseja ao imprimir o Danfe.
Produtos por pg.: Informequantos produtos devemser impressos por folha.
EspessuraBorda: Especifiqueaespessuradaborda.
Margens: Definaas margens superior einferior.
Decimais Quantidade: Limiteaquantidadedecasas decimais nas quantidades.
Decimais Valor Unitrio: Limitea quantidadedecasas decimais nos valores unitrios.
Nas prximas opes marquesedeseja que o sistemaexecute-as ou desmarquepara
no seremexecutadas.
Guia E-mail
Nesta guia necessrio configurar o e-mail da empresa para queseja possvel enviar o
Danfe para o cliente, essas configuraes somente sero utilizadas se o usurio optar por
utilizar o modelo GerNFe. Essas configuraes podemser consultadas comseu provedor de
internet.
Sistema Gerencial - Gerao 4
173
Boto Cancelar: Utilizeesta opo somenteseentrou na teladeConfiguraes, mas no
desejaqueo Sistema armazeneas atribuies feitas nestemomento.
Boto Salvar: Cliquenesteboto para que o Gerenciador de Nota Fiscal Eletrnica,
armazeneas atribuies feitas nesta tela, eas utilizeao gerar, armazenar, enviar os arquivos
XML eimprimir o Danfe.
Importante: Os arquivos armazenados na pasta NFe devemser guardados pelo perodo
decinco anos, por estemotivo recomendamos quesejafeito o BACKUP desta pasta.
Exibe a Relao de Notas Fiscais, bemcomo todas as
opes/informaes pertinentes atransmisso daNFe.
Clicando no boto Notas Fiscais, ser apresentada a tela abaixo, ondeexibido todas as
Notas Fiscais Eletrnicas lanadas, ou seja, quetenhamo Modelo 55.
As colunas/campos da Relao deNotas Fiscais apresentamas seguintes informaes:
Nota: Nmero da NotaFiscal, o qual gerado ao lanar amesma.
Modelo: Modelo daNF, o qual informado diretamenteao lanar aNota Fiscal.
Srie: SriedaNF, o qual informado diretamenteao lanar aNotaFiscal.
Subsrie: Sub-srieda NF, o qual informado diretamenteao lanar aNotaFiscal.
Importante: Pode ser definido umpadro para os campos Modelo, SrieeSubsrie,
isto foi explicado no ttulo 4.7 Configuraes Opes do Sistema nestemanual.
Sistema Gerencial - Gerao 4
174
Emisso: Data deemisso informadaao lanar aNF no Sistema.
NFeStatus: Indica o Status daNota.
Cdigo Status Recibo: Cdigo do status retorno da Receita.
Descrio Status Recibo: Significado do Cdigo do Status do Recibo.
Chave Acesso: Nmero criado pelo mdulo Nota Fiscal Eletrnica, o qual ser
transmitido para o servidor da Secretaria daFazenda eposteriormenteseAutorizado o
uso, ser impresso no DANFE em cdigo de barras para que a NFe possa ser
consultada pelo sitewww.nfe.fazenda.gov.br.
Importante: Para copiar esta informao, basta pressionar duplo clique como boto
esquerdo do mousesobreessainformao.
Nmero Recibo: Nmero enviado pela Secretaria da fazenda confirmando o envio da
NFe.
DataRecibo: Datadaltimaconsulta do recibo.
Hora Recibo: Hora daltima consultado recibo.
Nmero do Protocolo deEntrega: Nmero do protocolo queindica a entrega da NFe
na Secretariada Fazenda.
Cancelada: Informa sea transmisso da NFefoi canceladaou no.
Protocolo Cancelamento: Campo queser preenchido quando for cancelado a NFena
SecretariadaFazenda, o quefeito atravs do boto CancelaNFe logo abaixo.
Cd. Status Cancelamento: Cdigo queindica o status dasolicitao decancelamento.
Descrio Status Cancelamento: Descrio que indica o significado do cdigo de
status do cancelamento da NFe.
DataCancelamento: Data do cancelamento da NFe.
Hora Cancelamento: Hora do cancelamento daNFe.
Na parteinferior da tela apresentado alguns botes, atravs dos quais utilizamos este
mdulo. So eles:
Desloca-se para a primeira Nota Fiscal, sendo que elas esto sendo
apresentadas emordemdecrescente.
Desloca-separa a NF-eanterior.
Espao destinado pesquisa, cliquena
colunaedigiteainformao queest
procurando (no precisaser completa) e
emseguidapressionea teclaENTER.
Ser feito umfiltro eaparecero apenas
osregistrosquecontenhamosdados
informados.
Sistema Gerencial - Gerao 4
175
Desloca-separa a prximaNF-e.
Desloca-separa altima NF-e, lembrando queelas esto sendo exibidas
emordemdecrescente.
Atualizaas informaes apresentadas natela.
Permiteeditar a NF-e, evitando assimter quelocalizar o XML ealter-lo
direito no arquivo, o quesetornaria mais complicado para umusurio
leigo.
Verifica se est ativo o servio de transmisso, o que deve ser feito
sempreantes detransmitir umaNFe.
Transmitea NF-eselecionada, sendo queisto s ser possvel seo servio
est ativo.
Consulta a validao da NF-e no servidor da Secretaria da Fazenda,
retornando nos campos Cd. Status Recibo eDescrio Status Recibo
o resultado destaconsulta.
Aps verificar o Status do Servio, transmitir a NF-e, consultar a
validao da NFee o Status da NFefor Autorizada pode-seimprimir o
DANFE.
Obs.: O DANFE no uma nota fiscal, nemsubstitui a mesma, servindo apenas como
instrumento auxiliar para consulta da NFe, pois contma chave de acesso da NF-e, que
permite ao detentor desse documento confirmar a efetiva existncia da NF-e atravs do
AmbienteNacional (RFB) ou o sitedaSEFAZ naInternet.
Depois da NF-eter sido transmitida, sea mesmaapresentar algum
erro deve-seutilizar esteboto para cancel-la junto a Secretaria da
Fazenda.
Permiteconsultar a NF-eatravs da chaverecebida diretamentena
pginadaSEFAZ.
Mostra opes deinutilizao do nmero danota, sendo
quea mesmano podeter sido enviada para a receita.
Ao selecionar o boto Inutilizar, ser exibidaatela abaixo.
Sistema Gerencial - Gerao 4
176
Cliqueno boto Incluir.
Pode-se informar uma seqncia de notas a sereminutilizadas. Para isto informe o
nmero da primeira nota desta seqncia (campo Nm. Inicial) e a ltima (campo Nm.
Final).
Se desejar inutilizar apenas uma nota, informe o nmero da mesma no campo Num.
Inicial eNm. Final.
Informeo Modelo, SrieeAno (ano apenas comos dois ltimos dgitos).
E por fimdigitea justificativa, a qual deveter no mnimo 15 caracteres.
Cliqueno boto Gravar.
Se precisar alterar alguma informao, selecione o lanamento, clique em Editar,
modifiqueo quedesejaeemseguidacliqueemGravar.
Caso seja necessrio eliminar o lanamento, ou seja, no deseja mais inutiliz-la, clique
emExcluir enatelaqueser apresentadacliquenovamenteemExcluir.
Quando tiver certeza queas informaes preenchidas nos campos acima esto corretas,
cliqueno boto Inutiliza.
Obs.: Os lanamentos queforeminutilizados no podero ser alterados ou excludos.
Contingncia SCAN
Deacordo coma SEFAZ, emseu Manual deContingncia Contribuinte v 6.0.2,
ocorrendo a indisponibilidade, aSEFAZ-Origemacionar o SCAN para queativeo servio
de recepo e autorizao de NF-e emseu lugar. Finda a indisponibilidade, a SEFAZ-
Origemacionarnovamenteo SCAN, agora para desativar o servio.
Como funciona:
EmitaaNF normalmente.
Sistema Gerencial - Gerao 4
177
Graveanota.
Nestemomento o sistema solicitasedesejatransmitir aNF.
Caso o ambiente estadual no esteja disponvel, os Sistemas Gerencial G4 e o
Administrador G4 avisam ao operador de que o ambiente estadual encontra-se
indisponvel e solicita autorizao para transmitir via SCAN atravs da seguinte
mensagem:
Caso aceite, o sistema transfere a sequencia da numerao original para a
inutilizao de notas e gera uma nova nota fiscal, como mesmo contedo, coma
numerao esrieSCAN previamenteconfiguradano sistema.
Caso indiquea opo No o sistema no transmitea nota, aguardando o comando
do operador paraatransmisso emoutro momento.
IMPLANTAO DO SISTEMA EM FARMCIAS
Na utilizao do Sistema Gerencial Gerao 4 para atender as particularidades deuma
Farmcia, deve-se alterar o ramo de atividade do emitente para Farmcia. Assim os
executveis especficos para atender as necessidades desta empresa sero disponibilizados
juntamentecomo sistema, semcusto adicional.
Alterando o sistema para trabalhar com o ramo de atividade Farmcia o Sistema
Gerencial Gerao 4 permitecontrolar as movimentaes deentrada edesadas deprodutos
(medicamentos) controlados, deacordo coma legislao da ANVISA (Agncia Nacional de
Vigilncia Sanitria).
Almde controlar as movimentaes, tambmgera o arquivo para a importao dos
dados no site do SNGPC (Sistema Nacional de Gerenciamento de Produtos Controlados),
estepodendo ser enviado diretamentepelo programa ou, manualmente, pelo referido site.
A ANVISA (Agncia Nacional de Gerenciamento de Produtos Controlados)
disponibiliza emseu site alguns materiais para auxiliar os usurios, explicando quais os
procedimentos para o credenciamento eprimeiro acesso ao sistema utilizado pararealizar o
monitoramento da movimentao de medicamentos e substncias sujeitas a controle
especial, bemcomo perguntas e respostas freqentes. Sendo indispensvel leitura dos
mesmos. Para isto acesseos links abaixo:
Passo a passo: http://anvisa.gov.br/sngpc/vigilancias_sanitarias_passo_passo.htm
Perguntas freqentes: http://anvisa.gov.br/sngpc/perguntas.htm#26
A seguir, so apresentadas as configuraes eprocedimentos quedevemser executados
no Sistema Gerencial Gerao 4, para gerar o arquivo e exportar os dados parao sitedo
SNGPC.
Sistema Gerencial - Gerao 4
178
CADASTRO DE EMITENTE
Para queas opes relacionadas
farmcia sejamdisponibilizadas no
sistema, imprescindvel no
cadastro do emitente(Configuraes
Emitente), marcar a opo
FARMCIA, no campo RAMO DE
ATIVIDADE.
CADASTRO DE ESTOQUE
Ao especificar que o estabelecimento uma farmcia, ser apresentado no mdulo
CONTROLE DE ESTOQUE na aba PRINCIPAL umcampo chamado CONTROLADO -
SNGPC, o qual deveser marcado somente seo medicamento emquesto for controlado.
Abaixo destecampo h o boto LOTES, ondedeve-seindicar os lotes esua respectivas
quantidades. Aps registrar o inventrio esta informao ser alimentada automaticamente
atravs das informaes lanadas no mdulo COMPRAS.
Todos os lotes esuas quantidades devemser informados na telaapresentadaacima, pois
o controledaAnvisa condiciona o uso dessa informao.
Almdevisualizar estas informaes possvel tambmincluir, excluir ealterar os lotes
equantidades atravs desta tela, seisto for feito, no fechamento da janela, ser verificada a
quantidade total do produto no estoque, avisando ao usurio a alterao do valor. Porm
No alterea quantidadedo estoquemanualmente, dentrada pelo mdulo compras, exceto
ao adquirir o sistema eregistrado o inventrio.
O inventrio deprodutos controlados deveser equivalenteno sistema da farmcia como
inventrio cadastrado no sitedo SNGPC.
Sistema Gerencial - Gerao 4
179
Aps informar todos os lotes esuas respectivas quantidades ser apresentada mensagem
exibida naImagem02.
Imagem01 Imagem02
ATENO: No cadastro de produtos controlados a unidade de compra e venda desses
produtos deveser obrigatoriamenteuma das alternativas a seguir: UND, UN, ML ou
MG.
Outra informao que deve ser adicionada o nmero de registro do produto no MS
(Ministrio da Sade), caso estesejaummedicamento industrializado.
Farmcias Associadas ABCFarma
O Sistema Gerencial Gerao 4 permiteaimportao do arquivo quecontmo banco
de dados da ABCFarma, ou caso este j tenha sido importado, ser apenas atualizado os
preos dos mesmos.
Paraisto necessrio queaFarmciasejaassociada a ABCFarma (Associao Brasileira
do Comrcio Farmacutico). Sendo associado receber umlogin euma senha, podendo fazer
o Download do arquivo quecontmo banco dedados no sitehttp://www.abcfarma.org.br/.
Aps ter feito o Download do arquivo, cliqueemMOVIMENTAO AUXILIARES
ABCFARMA.
Sistema Gerencial - Gerao 4
180
Ser apresentada a tela abaixo, onde
deve-seindicar as seguintes informaes:
Pasta ondeseencontrao arquivo da
ABCFarma;
Local ondeest a basededados do
SistemaGerencial Gerao 4;
Marqueaalquotado seu estado;
Na parte inferior marque se deseja
alterar o preo devenda edecusto.
EmseguidacliqueemExecutar.
Aguarde at o procedimento ser
concludo.
Compras e Vendas de Medicamentos
Nos processos de compra e venda dos produtos, basta informar o lote do produto que
est sendo comprado/vendido. No caso deser umproduto comprado, digiteo novo lote. Na
venda, selecioneo lotedisponvel parao produto.
Abaixo esto demonstradas as telas deCOMPRAS, venda FATURA evenda BALCO
paraprodutos controlados.
Sistema Gerencial - Gerao 4
181
Venda Balco
Manuteno de Produtos Controlados - SNGPC
O mdulo deManuteno de Produtos Controlados SNGPC, est disponvel
clicando emMOVIMENTAO AUXILIARES SNGPC.
Ser apresentada a tela abaixo, a qual conta comalguns cadastros especficos,
bem como permite indicar os processos de entradas e sadas de produtos
controlados finalizando com a criao e possvel envio do arquivo de
movimentao.
Sistema Gerencial - Gerao 4
182
CADASTROS
Mdico / Prescritor
Neste cadastro, adicionamos os dados do prescritor do medicamento controlado. Este
podendo ser ummdico, veterinrio ou dentista. CadastrecorretamenteTODOS os campos,
sendo apenas o campo Observao no obrigatrio para o envio correto do arquivo de
movimentaes.
Responsvel Tcnico
O Responsvel Tcnico a pessoa responsvel pela gerao e envio do arquivo. Este
deveser o farmacutico responsvel pela farmcia.
SADAS
Os produtos controlados podemter 3 formas demovimentao desada, ou seja, sada
POR CONSUMIDOR, POR TRANSFERNCIA defiliais ePOR PERDA.
Por Consumidor
Nestelocal preciso informar todos os dados contidos na tela. Na busca denotas fiscais,
apenas as vendas que contenhamprodutos controlados sero listadas para escolha. Aps
vender o produto ao consumidor utilizando o mdulo especfico no Sistema Gerencial
Gerao 4, acesseestelocal edigiteas demais informaes do receiturio, prescritor, cliente
egraveo cadastro.
Sistema Gerencial - Gerao 4
183
Por Transferncia
Nestelocal, informeapenas as notas defaturamento deprodutos controlados realizadas
paratransferncia dos mesmos paraoutrafilial.
Por Perda
Neste local indique as eventuais perdas de produtos controlados. Preencha todos os
campos disponveis na tela.
ARQUIVO SNGPC
Nesta seo pode-se gerar e enviar os arquivos de movimentao dos produtos
controlados.
Sistema Gerencial - Gerao 4
184
Gerar Arquivo
Para que a validao dos arquivos XML ocorra de forma gil e os eventuais erros
possamser corrigidos antes do prazo de7 dias fundamental que eles possuamno mximo 2
MB (megabytes). Sea sua Farmcia ou Drogaria possui uma grandemovimentao diria
indicado gerar o arquivo diariamente, paraqueo mesmo no ultrapasseo tamanho de2 MB.
Informeo perodo inicial efinal ecliqueno boto GERAR ARQUIVO.
Serapresentadaatela a seguir ondesedeveindicar o Responsvel Tcnico.
Agora indiqueondedeveser salvo o arquivo XML.
Sistema Gerencial - Gerao 4
185
Emseguidaserapresentadaumamensagemindicando queo arquivo foi gerado.
Enviar Arquivo
O arquivo podeser enviado pelo sitedo SNGPC ou pelo sistema. Caso o envio seja pelo
sistema, informeo e-mail esenha do responsvel tcnico eselecioneo arquivo a ser enviado,
lembrando queo arquivo j deveestar criado. Outra opo fazer o envio do arquivo pelo
prprio sitedaANVISA.
O acesso ao ambientedo SNGPC daANVISA sedar pelo site:
http://www.anvisa.gov.br/hotsite/sngpc/index.asp
Ou diretamentepelo link: http://sngpc.anvisa.gov.br/
MDULO RESTAURANTE
Executeos seguintes passos parahabilitao do mdulo Restaurante.
1. Abra o Sistema Comercial G4 edumduplo cliquesobrealogo daDigisat.
2. Serapresentadaumatela como cdigo dehabilitao.
Anoteestecdigo eentreemcontato coma Digisat atravs do telefone(49) 3441-
1600.
3. A Digisat enviar umarquivo, o qual dever ser salvo na pasta do sistema.
4. Fecheo Sistema Comercial G4. Ao abri-lo novamenteser apresentado umboto
chamado F11-Rest., o qual irabrir o mdulo Restaurante.
Sistema Gerencial - Gerao 4
186
5. Ao abrir o mdulo Restauranteser apresentada a telaabaixo.
Importante verificar que a partir da homologao ER-PAF-ECF o mdulo de
Restauranteconta comduas formas dehabilitao vinculadas ao tipo defuncionamento da
empresa:
Mesa: No permiteo uso debalanas.
Conta Cliente: Permiteo uso debalanas pesadoras ou checkout.
A tela do mdulo Restaurante emcada habilitao tambm diferenciada, como
mostra a imagemabaixo. Porm, afuncionalidadedeambas so as mesmas, o quemuda
apenas anomenclatura eo uso - ou no - debalanas.
6. O primeiro procedimento a ser executado neste mdulo criar as mesas, o que
feito atravs do boto F11 Criar. As mesas sero criadas comnmeros no
seqenciais, pormno sendo possvel alter-las.
Aps ter sido criada elas no podero ser excludas. O nmero mximo demesas
criadas de999.999.
7. Pararegistrar os produtos queumdeterminado clienteconsumiu, basta selecionar a
mesaclicando sobreelaeno espao antes do boto PgUP..., indicar os produtos.
Sistema Gerencial - Gerao 4
187
Para registrar quantidade diferente de 1 (um) ou atribuir desconto/acrscimo,
necessrio proceder como na tela principal devenda do Sistema Comercial G4, ou
seja, primeiro indicar a quantidade ou que deseja atribuir desconto/acrscimo e
depois indicar o produto.
Paraconsultar o produto (por nome, barras ou cdigo) ou cancelar umitem, deve-se
proceder da mesma forma como na telaprincipal devenda do Sistema Comercial
G4.
8. A imagemabaixo apresenta 9 mesas emdiversas situaes, so elas:
Mesas Conta E.: A conta foi emitida, para que o cliente a confira. Esta
informao ser impressa na impressora fiscal, atravs de um Relatrio
Gerencial. Depois de impressa a conta, o cliente poder voltar a consumir
novamenteato momento emqueemitir o cupomfiscal.
Mesas Livre: So mesas livres, ou seja, no hclientes consumindo nelas.
Mesas Aberta: Nestas mesas h clientes consumindo.
9. Abaixo segueexplicao dos botes existentes nestemdulo:
Esteboto abriro menu Fiscal.
Sistema Gerencial - Gerao 4
188
Imprimerelatrio gerencial na impressora fiscal, contendo o que
o que foi consumido pelo(s) cliente(s) da mesa selecionada.
Sendo que aps a impresso o(s) cliente(s) pode(m) continuar
consumindo.
Deveser acionado quando o(s) cliente(s) for(em) pagar a conta,
ou seja, ele importar os produtos lanados na mesa para
impresso do cupomfiscal.
Boto til quando o estabelecimento possuir Micro Terminais ou
dispositivos mveis, sendo utilizado para atualizar as mesas de
acordo comos itens lanados nestes equipamentos.
Permite localizar uma mesa, o que ser feito atravs de seu
nmero deidentificao.
Imprimeumrelatrio gerencial, informando quais as mesas esto
abertas.
Permitetransferir todos os produtos deuma mesa para outra. Ao
clicar, ele solicitar o nmero da mesa para onde ser feita a
transferncia.
Possibilita transferir o produto selecionado para outramesa.
Boto utilizado para criar mesas, estas sero criadas
comnmeros seqenciais, no sendo possvel alter-
los. Aps ter sido criada a mesa, ela no poderser
excluda. O nmero mximo demesas de998.
Utilizado para indicar o cliente, sendo que ao clicar
sobreeleser apresentada uma mensagemsolicitando
seo clientejestcadastrado?
Ao clicar emno serexibidaatelaabaixo.
Sistema Gerencial - Gerao 4
189
J ao clicar emno, ser apresentado ummdulo para
queseja localizado o cliente, o qual j est cadastrado
no SistemaGerencial.
Esteboto permitir consultar os produtos existentes na basede
dados.
Caso exista umagaveta dedinheiro conectada ao ECF, esteboto
irabrir amesma.
Permite sair do mdulo restaurante (sem importar nada), e
retorna paraatelaprincipal do Sistema Comercial.
Permitelanar quantidadediferentedeum, o quedeveser feito antes
deindicar o produto, ou seja, cliquenesteboto, digitea quantidade,
emseguidapressioneateclaENTER edepois indiqueo produto.
Permitefornecer desconto ou acrscimo ao produto, o quedeveser
feito antes de indicar o produto, ou seja, clique neste boto, em
seguidainformeo produto, ser apresentadauma caixa, naqual deve
ser indicado o quedesejafazer.
Cancelao lanamento do produto selecionado.
Permite consultar o produto antes de lanar, o que poder ser feito
atravs dos campos, nome, barras ecdigo.
Permiteinformar a tabeladepreo quedeveser utilizada, aqual ser
obedecidaao lanar produtos emtodas as mesas.
Utilizado quando no itemacima est indicadauma tabela de preo,
Sistema Gerencial - Gerao 4
190
pormprecisamos lanar umitemcomo preo existente emoutra
tabela, lembrando que apenas o primeiro itemlanado aps utilizar
esteboto assumiro preo da tabelaindicada.
Utilizao do mais de um Sistema Comercial com o mdulo Restaurante
Paraisso necessrio utilizar o executvel Conexo Terminal.exe disponvel emcada
umdos terminais como sistema Comercial G4.
Abra apasta ondeo sistemaComercial estinstalado eexecuteo Conexo
Terminal.exe.
Indiqueo IP do micro servidor (ondeestabasededados do Gerencial G4) eo caminho
da base.
CliqueemIniciar paraqueacomunicao sejaestabelecida.
Ao emitir umpedido todos os terminais reconhecero o mesmo, bastaatualizar as mesas.
SISTEMA RESTAURANTE NO GERENCIAL G4
O Sistema Gerencial G4 permiteo uso do mdulo Restauranteno sistema deretaguarda.
Para o uso do mdulo Restaurantecomdispositivos mveis necessrio configurar todas
as indicaes relacionadas abaixo.
CONFIGURAES
Antes de iniciar o uso do mdulo restaurante como sistema Gerencial G4 deve-se
adequar o mesmo.
Para isso dever j ter previamenteter copiado o arquivo LREST.RST para a pasta do
sistema Gerencial G4 paraqueo mdulo Restauranteseja ativado.
Aps, acesse Configuraes Opes e selecione a guia Geral. Nesta guia ser
apresentado o boto Restaurante.
Sistema Gerencial - Gerao 4
191
Neste boto sero apresentadas as configuraes do mdulo relacionadas balana,
comisso degarons, mensagens dos impressos edo PDV.
Importante: a comisso degarons, mensagens dos impressos edados do PDV devem
ser preenchidos corretamente.
O boto Observaes dos itens pedidos servir para queos garons indiquem
de forma rpida detalhes sobre os pedidos dos clientes ao utilizar o mdulo
RestauranteMobile ou no Sistema Gerencial G4, agilizando o atendimento.
ESTOQUE - CONFIGURAES
Antes deutilizar o mdulo derestaurante
necessrio configurar os grupos de
produtos evincular a eles as impressoras que
sero utilizadas paraos respectivos pedidos.
Para isso acesse o mdulo de Estoque,
selecione a opo Grupos de produtos e
selecione, ou crie, os grupos queir utilizar
junto aos produtos vendidos no restaurante.
Edite o grupo e clique no boto
Impresso Restaurante. Assim, ser
possvel direcionar para uma impressora
local ou emrede.
Sistema Gerencial - Gerao 4
192
AUXILIARES RESTAURANTE
Paraacessar estemdulo basta selecionar aopo Auxiliares edepois Restaurante.
Para que o mdulo esteja liberado necessrio que o arquivo de liberao de
Restaurantes tambm
esteja gravado na pasta do
sistema Gerencial G4.
Estemdulo recebeas
informaes do sistema
Comercial G4,
Microterminais ou
Dispositivos Mveis em
uso pelo estabelecimento
(para uso com
microterminais veja o
Manual Microterminais no
FTP da DigiSat).
A telado mdulo similar tela disponibilizadano sistemaComercial G4.
Porm, h funes queno podemser utilizadas, como gerao dedocumento fiscal de
venda (Cupom) erelatrio demesas abertas.
Paralanar produtos nas mesas deve-sedar duplo cliquesobreela. Seraberta a tela a
seguir:
Sistema Gerencial - Gerao 4
193
Neste mdulo h possibilidade de imprimir o pedido para os setores do restaurante,
como bar, cozinha, copa, entreoutros videconfigurao degrupos no estoque.
Para imprimir selecione o itema ser impresso na caixa
de seleo na listagemdo itemna mesa e emseguida
clique no boto F2 -
Imprimir ou use a
teclaF2. Sefor necessrio, selecioneo itemeuseo boto
F3 - Reimprimir eimprima-o novamente.
O boto F4 Inserir Obs. permite
incluir as observaes nos produtos
cadastradas anteriormente nas
configuraes do sistema, na opo
Restaurante.
Para indicar a observao basta selecionar eclicar no
boto F2 - Confirma ou usar a tecla F2.
A observao do produto tambmpodeser lanada manualmente. Para isso useo campo
Observao do item, preencha o campo destinado observao egraveemF5 Gravar
Obs. Ou useatecla F5.
Os demais botes (Alterao depreos, QuantidadeeCancelar item) possuemfunes
idnticas s descritas nestemanual na orientao sobreo Sistema Comercial G4.
MDULO RESTAURANTE MOBILE
O Sistema Gerencial G4 Digisat permiteo uso dedispositivos mveis parauso junto ao
mdulo restaurante. Podero ser usados qualquer tipo deequipamento quepossua acesso
rede(Wi-Fi) epossuasuporteaprograma navegador http, como Internet Explorer eOpera.
Estemdulo efetua o acesso direto ao banco dedados da empresa, gerando emtempo
real os pedidos realizados pelos clientes.
Sistema Gerencial - Gerao 4
194
O mdulo Restaurante Mobile ir efetuar o acesso aos dados apenas no ambiente Intranet.
Pr requitos:
- Servidor para o IIS instalado emsistema operacional Windows Vista ou 7 (exceto
Starter ou Home).
- SistemaGerencial G4 comrelease2.1.0.0 ou superior.
- Equipamento (dispositivo) mvel comWi-Fi enavegador http instalado.
Para iniciar o uso do mdulo de restaurante comdispositivos mveis necessria a
instalao de componentes que faama comunicao comos mesmos. Para isso siga as
instrues abaixo.
INSTALAO SERVIDOR RESTAURANTE MOBILE
1 Instalar o .Net Framework verso 4.0 (DotNETFx40_Full_setup.exe) paraqueseja
possvel rodar o servidor IIS (Internet Information Services)
Executar o instalador eefetuar ainstalao padro.
necessrio conexo cominternet, pois hpacotes quesero baixados durante
a instalao.
Aps a instalao necessrio reiniciar o computador.
A instalao solicitar a reinicializao.
2 Instalar o NETProvider-2.5.2 do Firebird (NETProvider-2.5.2.exe).
Estesistema permitir queo servidor IIS encontrea basededados do sistema Gerencial
G4 epossaefetuar acomunicao.
Sistema Gerencial - Gerao 4
195
3 Por ltimo necessrio instalar o sistema RestauranteMobilepara querodeno servidor
IIS.
Execute o Setup.msi e o sistema ir iniciar a
instalao.
Apenas cliqueemAvanar
Aps, o sistema iniciar ainstalao dos pacotes
do IIS. Aguarde.
Ao finalizar, ser aberta tela para configurar o
local onde est a base de dados do sistema
Gerencial G4 (DADOS.FDB).
Importante: O servidor dedados no necessita
ser o mesmo que o servidor IIS (Restaurante
Mobile).
Preencha a indicao do servidor, caminho
(utilizando pela rede) eo local.
Aps cliqueno boto Salvar eReiniciar Servidor IIS eaguardeo sistema confirmar.
Emseguida, o sistema abreo navegador padro do computador para confirmar o acesso
ao banco dedados.
Sistema Gerencial - Gerao 4
196
ACESSO DO MDULO RESTAURANTE PELO DISPOSITIVO MVEL
importante ressaltar que o acesso ao mdulo Restaurante
Mobile pelos dispositivos mveis no necessita de nenhuma instalao
da DigiSat por partedos equipamentos.
Apenas so necessrios a configurao daconexo Wi-Fi, informar
o endereo do servidor no navegador http ondeest o servidor IIS
(como indicado nos prrequisitos)
Para acessar os dados abra o navegador, digiteo IP do servidor IIS
com o
endereo do
restaurante.
Exemplo:
Sersolicitado o usurio easenha. Confirme.
Sero apresentadas as mesas previamente cadastradas no Sistema Gerencial G4 ou no
Comercial G4 no mdulo restaurante.
IMPORTAO DE PEDIDOS DE VENDA E PR VENDA
Parautilizao do mdulo de Importao dos Pedidos deVendas (DAV Documento
Auxiliar deVenda) ePrvendas (PV Pr-Venda), necessrio entrar emcontato coma
Digisat Tecnologia Ltda e repassar o CNPJ da empresa que utilizar o sistema, aps este
procedimento a Digisat enviar umarquivo quedeveser salvo na pasta do Sistema, o qual
liberar estemdulo semcusto adicional.
IMPORTANTE: Antes dehabilitar esterecurso leiaaexplicao sobre o mesmo ficando
atento s restries queesta liberao implicar na utilizao dos Sistemas Digisat, devido s
normas existentes para queos Sistemas fossemhomologados pelo PAF-ECF.
Habilitao do Mdulo de Importao
Execute os seguintes passos para habilitao do mdulo de Importao de PV (Pr-
venda) eDAV (Documento Auxiliar de Venda):
1. Abra o Sistema Comercial G4 edumduplo cliquesobrea logo da Digisat.
2. Serapresentadaumatela como cdigo dehabilitao.
Anoteestecdigo eentreemcontato coma Digisat atravs do telefone(49) 3441-1600.
Sistema Gerencial - Gerao 4
197
3. A Digisat enviar umarquivo, o qual dever ser salvo na pasta do sistema.
4. Quando abri-lo novamenteserapresentado umboto chamado F11 - Aux., o qual ir
abrir o mdulo deImportao.
5. Ao abrir o mdulo Auxiliar / Importao serapresentado telaabaixo.
A princpio j temos alguns Pedidos de Venda feitos, mas vamos verificar como
proceder no Sistema Gerencial G4, antes deimport-los.
Sistema Gerencial - Gerao 4
198
CONFIGURAES DO SISTEMA GERENCIAL G4
1. Primeiramente deve-se configurar o sistema, ento na tela principal do Sistema
Gerencial G4, v a Configuraes ecliqueemOpes.
2. Nesta tela configure como deve ser o impresso do Pedido de Venda ou DAV
(Documento Auxiliar deVenda).
O sistema permiteutilizar, folhaA4 comumDAV por folha (A4 1 por folha),
folha A4 com2 DAV por folha (A4 2 por folha) ou folha A5 comumDAV por folha
(A5 1 por folha). Ao utilizar a opo A4 2 por folha eos itens ultrapassar o espao
disponvel serautomaticamenteimpresso apenas umDAV em1 folhaA4.
possvel tambmImprimir a logo da empresa nesteimpresso, basta para isto
marcar a opo Imprimir logo no pedido devenda eno campo abaixo indicar ondese
encontraaimagem.
IMPORTANTE: Ao habilitar a opo deImportao, o campo Modelo deimpresso
padro no ser utilizado, pois o sistema obrigado a utilizar o impresso definido
pelas normas do PAF, o qual no podeser alterado.
3. CliqueemPrvenda, paraconfigurar estemdulo.
4. Paraqueo sistema busque na balanaas informaes depeso, necessrio clicar no
boto BalanaeImpresso econfigurar amesma.
Sistema Gerencial - Gerao 4
199
IMPORTANTE: Quanto impresso seo sistema estiver habilitado para Importao,
o mdulo Pr venda, que se refere a Pr-venda, no permitir imprimir, somente
importar para o Sistema Comercial, enesteemitir o CupomFiscal (conformenormas
do PAF).
5. Aps configurar as telas cliqueemConfirmar.
Criar Pedido de Venda (DAV)
1. Para criar umPedido de Venda (DAV). Clique emMovimentao Faturamento
Pedido deVenda.
2. Na tela principal do mdulo Pedido devenda, cliqueemNovo.
3. Selecioneo Cliente.
4. Lanceos produtos esuas respectivas quantidades normalmente. E no lado esquerdo da
telapossvel:
Cliente: Alterar o clienteselecionado.
Pagamento: Indicar aforma depagamento, caso avendasejaaprazo.
Imprimir: Imprimeo DAV, ou
clicando na seta permite enviar
por e-mail (no formato padro).
Gravar pedido: Grava o
pedido que est em edio,
possibilitando assim importa-lo
parao CupomFiscal.
IMPORTANTE: Devido s
normas do PAF, quando aopo
de importao est habilitada,
no possvel excluir os Pedidos
deVenda.
Realizar uma Pr-Venda (PV)
1. Para realizar uma Pr-venda (PV) Clique emMovimentao Faturamento Pr
venda.
2. Na tela principal, cliqueemAbrir, ou pressioneateclaF4.
3. Para indicar o cliente, pressionea tecla F3 Cliente / Telefone, ou cliquesobreesta
opo.
4. Para lanar os itens, basta digitar o cdigo do produto no sistemaou fazer a leiturado
cdigo debarras do mesmo. Por padro o foco posicionado no campo F7 Cdigo /
Nomedo produto. Seprecisar pesquisar pelo produto pressionea teclaF7 Cdigo /
Nome do produto, ou cliquenestaopo.
5. Caso queiraindicar o vendedor pressioneas teclas Ctrl + A, ou cliquesobreestaopo.
Outras opes:
Atravs da opo Home, ou da respectiva tecla, possvel aplicar umDesconto /
Acrscimo, ao valor unitrio do produto selecionado.
J pela opo Insert, ou da respectiva tecla, possvel alterar a quantidade
vendidado itemselecionado.
Clicando emCtrl + Insert ou pressionando as teclas, possvel transferir os itens
deuma prvenda para outra, bastaqueamesmaesteja vazia.
Sistema Gerencial - Gerao 4
200
possvel transferir os produtos deuma mesapara outra, basta clicar emCtrl +
Insert, ou clicar nestaopo einformar o nmero da mesa, exceto sea mesa j
esteja sendo usada.
6. Na parteinferior da tela h o boto Fechar F5, clicando nesteboto a prvenda atual
fechada, para permitir queoutra seja aberta para lanar novos itens, ou para abrir uma
nova pr venda. Ao acionar esta opo a pr venda NO ser disponibilizada para a
importao.
7. Aps fechar a prvenda o mdulo retornarparaatela inicial.
8. Atravs do boto Pr vendas abertas, ser possvel visualizar todas as pr vendas
abertas, ou seja, prvendas queestejamsendo utilizadas, bemcomo abrir qualquer uma
paralanar novos produtos.
9. Na partesuperior datela, possvel visualizar ahoradeabertura, hora defechamento,
hora emque foi lanado o ltimo itemna pr venda selecionada, o atendente e se o
mesmo foi impresso ou no.
Excluir item
selecionado.
Permite mover-se para o prximo
item ou para o item anterior.
Sistema Gerencial - Gerao 4
201
IMPORTANTE: Quando o sistema est habilitado para Importao de Pedidos de
venda ePrvenda a opo deimpresso das prvendas no permitida por causa do
PAF. Somenteimportando-a parao Sistema Comercial eimprimindo o CupomFiscal.
10. Na parte inferior da tela, temos disponvel a opo de consulta de Pr vendas, til
quando existir muitas prvendas abertas.
Para pesquisar, basta selecionar o campo na opo destacada na imagemabaixo, no
espao ao lado digitar a informao epor fimpressionar atecla Enter, ou clicar ao lado
emEnter Buscar.
No exemplo abaixo vamos selecionar a pr venda 10 e clicar emF2 Abrir, ou
pressionar atecla correspondente.
11. Aps abrir a pr venda, apresentado exatamente o que foi lanado, sendo possvel
incluir novos itens, como no exemplo abaixo.
12. Quando o cliente concluiu suas compras, necessrio clicar no boto Finalizar F6,
para disponibilizar esta pr venda para ser importada no Sistema Comercial para
imprimirmos o Cupom Fiscal damesma.
13. Ao clicar no boto Finalizar F6, ser apresentada uma mensagem que solicita
confirmao para a finalizao da Pr venda. Indica tambm que ela ser
disponibilizada para importao eser eliminada das prvendas, no podendo a partir
destemomento ser alterada por estemdulo. CliqueemSim.
14. Clicando em Pr vendas abertas, percebemos que a pr venda 10 no mais
visualizada.
Sistema Gerencial - Gerao 4
202
Realizar Importao da Pr venda (PV / Pr-Venda)
1. Agora abrao Sistema Comercial G4, paraexecutarmos a importao da Prvenda.
2. Na tela principal do programa cliqueno boto F11 - Aux.
3. Aps entrar no mdulo deImportao dePedidos ePrvendas, cliqueemF10 - Pr-
venda.
4. Sero apresentadas todas as prvendas finalizadas, selecionea que desejaimportar e
cliqueemF2 - Importar.
5. No espao abaixo do itemCupom, so apresentados todos os itens lanados na pr
venda. Paraeventual conferncia.
6. Seesta realmentea prvenda quedeseja importar, cliqueemF4 - Cupom, localizado
na parteinferior da tela.
7. Serapresentadaumamensagempara confirmar aimportao. CliqueemSim.
8. Ao confirmar, o sistema retorna paraa tela principal eao mesmo tempo emiteo Cupom
Fiscal comtodos os itens existentes naprvenda importada.
9. Antes de finalizar a venda possvel incluir novos lanamentos e/ou excluir um
existente.
10. Ao concluir avendacliqueemF5
- Finalizar, na tela abaixo,
indique o valor que o cliente
entregou para quitar a conta e
clique na espcie fornecida, no
nosso exemplo foi entregue R$
5,00 emDinheiro, apresentado o
troco no campo Resta.
IMPORTANTE: Sealguma prvenda no for importada ata emisso da Reduo Z,
o sistema ir informar queh prvendas pendentes, esomentepermitir a emisso da
Reduo Z, aps aemisso das mesmas ou seu cancelamento.
Quando o usurio no emite a Reduo Z no mesmo dia da finalizao da pr
venda, o sistema ir automtica eimediatamenteemitir antes da Reduo Z o Cupom
Fiscal da respectiva pr venda, contendo o nmero do registro de pr-venda e o seu
cancelamento.
Sistema Gerencial - Gerao 4
203
Realizar Importao do Pedido de Venda (DAV)
Pararealizar a importao deumPedido deVenda, executeos mesmos procedimentos
realizados na importao das Prvendas. Porm, os Pedidos deVenda, no possuemlimite
de dias para ser importado. Por exemplo, criado umpedido de venda hoje, este estar
disponvel atsuaimportao e/ ou cancelamento.
IMPORTANTE: O sistemano disponibilizar, pois as normas do PAF ECF no permite
queos Pedidos deVendasejamexcludos.
IMPLANTAO DO SISTEMA EM POSTOS DE COMBUSTVEIS
Os sistemas Gerencial Gerao 4 e Comercial Gerao 4 podemser utilizados para
Postos deCombustveis.
As ferramentas disponibilizadas foramfeitas namedida para automatizar estetipo de
estabelecimento, permitindo controlar corretamente o estoque, lanando notas decompras,
realizando vendas comemisso de Cupomfiscal e/ou Nota fiscal e gerando o Livro de
Movimentao deCombustveis (LMC).
O Sistema Gerencial Gerao 4, permite ser utilizado somente em Postos de
Combustveis Automatizados. Segueabaixo as explicaes ilustradas.
Configuraes iniciais
1. No SISTEMA GERENCIAL GERAO 4, entreno CADASTRO DE EMITENTE, o
qual se encontra em CONFIGURAES e coloque no campo RAMO DE
ATIVIDADE a opo POSTO.
2. Emseguida, cadastreos produtos no mdulo CONTROLE DE ESTOQUE.
Na guia ADICIONAIS no campo TIPO DE PRODUTO selecioneLMC, somente
nos produtos queprecisamconstar no Relatrio deLMC, ou seja, os combustveis.
3. Depois decadastrados os produtos, deve-sedeterminar emquetanqueeemquais bicos
esto os produtos LMC, para isso clique emMOVIMENTAO AUXILIARES
LMC.
4. Primeiramenteprecisamos fazer os CADASTROS dos tanques ebicos, ento cliqueno
boto CADASTROS.
5. Clique no boto INCLUIR, localizado na parte superior da tela, para informar o
TANQUE.
6. Digite uma identificao, a qual dever conter apenas nmeros. No poder ser
cadastrado duplicado, ou seja, repetido.
Sistema Gerencial - Gerao 4
204
7. Depois no campo DESCRIO digiteumnomepara o tanque, nestecampo possvel
informar letras, nmeros eespaos.
8. Em seguida clique no boto INCLUIR, localizado na parte inferior da tela, para
informar o BICO.
9. Digiteumnmero deidentificao, o qual no poder ser duplicado, ou seja, setemo
bico 1 no tanque1, no poder ter o bico 1 no tanque2, ento obedea uma seqncia.
10. Clique no boto indicado na imagemabaixo para selecionar o combustvel existente
nestebico.
11. A telaabaixo exibida para quesejaselecionado o combustvel existente nestebico,
paraisto dumduplo cliquesobreo mesmo ou selecioneepressioneateclaF2.
12. Informeo Bico no concentrador ePosio deretorno deacordo coma configurao do
concentrador, caso contrrio deixeestas informaes embranco.
13. Ao concluir cliqueno boto GRAVAR, localizado naparteinferior da tela.
14. Ao concluir cliqueno boto GRAVAR, localizado napartesuperior datela.
IMPORTANTE: Sehouver mais bicos nestetanquerepita os passos do item8 ato
14, caso contrrio passeparao prximo passo.
Esteprocedimento deveser executado atcompletar o cadastro detodos os tanques e
bicos. Ao terminar, clique em VOLTAR, feche este programa e retorne ao Sistema
Gerencial Gerao 4, para efetuarmos a compra dos combustveis conforme indicado no
prximo item.
Compra de combustvel
Para vender combustvel, obrigatrio queos mesmos faampartedeumtanque/bico
(processo executado no itemanterior) equepossuamproduto, ou seja, tenhamsido lanadas
as notas decompras (o queexplicado no prximo item).
Sistema Gerencial - Gerao 4
205
1. No Sistema Gerencial Gerao 4, entre em MOVIMENTAO COMPRAS
COMPRAS, eadicioneumanova nota.
2. Aps indicar o produto e posicionar-se no campo QUANTIDADE ser aberta uma
janela, onde devemos indicar a quantidade comprada e emqual tanque est sendo
descarregado.
3. Aps indicar em qual tanque est sendo descarregado o combustvel clique em
GRAVAR COMPRA sefor uma compra A VISTA, ou sefor uma compra A PRAZO,
indiqueo PAGAMENTO antes degravar anota.
Quando os tanques possuremcombustvel possvel realizar a venda dos mesmos.
Logo abaixo explicado como realizar avendapor NotaFiscal, Balco ou CupomFiscal.
Vendas de combustvel na nota fiscal
Combustveis podemser vendidos apenas no ECF.
Porem, caso ocorra alguma falha no equipamento concentrador, conexo ou mesmo no
ECF, possvel a emisso da Nota Fiscal modelo 02 dos abastecimentos realizados no
concentrador.
Legislao: inciso I do art. 16 do Anexo VI do Regulamento do ICMS. Conforme
manual PAF-ECF, pginas 51 57.
1. No Sistema Gerencial Gerao 4, entreemMOVIMENTAO / FATURAMENTO /
NOTA FISCAL, eadicioneuma nova nota.
2. Indiquemodelo 02. A srieesubsriedeveser orientadapela contabilidade.
3. O sistemaimediatamentereconhecer o modelo. Sersolicitado:
4. Ao selecionar aopo Impossibilitado o uso deecf ou do concentrador poder indicar
os combustveis no campo deprodutos danota.
5. Ao digitar o cdigo deumcombustvel ser aberta a listagemdos abastecimentos feitos
eainda no importados paradocumento fiscal (pendentes no concentrador).
Sistema Gerencial - Gerao 4
206
6. Selecioneo abastecimento efinalizeavenda na nota.
7. Outra alternativa, selecionar a opo Falha decomunicao comas bombas. Nesta,
ao indicar os combustveis o sistema solicita de qual tanque e bico foi emitido o
abastecimento.
8. Ao finalizar anotahaver a baixado estoque.
Lembrando que em ambos os casos haver registro para Sintegra, SPED e relatrios.
Vendas no balco
O mdulo Balco efetuar a venda decombustveis apenas seemsua configurao o
modelo denota for =02 ou 2.
O processo delanamento dos combustveis idntico ao danotafiscal devenda.
Vendas no cupom fiscal
Paravender combustvel obrigatrio queos mesmos faampartedeumtanque/bico.
Quando o estabelecimento possui Sistema de Bombas Automatizadas, necessrio
configur-lo no Sistema Comercial Gerao 4, para que ele identifique a existncia do
mesmo edisponibilizeummdulo especfico paraseu uso.
Estas configuraes so disponibilizadas na tela principal do Sistema Comercial G4,
clicando emADM CONFIGURAES PERIFRICOS, indiqueseo concentrador da
marca Company ou marca VWTech, emseguida veja como preencher os demais campos
como responsvel pelo concentrador desteestabelecimento. Aps indicar estas informaes,
fecheeexecutenovamenteo sistema, paraqueo mesmo carregueas configuraes.
Sistema Gerencial - Gerao 4
207
Na tela principal do Sistema Comercial Gerao 4, ser apresentado umboto para
acessar o mdulo dePosto.
Clicando nesteboto ser apresentada a tela abaixo, a qual disponibilizada somente
quando o posto possuir umsistemadebombas automatizado.
Abaixo sero explicados os componentes existentes nestemdulo.
Bicos disponveis
Neste espao so exibidos todos os bicos disponveis no estabelecimento, os quais
foraminformados no mdulo GerLMC, cadabico apresentaas seguintes informaes:
O bico selecionado apresentado
com a cor de fundo azul claro.
Este espao
reservado
para
apresentar
todos os
abastecimento
s realizados.
Abastecimento selecionado, sendo que
isto feito ao clicar no box frente da
linha e no clicando sobre a linha.
Coluna que apresentar S quando foi
indicado para atribuir desconto/acrscimo
ou N para no atribuir desconto/acrscimo.
Sistema Gerencial - Gerao 4
208
Identificao do status pela cor da bomba
Vermelho - Bloqueada
Roxo - Solic. Lib.
Verde - Pronta
Cinza - Abastecendo
BicoBloqueado,
abastecimentopermitido
somentecomautorizao.
Quandoautorizadoo
abastecimentonobico
bloqueado.
Bicoprontoparautilizao,
noestbloqueado.
Bicoemutilizao, ouseja,
algumveculoestabastecendo
nomesmo.
Abastecimentos efetuados
Neste local so registrados os abastecimentos realizados, e tambmencontramos as
seguintes opes:
Marcando esta opo sero apresentados apenas os abastecimentos do
bico selecionado.
Ao selecionar um abastecimento (clicando no box frente do
lanamento), esteboto disponibilizado. Eleutilizado paraqueseja
possvel atribuir um desconto/acrscimo ao valor do abastecimento
indicado. O quepermitido somenteao imprimir o cupom.
Botes
Botes quepossuemdeterminadafuno dentro destemdulo. Vejaabaixo:
Esteboto apresenta dois estados, Abrir turno eFechar turno. Ao clicar, o
sistema l os encerrantes (controle das bombas) e grava emuma tabela
como operador logado.
Ao clicar nesteboto alterado o preo do produto no bico, atualizando-o
deacordo coma basededados, ou seja, o valor queest no cadastro do
produto no SistemaGerencial.
Boto utilizado apenas embicos bloqueados, para queseja possvel efetuar
o abastecimento no mesmo. Sendo que aps o abastecimento o bico
voltaraficar bloqueado.
Quando o bico bloqueado e foi autorizado o abastecimento no mesmo
atravs do boto acima, mas ainda no iniciaramo abastecimento, este
boto permitecancelar a autorizao.
Esteboto utilizado para importar o(s) lanamento(s) selecionado neste
mdulo, parao SistemaComercial eento emitir o CupomFiscal.
Registro da
quantidade de litros
do abastecimento
em andamento.
Preo Por Litro.
Combustvel
existente
neste bico.
Nmero de
identificao
do bico.
Identificao do
status do bico de
acordo com a cor
(veja tabela abaixo).
Informao do
status da bomba
(veja tabela
abaixo).
Sistema Gerencial - Gerao 4
209
Utilizamos esta opo quando a fiscalizao solicita queemuma bomba
seja retiradauma quantidadedecombustvel para anlise. Antes deutilizar
esta opo necessrio criar um Totalizador No Fiscal chamado
AFERICOES eno campo Entrada selecionar aopo No.
Quando o bico bloqueado esedeseja autorizar o abastecimento para um
valor especfico, utilizamos esteboto, chegando ao valor indicado o bico
parao abastecimento evoltaaficar bloqueado.
Este boto estar disponvel apenas se o estabelecimento possuir o
concentrador Company, o que permitir que o bico bloqueado continue
desbloqueado aps o trmino do abastecimento.
Este boto tambm ser disponibilizado apenas com o concentrador
Company, o qual PRA o Auto-libera, ou seja, o bico bloqueado ser
bloqueado aps o trmino do abastecimento.
Finaliza o mdulo Posto semimportar nenhumlanamento/abastecimento.
Livro de Movimentao de Combustveis
GERAR LMC
Por lei todos os postos decombustveis devemno incio eao final decada dia medir
fisicamentea quantidadedecombustvel existenteemcada tanque, eanotar estevalor para
ao final do dia Gerar o LMC, isto deve ser anotado por combustvel e no por tanque ou
bico, pois o relatrio gerado por produto. Ao final do dia execute os procedimentos
indicados abaixo:
1. EmMOVIMENTAO AUXILIARES, cliqueemLMC.
2. No mdulo queserapresentado cliqueemGerar LMC.
3. Serapresentada a telaabaixo, naqual devemos indicar o combustvel queser Gerado
o LMC ea data do relatrio, emseguidacliqueno boto GERAR.
4. Na tela 1 PASSO, informea quantidadedo combustvel selecionado na tela anterior no
incio do dia indicado (emcada tanque) etecleSETA PARA BAIXO para atualizar os
clculos.
Sistema Gerencial - Gerao 4
210
5. No 2 PASSO, importado todas as compras efetuadas no dia atravs do Sistema
Gerencial Gerao 4. Totalizando no campo 4.4 VOLUME DISPONVEL, o estoque
fsico deabertura, ou seja, o quefoi medido no tanqueno incio do dia, mais o quefoi
comprado duranteo dia.
6. Na tela do 3 PASSO, so importadas as vendas do dia, as quais foramrealizadas tanto
no Sistema Gerencial Gerao 4 (Nota fiscal / Balco), bem como no Sistema
Comercial Gerao 4 (Cupomfiscal). O campo 5.6. =VENDAS BICO apresenta a
soma real destas vendas. Os campos 5.2. - ABERTURA e5.3 +FECHAMENTO so as
nicas informaes quepodemser alteradas nesta tela, sendo quena primeira vez que
for gerada o LMC destecombustvel sernecessrio informar o valor exato apresentado
no contador da bomba no incio eno final do dia, caso tenha sido retirado combustvel
da bomba semser uma venda, por exemplo, retirada pela fiscalizao parateste, esta
diferena ser exibidano campo Aferies.
7. No 4 PASSO ondeinformamos o estoquefsico defechamento, ou seja, os valores
medidos nos tanques ao final do dia. Mesmo que no haja movimentao no dia,
preciso informar corretamente o estoque fsico de abertura e fechamento. Coloque os
valores nos respectivos campos / tanqueetecleSETA PARA BAIXO para atualizar os
clculos.
Sistema Gerencial - Gerao 4
211
8. Para encerrar, o 5 PASSO apresenta informaes geradas pelos demais passos, e
tambmpermiteGERAR LMC, ou seja, registrar emfolhas s informaes repassadas.
9. Depois de informado os valores de abertura e fechamento fsico, e coNF-erido as
informaes, preciso gravar o relatrio nabasededados do programa, paraisso clique
no boto GERAR LMC.
Vale lembrar que aps salvar, os dados no podero ser
alterados.
10. Ao final da gravao ser apresentada uma mensagem
informando o sucesso na gravao e a folha em que a
mesma serarmazenada semelhantea imagemao lado.
Imprimindo LMC
1. O estabelecimento precisa manter umregistro impresso detodas as folhas geradas pelo
sistema. Paraisto retorneatela principal do GERLMC ecliqueno boto IMPRESSO.
2. A impresso do LMC feitaindicando a folhaeclicando emIMPRIMIR FOLHA.
Sistema Gerencial - Gerao 4
212
3. A imagemabaixo apresenta a visualizao dafolha geradaanteriormente.
Pode-se tambm imprimir os termos de
aberturaeencerramento do LMC.
Basta clicar no boto Termos LMC.
Ser aberta tela de configurao e posterior
impresso do documento.
Histrico / Ms
1. Para visualizar o total vendido por ms, retornea tela principal do GERLMC eclique
no boto OPES.
2. Serapresentadaatela abaixo.
3. Selecioneo produto ecliqueemABRIR. So demonstrados os acumulativos devendas
decadaproduto por ms/ano. Estes valores so adicionados automaticamenteao gerar o
Atravs deste
espao possvel
pesquisar as folhas
geradas no sistema.
Sistema Gerencial - Gerao 4
213
Relatrio deLMC, possvel alterar o TOTAL ACUMULADO pressionando umduplo
cliqueno total edigitando o novo valor.
4. Na parteinferior da tela permitido adicionar meses queno tenha sido gerado LMC,
isto quando o estabelecimento tenhasido automatizado h pouco tempo.
Histrico / Folha
1. Para visualizar as folhas/relatrios gerados, E tambmver emqual folha os mesmos
esto cadastrados, retorne a tela principal do GERLMC e clique no boto
ANTERIORES.
2. Serapresentadaatela abaixo, selecioneafolha ecliqueemABRIR FOLHA.
3. Ao clicar emABRIR exibida a mesma tela utilizadapara Gerar LMC, pormapenas
paraVisualizao.
Esta opo permite alterar o
valor da ltima folha, caso
sua seqncia no seja
condizente com a numerao
real. Altere o valor e clique
no boto GRAVAR (Seta
verde). Em seguida confirme
a alterao.
Atravs deste espao
possvel pesquisar/localizar as
folhas geradas no sistema.
Sistema Gerencial - Gerao 4
214
Impresso
Ao clicar nesteitemserapresentadaatela abaixo:
Para utiliz-lo basta selecionar a folha eclicar no boto Imprimir turno. Ao clicar neste
boto serapresentada uma telaparaindicar sedeseja:
Printer: Imprimir, definindo aimpressora.
Preview: Visualizar.
File: Exportar o resultado, nos formatos NDR, PRN, PDF, HTML, RTF ou TXT.
Quando houver uma grande quantidade de folhas, podemos utilizar a opo
Localizao, ondeselecionamos o campo quecontma informao ondetemos a opo
Todos e ao lado digitamos o que estamos procurando e por fimclicamos no boto que
apresentaaimagemdeuma lupa.
Digisat TecnologiaLtda
RuaMarechal Deodoro, 772 Edifcio Mirage
1Andar Centro Concrdia/SC
CEP: 89700-000 Fone/Fax: (49) 3441-1600
suporte@digisat.com.br
www.digisat.com.br
Das könnte Ihnen auch gefallen
- Manual GG5 CompletoDokument273 SeitenManual GG5 CompletoSpynellyNoch keine Bewertungen
- Manual g5Dokument280 SeitenManual g5Audervan CostaNoch keine Bewertungen
- Contrato de Licença Do AutocotaDokument3 SeitenContrato de Licença Do AutocotaOdar Bonifaz RodriguezNoch keine Bewertungen
- Contrato de Licença Do C3drenesg4Dokument3 SeitenContrato de Licença Do C3drenesg4Pedro BritoNoch keine Bewertungen
- Licença Sistema ERGOPCDokument2 SeitenLicença Sistema ERGOPCMedfield Soluções em TecnologiaNoch keine Bewertungen
- Manual Sim City 4 Deluxe EditionDokument91 SeitenManual Sim City 4 Deluxe EditionJeremy Bailey100% (1)
- Vodafone LicençaDokument4 SeitenVodafone LicençaJohn FlipperNoch keine Bewertungen
- Rêmora 5 - Manual Do UsuárioDokument112 SeitenRêmora 5 - Manual Do UsuárioJuntoosNoch keine Bewertungen
- ArchiStation - Guia Do UsuárioDokument186 SeitenArchiStation - Guia Do UsuárioLeila C. KlimaNoch keine Bewertungen
- Contrato SaasDokument3 SeitenContrato SaasINFOSOFT SISTEMASNoch keine Bewertungen
- LicencaDokument5 SeitenLicencaEdsonNoch keine Bewertungen
- StandardDokument4 SeitenStandardAguinaldo GuinaldoNoch keine Bewertungen
- UntitledDokument15 SeitenUntitledRay FariasNoch keine Bewertungen
- Contrato de Licença Do ExpgeDokument3 SeitenContrato de Licença Do ExpgeVinicius Zamai SevaNoch keine Bewertungen
- Contrato de LicençaDokument3 SeitenContrato de LicençaAgusto Kay SamNoch keine Bewertungen
- Manual Do Utilizadorboardmaker v6Dokument240 SeitenManual Do Utilizadorboardmaker v6Sandra FernandesNoch keine Bewertungen
- CONTRATO DE LICENÇA DE USO DE SOFTWARE E-COMMERCE. Partes ContratantesDokument5 SeitenCONTRATO DE LICENÇA DE USO DE SOFTWARE E-COMMERCE. Partes ContratantesHigor Sena De MeloNoch keine Bewertungen
- Contrato de Licença Do Sitrad RemoteDokument3 SeitenContrato de Licença Do Sitrad RemoteLevi AndradeNoch keine Bewertungen
- Contrato de SoftwareDokument7 SeitenContrato de SoftwareAnderson100% (1)
- CONTRATO DE LICENCA DE USO DE SOFTWARE E PRESTACAO DE SERVICOS Jade PACOTE INTERMEDIARIO 1Dokument12 SeitenCONTRATO DE LICENCA DE USO DE SOFTWARE E PRESTACAO DE SERVICOS Jade PACOTE INTERMEDIARIO 1João Kiala TokoNoch keine Bewertungen
- License PT BRDokument4 SeitenLicense PT BRNguyễn Minh ThưNoch keine Bewertungen
- Modelo de Contrato de Prestacao de Servicos de Execucao de SoftwareDokument5 SeitenModelo de Contrato de Prestacao de Servicos de Execucao de SoftwaremarciaNoch keine Bewertungen
- License PT-PTDokument3 SeitenLicense PT-PTAryan KukretiNoch keine Bewertungen
- Contrato NOVO BrennaDokument3 SeitenContrato NOVO BrennaINFOSOFT SISTEMASNoch keine Bewertungen
- Termos de UsoDokument8 SeitenTermos de Usojanilson novaisNoch keine Bewertungen
- Contrato de Licenca Tbn2cadDokument3 SeitenContrato de Licenca Tbn2cadcroquettecpmNoch keine Bewertungen
- snc3 Om03 PTBRDokument111 Seitensnc3 Om03 PTBRLeo GuedesNoch keine Bewertungen
- Texto ContratoDokument5 SeitenTexto ContratoHigor CarvalhoNoch keine Bewertungen
- Termo Licença SoftwareDokument3 SeitenTermo Licença SoftwareMarcos ViníciusNoch keine Bewertungen
- Termo de Garantia de Produtos e Serviço Arara Brasil TecnologiaDokument2 SeitenTermo de Garantia de Produtos e Serviço Arara Brasil TecnologiaJoao AmancioNoch keine Bewertungen
- Termos de Uso SdoceDokument5 SeitenTermos de Uso SdoceLucilene AraújoNoch keine Bewertungen
- AccessRuntime2019 EulaDokument3 SeitenAccessRuntime2019 EulaozoriotorneriaNoch keine Bewertungen
- ClientSub EulaDokument4 SeitenClientSub EulaRui GomesNoch keine Bewertungen
- ProtechDokument3 SeitenProtechAguinaldo GuinaldoNoch keine Bewertungen
- Client2019 EulaDokument12 SeitenClient2019 EulaRui GomesNoch keine Bewertungen
- Guia Rapido - QW2100Dokument24 SeitenGuia Rapido - QW2100Elizeu PereiraNoch keine Bewertungen
- Manual Sim City 4 - PortuguêsDokument91 SeitenManual Sim City 4 - PortuguêsRonnie Turrini100% (5)
- Contrato de Licença Do ExpgeDokument3 SeitenContrato de Licença Do ExpgeteteNoch keine Bewertungen
- Manual Do Ashtech Solution PTDokument157 SeitenManual Do Ashtech Solution PTÉrico MagnoNoch keine Bewertungen
- Contrato PublicoDokument7 SeitenContrato PublicoMateus LimaNoch keine Bewertungen
- 2020.11.08 iDSecure Contrato de Licença e Política de PrivacidadeDokument18 Seiten2020.11.08 iDSecure Contrato de Licença e Política de PrivacidadezinnerbrNoch keine Bewertungen
- Manual ZivercomDokument57 SeitenManual ZivercomkaemoreraNoch keine Bewertungen
- Manual VS3200Dokument28 SeitenManual VS3200marcos salesNoch keine Bewertungen
- ROW - TermsofSaletable - EULA - 23JUL2020 - Brazilian PortugueseDokument8 SeitenROW - TermsofSaletable - EULA - 23JUL2020 - Brazilian PortugueseJose Damian ParejaNoch keine Bewertungen
- LyncVDI EulaDokument3 SeitenLyncVDI EulaRui GomesNoch keine Bewertungen
- Docsales PDFDokument1 SeiteDocsales PDFRogerio VazNoch keine Bewertungen
- PronfrDokument3 SeitenPronfrAguinaldo GuinaldoNoch keine Bewertungen
- Manual SmallDokument130 SeitenManual SmallTaunay JuniorNoch keine Bewertungen
- VHSto DVD3 User GuideDokument31 SeitenVHSto DVD3 User Guidelarisd23Noch keine Bewertungen
- Manual Do Ashtech Solution PTDokument157 SeitenManual Do Ashtech Solution PTClovis P. Longen100% (1)
- Manual Eletrica PDFDokument184 SeitenManual Eletrica PDFMarcos AlvesNoch keine Bewertungen
- PT BR EulaDokument20 SeitenPT BR EuladineshNoch keine Bewertungen
- TermoDokument6 SeitenTermoAntônioLucasNoch keine Bewertungen
- EulaDokument3 SeitenEulaTROPA DO 7Noch keine Bewertungen
- PT BRDokument3 SeitenPT BRgnyvqbleNoch keine Bewertungen
- SMB EulaDokument4 SeitenSMB EulaRui GomesNoch keine Bewertungen
- Contrato NOVODokument3 SeitenContrato NOVOINFOSOFT SISTEMASNoch keine Bewertungen
- Geosoft - Oasis Montaj - Target For ArcGDokument109 SeitenGeosoft - Oasis Montaj - Target For ArcGPaulo IvissonNoch keine Bewertungen
- Trabalho LógicaDokument4 SeitenTrabalho LógicaAnderson AlvesNoch keine Bewertungen
- Patch Panel e Cam PTZ 2mp UASG 160034Dokument11 SeitenPatch Panel e Cam PTZ 2mp UASG 160034Anderson AlvesNoch keine Bewertungen
- 03 Sinalizacao PDFDokument10 Seiten03 Sinalizacao PDFJeanRosaOliveiraNoch keine Bewertungen
- Edital BRB 2019Dokument34 SeitenEdital BRB 2019gpbarretoNoch keine Bewertungen
- OTRS ITSM - Gerenciamento de ConfiguraçãoDokument15 SeitenOTRS ITSM - Gerenciamento de ConfiguraçãoAnderson AlvesNoch keine Bewertungen
- Erro Stop Windows Server 2003 Conexão SMBDokument4 SeitenErro Stop Windows Server 2003 Conexão SMBAnderson AlvesNoch keine Bewertungen
- Renato Alves Felix-Turma-Mba-Trabalho Final Pos Cathedra FinalDokument40 SeitenRenato Alves Felix-Turma-Mba-Trabalho Final Pos Cathedra Finalsamuca.neves139Noch keine Bewertungen
- Ferramentas de Respostas A Incidentes de TIDokument153 SeitenFerramentas de Respostas A Incidentes de TIAnderson AlvesNoch keine Bewertungen
- Painel UHF - Polarização Circular - Elíptico PDFDokument7 SeitenPainel UHF - Polarização Circular - Elíptico PDFAnderson AlvesNoch keine Bewertungen
- SC ManualdoSoftware 1 SC132Dokument63 SeitenSC ManualdoSoftware 1 SC132Drywall BrasilNoch keine Bewertungen
- Siga Os Passos Abaixo para Quebrar Senha WEPDokument5 SeitenSiga Os Passos Abaixo para Quebrar Senha WEPAnderson AlvesNoch keine Bewertungen
- Orientacao Contratacao Planos SaudeDokument2 SeitenOrientacao Contratacao Planos SaudeAnderson AlvesNoch keine Bewertungen
- Resumoanotacoescertificacaoscjp 5Dokument11 SeitenResumoanotacoescertificacaoscjp 5Anderson AlvesNoch keine Bewertungen
- Apostila Photoshop CS3 - PortuguêsDokument641 SeitenApostila Photoshop CS3 - PortuguêsAdelia Donato da SilvaNoch keine Bewertungen
- Fundamentos ITILDokument5 SeitenFundamentos ITILLeandroNoch keine Bewertungen
- Edital SENAI 004-2013 - Instrutor de InformáticaDokument20 SeitenEdital SENAI 004-2013 - Instrutor de InformáticaAnderson AlvesNoch keine Bewertungen
- 0000029368-Acord+úo 1233 - 2012 - TCU-PlenarioDokument18 Seiten0000029368-Acord+úo 1233 - 2012 - TCU-PlenarioAnderson AlvesNoch keine Bewertungen
- Edital Procon 2011Dokument21 SeitenEdital Procon 2011Cristiano LeonêsNoch keine Bewertungen
- Direito or Prof Bolzan Aula02 0507Dokument3 SeitenDireito or Prof Bolzan Aula02 0507Anderson AlvesNoch keine Bewertungen
- Tutorial Corrigir Erros Do MSNDokument43 SeitenTutorial Corrigir Erros Do MSNcristianoantenorNoch keine Bewertungen
- TPM2 - Trabalho Prático Do Módulo 2 - 2024-1A - Bootcamp Analista de Ataque CibernéticoDokument1 SeiteTPM2 - Trabalho Prático Do Módulo 2 - 2024-1A - Bootcamp Analista de Ataque Cibernéticojhonatan gustavo lopes de oliveiraNoch keine Bewertungen
- Dinamus Araruama - Pesquisa GoogleDokument1 SeiteDinamus Araruama - Pesquisa GoogleManuela VictoriaNoch keine Bewertungen
- Semana 19 WebDokument4 SeitenSemana 19 Webpaulo estevamNoch keine Bewertungen
- Manual Completo Do Social Media WhatsappDokument23 SeitenManual Completo Do Social Media WhatsappMax WillianNoch keine Bewertungen
- Como Configurar A VPN No Mikrotik Router para Acesso Remoto - Blog de TiDokument13 SeitenComo Configurar A VPN No Mikrotik Router para Acesso Remoto - Blog de TiRodrigo José SouzaNoch keine Bewertungen
- 1.1 - Comandos ShellDokument4 Seiten1.1 - Comandos ShellMarcelo SangirNoch keine Bewertungen
- Trabalhando Nossas Feridas No Trabalho - Eis Saturno Yub MirandaDokument31 SeitenTrabalhando Nossas Feridas No Trabalho - Eis Saturno Yub MirandaalexandreNoch keine Bewertungen
- Utilizando - Ferramenta Web Na Sala de Aula 1Dokument61 SeitenUtilizando - Ferramenta Web Na Sala de Aula 1N MENDES100% (1)
- Curso Completo Como Aprovar + InformaçõesDokument3 SeitenCurso Completo Como Aprovar + InformaçõesVELHO FFNoch keine Bewertungen
- Simulado CCNA - em Portugues Com Respostas No FinalDokument24 SeitenSimulado CCNA - em Portugues Com Respostas No FinalalexmercattoNoch keine Bewertungen
- Manual Verde PDFDokument90 SeitenManual Verde PDFSemiramisAzevedoNoch keine Bewertungen
- ATIVIDADE - 4-1BIMESTRE-EF-7Anos A B e CDokument2 SeitenATIVIDADE - 4-1BIMESTRE-EF-7Anos A B e CFLAVIA APARECIDA CELESNoch keine Bewertungen
- Ebook Do Curso Automação e Programabilidade-184Dokument103 SeitenEbook Do Curso Automação e Programabilidade-184fsemineloNoch keine Bewertungen
- The Padagogy Wheel AndroidDokument1 SeiteThe Padagogy Wheel AndroidRaíza CarlaNoch keine Bewertungen
- Proposta de Trabalho DigitalDokument14 SeitenProposta de Trabalho DigitalNeuri RodriguesNoch keine Bewertungen
- Aprendendo InglêsDokument24 SeitenAprendendo InglêsBlunt CharadNoch keine Bewertungen
- Procedimento Lexmark SMBDokument8 SeitenProcedimento Lexmark SMBRodrigo CastroNoch keine Bewertungen
- Bereana Louvor e Adoração - No Teu AltarDokument4 SeitenBereana Louvor e Adoração - No Teu AltarGina MorenoNoch keine Bewertungen
- Interpretação de TextoDokument4 SeitenInterpretação de Textowendell raad assisNoch keine Bewertungen
- Trabalho de TelecomunicaçõesDokument14 SeitenTrabalho de TelecomunicaçõesLeandro Gielow FerroNoch keine Bewertungen
- Analise de Networking:: Mapeamento de Redes de InfluênciaDokument2 SeitenAnalise de Networking:: Mapeamento de Redes de InfluênciaSulamitaEsterNoch keine Bewertungen
- Ihc Guidelines Site Fatec Sorocaba Prof Sérgio MoraesDokument7 SeitenIhc Guidelines Site Fatec Sorocaba Prof Sérgio MoraesVinicius SouzaNoch keine Bewertungen
- Apostila Segurança Da InformaçãoDokument58 SeitenApostila Segurança Da Informaçãolcosta_508939100% (1)
- Sem Logo - A Tirania Das Marcas em Um Planeta Vendido - Naomi Klein PDFDokument349 SeitenSem Logo - A Tirania Das Marcas em Um Planeta Vendido - Naomi Klein PDFjoseNoch keine Bewertungen
- Curso de Informática Básica Aula 2 o Ambiente Windows PDFDokument49 SeitenCurso de Informática Básica Aula 2 o Ambiente Windows PDFAndré Luiz Cabral da SilvaNoch keine Bewertungen
- Aula Extra Interpretação Textual PDFDokument47 SeitenAula Extra Interpretação Textual PDFSuzane LobatoNoch keine Bewertungen
- Redes de Computadores - Exercicio 6 - Estacio - Exercicios de Analise e Desenvolvimento de Sistemas PDFDokument2 SeitenRedes de Computadores - Exercicio 6 - Estacio - Exercicios de Analise e Desenvolvimento de Sistemas PDFRodrigo PeixotoNoch keine Bewertungen
- Adm. - Financeira IIDokument200 SeitenAdm. - Financeira IImorezendeNoch keine Bewertungen
- P11 - Framework - LIB - Biblioteca de Funções - NOV13Dokument9 SeitenP11 - Framework - LIB - Biblioteca de Funções - NOV13Felipe Oliveira PazettoNoch keine Bewertungen