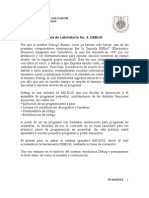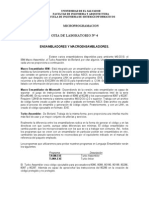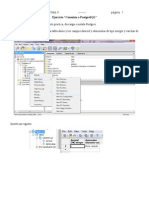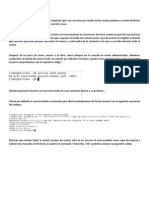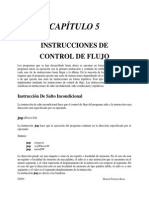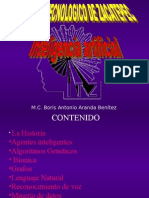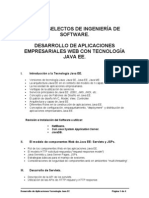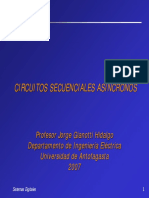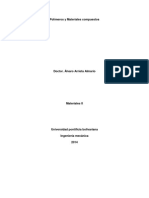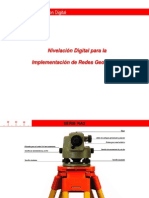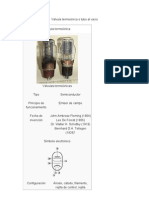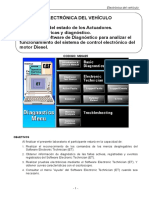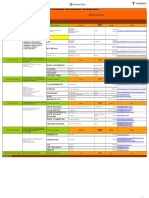Beruflich Dokumente
Kultur Dokumente
Practica 4. Instalacion Centos
Hochgeladen von
Miguel Angel Damián LópezCopyright
Verfügbare Formate
Dieses Dokument teilen
Dokument teilen oder einbetten
Stufen Sie dieses Dokument als nützlich ein?
Sind diese Inhalte unangemessen?
Dieses Dokument meldenCopyright:
Verfügbare Formate
Practica 4. Instalacion Centos
Hochgeladen von
Miguel Angel Damián LópezCopyright:
Verfügbare Formate
Instalacin de CentOS para la materia de Administracin de Redes
Primero debemos crear una mquina virtual nueva en Virtual Box en el icono: ,
el nombre de esta mquina virtual es indistinto, lo que no debe variar es la capa de compatibilidad (Tipo y Versin):
Recordemos que CentOS necesita una cantidad razonable de memoria, as que como mnimo debemos asignar 1 Gb,
en el ejemplo se asignan 4 Gb. La cantidad de memoria elegida tiene mucho que ver en el momento de la instalacin.
A continuacin debemos crear un disco duro virtual de tamao de 30 Gb, para ello seleccionaremos la opcin Crear
un disco duro virtual ahora
Como tipo de unidad virtual seleccionaremos VDI (VirtualBox Disk Image)
Hay que seleccionar como ocupara espacio el disco virtual, la mejor opcin es Reservado Dinmicamente ya que el
disco duro virtual crece conforme se necesite espacio de l (crece solo el archivo donde se aloja el disco duro virtual,
pero su tamao mximo ser el especificado)
En el siguiente punto es donde debemos seleccionar el tamao del disco duro virtual
Hasta este punto el asistente ya termino pero debemos definir otros parmetros, para ello ingresaremos a la
configuracin de la mquina virtual.
General:
No se hace nada
Sistema:
Maquinas con un solo ncleo (Dual Core, Pentium D, Pentium U, Atom, Semprom, Celeron, Turion 64), as como
maquinas con 2 ncleos (Core 2 Duo, Turion X2, Athlon II X2, Dual Celeron). No hay nada que hacer en esta pestaa.
Maquinas con ms de dos ncleos sean fsicos o lgicos (Core i3, Core i5, Core i7, Xeon, Phenom, Opteron, etc)
podemos aumentar el nmero de ncleos destinados a nuestra mquina virtual, para ello en la pestaa Placa Base se
debe habilitar la opcin IO APIC
En la pestaa Procesador se deben seleccionar el nmero de ncleos, recuerden que no pueden dar mas nucleos de
los disponibles en el sistema, nunca deben asignar ms de la mitad de los ncleos
Pantalla:
Debemos seleccionar por lo menos 32 MB de Memoria de video para el arranque del entorno grafico
Almacenamiento:
En la unidad ptica (CD/DVD) virtual debemos seleccionar la imagen ISO de CentOS
Y debe observarse de la siguiente manera:
Red:
En red necesitaremos 2 adaptadores, por default el primer adaptador est habilitado en modo NAT, as lo debemos
dejar.
El adaptador 2 los debemos habilitar como un adaptador puente y debemos seleccionar por cual interfaz fsica
obtendr conexin, igualmente debemos seleccionar en modo promiscuo Permitir todo.
Con esta configuracin ya estamos listos para la instalacin de CentOS; arranquemos la mquina virtual en el icono
; al iniciar veremos la siguiente pantalla:
En esta pantalla seleccionaremos la opcin Instalar o Actualizar un sistema existente.
A continuacin pedir hacer una revisin de los medios de instalacin, esto lleva mucho tiempo y no es de gran ayuda,
as que seleccionaremos la opcin Skip.
Dejamos pasar un poco de tiempo hasta que aparezca la siguiente pantalla:
Avanzamos en Next
A continuacin seleccionamos el idioma del sistema y del teclado:
Despus se deben seleccionar el tipo de almacenamiento, para ello seleccionaremos almacenamiento bsico:
A continuacin preguntara que hacer con los datos del dispositivo, como es un disco virtual podemos decirle que los
descarte:
En el siguiente paso entraremos a un poco de configuracin de la red donde seleccionaremos el nombre del servidor:
Y aprovechando usaremos en botn abajo en esta pantalla para configurar la red , donde
configuraremos eth0 y eth1 aunque esa configuracin la alteraremos posteriormente:
Iniciemos con eth0
Despus con eth1
Con esto finalizamos y avanzamos para seleccionar la zona horaria
El siguiente paso es asignar una contrasea a root
Particionado de los discos 30 Gb, para ello debemos seleccionar la creacin de un diseo personalizado.
Como vamos a particionar:
Recordemos el inicio de la creacin de la mquina virtual donde seleccionamos un tamao de memoria RAM, en este
ejemplo ocupe 4 Gb, cada quien debe tener su planeacin de memoria, iniciaremos la planeacin en orden inverso:
<swap> : Mnimo igual que la memoria RAM, de preferencia el doble, para el ejemplo asignare 8 Gb
/home : dar como mnimo 6 Gb (esta particin es necesaria para practicas posteriores) de preferencia 8 Gb
/: 14 Gb segn mi esquema de 30 Gb
Primero veamos la creacin de /
/home
<swap>
Al final debemos observar algo similar:
Con esto listo avanzamos a la siguiente y aparecer una ventana de dialogo preguntando qu hacer con la unidad:
Seleccionen Formato y despus Escribir cambios al disco
La ventana de gestor de arranque sltenla, y en tipo de instalacin seleccionen Desktop
Al finalizar este paso el equipo se reiniciara
En caso de que marque un error antes de reiniciar y se cierre VirtualBox, procuren hacer este paso en modo pantalla
completa: CTRL + F
Al reiniciar ocurrir el primer arranque donde an debemos hacer algunas configuraciones, observaremos la siguiente
pantalla de bienvenida:
Despus hay que aceptar el acuerdo de licencia
Este paso es importante ya que en l se debe crear un usuario para trabajo que no tenga permisos administrativos
En la siguiente opcin, nos da la posibilidad de ajustar fecha y hora, en caso de un servidor que maneja tiempos o
servicio en tiempo real o tiempo crtico, esta informacin es muy importante, en nuestro caso lo podemos saltar.
En la ltima pantalla nos habla de kdump, como la definicin lo dice es un mecanismo de volcado de fallos del kernel,
pero ocupa mucha memoria, as que lo desactivaremos.
En algunas mquinas con poca memoria inclusive mandara un mensaje de error en esta opcin.
Al tratar de continuar nos pedir confirmacin para desactivar
Al confirmar reiniciara automticamente y entraremos al segundo inicio el cual ya es normal, en primera instancia nos
pedir nombre de usuario y contrasea, aqu es donde debemos usar los que establecimos en el primer arranque.
Iniciamos sesin y debemos ver la interfaz de Gnome propia de CentOS
Con esto acabamos la instalacion
Das könnte Ihnen auch gefallen
- Microprogramacion guia laboratorio 5Dokument5 SeitenMicroprogramacion guia laboratorio 5Miguel Angel Damián LópezNoch keine Bewertungen
- AssemblerCapitulosI II III IV VDokument109 SeitenAssemblerCapitulosI II III IV VPaul Aventura AventuraNoch keine Bewertungen
- Microprogramacion guia laboratorio 5Dokument5 SeitenMicroprogramacion guia laboratorio 5Miguel Angel Damián LópezNoch keine Bewertungen
- 2 2013 Practica 11 VisorFotosWebDokument16 Seiten2 2013 Practica 11 VisorFotosWebMiguel Angel Damián LópezNoch keine Bewertungen
- AssemblerCapitulosI II III IV VDokument109 SeitenAssemblerCapitulosI II III IV VPaul Aventura AventuraNoch keine Bewertungen
- Guia de Laboratorio 03 PDFDokument18 SeitenGuia de Laboratorio 03 PDFMiguel Angel Damián LópezNoch keine Bewertungen
- Guia de Laboratorio 04 PDFDokument3 SeitenGuia de Laboratorio 04 PDFMiguel Angel Damián LópezNoch keine Bewertungen
- 2 2013 EjerciciopostgresDokument6 Seiten2 2013 EjerciciopostgresMiguel Angel Damián LópezNoch keine Bewertungen
- Practica 5. Configuracion de Interfaces en CentosDokument3 SeitenPractica 5. Configuracion de Interfaces en CentosMiguel Angel Damián LópezNoch keine Bewertungen
- Practica 1. Probando Redes NulasDokument1 SeitePractica 1. Probando Redes NulasMiguel Angel Damián LópezNoch keine Bewertungen
- 2 2013 AspDokument17 Seiten2 2013 AspMiguel Angel Damián LópezNoch keine Bewertungen
- Configuración de webalizer para análisis de tráfico web en ApacheDokument1 SeiteConfiguración de webalizer para análisis de tráfico web en ApacheMiguel Angel Damián LópezNoch keine Bewertungen
- Practica 8. Telnet y Secure ShellDokument5 SeitenPractica 8. Telnet y Secure ShellMiguel Angel Damián LópezNoch keine Bewertungen
- 2 2013 Practica8 ADODokument22 Seiten2 2013 Practica8 ADOMiguel Angel Damián LópezNoch keine Bewertungen
- Controles de FlujoDokument12 SeitenControles de FlujoMiguel Angel Damián LópezNoch keine Bewertungen
- Presentacion Ramas IADokument113 SeitenPresentacion Ramas IAMiguel Angel Damián LópezNoch keine Bewertungen
- Producción Del GloboDokument2 SeitenProducción Del GloboMiguel Angel Damián LópezNoch keine Bewertungen
- FEPIDokument169 SeitenFEPIMiguel Angel Damián LópezNoch keine Bewertungen
- Practica 3. Configuracion de VLANSDokument9 SeitenPractica 3. Configuracion de VLANSMiguel Angel Damián LópezNoch keine Bewertungen
- Practica 8. Telnet y Secure ShellDokument5 SeitenPractica 8. Telnet y Secure ShellMiguel Angel Damián LópezNoch keine Bewertungen
- Grails TemarioDokument7 SeitenGrails TemarioMiguel Angel Damián LópezNoch keine Bewertungen
- Practica 6. DHCP en CentosDokument3 SeitenPractica 6. DHCP en CentosMiguel Angel Damián LópezNoch keine Bewertungen
- Arquitectura - Lineas de ProductosDokument67 SeitenArquitectura - Lineas de ProductosMiguel Angel Damián LópezNoch keine Bewertungen
- Inteligencia Artificial I - ISC PDFDokument8 SeitenInteligencia Artificial I - ISC PDFClarita CauichNoch keine Bewertungen
- Practica 11. HTTP Con UsuariosDokument2 SeitenPractica 11. HTTP Con UsuariosMiguel Angel Damián LópezNoch keine Bewertungen
- Ejercicio de FlujogramaDokument5 SeitenEjercicio de FlujogramaMiguel Angel Damián LópezNoch keine Bewertungen
- Temario Java EEDokument4 SeitenTemario Java EElordmacuNoch keine Bewertungen
- Manual Mpi JavaDokument15 SeitenManual Mpi JavaMiguel Angel Damián LópezNoch keine Bewertungen
- Presentacion FEPI 3unidadDokument20 SeitenPresentacion FEPI 3unidadMiguel Angel Damián LópezNoch keine Bewertungen
- Eeit Eeit-423 Ejercicio T007Dokument3 SeitenEeit Eeit-423 Ejercicio T007Ronald I.Noch keine Bewertungen
- Filtros Pasabanda de Banda AngostaDokument42 SeitenFiltros Pasabanda de Banda AngostaDaniela Chávez ManrriqueNoch keine Bewertungen
- TaquilitasDokument14 SeitenTaquilitasbersuit_12Noch keine Bewertungen
- Amperometría: Fundamentos y aplicaciones de esta técnica electroanalíticaDokument26 SeitenAmperometría: Fundamentos y aplicaciones de esta técnica electroanalíticaErnesto Alvarado RodriguezNoch keine Bewertungen
- Guia de Instalacion RiSK 2018 PDFDokument7 SeitenGuia de Instalacion RiSK 2018 PDFMiguelPezoNoch keine Bewertungen
- Practica-5 Bordes y SombreadosDokument2 SeitenPractica-5 Bordes y SombreadosDanny RMNoch keine Bewertungen
- Resumen Capitulo 1Dokument12 SeitenResumen Capitulo 1Brandon Lara FloresNoch keine Bewertungen
- TV Azteca, Proyecto 40 y Canal 22Dokument5 SeitenTV Azteca, Proyecto 40 y Canal 22Gerardo Ramírez PeñalozaNoch keine Bewertungen
- Rointe Catálogo Técnico y Lista de Precios para Profesionales Ctr17v1 EspañaDokument124 SeitenRointe Catálogo Técnico y Lista de Precios para Profesionales Ctr17v1 EspañaVEMATELNoch keine Bewertungen
- Circuitos Secuenciales Asincronos PDFDokument51 SeitenCircuitos Secuenciales Asincronos PDFAlfonso Armando Pérez CerdaNoch keine Bewertungen
- Circuitos Poynting-20022017Dokument60 SeitenCircuitos Poynting-20022017afgaleanoNoch keine Bewertungen
- URGENTEDokument5 SeitenURGENTEGabriela MoralesNoch keine Bewertungen
- Guia Rapida TeSys T ProfibusDokument32 SeitenGuia Rapida TeSys T ProfibusRodolfoTibuNoch keine Bewertungen
- Ensayo Telefonía CelularDokument2 SeitenEnsayo Telefonía CelularJuan Camilo Ospina MoralesNoch keine Bewertungen
- RobotsDokument15 SeitenRobotsmartarte100% (1)
- Etiquetadora Semiauto Drive MitsubishiDokument3 SeitenEtiquetadora Semiauto Drive MitsubishiJORGENoch keine Bewertungen
- Lnforme de Laboratorio de Circuitos y Sistemas Digitales Fuertes y Condori SENATIDokument12 SeitenLnforme de Laboratorio de Circuitos y Sistemas Digitales Fuertes y Condori SENATIEdu CondoriNoch keine Bewertungen
- Polímeros y Materiales CompuestosDokument19 SeitenPolímeros y Materiales Compuestoshumberto100% (1)
- BBC 30Dokument33 SeitenBBC 30Eric Rodrigues0% (1)
- Nivelación DigitalDokument18 SeitenNivelación DigitaledgarmartinezcNoch keine Bewertungen
- Válvula Termoiónica o Tubo Al VacioDokument8 SeitenVálvula Termoiónica o Tubo Al Vaciosergio073Noch keine Bewertungen
- 04 Mec 075 TesisDokument162 Seiten04 Mec 075 TesisAlejandro Martinez RNoch keine Bewertungen
- EnviR Manual InstalacionDokument7 SeitenEnviR Manual InstalacionRicardo BatallerNoch keine Bewertungen
- Sensores de inyección electrónicaDokument21 SeitenSensores de inyección electrónicaEdgar CabascangoNoch keine Bewertungen
- Electrónica del vehículo: Diagnóstico y pruebasDokument17 SeitenElectrónica del vehículo: Diagnóstico y pruebasVictor Cabrera HuamanNoch keine Bewertungen
- 01 UTP-HYO-Plan Maestro de Adquisiciones-Rev02 Ago 092019Dokument4 Seiten01 UTP-HYO-Plan Maestro de Adquisiciones-Rev02 Ago 092019Elvis MazaNoch keine Bewertungen
- Tema3 - Efiencia Calderas y Distribucion (V.arroyo)Dokument69 SeitenTema3 - Efiencia Calderas y Distribucion (V.arroyo)DNI17909752Noch keine Bewertungen
- Curso Superior en Robots Industriales Implantacion Componentes Y ProgramacionDokument14 SeitenCurso Superior en Robots Industriales Implantacion Componentes Y ProgramacionLaura Martin MikalaNoch keine Bewertungen
- Wind TelecomDokument21 SeitenWind TelecomJuan PerezNoch keine Bewertungen