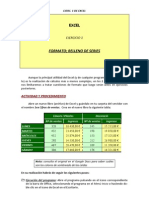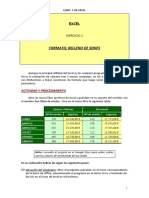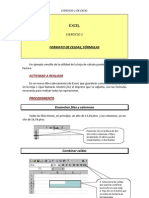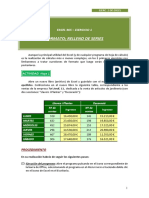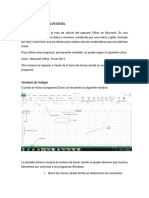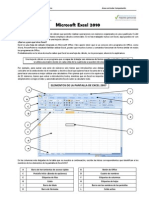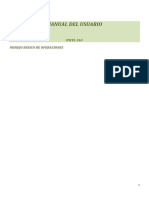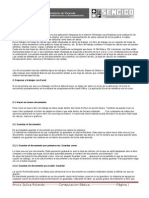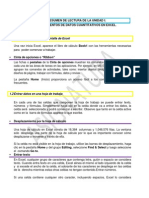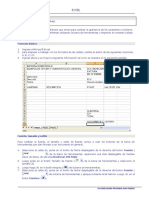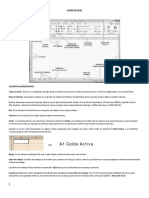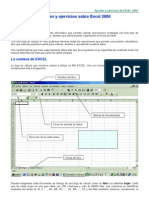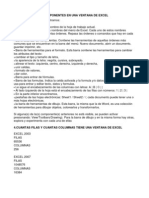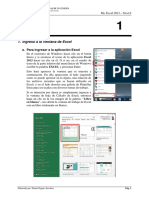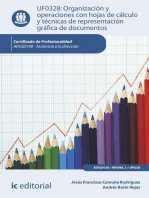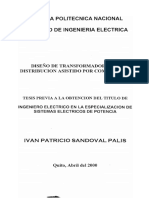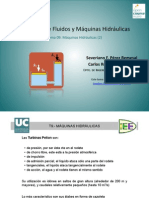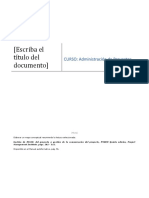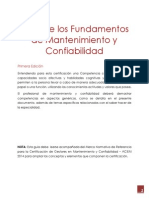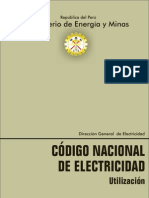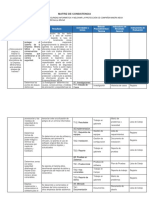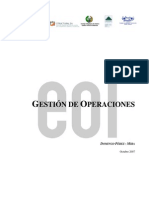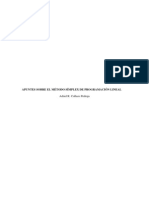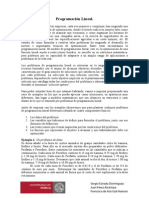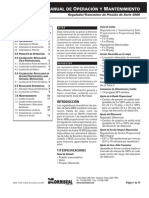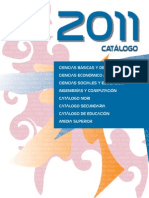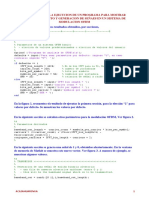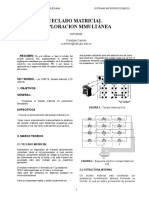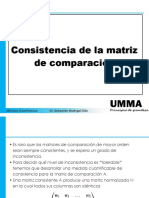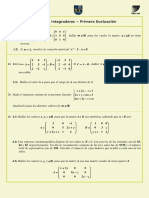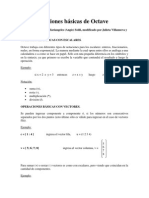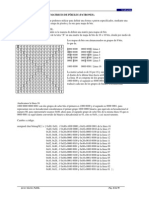Beruflich Dokumente
Kultur Dokumente
Formato y relleno de series en Excel
Hochgeladen von
Evevre EvereOriginaltitel
Copyright
Verfügbare Formate
Dieses Dokument teilen
Dokument teilen oder einbetten
Stufen Sie dieses Dokument als nützlich ein?
Sind diese Inhalte unangemessen?
Dieses Dokument meldenCopyright:
Verfügbare Formate
Formato y relleno de series en Excel
Hochgeladen von
Evevre EvereCopyright:
Verfügbare Formate
EJERC.
1 DE EXCEL
1
EXCEL
EJERCICIO 1
FORMATO; RELLENO DE SERIES
Aunque la principal utilidad del Excel (y de cualquier programa de hoja de clcu-
lo) es la realizacin de clculos ms o menos complejos, en los 2 primeros ejercicios
nos limitaremos a tratar cuestiones de formato que luego sern tiles en ejercicios
posteriores.
ACTIVIDAD Y PROCEDIMIENTO
Abre un nuevo libro (archivo) de Excel y gurdalo en tu carpeta del servidor con
el nombre 1ex Cifras de ventas. Crea en el nuevo libro la siguiente tabla:
Llavors i Plantes Decoraci
N de ventas Ingresos N de ventas Ingresos
LUNES 320 16.430,00 145 15.213,00
MARTES 432 23.450,00 198 19.850,00
MIRCOLES 452 25.874,00 153 17.325,00
JUEVES 298 14.530,00 212 26.980,00
VIERNES 467 28.470,00 109 11.350,00
SBADO 306 17.640,00 176 16.321,00
Nota: consulta el original en el Google Docs para saber cules
son los colores de sombreado de las celdas
En su realizacin habrs de seguir los siguientes pasos:
Ejecucin del programa: Abre el programa pulsando en el icono correspondiente
de la barra de Office, seleccionando el programa en el Men Inicio o haciendo do-
ble clic en el icono de Excel en el Escritorio.
EJERC. 1 DE EXCEL
2
Introduccin de datos: Al abrirse el programa, la celda activa en el libro en blanco
es A1. Desplzate a la celda A3 y escribe LUNES. Al acabar de escribir, pulsa Intro
y el dato se introducir (la celda activa pasa a ser A4).
Rellenar series: Vuelve a seleccionar la celda A3. Si sitas el cursor sobre la esquina
inferior derecha de la celda, observars que la forma del cursor cambia convirtin-
dose en una cruz negra. Cuando el cursor adopte esa forma, haz clic con el botn
izquierdo, arrastra el ratn hacia abajo hasta la celda A8 y luego suelta el botn.
Las cinco celdas inferiores a A3 se llenan con los siguientes 5 das de la semana.
Esto funciona tambin con los meses del ao. Es posible crear nuevas listas
acudiendo a Herramientas, Opciones, Listas personalizadas.
Formato de celdas: Selecciona el rango de celdas A3:A8 y pulsa sucesivamente los
botones Negrita y Cursiva de la barra de herramientas Formato.
Unir celdas: Selecciona la celda B1 e introduce el rtulo Llavors i Plantes. Selec-
ciona el rango B1:C1 y pulsa el botn Observa como el texto se centra entre
las dos celdas.
Pegar formato: Selecciona la celda D1 e introduce Decoraci. A continuacin,
junta las celdas D1y E1 de la forma ya vista.
Otra opcin es copiar el formato de la celda B1 en D1. Para eso, selecciona-
mos la celda B1 y pulsamos el botn . A continuacin, hacemos clic en la cel-
da D1 y automticamente se copia el formato (incluyendo la combinacin de cel-
das).
Modificar filas y columnas: La tabla exige estrechar algunas columnas y ensanchar
ciertas filas. Si sitas el cursor en el encabezado de las columnas o de las filas
(donde aparecen las letras o los nmeros identificativos de filas y columnas), sobre
la lnea que separa una columna/fila de otra, vers que el cursor cambia de forma,
convirtindose en una doble flecha. En ese momento, pulsa el botn izquierdo del
ratn y arrstralo hacia la derecha, para ensanchar una columna, o hacia la iz-
quierda, para estrecharla (arriba o abajo si se trata de filas).
EJERC. 1 DE EXCEL
3
Se puede cambiar la anchura de columnas o el alto de filas de forma precisa.
La altura predeterminada de las filas en Excel es de 12,75 ptos. La anchura de las
columnas, 10,71 ptos. Establece las siguientes medidas para las columnas y filas
que se indican:
Columna A: 14 ptos.
Columnas B y D: 10 ptos.
Columnas C y E: 13 ptos.
Fila 2: 33 ptos.
Dems filas de la tabla: 18 ptos.
Para dar a una columna o fila la anchura o altura deseada, selecciona la fila
haciendo clic sobre su nmero identificativo. A continuacin, selecciona la opcin
Formato (del men principal), Columna (o Fila), Ancho (o Alto). En el cuadro de di-
logo, escribe la medida correspondiente y pulsa Aceptar.
Puede hacerse lo mismo para varias columnas o filas a la vez si se seleccionan
todas ellas. Para eso, selecciona la columna/fila como se ha dicho antes y, sin dejar
de hacer clic, arrastra el ratn hasta seleccionar el resto de columnas/filas que te
interese.
Formato de celdas: Para que los nombres de las dos ciudades se centren vertical-
mente en la celda, selecciona el rango B1:E1 y luego ve a Formato, Celdas (o pulsa
Ctrl + 1), Alineacin y, en la lista desplegable Vertical selecciona Centrar.
Copiar a celdas contiguas: En las celdas B2 y C2 introduce respectivamente N de
ventas e Ingresos. Una vez introducido el texto en ambas celdas, seleccinalas. A
continuacin, sita el cursor sobre la esquina inferior derecha de la celda C2 y
cuando el cursor se transforme en una cruz negra haz clic con el botn izquierdo y
arrastra el ratn hasta la celda E2. Luego, suelta el botn.
Este mtodo es til para copiar el contenido de celdas o rangos de celdas a
celdas contiguas (en horizontal o en vertical).
Pon todos los rtulos introducidos en negrita y cursiva de la forma ya vista.
Formato de celdas (alineacin): Llena el resto de celdas con las cifras que apare-
cen en la tabla. Observa como las entradas de nmeros se alinean automticamen-
te a la derecha. Con el fin de centrar el contenido de las celdas, seleccinalas todas
(es decir, el rango B2:E8) y pulsa el botn de alineacin centrada de la barra de
herramientas (es el mismo que en Word).
Bordes y sombreados:
Bordes: selecciona el rango de celdas que quieras bordear y luego ve a Forma-
to, Celdas, Bordes.
EJERC. 1 DE EXCEL
4
Sombreados: selecciona las celdas a sombrear. Luego, ve a Formato, Celdas,
Bordes, selecciona Tramas; haz clic sobre el color deseado y luego pulsa Acep-
tar. O bien selecciona el sombreado o color tras hacer clic en la flecha del
botn correspondiente de la barra de herramientas Formato.
Dar formato de moneda: selecciona el rango C3:C8. Luego, ve a Formato, Celdas,
Nmero. En Categora elige Moneda y establece en Posiciones decimales, 2, y en
Smbolo el del euro. Repite la operacin con el rango E3:E8.
Dar nombre a las hojas: los libros de Excel se componen, si no se establece otra
cosa, de tres hojas:
Para especificar mejor el contenido de cada hoja es posible ponerle un nombre
que haga referencia a dicho contenido. Para ello,
Haz doble clic sobre la pestaa de la Hoja1
Escribe Ventas 12 a 17 de enero.
Pulsa INTRO.
Eliminar hojas sobrantes: si no van a usarse todas las hojas de un libro, conviene
eliminar las hojas vacas con el fin de que no aumenten intilmente el tamao del
archivo (ms tarde, si las necesitamos, podemos aadir otras). En nuestro caso,
eliminaremos las hojas 2 y 3:
1- Elige el estilo
del borde
3- Haz clic sobre
cada uno de los
bordes que quie-
ras establecer
2- Selecciona el
color adecuado
EJERC. 1 DE EXCEL
5
Haz clic sobre la pestaa de la Hoja2 y, pulsando la tecla Shift (Maysculas), clic
en la pestaa de la Hoja3.
Clic con el botn derecho sobre cualquiera de las dos pestaas (Hoja2 u Hoja3)
y selecciona Eliminar.
Configurar la hoja: con el fin de que la tabla creada quede centrada en la hoja (en
vistas a la impresin), ve a Archivo, Configurar pgina y, en la ficha Mrgenes, en
el apartado Centrar en la pgina, activa la casilla Horizontalmente.
Eliminar la cuadrcula: aunque
las lneas grises que marcan la
cuadrcula de cada hoja no
aparezcan al imprimir el docu-
mento, la impresin visual es
ms limpia si se eliminan. No
obstante, esto se har una vez
se haya acabado el trabajo en
la hoja correspondiente. Para
ello: ve a Herramientas, Opcio-
nes y en la ficha Ver, aptdo.
Opciones de ventana, desactiva
la casilla Lneas de divisin.
Nota: Estos tres ltimos apartados (eliminar las hojas so-
brantes, centrar en horizontal y quitar la cuadrcula gris)
debern realizarse en todos los ejercicios de aqu en ade-
lante
EJERCICIO 2 DE EXCEL
1
EXCEL
EJERCICIO 2
FORMATO Y RELLENO DE SERIES II
ACTIVIDAD A REALIZAR
Crea un Libro de Excel con dos hojas (elimina la que sobre) como las del modelo
que se adjunta (consulta el original en el Google Docs):
La tabla de la primera hoja incluye la mayora de los formatos que pueden
adoptar los datos introducidos en una celda.
Las tablas de la segunda hoja requieren utilizar la herramienta de relleno
de series ya vista en parte en el ejercicio anterior
Llama 2ex Formatos y series al libro. La primera hoja se llamar Formatos y la
segunda, Series.
Recuerda configurar las hojas de forma que se centren en horizontal. Asimismo,
la orientacin de las hojas tambin ha de ser horizontal (de lo contrario, las tablas se
saldrn de la pgina).
Si, an as, las tablas se salen de la pgina, reduce la escala de la misma; para
ello, ve a Archivo, Configurar pgina, Pgina, Escala y ajstala al porcentaje del tama-
o normal que sea preciso (aunque nunca menos del 80%)
Aade los bordes que hagan falta. Para las letras grandes utiliza el Wordart (se
usa igual que en Word).
EJERCICIO 2 DE EXCEL
2
PROCEDIMIENTO
FORMATOS
Para dar un formato determina-
do a la informacin introducida en una
o ms celdas, selecciona la o las celdas
y ve a Formato, Celdas. Selecciona la
ficha Nmero y, en el apartado Cate-
gora escoge el formato correspon-
diente. A continuacin, configralo
como convenga (nmero de decima-
les, forma de fecha, etc.).
En la ltima de las fechas, la ca-
tegora no es Fecha sino Personaliza-
da.
SERIES
Para todas las series que aparecen en el ejercicio, con las excepciones que se in-
dican ms abajo:
Introduce el primer dato de la serie
Selecciona todas las celdas que deba ocupar la serie
Ve a Edicin, Rellenar, Series. Aparecer un cuadro de dilogo como el si-
guiente (el apartado Unidad de tiempo slo estar activo cuando los da-
tos seleccionados tengan formato de fecha):
EJERCICIO 2 DE EXCEL
3
Debes configurar este cuadro en cada caso de manera que la serie se llene co-
rrectamente, teniendo en cuenta que lo que introduzcas en Incremento ser lo que se
aadir de una celda a otra (sean unidades, das, aos, etc, segn el caso).
Ten en cuenta que el paso del 2% al 4% supone un incremento de 0,02 (usa la
coma del teclado alfanumrico).
Una vez configuradas las opciones correctas, pulsa Aceptar.
Excepciones a lo anterior:
Series predeterminadas: como hemos visto en el ejercicio 1, las series de meses
del ao y das de la semana tienen un procedimiento especial de relleno (si no lo re-
cuerdas, consulta el ejercicio 1).
Serie numrica lineal: la serie 1, 2, 3, 4, 5 se llena de la misma manera que las
de meses del ao y das de la semana, con la diferencia de que se ha de pulsar la tecla
ctrl. antes de hacer clic y mientras se arrastra el ratn.
Serie de progresin aritmtica: introduce los dos primeros elementos de la serie
(1 y 2). Luego, selecciona todas las celdas de la serie salvo la primera y especifica un
incremento de 2.
Serie de progresin geomtrica: introduce los dos primeros elementos de la se-
rie (1 y 2). Luego, selecciona todas las celdas de la serie (incluida la primera) y ve a Edi-
cin, Rellenar, Series.Aqu tendrs que activar la casilla Tendencia del cuadro de di-
logo indicado ms arriba y, lgicamente, seleccionar la opcin Geomtrica en el apar-
tado Tipo.
lkc. l u xcL
1
lkMuL45, luNclON5 Y k4N6O5. klkNcl45 kL41lv45 Y
485OLu145
lkMuL45
4c1lvlu4u 4 k4Ll24k
LsLllCarden encarga especlflcamenLe a cada empleado (adems de las venLas
normales) la venLa de un arLlculo de dlflcll sallda. Compensar dlcha venLa con una
graLlflcacln LrlmesLral conslsLenLe en el 3 de lo obLenldo por el empleado/a en la
venLa de Lal producLo a lo largo del LrlmesLre.
Ln un llbro nuevo de Lxcel crea, en la nojo1, a la que llamars 6rotificocin, la
Labla que slgue. Ln las celdas que aparecen en blanco debers lnLroduclr las frmulas
necesarlas para obLener los resulLados sollclLados:
Cuarda el llbro en Lu carpeLa del servldor con el nombre lex lrmu/os y funcio-
nes
A B C D E F G
1
2
Luis 4/co/
co/otheo
mix
4ino M
keus
Poroso/
chino
Miriom
5ontos
4nthurium
5oro 6orcio
1ou/o deco-
rotivo
4ndrs
vtquet
Lmporo
do/i
Mnico
lerrer
6erro omb
p/omes
3
NkO
2 6 3 6 7
4
l8kkO
S S 2 4 3 2
5
M4k2O
6 1 3 1 S 9
6
1O14L uNlu4u5
7
PkclO uNl14klO
22 103 66,S 73 71 38
8
lMPOk1
9 6k41lllc4clN S
10
lMPOk1 6k41ll.
lkc. l u xcL
2
PkOculMlN1O5:
lntroduccin de lrmu/os:
Las frmulas necesarlas para resolver esLe e[erclclo son las slgulenLes:
Ln 86, una frmula que sume las unldades vendldas del arLlculo colotbeo mlx a
lo largo del LrlmesLre:
=83+84+8S
Ln lugar de escrlblr las dlrecclones de celda (83, 84, eLc.) puedes obLener el
mlsmo resulLado selecclonando las celdas correspondlenLes con el raLn.
Ln 88, una frmula que mulLlpllque el LoLal de unldades vendldas por el preclo
unlLarlo del arLlculo:
=86*87
Ln 810, una frmula que calcule el lmporLe de la graLlflcacln concedlda a Luls
Alcal por la venLa del arLlculo colotbeo mlx:
=88*5859
Ln esLa frmula, hemos empleado una referenc|a re|at|va (88) y una referenc|a
abso|uta ($8$9):
o 88: al coplar la frmula a las columnas C a C, la referencla Lamblen cam-
blar (C8, u8, eLc.)
o $8$9: al coplar la frmula a las columnas C a C, la referencla no cam-
blar, segulr slendo $8$9, que es lo que aqul lnLeresa, ya que el por-
cenLa[e de la graLlflcacln es el mlsmo para Lodos los empleados. ara
converLlr una referencla relaLlva en absoluLa, selecclnala y pulsa la Le-
cla I4.
copiodo de frmu/os:
una vez lnLroducldas las frmulas anLerlores, basLar coplarlas a las celdas co-
rrespondlenLes:
La frmula de la celda 86 en el rango de celdas C6:G6 (es declr, C6, u6, L6, l6 y
C6). ara ello, slLua el cursor enclma de la esqulna lnferlor derecha de la celda
u6 hasLa que el cursor adopLe la forma de una cruz negra, en ese momenLo,
haz cllc con el boLn lzqulerdo y arrasLra el raLn hasLa la celda C6, una vez ahl,
suelLa el boLn. Cbserva cmo aparecen los resulLados correspondlenLes.
La frmula de la celda 88, en el rango de celdas C8:G8. ue la forma ya vlsLa.
La frmula de la celda 810, en el rango de celdas C10:G10.
lkc. l u xcL
3
keferencios mixtos de ce/do
Ln algunos casos puede ser necesarlo que la referencla a una celda en una
frmula sea absoluLa en cuanLo a la columna y relaLlva en cuanLo a la flla o relaLlva en
cuanLo a la columna y absoluLa en cuanLo a la flla. Ln Lales casos se habla de referen-
c|as m|xtas.(p.e[., $A1 o A$1).
4c1lvlu4u 4 k4Ll24k:
Cueremos calcular los lngresos obLenldos por la venLa de Lres producLos, lvA ex-
cluldo, en el mes de febrero, a cuaLro de nuesLros cllenLes, Lenlendo en cuenLa que las
unldades vendldas de Lales arLlculos en dlcho mes son las slgulenLes:
Adob horta |
[ard|
Composana
un|versa|
8|omar
I|ower
Adob gespa
Son Va||s, S.A. 23 12 83 98
unx|n, S.A. 32 28 112 142
Sant||os, S.A. 13 26 120 83
Gadeas, S.A. 18 23 66 103
Los preclos unlLarlos de venLa de los arLlculos son los slgulenLes:
Adob horta | [ard|: 6,64 t
Composana un|versa|: 13,43 t
8|omar I|ower: 6,79 t
Adob gespa: 19,72 t
PkOculMlN1O:
Ln la nojo 2 del Llbro ltmolos y fooclooes lnLroduce la Labla de arrlba en el
rango de celdas 42:
1
(llama keferencios mixtos a la ho[a). Luego, selecclona la Labla
y cplala al rango 410:14, borrando de la copla las unldades vendldas. A conLlnua-
cln:
1.- Ln la celda A8 escrlbe Precio unitorio. Ln 88: 6,64. Ln C8: 13,43. Ln D8: 6,79.
Ln L8: 19,72. no olvldes apllcar a las celdas el formaLo MooeJo.
2.- Ln la celda 811 escrlblremos la frmula:
=82*857
1
Sugerenc|a: para escrlblr los meses y los nombres de los producLos (roducLo 1, 2 y 3) puedes
uLlllzar el slsLema de rellenado de serles vlsLo en el e[erclclo 2 (lotmotos y setles)
lkc. l u xcL
4
Copla esLa frmula en el rango de celdas C11:L11.
Con el rango 811:L11 selecclonado, copla su conLenldo (por el procedlmlenLo de
arrasLre) al rango 814:L14. Con una sola frmula has conseguldo obLener Lodos los
resulLados deseados. Ll aspecLo flnal del e[erclclo ser el slgulenLe:
Adob horta |
[ard|
Composana
un|versa|
8|omar
I|ower
Adob gespa
Son Va||s, S.A.
23 12 83 98
unx|n, S.A. 32 28 112 142
Sant||os, S.A. 13 26 120 83
Gadeas, S.A. 18 23 66 103
rec|o un|tar|o 6,64 t 13,43 t 6,79 t 19,72 t
Adob horta |
[ard|
Composana
un|versa|
8|omar
I|ower
Adob gespa
Son Va||s, S.A. 166,00 t 161,40 t 377,13 t 1.932,36 t
unx|n, S.A. 212,48 t 376,60 t 760,48 t 2.800,24 t
Sant||os, S.A. 99,60 t 349,70 t 814,80 t 1.636,76 t
Gadeas, S.A. 119,32 t 309,33 t 448,14 t 2.070,60 t
Ln esLe caso:
Cada preclo unlLarlo esL en una columna dlsLlnLa, por lo que queremos que, al
coplar la frmula =82*87 a las columnas C, u y L, la columna 8 de la referencla
87 vaya camblando Lamblen. or eso, la de[amos sln slmbolo 5 (como referen-
cla relaLlva).
1odos los preclos esLn en la mlsma flla, por lo que queremos que, al coplar la
frmula =82*87 de la flla 11 a la 14, la flla de los preclos unlLarlos (la 7) no
camble. ara eso, anadlmos el slmbolo 5 a la lzqulerda del 7 (referencla absolu-
La).
Con ello obLenemos la frmula =82*857, en la que 82 es una referenc|a re|at|va
y 857, una referenc|a m|xta (mlLad relaLlva, mlLad absoluLa)
2
2
Ln esLe caso, 5857 (referencla absoluLa) no funclonarla, ya que harla que opersemos slempre con el
preclo del arLlculo AJob botto l jotJl.
lkc. l u xcL
3
lunciones y ronqos
Ln ocaslones, las frmulas a uLlllzar son demaslado comple[as o largas para ln-
Lroduclrlas de la forma normal (p.e[, sumar 100 celdas conLlguas)
Con el fln de resumlr frmulas comple[as y/o muy largas, Lxcel (y cualquler pro-
grama de Po[a de clculo) ofrece una serle de func|ones predeflnldas.
La pr|nc|pa| venta[a de las funclones es que, a dlferencla de las frmulas, perml-
Len operar con rangos de celdas y no slo con celdas lndlvlduales.
Ln esLe e[erclclo vamos a ver dos funclones: SuMA (la ms sencllla y uLlllzada) y
8CMLulC.
4c1lvlu4u 4 k4Ll24k:
ulsponemos de los slgulenLes daLos relaLlvos los dlas de ba[a de los Lraba[adores
de las dos secclones de la empresa 51lL 64kuN, 5.L.5. en el prlmer semesLre de esLe
ano
L/ovors i p/ontes
nero lebrero Morto 4bri/ Moyo lunio 1O14L
Luis 4/co/ 13 3 0 0 2 3
4ino M keus 0 1 0 0 3 1
Miriom 5ontos 1 0 4 6 0 0
uecoroci
nero lebrero Morto 4bri/ Moyo lunio 1O14L
5oro 6orcio 2 1 3 0 3 2
4ndrs vtquet 0 1 0 0 0 1
Mnico lerrer 3 0 0 2 3 0
Deseamos conocer |os s|gu|entes datos:
ulas de ba[a LoLales causados por cada Lraba[ador en el semesLre.
Suma de los dlas de ba[a:
o Mes por mes en cada esLableclmlenLo
o 1oLal del semesLre en cada esLableclmlenLo
o 1oLal del semesLre en los dos esLableclmlenLos
lkc. l u xcL
6
romedlo de dlas de ba[a de los Lraba[adores de LS1lL CA8uLn:
o Mes por mes en cada esLableclmlenLo
o A lo largo del semesLre en cada esLableclmlenLo
o A lo largo del semesLre en los dos esLableclmlenLos
PkOculMlN1O:
1. Ln la Po[a 3 del Llbro lrmu/os y funciones, lnLroduce los daLos correspondlenLes
al LsLableclmlenLo 1 en el rango 42:n (de[a la prlmera flla en blanco, en A2 escrl-
be L/ovors i P/ontes) y los correspondlenLes al LsLableclmlenLo 2 en el rango
411:n15. Llama lunciones a la ho[a.
2. luNclN 5uM4. SlLuaLe en la celda n4. Paz cllc en el boLn Au1CSuMA de la ba-
rra de herramlenLas:
y pulsa ln18C a conLlnuacln. Ln la celda n4 aparecer como resulLado la
suma de las ba[as de Luls Alcal a lo largo del semesLre. Selecclona la celda y ob-
serva la esLrucLura de la funcln:
=SUMA(84:G4)
LsLa esLrucLura se replLe en la mayorla de las funclones. Lo que aparece enLre
parenLesls son los llamados orqumentos de la funcln (generalmenLe, los elemen-
Los sobre los que opera la funcln). ueden ser argumenLos de una funcln:
una celda o un rango de celdas (o ms de un rango)
una frmula, o lncluso oLra funcln
un LexLo o una clfra lnLroducldos por medlo del Leclado.
Copla esLa funcln en las dems celdas en las que deba aparecer (nS:n6 y
n12:n1S).
Ll slgno iquo/ delan-
Le de la funcln
Ll nombre de la funcln
en mayuscula
LnLre parenLesls, el rango
de celdas con que se opera
lkc. l u xcL
7
A conLlnuacln, en las celdas A7 y A16 escrlbe 5umo de bojos y, en las fllas 7 y 16
usa la funcln SuMA para calcular el LoLal de ba[as mes por mes y el del semesLre.
3. luNclN PkOMulO
3
. Ln las celdas A8 y A16 escrlbe Promedio de bojos. ara esLa
funcln, usaremos el 4sistente poro funciones de Lxcel:
SlLuaLe en la celda y pulsa el boLn
3
La funcln 8CMLulC suma en prlmer lugar Lodas las celdas selecclonadas y luego las dlvlde por el nume-
ro de celdas. LsLo podrla hacerse Lamblen con una frmula (=(83+84+83)/3) pero requerlrla, como es lglco ms
Lraba[o.
1- Como coteqotlo
Je lo fooclo, ellge
stoJlstlcos
2- 8usca y se-
lecclona la fun-
cln lkOMulO
3- Paz cllc en
Aceptot
Aqul se lncluye una des-
crlpcln de la funcln
1- Paz cllc aqul. Selecclona el
rango de celdas a promedlar
(83:83) y, luego, vuelve a hacer
cllc en el mlsmo cuadro.
2- ulsa en Aceptot.
Aqul se lndlca el resul-
Lado de la funcln
LsLos son los ar-
gumenLos de la
funcln
lkc. l u xcL
8
4. Copla la funcln reclen creada en el rango de celdas C8:G8.
3. 8eplLe la operacln en el rango 816:G16.
ara acabar, en las celdas A18 y A19 lnLroduce los LexLos 1O14L 84l45 5M5-
1k y PkOMulO 84l45 5M51k. usando las funclones SUMA y kCMLDIC calcula:
Ll LoLal de las ba[as causadas por Lodos los empleados de LsLllCarden a lo largo
del semesLre
Ll promedlo de ba[as por empleado de LsLllCarden a lo largo del semesLre
ara selecclonar rangos no conLlguos (sl es necesarlo):
Selecclona el prlmer rango.
ulsa la Lecla CLrl y, sln de[ar de pulsarla, selecclona los dems rangos.
8ecuerda guardar los camblos reallzados en el Llbro lex lrmu/os y funciones.
EJERCICIO 4 DE EXCEL
1
EXCEL
EJERCICIO 4
FRMULAS Y FUNCIONES: repaso
Disponemos de los siguientes datos relativos a unidades vendidas de 3 artculos
por dos empleadas de la empresa ESTIL GARDEN Llavors i Plantes en la semana del 16
al 21 de febrero. Los artculos son los mismos pero de dos categoras diferentes (segn
el nivel de desarrollo de la planta) y, por tanto, con precios unitarios distintos:
Margalida Garau:
Lunes Martes Mircoles Jueves Viernes Sbado
Categora 1
Flor de Pascua 7 9 5 3 4 2
Geranios 5 3 4 1 2 3
Hortensias 4 2 4 6 5 4
Precio unitario:
Flor de Pascua: 36
Geranios: 25
Hortensias: 29,5
Vanesa Santos:
Lunes Martes Mircoles Jueves Viernes Sbado
Categora 2
Flor de Pascua 6 8 4 10 9 5
Geranios 12 15 8 9 6 11
Hortensias 5 7 5 9 8 10
Precio unitario:
Flor de Pascua: 15
Geranios: 17,7
Hortensias: 19
Tipo de IVA aplicable a ambos artculos: 7%
EJERCICIO 4 DE EXCEL
2
Crea una hoja de clculo que, disponiendo los datos de la manera ms eficiente
posible, refleje:
El total de plantas vendido por Margalida Garau a lo largo de la semana, el
importe de las ventas por cada planta, el importe total de las ventas de la
semana, el importe de IVA repercutido por cada planta y el importe total de
IVA repercutido.
Lo mismo para las plantas vendidas por Vanesa Santos.
Recuerda dar a las celdas el formato correspondiente segn el tipo de dato,
nombrar la hoja de trabajo (Ventas), eliminar las hojas sobrantes, centrar el contenido
en horizontal, dar a la hoja la orientacin ms conveniente (vertical u horizontal,
segn el caso) y eliminar la cuadrcula gris.
Importante: se valorar no slo el correcto funcionamiento de la
hoja sino tambin la disposicin de los datos. Se trata de no duplicar
informacin innecesariamente (p.ej, los dias de la semana) y de facilitar al
mximo el procedimiento de copiado de frmulas mediante arrastre.
Guarda el archivo, con el nombre 4ex Ventas semana, en tu carpeta del
servidor.
EJERCICIO 5 DE EXCEL
1
EXCEL
EJERCICIO 5
FRMULAS Y FUNCIONES: REPASO 2
La empresa EstilGarden ha obtenido, a lo largo del tercer trimestre de 2009,
los siguientes ingresos por ventas (en sus diferentes lneas de artculos) en Mallorca,
Ibiza y Menorca y la pennsula:
Ventas de Estil Garden
Llavors i Plantes:
ABONOS:
.- Mallorca:
Julio: 9.010
Agosto: 11.300
Septiembre: 8.090
.- Menorca e Ibiza:
Julio: 4.090
Agosto: 8.310
Septiembre: 5.180
.- Pennsula:
Julio: 26.490
Agosto: 29.140
Septiembre: 21.560
EJERCICIO 5 DE EXCEL
2
BONSAIS:
.- Mallorca:
Julio: 9.170
Agosto: 12.510
Septiembre: 9.290
.- Menorca e Ibiza:
Julio: 5.540
Agosto: 7.740
Septiembre: 5.900
.- Pennsula
Julio: 45.830
Agosto: 41.700
Septiembre: 41.870
RBOLES CHINOS:
.- Mallorca:
Julio: 14.120
Agosto: 14.690
Septiembre: 19.520
.- Menorca e Ibiza:
Julio: 6.610
Agosto: 6.550
Septiembre: 7.900
.- Pennsula
Julio: 19.510
Agosto: 19.140
Septiembre: 18.100
Decoraci:
ARTCULOS NAVIDAD:
.- Mallorca
Julio: 268
Agosto: 370
Septiembre: 240
EJERCICIO 5 DE EXCEL
3
.- Menorca e Ibiza:
Julio: 116
Agosto: 40
Septiembre: 128
.- Pennsula:
Julio: 362
Agosto: 394
Septiembre396:
MUEBLES Y TEXTIL:
.- Mallorca
Julio: 17.680
Agosto: 16.250
Septiembre: 17.140
.- Menorca e Ibiza:
Julio: 10.380
Agosto: 12.890
Septiembre: 13.050
.- Pennsula:
Julio: 39.220
Agosto: 33.930
Septiembre: 30.650
ARTCULOS REGALO:
.- Mallorca
Julio: 18.020
Agosto: 17.440
Septiembre: 17.820
.- Menorca e Ibiza:
Julio: 14.970
Agosto: 12.790
Septiembre: 13.600
.- Pennsula:
Julio: 46.410
Agosto: 41.480
Septiembre: 43.110
EJERCICIO 5 DE EXCEL
4
En un nuevo libro de Excel, 5ex Ventas EstilGarden, en la hoja 1, que llamars
Cifras de ventas, crea dos tablas (en las que puedes usar abreviaturas), una encima
de otra.
la primera reflejar los datos proporcionados y calcular los ingresos
totales obtenidos por cada tipo de artculo a lo largo del trimestre.
en la segunda (con la misma estructura que la primera), se calcularn
los porcentajes que los ingresos obtenidos por cada tipo de artculo ca-
da mes y en cada lugar (Mallorca; Menorca e Ibiza; Pennsula) repre-
sentan respecto al total de ingresos obtenidos por cada tipo de artculo
a lo largo del trimestre
1
. El clculo se realizar mediante una nica
frmula (con referencias mixtas), que se copiar a las celdas que sea
necesario.
1
(P. ej, si en Mallorca, en julio, se ingresaron 9010 por la venta de abonos y los ingresos totales del
trimestre por este tipo de artculo fueron de 123170 , el porcentaje resultante, aplicando una regla
de tres, ser de 7,32 %.
EJERCICIO 7 DE EXCEL
1
EXCEL
EJERCICIO 7
FUNCIN SI: repaso
ACTIVIDAD A REALIZAR
En un libro nuevo de Excel, al que llamars 7ex repaso SI aparecern, en la hoja
1 (llamada Concurso), los aspirantes por concurso de mritos a una plaza en el Ayun-
tamiento. Crea la siguiente tabla:
A B C D E G H I
1
2 TITULACIN FORMACIN EXPERIENCIA
TOTAL
3 Nombre
Ttu-
lo
Puntos Horas Puntos Aos Puntos
4 Santiago Barca Ldo 50
10
5 Antonia Oliver Ldo 20
2
6 Aniceto Solbes Ddo 80
1
7 Yolanda Ferrer Ldo 120
8
8 Luisa Paredes Ddo 240
15
9 Carolina Snchez Ddo 90
5
10 Pedro Santos Ldo 10
0
11
12
Puntos por titu-
lacin
Puntos por
formacin
Puntos por
experiencia
13 Licenciado (Ldo) 3
Ptos x hora 0,5 Ptos x ao 1,5
14 Diplomado (Ddo) 1
Mximo 100
Mnimo
aos
2
1. En la columna Puntos correspondiente al apartado TITULACIN introdu-
ce una funcin SI de modo que se calculen los puntos otorgados segn la
titulacin del aspirante (Licenciado: 3 puntos diplomado: 1 punto).
2. En la columna Puntos correspondiente al apartado FORMACIN intro-
duce una funcin SI de modo que se calculen los puntos otorgados segn
EJERCICIO 7 DE EXCEL
2
las horas de formacin del aspirante, teniendo en cuenta que el mximo
de puntos que puede concederse en este apartado es de 100 (si el resul-
tado del clculo es superior a ese mximo, en esta casilla aparecer 100;
en caso contrario, aparecer el resultado del clculo)
3. En la columna Puntos correspondiente al apartado EXPERIENCIA introdu-
ce una funcin SI de forma que se calculen los puntos concedidos por los
aos de experiencia, exigindose un mnimo de 2 aos para poder pun-
tuar en este apartado.
4. En la columna TOTAL suma los puntos conseguidos por cada aspirante.
En la hoja 2 (llamada Notas), en el rango A2:G10, crea la siguiente tabla:
Nombre
Alberto
Pina
Isabel
Lpez
Arturo
Blanco
Margarita
Valds
Ramn
Siruela
Ester Garca
Trabajo S S NO S S NO
Nota examen 4,5 8 5 9 3,75 2
Nota examen
con trabajo
Nota ejercicios 7,25 8,3 6,1 9,5 5,4 4,1
MEDIA
RECUPERACIN
Nota mnima
examen (para
media)
4
Valor
examen
70%
Valor
ejercicios
30%
1. En la fila Nota examen con trabajo se sumar un punto a la nota del
examen slo si se ha presentado el trabajo; de lo contrario, aparecer la
nota de examen sin el punto de ms.
2. En la fila MEDIA se calcular la nota media ponderada (examen: 70%;
ejercicios: 30%) slo si la nota del examen (sin el punto aadido) es de 4
o superior. Para el clculo se tomar la nota de examen con el punto
aadido, en su caso.
3. En la fila RECUPERACIN aparecer Ha de recuperar si la media es infe-
rior a 5. En caso contrario, la celda quedar vaca.
En la hoja 3 (llamada Test informtico) del mismo libro copia la siguiente tabla:
EJERCICIO 7 DE EXCEL
3
A B C D E
1
2 Pregunta Alternativas Respuesta
Respuesta
correcta
Puntuacin
3
Cuntos bits hay
en un byte?
16
8 4 4
5 8
6
El disco duro es
una parte de la
UCP
VERDADERO
FALSO
7 FALSO
8
Las impresoras
de inyeccin de
tinta funcionan
con tner
VERDADERO
FALSO
9 FALSO
10
La capacidad de
un DVD de una
capa es de:
1,47 MB
4,7 GB 11 4,7 GB
12 700 MB
13 NOTA
Nota: cuando se combinan dos o ms celdas, el contenido de la celda combinada
se identifica por la primera de las celdas. Por ejemplo, si en C3, 4 y 5 (combinadas)
introducimos una respuesta, se entiende que se ha introducido slo en C3.
1. En las casillas de la columna Respuesta se introducir a mano una de las
respuestas alternativas.
2. En la columna Puntuacin aparecer 2,5 si la respuesta introducida es
correcta (si coincide con la de la columna D); de lo contrario, aparecer 0.
3. En la casilla NOTA aparecer APTO si la puntuacin total suma 5 puntos o
ms. De lo contrario, la nota ser NO APTO.
Para ocultar la columna D, haz clic con el botn derecho sobre la le-
tra de la columna y selecciona la opcin Ocultar.
Esta columna ha de
estar oculta
EJERCICIO 7 DE EXCEL
4
En la hoja 4 (que se llamar Alquiler coches) introduce la siguiente tabla:
A B C D E F G
1
2 Modelo coche Das Importe Pago Descuento Kms. Revisin
3 Ford K4-4 2 300
4 Peugeot 207 X-Line 5 750
5 Ford Fiesta Trend 7 520
6
Citroen C4 Grand
Picasso
4 635
7 Opel Zafira 1.6 12 1230
8 Peugeot 308 6 422
9 Ford Fiesta Trend 5 565
1. En la columna Importe aparecer 12 si el modelo de coche alquilado es
un Ford Fiesta Trend y 16 en los dems casos
2. En la columna Pago aparecer Por adelantado si el alquiler es por ms
de 6 das. En los dems casos, la celda quedar en blanco.
3. En la columna Descuento se aplicar un 5% de descuento sobre los alqui-
leres de ms de 8 das. En otro caso, en esta celda quedar vaca.
4. Una vez devuelto el coche, se anotan los kilmetros realizados. Segn la
cantidad de kms., se realiza al coche una revisin bsica o una completa.
Si se han realizado ms de 500 kms, la revisin es completa; en los dems
casos, es bsica.
EJERCICIO 8 DE EXCEL
1
EXCEL
EJERCICIO 8
Funciones BUSCAR, BUSCARV y BUSCARH
Estas funciones buscan en una tabla dada la correspondencia con un valor intro-
ducido por el usuario. P.ej, en un modelo de nmina podran buscar el tipo de cotiza-
cin que corresponde a un trabajador segn su categora profesional. El usuario slo
tendra que introducir la categora profesional.
Funcin BUSCAR
ACTIVIDAD:
En este modelo resumido de Libro de Facturas Emitidas, al introducir el cdigo
del cliente aparecer su nombre en la columna contigua. Abre un nuevo libro de Excel
y gurdalo con el nombre 8ex Bsqueda. En la hoja 1, que llamars Facturas emitidas,
crea, en el rango A2:E9, la siguiente tabla.
Fecha N de factura
Cliente
Total factura
Cdigo Nombre
11-03-2009 32 MIR 334,12
11-03-2009 33 ROD 245,24
12-03-2009 34 ARF 1230
12-03-2009 35 ROD 876,50
12-03-2009 36 FOI 545,25
13-03-2009 37 VALL 1150,30
EJERCICIO 8 DE EXCEL
2
En la misma hoja, en el rango A11:B22, introduce esta otra tabla (corresponden-
cia cdigo-cliente):
CDIGO NOMBRE
ARF ARFADELL, SLS
ARR ARRIBAS, SLS
BIL BILIASA, SLS
CAB CABAAS, SAS
FOI FOIXES, SLS
LOP MAURICIO LOPEZ UTRILLAS
MIR MARIA LLUISA MIRALLES ROIG
PE PEALBA DE SAN PEDRO, SAS
ROD PEDRO RODRIGUEZ MARTINEZ
TEJ RAMON TEJEIRA ROLO
VALL VALLDEVID, SAS
PROCEDIMIENTO:
La funcin BUSCAR es til siempre que en la tabla de correspondencias slo
haya una correspondencia para cada valor; en nuestro caso, a cada cdigo slo co-
rresponde un cliente.
1. Una vez copiadas las tablas indicadas ms arriba, haz clic en la celda D4.
2. Activa el asistente para funciones
3. En Categoras de la funcin, selecciona Bsqueda y referencia, y en Nom-
bre de la funcin, la funcin BUSCAR.
4. En el cuadro de dilogo Seleccionar argumentos selecciona los argumen-
tos valor_buscado;matriz.
5. En el argumento valor_buscado, selecciona la celda C4 (que contiene el
cdigo del cliente).
6. En el argumento matriz, selecciona el rango de celdas A12:B22 (donde se
establecen las correspondencias de cdigos con clientes).
Pulsa INTRO y en la celda D4 aparecer el premio correspondiente.
Para poder copiar esta frmula a las celdas D5 a D9 es necesario convertir la re-
ferencia a la matriz en una referencia absoluta (dado que la bsqueda se ha de realizar
siempre en la misma tabla); por tanto, debers modificar la frmula para que quede
EJERCICIO 8 DE EXCEL
3
as: =BUSCAR(D4;$A$12:$B$22). Tambin funcionara con referencias mixtas:
=BUSCAR(D4;A$12:B$22).
Una vez modificada la frmula, cpiala a las celdas D5 a D9. Observa cmo apa-
recen automticamente los nombres de los clientes.
Funciones BUSCARV y BUSCARH
Estas funciones son necesarias en aquellos casos en que la matriz o tabla en que
hacemos la bsqueda tiene ms de 2 columnas (o filas). En tales casos, se ha de indicar
en qu columna (BUSCARV: Buscar en Vertical) o fila (BUSCARH: Buscar en Horizontal)
se ha de buscar la correspondencia que queremos
1
.
A continuacin, se muestra una nueva versin (algo libre) del libro de facturas
emitidas anterior, en el que aparecen dos datos ms del cliente (forma de pago y n
de cuenta):
Fecha
N de
factu-
ra
Cliente
Total
factura
Cdigo Nombre
Forma de
pago
N de cuenta
11-03-2009 32 MIR 334,12
11-03-2009 33 ROD 245,24
12-03-2009 34 ARF 1230
12-03-2009 35 ROD 876,50
12-03-2009 36 FOI 545,25
13-03-2009 37 VALL 950,30
En la hoja 2 del libro 8ex Bsqueda crea dicha tabla en el rango A2:G9(puedes
copiar la de la hoja 1 y luego modificarla). Llama BUSCARV y BUSCARH a la hoja.
En la pgina siguiente se incluye la tabla de correspondencia con los datos dis-
puestos de dos maneras diferentes: en columnas y en filas (en la segunda, se ha redu-
cido mucho el tamao de la fuente por razn de espacio). Para el nombre y la forma
de pago del cliente utilizars la primera, con la funcin BUSCARV; para el n de cuenta,
la 2, con la funcin BUSCARH.
1
No obstante, dado que estas funciones tambin pueden ser utilizadas en los casos en que la matriz de
bsqueda slo tiene 2 columnas (o filas), a partir de ahora prescindiremos de la funcin BUSCAR y nos
centraremos en BUSCARV (principalmente) y en BUSCARH
EJERCICIO 8 DE EXCEL
4
En columnas (para la funcin BUSCARV). Crea esta tabla en la hoja 3 (rango
A2:D13) y llama a la hoja Datos BUSCARV. Aprovecha la lista de clientes creada en
Excel para el mdulo de SEFED:
CDIGO NOMBRE Forma de pago N de cuenta
MIR MARIA LLUISA MIRALLES ROIG Aplazado 30 das
0075-1600-44-
000000033
FOI FOIXES, SL Aplazado 30 das
0075-1600-46-
000000531
LOP MAURICIO LOPEZ UTRILLAS Aplazado 30 das
1235-1000-43-
000000489
ROD PEDRO RODRIGUEZ MARTINEZ Aplazado 30 das
1235-1600-44-
000000028
BIL BILIASA, SL Aplazado 30 das
1245-1000-48-
000000550
TEJ RAMON TEJEIRA ROLO Aplazado 30 das
6485-1100-70-
000000668
ARF ARFADELL, SL Contado
0075-1000-45-
000000546
ARR ARRIBAS, SL Contado
0420-2000-85-
000000052
CAB CABAAS, SA Contado
1235-2000-85-
000000475
VALL VALLDEVID, SA Contado
1245-2000-85-
000000066
PE PEALBA DE SAN PEDRO, SA Contado
9658-2000-87-
000000550
En filas (para la funcin BUSCARH). Crea esta tabla en la hoja 4 (A2:L5) y llama a
la hoja Datos BUSCARH.
CDIGO MIR FOI LOP ROD BIL TEJ ARF ARR CAB VALL PE
NOMBRE
MARIA
LLUISA
MIRALLES
ROIG
FOIXES, SL
MAURICIO
LOPEZ
UTRILLAS
PEDRO
RODRIGUEZ
MARTINEZ
BILIASA, SL
RAMON
TEJEIRA
ROLO
ARFADELL,
SL
ARRIBAS, SL
CABAAS,
SA
VALLDEVID,
SA
PEALBA DE
SAN PEDRO,
SA
Forma de
pago
Aplazado
30 das
Aplazado
30 das
Aplazado
30 das
Aplazado
30 das
Aplazado
30 das
Aplazado
30 das
Contado Contado Contado Contado Contado
N de
cuenta
0075-1600-
44-
000000033
0075-1600-
46-
000000531
1235-1000-
43-
000000489
1235-1600-
44-
000000028
1245-1000-
48-
000000550
6485-1100-
70-
000000668
0075-1000-
45-
000000546
0420-2000-
85-
000000052
1235-2000-
85-
000000475
1245-2000-
85-
000000066
9658-2000-
87-
000000550
Para copiar la tabla de la hoja 3 en la hoja 4:
- Selecciona la tabla de la hoja 3 y haz clic en Copiar
- Ve a la hoja 4 y selecciona la celda inicial (donde deba empezar la tabla). Haz
clic con el botn derecho y elige la opcin Pegado especial.
- En el cuadro de dilogo, activa la casilla Trasponer y, luego, pulsa Aceptar.
EJERCICIO 8 DE EXCEL
5
ACTIVIDAD A REALIZAR Y PROCEDIMIENTO
Se trata de que, al introducir el cdigo del cliente, aparezcan automticamente
el nombre, la forma de pago y el n de cuenta del mismo.
BUSCARV:
1. Borra el contenido del rango D4:D9 de la tabla de la hoja 2 BUSCARV y
BUSCARH)
2. Sitate en la celda D4 de dicha hoja y activa el asistente para funciones.
3. En Categoras de funciones, selecciona Bsqueda y referencia. En Nombre
de la funcin, selecciona BUSCARV
4. En el argumento Valor_buscado, selecciona la celda C4.
5. En el argumento Matriz_buscar_en, ve a la hoja 3 y selecciona el rango
A2:D13
6. En el argumento Indicador_columnas, escribe 2 (es decir, la segunda co-
lumna de la matriz)
7. En el argumento Ordenado, escribe FALSO, para indicar que la primera
columna de la tabla de correspondencias no est ordenada (si lo estuvie-
ra, escribiramos VERDADERO o dejaramos en blanco este argumento).
8. Pulsa INTRO.
9. Una vez ms, para poder copiar la frmula a las celdas contiguas ser ne-
cesario convertir la referencia a la matriz en una referencia absoluta (o
mixta) del modo ya visto antes (quedar como $A$2:$D$13).
10. Arrastra la funcin de la celda D4 hasta la celda D9
11. Repite esta operacin para obtener la forma de pago. Todo es igual salvo
el indicador de columnas, que en este caso ser 3 (la tercera columna de
la tabla de correspondencias).
BUSCARH:
La diferencia con BUSCARV radica en que BUSCARH se utiliza cuando los datos
de la matriz (la tabla de correspondencias) estn dispuestos en filas y no en columnas.
El procedimiento es exactamente el mismo que en BUSCARV, solo que seleccio-
nando, en este caso, la funcin BUSCARH. Por lo dems:
EJERCICIO 8 DE EXCEL
6
El valor buscado es el mismo (C3)
La matriz ser en este caso el rango A2:L5 de la hoja 4 (Datos BUS-
CARH)
El argumento Indicador_columnas en este caso es Indicador_filas. En
este caso, la fila en que buscamos es la 4 (la del n de cuenta).
En Ordenado habr que escribir FALSO (la primera fila de la tabla no
est en orden alfabtico).
Repaso de la funcin BUSCARV
Las funciones BUSCARV y BUSCARH no se han de utilizar necesariamente en cel-
das contiguas. Son muy tiles para facilitar el llenado de ciertos impresos: facturas,
albaranes, pedidos, etc.
ACTIVIDAD A REALIZAR
Inserta una nueva hoja (Hoja 5) en el Libro Premios y llmala Pedido. Crea en ella
el siguiente modelo de pedido (rango A2:D18):
ESTIL GARDEN
Cam de Grcia, s.n.
07620 LLUCMAJOR
PEDIDO N
FECHA:
Cd. destinata-
rio
Destinatario:
CONDICIONES
Forma envo Plazo entrega
Forma pago Lugar entrega
Cantidad Artculo Precio unit. Importe total
En la misma hoja, ms abajo (en A21:F25), crea la siguiente tabla de correspon-
dencias:
EJERCICIO 8 DE EXCEL
7
Cdigo des-
tinatario
Destinatario Forma envo
Forma
pago
Plazo
entrega
Lugar en-
trega
ARF ARFADELL, SL Camin Contado 3 das Almacn
ARR ARRIBAS, SL Tren Contado 2 das Tienda
CAB CABAAS, SA Areo Contado 24 hs. Almacn
TEJ
RAMN TEJEIRA
ROLO
Furgoneta
Aplazado
30 das
2 das Tienda
A continuacin, en las celdas del modelo de pedido correspondientes a los datos
de Destinatario, Forma envo, Forma pago, Plazo entrega y Lugar entrega introduce
funciones BUSCARV de forma que al escribir el cdigo del destinatario aparezcan au-
tomticamente los datos correspondientes a dicho cdigo. Para probarlo, introduce
algn cdigo de cliente en el pedido.
En este caso, dado que la primera columna de la tabla de correspondencias est
ordenada alfabticamente, en el argumento Ordenado de la funcin no es necesario
que escribas nada.
EJERCICIO 9 DE EXCEL
1
EXCEL
EJERCICIO 9
VALIDACIN DE DATOS
Una de las razones ms frecuentes por las que la funcin BUSCARV puede no
funcionar consiste en introducir en la celda del valor buscado un valor que no se co-
rresponda exactamente con ninguno de los de la tabla de correspondencias.
P.ej, en la ltima actividad del ejercicio anterior, si, como cdigo del destinatario,
introducimos T22 (en lugar de T32), la funcin nos dar un mensaje de error. A veces el
error es mucho ms difcil de detectar (un espacio en blanco, una tilde) y ms fcil de
cometer (si el valor buscado es el nombre de la empresa, p.ej)
La validacin de datos permite que el programa nos impida introducir en una
celda un valor distinto de aqul o aquellos que le digamos.
P.ej. Si llevamos un registro de las facturas emitidas en el mes de marzo de 2009,
podemos indicar en las celdas de fecha que no pueda introducirse un da que no sea de
ese mes.
ACTIVIDAD A REALIZAR
En un nuevo libro de Excel, que llamars 9w Validacin de datos.xls, crea en la
Hoja 1 (Facturas emitidas) el siguiente modelo (haz las columnas ms anchas de lo que
aparecen aqu; especialmente, la de Cliente, Nombre):
REGISTRO DE FACTURAS EMITIDAS
Fecha
N
fra.
Cliente Base im-
ponible
IVA
Recargo equi-
valencia TOTAL
Nombre NIF Tipo Cuota Tipo Cuota
EJERCICIO 9 DE EXCEL
2
Debajo de este cuadro, en la misma hoja, introduce la siguiente relacin de clien-
tes y su NIF:
CLIENTES NIF
MARIA LLUISA MIRALLES ROIG 64669899F
FOIXES, SL B17216202
MAURICIO LOPEZ UTRILLAS 56137476H
PEDRO RODRIGUEZ MARTINEZ 12788030Y
BILIASA, SL B12215209
RAMON TEJEIRA ROLO 27124587L
ARFADELL, SL B25228546
ARRIBAS, SL B24247596
CABAAS, SA A49216717
VALLDEVID, SA A47225330
PEALBA DE SAN PEDRO, SA A42220369
Utilizaremos la herramienta de validacin de datos para:
a) que no se introduzca ningn da que no sea del mes de marzo de 2009
b) que el n de factura no sea mayor de 20 (supondremos que el n de facturas
mensuales es fijo, aunque es bastante suponer)
c) que el cliente sea uno de los de la lista de arriba
d) que el tipo de IVA se introduzca correctamente
Adems:
- En la columna NIF usa una funcin BUSCARV para que aparezca el NIF al intro-
ducir el nombre del cliente.
- Suponiendo que el registro lo lleva EstilGarden, en la columna Recargo de
equivalencia, Tipo usa una funcin SI para que aparezca el tipo de recargo (1%
o 4%) segn cul sea el tipo de IVA (7% o 16%)
- En las columnas de Cuota y TOTAL introduce frmulas que calculen el concepto
correspondiente.
PROCEDIMIENTO (PARA LA VALIDACIN DE DATOS)
a) que no se introduzca ningn da que no sea del mes de marzo de 2009
Selecciona las celdas correspondientes a la columna Fecha.
Ve a Datos (men principal), Validacin
EJERCICIO 9 DE EXCEL
3
La pestaa Mensaje de error nos permite informar al que ha cometido un
error en la introduccin del dato. Configrala como aparece a continua-
cin y, luego, haz clic en Aceptar:
b) que el n de factura est entre 1 y 20 (supondremos que el n de facturas men-
suales es fijo, aunque sea bastante suponer)
Selecciona las celdas correspondientes a la columna N de factura.
Ve a Datos (men principal), Validacin
Configura el cuadro de dilogo Validacin de datos como sigue:
1- Haz clic aqu y
selecciona Fecha
2- Establece como
fecha inicial y como
fecha final las que se
indican
3- Haz clic en la pestaa
Mensaje de error
EJERCICIO 9 DE EXCEL
4
c) que el cliente sea uno de los de la lista de clientes
Selecciona las celdas correspondientes a la columna N de factura.
Ve a Datos (men principal), Validacin
Configura el cuadro de dilogo Validacin de datos como sigue:
EJERCICIO 9 DE EXCEL
5
En este caso no es necesario configurar ningn mensaje, ya que en esta celda
bastar con elegir un elemento de la lista (no es posible cometer errores).
d) que el tipo de IVA se introduzca correctamente (7% o 16%)
Crea, bajo el registro de facturas y al lado de la lista de clientes, una lista
(en columna) con los dos tipos de IVA (7% y 16%) a que estn sujetos los
artculos de EstilGarden
Selecciona las celdas de la columna IVA, Tipo
Establece una validacin de datos del tipo Lista, en el que la lista sea la de
los tipos de IVA creada anteriormente.
Para acabar, a fin de comprobar que el ejercicio se ha realizado correctamente,
haz pruebas introduciendo dos o tres facturas inventadas y tratando de colar datos
equivocados en Fecha y en N de factura.
Nota: una vez introducidas todas las reglas de validacin y la funcin
BUSCARV, no est de ms ocultar las filas que contienen la relacin de
clientes y los tipos de IVA. Para ello, selecciona las filas con el botn dere-
cho del ratn y selecciona la opcin Ocultar.
Recuerda guardar los cambios realizados.
Haz clic aqu y selecciona las
celdas en las que hayas intro-
ducido la lista de clientes (pero
sin la celda de encabezado)
Destinatario:
Sant Antoni, 125
07620 - LLUCMAJOR
Telfono: 971 - 723444
Fax
E-mail NIF o DNI:
NIF:
FACTURA N FECHA:
CANTIDAD DESCRIPCIN
PRECIO
UNITARIO
IMPORTE
42 B-45 120,00 5.040,00
75 B-30 40,00 3.000,00
51 A-10 150,00 7.650,00
16 A-20 80,00 1.280,00
22 A-30 77,00 1.694,00
18 C-06 45,00 810,00
15 C-07 20,00 300,00
Base imponible
19.774,00
IVA
BASE IMPONIBLE
IMPORTE IVA
22.937,84
3.163,84
TOTAL FACTURA:
16%
19.774,00
Fecha 1-2 2-2-2009 03-02-09 04-feb 05-feb-09 feb-09 febrero-09 febrero 8, 2009
Hora
Decimales
Miles sin punto de
separacin
Miles con punto
de separacin
Nmeros
negativos
A la derecha
A la izquierda
Contabilidad Slo a la derecha
Moneda
6:00 PM 18:00 4:30 AM 4:00
1
3000 4000
-10 20,00 -30,00
2,0 4,000 3,00
20,00
Fecha y hora
Formatos de
n
1.000
40,00
2.000 3.000 4.000
1000 2000
30,00 40,00
10,00 20,00 30,00 40,00
10,00 20,00 30,00
10,00
Das de
febrero
Das
laborables
de febrero
Lunes de
febrero y
marzo
Primer da
de cada mes
Meses
Das de la
semana
1-2-2009 1-2-2009 2-2-2009 1-1-2009 Enero Lunes
2-2-2009 2-2-2009 9-2-2009 1-2-2009 Febrero Martes
3-2-2009 3-2-2009 16-2-2009 1-3-2009 Marzo Mircoles
4-2-2009 4-2-2009 23-2-2009 1-4-2009 Abril Jueves
5-2-2009 5-2-2009 2-3-2009 1-5-2009 Mayo Viernes
6-2-2009 6-2-2009 9-3-2009 1-6-2009 Junio Sbado
7-2-2009 9-2-2009 16-3-2009 1-7-2009 Julio Domingo
8-2-2009 10-2-2009 23-3-2009 1-8-2009 Agosto
9-2-2009 11-2-2009 30-3-2009 1-9-2009 Septiembre
10-2-2009 12-2-2009 1-10-2009 Octubre
11-2-2009 13-2-2009 1-11-2009 Noviembre
12-2-2009 16-2-2009 1-12-2009 Diciembre
Series de
porcentajes
Tipos de
inters
2% 4% 6% 8% 10% 12% 14% 16% 18% 20%
Progresin
lineal
1 2 3 4 5 6 7 8 9 10
Progresin
aritmtica
1 2 4 6 8 10 12 14 16 18
Progresin
geomtrica
1 2 4 8 16 32 64 128 256 512
Series de
nmeros
En horizontal
Series de texto Series de fechas
En vertical
EJERCICIO 10 DE EXCEL
1
EXCEL
EJERCICIO 10
Funcin BUSCARV: repaso
Abre un nuevo libro en Excel y gurdalo con el nombre 10ex Registro de ventas.
En dicho libro se registrarn las ventas realizadas por EstilGarden Llavors i Plantes, SL a
tres de sus clientes.
En dicho libro, en la Hoja1 (Registro) confecciona en el rango A2:N8 un registro
de ventas que incluya los siguientes datos:
Fecha de la venta
Referencia del producto
Producto vendido
Tipo de producto
Cdigo del cliente
Nombre del cliente
Cantidad vendida
Precio unitario
Importe de la venta antes de aplicar descuento
Tipo de descuento aplicable
Importe del descuento
Importe de la venta tras aplicar el descuento
Importe de la venta tras sumar el IVA (el IVA es el 7% para todos los artcu-
los). Utiliza referencias absolutas donde sea preciso.
Plazo de entrega
Los datos Producto vendido, Tipo de producto, Precio unitario y Tipo de des-
cuento se obtendrn con la funcin BUSCARV de la siguiente tabla (rango B11:E16 de
la misma hoja):
Referencia Producto Precio unitario Tipo de dto.
B-43 Ficus Benjamina 39 0%
H-01 rbol chino 44,5 10%
A-21 Orqudeas 56 4%
X-36 Velas de incienso 31 7%
F-42 Farolillos 21 5%
EJERCICIO 10 DE EXCEL
2
Los datos Nombre del cliente se obtendrn con la funcin BUSCARH de la si-
guiente tabla (rango A19:D21 de la misma hoja):
Cdigo cliente MIR FOI LOP
Nombre cliente
MARIA LLUISA
MIRALLES ROIG
FOIXES, SL
MAURICIO LOPEZ
UTRILLAS
Plazo de entrega 2 das 24 hs. 3 das
Las compras a registrar son las siguientes:
1 de marzo: 20 unidades de la referencia A-21 al cliente de cdigo FOI
3 de marzo: 50 unidades de la referencia F-42 y 80 de la X-36 al cliente
de cdigo MIR
12 de marzo: 10 unidades de la referencia H-01 al cliente de cdigo MIR
15 de marzo: 15 unidades de la referencia B-43 y 40 de la F-42 al cliente
de cdigo LOP
EJERCICIO 11 DE EXCEL
1
EXCEL
EJERCICIO 11
GRFICOS
La informacin numrica introducida en una hoja de clculo puede ser analizada
de diferentes formas. Una de las ms tiles y conocidas es la realizacin de grficos a
partir de los datos de la hoja. Aqu veremos los tipos de grfico ms comnmente uti-
lizados.
GRFICO DE LNEAS
til sobre todo para comprobar la evolucin de una serie de valores.
ACTIVIDAD
Abre un nuevo Libro de Excel y gurdalo como 11 ex Grficos. Crea en la Hoja 1
(Visitas) la siguiente tabla, que incluye las visitas realizadas por los usuarios a la pgina
web de nuestra empresa (desde los buscadores ms importantes) a lo largo del ltimo
semestre del 2008:
A B C D E F
1
2 N de visitas
3 Google Yahoo MS Live AOL Altavista
4 Julio 150 32 28 17 10
5 Agosto 135 28 21 15 8
6 Septiembre 167 29 19 19 12
7 Octubre 53 11 13 12 5
8 Noviembre 57 16 11 9 7
9 Diciembre 72 17 23 15 9
Crea un grfico que muestre en una lnea las visitas realizadas a travs de los
buscadores de Google y de Yahoo entre los meses de julio y octubre (ambos inclusive).
EJERCICIO 11 DE EXCEL
2
PROCEDIMIENTO
En primer lugar, habrs de seleccionar el rango de celdas que contiene los datos
a representar grficamente. En nuestro caso, queremos ver las visitas realizadas a
travs de Google y de Yahoo entre los meses de julio y octubre (ambos incluidos); por
tanto, seleccionaremos tanto los meses como el nombre de los buscadores. As,
hemos de seleccionar el rango: A3:C7 (selecciona tambin A3, aunque est en blanco)
Ve a Insertar, Grfico (o pulsa el botn de la Barra de Herramientas Estn-
dar). Se iniciar un asistente con una serie de pasos que nos ayudan a construir el
grfico:
Paso 1: nos permite seleccionar el tipo y subtipo de grfico a construir.
En nuestro caso, ser un grfico de lneas, y el primer subtipo de la 2 fila
(lnea con marcadores en cada valor de los datos); seleccinalo con el
ratn y pulsa Siguiente.
Paso 2: nos indica el rango o rangos selec-
cionados y si los datos estn colocados en
filas o en columnas. Normalmente no ser
necesario hacer aqu ningn cambio. Pulsa
Siguiente.
EJERCICIO 11 DE EXCEL
3
Paso 3: permite poner un ttulo al grfico y una leyenda a los ejes del
mismo. Como ttulo del grfico escribe Visitas con Google y Yahoo. En
Eje de categoras (X) (eje horizontal) no escribas nada (ya se ve lo que es).
En Eje de valores (Y) (eje vertical) escribe N de visitas.
Paso 4: este paso nos permite elegir entre insertar el grfico en la hoja
de los datos o situarlo en una hoja nueva. En este caso, selecciona Como
objeto en Visitas (el nombre de la hoja) y pulsa Finalizar.
Una vez creado el grfico, se pueden introducir modificaciones en el mismo, ya
sea cambiando los datos de origen (comprubalo: en la celda B4, introduce 100 en
lugar de 150 y observa cmo cambia el grfico; luego, djalo como estaba antes), ya
sea haciendo doble clic en alguno de los elementos del grfico (la lnea, los ejes, el
rea delimitada por los ejes, el rea del grfico...) y cambiando los valores correspon-
dientes en los cuadros de dilogo emergentes.
EJERCICIO 11 DE EXCEL
4
ACTIVIDAD:
De acuerdo con lo que se acaba de decir, introduce en el grfico realizado los si-
guientes cambios de formato:
El texto de los rtulos del eje X estar alineado en vertical.
El tamao del texto de los dos ejes (X e Y) se cambiar a 8 ptos.
La escala del eje Y variar de 15 en 15 (y no de 20 en 20)
Cambia el color de las lneas del grfico a verde (visitas con Google) y rojo
(visitas con Yahoo) y aumenta el grosor de las mismas.
Elimina las lneas horizontales de divisin y el borde externo del grfico
Haz que se muestren los valores sin que queden tapados por las lneas
(puede moverse cada valor por separado)
Elimina el sombreado gris del rea de trazado (la delimitada por los dos
ejes)
El aspecto final del grfico ser algo as (en el Google Docs se aprecia mejor):
GRFICO DE COLUMNAS
til sobretodo para comparar dos o ms series de valores (en este caso, el
nmero de visitas realizadas con cada buscador).
ACTIVIDAD:
Crea un grfico de columnas que compare el nmero de visitas realizadas cada
mes con los buscadores MSLive, AOL y Altavista
En este caso, insertars el grfico en una hoja nueva (que llamars Comparati-
va).
EJERCICIO 11 DE EXCEL
5
En primer lugar, selecciona el rango A3:A9 de la hoja Visitas. Pulsa la tecla Ctrl
y, sin dejar de pulsarla, selecciona el rango D3:F9. Luego ve a Insertar, Grfico
1
.
Paso 1: aparece por defecto seleccionado el grfico de Columnas, y el
subtipo 1, as que pulsa Siguiente (si quieres, tambin puedes seleccionar
un modelo 3D, aunque entonces aparecern 3 ejes en lugar de 2).
Paso 2: aparece el rango y la disposicin de los datos (en columnas). Pul-
sa Siguiente.
Paso 3: como ttulo del grfico escribe Comparativa de visitas. Como
ttulo del eje de valores (Y), N de visitas. A continuacin, selecciona la fi-
cha Rtulos de datos y activa la casilla Valor (de esta forma, el n de me-
dallas de cada tipo aparecer en el grfico).
Paso 4: sita el grfico en una hoja nueva (en el ltimo cuadro de dilo-
go, selecciona la opcin En una hoja nueva y escribe Comparativa como
nombre de la hoja). Pulsa Finalizar.
Modifica los parmetros necesarios para que el aspecto final del grfico
sea este (consulta el Google Docs para los colores de las barras):
1
Como los pasos del asistente para grficos son los mismos, ya no se reproducen aqu los cuadros de
dilogo
EJERCICIO 11 DE EXCEL
6
GRFICO CIRCULAR O DE TARTA
Sirve para representar, en trminos de porcentaje, las distintas partes de un to-
do. Slo permite representar una serie de valores cada vez. Este grfico nos servir
para comprobar la distribucin de las visitas entre los 5 buscadores en septiembre. Lo
crearemos en una hoja aparte (que llamaremos Visitas septiembre).
En la hoja Visitas selecciona el rango de celdas A3:F3. A continuacin, pulsa la
tecla Ctrl. y, sin dejar de pulsarla, selecciona el rango A6:F6 Luego ve a Insertar, Grfi-
co.
Paso 1: selecciona el grfico Circular y el subtipo circular con efecto 3D.
Paso 2: aparece el rango y la disposicin de los datos (en filas). Pulsa Si-
guiente.
Paso 3: como ttulo del grfico escribe Visitas septiembre. En estos grfi-
cos, obviamente, no existen ejes. En Rtulos de datos activa la opcin
Mostrar porcentajes.
Paso 4: sita el grfico en una hoja nueva y pulsa Finalizar.
Modifica el formato del grfico de manera que su aspecto final sea este
(consulta el Google Docs):
Guarda los cambios realizados.
EJERCICIO 11 DE EXCEL
7
Nota: algunos grficos pueden transformarse en otros di-
rectamente. As, los de lneas en grficos de columnas, de ba-
rras o de reas (y viceversa).
En los grficos que ocupan una Hoja aparte: ve a Grfico, Tipo
de grfico... y selecciona otro tipo de grfico compatible. Tam-
bin puedes decidir si el grfico ser en dos o en tres dimensio-
nes. Luego pulsa Aceptar y observa el cambio realizado. Luego,
cmbialo otra vez para dejarlo todo como estaba al principio.
En los grficos insertados en la Hoja de los datos el proceso es
el mismo pero es necesario seleccionar antes el grfico hacien-
do clic sobre l.
Por ltimo, recuerda realizar los pasos habituales de: eliminar la cuadrcula y
centrar el contenido de la hoja (Visitas) en horizontal.
EJERCICIO 12 DE EXCEL
1
EXCEL
EJERCICIO 12
GRFICOS CON EXCEL: repaso
Una reportera de la revista TodoPlantas ha realizado un estudio con el fin de
comprobar la comn afirmacin de que la msica suave favorece el desarrollo de las
plantas. Para ello, ha medido durante 6 semanas el ritmo de crecimiento de 2 ejem-
plares jvenes de 5 especies distintas. Uno de los ejemplares de cada especie ha sido
sujeto a un rgimen de 24 hs. de msica de Mozart.
Estos son los resultados (las cifras indican el crecimiento en milmetros):
Acebo Laurel
Ficus
benj.
Adelfa Ciprs
Sin
ms
Con
ms
Sin
ms
Con
ms
Sin
ms
Con
ms
Sin
ms
Con
ms
Sin
ms
Con
ms
1 sem. 20 28 12 16 18 17 15 18 10 19
2 sem. 25 34 15 20 21 22 17 17 8 17
3 sem. 31 37 8 14 23 21 14 19 12 22
4 sem. 27 35 10 17 19 17 20 22 15 25
5 sem. 24 40 13 15 25 16 25 24 13 27
6 sem. 29 38 9 19 20 12 21 25 18 31
ACTIVIDAD A REALIZAR
Abre un nuevo libro en Excel y gurdalo como 12ex Msica y plantas. Llama
experimento 1 a la hoja 1 e incluye en ella la tabla de arriba. Realiza todos los grficos
que se indican a continuacin:
Incluye los grficos en una hoja nueva para cada uno: ve numerndolos como
Grfico 1, Grfico 2, etc.
Los grficos a realizar debern mostrar::
1. La evolucin del crecimiento del laurel a lo largo de las 4 primeras sema-
nas, con y sin msica (grfico de lneas).
EJERCICIO 12 DE EXCEL
2
2. Una comparacin del crecimiento, con y sin msica, del acebo y la adelfa
en las 2 ltimas semanas (grfico de columnas).
3. Dos grficos circulares mostrando cmo se distribuye el crecimiento del
ciprs, con y sin msica, entre las 6 semanas.
Adems, se realiza un estudio particularizado del crecimiento del acebo, el ficus
y el ciprs. Para ello, se muestran tres grficos que representan:
4. La evolucin del crecimiento de estas 3 plantas, con y sin msica, las tres
ltimas semanas (grfico de lneas)
5. Una comparacin del crecimiento de las 3 plantas, con y sin msica, en
las semanas 1, 3 y 5 (grfico de columnas).
6. Un grfico circular que muestre la distribucin del crecimiento (con
msica) del ficus a lo largo de las 3 ltimas semanas.
Por otro lado, la misma reportera de antes ha sometido a 3 ejemplares de 3 es-
pecies distintas a diferentes tipos de msica suave durante 3 semanas; los resultados
se muestran a continuacin (las cifras indican, una vez ms, el crecimiento en milme-
tros); incluye esta tabla en la hoja 2 del mismo libro, a la que llamars experimento 2:
Ficus benj. Ciprs Laurel
Clsica
New
Age
Bossa
Nova
Clsica
New
Age
Bossa
Nova
Clsica
New
Age
Bossa
Nova
1 sem. 15 11 14 20 12 18 14 9 17
2 sem. 19 8 16 25 10 21 19 11 23
3 sem. 23 5 19 27 14 17 22 8 27
ACTIVIDAD A REALIZAR
Debers realizar grficos que indiquen:
7. La evolucin del crecimiento, durante las 3 semanas, del laurel que es-
tuvo expuesto a Bossa Nova y la del que lo estuvo a msica clsica.
8. Esa misma evolucin pero referida al crecimiento del ciprs sometido a
sesiones de msica New Age, por un lado, y a Bossa Nova, por otro.
9. La evolucin del crecimiento, durante las 3 semanas, del ficus y el ciprs
bajo la influencia de msica clsica.
EJERCICIO 12 DE EXCEL
3
10. Una comparacin del crecimiento, en la 2 y la 3 semanas, de los ejem-
plares de ficus, y laurel sujetos a msica New Age y Bossa Nova.
11. Una comparacin del crecimiento, durante la 2 semana, bajo msica
clsica o New Age, de los 3 tipos de planta.
12. La distribucin del crecimiento, entre las 3 semanas, del ficus y el laurel
sujetos a msica clsica (2 grficos)
Cada grfico se incluir en una hoja nueva, siguiendo la numeracin de los
grficos anteriores.
EJERCICIO 13 DE EXCEL
1
EXCEL
EJERCICIO 13
GESTIN DE DATOS: LISTAS
Cuando en Excel nos encontramos con una lista de elementos, puede ser conve-
niente tener un medio para ordenar esa lista segn diferentes criterios, as como para
mostrar unos elementos y otros no de acuerdo con las condiciones que especifique-
mos.
A efectos terminolgicos, hay que recordar que una lista se compone de:
Registros: cada uno de los elementos sobre los que la lista muestra infor-
macin. P.ej, en una lista de los empleados de una empresa, cada emplea-
do ocupar un registro. En general, cada registro ocupa una fila.
Campos: cada uno de los datos que la lista incluye en relacin con los ele-
mentos de que se trate. En el caso de la lista de empleados de una empre-
sa, podran ser campos a incluir: nombre, apellidos, DNI, n de afiliacin a
la S.S., etc. En general, cada campo ocupa una columna. En la primera cel-
da de cada columna se escribe el nombre del campo (DNI, n de afiliacin,
etc.).
EJEMPLO
Nombre Apellidos DNI N de afiliacin Categora prof.
Jorge Torres Garca 40.001.234 071234567 4
Marisa Santos Alcal 42.213.450 075469817 2
Eulalio Artigues Lpez 43.219.098 071793258 1
ACTIVIDAD A REALIZAR:
Descarga en tu memoria USB el archivo 13ex artculos EstilGarden.xls incluido
en la web del mdulo. El libro de Excel incluye una lista de los artculos de EstilGarden
pero con todos los datos seguidos, separados slo por guiones.
EJERCICIO 13 DE EXCEL
2
Se trata de:
A.- Separar cada dato en una columna aparte, poniendo a cada columna en en-
cabezado correspondiente de la hoja encabezados
B.- Ordenar la lista alfabticamente, atendiendo a los nombres de los artculos
C.- Establecer algn sistema por el que rpida y fcilmente podamos consultar,
por separado, los datos de la lista referentes a cada tipo o cdigo de artculo.
PROCEDIMIENTO:
A.- Selecciona el rango A2:A31 de la hoja Lista. A continuacin, ve a Datos, Tex-
to en columnas y se iniciar un asistente con 3 pasos.
- En el primer paso, selecciona la opcin Delimitados y haz clic en Siguiente.
- Configura el siguiente cuadro de dilogo de manera que quede como sigue:
Esto es un guin
EJERCICIO 13 DE EXCEL
3
- En el tercer cuadro de dilogo, djalo todo como est y haz clic en Finalizar.
A continuacin, sita los encabezados en la primera fila (puedes copiar y pegar).
Una vez hecho esto, puedes eliminar la hoja encabezados. Aplica los formatos corres-
pondientes hasta que el resultado final sea similar a esto:
Proveedor nombre Cdigo Referencia Descripcin
Precio
Unitario
Precio
con IVA
Tipo IVA
CSIP FANGLIA, SAS ADOBS 001 ADOB HORTA 13,70 14,66 7%
CSIP FANGLIA, SAS ADOBS 002 COMPO SANA UNIVERSAL 13,45 14,39 7%
CSIP FANGLIA, SAS ADOBS 003 ADOB GESPA 19,72 21,10 7%
CSIP CA'N CAUS, SLS BONSAI 004 ALBERCOQUER JAPONS 60,75 65,00 7%
Etc. Aqu he eliminado filas por razn de espacio.
B.- Para ordenar la lista alfabticamente atendiendo al nombre del artculo:
- Selecciona toda la tabla (rango A1:G31)
- Ve a Datos, Ordenar...
C.- Para ver cada vez slo los datos correspondientes a un cdigo o tipo de art-
culo vamos a introducir en la lista un filtro automtico o autofiltro.
Para ello, selecciona primero el rango de celdas B1:B31. A continuacin, ve a Da-
tos, Filtros y selecciona Autofiltro.
Observa cmo en la celda B1, a la derecha, aparece una flecha hacia abajo. Al
hacer clic en esa flecha aparece una lista de elementos; seleccionando uno u otro po-
dremos visualizar:
1- Haz clic en esta fle-
cha y selecciona el
campo Descripcin
2- Asegrate de indicar
que la lista tiene fila de
encabezamiento (para
que no se incluya en la
ordenacin)
3- Haz clic en
Aceptar.
EJERCICIO 13 DE EXCEL
4
Todos los elementos de la columna seleccionada (seleccionando Todas)
Tratndose de datos numricos, los 10 registros (o el nmero que le indi-
quemos) ms altos o ms bajos de la lista (seleccionando Los 10 ms...)
Slo las celdas en que aparezca un tipo o cdigo de artculo determinado (se-
leccionando ese cdigo). En este caso, selecciona de la lista desplegable el
cdigo ARTICLES REGAL. Desaparecern instantneamente todos los artculos
que no tengan ese cdigo A continuacin, vuelve a desplegar el filtro y selec-
ciona Todas.
Tambin podemos filtrar datos segn cualquier criterio que se nos ocurra,
dentro de las posibilidades ofrecidas por el cuadro de dilogo que aparece al
seleccionar Personalizar...
ACTIVIDAD A REALIZAR:
Inserta 3 nuevas hojas en el Libro 13ex artculos EstilGarden. Copia en ellas el
rango A1:G31 de la hoja Lista. Para ello:
Con el cursor en cualquier cel-
da de la hoja Lista, pulsa la te-
cla Shift (maysculas) y, sin de-
jar de pulsarla, haz clic con el
botn derecho sobre la solapa
de la Hoja 3. En el men emer-
gente elige la opcin Insertar.
Haz doble clic en Hoja de clcu-
lo. Ahora ya tenemos un libro
con 6 hojas.
Renombra las hojas en blanco como Lista2, Lista3, Lista 4, Lista 5 y Lista 6
Con el cursor en la hoja Lista, selecciona el rango A1:G31 y activa la opcin
Copiar. A continuacin, haz clic en la solapa de la hoja Lista2 y, pulsando la
tecla Shift, clic en la hoja Lista 6. Seguidamente, selecciona la celda A1 de la
EJERCICIO 13 DE EXCEL
5
hoja Lista 2 y activa la opcin Pegar: el rango A1:G31 se pegar en todas las
hojas seleccionadas al mismo tiempo.
Con todas las hojas seleccionadas, ajusta el formato: quitar la cuadrcula gris,
orienta y centra en horizontal, ajusta el ancho de columna y alto de fila, etc.
Finalmente, haz clic con el botn derecho sobre la solapa de cualquiera de
las hojas seleccionadas y elige Desagrupar hojas. Si no lo hicieras, todo lo que
escribieras en cualquiera de estas hojas, se escribira tambin en las otras.
En las diferentes hojas del libro establece las ordenaciones y filtros siguientes:
Ordenacin Filtro
Lista
Ya la has ordenado por nombre
(descripcin) del artculo
Aplica un filtro de modo que se
vean slo los artculos con cdigo
FRUTALS
Lista 2
Por precio unitario (de menos a
ms)
Por proveedor: slo FANGLIA y
RIUMONS
Lista 3
Por el precio con IVA (de ms a
menos)
Por precio unitario: los de ms de
30 y menos de 70
Lista 4
Por la referencia (de ms a me-
nos)
Por precio con IVA: los 7 ms caros
Lista 5 Por el nombre del proveedor
Por la referencia: todos los artcu-
los cuya referencia empiece por 00
Lista 6 Por el cdigo del artculo
Por descripcin del artculo: todos
los artculos que incluyan la medi-
da en centmetros
FILTROS MLTIPLES
Hasta aqu hemos filtrado datos segn un solo criterio cada vez. Pero tambin es
posible filtrar segn dos o ms.
ACTIVIDAD A REALIZAR:
Descarga desde la web del mdulo en tu memoria USB el archivo 13ex clientes
EstilGarden. brelo y crea en l 2 hojas ms. Llama a las 4 hojas en blanco: Clientes 2,
Clientes 3, Clientes 4 y Clientes 5. Copia el contenido de la hoja Clientes en las dems
hojas (ajustando luego el formato de todas ellas).
EJERCICIO 13 DE EXCEL
6
Con la hoja Clientes activa, establece un filtro mltiple, para todas las columnas
de la tabla. Para ello, selecciona cualquiera de las celdas de los encabezados (fila 1) y
luego ve a Datos, Filtro, Autofiltro.
Haz lo mismo en las dems hojas (se ha de hacer hoja por hoja).
En las diferentes hojas del libro establece las ordenaciones y filtros siguientes:
Ordenacin Filtro
Clientes Por nombre del cliente
Clientes cuyo n de cuenta empieza
por 0420 y que paguen a 30 das
Clientes 2 Por la poblacin
Clientes cuyo CP est entre 25000 y
50000 y que paguen al contado
Clientes 3
Por provincia, como primer
criterio; por IdCliente, co-
mo 2 criterio
Clientes del 10 al 20 que sean sociedad
limitada (SLS)
Clientes 4
Por NIF, en sentido des-
cendente
Todos los clientes que sean sociedad
annima (SAS) salvo los de Badajoz y
Segovia
Clientes 5 Por forma de pago
Todos los clientes de provincias catala-
nas que estn entre el (n de cliente)
10 y el 20
Para establecer el filtro mltiple, procede de la misma forma que para los filtros
simples, slo que aplicando criterios de filtrado en ms de una columna.
EJERCICIO 15 DE EXCEL
1
EXCEL
EJERCICIO 15
GESTIN DE DATOS: LISTAS (repaso)
ACTIVIDAD:
Se desea realizar, en un libro nuevo de Excel que llamars 15ex Notas, una hoja
de clculo que permita conocer las notas de junio de los alumnos del curso.
Ser necesario introducir las notas de las distintas partes del examen final, exis-
tiendo tres preguntas de teora (T1, T2 y T3), y, adems, ejercicios prcticos de Excel y
Access.
Para calcular la nota de junio haremos por separado la media de la terica y de
la prctica y, a continuacin, una media ponderada de ambas, sabiendo que la teora
vale un 30% de la nota y la prctica, el 70% restante.
A continuacin, deberemos conocer cuntos alumnos se han presentado, y el
nmero de aprobados y suspensos.
El diseo de la hoja de clculo Alumnos que seguiremos para resolver el caso se
muestra en la tabla siguiente (cpiala toda salvo las notas, que se introducirn des-
pus):
EJERCICIO 15 DE EXCEL
2
A B C D E F G H I J
1
2
CONVOCATORIA JUNIO 30% 70%
Junio Aprobado
3 T1 T2 T3 Excel Access
Teora Prctica
4 Pina Lara, Luis
5 Baroja Cano, Santiago
6 Andujar Barcel, Ana Isabel 3,5 5 6 4 4
7 Cap Bosch, Magdalena 5,25 9 8,5 9,5 10
8 Ferrer Nadal, Alberto
9 Zaplana Martos, M Jos
10 Virseda Bibiloni, Manuel
11 Landa Mnguez, Vernica 9,25 3 7 6 2
12 Marn Marn, Ifigenia 8 6 4,5 2 1
13 Cortes Garca, Jaume
14
15 Presentados
16 Aprobados
17 Suspensos
En las celdas de la columna J aparecer S o quedarn en blanco segn el
alumno haya o no aprobado (es decir, si ha obtenido una nota de 5 o superior).
Antes de introducir las notas, dado que las copiamos desde una lista de clase en
la que los nombres aparecen por orden alfabtico, nos interesa ordenar del mismo
modo nuestra lista. Ordena, pues, la lista de nombres por orden alfabtico.
Introduce en primer lugar las notas obtenidas en la 1 pregunta de teora. Los
alumnos que tienen esta celda en blanco son aquellos que no se han presentado al
examen.
Una vez introducida esta nota, introduce un filtro en el rango B3:B13 y config-
ralo de modo que se muestren slo los datos de los alumnos que se hayan presentado
al examen (es decir, de aquellos que tengan nota).
Aqu, el filtro servir para poder teclear una nota detrs de otra, sin
preocuparnos de buscar aquellos alumnos que se han presentado al exa-
men.
Ahora ya puedes introducir el resto de notas y las frmulas y funciones que co-
rresponda.
Tras introducir la funcin correspondiente en la columna Aprobados, vuelve a
desplegar el filtro y selecciona Todas.
Para contar el nmero de alumnos presentados, habr que contar el nmero de
celdas de las notas finales de junio no vacas. Para ello utilizaremos la funcin CON-
EJERCICIO 15 DE EXCEL
3
TAR. Esta funcin devuelve como resultado el n de celdas con contenido numrico de
un determinado rango de celdas:
Sita el cursor en la celda en la que deba aparecer el resultado de la fun-
cin.
Activa el asistente para funciones: escoge la categora Estadsticas y selec-
ciona la funcin CONTAR. Luego, pulsa Aceptar.
Como primer (y nico) argumento de la funcin, en el cuadro Ref1 escribe
(o selecciona) el rango de celdas I4:I13. Luego, pulsa Aceptar.
Para contar el n de alumnos aprobados o suspendidos recurriremos a la funcin
CONTAR.SI, que devuelve como resultado el n de celdas de un rango que cumple una
determinada condicin:
Sita el cursor en la celda en la que deba aparecer el resultado de la funcin.
Activa el asistente para funciones: escoge la categora Estadsticas y
selecciona la funcin CONTAR.SI. Luego, pulsa Aceptar.
Como primer argumento, en el cuadro Rango selecciona el rango
J4:J13.
Como segundo argumento, en el cuadro Criterio escribe s o dobles
comillas () segn quieras contar el n de aprobados o de suspen-
sos.
EJERCICIO 16 DE EXCEL
1
EXCEL
EJERCICIO 16
LISTAS Y TABLAS DINMICAS
Las tablas dinmicas son una herramienta relacionada con las listas o bases de
datos creadas en hojas de clculo. Sirven para organizar de manera sencilla y rpida
grandes cantidades de datos procedentes de dichas listas. Permiten agrupar y filtrar la
informacin por cualquiera de los campos de la lista, creando una tabla-resumen.
ACTIVIDAD A REALIZAR
Disponemos de una hoja de clculo con las ventas de tres artculos diferentes
del departamento Llavors i plantes de nuestra empresa (Estil Garden) a lo largo de un
mes, tal como aparece en la siguiente tabla:
A B C D E F
1
2 Artculo Tipo art. Vendedor/a Fecha
Uds. ven-
didas
Importe
3 Flor de cera
Plantas arom-
ticas
Segura, Marta 1/2/2008 5 50
4 Crisantemo
Plantas de in-
terior
Segura, Marta 4/2/2008 2 18
5 Flor de cera
Plantas arom-
ticas
Velasco, Jorge 4/2/2008 12 120
6
Atomic anti-
plagas
Abonos Vargas, Clara 7/2/2008 10 46
7 Crisantemo
Plantas de in-
terior
Velasco, Jorge 12/2/2008 4 36
8
Atomic anti-
plagas
Abonos Segura, Marta 12/2/2008 5 23
9 Flor de cera
Plantas arom-
ticas
Vargas, Clara 19/2/2008 2 20
10 Crisantemo
Plantas de in-
terior
Velasco, Jorge 26/2/2008 1 9
11 Flor de cera
Plantas arom-
ticas
Segura, Marta 29/2/2008 6 60
EJERCICIO 16 DE EXCEL
2
Crea esta hoja en un nuevo libro de Excel, y gurdalo como 16ex Tabla dinmi-
ca. Llama Relacin de ventas a la hoja 1 y elimina las dems.
Se trata de crear una tabla dinmica que muestre, para cada artculo, en pginas
individuales, el total de unidades vendidas y el importe total de las ventas realizadas
por cada vendedor durante el mes de febrero.
PROCEDIMIENTO:
1. Sitate en una de las celdas que contienen los datos (rango A2:F11) y ve a Datos
(men principal), Informe de tablas y grficos dinmicos.... Se iniciar el Asisten-
te, que consta de cuatro cuadros de dilogo consecutivos.
2. En el primer cuadro de dilogo (paso 1 de 4) se solicita el origen de los datos a
organizar en forma de tabla dinmica. En este caso, dejamos la opcin preselec-
cionada (Lista o base de datos de Microsoft Excel) y pulsamos Siguiente.
3. El siguiente cuadro de dilogo (paso 2 de 4) permite seleccionar el rango de cel-
das en el que estn situados los datos a organizar. Si el propio asistente indica el
rango correcto ($A$2:$F$11), pulsa Siguiente.
Nota: tambin es posible realizar tablas dinmicas con datos existentes en
otros libros de Excel. En tales casos, pulsaramos el botn Examinar... y buscar-
amos el libro en el disco y la carpeta correspondiente.
4. En el tercer cuadro de dilogo (paso 3 de 4) se pregunta por el lugar donde se si-
tuar la tabla dinmica (en una hoja nueva o en una ya existente).
Aparece el cuadro de la pgina siguiente:
Haz clic en Dise-
o...
EJERCICIO 16 DE EXCEL
3
En la parte derecha de la ventana se muestra un botn para cada campo de la
lista y en la parte izquierda aparece el rea en donde se disear la tabla, que est
dividida en cuatro secciones (PGINA, FILA, COLUMNA y DATOS), en las que se pueden
colocar los distintos campos, pulsando sobre el botn del campo y arrastrndolo a
una seccin.
A la hora de organizar los datos en nuestro ejemplo deber tenerse en cuenta lo
siguiente:
El campo que se coloque en la seccin PGINA aparecer en forma de una
lista desplegable desde la que se podr seleccionar aquel elemento del
que se desee mostrar el resumen.
El campo que se coloque en la seccin FILA mostrar sus elementos como
encabezados o ttulos de las filas en la tabla
El campo que se coloque en la seccin COLUMNA, mostrar sus elementos
como encabezados de las columnas de la tabla
En cuanto al campo que se coloque en la seccin DATOS, sus datos se so-
metern a una determinada operacin de clculo: Suma (es la que se ofre-
ce por defecto cuando los datos de este campo son todos numricos),
Contar (la que se ofrece por defecto en los dems casos), Promedio,
Mnimo, Mximo, Producto, etc.
EJERCICIO 16 DE EXCEL
4
En nuestro ejemplo colocaremos los campos del siguiente modo:
El campo Artculo en la seccin PGINA
El campo Vendedor en la seccin FILA
Los campos Uds. vendidas e Importe en la seccin DATOS
El campo Horas (que contiene los valores que queremos sumar) en la sec-
cin DATOS, aceptando la funcin de SUMA que Excel propone por defec-
to.
Los dems campos no nos interesan, de momento.
Una vez diseada la tabla, pulsa Aceptar.
Como ubicacin de la tabla dinmica, mantn la opcin Hoja de clculo nueva y
pulsa en Finalizar. Llama Tabla dinmica 1 a la nueva hoja. El aspecto de la tabla
dinmica creada ser parecido a esto:
Ensancha la columna correspondiente a Vendedor para que aparezca el nombre
completo.
A continuacin, haz clic en la flecha del campo Artculo. Selecciona cualquiera de
los 3 y haz clic en Aceptar. Observa el resultado.
En la hoja donde se ha situado la tabla dinmica aparece una barra de herra-
mientas nueva:
Guarda los cambios realizados pero no cierres el archivo.
Haz clic en el botn Formato del
informe. Eligue el primer modelo y
pulsa Aceptar.
EJERCICIO 16 DE EXCEL
5
ACTIVIDAD A REALIZAR
Modifica la tabla dinmica para que muestre, para cada tipo de artculo, el art-
culo vendido, el total de unidades vendidas y el importe total de las ventas.
PROCEDIMIENTO:
El nuevo aspecto de la tabla dinmica ser el siguiente:
2- Haz clic en Artculo
y arrstralo donde
antes estaba el campo
Vendedor
1- Haz clic en Vende-
dor , arrastra el cam-
po fuera de la tabla y
sultalo all
3- Finalmente, arras-
tra el campo Tipo
art. donde antes se
encontraba el campo
Artculo
EJERCICIO 16 DE EXCEL
6
ACTIVIDAD A REALIZAR
En una nueva hoja, que llamars Tabla dinmica 2, crea una tabla dinmica que
muestre, para cada vendedor, los siguientes datos:
- Artculos vendidos
- Fecha de la venta
- Importe total de la operacin
Notas:
a) Aunque los datos de una tabla dinmica tienen el mismo aspecto que cual-
quier hoja de clculo, no se pueden introducir ni editar los datos directamen-
te en ella. Para modificar sus resultados debern modificarse forzosamente
los datos a partir de los cuales se ha creado.
b) No obstante, las tablas dinmicas no se actualizan automticamente cuando
los datos de origen cambian, sino que, cambiados los datos fuente es necesa-
rio seleccionar con el botn derecho del ratn una celda cualquiera de la ta-
bla y elegir la opcin Actualizar datos del men contextual correspondiente.
c) Una vez creada la tabla dinmica, como ya se ha visto, se puede cambiar
fcilmente su diseo arrastrando los botones sombreados con los nombres
de los campos a otras posiciones de la tabla (por esta razn se llaman din-
micas, precisamente)
ACTIVIDAD A REALIZAR (repaso listas)
Finalmente, en el mismo libro, crea tres hojas ms y llmalas, respectivamente,
Ventas 2, Ventas 3 y Ventas 4.
Copia en ellas el contenido de la hoja Relacin ventas. A continuacin, aplica los
siguientes filtros y ordenaciones a la lista de ventas:
Ordenacin Filtro
Ventas 2
Por la fecha de venta, de ms reciente a
ms antigua
Slo las ventas de importe superior a 30
Ventas 3
Por el nmero de unidades vendidas, de
menos a ms
Slo las ventas de crisantemos y flores
de cera
Ventas 4 Por el apellido del vendedor/a
Slo las ventas posteriores al 7 de fe-
brero
EJERCICIO 17
1
EXCEL
EJERCICIO 17
LISTAS Y TABLAS DINMICAS
ACTIVIDAD A REALIZAR
Descarga de la web del mdulo en tu memoria USB el archivo 17ex Tablas
dinmicas 2.xls (es una mezcla de las 2 hojas del libro 14ex Plantilla)
A partir de la tabla de la hoja Datos plantilla crea las siguientes tablas dinmicas,
cada una en una hoja aparte (nmbralas como Tabla 1, Tabla 2, etc). En todas las
tablas se ha usado el modelo 1 de la lista de autoformatos.
- Tabla 1: categoras profesionales por departamento; promedio del salario base
y suma del salario lquido de los trabajadores de cada categora.
EJERCICIO 17
2
Para utilizar con los datos una funcin diferente a SUMA, una vez arrastrado el
campo (en este caso, salario base) a la seccin DATOS haz doble clic sobre el campo y
selecciona la funcin correspondiente (en este caso, Promedio). Luego, haz clic en
Aceptar.
- Tabla 2: cada categora profesional, en qu departamentos existe, n de
trabajadores de esa categora por departamento, y la suma de pluses, retencin por
IRPF y cotizacin a la SS de todos los trabajadores de esa categora profesional en cada
departamento.
Al realizar esta tabla, tras el paso 2 (seleccionar los datos en los que se basa la
tabla) aparecer este cuadro de dilogo:
EJERCICIO 17
3
Haz clic en S y contina con el procedimiento normal (ejercicio 16). El cuadro de
arriba aparecer tambin al realizar las tablas 3 y 4. Acta igual en todos los casos.
- Tabla 3: de cada departamento, qu categoras profesionales incluye, cuntos
trabajadores de cada categora (funcin CONTAR) y el salario base mximo (funcin
Mx) de los trabajadores de cada categora:
- Tabla 4: mostrar los trabajadores por la fecha en que fueron contratados, el
departamento al que pertenecen y el salario que cobran, as como la suma de los
salarios de los trabajadores de cada departamento (tabla en pgina siguiente)
EJERCICIO 17
4
EJERCICIO 18 DE EXCEL
1
EXCEL
EJERCICIO 18
TABLAS DE DATOS
EJEMPLO (no se ha de hacer)
Supn que has creado en Excel un modelo de factura que incluye la aplicacin de
un tipo de descuento comercial del 3% y que te interesa saber cul sera el importe de
la factura en caso de aplicar otros tipos de descuento diferentes: 2%, 4%, 5%... y,
adems, poder ver todos los resultados a la vez.
Para este tipo de casos estn pensadas las tablas en Excel.
Las tablas permiten conocer la influencia de una o dos variables (dos
como mximo) sobre una frmula dada, y estudiar los diferentes resultados
de esa frmula cuando dichas variables toman una serie de valores concre-
tos.
En el ejemplo propuesto, la variable ser el tipo de descuento y la frmula, la
que calcula el importe total de la factura. La hoja final tendra aproximadamente el
siguiente aspecto.
Cantidad Artculo Precio Importe
50 A 30 1.500,00
SUBTOTAL 1.500,00
Dto. 3% 45,00
BASE IMP 1.455,00
IVA 16% 232,80
TOTAL FACT 1.687,80
EJERCICIO 18 DE EXCEL
2
Dtos.
1.687,80
2%
1.705,20
4% 1.670,40
6% 1.635,60
Un ejemplo ms interesante ser el que utilizaremos para mostrar el funciona-
miento de las tablas en Excel.
ACTIVIDAD A REALIZAR (esto s)
Vamos a confeccionar una tabla que calcule el importe los pagos mensuales a
realizar en la devolucin de un prstamo, variando el tipo de inters.
Para ello, el primer paso ser crear una hoja de clculo que resuelva el problema
bsico: calcular el importe de los pagos mensuales, conociendo: el tipo de inters, el
principal o cantidad prestada y el plazo de devolucin del prstamo.
1.- Abre un nuevo libro de Excel (llmalo 18ex Prstamo) y crea una hoja (lla-
mada Calculadora prest con el siguiente contenido:
A B C
1
Calculadora de prstamos
2
3 Principal 5700
4 Inters 6% anual
5 Plazo 5 aos
6
7 Pago
B7: utilizaremos aqu la funcin PAGO, que incluye varios argumentos necesarios
y alguno opcional. Centrndonos en los argumentos necesarios, su estructura es la
siguiente:
Tabla
EJERCICIO 18 DE EXCEL
3
PAGO(tasa de inters por perodo;n de periodos de pago;principal a pagar)
En nuestro caso, esto se traduce en la siguiente funcin:
=PAGO(B4/12;B5*12;B3), dado que el perodo de pago es el mes. El resultado de esta
funcin ser un nmero negativo; Excel lo considera negativo por tratarse de devolu-
cin de un prstamo.
2.- En A11 escribe Inters; en el rango A12:A18 introduce tipos de inters cre-
cientes en medio punto porcentual, desde el 6% al 9% (6%, 6,5%, 7%...)
Puedes introducir el primer tipo de inters, 6%, y luego utilizar el relleno de se-
ries del siguiente modo:
Selecciona el rango a rellenar (A12:A18) y ve a Edicin, Rellenar, Series....
En el cuadro de texto Incremento (del cuadro de dilogo Series) escribe 0,5% (o
0,005) y pulsa Aceptar
Si los tipos aparecen sin decimales, adeles un decimal. Puedes hacerlo selec-
cionando las celdas (si no lo estn ya) y pulsando el botn de la barra de
herramientas Formato.
3.- En la celda B11 introduce la siguiente frmula: =B7. Con esta frmula indi-
camos que el contenido de la celda B11 ha de ser el mismo que el de la celda B7.
Otra posibilidad sera reescribir la misma frmula que aparece en B11 aunque
adaptando las referencias de celdas; pero es un trabajo innecesario.
4- Selecciona el rango A11:B18. Luego ve a Datos (del men principal), Tabla...
EJERCICIO 18 DE EXCEL
4
Pulsa Aceptar y observa cmo se ha llenado la tabla con los valores corres-
pondientes. El aspecto final de la hoja, tras mejorar un poco el formato, ser
como el que sigue:
Es posible, no obstante, que nos interese operar con dos variables: por
ejemplo, en el caso anterior, averiguar el importe de los pagos mensuales a dife-
rentes tipos de inters y partiendo de cantidades diferentes (como principal del
prstamo).
En este caso hay slo
una variable, el tipo de
inters, y la hemos colo-
cado en columna (todos
los tipos de inters en la
misma columna). La
celda a seleccionar ser
la que contenga el valor
original de la variable.
EJERCICIO 18 DE EXCEL
5
En tal caso el proceso ser algo distinto. Copia el contenido de la hoja 1
(Calculadora prest) en la hoja 2 (a la que llamars 2 variables). A continuacin,
sigue los siguientes pasos:
1.- En A11 escribe la frmula =B7
2.- En el rango A12:A18 deja los tipos de inters tal como estn.
3.- En el rango B11:F11 has de introducir 5 valores posibles del principal a
devolver: desde 5700 hasta 6500 , variando en intervalos de 200 (puedes uti-
lizar el sistema de llenado de series de la forma antes vista). En A11 escribe la
frmula =B7. El resultado ser algo como esto:
4.- Selecciona toda la tabla (el rango A11:F18) y ve a Datos, Tablas.... Con
figura el cuadro como sigue:
5.- Pulsa Aceptar y observa cmo se completa la tabla con los resultados
correspondientes.
NOTA: los mismos resultados que se consiguen con el procedimiento de
creacin de tablas podran conseguirse tambin mediante el procedi-
miento de escribir la frmula o funcin correspondiente en una de las
celdas de la tabla (p.ej., en B14) y copiarla a las restantes. Pero eso nos
obligara a pensar bien en la frmula o funcin a introducir y, sobretodo,
Los valores del principal los
hemos situado en fila; por
tanto, aqu seleccionamos
la celda con el valor original
del principal.
Esta variable es la misma que
en la hoja 1.
EJERCICIO 18 DE EXCEL
6
en las referencias a utilizar en dicha frmula o funcin. El procedimiento
de creacin de tablas nos ahorra toda esa tarea.
EJERCICIO 19 DE EXCEL
1
EXCEL
EJERCICIO 19
TABLAS DE DATOS (repaso)
ACTIVIDAD A REALIZAR
En un libro nuevo, que guardars con el nombre 19ex Tablas 2,
1. En la hoja 1 (de nombre Sueldo mensual) calcula el sueldo mensual de un
empleado teniendo en cuenta los siguientes datos:
Sueldo base: 1120
Complemento de destino: 6% del sueldo base
Complemento de productividad: 9% del sueldo base
Paga extra: la mitad del sueldo base + complementos
Retencin por IRPF: 10% (sobre el sueldo base + complementos + paga extra)
A continuacin, calcula por medio de sendas tablas el sueldo mensual que co-
brar el empleado:
variando el complemento de productividad entre el 3% y el 12% (del sueldo
base), en intervalos de 3% (tabla de 1 variable)
variando el tipo de retencin por IRPF entre el 8% y el 12%, en intervalos de
1%, y el sueldo base entre 1100 y 1200 , en intervalos de 20 (tabla de 2 va-
riables)
2. En la hoja 2 (de nombre Beneficio) calcula el beneficio obtenido por la venta
de 700 impresoras TR-300, teniendo en cuenta los siguientes datos:
Precio unitario de venta: 45
Cantidad vendida: 560 unidades
Parte correspondiente de costes fijos: 150
Coste variable unitario: 27
EJERCICIO 19 DE EXCEL
2
La frmula a emplear para el clculo del beneficio es la siguiente:
Beneficio= Precio unitario de venta * cantidad vendida (costes fijos +
coste variable unitario * cantidad vendida)
A continuacin, calcula por medio de sendas tablas el beneficio que se ob-
tendr:
variando la parte de costes fijos entre 100 y 200 , en intervalos de 25 (ta-
bla de 1 variable)
variando el coste variable unitario entre 21 y 36 , en intervalos de 3 y el
precio unitario de venta, entre 40 y 50, en intervalos de 2 (tabla de 2 varia-
bles).
EJERCICIO 20 DE EXCEL
1
EXCEL
EJERCICIO 20
TRABAJAR CON HOJAS EXTENSAS - PROTECCIN DE DATOS
Aspectos tratados en este ejercicio
Trabajar con
hojas extensas
1. Escribir en ms de una hoja simultneamente (pg. 2)
2. Fijar filas y columnas (pg. 3)
3. Hacer que las filas y/o columnas de encabezado aparezcan en to-
das las pginas (pg. 3)
4. Ir a una celda o rango de celdas automticamente (pg. 4)
Proteccin de
datos
5. Limitar las celdas que pueden modificarse (pg. 5)
6. Proteger la estructura del libro (pg. 5)
Otras cuestio-
nes
7. Copiar hojas enteras a otro libro (pg. 6)
8. Ocultar filas y /o columnas (pg. 7)
ACTIVIDAD A REALIZAR
La empresa en la que trabajas te encarga la confeccin de un registro de las
horas extra realizadas a lo largo del ao por los 100 trabajadores de su plantilla. El re-
gistro en cuestin deber tener la siguiente estructura:
Mes
1 2 3 4 5 6 7 8 9
Estr
No
estr
Estr
No
estr
Estr
No
estr
Estr
No
estr
Estr
No
estr
Estr
No
estr
Estr
No
estr
Estr
No
estr
Estr
No
estr
Empl 1
Empl 2
Empl 3
Empl 4
Empl 5
Empl 6
Empl 7
Empl 8
Hasta 100
Hasta 31
EJERCICIO 20 DE EXCEL
2
Al final, se calcular el total de horas extra de cada tipo por da y por emplea-
do.
El libro de Excel, que guardars como 20ex Horas extra tendr 12 hojas, una por
mes. El registro anterior figurar en cada una de ellas sin ms cambios que el nombre
del mes correspondiente.
Por ltimo, la empresa te encarga que, en un libro aparte (que se llamar 20ex
Horas extra diciembre), confecciones un cuadro igual pero slo para el mes de diciem-
bre y que nicamente muestre los das laborables (se supone que el ao es 2008) y no
muestre ni al empleado 12 ni al 45 (que ese mes estuvieron de baja por enfermedad).
Trabajar con hojas extensas
1. Escribir en ms de una hoja simultneamente
Dado que se trata de repetir la misma estructura en 12 hojas, lo que haremos
ser:
Insertar las hojas que nos faltan
Seleccionar las 12 hojas de manera que lo que introduzcamos en una sola
de ellas aparezca tambin en todas las dems.
PROCEDIMIENTO
Insertar las hojas que faltan
1) Abre un nuevo libro de Excel y gurdalo con el nombre 20ex Horas extra.xls.
2) Selecciona las tres hojas del libro (de la forma vista en el ejercicio 13). Haz clic
con el botn derecho sobre cualquiera de sus pestaas y selecciona Insertar En
el cuadro de dilogo, haz clic en Aceptar.
3) Selecciona las 6 hojas del libro e inserta otras 6 de la forma ya vista
4) Nombra cada una de las hojas con el nombre del mes correspondiente (Enero,
Febrero, etc.)
Realizar el cuadro en las 12 hojas simultneamente
1) Con el cursor en la celda A1 de la hoja Enero, selecciona las 12 hojas del libro de
la forma ya sabida
EJERCICIO 20 DE EXCEL
3
2) Confecciona el cuadro o registro indicado al inicio de este ejercicio (incluyendo:
orientar y centrar en horizontal y eliminar la cuadrcula) No te preocupes si el
cuadro se sale de la pgina, aunque intenta comprimirlo en lo posible.
3) Una vez realizado el cuadro, desagrupa las hojas: haz clic con el botn derecho
en cualquiera de las pestaas de las hojas y selecciona Desagrupar hojas.
Observa cmo el cuadro, realizado una sola vez, aparece en todas las hojas.
2. Fijar filas y columnas
En un cuadro tan extenso como el que hemos creado, cuando tengamos que in-
troducir las horas extra realizadas los ltimos das de cada mes, perderemos de vista
los nombres de los empleados. Y, cuando vayamos a introducir los datos del empleado
50, por ejemplo, no veremos los das del mes.
Para evitarlo, podemos fijar las filas y columnas que sirven de encabezados, de
forma que no se desplacen al movernos nosotros por la hoja. En este caso, las filas 1, 2
y 3 y la columna A.
PROCEDIMIENTO
1) Sita el cursor en la celda B3 de la hoja Enero.
2) Ve a Ventana, Dividir. Aparecen en la hoja dos barras que se juntan en la esquina
superior izquierda de la celda seleccionada.
3) Ve a Ventana, Inmovilizar paneles: las dos barras desaparecen y las filas 1 y 2 y la
columna A quedan fijas. Ahora nos podremos desplazar por la hoja sin perderlas
nunca de vista.
Nota: este procedimiento slo afecta a la hoja en que est el cursor, aun-
que tengas todas las hojas seleccionadas
Repite el mismo proceso en las hojas Febrero y Marzo.
3. Hacer que las filas y/o columnas de encabezado aparezcan en todas
las pginas
En hojas con encabezado que ocupan ms de una pgina es preciso que, al im-
primir la hoja, el encabezado aparezca en todas las pginas. En nuestro caso, el enca-
bezado es doble: en fila y en columna.
EJERCICIO 20 DE EXCEL
4
1) Haz clic aqu y selecciona las
filas 1 y 2 de la hoja Enero
2) Haz clic aqu y seleccio-
na la columna A de la hoja
Enero
3) Clic en Aceptar
PROCEDIMIENTO
1) Sita el cursor en cualquier celda de la hoja Enero.
2) Ve a Archivo, Configurar pgina y a la ficha Hoja.
Ahora, el contenido de la columna A aparecer al inicio de todas las pginas que
se extienden hacia la derecha, y el de las filas 1y 2, al inicio de todas las pginas que se
extienden hacia abajo (puedes comprobarlo en Vista preliminar).
4. Ir a una celda o rango de celdas automticamente
En hojas como estas o ms extensas es til un procedimiento para situarse de
inmediato en cualquier celda o rango de la hoja.
As, p.ej, si queremos ir directamente a la celda M50.
PROCEDIMIENTO
Sita el cursor en la celda A1 (o en cualquier otra) de la hoja Enero.
Pulsa la combinacin de teclas ctrl. + I
Escribe M50 en el cuadro de texto y luego haz clic en Aceptar
Este procedimiento tambin sirve para ir a un rango de celdas determinado, para
lo cual ser til dar previamente un nombre a ese rango a fin de identificarlo luego
ms fcilmente.
EJERCICIO 20 DE EXCEL
5
Proteccin de datos
5. Limitar las celdas que pueden modificarse en una hoja
Puede ocurrir que la hoja que hemos diseado la tenga que usar otra persona. En
tal caso, conviene proteger la hoja de manera que slo se puedan modificar determi-
nadas celdas.
P.ej, en el libro 20ex Horas extra han de poder introducirse las horas extra reali-
zadas pero no conviene que pueda modificarse ni la estructura de la tabla ni las frmu-
las (total de horas extra de cada tipo por da y por empleado).
PROCEDIMIENTO
1) Ve a la hoja Enero y selecciona las celdas en las que deben introducirse las horas
extra de cada empleado (rango B3:BK102).
2) Ve a Formato celdas, Proteger y desactiva la casilla Bloqueada. Clic en Aceptar.
3) A continuacin, ve a Herramientas, Proteger, Proteger hoja Deja las opciones
como estn y pulsa Aceptar.
4) Guarda los cambios realizados pero no cierres el archivo.
Sita el cursor en la celda B1 y trata de borrar el contenido. Aparecer un aviso
como ste:
6. Proteger la estructura del libro
Tampoco est de ms proteger la estructura del libro, de forma que nadie pueda
eliminar hojas ni cambiarles el nombre.
Nota importante: este apartado (Proteger la estructura del libro) hazlo
despus del apartado 7 (Copiar hojas enteras a otro libro)
EJERCICIO 20 DE EXCEL
6
PROCEDIMIENTO
Con el cursor en cualquier celda de cualquier hoja del libro:
1) Ve a Herramientas, Proteger, Proteger libro
2) Deja las opciones del cuadro de dilogo como estn y haz clic en Aceptar.
3) Guarda los cambios, sin salir del archivo.
Intenta eliminar una de las hojas o cambiar su nombre y vers cmo el programa
te lo impide.
Otras cuestiones
7. Copiar hojas enteras a otro libro
Para realizar la ltima parte del ejercicio lo ms prctico es aprovechar la hoja
Diciembre del libro 20ex Horas extra.
PROCEDIMIENTO
1) Abre un nuevo libro de Excel y gurdalo con el nombre 20ex Horas extra diciem-
bre.
2) Ve al libro 20ex Horas extra (brelo si es necesario) y desprotgelo (Herramien-
tas, Proteger, Desproteger libro)
3) Haz clic con el botn derecho sobre la pestaa de la hoja Diciembre. Selecciona
la opcin Mover o copiar
4) Configura el cuadro de dilogo del siguiente modo:
EJERCICIO 20 DE EXCEL
7
5) Finalmente, haz clic en Aceptar.
6) Elimina las hojas sobrantes (Hoja 1, 2 y 3) del libro 20ex Horas extra diciembre.
7) Vuelve a proteger el libro en el archivo 20ex Horas extra
8. Ocultar filas y /o columnas
Dado que no todas las filas y columnas de la nueva hoja nos interesan, ocultare-
mos aquellas que no queremos que se muestren.
PROCEDIMIENTO
1) Selecciona las columnas correspondientes a los das: 7, 14, 21, 25 y 28 (los no la-
borables del mes de diciembre).
2) Haz clic con el botn derecho del ratn sobre la zona seleccionada y activa la op-
cin Ocultar. Las columnas siguen ah pero no se muestran (observa que faltan
algunas letras en la serie de columnas)
1
.
3) Haz lo mismo con las filas correspondientes a los empleados 12 y 45.
4) Guarda los cambios realizados y cierra los dos archivos.
1
Para volver a visualizar las columnas o filas sita el cursor all donde debera empezar la columna o fila
en cuestin y (cuando el cursor tenga forma de dos lneas en vertical u horizontal y dos flechas en direc-
ciones opuestas) haz doble clic.
EJERCICIO DE EXCEL: REPASO
1
EXCEL
EJERCICIO 1 DE REPASO
FORMATO DE CELDAS; FRMULAS
ACTIVIDAD A REALIZAR
En un nuevo libro (documento) de Excel, que guardars como 1 repex Factura,
crea en la Hoja 1 (que llamars Modelo fac) el impreso que se adjunta, con las
frmulas necesarias para realizar todas las operaciones.
EJERCICIO DE EXCEL: REPASO
1
EXCEL
EJERCICIO 2 DE REPASO
FUNCIONES Y FRMULAS: REPASO
En un nuevo libro de Excel, que guardars con el nombre 2 repex Venta orde-
nadores, elabora una hoja (la Hoja 1, que llamars Cifras de ventas) que permita
recoger de la manera ms concentrada posible la siguiente informacin.
Disponemos de los siguientes datos relativos a las ventas de tres modelos de
ordenador y de tres modelos de impresora hechas en la semana del 6 al 11 de febre-
ro en Bitybyte, una tienda de informtica:
Ordenadores (unidades vendidas):
Lunes Martes Mirc. Jueves Viernes Sbado
Ord 1 3 1 3 2 5 7
Ord 2 2 2 1 3 4 5
Ord 3 1 0 1 2 2 3
Precio unitario:
Ord 1: 630
Ord 2: 715
Ord 3: 999
Impresoras (unidades vendidas):
Lunes Martes Mirc. Jueves Viernes Sbado
Imp 1 6 8 3 4 5 12
Imp 2 5 3 4 6 2 6
Imp 3 2 1 2 3 2 5
Precio unitario:
Imp 1: 48
Imp 2: 120
Imp 3: 150
EJERCICIO DE EXCEL: REPASO
2
Descuento comercial aplicado en todos los artculos: 4%
Tipo de IVA aplicable a todos los artculos: 16%
La hoja calcular:
El total de ordenadores e impresoras vendidos de cada modelo a lo largo de
la semana,
el importe de las ventas por cada modelo
el importe del descuento aplicado por cada modelo
el importe de IVA repercutido por cada modelo (de ordenador y de impreso-
ra)
el importe total de IVA repercutido (por todas las ventas)
el importe total de la venta de cada modelo tras aplicar el descuento y el IVA
el importe total de las ventas de la semana tras aplicar el descuento y el IVA
Recuerda dar a las celdas el formato correspondiente segn el tipo de dato,
nombrar la hoja de trabajo (Cifras de ventas), eliminar las hojas sobrantes, centrar el
contenido en horizontal, dar a la hoja la orientacin ms conveniente (vertical u
horizontal, segn el caso) y eliminar la cuadrcula gris.
Importante: al igual que en el ejercicio 3, se valorar no slo el
correcto funcionamiento de la hoja sino tambin la disposicin de los
datos. Se trata de no duplicar informacin innecesariamente (p.ej, los
das de la semana) y de facilitar al mximo el procedimiento de copiado
de frmulas mediante arrastre.
EJERCICIO DE EXCEL: REPASO
1
EXCEL
EJERCICIO 3 DE REPASO
REFERENCIAS DE CELDA: MIXTAS
ACTIVIDAD A REALIZAR
1. En una fbrica se producen tres tipos de piezas de automvil. Tenemos las
cifras de produccin de la semana y el coste que supone cada unidad. Queremos
calcular el coste diario total de cada pieza.
Abre un nuevo libro de Excel. Gurdalo con el nombre 3 repex Referencias mix-
tas. En la Hoja 1, que llamars Piezas, confecciona el siguiente cuadro.
Unidades producidas
B-245 C-06 A-14
Lunes 2300 5320 650
Martes 2150 4200 524
Mircoles 2500 4850 563
Jueves 1900 4972 627
Viernes 2100 6000 450
Sbado 2200 5340 300
Coste unita-
rio
15,00 23,00 32,00
Coste total
B-245 C-06 A-14
Lunes
Martes
Mircoles
Jueves
Viernes
Sbado
Introduce una frmula para calcular el coste total de la pieza B-245 el lunes, de
manera que sirva tambin para los dems das y para las otras dos piezas. Copia di-
cha frmula para calcular todos los costes.
Utiliza las referencias mixtas ah donde sean necesarias.
EJERCICIO DE EXCEL: REPASO
2
2. En la Hoja 2, que llamars Academia, realiza el siguiente cuadro:
N de matrculas
1er trim 2 trim 3er trim
Curso A 30 21 25
Curso B 12 15 10
Curso C 16 14 17
Curso A 60,00
Curso B 120,00
Curso C 90,00
Recaudacin
1er trim 2 trim 3er trim
Curso A
Curso B
Curso C
Se trata de calcular la recaudacin obtenida por una Academia de informtica
en tres trimestres por la imparticin de 3 cursos (A, B y C), sabiendo el n de perso-
nas matriculadas en cada uno cada trimestre y el precio de cada curso.
Introduce una frmula para calcular la recaudacin del curso A el primer tri-
mestre, de forma que sirva tambin para todos los cursos y trimestres. Copia la
frmula para calcular todas las recaudaciones.
Utiliza las referencias mixtas ah donde sean necesarias.
3. En la Hoja 3, que llamars Tablas, establece un cuadro como el que aparece
abajo a la izquierda:
1 2 3 4 5 6 7 8 9
1 1 2 3 4 5 6 7 8 9
2 2 4 6 8 10 12 14 16 18
3 3 6 9 12 15 18 21 24 27
4 4 8 12 16 20 24 28 32 36
5 5 10 15 20 25 30 35 40 45
6 6 12 18 24 30 36 42 48 54
7 7 14 21 28 35 42 49 56 63
8 8 16 24 32 40 48 56 64 72
9 9 18 27 36 45 54 63 72 81
1 2 3 4 5 6 7 8 9
1
2
3
4
5
6
7
8
9
Introduce en esta celda una
frmula que, copiada a las dems
celdas vacas del cuadro sirva para
realizar todas las tablas de multi-
plicacin. El resultado ser el que
se indica en la tabla de la derecha.
EJERCICIO DE EXCEL: REPASO
1
EXCEL
EJERCICIO 4 DE REPASO
FUNCIN SI: REPASO
La empresa Muebles La Mallorquina lleva el siguiente registro de sus empleados
Empleado Antigedad Sueldo base
Compl
ant
Depto
Compl
prod
Plus de
compensacin
Cargo
Plus por
cargo
Courel, Ana M 2 2.000,00 Contab
Arellano, lvaro 5 2.500,00 Comercial
Belln, Evangelina 10 4.000,00 Contab
Cano, Miguel 1 2.200,00 Comercial
Garca, Juan Ramn 1 3.200,00 Compras
Goya, Sonia 12 4.300,00 Compras
Vlchez, Jos Manuel 4 3.000,00 Comercial
Compl ant 3%
Compl prod comercial 4%
ACTIVIDAD A REALIZAR
En un nuevo libro de Excel, que guardars como 4 repex func SI, crea en la Hoja
1, que llamars Empleados, el cuadro anterior, introduciendo en las columnas en
blanco funciones lgicas de manera que:
En la columna Compl. ant (complemento de antigedad) se calcular
dicho complemento si la antigedad del empleado es superior a 4 aos.
De lo contrario, aparecer 0.
En la columna Compl. prod se calcular dicho complemento para aquellos
que pertenezcan al departamento comercial. En otro caso, aparecer 0.
EJERCICIO DE EXCEL: REPASO
2
En la columna Plus de compensacin aparecer S en caso de que el
empleado/a no cobre complemento de productividad; NO, en los dems
casos.
En la columna Cargo, aparecer Jefe de departamento para aquellos
empleados/as que cobren un complemento de productividad superior a
100 .
En la columna Plus por cargo aparecer 60 slo para los empleados que
ocupen algn cargo. De lo contrario, aparecer 0.
Nota: Los resultados de 0 pueden ser necesarios para realizar
posteriores operaciones pero cabe que estropeen un poco el efecto final
de la hoja. Para ocultarlos sin eliminarlos, ve a Herramientas, Opciones, Ver
y en el apartado Opciones de ventana, desactiva la casilla Valores cero.
Una academia de informtica incluye en un registro los cursos que va
ofreciendo con una serie de datos relativos a los mismos.
Curso Nivel
Duracin
(horas)
Precio
Software
incluido
Descuento
Presencial/A
distancia
Internet Bsico
Diseo web Medio
Contab Bsico
Internet Avanzado
Linux Medio
OpenOffice Avanzado
Word Medio
Internet Medio
Word Avanzado
Linux Bsico
Bsico ( por hora) 10
Medio y avanzado (
por hora)
15
ACTIVIDAD A REALIZAR
En la hoja 2 (Cursos) del libro 4ex rep func SI incluye el cuadro anterior e
introduce en las columnas en blanco funciones lgicas de manera que:
En la columna Duracin (horas) aparezca 30 en caso de que el nivel del curso
sea bsico; 60, en otro caso.
EJERCICIO DE EXCEL: REPASO
3
En la columna Precio se calcule el precio del curso en funcin de su nivel
(bsico, medio o avanzado)
En la columna Software incluido aparecer S salvo que el curso sea de
contabilidad (en cuyo caso, aparecer NO)
En la columna Descuento se calcular un 3% de descuento para aquellos cursos
cuyo precio sea de 450 o superior
En la columna Presencial / A distancia aparecer A distancia slo para los
cursos de 60 hs. de duracin. En los dems casos, aparecer Presencial.
ACTIVIDAD A REALIZAR
En un videoclub van anotando los alquileres realizados, con indicacin de la fecha
de alquiler, de la devolucin y de si se ha de imponer o no un recargo al cliente por
retraso. Para ello, se incluye en una celda una funcin que muestre la fecha del da,
con el fin de poder calcular el retraso (ten en cuenta que con las fechas tambin se
pueden hacer operaciones).
En la Hoja 3 (Videoclub) del libro 4ex rep func SI incluye el siguiente cuadro:
A B C
1
2 Fecha de hoy
3
4
5
Fecha alquiler Recargo
6 Munar, Santiago
7 vila, Vanesa
8 Ibez, Juan
9 Derrida, Alexandra
10 Martos, Jos M
11 Aldecoa, Sara
En la celda B2 introduce la fecha actual por medio de la funcin HOY() (el
procedimiento es muy sencillo, ya que es una funcin sin argumentos)
En la columna Fecha alquiler introduce fechas entre 1 y 20 das anteriores a la
actual.
En la columna Recargo aparecer S slo en aquellos casos en que hayan
transcurrido ms de 5 das desde el alquiler.
EJERCICIODE EXCEL: REPASO
EXCEL
EJERCICIO 5 DE REPASO
FUNCIN BUSCARV: repaso
En un nuevo libro de Excel, llamado 5 repex NIF.xls, crea una hoja de clculo
(llamada clculo NIF) que sirva para obtener el NIF, teniendo en cuenta que el proce-
dimiento a seguir para dicha obtencin es el siguiente:
Paso 1: dividir el n del DNI por 23 (n de letras
del alfabeto) y redondear el resultado al n entero
inferior (esto se consigue con la funcin ENTERO)
Paso 2: multiplicar el resultado anterior por 23.
Paso 3: restar al n del DNI el resultado del paso 2
Paso 4: buscar la letra que corresponde al n ob-
tenido en el paso 3 en la tabla de corresponden-
cias que se indica a la derecha
Paso 5: unir el DNI y la letra obtenida. Para ello
tendrs que utilizar el operador &, que sirve para
unir el contenido de celdas con texto (p.ej,
=B3&B7)
El aspecto final del ejercicio ser similar a este:
NMERO LETRA
0 T
1 R
2 W
3 A
4 G
5 M
6 Y
7 F
8 P
9 D
10 X
11 B
12 N
13 J
14 Z
15 S
16 Q
17 V
18 H
19 L
20 C
21 K
22 E
23 T
EJERCICIO DE EXCEL: REPASO
1
EXCEL
EJERCICIO 6 DE REPASO
BUSCARV: REPASO
Versin fcil
La empresa concesionaria de automviles Andaluca Motor, S.L. desea disear
un libro de trabajo en Excel (que guardars con el nombre 6 repex AMOTOR.XLS), para
llevar en l un registro diario de las ventas de automviles que permita, introduciendo
slo el cdigo correspondiente a cada modelo vendido, obtener automticamente
tanto el nombre del modelo como todos los datos que permitan calcular el precio de
venta; es decir, los extras (aire acondicionado, ABS, direccin asistida, pintura
metalizada, llantas de aleacin ligera) y el precio base.
Tambin se incluir, lgicamente, en el registro (como ltima columna) el precio
final del modelo.
Para ello, en la Hoja1 (que llamars Registro ventas) se incluir la informacin
relativa tanto a los precios de los diferentes extras como el precio base para cada
modelo de coche:
A continuacin de esta tabla se incluir otra igual pero con dos columnas ms:
Una al principio para incluir la fecha de la venta
Otra al final para calcular el precio de venta
EJERCICIO DE EXCEL: REPASO
2
Las ventas a registrar son las siguientes:
25 de abril: un modelo E y uno C
26 de abril: un modelo A, otro D y otro F
27 de abril: un modelo E y uno B
Versin difcil (incluye funcin SI, combinada con la funcin BUSCARV)
La misma empresa de antes desea disear, en el mismo libro de trabajo, una
hoja que facilite la elaboracin de presupuestos de ventas.
En la hoja 2 del libro, denominada EXTRAS, se encontrar la informacin relativa
al precio base y a los precios de cada posible extra para cada modelo de coche (la
misma tabla de arriba).
En la hoja 3, llamada PRESUPUESTO, se realizar la elaboracin del presupuesto
tal como aparece a continuacin:
Modelo C Mercedes B
Aire acondicionado SI 1150
ABS NO 0
Direccin Asistida NO 0
Pintura metalizada SI 250
Llantas aleacin ligera SI 52
Suma Extras
Precio total
1) En la celda B1 se introduce el cdigo del vehculo y en C1 deber
aparecer automticamente el nombre del modelo.
2) En la celda B2 se teclear SI en el caso de que se desee el extra del aire
acondicionado y NO en caso contrario. En la celda C2 deber aparecer
el precio del extra si se hubiera elegido y 0 en el supuesto de que se
hubiera optado por no incluirlo.
3) En las celdas del rango C3:C6, las frmulas son similares a la creada para
C2, pero ahora para el resto de extras.
4) En la celda C7 se calcula la suma de los precios de los extras.
5) En C8 se calcula el precio total del vehculo.
Hoja PRESUPUESTO
EJERCICIO DE EXCEL: REPASO
3
Comn a las dos versiones (grficos)
A partir de los datos de la Hoja1 (tabla de correspondencias), confecciona los
siguientes grficos:
Insertos en la misma hoja, dos grficos circulares mostrando cmo se
distribuye el precio total de los dos modelos de Mercedes
En una hoja nueva, un grfico de columnas comparando el Precio Base
de los diferentes modelos.
EJERCICIO DE EXCEL: REPASO
1
EXCEL
EJERCICIO 7 DE REPASO
FUNCIONES DE BSQUEDA: BUSCARV y BUSCARH
Funcin BUSCARV
ACTIVIDAD A REALIZAR
El hotel Imperial lleva un registro de las reservas realizadas por sus clientes en el
que incluye: el nombre y apellidos del cliente, el tipo de habitacin reservada y el pre-
cio por noche de la misma. La tarifa es la siguiente:
Tipo de habi-
tacin
Julio y Agos-
to
Resto del
ao
Individual 72 36
Doble 130 70
Suite 200 110
Imperial 350 190
Crea un libro nuevo de Excel y gurdalo como 7 repex Bsqueda. En la hoja 1
(con el nombre Reservas verano) elabora el registro de abajo e incluye en el rango
A10:C14 la tarifa de precios que se indica arriba.
A B C
1 Registro de reservas: julio y agosto
2 Cliente Tipo habitac Precio
3 Teodora Antnez Individual
4 Basilio Artigues Doble
5 M Antonia Bastos Individual
6 David Sintes Suite
7 Ovidio Gonzlez Imperial
8 Isabel Castillo Doble
En la columna correspondiente al precio, aparecer ste en cuanto se introduzca
el tipo de habitacin reservada. Utiliza la funcin BUSCARV.
EJERCICIO DE EXCEL: REPASO
2
Funcin BUSCARH
Recuerda que funciona del mismo modo que BUSCARV pero se utiliza cuando los
datos se disponen en filas y no en columnas (BUSCARH significa buscar en horizontal).
ACTIVIDAD A REALIZAR
En el mismo libro 7 repex Bsqueda, en la hoja 2 (a la que llamars Reservas re-
sto del ao), incluye la siguiente lista de reservas:
A B C
1 Registro de reservas: resto del ao
2 Cliente Tipo habitac Precio
3 Francisco Garca Suite
4 Laura Burgos Individual
5 Carlos Luis Parejo Suite
6 Sandra Pertegaz Doble
7 Daniel Alba Doble
8 Hctor Gamund Imperial
A continuacin, copia la tabla de tarifas de la hoja 1 en la hoja 2 pero disponien-
do los datos en horizontal de modo que ocupen el rango A10:E12.
En la columna correspondiente al precio, aparecer ste en cuanto se introduzca
el tipo de habitacin reservada. Utiliza la funcin BUSCARH.
EJERCICIO DE EXCEL: REPASO
1
EXCEL
EJERCICIO 8 DE REPASO
GRFICOS: REPASO
ACTIVIDAD A REALIZAR
A continuacin se exponen los resultados de un estudio realizado por el COCO-
PUT (Comit de Control de la Publicidad en Televisin), en el que figura el tiempo
(minutos al da) dedicado a publicidad por distintas cadenas no de pago a lo largo del
primer semestre de 2009:
TV1 TV2 Tele5 Antena 3 TV3 Canal 33 Canal 9
Enero 290 90 360 375 150 80 300
Febrero 240 85 350 320 120 62 268
Marzo 260 100 330 360 145 74 295
Abril 150 70 290 310 95 65 140
Mayo 120 72 340 330 100 70 198
Junio 130 80 345 350 110 71 230
Transcribe este cuadro en un nuevo libro de Excel, que guardars como 8 repex
Publicidad, en la Hoja 1 (Publicidad).
A partir de los datos de dicho cuadro, realiza grficos (del tipo que corres-
ponda en cada caso) que muestren la siguiente informacin (incluye cada grfico en
una hoja nueva, que llamars Grfico1, Grfico2, etc.) :
La evolucin del tiempo dedicado a publicidad en las cadenas de TV pblica
(incluyendo autonmicas) durante el semestre
La evolucin del tiempo dedicado a publicidad en las cadenas privadas duran-
te el semestre
La evolucin del tiempo dedicado a publicidad en las cadenas autonmicas
durante el 2 trimestre
Comparacin del tiempo total dedicado a publicidad durante el semestre por
las cadenas TV1, TV2 y las privadas
Comparacin del tiempo total dedicado a publicidad por las cadenas TV1, TV2
y las autonmicas (barras apiladas)
Comparacin del tiempo dedicado a publicidad en marzo por las dos cadenas
privadas
EJERCICIO DE EXCEL: REPASO
2
Comparacin del tiempo dedicado a publicidad en mayo y junio por las cade-
nas autonmicas
Distribucin del tiempo dedicado a publicidad por las cadenas pblicas (in-
cluidas las autonmicas) en febrero
Distribucin del tiempo dedicado a publicidad por todas las cadenas en mayo
Distribucin del tiempo dedicado a publicidad por las cadenas privadas en
enero y febrero (grfico de anillos)
ACTIVIDAD A REALIZAR
Una agencia de viajes de Palma pretende realizar un anlisis grfico de las ven-
tas de billetes de avin para diferentes destinos. Los datos son los siguientes:
Gran Bretaa Francia Alemania Rusia China
Londres Edimburgo Pars Lyon Berln Frankfurt Mosc
San Peters-
burgo
Pekn Shangai
Enero 45 15 55 6 47 36 12 8 36 25
Febrero 23 9 34 3 28 25 3 2 24 17
Marzo 27 11 32 1 24 22 1 0 21 16
Abril 42 16 49 8 51 38 15 11 39 28
Mayo 31 12 38 4 32 19 5 3 28 12
Junio 39 17 44 9 49 41 23 15 42 31
Abre un nuevo libro en Excel y gurdalo con el nombre 8 repex Agencia. En la
hoja 1, que llamars Billetes, introduce la tabla anterior. A continuacin, representa
mediante grficos (del tipo que corresponda en cada caso) la informacin que se
solicita (un grfico en cada pgina, numerados correlativamente),
Evolucin de la venta de billetes a Francia en el primer trimestre
Evolucin de la venta de billetes a Londres y Berln en el 2 trimestre
Evolucin de la venta de billetes Edimburgo, Lyon, Frankfurt entre febrero y
mayo
Comparacin de billetes vendidos para Londres, Pars y Berln en abril
Comparacin de billetes vendidos en el 2 trimestre para Rusia y China
Comparacin del total de billetes vendidos en el semestre para todas las ciu-
dades
Comparacin de billetes vendidos para Lyon, Frankfurt, Mosc en el primer
trimestre (columnas apiladas)
Distribucin (entre las distintas ciudades) de los billetes vendidos en marzo y
abril (anillos)
Distribucin de los billetes vendidos para Londres entre los 6 meses
Distribucin de los billetes vendidos para Mosc y Pekn en Enero
EJERCICIO DE EXCEL: REPASO
3
Como es natural, los grficos tambin pueden reflejar magnitudes negativas.
ACTIVIDAD A REALIZAR
La empleada de la Agencia, a peticin de un cliente, extrae de internet una es-
tadstica de temperaturas mnimas de Londres (ciudad en la que deber permanecer
durante 12 meses por razones de estudios) a lo largo del ao:
Temperaturas de Londres
(en grados centgrados)
Enero -12
Febrero -10
Marzo -5
Abril 0
Mayo 5
Junio 14
Julio 17
Agosto 16
Septiembre 7
Octubre 2
Noviembre -7
Diciembre -9
Inserta los datos en la hoja 3 y llmala Temperaturas Londres.
Representa grficamente esta relacin de temperaturas mediante un grfico de
columnas. Incluye en grfico en la propia hoja de datos, debajo de la tabla.
EJERCICIO DE EXCEL: REPASO
1
EXCEL
EJERCICIO 9 DE REPASO
REPASO GENERAL: funcin SI, LISTAS Y GRFICOS
La empresa Aspirantes, S.A., dedicada a la venta a domicilio de aspiradoras, pa-
ga a los vendedores del modelo LH-345 una comisin (un % sobre el importe de las
ventas) en funcin del nmero de unidades vendidas al mes. Las cifras de ventas
correspondientes al primer trimestre son los siguientes:
Vendedores Enero Febrero Marzo
ngela Marcos 60 35 42
Roberto Alczar 36 32 41
Juan Luis Varela 53 12 24
Ana M Lpez 40 35 51
lvaro Garca 24 21 12
Maribel Roldn 49 53 55
Adems, se concede un premio extra a los que hayan vendido ms de 120 aspi-
radoras a lo largo del trimestre. El importe del premio es de la mitad de la suma de
las comisiones recibidas cada trimestre.
ACTIVIDAD A REALIZAR
En un libro nuevo de Excel, que guardars como 9 repex Aspirantes, S.A., en la
hoja 1 (Cifras de ventas), elabora un cuadro como el que sigue:
EJERCICIO DE EXCEL: REPASO
2
Unidades vendidas Importe Comisiones Premio
(S/NO)
Importe
premio
Enero Febrero Marzo Enero Febrero Marzo Enero Febrero Marzo
ngela
Marcos
Roberto
Alczar
Juan Luis
Varela
Ana M
Lpez
lvaro
Garca
Maribel
Roldn
Comisiones
+ de 50 5% Precio 300
50 o me-
nos
3%
IVA 7%
En este cuadro:
Introduce las unidades vendidas en cada uno de los meses por cada
vendedor
Calcula el importe obtenido por las ventas (IVA incluido) en cada mes.
Calcula, usando la funcin SI, las comisiones de cada mes en funcin de
si se han vendido o no ms de 50 unidades.
En la columna Premio (S/NO) aparecer S en caso de que la suma de
unidades vendidas en el trimestre sea superior a 120.
En la columna Importe premio se calcular dicho importe, en caso de
haberse obtenido el premio. En caso contrario, esta celda aparecer
vaca.
En la hoja 2 (Vendedores) del mismo libro, confecciona un cuadro como el si-
guiente:
EJERCICIO DE EXCEL: REPASO
3
Comisiones
Promocin Cargo
Comis.
extra
Aviso Penalizacin
Enero Febrero Marzo
ngela
Marcos
Roberto
Alczar
Juan Luis
Varela
Ana M
Lpez
lvaro
Garca
Maribel
Roldn
Este cuadro funcionar del siguiente modo:
El importe de las comisiones aparecer automticamente al introducirlo
en la hoja 1 (emplea una frmula del tipo =E3)
En la columna Promocin aparecer la palabra S en caso de que la su-
ma del importe de las comisiones de febrero y marzo haya superado los
850 . Funcin S
En la columna Cargo se escribir automticamente Jefe de ventas para
todos aquellos vendedores que promocionen, y Vendedor para los que
no. Funcin S
En la columna Comis. Extra se calcular una comisin consistente en el
7% sobre la suma de las comisiones del trimestre slo para aquellos
vendedores cuyas comisiones conjuntas de enero y febrero superen los
1000 . Funcin S
La columna Aviso mostrar la expresin Ventas bajas si la suma de las
comisiones de enero y febrero no supera los 700 . Funcin S
Finalmente, a los vendedores avisados (en la columna Aviso) se les apli-
car una penalizacin, cuyo importe resultar de restar la comisin de
marzo a la suma de las comisiones de enero y febrero. Funcin S
ORDENACIN Y FILTROS:
Crea 4 hojas ms en el libro 9 repex Aspirantes, S.A. Copia en todas ellas el
contenido de la hoja Vendedores. A continuacin, ordena los datos y establece filtros
de acuerdo con lo que se indica a continuacin:
EJERCICIO DE EXCEL: REPASO
4
Nombre de la hoja Criterio(s) de ordenacin Filtro
Hoja 4 Comis feb > 300
En primer lugar, los ven-
dedores que promocio-
nan
Slo los vendedores cuya
comisin de febrero sea
superior a 300
Hoja 5
Vends. con penali-
zacin
Vendedores en orden
alfabtico (por el nombre)
Slo los vendedores con
penalizacin
Hoja 6 Comis marzo < 300
Por las comisiones de
marzo, de mayor a menor
Slo los vendedores cuya
comisin de marzo sea
inferior a 300
Hoja 7 Vends. sin aviso
Por el cargo (en primer
lugar, los jefes de venta)
y, luego, por el nombre
del vendedor
Slo los vendedores que
no hayan recibido aviso
GRFICOS:
A partir de los datos recogidos en la hoja Cifras de ventas, realiza grficos que
reflejen:
La evolucin de las ventas (unidades vendidas) de ngela Marcos, Juan
Luis Varela y Maribel Roldn a lo largo del trimestre. Cada lnea del
grfico representar a un vendedor. El grfico se ubicar en una hoja
nueva, llamada Evolucin ventas altas enero.
La comparacin de las ventas totales (en unidades vendidas) de enero,
febrero y marzo (debern calcularse antes). El grfico se situar en una
hoja nueva, llamada Comparacin ventas por meses.
La distribucin por meses de las ventas (unidades vendidas) de lvaro
Garca y ngela Marcos (un grfico para cada uno). Los grficos se si-
tuarn en la misma hoja Cifras de ventas, uno al lado del otro.
La comparacin del importe de las ventas de Roberto Alczar y lvaro
Garca. Cada barra o columna del grfico representar un mes. El grfico
ocupar una hoja nueva, llamada Comparacin ventas.
EJERCICIO DE EXCEL: REPASO
1
EXCEL
EJERCICIO 10 DE REPASO
GESTIN DE LISTAS: repaso
En la tienda de electrodomsticos Hogar, dulce hogar llevan un registro de pe-
didos recibidos que incluye los siguientes datos:
N de pedido
Fecha del pedido
Fecha de recepcin
Plazo previsto de entrega (en n de das)
Artculo
N de unidades
Precio unitario
Importe del pedido (sin IVA)
Proveedor
Perodo de garanta
Retraso en la entrega (en n de das)
ACTIVIDAD A REALIZAR
En un libro nuevo de Excel, que guardars con el nombre 10 repex Registro pe-
didos, confecciona el registro indicado en la hoja 1 (a la que llamars Registro). En l
anotars las siguientes operaciones:
N ped
Fecha
ped
Fecha
recepc
Plazo
entrega
Art. N uds.
Precio
unit.
Imp.
(sin IVA)
Prov. Gt a. Ret raso
1 23- 03- 09 28- 03-09 4 C- 24 25 33 825
3 24- 03- 09 27- 03-09 3 R- 012 12 120 1.440
4 24- 03- 09 28- 03-09 3 TX- 2 3 756 2.268
6 25- 03- 09 27- 03-09 2 AB- 103 40 43 1.720
7 26- 03- 09 29- 03-09 2 XC-02 13 132 1.716
8 26- 03- 09 29- 03-09 3 B-18 15 230 3.450
EJERCICIO DE EXCEL: REPASO
2
En la hoja 2 (Datos artculos) introduce la siguiente tabla:
Artculo Proveedor Garanta
AB-103 TodoHogar, SA 1 ao
B-18 Hnos. Gaca, SL 2 aos
C-24 Industrias Balear 1 ao
FJ-3x Hnos. Garca, SL 3 aos
R-012 Elctrica Lumen 2 aos
S-901 DecorHogar, SA 6 meses
TX-2 BityByte 3 aos
XC-02 El Sof, SA 1 ao
En la hoja Registro:
Ordena los datos por el importe de la operacin, de ms a menos
Establece un filtro que muestre slo los pedidos ya recibidos (las filas vacas
desparecern).
Las columnas Proveedor, Garanta y Retraso del registro funcionarn del si-
guiente modo:
Proveedor: aparecer al introducir el artculo
Garanta: aparecer al introducir el artculo
Retraso: aparecer S en caso de que lo haya habido y NO, en caso contrario
Una vez introducidos los pedidos, con todos los datos, copia la tabla de la hoja
Registro en las hojas 3, 4, 5, 6 y 7 y nmbralas como Registro2, Registro3, Registro4,
Registro5 y Registro6. A continuacin, realiza las siguientes operaciones:
Ordenado por Filtro
Registro2
Fecha de recepcin, de ms
antigua a ms reciente
Slo los 3 pedidos ms importantes
(en importe)
Registro3 Artculo (orden alfabtico) Slo los pedidos recibidos con retraso
Registro4
Precio unitario, de ms a me-
nos
Slo los pedidos recibidos los 2 lti-
mos das
Registro5
N de unidades del pedido, de
menos a ms
Slo los pedidos de ms de 10 y me-
nos de 20 unidades
Registro6 Proveedor (orden alfabtico)
Slo los pedidos de los proveedores
Industrias Balear y BityByte
EJERCICIO DE EXCEL: REPASO
EXCEL
EJERCICIO 11 DE REPASO
REPASO TABLAS
En un nuevo libro de Excel, 11 repex Descuento letra, en la hoja 1 (Valor des-
cuento) calcula lo que se pide y realiza las tablas solicitadas.
Planteamiento: calcular el valor lquido que se obtiene al descontar una letra de
408 al 8% durante 54 das, si el banco nos aplica una comisin del 7 por mil y nos
cobra de gastos 17 cts.
Nominal de la letra 408
Tanto de negociacin (en %) 8
Das de descuento 54
Comisin 0,7%
Gastos 0,17
Valor lquido
Se quiere saber el valor lquido que se obtendr:
con tipos de descuento entre 5% y 10% (en intervalos de un punto por-
centual) y variando los das de descuento entre 50 y 60 (en intervalos de
2)
variando la comisin entre el 0,4 y el 1 por ciento (en intervalos de 0,2
ptos. porcentuales) y el gasto entre 0,10 y 0,22 . (en intervalos de 4 cts.)
EJERCICIO DE EXCEL: REPASO
1
EXCEL
EJERCICIO 11 DE REPASO
REPASO GENERAL
Un empresario dueo de cuatro atracciones de la Fira des Ram quiere hacer un
estudio sobre la recaudacin obtenida a lo largo de una semana. Para ello confecciona
en Excel un libro (llamado 12 repex Fira Ram.xls) cuya hoja 1 (Recaudacin) presenta
la siguiente estructura y datos:
N us.
Explorer
Recaud.
N us.
Tren
fantasma
Recaud.
N us.
Barco
vikingo
Recaud.
N us.
Autos
choque
Recaud.
Recaud.
diaria
Lunes 600 470 550 890
Martes 500 420 500 840
Mircoles 800 700 780 1120
Jueves 700 580 660 1000
Viernes 1500 1375 1455 1795
Sbado 2000 1990 2070 2410
Recaud.
semanal
Promedio
us.
Precio
3,00 2,00 3,00 1,75
Debes introducir las frmulas necesarias para calcular los conceptos solicitados
en la tabla.
Adems, el empresario desea que en el libro se muestren grficamente:
La evolucin del nmero de usuarios de las diferentes atracciones a lo
largo de la semana (grfico de lneas, en una hoja nueva)
Una comparacin del promedio de usuarios de las diferentes atracciones
(grfico de columnas, en una hoja nueva)
La distribucin de clientes entre las diferentes atracciones en los dos
ltimos das de la semana (dos grficos circulares, insertos en la misma
hoja).
EJERCICIO DE EXCEL: REPASO
2
Para completar su estudio, el empresario ha distribuido entre los usuarios de sus
atracciones un impreso en el que figuran las cuatro atracciones y se solicita al usuario
que ponga una cruz al lado de cada una cada vez que la utilice y que, antes de aban-
donar el recinto ferial, deposite el impreso en un buzn habilitado al efecto frente a la
taquilla del Explorer. Al acabar la semana, abre el buzn y encuentra cinco impresos
rellenados. A fin de introducir los datos, en la hoja 2 (Encuesta) del libro 12 repex Fira
Ram elabora una tabla con la siguiente estructura (pg. siguiente):
N atrac-
cin
Nombre de atraccin
N de
usos
Gasto Tiempo SUBIR PRECIO
1 3
2 0
3 2
4 6
1 1
2 2
3 0
4 4
1 5
2 1
3 0
4 3
1 2
2 3
3 2
4 1
1 0
2 4
3 1
4 7
Esta tabla deber funcionar del siguiente modo:
El nombre de la atraccin debe aparecer al teclear su nmero correspon-
diente (funcin BUSCARV)
Al introducir el nmero de usos, deben calcularse automticamente tan-
to el gasto como el tiempo invertido en la atraccin: se trata de utilizar la
funcin BUSCARV para buscar el precio o la duracin de la atraccin y,
luego, multiplicar el resultado por el nmero de usos.
En la columna SUBIR PRECIO debe aparecer S en caso de que el
nmero de usos haya sido igual o superior a 5, y nada en otro caso (has
de utilizar la funcin SI).
EJERCICIO DE EXCEL: REPASO
3
Para hacer posible el uso de la funcin BUSCARV ser necesario incluir en algn
sitio la siguiente tabla:
N atraccin Atraccin Precio Duracin (en minutos)
1 Explorer 3 5
2 El tren fantasma 2 7
3 Barco vikingo 3 4
4 Autos de choque 1,75 3
Finalmente, se introducir un filtro automtico que permita mostrar nicamente
las filas en las que aparezca S en la columna SUBIR PRECIO. Y, a continuacin, se or-
denarn los datos en funcin del n de atraccin (en sentido ascendente).
Das könnte Ihnen auch gefallen
- Curs Excel ADokument114 SeitenCurs Excel AJairo SuarezNoch keine Bewertungen
- Ejercicios Excel formato y seriesDokument143 SeitenEjercicios Excel formato y seriesKaren HerreraNoch keine Bewertungen
- Primeros PasosDokument5 SeitenPrimeros PasosAlba Maria Gonzalez HerreraNoch keine Bewertungen
- Formato y relleno de series en ExcelDokument114 SeitenFormato y relleno de series en ExcelMiriam RamosNoch keine Bewertungen
- Curso ExcelDokument153 SeitenCurso ExcelDavid Navarro RamsanNoch keine Bewertungen
- Actividades Excel 2012Dokument148 SeitenActividades Excel 2012Ximi Vivar de la Cruz0% (2)
- Ejercicios Basicos ExcelDokument130 SeitenEjercicios Basicos ExcelMaria Pilar Montenegro100% (2)
- PRATICA3Dokument184 SeitenPRATICA3Faby CastilloNoch keine Bewertungen
- X1 - Cuadro de VentasDokument7 SeitenX1 - Cuadro de VentasPatricia BascurNoch keine Bewertungen
- 001) Cuadro de VentasDokument7 Seiten001) Cuadro de VentasFrancisco Bórquez HuentelicánNoch keine Bewertungen
- Qué Es Microsoft ExcelDokument16 SeitenQué Es Microsoft ExcelHeber ValenzuelaNoch keine Bewertungen
- Curso de Excel Basico - Doc 2Dokument5 SeitenCurso de Excel Basico - Doc 2colpedagogico3156Noch keine Bewertungen
- Clase IV Alfabetización DigitalDokument36 SeitenClase IV Alfabetización Digitalsantiago garciaNoch keine Bewertungen
- UT 3 Planilla de Cálculo (Primera Parte)Dokument26 SeitenUT 3 Planilla de Cálculo (Primera Parte)jesicarodriguez.danielaNoch keine Bewertungen
- 2excel Tema 2Dokument15 Seiten2excel Tema 2Liddys Amor OlaveNoch keine Bewertungen
- WWW - Yoquieroaprobar.es: Formato Relleno de SeriesDokument114 SeitenWWW - Yoquieroaprobar.es: Formato Relleno de Seriesra2751714Noch keine Bewertungen
- Conceptos Básicos de ExcelDokument21 SeitenConceptos Básicos de ExcelCarlosNoch keine Bewertungen
- Conceptos Básicos de ExcelDokument15 SeitenConceptos Básicos de ExcelShirly Margarita Blanco Meza100% (1)
- Cuadro de VentasDokument8 SeitenCuadro de Ventaslapa44Noch keine Bewertungen
- Ejercicios Excel - Excelente PresentaciónDokument141 SeitenEjercicios Excel - Excelente PresentaciónVíctor Manuel Martín Fernández100% (1)
- Introducción a Excel: guía completa para principiantesDokument21 SeitenIntroducción a Excel: guía completa para principiantesjuan gutierrezNoch keine Bewertungen
- Excel - Formatos de Celdas y Gráfico de ColumnasDokument7 SeitenExcel - Formatos de Celdas y Gráfico de ColumnasTony NetNoch keine Bewertungen
- ExcelDokument23 SeitenExcelChristopher CollinsNoch keine Bewertungen
- Introducció-II UD5 Hojas de CalculoDokument14 SeitenIntroducció-II UD5 Hojas de CalculoLuana RochaNoch keine Bewertungen
- 1) Taller 01 Excel 20 08 2022Dokument8 Seiten1) Taller 01 Excel 20 08 2022Maira RamirezNoch keine Bewertungen
- Manual Excel 365: Conceptos y operaciones básicasDokument60 SeitenManual Excel 365: Conceptos y operaciones básicasLuis Arturo Bastardo Brito75% (4)
- Desarrollo de ExelDokument11 SeitenDesarrollo de ExelvelostrongNoch keine Bewertungen
- A) Cuadro de VentasDokument8 SeitenA) Cuadro de VentasAcademy ProfesNoch keine Bewertungen
- Taller Manual ExcellDokument22 SeitenTaller Manual ExcellYeny DiazNoch keine Bewertungen
- Resumen de Lectura Del Equipo #1Dokument5 SeitenResumen de Lectura Del Equipo #1candelariaselvan02Noch keine Bewertungen
- Excel P1Dokument4 SeitenExcel P1Jonathan RivsaideNoch keine Bewertungen
- Excel 2010 Nivel IDokument78 SeitenExcel 2010 Nivel ILuisFelipeUNINoch keine Bewertungen
- Computación 4to DiversificadoDokument6 SeitenComputación 4to DiversificadoMoises RosalesNoch keine Bewertungen
- Guia ExcellDokument20 SeitenGuia ExcellzamoraborisNoch keine Bewertungen
- Formato de CeldasDokument10 SeitenFormato de CeldasLehi RojasNoch keine Bewertungen
- Folleto ExcelDokument9 SeitenFolleto ExcelMariaElenaGarciaValenciaNoch keine Bewertungen
- Excel Laboratorio Semana 1Dokument10 SeitenExcel Laboratorio Semana 1Josue HernandezNoch keine Bewertungen
- Curso - Excel PequeñoDokument18 SeitenCurso - Excel PequeñopablocorgNoch keine Bewertungen
- Excel para TrabajarDokument6 SeitenExcel para TrabajarjersonNoch keine Bewertungen
- Planilla de Calculos Excel 2012Dokument53 SeitenPlanilla de Calculos Excel 2012Hector MartinezNoch keine Bewertungen
- ExcelDokument41 SeitenExcellichard31Noch keine Bewertungen
- Excel Conceptos BasicosDokument9 SeitenExcel Conceptos BasicosSulay OrregoNoch keine Bewertungen
- Evidencia ExcelDokument11 SeitenEvidencia ExcelJohanOsorioValenciaNoch keine Bewertungen
- Ejercicio Excel FormatosDokument7 SeitenEjercicio Excel FormatosGeorgios NeófitoNoch keine Bewertungen
- Aspectos Esenciales en La Gestión de Datos Con ExcelDokument50 SeitenAspectos Esenciales en La Gestión de Datos Con Excelmauri_melcerNoch keine Bewertungen
- R.M. Nro. 591-2008-Minsa - Criterios MicrobiologicosDokument7 SeitenR.M. Nro. 591-2008-Minsa - Criterios MicrobiologicosCristian Calcina GutierrezNoch keine Bewertungen
- Manual Excel 2013 Nivel I RevisadoDokument97 SeitenManual Excel 2013 Nivel I RevisadoJairNoch keine Bewertungen
- Planilla de Calculos Excel 2012 PDFDokument53 SeitenPlanilla de Calculos Excel 2012 PDFSorelis EscalonaNoch keine Bewertungen
- Excel para principiantes: Aprenda a utilizar Excel 2016, incluyendo una introducción a fórmulas, funciones, gráficos, cuadros, macros, modelado, informes, estadísticas, Excel Power Query y másVon EverandExcel para principiantes: Aprenda a utilizar Excel 2016, incluyendo una introducción a fórmulas, funciones, gráficos, cuadros, macros, modelado, informes, estadísticas, Excel Power Query y másBewertung: 2.5 von 5 Sternen2.5/5 (3)
- Excel 2022 - Manual De Usuario Para Principiantes: Manual Simplificado De Microsoft Excel Para Aprender A Usarlo ProductivamenteVon EverandExcel 2022 - Manual De Usuario Para Principiantes: Manual Simplificado De Microsoft Excel Para Aprender A Usarlo ProductivamenteNoch keine Bewertungen
- Tablas dinámicas y Gráficas para Excel: Una guía visual paso a pasoVon EverandTablas dinámicas y Gráficas para Excel: Una guía visual paso a pasoNoch keine Bewertungen
- Organización y operaciones con hojas de cálculo y técnicas de representación gráfica de documentos. ADGG0108Von EverandOrganización y operaciones con hojas de cálculo y técnicas de representación gráfica de documentos. ADGG0108Noch keine Bewertungen
- Tablas dinámicas para todos. Desde simples tablas hasta Power-Pivot: Guía útil para crear tablas dinámicas en ExcelVon EverandTablas dinámicas para todos. Desde simples tablas hasta Power-Pivot: Guía útil para crear tablas dinámicas en ExcelNoch keine Bewertungen
- Organización y operaciones con hojas de cálculo y técnicas de representación gráfica en documentos. ADGG0308Von EverandOrganización y operaciones con hojas de cálculo y técnicas de representación gráfica en documentos. ADGG0308Noch keine Bewertungen
- Aprender Excel 365/2019 con 100 ejercicios prácticosVon EverandAprender Excel 365/2019 con 100 ejercicios prácticosNoch keine Bewertungen
- UF0328 - Organización y operaciones con hojas de cálculo y técnicas de representación gráfica de documentosVon EverandUF0328 - Organización y operaciones con hojas de cálculo y técnicas de representación gráfica de documentosNoch keine Bewertungen
- Manual Decs200-EspañolDokument179 SeitenManual Decs200-EspañolEvevre EvereNoch keine Bewertungen
- Interruptor VD4 AbbDokument100 SeitenInterruptor VD4 AbbEvevre EvereNoch keine Bewertungen
- Tech Tips-Ene17Dokument26 SeitenTech Tips-Ene17Evevre EvereNoch keine Bewertungen
- Enunciado Producto Académico N°3 - ADMINISTRACIONDokument4 SeitenEnunciado Producto Académico N°3 - ADMINISTRACIONEvevre EvereNoch keine Bewertungen
- Teoria Trafo PDFDokument134 SeitenTeoria Trafo PDFEvevre EvereNoch keine Bewertungen
- HidraulicaDokument68 SeitenHidraulicaMayteAnailNoch keine Bewertungen
- Enunciado Producto Académico N°3 - ADMINISTRACION DE PROYECTOSDokument4 SeitenEnunciado Producto Académico N°3 - ADMINISTRACION DE PROYECTOSEvevre EvereNoch keine Bewertungen
- Foro Ingenieria EconomicaDokument11 SeitenForo Ingenieria EconomicaEvevre EvereNoch keine Bewertungen
- Guia Fundamentos PDFDokument74 SeitenGuia Fundamentos PDFerwin guerreroNoch keine Bewertungen
- Según La Opinión Basada en La Revisión de La Norma ISO 9001Dokument1 SeiteSegún La Opinión Basada en La Revisión de La Norma ISO 9001Evevre EvereNoch keine Bewertungen
- CNE Codigo Nacional de ElectricidadDokument839 SeitenCNE Codigo Nacional de Electricidadtramirezs83% (12)
- Reporte Fotografico Avance 24-08-19Dokument5 SeitenReporte Fotografico Avance 24-08-19Evevre EvereNoch keine Bewertungen
- Metodo GraficoDokument7 SeitenMetodo GraficoJavier Leon GNoch keine Bewertungen
- Ejercicios Resueltos 1, Metodo Grafico y SimplexDokument3 SeitenEjercicios Resueltos 1, Metodo Grafico y SimplexGabriel Adrian Follano Mercado67% (3)
- Matriz de Consistencia Ing SistemasDokument3 SeitenMatriz de Consistencia Ing SistemasEvevre EvereNoch keine Bewertungen
- Prueba GeogebraDokument1 SeitePrueba GeogebraEvevre EvereNoch keine Bewertungen
- Educ 7Dokument23 SeitenEduc 7Carlos E. MartínezNoch keine Bewertungen
- Componente DigitalDokument47 SeitenComponente Digitalgear123_123Noch keine Bewertungen
- Ejercicios Resueltos de Programacion LinealDokument55 SeitenEjercicios Resueltos de Programacion Linealmorris star90% (179)
- Problemas Resueltos de Programac Lineal PDFDokument27 SeitenProblemas Resueltos de Programac Lineal PDFEvevre Evere100% (1)
- Metodo Grafico de OptimizacionDokument14 SeitenMetodo Grafico de Optimizacionruben4040Noch keine Bewertungen
- SIMPLEXDokument39 SeitenSIMPLEXIann ApazaNoch keine Bewertungen
- Producción óptima de sillas y mesas mediante programación linealDokument25 SeitenProducción óptima de sillas y mesas mediante programación linealamorcito25Noch keine Bewertungen
- C) Problemas de Programacion Lineal ResueltosDokument141 SeitenC) Problemas de Programacion Lineal ResueltosKaren Aduviri75% (12)
- Problemas Resueltos de Programac Lineal PDFDokument27 SeitenProblemas Resueltos de Programac Lineal PDFEvevre Evere100% (1)
- Tc3001 Hw01 2010 Agosto SolucionDokument8 SeitenTc3001 Hw01 2010 Agosto SolucionMickols TafurthNoch keine Bewertungen
- Programacion Lineal JfaDokument91 SeitenProgramacion Lineal Jfaa13n03g93yNoch keine Bewertungen
- Crisis Europea Crisis Del Capitalismo-2013Dokument7 SeitenCrisis Europea Crisis Del Capitalismo-2013Pierina Moore AlcántaraNoch keine Bewertungen
- Spanish 4900 IOM 071311Dokument14 SeitenSpanish 4900 IOM 071311Renzo GonzalesNoch keine Bewertungen
- Gauss 1Dokument3 SeitenGauss 1DIEGO FERNANDO CADENA ARANGONoch keine Bewertungen
- Método DEMATELDokument5 SeitenMétodo DEMATELdorianp2811Noch keine Bewertungen
- Configuración de Un Amortiguador FVDokument5 SeitenConfiguración de Un Amortiguador FVEDWIN CHAUCA MEJÍANoch keine Bewertungen
- Valores y Vectores Propios.Dokument5 SeitenValores y Vectores Propios.MYKEL FARIASNoch keine Bewertungen
- HojaTrab12 EDParabolicas SoluciónDokument7 SeitenHojaTrab12 EDParabolicas SoluciónJesus Machado NalvarteNoch keine Bewertungen
- EXPOSICIÓNDokument24 SeitenEXPOSICIÓNJhonatan GodoyNoch keine Bewertungen
- Excel Aplicado Teoria PortafoliosDokument10 SeitenExcel Aplicado Teoria PortafoliosBarbara Zuloaga MartinezNoch keine Bewertungen
- El Modelo de AsignaciónDokument24 SeitenEl Modelo de AsignaciónAngel naal0% (1)
- Examen NovenoDokument14 SeitenExamen NovenoZona ParrillaNoch keine Bewertungen
- Día A Día - Álgebra Lineal 2023-1Dokument2 SeitenDía A Día - Álgebra Lineal 2023-1EstebanNoch keine Bewertungen
- LIMUSA - EditoresDokument757 SeitenLIMUSA - EditoresJhonnyAquinoHuayllaniNoch keine Bewertungen
- Capítulo 4 - Método de Las FuerzasDokument57 SeitenCapítulo 4 - Método de Las FuerzasArnaldo NaldoNoch keine Bewertungen
- Análisis de alternativas para mejorar el registro de visitantes en EXPOALIMENTARIA1 con Teoría de ColasDokument5 SeitenAnálisis de alternativas para mejorar el registro de visitantes en EXPOALIMENTARIA1 con Teoría de ColasStefany De la cruz100% (1)
- PDS - 1 - Resultados de Sistema Ofdm en Matlab - CajahuaringaDokument22 SeitenPDS - 1 - Resultados de Sistema Ofdm en Matlab - CajahuaringaArmando CajahuaringaNoch keine Bewertungen
- S1 DiapositivasDokument66 SeitenS1 DiapositivasEduardo MendozaNoch keine Bewertungen
- Teclado MatricialDokument4 SeitenTeclado MatricialChristian CarriónNoch keine Bewertungen
- Consistencia de La MatrizDokument10 SeitenConsistencia de La MatrizKarina De JesúsNoch keine Bewertungen
- Ejercicios de álgebra lineal con matrices - Primera evaluaciónDokument3 SeitenEjercicios de álgebra lineal con matrices - Primera evaluaciónBrian EichenschieldNoch keine Bewertungen
- Nociones básicas de OctaveDokument10 SeitenNociones básicas de OctaveJuanAncaNoch keine Bewertungen
- Algebra Tercer - Examen - 2008 Iii OkDokument6 SeitenAlgebra Tercer - Examen - 2008 Iii OkJuan Paz MontenegroNoch keine Bewertungen
- Ingenieria de ControlDokument7 SeitenIngenieria de ControlStälin FlöggersîtöNoch keine Bewertungen
- El círculo de los nueve puntos y la recta de EulerDokument20 SeitenEl círculo de los nueve puntos y la recta de EulermauropenagosNoch keine Bewertungen
- Tema 3 - AnillosDokument12 SeitenTema 3 - AnillosJhogan Machaca VeloNoch keine Bewertungen
- Método de asignación cuadrática QAPDokument37 SeitenMétodo de asignación cuadrática QAPJasiel ArceNoch keine Bewertungen
- Los Fundamentos de JavaScript Que Todo Informatico Deberia ConocerDokument25 SeitenLos Fundamentos de JavaScript Que Todo Informatico Deberia ConocerManuel Antonio Alvarez TovarNoch keine Bewertungen
- Manual PythonDokument27 SeitenManual PythonErnesto RBNoch keine Bewertungen
- Cálculo Vectorial - Ejercicios 1 - Enero 2014Dokument3 SeitenCálculo Vectorial - Ejercicios 1 - Enero 2014Fuad Ale EnriquezNoch keine Bewertungen
- Planeamiento ZarateDokument52 SeitenPlaneamiento ZarateMiChaelEspinozaRiveraNoch keine Bewertungen
- Xdoc - MX Curso de Matematicas AdministrativasDokument10 SeitenXdoc - MX Curso de Matematicas Administrativasjenifer cruz floresNoch keine Bewertungen
- Clase de PatronesDokument5 SeitenClase de PatronesEddy EspinoNoch keine Bewertungen