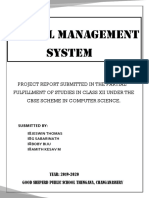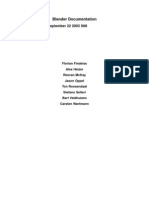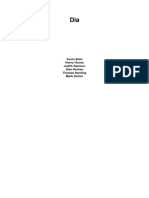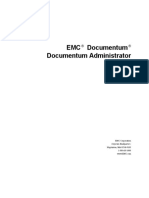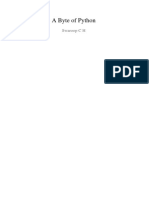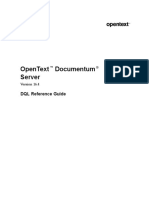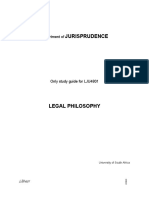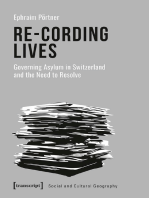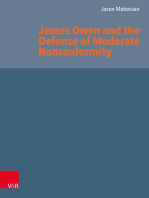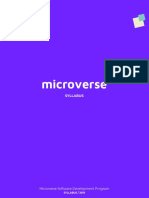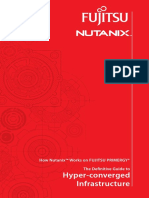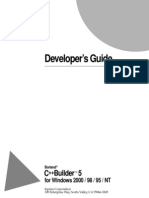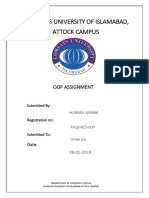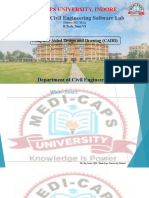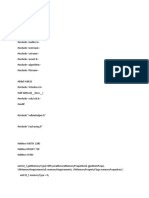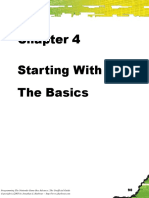Beruflich Dokumente
Kultur Dokumente
HERZOG, I. - Manual Programa 'Stratify' PDF
Hochgeladen von
Berto Dorajos0 Bewertungen0% fanden dieses Dokument nützlich (0 Abstimmungen)
102 Ansichten147 SeitenStratify 1. - 2 - Contents Stratify concepts. 5 What are contexts?. 6 What are stratigraphic relationships?. 7 What is a Harris diagram?. 8 Unit Classes: Contexts, groups, and work areas.
Originalbeschreibung:
Originaltitel
HERZOG, I. - Manual programa 'Stratify'.pdf
Copyright
© © All Rights Reserved
Verfügbare Formate
PDF, TXT oder online auf Scribd lesen
Dieses Dokument teilen
Dokument teilen oder einbetten
Stufen Sie dieses Dokument als nützlich ein?
Sind diese Inhalte unangemessen?
Dieses Dokument meldenStratify 1. - 2 - Contents Stratify concepts. 5 What are contexts?. 6 What are stratigraphic relationships?. 7 What is a Harris diagram?. 8 Unit Classes: Contexts, groups, and work areas.
Copyright:
© All Rights Reserved
Verfügbare Formate
Als PDF, TXT herunterladen oder online auf Scribd lesen
0 Bewertungen0% fanden dieses Dokument nützlich (0 Abstimmungen)
102 Ansichten147 SeitenHERZOG, I. - Manual Programa 'Stratify' PDF
Hochgeladen von
Berto DorajosStratify 1. - 2 - Contents Stratify concepts. 5 What are contexts?. 6 What are stratigraphic relationships?. 7 What is a Harris diagram?. 8 Unit Classes: Contexts, groups, and work areas.
Copyright:
© All Rights Reserved
Verfügbare Formate
Als PDF, TXT herunterladen oder online auf Scribd lesen
Sie sind auf Seite 1von 147
www.stratify.
org Irmela Herzog
Stratify 1.4
Stratify 1.4
- 2 -
Contents
Stratify concepts.............................................................................................................................. 5
What are contexts?.......................................................................................................................... 6
What are stratigraphic relationships?.............................................................................................. 7
What is a Harris diagram?............................................................................................................... 8
Unit Classes: Contexts, groups, and work areas........................................................................... 10
Stratify user interface .................................................................................................................... 11
Toolbar.......................................................................................................................................... 12
Create a new Stratify project......................................................................................................... 13
Project File.................................................................................................................................... 14
Load an existing Stratify project ................................................................................................... 15
Close a project............................................................................................................................... 16
Deleting a project .......................................................................................................................... 17
Backup or copy the project data.................................................................................................... 18
Add another data set to the current project ................................................................................... 19
Import stratigraphic data............................................................................................................... 20
Import/Export, CSV options ......................................................................................................... 22
Import, set the field concordance.................................................................................................. 23
Harris program list file ................................................................................................................. 25
Export stratigraphic data............................................................................................................... 26
Export, Extended Harris List ........................................................................................................ 27
Enter a new context, group, or work area ..................................................................................... 30
Excavation name........................................................................................................................... 32
Unit name...................................................................................................................................... 33
Unit entry: other fields.................................................................................................................. 34
Border style................................................................................................................................... 38
Edit an existing context, group, or work area ............................................................................... 39
Unit editing functions ................................................................................................................... 40
Delete one or several units............................................................................................................ 41
Copy a unit.................................................................................................................................... 42
Create units with consecutive numbers......................................................................................... 43
Search and replace ........................................................................................................................ 45
Set default values for field entries ................................................................................................ 46
Split a unit ..................................................................................................................................... 47
Merging two or more units ........................................................................................................... 48
Create groups or work areas by combining units.......................................................................... 49
Count all or selected units............................................................................................................. 50
Find a unit in the list ..................................................................................................................... 51
Print a list of units......................................................................................................................... 52
Relationships................................................................................................................................. 53
Create a new relationship.............................................................................................................. 54
Create chain-like relationships...................................................................................................... 56
Delete one or several relationships ............................................................................................... 57
Change the relationship comment................................................................................................. 58
Test if two contexts are related ..................................................................................................... 59
Creating and maintaining a term file ............................................................................................ 60
Entering new terms ....................................................................................................................... 61
Changing existing terms ............................................................................................................... 63
Stratify 1.4
- 3 -
Term editing functions.................................................................................................................. 64
Deleting existing terms ................................................................................................................. 65
Copying a term file ....................................................................................................................... 66
Navigate through the relationships ............................................................................................... 67
Layout and check dialogue ........................................................................................................... 69
Check coordinates......................................................................................................................... 70
Show projection of context coordinates........................................................................................ 71
Chronology / year checks.............................................................................................................. 72
Check for connected components ................................................................................................. 73
Check for cycles............................................................................................................................ 74
Delete redundant relationships...................................................................................................... 76
Random number generator seed.................................................................................................... 77
Check and layout report ................................................................................................................ 78
Number of colours ........................................................................................................................ 81
Harris diagram layout ................................................................................................................... 82
Layout example............................................................................................................................. 83
Check and display phases or periods ............................................................................................ 84
Phase, example layout................................................................................................................... 85
Phase layout example.................................................................................................................... 86
Show groups.................................................................................................................................. 87
Check strict group chronology...................................................................................................... 88
Group layout example................................................................................................................... 89
Combining group and phase layout .............................................................................................. 90
Groups and phases layout example............................................................................................... 91
After the layout ............................................................................................................................. 92
DXF export ................................................................................................................................... 93
HPGL export................................................................................................................................. 94
JPEG export .................................................................................................................................. 95
MapInfo export ............................................................................................................................. 96
SVG export ................................................................................................................................... 97
Printing the diagram...................................................................................................................... 98
Find a unit in the diagram............................................................................................................. 99
Harris diagram preferences ......................................................................................................... 100
Contract groups........................................................................................................................... 101
Contracted group layout example ............................................................................................... 102
Display Harris diagram............................................................................................................... 103
Colour or border style change..................................................................................................... 104
Thematic box styles - overview.................................................................................................. 105
Thematic box styles - details....................................................................................................... 106
Filtering unit data........................................................................................................................ 108
General information on filtering................................................................................................. 109
List all units belonging to a specific excavation......................................................................... 110
List all units of a specific unit class ............................................................................................ 111
List all units with a specific field condition................................................................................ 112
List all units with a specific field value ...................................................................................... 113
List all units with an empty field value (or with a non-empty entry) ......................................... 114
List all units with a number or date within a specific range ....................................................... 115
List all unrelated units................................................................................................................. 116
Stratify 1.4
- 4 -
List all unrelated contexts ........................................................................................................... 117
List all contexts which are not part of any group........................................................................ 118
List all contexts at the top........................................................................................................... 119
List all contexts at the bottom..................................................................................................... 119
List all contexts earlier than a specific context ........................................................................... 120
List all contexts later than current context .................................................................................. 120
List all members of a specific group or work area...................................................................... 121
List all groups or work areas without members.......................................................................... 122
Set default excavation name ....................................................................................................... 123
Two or more excavations............................................................................................................ 124
Select fields for display in list view and form view.................................................................... 125
Set the path and prefix of photos and drawings.......................................................................... 126
Photos/Drawings button ............................................................................................................. 127
Show group hierarchy / Show unit list........................................................................................ 128
Group hierarchy example............................................................................................................ 130
Group hierarchy example showing phases ................................................................................. 131
Simulating stratigraphic data ...................................................................................................... 132
Data base structure...................................................................................................................... 135
Why automatic layout? ............................................................................................................... 137
Why additional information? ...................................................................................................... 138
What kind of additional information may be available?............................................................. 139
Bibliography ............................................................................................................................... 141
Stratify 1.4
- 5 -
Stratify concepts
Stratigraphy is a method for relative dating of archaeological contexts. The Harris diagram
visualises the relative chronology of a site with a diagram that shows the contexts and their
stratigraphic relationships. The aim of Stratify is to lay out the Harris diagram automatically,
taking all the available information on chronology and groupings into account. Stratify stores the
data of the contexts and their stratigraphic relationships in a data base. Interactive and
automatic checks are also supported in order to detect inconsistent or contradictory
relationships.
What are contexts?
What are stratigraphic relationships?
What is a Harris diagram?
Why should additional information be taken into account?
What additional information may be available?
Contexts, groups, and work areas
Data base structure
Thematic box styles
Why automatic layout?
Stratify 1.4
- 6 -
What are contexts?
The term context is used as a short name for stratigraphic unit as described by Edward
Harris.
A context may be a stratum formed by agencies of nature, for example flooding or volcanic
eruption. In this case, there is no difference between geological and archaeological stratification.
In addition, Harris defines stratigraphic units which are uniquely human: pits, banks, trenches,
any man-made disturbance of the soil. It is important to record not only solid forms like walls,
layers, woodwork or fill soils, but also hollow forms or interfaces such as trenches, ditches, or
pits.
Each unit must have a unique name to ensure that the matrix diagram, error lists, or reports are
unambiguous. Most stratigraphic excavations use only one numbering system, but in some
situations additional letters are helpful. For example graves may be labeled G1, G2 etc., or a
layer which is found to consist of two parts may be split into contexts 12a and 12b (12 being the
original name of the layer).
The aim of the Harris diagram is to visualize a reconstruction of the relative order of deposition
of all contexts recorded during excavation.
For a full discussion of the principles underlying the Harris diagram refer to the publications of
Edward Harris (see Bibliography).
Stratify 1.4
- 7 -
What are stratigraphic relationships?
The following time relationships may exist between two contexts 1 and 2:
a) 1 is later than 2
b) 1 is earlier than 2
c) 1 and 2 are contemporary
d) 1 and 2 are equal.
It is also possible that no direct relationship exists between 1 and 2.
Edward Harris does not differentiate between equal and contemporary relations. In Stratify, a
contemporary relation is based on dating evidence other than stratigraphy. For example, all the
postholes belonging to a building may be considered contemporary. The relationship comment
field may be used to store a short note explaining why two contexts are set contemporary.
Equal relations should be established only where two or more context numbers refer to one
stratigraphic unit, for example the two context numbers of a wall that has been observed in two
different trenches.
See also:
What is a Harris diagram?
Relationships supported by Stratify
Relationship table
Stratify 1.4
- 8 -
What is a Harris diagram?
The Harris diagram visualises the time relationships that may exist between two contexts 1 and
2:
a) 1 is later than 2
b) 1 is earlier than 2
c) 1 and 2 are contemporary
d) 1 and 2 are equal.
Each context is represented by a rectangular box displaying the unique name of the context. All
boxes are of equal size irrespective of the context size.
If two contexts are displayed on the same horizontal level (c), they are either explicitly
contemporary, or there is no stratigraphic connection between them, and they might have been
created at approximately the same time.
Paths between two contexts
If one follows the downward strands from a particular context, all context boxes through which
one passes are provably earlier than this context. If there is a connecting path along horizontal
and vertical lines from one context up to another one, then the context at the bottom is provably
later than the context at the top of this path. Often, there is no connecting path between two
contexts, i.e. there is no proven stratigraphic relationship. Therefore, the stratigraphic
relationships form a partially ordered set: For some, but not for all context pairs a time
relationship exists.
Redundant relationships
If context 1 is later than 2 and 2 is later than 3, it follows that 1 is later than 3. In this case the
relationship '1 is later than 3' is called indirect because it is not based on direct observation. If a
direct later- or earlier-relation can also be established indirectly, this relation is called redundant,
and for reasons of clarity it is normally not included in the Harris diagram.
Stratify 1.4
- 9 -
Examples:
(a) The Harris diagram shows the stratigraphic relations of eight contexts numbered 1 to 8.
Context 1 is the latest, 8 is the earliest context in this diagram. Context 1 is later than 2, 3
and 4. These three contexts may be contemporary. Context 2 is later than 5, 4 is later than 6
and 7. Finally, 3, 5, 6 and 7 are later than 8. There is no stratigraphic relationship between
contexts 5 and 7 (they might be contemporary, or one of them is earlier than the other).
(b) same relationships as in (a), but different horizontal sequences of the contexts.
(c) same relationships as in (a), but depth of context 3 changed (so context 6 appears to be
contemporary with 5, 6, and 7).
(a) small Harris diagram without contemporary or equal relations.
(b) diagram as in (a), but contexts 2 and 6 are set contemporary.
(c) diagram as in (a), but contexts 2 and 6 are set equal.
Stratify 1.4
- 10 -
Unit Classes: Contexts, groups, and work areas
Three unit classes are supported by Stratify: contexts, groups, and work areas.
The term context is used as a short name for stratigraphic unit as described by Edward
Harris.
Groups
A group on the lowest level consists of several contexts. Contexts in a group are blocked
together vertically and horizontally in the Harris diagram if the Show groups layout option is
selected. A higher level group may consist of both lower level groups and contexts. The
hierarchy of groups can be displayed instead of the unit list on the left-hand side of the main
window.
Stratify deduces the relationships between the groups from the relationships between members
of these groups: for example, if a context, which is part of group 1, is later than a context
belonging to group 2, then group 1 is later than group 2. You may only enter "part of"
relationships for groups.
Work Areas
A work area may be a section, a top plan, or any other well-defined area of the excavation. The
concept of work areas may help those archaeologists who try to analyse pre-matrix sites. Work
areas are only used for lists and do not influence the Harris diagram layout.
A work area has no relationships except that a context may be part of a work area.
Contexts, groups, and work areas are all stored together in the unit table. Each unit must be
assigned a unique identifier, therefore a group must not have the same name as a context or a
work area.
Stratify 1.4
- 11 -
Stratify user interface
When a project is open, Stratify will show two lists side by side. On the left hand side, the unit
list and on the right hand side, the relationship list is displayed.
Whenever you click on a unit in the unit list, the cursor in the relationship list will move to the
first relationship of this unit.
You may configure which data base fields are used in a project and displayed in the lists by
selecting Configure | Configure fields from the main menu.
The unit list and the relationship list are separated by a so-called splitter which can be moved to
the right or left by dragging it with the mouse (click and while the mouse button is pressed,
move the mouse). If you increase the breadth of the unit list by moving the splitter to the right,
the breadth of the relationship list is reduced accordingly. The breadth of each list cannot be
decreased beyond a minimum set by the program.
The main window size and the splitter position are stored on leaving Stratify and will be restored
when starting the program again.
The unit and relationship lists in the main window cannot be edited directly but may only be
modified by selecting commands from the menu, by using toolbar buttons, or by double-clicking
on a line. This way the consistency of the project data is ensured.
You may edit a unit by double-clicking on the appropriate row in the unit list.
To change a relationship comment, double-click on the appropriate row in the relationship list.
When working with groups, you may replace the unit list display by a hierarchy tree of groups
like the directories listed in the Windows Explorer.
The status bar
At the bottom of the application window, the status bar is displayed. After opening an existing
project, the status bar will indicate the total number of units in this project. When you move the
mouse to a menu item, the status bar will show a short explanation of this menu item. If a filter
condition is active, this condition will also be shown in the status bar. Whenever necessary, both
the menu item information and the filter condition will appear in the status bar, separated by a
short vertical line.
See also:
Toolbar
Stratify 1.4
- 12 -
Toolbar
When the main window is displayed, the toolbar is shown below the main menu. If you move the
mouse pointer to one of the toolbar symbols, a short hint will be shown. Note that this toolbar
cannot be hidden or moved.
The buttons on the toolbar perform the following functions:
Create a new project
Open a project
Close project
Print a list of units
Find a unit in the list
Show term list
Navigate through the relationships
Create a new unit
Edit unit data
Delete one or several units
Add a new relationship
Create chain-like relationships
Delete one or several relationships
Check relationships; layout diagram
Display Harris diagram
Stratify 1.4
- 13 -
Create a new Stratify project
File | New project
If you want to create a new stratigraphic data set, select File | New project from the main menu
or the corresponding toolbar button. If another project is still open, close it before creating the
new project. Enter the name of the project file and other options in the project control form.
Parameters of the project control form:
Project file
The project file controls the project configuration. It is obligatory to enter a project file name for
each project. Using the Search button to the right of the project file edit box, you open a
standard dialogue box for creating a project file. If you prefer to type in the name in the edit box,
please enter the full path of the file, otherwise Stratify will create the file in the current directory,
which is displayed in the first line of the form.
Term file
The term file allows you to store for each text field a list of terms and their descriptions. The use
of a term file is optional. It is possible to load or create a term file later, if this becomes
necessary. Using the Search button to the right of the term file edit box, you open a standard
dialogue box for loading or creating a term file. If you enter the name of a file that does not yet
exist, the program asks you to confirm term file creation.
Excavation
Set the initial value of the default excavation name. This entry is obligatory. You may later
change the default excavation name by selecting Configure | Change excavation from the main
menu.
Configure fields button
Using this button, you may select which fields are displayed in the unit list and in the unit entry
form. In addition, you may choose if one or more excavations are to be stored in the project.
These options may be set later as well by selecting Configure | Configure Fields from the main
menu.
OK / Cancel buttons
With the OK button the unit and relationship tables are created, and the corresponding lists will
be displayed automatically (see Stratify user interface). In addition, menu entries for entering,
checking, and displaying stratigraphic data will appear, and the corresponding toolbar buttons
will become active.
With the Cancel button, all entries are discarded and no project is created.
Stratify 1.4
- 14 -
Project File
The project file controls the project configuration. It is obligatory to enter a project file name for
each project.
The names of the unit table and the relationship table begin with the project file name. Both
tables will be stored in the project file directory. The project file stores the full file name of the
term table if present, the field configuration set by the menu option Configure | Fields, the
default excavation name, and a flag indicating if a Harris diagram was created for this project.
On opening an existing project, Stratify checks if the term table can be opened. If this file was
moved to another disk or directory, you may load another term file (or the moved term file) or
you may decide not to reference a term file any more.
When you enter a photo or drawing path and a separator (and optional image prefixes) to create
a link to the digital images referenced by the photos and drawings fields, this data is stored in
the project file as well.
Note that the project file is essential for opening an existing Stratify data set. But the data is
stored in the unit table and the relationship table, so that you have to copy all three if you want
to move a project to a different directory or another computer. The easiest way to create a
backup of a project is by selecting File | Save copy as from the main menu. This menu item
creates a copy of the relationship and the unit table, but the new project file references still the
original term file, i.e. the term file is not copied.
Associating Stratify project files with the program
The standard file extension for a project file is .syp (Stratify project file). If you want to associate
syp-files with the Stratify program, open the MS Windows Explorer, right-click a syp-file and
choose to open it with Stratify. Check the option to associate these file types permanently with
Stratify. Afterwards, on double-clicking a project file in the Windows Explorer file list, Stratify will
be started and the project selected will be opened.
Stratify 1.4
- 15 -
Load an existing Stratify project
File | Open project
After selection File | Open project from the main menu or the corresponding toolbar button,
Stratify prompts you to enter the project file name. Only one project may be open, therefore
close an open project before opening another one. After successfully opening an existing
project, the appropriate unit and relationship lists are displayed. In addition, menu entries for
entering, checking, and displaying stratigraphic data will appear, and the corresponding toolbar
buttons will become active. The number of units stored in the project's unit table appears in the
status bar at the bottom of the application window.
Opening a project fails if the unit and relationship tables are not in the same directory as the
project file name.
Alternatively, you may open a project file by double-clicking on it in the Windows Explorer, after
associating the project file type with the Stratify program. You may also choose one of the
project files most recently used which are listed in the last section of the File menu.
See also:
Stratify user interface
Stratify 1.4
- 16 -
Close a project
File | Close project
You are asked to explicitly close a project before opening or creating another one. On closing a
project, the project file is saved, menu entries for entering, checking, and displaying
stratigraphic data will disappear, and the corresponding toolbar buttons will become inactive.
See also:
Create a new project
Open an existing project
Deleting a project
Stratify 1.4
- 17 -
Deleting a project
File | Delete project
A Stratify project consists of several files, and it is tedious to delete all these files, if necessary.
This menu option ensures, that all files belonging to the currently open project are deleted, and
no other files. After deletion, no project is open.
But note: There is no undo function, the project data is gone and lost forever, if you do not have
a backup version.
Stratify 1.4
- 18 -
Backup or copy the project data
File | Save copy as
It is recommended to backup the project data you are working with at regular intervals. Stratify
allows you to create a copy of your project data. After selecting File | Save copy as from the
main menu, the standard dialogue box for creating a project file is displayed, so that you may
choose or create the directory of the new project, and you can enter a file name for the project
file. The unit and relationship tables are copied as well. Note that the layout files and the
optional term table are not copied with this procedure. After copying, the original project is still
open. If you want to backup your data or move a project to another computer, please ensure
that the term file (if present) is copied as well.
Backups are important! Please make sure that you backup not only to one hard disk, but that
the most important data is saved to several media.
See also:
Copying the term file
Deleting a project
Stratify 1.4
- 19 -
Add another data set to the current project
File | Add project
Select File | Add project from the main menu if you want to add all data from another project to
the currently open project. Use this option for merging the data of two or more excavations
which were first analysed separately.
On choosing this menu option Stratify asks you if you want to backup the current project before
adding the data from another project. It is recommended to create a backup copy of the original
data set before starting the adding procedure.
Then Stratify prompts for the name of the project which contains the data to be added to the
open project. After selecting the desired project file, the data is added to the open project.
You may also add data from the same excavation. In this case, Stratify checks, if a unit is
defined in both projects. If so, a list of unit names present in both projects is displayed. On
confirming this dialogue box with the OK button, the unit field definitions of the current project
are superseded by the unit definitions of the project added. The relationships of both projects
are retained.
If the Project composition was set to Single excavation in the Configure Fields dialogue box and
data from another excavation is added, then the Project composition is automatically changed to
Two or more excavations.
Stratify 1.4
- 20 -
Import stratigraphic data
File | Import
Stratify is able to import ANSI or ASCII/OEM lists created by Arched or the Harris program
(Bonn Seriation Package - BASP). In addition, data bases in Paradox or dBase format can be
imported. Another option is the import of separator delimited ANSI or OEM files.
To import your data, select File | Import from the main menu. If another project is still open,
close it before importing new project data. Enter the name of the import file and other options in
the import control form.
Parameters of the import control form:
Import File
Enter the name of the file to be imported in this edit box. Using the Search button to the right of
the Import File edit box, you open a standard dialogue box for choosing an existing file. Stratify
will recognize the file format from the file extension. For this reason Arched or Harris program
list files are supposed to have a lst file extension, Paradox files should have a db-extension, the
dBase file extension is dbf, and separator delimited files are expected to come with a csv file
extension. After selecting a file, the file name will be displayed in the Import File edit box. If you
prefer to type in the file name in the edit box, please enter the full path of the file, otherwise
Stratify will look for the file in the current directory.
Target Project File
The target project file controls the project configuration of the imported data set. It is obligatory
to enter a project file name for each project. Using the Search button to the right of the Target
Project File edit box, you open a standard dialogue box for creating a project file. If you prefer to
type in the name in the edit box, please enter the full path of the file, otherwise Stratify will
create the file in the current directory.
Excavation
You must enter the excavation name in this edit box. When importing an ArchEd or Harris list
file, it is assumed that all imported contexts belong to one excavation, and the excavation name
entered is assigned to all newly imported contexts.
With the other import formats it is optional to import the excavation name for each unit. If the
excavation name is not entered in a field or in part of a field in the input data set, the excavation
name entered in the edit box is assigned to all newly imported contexts.
In any case, this entry will become the default excavation name for the target project.
The default excavation name can be changed later by selecting Configure | Change excavation
from the main menu. If the contexts in the import file belong to different excavations which are
not specified in this file, you may edit the excavation names after the import (and after
configuring the Project composition accordingly).
OK / Cancel buttons
When importing an ArchEd or Harris list file, Stratify asks you if you want to convert ASCII to
ANSI. This is only necessary, if the list file was created by the Bonn Harris program.
If a Paradox or dBase file is to be imported, a dialogue window allows you to set the field
concordance, i.e. to select for each field in the input file the corresponding field in the Stratify
project.
Stratify 1.4
- 21 -
On selecting a separator delimited ANSI or OEM format file, a dialogue window with csv
import options is brought up.
After successfully importing the data, the unit and relationship tables for this data set displayed
in the corresponding lists in the main Stratify window. In addition, menu entries for entering,
checking, and displaying stratigraphic data will appear, and the corresponding toolbar buttons
will become active.
With the Cancel button, all entries are discarded and no project is created.
Stratify 1.4
- 22 -
Import/Export, CSV options
File | Import; or File | Export; separator delimited ANSI or OEM files
When exporting a separator delimited ANSI or OEM file from your data base program or from
Stratify, make sure to note the export options so that you can choose the appropriate import
options in Stratify (or the target data base system).
Tips and tricks
It is recommended to export the field names in the first row of the export file, this will prevent
mistakes in setting the concordance between input and Stratify fields.
With text fields, make sure that the field delimiter is not used as a character in any of the field
entries.
With number fields, the decimal separator and the thousands separator should not be used as a
field delimiter, except when using a field delimiter for all fields.
Import
After choosing the CSV options and confirming with OK, a dialogue window allows you to set
the field concordance, i.e. to select for each field in the input file the corresponding field in the
Stratify project.
Stratify 1.4
- 23 -
Import, set the field concordance
File | Import; Paradox, dBase file, or separator delimited ANSI/OEM file
If a Paradox, dBase, or separator delimited ANSI/OEM file is to be imported, a dialogue window
allows you to set the field concordance, i.e. to select for each field in the input file the
corresponding field in the Stratify project.
In the dialogue window a list with one row for each field in the input file is displayed (see
example below). The list consists of three columns, the first one shows the field type, the
second the field name of the fields in the input file. These two columns have a gray background
to indicate that they cannot be changed by the user. In the third column the name of the
corresponding Stratify field can be selected.
Example:
With a separator delimited ANSI/OEM file, Stratify will first test the whole file to determine for
each field the field type and maximum length. In case no field names are present in the first row
of the file, numbered fields will appear in the Field name column: FIELD1, FIELD2 etc.
If you right-click in the Stratify Field name column, a list of Statify field names will be displayed.
The list depends on the field type: For string fields (also called alphanumeric or character fields)
the list will consist of the Stratify string fields, for float fields (also called number fields), all
Stratify float fields will be listed. Choose the appropriate Stratify field name from the list.
Integer fields (number fields without decimal separator) can be converted to float fields.
If the length of the input field exceeds the length of the Stratify field, you are asked to confirm
field truncation.
Several string fields may be combined to one new string field, but target fields of all other field
types must not be selected twice. When combining string fields, the text entries will appear in
the sequence of the fields in the input file, and the entries will be separated by semicolons.
There are no warnings, if the result of the combination exceeds the target field length, and the
field entry is truncated.
You may choose to import only some of the fields in the source data base.
If a field name in the input file is identical with the internal field name in the Stratify unit file, then
the Stratify field name will be automatically suggested. So when you plan to import data into
Stratify regularly, it is a good idea to export a sample project to the dBase format. Then use this
example to rename your data fields by an automatic procedure (adding the data to an empty
table with the appropriate field names) before starting the import procedure.
Unit identifiers (excavation name and unit name)
It is mandatory that the input file has a unit name field, but the unit name may be combined with
the excavation name (select Excavation+unit name from the field list, if the two are combined).
Of course, two or more unit name fields are not allowed, and similarly, at most one excavation
Stratify 1.4
- 24 -
name field may be chosen. When combining the excavation name with the unit name, the two
parts of the unit identifier must be separated by a separator that consists of one or two
characters.
For example, the unit names ABA:121, ABC:121 belong to two different excavations, ABA and
ABC, the separator between the excavation name and the unit name is a colon. After confirming
the dialogue with OK, you are asked to enter the character(s) that separate(s) the excavation
name from the unit name. Up to two separator characters are allowed.
Warning: Unit or excavation names exceeding the maximum field lengths defined in Stratify are
truncated, which may lead to a merge of units which is not intended when importing the data.
Unit names or excavation names that do not conform with the Stratify restrictions cannot be
imported.
If you need excavation names and if you want to import relationship lists along with the unit
fields, then it is necessary to use combined excavation and unit names rather than two separate
fields for excavation and unit names.
Unit class field
If no unit class field is identified, it is assumed that all units are contexts. Of course, choosing
two or more unit class fields will result in an error message. Three unit classes are supported by
Stratify: contexts, groups, and work areas, and these are the only entries allowed in this field.
When the unit class field is blank the default unit class "context" is chosen.
Relationship lists
Relationships can be imported if they are stored in fields containing lists of units. For each kind
of relationship supported by Stratify, a relationship list field may be present. After right-clicking
the Stratify field name cell, the relationship fields will appear at the end of the field list. When
working with relationship lists, you are asked to enter the special character(s) that separate(s)
the unit names in the list. A typical separator is a comma, often followed by a blank character.
With these separators, a relationship list may look like: ABA:121, ABC:121, ABC:121a. Up to
two separator characters are supported by Stratify.
Note that relationship restrictions are enforced on import in a similar way as when entering new
relationships. In addition, Stratify enters opposite and transitive relationships automatically.
If the data structure of the file to be imported has fields like LaterThan1, LaterThan2,
...LaterThan<n> and each of these fields contains at most one unit name, then choose the
Stratify field Later than relationships to each of these fields. In this case, enter arbitrary
separator character(s) that is (are) not used in unit names. Of course, all other relationship lists
may be split into several fields as shown here for the later-than-relationship.
Stratify 1.4
- 25 -
Harris program list file
The Harris program list file is an ASCII or ANSI file with extension .lst. The first three lines are
ignored by Stratify, the first unit name is expected in line 4. Stratify ensures that only legal unit
names are imported (Arched is able to deal with longer names and special characters that are
not supported).
The unit name may be followed by a label, but the label must not start before position 9 in the
unit definition line. In the example below, unit 1 has the label "post-, medieval, Saxon, Roman",
this label will be imported into the description field. The label is not obligatory (see unit 11 in
example below). Note that Arched is able to create labels with linefeed characters that cannot
be imported directly by Stratify. Please use the AnsiTester program to convert these linefeed
characters before importing the .lst file.
The unit definition line is followed by four lines which list the relationships of the unit. All four
lines must be present, even if the appropriate relationship list does not contain any entries. The
unit names in the relationship lists are separated by commas. Any number of blanks before the
relationship keywords are allowed.
Illegal relationships are not imported: For example, if the list file contains the relationship 5 is
equal to 5, then this relationship is not entered. Similarly, a relationship contradicting another
relationship entered previously and relationships to undefined units are ignored.
Several 5 line blocks for one unit may be present, so it is fairly easy to convert a list of related
unit pairs to the list file format.
Example:
Stratigraphic Dataset burleigh
Name
1 post-, medieval, Saxon, Roman
above:
contemporary with:
equal to:
below: 2
10 Saxon, Roman
above: 11
contemporary with:
equal to: 10a
below: 9
11
above: 15
contemporary with:
equal to:
below: 10, 21, 22
Stratify 1.4
- 26 -
Export stratigraphic data
File | Export
Stratify supports three data export formats: Extended Harris List, dBase, and CSV. With all
formats, the data is converted to one table or one file respectively.
In addition you may export the Harris diagram after the layout to different graphic formats.
Stratify 1.4
- 27 -
Export, Extended Harris List
File | Export; Extended Harris List format
You may export the Stratify data in an ANSI list format which is the extended version of the
Harris program list format used in the programs Harris and ArchEd. Only those fields that are
filled are listed in the export file, so that the number of lines per unit varies.
The date and number formats depend on the settings of the operating system, the examples
below were created with German settings for decimal separators and dates.
With two or more excavations, each unit is identified by the combination of excavation name
and unit name, both are separated by a double colon (a single colon is used to separate field
name and field contents).
Example 1 (part of an export file):
Stratigraphic Dataset testgl
Name
1
below: 14, 2, 3, 4
above: 201
part of: G1
Unit class: context
Location: C 100/125
Unit type: layer, natural
Phase: Phase 1
122
below: 401
above: 121
part of: G3, W1
Unit class: context
Minimum X-Coordinate: 2534124,22
Minimum Y-Coordinate: 5627554,55
Minimum Z-Coordinate: 53,21
Maximum X-Coordinate: 2534125,04
Maximum Y-Coordinate: 5627555,35
Maximum Z-Coordinate: 53,47
Location: B 110-115/210
Unit type: pit fill
Colour: dark greyish brown
Description: sand (40%) silt (60%); occasional lenses of organic
material
Inclusions: frequent medium and small fragments of bone;
occasional fragments of leather
Visibility of boundaries: uneven
Excavation method: mattock
Conditions: weather: dry
Formation process: refuse
Drawings: P 138
Stratify 1.4
- 28 -
Photos: 2003-345-12; 2003-346-17
Samples: 23
Interpretation: A dumped deposit (probable refuse). Fairly large
quantities of bone and leather suggest it is a dump of refuse material
First year: 1250
Last year: 1300
Mean year: 1275
Source of dating: pottery
Phase: Phase 2
Excavation date: 26.06.2003
Excavator: John Smith
14
below: 8, 8a
above: 1
equal to: 4
part of: G1
Unit class: context
Location: C 100/130
Unit type: ditch
Phase: Phase 1
G1
Unit class: group
Phase: Phase 1
G3
part of: G4
Unit class: group
Phase: Phase 2
W1
Unit class: work area
Description: all pit fills
Example 2 (part of an export file):
Stratigraphic Dataset testadd2
Name
test 08::W01
Unit class: work area
test 10::01
below: test 10::02, test 10::03, test 10::04, test 10::05
part of: test 10::G01
Unit class: context
Unit type: ditch
Colour: black
test 10::02
Stratify 1.4
- 29 -
below: test 10::07
above: test 10::01
part of: test 10::G01
Unit class: context
Unit type: ditch
Stratify 1.4
- 30 -
Enter a new context, group, or work area
Units | New
If you want to enter a new context, group, or work area, select Units | New from the main menu
or the corresponding toolbar button. Then the unit entry form will appear on the screen. The unit
entry form presents a synthesis of those context recording sheets that have come to the
author's notice. As most fields in this form can be used to describe groups and work areas as
well, it was decided not to generate separate forms for groups or work areas.
Fields in the unit entry form:
It is mandatory that the fields Excavation and Unit name are filled before saving the new unit.
The field Unit class determines whether a context, group, or work area is created. The
appearance of the context box in the Harris diagram can be controlled by the colour button to
the right of the Unit name field and with the drop down field Border style. As an alternative, it is
possible to use thematic box styles for Harris diagram display.
The other fields in the unit entry form are not mandatory. You can even make some or all of
them invisible if you do not want to enter any data in these fields.
Entering relationships for the new unit
Activate the Relations sheet in order to enter the relationships. The relationships belong to one
of three categories:
Earlier than: The current context is earlier than the contexts in the list, i.e. these contexts
appear above the current context in the Harris diagram.
Other relations: List of contexts that are contemporary with or equal to the current context;
list of work areas or groups to which the unit belongs ("part of" relationships)
Later than: The current context is later than the contexts in the list, i.e. these contexts
appear below the current context in the Harris diagram.
You enter a new relationship by pressing the Add button to the right of the appropriate
relationship list. It is obligatory to enter excavation and unit name before adding a relationship.
With the Add buttons the relationship entry form is shown, the Relation Category field is set to
the "earlier than" or "later than" symbol or left blank depending on the position of the Add button.
Checks before saving a new unit
Stratify checks that both the excavation and the unit name are entered. These two fields
together must form a unique pair in the unit table.
Additionally, the program tests all triples Min/Max/Center (for example the Z coordinates). If
the maximum value is less than the minimum or the center is not within the interval defined
by the minimum and maximum values, an appropriate error message will be issued.
When entering a group or work area, any "later than", "earlier than", "contemporary with"
and "equal to" relationships are rejected when saving the unit. A warning message appears
whenever a relationship is rejected.
Next Older / Next / OK / Cancel buttons
Press the Next Older button if you want to save the newly entered context and if the next
context is older than (below) this new context. Then the unit entry form for the next context is
shown and the "later than" relationship between the two contexts will be entered automatically.
With the Next button, the current unit is saved and an empty unit entry form is shown. The OK
button saves the current unit data and closes the unit entry form. With the Cancel button or
Stratify 1.4
- 31 -
<Esc>, any entries in the active unit entry form are discarded, and the form is closed.
See also:
Unit editing functions
Term list button
Other ways to create a new unit:
Copy an existing unit
Split an existing unit
Create several units with consecutive numbers
Select units that form a new group or work area
Define units while entering a new relationship:
Single relationships
Chain-like relationships
Stratify 1.4
- 32 -
Excavation name
Several adjacent excavations may be analysed in one Stratify project. Both the excavation
name and the unit name are combined to provide a unique identifier for each unit in the project.
It is obligatory to enter a non-blank excavation name when creating a new project. An
excavation name may consist of up to twelve alphanumeric characters with the exception of
colons. Colons are used to separate excavation names and unit names in lists and messages.
Each excavation must be given a unique name (or site code, see below).
If several excavations are present in one project, then it is often necessary that the context
boxes in the final diagram display the excavation name as well as the unit name. As the
excavation name consists of up to twelve characters it is recommended to use abbreviations
rather than the full names in order to create a concise Harris diagram display. The term file
allows the definition of an abbreviation for each excavation name.
Stratify uses the expression "excavation" rather than "site", for the archaeological site may be
larger than the excavation or during an excavation two or more sites are recorded.
Groups and work areas must have an entry in the excavation field, though they may span
several excavations.
See also:
Set default excavation name
Two or more excavations
Adding another data set to the current project
Stratify 1.4
- 33 -
Unit name
Each unit must have a unique short identifier (alphanumeric, up to 8 characters). The maximum
length of the names will determine the size of the context boxes in the Harris diagram layout, so
that for a compact diagram short names with up to 4 or 5 characters are recommended. Entries
are case-sensitive, i.e. 243a and 243A are considered to be two different names. The following
characters must not be part of a unit name: comma, equal sign, blank, colon.
If the unit names are consecutive numbers, Stratify can generate the names automatically
(Units | Consecutive Numbers). The user may choose variable length names (example: 1, 2, ...,
100) or fixed length names (example: 001, 002, ..., 100). Also, names consisting of a prefix and
consecutive numbers may be created automatically (example: B001, B002, .., B100).
Examples for unit names:
Sand-11, 276a, 210/211, A27, Q2Y, BOTTOM, TOP#1, <Middle>
F0001, F0002,..., F0647, Str001, Str002,..., Str123, Skel1, Skel2, Skel3,..
When combining the results of two excavations, however, several unit names may occur twice.
Therefore, Stratify allows you to store the excavation name as well as the unit name, which are
combined to provide a unique unit identifier in the project.
Roskams (2001, pp. 113-114) discusses the advantages and disadvantages of various
numbering systems.
Stratify 1.4
- 34 -
Unit entry: other fields
The example term file (SampleTerms on the sample directory) shows typical entries for most of
the text fields. In a term file each term may be explained and defined. This is especially
important when qualitative terms like "good", "poor", or "clear" are used.
Unit type
The unit type is an initial interpretation of the context. Typical entries for contexts are:
Deposits: natural stratum, pit fill, grave fill, occupation debris
Interfaces: pit, posthole, stake hole, ditch, trench, grave, well
Non-deposits: wall, timber, skeleton, coffin
Work areas and groups have different unit types. Typical entries are:
Work areas: section, top plan
Groups: house, surface
Colour
"The colour of each stratigraphic unit has to be described using a defined language which is
both diverse enough to be sensitive to individual characteristics, yet sufficiently constrained to
enable useful comparative analysis later on" (Roskams 2001, p. 175). The problems in
describing colour may be overcome in the near future with the availability of electronic colour
recording devices.
Description
In this field, all characteristic attributes of the context may be recorded which do not fit in any
other field. These attributes include particle size (silt, clay, sand proportions) and compaction or
consistency of deposits (loose, friable, firm, compact, rigid) (see Roskams 2001, pp. 177-180).
This field may also contain some information about the changes in thickness of the deposit or
describe undulations of the surface.
Inclusions
In the field Inclusions cultural as well as natural materials should be recorded that occupy less
than 10% by volume of the deposit. What is considered an inclusion does not depend on size,
but only on proportion. Not only the material of the inclusion but also the proportion and size
should be recorded (see Roskams 2001, pp. 180-181). Typical entries are: frequent medium
and small fragments of bone; occasional medium and small fragments of leather (see Spence
1993, p. 39). Inclusions play an important role when searching for correlations (i.e. "equal to"
relationships) between contexts (see Roskams 2000, p. 87).
Visibility
Use this field to describe how clearly the context boundaries could be defined. Typical entries in
this field are: clear, compacted, laminate, poor, truncation, uneven (see Adams 2000, p. 98).
Excavation method
In this field you may enter the excavation tool. Typical entries are: trowel, shovel, JCB. This
information is useful if you want to assess the quality of the context record.
Stratify 1.4
- 35 -
Conditions
The conditions field should give some information about the reliability and the quality of the
observations recorded. So rather than employing terms like "good" or "poor", you should note
when there are difficult ground conditions (too dry, too wet, too cold), if there was too little time
to do justice to the quality or complexity of the context and so on (see Adams 2000, p. 99).
Formation Process
In this field you should indicate the duration of the context formation process and any evidence
of disturbances. Typical entries are: single episode, accumulated, water logging, animal activity,
floral activity, wind-derived, refuse (see Adams 2000, pp. 98-99).
Interpretation
Your personal interpretation of the unit can be entered in this field. Please discuss how you
came to these conclusions, this information is often very valuable during post-excavation
analysis.
A typical entry is: A dumped deposit (probably refuse). Large quantity of pottery and bone plus
other material, and well sorted nature suggest it is a dump of refuse material. (see Spence
1993, p. 39)
Location
The field location may store the area, section, or grid square of the excavation where the unit is
located. If a hierarchy of work areas was defined for the excavation (i.e. area A and area B, area
A is subdivided into grid squares A00, A01, A02.., A10,...) then it may be useful to define work
areas in the unit table instead.
Coordinates
The coordinates are useful for projection layout and for checking that the heights of the contexts
are consistent with the "later than" or "earlier than" relationships. Stratify does not support a full
3D recording of the context, but you may record the smallest box which contains the context by
specifying the minimum (Min.) and maximum (Max.) value of each coordinate. Normally, the X-
coordinate increases when you move to the East, the Y-coordinate is incremented when moving
to the North, the Z-coordinate corresponds to the height of the point considered. For projection
layout and plausibility checks, only the center coordinates are considered. You may calculate
the center coordinates by computing the midpoint of the interval defined by Min. coordinate and
max. coordinate (i.e. 0.5*(mincoord + maxcoord)). But this point is not necessarily the true
center of the context, it may even lie outside (especially with interfaces). Therefore it is possible
to choose any center point within the limits of the Min. and Max. values.
Coordinates may be entered in metres, inches, or any other unit of measurement. Please
ensure that the unit of measurement selected is used throughout the whole recording process.
For recording you may use either a local grid or earth projection coordinates like UTM, Lambert,
or Gauss Krger. If you want to combine the data of several excavations, it is recommended to
use one coordinate system for all excavations involved, preferably a projection of the earth.
As typing in numbers is not only tedious but also error-prone, it is advisable to import the
coordinates from an EDM or GIS (not yet implemented).
Drawings / Photos
In these fields you may list the numbers of the drawings or photographs showing the current
unit. If Stratify detects a cycle or warns that a context is below an earlier context, you may find
Stratify 1.4
- 36 -
out the error or reexamine the relationships by checking the drawings or photographs available
for the contexts. In this situtation it is useful if you can look up the drawing and photo numbers in
the data base or even better, look at the digital photos or drawings directly.
You may use any format for the drawing, photo and sample numbers, and there are no rules for
the character used to separate multiple entries (typically a comma or semicolon). With some
care, it is difficult to search multiple entries in any field. For example, if you want to list all units
that are depicted on a specific photograph, you can use the Units | Search/Replace menu
option. This function gives reliable results only if no photo name is a substring of another photo
name (i.e. the photos are named 0001, 0011, 0110 rather than 1, 11, 110).
If all the excavation photos are stored as picture files in one path, you may create a link to the
photos so that these images are displayed after pressing the Photos button. Similarly, a link to
the drawings will enable the Drawings button to show the drawing image files.
Samples
Enter the numbers of the samples taken from this unit. Samples may help to date a deposit or to
correlate two contexts. A full documentation of a context should include the sample numbers. As
described above for the list of drawings or photos, the choice of the separating character is up
to you, but multiple entries cannot be searched properly. For this reason, it is not possible to
check if a sample number was used twice.
Period / Phase
Stratify provides two fields for entering dating information. One of the fields may be used to
record preliminary dating information, the other may store the post-excavation interpretation
which takes the finds analysis into account. The limits of phases or periods may be indicated by
horizontal lines across the full width of the Harris diagram (see check and display phases or
periods).
Year (Min. / Max. / Center)
The min. year field stores the approximate beginning year of the unit, the max. year field the end
of the unit. Often it is easier to work with a single date value, for example when colouring the
background of the context boxes based on chronology (see thematic box styles). Therefore, it is
useful to enter the center year of the units as well. You may calculate the center year by
computing the midpoint of the interval defined by min. year and max. year (i.e. 0.5*(minyear +
maxyear)). But it is recommended to account somewhat for the skewness of the underlying
distribution: For example, if most artifacts date from the second half of the period, the center
should be moved somewhat towards the second half.
If you want to work with BC dates, then the years have to be entered as negative numbers.
When you save the data record, Stratify will check that the min. year value will be below the
max. year. In addition, the center year must be within the interval defined by min. year and max.
year. If these conditions are not fulfilled, the program will issue an error message and will not
save the data record.
Source of Dating
The source of dating helps to assess the reliability of the entries in the period or phase fields.
Excavation date
Stratify expects you to enter the excavation date in the standard short date format preset in your
operating system. With the <F6> function key you may enter the current date. An alternative is
Stratify 1.4
- 37 -
to right-click on the field in order to open a short menu, then select Today from the menu.
Excavator
Enter the name of the archaeologist responsible for documenting the context. As it is tedious to
enter the same name over and over again, the following short-cuts may be of use:
Copy the name from the previous entry by pressing the <F5> function key in the excavator
field.
Define the excavator's name in the term table and choose an appropriate abbreviation, for
example the initials. After typing in the initials and moving the cursor to another field, the
abbreviation will be replaced by the full name automatically.
If the contexts are labeled by consecutive numbers, you may create a model context first
with all the data which remain constant for a certain range of context numbers (including the
excavator) and create the contexts using this model unit.
Find Category
The find category may be recorded to give an indication of how reliably the finds date the
context. Typical entries are: No finds retrieved, primary refuse, secondary refuse, residual
material (see Adams 2000, p. 99).
Stratify 1.4
- 38 -
Border style
Context and group boxes may be drawn with different border styles. Border styles refer to either
line styles or shapes. The following line styles are available:
Solid is the default border style.
Currently, the following shapes are supported:
It is not recommended to use shapes for group boxes, except for "rounded rect".
With context boxes the equal signs between two shapes may be too short, because the length
of the equal signs is calculated for the standard rectangle shape only.
Stratify 1.4
- 39 -
Edit an existing context, group, or work area
Units | Edit
To edit an existing context, group, or work area double-click the appropriate row in the unit list.
Alternatively, you may click on the row and select Units | Edit from the main menu or press the
corresponding toolbar button. Then the unit entry form appears showing the data entered for the
currently selected unit. You may change and add data as described for unit entry.
Arrow buttons
At the bottom of the form four arrow buttons are displayed. Using these buttons you can move
to the first, the previous, the next and the last unit in this unit table. This allows you to easily
correct consecutive units. The arrows become inactive, if the unit name or the excavation is
changed, because then the unit moves to another position in the unit table.
OK / Cancel buttons
The OK button first checks the unit data (as with unit entry), then saves the current unit data
changes and closes the unit entry form. With the Cancel button or <Esc>, any changes in the
active unit entry form are discarded, and the form is closed.
See also:
Unit editing functions
Delete a unit
Split an existing unit
Create a new relationship
Delete a relationship
Stratify 1.4
- 40 -
Unit editing functions
There are buttons for the clipboard functions copy, cut, and paste in the lower left area of the
form. Alternatively, these functions can be called by right-clicking a data field. The menu which
is displayed after right-clicking a field also offers possibilities for selecting the content of a field
and for deleting the field entry as well as an undo function.
Copy the previous entry
In any data field you may copy the previous entry in this field by pressing <F5> or selecting
Copy Previous from the menu which appears after right-clicking the field. Whenever the unit
entry form data is saved, the list of previous entries is updated. This applies for both new and
updated units.
Term lookup
If a term file is present, you may look up and select a term in a text field: Click in the field you
want to fill with a term. Then choose the Term list button, press <F4> or select Term lookup
from the menu which appears after right-clicking the field. The list of terms available for the
current field is then displayed. Choose the term by double-clicking the appropriate row of the list
or by using the menu option Select. The term will be copied automatically to the active field in
the unit entry form. Any previous entries will be replaced. Alternatively, you may close the term
list without choosing a term by selecting Exit from the term list menu.
If the phase or period field is filled this way and year dates are present in the term file, these
dates are also copied if the current unit entry form contains no date values.
If you want to define a term as you go along, select New from the term list menu. In this
situation, the target field is fixed. Furthermore, you may change the term data visible in the term
list by selecting the Change menu item.
When entering an abbreviation defined in the term file, Stratify will replace the abbreviation with
the full term on leaving the field.
If you want to ensure that only a restricted set of terms is used in a specific field, you should set
the Terms only option in the field configuration dialogue.
Stratify 1.4
- 41 -
Delete one or several units
Units | Delete
If you want to erase a unit, first select the appropriate row in the unit list by clicking in the row (or
click on the unit name in the group hierarchy display). Then select Units | Delete from the main
menu (or the corresponding toolbar button) and confirm the deletion. When a unit is erased, all
relationships referring to this unit are deleted at the same time.
You may delete multiple units by selecting several rows in the unit list: Hold the <Ctrl> key down
while clicking on the second unit and any other unit you want to erase.
Stratify asks you to confirm the deletion of units to avoid that a lot of information is lost by
mistake.
Stratify 1.4
- 42 -
Copy a unit
Units | Copy
If you want to copy a unit, first click on the appropriate unit in the unit list or the group hierarchy.
Then select Units | Copy from the main menu. The unit entry form appears with the data of the
unit selected. Modify the data according to your wishes and save the new unit with the OK
button. You must change the unit name before saving the new unit because the unit name has
to be unique.
With the copy function, only the unit data is copied, but no relationships. If you want to copy the
relationships as well, use the split function.
Stratify 1.4
- 43 -
Create units with consecutive numbers
Units | Consecutive numbers
You may want to create a large number of units in one step rather than typing in a list of
consecutive numbers and other repetitive data. If some of the data fields are the same for all
units to be generated, create a new model unit first using the Units | New menu item. Fill all the
data fields which do not vary within the set of units to be created and save the model unit.
Typical examples for such data fields are Location, Excavation Method, Conditions, and
Excavator.
After creating the model unit, or if you do not want to duplicate data from a model unit, select
Units | Consecutive numbers from the main menu. It is possible to use this option several times,
for example, if two excavation teams were involved, one starting their numbering at 1, the other
starting at 1001, you may want to define contexts with numbers in the range 1..647 and in the
range 1001..1430. Later on, you may wish to create groups G001 to G107 or work areas W0001
to W0063.
In order to create units with consecutive numbers enter the first and the last unit number and
other options in the control form that appears after selecting Units | Consecutive numbers from
the main menu.
Parameters for the creation of units with consecutive numbers
Excavation
All units to be created must belong to one excavation. The default excavation name is entered
automatically. You may overwrite the excavation name if you choose to work with two or more
excavations. It is obligatory to fill this edit box.
If a term file is present, you may look up and select an excavation defined in this file: Right-click
the excavation edit box, and the list of excavation terms available is then displayed. Choose the
term by double-clicking the appropriate row of the list or by using the menu option Select.
Alternatively, you may close the term list without choosing a term by selecting Exit from the term
list menu.
When entering an abbreviation defined in the term file, Stratify will replace the abbreviation with
the full excavation term on leaving the edit box.
First / Last unit number
If you want to create unit names F1001 to F1430, set the first unit number to 1001 and the last
unit number to 1430. In order to generate the names 0001 to 0647, enter 1 in the First unit
number edit box and 647 in the Last unit number edit box. It is obligatory to enter a value in both
edit boxes because these entries provide the basis for the automatic creation of units with
consecutive numbers. The first unit number must be smaller than the last number.
Prefix
You may choose a prefix with up to four characters for the unit names. Then the unit name
consists of the prefix and the unit number. For example, if you choose the prefix is F, units F1,
F2 and so on are created (if the first unit number is 1 and variable format names are selected).
The prefix and the number of digits together must not exceed the maximum unit name length of
8.
Unit class
Stratify 1.4
- 44 -
You may use the consecutive numbers method in order to create contexts, groups, or work
areas.
Number of digits
Stratify may generate fixed format or variable format names:
Example:
fixed format: 0001, 0002, ..., 0010, ...., 0100, ...,0647
F001, F002, .., F647
variable format: 1, 2, ..., 10, ...., 100, ..., 647
F1, F2, .., F647
The default are variable format names, i.e. the Number of digits is set to 0. A disadvantage of
variable format names is that they are not displayed according to increasing numbers in the unit
list, but they are ordered alphabetically. For example, if F1 to F200 are created, they will appear
in the unit list in the following sequence: F1, F10, F100, F101,.., F109, F11, F110,...
If you want to create fixed format names, choose the number of digits accordingly. When
confirming the settings with the OK button, the number of digits is checked: this number must be
equal to or exceed the number of digits required for the last unit number. So if the last unit
number is 647, Stratify will accept the following entries for the Number of digits: 0, 3, 4, 5, 6, 7,
8. The Number of digits must not exceed 8 because this is the maximum length of a unit name.
Note that the prefix length is taken into account in the unit name length calculation, i.e. if the
prefix "Pit" is used and the last unit number is 647, then legal values for the number of digits
are: 0, 3, 4, 5.
Name of model unit
A model unit may be used to duplicate some of the data fields that are the same for all units to
be generated. If you want to use a model unit, make sure that the model unit is created before
starting the consecutive numbers dialogue. You get an error message if you enter the name of a
unit which has not yet been entered. The model unit must belong to the same excavation as the
units to be created. Additionally, the unit class of model unit and new units have to be identical,
for example only a group may be a model for new groups.
Create chain-like relationships
When creating contexts, you may automatically add chain-like relationships. Then the first
context will be later than the second, the second later than the third, and so on. It is not possible
to create chain-like relationships for groups or work areas.
When pressing the OK button, Stratify checks that all the entries in the form are valid. For each
unit to be created it is checked first if the unit name is already present in the unit table. If so, the
existing unit is retained unchanged, and a warning message at the end of the unit creation
process informs about the number of units not superseded.
See also:
Create chain-like relationships
Stratify 1.4
- 45 -
Search and replace
Units | Search/Replace
You may wish to replace certain field entries by a new value. For example, if there is a spelling
mistake in the excavator's name and this name was copied for many units, this menu option is
useful. Another example is the possibility to search and replace within the phase field, so that all
"Phase 4" could be renamed "Phase 5" if one suddenly realises that there is an extra phase to
slot in before it (suggestion by Andrew Wilson, Institute of Archaeology, Oxford).
With this menu option, a list of all the fields in the unit table (with the exception of excavation,
unit name, and unit class) will be shown. Choose the field for which you want to replace a field
entry and confirm by clicking on the OK-button. You may set replace field entries in text,
number, and date fields. Stratify displays a dialogue box that prompts you for a search string
and the optional replace string. On starting the find or replace operation, it is checked that the
entries in the search and replace boxes are of the appropriate field type (i.e. text, number, or
date) and that they do not exceed the maximum field length. With text fields, you can choose
the Match Case option to ensure that the case of the searched string and the string found
agree.
See also:
Set default field entries
Stratify 1.4
- 46 -
Set default values for field entries
Units | Set default
You may wish to replace blank field entries by a default value. For example, if the excavator of
all the units is James Bond, you can enter all the unit data first and leave the field excavator
empty. But later, you may fill the field excavator for all units using the Units | Set default menu
option. This technique is also useful if there are some contexts with different excavators. Then
you may enter the name of the excavator for these exceptional contexts only and fill in the name
of the main excavator later for all other units.
In addition, this feature may help you to define phases or periods. As phase or period layout
requires that all contexts belong to a phase or period, it may be helpful to first assign all
contexts to a "blank" phase and then start at the bottom to create "phase 1", "phase 2" and so
on (suggestion by Andrew Wilson, Institute of Archaeology, Oxford).
You may set the default value for text, number, and date fields. On selecting Set default from
the Units menu, a list of all the fields in the unit table (with the exception of excavation, unit
name, and unit class) will be shown. Choose the field for which you want to set the default value
and confirm by clicking the OK-button. After that, Stratify prompts for the default value. When
the default value is appropriate, all the blank entries are replaced by the default value (after your
confirmation).
It is checked that the default value is of the appropriate field type (i.e. text, number, or date) and
that it does not exceed the maximum field length. When the option Terms only was selected for
a text field, only terms defined in the term table are accepted.
Note that this feature does change all blank field entries, irrespective of any filters.
See also:
Use of a model unit when creating units with consecutive numbers
Search and replace
Stratify 1.4
- 47 -
Split a unit
Units | Split
With contexts, the splitting operation is the same as copying, except that the relationships are
copied as well. With groups or work areas, you are asked to redistribute the group or work area
members which belong to the source unit.
To start the splitting operation, click on the appropriate unit in the unit list or the group hierarchy.
Afterwards, select Units | Split from the main menu. The unit entry form appears with the data of
the unit selected. Modify the data according to your wishes and save the new unit with the OK
button. You must change the unit name before saving the new unit because the unit name has
to be unique.
Splitting a context
When splitting a context with equal relationships, an equal relationship will be established
between the new context and the source context. Similarly, a contemporary relationship is
created if the source context has contemporary relationships. As two contexts may only have
one relationship, i.e. they are not allowed to be both contemporary and equal, it is not possible
to split a context that has contemporary as well as equal relationships.
Splitting a group or work area
When splitting a group or a work area, you are asked to reassign the "part of" relationships, i.e.
to decide for each member of the source group or work area if it belongs to the source unit or
the newly created unit. First, Stratify will display a form with two lists side by side. The first list
shows those units which are part of the source unit, while the second list contains the contexts
that are part of the new unit. Each unit may be only in one of the lists. Initially, all units are
shown in the first list. If you want to move a unit to the second list, select the unit and click on
the > button. The < button undoes this move. With the >> button, all units are moved from the
first to the second list, the << button moves all units from the right-hand list to the left-hand list.
Distribute the units using these buttons until the member lists for both the source unit and the
new unit are correct, then confirm the dialogue with OK. With the Cancel button all members are
still part of the source unit, but the new unit is not deleted.
You may undo a splitting operation by merging.
See also:
Copy a unit
Merge two or more units
Stratify 1.4
- 48 -
Merging two or more units
Units | Merge
Two or more contexts can be merged so that one new context results which has all the
relationships of the source contexts. Similarly, you may merge groups or work areas: The
resulting group (or work area) will contain all the units which were part of the source groups (or
work areas).
Choose the units to be merged by selecting several rows in the unit list: Hold the <Ctrl> key
down while clicking on the second unit and any other unit you want to merge. Then select Units
| Merge from the main menu. Stratify will move all relationships to the first unit selected, the
other units will be deleted. The program will then issue a message indicating the name of the
unit which is the result of merging.
Stratify is not able to merge units belonging to different unit classes.
You can undo the merging operation by splitting the unit created by merging. However, to
ensure that the relationships are the same as before merging, some manual work is necessary .
Furthermore, unit data information may be lost by merging. Therefore, you are asked to confirm
the merging operation before starting it.
If you happen to merge two contexts 4 and 5, with 4 earlier than 3 and 5 later than 3, only one of
these relationships will be retained, since a context cannot be both earlier than and later than
another context. Stratify chooses the relationship retained at random.
Merging is only available in the Show unit list mode because the group hierarchy display does
not allow the selection of multiple units.
Stratify 1.4
- 49 -
Create groups or work areas by combining units
Units | Combine
The standard procedure to define a group or work area is as follows: You create a new group or
work area by selecting Units | New from the main menu. For each member of the new group or
work area you enter the "part of" relationship in the unit entry form or by selecting Relations |
Add from the main menu.
However, if the member units of the new group or work area have already been defined, the
following procedure may be a lot faster, especially where a group or work area has many
members: Select the rows in the unit list corresponding to the members of the new unit or work
area: Hold the <Ctrl> key down while clicking on the second unit and any other member unit.
Afterwards, select Units | Combine from the main menu. The unit entry form for the new group
or work area is opened. The default unit class entry is "group", but may be changed to "work
area". When saving the new unit successfully using the OK button, all the selected member
units are automatically part of the new unit.
Checks:
You must select at least two groups or contexts before starting the combination procedure.
A context or group may belong to one group only. So if some of the contexts or units
selected for membership in the new group are already part of another group, these
relationships are not replaced. Instead, Stratify will show a list of those units, which were not
included in the new group.
A work area must not belong to a group or another work area. Therefore an error message
is issued if you try to start the combination procedure after selecting one or several work
areas.
Combine can only be performed for units of the same unit class, i.e. either contexts or
groups.
Stratify 1.4
- 50 -
Count all or selected units
Units | Count
On opening an existing project file Stratify displays the number of units in the unit table in the
status line at the bottom of the main form. But you may be interested in the number of units after
you did some changes in the project. By selecting Units | Count from the main menu, you are
informed about the current number of units in the unit table.
If you want to know how many contexts are in the unit table, first set the appropriate filter
condition. On selecting Units | Count from the main menu, Stratify shows the total number of
contexts. With other filter conditions, you may for example count how many postholes are
defined in the project, how many contexts belong to a certain group, how many contexts are in
the z-coordinate range 65m to 65.5m and so on.
See also:
Filtering unit data
Stratify 1.4
- 51 -
Find a unit in the list
Units | Find unit
The unit list is ordered alphabetically by excavation name. The names of units belonging to one
excavation are in alphabetical order. So you may find a unit by browsing through the unit list
until that unit becomes visible.
An alternative and often faster method is to use the Find button in the toolbar or the Units | Find
unit menu item. Stratify prompts for the unit name and positions the cursor on that unit if it is
found in the list.
If the project consists of two or more excavations (see menu item Configure | Configure fields,
group box Project composition) you may enter the excavation name and the unit name,
separated by a colon (no blanks), for example "MyDig:Unit06". If the unit name is unique or if
you want to find the first occurrence of a unit name, then it suffices to enter the unit name only.
Stratify is able to find units if only the first few characters are entered. So if "Unit06" is not found,
then Stratify searches for any unit name starting with "Unit06", for example "Unit061". In case a
matching unit name is found, Stratify positions the cursor on the appropriate row in the list,
otherwise it will issue a beep.
The Find button works in a similar way when the group hierarchy is displayed instead of the unit
list (see menu item Configure | Show group hierarchy).
Stratify 1.4
- 52 -
Print a list of units
File | Print
You may print a list of units or the group hierarchy. Two standard report formats are available:
short and long report. With the short report, one line per unit is printed, showing the entries in
the excavation, unit name, unit type, period, and description fields. The long report creates one
sheet of paper for each unit, listing all fields in the unit table as well as the relationships.
If the group hierarchy is displayed, a group hierarchy report is available as well. This report
prints the group hierarchy without any additional niceties.
In the print configuration dialogue, you may enter the title of the report.
The layout of the short and long reports is designed for A4 paper size and portrait paper
orientation. It may be necessary to set up your printer accordingly via the Printer setup button.
Using the Preview button, you may preview both the short and the long report before printing ,
but there is no preview available for the group hierarchy report.
When printing the data set, any filtering condition remains active, i.e. only those units currently
displayed in the unit list will be printed.
Printing of the Harris diagram is only possible after the layout was created using Diagram |
Layout and check.
Stratify 1.4
- 53 -
Relationships
Stratify supports earlier than, later than, contemporary and equal relationships as defined
in the concepts section. These relationships are for contexts only, not for groups or work areas.
Each relationship category is designated by a symbol.
Symbol Explanation
> later than
< earlier than
= equal to
- contemporary with
p part of
"Part of"
In addition to the time relationships, a part of relationship is introduced. Each stratigraphic unit
may be part of one and only one group, which may be part of another group, and so on. In
addition, a context may belong to one or several work areas.
Opposite and transitive relationships
If the user enters the relationship that context 1 is later than 2, Stratify automatically establishes
the opposite relationship that 2 is earlier than 1. Similarly, if 1 and 2 are already set
contemporary and the user sets 3 contemporary with 2, then Stratify knows that 1 and 3 are
contemporary (because the contemporary relation is transitive). The equal relation, is also
transitive, and Stratify therefore inserts additional equal relationships where necessary. But
there is no opposite relationship to a "part of" relationship in the relationship table. If you want to
see a list of members of a group or work area, use Filter | Part of current unit.
Relationship comment
Stratify allows you to comment each relationship so that the reliability of the relationship or the
physical relationship may be documented. This comment field may also be used to give reasons
for contemporary relationships. You may define terms to be used in the comment field as well
as opposite terms, which are entered automatically in the comment field of the opposite
relationship.
Stratify 1.4
- 54 -
Create a new relationship
Relations | Add
If you want to enter a new relationship, first select a row in the unit list corresponding to one of
the units involved in the relationship. Then select Relations | Add from the main menu or the
corresponding toolbar button. The relationship entry form will appear on the screen.
Checks before opening the relationship entry form
At least one unit must be defined before entering the first relationship.
A work area must not have any relationships except that contexts or groups may be part of a
work area. Therefore, the selected unit must not belong to the class work area.
A group may be part of not more than one group, and other relationships are not admitted
for groups. So if you select a group that has a "part of" relationship already, the relationship
entry form will not appear, but an appropriate message will be displayed.
As "part of" relationships are the only legal relationships for groups, Stratify will fill in the
appropriate symbol in the Relationship Category field if you choose to enter a relationship
for a group.
The relationship entry form
In the relationship entry form the excavation and the unit name of the first unit of the relationship
will be filled in automatically, i.e. the data of the unit selected in the unit list is entered. It is not
possible to change these two entries. But it is mandatory to enter the excavation and the unit
name of the second unit of the relationship. Stratify enters the excavation name automatically by
copying the excavation from the first unit. You may overwrite the excavation name if you choose
to work with two or more excavations. When working with a term file, you can look up the terms
defined for the excavation field by pressing the <F4> function key or selecting Term lookup from
the menu that appears after right-clicking the field. If the second unit of the relationship has not
been defined before, this can be done when saving the relationship using the OK or Next
button. The class of this newly defined unit depends on the Relationship Category: When
entering a "part of" relationship, the new unit will be a group, in all other cases a context is
created.
The Relationship Category is designated by a symbol. If you type in a character that is not
defined in the symbol list, the list of symbols and their explanations will be displayed, allowing
you to select a symbol from this list by simply clicking on the appropriate row of the symbol list
and confirming this choice with the OK button (alternative: double-click on the row). If the
relationship entry form was opened by pressing one of the Add buttons in the unit entry form,
then the Relationship Category is filled with the appropriate symbol when the Add button next to
the "Earlier than" or "Later than" relationship list is chosen, with the Add button next to the
"Other relations" list, only "equal to", "contemporary with", or "part of" relationships can be
entered.
In the relationship comment field you may look up terms as well.
Checks before saving a new relationship
Stratify checks that both the excavation and the unit name of the second unit are entered.
An entry in the field Relation Category is obligatory, too.
The first and the second unit must not be identical.
Stratify tests whether a relationship between the two units does already exist. If so, the new
Stratify 1.4
- 55 -
relationship is not stored. If you want to change the relationship between two units, you must
delete the relationship and enter another relationship.
When entering "contemporary with" or "equal to" relationships it is checked whether the
transitive relationships induced by this new relationship are valid.
Stratify checks that the second unit of a "part of" relationship is a group or work area,
rejecting all other entries. Furthermore, only units of class "context" may be the first or
second unit of a "later than", "earlier than", "contemporary with" or "equal to" relationship.
Relationships for work areas are not supported.
A context or group may belong to not more than one group, and "part of" relationships to a
second group will be rejected, therefore.
If the second unit name has not been defined before, you may choose to define the unit.
The unit class is assigned automatically: On entering a "part of" relationship a group is
created, a unit of class context is created in all other cases.
When saving the new relationship, Stratify enters opposite and transitive relationships
automatically.
Next / OK / Cancel buttons
With the Next button, the current relationship is saved and a new relationship entry form is
shown (with the first unit already entered as before). The OK button saves the current data and
closes the relationship entry form. With the Cancel button all entries are discarded in the active
relationship entry form and the form is closed.
See also:
Create chain-like relationships
Delete a relationship
Change the relationship comment
Stratify 1.4
- 56 -
Create chain-like relationships
Relations | Chain
Select this menu item if you want to enter a chain of "later than" relationships, i.e. if the first
context listed is later than the second, the second later than the third, and so on. If the contexts
listed have not already been defined, Stratify offers you the option to create them.
For entering only a single "later than" relationship, select Relations | Add from the main menu.
In order to create chain-like relationships, select Relations | Chain or the corresponding toolbar
button. The chain entry relationship form will be displayed.
Chain entry relationship form
Excavation
All contexts in the chain must belong to one excavation. Stratify enters the default excavation
name automatically. You may overwrite the excavation name if you choose to work with two or
more excavations. It is obligatory to fill this edit box.
If a term file is present, you may look up and select an excavation defined in this file: Right-click
the excavation edit box, and the list of excavation terms available is then displayed. Choose the
term by double-clicking the appropriate row of the list or by using the menu option Select.
Alternatively, you may close the term list without choosing a term by selecting Exit from the term
list menu.
When entering an abbreviation defined in the term file, Stratify will replace the abbreviation with
the full excavation term on leaving the edit box.
List of contexts
Enter the contexts in the chain from the top (latest context) to the bottom (earliest context). Type
in the name of the topmost context in the first row. Then use the <Tab> key or click with the
mouse in order to move to the next row. When moving to another row, Stratify will check if the
unit name has been defined in the unit table. The result of this check will be displayed in the
grey cell at the beginning of the row: Either the unit is undefined, or the unit class is shown.
Initially, the list contains only four empty rows. If you enter <Tab> in the fourth row, another row
will be added, i.e. you may add to the list as many rows as you need. Alternatively, you may use
the <Ins> key.
When pressing the OK button, Stratify checks that all the entries in the form are valid:
Empty rows in the list of contexts are ignored.
Only contexts and undefined entries may be part of the context list.
If the list contains undefined entries, Stratify asks you to confirm the creation of these units.
But if the unit names are undefined because of typing errors, you should refuse this
confirmation and correct these errors.
Before creating a new relationship Stratify checks whether another relationship exists
between the two consecutive contexts in the chain. If so, a warning message is issued and
the chain relationship is not entered in the relationship table.
See also:
Create units with consecutive numbers
Stratify 1.4
- 57 -
Delete one or several relationships
Relations | Remove
If you want to erase a relationship, first select the appropriate row in the relationship list by
clicking in the row. Then select Relations | Remove from the main menu (or the corresponding
toolbar button) and confirm the deletion. If a "later than" relationship is erased, the opposite
"earlier than" relationship is deleted at the same time (and vice versa).
You may delete multiple relationships by selecting several rows in the relationship list. Hold the
<Ctrl> key down while clicking on the second relationship and any other relationship you want to
erase.
Erasing "contemporary with" or "equal to" relationships
When erasing a "contemporary with" relationship, some decisions must be taken should the two
contexts have other contemporary relationships.
Example:
Suppose you established the relations: Contexts 1, 2, 3 and 4 are contemporary. You want to
erase the relationship between 1 and 2. Thus, 3, 4 cannot be contemporary with both 1 and 2
any longer. Therefore, you are asked to decide whether 3 is contemporary with 1 or 2. The
same decision is required for context 4.
Stratify will display two lists side by side. The first list shows those contexts which are
contemporary with the first context, while the second list contains the contexts which are
contemporary with the second context. Each context may be in one of the lists only after
splitting the contemporary relation of the first and the second context. Initially, all contexts are
shown in the first list. If you want to move a context to the second list, select the context and
click on the > button. The < button undoes this move. With the >> button, all contexts are moved
from the first to the second list, the << button moves all contexts from the right-hand list to the
left-hand list. Distribute the contexts using these buttons until the two contemporary lists are
correct, then confirm the dialogue with OK.
"Equal to" relationships are dealt with in a similar way.
When choosing several relationships for deletion, make sure that you select no "contemporary
with" or "equal to" relationships. Exception: If the contemporary/equal group consists of two
members only, i.e. there is no other context contemporary or equal to the two contexts forming
the relationship. In order to delete contemporary or equal relationships involving three or more
contexts, delete the relationships one by one.
Alternatively, you may delete a relationship in the unit entry form. But in this form you must not
delete contemporary or equal relationships because this deletion process is more complex, as
described above.
See also:
Delete a unit
Stratify 1.4
- 58 -
Change the relationship comment
Relations | Edit
If you want to change the relationship comment, double-click on the appropriate row in the
relationship list. An alternative is to select Relations | Edit from the main menu after clicking on
the relationship in the list. Then Stratify will display the relationship entry form. All data fields in
this form are set to read-only, except for the relationship comment. If a term file is available, you
may select a term from the list of terms. To activate the term list for relationship comments,
press the <F4> function key or select Term lookup from the menu that appears upon right-
clicking the field.
Confirm the change by pressing the OK button, or use the Next button to move to the next
relationship in the list. If you do not want to confirm the changes in the form currently displayed,
press the Cancel button or <Esc>.
Stratify 1.4
- 59 -
Test if two contexts are related
Relations | Test context pair
You may want to test, if there is a stratigraphic relation between stratum 1 and stratum 2. There
are three possible answers to this question:
stratum 1 is earlier than stratum 2
stratum 1 is later than stratum 2
There is no stratigraphic relationship between the two contexts.
In order to start the test, click on the first context (stratum 1) in the unit list. Then move to the
second context and click on the appropriate list row while pressing the <Ctrl> key. Thus both
units are marked. Select Relations | Test context pair from the menu.
The check takes not only equal but also contemporary relationships into account. If there is no
stratigraphic relationship between both contexts, you will get a short message. Otherwise, the
stratigraphic relationships between the two contexts will be listed, beginning with the later
context and ending with the earlier context of the selected context pair. In the list, the second
and all following lines will start with the relationship symbol indicating the relationship between
the contexts listed in the current and the previous row. There may exists several ways from the
later context down to the earlier one. Stratify will list the first way found, which is not necessarily
the shortest connection.
When the group hierarchy is displayed, this menu item is inactive (greyed out) because it is not
possible to select two contexts in the hierarchy.
See also:
Concepts: Paths between two contexts
What are stratigraphic relationships?
Stratify 1.4
- 60 -
Creating and maintaining a term file
Configure | Terms
The term table allows you to store for each text field in the unit entry form a list of terms and
their descriptions. Thus, the term table helps to avoid misspellings and may assist first-time
users in choosing a term. A term table may in part replace the traditional recording manual used
in some institutions, as it does not only store the terms, but also their definitions. The term file
also plays a role when creating a thematic Harris diagram and for the display of Harris diagrams
showing multiple excavations.
The use of a term file is optional. You may create a new term file or load an existing one when
creating a new project. For an existing project, you may create or load a term file by selecting
Configure | Terms | Create or load term file from the main menu. The reference to the term file
will be stored in the project file so that it is reloaded when opening an existing project. It is a
good idea to keep one basic term file and to copy this term file for each individual project,
allowing you to define specific terms for the project. For example, you may want to create terms
concerning the location or the excavator which are valid for one project only.
You may remove the reference to a term file by selecting Configure | Terms | Remove link to
term file. Only the link to the term file will be removed, the term file will not be erased. This
option is useful if the wrong term file was linked to a project. By removing the link and loading
another term file, this problem can be fixed.
If a term file is present, Configure | Terms | Show term list or clicking on the corresponding
toolbar button will display the term list window with a table showing all terms. The menu of this
window offers you following options: close this window (exit), enter new terms, change existing
terms, or delete terms. The term list is ordered alphabetically by target field. Where several
terms are available for one target field, these are listed in alphabetical order.
If you want to proceed with the main Stratify window, you must close the term list window using
the Exit menu item or the standard Windows functions for closing windows.
See also:
Entering new terms
Changing existing terms
Deleting existing terms
Copying a term file
Stratify data base structure
Stratify 1.4
- 61 -
Entering new terms
Configure | Terms | Show term list | New
In the term list window, select the menu item New to create a new term. The term entry form will
appear on the screen. First, you should select the Target field. A set of terms may be entered
for any text field in the unit entry form (except for Unit name and Unit class), therefore all these
text fields are in the Target field list. In addition, terms may be available for the relationship
comment. When entering a new term while editing a unit, the target field is set to the current
field in the unit entry form and cannot be changed by the user.
Then type in the new term in the Term field. The maximum length of this field corresponds to
the maximum length of the target field in the unit entry form. An entry in this field is required
before you can save the current term record. The colour button to the right of the Term field
may be used to select the default thematic colour for this term. After choosing a colour, the
Term field background colour will change accordingly.
An Abbreviation of up to four characters may speed up data entry. If you type in the
abbreviation in the unit entry form and leave the field, Stratify will replace the abbreviation by its
corresponding term, i.e. no data lookup is necessary in this case.
The definition and Description of a term improve the integrity and objectivity of the data set. For
example, when entering the conditions of context recording, terms like "good", "fairly good", or
"difficult" may only be interpreted or used in the same way by another archaeologist if they are
explained properly.
You may select the default Border style for thematic box style assignments by choosing from
the drop down list of styles.
The fields Relation category and Opposite term are only applicable for relationship
comments. If physical relationships like "cuts" are to be stored in the relationship comments, the
opposite relation (i.e. "is cut by") may be stored in the opposite term field. The relation category
can be entered directly by typing in the symbol or by choosing a category from a lookup list. You
may display the lookup list by right-clicking the Relation category field or by entering any non-
symbol character in this field. The Opposite term may be the same as the original term. This is
useful if you want to record the visibility of the layer separation in the relationship comment field.
If the opposite term has not been defined yet, this will be done when saving the current term
record.
The year fields are only relevant for period and phase terms. There are corresponding year
fields in the unit data entry form. The year values may speed up unit data entry: If year values
are available for a period or phase and this period/phase is selected from the term table, Stratify
will check if the year fields in the unit entry form are still empty. If so, the year values are copied
from the term list.
Next / OK / Cancel buttons
If you press the Cancel button, all entries in the active term entry form are discarded and the
form is closed. When pressing the OK or the Next button, Stratify will check the data entries first
before saving the new data record:
It is obligatory to fill the Term field.
If the Term has already been defined for the Target field selected, the new term cannot be
saved and an appropriate error message will appear.
The Abbreviation must be unique for each target field.
Any year entries will also be checked ensuring that the minimum value is less than the
center value and the center value is less than the maximum entered.
Stratify 1.4
- 62 -
When entering a term for the relationship comment field: If an entry in the edit box Opposite
term is present, the Relation category must be entered as well.
If the "save" operation was successful after the OK button was pressed, the term entry form will
be closed and the list of terms will become the active window again. With the Next button, after
saving a term, a new empty term entry form will be displayed, so that you can define another
term.
See also:
Term editing functions
Stratify 1.4
- 63 -
Changing existing terms
Configure | Terms | Show term list | Change
In the term list window, click on the term you want to edit and select the menu item Change in
order to modify an existing term data set. Alternatively, you may double-click the term in the list.
Then the term entry form will appear showing the appropriate field entries. The fields are
described in the "Entering new terms" section. When saving the changed term the same checks
as for new terms are performed.
Note that changes in the term data base do not lead to automatic changes in the unit and
relationship tables. For example, if you replace the term "post hole" by "posthole" in the term
list, all the "post hole" entries in the unit table will remain unchanged. Similarly, alterations in the
opposite term or the year intervals and centers corresponding to period or phase entries will not
induce any automatic modification of entries in the relationship or unit data base. Moreover, a
term file can be in use for several projects, i.e. it is possible that a term is not used in the current
project but may be present in another one.
Arrow speed buttons / OK / Cancel
If you press the Cancel button, all changes of the current term data set are discarded. To save
the changes, press the OK button. You may directly move to the next, previous, first or last entry
in the term table using the arrow buttons at the lower right-hand corner of the term entry form.
This feature is only available if the term itself was not changed but only the other fields, because
after a term change the data set automatically moves to a new position in the data base (which
is ordered alphabetically by target field in the first place and by term in the second place).
Before moving to another term entry, Stratify will check that the term data set is valid.
See also:
Term editing functions
Stratify 1.4
- 64 -
Term editing functions
There are buttons for the clipboard functions copy, cut, and paste in the lower left area of the
form. Alternatively, these functions can be called by right-clicking a data field. The menu which
is displayed after right-clicking a field also offers functions for selecting the contents of a field,
for deleting the field entry, and an undo function.
Stratify 1.4
- 65 -
Deleting existing terms
Configure | Terms | Show term list | Delete
In the term list window, click on the term you want to delete and select the menu item Delete to
delete a term from the term table. Stratify will check if this term was used in the data base. If so,
Stratify will ask you to confirm the deletion, but even if deletion is approved, the unit and relation
table entries will not be changed. A term that has not been used will be deleted without any
further questions.
Note that a term file can be in use for several projects. Therefore it is possible that a term is not
used in the current project but may be present in another one.
Stratify 1.4
- 66 -
Copying a term file
File | Save term file copy as
It is recommended to backup the term file you are working with at regular intervals. Stratify
allows you to create a copy of the term file. After selecting File | Save term file copy as from the
main menu, the standard dialogue box for creating a file is displayed, so that you may choose or
create the directory of the new term file, and you can enter a file name. After copying, the
original term table is still open and referenced by the current project.
It is a good idea to keep one basic term file and to copy this term file for each individual project,
allowing you to define specific terms for the project. For example, you may want to create terms
concerning the location or the excavator which are valid for one project only.
See also:
Backup or copy the project data
Stratify 1.4
- 67 -
Navigate through the relationships
Diagram | Navigate
If you want to see a graphical display of a context and its immediate stratigraphic relationships,
click on the appropriate entry in the unit table and then select Diagram | Navigate from the main
menu (or the corresponding toolbar button).
The Navigate menu item displays the current context and its immediate stratigraphic
relationships in a separate window.
Normally, the navigate view consists of three rows:
I. The first row lists the contexts that are immediately later than the current context. A short
vertical line at the top of a first row context box indicates that there is at least one context
that is later than this context.
II. The second row lists the current context as well as contemporary and equal contexts.
Contemporary contexts are displayed on the left of the current context, equal contexts are
shown on the right hand side. Boxes of equal contexts are connected with the equal sign.
III. The third row lists all contexts that are immediately earlier than the current context. A
short vertical line at the bottom of a third row context box indicates that there is at least one
context that is earlier than this context.
Context boxes in the first or third row indicate contemporary or equal relations by a short single
(contemporary) or double (equal) horizontal line.
Group and work area memberships are not shown in this display.
Changing the focus
If you want to change the focus to another context, click on the appropriate context box in the
navigate window. The selected context box will appear at the center of the navigate window.
Editing context data in the navigate window
Double-click on a context box to open the unit entry form. In this entry form you may change the
unit data as well as modify the relationships of the unit. After confirming the changes, the
navigate window will update the display. Alternatively, select the Edit menu item from the
navigate window menu to edit the current context, i.e. the context at the center of the display.
Preferences
There are some options available to configure the context box display. These options may be
selected using the Preferences menu item.
If you select a bigger font, you will create the impression of zooming into the display.
The navigate window will show the colours and borders of the context boxes as entered in the
unit entry form. Another way to assign colours and border styles to context boxes is via Units |
Thematic Style in the main menu of Stratify. If you want to show the thematic box styles rather
than the individually assigned box styles, then select the Thematic unit style option from the
Preferences menu.
Where units of several excavations are stored in one project, it may be useful to indicate the
excavation for each unit. With the option Excavation:name, the full excavation name is shown in
the context box, followed by a colon and the unit name. The option Excavation
abbreviation:name allows for a more concise display of the context boxes. The abbreviation of
the excavation may be entered in the term file. If the abbreviation field was left empty, the full
excavation name is taken as a substitute.
Stratify 1.4
- 68 -
If you want to proceed with the main Stratify window, you must close the navigate window using
the Exit menu item or the standard Windows functions for closing windows.
Group and work area memberships are currently not displayed in the navigate window.
With huge data sets (2000 units or more) it may take some time until the navigate window
appears. Moreover, the display may react with delay when you set other preferences or
navigate through the relationships.
Stratify 1.4
- 69 -
Layout and check dialogue
Diagram | Layout and check
If you want to create a Harris diagram for your project data, select Diagram | Layout and check
from the main menu or the corresponding toolbar button. Stratify allows you to perform many
plausibility checks, some of which are in close connection to the layout procedure. Therefore the
layout options and some options for plausibility checks are combined in one dialogue.
With the layout and check dialogue, you may
perform coordinate checks
use coordinates to determine the horizontal context sequence (projection layout)
check the date entries (center year field)
check for connected components
check for cycles
delete redundant relationships
check that periods or phases do not overlap
decide to show groups and check strict group chronology
enter a random number generator seed
select the report format
choose to show the Harris diagram layout or the layout and check report only
determine the number of colours (colour depth) in the Harris diagram
After confirming the dialogue with the OK button, Stratify starts checking the data according to
the options selected. If a fatal error is found, for example a cycle, then no layout will be
generated but the layout and check report is shown. When the Harris diagram layout option was
selected and the layout could be created successfully, the Harris diagram window appears.
See also:
Harris diagram layout
Stratify 1.4
- 70 -
Check coordinates
Diagram | Layout and check, Coordinates group box
Stratify allows you to perform several coordinate checks. None of these checks are obligatory
for creating a diagram layout but they may help to identify problems and errors.
Check that all center coordinates for contexts are present
With this option, Stratify checks if a center X, Y, and Z coordinate is present for each context in
the project. This check is useful before starting a projection layout. If a context with at least one
missing center coordinate is found it will be listed in the detailed check report, the summary
report will show the total number of contexts with this problem.
Check that later contexts are below earlier ones by at most .. coordinate units
With natural strata, later layers are above earlier ones. Of course, the layers may be tilted
compared to a plane with constant height, but if all layers cover the whole area considered, the
center height (or Z) coordinates should reflect the chronological order. Of course, archaeological
stratigraphy is more complex, standing structures and interfaces cannot be compared to natural
layers. But still, in most cases, later contexts are above earlier ones. With this option, all "later
than" relationships are checked: For example, if context 1 is later than context 2 and the center
Z coordinate of context 1 is below the center coordinate of context 2 by a user-defined
threshold, then this relationship might be problematic and will be listed in the detailed check
report, whereas the summary report will only show the total number of problematic relationships.
This check can only be performed if a threshold value is entered. A sensible threshold depends
not only on the coordinate unit chosen but also on the site: In an excavation with many standing
structures a higher threshold should be chosen than in a site where the layers were mostly
accumulated by natural forces.
Check that contemporary contexts differ in height by at most .. coordinate units
In general, the Z coordinates of contemporary contexts should not vary very much. Of course,
there are exceptions to this rule, but this check may help to identify problematic contemporary
relationships. Stratify processes the "contemporary with" relationships in the same way as
described above for the "later than" relationships.
Check that equal contexts differ in height by at most .. coordinate units
In general, the Z coordinates of equal contexts should vary even less than that of contemporary
contexts. Of course, even with equal contexts, there are exceptions to this rule, but this check
may help to identify problematic equal relationships. Stratify processes the "equal to"
relationships in the same way as described above for the "later than" relationships.
See also:
Check report
Projection layout
Stratify 1.4
- 71 -
Show projection of context coordinates
Diagram | Layout and check, Use coordinates to determine horizontal context sequence
Stratify supports a layout technique which takes the spatial positions of the contexts into
account (see concepts). In addition, you may use this option to view different projections of
context center coordinates.
With this option, Stratify will firstly check that coordinates were entered for at least five contexts.
On detecting that only four or less contexts have coordinate entries, no layout will be created
but an appropriate warning message will be issued.
After this coordinate check, the projection configuration dialogue will be shown:
The projection configuration dialogue
In the upper part of the dialogue box the suggested projection of the contexts' center
coordinates is displayed. In the lower left corner, a black line in a small top plan of the context
center coordinates indicates the position of the projection plane (section).
Thematic display
If you want to show thematic box colours in the projection image rather than the individually
assigned box colours, then select the Thematic display option. Beforehand, choose the thematic
colours using Units | Thematic Style in the main menu of Stratify. Note that border styles are
ignored in the projection image, all boxes are displayed with solid borders.
Section angle
The section angle is in the range of 0 to 180 degrees. You may change the section angle by
entering another number or by pressing the arrow buttons to the right of the edit box. Then you
get the impression that the context centers rotate.
Major / Minor ticks
In the projection display, the x- and the z-axis are drawn. If you want to change major or minor
tick mark spacing for the z-axis, use the major tick / minor tick edit boxes.
Tick marks come in two general varieties, major and minor. Major tick marks are longer than the
minor tick marks. Normally, they are spaced so that they occur at whole-number intervals on the
axis. Minor tick marks are shorter and should subdivide the region between the major tick
marks. There are no plausibility checks for these two edit boxes.
Note that tick mark alterations become effective when the section angle is changed.
After confirming the current projection configuration by pressing the OK button, the layout will be
created. The positions of contexts without coordinates and contexts in a chain (contexts with
exactly one "later than" and one "earlier than" relationship) will be determined by the standard
layout method.
You may combine projection layout with checking and displaying phases or periods, but groups
are not supported with this layout option.
After creating the layout, the Harris diagram window is displayed.
Stratify 1.4
- 72 -
Chronology / year checks
Diagram | Layout and check, Years group box
Stratify allows you to perform several checks by comparing the center year entries in the unit
table with the relationships. None of these checks are obligatory for creating a diagram layout
but they may help to identify problems and errors.
Check that later/earlier relationships and center years match
With this option, all "later than" relationships are checked: For example, if context 1 is later than
context 2, then the date (i.e. center year) of context 1 should be later than that of context 2
accordingly. All relationships not fulfilling this condition will be listed in the detailed check report,
whereas the summary report will only show the total number of problematic relationships.
Check that dates of contemporary contexts differ by at most .. years
With this option, all "contemporary with" relationships are checked. In general, contemporary
contexts should have identical dates (i.e. center year entries). This check may help to identify
problematic "contemporary with" relationships.
For example, consider two contemporary contexts 1 and 2, with center year entries 1634 and
1640. Stratify will calculate the year difference (six years in this example) and compare it with a
user-defined threshold. If the threshold is set to 5 or less, the relationship is considered
problematic and will be listed in the detailed check report. The summary report will only show
the total number of problematic relationships.
This check can only be performed if an integer threshold value is entered. The threshold may be
set to 0.
Check that dates of equal contexts differ by at most .. years
In general, the center year entries of equal contexts should vary even less than that of
contemporary contexts. Stratify processes the "equal to" relationships in the same way as
described above for the "contemporary with" relationships.
See also:
Check report
Stratify 1.4
- 73 -
Check for connected components
Diagram | Layout and check, Check for connected components
It is recommended not to create a Harris diagram showing two or more separate components,
i.e. Harris diagrams where the contexts are not connected by stratigraphic relationships. Stratify
counts the number of components and the number of single disconnected contexts
(alternatively, you may find disconnected contexts using the unrelated contexts filter, without
"part of" relationships).
If Stratify detects two or more separate components, you are given the option to create a Stratify
project for each of these components. The project file names are chosen automatically: If the
current project name is MyDig, then the project file names will be MyDig_1, MyDig_2 etc.. Note
that "part of" relationships are ignored while checking if all the contexts are connected by
stratigraphic relationships. But when the component projects are created, any group or work
area with a member belonging to this component will be copied to the component project unit
file. Therefore, a group or work area may be present in several component projects. A group or
work area without any member will not be copied to any of the component project unit files.
Moreover, the disconnected single contexts will not be stored in any of the component projects.
So adding up the number of units in the component projects will not necessarily result in the
total number of units in the source project.
After creation of these component projects, Stratify will show the check report but will not
proceed with the layout.
If you choose not to store each connected component separately, Stratify proceeds with
checking and layout. Separate components will appear side by side in the final diagram.
See also:
Relationships
Stratify 1.4
- 74 -
Check for cycles
Diagram | Layout and check, Check for cycles
Stratify looks for cycles, i.e. for contexts that are indirectly earlier or later than themselves. If
cycles are found, the program lists for each cycle the contexts that form it. A context may be
involved in more than one cycle. All relevant cycles are listed in the check and layout report.
Example 1:
Consider the relationships context 1 later than 4, 4 later than 5, and 5 later than 1. Then context
1 is indirectly later than itself.
Example 2:
Consider the relationships 1 later than 4, 4 later than 5, 5 later than 7 and 8, 7 later than 3, 3
later than 1, 8 later than 6, 6 later than 2, 2 later than 4. Then the contexts 4 and 5 are involved
in two cycles, which Stratify lists in the report as follows:
Cycle no. 1:
1 (relationships: 1 earlier, 1 later)
> 4 (relationships: 1 earlier, 2 later)
> 5 (relationships: 2 earlier, 1 later)
> 7 (relationships: 1 earlier, 1 later)
> 3 (relationships: 1 earlier, 1 later)
> 1 (relationships: 1 earlier, 1 later)
Cycle no. 2:
4 (relationships: 1 earlier, 2 later)
> 5 (relationships: 2 earlier, 1 later)
> 8 (relationships: 1 earlier, 1 later)
> 6 (relationships: 1 earlier, 1 later)
> 2 (relationships: 1 earlier, 1 later)
> 4 (relationships: 1 earlier, 2 later)
The report lists one context per line. The relationship symbol at the beginning of each line
(except for the first one) indicates the relationship to the context in the line before. With the
detailed report option, the number of relationships is given for each context in parantheses after
the context name. It is recommended to first check contexts with more than one "earlier than" or
"later than" relationship because for these contexts the probability of an erroneous relationship
entry is higher.
The cycle detection method is also used to identify bad or conflicting contemporary or equal
relationships.
Example 3:
Consider the Harris diagram on the left hand side. When adding the relationship
1 contemporary with 5, a conflict results with the fact, that 1 is indirectly later
than 5. In this case, Stratify will create the following cycle list:
1 (relationships: 3 earlier, 1 contemporary)
> 2 (relationships: 1 earlier, 1 later)
> 5 (relationships: 1 earlier, 1 later, 1 contemporary)
- 1 (relationships: 3 earlier, 1 contemporary)
Stratify 1.4
- 75 -
This Harris diagram may also be used to illustrate conflicting contemporary relationships: If
contexts 4 and 5 are set contemporary as well as contexts 2 and 6, it is not possible to lay out
the diagram. The resulting cycle list for this example is:
2 (relationships: 1 earlier, 1 later, 1 contemporary)
> 5 (relationships: 1 earlier, 1 later, 1 contemporary)
- 4 (relationships: 2 earlier, 1 later, 1 contemporary)
> 6 (relationships: 1 earlier, 1 later, 1 contemporary)
- 2 (relationships: 1 earlier, 1 later, 1 contemporary)
Similarly, conflicting equal relationships and equal relationships conflicting with contemporary
relationships are detected.
Sometimes, the cycle list will show a "-/=" symbol. In this case, the context listed in the line
above is contemporary with a context that is equal to another context whose name is displayed
after the "-/=" symbol (or the context in the line above is equal to a context that is contemporary
with another context... or there is even a more complicated sequence of equal and
contemporary relationships connecting the contexts in the two successive lines). Whenever a "-
/=" symbol appears, the list of all direct and indirect contemporary and equal units for the unit
listed will be shown in parantheses.
A computer program cannot decide which relationship in a cycle is erroneous. It is your job to
locate and correct the error in your data set. Therefore, Stratify returns to the main menu, after
listing the cycles. User check via Test context pair or other check procedures may help to
identify the errors.
Note that cycles may also be detected in the phase or period relationships as well as in the
group relationships. In both cases, the relationships are deduced from the context relationships,
for example, if a context which is part of group 1 is later than a context belonging to group 2,
then group 1 is later than group 2.
It is necessary to perform this check, if you want
to create the Harris diagram layout
to delete redundant relationships
to show groups in the Harris diagram layout.
See also:
Relationships
Stratify 1.4
- 76 -
Delete redundant relationships
Diagram | Layout and check, Delete redundant relationships
Redundant relationships are "earlier than" or "later than" relationships that can be established
indirectly as well (for an example, see concepts section).
All redundant relationships are ignored when drawing a Harris diagram. Therefore, the default
option is to delete redundant relationships. If you choose to retain these relationships, they are
marked in the relationship table with an R in the RelationStatus field. With the detailed report
option, all redundant relationships are listed in the check and layout report, the short summary
shows only the total number of redundant relationships.
The detection of redundant relationships requires that the relationship network does not have
any cycles. For this reason, the Check for cycles option is automatically checked if the Delete
redundant relationships option is chosen.
In graph theory, appropriate technical terms are "reduced digraph" or "transitive reduction".
Transitive reduction is often applied because "transitive edges can clutter a graph drawing and
cause confusion" (Di Battista / Eades / Tamassia / Tollis 1999, p. 5).
Stratify 1.4
- 77 -
Random number generator seed
Diagram | Layout and check, Random number generator seed group box
The layout algorithm used by Stratify iteratively improves the initial horizontal sequence of units
in the diagram. Therefore, the layout result depends on the initial sequence of the units on each
horizontal level. You may create different initial horizontal sequences by choosing different
random number generator seeds. A random generator seed may be any positive or negative
integer of up to 9 digits.
Shuffle button
With the Shuffle button you may initialise the random number generator seed to a new value.
This takes less time than typing in a new nine-digit number. The shuffling process depends on
the system time, which means that whenever you press the Shuffle button, a different value will
be displayed.
Stratify 1.4
- 78 -
Check and layout report
Diagram | Layout and check, Report selection group box
When starting check and layout, you may choose between a detailed report and a short
summary only. If you select the Check only option, then the report will be displayed after the
check procedures are finished. With the Harris diagram option, the report will only be displayed
if fatal errors are found so that the diagram cannot be created. To view the report after
successfully laying out the Harris diagram, select Report from the Harris diagram window menu.
Note that the report will not be shown when displaying a Harris diagram created previously.
The report is shown in the report window. The menu of the report window allows you
to save the report results as a file (rich text format or ANSI text format)
to print the report (after setting up the printer if needed)
to copy the selected text to the clipboard (If no text is selected, the whole text is copied to
the clipboard)
to find a text string in the report
to change the font for the whole text of the report
If you want to proceed with the main Stratify window or the Harris diagram window respectively,
you must close the report window using the File | Exit menu item or the standard Windows
functions for closing windows.
The following list shows the check options and the difference between the two report modes for
each check option:
Coordinate checks
Detailed report:
lists all contexts with missing center coordinates
lists all relationships where the later context is below an earlier one, and the depth
difference exceeds a user-defined threshold
lists all "contemporary with" relationships where the depth difference exceeds a user-defined
threshold
lists all "equal to" relationships where the depth difference exceeds a user-defined threshold
Short summary:
total number of contexts with missing center coordinates
total number of relationships where the later context is below an earlier one, and the depth
difference exceeds a user-defined threshold
total number of "contemporary with" relationships where the depth difference exceeds a
user-defined threshold
total number of "equal to" relationships where the depth difference exceeds a user-defined
threshold
Year checks
Detailed report:
lists all "later than" relationships where the center year entry of the earlier context is greater
than the center year entry of the later context
lists all "contemporary with" relationships where the center year difference exceeds a user-
Stratify 1.4
- 79 -
defined threshold
lists all "equal to" relationships where the center year difference exceeds a user-defined
threshold
Short summary:
total number of all "later than" relationships where the center year entry of the earlier context
is greater than the center year entry of the later context.
total number of all "contemporary with" relationships where the center year difference
exceeds a user-defined threshold
total number of all "equal to" relationships where the center year difference exceeds a user-
defined threshold
Check for connected components
Detailed report:
lists each connected component with the corresponding number of contexts
lists each disconnected single context
Short summary:
total number of connected components
number of unconnected single contexts
Check for cycles
In both report modes, all relevant cycles are listed, i.e. all the contexts that form these cycles.
The report lists one context per line. The relationship symbol at the beginning of each line
(except for the first one) indicates the relationship to the context in the line before. With the
detailed report option, the number of relationships is given for each context in parantheses after
the context name.
Delete redundant relationships
Detailed report:
lists each redundant relationship found
Short summary:
shows total number of redundant relationships.
Check that periods / phases do not overlap
In both report modes, on detecting the first erroneous "equal to" or "contemporary with"
relationship, the check is stopped and the relationship is shown. An "equal to" or "contemporary
with" relationship is erroneous when the two contexts involved do not belong to one period /
phase. If no erroneous "equal to" or "contemporary with" relationship is found, Stratify checks
that each context has a period / phase entry. On detecting the first context with missing period /
phase entry, the check is stopped and the context is shown. If this check was passed
successfully, Stratify tries to sort the phases / periods chronologically. The first contradictory
phase / period relationship or cycle detected is shown and the check is stopped. If no problems
are found, no message will appear in the report file but you will see in the Harris diagram that
the phases / periods are marked by dotted horizontal lines.
Stratify 1.4
- 80 -
Show groups
Detailed report:
lists each "equal to" relationships with conflicting group assignments
Short summary:
shows total number of "equal to" relationships with conflicting group assignments
In both report modes, lists the first empty group encountered or a message that no empty group
was found. If a cycle in the group chronology is found, an appropriate message will name the
group within which the cycle occurred.
Check strict group chronology
In both report modes, on detecting the first contradicting relationship between two groups, the
check is stopped and the problematic relationship is shown.
Stratify 1.4
- 81 -
Number of colours
Diagram | Layout and check, Number of colours group box
Harris diagram window: Options | Number of colours
The size of the diagram and the number of colours (colour depth) determine the size of the
Harris diagram in the computer memory. The larger the Harris diagram storage requirements,
the more the layout will slow down. With a large data set, it is recommended to start the layout
with a small number of colours and to increase the number later in the Harris diagram window if
necessary. Therefore, the default number of colours is set to "2 black/white" when starting the
layout.
For the same reason, the Diagram | Display Harris diagram menu command will show a
monochrome (black and white) layout, regardless of the number of colours selected when
creating the diagram.
The following example shows how the storage requirements increase with the number of
colours. A simulated data set consists of 3000 contexts. The diagram with the standard font has
a width of 11269 pixels and a length of 8517 pixels.
With black and white colours only, the diagram size is nearly 12 MB. With 16 colours, nearly 47
MB of memory space are required. On selecting 256 colours, 93 MB are needed to store the
diagram. After selecting 65536 colours, more than 187 MB are used by the diagram. My
computer with 128 MB memory took half an hour to create and store this diagram. With 16
million colours the storage requirements increase to 281 MB.
In the colour selection dialogue, one out of 16 million colours may be chosen. The greater the
number of colours, the more faithfully the Harris diagram will represent the colours assigned to
the context boxes.
With 256 colours only, Stratify substitutes each colour by another one out of the 256 colour
palette, trying to come as close as possible to the original colour. Normally, you will not be able
to detect any difference between a 16 million colour (so-called true colour) and a 65536 colour
Harris diagram. Often the 256 colour display comes reasonably close to the colours originally
selected. If you want to work with a 16 colour diagram, you should make some experiments with
a small diagram first to find out which colours are suitable. After identifying suitable colours, you
may store these colours in the custom colours palette in the colour dialogue.
Note that with a 16 colour diagram only 8 colours can be used to fill a context or group box
background, the other colours are too dark, so that the black unit name is hardly visible.
Warning (see: http://www.efg2.com/Lab/Graphics/VeryLargeBitmap.htm)
There are significant limitations in creating a very large bitmap in Windows 95/98. Surprisingly,
having a lot of CPU memory and video card memory doesn't necessarily mean a larger bitmap
can be created. Resource limitations (mostly available memory) appear to be the only restriction
for Windows NT/2000/XP.
Stratify 1.4
- 82 -
Harris diagram layout
If you want to create a new Harris diagram layout for your project data, select Diagram | Layout
and Check from the main menu or the corresponding toolbar button. You can configure the
Harris diagram layout using the options in the layout and check dialogue box.
Examples:
Example layout
Example with phases
Example with groups
Example with groups and phases
Equal relationships
Whenever two or more contexts are set equal, the layout procedure contracts all the "earlier
than", "later than", and "contemporary with" relationships of the equal contexts at one context
box: The impression is created that "earlier than" and "later than" relationships are present for
only one of the equal contexts (that is the context with the largest number of relationships). This
special context is leftmost in the horizontal sequence of the equal contexts, the boxes of equal
contexts are connected by "=" symbols. The relationship contraction facilitates the layout but the
relationship table remains unchanged.
Examples are contexts 14 and 4, 8 and 8a in the example layouts.
Vertical positions of the contexts and groups
The vertical sequence of the contexts is created while looking for cycles in the relationship
network. In general, more than one vertical order of the units is valid (see: Why additional
information?). Stratify positions the units as high as possible (i.e. as late as possible) in the
diagram. When phases or periods are shown in the layout, the number of vertical context levels
usually increases, and the whole diagram becomes longer.
Horizontal positions of the contexts and groups
The horizontal positions of the contexts or groups are calculated in three steps, following mostly
an algorithm published by Sander in 1996: First the horizontal sequence of the context boxes is
calculated trying to minimise the crossings between the orthogonal lines that represent the
"earlier than" or "later than" relationships respectively. Then initial horizontal positions of the
contexts are found and are balanced in the next step.
Layout of the "earlier than" and "later than" relationships
The "earlier than" and "later than" relationships are depicted as orthogonal lines that connect
the appropriate context boxes. The layout algorithm refines the procedure suggested by Sander
in his 1996 paper, ensuring that any two horizontal relationship line segments do not share a
point and that any two vertical line segments never touch. The only exception occurs when the
number of relationships for a unit box is very large (depending on the font size used).
Sometimes, the relationship line will have many bends (steps) due to the imperfections of the
balancing algorithm implemented.
The Harris diagram layout is shown in the Harris diagram window.
Stratify 1.4
- 83 -
Layout example
In this fairly small example, it is difficult to detect any structures.
See also:
Example with groups
Example with groups and phases
Example with phases but without groups
Stratify 1.4
- 84 -
Check and display phases or periods
Diagram | Layout and check, Check that periods / phases do not overlap
If you want to layout the Harris diagram so that phases are indicated by horizontal lines across
the full width of the final Harris diagram (see example 1, example 2), mark the Check that
phases do not overlap option in the Layout and check form.
Stratify checks that each context in the unit table has an entry in the phase field. In addition,
equal contexts as well as contemporary contexts must belong to the same phase. With group
layout, all the members of a group must belong to one phase, so that each group belongs to
one phase only. The phase field of a group is filled automatically if blank.
Sorting the phases
Stratify sorts the phases: For example, if a context of phase 1 is later than a context of phase 2,
then phase 1 is later than phase 2. When contradictions or cycles are found, i.e. phase 1 is later
than and earlier than phase 2, Stratify will show the check report with the appropriate error
message but will not proceed with the layout. Similarly, cycles in the phase chronology are
detected and reported. If no errors are found, Stratify tries to establish a chronological sequence
of the phases. In some cases, several possible chronological sequences result from the "later
than" and "earlier than" relationships between the phases. For example, phase 1 is earlier than
both phases 2a and 2b, phases 2a and 2b are both earlier than phase 3, but there is no
chronological relationship between phases 2a and 2b. Then it is up to you to decide which of the
phases is earlier than the other. In case of several possible chronological sequences, Stratify
shows a form suggesting a sequence, which you can modify. If you want to change the position
of a phase in the sequence, click on this phase entry in the list and use the up and down arrows
to the right of the list to move the phase upwards or downwards. Note, that it is possible to
create a sequence of phases which is not consistent with the context relationships. Confirm the
chronological sequence selected by pressing the OK button.
You may either use the phase or the period field for phase display, so you may proceed as
described above but replace the word "phase" by the word "period".
See also:
Combining group and phase layout
Stratify 1.4
- 85 -
Phase, example layout
The above example shows a small Harris diagram with four phases. In the first phase (phase I)
there are two contexts, 060 and 097. Note that the position of context 035 in phase IV is not
determined by stratigraphic relationships but by additional information. This layout was created
by Stratify, based on a small Harris diagram published in Jones, M., 2000, The Stratigraphic
Examination of Standing Buildings: problems and solutions. In: S. Roskams (ed.), Interpreting
Stratigraphy. Site evaluation, recording procedures and stratigraphic analysis. BAR Int. Ser. 910 (Oxford
2000), p. 122.
The following layout shows the above data with the phases indicated by thematic colours:
Stratify 1.4
- 86 -
Phase layout example
See also:
Example without phases or groups
Example with groups
Example with groups and phases
Stratify 1.4
- 87 -
Show groups
Diagram | Layout and check, Show groups
If you want to display groups as rectangular boxes in the Harris diagram, check the Show
groups option in the layout and check dialogue box (see example layout).
Some additional checks are needed for group layout, the results can be found in the layout and
check report:
An "equal to" relationship is consistent with group layout, when the two contexts involved
belong to one group or are both part of no group. If inconsistent relationships are detected,
Stratify cannot proceed with group layout.
After this check, Stratify tries to create a group hierarchy display and performs the checks
required for this.
If group hierarchy display was successful, Stratify checks that each group has at least one
member. If an empty group is detected, the appropriate error message will appear in the
report and no group layout will be created.
The next step is to deduce the relationships between the groups from the relationships between
members of these groups. With the option Check strict group chronology you decide how to
deal with contradictory relationships. If a cycle is detected in the group chronology, an error
message is added to the report and no group layout is created. Some of the deduced
relationships between the groups may be redundant, these redundant relationships are deleted.
A low level group comprises only contexts. A higher level group consists of at least one group
and may also include contexts. With the help of the deduced relationships, a hierarchical layout
is created. That means that the relationships of contexts within a low level group remain
unchanged, but those to members of other groups are only reflected in the group relationships.
The hierarchical Harris diagram created by Stratify shows only relationships between groups at
the same level. A more general concept are so-called compound graphs (Sugiyama/Misue
1991; Sander 1996) but algorithms for compound graph layout are more difficult to implement
and the contract/expand functions are often not very intuitive with compound graphs.
Most of the checks required for group layout are carried out while the group layout is created.
Therefore, with the Show groups option, Stratify always tries to create a Harris diagram layout,
and the Check only option is disabled. The group layout requires that the relationship network
does not have any cycles. For this reason, the Check for cycles option is automatically checked
if the Show groups option is chosen.
One of the aims of group layout is to be able to contract groups so that a more abstract and
compact diagram results which can be published more easily.
See also:
Combining group and phase layout
Stratify 1.4
- 88 -
Check strict group chronology
Diagram | Layout and check, Check strict group chronology
For group layout, Stratify deduces the relationships between the groups from the relationships
between members of these groups: For example, if a context which is part of group 1 is later
than a context belonging to group 2, then group 1 is later than group 2. When contradictions are
found, i.e. group 1 is later than and earlier than group 2, there are two possibilities:
1) With strict group chronology, Stratify will show the check report with the appropriate error
message but will not proceed with the layout.
2) If the strict group chronology option is not checked, the two groups will be set contemporary.
Some archaeologists think that contradicting relationships between members of two groups can
only be due to some error. If you agree, then you should check this option before starting a
group layout.
This option is only eligible with group layout, so if you check this option, the Show groups option
will be marked automatically.
Stratify 1.4
- 89 -
Group layout example
The layout example shows groups G1, G2, G3..G9 and their relationships. Different colours and
border styles were assigned to the groups. Group G4 contains two subgroups, G2 and G3.
See also:
Example without groups
Example with groups and phases
Example with phases but without groups
Example with contracted groups
Stratify 1.4
- 90 -
Combining group and phase layout
Diagram | Layout and check, Check that periods / phases do not overlap; Show groups
If you want to combine group and phase layout (see example), check both the Check that
phases do not overlap and Show groups options in the layout and check dialogue box. Stratify
performs all the checks required for both options. In addition, it tries to create a group hierarchy
display including phases. For the combined display it is necessary that each group belongs to
one phase only, the phases become the top level groups in the group hierarchy.
You may either use the phase or the period field for phase display, so you may proceed as
described above but replace the word "phase" by the word "period".
Stratify 1.4
- 91 -
Groups and phases layout example
See also:
Example without groups or phases
Example with groups but no phases
Example with phases but without groups
Stratify 1.4
- 92 -
After the layout
After successfully creating a Harris diagram, the Harris diagram window appears.
The menu of this window allows you
to save the Harris diagram picture as a bitmap (BMP) file (File | Save as)
to export the Harris diagram to DXF format (File | Export | AutoCAD)
to export the Harris diagram to HPGL format (File | Export | HPGL)
to export the Harris diagram to JPEG format (File | Export | JPEG)
to create an ANSI list of all units and their box coordinates (File | Export | Layout positions)
to export the Harris diagram to MapInfo or to WMF file format (File | Export | MapInfo format
or Windows meta file)
to export the Harris diagram to SVG format (File | Export | SVG)
to print the diagram (File | Print)
to display information about the size of the diagram (File | Diagram info)
to close the window (File | Exit)
to focus on a unit in the diagram (Find)
to show and print the check and layout report (Report)
with group layout: to contract groups marked by right-clicking (Groups menu items)
to configure the context box display (Preferences)
to change the number of colours also called colour depth (Preferences | Number of colours).
You may change the colour or border style of a group or context box by right-clicking the unit
name.
If you want to proceed with the main Stratify window, you must close the Harris diagram window
using the File | Exit menu item or the standard Windows functions for closing windows.
See also:
Harris diagram layout
Stratify 1.4
- 93 -
DXF export
Harris diagram window: File | Export | AutoCAD
DXF is the standard file format for AutoCAD drawings, and still one of the most popular formats
for exchanging vector data. Unfortunately, this format changes slightly between different
AutoCAD versions. The DXF output created by Stratify has been tested successfully with the
"free DWG Viewer powered by brava!" of the Informative Graphics Corp.
(www.bravaviewer.com). In addition, MapInfo was able to import DXF files generated by Stratify.
The Stratify DXF output adheres to the format descriptions published by AutoDesk in the
"AutoCAD 2002 DXF Reference Guide". For an introduction to DXF, the Web site
http://astronomy.swin.edu.au/~pbourke/geomformats/dxf/min3d.html was helpful.
If you want to export the Harris diagram to DXF format, choose File | Export | AutoCAD from the
Harris diagram main menu. Stratify will prompt for the export file name. The relationships and
the context resp. group boxes are exported to two different layers, called "Units" and
"Relationships". If the context boxes are filled with different colours these are stored in the layer
"BoxFill". If present, period or phase dividing lines and the appropriate period or phase names
are written to the layer "Periods".
With black and white display (two colours), Stratify creates a black and white DXF file.
Otherwise, colour files are created. If thematic display is active, thematic colours and border
styles are exported.
Known problems
DXF does not support full colour resolution RGB colours (24 bits) but a subset of less than 256
colours. Stratify uses a table of the so-called AutoCAD Color Index (ACI) and its corresponding
RGB value and tries to find the colour closest to the RGB colour according to a formula
suggested by Riemersma (www.compuphase.com/cmetric.htm). According to my experience,
the results are fairly good, except for pale colours, i.e. colours with high brightness value.
With my experiments using the free DWG viewer, the colours white and black are interchanged
if the background colour is changed. So with white context boxes, the box fill suddenly appeared
black after changing the background colour. Therefore, white boxes as well as black boxes are
exported with no fill at all.
Unfortunately I did not find any DXF entity for creating filled polygons, so the filled polygons in
the BoxFill layer are made of rectangles and triangles. With rounded rectangles the rounded
areas are not filled, because it is necessary to approximate the shape by rectangles and
triangles in this case, this can be done but is a lot of work.
DXF and AutoCAD are registered trademarks of Autodesk Inc. (www.autodesk.com).
Stratify 1.4
- 94 -
HPGL export
Harris diagram window: File | Export | HPGL
HPGL is the Hewlett-Packard Graphics Language, designed for Hewlett Packard pen plotters.
This graphics format can be imported by several vector graphic programs, for example Corel
Draw (www.corel.com).
On selecting HPGL export, the HPGL export control form is opened, and you can enter the
export parameters:
HPGL output file(s)
It is obligatory to enter an HPGL output file name. Using the Search button to the right of the
HPGL output file(s) edit box, you open a standard dialogue box for creating an HPGL file. If you
prefer to type in the name in the edit box, please enter the full path of the file, otherwise Stratify
will create the file(s) in the current directory. Often, several sheets of paper are needed. The
data of each sheet is stored in a separate file, the file name of each sheet is derived from the file
name entered by adding an underscore character and the sheet number. For example, if you
enter the file name test.plt, Stratify will create files test_1.plt, test_2.plt and so on.
Title
The title will be plotted on the upper left corner of the diagram.
Paper format and orientation
Choose the paper format and orientation which creates as few sheets as possible so that the
pasting effort is reduced. Paper formats were taken from an HP Draftpro plotter handbook. With
A, B, A4 and A3 format, the origin of the plotter's coordinate system is in the lower left corner of
the sheet whereas it is in the center with bigger formats.
HPGL output on several sheets of paper
Depending on the size of the diagram, paper format, and orientation, one or more sheets of
paper are needed to plot the diagram. Before creating the sheet files, Stratify will inform you
about the number of swaths and the number of sheets per swath so that you can calculate
(multiply the two numbers) the total number of sheets.
Paste the sheets together to obtain the diagram. The plots on the sheets will overlap by 2.5mm.
The data of each sheet is stored in a separate file, and these files must be printed one by one.
The sheet number 1 will start at the upper left corner of the diagram, the second sheet is below
the first one and so on, until the first swath (strip) is completed. The next number designates the
top most sheet on the next strip, then this strip is completed and so on.
If thematic display is active, thematic border styles are exported.
Known Restrictions and problems
The font size of HPGL output is fixed, so choosing another font in the Harris diagram window
does not change the result of HPGL export.
Colour output is currently not supported. Some special characters are not converted properly.
The import was tested with Corel Draw 8, which does not convert line styles properly and has
difficulties with rounded rectangles, if landscape orientation is selected.
Stratify 1.4
- 95 -
JPEG export
Harris diagram window: File | Export | JPEG
JPEG is a standard bit map format for publishing on the Web and creates smaller files than the
BMP format. You are asked to set the quality of the JPEG image. The higher the quality value
(up to a maximum of 100), the better the image quality, but the larger the file size. The lower the
quality value (to a minimum of 1), the smaller the resulting file size, but at the expense of picture
quality.
For legend output, the quality value is set to 100 automatically.
If the Harris diagram is set to monochrome (black and white) display, a grayscale JPEG file is
created, with colour display, the JPEG image will support 16,7 Millions colours (24 bits per
pixel).
JPEG is short for Joint Photographic Experts Group.
Stratify 1.4
- 96 -
MapInfo export
Harris diagram window: File | Export | MapInfo Format
If you want to export the Harris diagram to MapInfo, choose File | Export | MapInfo Format from
the Harris diagram main menu. Stratify will prompt for the export file name. The relationships
and the context boxes are exported to two different MIF files, because the relationship data
base has a different data structure than the unit data base. The unit MIF file name consists of
the export file name with a _unit suffix, the relationships are stored in a MIF file with a _rel suffix.
After successfully exporting the graphic data, Stratify will issue a message informing about the
two file names.
MapInfo is a geographic information system which mainly deals with vector data. The MapInfo
interchange format (MIF) is an ASCII file format which can be used to define vector and text
data. This MIF format created by Stratify is fairly general and it should be possible to import files
created by the export option to any MapInfo version. If present, phase or period separating lines
are also stored in the relationship MIF file. Group boxes are stored in the unit MIF file.
With black and white display (two colours), Stratify creates a black and white MIF file.
Otherwise, full colour resolution files are created. If thematic display is active, thematic colours
and border styles are exported.
The data base data is stored in the MID file, which should be present in the MIF file directory
when importing a MIF file in MapInfo.
Importing the MIF files
In MapInfo use the import function to import both the relationship and the unit file. Then create a
new map window displaying the two MapInfo layers. The context box labels can be shown by
using the MapInfo labeling functions.
Known problems
The labels of the phase or period lines are not exported.
With group layout, the sequence of drawing the units in the unit layer cannot be fixed in the MIF
file so that a group box may be hidden under another group box. It may be necessary to copy
some of the group boxes to separate MapInfo layers in order to ensure the proper sequence of
displaying the boxes.
In addition, the labeling of the groups is expected in the upper left corner of the group box
whereas the context box labels should appear in the center of the boxes.
MapInfo is a registered trademark of MapInfo corporation (www.mapinfo.com).
Stratify 1.4
- 97 -
SVG export
Harris diagram window: File | Export | SVG
If you want to export the Harris diagram to MapInfo, choose File | Export | MapInfo Format from
the Harris diagram main menu. Stratify will prompt for the export file name.
SVG is the scalable vector graphics format as defined by the World Wide Web Consortium
(W3C). It allows to publish vector data in the Internet. The SVG output created by Stratify was
tested with the Adobe SVG Viewer 3.0 Plugin for Netscape. Many graphic programs are able to
import SVG files.
With black and white display (two colours), Stratify exports a black and white svg file. Otherwise,
full colour resolution files are created. If thematic display is active, thematic colours and border
styles are exported. The SVG format created by Stratify uses a sans serif font, and adjusts this
font according to the font attributes that were chosen for the diagram. These attributes include
font size, font styles like bold, italic, or underline and colour.
Stratify 1.4
- 98 -
Printing the diagram
Harris diagram window: File | Print
Use the Print button in the Harris diagram window toolbar or the File | Print menu item to print
the Harris diagram. Depending on the size of the diagram, paper format, selected font, scaling
factor, and orientation, one or more sheets of paper are required to print the diagram. Use the
Printer setup menu option to choose the printer, paper format, and orientation before starting
the print job. With the Print scale factor menu option, you can control the magnification of the
printed diagram.
Print scale factor
With the standard font (MS Sans Serif 8pt) and 300dpi resolution, a scaling factor of 2 or 3 is
recommended. On increasing the font size, decrease the scaling factor. With 600dpi a scaling
factor of 4 or 5 will be adequate in most cases. The print scale factor must be an integer value in
the range 1..32. Experiment with printing a small Harris diagram to find the appropriate scaling
factor for your favourite font, resolution, and printer.
One sheet of paper
If only one sheet of paper is required for the printout, Stratify will print this sheet immediately
without any prompts or headlines.
Printing several sheets of paper
Before starting the printout of several sheets, Stratify will inform you about the total number of
sheets required allowing you to cancel the job if you think that another printer setup might create
a smaller number or sheets.
When several sheets are printed, each sheet starts with a header indicating the project name
and the page number. Paste the sheets together to obtain the diagram. The sheet with page
number 1 will show the upper left corner of the diagram, the second sheet is below the first one
and so on, until the first swath (strip) is completed. The next page number designates the top
most sheet on the next strip, then this strip is completed and so on.
Known Restrictions and problems
The resolution of the Harris diagram bitmap is fairly low. Of course, you can print the diagram
with 1200dpi and scaling factor 8, but the result is most probably no better than printing the
diagram with 300dpi and scaling factor 2. Exporting the Harris diagram to a vector file format
and printing this format with an appropriate program will normally create higher quality printouts.
Some (fairly old) printers may not be able to deal with the print data generated by Stratify. If
printing fails, print output using the standard tool Paint normally fails as well.
Stratify 1.4
- 99 -
Find a unit in the diagram
Harris diagram window: Find
If you want to focus on a context or group in the Harris diagram, use the Find button in the
Harris diagram window toolbar or the Find menu item. Stratify prompts for the unit name and
positions the horizontal and vertical scroll bars of the window so that the unit becomes the
center of the window.
If the project consists of two or more excavations (see main menu item Configure | Configure
fields, group box Project composition) you may enter the excavation name and the unit name,
separated by a colon (no blanks), for example "MyDig:Unit06". If the unit name is unique or if
you want to find the first occurrence of a unit name, then it suffices to enter the unit name only.
In case a matching unit name is found, Stratify positions the horizontal and vertical scroll bars of
the Harris diagram window so that the unit becomes the center of the window. When the context
box is located at one of the borders of the Harris diagram then the context box will be displayed
in the window but not necessarily in the center.
Stratify 1.4
- 100 -
Harris diagram preferences
Harris diagram window: Preferences
There are some options available to configure the context box display. These options may be
selected using the Preferences menu item.
If you select a bigger font, you will create the impression of zooming into the diagram.
Initially, the Harris diagram window will show the borders of the context boxes as entered in the
unit entry form. The colours will also reflect the entries in the unit table, if the number of colours
(colour depth) is greater than 2.
Another way to assign colours and border styles to context boxes is via Units | Thematic Style in
the main menu of Stratify. If you want to show the thematic box styles rather than the
individually assigned box styles, then select the Thematic unit style option from the Preferences
menu.
Where units of several excavations are stored in one project, it may be useful to indicate the
excavation for each unit. With the option Excavation:name, the full excavation name is shown in
the context box, followed by a colon and the unit name. The option Excavation
abbreviation:name allows for a more concise display of the context boxes. The abbreviation of
the excavation may be entered in the term file. If the abbreviation field was left empty, the full
excavation name is taken as a substitute.
Stratify 1.4
- 101 -
Contract groups
Harris diagram window: Groups
Why contraction
In the group layout, you may decide to hide the details of a group, i.e. to contract the group to a
so-called black box (Paulisch 1993, p. 77), then the members of this group and their
relationships are ignored during layout, and the group box is of the same size as a context box
showing the group name only.
This feature assists the publication of large Harris diagrams, that is only the main groups may
be presented in a first diagram, the details of the groups can be shown in other diagrams.
How to contract
First select the groups to be contracted. To select a group, choose Mark for contraction from the
menu which appears after right-clicking the group name. The group box is marked by a red
rectangle with yellow line(s) in the upper left corner. With black and white display, a black and
white pattern appears instead.
After marking all groups you want to contract, select Contract marked groups from the Groups
menu. The contracted group display will appear after a short while.
If you want to contract a group which contains other groups, please mark only the top level
group. To contract all top level groups, i.e. show the most abstract diagram of the data set,
choose Groups | Select all top level groups to mark all groups which are not part of other
groups.
If you want to undo a selection, choose the menu entry Unmark for contraction after right-
clicking the appropriate group name. To undo all selections, choose Groups | Unselect all.
To undo the contraction procedure, choose Groups | Restore all details.
In the contracted diagram, it is not possible to select a group for contraction. To change the set
of groups that are contracted, restore the full diagram first (Groups | Restore all details), mark
the new set of groups in this diagram and contract these groups by choosing Contract marked
groups from the Groups menu.
The creation date of the layout shown when selecting Diagram | Display Harris diagram from the
main menu will not be affected by contracting groups. With the Display Harris diagram option,
always the full diagram is shown.
See also:
Example with contracted groups
Stratify 1.4
- 102 -
Contracted group layout example
In this example, the groups G2, G3, G7, and G8 of the group layout example are contracted.
See also:
Example with groups and phases
Stratify 1.4
- 103 -
Display Harris diagram
Diagram | Display Harris diagram
If you have created a Harris diagram previously using Diagram | Layout and Check, you may
display it once again by selecting Diagram | Display Harris diagram from the main menu or the
corresponding toolbar button. Creating a large diagram may take some time, so this is a fast
method to display a layout once created. Please note, that this procedure shows the layout as
stored in the layout tables, any changes in the unit or relationship tables, which took place after
the layout, will not influence the layout tables. Therefore, a message box will inform you on the
creation date of the layout tables and indicate whether groups or periods/phases were taken
into account when generating the layout. If you confirm that you want to see the layout, the
Harris diagram window appears with a monochrome (black and white) Harris diagram layout.
With group layout, this option will show the groups with full details, any contractions created
previously are ignored.
See also:
Data base structure
Stratify 1.4
- 104 -
Colour or border style change
Harris diagram window
You may change the colour or border style of a group or context box by right-clicking the unit
name and choosing the appropriate item from the menu that appears.
Please note that colour and border style selection are only enabled if Thematic unit style is not
active and the full diagram is displayed (no group contraction). With black and white display (2
colours), colour changes do not become visible. With 16 or 256 colours, the colours appearing
on the screen will differ from those selected from the colour palette (see: number of colours).
The colour and border style settings will be permanent, i.e. the unit table entries will be modified
accordingly.
The creation date of the layout shown when selecting Diagram | Display Harris diagram from the
main menu will not be affected by changing the colour or border styles.
When changing the style of a context box, only the context box will be redrawn, with group
boxes the whole diagram is drawn again.
Stratify 1.4
- 105 -
Thematic box styles - overview
The user may choose a colour and a border style for each unit. It is recommended to use this
feature only in rare cases, for instance in order to highlight layers with dates obtained from
dendrochronology. Alternatively, a thematic display of the Harris diagram may be generated,
similar to a thematic map in a geographical information system. Any database field can be
selected for thematic display. One field may control the border style of the boxes, another may
determine the box background colour. If a term table is used, colours and border styles can be
assigned to all terms and these settings are the default for the thematic display.
This feature can be used as an exploration tool, i.e. to test hypotheses about groupings or
phases in the stratigraphic data set, and also as a means to add more information to the
presentation of the stratigraphic analysis results.
see also:
Thematic box styles - details
Stratify 1.4
- 106 -
Thematic box styles - details
Units | Thematic style
You may assign colours and border styles to context boxes similar to a thematic map in a
geographical information system. Any unit field can be selected for thematic display (except for
unit name and unit class). One field may control the border style of the boxes, another may
determine the box background colour. For example, the box background colour can be
dependent on the period, whereas the border styles are determined by the entries in the field
visibility. These thematic style assignments are an alternative to the style assignments given in
the unit entry form. You may switch between both display modes.
After selecting Units | Thematic style from the main menu, Stratify will list all the fields in the unit
table (with the exception of unit name and unit class). Choose the field for thematic style
assignment and confirm using the OK-button. The next dialogue depends on whether a text or a
number field was selected.
In both cases, you may choose to determine both border style and colour via a single field, or
you may set only one of the style elements. In the latter case you may select the Thematic style
menu option again in order to determine the other style element.
Thematic styles for a text field
If a text field was chosen, Stratify will list all the entries in the field, each in a context box.
Additionally, the entry " blank " is included at the top of the list if there is at least one unit in the
project with no entry in this field. When a term table is used, colours and border styles can be
assigned to all terms, and these settings are the default for the thematic display.
Right-click the box in order to change its style. If you chose to set only one style element in the
configuration frame at the bottom of the form, then the style selection dialogue will appear
directly. If the option "set both border style and colours" was selected, you may choose via a
short menu whether to change the colour or the border style.
Thematic styles for a number or date field
The minimum and maximum entries in the selected field are calculated. Stratify suggests to
divide this range into four intervals of equal size and shows a table with four rows (and an
additional row for missing entries, if appropriate). You may change these intervals according to
your requirements by editing the cells in the >= Min and < Max columns. Each interval
corresponds to a line in the table displayed in the dialogue window. In addition, the first line will
be used to control the display of units with no entry in the selected field if such units exist. With
the Add Range button you can insert a new line in the table, immediately below the current line.
This new line will copy the previous line so that usually only two values must be adjusted. The
Delete Range button will delete the current line.
The colours are represented by numbers in this table. The background of the cell shows the
colour currently selected for this range. To change the colour, right-click the table cell in the
column Colour. Then you may choose the colour from a palette. Similarly, the border style can
be selected by right-clicking a border style cell. Note that the right mouse button will not open
any dialogue if you chose to set the thematic style of the other style element only. Using the
Calculate button, you count the number of units in each range, and the results will be displayed
in the Count column of the table. If there are any units that are not within any range at all, a
message box will inform you of their number at the end of the counting procedure. When editing
a range, the Count column will be emptied automatically because it may have become incorrect.
Prior to counting or assigning thematic styles, Stratify will test the table values: All entries in the
Stratify 1.4
- 107 -
Min or Max columns must be of the same type as the field selected for thematic style
assignment (except for a possible blank entry in the first row). Ranges must not overlap, i.e. the
maximum value given in a line must not be greater than the minimum value entered in the next
line. Gaps between ranges are tolerated.
Select the Legend option in the Display Selection box to preview the thematic boxes in the
Harris diagram. With the Legend option you cannot change the ranges or the style assignments,
switch back to the Table with ranges option to modify ranges or style assignments.
Save Legend
Use the Save Legend button to store the legend as displayed in the dialogue window. You may
later combine one or two legends with the appropriate thematic Harris diagram in your graphic
or picture processing software. All formats supported for storing or exporting the Harris diagram
are available for the legend file as well, and the same restrictions apply.
After confirming the thematic style setting dialogue using the OK button, the thematic style of
each unit will be stored in the unit table. Please note that the thematic style of a context is not
changed if the field value used for thematic display is modified.
If you have created a Harris diagram previously, the thematic styles are transferred to the layout
tables as well. So with the Display Harris diagram menu option the new thematic styles can be
shown without calculating a new layout. The creation date of the layout shown when selecting
Diagram | Display Harris diagram from the main menu will not be affected by changing the
thematic styles.
This feature can be used as an exploration tool, i.e. to test hypotheses about groupings or
phases in the stratigraphic data set, and also as a means to add more information to the
presentation of the stratigraphic analysis results.
Stratify 1.4
- 108 -
Filtering unit data
Filter
After filtering, only those units fulfilling certain conditions are displayed in the unit list. You may
use filtering operations to check your data set. Filtering is a simple way of querying your project
data bases. If you need more complex queries, you should export the unit and relationship
tables to a relational data base system.
See also:
General information on filtering
Filter units of a specific excavation
Filter units of a specific unit class
Filter units with a specific field condition (including empty fields, non-empty fields, numbers in
a range)
Filter unrelated units (i.e. contexts without any relationships; groups or work areas without
any members)
Filter top / bottom contexts
Filter contexts that are not part of any group
Filter all units that are part of a specific group or work area
Filter contexts that are later than (earlier than) a specific context
Stratify 1.4
- 109 -
General information on filtering
After filtering, only those units fulfilling certain conditions are displayed in the unit list. You may
use filtering operations to check your data set: For example, you may list
all contexts where the field unit type is still blank, or
all contexts without any stratigraphic relationships.
In addition, filtering is useful if you want to print out only part of your data set.
Any filter condition can be removed by selecting Filter | None from the menu.
Certain operations need an unfiltered data set and will therefore remove all filter conditions.
These operations include Diagram | Layout and Check and Configure | Show group hierarchy.
When the group hierarchy is displayed, the Filter menu item is not visible .
If you print out the data set, the filtering condition remains active, i.e. only those units currently
displayed in the unit list will be printed out.
After filtering, you may count the number of units that are displayed in the list by selecting Units
| Count.
While a filter condition is active, the vertical scrollbar of the unit list does not take the reduced
amount of units into account, and will therefore often behave unpredictably.
The relationship list is not affected by filtering and all relationships entered will be shown.
While editing units and moving through the data set, any filtering conditions are ignored.
After filtering, the status bar at the bottom of the application window displays the filter condition.
Combining filter conditions
You may choose to combine two or more filter conditions. Once you enter a new filter condition,
which may be combined with the active one, you are prompted to select one of three options:
1. New filter
2. All conditions must be fulfilled (AND)
3. One of the filter conditions must be fulfilled (OR).
Example 1:
You want to create a list of all post holes and pits. Select Filter | Other unit field | Unit type then
select the term "post hole". The unit list will show only those contexts with unit type "post hole".
Then start the same sequence of menu commands but select the term "pit". Next, Stratify allows
you to choose the combination method for these two filters: Select the third condition ("One of
the filter conditions must be fulfilled") to insure that both "post holes" and "pits" are included in
the list.
Example 2:
You want to generate a list of all medieval pits. Select Filter | Other unit field | Unit type, and
select the term "pit". The unit list will show only those contexts with unit type "pit". Then select
Filter | Other unit field | period and select the term "medieval". Next, Stratify allows you to
choose the combination method for these two filters: Select the second condition ("All conditions
must be fulfilled") to insure that only medieval pits will be included in the list.
Stratify 1.4
- 110 -
List all units belonging to a specific excavation
Filter | Excavation
The unit list is ordered by excavation name so that all the units of an excavation appear in a
block. But if you want to print the units of one excavation only, this option may be useful.
This menu item is only active if Project composition was set to Two or more excavations. Even if
this option was chosen, it is possible that all units belong to one excavation. In this case, Stratify
will issue a warning message.
See also: General information on filtering
Stratify 1.4
- 111 -
List all units of a specific unit class
Filter | Unit class
You may want to print a list of contexts, groups, or work areas only. In order to restrict the unit
list to contexts only, select Filter | Unit class from the menu and then select context from the list
of unit classes.
See also:
General information on filtering
Unit Classes: Contexts, groups, and work areas
Stratify 1.4
- 112 -
List all units with a specific field condition
Filter | Other unit field
Select Filter | Other unit field if you want to show only those units
with a specific entry in a text field (exceptions: excavation, unit name, and unit class),
with the coordinates, the center year, or the excavation date within a specific range, or
with an empty field value (or with a non-empty entry).
Stratify 1.4
- 113 -
List all units with a specific field value
Filter | Other unit field
If you want to show only those units with a specific entry in a text field, select Filter | Other unit
field from the main menu. Then Stratify will list all the fields in the unit table (with the exception
of excavation, unit name, and unit class). Choose the field and confirm by clicking on the OK-
button. If a text field was chosen, Stratify will list all the entries in the field. Additionally, the
entries "blank" and "not blank" are included in the list if there is at least one unit in the data set
with no entry in this field. Choose the entry and confirm the dialogue in order to restrict the list to
those units with the selected field value only.
If there are no entries in a field, Stratify will issue a warning message instead of showing the list
of entries in the field.
You can use this menu item for example to print a list of all pits in the data set. Moreover, this
filtering operation is useful for error checking. It helps to discover empty fields and keystroke
errors as it creates a list of all entries in the field.
See also:
General information on filtering
List all units belonging to a specific unit class
List all units belonging to a specific excavation
List all units with an empty field value (or with a non-empty entry)
List all units with a number or date within a specific range
Stratify 1.4
- 114 -
List all units with an empty field value (or with a non-empty entry)
Filter | Other unit field
If you select Filter | Other unit field from the main menu Stratify will list all the fields in the unit
table (with the exception of excavation, unit name, and unit class). Choose the field and confirm
by clicking on the OK-button. If a text field was chosen, Stratify will list all the entries in the field.
Additionally, the entries " blank " and " not blank " are included at the top of the list if there is at
least one unit in the data set with no entry in this field. Choose " blank " to show all units with an
empty field value or " not blank " to show all units with a non-empty entry in the selected field,
and confirm the dialogue.
If a number or date field was chosen, one out of three options may be selected. The second and
the third option refer to blank and non-blank entries, respectively.
If there are no entries in a field, Stratify will issue a warning message instead of showing the
dialogs described above.
See also:
General information on filtering
List all units with a specific field value.
List all units with a number or date within a specific range
Stratify 1.4
- 115 -
List all units with a number or date within a specific range
Filter | Other unit field
If you want to show only those units with the coordinates, the center year or the excavation date
within a specific range, select Filter | Other unit field from the main menu. Then Stratify will list
all the fields in the unit table (with the exception of excavation, unit name, and unit class).
Choose a number or date field and confirm using the OK-button. If a number or date field was
chosen, Stratify will offer three options:.
I. Range - to show all units where the entry in the selected field is within a specific range
II. blank - to show all units with no entry in the selected field
III. not blank - to show all units with any non-blank entry in the selected field.
With the first option, the minimum and maximum entries in the selected field are shown. You
may edit these range values so that the range you want to see is displayed. Press the OK
button to invoke the filter.
If there are no entries in the selected number or date field, Stratify will issue a warning message
instead of displaying the dialogue with the three options.
If you enter a range, the range values must be entered in the format of the country settings of
your operating system. The minimum and maximum values given as default are examples for
this format. If a date field was chosen, dates must be entered, if an integer field was selected,
integer numbers (no decimal separators) are required. The first number (or date) of the range
must be less than or equal to the second number (or date) in the range. Both limits of the range
are included in the selection, i.e. field entries which coincide with one of the range values are
shown in the filtering result.
Alternatively, you may want to to display all the units with a specific number of date value. Then
type in the number or date value in one of the range fields and leave the other field blank.
The second and third option are shown even if no blank field entries are present. On selecting
one of these options, Stratify will check the field values and issue a warning message if there is
no blank entry.
You can use this menu item for example to print a list of all units excavated within a particular
period of time. Moreover, this filtering operation is useful for error checking. It helps to discover
empty fields and outliers as it calculates minimum and maximum values for a field.
See also:
General information on filtering
List all units with a specific field value
Stratify 1.4
- 116 -
List all unrelated units
Filter | Unrelated
Select Filter | Unrelated, if you want to
check if you forgot to enter any relations for some contexts, or
detect either empty groups or work areas.
Stratify 1.4
- 117 -
List all unrelated contexts
Filter | Unrelated | context
If you forgot to enter any relationships for some contexts, these contexts will be listed with this
option. You are asked to decide whether you want to take not only stratigraphic, but also "part
of" relationships into account: Depending on your decision, a context which is part of a work
area but has no other stratigraphic relationships will or will not appear in the result list of this
filtering operation.
See also:
General information on filtering
Relationships
Check for connected components
Stratify 1.4
- 118 -
List all contexts which are not part of any group
Filter | Contexts without group
This menu item will list all contexts which are not members of any group. If you work with
groups, you may want to ensure that every context is part of a group.
See also:
General information on filtering
Unit Classes: Contexts, groups, and work areas
Stratify 1.4
- 119 -
List all contexts at the top
Filter | Top contexts
This menu item will show only those contexts which do not have any "earlier than"-relationship,
i.e. there is no context that is stratigraphically earlier than the context listed.
List all contexts at the bottom
Filter | Bottom contexts
This option will show only those contexts which do not have any "later than"-relationship, i.e.
there is no context that is stratigraphically later than the context listed.
See also:
General information on filtering
Stratify 1.4
- 120 -
List all contexts earlier than a specific context
Filter | Show earlier contexts
This menu item answers the question: Which contexts are stratigraphically earlier than a given
context?
Click on the context whose stratigraphic relationships are of interest. Then select Filter | Show
earlier contexts from the main menu.
The result depends on whether or not equal and contemporary relations are taken into account.
Therefore, this decision is required first. The unit list then displays only those contexts that are
earlier than the current context. Even if contemporary and equal relations are taken into account
contexts, which may be reached only via the direct contemporary or equal relationships of the
start context, will not appear in the resulting list.
In the filtered unit list, the contexts are in alphabetical order. It is not possible to sort this list by
the depth of the contexts in the diagram. At this stage there still may be cycles in the data set,
so that depths cannot be assigned.
List all contexts later than current context
Filter | Show later contexts
This menu item creates a list of all contexts later than a given context. The operation is
analogous to Filter | Show earlier contexts.
See also:
General information on filtering
Concepts: Paths between two contexts
Stratify 1.4
- 121 -
List all members of a specific group or work area
Filter | Part of current unit
Click on a group or work area entry in the unit list. Then select Filter | Part of current unit from
the main menu to display those groups or contexts, that are part of the group or work area
selected. This option does not take indirect "part of" relationships into account: If group g20
consists of groups g1 and g2, both of which comprise several contexts, then this option will list
only the members g1 and g2 for group g20 but not the contexts contained in g1 and g2.
An alternative to get an overview of the group structure is to select group hierarchy display via
Configure | Show group hierarchy.
See also:
General information on filtering
Unit Classes: Contexts, groups, and work areas
Stratify 1.4
- 122 -
List all groups or work areas without members
Filter | Unrelated | group / work area
Groups and work areas help to define structures within the data set. But groups and work areas
only make sense if they consist of contexts or groups. This option detects either empty groups
or work areas.
See also:
General information on filtering
Unit Classes: Contexts, groups, and work areas
Stratify 1.4
- 123 -
Set default excavation name
Configure | Change excavation
Whenever a dialogue requires the entry of an excavation name, the default excavation name is
entered automatically. You may change the default excavation name by selecting Configure |
Change Excavation from the main menu. This option is inactive if Project composition was set to
Single excavation.
After selecting Configure | Change Excavation from the main menu, Stratify creates a list of all
excavation names that are eligible, i.e. excavation names used in the project, supplemented by
additional terms defined in the term file (if present). When the list consists of two or more
excavation names, this list is displayed and you may choose an entry. To enter a new name,
which is not in the list, choose ** New Excavation ** at the bottom of the list.
Upon opening an existing Stratify project, the default excavation name is read from the project
file.
Stratify 1.4
- 124 -
Two or more excavations
Configure | Configure fields
File | Add project
Several adjacent excavations may be analysed in one Stratify project. As a first step, you may
choose to deal with the excavations separately. Later, the excavations may be combined in one
project using the menu option File | Add project. Alternatively, all the data may be held in one
single project from the start.
If several excavations are to be stored in one project, the Project composition must be set to
Two or more excavations in the Configure Fields dialogue box.
See also:
Excavation name
Set default excavation
Stratify 1.4
- 125 -
Select fields for display in list view and form view
Configure | Configure fields
Using this menu option, you may select which fields are displayed in the unit list and in the unit
entry form. In addition, you may choose if one or more excavations are to be stored in the
project.
In the unit field configuration dialogue Stratify will show a table listing all the fields in the unit
table (with the exception of excavation, unit name, and unit class). In the List view column an X
indicates that the corresponding field is shown in the unit list, whereas an X in the Form view
column means that the corresponding field is shown in the unit entry form. To change a field
configuration, double-click the appropriate cell in the table. Alternatively, you may type in the
character "x" or delete an X by pressing the backspace key.
If you want to ensure that only a restricted set of terms is used in a specific field, you should use
a term file and mark the appropriate cell in the Terms only column in the same way as
described above. This applies for text fields only, other fields are marked by a "-", and this entry
cannot be changed. If no term file is used by the current project, all fields are marked by a "-" in
the Terms only column. After entering a new field value in the unit entry form, Stratify checks if
the Terms only option is set for this field. If this option is set and a term is typed in which is not
defined in the term file, the cursor will remain in this field even if you try to leave the field until a
valid term is entered.
Project composition
If several excavations are to be stored in one project, the Project composition must be set to
Two or more excavations. In this dialogue box, the project composition frame is only visible if
the project consists of just one excavation.
In the Single excavation mode, the Excavation column in the unit list and the Excavation1 and
Excavation2 columns in the relationship list are not displayed, because they all refer to one
excavation. It is recommended to choose the Single excavation mode whenever applicable so
that only the relevant data is shown. This option also controls whether excavation name and unit
name or unit name only are shown in reports, error messages, and the group hierarchy display:
With Two or more excavations, the excavation name and unit name are shown, separated by a
colon.
These settings will be stored in the project file and restored on reopening the current project. So
each project may employ its own field configuration.
See also:
Stratify user interface
Stratify 1.4
- 126 -
Set the path and prefix of photos and drawings
Configure | Configure link to images
You may store the digital photos and drawings of an excavation in such a way that Stratify is
able to show the photos and drawings belonging to a unit.
If you want to use this feature, all the excavation photos must be stored in one path, with short
names or names beginning with identical characters (prefixes). The same rules apply for
drawings, but they may be stored in a different path with another prefix.
Example:
The names of the photos are:
c:\MyDig\MyPhotos\Pic001.jpg, c:\MyDig\MyPhotos\Pic002.jpg and so on.
The names of the scanned drawings are:
c:\MyDig\MyDrawings\Draw001.jpg, c:\MyDig\MyDrawings\Draw002.jpg and so on.
If a unit is depicted on photo Pic011.jpg and Pic012.jpg, enter
011, 012
in the photos field.
Similarly, if a unit is shown on drawings Draw021.jpg, Draw022.jpg, and Draw023.jpg, enter
021, 022, 023
in the drawings field.
Use Configure | Configure link to images, to tell Stratify where and how the photos and
drawings are stored:
Set the photo path to: c:\MyDig\MyPhotos\
Set the photo prefix to: Pic
Set the drawing path to: c:\MyDig\MyDrawings\
Set the drawing prefix to: Draw
Set the separator to: ,
Currently, Stratify can deal with the following picture formats: JPEG (*.jpg; *.jpeg), Bit map
(*.bmp), Enhanced Metafiles (*.emf) and Metafiles (*.wmf).
To set the photo or drawing path, click on the Search button and select the first image in the
appropriate path. The photo or drawing path will be entered on confirming the dialog. In
addition, Stratify suggests that the file name prefix ends with the last character that is not a digit
(Example: file name 2005-08-29-0001.jpg - suggested prefix is: 2005-08-29-).
It is optional to enter a photo or drawing prefix.
The separator must be identical in the list of drawings as well as in the list of photos. Blanks
after the separator are ignored. The default separator is a semicolon.
See also:
Entering drawing and photo numbers
Stratify 1.4
- 127 -
Photos/Drawings button
On pressing the Photos button, Stratify will show the list of photos for the current unit and will
display the first photo in the list. Prerequesite for this feature is that the photo path, the
separator and optionally the photo prefix have been entered for the currently open project by
choosing Configure link to images from the Configure menu. If the referenced image file is
found, this image will be displayed on the right hand side of the form, otherwise a short
message informs about the fact that no picture file was found. After clicking on another photo
image name in the list, the appropriate photo will be displayed (if present).
The Fit image to window option ensures that the full image is shown, but reduced in size, if
necessary. After disabling this option, the image is shown in full resolution. In this case,
horizontal and vertical scrollbars allow to move to the part of interest.
The Show button has the same effect as double-clicking the image file currently displayed in the
Windows Explorer. So you can link your favourite picture processing programme to Stratify,
enabling you to modify or display the image file in a familiar way.
Similarly, pressing the Drawings button will open a form showing the list of drawings for the
current unit.
See also:
Entering drawing and photo numbers
Stratify 1.4
- 128 -
Show group hierarchy / Show unit list
Configure | Show group hierarchy / Show unit list
On creating a new project or opening an existing project Stratify shows the unit list on the left
hand side of the main window. You may replace the unit list by a group hierarchy display (see
example), after entering at least one group.
When you select Configure | Show group hierarchy, the hierarchy configuration box is
displayed:
Ignore phases and periods
If you want to display a hierarchy of groups without taking phases or periods into consideration,
choose this option.
Include periods
With the include periods option, all the members of a group must belong to one period, so that
each group belongs to one period only. The period field of a group is filled automatically if blank.
In addition, Stratify checks that each context in the unit table has an entry in the period field. In
the hierarchy, the periods will be displayed as top level groups but designated by a different
symbol than groups (see below).
Include phases
You may use the phase field instead of the period field for hierarchy display, so the above
applies for phases as an alternative (see example).
Include contexts
On selecting include periods or include phases, this option is marked automatically, i.e. if
periods or phases are included in the diagram, contexts must be shown as well. If you choose to
ignore phases and periods during the group hierarchy display, you may optionally only show the
group hierarchy, without contexts.
After confirming the hierarchy configuration dialogue with the OK button, Stratify tries to create
the hierarchy display. If cycles in the hierarchy are detected (for example group G1 is part of
G2, G2 is part of G3, and G3 is part of G1), then the hierarchy cannot be displayed and an error
message is issued.
The group hierarchy display
If no errors are found, a hierarchy similarly to the directory structure displayed in the Windows
Explorer is created. In the Windows Explorer, there are various symbols for directories, different
sorts of files, and media. The Stratify group hierarchy uses three different kinds of symbols,
for phases or periods, for groups, and for contexts. In addition, the symbol is displayed in
brighter colours if the unit, group, or phase/period is currently active.
At first, all phases/periods (if selected), groups, and contexts (if selected) are shown. You may
hide the members of a group by clicking on the - symbol. Then, the + symbol to the left of the
group indicates that the members of this group are hidden. Click on this symbol to expand the
hierarchy again.
Stratify 1.4
- 129 -
With group hierarchy display, some main menu entries are deactivated: Filtering, merging units,
combining units, and testing the stratigraphic relationships between two units.
The hierarchy diagram is redrawn after nearly every editing operation, therefore, this mode is
not recommended if you work with a large diagram and want to change or add a lot of data.
You may create a printout of the hierarchy.
When laying out a Harris diagram showing groups, Stratify tries to build up a group hierarchy.
The checks described above are carried through. If a group hierarchy is displayed when the
layout is started, then the hierarchy configuration options may be changed due to the
requirements of the Stratify layout procedure.
You may return to unit list display by selecting Configure | Show unit list from the main menu.
If you want to change the hierarchy configuration (include/exclude contexts, include/exclude
periods or phases), then you must switch to unit list display first.
Stratify 1.4
- 130 -
Group hierarchy example
This example shows a group hierarchy without phases or
periods but including contexts. In this example, group names
start with character 'G', there are groups G1, G2, G3 and so on.
Group G4 consists of two groups, G2 and G3. Three contexts
form G2, namely 101, 102, and 103. Not all members of all
groups are visible: The + symbol to the left of group G1
indicates that the members of this group are hidden. The
members of G3 are hidden as well.
Note that different symbols are used to designate groups or
contexts.
See also:
Group hierarchy example showing phases
Stratify 1.4
- 131 -
Group hierarchy example showing phases
This example shows a group hierarchy with three phases and
including contexts.
In this example, phases are called 'Phase 1', 'Phase 2', and
'Phase 3'.
Group names start with character 'G', there are groups G1, G2,
G3 and so on. Phase 1 consists of groups G1, G5, and G6.
Group G4 includes two groups, G2 and G3. Three contexts
form G2, namely 101, 102, and 103. Not all members of all
groups are visible: The + symbol to the left of group G1
indicates that the members of this group are hidden. The
members of G6 are hidden as well.
Note that different symbols are used to designate phases,
groups, or contexts.
See also:
Group hierarchy example without phases
Stratify 1.4
- 132 -
Simulating stratigraphic data
File | Simulate
The aim of the Harris matrix simulation procedure is to show the accuracy in relative chronology
which can be obtained with Harris matrix analysis. The simulation creates an ideal situation
without errors of observation of the 'earlier than', 'later than' or 'contemporary' relationships,
without complex archaeological contexts like pit interfaces [and without any redeposition of
finds, where finds are considered as well - finds simulation not yet supported].
Mathematical model applied for simulation
It is very difficult to describe three-dimensional contexts mathematically. To keep things simple,
each context is considered to consist of small cubes which are adjacent to each other. If the
cubes are small enough, one may use this simplification to build a model of an actual site with
very little error. In our model, we consider a rectangular area of NxM cubes which represents
the excavation area. The first cube of the first context is assigned a random position within this
rectangle, then the context grows cube by cube in arbitrary directions. All the other contexts
follow. If a new context is created, the probability that its first cube is at the lowest position within
the rectangle is highest. Furthermore, the context tends to grow in the direction of its lowest
cube neighbour. This simulation technique tends to create complex context shapes like hot wax
poured into cold water. Where a cube of a context overlies a cube of another context, the
appropriate time relationship is stored in the relationship data base used by Stratify. In general,
quite a few redundant relationships are established. Moreover, the simulation procedure is able
to create contemporary contexts: If five contexts are to be contemporary, five non-overlying
positions for the first cubes of the contexts are determined, and the cube growing process
ensures that the cubes of these contexts will not overlie each other.
Parameters of simulation
If you want to simulate a stratigraphic data set, select File | Simulate from the main menu. If
another project is still open, close it before creating the new project with simulated data. Enter
the name of the project file and other options in the simulation control form.
Project file
The project file controls the project configuration. It is obligatory to enter a project file name for
each simulation result. Using the Search button to the right of the project file edit box, you open
a standard dialogue box for creating a project file. If you prefer to type in the name in the edit
box, please enter the full path of the file, otherwise Stratify will create the file in the current
directory.
Excavation
It is obligatory to enter a non-blank excavation name.
Total number of contexts
The total number of simulated contexts must be in the range 10..99999.
Number of contexts with contemporary relations
The number of contexts with contemporary relations must be in the range 0..total number of
contexts. If you choose to create any contemporary relations at all, the actual number of
Stratify 1.4
- 133 -
contexts with contemporary relations may deviate from the parameter entered. This is due to the
fact that a random process is involved. Particularly with small data sets and small numbers of
contemporary relations there may be some deviation from the value entered.
Mean number of contemporary relations
This number has no effect if you have chosen to create 0 contexts with contemporary
relationships. If you create only a small number of contemporary relationships, the actual
average may differ from the number given due to random effects. The average number of
contemporary relations is an integer in the range 1..48 if the total number of contexts exceeds
96, otherwise the upper bound is half of the total context number.
Vertical units (Y) and horizontal units (X)
In the simulation model, the excavation area is represented by a rectangle measuring NxM
units, the contexts consist of adjacent unit cubes.
Example:
Suppose you set the number of vertical units to 25 and the number of horizontal units to 40, you
need at least ten contexts consisting of 100 unit cubes each to cover the whole excavation area.
Both parameters must be in the range 10..180.
Mean number of cubes per context
Each context is constructed by sticking adjacent unit cubes together (see Mathematical Model).
The number of unit cubes per context may vary between 1 and twice the mean number of unit
cubes. Note that the higher this number the higher the probability that an arbitrary top plan
within the excavation rectangle shows only a single context. By increasing the area of the
rectangular model excavation while the number of cubes per context remains constant, more
contexts will be needed to cover the whole area, and the probability that contiguous contexts will
overlap will decrease. This means that the Harris diagram will be long and narrow provided the
number of cubes per context is approximately the same as the total size of the excavation
rectangle. To create a wide and fairly short Harris diagram, make sure that the contexts are
widespread, so that contexts successive in chronology rarely overlap: Choose the mean number
of cubes far less than the excavation rectangle size (< 10%). The mean number of cubes must
be in the range 2..999.
Upright structure factor
The higher the probability for upright structures, the more likely it is that a context will grow
upwards rather than in the four horizontal directions. This is what Stratify does: Let a context
already consist of some cubes. A new neighbour cube of the last cube added is to be found.
The last cube added is called the current cube. The simulation procedure evaluates the four
neighbours of this cube in the four horizontal directions (north, east, south, and west). Wherever
a neighbour is higher than or on the same level as the current cube, the probability that this
neighbour is chosen is 0. Where a neighbour is lower, the probability of choosing this neighbour
is proportional to the difference in height units between the neighbour and the current cube. But
the current cube may also grow in a fifth direction, namely upwards. The upright structures
probability p gives equal probability to a move upwards and to a move to a neighbour cube
which is p units below the current cube. The upright structure factor must be in the range 1..5.
Context names and context name prefix
The default context names are F001, F002 and so on, with F001 being the earliest context in
Stratify 1.4
- 134 -
the project. The number of digits depends on the number of contexts to be created: two digits
for any context number up to 99, three digits for context numbers up to 999 and so on. The
default prefix is F, but you may choose any other prefix with up to three characters.
Number of periods
You may assign artificial periods to the contexts simulated. For example, if you choose 10
periods for a project of 500 contexts, then the first 50 contexts in the simulated chronological
sequence will be allocated to Period 1, the next 50 contexts belong to Period 2 and so on. In
case contemporary relationships are simulated, this rule must be adjusted so as to prevent that
contemporary contexts are assigned to different periods.
If the number of contexts is not a multiple of the number of periods, then the last period will
consist of more contexts than the other periods. If you do not want to simulate periods, then
enter 0 in this edit box. The number of periods must be in the range 0..20.
Random number generator seeds
With different random number generator seeds Stratify produces different simulation results
even if the other parameters remain constant. A random generator seed may be any positive or
negative integer of up to 9 digits. Each random number seed initialises a random process.
Stratify uses five random processes where contemporary relationships are to be simulated. If no
contemporary relationships are created, only the first three random number generator seeds are
relevant. The five random processes are:
1. Selection of the position of the initial cube of a new context
2. Selection of adjacent cubes for a context under construction
3. Determination of the number of cubes for a context
4. Determination of the number of contemporary relations for a context
5. Deciding if a context has contemporary relations at all.
Shuffle button
With the Shuffle button you may initialise the random number generator seeds to new values.
This takes less time than typing in five nine-digit numbers. The shuffling process depends on
the system time, which means that whenever you press the Shuffle button, different values will
be displayed.
Stratify 1.4
- 135 -
Data base structure
Stratify stores stratigraphic units and their relationships in a relational database. The database
for each project consists of
a unit table with fields describing the stratigraphic units, and
a relationship table.
Additionally, a term table may be used.
All tables are in Paradox file format. A Paradox table has a .db file extension. Paradox index
files have a .px (primary index) or a .x?? .y?? (secondary index) extension. So if you want to
backup a Paradox table, you should backup all these files (see also: Backup or copy the project
data). You can edit these Paradox tables in another program but you must take care, because
no checks are performed on opening an existing project that the data are consistent.
Unit Table
The most important fields in the unit table are the excavation name and the unit name, in
combination these two fields provide a unique identifier for each unit. Several context recording
sheets have been published, and the unit entry form in the Stratify program is a synthesis of
those sheets that have come to the author's notice. Some institutions use special recording
sheets for features like burials or interfaces, but there seems to be no agreement on this subject
in the stratigraphic community. So these special cases are ignored in the current version of
Stratify but may play a role in future developments.
The unit table allows storing contexts as well as groups and work areas.
The unit table is sorted alphabetically by excavation name. The names of units belonging to one
excavation are in alphabetical order.
The unit table file name starts with the project file name, adding the suffix _unit. For example, if
the project file name is test.syp, then the unit table name will be test_unit.db.
Relationship Table
The relationship table stores "earlier than", "later than", "contemporary with", "equal to" and
"part of" relationships. A relationship consists of the identifiers of the two units (the source unit
and the target unit) which are related, as well as the relationship category. In addition, a short
relationship comment may be entered. If an "earlier than" relationship is entered, the opposite
"later than" relationship is added automatically. Similarly, a new "contemporary with" or "equal
to" relationship may result in the creation of additional contemporary or equal relationships.
Often, a change in the unit table will affect the associated relationships, for example, if a context
is erased, all its relationships will be deleted as well. When two contexts are merged, their
relations must also be merged.
The relationship table is sorted alphabetically by source unit (i.e. excavation name and unit
name of the source unit). If a source unit has several relationships, these will be ordered by
target unit.
The relationship table file name starts with the project file name, adding the suffix _rel. For
example, if the project file name is test.syp, then the relationship table name will be test_rel.db.
Term Table
The term table allows the user to store for each text field a list of terms and their definitions. An
example file (SampleTerms in the Sample directory) mainly reproduces terms and their
explanations given by Adams and Roskams (Adams 2000, pp. 98-99; Roskams 2001, p. 193).
Stratify 1.4
- 136 -
This term table may be created on the fly, while entering the data, and can be reused in other
projects. If the user enters date intervals for periods or phases, these data will be copied
automatically into the unit entry form when the corresponding phase or period term is selected.
Thus, the term table helps to avoid typing mistakes and may assist first-time users in choosing a
term. The term file also plays a role when creating a thematic Harris diagram.
The term table is sorted alphabetically by the target field. If several terms are available for one
target field, these are in alphabetical order.
See also:
Term file details
Layout files
The Harris diagram layout is stored in two tables, both table names start with the project file
name, one adding the suffix _UnitLayout, the other one has the suffix _RelLayout. For example,
if the project file name is test.syp, then the tables will be called test_UnitLayout.db and
test_RelLayout.db. A binary parameter file with the suffix _LayoutCtrl and a .bin file extension is
also needed if you want to display a Harris diagram which was created previously.
Temporary tables
If you enter new data or change an existing unit or a relationship, these changes are first stored
in two temporary tables, Unitentry.db and Relentry.db, which are created automatically in the
project directory. When a term file is used, a temporary table named Termentry.db is created in
the term table directory. If phases or periods are to be indicated in the diagram, the temporary
table _Perrel.db is used. Contracted groups and their relationships are stored in temporary
tables called __ContractUnit.DB and __ContractRel.DB.
Please do not delete any temporary tables while running Stratify.
Stratify 1.4
- 137 -
Why automatic layout?
The aim of Stratify is to assist the user in the analysis and display of stratigraphic relationships
in large data sets of 500 contexts or more.
Ideally, the Harris diagram is drawn on site. But this diagram normally is checked and changed
during post-excavation processing. Groupings and phasing lead to a more accurate picture of
the relative chronology of the site. Stratify does not only assist in this process but also provides
a consistent toolbox for checks and building groups and phases. Additionally, it may be used to
analyse stratigraphic units from non-ideal excavations: There is still a huge backlog of
unpublished excavations where stratigraphic relationships may be derived from section
drawings only.
Some of the currently available computer programs for Harris diagram generation are based on
a graph editor, where the user may position the boxes manually. When the matrix covers about
100 sheets of letter paper, a graph editor is inconvenient, because it is very difficult to obtain an
overview of the whole matrix, even on a large computer screen. The insertion of a new
stratigraphic unit may necessitate changing nearly all the positions of the other contexts in the
diagram, so graph editor assisted layout can be very tedious or errors may remain undetected.
Therefore, it is the purpose of Stratify to lay out the Harris matrix automatically taking all the
available chronological information into account.
Stratify 1.4
- 138 -
Why additional information?
Mathematically speaking, stratigraphic contexts and their earlier / later relationships form a
partially ordered set. As the expression "partially ordered" implies, the stratigraphic relationship
network does not establish a relative chronological sequence including all contexts, let alone an
absolute chronology. Archaeologically speaking the so-called multilinear, or floating, sequences
(Harris 1984, p. 128) may lead to a diagram that displays two nearly contemporary layers on
widely different levels, although no stratigraphic relationship was omitted from the matrix.
In this fairly small example, the number of potential layouts exceeds ten billion. There is a one-
to-one correspondence between the ten digit number at the bottom of the figure and the current
layout: Context 11 is on the same horizontal level as context 4, therefore the first digit of the
number is 4. The position of context 12 is chosen so that it appears contemporary to context 8,
for this reason the second digit of the number is 8, and so on. Hence every 10 digit number has
exactly one counterpart in the set of possible layouts. This means that there are at least 0 to
99,999,999 possible layouts.
In effect, context 11 may be placed on an intermediate level between 4 and 5, for this reason
ten billion is only a lower bound for the number of possible layouts.
The Harris diagram presenting the stratigraphic units of a large excavation is normally one of
millions of possible layouts that can be created on the basis of the stratigraphic relationships.
Therefore additional information is needed to ensure that the Harris diagram represents the true
historical sequence as exactly as possible.
Stratify 1.4
- 139 -
What kind of additional information may be available?
Two methods are applied by archaeologists to ensure that the Harris diagram represents the
true historical sequence as exactly as possible: on the one hand additional dating evidence is
used, on the other hand groups of contexts which can form new groups etc. are created.
Moreover, coordinates may be used to control the layout. For example, the excavator who
draws the diagram tends to choose the horizontal sequence of the context boxes such that
spatially close contexts in the field appear in proximity to each other in the Harris diagram.
Dating evidence
Extra dating information could be dendrochronological or radiocarbon, for instance. Most
commonly, however, one relies on datings from finds in the layers, which can be determined
using different methods. Care must be taken in using only those finds for dating which were
deposited in their surrounding layer shortly after their production. In some cases, refittings of
stone flakes, bone fragments or sherds help to determine roughly contemporaneous layers.
Groupings
The grouping process is another part of post-excavation analysis. Low level groups are, for
example, postholes, each of which consists of a cut and a fill. Examples for intermediate groups
are houses inferred from the layout of the postholes. Finally, a specific phase of the settlement
can be seen as a high level group (example taken from Clark 2000, p. 157). Even though the
debate on the number of group levels required and their terminology is still going,
archaeologists agree as to the necessity to form context groups in the post-excavation
interpretation phase. Only groups allow a concise presentation of the main features of an
excavation. According to Bruce Watson (Watson 2000, p. 154), the primary aims of the
stratigraphic work during the assessment stage of the project should be to produce a valid
group sequence for the whole site. A group display is more appropriate for publication than a
huge matrix, diagrams showing the stratigraphic relations within groups may supplement this
display. Additionally, publication on the Internet becomes more attractive if a hierarchical display
of the matrix is provided. Groups influence not only the vertical distribution of context boxes in
the diagram, but also their horizontal positions.
This small example shows a yellow and a green group of contexts. While the yellow group is
compact, the vertical and horizontal positions of the contexts must be changed to ensure that
the green group can also be displayed in a rectangular box (see another example).
Phases
Phases are special groups, and their limits are often indicated by horizontal lines across the full
Stratify 1.4
- 140 -
width of the final Harris diagram (see example). If a program is to draw these dividing lines
automatically, each stratigraphic unit must be part of a phase and the phases must not overlap.
Coordinates
Stratify supports a layout technique which takes the spatial positions of the layers into account.
The method is based on the center coordinates of the contexts, which may be calculated by a
GIS and imported into Stratify format. These context centers are projected onto a plane which
corresponds to a section through the midpoint of the excavation. Stratify suggests a section
position which accounts for the maximum variance within the point coordinates. This projection
reflects the three-dimensional positions of the contexts in an optimal way on a two-dimensional
plane. Moreover, the user can change the angle of the section interactively, i.e. rotate the whole
data set. This rotation facility may also be used as an exploration tool, for example to find
outliers or areas of missing data.
The horizontal positions of the projected context centers determine the horizontal sequence of
the corresponding Harris diagram boxes. An exception are those contexts with only one "later
than" and one "earlier than" relationship. The positions of these contexts in a chain are
calculated by a different method.
In addition, coordinates may be used to check stratigraphic relationships (see check
coordinates).
Stratify 1.4
- 141 -
Bibliography
General Descriptions of the Harris Matrix:
Eggert, M. K. H., 2001, Prhistorische Archologie. Konzepte und Methoden (Stuttgart 2001).
Harris, E. C., 1975, The stratigraphic sequence: A question of time. World Archaeology 7 (1),
109-121.
Harris, E. C., 1977, Units of Archaeological Stratification. Norwegian Arch. Review 10 (1-2), 84-
94.
Harris, E., 1989, Principles of Archaeological Stratigraphy. 2
nd
ed. (London 1989).
Orton, C. 1980, Mathematics in Archaeology. Collins, London.
Roskams, S., 2001, Excavation. Cambridge Manuals in Archaeology (Cambridge 2001).
Other Papers on Recording and Evaluation of Stratigraphic Data:
Adams, M., 1992, Stratigraphy after Harris: Some Questions. In: K. Steane (ed.), Interpreting
Stratigraphy: a Review of the Art. CLAU Arch. Report No. 31 (Lincoln 1993), 13-16.
Adams, M., 2000, The Opticians Trick: an approach to recording excavation using an Iconic
Formation Process Recognition System. In: S. Roskams (ed.), Interpreting Stratigraphy. Site
evaluation, recording procedures and stratigraphic analysis. BAR Int. Ser. 910 (Oxford 2000),
91-101.
Bibby, D., 1993, Building stratigraphic sequences on excavations: an example from Konstanz,
Germany. In: E. Harris et al. (eds.) Practices of archaeological stratigraphy (London / San
Diego 1993), 104-121.
Bibby, D. I., 2001. CAD based excavation recording systems and the Harris Matrix. Some
possibilities and limitations. Paper presented at the Workshop 6 Archologie und Computer in
Vienna. Powerpoint file on CD. Phoibos Verlag, Vienna 2002.
Bibby, D. I., 2002. Permutations of the Multilinear Stratigraphic Sequence: Nature, Mathematics
and Consequences. Paper presented at the Workshop 7 Archologie und Computer in Vienna.
Powerpoint file on CD. Phoibos Verlag, Vienna 2003.
Clark, P. R., 1993, Sites without Principles; post-excavation analysis of pre-matrix sites. In: E.
Harris et. al. (eds.) Practices of archaeological stratigraphy (London / San Diego 1993), 276-
292.
Clark, P., 2000, Post-Excavation Analysis: moving from the context to the phase. In: St.
Roskams (ed.), Interpreting Stratigraphy. Site evaluation, recording procedures and
stratigraphic analysis. BAR Int. Ser. 910, 157-159.
Davies, B., 1992, Spot Dates as Qualitative Data? In: K. Steane (ed.), Interpreting Stratigraphy:
a Review of the Art. CLAU Arch. Report No. 31 (Lincoln 1993), 30-39.
Stratify 1.4
- 142 -
Davies, M., 1993, The application of the Harris Matrix to the recording of standing structures. In:
E. Harris et. al. (eds.) Practices of archaeological stratigraphy (London / San Diego 1993), 167-
180.
Gerrard, R. H., 1993, Beyond crossmends: stratigraphic analysis and the content of historic
artefact assemblages on urban sites. In: E. Harris et. al. (eds.) Practices of archaeological
stratigraphy (London / San Diego 1993), 229-249.
Doneus, M., Neubauer, W., 2004. Digital Recording of Stratigraphic Excavations. In: Enter the
Past. The E-way into the Four Dimensions of Cultural Heritage. CAA 2003. Proceedings of the
31st Conference, Vienna, Austria, April 2003. BAR International Series 1227: 113-116.
Hammer, F., 2000a, The Structuring of Records: different systems in use from excavation
through to publication. In: S. Roskams (ed.), Interpreting Stratigraphy. Site evaluation, recording
procedures and stratigraphic analysis. BAR Int. Ser. 910 (Oxford 2000), 143-149.
Hammer, F., 2000b, From Field Record to Publication with a Minimum Archive Report. In: S.
Roskams (ed.), Interpreting Stratigraphy. Site evaluation, recording procedures and
stratigraphic analysis. BAR Int. Ser. 910 (Oxford 2000), 161-172.
Harris, E. C., 1984, The analysis of multilinear stratigraphic sequences. Scottish Arch. Review 3
(2), 127-133.
Harris, E. C., 2001. The Only Way to See: GIS and the Future of Archaeological Recording.
Paper presented at the Workshop 6 Archologie und Computer held in Vienna. PDF file on
CD. Phoibos Verlag, Vienna 2002.
Holst, M. K., 2004. Complicated Relations and Blind Dating: Formal Analysis of Relative
Chronological Structures. In: Buck, C. E., Millard, A. R. (eds.) Tools for Constructing
Chronologies. Lecture Notes in Statistics 177. Springer, London/Berlin/Heidelberg: 129-147.
Jablonka, P., 2000, Computergesttzte Rekonstruktion und Darstellung der Stratigraphie von
Troia. Studia Troica 10, 99-122.
Jablonka, P., 2004. Reconstructing Sites and Archives: Information and Presentation Systems
at Troy. In: Enter the Past. The E-way into the Four Dimensions of Cultural Heritage. CAA 2003.
Proceedings of the 31st Conference, Vienna, Austria, April 2003. BAR International Series
1227: 281-285.
Pearson, N. / Williams, T., 1993, Single-context planning: its role in on-site recording
procedures and in post-excavation analysis at York. In: E. Harris et. al. (eds.) Practices of
archaeological stratigraphy (London / San Diego 1993), 89-103.
Rauxloh, P., 2000, Stratigraphy, Residuality and a Relational Database. In: S. Roskams (ed.),
Interpreting Stratigraphy. Site evaluation, recording procedures and stratigraphic analysis. BAR
Int. Ser. 910 (Oxford 2000), 213-216.
Renfrew, C. / Bahn, P., 1996, Archaeology. Theories, Methods, and Practice. 2
nd
ed. (London
1996).
Spence, C., 1993, Recording the archaeology of London: the development and implementation
of the DUA recording system. In: E. Harris et. al. (eds.) Practices of archaeological stratigraphy
(London / San Diego 1993), 23-46.
Stratify 1.4
- 143 -
Triggs, J. R., 1993. The seriation of multilinear stratigraphic sequences. In: E. Harris et. al.
(eds.) Practices of archaeological stratigraphy (London / San Diego 1993), 250-273.
Watson, B., 2000, MAP 2 Nine Years On: a review of post-excavation procedures. In: St.
Roskams (ed.), Interpreting Stratigraphy. Site evaluation, recording procedures and
stratigraphic analysis. BAR Int. Ser. 910 (Oxford 2000), 151-155.
Papers on Stratify
Herzog, I., 2002, Possibilities for Analysing Stratigraphic Data, CD of the Workshop
"Archologie und Computer", Vienna 2001.
Herzog, I., 2004, Group and Conquer A Method for Displaying Large Stratigraphic Data Sets.
In: Enter the Past. The E-way into the Four Dimensions of Cultural Heritage. CAA 2003.
Proceedings of the 31st Conference, Vienna, Austria, April 2003, 423-426.
Herzog, I., 2004, Datenstrukturen zur Analyse archologischer Schichten. Archologische
Informationen 26/2, 2003, 457-461.
Herzog, I., 2006, No News from Stratigraphic Computing? Paper presented at the Workshop 10
Archologie und Computer held in Vienna. PDF file on CD. Phoibos Verlag, Vienna 2006.
Other Computer Programs for Analysis of Stratigraphic Data:
Ancona, M. / Gianuzzi, V. / Migliazzi, M., 1999, Computer Supported Cooperative Work in the
field archaeology: the Ade system. In: Barcel, J. A. / Briz, I. / Vila, A. (eds.), New Techniques
for Old Times, CAA 98. Computer Applications and Quantitative Methods in Archaeology. BAR
Internat. Ser. 757 (Oxford 1999), 123-126.
Bridger, C. / Herzog, I., 1991, Die stratigraphische Methode und ein neues PC-Programm zur
Erstellung der Harris-Matrix, Archologisches Korrespondenzblatt 21, 133-144.
Crescioli, M. / Niccolucci, F., 1999, P.E.T.R.A.-Data: an Integrated Environment for
Archaeological Data Processing. Computer Applications and Quantitative Methods in
Archaeology 1998, 133-136.
Herzog, I. / Scollar, I., 1991, A new graph theoretic oriented program for Harris Matrix analysis.
In: K. Lockyear / S. Rahtz (eds.), Computer Applications and Quantitative Methods in
Archaeology 1990, BAR Internat. Ser. 565 (Oxford 1991), 53-59.
Herzog, I., 1993, Computer-aided Harris Matrix generation. In: E. Harris et. al. (eds.) Practices
of archaeological stratigraphy (London / San Diego 1993), 201-217.
Herzog, I., 1995, Combining stratigraphic information and finds. In: J. Wilcock / K. Lockyear
(eds.), Computer Applications and Quantitative Methods in Archaeology 1993, BAR Int. Ser.
598 (Oxford 1995), 109-114.
Holst, M. K. 2004. Complicated Relations and Blind Dating: Formal Analysis of Relative
Chronological Structures. In: Buck, C. E., Millard, A. R. (eds.) Tools for Constructing
Stratify 1.4
- 144 -
Chronologies. Lecture Notes in Statistics 177. Springer, London/Berlin/Heidelberg: 129-147.
Lamprell, A. / Salisbury, A. / Chalmers, A. / Stoddart, S., 1996, An Integrated Information
System for Archaeological Evidence. In: H. Kamermans / K. Fennema (eds.), Interfacing the
Past. Computer Applications and Quantitative Methods in Archaeology CAA 95 Vol. I. Analecta
Praehistorica Leidensia (Leiden 1996), 37-41.
Maggiolo-Schettini, A. / Seccacini, P. / Serratore, C. D. / Pierobon-Benoit, R. / Soricelli, G.,
1995, SYSAND: a system for the archaeological excavations of Anderitum (Javols, Lozre,
France). In: J. Huggett / N. Ryan (eds.), Computer Applications and Quantitative Methods in
Archaeology 1994, BAR Int. Ser. 600 (Oxford 1995), 229-233.
Ryan, N., 1995, The excavation archive as hyperdocument? In: J. Huggett / N. Ryan (eds.),
Computer Applications and Quantitative Methods in Archaeology 1994, BAR Int. Ser. 600
(Oxford 1995), 211-220.
Internet Sites of other Programs:
Arched: www.mpi-sb.mpg.de/%7Earche/StartPage.html
gnet: www.cs.ukc.ac.uk/people/staff/nsr/arch/gnet/
gnet2: www.archaeologie-wien.at/pop45.htm
Stratigraf (Proleg Matrix Builder): www.proleg.com/pmatrixbuilder.htm
Layout algorithms:
Dalland, M. 1984, A procedure for use in stratigraphical analysis, Scottish Archaeological
Review, 3(2): 116-127, with comment by E.C. Harris: 127-133.
Di Battista, G. / Eades, P. /Tamassia, R. / Tollis, I. G., 1999, Graph Drawing. Algorithms for the
Visualization of Graphs (Upper Saddle River 1999).
Kaufmann, M. / Wagner, D. (eds.), 2001, Drawing Graphs. Methods and Models (Berlin /
Heidelberg 2001)
Paulisch, F. N., 1993, The Design of an Extendible Graph Editor. Lecture Notes in Computer
Science 704 (Berlin / Heidelberg 1993)
Sander, G., 1996, A Fast Heuristic for Hierarchical Manhattan Layout. In: Brandenburg, F. J.
(ed.) Graph Drawing. Symposium on Graph Drawing, GD '95, Passau, Germany September
1995, Proceedings (Berlin/Heidelberg/New York 1996) 447-458.
Sander, G., 1996, Layout of Compound Directed Graphs. Technical Report A/03/96, Universitt
des Saarlandes (Saarbrcken)
Sugiyama, K. / Misue, K., 1991, Visualization of Structural Information: Automatic Drawing of
Compound Digraphs. IEEE Transactions on Systems, Man, and Cybernetics 1991, Vol. 21, No.
4, 876-892.
Stratify 1.4
- 145 -
Index
Add another data set to the current project ..................................................................................................................19
After the layout............................................................................................................................................................92
Backup or copy the project data ..................................................................................................................................18
Bibliography..............................................................................................................................................................141
Border style .................................................................................................................................................................38
Check connection between two contexts .....................................................................................................................59
Check coordinates........................................................................................................................................................70
Check for connected components................................................................................................................................73
Check for cycles ..........................................................................................................................................................74
Check phases ...............................................................................................................................................................84
Check strict group chronology.....................................................................................................................................88
Chronology checks ......................................................................................................................................................72
Close a project .............................................................................................................................................................16
Colour or border style change....................................................................................................................................104
Combining group and phase layout .............................................................................................................................90
Context: definition.........................................................................................................................................................6
Context: new entry.......................................................................................................................................................30
Contracted group layout ............................................................................................................................................102
Copying a term file......................................................................................................................................................66
Count all or selected units............................................................................................................................................50
Create a new Stratify project .......................................................................................................................................13
Data base structure.....................................................................................................................................................135
Display Harris diagram..............................................................................................................................................103
DXF export ..................................................................................................................................................................93
Excavation name .........................................................................................................................................................32
Excavation: set default...............................................................................................................................................123
Export stratigraphic data..............................................................................................................................................26
Export: Extended Harris List .......................................................................................................................................27
Filter: General information.......................................................................................................................................109
Filter: bottom / top contexts.......................................................................................................................................119
Filter: contexts later than/earlier than context ...........................................................................................................120
Filter: contexts not part of any group / work area......................................................................................................118
Filter: contexts part of a group / work area................................................................................................................121
Filter: groups / work areas without members ............................................................................................................122
Filter: units of a certain excavation............................................................................................................................110
Filter: units of a certain unit class..............................................................................................................................111
Filter: units with a certain field condition..................................................................................................................112
Filter: units with a certain field value ........................................................................................................................113
Filter: units with an empty field value (or with a non-empty entry) ..........................................................................114
Filter: units with number/date in a range ...................................................................................................................115
Filter: unrelated contexts ...........................................................................................................................................117
Filter: unrelated units.................................................................................................................................................116
Filtering unit data.......................................................................................................................................................108
Find a unit in the diagram............................................................................................................................................99
Find a unit in the list ....................................................................................................................................................51
Group hierarchy example ..........................................................................................................................................130
Group hierarchy example showing phases ................................................................................................................131
Group layout example .................................................................................................................................................89
Group: contract ..........................................................................................................................................................101
Group: new entry.........................................................................................................................................................30
Groups and phases layout example..............................................................................................................................91
Harris diagram fundamentals.........................................................................................................................................8
Harris diagram layout ..................................................................................................................................................82
Harris diagram preferences........................................................................................................................................100
Harris program list file ................................................................................................................................................25
Stratify 1.4
- 146 -
HPGL export ...............................................................................................................................................................94
Import stratigraphic data..............................................................................................................................................20
Import: CSV options..............................................................................................................................................22, 23
JPEG format ................................................................................................................................................................95
Layout and check dialogue ..........................................................................................................................................69
Layout example ...........................................................................................................................................................83
MapInfo export ............................................................................................................................................................96
Navigate through the relationships ..............................................................................................................................67
Number of colours.......................................................................................................................................................81
Phase example layout ..................................................................................................................................................85
Phase layout example ..................................................................................................................................................86
Photos/Drawings button ............................................................................................................................................127
Print a list of units........................................................................................................................................................52
Print the diagram .........................................................................................................................................................98
project file....................................................................................................................................................................14
Project: delete ..............................................................................................................................................................17
Protocol file - check and layout ...................................................................................................................................78
Random number generator seed ..................................................................................................................................77
Relationship comment change.....................................................................................................................................58
Relationship deletion ...................................................................................................................................................57
Relationship: create a new...........................................................................................................................................54
Relationships ...............................................................................................................................................................53
Relationships stratigraphic - definition..........................................................................................................................7
Relationships: create chainlike ....................................................................................................................................56
Relationships: redundant .............................................................................................................................................76
Search and replace.......................................................................................................................................................45
Select fields for display in list view and form view...................................................................................................125
Set default values for field entries ...............................................................................................................................46
Set the path and prefix of photos and drawings.........................................................................................................126
Show group hierarchy / Show unit list.......................................................................................................................128
Show groups ................................................................................................................................................................87
Show projection of context coordinates.......................................................................................................................71
Simulating test data ...................................................................................................................................................132
Split a unit....................................................................................................................................................................47
Stratify concepts ............................................................................................................................................................5
Stratify user interface...................................................................................................................................................11
Stratigraphic relationships .............................................................................................................................................7
Stratigraphic Unit ..........................................................................................................................................................6
SVG format .................................................................................................................................................................97
Term change ................................................................................................................................................................63
Term deletion...............................................................................................................................................................65
Term editing functions.................................................................................................................................................64
Term entry ...................................................................................................................................................................61
Term file creation and maintainance ...........................................................................................................................60
Thematic box styles...................................................................................................................................................105
Thematic context style assignments ..........................................................................................................................106
Toolbar ................................................................................................................................................................................12
Two or more excavations ..........................................................................................................................................124
Unit classes............................................................................................................................................................10, 30
Unit entry: other fields.................................................................................................................................................34
Unit name ....................................................................................................................................................................33
Unit: copy....................................................................................................................................................................42
Unit: delete ..................................................................................................................................................................41
Unit: edit ......................................................................................................................................................................39
Unit: editing functions .................................................................................................................................................40
Units: combine.............................................................................................................................................................49
Units: merge ................................................................................................................................................................48
Stratify 1.4
- 147 -
Units: with consecutive numbers.................................................................................................................................43
What other information may be available?................................................................................................................139
Why automatic layout?..............................................................................................................................................137
Why other chronological information?......................................................................................................................138
Work area: new entry ..................................................................................................................................................30
Das könnte Ihnen auch gefallen
- History of GeometryDokument187 SeitenHistory of GeometryDobromir Iliev100% (8)
- Hostel Management SystemDokument27 SeitenHostel Management SystemAmith Appu88% (8)
- Documentum Administrator 6.5 User GuideDokument879 SeitenDocumentum Administrator 6.5 User Guidejazarja100% (17)
- Aloha Dharma - A Compilation of Texts FromDokument116 SeitenAloha Dharma - A Compilation of Texts Fromnidhi126Noch keine Bewertungen
- Csound6.06 Manual A4 PDFDokument3.231 SeitenCsound6.06 Manual A4 PDFKevinacusNoch keine Bewertungen
- Durán 2017 An Introductory Course in English Grammar PDFDokument210 SeitenDurán 2017 An Introductory Course in English Grammar PDFKeila Reatto0% (1)
- Single Sourcing: Building Modular DocumentationVon EverandSingle Sourcing: Building Modular DocumentationBewertung: 2.5 von 5 Sternen2.5/5 (3)
- AE 1 Module CompleteDokument142 SeitenAE 1 Module CompleteSarah LNoch keine Bewertungen
- A Pouye General Grammar ApprovedDokument124 SeitenA Pouye General Grammar ApprovedRauf Mammadov100% (1)
- Fundamental NahwDokument146 SeitenFundamental Nahwmasudur rahman100% (2)
- Rha030 Workbook04 Student 5.0 2Dokument50 SeitenRha030 Workbook04 Student 5.0 2Eduardo AranguizNoch keine Bewertungen
- The Acquisition of English Tense PDFDokument166 SeitenThe Acquisition of English Tense PDFAndy PutraNoch keine Bewertungen
- Judaism CompleteDokument104 SeitenJudaism CompleteMcDavids MakoraNoch keine Bewertungen
- 5 6093460902462357526 PDFDokument252 Seiten5 6093460902462357526 PDFHarsh DixitNoch keine Bewertungen
- English Grammar 1Dokument75 SeitenEnglish Grammar 1Nnda DsntaNoch keine Bewertungen
- Blender - ManualDokument686 SeitenBlender - ManualDoctorWho4Noch keine Bewertungen
- Workbook 2Dokument82 SeitenWorkbook 2Sandra Naomi MuñozNoch keine Bewertungen
- Word Power Made Easy NotesDokument5 SeitenWord Power Made Easy NotesSuprio0% (1)
- Dia ManualDokument83 SeitenDia Manualandoni_losada3501Noch keine Bewertungen
- Administrator 6.5 SP3 User GuideDokument797 SeitenAdministrator 6.5 SP3 User GuidearvindNoch keine Bewertungen
- Personal Brain User GuideDokument196 SeitenPersonal Brain User GuidePit-tat R. Yeoh100% (3)
- Byte of PythonDokument177 SeitenByte of PythonShubham GotraNoch keine Bewertungen
- XMLTo CDokument15 SeitenXMLTo CrobertdenirossaNoch keine Bewertungen
- Humanism Book Reviewed v04 DoneDokument99 SeitenHumanism Book Reviewed v04 DoneM. Div Choudhray0% (1)
- Spirit Attachments Lesson Sample2018Dokument24 SeitenSpirit Attachments Lesson Sample2018Laura Whalen Jones83% (6)
- Csound5.13 ManualDokument2.783 SeitenCsound5.13 ManualqwerqwerasdfasdfNoch keine Bewertungen
- The Concept of The Self in Western MarxiDokument250 SeitenThe Concept of The Self in Western MarxiMateus Soares de SouzaNoch keine Bewertungen
- Documentum Server 16.4 DQL Reference GuideDokument416 SeitenDocumentum Server 16.4 DQL Reference Guidetom4102Noch keine Bewertungen
- Sociology 1Dokument260 SeitenSociology 1vinay100% (1)
- Documentum Server 16.4 DQL Reference GuideDokument412 SeitenDocumentum Server 16.4 DQL Reference Guideandres humberto villamizar veraNoch keine Bewertungen
- Finite Element BookDokument349 SeitenFinite Element Bookanggarinaldi88% (8)
- Towards An Integral MorphologyDokument207 SeitenTowards An Integral MorphologyMichelle O'CarrollNoch keine Bewertungen
- English Grammar You Need To KnowDokument103 SeitenEnglish Grammar You Need To KnowrNoch keine Bewertungen
- Rha130 Workbook 03 Student 5.0 0 Linux File System ManagementDokument97 SeitenRha130 Workbook 03 Student 5.0 0 Linux File System ManagementClaudio Hernan Valenzuela ZepedaNoch keine Bewertungen
- Okuna Gram CurDokument337 SeitenOkuna Gram CurL GarrisonNoch keine Bewertungen
- DOC-baiyyinah NotesDokument150 SeitenDOC-baiyyinah Notesruqayya muhammedNoch keine Bewertungen
- Drupal GuideDokument78 SeitenDrupal GuideAvelino Carrizo PerezNoch keine Bewertungen
- Aletheia User GuideDokument163 SeitenAletheia User GuidevikramNoch keine Bewertungen
- Riley 2017 Thesis Jesus As KyriosDokument221 SeitenRiley 2017 Thesis Jesus As KyriosJoão BritoNoch keine Bewertungen
- English 4 It Praktyczny Kurs Jezyka Angielskiego Dla Specjalistow It I Nie Tylko Beata BlaszczykDokument30 SeitenEnglish 4 It Praktyczny Kurs Jezyka Angielskiego Dla Specjalistow It I Nie Tylko Beata BlaszczykAniaBrakowskaNoch keine Bewertungen
- XP-Builder+Manual ENGDokument640 SeitenXP-Builder+Manual ENGBayu Prakoso Vdc100% (1)
- Dissertation Workbook To Accompany WorkshopsDokument14 SeitenDissertation Workbook To Accompany Workshopstestingemail000111Noch keine Bewertungen
- E-Putting SystemsToWork PDFDokument337 SeitenE-Putting SystemsToWork PDFJason LeeNoch keine Bewertungen
- Anti Insect Indoor RobotDokument5 SeitenAnti Insect Indoor RobotJedd Imman AranetaNoch keine Bewertungen
- Understanding Federalism and FederationDokument474 SeitenUnderstanding Federalism and FederationpanegiricNoch keine Bewertungen
- 16 Canaano AkkadianDokument47 Seiten16 Canaano AkkadianRobert Zammit100% (1)
- RSILitRvwFinal PDFDokument124 SeitenRSILitRvwFinal PDFLuis BaguioNoch keine Bewertungen
- IL-2 Sturmovik Mission Editor and Multiplayer Server ManualDokument350 SeitenIL-2 Sturmovik Mission Editor and Multiplayer Server Manualzacklaws100% (1)
- Computer Science From The Bottom UpDokument205 SeitenComputer Science From The Bottom UpRishi JoseNoch keine Bewertungen
- Lju4801 001 2013 4 eDokument165 SeitenLju4801 001 2013 4 efish4uNoch keine Bewertungen
- Modern Pascal IntroductionDokument104 SeitenModern Pascal IntroductionUserwebsNoch keine Bewertungen
- Introduction to Web Matrix: ASP.NET Development for BeginnersVon EverandIntroduction to Web Matrix: ASP.NET Development for BeginnersNoch keine Bewertungen
- Action Research in Organizations: Participation in Change ProcessesVon EverandAction Research in Organizations: Participation in Change ProcessesNoch keine Bewertungen
- Fuzzy Logic for Embedded Systems ApplicationsVon EverandFuzzy Logic for Embedded Systems ApplicationsBewertung: 4 von 5 Sternen4/5 (1)
- Re-Cording Lives: Governing Asylum in Switzerland and the Need to ResolveVon EverandRe-Cording Lives: Governing Asylum in Switzerland and the Need to ResolveNoch keine Bewertungen
- Living with Hearing Difficulties: The process of enablementVon EverandLiving with Hearing Difficulties: The process of enablementNoch keine Bewertungen
- Pneuma and Realized Eschatology in the Book of WisdomVon EverandPneuma and Realized Eschatology in the Book of WisdomNoch keine Bewertungen
- Microstructure Sensitive Design for Performance OptimizationVon EverandMicrostructure Sensitive Design for Performance OptimizationNoch keine Bewertungen
- James Owen and the Defense of Moderate NonconformityVon EverandJames Owen and the Defense of Moderate NonconformityNoch keine Bewertungen
- 2017 Book FoundationsOfProgrammingLangua PDFDokument382 Seiten2017 Book FoundationsOfProgrammingLangua PDFhectorjazz100% (3)
- NIS - Linux Central AuthenticationDokument9 SeitenNIS - Linux Central AuthenticationscibyNoch keine Bewertungen
- Java PatternDokument12 SeitenJava PatternKuldeep DwivediNoch keine Bewertungen
- Correlation Analysis With Excel HandoutDokument3 SeitenCorrelation Analysis With Excel HandoutJan Clyde CortezNoch keine Bewertungen
- Microverse Syllabus 2019Dokument9 SeitenMicroverse Syllabus 2019rickyxNoch keine Bewertungen
- Malaika CVDokument1 SeiteMalaika CVMalaika BaigNoch keine Bewertungen
- Adobe 2017 Download LinksDokument2 SeitenAdobe 2017 Download LinksDaśhīñg ÆžīNoch keine Bewertungen
- System Monitoring Using Solution ManagerDokument27 SeitenSystem Monitoring Using Solution ManagerAlexanderNoch keine Bewertungen
- Computers Are Your Future Computers and You Answers To End-of-Chapter QuestionsDokument8 SeitenComputers Are Your Future Computers and You Answers To End-of-Chapter QuestionsMoataz Ahmed SamyNoch keine Bewertungen
- I FM360Dokument11 SeitenI FM360AmarendraNoch keine Bewertungen
- Hyper-Converged Infrastructure: How Nutanix™ Works On FUJITSU PRIMERGY® The Definitive Guide ToDokument40 SeitenHyper-Converged Infrastructure: How Nutanix™ Works On FUJITSU PRIMERGY® The Definitive Guide TopapiraniNoch keine Bewertungen
- Publication 1Dokument2 SeitenPublication 1api-255052117Noch keine Bewertungen
- Muyiwa Olabode Iyowu Curriculum VitaeDokument2 SeitenMuyiwa Olabode Iyowu Curriculum VitaemuyiwaiyowuNoch keine Bewertungen
- Borland C++ Builder 5 Developer's Guide DGDokument1.060 SeitenBorland C++ Builder 5 Developer's Guide DGhoria@2003Noch keine Bewertungen
- Object-Oriented Analysis and Design With Applications: Unit Iii Chapter 5: NotationDokument24 SeitenObject-Oriented Analysis and Design With Applications: Unit Iii Chapter 5: NotationAli JamaNoch keine Bewertungen
- Module of JAVA Training in Indore at SSi EducationDokument3 SeitenModule of JAVA Training in Indore at SSi Educationssiedu_semNoch keine Bewertungen
- Onboarding Guide For Scribe AIDokument3 SeitenOnboarding Guide For Scribe AII ModeNoch keine Bewertungen
- Oracle@usms:/home/oracle (CD $ORACLE - HOME/bin Ls - L Oracle) - Rwsr-S - X 1 Oracle Dba 112316088 Aug 1 11:12 OracleDokument8 SeitenOracle@usms:/home/oracle (CD $ORACLE - HOME/bin Ls - L Oracle) - Rwsr-S - X 1 Oracle Dba 112316088 Aug 1 11:12 Oracleovidiu0702Noch keine Bewertungen
- HAHADokument4 SeitenHAHAnutwoNoch keine Bewertungen
- 02 Center For People Empowerment in Governance V ComelecDokument7 Seiten02 Center For People Empowerment in Governance V ComelecRoizki Edward MarquezNoch keine Bewertungen
- Exp 15Dokument3 SeitenExp 1534 Vedant LadNoch keine Bewertungen
- Websphere V5.0Dokument562 SeitenWebsphere V5.0Robert Pérez MartinezNoch keine Bewertungen
- Oop Lab Assignment PDFDokument2 SeitenOop Lab Assignment PDFHurara KhanNoch keine Bewertungen
- CE3CO16 Civil Engineering Software Lab: Medi-Caps University, IndoreDokument21 SeitenCE3CO16 Civil Engineering Software Lab: Medi-Caps University, IndoreRaj JoshiNoch keine Bewertungen
- VKKKKKKDokument32 SeitenVKKKKKKiDenisNoch keine Bewertungen
- Millermatic 200 User ManualDokument72 SeitenMillermatic 200 User ManualGhost GameplaysNoch keine Bewertungen
- Programming The Nintendo Game Boy Advance: The Unofficial GuideDokument35 SeitenProgramming The Nintendo Game Boy Advance: The Unofficial GuideEverton Klinger Sousa SilvaNoch keine Bewertungen
- Password Testing Test CaseDokument5 SeitenPassword Testing Test CaseJigar PatelNoch keine Bewertungen
- Visibility Script For BasebandDokument16 SeitenVisibility Script For BasebandWAQAS ASLAMNoch keine Bewertungen