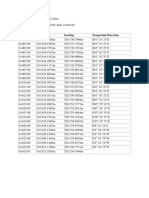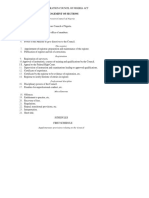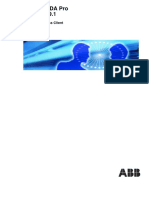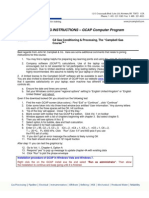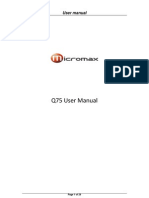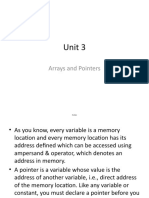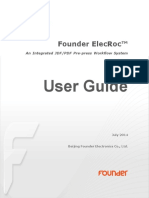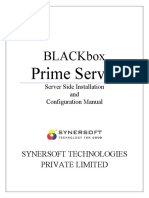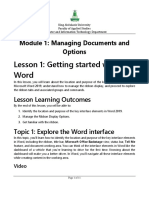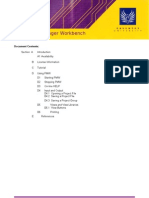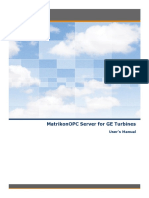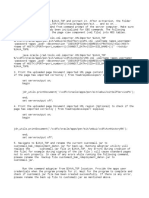Beruflich Dokumente
Kultur Dokumente
Cors
Hochgeladen von
Ulasi IfeanyiOriginaltitel
Copyright
Verfügbare Formate
Dieses Dokument teilen
Dokument teilen oder einbetten
Stufen Sie dieses Dokument als nützlich ein?
Sind diese Inhalte unangemessen?
Dieses Dokument meldenCopyright:
Verfügbare Formate
Cors
Hochgeladen von
Ulasi IfeanyiCopyright:
Verfügbare Formate
Downloading and Correcting GPS Data
10/17/02
**When returning from the field, always bring in GPS unit to return to office**
Downloading Data
Turn on Datalogger, set in cradle.
Click on GPS Pathfinder icon on desktop to open program (or click on Start Button,
elect Programs, and double click GPS Pathfinder on menu).
When the window opens, a Select Project pop-up will ask you to select a project na
me, (or just click X to bypass).
Along the top of the window, click Utilities and select Data Transfer from the pul
down menu. The Device column should say GIS Datalogger on COM1. On the Receive tab,
click the ADD button and select either datafile or waypoints (whichever you are tr
ying to download).
Once the Open window pops up, click on the files you want to download (click on on
e, or to select multiple files hold down the Ctrl key and click), Click Open. Make
sure that the Destination window shows the correct folder you want your file in.
Click Transfer All.
A pop-up window will appear, saying whether or not the file was successfully tra
nsferred and will tell you a corresponding text file with log information. Clic
k Close.
In Windows Explorer, check destination folder to make sure files have transferre
d.
Correcting Data
Open GPS Pathfinder Office (see above).
On the menu along the top of the window, click Utilities and select Differential Co
rrection.
The Differential Correction window will appear. In the Rover Files box, select fi
les to be corrected. If you just downloaded, they may appear automatically (if
not, click on Browse, select your files and click Open).
In the Base Files box, select Internet Search, make sure the window says USFS- Pr
tt, AZ and click OK. Make sure in the Corrected Files box the window displays the fo
lder you want your files in (if not, use the Browse button to find the right one).
File extension should say cor. Click OK.
The program should automatically download the corrected base station files from
the website. (If this doesnt work, see the next section- Manually Correcting Fil
es).
The program will then give you a series of pop-up windows describing the status
of corrections and percentages if they are less than 90%; check to make sure that
accuracy is sufficient or try and redo the corrections.
Manually Correcting Files
Go to the website http://www.fs.fed.us/database/gps/prescott.html. From the pul
l-down menus, select the date for which you want corrections. Click List CBS fil
es for Download button.
Files are named with two characters and then the date (Example: P2090101 for Sep
tember 1, 2001). Click on the links for all the files with the appropriate date
s. The computer will ask you if you want to open it or save it to your computer
- save these files in a folder.
On the Differential Correction window, select files to correct (see above). In th
e Base Files box, select Local Search button. Use the Browse button to select the fol
der where correction files were saved, Click OK button. Make sure the Corrected Fi
les, Output Folder box shows where you want your corrected files saved.
The program will then give you a series of pop-ups telling you the status of cor
rections and percentages if they are less than 90%, check to make sure that accur
acy is sufficient or try and redo the corrections.
Das könnte Ihnen auch gefallen
- Shoe Dog: A Memoir by the Creator of NikeVon EverandShoe Dog: A Memoir by the Creator of NikeBewertung: 4.5 von 5 Sternen4.5/5 (537)
- Grit: The Power of Passion and PerseveranceVon EverandGrit: The Power of Passion and PerseveranceBewertung: 4 von 5 Sternen4/5 (587)
- Feedmill RD - Rearing RDDokument3 SeitenFeedmill RD - Rearing RDUlasi IfeanyiNoch keine Bewertungen
- 10086Dokument15 Seiten10086Ulasi IfeanyiNoch keine Bewertungen
- Portal Frame DesignDokument4 SeitenPortal Frame DesignUlasi IfeanyiNoch keine Bewertungen
- Station Northing Easting Tangential DirectionDokument1 SeiteStation Northing Easting Tangential DirectionUlasi IfeanyiNoch keine Bewertungen
- ETABS Software Verification Tests Section Strengths Under Compression & BendingDokument5 SeitenETABS Software Verification Tests Section Strengths Under Compression & BendingUlasi IfeanyiNoch keine Bewertungen
- First Layer Points (Plints&Slab)Dokument1 SeiteFirst Layer Points (Plints&Slab)Ulasi IfeanyiNoch keine Bewertungen
- Item Description QTY Unit Rate Concrete: TotalDokument9 SeitenItem Description QTY Unit Rate Concrete: TotalUlasi IfeanyiNoch keine Bewertungen
- Station Northing Easting Tangential DirectionDokument1 SeiteStation Northing Easting Tangential DirectionUlasi IfeanyiNoch keine Bewertungen
- Idm KeyDokument1 SeiteIdm KeyUlasi IfeanyiNoch keine Bewertungen
- P F S F: Ew Oultry Acilities Ite Election ActorsDokument2 SeitenP F S F: Ew Oultry Acilities Ite Election ActorsiculasiNoch keine Bewertungen
- Assignment - Tension MembersDokument3 SeitenAssignment - Tension MembersUlasi IfeanyiNoch keine Bewertungen
- SoftwareDokument3 SeitenSoftwareUlasi IfeanyiNoch keine Bewertungen
- Steel Designers' Manual Clause 3.5.2 Table 11 Compression Members AnalysisDokument8 SeitenSteel Designers' Manual Clause 3.5.2 Table 11 Compression Members AnalysisUlasi IfeanyiNoch keine Bewertungen
- B I R B: Entley N Oads RidgeDokument2 SeitenB I R B: Entley N Oads RidgeiculasiNoch keine Bewertungen
- 4Dokument7 Seiten4Ulasi IfeanyiNoch keine Bewertungen
- SiteLayout Cement PlantDokument0 SeitenSiteLayout Cement PlantKenny RuizNoch keine Bewertungen
- Egg Room Profile Info1Dokument1 SeiteEgg Room Profile Info1Ulasi IfeanyiNoch keine Bewertungen
- Chapter 07 Vol IIDokument41 SeitenChapter 07 Vol IIMabongie KuneneNoch keine Bewertungen
- Roof Truss ModelDokument1 SeiteRoof Truss ModelUlasi IfeanyiNoch keine Bewertungen
- Amobi FINAL ModelDokument1 SeiteAmobi FINAL ModelUlasi IfeanyiNoch keine Bewertungen
- B I R B: Entley N Oads RidgeDokument2 SeitenB I R B: Entley N Oads RidgeiculasiNoch keine Bewertungen
- 359285Dokument3 Seiten359285Ulasi IfeanyiNoch keine Bewertungen
- PlatformClients PC WWEULA-En US-20150407 1357Dokument10 SeitenPlatformClients PC WWEULA-En US-20150407 1357Ulasi IfeanyiNoch keine Bewertungen
- Typical Structural DetailsDokument15 SeitenTypical Structural DetailspicottNoch keine Bewertungen
- Modernization and Optimization of Existing Dams and ReservoirsDokument12 SeitenModernization and Optimization of Existing Dams and ReservoirsUlasi IfeanyiNoch keine Bewertungen
- Chapter 07 Vol IIDokument41 SeitenChapter 07 Vol IIMabongie KuneneNoch keine Bewertungen
- Modernization and Optimization of Existing Dams and ReservoirsDokument12 SeitenModernization and Optimization of Existing Dams and ReservoirsUlasi IfeanyiNoch keine Bewertungen
- x20GPS DatasheetDokument2 Seitenx20GPS DatasheetUlasi IfeanyiNoch keine Bewertungen
- Amobi FINAL ModelDokument1 SeiteAmobi FINAL ModelUlasi IfeanyiNoch keine Bewertungen
- S18Dokument29 SeitenS18Ulasi IfeanyiNoch keine Bewertungen
- Hidden Figures: The American Dream and the Untold Story of the Black Women Mathematicians Who Helped Win the Space RaceVon EverandHidden Figures: The American Dream and the Untold Story of the Black Women Mathematicians Who Helped Win the Space RaceBewertung: 4 von 5 Sternen4/5 (890)
- The Yellow House: A Memoir (2019 National Book Award Winner)Von EverandThe Yellow House: A Memoir (2019 National Book Award Winner)Bewertung: 4 von 5 Sternen4/5 (98)
- The Little Book of Hygge: Danish Secrets to Happy LivingVon EverandThe Little Book of Hygge: Danish Secrets to Happy LivingBewertung: 3.5 von 5 Sternen3.5/5 (399)
- On Fire: The (Burning) Case for a Green New DealVon EverandOn Fire: The (Burning) Case for a Green New DealBewertung: 4 von 5 Sternen4/5 (73)
- The Subtle Art of Not Giving a F*ck: A Counterintuitive Approach to Living a Good LifeVon EverandThe Subtle Art of Not Giving a F*ck: A Counterintuitive Approach to Living a Good LifeBewertung: 4 von 5 Sternen4/5 (5794)
- Never Split the Difference: Negotiating As If Your Life Depended On ItVon EverandNever Split the Difference: Negotiating As If Your Life Depended On ItBewertung: 4.5 von 5 Sternen4.5/5 (838)
- Elon Musk: Tesla, SpaceX, and the Quest for a Fantastic FutureVon EverandElon Musk: Tesla, SpaceX, and the Quest for a Fantastic FutureBewertung: 4.5 von 5 Sternen4.5/5 (474)
- A Heartbreaking Work Of Staggering Genius: A Memoir Based on a True StoryVon EverandA Heartbreaking Work Of Staggering Genius: A Memoir Based on a True StoryBewertung: 3.5 von 5 Sternen3.5/5 (231)
- The Emperor of All Maladies: A Biography of CancerVon EverandThe Emperor of All Maladies: A Biography of CancerBewertung: 4.5 von 5 Sternen4.5/5 (271)
- The Gifts of Imperfection: Let Go of Who You Think You're Supposed to Be and Embrace Who You AreVon EverandThe Gifts of Imperfection: Let Go of Who You Think You're Supposed to Be and Embrace Who You AreBewertung: 4 von 5 Sternen4/5 (1090)
- The World Is Flat 3.0: A Brief History of the Twenty-first CenturyVon EverandThe World Is Flat 3.0: A Brief History of the Twenty-first CenturyBewertung: 3.5 von 5 Sternen3.5/5 (2219)
- Team of Rivals: The Political Genius of Abraham LincolnVon EverandTeam of Rivals: The Political Genius of Abraham LincolnBewertung: 4.5 von 5 Sternen4.5/5 (234)
- The Hard Thing About Hard Things: Building a Business When There Are No Easy AnswersVon EverandThe Hard Thing About Hard Things: Building a Business When There Are No Easy AnswersBewertung: 4.5 von 5 Sternen4.5/5 (344)
- Devil in the Grove: Thurgood Marshall, the Groveland Boys, and the Dawn of a New AmericaVon EverandDevil in the Grove: Thurgood Marshall, the Groveland Boys, and the Dawn of a New AmericaBewertung: 4.5 von 5 Sternen4.5/5 (265)
- The Unwinding: An Inner History of the New AmericaVon EverandThe Unwinding: An Inner History of the New AmericaBewertung: 4 von 5 Sternen4/5 (45)
- The Sympathizer: A Novel (Pulitzer Prize for Fiction)Von EverandThe Sympathizer: A Novel (Pulitzer Prize for Fiction)Bewertung: 4.5 von 5 Sternen4.5/5 (119)
- Her Body and Other Parties: StoriesVon EverandHer Body and Other Parties: StoriesBewertung: 4 von 5 Sternen4/5 (821)
- SYS600 - OPC Data Access ClientDokument62 SeitenSYS600 - OPC Data Access ClientDang JinlongNoch keine Bewertungen
- GCAP Extra Instructions Update 062111-Water ContentDokument2 SeitenGCAP Extra Instructions Update 062111-Water ContentPrasetio EkoNoch keine Bewertungen
- Q75 User ManualDokument29 SeitenQ75 User ManualAshish SharmaNoch keine Bewertungen
- PHA Pro User Guide 8.3.4Dokument523 SeitenPHA Pro User Guide 8.3.4Yenny Orozco Jaramillo88% (8)
- Getting Startedwithepiplex 500Dokument103 SeitenGetting Startedwithepiplex 500Jake AckermanNoch keine Bewertungen
- Unit 3 PCDokument70 SeitenUnit 3 PCaakash sharmaNoch keine Bewertungen
- Founder ElecRoc 6 User GuideDokument402 SeitenFounder ElecRoc 6 User GuideSergey MorozovNoch keine Bewertungen
- How To Install SAP BODSDokument44 SeitenHow To Install SAP BODSDivakar Rao Divakar100% (1)
- SEG4530 VBScript TutorialDokument52 SeitenSEG4530 VBScript TutorialSingaravelan SenthilkarasuNoch keine Bewertungen
- Blackbox Console Server Manual v2021.04.28Dokument157 SeitenBlackbox Console Server Manual v2021.04.28Kamet MajumderNoch keine Bewertungen
- Manual LevistudioUDokument291 SeitenManual LevistudioUJorge Vazquez100% (2)
- Fujitsu Eternus DX440 S2 SolarisDokument83 SeitenFujitsu Eternus DX440 S2 SolarisgiraiadoinfernoNoch keine Bewertungen
- Uses of ICT in Data ManagementDokument6 SeitenUses of ICT in Data ManagementMišel VuittonNoch keine Bewertungen
- Two Motors For Two AxesDokument7 SeitenTwo Motors For Two AxesAlexander WieseNoch keine Bewertungen
- 2023-001 Qimera MBES POP REV01Dokument106 Seiten2023-001 Qimera MBES POP REV01Fernando Duarte100% (1)
- BM Cimplicity Addons and Options MasterDokument985 SeitenBM Cimplicity Addons and Options MastermarcioyondaimeNoch keine Bewertungen
- Word Interface and Ribbon OptionsDokument11 SeitenWord Interface and Ribbon Optionsيونس العقادNoch keine Bewertungen
- PMW - Project Manager Workbench (For Windows) : Document ContentsDokument5 SeitenPMW - Project Manager Workbench (For Windows) : Document ContentsDaniel FilhoNoch keine Bewertungen
- MatrikonOPC Server For GE Turbines User Manual PDFDokument193 SeitenMatrikonOPC Server For GE Turbines User Manual PDFaustintanNoch keine Bewertungen
- Ims Post Catia Delmia IntegrationDokument3 SeitenIms Post Catia Delmia IntegrationJarekCholewaNoch keine Bewertungen
- Compugraphic 214686-001 The Intelligent Communications Interface Reference Manual Jul1981Dokument148 SeitenCompugraphic 214686-001 The Intelligent Communications Interface Reference Manual Jul1981Saab 1971Noch keine Bewertungen
- SrdiskDokument16 SeitenSrdiskjamesyuNoch keine Bewertungen
- EZTwain User GuideDokument187 SeitenEZTwain User GuideglarranaNoch keine Bewertungen
- Lec 14. File HandlingDokument29 SeitenLec 14. File HandlingRachit KhuranaNoch keine Bewertungen
- LikofitDokument21 SeitenLikofitMuhammad Dicky AmrullahNoch keine Bewertungen
- Software Piracy Prevention: TheftDokument11 SeitenSoftware Piracy Prevention: TheftSreedhara Venkata Ramana KumarNoch keine Bewertungen
- Balakrishna Java Lab ManualDokument45 SeitenBalakrishna Java Lab ManualchandukaturiNoch keine Bewertungen
- Deployment StepsDokument3 SeitenDeployment Stepsmahesh84psgNoch keine Bewertungen