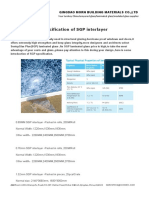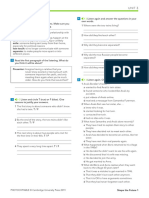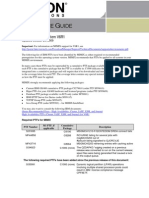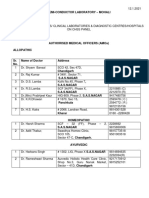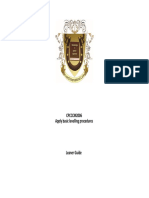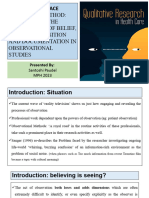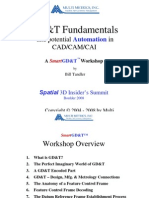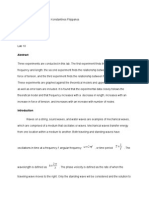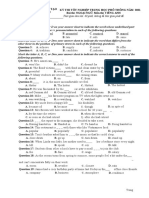Beruflich Dokumente
Kultur Dokumente
Tech Verification Fac Guide
Hochgeladen von
api-206244030 Bewertungen0% fanden dieses Dokument nützlich (0 Abstimmungen)
35 Ansichten17 SeitenOriginaltitel
tech verification fac guide
Copyright
© © All Rights Reserved
Verfügbare Formate
DOCX, PDF, TXT oder online auf Scribd lesen
Dieses Dokument teilen
Dokument teilen oder einbetten
Stufen Sie dieses Dokument als nützlich ein?
Sind diese Inhalte unangemessen?
Dieses Dokument meldenCopyright:
© All Rights Reserved
Verfügbare Formate
Als DOCX, PDF, TXT herunterladen oder online auf Scribd lesen
0 Bewertungen0% fanden dieses Dokument nützlich (0 Abstimmungen)
35 Ansichten17 SeitenTech Verification Fac Guide
Hochgeladen von
api-20624403Copyright:
© All Rights Reserved
Verfügbare Formate
Als DOCX, PDF, TXT herunterladen oder online auf Scribd lesen
Sie sind auf Seite 1von 17
Day 1 Tech Verification Aspire Lifestyles Americas
Home based model
Aspire Lifestyles 2014 All Rights Reserved
CONFIDENTIAL AND PROPRIETARY For Training Use ONLY
Tech Verification
Day 1 Tech Verification Aspire Lifestyles Americas
Home based model
Aspire Lifestyles 2014 All Rights Reserved
CONFIDENTIAL AND PROPRIETARY For Training Use ONLY
Table of Contents
Module Preparation ....................................................................................................... 3
Introduction ................................................................................................................... 4
Class Introductions ..................................................................................................... 5
Tech Verification ............................................................................................................ 6
Disable Wireless Capability ......................................................................................... 7
User Account Worksheet ............................................................................................. 7
How to log in to V!M .................................................................................................... 8
How to log in to VPN ................................................................................................... 9
Using Start.vipdesk.com ............................................................................................ 10
Setting up Soft Phones ............................................................................................... 11
Using Entrust ID ........................................................................................................ 13
How to log in to VMWare........................................................................................... 13
ePCI .......................................................................................................................... 15
Day 1 Tech Verification Aspire Lifestyles Americas
Home based model
Aspire Lifestyles 2014 All Rights Reserved
CONFIDENTIAL AND PROPRIETARY For Training Use ONLY
Module Preparation
Take a moment to review the following information with the class prior to teaching this module.
Module Time 5 hours
Agenda Disable Wireless
Log in to V!M Instant Messenger
Log in to VPN
How to use Start.vipdesk.com
Set up Soft Phone
Log in to Entrust ID
Log in to VMWare
ePCI overview
Module Objectives In a classroom setting, learners will:
Learn to log in to software required to call into training:
Soft Phones
VMWare
ePCI
Learn to log in to basic programs required to
participate in training.
Be able to use provided software to call into a
conference number.
Supporting Materials PPT Files:
Day 1 PPT.ppt
DOC Files:
Day 1 Facilitator Guide
System:
V!M
VPN
VMWare
Soft Phone
Participant Materials Handouts:
User Account Worksheet
Instructions for Dialing into Training
System:
V!M
VPN
VMWare
Soft Phone
Day 1 Tech Verification Aspire Lifestyles Americas
Home based model
Aspire Lifestyles 2014 All Rights Reserved
CONFIDENTIAL AND PROPRIETARY For Training Use ONLY
How to use this guide
The sections in this guide are laid out in tables.
Slide Number
This box could be read to the learners. This is the information that the facilitator is
explaining while on the slide indicated to the left.
Facilitator Note The box indicated as a facilitator note contains notes for the facilitator. These are not
necessarily read to the class but more of hints, tips or tricks for the facilitator. This is
an important box as it may include an instruction or tip to help the facilitator
overcome a known obstacle.
Activity
Discussion
This is the engagement box. The type of engagement is indicated to the left via an
icon and descriptor. In this module, you will find two types of engagements.
Activity is the most interactive engagement as it has the learner doing an activity.
Discussion is an engagement whereby the facilitator poses a question or sets up a
scenario and allows open discussion.
Day 1 Tech Verification Aspire Lifestyles Americas
Home based model
Aspire Lifestyles 2014 All Rights Reserved
CONFIDENTIAL AND PROPRIETARY For Training Use ONLY
Introduction
Time: 30 Minutes
Welcome to training. Before we get started setting up our systems, lets begin with an introduction.
Class Introductions
Slide 3
Lets start off by introducing ourselves. I will start.
Facilitator Note
Start by introducing yourself to the group.
Discussion
Call on someone from the class roll to do their introduction.
Introductions are important for camaraderie. It is more important in our setting
since we are in a virtual training environment. Allow approximately three minutes
per learner to build this foundation.
Ideas for introduction:
Previous employment
Current state of residence
Hobby
Pets
Stick to three items for the introduction.
Day 1 Tech Verification Aspire Lifestyles Americas
Home based model
Aspire Lifestyles 2014 All Rights Reserved
CONFIDENTIAL AND PROPRIETARY For Training Use ONLY
Tech Verification
Time:
This training course will provide you with the information you need to successfully set up your computer
and software to enable you to work remotely. You will first receive training on general set up of your
system followed by training on how to log in to the software you will use daily to do your job.
We all have online accounts or phones that now take passwords. Your email for example has a
username and password. Your ATM card requires a PIN to access your account. At Aspire Lifestyles, you
will have accounts that have log in credentials as well. Some will use passwords and some might use
PINs. This section of training will cover how to log in to the basic programs you need access to in order
to be successful at your job.
Enabling Objectives
At the end of this section, you will be able to:
o Log in to V!M
o Log in to VPN
o Use Start.vipdesk.com
o Set up Soft Phone
o Log in to Entrust ID
o Log in to VMWare
o Use ePCI to place a call
Day 1 Tech Verification Aspire Lifestyles Americas
Home based model
Aspire Lifestyles 2014 All Rights Reserved
CONFIDENTIAL AND PROPRIETARY For Training Use ONLY
Disable Wireless Capability
Slide 5
For security and stability reasons, wireless capability must be disabled on your
workstation. To disable wireless capabilities, please refer to Microsofts instructions
based on your Operating System.
Facilitator Note
Link to instructions to disable wireless capabilities.
http://windows.microsoft.com/en-us/windows/enable-disable-network-
adapter#1TC=windows-7
Activity
Have the class check their wireless capability and ensure it is disabled.
User Account Worksheet
Slide 5
Before we start logging in to our various programs, lets first start by locating our
User Account Worksheet. This worksheet is where you can record your passwords
so you dont forget them. Please keep this worksheet in a safe and secure place
where you can easily locate it. No one has access to your passwords and you would
have to go through our tech support team to get support on a forgotten password.
This can result in lost productivity.
Facilitator Note
The worksheet could be named AspireWorksheetl.pdf or User Account If anyone
cannot locate their sheet, send them a copy. It is important that passwords are
easily located by the user as we cannot reset their passwords.
Activity
Have the class get out their User Account Worksheet. We want the learners to use
the worksheet so they always have their passwords available.
Day 1 Tech Verification Aspire Lifestyles Americas
Home based model
Aspire Lifestyles 2014 All Rights Reserved
CONFIDENTIAL AND PROPRIETARY For Training Use ONLY
How to log in to V!M
Slide 7
V!M is an Instant messaging software. This software allows us to
communicate instantly with each other and in groups. We will learn how to
use V!M later. Right now, we just want to verify that you are able to get
logged in to V!M.
Start by locating the icon for V!M and double click it to open the program.
Enter your log in credentials when the log in screen appears.
Username and password is the same as the VPN log in you were provided
with.
Facilitator Note
At this time, we are just ensuring the users are set up in each of the
programs. Demonstrating a few features of V!M would not be a bad idea as
they may need to communicate with IT Support. However, a full discussion
on using V!M will be done later in training.
Activity
Have the class log in to V!M.
Demonstrate a few features of the program.
- Using the roster to locate a person
- Using the roster to locate IT Support
- Send a message to the trainer
Day 1 Tech Verification Aspire Lifestyles Americas
Home based model
Aspire Lifestyles 2014 All Rights Reserved
CONFIDENTIAL AND PROPRIETARY For Training Use ONLY
How to log in to VPN
Slide 9
VPN is our secure gateway to access our networks. This is another level of
security and adds access to programs and servers you would not have access
to without it.
To access the VPN, double click on the yellow padlock icon on your desktop.
When the log in box appears, you will enter your log in credentials. Refer to
your User Account Worksheet for your account information. When you have
successfully entered your log in credentials and select OK, you will be
presented with a second authentication box.
The second authentication box will have you respond to a grid challenge.
Using your assigned grid, you will locate the appropriate responses to the
given challenge.
To read your grid card and find the answer to the challenge, you locate the
letter first. Once the letter is located from the top of the grid card, you will
go down to find the row that corresponds with the given number. This will
give you the response needed. You will be asked to do this for three total
locations on the grid card.
Explain that all letters in the grid are upper case. Everyone is assigned their
own, unique grid and it has a serial number on it. This serial numbered grid is
associated with their log in credentials.
The example in the PowerPoint is as follows:
A5 - 0
B4 - C
H5 covered by sample ribbon.
Once you have entered the grid challenge, select OK. This will complete the
authentication process and you will be logged in to the VPN. The VPN does
not alert you to a successful log in. You will know you are successfully logged
in by checking your system tray. You will see a locked yellow padlock in the
system tray by the clock on your computer.
Facilitator Note If anyone is having issues, please refer them to the next section of this
training, start.vipdesk.com.
Activity
Ensure the learners have their grid card.
Have the class log in to the VPN.
Assist as needed.
Day 1 Tech Verification Aspire Lifestyles Americas
Home based model
Aspire Lifestyles 2014 All Rights Reserved
CONFIDENTIAL AND PROPRIETARY For Training Use ONLY
Using Start.vipdesk.com
Slide 11
If a user locks themselves out of any program at Aspire Lifestyles, they can
use start.vipdesk.com to check their account. Several of our systems have a
default where three failed log in attempts will lock out the user account.
Start.vipdesk.com will inform the user if any of their accounts is locked out.
For this section, we are only focusing on the account status section. This is
the section that will address issues with account lock outs. To use this site,
the user must use the Chrome browser or the Firefox browser.
After selecting the Account Status icon, the user will enter their username
and enter characters that appear for security reasons. After the site checks
the username, it will display if the user has any passwords that are expired or
logins that are locked. It will also generate an email that will be sent to the
user if there is an issue with any of their log in credentials.
Facilitator Note
If anyone has a password issue or lock out issue, now would be a good time
for them to try this. If they cannot resolve the issue through
start.vipdesk.com, refer them to the IT Support person assigned to the new
hire group.
Discussion
Open the floor for discussion on this tool. Ask how the learners feel about having
access to the status of their accounts. Remind them this is the first step if they are
unable to access an application or account.
Day 1 Tech Verification Aspire Lifestyles Americas
Home based model
Aspire Lifestyles 2014 All Rights Reserved
CONFIDENTIAL AND PROPRIETARY For Training Use ONLY
Setting up Soft Phones
Facilitator Note This section of the power point has animation on the screen where a click on
the screen will display the next step. Follow the click to activate prompts.
Slide 13
Slide 14
click to activate
click to activate
click to activate
click to activate
SIP Soft Phones is the software that will give you access to using Voice over
IP (VOIP) through our system. This system allows you to receive and make
phone calls without using a phone line.
To access the soft phones software, first double click on the Icon for soft
phones. Once you have done this and the software has loaded, you will know
by looking in your system tray and finding the Headphone Icon.
To set up Soft Phone, you will access the menu by right clicking on the
headphone icon in the system tray. When the menu opens you will first
select Audio Tuning Wizard to set up the audio portion for your headset.
The audio tuning wizard will open and will walk you through the audio set
up. The first screen is the introduction screen that will instruct you to close
out any programs that show video or play sound. You will also need to make
sure your headset is plugged in before continuing.
The next screen will display the microphone and speaker options for your
audio set up. From the drop down, you will want to select your headset for
both the microphone and speaker option. Select Next to continue.
The next screen will have you test the audio portion of the set up you
selected. By clicking on Test Speakers, you will hear sound coming through
your headset. You can adjust your headset volume here and adjust the
speaker balance. It is recommended that you leave the balance in the
middle.
The next screen allows you to test the microphone for your headset. When
you speak into your microphone, the line in the blue bar will show
waves/movement acknowledging your microphone is working. You may also
adjust your microphone volume here.
The next screen is the conclusion screen for the Audio Tuning Wizard. Click
finish to move on.
Day 1 Tech Verification Aspire Lifestyles Americas
Home based model
Aspire Lifestyles 2014 All Rights Reserved
CONFIDENTIAL AND PROPRIETARY For Training Use ONLY
Activity
Direct the class to log in to their SIP Soft Phone and complete the audio tuning
wizard portion.
Once the group has completed the Audio Tuning Wizard, the next section will walk
them through the steps to provision their headset.
Facilitator Note This section of the power point has animation on the screen where a click on
the screen will display the next step. Follow the click to activate prompts.
Slide 15
Slide 16
click to activate
click to activate
click to activate
click to activate
The next step in the process of setting up Soft Phones is to provision your soft
phones. This will give your station access to use telephony features.
To access the provision feature, right click the headphone icon in your system tray.
Select the Provision option from the menu.
The first screen displayed for provisioning is a welcome screen confirming you are
going to provision your station. Click next to begin the process.
The screen that pops up next lets the user launch the Audio Tuning Wizard. Sine we
have already completed this, we can skip it and click next. In the future, you can
launch the audio tuning wizard from here.
The next screen will let you configure the settings by providing the server for
provisioning. The SIP Soft Phone needs to connect with our server to access the
phone lines. To do this, select the radio dial labeled Configure Settings. The
provisioning server will be one of two servers.
The server names should be: vipcic1.exodusvipdesk.com or
vipcic2.exodusvipdesk.com. Try vipcic1.exodusvipdesk.com and click Next. If you
have the incorrect server name entered, you will receive an error message. If you
receive that message, enter the other server name.
The next step is to select the network adapters. You will select the second radio
button that states you use a VPN. The RTP Network Adapter and SIP Network
Adapter should be set to the connection that begins with 10.99. Select that option
from the drop down on both of those selections. Click next to move on.
The provisioning is now complete. Click finish to complete the process.
Activity
Direct the class to provision their soft phone.
Day 1 Tech Verification Aspire Lifestyles Americas
Home based model
Aspire Lifestyles 2014 All Rights Reserved
CONFIDENTIAL AND PROPRIETARY For Training Use ONLY
Using Entrust ID
Slide 18
Slide 19
As you have seen, we use multiple layers in our log ins for security purposes.
Entrust ID is another one of those layers. It is sometimes referred to as a soft
token.
We use Entrust ID as a second layer to log in to VMWare. We will look at that
software next, but lets first see how to log in to Entrust ID.
To open the Entrust ID, double click the Entrust IdentityGuard Soft Token
icon. After the first time you set up the token, you will just need to enter
your PIN to access a security code.
When the security code displays, you will notice it is on a timer. Each code
has a 30 second lifetime. To copy the code to your clipboard, just click on the
copy icon to the right of the number.
Facilitator Note The users will now go and log into the Entrust ID but will not have anywhere
to enter the Security code. Let them know we will use this code in the next
section of logging in.
Activity
Have learners log in to Entrust ID. Let them know we will use it for the next section
when we log in to VMWare.
How to log in to VMWare
Slide 21
We use a virtual desktop to do our work that allows everyone to have access
to the same computer programs and keeps them secure and up to date. A
virtual desktop is held on a server and is not stored locally on your computer.
VMWare is software that gives you access to our created desktop that
ensures everyone is using the same, updated software.
To open VMWare, double click on the VMWare icon. When VMWare loads, it
will have you select what server to connect to. You will select the server that
the virtual desktop is stored on. Currently that server is
vdiconnect.vipdesk.com.
After selecting the server and selecting connect, you will be brought to a log
in screen. Here you will enter your log in credentials. Your log in credentials
Day 1 Tech Verification Aspire Lifestyles Americas
Home based model
Aspire Lifestyles 2014 All Rights Reserved
CONFIDENTIAL AND PROPRIETARY For Training Use ONLY
Slide 22
Slide 23
Slide 24
for VMWare is the same as your VPN. Once you have entered the
credentials, click OK.
The next screen to show for VMWare is a second layer of security for our
desktop. This is where you will enter your Entrust ID security code. Here, you
will go back to Entrust ID and click on the copy icon to copy the code to your
clipboard. Paste the code into the Next Response in the VMWare box asking
for your Token response. Select click when you have done this.
When you have entered your security token response correctly and selected
ok, you will be shown the desktops available to you. You are now connected
to the server. You are not connected to the desktop until you select it and
click connect. Once we click on Connect, your desktop will load.
Here is what the desktop will look like. This is where we will launch our next
application that gives us access to telephony functions.
Facilitator Note We want them to log in to VMWare so we can launch ePCi from there. We
will be able to further discuss VMWare later in training.
Activity
Have the learners log in to VMWare. Remind them they will need to use the Entrust
ID soft token. The security code only lasts 30 seconds, so it is best to get it when you
reach that point of the log in.
Day 1 Tech Verification Aspire Lifestyles Americas
Home based model
Aspire Lifestyles 2014 All Rights Reserved
CONFIDENTIAL AND PROPRIETARY For Training Use ONLY
ePCI
Slide 26
Slide 27
Slide 28
ePC is our CRM (Customer Relationship Manager) software. We use ePC to
track our customer interactions (phone calls and emails). This is also where
we have telephony controls for accepting and placing calls.
In VMWare, click the ePC icon on the desktop. You will momentarily see a
splash screen with a graphic of an owl, which is the logo of Astute Solutions
(the maker of ePowerCenter). Since you are in VMWare, the system knows
your log in credentials. The screen you will see come up will be the
workbench.
There are two horizontal tool bars in ePC. The second one is the one we
need to access the telephony features. We call this second tool bar ePCI.
Lets take a look at the tool bar.
To access the functions of ePCI, you must be logged in. To log in, click on the
icon that has a key with a handset. A small pop up box will appear.
You will enter your log in credentials to log in. Please be sure to set your
initial status to Gone for the Day. This will ensure you do not receive a call.
Your logs in credentials are as follows:
Username: VPN
Password: 5 numbers
Station: VPN login followed by .sip
Station type: Workstation
Initial Status: Gone for the Day
By selecting the check box next to Save as default the information will save
as entered. This should keep this information for all subsequent logins. Click
Logon and you will be logged in to ePCI.
You can confirm you are logged in when your status changes from
connecting to gone for the day.
Facilitator Note
Activity
Have learners log into ePCI. Remind them to double click on the ePC icon from
within VMWare. When ePC has loaded, remind them clicking on the icon with a key
and headset.
Day 1 Tech Verification Aspire Lifestyles Americas
Home based model
Aspire Lifestyles 2014 All Rights Reserved
CONFIDENTIAL AND PROPRIETARY For Training Use ONLY
Slide 29
Slide 30
Slide 31
Slide 32
Now that you have logged in to ePCI, lets look at how to use the tool bar. To place a
call, you will enter the phone number you wish to dial in the Phone: box. The next
thing you will need to do is provide an account code. An account code allows Aspire
Lifestyles to know which department to charge the call to. While in training, we will
use the account code Training. You will select the account code from the drop
down. To make the call, select the dial icon.
To disconnect a phone call, you will select the disconnect icon. When you are
finished with ePC, you will close ePC. You will always close ePC by selecting the exit
icon. It is important to always select the exit icon and not the X in the upper right
hand corner.
If you use the X to close out of ePC, you run the risk to be logged in to ePC and still
being able to receive phone calls but not have access to ePC.
Lets move on and review the icons in ePCI. These are just the icons you might need
when calling in to training. We will go into more detail later.
First Icon used to log in to telephony (ePCI). This is what brought up the pop up
box with the log in credentials.
Dial Icon Dial, to be used when dial information has been entered such as
telephone number and account code selected from the dropdown.
Disconnect Icon used to disconnect the active call.
Escape Icon use this icon to close out of ePC. Never use the X to close the
window.
Now lets go over the order in which we want to log out of our programs.
Start by logging out of ePCI since it is running from inside VMWare. Once you have
logged out of ePCI, you will log out of VMWare. Once VMWare is closed, you will log
off of VPN. Finally, you will log out of SIP Soft Phones.
Facilitator Note
This brings us to the end of this section of this module. Have the learners log out of
the programs above and prepare for the culminating activity by having them access
the handout Instructions for Dialing into Training.
Activity
Have the learners access the handout Instructions for Dialing into Training.
Following the instructions outlined in the document, have them dial into the
training conference number.
Day 1 Tech Verification Aspire Lifestyles Americas
Home based model
Aspire Lifestyles 2014 All Rights Reserved
CONFIDENTIAL AND PROPRIETARY For Training Use ONLY
Module Wrap Up
Now lets review the module objectives to ensure we have completed them:
(As you go through these, gain agreement from the class that they are able
to do the actions mentioned by asking, Are you now able to ______?)
Log in to software required to call into training:
Soft Phones
VMWare
ePCI
Log in to basic programs required to participate in training.
Be able to use provided software to call into a conference number.
That completes this module. Congratulations, you now have the ability to
dial into training using our software.
Facilitator Note The module is now complete. If there are learners who had issues and have
not completed the module, follow up with them to ensure they are able to
answer yes to the objectives outlined for the module.
Das könnte Ihnen auch gefallen
- The Yellow House: A Memoir (2019 National Book Award Winner)Von EverandThe Yellow House: A Memoir (2019 National Book Award Winner)Bewertung: 4 von 5 Sternen4/5 (98)
- The Subtle Art of Not Giving a F*ck: A Counterintuitive Approach to Living a Good LifeVon EverandThe Subtle Art of Not Giving a F*ck: A Counterintuitive Approach to Living a Good LifeBewertung: 4 von 5 Sternen4/5 (5795)
- Shoe Dog: A Memoir by the Creator of NikeVon EverandShoe Dog: A Memoir by the Creator of NikeBewertung: 4.5 von 5 Sternen4.5/5 (537)
- Elon Musk: Tesla, SpaceX, and the Quest for a Fantastic FutureVon EverandElon Musk: Tesla, SpaceX, and the Quest for a Fantastic FutureBewertung: 4.5 von 5 Sternen4.5/5 (474)
- Grit: The Power of Passion and PerseveranceVon EverandGrit: The Power of Passion and PerseveranceBewertung: 4 von 5 Sternen4/5 (588)
- On Fire: The (Burning) Case for a Green New DealVon EverandOn Fire: The (Burning) Case for a Green New DealBewertung: 4 von 5 Sternen4/5 (74)
- A Heartbreaking Work Of Staggering Genius: A Memoir Based on a True StoryVon EverandA Heartbreaking Work Of Staggering Genius: A Memoir Based on a True StoryBewertung: 3.5 von 5 Sternen3.5/5 (231)
- Hidden Figures: The American Dream and the Untold Story of the Black Women Mathematicians Who Helped Win the Space RaceVon EverandHidden Figures: The American Dream and the Untold Story of the Black Women Mathematicians Who Helped Win the Space RaceBewertung: 4 von 5 Sternen4/5 (895)
- Never Split the Difference: Negotiating As If Your Life Depended On ItVon EverandNever Split the Difference: Negotiating As If Your Life Depended On ItBewertung: 4.5 von 5 Sternen4.5/5 (838)
- The Little Book of Hygge: Danish Secrets to Happy LivingVon EverandThe Little Book of Hygge: Danish Secrets to Happy LivingBewertung: 3.5 von 5 Sternen3.5/5 (400)
- The Hard Thing About Hard Things: Building a Business When There Are No Easy AnswersVon EverandThe Hard Thing About Hard Things: Building a Business When There Are No Easy AnswersBewertung: 4.5 von 5 Sternen4.5/5 (345)
- The Unwinding: An Inner History of the New AmericaVon EverandThe Unwinding: An Inner History of the New AmericaBewertung: 4 von 5 Sternen4/5 (45)
- Team of Rivals: The Political Genius of Abraham LincolnVon EverandTeam of Rivals: The Political Genius of Abraham LincolnBewertung: 4.5 von 5 Sternen4.5/5 (234)
- The World Is Flat 3.0: A Brief History of the Twenty-first CenturyVon EverandThe World Is Flat 3.0: A Brief History of the Twenty-first CenturyBewertung: 3.5 von 5 Sternen3.5/5 (2259)
- Devil in the Grove: Thurgood Marshall, the Groveland Boys, and the Dawn of a New AmericaVon EverandDevil in the Grove: Thurgood Marshall, the Groveland Boys, and the Dawn of a New AmericaBewertung: 4.5 von 5 Sternen4.5/5 (266)
- The Emperor of All Maladies: A Biography of CancerVon EverandThe Emperor of All Maladies: A Biography of CancerBewertung: 4.5 von 5 Sternen4.5/5 (271)
- The Gifts of Imperfection: Let Go of Who You Think You're Supposed to Be and Embrace Who You AreVon EverandThe Gifts of Imperfection: Let Go of Who You Think You're Supposed to Be and Embrace Who You AreBewertung: 4 von 5 Sternen4/5 (1090)
- The Sympathizer: A Novel (Pulitzer Prize for Fiction)Von EverandThe Sympathizer: A Novel (Pulitzer Prize for Fiction)Bewertung: 4.5 von 5 Sternen4.5/5 (121)
- Her Body and Other Parties: StoriesVon EverandHer Body and Other Parties: StoriesBewertung: 4 von 5 Sternen4/5 (821)
- Wa0004Dokument8 SeitenWa0004Thabo ChuchuNoch keine Bewertungen
- 21st Cent Lit DLP KimDokument7 Seiten21st Cent Lit DLP KimKim BandolaNoch keine Bewertungen
- 2pages 6Dokument3 Seiten2pages 6Rachana G Y Rachana G YNoch keine Bewertungen
- Specification of SGP InterlayerDokument3 SeitenSpecification of SGP InterlayerHAN HANNoch keine Bewertungen
- EZ-FRisk V 7.52 User Manual PDFDokument517 SeitenEZ-FRisk V 7.52 User Manual PDFJames IanNoch keine Bewertungen
- Shape The Future Listening Practice - Unit 3 - Without AnswersDokument1 SeiteShape The Future Listening Practice - Unit 3 - Without Answersleireleire20070701Noch keine Bewertungen
- Curriculum Vitae: Name: Father S Name: Cell No: Email: Date of Birth: Nationality: Cnic No: Passport No: AddressDokument2 SeitenCurriculum Vitae: Name: Father S Name: Cell No: Email: Date of Birth: Nationality: Cnic No: Passport No: AddressJahanzeb JojiNoch keine Bewertungen
- Job Stress, Workload, Environment and Employee Turnover IntentionsDokument13 SeitenJob Stress, Workload, Environment and Employee Turnover IntentionsYuni SasieNoch keine Bewertungen
- Reference GuideDokument3 SeitenReference GuideStudentforiNoch keine Bewertungen
- Chapter 17Dokument78 SeitenChapter 17Romar PanopioNoch keine Bewertungen
- HCI Accross Border PaperDokument5 SeitenHCI Accross Border PaperWaleed RiazNoch keine Bewertungen
- Prospectus For Admission Into Postgraduate Programs at BUET April-2013Dokument6 SeitenProspectus For Admission Into Postgraduate Programs at BUET April-2013missilemissionNoch keine Bewertungen
- 500 Grammar Based Conversation Question12Dokument16 Seiten500 Grammar Based Conversation Question12Ivo Barry Ward100% (1)
- Semi-Conductor Laboratory - MohaliDokument4 SeitenSemi-Conductor Laboratory - MohalimanjnderNoch keine Bewertungen
- Fendrick Govt 720 Global Problem EssayDokument5 SeitenFendrick Govt 720 Global Problem Essayapi-283893191Noch keine Bewertungen
- 02.03.2017 SR Mechanical Engineer Externe Vacature InnoluxDokument1 Seite02.03.2017 SR Mechanical Engineer Externe Vacature InnoluxMichel van WordragenNoch keine Bewertungen
- CPCCCM2006 - Learner Guide V1.0Dokument89 SeitenCPCCCM2006 - Learner Guide V1.0Sid SharmaNoch keine Bewertungen
- SWAY GuideDokument16 SeitenSWAY Guide63456 touristaNoch keine Bewertungen
- Lesson Plan: Instructor: Date Topic: Grade Level: Subject ObjectivesDokument5 SeitenLesson Plan: Instructor: Date Topic: Grade Level: Subject Objectivesapi-340265930Noch keine Bewertungen
- Marine BiomesDokument27 SeitenMarine BiomesJe Ssica100% (1)
- Critical Period - Paper PsycholinguisticsDokument6 SeitenCritical Period - Paper PsycholinguisticsDamas Dwi Rianto PutraNoch keine Bewertungen
- A Theory of Ethnic Group BoundariesDokument28 SeitenA Theory of Ethnic Group BoundariesAbdellatif El BekkariNoch keine Bewertungen
- Observation Method in Qualitative ResearchDokument42 SeitenObservation Method in Qualitative Researchsantoshipoudel08Noch keine Bewertungen
- Gd&t-Multi MetricsDokument356 SeitenGd&t-Multi MetricsdramiltNoch keine Bewertungen
- Physics For EngineersDokument5 SeitenPhysics For EngineersKonstantinos FilippakosNoch keine Bewertungen
- Complaint For Declaratory and Injunctive Relief FINALDokument40 SeitenComplaint For Declaratory and Injunctive Relief FINALGilbert CordovaNoch keine Bewertungen
- Đề Thi Tham Khảo (Đề thi có 5 trang) : 6: The flood victims 7: Many 8Dokument7 SeitenĐề Thi Tham Khảo (Đề thi có 5 trang) : 6: The flood victims 7: Many 8Quang Đặng HồngNoch keine Bewertungen
- Normality in The Residual - Hossain Academy NoteDokument2 SeitenNormality in The Residual - Hossain Academy NoteAbdullah KhatibNoch keine Bewertungen
- Heat Transfer in Stagnation-Point Flow Towards A Stretching SheetDokument5 SeitenHeat Transfer in Stagnation-Point Flow Towards A Stretching SheetboiroyNoch keine Bewertungen
- Segmented Shaft Seal Brochure Apr 08Dokument4 SeitenSegmented Shaft Seal Brochure Apr 08Zohaib AnserNoch keine Bewertungen