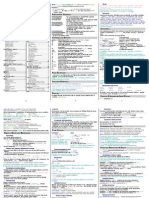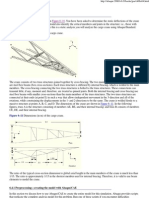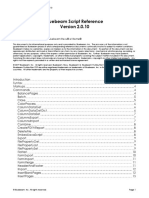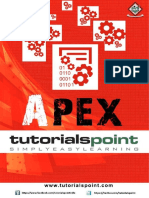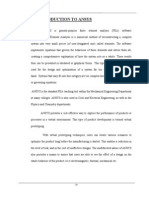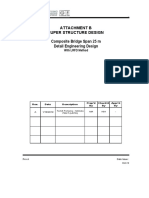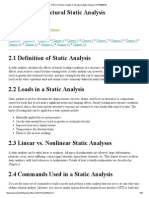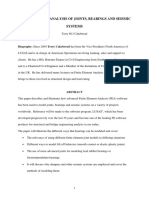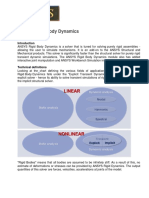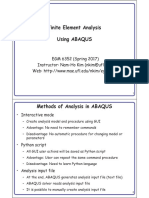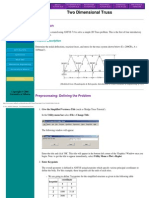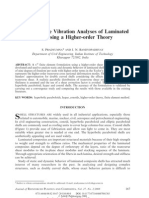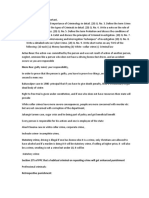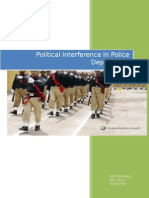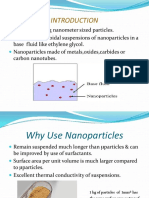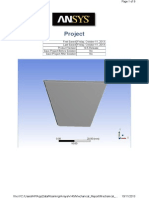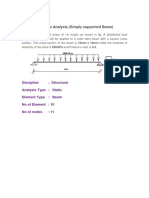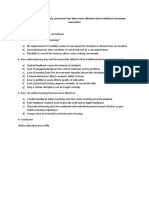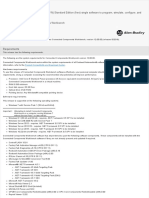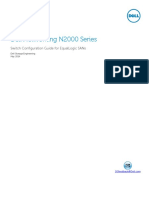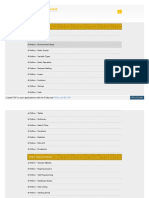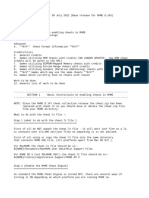Beruflich Dokumente
Kultur Dokumente
Introduction To ANSYS7842679769
Hochgeladen von
Julie Rocha0 Bewertungen0% fanden dieses Dokument nützlich (0 Abstimmungen)
54 Ansichten21 SeitenFinite element analysis (FEA) is a computer simulation technique used in product design. It creates a mathematical model of a product and tests it without having to first build a physical prototype. FEA allows engineers to see how a product will react to real-world forces, stresses, and temperatures. The document discusses how FEA works by breaking the product into small elements and applying loads, as well as the different types of analyses that can be performed including structural, vibration, fatigue, and heat transfer analysis. It also introduces the ANSYS software package, which is commonly used for finite element modeling, and discusses best practices for meshing and convergence testing to ensure accurate FEA results.
Originalbeschreibung:
7842679769
Originaltitel
Introduction to ANSYS7842679769
Copyright
© © All Rights Reserved
Verfügbare Formate
DOCX, PDF, TXT oder online auf Scribd lesen
Dieses Dokument teilen
Dokument teilen oder einbetten
Stufen Sie dieses Dokument als nützlich ein?
Sind diese Inhalte unangemessen?
Dieses Dokument meldenFinite element analysis (FEA) is a computer simulation technique used in product design. It creates a mathematical model of a product and tests it without having to first build a physical prototype. FEA allows engineers to see how a product will react to real-world forces, stresses, and temperatures. The document discusses how FEA works by breaking the product into small elements and applying loads, as well as the different types of analyses that can be performed including structural, vibration, fatigue, and heat transfer analysis. It also introduces the ANSYS software package, which is commonly used for finite element modeling, and discusses best practices for meshing and convergence testing to ensure accurate FEA results.
Copyright:
© All Rights Reserved
Verfügbare Formate
Als DOCX, PDF, TXT herunterladen oder online auf Scribd lesen
0 Bewertungen0% fanden dieses Dokument nützlich (0 Abstimmungen)
54 Ansichten21 SeitenIntroduction To ANSYS7842679769
Hochgeladen von
Julie RochaFinite element analysis (FEA) is a computer simulation technique used in product design. It creates a mathematical model of a product and tests it without having to first build a physical prototype. FEA allows engineers to see how a product will react to real-world forces, stresses, and temperatures. The document discusses how FEA works by breaking the product into small elements and applying loads, as well as the different types of analyses that can be performed including structural, vibration, fatigue, and heat transfer analysis. It also introduces the ANSYS software package, which is commonly used for finite element modeling, and discusses best practices for meshing and convergence testing to ensure accurate FEA results.
Copyright:
© All Rights Reserved
Verfügbare Formate
Als DOCX, PDF, TXT herunterladen oder online auf Scribd lesen
Sie sind auf Seite 1von 21
1.
Introduction To Finite Element
Analysis
1.1 What Is Finite Element Analysis (FEA)?
FEA consists of a computer model of a material or design that is stressed and
analyzed for specific results. It is used in new product design, and existing product
refinement. A company is able to verify a proposed design will be able to perform
to the client's specifications prior to manufacturing or construction. Modifying an
existing product or structure is utilized to qualify the product or structure for a
new service condition. In case of structural failure, FEA may be used to help
determine the design modifications to meet the new condition.
1.2 How Does Finite Element Analysis Work?
FEA uses a complex system of points called nodes which make a grid called
a mesh. This mesh is programmed to contain the material and structural properties
which define how the structure will react to certain loading conditions. Nodes are
assigned at a certain density throughout the material depending on the anticipated
stress levels of a particular area. Regions which will receive large amounts of
stress usually have a higher node density than those which experience little or no
stress. Points of interest may consist of: fracture point of previously tested
material, fillets, corners, complex detail, and high stress areas. This web of vectors
is what carries the material properties to the object, creating many elements.
A wide range of objective functions (variables within the system) are available for
minimization or maximization:
Mass, volume, temperature
Strain energy, stress strain
Force, displacement, velocity, acceleration
Synthetic (User defined)
There are multiple loading conditions which may be applied to a system:
Point, pressure, thermal, gravity, and centrifugal static loads
Thermal loads from solution of heat transfer analysis
Enforced displacements
Heat flux and convection
Point, pressure and gravity dynamic loads
Each FEA program may come with an element library, or one is constructed over
time. Some sample elements are:
Rod elements
Beam elements
Plate/Shell/Composite elements
Shear panel
Solid elements
Spring elements
Mass elements
Rigid elements
Viscous damping elements
Many FEA programs also are equipped with the capability to use multiple
materials within the structure such as:
Isotropic, identical throughout
Orthotropic, identical at 90 degrees
General anisotropic, different throughout
1.3 Types Of Engineering Analysis
Structural analysis consists of linear and non-linear models. Linear models use
simple parameters and assume that the material is not plastically deformed. Non-
linear models consist of stressing the material past its elastic capabilities.
Vibrational analysis is used to test a material against random vibrations, shock,
and impact. Each of these incidences may act on the natural vibration frequency of
the material which, in turn, may cause resonance and subsequent failure.
Fatigue analysis helps designers to predict the life of a material or structure by
showing the effects of cyclic loading on the specimen. Such analysis can show the
areas where crack propagation is most likely to occur. Failure due to fatigue may
also show the damage tolerance of the material.
Heat Transfer analysis models the conductivity or thermal fluid dynamics of the
material or structure. This may consist of a steady-state or transient transfer.
Steady-state transfer refers to constant thermo-properties in the material that yield
linear heat diffusion.
1.4 Results of Finite Element Analysis
FEA has become a solution to the task of predicting failure due to unknown
stresses by showing problem areas in a material and allowing designers to see all
of the theoretical stresses within. This method of product design and testing is far
superior to the manufacturing costs which would accrue if each sample was
actually built and tested. To ensure correct results in a Finite Element Analysis, the
element type should be carefully chosen and the meshing should be fine enough to
capture all the minute details.
2. Introduction to ANSYS
ANSYS is a general purpose finite element modeling package for numerically
solving a wide variety of mechanical problems. These problems include:
static/dynamic structural analysis (both linear and non-linear), heat transfer
and fluid problems, as well as acoustic and electro-magnetic problems.
In general, a finite element solution may be broken into the following three
stages. This is a general guideline that can be used for setting up any finite
element analysis.
1. Preprocessing: defining the problem; the major steps in
preprocessing are given below:
o Define keypoints/lines/areas/volumes
o Define element type and material/geometric properties
o Mesh lines/areas/volumes as required
The amount of detail required will depend on the dimensionality of the
analysis (i.e. 1D, 2D, axi-symmetric, 3D).
2. Solution: assigning loads, constraints and solving; here we specify
the loads (point or pressure), contraints (translational and rotational)
and finally solve the resulting set of equations.
3. Postprocessing : further processing and viewing of the results; in
this stage one may wish to see:
o Lists of nodal displacements
o Element forces and moments
o Deflection plots
o Stress contour diagrams
2.1 ANSYS Environment
The ANSYS Environment for ANSYS 14.0 contains 2 windows : the Main
Window and an Output Window. Note that this is somewhat different from the
previous version of ANSYS which made use of 6 different windows.
1. Main Window
Within the Main Window are 5 divisions:
a. Utility Menu
The Utility Menu contains functions that are available throughout
the ANSYS session, such as file controls, selections, graphic
controls and parameters.
b. Input window
The Input Line shows program prompt messages and allows you
to type in commands directly.
c. Toolbar
The Toolbar contains push buttons that execute commonly used
ANSYS commands. More push buttons can be added if desired.
d. Main Menu
The Main Menu contains the primary ANSYS functions, organized
by preprocessor, solution, general postprocessor, design
optimizer. It is from this menu that the vast majority of modelling
commands are issued. This is where you will note the greatest
change between previous versions of ANSYS and version 7.0.
However, while the versions appear different, the menu structure
has not changed.
e. Graphics Window
The Graphic Window is where graphics are shown and graphical
picking can be made. It is here where you will graphically view the
model in its various stages of construction and the ensuing results
from the analysis.
2. Output Window
The Output Window shows text output from the program, such as listing
of data etc. It is usually positioned behind the main window and can be
put to the front if necessary.
2.2 ANSYS Interface
Graphical Interface vs. Command File Coding
There are two methods to use ANSYS. The first is by means of the graphical
user interface or GUI. This method follows the conventions of popular
Windows and X-Windows based programs.
The second is by means of command files. The command file approach has a
steeper learning curve for many, but it has the advantage that an entire
analysis can be described in a small text file, typically in less than 50 lines of
commands. This approach enables easy model modifications and minimal file
space requirements.
For information and details on the full ANSYS command language, consult:
Help > Table of Contents > Commands Manual.
2.3 Convergence Testing
Introduction
A fundamental premise of using the finite element procedure is that the body
is sub-divided up into small discrete regions known as finite elements. These
elements defined by nodes and interpolation functions. Governing equations
are written for each element and these elements are assembled into a global
matrix. Loads and constraints are applied and the solution is then determined.
The Problem
The question that always arises is: How small do I need to make the elements
before I can trust the solution?
What to do about it...
In general there are no real firm answers on this. It will be necessary to
conduct convergence tests! By this we mean that you begin with a mesh
discretization and then observe and record the solution. Now repeat the
problem with a finer mesh (i.e. more elements) and then compare the results
with the previous test. If the results are nearly similar, then the first mesh is
probably good enough for that particular geometry, loading and constraints. If
the results differ by a large amount however, it will be necessary to try a finer
mesh yet.
The Consequences
Finer meshes come with a cost however : more calculation time and large
memory requirements (both disk and RAM)! It is desired to find the minimum
number of elements that give you a converged solution.
General Models
In general however, it is necessary to conduct convergence tests on your
finite element model to confirm that a fine enough element discretization has
been used. In a solid mechanics problem, this would be done by creating
several models with different mesh sizes and comparing the resulting
deflections and stresses, for example. In general, the stresses will converge
more slowly than the displacement, so it is not sufficient to examine the
displacement convergence.
2.4 Saving/Restoring Jobs
Saving Your Job
It is good practice to save your model at various points during its creation.
Very often you will get to a point in the modeling where things have gone well
and you like to save it at the point. In that way, if you make some mistakes
later on, you will at least be able to come back to this point.
To save your model, select Utility Menu Bar -> File -> Save As
Jobname.db. Your model will be saved in a file called jobname.db,
where jobname is the name that you specified in the Launcher when you
first started ANSYS.
It is a good idea to save your job at different times throughout the building and
analysis of the model to backup your work in case of a system crash or other
unforeseen problems.
Recalling or Resuming a Previously Saved Job
Frequently you want to start up ANSYS and recall and continue a previous
job. There are two methods to do this:
1. Using the Launcher...
o In the ANSYS Launcher, select Interactive... and specify
the previously defined jobname.
o Then when you get ANSYS started, select Utility Menu ->
File -> Resume Jobname.db.
o This will restore as much of your database (geometry, loads,
solution, etc) that you previously saved.
2. Or, start ANSYS and select Utitily Menu -> File -> Resume
from... and select your job from the list that appears.
2.5 ANSYS Files
Introduction
A large number of files are created when you run ANSYS. If you started
ANSYS without specifying a jobname, the name of all the files created will
be FILE.* where the * represents various extensions described below. If
you specified a jobname, say Frame, then the created files will all have the
file prefix, Frame again with various extensions:
frame.db
Database file (binary). This file stores the geometry, boundary
conditions and any solutions.
frame.dbb
Backup of the database file (binary).
frame.err
Error file (text). Listing of all error and warning messages.
frame.out
Output of all ANSYS operations (text). This is what normally scrolls in
the output window during an ANSYS session.
frame.log
Logfile or listing of ANSYS commands (text). Listing of all equivalent
ANSYS command line commands used during the current session.
etc...
Depending on the operations carried out, other files may have been
written. These files may contain results, etc.
What to save?
When you want to clean up your directory, or move things from
the /scratch directory, what files do you need to save?
If you will always be using the GUI, then you only require the .db file.
This file stores the geometry, boundary conditions and any solutions.
Once the ANSYS has started, and the jobname has been specified, you
need only activate the resume command to proceed from where you
last left off.
If you plan on using ANSYS command files, then you need only store
your command file and/or the log file. This file contains a complete
listing of the ANSYS commands used to get you model to its current
point. That file may be rerun as is, or edited and rerun as desired
(Command File Creation and Execution).
If you plan to use the command mode of operation, starting with an
existing log file, rename it first so that it does not get over-written or
added to, from another ANSYS run.
2.6 Printing Results
Printing Text Results to a File
ANSYS produces lists and tables of many types of results that are normally
displayed on the screen. However, it is often desired to save the results to a
file to be later analyzed or included in a report.
1. Stresses: instead of using 'Plot Results' to plot the stresses, choose
'List Results'. Select 'Elem Table Data', and choose what you want to
list from the menu. You can pick multiple items. When the list appears
on the screen in its own window, Select 'File'/'Save As...' and give a file
name to store the results.
2. Any other solutions can be done in the same way. For example select
'Nodal Solution' from the 'List Results' menu, to get displacements.
3. Preprocessing and Solution data can be listed and saved from the 'List'
menu in the 'Utility Menu bar'. Save the resulting list in the same way
described above.
Plotting of Figures
There are two major routes to get hardcopies from ANSYS. The first is a quick
a raster-based screen dump, while the second is a scalable vector plot.
1.0 Quick Image Save
When you want to quickly save an image of the entire screen or the current
'Graphics window', select:
'Utility menu bar'/'PlotCtrls'/'Hard Copy ...'.
In the window that appears, you will normally want to select 'Graphics
window', 'Monochrome', 'Reverse Video', 'Landscape' and 'Save to:'.
Then enter the file name of your choice.
Press 'OK'
This raster image file may now be printed on a PostScript printer or included
in a document.
2.0 Better Quality Plots
The second method of saving a plot is much more flexible, but takes a lot
more work to set up as you'll see...
Redirection
Normally all ANSYS plots are directed to the plot window on the screen. To
save some plots to a file, to be later printed or included in a document or what
have you, you must first 'redirect' the plots to a file by issuing :
'Utility menu bar'/'PlotCtrls'/'Redirect Plots'/'To
File...'.
Type in a filename (e.g.: frame.pic) in the 'Selection' Window.
Now issue whatever plot commands you want within ANSYS, remembering
that the plots will not be displayed to the screen, but rather they will be written
to the selected file. You can put as many plots as you want into the plot file.
When you are finished plotting what you want to the file, redirect plots back to
the screen using:
'Utility menu bar'/'PlotCtrls'/'Redirect Plots'/'To
Screen'.
Display and Conversion
The plot file that has been saved is stored in a proprietary file format that must
be converted into a more common graphic file format like PostScript, or HPGL
for example. This is performed by running a separate program
called display. To do this, you have a couple of options:
1. select display from the ANSYS launcher menu (if you started ANSYS
that way)
2. shut down ANSYS or open up a new terminal window and then
type display at the Unix prompt.
Either way, a large graphics window will appear. Decrease the size of this
window, because it most likely covers the window in which you will enter
the display plotting commands. Load your plot file with the following
command:
file,frame,pic
if your plot file is 'plots.pic'. Note that although the file is 'plots.pic' (with a
period), Display wants 'plots,pic'(with a comma). You can display your plots to
the graphics window by issuing the command like
plot,n
where n is plot number. If you plotted 5 images to this file in ANSYS,
then n could be any number from 1 to 5.
Now that the plots have been read in, they may be saved to printer files of
various formats:
1. Colour PostScript: To save the images to a colour postscript file, enter
the following commands in display:
2. pscr,color,2
3. /show,pscr
4. plot,n
where n is the plot number, as above. You can plot as many images as
you want to postscript files in this manner. For subsequent plots, you
only require the plot,n command as the other options have now been
set. Each image is plotted to a postscript file such as pscrxx.grph, where
xx is a number, starting at 00.
Note: when you import a postscript file into a word processor, the
postscript image will appear as blank box. The printer information is still
present, but it can only be viewed when it's printed out to a postscript
printer.
5. Black & White PostScript: The above mentioned colour postscript files
can get very large in size and may not even print out on the postscript
printer in the lab because it takes so long to transfer the files to the
printer and process them. A way around this is to print them out in a
black and white postscript format instead of colour; besides the colour
specifications don't do any good for the black and white lab printer
anyways. To do this, you set the postscript color option to '3', i.e. and
then issue the other commands as before
6. pscr,color,3
7. /show,pscr
8. plot,n
Note: when you import a postscript file into a word processor, the
postscript image will appear as blank box. The printer information is still
present, but it can only be viewed when it's printed out to a postscript
printer.
9. HPGL: The third commonly used printer format is HPGL, which stands
for Hewlett Packard Graphics Language. This is a compact vector
format that has the advantage that when you import a file of this type
into a word processor, you can actually see the image in the word
processor! To use the HPGL format, issue the following commands:
10. /show,hpgl
11. plot,n
Final Steps
It is wise to rename these plot files as soon as you leave display,
for display will overwrite the files the next time it is run. You may want
to rename the postscript files with an '.eps' extension to indicate that
they are encapsulated postscript images. In a similar way, the HPGL
printer files could be given an '.hpgl' extension. This renaming is done at
the Unix commmand line (the 'mv' command).
A list of all available display commands and their options may be
obtained by typing:
help
When complete, exit display by entering
finish
Das könnte Ihnen auch gefallen
- Python Quick Reference CardDokument17 SeitenPython Quick Reference CardSérgio Luiz Araújo Silva94% (16)
- Abaqus Cargo Crane TutorialDokument17 SeitenAbaqus Cargo Crane TutorialmanjunathbagaliNoch keine Bewertungen
- Vibration Analysis: Chapter FiveDokument24 SeitenVibration Analysis: Chapter Fiveengr_n_n_malikNoch keine Bewertungen
- Ansys Lab Manual BvcoekDokument26 SeitenAnsys Lab Manual Bvcoekavinash 879Noch keine Bewertungen
- Bluebeam Script ReferenceDokument26 SeitenBluebeam Script Referenceciccione123Noch keine Bewertungen
- Apex Tutorial in Tutorial PointsDokument27 SeitenApex Tutorial in Tutorial Pointsilias ahmed100% (1)
- AWS90 Structural Nonlin Ch02 NonlinearDokument94 SeitenAWS90 Structural Nonlin Ch02 NonlinearVivek KumarNoch keine Bewertungen
- Ansys PDFDokument16 SeitenAnsys PDFRaghu ChowdaryNoch keine Bewertungen
- App3 - Construction Stage AnalysisDokument35 SeitenApp3 - Construction Stage AnalysisPojok SipilNoch keine Bewertungen
- Lab 1 - Installation and SetupDokument48 SeitenLab 1 - Installation and SetupYulius AgungNoch keine Bewertungen
- App4 - Time History Analysis PDFDokument27 SeitenApp4 - Time History Analysis PDFmancas50Noch keine Bewertungen
- STAADFAQ7Dokument14 SeitenSTAADFAQ7wtstreetglowNoch keine Bewertungen
- Ansys WB TransientDokument10 SeitenAnsys WB Transientkiran_wakchaureNoch keine Bewertungen
- Concepts of Plastic Hinging and Pushover Analysis With Midas CivilDokument53 SeitenConcepts of Plastic Hinging and Pushover Analysis With Midas CivilArkarNoch keine Bewertungen
- Hands On Music Generation With MagentaDokument348 SeitenHands On Music Generation With Magentaa a a100% (7)
- Finite Element Analysis Using Abaqus: Instructor: Nam-Ho Kim (Nkim@ufl - Edu)Dokument33 SeitenFinite Element Analysis Using Abaqus: Instructor: Nam-Ho Kim (Nkim@ufl - Edu)Varun ShastryNoch keine Bewertungen
- KK Bullet Constraints-Builder PDFDokument7 SeitenKK Bullet Constraints-Builder PDFrigaschNoch keine Bewertungen
- Peru NDTDokument50 SeitenPeru NDTGabrielNoch keine Bewertungen
- Attachment B - Composite Girder Span 25 RevDokument60 SeitenAttachment B - Composite Girder Span 25 RevTazkia Chandra Pelita SukmaNoch keine Bewertungen
- STRUCTURAL - Chapter 2 - Structural Static Analysis (UP19980818)Dokument36 SeitenSTRUCTURAL - Chapter 2 - Structural Static Analysis (UP19980818)Rory Cristian Cordero RojoNoch keine Bewertungen
- Dyn - NotesDokument4 SeitenDyn - NotesOwoseni BabatundeNoch keine Bewertungen
- Comparative Study On Dynamic Analysis of Irregular Building With Shear WallsDokument9 SeitenComparative Study On Dynamic Analysis of Irregular Building With Shear WallsKyle NewmanNoch keine Bewertungen
- Lusas Implementation PDFDokument20 SeitenLusas Implementation PDFMuhamadHilmanPermanaNoch keine Bewertungen
- ANSYS Rigid Body DynamicsDokument2 SeitenANSYS Rigid Body DynamicsMohamedNoch keine Bewertungen
- Rane (2016) - Static Structural Analysis of The Crane Hook Using AnsysDokument6 SeitenRane (2016) - Static Structural Analysis of The Crane Hook Using AnsysGogyNoch keine Bewertungen
- Chapter Overview: in This Chapter, Performing Linear Static Structural Analyses in Simulation Will Be CoveredDokument53 SeitenChapter Overview: in This Chapter, Performing Linear Static Structural Analyses in Simulation Will Be CoveredGokul JNoch keine Bewertungen
- Module 1 - 3 - W - 1D Workbench Distributed PDFDokument18 SeitenModule 1 - 3 - W - 1D Workbench Distributed PDFrhshihabNoch keine Bewertungen
- Abaqus Tutorial 1Dokument11 SeitenAbaqus Tutorial 1Dg IRfan100% (1)
- Two Dimensional TrussDokument33 SeitenTwo Dimensional TrussAkesh KakarlaNoch keine Bewertungen
- Free Vib 1Dokument20 SeitenFree Vib 1Sowjanya KametyNoch keine Bewertungen
- Ansys Lab Viva QuestionDokument9 SeitenAnsys Lab Viva QuestionSms Raja100% (7)
- CTR 8540 - 8300 E0.3.4Dokument220 SeitenCTR 8540 - 8300 E0.3.4nea317100% (3)
- Nanofluids KosticDokument35 SeitenNanofluids Kosticgaurishagrawal1257_6Noch keine Bewertungen
- Federal Public Service CommissionDokument2 SeitenFederal Public Service CommissionHabib Ahmed100% (1)
- Energy CrisisDokument17 SeitenEnergy CrisisAsnan Habib SaniNoch keine Bewertungen
- Thermal Analysis: Chapter SixDokument52 SeitenThermal Analysis: Chapter Sixnewchap chapNoch keine Bewertungen
- Acknowledgement: Prophet (PBUH) Who Tells Us The Right Direction of Knowledge and Guide The WholeDokument6 SeitenAcknowledgement: Prophet (PBUH) Who Tells Us The Right Direction of Knowledge and Guide The WholeAyesha AmanNoch keine Bewertungen
- CrimeDokument2 SeitenCrimeSeemab MushtaqNoch keine Bewertungen
- Current Social, Moral and Political Challenges of Muslims and Their Solutions in The Light of Islamic Teachings 3Dokument11 SeitenCurrent Social, Moral and Political Challenges of Muslims and Their Solutions in The Light of Islamic Teachings 3Kashaf Aslam100% (1)
- Political Interference in Police DepartmentDokument3 SeitenPolitical Interference in Police DepartmentMalik Arslan Ahmad0% (1)
- ECAT Past Papers (Mathematics Portion) PDFDokument16 SeitenECAT Past Papers (Mathematics Portion) PDFtanoligNoch keine Bewertungen
- Percentage Word Problem - Q1Dokument1 SeitePercentage Word Problem - Q1s_m_u_yousaf100% (2)
- ECAT Past Papers (Mathematics Portion)Dokument16 SeitenECAT Past Papers (Mathematics Portion)Babar JoyaNoch keine Bewertungen
- FEM Self Supporting CourseDokument28 SeitenFEM Self Supporting CourseoremkayNoch keine Bewertungen
- Lecture 4 - Getting Started With ABAQUSDokument18 SeitenLecture 4 - Getting Started With ABAQUSCharaf KhelifiNoch keine Bewertungen
- Nano FluidsDokument16 SeitenNano FluidsSubhajit ChaudhuriNoch keine Bewertungen
- Islamophobia in The Media Since 911 Christopher All enDokument10 SeitenIslamophobia in The Media Since 911 Christopher All enRasha El ShiatyNoch keine Bewertungen
- Ansys Report PDFDokument9 SeitenAnsys Report PDFHakimNoch keine Bewertungen
- Module 1.3: Distributed Loading of A 1D Cantilever Beam: Page Number Problem Description 2Dokument12 SeitenModule 1.3: Distributed Loading of A 1D Cantilever Beam: Page Number Problem Description 2nanduslns07Noch keine Bewertungen
- THERMAL - Chapter 3 - Transient Thermal Analysis (UP19980818)Dokument36 SeitenTHERMAL - Chapter 3 - Transient Thermal Analysis (UP19980818)Nadia HandayaniNoch keine Bewertungen
- Finite Element Analysis of Piping Vibration With Guided SupportsDokument12 SeitenFinite Element Analysis of Piping Vibration With Guided SupportsPatranNoch keine Bewertungen
- Ansys WorkbenchDokument14 SeitenAnsys WorkbenchAryan GuptaNoch keine Bewertungen
- Fem Unit 1Dokument19 SeitenFem Unit 1TarunNoch keine Bewertungen
- Slam AnalysisDokument2 SeitenSlam AnalysisfrecciaaaNoch keine Bewertungen
- TP23 Rabot PDFDokument16 SeitenTP23 Rabot PDFJefreyMatuanMondranoNoch keine Bewertungen
- Nonlinear Dynamic Analysis of Reticulated Space Truss StructuresDokument39 SeitenNonlinear Dynamic Analysis of Reticulated Space Truss StructuresArjun RajaNoch keine Bewertungen
- EX02. 2D Beam Analysis (Simply Supported Beam)Dokument6 SeitenEX02. 2D Beam Analysis (Simply Supported Beam)Lisa DiasNoch keine Bewertungen
- Sap TrussDokument28 SeitenSap TrussPoh Yih ChernNoch keine Bewertungen
- Analysis and Simulation of The Electrical-DifferenDokument16 SeitenAnalysis and Simulation of The Electrical-DifferenVan VuNoch keine Bewertungen
- Online Learning Is Not Only Convenient But Often More Effective Than Traditional Classroom InstructionDokument1 SeiteOnline Learning Is Not Only Convenient But Often More Effective Than Traditional Classroom InstructionMaryam AhmedNoch keine Bewertungen
- CDDVDPortal - All Civil Arch Software CDsDokument9 SeitenCDDVDPortal - All Civil Arch Software CDscddvdportalNoch keine Bewertungen
- BNL Piping ResearchDokument17 SeitenBNL Piping ResearchaaaaNoch keine Bewertungen
- Introduction To Finite Element Analysis: A Brief HistoryDokument3 SeitenIntroduction To Finite Element Analysis: A Brief HistoryAndy ChongNoch keine Bewertungen
- CAD CAM Lab ManualDokument29 SeitenCAD CAM Lab ManualPrashanth M PrashuNoch keine Bewertungen
- Ansys - MEMS Lab IntroductionDokument9 SeitenAnsys - MEMS Lab IntroductionJag JagNoch keine Bewertungen
- Fortigate Hardening Your Fortigate 56Dokument12 SeitenFortigate Hardening Your Fortigate 56GregoryNoch keine Bewertungen
- Lab - Other Useful CommandsDokument5 SeitenLab - Other Useful CommandsTinesha BarrettNoch keine Bewertungen
- Connected Components Workbench - 12.00.00 (Released 3 - 2019)Dokument9 SeitenConnected Components Workbench - 12.00.00 (Released 3 - 2019)Paulo LealNoch keine Bewertungen
- Newtec mdm6000 User Manual PDFDokument379 SeitenNewtec mdm6000 User Manual PDFMartine OneNoch keine Bewertungen
- Dell Networking N2000 SCG 6.0.1.3Dokument17 SeitenDell Networking N2000 SCG 6.0.1.3Julian GarciaNoch keine Bewertungen
- Turbo Boost Monitor 2.5 Release Notes v2.6Dokument5 SeitenTurbo Boost Monitor 2.5 Release Notes v2.6hukepreNoch keine Bewertungen
- Pexip Infinity KVM Installation Guide: Software Version 23 Document Version 23.a March 2020Dokument21 SeitenPexip Infinity KVM Installation Guide: Software Version 23 Document Version 23.a March 2020BogdanDragomirNoch keine Bewertungen
- TIB BC 6.2 InstallationDokument50 SeitenTIB BC 6.2 InstallationharanadhcNoch keine Bewertungen
- WWW Tutorialspoint Com Python Python Environment HTMDokument12 SeitenWWW Tutorialspoint Com Python Python Environment HTMkaran kundiNoch keine Bewertungen
- Frank B. Baker, Seock-Ho Kim - The Basics of Item Response Theory Using R-Springer (2017)Dokument173 SeitenFrank B. Baker, Seock-Ho Kim - The Basics of Item Response Theory Using R-Springer (2017)Minh NgôNoch keine Bewertungen
- OpenSMILE Book 1.0.0Dokument159 SeitenOpenSMILE Book 1.0.0GJ SebasNoch keine Bewertungen
- Non Reusable ASIDsDokument6 SeitenNon Reusable ASIDsGilmar FPNoch keine Bewertungen
- WebSphere Application Server For Developers V7Dokument256 SeitenWebSphere Application Server For Developers V7Jose Luis Balmaseda FrancoNoch keine Bewertungen
- Uninstaller InputDokument3 SeitenUninstaller InputAlfonso PolaNoch keine Bewertungen
- 4COSC010C Programming Principles 2 CWK01Dokument3 Seiten4COSC010C Programming Principles 2 CWK01Malisha PonweeraNoch keine Bewertungen
- PHP Maker 10Dokument105 SeitenPHP Maker 10kiedis35100% (2)
- Manual TR420 enDokument38 SeitenManual TR420 enMari Sherlin Salisi-ChuaNoch keine Bewertungen
- Create and Open Input Dialog Box - MATLAB InputdlgDokument4 SeitenCreate and Open Input Dialog Box - MATLAB InputdlgwhytheritoNoch keine Bewertungen
- CLI Management User GuideDokument25 SeitenCLI Management User GuideerickgugoNoch keine Bewertungen
- OmniVista 2500 NMS v4.1.2 R03 Build 93 Installation GuideDokument83 SeitenOmniVista 2500 NMS v4.1.2 R03 Build 93 Installation GuidetekalienNoch keine Bewertungen
- Guide - Google Earth Enterprise - Fusion HelpDokument195 SeitenGuide - Google Earth Enterprise - Fusion HelplasdjaiseNoch keine Bewertungen
- Mentum Ellipse 8.7.1 Release Note FullDokument51 SeitenMentum Ellipse 8.7.1 Release Note FullAhmad Fadzil SamilNoch keine Bewertungen
- Chetos MameDokument141 SeitenChetos MameSlayer GamesNoch keine Bewertungen
- Oracle® Configurator: Installation Guide Release 12.2Dokument94 SeitenOracle® Configurator: Installation Guide Release 12.2yadavdevenderNoch keine Bewertungen