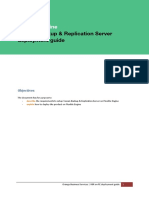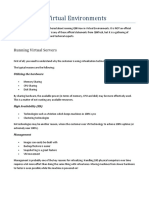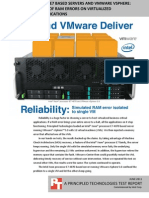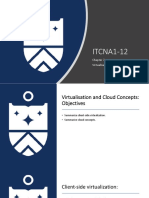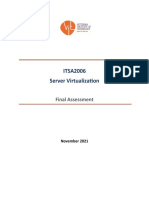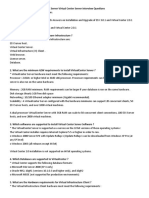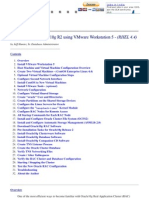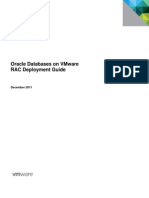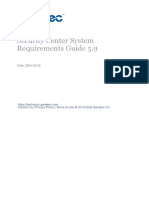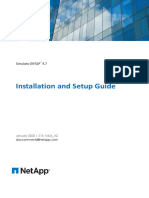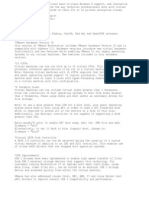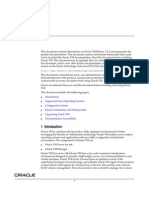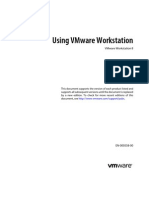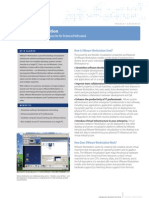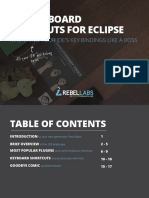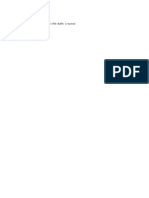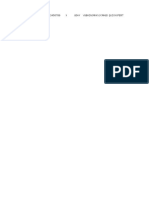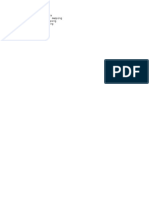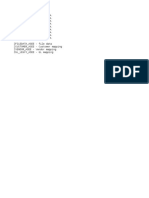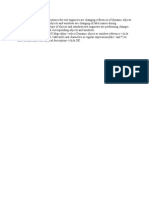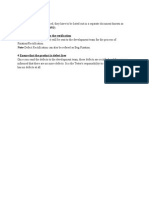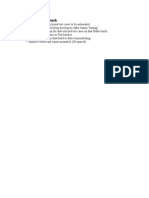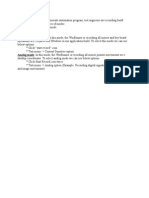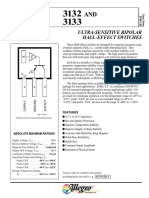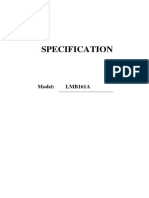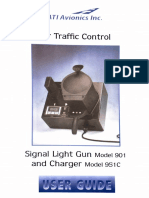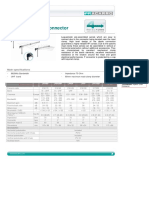Beruflich Dokumente
Kultur Dokumente
Iasimp At002 en P
Hochgeladen von
pry_kum0 Bewertungen0% fanden dieses Dokument nützlich (0 Abstimmungen)
28 Ansichten32 Seitensupport
Originaltitel
Iasimp At002 en p
Copyright
© © All Rights Reserved
Verfügbare Formate
PDF, TXT oder online auf Scribd lesen
Dieses Dokument teilen
Dokument teilen oder einbetten
Stufen Sie dieses Dokument als nützlich ein?
Sind diese Inhalte unangemessen?
Dieses Dokument meldensupport
Copyright:
© All Rights Reserved
Verfügbare Formate
Als PDF, TXT herunterladen oder online auf Scribd lesen
0 Bewertungen0% fanden dieses Dokument nützlich (0 Abstimmungen)
28 Ansichten32 SeitenIasimp At002 en P
Hochgeladen von
pry_kumsupport
Copyright:
© All Rights Reserved
Verfügbare Formate
Als PDF, TXT herunterladen oder online auf Scribd lesen
Sie sind auf Seite 1von 32
Technical Data
Virtualization Performance Considerations With
Allen Bradley Products
Introduction
This document introduces basic virtualization concepts and provides suggestions to optimize performance on systems
utilizing VMware and Allen Bradley products. Many of the suggestions are by their nature generally applicable to VMware
based systems.
Not all of the suggestions will apply depending on your application requirements. Choose the ones that fit your needs.
Although this document focuses on Hosted Virtualization with VMware Workstation, most of the guidelines presented
here also apply to VMware Server and VMware Player.
Topic Page
Introduction 1
Basic Virtualization Concepts 2
VMware Workstation/ VMware Player Considerations 4
Optimizing VMware Performance 6
FactoryTalk Activation Considerations 28
Default Hot Key Combinations 29
Glossary 30
# Rockwell Automation Publication IASIMP-AT002A-EN-P - September 2012
Virtualization Performance Considerations With Rockwell Automation Products
Basic Virtualization Concepts
Non Virtualized Systems
Traditionally the OS and its applications were tightly coupled to the hardware they were installed on.
Hosted Virtualization
Virtualization breaks the link between operating system and physical hardware by introducing a Hypervisor application
(Example - VMware Workstation or VMware Server) that runs on the Host Operating System. This allows multiple
instances of an OS with independent applications to run on the same hardware. This is known as Hosted Virtualization.
Rockwell Automation Publication IASIMP-AT002A-EN-P - September 2012 #
Virtualization Performance Considerations With Rockwell Automation Products
Hosted Virtualization
Bare Metal Virtualization
Another option is to have the Hypervisor replace the Host Operating System entirely (Example VMware ESXi) and
manage the host hardware and resources. This is known as Bare Metal Virtualization.
This allows the ability to change hardware without replacing the OS or applications.
Bare Metal Virtualization is used to host production servers and desktops in a thin-client environment.
# Rockwell Automation Publication IASIMP-AT002A-EN-P - September 2012
Virtualization Performance Considerations With Rockwell Automation Products
VMware Workstation/ VMware Player Considerations
VMware Workstation
General
Quickly and easily build and run multiple VMs
Basic server functions for sharing VMs
Aimed at developers and engineers that need to build a multi-tiered application in a test environment.
Snapshot Feature
Take snapshots of existing image to isolate damage from botched software installations
Allows user to make a complete restoration point of the current VM
Everything is retained in the snapshot (files, applications, settings, etc.)
Shared Folders
Share files between Guest OS and Host OS through a mapped drive
Easily transfer files to and from Host or Guest
Memory Swapping
Allows user to allocate more memory for Guest OS than is available
VMware Workstation will only consume memory actively required for Guest
If more memory is required for Guests than is available on Host, memory paging occurs (save VM memory to the
hard disk)
Integration with VMware vSphere
Rockwell Automation Publication IASIMP-AT002A-EN-P - September 2012 #
Virtualization Performance Considerations With Rockwell Automation Products
VMware Player
General
Free hosted Hypervisor solution, which is not licensed for commercial use
Available for download on VMwares website
Built on the same Hypervisor technology as VMware Workstation
Allows basic creation, modification and use of one or more virtual machines
VM Editing
Allows modification of basic hardware features including:
Change number of CPUs exposed to the VM
Change amount of RAM allocated to the VM
Add or remove disks
# Rockwell Automation Publication IASIMP-AT002A-EN-P - September 2012
Virtualization Performance Considerations With Rockwell Automation Products
Optimizing VMware Performance
Overview
This section discusses system resources, configuration and settings as they relate to performance. Make sure that when you
make your performance optimization decisions you consider other issues important to you such as system security.
The performance of your Virtual Machines is dependent on the resources, configuration and settings of the entire system,
including:
System Hardware/Host Operating System
VMware Workstation Virtual Machine Configuration
Guest Operating System
Guest/Host Applications
System Hardware/Host Operating System Settings
CPU
Make a note of the type/number of processors your computer has (dual/quad core), because you will need this when you
configure the VM. Consider the following tips:
Rockwell Automation Publication IASIMP-AT002A-EN-P - September 2012 #
Virtualization Performance Considerations With Rockwell Automation Products
Enable Hyperthreading if it is available in the System BIOS
Hyperthreading technology allows a single physical processor core to behave like two logical processors, essentially
allowing two independent threads to run simultaneously. Unlike having twice as many processor cores, which can
roughly double performance, hyperthreading can provide anywhere from a slight to a significant increase in system
performance by keeping the processor pipeline busier. Therefore, if the hardware and BIOS support hyperthreading,
make sure it is enabled per the instructions of your computer manufacturer.
Hardware-Assisted Virtualization
Many recent processors, like Intel EPT and AMD RVI, include hardware features to assist virtualization. When
purchasing a new computer that will run VMware, make sure your system uses processors with second-generation
hardware-assist features like CPUs with Memory Management Unit (MMU) virtualization.
Physical Memory
Optimally the system should have more memory than required by the following:
The Host Operating System plus any host applications
The Guest Operating Systems and applications on all the virtual machines that will be running at any one time
Note that if the totals above exceed the total physical memory of the system, VMware Workstation Memory Swapping can
be used, but at a cost to system performance.
Operating System
Use a 64-bit OS as the host to take advantage of the extra memory that it can recognize and work with. Thirty-two-bit
operating systems can only recognize and utilize up to 4 GB of memory. Many computers support 6 or 8 GB.
Hard Drives
On the Host Operating System drive leave about 20 to 30% of the total space available as recommended by Microsoft.
Other tips include:
Use Multiple Drives
When possible, a separate drive or partition should be used for VMware files. The Host OS and page file should be
on C drive and VMware files should be on D drive (or other drive). This can also reduce the chance of running out of
disk space.
Use High Performance Solid State Drives
Startup time for SSD drives is almost instantaneous. Transfer rate can get as high as five times faster than HDD.
Maximum read and write speeds are also much faster than HDD and not affected by fragmentation. They are more
resistant to environmental factors, have no moving parts, silent and consume less power. They can be significantly
more expensive though.
# Rockwell Automation Publication IASIMP-AT002A-EN-P - September 2012
Virtualization Performance Considerations With Rockwell Automation Products
VMware Workstation Settings
Memory Allocation for the Virtual Machine
The Host OS and the Guest OS share the available resources including memory. Over allocating resources to the guest can
be as bad as not allocating enough resources. It is important to find the balance in resource allocation.
CD/DVD Drive Configuration for the Virtual Machine
Some Windows operating systems poll the CD/DVD drives approximately every second to see if a disc is present. This
polling allows the operating systems to execute auto run programs. Polling can also cause the Workstation to connect to the
host CD/DVD drive, which can increase CPU usage and can make the virtual machine appear to pause while the drive
spins up. To avoid such pauses, remove the CD/DVD drive from your virtual machine unless you need it for your
application.
Rockwell Automation Publication IASIMP-AT002A-EN-P - September 2012 #
Virtualization Performance Considerations With Rockwell Automation Products
Another option is to configure your virtual machine to start with the CD/DVD drive disconnected. This way the virtual
machine seems to have a virtual CD/DVD drive containing no disc (and the Workstation does not connect to your host
CD/DVD drive). To make this change, select CD/DVD (IDE) and deselect Connect on Power On as shown below.
Serial Port Configuration for the Virtual Machine
Disable the Connect on Power On setting if enabled.
Disk Defragmentation
Defragment your disks on a regular basis for the best performance. This defragmentation must be done in stages, from
inside the Guest Operating System out to the Host Operating System.
1. Defragment the virtual disks in the booted-up virtual machine using a Guest Operating System utility. For example,
in a virtual machine running Windows XP, use the Windows XP Disk Defragmenter tool from within that virtual
machine. When complete, shut down the Guest OS.
2. Use the Workstation Defragmentation tool. Click Edit virtual machine settings.
# Rockwell Automation Publication IASIMP-AT002A-EN-P - September 2012
Virtualization Performance Considerations With Rockwell Automation Products
3. In the Virtual Machine Settings window, under the Hardware tab, select Hard Disk (SCSI).
4. On the right-hand side, click Utilities.
5. Note the Defragment option.
6. Once that is complete, it is recommended to defragment the Host OS.
Disk Space Allocation
When creating a virtual machine, you have to decide between ease of moving an image around and performance. To view
disk space is allocation, perform the following steps:
1. Open the Virtual Machine Settings window, select the Hardware tab, and highlight Hard Disk (SCSI).
2. Under Disk Information on the right the following text displays:
Disk Space is not pre-allocated for this hard disk
Hard disk contents are stored in multiple files
Unless you are running out of hard drive space, you will get better performance by pre-allocating disk space, but the image
will be hard to move or hand over to someone else.
When Disk space is not pre-allocated and you happen to delete a lot of files, or uninstall a lot of programs within a virtual
machine, there is a way to Compact a virtual disk. Compacting a virtual hard disk reclaims unused space in the disk. If a
disk has empty space, this process reduces the amount of space the virtual hard disk occupies on the host drive. You must
power off a virtual machine before you compact its virtual hard disk. As mentioned before, you cannot compact a virtual
hard disk if disk space is pre-allocated.
To compact a virtual hard disk for a selected virtual machine,
1. Select VM > Settings.
2. Click the Hardware tab.
3. Select the virtual hard disk.
4. Select Compact from the Utilities menu.
Rockwell Automation Publication IASIMP-AT002A-EN-P - September 2012 #
Virtualization Performance Considerations With Rockwell Automation Products
Memory Swapping
Swapping virtual memory allows more virtual machines to run but can degrade system performance.
1. Open VMware Workstation, then click Edit > Preferences from the main menu.
2. Select Memory and make sure to select Fit all virtual machine memory into reserved host RAM as shown below.
Snapshots and Clones
It is highly recommended to minimize the number of snapshots maintained.
It is highly recommended to shut down an image before creating a snapshot.
It is highly recommended to create a clone based on snapshot (complete - not linked clone) before deploying to
reduce the overall footprint.
Defragment the virtual disks before taking the first snapshot. When you defragment a heavily fragmented disk after
a snapshot, every sector that is moved in the defragmentation process is recorded in the redo log, making the virtual
machine redo log extremely large.
Keep VMware Tools Current
VMware Tools provide better video performance and mouse behavior. Installing the latest VMware Tools in Windows
guests updates the BusLogic SCSI driver included with the Guest Operating System to the VMware-supplied driver. The
VMware driver has optimizations that guest-supplied Windows drivers do not.
Run the Latest Version of VMware Workstation
VMware Workstation 8 is the current version, and there are many reasons to run the newer versions of VMware
Workstation.
With earlier versions of Workstation, you experienced different performance when in full screen mode versus normal
(windowed) mode. Today, with version 7 and newer, there is no longer any performance-based reason to choose one mode
over the other.
VMware has made it easier today to expand a virtual hard disk as compared to earlier versions.
To expand or add storage space to a virtual hard disk for a selected virtual machine,
1. Select VM > Settings.
2. Click the Hardware tab.
3. Select the virtual hard disk.
# Rockwell Automation Publication IASIMP-AT002A-EN-P - September 2012
Virtualization Performance Considerations With Rockwell Automation Products
4. Select Expand from the Utilities menu.
Note that when you expand a virtual hard disk, the added space is not immediately available to the virtual machine.
To make the added space available, you must use a disk management tool to increase the size of the existing partition
on the virtual hard disk to match the expanded size. The disk management tool that you use depends on the virtual
machine guest operating system. Many operating systems, including Windows Vista, Windows 7, and some versions
of Linux, provide built-in disk management tools that can resize partitions. Third-party disk management tools are
also available, such as Symantec/Norton PartitionMagic.
Network Performance
Avoid using more physical network interface cards than absolutely necessary. This avoids the unnecessary overhead
associated with processing broadcast packets, protocol control packets, and so forth. To dedicate a Network Interface for
virtual machines:
1. Open VMware Workstation
2. Click Edit > Virtual Network Editor from the main menu.
3. Use the drop-down menu to select the desired network interface for VMware to use.
Networking with Hosted Virtualization
VMware provides three options for Virtual Machine Networking:
Bridged Networking
NAT (Network Address Translation) Networking
Host-only Networking
Rockwell Automation Publication IASIMP-AT002A-EN-P - September 2012 #
Virtualization Performance Considerations With Rockwell Automation Products
Bridged Networking
Direct connection from Virtual Machine to network
Each VM has a different external IP address
NAT Networking
Routed connection from Virtual Machine to network
Each VM shares external IP address of host
VMware directs traffic to virtual machines or host machine as appropriate
Default setting for new Virtual Machines
# Rockwell Automation Publication IASIMP-AT002A-EN-P - September 2012
Virtualization Performance Considerations With Rockwell Automation Products
Host-only Networking
Virtual machines can only communicate with the host and other VMs
Host can communicate over external network
Guest Operating System
You can optimize VMware performance via the Guest OS Settings. Choose only the ones that make sense for your
application.
Rockwell Automation Publication IASIMP-AT002A-EN-P - September 2012 #
Virtualization Performance Considerations With Rockwell Automation Products
Network Adapters Power Management Configuration
1. From the Device Manager, right-click on the appropriate network connection and select Properties from the
context menu.
The Connection Properties window displays.
2. From the Connection Properties window on the Power Management tab, disable Allow the computer to turn off
this device to save power.
3. Click OK.
# Rockwell Automation Publication IASIMP-AT002A-EN-P - September 2012
Virtualization Performance Considerations With Rockwell Automation Products
Visual Effects Performance Settings
1. From the System Properties window, select the Advanced tab.
2. From the Performance group click Settings.
3. Select the Visual Effects tab.
The Performance Options Window opens.
4. Select Adjust for Best Performance
5. Click OK.
Rockwell Automation Publication IASIMP-AT002A-EN-P - September 2012 #
Virtualization Performance Considerations With Rockwell Automation Products
Processor Resource Scheduling
1. From the Performance Options window, select the Advanced tab.
2. From the Processor Scheduling group, select an Adjust for best performance of option.
If this VM is to be used as a Workstation, select Programs.
If this VM is to be used as a Server, select Background services.
3. Click OK.
# Rockwell Automation Publication IASIMP-AT002A-EN-P - September 2012
Virtualization Performance Considerations With Rockwell Automation Products
Virtual Memory Allocation
1. From the Performance Options window, select the Advanced tab.
2. From the Virtual Memory group, click Change.
The Virtual Memory window opens.
3. Select a page file size option, based on the Guest OS in use.
If Windows 7 is the Guest OS, select Automatically manage paging file size for all drives.
If Windows XP is the Guest OS, set the page file size to double the actual memory installed.
4. Click OK.
Rockwell Automation Publication IASIMP-AT002A-EN-P - September 2012 #
Virtualization Performance Considerations With Rockwell Automation Products
Data Execution Prevention
1. From the Performance Options window select the Data Execution Prevention tab.
2. Select Turn on DEP for essential Windows programs and services only.
3. Click OK.
# Rockwell Automation Publication IASIMP-AT002A-EN-P - September 2012
Virtualization Performance Considerations With Rockwell Automation Products
System Startup Settings
1. From the System Properties window, select the Advanced tab.
2. From the Startup and Recovery area, click Settings.
The Startup and Recovery window opens.
3. Deselect Time to display list of operating systems.
4. Click OK.
Rockwell Automation Publication IASIMP-AT002A-EN-P - September 2012 #
Virtualization Performance Considerations With Rockwell Automation Products
System Protection
Consider if you can disable this.
1. From the System Properties window, select the System Protection tab.
2. Click Configure.
The System Protection for Local Disk window opens.
3. From the Restore Settings area, select Turn off system protection.
4. Click OK.
# Rockwell Automation Publication IASIMP-AT002A-EN-P - September 2012
Virtualization Performance Considerations With Rockwell Automation Products
NET IE Security Settings
For applications based on .NET, there is an Internet Explorer security setting that by default attempts to validate
certificates. This results in a delayed startup of a component until this request times out.
To disable this operation, deselect the following settings form the Internet Options window Advanced tab:
Check for publishers certificate revocation
Check for server certificate revocation
Other Tips
Disk Cleanup Use available utilities to free up disk space.
Power Management Select options that optimize performance over power savings.
Screen Saver Disable if not needed.
Automatic Update/Messaging Options Consider which of these you can turn off.
Rockwell Automation Publication IASIMP-AT002A-EN-P - September 2012 #
Virtualization Performance Considerations With Rockwell Automation Products
Guest Allen Bradley Applications
FactoryTalk View Studio
Here are some tips to optimize performance in a FTView Studio application.
Modify your HMI Servers to start on demand instead of when the OS initializes.
1. Right-click on your server and select Properties from the context menu.
The server Properties window opens.
2. From the Startup Type area, select On demand and click OK.
# Rockwell Automation Publication IASIMP-AT002A-EN-P - September 2012
Virtualization Performance Considerations With Rockwell Automation Products
3. From the Explorer frame, right-click on the alarm and select Properties from the context menu.
The server Properties window opens.
4. From the Startup type area, select When first client connects.
5. Click OK.
Rockwell Automation Publication IASIMP-AT002A-EN-P - September 2012 #
Virtualization Performance Considerations With Rockwell Automation Products
FactoryTalk View Administration Console
Modify your Alarms and Events Servers to start on demand instead of when the OS initializes.
1. From the Explorer frame, right click on the server and select Properties from the context menu.
The server Properties window opens.
2. From the Startup type area, select When first client connects.
# Rockwell Automation Publication IASIMP-AT002A-EN-P - September 2012
Virtualization Performance Considerations With Rockwell Automation Products
Microsoft SQL FactoryTalk Server Memory Allocation
Change from the default value to an actual value.
1. From the context menu, select Properties.
The server Properties window opens.
Rockwell Automation Publication IASIMP-AT002A-EN-P - September 2012 #
Virtualization Performance Considerations With Rockwell Automation Products
2. From the Server memory options area, adjust the Minimum and Maximum server memory.
3. Click OK.
# Rockwell Automation Publication IASIMP-AT002A-EN-P - September 2012
Virtualization Performance Considerations With Rockwell Automation Products
FactoryTalk Activation Considerations
FactoryTalk Activation is fully supported in a virtual environment.
Considerations for a virtualized activation server:
MAC addresses on virtual network adapters can change
Use disk serial number as host ID instead
Use concurrent activations centralized on an activation server for easy management
Rockwell Automation Publication IASIMP-AT002A-EN-P - September 2012 #
Virtualization Performance Considerations With Rockwell Automation Products
Default Hot Key Combinations
Shortcut Action
Ctrl+G Grab input from the keyboard and mouse.
Ctrl+Alt Release the mouse cursor.
Ctrl+Alt+Insert Shut down or, depending on the guest operating system, log out of the guest operating system. This command is received solely by the virtual
machine.
Ctrl+Alt+Delete Shut down or, depending on the operating system, log out of the guest operating system. This command is received solely by the virtual machine.
On a Windows host, if you do not want to use the enhanced virtual keyboard feature, both the host operating system and the virtual machine receive
this command, even when the Workstation has control of input. Cancel the ending of the host operating system session and return to the virtual
machine to log out, shut down, or perform administrative tasks.
Ctrl+Alt+Enter Enter full screen mode.
Ctrl+Alt+spacebar Send any command to the virtual machine so that workstation does not process it. Hold down Ctrl+Alt as you press and release the spacebar, and
continue to hold the Ctrl+Alt keys down as you press the next key in the combination.
Ctrl+Tab
Ctrl+Shift+Tab
(Windows hosts only) Switch among tabs.
Ctrl+Alt+right arrow In full-screen mode, switch to the next powered-on virtual machine.
Ctrl+Alt+left arrow In full-screen mode, switch to the previous powered-on virtual machine.
Ctrl+Shift+U In Unity mode, give access to your virtual machine Start or Applications menu.
You can change the Unity hot-key combination by modifying Unity preference settings.
# Rockwell Automation Publication IASIMP-AT002A-EN-P - September 2012
Virtualization Performance Considerations With Rockwell Automation Products
Glossary
Clone - A copy of a virtual machine. See also Full Clone and Linked Clone.
Full clone - A copy of the original virtual machine that has no further dependence on the parent virtual machine.
Full-screen mode - A mode of operation in which a virtual machines display occupies the host computers entire screen.
Growable disk - A type of virtual disk in which only as much host disk space as is needed is initially set aside, and the disk
grows as the virtual machine uses the space.
Guest - A virtual machine running within Workstation. See also Virtual Machine.
Guest operating system - An operating system that runs inside a virtual machine. See also Host Operating System.
Host-only networking - A type of network connection between a virtual machine and the host. Under host-only
networking, a virtual machine is connected to the host on a private network, which normally is not visible outside the host.
Multiple virtual machines configured with host-only networking on the same host are on the same network.
Host operating system - The operating system running directly on the host computer. Workstation runs within the host
operating system.
Host system (or host) - A computer system on which Workstation software is running.
Linked clone - A copy of the original virtual machine that must have access to the parent virtual machines virtual disk(s).
The linked clone stores changes to the virtual disk(s) in a set of files separate from the parents virtual disk files. See also Full
Clone.
Native system - A computer running a single operating system, and in which the applications run directly in that operating
system.
Network address translation (NAT) - A type of network connection that allows you to connect your virtual machines to
an external network when you have only one IP network address, and that address is used by the host computer. If you use
NAT, your virtual machine does not have its own IP address on the external network. Instead, a separate private network is
set up on the host computer. Your virtual machine gets an address on that private network from the VMware virtual DHCP
server. The VMware NAT device passes network data between one or more virtual machines and the external network. It
identifies incoming data packets intended for each virtual machine and sends them to the correct destination. See also
Host-Only Networking.
Normal (windowed) mode - A mode of operation in which a virtual machines display resides within the Workstation
console screen.
Physical CPU - A processor within a physical machine. See also Virtual CPU.
Pre-allocated disk - A type of virtual disk in which all the host disk space for the virtual machine is allocated at the time
the virtual disk is created. See also Growable Disk.
Snapshot - A snapshot preserves the virtual machine just as it was when you took that snapshot including the state of the
data on all the virtual machine's disks and whether the virtual machine was powered on, powered off, or suspended.
Workstation lets you take a snapshot of a virtual machine at any time and revert to that snapshot at any time.
Rockwell Automation Publication IASIMP-AT002A-EN-P - September 2012 #
Virtualization Performance Considerations With Rockwell Automation Products
Virtual CPU - A processor within a virtual machine. Workstation currently supports up to two virtual CPUs per virtual
machine.
Virtual disk - A virtual disk is a file or set of files that appears as a physical disk drive to a guest operating system. These files
can be on the host machine or on a remote file system. When you configure a virtual machine with a virtual disk, you can
install a new operating system into the disk file without the need to repartition a physical disk or reboot the host.
Virtual machine - A virtualized x86 PC environment in which a guest operating system and associated application
software can run. Multiple virtual machines can operate on the same host system concurrently.
VMware Tools - A suite of utilities and drivers that enhances the performance and functionality of your guest operating
system. Key features of VMware Tools include some or all of the following, depending on your guest operating system: an
SVGA driver, a mouse driver, the VMware Tools control panel, and support for such features as shared folders, shrinking
virtual disks, time synchronization with the host, VMware Tools scripts, and connecting and disconnecting devices while
the virtual machine is running.
VMware virtual machine console - An interface that provides access to one or more virtual machines running on the host.
You can view the virtual machines displays to run programs within them or modify guest operating system settings. In
addition, you can change the virtual machines configurations, install a guest operating system, or choose to run a virtual
machine in full screen mode.
Allen-Bradley, Rockwell Software, Rockwell Automation, and LISTEN. THINK. SOLVE are trademarks of Rockwell Automation, Inc.
Trademarks not belonging to Rockwell Automation are property of their respective companies.
Publication IASIMP-AT002A-EN-P - September 2012
Copyright 2012 Rockwell Automation, Inc. All rights reserved. Printed in the U.S.A.
Important User Information
Solid-state equipment has operational characteristics differing from those of electromechanical equipment. Safety
Guidelines for the Application, Installation and Maintenance of Solid State Controls (publication SGI-1.1 available from
your local Rockwell Automation sales office or online at http://www.rockwellautomation.com/literature/) describes some
important differences between solid-state equipment and hard-wired electromechanical devices. Because of this difference,
and also because of the wide variety of uses for solid-state equipment, all persons responsible for applying this equipment
must satisfy themselves that each intended application of this equipment is acceptable.
In no event will Rockwell Automation, Inc. be responsible or liable for indirect or consequential damages resulting from the
use or application of this equipment.
The examples and diagrams in this publication are included solely for illustrative purposes. Because of the many variables
and requirements associated with any particular installation, Rockwell Automation, Inc. cannot assume responsibility or
liability for actual use based on the examples and diagrams.
No patent liability is assumed by Rockwell Automation, Inc. with respect to use of information, circuits, equipment, or
software described in this manual.
Reproduction of the contents of this manual, in whole or in part, without written permission of Rockwell Automation,
Inc., is prohibited.
Documentation Feedback
Your comments will help us serve your documentation needs better. If you have any suggestions on how to improve this
document, complete this form, publication RA-DU002, available at http://literature.rockwellautomation.com/idc/
groups/literature/documents/du/ra-du002_-en-e.pdfwww.rockwellautomation.com/literature/.
Rockwell Otomasyon Ticaret A.., Kar Plaza Merkezi E Blok Kat:6 34752 erenky, stanbul, Tel: +90 (216) 5698400
Das könnte Ihnen auch gefallen
- 3-36658 Maximizing SQL Server Virtualization Performance PDFDokument12 Seiten3-36658 Maximizing SQL Server Virtualization Performance PDFnicolepetrescuNoch keine Bewertungen
- Vmware Product Line (Vcp-310)Dokument11 SeitenVmware Product Line (Vcp-310)Gazi Maniur Rashid100% (1)
- Ws11 Getting StartedDokument80 SeitenWs11 Getting StartedNayanthara SreenivasNoch keine Bewertungen
- Veeam Backup Replication On Flexible Engine Deployment GuideDokument24 SeitenVeeam Backup Replication On Flexible Engine Deployment GuidemerazkaNoch keine Bewertungen
- Server Instal at IonDokument6 SeitenServer Instal at Ionpramod346Noch keine Bewertungen
- VMware Workstation 6 Performance Tuning and Bench MarkingDokument34 SeitenVMware Workstation 6 Performance Tuning and Bench MarkingShahid Mahmud100% (4)
- Cdi Epm7 Readme v1Dokument18 SeitenCdi Epm7 Readme v1Ricardo GironNoch keine Bewertungen
- Install Vmware Player 6.0.0 On Ubuntu 13.04: General Email This PostDokument5 SeitenInstall Vmware Player 6.0.0 On Ubuntu 13.04: General Email This PostsuntheirNoch keine Bewertungen
- Veeam Orchestrator 7 0 Release NotesDokument12 SeitenVeeam Orchestrator 7 0 Release Notesai.mecha3dNoch keine Bewertungen
- Configuring Low Latency Environments On Dell Poweredge 12g ServersDokument8 SeitenConfiguring Low Latency Environments On Dell Poweredge 12g ServersaustinfruNoch keine Bewertungen
- VDI Performance ThoughtsDokument2 SeitenVDI Performance ThoughtsferozdmNoch keine Bewertungen
- Esx21 HP BladeDokument6 SeitenEsx21 HP BladePavan KumarNoch keine Bewertungen
- QlikView in Virtual EnvironmentsDokument4 SeitenQlikView in Virtual Environmentspipi das meias0% (1)
- Soabpmvirtualboxreadme 1612068Dokument50 SeitenSoabpmvirtualboxreadme 1612068Sat AppsNoch keine Bewertungen
- Intel and VMware Deliver ReliabilityDokument9 SeitenIntel and VMware Deliver ReliabilityreadwritewebNoch keine Bewertungen
- Vs Vmware AdminDokument176 SeitenVs Vmware Adminpreeti700Noch keine Bewertungen
- ITCNA - Chapter 7 - Virtualisation and CloudDokument34 SeitenITCNA - Chapter 7 - Virtualisation and CloudLinda BurgNoch keine Bewertungen
- EV 10 Best Practice - Implementing Enterprise Vault On VMware (January 2012)Dokument31 SeitenEV 10 Best Practice - Implementing Enterprise Vault On VMware (January 2012)TekkieNoch keine Bewertungen
- ITSA2006 FinalAssessment S22021Dokument9 SeitenITSA2006 FinalAssessment S22021yatin gognaNoch keine Bewertungen
- ESX FAQsDokument4 SeitenESX FAQsmahistar89Noch keine Bewertungen
- Administration Guide - Virtual Server Idataagent (Vmware) : Able of OntentsDokument174 SeitenAdministration Guide - Virtual Server Idataagent (Vmware) : Able of Ontentsgauravecec1980Noch keine Bewertungen
- Oracle - DBA Tips CornerDokument67 SeitenOracle - DBA Tips Cornershaan_ocpNoch keine Bewertungen
- Vmware Oracle Rac Deploy GuideDokument46 SeitenVmware Oracle Rac Deploy GuideJustitiei LumeaNoch keine Bewertungen
- Audit ReportDokument6 SeitenAudit ReporthassaanpashaNoch keine Bewertungen
- Virtual Server 2005 Migration ToolkitDokument2 SeitenVirtual Server 2005 Migration Toolkitanon-129492Noch keine Bewertungen
- Oracle 10G Rac On Linux Using Vmware ServerDokument35 SeitenOracle 10G Rac On Linux Using Vmware ServermaleemNoch keine Bewertungen
- VDI Sizing GuideDokument8 SeitenVDI Sizing GuidecrakchakibNoch keine Bewertungen
- HCL Interview VMDokument50 SeitenHCL Interview VMAshokan J100% (1)
- Vworkspace POCDokument16 SeitenVworkspace POCRodrigo RochaNoch keine Bewertungen
- System Requirements 2Dokument234 SeitenSystem Requirements 2pangotrasachinNoch keine Bewertungen
- Configure HyperDokument7 SeitenConfigure HyperDeepakwedNoch keine Bewertungen
- Symantec Backup Exec 11d For Windows Servers: Quick Installation GuideDokument18 SeitenSymantec Backup Exec 11d For Windows Servers: Quick Installation GuideJojoprince MotshwariNoch keine Bewertungen
- Ws1001 UsingDokument206 SeitenWs1001 UsingMarie witnessNoch keine Bewertungen
- Genetec VDI Best Practices - PDF ExportDokument4 SeitenGenetec VDI Best Practices - PDF ExportRagid KaderNoch keine Bewertungen
- 2 Database InstallationDokument45 Seiten2 Database InstallationKireina HidayatNoch keine Bewertungen
- Installation and Setup Guide: Simulate ONTAP 9.7Dokument19 SeitenInstallation and Setup Guide: Simulate ONTAP 9.7emcviltNoch keine Bewertungen
- Installation Power DesignerDokument52 SeitenInstallation Power DesignerMarcelo PaivaNoch keine Bewertungen
- VMware10 0 1-1379776Dokument5 SeitenVMware10 0 1-1379776Niklas Tokbollen RiddarloNoch keine Bewertungen
- Windows It Pro Veeam Backup 6 ReviewDokument3 SeitenWindows It Pro Veeam Backup 6 ReviewAndres CarrascoNoch keine Bewertungen
- Pass4sure VCP5-DCV DumpsDokument32 SeitenPass4sure VCP5-DCV DumpsRhiannon444100% (1)
- 7583 Lesson-10Dokument18 Seiten7583 Lesson-10nyamutoka rukiaNoch keine Bewertungen
- Overview of Hyper-VDokument28 SeitenOverview of Hyper-VBoppana Kishore ChowdaryNoch keine Bewertungen
- 10 CSS Week 8 - Window Server 2008 - HernandezDokument7 Seiten10 CSS Week 8 - Window Server 2008 - Hernandezjeong yeonNoch keine Bewertungen
- Why Isn't Server Virtualization Saving Us MoreDokument5 SeitenWhy Isn't Server Virtualization Saving Us MoreneodecNoch keine Bewertungen
- TR1074 Vsphere MEMDokument25 SeitenTR1074 Vsphere MEMHugo OrtegaNoch keine Bewertungen
- Vmware Vsphere Features Comparison CH enDokument17 SeitenVmware Vsphere Features Comparison CH enumbrellaNoch keine Bewertungen
- Chapter-1 VMware Workstation InstallationDokument11 SeitenChapter-1 VMware Workstation InstallationNyo ZinNoch keine Bewertungen
- Boosting Virtualization Performance With Intel SSD DC Series P3600 NVMe SSDs On The Dell PowerEdge R630Dokument25 SeitenBoosting Virtualization Performance With Intel SSD DC Series P3600 NVMe SSDs On The Dell PowerEdge R630Principled TechnologiesNoch keine Bewertungen
- Custom PC ConfigurationsDokument11 SeitenCustom PC ConfigurationsAriana MilesNoch keine Bewertungen
- Oracle® VM: Release Notes Release 3.0.2 For x86Dokument16 SeitenOracle® VM: Release Notes Release 3.0.2 For x86thangbom8008Noch keine Bewertungen
- Hyper VDokument28 SeitenHyper VJitendra BhanushaliNoch keine Bewertungen
- Hardware Req AAE A2019 v.1.0Dokument3 SeitenHardware Req AAE A2019 v.1.0Bobby Imfit ArceusNoch keine Bewertungen
- Ws80 UsingDokument198 SeitenWs80 UsingAngeloHidalgoNoch keine Bewertungen
- VMware Workstation 5.5.3 Build 34685Dokument2 SeitenVMware Workstation 5.5.3 Build 34685Keops888Noch keine Bewertungen
- Msa 60-70 ManualDokument8 SeitenMsa 60-70 ManualhfeiliscribdNoch keine Bewertungen
- Windows Server 2012 Hyper-V: Deploying Hyper-V Enterprise Server Virtualization PlatformVon EverandWindows Server 2012 Hyper-V: Deploying Hyper-V Enterprise Server Virtualization PlatformNoch keine Bewertungen
- DisDokument1 SeiteDispry_kumNoch keine Bewertungen
- Eclipse Shortcut KeysDokument2 SeitenEclipse Shortcut Keysanandchakru100% (1)
- Equipment Created With The Number 10006403 TM0000000001IE Redwire Test Equipment Equipment Task List 10006403 Saved Maintenance Plan 217 CreatedDokument1 SeiteEquipment Created With The Number 10006403 TM0000000001IE Redwire Test Equipment Equipment Task List 10006403 Saved Maintenance Plan 217 Createdpry_kumNoch keine Bewertungen
- Equipment Created With The Number 10006403 TM0000000001IE Redwire Test Equipment Equipment Task List 10006403 Saved Maintenance Plan 217 CreatedDokument1 SeiteEquipment Created With The Number 10006403 TM0000000001IE Redwire Test Equipment Equipment Task List 10006403 Saved Maintenance Plan 217 Createdpry_kumNoch keine Bewertungen
- Keyboard Shortcuts (3.0)Dokument20 SeitenKeyboard Shortcuts (3.0)pry_kumNoch keine Bewertungen
- 16317Dokument2 Seiten16317pry_kumNoch keine Bewertungen
- Equipment Created With The Number 10006403 TM0000000001IE Redwire Test Equipment Equipment Task List 10006403 Saved Maintenance Plan 217 CreatedDokument1 SeiteEquipment Created With The Number 10006403 TM0000000001IE Redwire Test Equipment Equipment Task List 10006403 Saved Maintenance Plan 217 Createdpry_kumNoch keine Bewertungen
- 2430 VVCMT Functional Location 2430-CYRN-BURN Created Eme - WCTRDokument1 Seite2430 VVCMT Functional Location 2430-CYRN-BURN Created Eme - WCTRpry_kumNoch keine Bewertungen
- A123456789 BC123456789123456789 X Uday Vubhinjmkkvjcmhgd QuickxpertDokument1 SeiteA123456789 BC123456789123456789 X Uday Vubhinjmkkvjcmhgd Quickxpertpry_kumNoch keine Bewertungen
- ZFILEDATA - ASEE - File Data ZCUSTOMER - ASEE - Customer Mapping ZVENDOR - ASEE - Vendor Mapping ZGL - LEGCY - ASEE - GL MappingDokument1 SeiteZFILEDATA - ASEE - File Data ZCUSTOMER - ASEE - Customer Mapping ZVENDOR - ASEE - Vendor Mapping ZGL - LEGCY - ASEE - GL Mappingpry_kumNoch keine Bewertungen
- Datagram 5Dokument1 SeiteDatagram 5pry_kumNoch keine Bewertungen
- SAP QM ContentsDokument8 SeitenSAP QM Contentspry_kumNoch keine Bewertungen
- About The CourseDokument1 SeiteAbout The Coursepry_kumNoch keine Bewertungen
- ZFILEDATA - ASEE - File Data ZCUSTOMER - ASEE - Customer Mapping ZVENDOR - ASEE - Vendor Mapping ZGL - LEGCY - ASEE - GL MappingDokument1 SeiteZFILEDATA - ASEE - File Data ZCUSTOMER - ASEE - Customer Mapping ZVENDOR - ASEE - Vendor Mapping ZGL - LEGCY - ASEE - GL Mappingpry_kumNoch keine Bewertungen
- Roles:: Requirement AnalysisDokument1 SeiteRoles:: Requirement Analysispry_kumNoch keine Bewertungen
- Changes in References:sometimes The Test Engineers Are Changing References of Dynamic ObjectsDokument1 SeiteChanges in References:sometimes The Test Engineers Are Changing References of Dynamic Objectspry_kumNoch keine Bewertungen
- Latest Defination of QualityDokument1 SeiteLatest Defination of Qualitypry_kumNoch keine Bewertungen
- Defect Profile Document (DPD) .: Isolation of The DefectsDokument1 SeiteDefect Profile Document (DPD) .: Isolation of The Defectspry_kumNoch keine Bewertungen
- Latest Defination of QualityDokument1 SeiteLatest Defination of Qualitypry_kumNoch keine Bewertungen
- Roles:: Requirement AnalysisDokument1 SeiteRoles:: Requirement Analysispry_kumNoch keine Bewertungen
- Automation ProgramDokument1 SeiteAutomation Programpry_kumNoch keine Bewertungen
- Function Generator:It Is A Library of TSL Functions - Test Engineers Are Using This Library ToDokument1 SeiteFunction Generator:It Is A Library of TSL Functions - Test Engineers Are Using This Library Topry_kumNoch keine Bewertungen
- From Object or WindowDokument1 SeiteFrom Object or Windowpry_kumNoch keine Bewertungen
- Check Points:: After Completion of Required Action or Operations Recording, The Test EngineersDokument1 SeiteCheck Points:: After Completion of Required Action or Operations Recording, The Test Engineerspry_kumNoch keine Bewertungen
- Manual Testing Vs Automation TestingDokument1 SeiteManual Testing Vs Automation Testingpry_kumNoch keine Bewertungen
- Context Sensitive Statements in TSLDokument1 SeiteContext Sensitive Statements in TSLpry_kumNoch keine Bewertungen
- WinRunner Test ApproachDokument1 SeiteWinRunner Test Approachpry_kumNoch keine Bewertungen
- Recording Modes: Content Sensitive Mode: in This Mode, The Winrunner Is Recording All Mouse and Key BoardDokument1 SeiteRecording Modes: Content Sensitive Mode: in This Mode, The Winrunner Is Recording All Mouse and Key Boardpry_kumNoch keine Bewertungen
- Case Study (3 To 5 Months Test Plan) : Test Deliverable Responsibility Completion TimeDokument1 SeiteCase Study (3 To 5 Months Test Plan) : Test Deliverable Responsibility Completion Timepry_kumNoch keine Bewertungen
- Case Study: 1. Test InitiationDokument1 SeiteCase Study: 1. Test Initiationpry_kumNoch keine Bewertungen
- Application Manual: Keb Combivert F5-Basic / General 2.3Dokument334 SeitenApplication Manual: Keb Combivert F5-Basic / General 2.3Anoop KumarNoch keine Bewertungen
- 3132 Datasheet Sensor Magnetico PDFDokument7 Seiten3132 Datasheet Sensor Magnetico PDFSimNoch keine Bewertungen
- Alternating CurrentDokument36 SeitenAlternating Currentkapil100% (1)
- D Link DES 1024D ManualDokument17 SeitenD Link DES 1024D Manualmile.bezvezeNoch keine Bewertungen
- Date 18 March 2021 Name: Ayu Andira Class: 1A/03Dokument9 SeitenDate 18 March 2021 Name: Ayu Andira Class: 1A/03ayu afNoch keine Bewertungen
- Buk9222 55aDokument13 SeitenBuk9222 55aAnthony AndreyNoch keine Bewertungen
- T400HW02-V5-AUO Samsung 40 Pol PDFDokument30 SeitenT400HW02-V5-AUO Samsung 40 Pol PDFRubia De SouzaNoch keine Bewertungen
- 03-Character LCD DatasheetDokument25 Seiten03-Character LCD DatasheetmohamedNoch keine Bewertungen
- Cinta Led SMD 5060 Interior RGB 30 Led M 12v 96w M 1m PDFDokument3 SeitenCinta Led SMD 5060 Interior RGB 30 Led M 12v 96w M 1m PDFJacob MelladoNoch keine Bewertungen
- Entrelec Single Function Timers PDFDokument105 SeitenEntrelec Single Function Timers PDFembasianNoch keine Bewertungen
- Eee DSP 2 MarksDokument24 SeitenEee DSP 2 Marksselvakumargeorg1722Noch keine Bewertungen
- C To MIPS AssemblyDokument14 SeitenC To MIPS AssemblyAhmad AsgharNoch keine Bewertungen
- Igp2ex GameCocktailDokument28 SeitenIgp2ex GameCocktailOvidiu TeciNoch keine Bewertungen
- Leroy Somer LSA 54.2Dokument16 SeitenLeroy Somer LSA 54.2Seno PT. AAENoch keine Bewertungen
- 24 Electrical PowerDokument172 Seiten24 Electrical PowerNurlan CebrayilzadeNoch keine Bewertungen
- Manual 8XX Titrando ENDokument70 SeitenManual 8XX Titrando ENNancy VillavicencioNoch keine Bewertungen
- Ranks in Merchant Navy (HOW TO JOIN MERCHANT NAVY - II)Dokument2 SeitenRanks in Merchant Navy (HOW TO JOIN MERCHANT NAVY - II)Anubhav SaxenaNoch keine Bewertungen
- ADVR-083: Universal Hybrid Analog-Digital Voltage Regulator Operation ManualDokument6 SeitenADVR-083: Universal Hybrid Analog-Digital Voltage Regulator Operation ManualBontor TuaNoch keine Bewertungen
- Manual Sony HCD-SH2000 (88 Páginas)Dokument2 SeitenManual Sony HCD-SH2000 (88 Páginas)Alberto CaseroNoch keine Bewertungen
- Alsa Alsatom SU-50,100,140 - User ManualDokument9 SeitenAlsa Alsatom SU-50,100,140 - User ManualdianNoch keine Bewertungen
- Protection Against Short CircuitDokument19 SeitenProtection Against Short CircuitRitaNoch keine Bewertungen
- Atc Signal Gun 901 - User ManualDokument23 SeitenAtc Signal Gun 901 - User Manualaccumulator100% (2)
- lpv345f 2Dokument6 Seitenlpv345f 2lucianoNoch keine Bewertungen
- PCI-PCI Bridges: PCI Configuration Cycles and PCI Bus NumberingDokument2 SeitenPCI-PCI Bridges: PCI Configuration Cycles and PCI Bus NumberingganapathiNoch keine Bewertungen
- MC 145436 APDokument8 SeitenMC 145436 APRobert SepulvedaNoch keine Bewertungen
- Tutorial OverviewDokument44 SeitenTutorial OverviewBharavi K SNoch keine Bewertungen
- Fix 10 Minute BanDokument1.051 SeitenFix 10 Minute BanYãsmëèñ Kháñ60% (5)
- Electronics IIDokument13 SeitenElectronics IIDr. Neha KondalNoch keine Bewertungen
- C M ProjectDokument54 SeitenC M ProjectCONVEX VENTURESNoch keine Bewertungen
- Murphy Autostart 700 PDFDokument2 SeitenMurphy Autostart 700 PDFBEN100% (1)