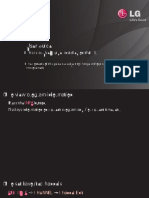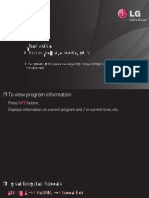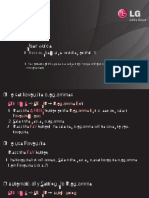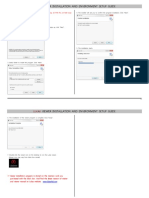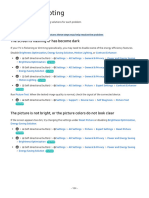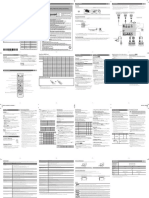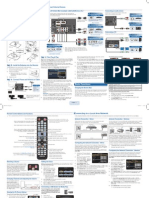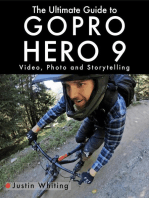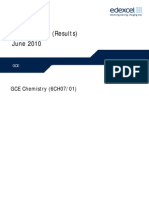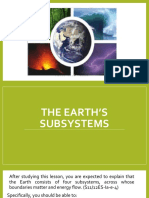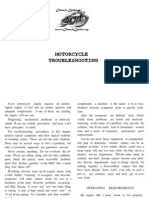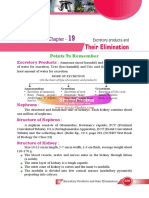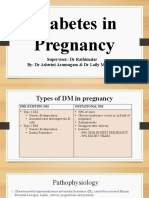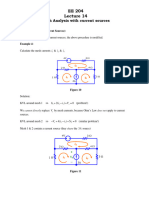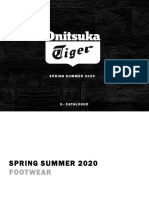Beruflich Dokumente
Kultur Dokumente
Nc3 HM Us l03 (1su) Enga
Hochgeladen von
Ng Wy0 Bewertungen0% fanden dieses Dokument nützlich (0 Abstimmungen)
111 Ansichten176 SeitenNc3 Hm Us l03(1su) Enga
Originaltitel
Nc3 Hm Us l03(1su) Enga
Copyright
© © All Rights Reserved
Verfügbare Formate
PDF, TXT oder online auf Scribd lesen
Dieses Dokument teilen
Dokument teilen oder einbetten
Stufen Sie dieses Dokument als nützlich ein?
Sind diese Inhalte unangemessen?
Dieses Dokument meldenNc3 Hm Us l03(1su) Enga
Copyright:
© All Rights Reserved
Verfügbare Formate
Als PDF, TXT herunterladen oder online auf Scribd lesen
0 Bewertungen0% fanden dieses Dokument nützlich (0 Abstimmungen)
111 Ansichten176 SeitenNc3 HM Us l03 (1su) Enga
Hochgeladen von
Ng WyNc3 Hm Us l03(1su) Enga
Copyright:
© All Rights Reserved
Verfügbare Formate
Als PDF, TXT herunterladen oder online auf Scribd lesen
Sie sind auf Seite 1von 176
User Guide
This is a User Guide installed on TV.
The contents of this guide are subject to change without prior notice for quality
improvement.
GP4
enga
To view program information
Wheel(OK) Info.
Displays information on current program and/or current time, etc.
Image shown may differ from your TV.
Program name or external
device name
Detailed program information
(for digital broadcast)
Current time
PM 2:00 PM 4:30
Sat, Jan.1 12:02 AM
Prev./Next Ch. Change Schedule
GP4
enga
To set favorite channels
HOME Settings CHANNEL Channel Edit
1 Move to the desired channel on Wheel(OK) button. Channel is selected.
2 Press Set as Favorite.
3 Select the desired favorite channel group.
4 Select Enter. Favorite is set.
To use Favorite
HOME Ch. List
Channel list will appear. Select the desired preset favorite channel from
Favorite List A to D.
GP4
enga
To set Auto Tuning
HOME Settings CHANNEL Auto Tuning
Automatically tunes the channels.
Channels are not registered properly unless the antenna/cable is connected
correctly.
Auto Tuning only sets channels that are currently broadcasting.
If Lock System is turned on, a pop-up window will appear asking for
password.
GP4
enga
To set channels manually
HOME Settings CHANNEL Manual Tuning
Adjusts channels manually and saves the results.
For digital broadcasting, signal strength, etc. can be checked.
GP4
enga
To edit channels
HOME Settings CHANNEL Channel Edit
Edits the saved channels.
Set as favorite, block/unblock and skip etc. the selected channel.
GP4
enga
HOME Settings PICTURE Aspect Ratio
Selects the screen aspect ratio.
16:9 Resizes the image ratio to fit 16:9 screen.
Just Scan
Displays high-quality image without loss.
In DTV/HDMI/Component (over 720p) mode, Just Scan is
available.
Set by
Program
Depending on the input signal, screen aspect ratio changes to 4:3
or 16:9.
4:3 Resizes the image ratio to fit 4:3 screen.
Zoom
Resizes the image to fit the screen width. The top and bottom
parts of the image may be cut off.
Cinema
Zoom
Formats an image to the cinemascope ratio (2.35:1) and zooms in
on the ratio.
GP4
enga
While viewing an external device, these cases may result in image burn:
- a video with stationary caption (such as network name)
- 4 : 3 aspect ratio mode for an extended period
Take caution when using these functions.
Available picture size may differ depending on the input signal.
The screen aspect ratios on HDMI/RGB-PC input are available in 4:3 and 16:9
only.
GP4
enga
To adjust pictures in PC input mode
HOME Settings PICTURE Screen (RGB-PC)
Adjusts picture in RGB-PC mode.
Resolution
Sets the desired resolution.
Resolution may only be selected when the PC resolution is
set to 1024x768, 1280x768 or 1360x768.
Auto
Configuration
Optimizes picture.
Position/Size/
Phase
If screen size or location is distorted, user can directly adjust
the screen size and position.
Reset Resets all the changes on picture settings on PC input mode.
GP4
enga
To set PC resolution
1 Right-click on the desktop of PC and select Properties.
2 Click on Settings and refer to supported formats to set the resolution.
3 Select Advanced Monitor Monitor Settings on the setting window.
Refer to supported formats to select the optimal vertical frequency.
On PC mode, 1920x1080 resolution delivers the optimum picture quality.
Resolution settings differ depending on the type of PC.
GP4
enga
Formats Supported
PC Input Mode Resolution
Horizontal
Frequency (KHz)
Vertical
Frequency (Hz)
HDMI-PC /
RGB-PC
640x350 31.468 70.09
720x400 31.469 70.08
640x480 31.469 59.94
800x600 37.879 60.31
1024x768 48.363 60.00
1152x864 54.348 60.053
1360x768 47.712 60.015
1920x1080 67.5 60.00
HDMI-PC 1280x1024 63.981 60.020
GP4
enga
HOME Quick Menu AV Mode
Views the TV with the best picture / audio optimized for different AV modes.
Off Views with the value set at the picture / sound menu.
Cinema /
Cinema
Optimizes picture and audio settings for movies.
Game Optimizes picture and audio settings for games.
[Depending on model]
THX (Thomlinson Holmans Experiment) is an audio and video certification
standard established by George Lucas and Thomlinson. A THX certified
display guarantees screen quality that exceeds the display standard
specification in both hardware and software.
GP4
enga
To adjust pictures with Picture Wizard
HOME Settings PICTURE Picture Wizard
Use the remote control and follow the instructions of the Picture Wizard to
calibrate and adjust for the optimum picture quality without expensive pattern
devices or help from a specialist.
Follow the instructions to obtain the optimum picture quality.
GP4
enga
To select Picture Mode
HOME Settings PICTURE Picture Mode
Selects the picture mode optimized for the viewing environment or the program.
Intelligent Sensor
Detects the ambient illumination and automatically
adjusts TV's brightness level to reduce power
consumption. Automatically adjusts the brightness,
sharpness, color or tint for optimum picture quality.
Vivid
Heightens contrast, brightness, and sharpness to
display vivid images.
Standard
Displays images in standard levels of contrast,
brightness, and sharpness.
GP4
enga
Cinema/ Cinema
Game
Displays images that have been optimized for movies or
games. [ Cinema : Depending on model]
Expert
Menu for adjusting picture quality that allows experts
and amateurs to enjoy the best TV viewing. This menu
is ISF-certified and provided for picture tuning experts.
(ISF logo can only be used on ISF-certified TV units.)
ISFccc: Imaging Science Foundation Certified
Calibration Control
Depending on the input signal, available range of picture modes may differ.
Expert mode is for picture tuning professionals to control and fine-tune
using a specific image. For normal images, the effects may not be drastic.
GP4
enga
To fine-tune picture mode
HOME Settings PICTURE Picture Mode Backlight/Contrast/
Brightness/Sharpness/Color/Tint/Color Temp.
Selects the desired Picture Mode first.
Backlight
Adjusts the display brightness by varying the brightness of the
LCD panel.
Contrast
Adjusts the difference between bright and dark regions of the
screen.
Brightness Adjusts the overall screen brightness.
Sharpness Adjusts the sharpness of the borders between bright and dark.
Color Adjusts the color that appears on the screen darker or lighter.
GP4
enga
Tint Adjusts the red/green color balance.
Color Temp. Adjusts the overall tone of colors to hot or cool.
Depending on the input signal or other picture settings, the range of detailed
items for adjustment may differ.
GP4
enga
To set advanced control
HOME Settings PICTURE Picture Mode Advanced control/
Expert Control
For each picture mode, screen can be calibrated; or for a special screen, picture
settings can be adjusted.
Selects the desired Picture Mode first.
Dynamic Contrast
Adjusts the contrast to the optimal level according to the
image's brightness.
Dynamic Color
Adjusts colors to make the image appear in more natural
colors.
Clear White
Enhances whites on screen to make the image brighter and
sharper.
GP4
enga
Preferred Color
Skin Color : Skin color spectrum can be separately set to
implement the skin color defined by the user.
Grass Color : Natural color spectrum (meadows, hills, etc.)
can be separately set.
Sky Color : Sky color is set separately.
Super Resolution
Provides a crystal-clear picture by improving the details in
an area that has a blurry or unclear picture.
Gamma
Sets the gradation curve according to the output of picture
signal in relation to the input signal.
Color Gamut Selects the range of colors that can be expressed.
Edge Enhancer
Shows clearer and distinctive yet natural edges of the
video.
xvYCC [Depending on model] Expresses richer colors.
GP4
enga
Color Filter
Filters a specific color spectrum in RGB colors to fine-tune
color saturation and hue accurately.
Expert Pattern Patterns used for expert adjustment.
White Balance
Adjusts the overall tone of the screen as desired.
In Expert mode, detailed fine-tuning can be set via Method
/ Pattern and the like.
Color
Management
System
This is a function used by experts when they adjust colors
with test pattern of six colors (Red/Green/Blue/Cyan/
Magenta/Yellow) without affecting other color areas.
For normal images, adjustments may not result in
noticeable color change.
Depending on input signal, or other picture settings, the range of detailed
items for adjustment may differ.
GP4
enga
To set additional picture options
HOME Settings PICTURE Picture Mode Picture Option
Adjusts detailed setting for images
Noise Reduction Reduces screen noise in the video.
MPEG Noise
Reduction
Reduces noise caused by compressing digital video.
Black Level
Adjusts the brightness or darkness of the screen to fit the
black level of the picture input using the screen's degree of
darkness (black level).
Real Cinema Optimizes the screen for movie viewing.
Eye Care/
Motion Eye Care
Adjusts screen brightness to prevent eye glare.
[Motion Eye Care : Depending on model]
GP4
enga
To reset Picture Mode
HOME Settings PICTURE Picture Mode Picture Reset
Resets the values customized by the user.
Each picture mode is reset. Select the desired picture mode.
GP4
enga
HOME Settings PICTURE Picture Mode Picture Option
TruMotion
Corrects images to display smoother motion sequences.
Smooth De-Judder value is set at 3.
Clear De-Judder value is set at 7.
User
De-Judder can be set manually.
De-Judder : This function adjusts juddering of the screen.
If the video signal is 60Hz, TruMotion may not work.
GP4
enga
HOME Settings PICTURE Picture Mode Picture Option
LED Local Dimming
Brightens bright areas and darkens dark areas of the image for maximum
contrast and minimum blur while reducing power consumption.
Of Turns of LED Local Dimming.
Low
Expresses in natural black tones. Use this setting for viewing
movies.
Medium
Deepens black tones than Low. Use this setting for regular TV
viewing.
High
Deepens black tones and delivers clearer image than Medium.
Perfect for viewing in brightly lit areas.
Setting LED Local Dimming to Medium / High reduces power consumption.
GP4
enga
To use Sound Mode
HOME Settings SOUND Sound Mode
Optimizes TV audio to the selected sound mode.
Standard Suitable for all types of video
Music/Cinema/Sport/
Game
Sets audio optimized for a specifc genre.
Vivid
Delivers distinct voices with rich bass and clear,
high-pitched sounds.
User Setting
Adjusts the volume to the desired level using the User
EQ.
GP4
enga
To fne-tune the volume
HOME Settings SOUND User EQ
Sets Sound Mode at User Setting frst.
100 Hz / 300 Hz / 1 kHz/
3 kHz / 10 kHz
Sets EQ by manually adjusting sound bands.
Reset Resets previously changed equalizer value.
GP4
enga
To set Volume Mode
HOME Settings SOUND Volume Mode
Sets various modes for volume control.
Auto Volume
Sets Auto Volume to On. Different volume outputs from
channel to channel. They are then automatically adjusted
for convenient TV watching when, clicking through different
channels.
Volume Control
Using a single volume curve may result in an inaudible or
loud sound depending on the environment. This function
adjusts comfortable volume levels depending on day/night.
GP4
enga
To use Sound Optimizer function
HOME Settings SOUND Sound Optimizer
Allows optimized sound for individual TV installation.
Normal General sound mode
Wall Mount Type Optimizes sound for a wall-mounted TV.
Stand Type Optimizes sound for a stand-mounted TV.
GP4
enga
To use Virtual Surround feature
HOME Settings SOUND Virtual Surround
LG's proprietary audio processing technology allows 5.1ch-like surround sound
from two speakers.
When Clear Voice II is set to On, Virtual Surround cannot be selected.
To use Clear Voice II feature
HOME Settings SOUND Clear Voice II
Boosts voice clarity.
GP4
enga
To set AV Sync
HOME Settings SOUND AV Sync.
Synchronizes unmatched video and audio. Select AV Sync. to On to synchronize
audio output (TV speaker or SPDIF) with the video.
TV Speaker
Adjusts the sync of the sound from the TV's internal speakers.
The "-" button makes the sound output faster and the "+"
button slower than the default value.
SPDIF
(Sony Philips Digital InterFace) Adjusts the sync of the sound
from speakers connected to digital audio out terminal.
The "-" button makes the sound output faster and the "+"
button slower than the default value.
GP4
enga
Bypass
Outputs broadcasting signals or the audio of an external
device without audio delay. Audio may be output before video
as it takes time to process video input into the TV.
To use ARC mode
HOME Settings SOUND Sound Setting ARC Mode
External audio devices that support Audio Return Channel (ARC) can be
connected with High-Speed HDMI cable without an extra optical audio cable to
output SPDIF. It interfaces with SIMPLINK.
For an external device that supports ARC (Audio Return Channel), connect it to
the HDMI(ARC) port.
GP4
enga
Off
Even when the connected ARC-supported external audio device is
turned on, audio output is not processed through the external audio
devices speakers.
On
When an ARC-supported external audio device is turned on, audio
output is automatically processed through the external audio devices
speakers. SIMPLINK must be turned on.
For SIMPLINK, refer to General To use input device.
Connect to ARC-only terminal when connecting to external devices.
Use high-speed HDMI cable when connecting to external devices.
Use of a third-party device with an ARC function may cause malfunctions.
GP4
enga
To adjust audio balance
HOME Settings SOUND Sound Setting Balance
Adjusts left/right audio balance.
GP4
enga
To use TV's speakers
HOME Settings SOUND Sound Setting TV Speaker
When listening to the speakers on the external audio devices connected to TV
such as home theater, TV speaker may be turned off. When there are SIMPLINK
connected home theater devices, selecting TV Speaker to OFF will automatically
turn on home theater.
Off
There is no sound from the TV speakers.
Delivers TV sound through external audio device speakers
connected to the TV.
Adjusts the volume with the knob attached to the external device.
On Produces TV sound through the TVs internal speaker.
GP4
enga
To use Digital Sound Out
HOME Settings SOUND Sound Setting Digital Sound Out
Sets up Digital Sound Out.
Item Sound Input Digital Sound output
Auto
MPEG PCM
Dolby Digital Dolby Digital
Dolby Digital Plus Dolby Digital
HE-AAC Dolby Digital
PCM All PCM
GP4
enga
To select external input
HOME Input List
Selects external input.
Edits the name of external device connected to
external terminal.
Sets SIMPLINK.
INPUT LIST
TV Speaker
Change Device Name SimpLink Setting
Selects speaker.
Selects input.
TV AV Component HDMI1 HDMI2 HDMI3
GP4
enga
To use SIMPLINK
SIMPLINK allows users to control and manage multiple multimedia devices using
the convenient TV remote control and SIMPLINK menu.
1 Connect the TV's HDMI IN terminal with SIMPLINK device's HDMI output
terminal using HDMI cable. For home theater units with SIMPLINK function,
connect HDMI terminals as above and use an optical cable to connect Optical
Digital Audio Out from the TV to Optical Digital Audio In of the SIMPLINK
device.
2 Select HOME SIMPLINK. SIMPLINK menu window appears.
3 Select Set SIMPLINK on SIMPLINK menu window. SIMPLINK setup window
appears.
4 Set SIMPLINK to On in SIMPLINK setup window.
5 Close SIMPLINK setup window.
6 Select the device to control from HOME SIMPLINK.
GP4
enga
This function works only on devices with the SIMPLINK logo ( ).
Make sure that the external device has a SIMPLINK logo.
To use SIMPLINK function, use a high-speed HDMI cable (with CEC, or
Consumer Electronics Control feature added) and No. 13 pin connected for
information exchange between devices.
Turn on or select the media of a device with home theater features to see the
speaker switch to HT Speaker.
Connect with an Optical cable (sold separately) to use HT Speaker.
Switching to external input causes devices operating with SIMPLINK to stop.
Use of a third-party device with HDMI-CEC features may cause malfunctions.
GP4
enga
Explanation on SIMPLINK features
Direct Play
Play the multimedia device on the TV instantly without
extra steps.
Select
multimedia
device.
Select the desired device through the SIMPLINK menu and
instantly control it from the TV screen.
Disc playback Manage the multimedia device with the TV remote control.
Power off all
devices
Turning the TV off with Auto Power function On in
SIMPLINK setting will turn the power off on all SIMPLINK-
connected devices.
GP4
enga
Sync Power on
If the Auto Power function is set to On in the SIMPLINK
settings, turning on a SIMPLINK device will turn the TV on.
Speaker Selects speaker on the home theater unit or TV.
GP4
enga
HOME Settings PICTURE Energy Saving
Reduces power consumption by adjusting screen brightness.
Auto
TV sensor detects the ambient lighting and automatically
adjusts the screen brightness.
Min. Luminance : Select the minimum brightness for the
screen under low ambient light.
Sensing Strength : Select the TV's range of brightness in
the viewing environment.
Of Turns of the Energy Saving mode.
Minimum/
Medium/
Maximum
Applies the pre-set Energy Saving mode.
Screen Of
Screen is turned of and only sound is played.
Press any button on the remote control to turn the screen
back on.
GP4
enga
To use Sleep Timer
HOME Settings TIME Sleep Timer
Turns of the TV after a prescribed number of minutes.
To cancel the Sleep Timer, select Of.
GP4
enga
To set current time
HOME Settings TIME Clock
Checks or changes the time while watching TV.
Auto
Synchronizes the TV clock to the digital time information sent
by the TV station.
Manual
Sets the time and date manually if the auto setup does not
correspond to the current time.
GP4
enga
To set the TV to turn on and of automatically
HOME Settings TIME On Time/Off Time
Sets On/Of time.
Select Of on Repeat to discontinue On Time/Of Time.
To use On Time/Of Time, set the current time correctly.
Even when the On Time function is on, the TV will turn of automatically in
120 minutes when no button is pressed within that time.
GP4
enga
To set password
HOME Settings LOCK Set Password
Sets or changes TV password.
The initial password is set as 0000.
GP4
enga
To lock system
HOME Settings LOCK Lock System
Permits only specifc programs by blocking channels or external input.
Select the Lock System to On.
Block Channel
Blocks the channels that contain inappropriate contents for
children. The channels can be selected but the screen is
blank and the audio is muted.
To watch a locked channel, enter the password.
GP4
enga
Movie Rating
[Depending on model]
Blocks the movies that are only broadcasted on the TV
and contain inappropriate contents, based on the Motion
Picture Association of America (MPAA) rating.
G : (General audiences) All ages admitted
PG : (Parental guidance suggested) Some material may
not be suitable for children
PG-13 : (Patents strongly cautioned) Some material may
be inappropriate for children under 13
R : (Restricted) Under 17 requires accompanying parent
or adult guardian
NC-17 : No one 17 and under admitted.
X : Adults only
GP4
enga
TV Rating-
Children
[Depending on model]
Blocks the childrens TV programs that parents do not want
their children to watch. To block other TV programs, you
should set the TV Rating-General feature.
Age : TV-Y (All children, including children from ages
2-6), TV-Y7 (Directed to older children, suitable for
children age 6 and above)
Fantasy Violence : TY-Y7 (Directed to older children
Fantasy violence, suitable for children age 6 and above,
containing more intense or combative fantasy violence)
GP4
enga
TV Rating-
General
Blocks the TV programs that you want based on the ratings
by using the Parental Control Function (V-Chip).
The V-Chip electronically reads TV program ratings and
allows parents to block program that are unsuitable for
children.
Age : TV-G (General audience, suitable for all ages)
TV-PG (Parental guidance suggested, containing material
that are unsuitable for younger children)
TV-14 (Parents strongly cautioned, containing material that
are unsuitable for children age 14 and under)
TV-MA (Mature audience only, unsuitable for children age
under 17)
Dialog : (suggestive dialogue) TV-PG or TV-14
Language : (coarse language)TV-PG, TV-14, or TV-MA
Sex : (sexual situation) TV-PG, TV-14, or TV-MA
Violence : TV-PG, TV-14, or TV-MA
GP4
enga
Downloadable
Rating
[In Digital mode Only]
This function operates only when TV has received Region5
Rating data. The name of the rating option may difer.
Input Block Block the input sources.
GP4
enga
To set password
HOME Settings LOCK Set Password
Sets or changes TV password.
The initial password is set as 0000.
GP4
enga
To lock system
HOME Settings LOCK Lock System
Permits only specifc programs by blocking channels or external input.
Select the Lock System to On.
Block Channel
Blocks the channels that contain inappropriate contents for
children. The channels can be selected but the screen is
blank and the audio is muted.
To watch a locked channel, enter the password.
GP4
enga
TV Rating-
English
[Depending on model]
Selecting Canadian English rating system.
E : Exempt
C : Children
C8+ : Children eight years and older
G : General programming, suitable for all audiences
PG : Parental Guidance
14+ : Viewers 14 years and older
18+ : Adult programming
Blocking Of : Permits all programs
GP4
enga
TV Rating-
French
[Depending on model]
Selecting Canadian French rating system.
E : Exempt
G : General
8ans+ : General-Not convenient for little children
13ans+ : Not convenient for children of 13 years and
younger
16ans+ : Not convenient for children of 16 years and
younger
18ans+ : This programs is only for adults
Blocking Of : Permits all programs
GP4
enga
Downloadable
Rating
[In Digital mode Only]
This function operates only when TV has received Region5
Rating data. The name of the rating option may difer.
Input Block Block the input sources.
GP4
enga
HOME Settings OPTION Language
Selects Menu Language and Audio Language displayed on the screen.
Menu
Language
Selects a screen menu language.
Audio
Language
[In Digital Mode Only]
Selects the desired language when watching digital
broadcasting containing several audio languages.
Voice Search
Language
Select the language to make voice search.
Only the voice search adopted model can support this
setting.
GP4
enga
HOME Settings OPTION Caption
View subtitles when the TV station provides subtitled programing. Program
subtitles work only on digital/analog broadcasts or external input.
Change Caption to On and select caption setting.
Mode
CC 1-4 (Closed Captioning) / Text 1-4 Text 1-4
Displays the audio portion of a TV program as text on the TV screen.
CC1 is the most common mode in use.
Field 1 data channels: two Captions (CC1, CC2), two Text (T1, T2).
Field 2 data channels: two Captions (CC3, CC4), two Text (T3, T4).
Service 1-6
This is only available for the digital broadcasting system.
GP4
enga
Digital
Option
Set up the size and color of the subtitles on Digital Option. Please
select Set by Program or Custom.
Select Custom to adjust minute options such as the subtitles size
and color.
GP4
enga
To register the Magic Remote Control
To use the Magic Remote Control, register it with your TV first.
Register Magic Remote Control as follows:
1 Turn on the TV and wait for about 10 seconds and then press Wheel(OK)
button while pointing the remote control at the TV.
2 The remote control is automatically registered and a registration completion
message appears on the TV screen.
If you failed to register the Magic Remote Control, turn off the TV and try
again.
GP4
enga
To re-register the Magic Remote Control
1 Press the HOME and BACK buttons at the same time for about 5 seconds.
2 Point the remote control at the TV and press Wheel(OK) button for about 5
seconds.
Press the BACK button while pointing the remote control at the TV for five
seconds to reset and re-register it.
GP4
enga
To set the pointer of the Magic Remote Control
HOME Settings OPTION Pointer
Sets the speed and shape of the pointer that appears on the TV screen.
Speed Sets the moving speed of the pointer.
Shape Chooses from different shapes of the pointer.
Size Chooses the size of the pointer.
Alignment
Set it to On. If there is any misalignment between the pointer
and the actual direction the remote control indicates, move the
Magic Remote Control left and right to realign. The pointer will
automatically realign to the center, making it easier to control.
GP4
enga
If the pointer has not been used for a certain period of time, it will disappear.
When the pointer disappears from the screen, shake the Magic Remote
Control to the right and left. Then, it appears again.
If you press the navigation button while moving the pointer on the screen, the
pointer disappears, and the Magic remote control works as a regular remote
control.
Use within an effective distance of 33 ft. (10 meters). Using the Remote
Control from greater distances or when obstructions block the sight line may
cause malfunctions.
GP4
enga
Electronic devices nearby may cause communication interference. Devices
such as microwave oven and wireless LAN use the same frequency range
(2.4 GHz) as the Magic Remote Control, which may interfere with the remote
control.
The Magic Remote Control may be broken if dropped or damaged in any other
way.
Do not drop or subject the Magic Remote Control to heavy impacts.
GP4
enga
To use the pattern gesture function
Press the Wheel(OK) button with the normal video screen on and draw a pattern
toward the screen.
Previous channel: Moves back to the previous channel.
Recent list: Shows channels recently watched.
It may not work when certain windows are open.
GP4
enga
To set Power Indicator
HOME Settings OPTION Standby Light
Turns on/of the standby light in the front panel of the TV.
To change TV mode
HOME Settings OPTION Mode Setting
Selects Home Use or Store Demo.
For use in the home, select Home Use.
Store Demo is for store display.
GP4
enga
To return to initial settings
HOME Settings OPTION Initial Setting
Returns to initial default mode by deleting all optional setup.
Once initialization is completed, the TV will turn of and on by itself.
If Lock System is turned on, a pop-up will be prompted to ask for
password.
Do not turn of the power during initialization.
GP4
enga
To use Home Screen
Press HOME button on the remote control.
Thanks to the Smart TVs design with functions in one screen, users have
convenient access to a wealth of Content and applications via the easy-to-use
menu arranged by themes (Live TV, Card, My Apps).
Input List Settings Search Internet LG Smart... Program Guide Media Link Smart Share Quick Menu User Guide
Tron Toy story
Monster Ghost Abata
UP Thanks My Boy
SMART
SHARE
More...
Cinema Weather
News Sports Viral Video
Photo Map Game
Premium
More...
My Apps
11-1 MBC HD
July 4 8:30 pm
MY CARD
Select desired card.
My Apps
Card Edit
Sign in
GP4
enga
To use and edit MY CARD
HOME MY CARD
To enable you to easily check and access a wide variety of content and
functions, the main functions are grouped into categories and displayed on
cards.
By selecting the card name, you can go to that category page.
Select Edit at the top of the home screen to switch the position of the cards or
create your own card. (You cannot edit the Live and Premium cards.)
GP4
enga
To use My Apps
HOME My Apps
Select My Apps at the bottom of the home screen or press the MY APPS button
on the remote control.
Select My Apps to check apps pre-installed apps and apps you have
downloaded.
Select the desired app to run.
Input List Settings Search Internet LG Smart... Program Guide Media Link Smart Share Quick Menu User Guide
My Apps
GP4
enga
To edit items in My Apps
HOME My Apps Edit
On the My Apps page, select Edit at the top of the screen to move or delete
apps. Please note that system apps can be moved, but cannot be deleted.
Changes orders/Deletes items by dragging the app icons on models equipped
with Magic Remote Control.
Recycle Bin
MY APPS
GP4
enga
To manage LG Smart TV Setting
HOME Settings OPTION Smart TV Setting
Sets many Smart TV-related settings and manages IDs.
Smart TV Country
Changes Country Setting on the Smart TV.
Receives Premium service and LG Smart World of the
desired country.
Premium Version Displays Premium service version.
ID List Checks and delete IDs signed in to TV.
Reset Deletes all registered ID information from TV.
Legal Notice Shows Legal Notice for Smart TV.
GP4
enga
A wireless or wired network connection is necessary to use Smart features.
Once the network connection is established, Premium Content, LG Smart World,
DLNA, and more are available.
Network connection by one-click
Its easy to connect to a wired/wireless network.
Select HOME Settings NETWORK Network Connection to be
automatically connected to an available network. Refer to prompts on the TV.
GP4
enga
To connect network through Set Expert
HOME Settings NETWORK Network Connection
Used in special circumstances such as in offices (in case where static IP is used).
1 Select a network connection either through Wired or Wireless.
2 When connecting via Wi-Fi, use the one of the following network connection
methods.
AP List
Connects the network by selecting a network from the AP
List.
Enter the SSID Connects by typing in the name of wireless AP.
WPS-PBC
Connects easily by pressing the button of the wireless AP
supporting PBC.
GP4
enga
WPS-PIN
Connects easily by typing in the PIN on the web site of the
desired wireless AP.
Ad-hoc
Connects to the network via a wireless-enabled PC or
mobile phone.
GP4
enga
To use Wi-Fi Screen function
HOME Settings NETWORK Wi-Fi Screen Share
Allows use of wireless connection functions such as Wi-Fi Direct and WiDi.
Shares screen of devices connected via Wi-Fi Screen Share in Smart Share.
1 Set Wi-Fi Screen Share to On. (If you do not use it, please change it to Off.)
2 Enable the Wi-Fi Direct settings on the device that you want to connect to.
3 A list of devices that can be connected to the TV is displayed.
4 Select a device to connect.
5 Select Yes, when the connection request message appears.
6 If the device that you want to connect to accepts the request, Wi-Fi Screen
Share is connected.
GP4
enga
Warning when setting network
Use standard LAN cable (connect to Cat5 or higher with RJ45 connector, 10
Base-T, or 100 Base TX LAN port).
Resetting modem may cause network connection problems. Turn the power
OFF, disconnect and reconnect it, and then turn the power on to solve the
problem.
LG Electronics is not responsible for any network connection problems or any
faults, malfunctions, or errors caused by network connection.
Network connection may not work properly depending on Internet service
provider.
GP4
enga
DSL service must use the DSL modem; and cable service must use the
cable modem. Since only a limited number of network connections may be
available, TV network setting may not be used depending on the contract
with Internet service provider. (If the contract does not allow more than one
device per line, only the already-connected PC may be used.)
Wireless network can experience interference from other devices with 2.4
GHz frequency (wireless phone, Bluetooth device, or microwave oven).
Interference may also be caused by devices with 5 GHz frequency, the same
as any other Wi-Fi devices.
The surrounding wireless environment can make wireless network service run
slowly.
Failure to turn off all local home networks may cause excessive traffic on
some devices.
GP4
enga
The access point device must support wireless connection and wireless
connection feature must be enabled on the device to have AP connection.
Contact the service provider for availability of wireless connection on the
access point.
Check SSID and security settings of the AP for AP connection. Refer to the
appropriate documentation for SSID and security settings of the AP.
Invalid settings of network devices (wired/wireless line sharer, hub) can
cause TV to operate slowly or not operate properly. Install the devices
correctly according to the appropriate manual and set network.
Connection may not work depending on the connected device (e.g., laptop)
when using Ad-hoc.
Connection method may differ depending on the AP manufacturer.
GP4
enga
To use Smart Share
HOME Smart Share
Provides photo/music/video files on TV by connecting a USB or home network
(DLNA, Media Link).
Displays photo/music/video
files on all devices connected
to TV.
SMART SHARE
Contents Type
More....
Linked Device
More....
Recently Watched
More....
Newly Added
More....
Settings Connecting Guide
VIDEO
ALL
MUSIC
PHOTO
RECORDED TV
GP4
enga
To control movie play
Controls play and sets options while viewing movies.
Option List
Plays
Selects the desired point and plays. Stops playback and returns to the list.
Changes to 3D mode.
Sets options.
GP4
enga
To control photo view
Controls playback and sets options while viewing pictures in full screen.
For 3D pictures, the Slide Show Effect does not work even when the
Slideshow function is enabled.
Sets options.
Stops playback and returns
to the list.
Displays photos as a
slideshow.
Plays background music.
Rotates or enlarges the picture. Changes to 3D mode.
Option List Slideshow BGM
GP4
enga
To control music play
Controls play and sets options while playing music.
Option List
Selects the desired point and
plays.
Sets options.
Returns to the list.
Plays
GP4
enga
To set Smart Share related functions
HOME Smart Share Settings
Changes settings related to Smart Share content play.
Advanced Setting
TV Name
Changes the name that appears when searching for the TV
from other devices.
Network Status Checks the network connection.
Wi-Fi Screen
Share
Allows use of wireless connection functions such as Wi-Fi
direct and WiDi.
Share My TV
Allows/Disallows connecting to TV from other devices.
Turns on/off DMR (Digital Media Renderer) connection.
GP4
enga
Auto Play on
Receive
Accepts/Rejects Content transferred from other devices.
DivX VOD
Registers or releases DivX.
Checks DivX Registration Code for playing DivX-protected
videos. Register at http://vod.divx.com.
Uses Registration Code to rent or purchase movies at www.
divx.com/vod.
When using the DivX Registration Code of another device,
the rented/purchased DivX file cannot be played. Use
only the DivX Registration Code granted to this device.
Converted files not conforming to DivX Codec Standard
may produce abnormal images and sound.
GP4
enga
History
To delete contents history, press button below. Use the contents at Contents
Type and Linked device menu.
Privacy
Check the device that you do not want to open at Newly Added and Recently
Watched menu.
GP4
enga
Smart Share supporting file
Maximum data transfer rate :
20 Mbps (Mega bit per second)
External supported subtitle formats :
*.smi, *.srt, *.sub (MicroDVD, SubViewer 1.0/2.0),
*.ass, *.ssa, *.txt (TMPlayer), *.psb (PowerDivX)
Internal supported subtitle formats :
XSUB (Supports internal subtitles generated from DivX6)
GP4
enga
Video Supported Codec
Maximum: 1920 x 1080 @30p
Extension Codec
.asf
.wmv
Video VC-1 Advanced Profile, VC-1 Simple and Main Profile
Audio WMA Standard, WMA 9 Professional
.divx
.avi
Video
DivX3.11, DivX4, DivX5, DivX6, XViD, H.264/AVC,
Motion Jpeg
Audio
MPEG-1 Layer I, II, MPEG-1 Layer III (MP3),
Dolby Digital, Dolby Digital Plus, LPCM, ADPCM, DTS
.mp4
.m4v
.mov
Video H.264/AVC, MPEG-4 Part 2
Audio AAC
GP4
enga
Extension Codec
.mkv
Video H.264/AVC
Audio HE-AAC, Dolby Digital
.ts
.trp
.tp
Video H.264/AVC, MPEG-2, VC-1
Audio
MPEG-1 Layer I, II, MPEG-1 Layer III (MP3)
Dolby Digital, Dolby Digital Plus, AAC
.vob
Video MPEG-1, MPEG-2
Audio Dolby Digital, MPEG-1 Layer I, II, DVD-LPCM
.mpg
.mpeg
Video MPEG-1
Audio MPEG-1 Layer I, II
GP4
enga
Available music file
File type Item Info
mp3
Bit rate 32 Kbps - 320 Kbps
Sample freq. 16 kHz - 48 kHz
Support MPEG1, MPEG2, Layer2, Layer3
GP4
enga
Available photo file
File type Item Profile
2D(jpeg, jpg, jpe)
3D(jps)
Available file
type
SOF0: baseline
SOF1: Extend Sequential
SOF2: Progressive
Photo size
Minimum: 64 x 64
Maximum:
Normal Type: 15360 (W) x 8640 (H)
Progressive Type: 1920 (W) x 1440 (H)
3D (mpo)
Available file
type
mpo
Photo size
4:3 size:
3648 x 2736, 2592 x 1944, 2048 x 1536
3:2 size: 3648 x 2432
GP4
enga
Caution for playing video
Some subtitles created by users may not work properly.
The video and subtitle files should be placed in the same folder. In this case,
you must assign the same names for the video and subtitle files for proper
display.
We do not support any stream that contains GMC (Global Motion
Compensation) or Qpel (Quarterpel Motion Estimation).
Only H.264/AVC profile level 4.1 and lower is supported.
The file size limit is dependent on the encoding environment.
GP4
enga
Video files created by some encoders may not be played back.
Video files in formats other than the ones specified here may not be played
back.
Playback of video files stored on the USB device that do not support High
Speed, may not work properly.
The TV supports DTS audio codec when the USB video file playback.
GP4
enga
DLNA stands for Digital Living Network Alliance, which allows users to access
video/music/photo files stored in a PC or server and enjoy them on TV via home
networking.
To connect DLNA-authenticated Smartphone
TV and the smartphone should be on the same network.
1 Enable Wi-Fi on the smartphone.
2 Install/run the app to share content on the smartphone.
3 Run Share my mobile phone Content.
4 Select the kind of Content (video/audio/photo) to play.
5 Select the video, music, or photo file to play on TV.
6 Select Add to Play List.
7 Select TV model name on the device to replay content. (TV model name is on
the label of the device.)
8 Play Enjoy the selected file on TV.
GP4
enga
To connect DLNA DMR (Digital Media Renderer)
With Windows 7 PC operating system or DLNA-certified device (e.g. mobile
phone), music/videos/photos may be played on the TV without installing a
separate program
1 Configure the TV and PC on the same network. Configure Windows 7-installed
PC on the network.
2 To replay a music/video/photo file, right-click on the file and use the Remote
Playback Windows 7 feature.
For playback on devices like a mobile phone, refer to the models user guide.
3 Select Yes on the TV's pop-up window. Content will be played in only one
device even though more than one TV or device is connected. Play speed can
vary depending on network speed.
GP4
enga
To connect DLNA DMP (Digital Media Player)
With a PC having Nero MediaHome 4 Essentials, music/video/photo files may be
replayed on the TV by linking them via home networking.
1 Configure TV and PC on the same network. TV and each device should be
connected through a single access point to enable DLNA and Media Link
service.
2 Install Nero MediaHome 4 on PC from the web site (http://www.lg.com).
Before installation, close all running programs including firewall and Anti-
Virus programs.
GP4
enga
3 Indicate files/folders to share through Nero MediaHome 4 Essentials installed
on PC.
1. Run "Nero MediaHome 4 Essentials" installed on PC.
2. Select folder items to share.
3. Configure the shared folder and click "Start Server." Server starts.
If the shared folder does not appear on TV, click the Local Folder tab and
search again.
For more information and software-related information, refer to the web site
http://www.nero.com.
GP4
enga
PC requirements for installing Nero MediaHome 4 Essentials
program:
Windows XP (Service pack 2 or later), Windows Vista, Windows XP
Media Center Edition 2005 (Service pack 2 or later), Windows Server 2003
(Service pack 1 or later)
Windows 7 Home Premium, Professional, Enterprise or Ultimate (32- and
64-bit)
Windows Vista 64-bit version (application runs in 32-bit mode)
Windows 7 64-bit version (application runs in 32-bit mode)
Hard drive space: more than 200 MB
GP4
enga
CPU: 1.2 GHz Intel Pentium III or AMD Sempron 2200+ processor
Memory: more than 256 MB RAM
Graphic card: more than 32 MB, resolution of at least 800 x 600 pixels and at
least 16-bit color settings supported
Windows Internet Explorer 6.0 or later
DirectX 9.0c revision 30 (August 2006) or later
Network environment: 100 MB Ethernet, Wireless LAN WLAN (IEEE 802.11g)
or later
GP4
enga
If a DLNA malfunction occurs
If a DLNA feature does not work properly, check network settings.
A 5-GHz access point is needed to view 1080p pictures via DLNA.
A 2.4-GHz access point may cause broken images or other problems.
DLNA may not work properly in the wireless network. It is recommended to
connect to the wired network.
Multi audio and internal subtitles are not supported in DLNA mode.
If more than one TV is connected to a single server in DLNA mode, the
content may not play depending on server performance.
Subtitles may not be supported depending on DLNA device.
DLNA feature may not work properly in all network environments.
GP4
enga
DLNA feature cannot be used with some access points that do not support
multicasting. For more information, refer to access point manual or consult
with the manufacturer.
Supported file types may differ depending on DLNA server environment, even
for the file types supported by TV.
Too many sub-folders and files included in one folder may cause malfunction.
Information about the file from DLNA server may not be displayed correctly.
Nero MediaHome 4 Essentials is recommended when watching video subtitles
on DLNA server.
To add a subtitle file later, turn off the shared folder and reset.
DRM file located in MediaHome server are not played.
GP4
enga
To connect Media Link
Install Plex program on PC or laptop connected to the same network as Smart TV
to access a variety of multimedia including photos, videos, and music stored on
PC/laptop.
1 Install Plex Media Server program on PC/laptop. Visit web site at (http://
www.lg.com) and download the Plex program compatible with PC/laptop.
2 After installing the program, right-click the Plex icon in the bottom tray of the
PC to sets fle section in Media Manager.
3 Select Media Link on the TV's Home.
4 Media Link section of the connected PC/laptop appears. Select section.
GP4
enga
To use Media Link
HOME Media Link
MEDIA LINK
Information may be provided in English.
Sort by server Device Selection PLEX Channels Back Exit
The folders appear as set up in the
PLEX Media Manager.
GP4
enga
System requirements for installing PLEX
Minimum requirements
PC with at least 1.6 GHz Intel Core Duo Processor and Windows XP SP3,
minimum 512 MB of RAM
Recommendations for HD Content transcoding (720p and 1080p)
PC with at least 2.4 GHz Intel Core Duo Processor and Windows XP SP3,
minimum 2 GB of RAM
Supports Windows XP, Vista and Windows 7
Network requirements
ADSL/Cable/Wi-Fi Internet connection for media metadata output and
update
Wired network: Ethernet network with 100 Base-T or 1000 Base-T
Wireless network: Recommends uncongested 802.11n & supports media play
on wireless mobile devices
GP4
enga
Caution for using Media Link
PLEX media server version installed on Mac or PC supports the version of
0.9.1.14 or later.
For the following languages, GUI language is displayed in English and the data
being delivered are not displayed:
: Thai, Arabic, Persian, Hebrew, Kurdish
When replaying video plug-in of a media not supported by the TV, there may
be a delay in initial buffering due to extra processing time.
The computers conversion speed may differ depending on its performance
and network speed.
The file types supported when playing files stored on the PC (Movie, TV
Show, Music) are the same as those for DLNA.
GP4
enga
When replaying music clips, there is no support for playing with clip moving.
(Same as DLNA.)
When playing high-definition videos through a Wi-Fi connection, there may
be delays or improper playback.
The TV may not recognize the computer if the AP settings are not correct.
(e.g., When setting the multicast forward feature on the AP device, the TV
cannot recognize the PC on a Wi-Fi connection.)
For some plug-ins, play function may be limited depending on media types.
Plug-ins are subject to change or becoming inoperable without prior notice
according to the policy of the service provider.
GP4
enga
To connect USB
Connect a USB storage device (external HDD, USB memory) to the USB port of
TV to enjoy the content files stored in the USB device on your TV.
To remove a USB storage device, choose the Quick Menu USB Device to
remove and check for message that the USB has been removed before taking it
out physically. If detached early, an error may occur on the TV or USB storage
device.
After selecting to remove USB device, it is impossible to read the USB storage
device. Remove USB storage device and reconnect it.
GP4
enga
Caution when using USB storage device
If USB storage device has a built-in auto recognition program or uses its own
driver, it may not work.
Some USB storage devices may not work or work improperly.
Use only USB storage devices formatted with FAT32 or NTFS File System
provided by Windows.
For external USB HDD, it is recommended to use device of less than 5V rated
voltage and 500 mA rated current.
It is recommended to use a USB hub or hard disk drive with power supplied.
(If the power supplied is not enough, the USB storage device may not be
detected properly.)
GP4
enga
It is recommended to use USB Memory Stick with 32 GB or less and USB HDD
with 2 TB or less.
For USB HDD with energy-saving features, turn off and turn on again if it
does not work properly. For more information, refer to the user manual of
USB HDD.
Data in USB storage device can be damaged so be sure to back up
important files in a separate storage device. Data maintenance is the users
responsibility and the manufacturer is not responsible for any data loss.
GP4
enga
To use Premium
HOME Premium
This service delivers a wealth of content such as news, weather, stock data,
replay TV programing, and video at any time while connected to the network. For
Premium content, specialized country-specific services are offered that take into
account regional cultural sensitivities, in addition to globally provided content.
WEB Movie Map SNS Play
NEWS Comic Entertainment Information TV
Search
Sign in
Broadcasting image
Add to My Apps
PREMIUM
Add to My Apps
Premium Content
Select desired
Content.
GP4
enga
To use paid Content
Some Premium Content are provided as for-fee services. To purchase for-fee
services, use either LG Electronics proprietary billing system or that of each
content provider. With LGs billing system, sign up for membership and register
payment information on www.lgappstv.com before paying.
1 Click Sign In button in upper right corner of Home screen to sign in.
2 Move to the desired Premium service.
3 After checking the contents pricing and service information, click the
Purchase button. (Some Content may be subject to a time limit or restricted
number of views.)
GP4
enga
4 Once the purchasing process is completed, view the paid content by clicking
the Buy button.
5 Select your ID on upper menu of Home screen and check history of purchases
from My Page Payment inquiry. It is also available on My Page Purchase
History of web site (www.lgappstv.com).
To reset Premium
HOME Settings SUPPORT Initialization of Premium
Premium list, Premium information, country setting, and user sign-in information
will be reset. When an error occurs during Premium update, reset will fix the
problem.
GP4
enga
Content on offer by service providers are subject to change to enhance their
service quality or deletion without any prior notice. Refer to the web site of
each content provider for questions, troubleshooting, or latest information
about Content. LG Electronics does not take any legal responsibility for
content services and related information including discontinuation of service
by the service provider.
The quality of Premium service may be affected by Internet connections.
For any questions related to Internet speed or any other service problems,
contact the Internet service provider.
For best service quality, subscribe to an Internet service of 4.0 Mbps (1.5
Mbps or faster). Contact the ISP (Internet service provider) for any problems
related to Internet speed.
Content providers may make available content that is unsuitable for minors.
Parental discretion advised.
GP4
enga
To use LG Smart World
HOME LG Smart World
LG Smart World is a TV application service available through Smart TV Service.
You can download and enjoy many different apps (for fee or free) including
education, entertainment, life and news.
All Entertainment Game Life Education News/Information
Hot Top Paid Top Free New Total
My Apps
Select the app to install.
Sign in.
When you sign in, ID is displayed.
When you select the ID, you can select
My Page and Sign Out.
GP4
enga
To sign up with LG Smart World
HOME Sign In
Sign up is required to download and run apps.
1 Select Sign Up and agree to Legal Notice.
2 Enter ID and password.
3 In Confirm Password box, enter password again.
4 Select OK to complete sign-up process.
If you only have the TV account, only free apps are available. To use paid
apps, please add your payment method to our site (www.lgappstv.com).
You can sign in up to five TVs with a single ID.
GP4
enga
To install app on TV
HOME LG Smart World
1 Sign in first.
2 Select the desired app from list. Find the desired app quickly using search
function.
3 Select Install on the detailed info page to install app on TV. You need to pay
for paid apps.
GP4
enga
You can purchase apps from PC or TV but you must use TV to install and run
them.
If you have insufficient storage space on TV, you can download apps to USB
storage device connected through the TV's terminal for USB apps. The app
stored on USB is available to run/delete/move from My Apps screen.
The USB storage device containing apps cannot be used for saving other
data. (For USB Apps Only)
GP4
enga
To manage my information
HOME LG Smart World
1 Sign in.
2 Select the currently signed-in ID at the top of the screen.
3 Select My Page.
4 Manages by examining Member Information, My Purchased Apps List and TV
Installed Apps List.
GP4
enga
My Information
Shows basic information about the ID currently signed
in. To change your member information, please visit
www.lgappstv.com on your PC.
Payment Inquiry Views Payment History with the ID you have signed in.
Purchased Apps
Vews My Purchased Apps List with the ID you have
signed in. You can delete/re-install the purchased
apps.
GP4
enga
HOME Internet
Types URL manually on TV or visits web sites added to Favorite.
Selects when
opening several web
browsers.
Moves to a previously
visited website.
Types in the web address. Add the current page to favorites.
GP4
enga
Internet supports up to Flash 10 but does not support platform-dependent
technology like ActiveX.
Internet only works with pre-installed plug-ins.
Internet only replays the following media file formats:
JPEG / PNG / GIF / WMV (ASF) / WMA / MP3 / MP4
Internet is forcibly closed when memory is insufficient.
For the Internet, fonts installed on the TV are used and may not be displayed
normally depending on the content played.
Internet does not support file and font download.
Internet is made for TV so it may function differently from PC browsers.
Internet is a TV browser and may not work properly when playing some
content files.
GP4
enga
HOME Social Center
LG Smart TV provides Social Center app that delivers SNS service such as
Facebook or Twitter while watching TV.
With Social Center app, users can communicate with friends and see all
messages and photos posted by SNS friends.
1 Sign in to LG TV account or if not a member, sign up first.
2 Sign in to the desired service (Facebook or Twitter) or if not a member, create
an account first.
3 Check SNS services and post messages while watching TV.
New messages posted on Facebook or Twitter from Social Center app also
appear on accounts web page and mobile web.
GP4
enga
SOCIAL CENTER
Toggles Facebook/Twitter.
Refresh
GP4
enga
If there is no Social Center app on the My Apps, install one from LG Smart
World.
Log on to SNS services using smart phones LG Magic Remote app to
conveniently compose text messages. The apps are available on Google Play
Store or Apple App Store.
GP4
enga
Sign up is required to use LG Smart World.
Membership to use free apps: Sign up at TV or PC.
Membership to purchase paid apps: Sign up only at PC.
Problem Solution
When entering menu,
the "Initializing" message
always appears.
The "Initializing" message shows you how long it takes to
reboot the microprocessor and hardware, set up network
communications, and communications with SDP (device
authentication and basic information download). It takes
about 20 seconds and this is a normal process.
There is no content shown
on the Premium card.
Content may not be shown when changing country setting
on Smart TV. Change to desired country in
HOME Settings OPTION Smart TV Setting
Smart TV Country.
GP4
enga
Problem Solution
While using internet
features, there is space
that does not appear in
some web sites.
The internet of the TV supports up to Flash 10 and may not
replay any file format other than the following
: JPEG, PNG, GIF, WMV (ASF), WMA, MP3, MP4
Internet closes
automatically when
visiting website.
If memory is insufficient because of large volume of image
information in the web page, internet may be forced to
close.
I already signed up on
TV. Do I need to sign up
again at web site (www.
lgappstv.com)?
Use ID and password registered with TV to sign in to the
website (www.lgappstv.com).
Type in personal information after signing in with the same
ID and password registered with the TV. After completing
the email authentication process, the website (www.
lgappstv.com) membership registration is completed.
GP4
enga
Problem Solution
Can each family member
use a different ID with a
single TV?
It is possible to register and use more than one ID on one
TV.
To check the ID registered with TV from HOME Settings
OPTION Smart TV Setting ID List.
You can check the list of apps purchased by each ID.
However, you can see all apps installed by each ID in My
Apps.
What should I do if I forget
my ID?
After signing up on a PC, use Forgot ID? feature on web
site (www.lgappstv.com) when needed.
After signing up on TV, check it from HOME Settings
OPTION Smart TV Setting ID List.
GP4
enga
Problem Solution
I purchased an app from
website (www.lgappstv.
com). How can I use it on
TV?
To check purchased apps on TV, sign in and view on the
Purchased Apps menu.
Select the ID at the top of Home and check the app in My
Page Purchased Apps.
Can I see history of my
purchased apps?
Select the ID at the top of Home and check the app in My
Page Purchased Apps.
Sign in to website (www.lgappstv.com) and then select My
Page Purchase History.
I deleted a paid app, then
do I have to purchase
again to download it?
Once app has been purchased, it may be redownloaded
within one year, even if accidently erased.
You can re-download apps only if they were purchased
apps available for service. Select the ID at the top of Home
and re-download apps in My Page Purchased Apps.
GP4
enga
Problem Solution
Can I use apps provided
from LG Smart TV's LG
Smart World on both TV
and PC?
Please check if the TV model supports LG Smart World.
The apps provided from LG Smart TV's LG Smart World can
only be run on LG Smart TV.
Apps may be purchased from the website (www. lgappstv.
com) but cannot be used on a PC or Mac. Use care when
purchasing.
How can I check the ID
currently signed in to TV?
Select the ID at the top of Home and check the currently
signed-in ID in My Page My Information.
I installed an app on TV.
Where can I check the
installed app?
Select HOME My Apps. All paid and free apps installed
on TV are displayed.
GP4
enga
Problem Solution
There is a difference
between the app size
shown in the screen
and the actual app size
installed on TV.
The app size shown in the screen includes the additional
space needed for installing apps so it may be different from
actually installed app size.
I forgot password on TV.
What should I do?
If you only have the TV account, you cannot recover your
password when it is lost. Create a new ID and log in with
the ID.
But, if signed up on both TV and PC, use the Forgot
Password? feature at website (www. lgappstv.com).
GP4
enga
Problem Solution
Do I need to store
payment information in
web site to purchase paid
apps?
To purchase paid apps from TV, enter payment method
information at the website (www.lgappstv.com) but to not
store payment information, use quick payment service.
But, quick payment service is only available on the
website, and apps may not be purchased from TV unless
payment information is stored on the web site.
Can I cancel an app that I
have purchased?
As a member you cannot demand refund just because you
changed your mind after purchase.
If there is a defect in the product or a problem of using the
product, which does not caused by your fault, you can ask
for a refund. However, the valid reason for refund must be
provided.
GP4
enga
Problem Solution
I am resistered as a
member, but I cannot
purchase paid apps.
Log in with the ID you created on your PC and add your
payment information. Then, log out from TV and log in
again so you can buy paid apps.
GP4
enga
To view 3D images
3D imaging is a technology that utilizes the slight difference in left/right eyes to
make the images on TV appear just like real-life 3-dimensional space.
1 Play a 3D-image title or turn to a 3D channel.
2 Put on 3D glasses.
3 Press 3D button to change to 3D imaging.
4 While viewing 3D images, press 3D button on the remote control to end 3D
image viewing.
Depending on the input signal, available 3D type may differ.
GP4
enga
To adjust details of 3D images
HOME Settings PICTURE 3D Settings
Adjusts various aspects of 3D imaging.
3D Mode
Provides the appropriate 3D depth.
3D Depth : Adjust 3D depth between object and
background.
3D Viewpoint : 3D image can be made closer or
farther from user.
GP4
enga
3D Sound Zooming Provides the 3D-optimized sound.
3D Pattern Recognition
Converts to 3D screen automatically by analyzing the
pattern of the original screen.
Normal Image View You can view the 2D images removed the 3D effect.
3D Color Correction
Corrects the color of 3D images.
Depending on model, the 3D Color Correction may
not be available.
3D Image Correction Switches left/right images of 3D video.
GP4
enga
Caution when viewing 3D images
When viewing 3D images, it is recommended that the viewer maintain a
distance of at least twice the screen's diagonal length.
3D images may not be viewed correctly with shutter-type glasses that require
recharging.
If a future 3D broadcasting format that is not supported by this TV becomes
the standard, an additional device such as a set-top box may be required.
GP4
enga
Warning when using 3D glasses
Do not use the 3D glasses as a replacement for your own corrective glasses,
sunglasses, or protective goggles. Improper use of 3D glasses may cause eye
injuries.
Do not store 3D glasses in extreme conditions. Exposure to excessively high
or low temperatures may deform the lenses. Do not use deformed glasses.
Do not apply pressure to or subject 3D glasses to any impact. Subjecting 3D
glasses to rough handling may cause a defect.
The lenses on 3D glasses (with polarizing film) are vulnerable to scratches.
Use only a clean and soft cloth for cleaning. Dirty cloth may scratch the
polarizing film.
Scratching the lens surface of the 3D glasses with sharp objects or cleaning
with chemicals may distort 3D images.
GP4
ENG
What is Dual Play mode?
When playing a 1:1 battle game with a game console, such as Playstation, XBox
and Wii, users used to play the game with the screen divided top and bottom or
side by side.
With Dual Play mode, each player can enjoy the game with a full screen.
To play in Dual Play mode, the Dual Play glasses (type A and B) are required.
If your model does not include the Dual Play glasses, please purchase them
separately.
GP4
ENG
Resetting Dual Play
HOME Settings OPTION Dual Play
Select the Screen split mode (Side by Side / Top & Bottom) that the game
supports.
If the selected Screen split mode is not supported by the game you want to play,
the Dual Play mode is not available.
GP4
ENG
Starting Dual Play
1 Connect your game console to your TV.
2 Select HOME My Apps Dual Play. The Dual Play mode starts.
3 Put on the Dual Play glasses to enjoy game.
4 The Dual Play mode turns off when you select HOME My Apps Dual Play
while it is on.
The game should support the Screen split mode to be played in Dual Play
mode.
If the screen does not look clear enough with the Dual Play glasses on,
players can change the glasses with each other. You should choose proper
glasses according to the operation type of Dual Play.
GP4
ENG
To set up the game menu, turn off the Dual Play mode.
Certain images may appear to be overlapped during playing game. It is
recommended to play a game facing the centre of the screen.
When the game console has a low resolution, the picture quality may not be
good in Dual Play mode.
The picture on the screen is only in 2D in Dual Play mode.
GP4
ENG
Cautions When Using Dual Play Glasses
Please note that Dual Play glasses are different from regular 3D glasses.
There is the mark "Dual Play" written on the Dual Play glasses.
Do not use Dual Play glasses as ordinary glasses, sunglasses or protective
goggles. If you do so, this may cause injury.
Do not store Dual Play glasses in very hot or very cold conditions. If you do,
this may cause them to become distorted. Do not use distorted glasses.
GP4
ENG
Do not drop Dual Play glasses or allow them to come into contact with other
objects. This can result in damage to the product.
The lenses of Dual Play glasses (polarizing film) are easily scratched. Use
a soft clean cloth when cleaning them. Foreign particles on the cloth may
cause scratches.
Do not scratch the surface of the Dual Play glasses' lenses with sharp objects
or wipe them with chemicals. If the lenses get scratched, images may not
look normal when viewing 3D.
GP4
ENG
Dual Play Supporting Mode
Input Signal Resolution
Horizontal Frequency
(KHz)
Vertical Frequency
(Hz)
Composite 480i 720x480 15.73 60
Component
480i 720x480 15.73 60
480p 720x480 31.50 60
HDMI/
Component
720P 1280 x 720 45 60
1080i 1920 x 1080 33.75 60
1080p 1920 x 1080
67.50 60
27 24
33.75 30
Some models may not support Composite/Component input.
Supported Dual Play Formats: Side by Side / Top & Bottom
GP4
ENG
Download the LG Magic Remote app from Google Play Store or Apple App Store
to watch TV with your smartphone.
Now you can enjoy your favorite TV shows on your smartphone. (Some
models only)
Add your favorite channels on your smartphone.
You can use the functions such as PREMIUM, MY APPS directly on your
smartphone.
Select an item using the TV Search function from your smartphone to watch
it on TV.
The text input function is supported, so you can enter text easily. (Text
cannot be entered on some screens.)
Select the app's touch pad to control in the same way the pointer of the
Magic Remote Control works.
The supported functions may vary depending on the TV or the version of the
LG Magic Remote app.
GP4
ENG
To use a USB wired/wireless mouse
Connect your mouse to the USB port. Use the mouse to move the pointer on the
TV screen and select the menu you want. The right and the special buttons on
the mouse do not work.
Mouse Magic Remote Control
Left Button OK Button on Magic Remote Control
Wheel Button Wheel Button on Magic Remote Control
The usability of a wireless USB mouse and keyboard may be affected by
Radio Frequency environment and the distance.
GP4
ENG
To use a USB wired/wireless keyboard
Connect your keyboard to the USB port. You can enter text with the keyboard
when using the search function and the Internet.
Text cannot be entered on some screens.
Applicable Keyboards
It is recommended to use a product which is tested for compatibility with LG
TV.
LOGITECH K200, LOGITECH K400, MICROSOFT Comfort Curve 2000,
MICROSOFT MS800, and LG Electronics ST-800
GP4
ENG
To use a game pad
Connect your game pad to the USB port on the TV if the game supports the use
of game pad.
Applicable Game Pads
It is recommended to use an authorized game pad which is tested for
compatibility with LG TV.
Logitech F310, Logitech F510, and Logitech F710
GP4
ENG
To set the set-top box manipulation
Simply with the Magic Remote Control, you can watch programs from cable,
satellite and IPTV providers. Before setting, make sure that the set-top box is
connected to your TV.
Set the set-top box following the instructions on the screen.
If no instructions are displayed, set in MY APPS INPUT Set the set-top
box manipulation.
GP4
ENG
To reset/disconnect the set-top box
MY APPS INPUT Set the set-top box manipulation Resetting/
Disconnect
Resetting Deletes the set-top box settings and set it again.
Disconnect
The set-top box cannot be controlled by the Magic Remote
Control.
GP4
ENG
To control the set-top box with the Magic Remote Control
Select the external input connected to the set-top box. You can use the direction,
OK, and channel buttons on the Magic Remote Control.
You can use various function buttons of the set-top box by pressing MY APPS
button on the Magic Remote Control.
Some buttons may not work depending on the set-top box model.
STB
INPUT Settings
MY APPS Use Magic remote controls Navigation button.
POWER MENU GUIDE DVR
LAST INFO FAV EXIT REC Enter
GP4
ENG
Brands supporting the set-top box
Cable: Scientific Atlanta, Motorola, General Instrument, Hamlin, Hitachi, Moxi,
Panasonic, Pioneer, Samsung, Sky, Sony, Telnet, Zenith
IPTV: Scientific Atlanta, Motorola, ADB, Amino, Cisco, Comcast, Entone,
Minerva, Myrio, Now TV, Pace Micro, Wegener
Satellite: DirecTV, Dish Network
Some set-top box models may not work properly.
GP4
enga
HOME Settings SUPPORT Software Update
Uses Software Update to check and obtain the latest version.
It is also possible to check manually for available updates.
Software Update
Set it to On.
When an update file is detected, the file is automatically
downloaded.
When the file download is complete, the software update
window appears.
Check Update
Version
Checks the version installed and when an update is
available, the download process can be performed
manually.
GP4
enga
The latest version can be obtained via digital broadcast signals or internet
connections.
Changing the channel while downloading the software via digital broadcast
signal interrupts the download process. Returning to the initial channel allows
downloading to resume.
If software is not updated, certain functions may not work properly.
GP4
enga
If the following symptoms occur, please recheck the system. It may not be a
failure.
General
Problem Solution
Cannot view certain
channels.
Adjust the location or orientation of the antenna.
Save the desired channels on Auto Tuning or Channel Edit.
After turning on the TV,
there is a delay before
full images appear.
It is not a problem because this process was intended to
clean up the image noises that may occur when turning on
the TV.
GP4
enga
Pictures
HOME Settings SUPPORT Picture Test
Check if the image signal output is normal by beginning with Picture Test.
If there is no problem with the test image, check external device connections or
broadcast signals.
Problem Solution
Images from previous
channel or other channels
linger or the screen shows
annoying lines.
Try adjusting the antenna to the direction of the TV
station or refer to the manual for proper way to connect
the antenna.
GP4
enga
Problem Solution
Vibrating horizontal/vertical
lines and fishnet patterns
appear momentarily.
Such a problem may happen when there is strong
electronic interference. Turn off other electronic devices
such as mobile phones, power tools and other small
electrical appliances.
The screen display freezes
or does not work properly in
digital broadcast.
It may happen when the signals are weak or the
reception unstable. Adjust the antennas orientation or
cable connections.
If the signal strength or quality is low on Manual Tuning,
call the TV station or administration office for checkup.
Digital broadcast is not on
even though the cable is
connected.
Check with cable operator regarding the subscription
and/or signal. (Depending on the subscription, digital
broadcasting may not be supported.)
GP4
enga
Problem Solution
Image is not on or not clear
when connected to HDMI.
Check the HDMI cable specifications. Use only HDMI
cable. Other cables may cause images to fade in and
out or not be displayed properly.
Verify that all cable connections are securely
connected. When connections are not secure, images
may not be properly displayed.
Does not work when USB
storage device is connected.
Verify that the USB device and cable is version 2.0 or
higher.
GP4
enga
Sound
HOME Settings SUPPORT Sound Test
Try Sound Test first to verify that sound signal output is normal.
When the test sound is normal, check external device connections or broadcast
signals.
Problem Solution
Screen display is on but no
sound.
Check other TV channels.
Make sure the TV Speaker is set to On.
For analog broadcast, stereo
is not clear or sound comes
from one speaker only.
In a poor reception area (areas with weak or unstable
signal) or if multi audio is not stable, select Mono on
Multi Audio.
Adjust the Balance with the Navigation button.
GP4
enga
Problem Solution
TV sound is not in sync with
the lips or the sound breaks
up occasionally.
If it happens on a certain TV channel, it may be caused
by problems with an individual stations broadcast
signal. Check with the TV station or local cable
operator.
Whenever changing the
channel, the volume is
different.
Depending on the channel, there can be differences in
volume.
Please set Auto Volume to On.
GP4
enga
Problem Solution
On certain channels, sound
does not come out or only
the background music plays.
(If it is a program created for
overseas)
On Language, set Language Audio Language as the
desired language. Even if the language on Multi Audio
is changed, once the power is turned off or the channel
is changed, the default settings will be reset.
There is no sound when
connected to HDMI/USB.
Verify that the HDMI cable is high speed.
Check if the USB device and cable is version 2.0 or
higher.
Use only regular music (*mp3) files.
GP4
enga
PC connection problem
Problem Solution
The screen display is not
on after connecting to
the computer.
Verify that the computer and the TV are securely
connected.
Turn the TV off and back on using the remote control.
Restart the PC with the TV on.
Check if the resolution is correctly set for PC input.
To use the TV as a secondary monitor, check if the
connected desktop or laptop supports dual monitor
displays.
Reconnect the RGB/HDMI cable.
There is no sound after
connecting the computer
with the HDMI cable.
Check with the video card manufacturer to ensure it
supports HDMI voice output. (Video cards manufactured in
DVI format require connection of a separate sound cable.)
GP4
enga
Problem Solution
When connected to the
computer, the display is
partially cut off or shifts
to one side.
Set up the resolution supporting PC input. (If it does not
work, please reboot the computer.)
Select Screen (RGB-PC) and adjust Position/Size/Phase.
GP4
enga
Trouble with replaying movies in My Media.
Problem Solution
Files on the Movie List are
not displayed.
Check if the file on the USB storage device can be read
on a computer.
Check that the file extension is supported.
"This file is invalid." The
above error message
appears or the image
display is not normal even
though the sound is okay.
Verify that the file replays normally on the video player in
the computer. (Check for damaged files.)
Check if the resolution is supported by the computer.
Verify that the video/audio codec is supported.
Verify that the frame rate is one that is supported.
GP4
enga
Problem Solution
"Unsupported Audio."
The above error message
appears or the sound is not
normal even though the
image display is okay.
Verify that the file replays normally on the video player in
the computer. (Check for damaged files.)
Check that the audio codec is supported by the
computer.
Verify that the bit rate is supported.
Verify that the sample rate is supported.
GP4
enga
Problem Solution
Subtitle is not displayed.
Verify that the file replays normally on the video player in
the computer. (Check for damaged files.)
Check if the video file shares the same name with the
subtitle file.
Verify that the video and subtitle files are placed in the
same folder.
Verify that the subtitle file format is supported.
Verify that the subtitle language is supported. (Open the
subtitle files in Notepad to check for the language.)
Image shown may differ from your TV.
For information on requesting service, refer to the TV's menu.
HOME Settings SUPPORT Product/Service Info.
Federal Communications Commission (FCC) Statement
You are cautioned that changes or modifcations not expressly approved by the part
responsible for compliance could void the users authority to operate the equipment.
This equipment has been tested and found to comply with the limits for a Class B
digital device, pursuant to part 15 of the FCC rules. These limits are designed to provide
reasonable protection against harmful interference in a residential installation. This
equipment generates, uses and can radiate radio frequency energy and, if not installed
and used in accordance with the instructions, may cause harmful interference to radio
communications. However, there is no guarantee that interference will not occur in a
particular installation. If this equipment does cause harmful interference to radio or
television reception, which can be determined by turning the equipment of and on, the
user is encouraged to try to correct the interference by one or more of the following
measures:
Reorient or relocate the receiving antenna.
Increase the separation between the equipment and receiver.
Connect the equipment into an outlet on a circuit diferent from that to which the
receiver is connected.
Consult the dealer or an experienced radio/TV technician for help.
This device complies with Part 15 of the FCC Rules. Operation is subject to the following
two conditions:
1 this device may not cause harmful interference, and
2 this device must accept any interference received, including interference that
may cause undesired operation of the device.
Indoor use only
FCC Caution: for indoor use only, use outdoors or in other modes not covered by this
manual may violate the FCC regulation and violate the user authority to use the product.
Specially, within the 5.15-5.25 GHz band, U-NII device is restricted to indoor operations
to reduce any potential for harmful interference to co-channel MSS operations.
FCC RF Radiation Exposure Statement
This equipment complies with FCC radiation exposure limits set forth for an
uncontrolled environment. This equipment should be installed and operated with
minimum distance 20 cm between the radiator & your body. End users must follow the
specifc operating instructions for satisfying RF exposure compliance. This transmitter
must not be co-located or operating in conjunction with any other antenna or
transmitter.
COFETEL(Para Mxico)
La operacin de este equipo est sujeta a las siguientes dos condiciones:
(1) es posible que este equipo o dispositivo no cause interferencia perjudicial y
(2) este equipo o dispositivo debe aceptar cualquier interferencia, incluyendo la que pueda
causar su operacin no deseada.
Industry Canada Statement:
This device complies with RSS-210 of the Industry Canada Rules. Operation is subject
to the following two conditions:
1 this device may not cause interference and
2 this device must accept any interference, including interference that may
cause undesired operation of the device
This class B digital apparatus complies with Canadian ICES-003
Cet appareil numrique de la classe B est conforme la norme NMB-003 du Canada
Avis dIndustrie Canada
Cet appareil est conforme la norme CNR-210 des rglements dIndustrie Canada. Son
fonctionnement est sujet aux deux conditions suivantes:
1 Cet appareil ne doit pas provoquer dinterfrences et
2 Cet appareil doit accepter toutes les interfrences, y compris celles
pouvant entraner son dysfonctionnement.
This class B digital apparatus complies with Canadian ICES-003
Cet appareil numrique de la classe B est conforme la norme NMB-003 du Canada
IC Radiation Exposure Statement
This equipment complies with IC radiation exposure limits set forth for an uncontrolled
environment.
This equipment should be installed and operated with minimum distance 20 cm
between the radiator & your body.
NOTE: THE MANUFACTURER IS NOT RESPONSIBLE FOR ANY RADIO OR TV
INTERFERENCE CAUSED BY UNAUTHORIZED MODIFICATIONS TO THIS EQUIPMENT.
SUCH MODIFICATIONS COULD VOID THE USERS AUTHORITY TO OPERATE THE
EQUIPMENT.
Avis dIndustrie Canada sur lexposition aux rayonnements
Cet appareil est conforme aux limites dexposition aux rayonnements dIndustrie
Canada pour un environnement non contrl.
Il doit tre install de faon garder une distance minimale de 20 centimtres entre la
source de rayonnements et votre corps.
REMARQUE : LE FABRICANT NEST PAS RESPONSABLE DES INTERFRENCES
RADIOLECTRIQUES CAUSES PAR DES MODIFICATIONS NON AUTORISES APPORTES
CET APPAREIL. DE TELLES MODIFICATIONS POURRAIT ANNULER LAUTORISATION
ACCORDE LUTILISATEUR DE FAIRE FONCTIONNER LAPPAREIL.
Information for recycling (take-back ofer)
This product may contain parts which could be hazardous to the environment.
It is important that this product be recycled after use.
LGE handles all waste products through an environmentally acceptable recycling
method. There are several take-back and recycling systems currently in operation
worldwide.
Many parts will be reused and recycled, while harmful substances and heavy metals
are treated by an environmentally friendly method. If you want to fnd out more
information about our recycling program, please contact your local LG vendor or a
corporate representative of LG. and Information of Regional Take back Schemes can be
found at :
http://www.lg.com/global/sustainability/environment/take-back-recycling.jsp
On Disposal (Only, LCD TV with Hg lamp)
The fuorescent lamp used in this product contains a small amount of mercury.
Do not dispose of this product with general household waste.
Disposal of this product must be carried out in accordance to the regulations of your
local authority.
MISE AU REBUS (seules des lampes au mercure sont util-ises avec
le Tlviseur ACL)
Les lampes fuorescentes utilises dans ce produit contiennent une minime quantit
de mercure.
Ne pas jeter cet appareil avec vos dchets domestiques.
La mise au rebus de cet appareil doit tre efectue en fonction des rgles en
vigueur dans votre communaut.
DISPOSICIN (Slo lmpara de Hg utilizada en TV LCD)
La lmpara fuorescente usada en este producto contiene una cantidad mnima de
mercurio.
No disponga este producto junto con la basura normal de la casa.
La disposicin de este producto debe ser manejado de acuerdo a los reglamentos de la
autoridad local.
Das könnte Ihnen auch gefallen
- Fujifilm X-T3: Pocket Guide: Buttons, Dials, Settings, Modes, and Shooting TipsVon EverandFujifilm X-T3: Pocket Guide: Buttons, Dials, Settings, Modes, and Shooting TipsNoch keine Bewertungen
- Sony a7 III: Pocket Guide: Buttons, Dials, Settings, Modes, and Shooting TipsVon EverandSony a7 III: Pocket Guide: Buttons, Dials, Settings, Modes, and Shooting TipsNoch keine Bewertungen
- LG 47LM7600 User GuideDokument176 SeitenLG 47LM7600 User Guidegoki31Noch keine Bewertungen
- User Guide: This is a 「User Guide」 installed on the TVDokument83 SeitenUser Guide: This is a 「User Guide」 installed on the TVMarcelo VorpagelNoch keine Bewertungen
- LG 49LM7600Dokument135 SeitenLG 49LM7600Faker bey ShermanNoch keine Bewertungen
- User Guide: This is a 「User Guide」 installed on the TVDokument74 SeitenUser Guide: This is a 「User Guide」 installed on the TVbuea tivemeNoch keine Bewertungen
- NC3 Lo BR L03 130515 ENGADokument70 SeitenNC3 Lo BR L03 130515 ENGAGisell ZapataNoch keine Bewertungen
- User Guide: This is a 「User Guide」 installed on TVDokument93 SeitenUser Guide: This is a 「User Guide」 installed on TVedwinNoch keine Bewertungen
- User Guide: This is a 「User Guide」 installed on the TVDokument185 SeitenUser Guide: This is a 「User Guide」 installed on the TVStephen WongNoch keine Bewertungen
- Samsung LED TV ManualDokument2 SeitenSamsung LED TV ManualHussain Amir Ali0% (1)
- NC3 HM BR L05 (2su) 130515 EngaDokument164 SeitenNC3 HM BR L05 (2su) 130515 EngaLuis Guilherme Pereira PinheiroNoch keine Bewertungen
- (Ue4003 Asia) BN68 04487a 01eng 0515Dokument2 Seiten(Ue4003 Asia) BN68 04487a 01eng 0515Rubina Sayyed100% (1)
- User Guide: This is a 「User Guide」 installed on the TVDokument86 SeitenUser Guide: This is a 「User Guide」 installed on the TVARSHAD HUSSAINNoch keine Bewertungen
- User Guide: This is a 「User Guide」 installed on the TVDokument89 SeitenUser Guide: This is a 「User Guide」 installed on the TVtworiversNoch keine Bewertungen
- User Guide: This is a 「User Guide」 installed on the TVDokument97 SeitenUser Guide: This is a 「User Guide」 installed on the TVincineratoriumNoch keine Bewertungen
- Samsung Un40eh6000fxza Owners ManualDokument2 SeitenSamsung Un40eh6000fxza Owners ManualyoursdhanshNoch keine Bewertungen
- AgroCam Pro - User-Manual PDFDokument25 SeitenAgroCam Pro - User-Manual PDFMoises Garcia Durand0% (1)
- Led TV: User ManualDokument2 SeitenLed TV: User ManualpeerwaqarzaidiNoch keine Bewertungen
- LUKAS Viewer User's ManualDokument10 SeitenLUKAS Viewer User's ManualEerik-Hannes MatsinaNoch keine Bewertungen
- Samsung TV Settings 2019 10 PDFDokument6 SeitenSamsung TV Settings 2019 10 PDFAdrian SalamonNoch keine Bewertungen
- (Le420 Asia) BN68 04246a 02eng 0614Dokument2 Seiten(Le420 Asia) BN68 04246a 02eng 0614husainNoch keine Bewertungen
- Samsung Crystal UHD Smart TV Troubleshoot GuideDokument29 SeitenSamsung Crystal UHD Smart TV Troubleshoot GuideropiNoch keine Bewertungen
- LCD TV: User ManualDokument32 SeitenLCD TV: User ManualCarlos Mota VilelaNoch keine Bewertungen
- GitUp-GIT2-User-Full Manual PDFDokument25 SeitenGitUp-GIT2-User-Full Manual PDFszol888Noch keine Bewertungen
- PowerLite Home Cinema 3020/3020eDokument96 SeitenPowerLite Home Cinema 3020/3020evudkaNoch keine Bewertungen
- (Uh5003 Africa) BN68 06750a 01eng 0812Dokument2 Seiten(Uh5003 Africa) BN68 06750a 01eng 0812Bayu L GoenantyoNoch keine Bewertungen
- Un50f5500 PDFDokument89 SeitenUn50f5500 PDFJesus ArangoNoch keine Bewertungen
- Settings Mu6300Dokument15 SeitenSettings Mu6300Otto LescanoNoch keine Bewertungen
- CamRoad 6.1 - KdLinks X1 English User ManualDokument17 SeitenCamRoad 6.1 - KdLinks X1 English User ManualSean CrossNoch keine Bewertungen
- Z7 TG N-Log (En) 01Dokument14 SeitenZ7 TG N-Log (En) 01Zlatko OžanićNoch keine Bewertungen
- 11-TV-A017 Clounding or Light Leakage For 2011 LED TVDokument3 Seiten11-TV-A017 Clounding or Light Leakage For 2011 LED TVabdelazizlotfy9857Noch keine Bewertungen
- Samsung PN50C550G1FXZA Quick GuideDokument2 SeitenSamsung PN50C550G1FXZA Quick GuideRussel CartyNoch keine Bewertungen
- NC3 HM Eu L09 (1su) 120831 EngDokument162 SeitenNC3 HM Eu L09 (1su) 120831 Engdino_pNoch keine Bewertungen
- Samsung LED TV UE32CPWXXU User ManualDokument47 SeitenSamsung LED TV UE32CPWXXU User ManualCarlos VieitesNoch keine Bewertungen
- Handy Video Recorder: User GuideDokument24 SeitenHandy Video Recorder: User Guidemisko_mtcNoch keine Bewertungen
- UA32C6900VR LED TV User ManualDokument54 SeitenUA32C6900VR LED TV User Manualsgross2130Noch keine Bewertungen
- (Ueh5000 Ar) BN68 04685a 02eng 1011Dokument2 Seiten(Ueh5000 Ar) BN68 04685a 02eng 1011xytiseNoch keine Bewertungen
- Ag Dvx100amDokument12 SeitenAg Dvx100amAngolaCKNoch keine Bewertungen
- Manual Samsung Ue40es6200Dokument808 SeitenManual Samsung Ue40es6200Popovici DraganNoch keine Bewertungen
- Manual SamsumDokument2 SeitenManual SamsumFrank DelgadoNoch keine Bewertungen
- 32lm3400 User GuideDokument99 Seiten32lm3400 User Guideregistermyself2000Noch keine Bewertungen
- Sony A7RII Picture ProfilesDokument25 SeitenSony A7RII Picture Profilesdeejjjaaaa100% (1)
- Panasonic Gh2 SetupDokument2 SeitenPanasonic Gh2 SetupjoselbaincNoch keine Bewertungen
- Samsung TV Ua40d5500rr - (Eng) X6dvbara-1029Dokument210 SeitenSamsung TV Ua40d5500rr - (Eng) X6dvbara-1029sachusaxenaNoch keine Bewertungen
- What Is Picture Profile?Dokument25 SeitenWhat Is Picture Profile?Punkrocker TothebonesNoch keine Bewertungen
- HD Hero Um Eng 110110Dokument2 SeitenHD Hero Um Eng 110110panosscribdNoch keine Bewertungen
- LG 42lm615sDokument107 SeitenLG 42lm615sdivxnsNoch keine Bewertungen
- Led TV: User ManualDokument20 SeitenLed TV: User ManualwidhiantoNoch keine Bewertungen
- TV Samsung BN68 02742A - 00eng - 0309Dokument46 SeitenTV Samsung BN68 02742A - 00eng - 0309adumrongNoch keine Bewertungen
- Manual My TV BoxDokument18 SeitenManual My TV BoxVictor ManuelNoch keine Bewertungen
- Manual TV SamsungDokument2 SeitenManual TV SamsungEdison FerreiraNoch keine Bewertungen
- User'S Guide: Powerlite Home Cinema 5010/5010E Home Theater ProjectorDokument86 SeitenUser'S Guide: Powerlite Home Cinema 5010/5010E Home Theater Projectornreddi555Noch keine Bewertungen
- PLUSTV 1680ex User'S ManualDokument18 SeitenPLUSTV 1680ex User'S ManualEugenia Beatriz BlancoNoch keine Bewertungen
- Samsung LA40C550 ManualDokument44 SeitenSamsung LA40C550 ManualOmer MehdiNoch keine Bewertungen
- CION Quick Start Guide: 10 Helpful Hints To Get You Started Shooting With CIONDokument2 SeitenCION Quick Start Guide: 10 Helpful Hints To Get You Started Shooting With CIONGordo ViajãoNoch keine Bewertungen
- Plan de Trabajo ErikaDokument34 SeitenPlan de Trabajo ErikaXiihomiizziitha RhomeroNoch keine Bewertungen
- Full HD Car DVR User Manual: 1, CertificationsDokument13 SeitenFull HD Car DVR User Manual: 1, CertificationsАна ЈовичићNoch keine Bewertungen
- Sony DVD Player User ManualDokument8 SeitenSony DVD Player User ManualHaivaanNoch keine Bewertungen
- A7 User ManualDokument17 SeitenA7 User ManualJacques Morvan100% (1)
- The Ultimate Guide to Gopro Hero 9: Video, Photo and StorytellingVon EverandThe Ultimate Guide to Gopro Hero 9: Video, Photo and StorytellingNoch keine Bewertungen
- Problem-Based Learning ReportDokument24 SeitenProblem-Based Learning Reporterdayu86Noch keine Bewertungen
- Commercial Kitchen Fire InvestigationsDokument6 SeitenCommercial Kitchen Fire InvestigationsBen ConnonNoch keine Bewertungen
- Manual de Electronica HardbookDokument970 SeitenManual de Electronica HardbookninoferNoch keine Bewertungen
- WL4000Dokument1 SeiteWL4000Laser PowerNoch keine Bewertungen
- Radiation Formula SheetDokument5 SeitenRadiation Formula SheetJakeJosephNoch keine Bewertungen
- Chemistry Jun 2010 Mark Scheme Unit 3Dokument15 SeitenChemistry Jun 2010 Mark Scheme Unit 3dylandonNoch keine Bewertungen
- 5 160 1 PBDokument13 Seiten5 160 1 PBLotkomoaidone Harahu TukambaNoch keine Bewertungen
- SweetenersDokument23 SeitenSweetenersNur AfifahNoch keine Bewertungen
- Technical Design of The Bukwimba Open Pit Final 12042017Dokument31 SeitenTechnical Design of The Bukwimba Open Pit Final 12042017Rozalia PengoNoch keine Bewertungen
- The Earth's SubsystemsDokument17 SeitenThe Earth's SubsystemsAndevie Balili Iguana100% (1)
- Motorcycle Troubleshooting ManualDokument15 SeitenMotorcycle Troubleshooting ManualJan Warmerdam100% (1)
- 02-09-18 SR - IZ Jee-Adv 2011-P1 PTA-03 Q PDFDokument31 Seiten02-09-18 SR - IZ Jee-Adv 2011-P1 PTA-03 Q PDFswarupNoch keine Bewertungen
- Cho Gsas - Harvard 0084L 11462Dokument503 SeitenCho Gsas - Harvard 0084L 11462Claudemiro costaNoch keine Bewertungen
- Initiation in Pre-Tantrasamuccaya Kerala Tantric Literature PDFDokument24 SeitenInitiation in Pre-Tantrasamuccaya Kerala Tantric Literature PDFVenkateswaran NarayananNoch keine Bewertungen
- IMCI UpdatedDokument5 SeitenIMCI UpdatedMalak RagehNoch keine Bewertungen
- MetDokument41 SeitenMetadityaNoch keine Bewertungen
- Excretory Products and Their EliminationDokument13 SeitenExcretory Products and Their Eliminationaravind kishanNoch keine Bewertungen
- Psalm151 160Dokument3 SeitenPsalm151 160Gina KristenNoch keine Bewertungen
- ZW250-7 BROCHURE LowresDokument12 SeitenZW250-7 BROCHURE Lowresbjrock123Noch keine Bewertungen
- Ora Laboratory Manual: Section 1 Section 1Dokument36 SeitenOra Laboratory Manual: Section 1 Section 1Ahmed IsmailNoch keine Bewertungen
- Wisconsin Construction Specification 23. Aluminum or Steel Roof GuttersDokument5 SeitenWisconsin Construction Specification 23. Aluminum or Steel Roof GuttersAntonio PagaNoch keine Bewertungen
- Diabetes in Pregnancy: Supervisor: DR Rathimalar By: DR Ashwini Arumugam & DR Laily MokhtarDokument21 SeitenDiabetes in Pregnancy: Supervisor: DR Rathimalar By: DR Ashwini Arumugam & DR Laily MokhtarHarleyquinn96 DrNoch keine Bewertungen
- Company Profile Pt. KPT PDFDokument23 SeitenCompany Profile Pt. KPT PDFfery buyaNoch keine Bewertungen
- Curso VII Lectura 2. New Rural Social MovementsDokument12 SeitenCurso VII Lectura 2. New Rural Social MovementsFausto Inzunza100% (1)
- ADC ManualDokument47 SeitenADC ManualRavi ShuklaNoch keine Bewertungen
- Lesson Notes Lecture 14Dokument5 SeitenLesson Notes Lecture 14Quantum SaudiNoch keine Bewertungen
- Product Specifications: MB3F-PSA4-19DEDokument2 SeitenProduct Specifications: MB3F-PSA4-19DEВадим ЧеховскийNoch keine Bewertungen
- Onitsuka Tiger PDFDokument67 SeitenOnitsuka Tiger PDFAhmad Bilal MawardiNoch keine Bewertungen
- Logarithmic Functions Week 7Dokument20 SeitenLogarithmic Functions Week 7gadraNoch keine Bewertungen