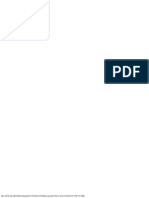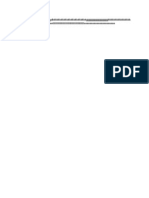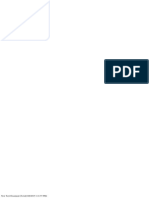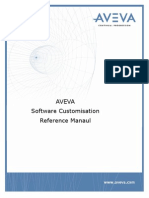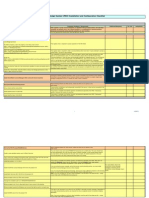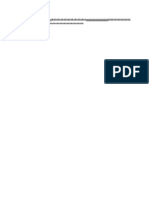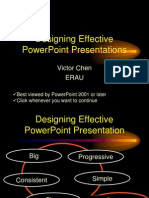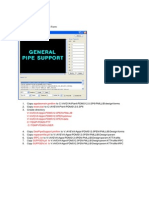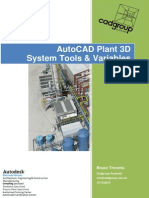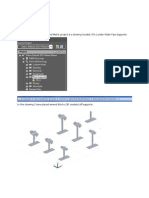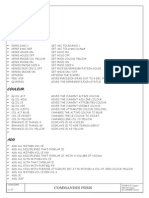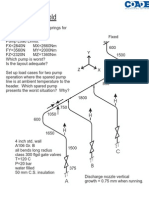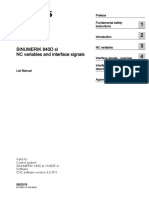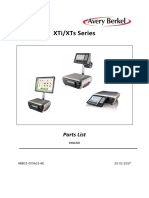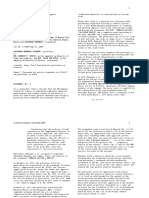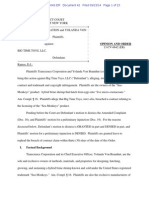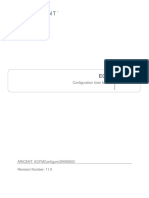Beruflich Dokumente
Kultur Dokumente
Express
Hochgeladen von
Kannaphat Wattanaphan0 Bewertungen0% fanden dieses Dokument nützlich (0 Abstimmungen)
11 Ansichten86 Seitenfree
Copyright
© © All Rights Reserved
Verfügbare Formate
PDF, TXT oder online auf Scribd lesen
Dieses Dokument teilen
Dokument teilen oder einbetten
Stufen Sie dieses Dokument als nützlich ein?
Sind diese Inhalte unangemessen?
Dieses Dokument meldenfree
Copyright:
© All Rights Reserved
Verfügbare Formate
Als PDF, TXT herunterladen oder online auf Scribd lesen
0 Bewertungen0% fanden dieses Dokument nützlich (0 Abstimmungen)
11 Ansichten86 SeitenExpress
Hochgeladen von
Kannaphat Wattanaphanfree
Copyright:
© All Rights Reserved
Verfügbare Formate
Als PDF, TXT herunterladen oder online auf Scribd lesen
Sie sind auf Seite 1von 86
PDS Express Project Creation
Quick Start Guide
Document Number Version Date Pages
DPDS3-PE-200016A PDS 7.1 April 2002 1-86
DPDS3-PE-200016B PDS 7.3 October 2004 Cover/Notice
DPDS3-PE-200016C PDS 8.0 SE November 2005 Cover/Notice
DPDS3-PE-200016D PDS 8.0 SE March 2007 Cover/Notice
Copyright
Copyright 1984-2007 Intergraph Corporation. All Rights Reserved.
Including software, file formats, and audiovisual displays; may be used pursuant to
applicable software license agreement; contains confidential and proprietary information
of Intergraph and/or third parties which is protected by copyright law, trade secret law,
and international treaty, and may not be provided or otherwise made available without
proper authorization.
Restricted Rights Legend
Use, duplication, or disclosure by the government is subject to restrictions as set forth
below. For civilian agencies: This was developed at private expense and is restricted
computer software submitted with restricted rights in accordance with subparagraphs (a)
through (d) of the Commercial Computer Software - Restricted Rights clause at 52.227-
19 of the Federal Acquisition Regulations (FAR) and its successors, and is unpublished
and all rights are reserved under the copyright laws of the United States. For units of the
Department of Defense (DoD): This is commercial computer software as defined at
DFARS 252.227-7014 and the rights of the Government are as specified at DFARS
227.7202-3.
Unpublished rights reserved under the copyright laws of the United States.
Intergraph Corporation
Huntsville, Alabama 35894-0001
Warranties and Liabilities
All warranties given by Intergraph Corporation about equipment or software are set forth
in your purchase contract, and nothing stated in, or implied by, this document or its
contents shall be considered or deemed a modification or amendment of such warranties.
Intergraph believes the information in this publication is accurate as of its publication
date.
The information and the software discussed in this document are subject to change
without notice and are subject to applicable technical product descriptions. Intergraph
Corporation is not responsible for any error that may appear in this document.
The software discussed in this document is furnished under a license and may be used or
copied only in accordance with the terms of this license.
No responsibility is assumed by Intergraph for the use or reliability of software on
equipment that is not supplied by Intergraph or its affiliated companies. THE USER OF
THE SOFTWARE IS EXPECTED TO MAKE THE FINAL EVALUATION AS TO
THE USEFULNESS OF THE SOFTWARE IN HIS OWN ENVIRONMENT.
Trademarks
Intergraph, the Intergraph logo, PDS, SmartPlant, SmartSketch, FrameWorks, INtools,
MARIAN, ISOGEN, and IntelliShip are registered trademarks and SupportModeler and
SupportManager are trademarks of Intergraph Corporation. Microsoft and Windows are
registered trademarks of Microsoft Corporation. MicroStation is a registered trademark of
Bentley Systems, Inc. Other brands and product names are trademarks of their respective
owners.
If You Need Assistance
________________
If You Need Assistance
Intergraph Online
Our web site brings you fast, convenient, up-to-the-minute information about Intergraphs
products, services, and direction. Our web address is: http://www.intergraph.com.
Support
For the lasest Support Services information, use a World Wide Web browser to connect to
http://www.intergraph.com/ppo/services/support.asp.
If you are outside of the United States, please call your local Intergraph office. The most up-
to-date list of international offices and distributors is available on the web at
http://www.intergraph.com.
Intergraph Directory
The following numbers are only valid in the United States unless otherwise indicated. If you
are outside the United States, please call your local Intergraph office.
Intergraph General Information
All countries 1-256-730-2000
Training Registration
1-800-766-7701 (U.S. Only)
1-256-730-5400 (Outside the U.S.)
Mailing Address
Intergraph Process, Power & Offshore
300 Intergraph Way
Madison, Alabama 35758
U.S.A.
You can also reach us by electronic mail at info@intergraph.com.
3
________________
Documentation Contacts
We are constantly working on updates and improvements to the documents and other
educational media. If you have any suggestions on where we can improve the documentation
or where you think more information is needed, let us know. You can reach us by:
Mail Intergraph Process, Power & Offshore
Documentation Manager
300 Intergraph Way
Madison, AL 35758
4
Table of Contents
________________
Table of Contents
If You Need Assistance ........................................................................................................ 3
Intergraph Directory ............................................................................................................. 3
Preface ................................................................................................................................................. 7
Related Documents ............................................................................................................... 7
Whats in This Document ..................................................................................................... 7
General Conventions .................................................................................................................... 9
Keyboard Conventions ......................................................................................................... 10
Terminology ......................................................................................................................... 11
1. Getting Started ............................................................................................................................. 13
Project Setup Overview ........................................................................................................ 13
Before You Begin ................................................................................................................. 14
Starting the Program .................................................................................................................... 14
2. Creating a Standard Project .......................................................................................................... 17
How to Use the New User Option ........................................................................................ 18
3. Creating a Customized Project ..................................................................................................... 27
How to Use the Advanced User Option ................................................................................ 27
4. Understanding the express.txt File ............................................................................................... 51
Seed Data .............................................................................................................................. 52
Default File Locations .......................................................................................................... 54
RDB Libraries ....................................................................................................................... 55
Drawing Cell Libraries ......................................................................................................... 58
2D Reference Data ................................................................................................................ 58
Appendix A: The express.txt File .................................................................................................... 59
Appendix B: Sample Data ................................................................................................................ 77
Appendix C: Delivered SQL Scripts ................................................................................................ 79
Index .................................................................................................................................................... 81
5
PDS Express Project Creation Quick Start Guide April 2002
________________
6
Preface
________________
Preface
Creating a new PDS project includes many distinct tasks that can be difficult to
remember from one project to the next, particularly if you do not frequently create new
projects. With the 6.0 release of PDS, Intergraph is providing a new utility, Express
Project Creation, which automates most of the steps needed to create a project. This
document describes how to use Express Project Creation to set up both standard and
customized projects.
This document provides only a general description of project setup. For example, adding
3D project data to an existing 2D project or adding structural data to a project after it was
created cannot be accomplished using Express Project Creation. Procedures of this
nature are described in the PDS Project Setup Technical Reference (Intergraph document
number DEA5067) and the PDS Project Administrator (PD_Project) Reference Guide
(Intergraph document number DEA5027).
Related Documents
For more information on related topics, see the following documents:
Document Number
________________
Document Title
_____________
DEA5018 PDS 2D RDB Administrator Users Guide
DEA5027 Project Administrator (PD_Project) Reference Guide
DEA5028 Reference Data Manager (PD_Data) Reference Guide
DEA5050 Getting Started in PDS 2D
DEA5065 PDS 2D RDB Administrator Reference Guide
DEA5067 PDS Project Setup Technical Reference
Whats in This Document
This document contains the following chapters:
Chapter 1 Getting Started.
This chapter provides an overview of the workflow for setting up a project and describes
how the Express Project Creation program fits into this workflow.
Chapter 2 Creating a Standard Project.
This chapter describes how to use the New User option to create a project that uses a
standard directory structure.
Chapter 3 Creating a Customized Project.
This chapter describes how to use the Advanced User option to create a customized
project.
7
PDS Express Project Creation Quick Start Guide April 2002
________________
Chapter 4 Understanding the express.txt File.
This chapter describes how to edit the express.txt file to further streamline your project
creation workflow.
Appendix A The express.txt File.
This appendix lists the complete express.txt file that is delivered with the product.
Appendix B Sample Data.
This appendix describes the sample data that is available with the New User option.
Appendix C Delivered SQL Scripts.
This appendix describes the SQL scripts that are delivered with the PD_Shell product.
8
Preface
________________
General Conventions
This document contains many visual cues to help you understand the meaning of certain
words or phrases. The use of different fonts for different types of information allows you to
scan the document for key concepts or commands. Symbols help abbreviate and identify
commonly used words, phrases, or groups of related information.
Typefaces
Italic Indicates a system response, which is an explanation of what the software is
doing. For example,
The text is placed in the viewing plane.
Bold Indicates a command name, parameter name, or dialog box title. Command
paths are shown using an arrow between command names. For example,
Choose File > Open to load a new file.
Sans serif Indicates a system prompt or message, which requires an action be taken by
the user. For example,
Select first segment of alignment
Bold Typewriter
Indicates what you should literally type in. For example,
Key in original.dat to load the ASCII file.
Normal Typewriter
Indicates an actual file or directory name. For example,
The ASCII report is stored in the layout.rpt file.
9
PDS Express Project Creation Quick Start Guide April 2002
________________
Symbols
This document uses the following symbols to represent mouse buttons and to identify special
information:
<C> Command button
<D> Data button (usually the left mouse button)
<R> Reset/reject button (usually the right mouse button)
<T> Tentative button (usually the center mouse button)
Note Important supplemental information.
Warning Critical information that could cause the loss of data if not followed.
Technical tip or information provides information on what the software is
doing or how it processes information.
Map or path shows you how to get to a specific command or form.
More information indicates there is additional or related information.
Need a hint used with activities and labs, provides a tip or hint for doing the
exercises.
Keyboard Conventions
The following list outlines the abbreviations this document uses for keyboard keys and
describes how to use them in combination. You can make some menu selections through the
use of keyboard accelerators, which map menu selections to key combinations.
ALT Alternate key
CTRL Control key
DEL Delete key
ENTER Enter key
ESC Escape key
CTRL+z To hold down the Control key and press Z.
ESC,k To press the Escape key, then K.
10
Preface
________________
Terminology
Click To use a mouse or key combination to pick an item that begins an
action. For example,
Click Apply to save the changes.
Select To mark an item by highlighting it with key combinations or by picking
it with your cursor. Selecting does not initiate an action. After
selecting an item, you click the action you want to affect the item. For
example,
Select the file original.dat from the list box, then click Delete to
remove it from the directory.
In addition, you would select items to define parameters, such as
selecting toggle buttons. This also applies to selecting graphic
elements from the design file. For example,
Select the line string to define the graphic template.
Tentative-select To place a tentative point on an existing graphic element in a design
file. If you are using the CLIX operating system, you tentative-select
by double-clicking with a mouse or pressing <T> on a hand-held
cursor. If you are using the Windows NT operating system, you
tentative-select by pressing a left-button, right-button chord.
Double-click To select and execute a command by clicking the mouse or hand-held
cursor button twice in rapid succession. This term implies that you are
clicking the data button (<D>) as part of a menu or dialog box action.
For example,
Double-click on the file original.dat to load it into the new
surface.
Drag To press and hold the data button (<D>) while moving the mouse or
hand-held cursor.
Type To key a character string into a text box.
Key in To type in data and press ENTER to enter the data and execute the
default action.
In a dialog box, pressing TAB after keying in data will
enter the data and move the cursor to the next field.
11
PDS Express Project Creation Quick Start Guide April 2002
________________
12
G
e
t
t
i
n
g
S
t
a
r
t
e
d
Getting Started
________________
1. Getting Started
The Express Project Creation program is a new feature that enables you to easily create
projects using a predefined structure. Express Project Creation consists of two modes of
operation New User and Advanced User. The Advanced User mode allows
customization of the directory structure and distribution of the project files across
multiple nodes.
Express Project Creation is available only on Windows NT-based computers. It can
create projects on computers that operate on either Windows NT or CLIX.
Project Setup Overview
A project is a convenient grouping of either all or part of the items that constitute a plant.
The project is the fundamental structure for working in PDS. Each project contains all of
the information that is required to work in a PDS task. A project and all of its
accompanying files must be defined before you can use any of the other PDS modules.
Setting up a project consists of the following steps:
1. Install the products. In addition to the operating system software, PDS requires
that you have MicroStation, RIS, and a relational database set up. For information
on installing software, see the PDS Project Setup Technical Reference. Also refer
to the PD_Shell README.TXT file for information on product dependencies.
2. Configure the system. This step includes setting up domain logins and setting up
the networking environment. For information on system configuration, see the
PDS Project Setup Technical Reference.
3. Create project databases. The PD_Shell product includes scripts that automate
the creation of the PDS databases for a number of database systems. These are
located in the pdshell\sqls\ directory.
4. Create the project. Start the Express Project Creation, and follow the steps
outlined in the following chapters of this document.
5. Define the reference data. Before you can begin working in your project, you
must set up the reference data. This involves loading ASCII files that define
components and specifications into the appropriate databases. These procedures
are described in the PDS Project Setup Technical Reference and the PDS Reference
Data Manager (PD_Data) Reference Guide.
13
PDS Express Project Creation Quick Start Guide April 2002
________________
Before You Begin
Before you can create a project, you must have first configured your system and installed
the software. You will also need to create databases for each module of the PDS software
to be used by your project. For example, for a project that will use the piping and
equipment modules, you will need to create the project, design, and approved reference
databases.
For Express Project Creation, you will need to have PD_Lice and PD_Shell installed
locally. (That is, they must be installed on the computer from which you plan to run the
Express Project Creation program.)
For New User mode, you will also need to have PD_Project, PD_Draw, PD_Data,
PD_Eqp, and RD_USRDB or RD_DINRDB installed locally on the same disk partition.
(A local installation means that the products are installed on the computer from which
Express Project Creation is being run.) If the project will include both 2D and 3D data,
the PDS2D software will also need to be installed locally. You will also need to install
EE Raceway and FrameWorks Plus if your project will include these disciplines.
If you are running Express Project Creation in Advanced User mode, you only need to
have PD_Lice and PD_Shell installed locally. You can specify remote nodes where the
other PDS modules have been loaded as a source location for the required libraries.
Starting the Program
To start the Express Project Creation program, double-click the Express Project Creation
icon, which is located in the PD_Shell program group. The Project Options form is
displayed.
14
G
e
t
t
i
n
g
S
t
a
r
t
e
d
Getting Started
________________
Two modes are available for creating projects: New User and Advanced User
New User Mode
With New User mode, you can set up a project that follows a standard directory and
database structure. The New User mode is ideal when your setup from one project to the
next is consistent. This mode is the fastest way to set up a project, offering only minimal
interaction once the process is started. The New User mode also provides an option to
load sample data (models and drawings) into the created project. For information on
creating a project using the New User option, see Creating a Standard Project, page 17.
Use New User mode when any of the following conditions are true:
Your project does not require a unique directory structure.
You do not need to customize the relational data during project creation.
You want to create a test or pilot project.
You want to load a delivered sample dataset while creating the project.
15
PDS Express Project Creation Quick Start Guide April 2002
________________
Advanced User Mode
With Advanced User mode, you can customize the project as you are creating it. Not
only can you specify a unique directory structure for the project files, but you can also
have complete control over the structure of the data within the database. For information
on creating a project using the Advanced User option, see Creating a Customized
Project, page 27.
Use Advanced User mode when any of the following conditions are true:
Your project requires a unique directory structure.
You need to customize the relational data.
You want the ability to review and possibly change the settings read from the
express.txt file.
16
N
e
w
U
s
e
r
Creating a Standard Project
________________
2. Creating a Standard Project
The New User option enables you to create a project that follows a relatively simple,
standard structure. Projects that are created using this option have the following directory
structure:
The system creates all the directories and subdirectories; you do not need to create the
directory structure beforehand.
17
PDS Express Project Creation Quick Start Guide April 2002
________________
Each time you create a project, the express.txt file that was used to create the project is
copied to the project directory. This enables you to keep a record of the specific
parameters used for creating that project.
How to Use the New User Option
To create a project using the New User option, follow these steps:
1. On the Project Options form, set the User Level to New User.
You are prompted to specify whether you want to load sample data.
2. Select Option
Choose Yes to load sample project data (a small project that already contains plant
items, such as piping, equipment, and so forth) or No to create a project that
doesnt include sample data. If you choose Yes, the system loads a set of models
and drawings into the created project. Refer to Appendix B for a description of the
delivered sample data.
If you load sample data, your plant monument is automatically set
to 0,0,0.
The available project disciplines are displayed.
3. Select Disciplines
Select the disciplines that apply to your project. The available disciplines depend
on the software you have loaded on the computer from which the Express Project
Creation was started. These modules must be installed locally. Furthermore, they
must all be installed on the same drive letter.
18
N
e
w
U
s
e
r
Creating a Standard Project
________________
4. Accept or Select Other Discipline
Once you have selected all required disciplines, choose Confirm to continue.
The Define Project Data form is displayed.
19
PDS Express Project Creation Quick Start Guide April 2002
________________
5. On the Define Project Data form, key in the project number, project name,
company name, job number, and plant name in the related fields. This information
is stored in the Project Database and can be used in reports and other project
documents. Also specify a design file in which project interferences are to be
written. The default file name is your project name with .dgn appended to it. If
your project includes a 2D discipline, key in a site name. The default site name is
plant_name-project number. You can change the default name if needed. Be sure
to press return as you enter information in each field.
The project number determines the base directory name and the
default schema names.
6. Accept or Provide Project Data
Once you have specified all of the project data, choose Confirm to continue.
The Define System Units form is displayed.
7. Select Option
On the Define System Units form, select the system of units English or Metric
to be used for measuring distances in the model.
You are prompted to specify the diameter units to be used for fittings and
components.
20
N
e
w
U
s
e
r
Creating a Standard Project
________________
8. Select Option
Select the Nominal Pipe Diameter (NPD) units English or Metric to be used
for specifying pipe and fitting diameters in the model.
If you chose to load sample data, the selections for system of units
will determine the sample dataset to be loaded.
You are prompted to specify whether or not you want to have plant monument
information included in your project.
9. Select Option
Choose Yes to include Easting, Northing, or Elevation coordinates for the plant
monument when the project is created. The plant monument is the center of the
design volume for the plant; this point corresponds to the MicroStation position
0,0,0.
Fields are displayed that enable you to specify the coordinates of the plant
monument.
OR
Choose No to create the project without this information.
10. Accept or Select Option
Once you have provided the necessary information, choose Confirm to continue.
The Create Database Schemas form is displayed.
21
PDS Express Project Creation Quick Start Guide April 2002
________________
The selections that are available on this form vary depending on the disciplines
chosen in Step 3.
11. Select Schemas
On the Create Database Schemas form, specify the schemas to be created for your
project. All of the required schemas are automatically selected for you. With the
piping approved RDB schema and the EE RDB schema, you can choose to either
create a new schema for your project or to attach to an existing schema.
If you choose Use Existing Schema, a dialog box displays, which allows you to
specify the existing project which contains reference data to share with the project
being created. Select the project from the displayed form, and choose Confirm to
continue.
To create new schemas, select the Create New Schema option; then choose
Confirm.
The Create Project Control Schema form is displayed.
22
N
e
w
U
s
e
r
Creating a Standard Project
________________
12. The Create Project Control Schema form enables you to specify the parameters
needed to build the schemas for your project. The information to be provided
varies depending on the relational database being used. For each field, provide the
following information:
Network Protocol These fields indicate the types of network protocols
used to access the database. For most Intergraph networks, you will use
XNS or TCP. RIS uses the protocol at the top of the list as its primary
protocol.
Node Name or Address Key in the address of the node (workstation or
server) to contain the database using the address format for the associated
protocol (network address for XNS, internet address for TCP, and so forth).
If you are creating the database on the local workstation, you can select Get
Client Address to fill in these values.
OS Type Select the end of the field and select the type of operating
system for the database server: CLIX, VMS, or Windows NT.
OS Username and Password For an Oracle database, key in the
username and password to access the project schema. This must be the same
username/password specified using the grant resource function.
For a Sybase database, key in the username and password for a valid login to
the database server.
Database Username and Password For an Oracle database, key in the
username and password to access the project schema. This must be the same
username/password specified using the grant resource function.
For an Informix database, key in the username and password of the PDS
account on the database server.
Database Name For Oracle, this is the SID name for the Oracle database.
The SID name is defined when the database is created.
23
PDS Express Project Creation Quick Start Guide April 2002
________________
For Informix, this is the same as the schema name as specified with the
infxcreate statement. For Informix Standard Engine, key in the full
directory path for the schema file (for example, c:\pdsproj\proj\pdproj).
For Sybase, this is the same as the schema name as specified by the Sybase
Create Database command.
Database Management System Location Key in the directory path for
the home directory of the database product (for example, c:\oracle or
c:\informix).
SQLEXEC Informix only. This field tells Informix which engine to run.
It can be left blank unless Informix Standard Engine and On-line Engine are
loaded on the same machine.
DPTEMP Informix only. This field defines a directory where you want
Informix to be create temporary files. The directory should be empty and
must be created before creating the RIS schema.
TBCONFIG Informix only. This field is used only if you have multiple
copies of Informix running on the same system, each with its own tbconfig
file.
DSQUERY Sybase only. This field defines the database query listener
(Sybase server name).
SYBIFILE Sybase only. This field defines the interface file name.
After you have specified all of the required information, choose Apply.
The Create Project Control Schema form is dismissed, and the schema is created.
If additional schemas are to be created, you are returned to Step 12. Otherwise,
the Server Names & Drive Letters form is displayed.
24
N
e
w
U
s
e
r
Creating a Standard Project
________________
13. On the Server Names & Drive Letters form, specify the node name of the file
server on which the project is to reside. For Windows NT, key in the drive letter
only (for example, D, without the colon). Be sure to press return to enter the data
into each field.
If your server runs on Windows NT and you want to create the
project at a top-level drive (for example, c:\projname or
e:\projname), you must first create a new share on the server for
that drive and specify just the drive letter as the new share name.
This is because the default Windows NT shares for the drive letters
are available only to administrators.
If you are running Express Project Creation on a client and specify
that the project be located on a server, both the client and server
nodes must be running the same version of Microstation. If the
versions are different on the client and server, you will receive an
Error updating seed files at the end of setup.
14. Accept or Key in Data
Once you have entered all of the node name and drive letter information, choose
Confirm to continue.
If your project includes structural data, the Create FrameWorks Sub-Project
displays, and you continue to Step 15. Otherwise, the project is created, and the
program exits.
25
PDS Express Project Creation Quick Start Guide April 2002
________________
15. Key in Sub-Project Data
On the Create FrameWorks Sub-Project form, specify the project number, the
project name, the node name of the system and the directory on that system in
which the FrameWorks information is to be stored, the force units for the sub-
project, and the name of the standard section table. Be sure to press return to enter
the information in each field.
When specifying the path, you must specify a full path name.
Relative path names are not valid input for this field. Also, note
that the directories for the structural sub-project are created such
that the directory specified in the Sub-Project Number field is
created as a subdirectory of the directory specified in the Sub-
Project Path field.
16. Accept or Modify Sub-Project Data
Once you have specified all of the sub-project information, choose Confirm to
continue.
A dialog box is displayed indicating that the project was successfully created, and
a log file named express.log is written in the project directory. If there are severe
errors during the creation process, the system will try to clean up the database so
that you can re-create the project after resolving the errors.
No example specs are loaded for any of the sample projects. You
must load specs in the specifications/material reference database
before you can work in the new project.
26
A
d
v
a
n
c
e
d
U
s
e
r
Creating a Customized Project
________________
3. Creating a Customized Project
The Advanced User option enables you to create a project with a customized database
and/or file structure. Not only does this option enable you to specify a unique directory
structure for all of the components that comprise a project, but it also enables you to
customize working units, specify whether to use DBAcess for reporting, define unique
locations for RDB data source files, and set up a project that shares or copies existing
RDB data.
Like the New User mode, Advanced User mode automates much of the work involved
in setting up a project. But Advanced User mode differs from New User mode by
allowing you to specify project creation parameters in the express.txt file. Furthermore,
Advanced User mode enables you to confirm and modify these specifications
interactively as the project is created. Advanced User combines the flexibility of the
Create Project option in the PD_Project component with the convenience of a scripting
file.
For information on editing the express.txt file before starting the Advanced User mode,
see Understanding the express.txt File, page 51.
How to Use the Advanced User Option
To create a project using the Advanced User option, follow these steps:
1. On the Project Options form, set the User Level to Advanced User.
You are prompted to specify the name and location of the setup configuration file
that is to be used to create the project.
2. Key in ASCII File Name, Node, and Path
Key in the name of the scripting file (usually express.txt) to be used to create the
project, the node name of the computer on which the file is located, and the path to
the file. Be sure to press return to enter the information into each field.
The default file name is express.txt. The file is delivered to the
pdshell\seedz directory.
The available project disciplines are displayed.
3. Select Disciplines
Select the disciplines that apply to your project. The available disciplines depend
on the software you have loaded on the computer from which the Express Project
Creation was started. (These modules do not necessarily have to reside on the
computer; they can be installed in a client configuration.)
27
PDS Express Project Creation Quick Start Guide April 2002
________________
4. Accept or Select Other Discipline
Once you have selected all required disciplines, choose Confirm to continue.
The Define Project Data form is displayed.
28
A
d
v
a
n
c
e
d
U
s
e
r
Creating a Customized Project
________________
5. On the Define Project Data form, key in the project number, project name,
company name, job number, and plant name in the related fields. Also specify a
design file in which project interferences are to be written. The default file name is
your project name with .dgn appended to it. If your project includes a 2D
discipline, key in a site name. The default site name is plant_name-project
number. You can change the default name if needed. Be sure to press return as
you enter information in each field.
The project number determines the base directory name and the
default schema names.
6. Accept or Provide Project Data
Once you have specified all of the project data, choose Confirm to continue.
The Define System Units form is displayed.
7. Select Option
On the Define System Units form, select the system of units English or Metric
to be used for measuring distances in the model.
You are prompted to specify the diameter units to be used for fittings and
components.
29
PDS Express Project Creation Quick Start Guide April 2002
________________
8. Select Option
Select the Nominal Pipe Diameter (NPD) units English or Metric to be used
for specifying pipe and fitting diameters in the model.
You are prompted to specify whether or not you want to have plant monument
information included in your project.
9. Select Option
Choose Yes to include Easting, Northing, or Elevation coordinates for the plant
monument when the project is created.
Fields are displayed that enable you to specify the coordinates of the plant
monument.
OR
Choose No to create the project without this information, and go to Step 11.
10. Key in coordinates for the plant monument in the Easting, Northing, and
Elevation fields. Be sure to press return as you enter information in each field.
You are prompted to specify whether you want to modify the project working units
for the piping and equipment models.
11. Select Option
Choose Yes if you want to modify the working units or No if you want to accept
the default working units.
30
A
d
v
a
n
c
e
d
U
s
e
r
Creating a Customized Project
________________
12. Accept or Select Option
Choose Confirm to continue.
If you specified that you wanted to modify the working units, the Revise Working
Units form is displayed. If you chose not to modify working units, go to Step 15.
13. On the Revise Working Units form, enter the UORs per subunit (SU) in the
available field. Then select the field name that you want reflected in your project.
The default English working units are 2032 UORs per subunit. For Metric
projects, the default working units are 80 UORs per subunit. The field name
selections that are available depend on whether you specified English or Metric
working units.
The number of positional units per subunit should not be revised to be
less than 635 PU per inch (English units) or 25 PU per mm (metric
units). The software updates the piping, equipment, and drawing seed
files to reflect the change to the working units. The working units in the
drawing seed file will be updated to be 96 times the number of positional
units per subunit that you specified for the models. All of the models
that will be referenced in the project (for example, structural,
architectural, and so forth) will need to have the same working units as
the piping and equipment models.
14. Accept or Select Option
Choose Confirm to continue.
31
PDS Express Project Creation Quick Start Guide April 2002
________________
The Create Database Schemas form is displayed.
15. On the Create Database Schemas form, specify the schemas to be created for your
project. All of the required schemas are automatically selected for you. With the
piping approved RDB schema and the EE RDB schema, you can choose to either
create a new schema for your project or to attach to an existing schema.
If you choose Use Existing Schema, a dialog box displays, allowing you to specify
the existing project that contains reference data to share with the project being
created. Select the project from the displayed form, and choose Confirm to
continue.
To create new schemas, select the Create New Schema option and then choose
Confirm.
The Create Project Control Schema form is displayed.
32
A
d
v
a
n
c
e
d
U
s
e
r
Creating a Customized Project
________________
16. The Create Project Control Schema form enables you to specify the parameters
needed to build the schemas for your project. For each field, provide the following
information:
Network Protocol These fields indicate the types of network protocols
used to access the database. For most Intergraph networks, you will use
XNS or TCP. RIS uses the protocol at the top of the list as its primary
protocol.
Node Name or Address Key in the address of the node (workstation or
server) to contain the database using the address format for the associated
protocol (network address for XNS, internet address for TCP, and so forth).
If you are creating the database on the local workstation, you can select Get
Client Address to fill in these values.
OS Type Select the end of the field and select the type of operating
system for the database server: CLIX, VMS, or Windows NT.
OS Username and Password For an Oracle database, key in the
username and password to access the project schema. This must be the same
username/password specified using the grant resource function.
For a Sybase database, key in the username and password for a valid login to
the database server.
Database Username and Password For an Oracle database, key in the
username and password to access the project schema. This must be the same
username/password specified using the grant resource function.
For an Informix database, key in the username and password of the PDS
account on the database server.
Database Name For Oracle, this is the SID name for the Oracle database.
The SID name is defined when the database is created.
For Informix, this is the same as the schema name as specified with the
infxcreate statement. For Informix Standard Engine, key in the full
directory path for the schema file (for example, c:\pdsproj\proj\pdproj).
For Sybase, this is the same as the schema name as specified by the Sybase
Create Database command.
Database Management System Location Key in the directory path for
the home directory of the database product (for example, c:\oracle or
c:\informix).
SQLEXEC Informix only. This field tells Informix which engine to run.
It can be left blank unless Informix Standard Engine and On-line Engine are
loaded on the same machine.
33
PDS Express Project Creation Quick Start Guide April 2002
________________
DPTEMP Informix only. This field defines a directory where you want
Informix to be create temporary files. The directory should be empty and
must be created before creating the RIS schema.
TBCONFIG Informix only. This field is used only if you have multiple
copies of Informix running on the same system, each with its own tbconfig
file.
DSQUERY Sybase only. This field defines the database query listener
(Sybase server name).
SYBIFILE Sybase only. This field defines the interface file name.
After you have specified all of the required information, choose Apply.
The Create Project Control Schema form is dismissed, and the schema is created.
If additional schemas are to be created, you are returned to Step 16. Otherwise,
the Database Customization Options form is displayed. The first field enables
you to specify whether or not you want to revise the piping design database
structure.
17. Select Option
Choose Yes to modify the structure.
The Database Structure Revision form is displayed.
34
A
d
v
a
n
c
e
d
U
s
e
r
Creating a Customized Project
________________
OR
Choose No to accept the default structure, and go to Step 32.
18. Identify Table for Modification
The Database Structure Revision form enables you to modify certain attribute
lengths, add user-defined attributes, define attributes to be displayed, or define
attributes to be case sensitive. Select the table to be modified from the display on
the left side of the form.
The modifiable attributes for the selected table are displayed.
19. Modify Lengths or Select Other Option
Select the attribute you want to change. Then key in a number within the displayed
range to specify the length of the attribute.
35
PDS Express Project Creation Quick Start Guide April 2002
________________
20. You can select User Defined Attributes to add additional attributes to the selected
table. If you cannot add additional attributes to the selected table, a warning
message is displayed.
21. Enter Attribute Name
Key in the description for the new attribute. Be sure to press return to enter the
description.
22. Select Attribute Type
Select the attribute type for the specified attribute: Decimal, Integer, Short
Integer, Alphanumeric, or Standard Note. If you select Alphanumeric, you
must also specify the number of characters. If you select Standard Note, you must
also key in the number of the code list set.
23. Accept Attribute Data or Modify
Choose Confirm to post the newly defined attribute to the top part of the form.
24. Enter Attribute Name or Exit
Return to Step 21 to define another attribute.
OR
Choose Cancel to return to the Database Structure Revision form.
25. You can select Attributes to be Displayed to define the attributes within the
selected table to be displayed or not displayed for database operations.
36
A
d
v
a
n
c
e
d
U
s
e
r
Creating a Customized Project
________________
The available fields redisplay to list the attributes for the selected table.
26. Select Attributes to NOT be Displayed
From the list, select the attributes that you do not want to be displayed.
27. Accept or Select Additional Attributes
Select additional attributes as needed. Then choose Confirm to accept the
displayed information.
The Database Structure Revision form is redisplayed.
28. You can select Attributes to be Case Insensitive to define the attributes within the
selected table to be case insensitive for database operations. Attributes that are
identified as case insensitive are treated as uppercase regardless of the case entered
during data input.
The available fields redisplay.
37
PDS Express Project Creation Quick Start Guide April 2002
________________
29. Select Attributes to be CASE INSENSITIVE
From the displayed list of attributes, select one that you want to be case insensitive.
The selected attributes will have their alphanumeric data
automatically converted to uppercase in the following situations:
When a row is being created in the database.
When a row is being updated in the database.
When a value for such a column in a table is being used as
search criteria for a database query.
Alphanumeric data that is to be transferred from the P&ID Database to the Piping
Design Database must be defined consistently in terms of case sensitivity for both
databases for successful data transfer and comparison.
Presently all alphanumeric data, with the following exceptions, is considered to be
case sensitive. The following alphanumeric data is always considered to be
uppercase and cannot be changed:
Piping materials class.
Schedule/thickness.
Pressure rating.
38
A
d
v
a
n
c
e
d
U
s
e
r
Creating a Customized Project
________________
Commodity code.
Any attributes that are designated as case insensitive will have their data type
changed from character to upper_case in the design.ddl file in the project
directory.
If, after creating the project, you determine that an attribute was inadvertently
selected or not selected for case insensitivity, you can edit the design.ddl file
manually to reverse the selection. However, this will not update any previously
created data.
30. Accept or Select Additional Attributes
Select additional attributes as needed. Then choose Confirm to accept the
displayed information.
The Database Structure Revision form is redisplayed.
31. Once you have made all necessary database revisions, choose Confirm to continue.
The Database Customization Options form redisplays, and you are prompted to
specify whether or not you want to use DBAccess for reporting.
32. Select Option
Select Yes to add the database structure necessary to support DBAccess reporting.
OR
Select No if you will be using some other reporting tool.
39
PDS Express Project Creation Quick Start Guide April 2002
________________
33. Select Option
If your project includes the EE Raceway discipline, you are prompted to specify
whether or not you want to customize the EE project database.
Choose Yes to customize the database.
Additional fields display for you to specify the SQL File Name and the Command
File Name, as well as the Node Name and the Path (of the system on which the
SQL and command files reside).
OR
Select No to continue without customizing the EE project database.
The .sql and .cmd files in the eerway\db directory are used to setup the database.
34. Accept or Select Option
Choose Confirm to continue.
The Define RDB File Locations form is displayed. You are prompted to specify
whether or not you want to have nonexisting directories created as needed.
40
A
d
v
a
n
c
e
d
U
s
e
r
Creating a Customized Project
________________
35. Select Option
Select Yes to allow the program to create directories as needed.
OR
Select No to use only existing directories.
Additional fields are displayed for you to specify how your 3D RDB data is to be
built.
41
PDS Express Project Creation Quick Start Guide April 2002
________________
36. Select Option
Select one of the following options:
Define Location for New RDB Specifies the path names for the reference
data libraries, but does not copy any of the libraries to the specified directory.
This option updates the pdtable_102 entries; this is the option to use if you
want to create new libraries. This option enables you to build a new RDB or
point to reference data that already exists on the file server, but which is not
associated with an existing project.
Share RDB with Existing Project Enables you to share reference data with
an existing project. Like the Define Location for New RDB option, this
option also updates the pdtable_102 entries without copying the libraries.
However, it updates the entries to match those defined in an existing project
rather than reading the library locations from the express.txt file. When you
select this option, a list of existing projects is displayed for you to specify the
project with which RDB data is to be shared.
Copy Existing RDB to New Project Enables you to copy reference data
from an existing project to the new project. This option updates the
pdtable_102 entries for the libraries and also copies the files from the source
directory to the specified output location. The source directory is defined by
the location of all the libraries in the existing project. When you select this
option, a list of existing projects is displayed for you to specify the project from
which RDB data is to be copied.
42
A
d
v
a
n
c
e
d
U
s
e
r
Creating a Customized Project
________________
Copy RDB Data Enables you to copy reference data to the new project.
This option updates the pdtable_102 entries for the libraries and also copies the
files from the source directory specified in the express.txt file to the specified
output location.
You are prompted to specify whether or not you want to share report
format/search criteria with an existing project.
37. Select Option
Choose Yes to use existing report format and search criteria.
A list of existing projects is displayed for you to to specify the project including the
report specifications to be shared.
OR
Choose No to use the delivered report specifications, and go to Step 39.
38. Double-click to select a project from the displayed list.
If your project includes any of the 2D disciplines, additional fields are displayed
for you to specify how your 2D RDB data is to be built.
43
PDS Express Project Creation Quick Start Guide April 2002
________________
39. Select Option
Select one of the following options:
Define Location for New RDB Specifies the path names for the reference
data libraries, but does not copy any of the libraries to the specified directory.
This option enables you to point to reference data that already exists on the file
server, but which is not associated with an existing project.
Share RDB with Existing Project Enables you to share reference data with
an existing project. When you select this option, a list of existing projects is
displayed for you to specify the project with which RDB data is to be shared.
Copy Existing RDB to New Project Enables you to copy reference data
from an existing project to the new project. The source directory is defined by
the location of all the libraries in the existing project. When you select this
option, a list of existing projects is displayed for you to specify the project from
which RDB data is to be copied.
Copy Delivered RDB Data to New Project Enables you to copy delivered
reference data to the new project.
40. Accept or Select Option
Choose Confirm to continue.
If you chose the Define Location for New RDB option, the Define Location for
New RDB form is displayed. Go to Step 41.
44
A
d
v
a
n
c
e
d
U
s
e
r
Creating a Customized Project
________________
If you chose the Copy RDB Data option, the Copy 3D RDB to New Project form
is displayed. Go to Step 42.
If you chose Share RDB with Existing Project or Copy Existing RDB to New
Project, and your project includes any of the 2D disciplines, the Define 2D
Reference Data Locations form is displayed, and you go to Step 43. Otherwise,
go to Step 44.
41. Accept or Update File Name, Node Name, and File Path
On the Define Location for New RDB form, use the scroll bars to review the
displayed data. The default nodes and paths are read from the express.txt file used
to create the project. To change the node name and path for one file, simply click
on the field you want to edit and key in revised information.
You can change all of the node names by selecting the Change Node Names To
field and keying in a new node name. The Substitute Root Paths From/To fields
enable you to change groups of pathnames.
If you choose not to define a specific library, space through the
fields for the file name, node, and path. Be sure to press Return in
each field.
Once you have defined the reference data to be used to create the reference data for
the new project, choose Confirm to continue.
If the program is unable to locate a specified file, a message box is
displayed. When you close the message box, the file that caused the
problem is highlighted in red. Edit the data as necessary, and
choose Confirm to continue.
45
PDS Express Project Creation Quick Start Guide April 2002
________________
If your project includes any of the 2D disciplines, the Define 2D Reference Data
Location form is displayed, and you go to Step 43. Otherwise, the Copy Files to
Project Directory form is displayed, and you go to Step 44.
42. Accept or Update File Name, Node Name, and File Path
The Copy 3D RDB to New Project form displays the source (where you want the
files copied from) and destination (where you want the files copied to) for the
reference data. The default nodes and paths are read from the express.txt file used
to create the project.
Use the scroll bars to review the displayed data. To change the node name and
path for one file, simply click on the field you want to edit and key in the revised
information.
You can change all of the source node names by selecting the Change Source
Node Names To field and entering a new node name. The Substitute Source
Root Paths From/To fields enable you to change groups of source pathnames.
Similarly, the Change Destination Node Names To and Substitute Destination
Root Paths From/To fields enable you to change groups of destination node
names and pathnames for the new project.
Once you have defined the reference data to be used in the new project, choose
Confirm to continue.
If the program is unable to locate a specified file, a message box is
displayed. When you close the message box, the file that caused the
problem is highlighted in red. Edit the data as necessary, and
choose Confirm to continue.
46
A
d
v
a
n
c
e
d
U
s
e
r
Creating a Customized Project
________________
The Copy Files to Project Directory form is displayed.
43. Accept or Update Node Name and File Path
The Define 2D Reference Data Location form displays the destination (where you
want the delivered files copied to) for the 2D reference data. The default nodes and
paths are read from the express.txt file used to create the project.
Use the scroll bars to review the displayed data. To change the node name and
path for one file, simply click on the field you want to edit and key in the revised
information.
You can change all of the node names by selecting the Change Node Names To
field and entering a new node name. The Substitute Root Paths From/To fields
enable you to change groups of pathnames.
Once you have defined the reference data to be used in the new project, choose
Confirm to continue.
If the program is unable to locate a specified file, a message box is
displayed. When you close the message box, the file that caused the
problem is highlighted in red. Edit the data as necessary, and
choose Confirm to continue.
The Copy Files to Project Directory form is displayed.
44. Accept or Update Node Name and File Path
47
PDS Express Project Creation Quick Start Guide April 2002
________________
The Copy Files to Project Directory form displays a list of files to be copied to
your project. The File Description and File Name fields are not editable. The file
descriptions match the keywords in the express.txt file.
Use the scroll bars to review the displayed information. The Node and Path
columns reflect the values read from the express.txt file that was used to create the
project.
You can change the Node and Path specifications for an individual file by clicking
on the field you want to change and entering the revised information. To change
all of the nodes, select the Change Node Names To field, and enter the new node
name. The Substitute Root Paths From/To fields enable you to quickly change
groups of pathnames.
Once you have defined the location of the project files to be used to create the new
project, choose Confirm to continue.
If the program is unable to locate a specified file, a message box is
displayed. When you close the message box, the file that caused the
problem is highlighted in red. Edit the data as necessary, and
choose Confirm to continue.
The Define Default Miscellaneous File Locations form is displayed.
48
A
d
v
a
n
c
e
d
U
s
e
r
Creating a Customized Project
________________
45. Accept or Update Node Name and File Path
The Define Default Miscellaneous File Locations form is much like the Copy
Files to Project Directory form. Instead of dealing primarily with seed, border,
category, and configuration files, the Define Default Miscellaneous File
Locations form establishes the location for a variety of files that are specific to
certain PDS modules. The File Description and File Name fields are not editable.
The file descriptions match the keywords in the express.txt file.
Use the scroll bars to review the displayed information. The Node and Path
columns reflect the values read from the express.txt file that was used to create the
project.
You can change the Node and Path specifications for an individual file by clicking
on the field you want to change and entering the revised information. To change
all of the nodes, select the Change Node Names To field, and enter the new node
name. The Substitute Root Paths From/To fields enable you to quickly change
groups of pathnames.
Once you have defined the location of the project files to be used to create the new
project, choose Confirm to continue.
If the program is unable to locate a specified file, a message box is
displayed. When you close the message box, the file that caused the
problem is highlighted in red. Edit the field as necessary, and
choose Confirm to continue.
49
PDS Express Project Creation Quick Start Guide April 2002
________________
If your project includes structural data, the Create FrameWorks Sub-Project
form is displayed, and you continue to Step 40. Otherwise, the project is created,
and the program exits.
46. Key in Sub-Project Data
On the Create FrameWorks Sub-Project form, specify the project number, the
project name, the node name of the system, the directory in which the FrameWorks
information is to be stored, the force units for the sub-project, and the name of the
standard section table. Be sure to press return to enter the information in each
field.
When specifying the path, you must specify a full path name.
Relative path names are not valid input for this field. Also, note
that the directories for the structural sub-project are created such
that the directory specified in the Sub-Project Number field is
created as a subdirectory of the directory specified in the Sub-
Project Name field.
47. Accept or Modify Sub-Project Data
Once you have specified all of the sub-project information, choose Confirm to
continue.
A dialog box is displayed indicating that the project was successfully created, and
a log file named express.log is created in the project directory. If there are severe
errors during the creating process, the system will try to clean up the database so
that you can re-create the project after resolving the errors.
50
e
x
p
r
e
s
s
.
t
x
t
Understanding the express.txt File
________________
4. Understanding the express.txt
File
The express.txt file enables you to customize the way a project is created. This file is
read whether you create a project using the New User mode or the Advanced User
mode. With Advanced User mode, you can modify the file settings as you create the
project; in New User mode, many of the settings in the express.txt file are inferred from
responses made to the various prompts and fields displayed during the process.
In the New User mode, the express.txt file that is located in the
\win32app\ingr\pdshell\seedz directory is read, and the project is created using the
directory structure specified. The express.txt file is then copied to the project directory.
You cannot edit this file. You can only edit copies of this file, and these customized files
can only be used in Advanced User mode.
In the Advanced User mode, you can use a specific express.txt file. This file can be
located in any directory on any computer recognized through the network by your
computer. It can also have any file name. Its contents, however, must follow the
structure of the delivered express.txt file.
The express.txt file uses primary and secondary keywords to set variables needed to
create a project. Primary keywords are on a line by themselves and are followed by a
colon (:). You cannot edit primary keywords. Secondary keywords set the variable data.
Secondary keywords are always followed by an equal sign (=). You can edit the
information on the right side of the equal sign to be the value you want, but you cannot
change the keyword. That is, you can change the value for the keyword, but not the
keyword itself.
Comments information in the file added solely to help with the readability of the file
are also included; text that is on a line beginning with an exclamation point (!) is a
comment.
In New User mode, information in the file is replaced either by information that you key
in (through the forms interface) or by information from the system registry. For example,
the delivered express.txt file uses software_node to describe the node name of the
computer on which the PDS software resides. This text is replaced by the values read
from the system registry. (This information is added to the system registry whenever you
install software.) Other information, such as the value for file_server_node (the
node name of the computer on which the project data resides), is replaced by the node
name you enter on the Server Names & Drive Letters form.
For a complete printout of the delivered express.txt file, see Appendix A.
51
PDS Express Project Creation Quick Start Guide April 2002
________________
The express.txt file contains the following major sections:
Specifications for seed data.
Specifications for default file locations.
Specifications for approved and unapproved RDB libraries.
Specifications for drawing cell libraries.
Specifications for the location of 2D reference data.
Seed Data
Piping_Seed_Model Specifies the node name and directory of the seed file
for piping models .
Equipment_Seed_Model Specifies the node name and directory of the seed
file for equipment models.
Raceway_Seed_Model Specifies the node name and directory of the seed
file for raceway models.
Default_Seed_Drawing Specifies the node name and directory of the
default piping drawing seed file.
Alternate_Seed_Drawing Specifies the node name and directory for the
alternate drawing seed files. There is a separate entry for each drawing type.
Orthographic_Drawing_Plot_Size_Table Specifies the node name
and directory of the plot size table for orthographic drawings (drawplotsize).
Drawing_Cell_Library Specifies the node name and directory of the
drawing cell libraries (drawing.cel).
Drawing_Labels_per_Object_Type Specifies the node name and
directory of the drawing labels. There is a separate entry for each drawing type
(labels.***, where *** is the drawing type number, such as 643 for Equipment
Arrangements).
Instrument_Objects_for_Drawing_Annotation Specifies the node
name and directory for the instrument objects that are used for annotating drawings
(in_object.dwg).
Equipment_Objects_for_Drawing_Annotation Specifies the node
name and directory for the equipment objects that are used for annotating drawings
(eqp_object.dwg).
52
e
x
p
r
e
s
s
.
t
x
t
Understanding the express.txt File
________________
Label_Button_for_Drawing_Annotation Specifies the node name
and directory for the ASCII file that defines the label placement form for the
Drawing Mass Annotation command (lab_button.dwg).
Equipment_Centerline_Definitions_for_Drawings Specifies
the node name and directory for the equipment centerlines file (eqp_center.dwg).
Clash_Plot_Cell_Library Specifies the node name and directory for the
cell library to be used for clash reports (clash_plot.cel).
Clash_Plot_Border Specifies the node name and directory for the border
file to be used for clash reports (borderifc.dgn).
Clash_Plot_Settings Specifies the node name and directory for the
settings file for plotting clashes (ifc.i).
Piping_Model_Category_Descriptions_by_NPD Specifies the node
name and directory for the file that sorts piping category descriptions by nominal
pipe diameter (pipecats1.txt).
Piping_Model_Category_Descriptions_by_Fluid_Code
Specifies the node name and directory for the file that sorts piping category
descriptions by fluid code (pipecats2.txt).
Drawing_Category_Descriptions Specifies the node name and
directory of the drawing category descriptions file. (drwcats.txt).
FrameWorks_Category_Descriptions Specifies the node name and
directory of the FrameWorks category descriptions file (framewks.txt).
ModelDraft_Category_Descriptions Specifies the node name and
directory of the ModelDraft category descriptions file (symbology.sms).
Raceway_Configuration_File Specifies the node name and directory of
the Raceway configuration file (ee.cfg).
PID_to_Piping_NPD_Equivalent_Table Specifies the node name and
directory of the nominal pipe diameter equivalent table for P&ID-to-Piping data
transfer (pid_npd_equiv).
PID_to_Piping_Correlation_Table Specifies the node name and
directory of the correlation table used for the P&ID-to-Piping data transfer
(pid_to_piping).
Queue_Description_Library Specifies the node name and directory for
the queue descriptions file (queue_descript).
RDB_Option_File Specifies the node name and directory of the reference
database options file used by the Interactive Spec Writer command (RDB_options).
53
PDS Express Project Creation Quick Start Guide April 2002
________________
Standard_Note_Maximum_Length_Table Specifies the node name and
directory of the maximum length table for standard notes (stnote_max_len).
Spec_Order_Maximum_Length_Table Specifies the node name and
directory of the file that contains the table of specification attribute orders and their
related maximum lengths (spec_order.max).
Default File Locations
PDS_Project_Directory Specifies the node name and directory for the
PDS project directory.
Raceway_Project_Directory Specifies the node name and directory for
the raceway data.
Piping_Models Specifies the node name and directory for the piping
models.
Equipment_Models Specifies the node name and directory for the
equipment models.
HVAC_Models Specifies the node name and directory for the HVAC models.
Architectural_Models Specifies the node name and directory for the
architectural models.
Orthographic_Drawings_by_Drawing_Type Specifies the node name
and directory for the orthographic drawings, ordered by drawing type. There is one
entry for each drawing type.
Drawing_Borders Specifies the node name and directory for drawing
borders.
Piping_Eden_Source Specifies the default location (node name and
directory) for the Eden source files.
Dimension_or_Spec_Table_Source Specifies the default location
(node name and directory) for the Dimension Table and Spec Table source files.
Piping_Spec_Source Specifies the default location (node name and
directory) for the neutral files to be used to load the Specification/Material
Reference Database and Material Description Libraries.
Piping_Assembly_Source Specifies the default location (node name and
directory) for the Piping Assembly Language source files.
Standard_Note_Library_Source Specifies the default location (node
name and directory) for Standard Note (code list) source files.
54
e
x
p
r
e
s
s
.
t
x
t
Understanding the express.txt File
________________
Equipment_Eden_Source Specifies the default location (node name and
directory) for the Equipment Eden source files.
TDF_Table_Source Specifies the default location (node name and
directory) for Equipment table definition files.
Model_Builder_Source Specifies the default location (node name and
directory) for model builder language source files.
Design_Review_Model Specifies the node name and directory for
DesignReview models and tags.
Reports Specifies the node name and directory for MTO reports.
Report_Formats Specifies the node name and directory for report format
files.
Report_Discrimination_Data Specifies the node name and directory
for report discrimination data.
Report_Search_Criteria_Data Specifies the node name and directory
for report search criteria data.
Clash_Reports Specifies the node name and directory for interference clash
plot reports.
Clash_Plots Specifies the node name and directory for interference design
files.
Equipment_IForms Specifies the node name and directory for the forms
used by the PD_Eqp (Equipment) module.
RDB Libraries
A_Standard_Note_Library Specifies the node name, directory, and file
name for the approved standard note library.
U_Standard_Note_Library Specifies the node name, directory, and file
name for the unapproved standard note library.
A_Label_Description_Library Specifies the node name, directory, and
file name for the approved label description library.
U_Label_Description_Library Specifies the node name, directory, and
file name for the unapproved label description library.
A_Piping_Assembly_Library Specifies the node name, directory, and
file name for the approved piping assembly library.
55
PDS Express Project Creation Quick Start Guide April 2002
________________
U_Piping_Assembly_Library Specifies the node name, directory, and
file name for the unapproved piping assembly library.
A_Graphic_Commodity_Library Specifies the node name, directory, and
file name for the approved graphic commodity library.
U_Graphic_Commodity_Library Specifies the node name, directory, and
file name for the unapproved graphic commodity library.
A_Piping_Spec_Job_Table_Library Specifies the node name,
directory, and file name for the approved piping specification job table library.
U_Piping_Spec_Job_Table_Library Specifies the node name,
directory, and file name for the unapproved piping specification job table library.
A_US_Physical_Data_Library Specifies the node name, directory, and
file name for the approved U.S. physical data library.
U_US_Physical_Data_Library Specifies the node name, directory, and
file name for the unapproved U.S. physical data library.
A_DIN_Physical_Data_Library Specifies the node name, directory, and
file name for the approved DIN physical data library.
U_DIN_Physical_Data_Library Specifies the node name, directory, and
file name for the unapproved DIN physical data library.
A_British_Standard_Physical_Data_Library Specifies the node
name, directory, and file name for the approved British standard physical data
library.
U_British_Standard_Physical_Data_Library Specifies the node
name, directory, and file name for the unapproved British standard physical data
library.
A_European_A_Physical_Data_Library Specifies the node name,
directory, and file name for the approved European A physical data library.
U_European_A_Physical_Data_Library Specifies the node name,
directory, and file name for the unapproved European A physical data library.
A_European_B_Physical_Data_Library Specifies the node name,
directory, and file name for the approved European B physical data library.
U_European_B_Physical_Data_Library Specifies the node name,
directory, and file name for the unapproved European B physical data library.
A_JIS_Physical_Data_Library Specifies the node name, directory, and
file name for the approved JIS physical data library.
56
e
x
p
r
e
s
s
.
t
x
t
Understanding the express.txt File
________________
U_JIS_Physical_Data_Library Specifies the node name, directory, and
file name for the unapproved JIS physical data library.
A_Australian_Physical_Data_Library Specifies the node name,
directory, and file name for the approved Australian physical data library.
U_Australian_Physical_Data_Library Specifies the node name,
directory, and file name for the unapproved Australian physical data library.
A_International_A_Physical_Data_Library Specifies the node
name, directory, and file name for the approved International A physical data
library.
U_International_A_Physical_Data_Library Specifies the node
name, directory, and file name for the unapproved International A physical data
library.
A_International_B_Physical_Data_Library Specifies the node
name, directory, and file name for the approved International B physical data
library.
U_International_B_Physical_Data_Library Specifies the node
name, directory, and file name for the unapproved International B physical data
library.
A_Company_Practice_Physical_Data_Library Specifies the node
name, directory, and file name for the approved company practice physical data
library.
U_Company_Practice_Physical_Data_Library Specifies the node
name, directory, and file name for the unapproved company practice physical data
library.
A_Short_Material_Description_Library Specifies the node name,
directory, and file name for the approved short material description library.
U_Short_Material_Description_Library Specifies the node name,
directory, and file name for the unapproved short material description library.
A_Long_Material_Description_Library Specifies the node name,
directory, and file name for the approved long material description library.
U_Long_Material_Description_Library Specifies the node name,
directory, and file name for the unapproved long material description library.
A_Specialty_Material_Description_Library Specifies the node
name, directory, and file name for the approved specialty material description
library.
U_Specialty_Material_Description_Library Specifies the node
name, directory, and file name for the unapproved specialty material description
library.
57
PDS Express Project Creation Quick Start Guide April 2002
________________
A_Equipment_Graphic_Commodity_Library Specifies the node
name, directory, and file name for the approved equipment graphic commodity
library.
U_Equipment_Graphic_Commodity_Library Specifies the node
name, directory, and file name for the unapproved equipment graphic commodity
library.
A_Equipment_Tutorial_Definition_Library Specifies the node
name, directory, and file name for the approved equipment tutorial definition
library.
U_Equipment_Tutorial_Definition_Library Specifies the node
name, directory, and file name for the unapproved equipment tutorial definition
library.
A_Equipment_Physical_Data_Library Specifies the node name,
directory, and file name for the approved equipment physical data library.
U_Equipment_Physical_Data_Library Specifies the node name,
directory, and file name for the unapproved equipment physical data library.
A_Equipment_Cell_Library Specifies the node name, directory, and file
name for the approved equipment cell library.
U_Equipment_Cell_Library Specifies the node name, directory, and file
name for the unapproved equipment cell library.
Drawing Cell Libraries
Drawing_Cell_Library_by_Drawing_Type Specifies the node name,
directory, and file name of the source and destination, ordered by drawing type.
There is a separate entry for each drawing type.
2D Reference Data
PDS2D_Reference_Data Specifies the node name and directory for the 2D
reference data.
PID_Reference_Data Specifies the node name and directory for the P&ID
reference data.
PFD_Reference_Data Specifies the node name and directory for the PFD
reference data.
58
A
p
p
e
n
d
i
x
A
Appendix A: The express.txt File
________________
Appendix A The express.txt File
The following express.txt file is delivered as part of the Express Project Creation program:
! This is the default ASCII file used by Express Setup.
! Primary keywords must end with a colon (:).
! Secondary keywords must include equals ( = ), and are indented
| for clarity.
! The following are logical node names that have been used. In new user
! mode, these logical names will be automatically replaced by inputs from
! the user.
! software_node == node name of location for PDS products
! file_server_node == node name of file server for PDS project
! design_review_node == node name of DesignReview workstation
! The following are logical drive letters that have been used. In new user
! mode, these logical names will be automatically replaced by inputs from
! the user. Likewise, the \pds root path will be automatically replaced
! by the project number.
! pds_product == drive letter of location for PDS products
! pds_project_data == drive letter of location for PDS project data
! pds_model_data == drive letter of location for PDS model data
! pds_dwg_data == drive letter of location for PDS drawing data
! pds_3d_rdb_data == drive letter of location for PDS 3D reference data
! pds_report_data == drive letter of location for PDS report data
! pds_clash_data == drive letter of location for PDS clash data
! pds_review_data == drive letter of location for DesignReview data
! pds_2d_rdb_data == drive letter of location for PDS 2D reference data
!\
! Source for Seed Data to be Copied to PDS Project Directory
!/
Piping_Seed_Model:
Source_Node = software_node
Source_Path = pds_product:\win32app\ingr\pdshell\seedz
Equipment_Seed_Model:
Source_Node = software_node
Source_Path = pds_product:\win32app\ingr\pdshell\seedz
Raceway_Seed_Model:
Source_Node = software_node
Source_Path = pds_product:\win32app\ingr\eerway\dgn\seed
Default_Seed_Drawing:
Source_Node = software_node
Source_Path = pds_product:\win32app\ingr\pdshell\seedz
Alternate_Seed_Drawing:
! Foundation Location Drawings
Drawing_Type = 535
Source_Node = software_node
Source_Path = pds_product:\win32app\ingr\pdshell\seedz
59
PDS Express Project Creation Quick Start Guide April 2002
________________
Alternate_Seed_Drawing:
! Piling Drawings
Drawing_Type = 537
Source_Node = software_node
Source_Path = pds_product:\win32app\ingr\pdshell\seedz
Alternate_Seed_Drawing:
! Structural Perspectives, Plans, Sections and Details
Drawing_Type = 540
Source_Node = software_node
Source_Path = pds_product:\win32app\ingr\pdshell\seedz
Alternate_Seed_Drawing:
! Plot Plans
Drawing_Type = 641
Source_Node = software_node
Source_Path = pds_product:\win32app\ingr\pdshell\seedz
Alternate_Seed_Drawing:
! Equipment Arrangement Drawings
Drawing_Type = 643
Source_Node = software_node
Source_Path = pds_product:\win32app\ingr\pdshell\seedz
Alternate_Seed_Drawing:
! Piping Underground Drawings
Drawing_Type = 651
Source_Node = software_node
Source_Path = pds_product:\win32app\ingr\pdshell\seedz
Alternate_Seed_Drawing:
! Equipment Orientations
Drawing_Type = 661
Source_Node = software_node
Source_Path = pds_product:\win32app\ingr\pdshell\seedz
Alternate_Seed_Drawing:
! Piping One Line Drawings
Drawing_Type = 663
Source_Node = software_node
Source_Path = pds_product:\win32app\ingr\pdshell\seedz
Alternate_Seed_Drawing:
! Piping Perspectives, Plans, Sections and Details
Drawing_Type = 665
Source_Node = software_node
Source_Path = pds_product:\win32app\ingr\pdshell\seedz
Alternate_Seed_Drawing:
! Pipeline Alignment Drawings
Drawing_Type = 667
Source_Node = software_node
Source_Path = pds_product:\win32app\ingr\pdshell\seedz
Alternate_Seed_Drawing:
! Instrument Location Plans
Drawing_Type = 731
Source_Node = software_node
Source_Path = pds_product:\win32app\ingr\pdshell\seedz
60
A
p
p
e
n
d
i
x
A
Appendix A: The express.txt File
________________
Alternate_Seed_Drawing:
! Electrical Area Classification Drawings
Drawing_Type = 841
Source_Node = software_node
Source_Path = pds_product:\win32app\ingr\pdshell\seedz
Alternate_Seed_Drawing:
! Electrical Underground Drawings
Drawing_Type = 851
Source_Node = software_node
Source_Path = pds_product:\win32app\ingr\pdshell\seedz
Alternate_Seed_Drawing:
! Lighting Perspectives, Plans, Sections and Details
Drawing_Type = 865
Source_Node = software_node
Source_Path = pds_product:\win32app\ingr\pdshell\seedz
Alternate_Seed_Drawing:
! HVAC Perspectives, Plans, Sections and Details
Drawing_Type = 971
Source_Node = software_node
Source_Path = pds_product:\win32app\ingr\pdshell\seedz
Orthographic_Drawing_Plot_Size_Table:
Source_Node = software_node
Source_Path = pds_product:\win32app\ingr\pdshell\plot
Drawing_Cell_Library:
Source_Node = software_node
Source_Path = pds_product:\win32app\ingr\pdshell\cell
Drawing_Labels_per_Object_Type:
! Foundation Location Drawings
Drawing_Type = 535
Source_Node = software_node
Source_Path = pds_product:\win32app\ingr\pddraw\sample
Drawing_Labels_per_Object_Type:
! Piling Drawings
Drawing_Type = 537
Source_Node = software_node
Source_Path = pds_product:\win32app\ingr\pddraw\sample
Drawing_Labels_per_Object_Type:
! Structural Perspectives, Plans, Sections and Details
Drawing_Type = 540
Source_Node = software_node
Source_Path = pds_product:\win32app\ingr\pddraw\sample
Drawing_Labels_per_Object_Type:
! Plot Plans
Drawing_Type = 641
Source_Node = software_node
Source_Path = pds_product:\win32app\ingr\pddraw\sample
Drawing_Labels_per_Object_Type:
! Equipment Arrangement Drawings
Drawing_Type = 643
Source_Node = software_node
Source_Path = pds_product:\win32app\ingr\pddraw\sample
61
PDS Express Project Creation Quick Start Guide April 2002
________________
Drawing_Labels_per_Object_Type:
! Piping Underground Drawings
Drawing_Type = 651
Source_Node = software_node
Source_Path = pds_product:\win32app\ingr\pddraw\sample
Drawing_Labels_per_Object_Type:
! Equipment Orientations
Drawing_Type = 661
Source_Node = software_node
Source_Path = pds_product:\win32app\ingr\pddraw\sample
Drawing_Labels_per_Object_Type:
! Piping One Line Drawings
Drawing_Type = 663
Source_Node = software_node
Source_Path = pds_product:\win32app\ingr\pddraw\sample
Drawing_Labels_per_Object_Type:
! Piping Perspectives, Plans, Sections and Details
Drawing_Type = 665
Source_Node = software_node
Source_Path = pds_product:\win32app\ingr\pddraw\sample
Drawing_Labels_per_Object_Type:
! Pipeline Alignment Drawings
Drawing_Type = 667
Source_Node = software_node
Source_Path = pds_product:\win32app\ingr\pddraw\sample
Drawing_Labels_per_Object_Type:
! Instrument Location Plans
Drawing_Type = 731
Source_Node = software_node
Source_Path = pds_product:\win32app\ingr\pddraw\sample
Drawing_Labels_per_Object_Type:
! Electrical Area Classification Drawings
Drawing_Type = 841
Source_Node = software_node
Source_Path = pds_product:\win32app\ingr\pddraw\sample
Drawing_Labels_per_Object_Type:
! Electrical Underground Drawings
Drawing_Type = 851
Source_Node = software_node
Source_Path = pds_product:\win32app\ingr\pddraw\sample
Drawing_Labels_per_Object_Type:
! Lighting Perspectives, Plans, Sections and Details
Drawing_Type = 865
Source_Node = software_node
Source_Path = pds_product:\win32app\ingr\pddraw\sample
Drawing_Labels_per_Object_Type:
! HVAC Perspectives, Plans, Sections and Details
Drawing_Type = 971
Source_Node = software_node
Source_Path = pds_product:\win32app\ingr\pddraw\sample
62
A
p
p
e
n
d
i
x
A
Appendix A: The express.txt File
________________
Instrument_Objects_for_Drawing_Annotation:
Source_Node = software_node
Source_Path = pds_product:\win32app\ingr\pddraw\sample
Equipment_Objects_for_Drawing_Annotation:
Source_Node = software_node
Source_Path = pds_product:\win32app\ingr\pddraw\sample
Label_Button_for_Drawing_Annotation:
Source_Node = software_node
Source_Path = pds_product:\win32app\ingr\pddraw\sample
Equipment_Centerline_Definitions_for_Drawings:
Source_Node = software_node
Source_Path = pds_product:\win32app\ingr\pddraw\sample
Clash_Plot_Cell_Library:
Source_Node = software_node
Source_Path = pds_product:\win32app\ingr\pdshell\cell
Clash_Plot_Border:
Source_Node = software_node
Source_Path = pds_product:\win32app\ingr\pdshell\border
Clash_Plot_Settings:
Source_Node = software_node
Source_Path = pds_product:\win32app\ingr\pdshell\plot
Piping_Model_Category_Descriptions_by_NPD:
Source_Node = software_node
Source_Path = pds_product:\win32app\ingr\pdshell\categ
Piping_Model_Category_Descriptions_by_Fluid_Code:
Source_Node = software_node
Source_Path = pds_product:\win32app\ingr\pdshell\categ
Drawing_Category_Descriptions:
Source_Node = software_node
Source_Path = pds_product:\win32app\ingr\pdshell\categ
FrameWorks_Category_Descriptions:
Source_Node = software_node
Source_Path = pds_product:\win32app\ingr\pdshell\categ
ModelDraft_Category_Descriptions:
Source_Node = software_node
Source_Path = pds_product:\win32app\ingr\pdshell\categ
Raceway_Configuration_File:
Source_Node = software_node
Source_Path = pds_product:\win32app\ingr\eenuc
PID_to_Piping_NPD_Equivalent_Table:
Source_Node = software_node
Source_Path = pds_product:\win32app\ingr\pdshell\pid
PID_to_Piping_Correlation_Table:
Source_Node = software_node
Source_Path = pds_product:\win32app\ingr\pdshell\pid
63
PDS Express Project Creation Quick Start Guide April 2002
________________
Queue_Description_Library:
Source_Node = software_node
Source_Path = pds_product:\win32app\ingr\pdshell\plot
RDB_Option_File:
Source_Node = software_node
Source_Path = pds_product:\win32app\ingr\pddata\sample\data
Standard_Note_Maximum_Length_Table:
Source_Node = software_node
Source_Path = pds_product:\win32app\ingr\pdshell\lib
Spec_Order_Maximum_Length_Table:
! Copied to Piping_Spec_Source - not Project Directory
Source_Node = software_node
Source_Path = pds_product:\win32app\ingr\pddata\sample\format
!\
! Default File Locations
!/
PDS_Project_Directory:
Node = file_server_node
Path = pds_project_data:\pds\project
Raceway_Project_Directory:
Node = file_server_node
Path = pds_model_data:\pds\raceway
Piping_Models:
Default_Node = file_server_node
Default_Path = pds_model_data:\pds\models\piping
Equipment_Models:
Default_Node = file_server_node
Default_Path = pds_model_data:\pds\models\eqp
HVAC_Models:
Default_Node = file_server_node
Default_Path = pds_model_data:\pds\models\hvac
Architectural_Models:
Default_Node = file_server_node
Default_Path = pds_model_data:\pds\models\arch
Orthographic_Drawings_by_Drawing_Type:
! Foundation Location Drawings
Drawing_Type = 535
Default_Node = file_server_node
Default_Path = pds_dwg_data:\pds\dwg\535
Orthographic_Drawings_by_Drawing_Type:
! Piling Drawings
Drawing_Type = 537
Default_Node = file_server_node
Default_Path = pds_dwg_data:\pds\dwg\537
Orthographic_Drawings_by_Drawing_Type:
! Structural Perspectives, Plans, Sections and Details
Drawing_Type = 540
Default_Node = file_server_node
Default_Path = pds_dwg_data:\pds\dwg\540
64
A
p
p
e
n
d
i
x
A
Appendix A: The express.txt File
________________
Orthographic_Drawings_by_Drawing_Type:
! Plot Plans
Drawing_Type = 641
Default_Node = file_server_node
Default_Path = pds_dwg_data:\pds\dwg\641
Orthographic_Drawings_by_Drawing_Type:
! Equipment Arrangement Drawings
Drawing_Type = 643
Default_Node = file_server_node
Default_Path = pds_dwg_data:\pds\dwg\643
Orthographic_Drawings_by_Drawing_Type:
! Piping Underground Drawings
Drawing_Type = 651
Default_Node = file_server_node
Default_Path = pds_dwg_data:\pds\dwg\651
Orthographic_Drawings_by_Drawing_Type:
! Equipment Orientations
Drawing_Type = 661
Default_Node = file_server_node
Default_Path = pds_dwg_data:\pds\dwg\661
Orthographic_Drawings_by_Drawing_Type:
! Piping One Line Drawings
Drawing_Type = 663
Default_Node = file_server_node
Default_Path = pds_dwg_data:\pds\dwg\663
Orthographic_Drawings_by_Drawing_Type:
! Piping Perspectives, Plans, Sections and Details
Drawing_Type = 665
Default_Node = file_server_node
Default_Path = pds_dwg_data:\pds\dwg\665
Orthographic_Drawings_by_Drawing_Type:
! Pipeline Alignment Drawings
Drawing_Type = 667
Default_Node = file_server_node
Default_Path = pds_dwg_data:\pds\dwg\667
Orthographic_Drawings_by_Drawing_Type:
! Instrument Location Plans
Drawing_Type = 731
Default_Node = file_server_node
Default_Path = pds_dwg_data:\pds\dwg\731
Orthographic_Drawings_by_Drawing_Type:
! Electrical Area Classification Drawings
Drawing_Type = 841
Default_Node = file_server_node
Default_Path = pds_dwg_data:\pds\dwg\841
Orthographic_Drawings_by_Drawing_Type:
! Electrical Underground Drawings
Drawing_Type = 851
Default_Node = file_server_node
Default_Path = pds_dwg_data:\pds\dwg\851
65
PDS Express Project Creation Quick Start Guide April 2002
________________
Orthographic_Drawings_by_Drawing_Type:
! Lighting Perspectives, Plans, Sections and Details
Drawing_Type = 865
Default_Node = file_server_node
Default_Path = pds_dwg_data:\pds\dwg\865
Orthographic_Drawings_by_Drawing_Type:
! HVAC Perspectives, Plans, Sections and Details
Drawing_Type = 971
Default_Node = file_server_node
Default_Path = pds_dwg_data:\pds\dwg\971
Drawing_Borders:
! PDS Drawing Borders will be copied into specified location for new users only
Node = file_server_node
Path = pds_dwg_data:\pds\dwg\border
Piping_Eden_Source:
Default_Node = file_server_node
Default_Path = pds_3d_rdb_data:\pds\rdb\source\eden_piping
Dimension_or_Spec_Table_Source:
Default_Node = file_server_node
Default_Path = pds_3d_rdb_data:\pds\rdb\source\table
Piping_Spec_Source:
Default_Node = file_server_node
Default_Path = pds_3d_rdb_data:\pds\rdb\source\spec
Piping_Assembly_Source:
Default_Node = file_server_node
Default_Path = pds_3d_rdb_data:\pds\rdb\source\assembly
Standard_Note_Library_Source:
Default_Node = file_server_node
Default_Path = pds_3d_rdb_data:\pds\rdb\source\std_note
Equipment_Eden_Source:
Default_Node = file_server_node
Default_Path = pds_3d_rdb_data:\pds\rdb\source\eden_eqp
TDF_Table_Source:
Default_Node = file_server_node
Default_Path = pds_3d_rdb_data:\pds\rdb\source\eqp\tdf
Model_Builder_Source:
Default_Node = file_server_node
Default_Path = pds_model_data:\pds\model_builder
Design_Review_Model:
Destination_Node = design_review_node
Destination_Path = pds_review_data:\pds\design_review
Reports:
Default_Node = file_server_node
Default_Path = pds_report_data:\pds\report\mto
Report_Formats:
Default_Node = file_server_node
Default_Path = pds_report_data:\pds\report\format
66
A
p
p
e
n
d
i
x
A
Appendix A: The express.txt File
________________
Report_Discrimination_Data:
Default_Node = file_server_node
Default_Path = pds_report_data:\pds\report\discrimination
Report_Search_Criteria_Data:
Default_Node = file_server_node
Default_Path = pds_report_data:\pds\report\search
Clash_Reports:
Destination_Node = file_server_node
Destination_Path = pds_clash_data:\pds\clash\report
Clash_Plots:
Destination_Node = file_server_node
Destination_Path = pds_clash_data:\pds\clash\plot
Equipment_IForms:
Source_Node = software_node
Source_Path = pds_product:\win32app\ingr\pdeqp
!\
! Locations of Approved and Unapproved RDB Libraries
!/
A_Standard_Note_Library:
Source_File = std_note.l
Source_Node = software_node
Source_Path = pds_product:\win32app\ingr\pdshell\lib
Destination_File = std_note.l
Destination_Node = file_server_node
Destination_Path = pds_3d_rdb_data:\pds\rdb\lib\approved
U_Standard_Note_Library:
Source_File = std_note.l
Source_Node = software_node
Source_Path = pds_product:\win32app\ingr\pdshell\lib
Destination_File = std_note.l
Destination_Node = file_server_node
Destination_Path = pds_3d_rdb_data:\pds\rdb\lib\unapproved
A_Label_Description_Library:
Source_File = labels.l
Source_Node = software_node
Source_Path = pds_product:\win32app\ingr\pdshell\lib
Destination_File = labels.l
Destination_Node = file_server_node
Destination_Path = pds_3d_rdb_data:\pds\rdb\lib\approved
U_Label_Description_Library:
Source_File = labels.l
Source_Node = software_node
Source_Path = pds_product:\win32app\ingr\pdshell\lib
Destination_File = labels.l
Destination_Node = file_server_node
Destination_Path = pds_3d_rdb_data:\pds\rdb\lib\unapproved
A_Piping_Assembly_Library:
Source_File = assembly.l
Source_Node = software_node
Source_Path = pds_product:\win32app\ingr\pdshell\lib
Destination_File = assembly.l
Destination_Node = file_server_node
Destination_Path = pds_3d_rdb_data:\pds\rdb\lib\approved
67
PDS Express Project Creation Quick Start Guide April 2002
________________
U_Piping_Assembly_Library:
Source_File = assembly.l
Source_Node = software_node
Source_Path = pds_product:\win32app\ingr\pdshell\lib
Destination_File = assembly.l
Destination_Node = file_server_node
Destination_Path = pds_3d_rdb_data:\pds\rdb\lib\unapproved
A_Graphic_Commodity_Library:
Source_File = pip_gcom.l
Source_Node = software_node
Source_Path = pds_product:\win32app\ingr\pdshell\lib
Destination_File = pip_gcom.l
Destination_Node = file_server_node
Destination_Path = pds_3d_rdb_data:\pds\rdb\lib\approved
U_Graphic_Commodity_Library:
Source_File = pip_gcom.l
Source_Node = software_node
Source_Path = pds_product:\win32app\ingr\pdshell\lib
Destination_File = pip_gcom.l
Destination_Node = file_server_node
Destination_Path = pds_3d_rdb_data:\pds\rdb\lib\unapproved
A_Piping_Spec_Job_Table_Library:
Source_File = us_pjstb.l
Source_Node = software_node
Source_Path = pds_product:\win32app\ingr\rdusrdb
Destination_File = us_pjstb.l
Destination_Node = file_server_node
Destination_Path = pds_3d_rdb_data:\pds\rdb\lib\approved
U_Piping_Spec_Job_Table_Library:
Source_File = us_pjstb.l
Source_Node = software_node
Source_Path = pds_product:\win32app\ingr\rdusrdb
Destination_File = us_pjstb.l
Destination_Node = file_server_node
Destination_Path = pds_3d_rdb_data:\pds\rdb\lib\unapproved
A_US_Physical_Data_Library:
Source_File = us_pcdim.l
Source_Node = software_node
Source_Path = pds_product:\win32app\ingr\rdusrdb
Destination_File = us_pcdim.l
Destination_Node = file_server_node
Destination_Path = pds_3d_rdb_data:\pds\rdb\lib\approved
U_US_Physical_Data_Library:
Source_File = us_pcdim.l
Source_Node = software_node
Source_Path = pds_product:\win32app\ingr\rdusrdb
Destination_File = us_pcdim.l
Destination_Node = file_server_node
Destination_Path = pds_3d_rdb_data:\pds\rdb\lib\unapproved
A_DIN_Physical_Data_Library:
Source_File = din_pcdim.l
Source_Node = software_node
Source_Path = pds_product:\win32app\ingr\rddinrdb\piping\libs
Destination_File = din_pcdim.l
Destination_Node = file_server_node
Destination_Path = pds_3d_rdb_data:\pds\rdb\lib\approved
68
A
p
p
e
n
d
i
x
A
Appendix A: The express.txt File
________________
U_DIN_Physical_Data_Library:
Source_File = din_pcdim.l
Source_Node = software_node
Source_Path = pds_product:\win32app\ingr\rddinrdb\piping\libs
Destination_File = din_pcdim.l
Destination_Node = file_server_node
Destination_Path = pds_3d_rdb_data:\pds\rdb\lib\unapproved
A_British_Standard_Physical_Data_Library:
Source_File =
Source_Node =
Source_Path =
Destination_File = bs_pcdim.l
Destination_Node = file_server_node
Destination_Path = pds_3d_rdb_data:\pds\rdb\lib\approved
U_British_Standard_Physical_Data_Library:
Source_File =
Source_Node =
Source_Path =
Destination_File = bs_pcdim.l
Destination_Node = file_server_node
Destination_Path = pds_3d_rdb_data:\pds\rdb\lib\unapproved
A_European_A_Physical_Data_Library:
Source_File =
Source_Node =
Source_Path =
Destination_File = eura_pcdim.l
Destination_Node = file_server_node
Destination_Path = pds_3d_rdb_data:\pds\rdb\lib\approved
U_European_A_Physical_Data_Library:
Source_File =
Source_Node =
Source_Path =
Destination_File = eura_pcdim.l
Destination_Node = file_server_node
Destination_Path = pds_3d_rdb_data:\pds\rdb\lib\unapproved
A_European_B_Physical_Data_Library:
Source_File =
Source_Node =
Source_Path =
Destination_File = eurb_pcdim.l
Destination_Node = file_server_node
Destination_Path = pds_3d_rdb_data:\pds\rdb\lib\approved
U_European_B_Physical_Data_Library:
Source_File =
Source_Node =
Source_Path =
Destination_File = eurb_pcdim.l
Destination_Node = file_server_node
Destination_Path = pds_3d_rdb_data:\pds\rdb\lib\unapproved
A_JIS_Physical_Data_Library:
Source_File =
Source_Node =
Source_Path =
Destination_File = jis_pcdim.l
Destination_Node = file_server_node
Destination_Path = pds_3d_rdb_data:\pds\rdb\lib\approved
69
PDS Express Project Creation Quick Start Guide April 2002
________________
U_JIS_Physical_Data_Library:
Source_File =
Source_Node =
Source_Path =
Destination_File = jis_pcdim.l
Destination_Node = file_server_node
Destination_Path = pds_3d_rdb_data:\pds\rdb\lib\unapproved
A_Australian_Physical_Data_Library:
Source_File =
Source_Node =
Source_Path =
Destination_File = aus_pcdim.l
Destination_Node = file_server_node
Destination_Path = pds_3d_rdb_data:\pds\rdb\lib\approved
U_Australian_Physical_Data_Library:
Source_File =
Source_Node =
Source_Path =
Destination_File = aus_pcdim.l
Destination_Node = file_server_node
Destination_Path = pds_3d_rdb_data:\pds\rdb\lib\unapproved
A_International_A_Physical_Data_Library:
Source_File =
Source_Node =
Source_Path =
Destination_File = inta_pcdim.l
Destination_Node = file_server_node
Destination_Path = pds_3d_rdb_data:\pds\rdb\lib\approved
U_International_A_Physical_Data_Library:
Source_File =
Source_Node =
Source_Path =
Destination_File = inta_pcdim.l
Destination_Node = file_server_node
Destination_Path = pds_3d_rdb_data:\pds\rdb\lib\unapproved
A_International_B_Physical_Data_Library:
Source_File =
Source_Node =
Source_Path =
Destination_File = intb_pcdim.l
Destination_Node = file_server_node
Destination_Path = pds_3d_rdb_data:\pds\rdb\lib\approved
U_International_B_Physical_Data_Library:
Source_File =
Source_Node =
Source_Path =
Destination_File = intb_pcdim.l
Destination_Node = file_server_node
Destination_Path = pds_3d_rdb_data:\pds\rdb\lib\unapproved
A_Company_Practice_Physical_Data_Library:
Source_File =
Source_Node =
Source_Path =
Destination_File = cmp_pcdim.l
Destination_Node = file_server_node
Destination_Path = pds_3d_rdb_data:\pds\rdb\lib\approved
70
A
p
p
e
n
d
i
x
A
Appendix A: The express.txt File
________________
U_Company_Practice_Physical_Data_Library:
Source_File =
Source_Node =
Source_Path =
Destination_File = cmp_pcdim.l
Destination_Node = file_server_node
Destination_Path = pds_3d_rdb_data:\pds\rdb\lib\unapproved
A_Short_Material_Description_Library:
Source_File = us_shbom.l
Source_Node = software_node
Source_Path = pds_product:\win32app\ingr\rdusrdb
Destination_File = us_shbom.l
Destination_Node = file_server_node
Destination_Path = pds_3d_rdb_data:\pds\rdb\lib\approved
U_Short_Material_Description_Library:
Source_File = us_shbom.l
Source_Node = software_node
Source_Path = pds_product:\win32app\ingr\rdusrdb
Destination_File = us_shbom.l
Destination_Node = file_server_node
Destination_Path = pds_3d_rdb_data:\pds\rdb\lib\unapproved
A_Long_Material_Description_Library:
Source_File = us_lgbom.l
Source_Node = software_node
Source_Path = pds_product:\win32app\ingr\rdusrdb
Destination_File = us_lgbom.l
Destination_Node = file_server_node
Destination_Path = pds_3d_rdb_data:\pds\rdb\lib\approved
U_Long_Material_Description_Library:
Source_File = us_lgbom.l
Source_Node = software_node
Source_Path = pds_product:\win32app\ingr\rdusrdb
Destination_File = us_lgbom.l
Destination_Node = file_server_node
Destination_Path = pds_3d_rdb_data:\pds\rdb\lib\unapproved
A_Specialty_Material_Description_Library:
Source_File = us_spbom.l
Source_Node = software_node
Source_Path = pds_product:\win32app\ingr\rdusrdb
Destination_File = us_spbom.l
Destination_Node = file_server_node
Destination_Path = pds_3d_rdb_data:\pds\rdb\lib\approved
U_Specialty_Material_Description_Library:
Source_File = us_spbom.l
Source_Node = software_node
Source_Path = pds_product:\win32app\ingr\rdusrdb
Destination_File = us_spbom.l
Destination_Node = file_server_node
Destination_Path = pds_3d_rdb_data:\pds\rdb\lib\unapproved
A_Equipment_Graphic_Commodity_Library:
Source_File = zi_eqpms.lib
Source_Node = software_node
Source_Path = pds_product:\win32app\ingr\pdeqp\dat
Destination_File = zi_eqpms.lib
Destination_Node = file_server_node
Destination_Path = pds_3d_rdb_data:\pds\rdb\eqp\approved
71
PDS Express Project Creation Quick Start Guide April 2002
________________
U_Equipment_Graphic_Commodity_Library:
Source_File = zi_eqpms.lib
Source_Node = software_node
Source_Path = pds_product:\win32app\ingr\pdeqp\dat
Destination_File = zi_eqpms.lib
Destination_Node = file_server_node
Destination_Path = pds_3d_rdb_data:\pds\rdb\eqp\unapproved
A_Equipment_Tutorial_Definition_Library:
Source_File = zi_tutlib.lib
Source_Node = software_node
Source_Path = pds_product:\win32app\ingr\pdeqp\dat
Destination_File = zi_tutlib.lib
Destination_Node = file_server_node
Destination_Path = pds_3d_rdb_data:\pds\rdb\eqp\approved
U_Equipment_Tutorial_Definition_Library:
Source_File = zi_tutlib.lib
Source_Node = software_node
Source_Path = pds_product:\win32app\ingr\pdeqp\dat
Destination_File = zi_tutlib.lib
Destination_Node = file_server_node
Destination_Path = pds_3d_rdb_data:\pds\rdb\eqp\unapproved
A_Equipment_Physical_Data_Library:
Source_File =
Source_Node =
Source_Path =
Destination_File = us_pcdim.l
Destination_Node = file_server_node
Destination_Path = pds_3d_rdb_data:\pds\rdb\lib\approved
U_Equipment_Physical_Data_Library:
Source_File =
Source_Node =
Source_Path =
Destination_File = us_pcdim.l
Destination_Node = file_server_node
Destination_Path = pds_3d_rdb_data:\pds\rdb\lib\unapproved
A_Equipment_Cell_Library:
Source_File = equip.cel
Source_Node = software_node
Source_Path = pds_product:\win32app\ingr\pdeqp\dat
Destination_File = equip.cel
Destination_Node = file_server_node
Destination_Path = pds_3d_rdb_data:\pds\rdb\eqp\approved
U_Equipment_Cell_Library:
Source_File = equip.cel
Source_Node = software_node
Source_Path = pds_product:\win32app\ingr\pdeqp\dat
Destination_File = equip.cel
Destination_Node = file_server_node
Destination_Path = pds_3d_rdb_data:\pds\rdb\eqp\unapproved
!\
! Drawing Cell Libraries for each Drawing Type
!/
72
A
p
p
e
n
d
i
x
A
Appendix A: The express.txt File
________________
Drawing_Cell_Library_by_Drawing_Type:
! Foundation Location Drawings
Drawing_Type = 535
Source_File = drawing.cel
Source_Node = software_node
Source_Path = pds_product:\win32app\ingr\pdshell\cell
Destination_File = dwg_535.cel
Destination_Node = file_server_node
Destination_Path = pds_dwg_data:\pds\dwg\cell
Drawing_Cell_Library_by_Drawing_Type:
! Piling Drawings
Drawing_Type = 537
Source_File = drawing.cel
Source_Node = software_node
Source_Path = pds_product:\win32app\ingr\pdshell\cell
Destination_File = dwg_537.cel
Destination_Node = file_server_node
Destination_Path = pds_dwg_data:\pds\dwg\cell
Drawing_Cell_Library_by_Drawing_Type:
! Structural Perspectives, Plans, Sections and Details
Drawing_Type = 540
Source_File = drawing.cel
Source_Node = software_node
Source_Path = pds_product:\win32app\ingr\pdshell\cell
Destination_File = dwg_540.cel
Destination_Node = file_server_node
Destination_Path = pds_dwg_data:\pds\dwg\cell
Drawing_Cell_Library_by_Drawing_Type:
! Plot Plans
Drawing_Type = 641
Source_File = drawing.cel
Source_Node = software_node
Source_Path = pds_product:\win32app\ingr\pdshell\cell
Destination_File = dwg_641.cel
Destination_Node = file_server_node
Destination_Path = pds_dwg_data:\pds\dwg\cell
Drawing_Cell_Library_by_Drawing_Type:
! Equipment Arrangement Drawings
Drawing_Type = 643
Source_File = drawing.cel
Source_Node = software_node
Source_Path = pds_product:\win32app\ingr\pdshell\cell
Destination_File = dwg_643.cel
Destination_Node = file_server_node
Destination_Path = pds_dwg_data:\pds\dwg\cell
Drawing_Cell_Library_by_Drawing_Type:
! Piping Underground Drawings
Drawing_Type = 651
Source_File = drawing.cel
Source_Node = software_node
Source_Path = pds_product:\win32app\ingr\pdshell\cell
Destination_File = dwg_651.cel
Destination_Node = file_server_node
Destination_Path = pds_dwg_data:\pds\dwg\cell
73
PDS Express Project Creation Quick Start Guide April 2002
________________
Drawing_Cell_Library_by_Drawing_Type:
! Equipment Orientations
Drawing_Type = 661
Source_File = drawing.cel
Source_Node = software_node
Source_Path = pds_product:\win32app\ingr\pdshell\cell
Destination_File = dwg_661.cel
Destination_Node = file_server_node
Destination_Path = pds_dwg_data:\pds\dwg\cell
Drawing_Cell_Library_by_Drawing_Type:
! Piping One Line Drawings
Drawing_Type = 663
Source_File = drawing.cel
Source_Node = software_node
Source_Path = pds_product:\win32app\ingr\pdshell\cell
Destination_File = dwg_663.cel
Destination_Node = file_server_node
Destination_Path = pds_dwg_data:\pds\dwg\cell
Drawing_Cell_Library_by_Drawing_Type:
! Piping Perspectives, Plans, Sections and Details
Drawing_Type = 665
Source_File = drawing.cel
Source_Node = software_node
Source_Path = pds_product:\win32app\ingr\pdshell\cell
Destination_File = dwg_665.cel
Destination_Node = file_server_node
Destination_Path = pds_dwg_data:\pds\dwg\cell
Drawing_Cell_Library_by_Drawing_Type:
! Pipeline Alignment Drawings
Drawing_Type = 667
Source_File = drawing.cel
Source_Node = software_node
Source_Path = pds_product:\win32app\ingr\pdshell\cell
Destination_File = dwg_667.cel
Destination_Node = file_server_node
Destination_Path = pds_dwg_data:\pds\dwg\cell
Drawing_Cell_Library_by_Drawing_Type:
! Instrument Location Plans
Drawing_Type = 731
Source_File = drawing.cel
Source_Node = software_node
Source_Path = pds_product:\win32app\ingr\pdshell\cell
Destination_File = dwg_731.cel
Destination_Node = file_server_node
Destination_Path = pds_dwg_data:\pds\dwg\cell
Drawing_Cell_Library_by_Drawing_Type:
! Electrical Area Classification Drawings
Drawing_Type = 841
Source_File = drawing.cel
Source_Node = software_node
Source_Path = pds_product:\win32app\ingr\pdshell\cell
Destination_File = dwg_841.cel
Destination_Node = file_server_node
Destination_Path = pds_dwg_data:\pds\dwg\cell
74
A
p
p
e
n
d
i
x
A
Appendix A: The express.txt File
________________
Drawing_Cell_Library_by_Drawing_Type:
! Electrical Underground Drawings
Drawing_Type = 851
Source_File = drawing.cel
Source_Node = software_node
Source_Path = pds_product:\win32app\ingr\pdshell\cell
Destination_File = dwg_851.cel
Destination_Node = file_server_node
Destination_Path = pds_dwg_data:\pds\dwg\cell
Drawing_Cell_Library_by_Drawing_Type:
! Lighting Perspectives, Plans, Sections and Details
Drawing_Type = 865
Source_File = drawing.cel
Source_Node = software_node
Source_Path = pds_product:\win32app\ingr\pdshell\cell
Destination_File = dwg_865.cel
Destination_Node = file_server_node
Destination_Path = pds_dwg_data:\pds\dwg\cell
Drawing_Cell_Library_by_Drawing_Type:
! HVAC Perspectives, Plans, Sections and Details
Drawing_Type = 971
Source_File = drawing.cel
Source_Node = software_node
Source_Path = pds_product:\win32app\ingr\pdshell\cell
Destination_File = dwg_971.cel
Destination_Node = file_server_node
Destination_Path = pds_dwg_data:\pds\dwg\cell
!\
! Reference Data Locations for All 2D Disciplines
!/
PDS2D_Reference_Data:
Node = file_server_node
Path = pds_2d_rdb_data:\pds\pds2d\rdb
PID_Reference_Data:
Node = file_server_node
Path = pds_2d_rdb_data:\pds\pid\rdb
PFD_Reference_Data:
Node = file_server_node
Path = pds_2d_rdb_data:\pds\pfd\rdb
!\
! Miscellaneous
!/
Copy_Report_Format_and_Search_Criteria_Data:
Source_Project_No =
Material_Reference_Database:
Source_Project_No =
Raceway_Reference_Database:
Source_Project_No =
!
! Notes:
!
75
PDS Express Project Creation Quick Start Guide April 2002
________________
! 1) The value for each drawing type, Drawing_Type = xxx, should be extracted
! from CL2000 in the Standard Note Library.
!
76
A
p
p
e
n
d
i
x
B
Appendix B: Sample Data
________________
Appendix B Sample Data
Four sample projects are available with the New User option. These projects are set up as follows:
Product Loaded NPD Units Model Units Sample Project
RD_USRDB English English English
RD_USRDB English Metric Mixed
RD_USRDB Metric Metric Metric
RD_DINDB Metric Metric DIN
Each of these projects contain models from the following disciplines: Piping, Equipment,
Structural (FrameWorks), and Raceway. These projects also include drawing.
The dataset that is loaded is determined based on the following criteria:
If you choose English NPD units and English model units, the English project is loaded.
If you choose English NPD units and Metric model units, the Mixed project is loaded.
If you choose Metric NPD units and Metric model units, the Metric project is used unless
you have the RD_DINRDB product installed on your system. In that case, the DIN project
is loaded.
Information in the Delivered Dataset
Each dataset contains a file named sample_data.txt, which identifies the files to be loaded for that
dataset.
English Piping models: pipealm1, pipealm2, and pipealm3; Equipment model:
eqpalm1; Raceway model: rwayalm1; Structural subproject: fw1; Orthographic drawings:
aircool, htexchg, pumps, tank, overall001, overall002, piping001, pipin002, cable.
Mixed Piping models: pipealm1, pipealm2, pipealm3; Equipment model: eqpalm1;
Raceway model: rwayalm1; Structural subproject: sametric; Orthographic drawing:
EXAMPLE.
Metric Piping models: pipealm1, pipealm2, pipealm3; Equipment model: eqpa1;
Raceway model: rway1a1; Structural subproject: sametric; Orthographic drawing:
EXAMPLE.
DIN Piping models: pipmod1, pipmod2, pipmod3, pipmod4; Equipment models:
eqpmod1, eqpmod2; Structural subproject: frm1; Orthographic drawings: fundament,
produktion, tanklager, rohr_prod1, rohr_prod2, rohr_tank.
77
PDS Express Project Creation Quick Start Guide April 2002
________________
No example specs are loaded for any of the sample projects. You must load specs
in the specification /material reference database before you can work in the new
project.
P&ID Assemblies
In addition to the sample datasets, P&ID assemblies are also delivered to enable you to create
P&IDs that correspond to the sample projects.
English/Mixed project 38pi1.asm, 39pi1.asm, 40pi1.asm, 40pi1.asm, 40pi2.asm, and
41pi1.asm.
Metric project 39m1.asm, 39m1.asm, 40m1.asm, and 41m1.asm.
DIN project prod01.asm, and tank01.asm.
The system does not automatically load the assemblies into the created project. You should create
the necessary units and drawings (one drawing for each assembly) in the PDS2D environment.
Then use the Place Assembly command within the P&ID environment to place the graphics for the
P&IDs. You can propagate the created drawings to load the information into the P&ID database.
78
A
p
p
e
n
d
i
x
C
Appendix C: Delivered SQL Scripts
________________
Appendix C Delivered SQL Scripts
The following SQL scripts are delivered with the PD_Shell product in the
win32app\ingr\pdshell\sql\ directory. You can use these scripts to simplify the process of
creating the required database information before creating a new PDS project or to drop
information from the database after deleting a PDS project.
These scripts have been provided as examples and should not be used until a database
manager at your site has reviewed them to ensure that they will be usable in a specific
database environment.
Intergraph Corporation assumes no risks or responsibilities regarding the use of these
files. They are provided for use at your discretion.
These scripts require that the database engine has already been installed and configured to support
the creation of new databases/users. Use a text editor to review the comments at the top of each
file for information to be edited and information on how to run the scripts.
\pdshell\sql\mssql\create.sql Script to create all MS SQL Databases for a PDS project.
\pdshell\sql\mssql\drop.sql Script to drop all MS SQL databases for a PDS project.
\pdshell\sql\oracle\create.sql Script to create all Oracle users for a PDS project.
\pdshell\sql\oracle\drop.sql Script to drop all Oracle users for a PDS project.
\pdshell\sql\sybsql\create.sql Script to create all Sybase SQL databases for a PDS
project.
\pdshell\sql\sybsql\drop.sql Script to drop all Sybase SQL databases for a PDS project.
79
PDS Express Project Creation Quick Start Guide April 2002
________________
80
I
n
d
e
x
Index
________________
Index
2D reference data 58
A
A_Australian_Physical_Data_Library keyword 57
A_British_Standard_Physical_Data_Library keyword
56
A_Company_Practice_Physical_Data_Library
keyword 57
additional resources
related documents 7
A_DIN_Physical_Data_Library keyword 56
Advanced User mode 16, 27
how to use 27
A_Equipment_Cell_Library keyword 58
A_Equipment_Graphic_Commodity_Library
keyword 58
A_Equipment_Physical_Data_Library keyword 58
A_Equipment_Tutorial_Definition_Library keyword
58
A_European_A_Physical_Data_Library keyword 56
A_European_B_Physical_Data_Library keyword 56
A_Graphic_Commodity_Library keyword 56
A_International_A_Physical_Data_Library keyword
57
A_International_B_Physical_Data_Library keyword
57
A_JIS_Physical_Data_Library keyword 56
A_Label_Description_Library keyword 55
A_Long_Material_Description_Library keyword 57
Alternate_Seed_Drawing keyword 52
A_Piping_Assembly_Library keyword 55
A_Piping_Spec_Job_Table_Library keyword 56
Architectural_Models keyword 54
A_Short_Material_Description_Library keyword 57
A_Specialty_Material_Description_Library keyword
57
A_Standard_Note_Library keyword 55
attributes 35
case sensitive 37
displaying 36
modifying 35
Attributes to be Case Insensitive option 37
Attributes to be Displayed option 36
A_US_Physical_Data_Library keyword 56
B
borderifc.dgn file 53
C
case sensitive attributes 37
cell libraries 58
Clash_Plot_Border keyword 53
clash_plot.cel file 53
Clash_Plot_Cell_Library keyword 53
Clash_Plots keyword 55
Clash_Plot_Settings keyword 53
Clash_Reports keyword 55
contents of document 7
Copy Delivered RDB Data to New Project option 44
Copy Existing RDB to New Project option 42, 44
Copy Files to Project Directory form 47
Copy RDB Data option 43
Create Database Schemas form 21, 32
Create FrameWorks Sub-Project form 25, 50
Create Project Control Schema form 22, 32
customization 51
customized projects 27
D
Database Customization Options form 34
Database Management System Location field 24, 33
Database Name field 23, 33
Database Structure Revision form 34
Database Username field 23, 33
DBAccess 39
DBTEMP field 24, 34
default directory structure 17
default file locations 54
Default_Seed_Drawing keyword 52
Define Default Miscellaneous File Locations form
48
Define Location for New RDB option 42, 44
Define Project Data form 19, 28
Define RDB File Locations form 40
Define System Units form 20, 29
Design_Review_Model keyword 55
Dimension_or_Spec_Table_Source keyword 54
directory structure
default 17
document organization 7
81
PDS Express Project Creation Quick Start Guide April 2002
________________
document overview 7
Drawing_Borders keyword 54
Drawing_Category_Descriptions keyword 53
drawing.cel file 52
Drawing_Cell_Library keyword 52
Drawing_Cell_Library_by_Drawing_Type keyword
58
Drawing_Labels_per_Object_Type keyword 52
drawplotsize file 52
drwcats.txt file 53
DSQUERY field 24, 34
E
ee.cfg file 53
eqp_center.dwg file 53
eqp_object.dwg file 52
Equipment_Centerline_Definitions_for_Drawings
keyword 53
Equipment_Eden_Source keyword 55
Equipment_IForms keyword 55
Equipment_Models keyword 54
Equipment_Objects_for_Drawing_Annotation
keyword 52
Equipment_Seed_Model keyword 52
express.txt file 18, 51
2D reference data 58
cell libraries 58
default file locations 54
RDB libraries 55
seed files 52
syntax 51
F
files
2D reference data 58
borderifc.dgn 53
cell libraries 58
clash_plot.cel 53
default locations 54
drawing.cel 52
drawplotsize 52
drwcats.txt 53
ee.cfg 53
eqp_center.dwg 53
eqp_object.dwg 52
express.txt 18, 51
framewks.txt 53
ifc.i 53
in_object.dwg 52
lab_button.dwg 53
pid_npd_equiv 53
files (continued)
pid_to_piping 53
pipecats2.txt 53
pipecats.txt 53
queue_descript 53
RDB libraries 55
RDB_options 53
spec_order.max 54
stnote_max_len 54
symbology.sms 53
forms
Copy Files to Project Directory 47
Create Database Schemas 21, 32
Create FrameWorks Sub-Project 25, 50
Create Project Control Schema 22, 32
Database Customization Options 34
Database Structure Revision 34
Define Default Miscellaneous File Locations 48
Define Project Data 19, 28
Define RDB File Locations 40
Define System Units 20, 29
Revise Working Units 31
Server Names & Drive Letters 24
framewks.txt file 53
FrameWorks_Category_Descriptions keyword 53
H
HVAC_Models keyword 54
I
ifc.i file 53
in_object.dwg file 52
Instrument_Objects_for_Drawing_Annotation
keyword 52
introduction 13
K
keyword
Label_Button_for_Drawing_Annotation 53
keywords
A_Australian_Physical_Data_Library 57
A_British_Standard_Physical_Data_Library 56
A_Company_Practice_Physical_Data_Library 57
A_DIN_Physical_Data_Library 56
A_Equipment_Cell_Library 58
A_Equipment_Graphic_Commodity_Library 58
A_Equipment_Physical_Data_Library 58
A_Equipment_Tutorial_Definition_Library 58
A_European_A_Physical_Data_Library 56
A_European_B_Physical_Data_Library 56
A_Graphic_Commodity_Library 56
82
I
n
d
e
x
Index
________________
keywords (continued)
A_International_A_Physical_Data_Library 57
A_International_B_Physical_Data_Library 57
A_JIS_Physical_Data_Library 56
A_Label_Description_Library 55
A_Long_Material_Description_Library 57
Alternate_Seed_Drawing 52
A_Piping_Assembly_Library 55
A_Piping_Spec_Job_Table_Library 56
Architectural_Models 54
A_Short_Material_Description_Library 57
A_Specialty_Material_Description_Library 57
A_Standard_Note_Library 55
A_US_Physical_Data_Library 56
Clash_Plot_Border 53
Clash_Plot_Cell_Library 53
Clash_Plots 55
Clash_Plot_Settings 53
Clash_Reports 55
Default_Seed_Drawing 52
Design_Review_Model 55
Dimension_or_Spec_Table_Source 54
Drawing_Borders 54
Drawing_Category_Descriptions 53
Drawing_Cell_Library 52
Drawing_Cell_Library_by_Drawing_Type 58
Drawing_Labels_per_Object_Type 52
Equipment_Centerline_Definitions_for_Drawings
53
Equipment_Eden_Source 55
Equipment_IForms 55
Equipment_Models 54
Equipment_Objects_for_Drawing_Annotation 52
Equipment_Seed_Model 52
FrameWorks_Category_Descriptions 53
HVAC_Models 54
Instrument_Objects_for_Drawing_Annotation 52
Model_Builder_Source 55
ModelDraft_Category_Descriptions 53
Orthographic_Drawing_Plot_Size_Table 52
Orthographic_Drawings_by_Drawing_Type 54
PDS2D_Reference_Data 58
PDS_Project_Directory 54
PFD_Reference_Data 58
PID_Reference_Data 58
PID_to_Piping_Correlation_Table 53
PID_to_Piping_NPD_Equivalent_Table 53
Piping_Assembly_Source 54
Piping_Eden_Source 54
Piping_Model_Category_Descriptions_by_Fluid_Code
53
keywords (continued)
Piping_Model_Category_Descriptions_by_NPD
53
Piping_Models 54
Piping_Seed_Model 52
Piping_Spec_Source 54
Queue_Description_Library 53
Raceway_Configuration_File 53
Raceway_Project_Directory 54
Raceway_Seed_Model 52
RDB_Option_File 53
Report_Discrimination_Data 55
Report_Formats 55
Reports 55
Report_Search_Criteria_Data 55
Spec_Order_Maximum_Length_Table 54
Standard_Note_Library_Source 54
Standard_Note_Maximum_Length_Table 54
TDF_Table_Source 55
U_Australian_Physical_Data_Library 57
U_British_Standard_Physical_Data_Library 56
U_Company_Practice_Physical_Data_Library 57
U_DIN_Physical_Data_Library 56
U_Equipment_Cell_Library 58
U_Equipment_Graphic_Commodity_Library 58
U_Equipment_Physical_Data_Library 58
U_Equipment_Tutorial_Definition_Library 58
U_European_A_Physical_Data_Library 56
U_European_B_Physical_Data_Library 56
U_Graphic_Commodity_Library 56
U_International_A_Physical_Data_Library 57
U_International_B_Physical_Data_Library 57
U_JIS_Physical_Data_Library 57
U_Label_Description_Library 55
U_Long_Material_Description_Library 57
U_Piping_Assembly_Library 56
U_Piping_Spec_Job_Table_Library 56
U_Short_Material_Description_Library 57
U_Specialty_Material_Description_Library 57
U_Standard_Note_Library 55
U_US_Physical_Data_Library 56
L
lab_button.dwg file 53
Label_Button_for_Drawing_Annotation keyword 53
M
Model_Builder_Source keyword 55
ModelDraft_Category_Descriptions keyword 53
modifying attributes 35
83
PDS Express Project Creation Quick Start Guide April 2002
________________
N
Network Protocol field 23, 33
New User mode 15, 17
how to use 18
Node Name or Address field 23, 33
O
Orthographic_Drawing_Plot_Size_Table keyword
52
Orthographic_Drawings_by_Drawing_Type keyword
54
OS Type field 23, 33
OS Username field 23, 33
overview 7
project setup 13
P
Password field 23, 33
PDS2D_Reference_Data keyword 58
PDS_Project_Directory keyword 54
PFD_Reference_Data keyword 58
pid_npd_equiv file 53
PID_Reference_Data keyword 58
pid_to_piping file 53
PID_to_Piping_Correlation_Table keyword 53
PID_to_Piping_NPD_Equivalent_Table keyword 53
pipecats1.txt file 53
pipecats2.txt file 53
Piping_Assembly_Source keyword 54
Piping_Eden_Source keyword 54
Piping_Model_Category_Descriptions_by_Fluid_Code
keyword 53
Piping_Model_Category_Descriptions_by_NPD
keyword 53
Piping_Models keyword 54
Piping_Seed_Model keyword 52
Piping_Spec_Source keyword 54
plant monument
entering coordinates 21
plant monument coordinates 30
preface 7
prerequisites 14
project schemas 32
project setup overview 13
project setup steps 13
Q
queue_descript file 53
Queue_Description_Library keyword 53
R
Raceway_Configuration_File keyword 53
Raceway_Project_Directory keyword 54
Raceway_Seed_Model keyword 52
RDB libraries 55
RDB_Option_File keyword 53
RDB_options file 53
related documents 7
Report_Discrimination_Data keyword 55
Report_Formats keyword 55
reporting options 39
Reports keyword 55
Report_Search_Criteria_Data keyword 55
Revise Working Units form 31
S
schemas 32
seed files 52
Server Names & Drive Letters form 24
Share RDB with Existing Project option 42, 44
spec_order.max file 54
Spec_Order_Maximum_Length_Table keyword 54
SQLEXEC field 24, 33
Standard_Note_Library_Source keyword 54
Standard_Note_Maximum_Length_Table keyword
54
starting the program 14
stnote_max_len file 54
SYBIFILE field 24, 34
symbology.sms file 53
T
TBCONFIG field 24, 34
TDF_Table_Source keyword 55
typefaces 9
U
U_Australian_Physical_Data_Library keyword 57
U_British_Standard_Physical_Data_Library keyword
56
U_Company_Practice_Physical_Data_Library
keyword 57
U_DIN_Physical_Data_Library keyword 56
U_Equipment_Cell_Library keyword 58
U_Equipment_Graphic_Commodity_Library
keyword 58
U_Equipment_Physical_Data_Library keyword 58
U_Equipment_Tutorial_Definition_Library keyword
58
U_European_A_Physical_Data_Library keyword 56
84
I
n
d
e
x
Index
________________
U_European_B_Physical_Data_Library keyword 56
U_Graphic_Commodity_Library keyword 56
U_International_A_Physical_Data_Library keyword
57
U_International_B_Physical_Data_Library keyword
57
U_JIS_Physical_Data_Library keyword 57
U_Label_Description_Library keyword 55
U_Long_Material_Description_Library keyword 57
U_Piping_Assembly_Library keyword 56
U_Piping_Spec_Job_Table_Library keyword 56
User Defined Attributes option 36
U_Short_Material_Description_Library keyword 57
using Advanced User mode 27
using the New User option 18
U_Specialty_Material_Description_Library keyword
57
U_Standard_Note_Library keyword 55
U_US_Physical_Data_Library keyword 56
W
working units 30
85
PDS Express Project Creation Quick Start Guide April 2002
________________
86
Das könnte Ihnen auch gefallen
- New Text DocuVDVmentDokument1 SeiteNew Text DocuVDVmentKannaphat WattanaphanNoch keine Bewertungen
- New Text DocAAAAumentDokument1 SeiteNew Text DocAAAAumentKannaphat WattanaphanNoch keine Bewertungen
- New Text DocuSSSSSSSmentDokument1 SeiteNew Text DocuSSSSSSSmentKannaphat WattanaphanNoch keine Bewertungen
- AIL ball valves manufacturing overviewDokument20 SeitenAIL ball valves manufacturing overviewKannaphat WattanaphanNoch keine Bewertungen
- Docum HHHH HHHH Ent 1Dokument1 SeiteDocum HHHH HHHH Ent 1Kannaphat WattanaphanNoch keine Bewertungen
- DFGRRRRRRRRRRRRRF: file:///C/Users/KAN/Desktop/New Text Document (4) .TXT (11/20/2015 8:58:03 PM)Dokument1 SeiteDFGRRRRRRRRRRRRRF: file:///C/Users/KAN/Desktop/New Text Document (4) .TXT (11/20/2015 8:58:03 PM)Kannaphat WattanaphanNoch keine Bewertungen
- Docu DDDDDDVVment 1Dokument1 SeiteDocu DDDDDDVVment 1Kannaphat WattanaphanNoch keine Bewertungen
- GA-02 of Scrubber UnitDokument1 SeiteGA-02 of Scrubber UnitKannaphat WattanaphanNoch keine Bewertungen
- DddddddddddNew Text DocumentDokument1 SeiteDddddddddddNew Text DocumentKannaphat WattanaphanNoch keine Bewertungen
- GggNew Text DocumentDokument1 SeiteGggNew Text DocumentKannaphat WattanaphanNoch keine Bewertungen
- Iso Index r1Dokument3 SeitenIso Index r1Kannaphat WattanaphanNoch keine Bewertungen
- PDS Label Library Merger UtilityDokument17 SeitenPDS Label Library Merger UtilityKannaphat WattanaphanNoch keine Bewertungen
- 1Dokument201 Seiten1Kannaphat WattanaphanNoch keine Bewertungen
- Unique document titleDokument1 SeiteUnique document titleKannaphat WattanaphanNoch keine Bewertungen
- ArDokument8 SeitenArKannaphat WattanaphanNoch keine Bewertungen
- PDSInstall ChecklistDokument15 SeitenPDSInstall ChecklistKannaphat WattanaphanNoch keine Bewertungen
- Document 5Dokument1 SeiteDocument 5Kannaphat WattanaphanNoch keine Bewertungen
- Effective PresentationDokument52 SeitenEffective PresentationWalter SuiaNoch keine Bewertungen
- Key Principles of Customize Support ProgramDokument8 SeitenKey Principles of Customize Support ProgramKannaphat WattanaphanNoch keine Bewertungen
- Number 010: DESCRIPTION Pipe Support FormDokument2 SeitenNumber 010: DESCRIPTION Pipe Support FormKannaphat WattanaphanNoch keine Bewertungen
- Piping Guide Pds Tutorials Miscellaneous Pds CommandsDokument4 SeitenPiping Guide Pds Tutorials Miscellaneous Pds CommandsPepe Garcia EstebezNoch keine Bewertungen
- Effective PresentationDokument52 SeitenEffective Presentationmandres152014Noch keine Bewertungen
- AutoCAD Plant 3D System Tools VariablesDokument19 SeitenAutoCAD Plant 3D System Tools VariablesAob April100% (4)
- ZetonPipeSupportSpec (E)Dokument15 SeitenZetonPipeSupportSpec (E)Kannaphat WattanaphanNoch keine Bewertungen
- PDMS Command 1 PDFDokument17 SeitenPDMS Command 1 PDFhsn_khnNoch keine Bewertungen
- 02 - Manifold MDokument1 Seite02 - Manifold Msamprof4vwNoch keine Bewertungen
- 1Dokument201 Seiten1Kannaphat WattanaphanNoch keine Bewertungen
- CAESAR II Pipe Stress Analysis GuideDokument37 SeitenCAESAR II Pipe Stress Analysis GuideEko Idris Hutagaol100% (1)
- AVEVA Plant PDMS Training SingaporeDokument1 SeiteAVEVA Plant PDMS Training SingaporeKannaphat WattanaphanNoch keine Bewertungen
- SIF CalculatorDokument4 SeitenSIF CalculatorKannaphat WattanaphanNoch keine Bewertungen
- The Subtle Art of Not Giving a F*ck: A Counterintuitive Approach to Living a Good LifeVon EverandThe Subtle Art of Not Giving a F*ck: A Counterintuitive Approach to Living a Good LifeBewertung: 4 von 5 Sternen4/5 (5784)
- The Yellow House: A Memoir (2019 National Book Award Winner)Von EverandThe Yellow House: A Memoir (2019 National Book Award Winner)Bewertung: 4 von 5 Sternen4/5 (98)
- Never Split the Difference: Negotiating As If Your Life Depended On ItVon EverandNever Split the Difference: Negotiating As If Your Life Depended On ItBewertung: 4.5 von 5 Sternen4.5/5 (838)
- Shoe Dog: A Memoir by the Creator of NikeVon EverandShoe Dog: A Memoir by the Creator of NikeBewertung: 4.5 von 5 Sternen4.5/5 (537)
- The Emperor of All Maladies: A Biography of CancerVon EverandThe Emperor of All Maladies: A Biography of CancerBewertung: 4.5 von 5 Sternen4.5/5 (271)
- Hidden Figures: The American Dream and the Untold Story of the Black Women Mathematicians Who Helped Win the Space RaceVon EverandHidden Figures: The American Dream and the Untold Story of the Black Women Mathematicians Who Helped Win the Space RaceBewertung: 4 von 5 Sternen4/5 (890)
- The Little Book of Hygge: Danish Secrets to Happy LivingVon EverandThe Little Book of Hygge: Danish Secrets to Happy LivingBewertung: 3.5 von 5 Sternen3.5/5 (399)
- Team of Rivals: The Political Genius of Abraham LincolnVon EverandTeam of Rivals: The Political Genius of Abraham LincolnBewertung: 4.5 von 5 Sternen4.5/5 (234)
- Grit: The Power of Passion and PerseveranceVon EverandGrit: The Power of Passion and PerseveranceBewertung: 4 von 5 Sternen4/5 (587)
- Devil in the Grove: Thurgood Marshall, the Groveland Boys, and the Dawn of a New AmericaVon EverandDevil in the Grove: Thurgood Marshall, the Groveland Boys, and the Dawn of a New AmericaBewertung: 4.5 von 5 Sternen4.5/5 (265)
- A Heartbreaking Work Of Staggering Genius: A Memoir Based on a True StoryVon EverandA Heartbreaking Work Of Staggering Genius: A Memoir Based on a True StoryBewertung: 3.5 von 5 Sternen3.5/5 (231)
- On Fire: The (Burning) Case for a Green New DealVon EverandOn Fire: The (Burning) Case for a Green New DealBewertung: 4 von 5 Sternen4/5 (72)
- Elon Musk: Tesla, SpaceX, and the Quest for a Fantastic FutureVon EverandElon Musk: Tesla, SpaceX, and the Quest for a Fantastic FutureBewertung: 4.5 von 5 Sternen4.5/5 (474)
- The Hard Thing About Hard Things: Building a Business When There Are No Easy AnswersVon EverandThe Hard Thing About Hard Things: Building a Business When There Are No Easy AnswersBewertung: 4.5 von 5 Sternen4.5/5 (344)
- The Unwinding: An Inner History of the New AmericaVon EverandThe Unwinding: An Inner History of the New AmericaBewertung: 4 von 5 Sternen4/5 (45)
- The World Is Flat 3.0: A Brief History of the Twenty-first CenturyVon EverandThe World Is Flat 3.0: A Brief History of the Twenty-first CenturyBewertung: 3.5 von 5 Sternen3.5/5 (2219)
- The Gifts of Imperfection: Let Go of Who You Think You're Supposed to Be and Embrace Who You AreVon EverandThe Gifts of Imperfection: Let Go of Who You Think You're Supposed to Be and Embrace Who You AreBewertung: 4 von 5 Sternen4/5 (1090)
- The Sympathizer: A Novel (Pulitzer Prize for Fiction)Von EverandThe Sympathizer: A Novel (Pulitzer Prize for Fiction)Bewertung: 4.5 von 5 Sternen4.5/5 (119)
- Her Body and Other Parties: StoriesVon EverandHer Body and Other Parties: StoriesBewertung: 4 von 5 Sternen4/5 (821)
- Mindray BS-200 - Service ManualDokument107 SeitenMindray BS-200 - Service Manualheyju95% (19)
- Haryana - Committee On Petition - Community Policing As Scouting For International Day On Non ViolenceDokument21 SeitenHaryana - Committee On Petition - Community Policing As Scouting For International Day On Non ViolenceNaresh KadyanNoch keine Bewertungen
- Superior Commercial v Kunnan Enterprises (2010Dokument2 SeitenSuperior Commercial v Kunnan Enterprises (2010Gemma F. Tiama100% (1)
- Sigmacare Shade CardDokument2 SeitenSigmacare Shade Cardrahul yo yo100% (2)
- Archmodels Vol 24 - MACETASDokument6 SeitenArchmodels Vol 24 - MACETASmvalenzuelatNoch keine Bewertungen
- Sample DocumentDokument1.704 SeitenSample DocumentpnparamNoch keine Bewertungen
- Using Absence Management 20CDokument36 SeitenUsing Absence Management 20CRavindraNoch keine Bewertungen
- FCIA Quick GuideDokument11 SeitenFCIA Quick GuideArman IraniNoch keine Bewertungen
- ActiveDirectory ADTSv2.0 WorkbookDokument479 SeitenActiveDirectory ADTSv2.0 Workbookbalamurali_aNoch keine Bewertungen
- Vera Bradley Counterfeit CaseDokument34 SeitenVera Bradley Counterfeit CaseGeekWireNoch keine Bewertungen
- COH Art Book FinalDokument35 SeitenCOH Art Book FinalMichael RogersNoch keine Bewertungen
- Instant Download Teaching Students With Language and Communication Disabilities 4th Edition Kuder Test Bank PDF Full ChapterDokument24 SeitenInstant Download Teaching Students With Language and Communication Disabilities 4th Edition Kuder Test Bank PDF Full Chapterpaullopez22021999cke100% (6)
- 6 VSH1230 Clean Agent Fire Suppression System Novec™ 1230 Extinguishing AgentDokument60 Seiten6 VSH1230 Clean Agent Fire Suppression System Novec™ 1230 Extinguishing AgentL ONoch keine Bewertungen
- AmsdmvDokument176 SeitenAmsdmvmikeshinoda2011Noch keine Bewertungen
- Contemporary Management 10th Edition Jones Test BankDokument25 SeitenContemporary Management 10th Edition Jones Test BankHannahMendozaxznr100% (56)
- BASCULA XTS Manual y Despiece XTi & XTs SeriesDokument68 SeitenBASCULA XTS Manual y Despiece XTi & XTs Seriesivan reyes TorresNoch keine Bewertungen
- Brand Ambassador Agreement-DigitalDokument8 SeitenBrand Ambassador Agreement-DigitalLet’s Talk PageantsNoch keine Bewertungen
- IplDokument5 SeitenIplmedic102Noch keine Bewertungen
- Integrating With HCMDokument564 SeitenIntegrating With HCMElder Livisi Carbajal0% (1)
- Shape of Goods As TMDokument6 SeitenShape of Goods As TMAnanya PandeNoch keine Bewertungen
- EST-P1 Promethean Projector Manual 9239Dokument58 SeitenEST-P1 Promethean Projector Manual 9239XenawiseNoch keine Bewertungen
- La Chemise Lacoste V Fernandez 1984Dokument19 SeitenLa Chemise Lacoste V Fernandez 1984Jorel Andrew FlautaNoch keine Bewertungen
- Transcience Corp. v. Big Time Toys - Sea Monkeys DecisionDokument23 SeitenTranscience Corp. v. Big Time Toys - Sea Monkeys DecisionMark JaffeNoch keine Bewertungen
- ECFMConfigUM PDFDokument269 SeitenECFMConfigUM PDFPrasannaNoch keine Bewertungen
- Vat Day BookDokument84 SeitenVat Day BookdayastralNoch keine Bewertungen
- ICAR Guidelines IPM&T 2014Dokument142 SeitenICAR Guidelines IPM&T 2014aadeNoch keine Bewertungen
- I/A Series Operator Action Journal: September 28, 2007Dokument22 SeitenI/A Series Operator Action Journal: September 28, 2007Miguel Angel GiménezNoch keine Bewertungen
- Enterprise Vault - VSE+ Training Sizing and DesignDokument21 SeitenEnterprise Vault - VSE+ Training Sizing and DesigndeepakNoch keine Bewertungen
- LightHouse v3.15 Advanced Operation Instructions 81370 (Rev 19) enDokument484 SeitenLightHouse v3.15 Advanced Operation Instructions 81370 (Rev 19) enAlex Ivern AlbaredaNoch keine Bewertungen