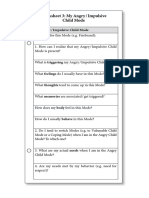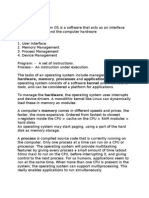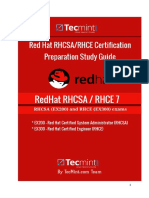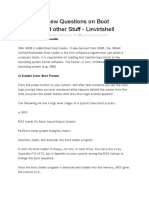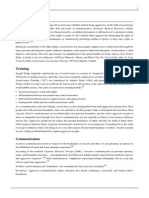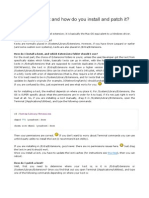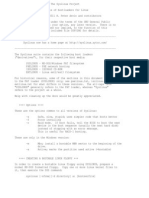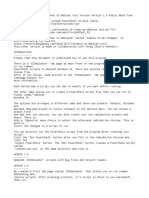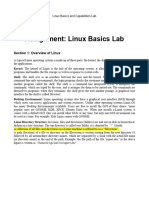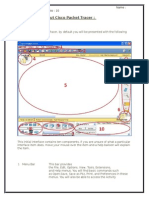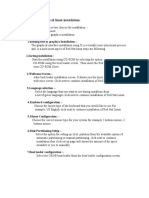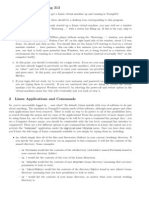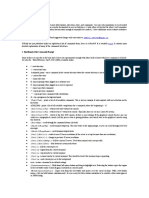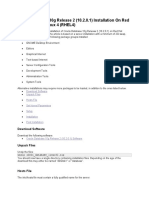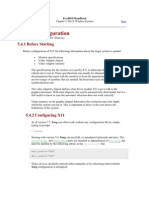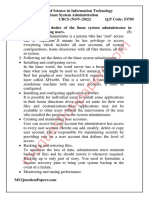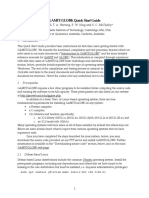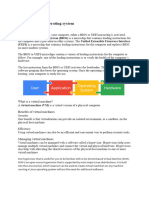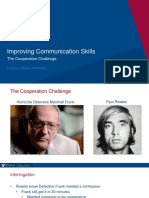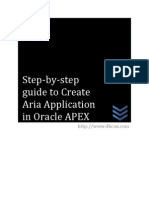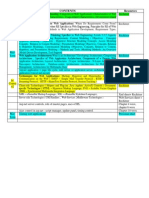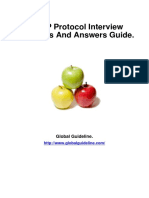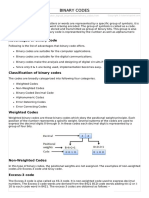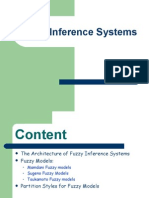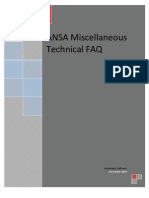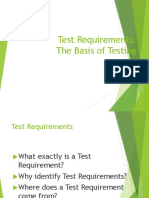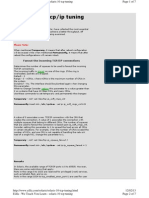Beruflich Dokumente
Kultur Dokumente
Hercules WinGUI 'Read Me'
Hochgeladen von
daitkensmith4330Copyright
Verfügbare Formate
Dieses Dokument teilen
Dokument teilen oder einbetten
Stufen Sie dieses Dokument als nützlich ein?
Sind diese Inhalte unangemessen?
Dieses Dokument meldenCopyright:
Verfügbare Formate
Hercules WinGUI 'Read Me'
Hochgeladen von
daitkensmith4330Copyright:
Verfügbare Formate
Hercules Windows GUI Interface
"Operating Instructions"
Version 1.11.0
Table of Contents
Installing and Uninstalling
Running
Main screen
Preferences
Directories
File Extensions
Logging
Console
Misc
Misc2
System Configuration
Architecture settings
CPU Model Number
O/S Tailor setting
Enable Licensed Program Product O/S
Other/Misc settings
Console Keep-Alive settings
Shared Devices Server settings
HTTP Server settings
Compressed CKD settings
Advanced settings
Device Configuration
Display/Alter Storage
Load Card Reader, Load Tape, Unload Tape
Socket Reader support
Device List bar
Utilities menu
Registry tweaks
Installing and Uninstalling
Installing HercGUI involves the following steps:
1. Installing the prerequisite Microsoft Visual C++ 2005 Service Pack 1 Redistributable Package ATL Security
Update,
or: Microsoft Visual C++ 2008 Service Pack 1 Redistributable Package ATL Security Update.
2. Installing the prerequisite FishLib support library DLL
3. Installing HercGUI itself
Note: There are separate download links for each supported platform architecture, 32-bit and 64-bit. Be
sure to install the appropriate version(s) for your particular platform.
Note 2: if you are running any 64-bit version of Windows (e.g. Windows XP Professional x64 Edition,
Windows Server 2003 x64, etc) then you will need to install both the 32-bit and the 64-bit versions! This is
because the x64 version of Windows allows you to also run 32-bit programs, and some of the programs are
32-bit programs, thus requiring the 32-bit version of the redistributables in addition to the normal 64-bit
version needed by x64 Windows.
FishLib is installed by simply unzipping the distribution into a directory of your own choosing and then adding
that directory to your Windows PATH variable (so that Windows can find it whenever you try running
HercGUI). Alternatively, you can place the FishLib DLL into the same directory as the HercGUI executable,
but this is not recommended since it makes it harder to update FishLib if you have separate copies of it in
several different directories. It's better to keep it in one directory and simply add that directory to your
Windows PATH.
Installing HercGUI itself is easy: simply unzip the distribution binaries into a directory of your own choosing
and then double-click on the icon to start it. The first time you run it you will need to configure your Preferred
directories so it can know where the load the Hercules emulator from. (See the "Preferences" section further
below)
Uninstalling is pretty much the reverse: just delete everything. Note however that HercGUI does add a new
key to your Windows registry to hold some configuration settings, so if you really want to completely rid
yourself of HercGUI, you'll also have to manually delete the
HKEY_CURRENT_USERS/Software/Software Development Laboratories/Hercules
branch from the registry using the 'regedit' utility that comes with Windows. (If you don't know what 'regedit' is
or how to use it, then I suggest you just leave your registry alone. It's not going to hurt anything having a tiny
bit of data in your registry that isn't going to be used for anything anyway.)
Running
There's not very much to say in regards to running HercGUI. Just fire it up (double-click on the Icon) and go!
:)
A couple items of interest regarding the actual running of HercGUI should probably be mentioned however.
The first is the 'Auto-Power-On' feature. If HercGUI is started with the command-line parameter:
-f <control-file>
then HercGUI will automatically 'Power On' Hercules once HercGUI is started (since you've already specified
which Hercules control file you want it to use). Using this feature in conjunction which Hercules's .rc (run
commands) file support, it is possible to totally automate Hercules startup and ipl.
For example, you could create a 'hercules.rc' file containing the necessary commands for starting your 3270
terminal sessions followed by a command to IPL your sysres, thus allowing you to automatically power-on
and IPL your system by simply double-clicking on the HercGUI icon!
The auto-power-on feature is completely optional of course. The normal way in which HercGUI is used is by
simply starting it first and then first manually selecting which device (hercules) configuration you want to use
before powering on (this presumes of course that you have several different configurations). If you have only
one fixed configuration you use all the time though, then the auto-power-on feature can come in quite handy.
Simply create a shortcut with the "-f control-file" option added and voila! Automated startup. :)
The other "item of interest" is actually a caveat that should be mentioned: any "on the fly" changes you may
make to your Hercules device configuration via the 'Device List' window pane's right-click menus (i.e. to add
a device or remove or rename a device, etc) are TEMPORARY. Neither the configuration file that Hercules
is using (nor the version that HercGUI maintains itself internally in memory) is actually changed.
Thus, if you do happen to make any temporary on-the-fly type changes as just described, you must
remember to 'Save' your new configuration and/or 'Re-Open' the original configuration to discard your
changes (if they were only temporary that is). The preferred manner in which to make changes to your device
configuration is of course quite similar to the way you would do it on a real mainframe: by shutting down
(powering off) your system first, and then connecting the new devices to it (or disconnecting old devices from
it) before turning the power back on. :)
Main screen
The various panels can be moved around the screen to suite you own personal taste. You can dock the
Device List bar on either side of the screen or the various status bars on either the top or bottom of the
screen. You can float them in a window by themselves, or you can hide them altogether. Your choice.
Just "grab" them with the mouse and drag them to wherever you want them to be. The screen layout is
remembered across executions, so if you decide you like to have the Controls panel at the bottom of the
screen, then just move it there. It'll be in there in the same place you left it the next time you start Hercules.
(click for larger image ~87K)
Starting with version 1.9.5 the Hercules/HercGUI Command-Line now allows you to specify the target
directory that the 'sh' (shell) command should use. Simply browse to and select the desired directory.
Once set, any 'sh' (shell) command that is entered will be processed using the defined directory as its base
(i.e. "current") directory. This is to allow for the fact that HercGUI's "current" directory constantly changes as
directories are selected in its various dialogs, as well as to compensate for the fact that Hercules's current
directory (prior to version 3.03) would normally never change. *
* The new 3.03 version of Hercules contains special support in the 'dyngui.dll' module for switching to the desired directory
before issuing the 'sh' (shell) command that HercGUI sends to it.
Preferences
The "Preferences" dialog is where you define your preferred directories, file extensions, logging options, etc.
Directories
The "Directories" tab allows you to specify your preferred directories. The ones for 'Executable files',
'Configuration files' and 'Log Files' are the only ones that are required. The others are simply there for
convenience and, if specified, are used as default directories by the various device configuration
dialogs:
Some people found it easier to organize all of their tape, disk, reader, print, etc. files by having them all
in separate directories. I do too now that I have that ability. Maybe you will too.
File Extensions
The "File Extensions" tab allows you to specify your preferred file extensions to be used in the "Files of
type" dropdown list-box in all standard Open and SaveAs dialog boxes that HercGUI uses:
This feature was added by request since each user may use a different file naming scheme for their
reader, punch, configuration, disk, etc, files.
Logging
The "Logging" tab allows you to specify your preferred console logging option:
The 'At Startup' option asks you for the filename of the console log file as soon as the GUI starts,
whereas the 'At Shutdown' option waits until you close the GUI before asking whether or not you want
to save the console log.
The 'Automatic' option doesn't ask you for a filename at all and instead generates a filename
automatically based on the parameters you provide. If the base filename is "Hercules Logfile.txt" for
example, the generated log file filename will be "Hercules Logfile.000.txt" the first time you start the
GUI, and "Hercules Logfile.001.txt" the next time you start the GUI, etc.
Advanced Logging Option
Starting with version 1.4.0, logfiles, once created (either via the 'At Startup' or via the 'Automatic'
option), are written to continuously as new messages arrive, so the need to do periodic "Save
Messages" is no longer necessary.
Also, because new messages are now automatically written to the logfile as Hercules runs and new
messages arrive, you should be sure to specify (via the "Advanced Logging Options" dialog reached
via the 'Advanced' button on the Logging tab) your desired maximum logfile size in number of lines.
This is in order to prevent the logfile from filling up your hard drive:
The logfile is a wrap-around file wherein the oldest messages are overlayed with newer ones once the
specified limit has been reached. Once the specified maximum number of lines have been written to
the logfile, the GUI will reset its file position pointer back to the beginning of the file and begin writing
new logfile messages over top of the older ones. The file is not simply recreated all over again. Once it
wraps around when the limit is reached and begins overlaying older messages, the previous
messages near the end of the logfile are still there. They're not lost, but they might of course be
eventually overlaid just like the messages at the beginning of the file if enough new messages are
written to cause it to wrap around for a second time, third time, fourth time, etc.
Note too that the Advanced Logging Options dialog also lets you specify the maximum number of
messages to be retained in memory (for scroll-back purposes) for the very same reason: to prevent
run-away (unconstrained) memory consumption. This memory limit is a separate value from the disk
logfile limit and essentially limits how far back you can scroll the console to see older messages.
Console
The "Console" tab allows you to specify your preferred console font, font color and background color
for the Hercules console message area:
Simply click on the appropriate button and select your font or color. Your selection will then be reflected
in the sample edit-box to let you see what the console would actually look like before you actually apply
your changes.
Misc
The "Misc" tab allows you to specify various other miscellaneous preferences, such as how the GUI
should react to your pressing the "Power Off" button:
About the "Shell command" option
In my effort to try and add 'shell command' support to Herc for the Windows crowd (it already
supported it for Linux but didn't work for the Windows version of Herc), I discovered a bug in the way
Cygwin handles the 'fork' command, and while a workaround was being developed, I modified the GUI
to be able to issue the 'shell' commands instead.
However, in order for the GUI to be able to issue shell commands instead of Hercules itself,
I had to write a new program called 'conspawn.exe' that the GUI uses to pass the shell
command to. The 'conspawn' program is included as part of the GUI package and must
reside in the same directory as all the other Hercules executables.
Also, once the workaround to this Cygwin 'fork' bug was finally developed, I noticed that
while Hercules could now issue the shell command itself (rather than have the GUI do it), it
didn't seem to do it as efficiently (quickly) as the GUI could. Issuing shell commands via
Hercules rather than the GUI seems somewhat "sluggish". I'd personally prefer to let the
GUI do it, but since Hercules originally supported issuing shell commands itself (mostly for
the Linux crowd), I thought I'd give you the option to choose for yourself which way you
wanted it implemented.
The Ignoring Parse Errors option
This option was created to allow you to open and use a Hercules control file that the GUI would
otherwise complain about.
When a control file is opened, the GUI parses the statements and saves the information in
an internal control area (so it can later use it to fill in the various fields of the various dialogs
that it can display to the user, such as the device configuration dialog that allows you to
modify a given device's properties for example), and if it cannot make sense out of a given
control file statement (such as a device statement that contains a brand new parameter
that Hercules understands but the GUI doesn't yet), it throws a parse error and prevents you
from opening/using what it considers to be a bad control file.
The "Ignore Parse Errors" option instructs the GUI to ignore the parse error and open and
use the control file anyway. This is to allow for the quite likely situation where Hercules is
released with new device options and the GUI hasn't yet been updated to understand those
new options. With the option set, the GUI ignores all parse errors and will always
successfully open whatever control file you tell it to open. It is therefore highly
recommended that you leave this option disabled and enable it only when absolutely
needed.
If you do ever enable it, please remember to disable it when you no longer need it. The GUI
will not do that for you. Once you enable it, it stays enabled until such time as you purposely
disable it -- even across subsequent executions of the GUI (just like all the rest of the
preference options, it is a persistent (i.e. "sticky") option).
Misc2
The "Misc2" tab continues with additional options that wouldn't fit on the original Misc options tab:
Special command-line arguments
Starting with the 3.0 version of Hercules, Hercules now supports additional command-line options
above and beyond the existing -f option used to specify which control file to use. Here you can enter
any of the new command-line options you may wish to have specified whenever the GUI starts up
("Powers On") the Hercules emulator. You must not specify the -f option here however! The GUI
constructs the -f option automatically based on the currently opened configuration file so you must not
specify it here. You may however enter here whatever other command-line options you may need in
addition to the required ones. (See important note immediately below)
Important!
You must specify here either "EXTERNALGUI" (without the quotes of course), -OR-, starting with
Hercules version 3.0, "-d -l dyngui". You must not leave this option blank! If you accidentally do leave
it blank, then neither Hercules nor the GUI will operate properly! (if they even operate at all! They may
not if you accidentally leave this option blank!).
This is an "advanced" option and you should normally not need to modify it at all unless you
are very sure you know what you are doing (or if so instructed by Hercules "Technical
Support Personnel" (i.e. one of the Hercules developers)).
System Configuration
When you open a Hercules control file (I seem to flip-flop between calling it a control file and a configuration
file, sorry; to me the terms are interchangable) the GUI parses it and then displays a "System Configuration"
dialog showing you the various configuration settings.
Beginning with version 1.11.0, the System Configuration dialog information is spread across four separate
property pages: the Architecture page, the O/S Tailor settings page, the Other/Misc page and the Advanced
page.
The Identification section simply displays the full pathname of the configuration file that you've opened as well
as providing an input field where you can enter a personal description of what this particular configuration file
is for. This is in case you have multiple system configurations and you want to be sure you're modifying the
correct one. The description you enter here is saved as a comment at the beginning of the configuration file.
Architecture settings
This page of the System Configuration dialog is where you would define various hardware architectural
settings, such as how many emulated CPUs you want your virtual mainframe to have, how much
emulated main storage, etc:
The Architecture radio buttons allow you to define what architectural mode your emulated CPUs should
be initially placed into by default. For emulated zArchitecture machines, the actual IPL always takes
place in ESA/390 mode and is the responsibility of the IPL'ed operating system to switch the CPU(s)
over to zArchitecture mode (via the appropriate SIGP instruction) whenever it is ready for them to
actually run in that mode.
CPU Model number
On the main System Configuration dialog, a small '>' button will appear next to the "CPU Model
number" edit-box, if, and only if, the GUI finds a specially formatted file called cpu-types.txt in your
preferred Configuration Files directory.
This file contains all of the various CPU model numbers and names and their corresponding STIDP
("Store CPU ID" instruction) values that I could find. (As you may or may not recall, I was asking about
that on the main Hercules-390 list a while back. Now you know why.)
When the System Configuration dialog is initialized, if the GUI finds this file, it will read it and parse all
of the entries contained in it and use them to construct a drop-down combo-box that's displayed
whenever you click the '>' button, which then allows you to easily select the desired CPU Model you
wish your virtual mainframe to be reported as.
Note: Neither the GUI nor the Hercules emulator itself makes any attempt to try
and emulate all aspects and/or features of a given CPU model. The CPU model
number simply specifies what value to use in the STIDP (Store CPU ID)
instruction, and nothing more.
When your CPU Model is selected in this way, the GUI automatically fills in the "CPU Model number"
edit-box field with the corresponding value it finds in the "cpu-types.txt" file.
Of course, you always have the option of manually changing the value to whatever the heck you want,
but for those people who don't happen to know (or remember) what the proper CPU model# value is
for the particular model of mainframe that they used to play on years ago, then this feature should
prove to come in quite handy. It's just a little thing, but it does make Hercules a little bit easier to use
and a tad bit more user-friendly. <shrug>
A sample cpu-types.txt is included with the distribution. If you find any problems with it (any
incorrect values), then I'd appreciate it if you'd please let me know about it so that I can have it
corrected for the next release. Thanks.
O/S Tailor settings
The O/S Tailor settings page is where you define certain settings related to the flavor of guest
operating system you intend to actually run on your virtual mainframe. The purpose of the O/S Tailor
radio buttons is to simply limit the amount of Hercules generated message traffic by asking it to
selectively suppress certain "Program Check" type trace messages which are usually considered
normal for the specified operating system:
"Enable Licensed Program Product O/S"
When this option is specified for a given control file, then attempts to power on Hercules using that
control file will result in a dialog box being displayed asking you to verify your true intentions:
Once the dialog is displayed, a 10-minute timer is started. If you respond before the 10-minutes
expires, your response is accepted as-is.
If your response is "No, I do NOT honestly wish to run in unrestricted mode", then your virtual
mainframe will NOT be Powered On.
If your response is "Yes" -- whether explicit or presumed, it doesn't matter (see next paragraph) -- then
Hercules (i.e. your virtual mainframe) will be Powered On.
Please note that if you fail to respond within the 10-minute time limit, then your response is presumed
to be "Yes, I honestly DO wish to run in unrestricted mode", but you of course have to wait for the 10-
minute timeout to occur before such a response will be presumed. If you don't wish to wait the entire 10
minutes then you will have to respond to the dialog manually yourself. There is no way to disable or
override this feature.
NOTE: It is YOUR responsibility to comply with the terms of the license for
the operating system you intend to run on Hercules. If you specify
LICENSED and run a licensed operating system in violation of that license,
then don't come after the Hercules developers when the vendor sends his
lawyers after you.
This dialog is displayed each time you attempt to power on Hercules during a given HercGUI session when using
a configuration file with the "Enable licensed program product O/S" option checked ...
. . . until you respond to it.
Once you have explicitly responded "Yes" to it, however, then the GUI will power on Hercules
immediately from then on (for the selected configuration file) for that HercGUI session. As long as you
continue to use that particular configuration file during that HercGUI session, you will be able to power
on and power off and power on, etc, as many times as you like without the dialog being displayed. If
you switch to a different configuration file, however, and then come back to that same one (or exit the
GUI entirely and then start it back up again), you will then of course be asked to once again confirm
your actual intent.
Other/Misc settings
The Other/Misc page allows you to define even more system configuration values related mostly to the
actual internal functioning of the Hercules emulator itself. Please refer to the actual documentation for
the Hercules emulator itself for more information regarding the various values that may be specified
here:
CONKPALV
Starting with Hercules version 3.05 you can now specify your 3270 console connections "keep-alive"
settings:
The values you enter here control the automatic disconnection of inactive/unresponsive console
connections, and allows TSO sessions that were disconnected due to communications failure to
reconnect to their previous sessions.
For details regarding acceptable CONKPALV parameters values and their meaning please refer to
the appropriate Hercules documentation.
Shared Dasd Server
Hercules "Shared Devices" support allows multiple Hercules instances to share devices. The device
will be 'local' to one instance and 'remote' to all other instances. The local instance is the 'server' for
that device and the remote instance is the 'client'. The SHRDPORT statement specifies the port
number (in decimal) on which the Shared Device server will listen:
Specifying SHRDPORT will allow other Hercules instances to access devices on this instance.
Currently only DASD devices may be shared. By default, the other Hercules instances (clients) will use
port 3990. If you specify a different port number, then you will have to specify this port number on the
device statement for the other Hercules clients. If no SHRDPORT statement is present then the Shared
Device server thread will not be activated. For further details regarding the Hercules Shared Device
Server please refer to the Hercules documentation.
Enable HTTP Server support
Hercules's HTTP Server support allows you to control Hercules via any standard web browser. This
dialog allows you to define the HTTP Server parameters that Hercules is to use:
Enter the desired port number you wish Hercules's HTTP Server to use, and then specify (if desired)
the authentication criteria needed to connect to it, as well as the "root" (base) directory where the web
pages will be served from.
Note: If you enter a userid then you must also enter a password. If no
userid/password is entered then anyone with a browser who is able to connect to
your Windows host system will be able to control your Hercules system through the
HTTP Server interface.
Note: the password you enter is not encrypted in any way, and is in fact both
stored in your Hercules control file, as well as passed through the network, in
unencrypted plain text format. You should therefore take whatever steps are
required to secure any/all Hercules control file(s) which contain HTTP Server
passwords.
CCKD parameters
Starting with Hercules version 2.17, the behavior of Hercule's compressed CKD dasd functionality
(CCKD) is controlled via the setting of certain global parameters which affect the CCKD functionality of
all CCKD dasd. (In other words, CCKD functionality is no longer adjustable on an individual device-by-
device basis. Instead, you adjust global CCKD parameters via the CCKD Parameters dialog which
affects the functioning of all CCKD devices):
If you enter/enable CCKD parameters via this dialog, then certain other controls on the Dasd Device
dialogs (see next section further below) will not be displayed. This is because, as explained, the new
global CCKD parameters now override (obsolete) the old (pre-2.17) individual device parameters. For
details regarding the acceptable CCKD parameters values and their meaning please refer to the
appropriate Hercules documentation.
Advanced settings
The Advanced configuration page is where settings for features that are intended only for more
advanced users may be made. If you have a custom dynamic module (DLL) you wish Hercules to use
or wish to modify Hercules's default priority settings you would do that here.
Device Configuration
Clicking the "Devices" button from the System Configuration dialog (or selecting "Modify Devices" from the
'File' menu) will take you to the "Device Configuration" dialog where you can add, delete or modify the
devices in your current configuration. This particular dialog is resizable since device configuration
statements can potentially be quite long:
The purpose of the "Maximum shutdown wait time expected for this configuration" setting is to inform the
GUI approximately how long of a delay to expect between the time you issue the 'quit' command (or click the
"Power Off" button, same thing) and the time when Hercules finally finishes exiting after beginning its
shutdown sequence.
When you use compressed disks, Hercules needs time to write out its cached copies of track images and
adjust the free space for all the compressed disks before it can safely exit. If the specified expected time
value is exceeded, the GUI warns you and then asks whether you wish to continue waiting a little longer or
forcibly terminate the Hercules emulator process.
If you have many compressed disks that are updated frequently, Powering Off could take anywhere from 10
to 60 seconds or more, and the GUI needs to know whether or not the delay is expected or not (to allow for
the possibility -- however remote -- that the Hercules emulator process gets hung).
Of course, if Hercules finishes shutting down before the specified time period expires, then the GUI powers
off immediately.
Right-clicking on a device statement presents you with a context menu from which you can select either 'Edit'
or 'Properties'. Selecting 'Properties' presents you with a "Reinitialize Device" dialog identical to the one
that is displayed by double-clicking on a device statement. (See a little bit further below)
The 'Edit' right-click function is new. When you select 'Edit' from the right-click context menu, you are
presented with a simple device statement edit dialog where you can directly modify the raw device
statement itself:
To add a new device, simply click on one of the 'Add' buttons:
To delete a device, simply select it first to highlight it, and then click on the "Remove" button.
To modify a device, just double-click on the entry for the desired device:
Note: If you entered (enabled) any of the new CCKD parameters on the main System Configuration dialog
(see previous section further above), then certain controls on the above dialog will not be displayed. This is
because the new System Configuration CCKD parameters modify CCKD functionality on a system-wide
basis and override (obsolete) the ability to specify such parameters on an individual device-by-device basis.
Display/Alter Storage
The 'Display/Alter Storage' item in the Command menu allows you to display and/or alter absolute main
storage.
Note! If you need to modify real or virtual storage it is strongly recommended that you
instead use the Hercules 'r' and 'v' commands so that the 'hardware' (i.e. the Hercules
emulator) knows about it!
It's very important that you keep in mind that when you alter absolute main storage via this dialog that neither
the storage keys nor the CPU instruction and data caches are updated in the emulator itself. The memory of
the Hercules process is directly modified without the Hercules emulator even knowing about it, so please
use this feature with caution. It is mostly designed for examining (searching) main storage and for other
emulator debugging purposes and not as a safe means of modifying operating system storage.
Load Card Reader, Load Tape, Unload Tape
These menu items (in the Operations menu) provide a quick and easy way to do just what they say. The
'Load Reader' command is especially handy in "submitting" jobs to the system. All it does is display the "Re-
Initalize Device" dialog for the card reader where you can use standard Windows 'Open' dialogs to browse
for the file you want to 'submit' (i.e. load into the card reader). Clicking OK then issues the appropriate
Hercules 'devinit' command.
Socket Readers
The "(input data is from socket)" option (to the right of the device type field) allows you to specify that
Hercules should obtain card reader input from a specified socket instead of a disk file like normal. This
allows you to submit card decks remotely via a simple utility that connects to the specified socket and writes
the data directly to Hercules. HercGUI comes with a command-line program called "HercRdr" that does just
that. For more information on the HercRdr utility (and the 'sockdev' option itself), please refer to the "Card
reader devices" section of the Hercules Configuration web page.
Device List bar
The Device List bar, just like its non-GUI (console mode)
counterpart, lists all of the devices in the current configuration
and their current status.
A gray diode indicates the device is offline (not open),
whereas a green diode indicates it's online and/or open. The
green diode changes to yellow whenever the device is busy
and changes to red whenever there's an interrupt pending for
it. As the system runs and does I/O to the various devices in
your configuration, you'll see the diodes change between
yellow and red and green and this simply means that there is
I/O activity taking place on that particular device.
Each device is kept in a separate branch of the tree-list
according to the class of device that it is, and each entry in
the list -- including the device class branches themselves --
present a right-click context menu whenever you right click
on it.
If you want to add a new disk drive to your configuration, for
example, simply right-click on the "DASD Devices" branch
and select 'Add device' from the menu that appears.
To delete ("detach"), rename ("define"), reinitialize ("devinit") or present an attention interrupt ("i") for a
particular device, simply right-click on it and select the appropriate menu item from the context menu that
appears.
Utilities menu
All of the utility programs can be run by simply filling out the appropriate dialog with the desired options and
clicking OK. The utilities (and Hercules itself for that matter) all run as a separate process so you can run
more than one, and Hercules too, at the same time.
A progress dialog is displayed as the utility runs so you can track how far along it is, and all messages
generated by the utility are displayed on the gui console just like the Hercules messages are. Each message
is prefixed with its process id and a timestamp so you can know which messages are for which program.
Registry tweaks
Some of Hercules's current minimum, maximum and default values that HercGUI uses in its various dialogs
are kept in the Windows registry. This is mostly for ease of program maintenance on my part since, if any of
them change, I can then simply tell all my customers/users to make the same corresponding change to their
registry values without me having to build and ship each of them a brand new version of HercGUI.
What follows are the various values that HercGUI uses to control the minimum and maximum allowed values
that one can input into certain dialog controls.
Please note that changing the below values will not necessarily change the
actual functioning of the Hercules emulator itself! (since even if the GUI
accepts the new values that doesn't necessarily mean Hercules itself will)
All of the below values (except for the 'MinTODDrag' and 'MaxTODDrag' values (which are string values)) are
DWORD values, and all of them are kept in the 'Limits' branch of the main HercGUI registry key:
HKEY_CURRENT_USERS/Software/Software Development
Laboratories/Hercules/Limits
Name Default Description
MaxCPUs
32
Maximum allowable number of
central processors
MaxVectors
4
Maximum allowable number of
vector processors
MaxMainMem
2048
Maximum allowable amount of
central storage in megabytes
(MB)
MaxExpandedMem
1024
Maximum allowable amount of
expanded storage in
megabytes (MB)
MinEpoch
1801
Minimum allowable SYSEPOCH
value
MaxEpoch
2099
Maximum allowable SYSEPOCH
value
MinYearOffset
-142
Minimum allowable YROFFSET
value
MaxYearOffset
+142
Maximum allowable YROFFSET
value
MinPanRate
10
Minimum allowable panel
refresh rate (milliseconds)
MaxPanRate
5000
Maximum allowable panel
refresh rate (milliseconds)
MaxTapeSizeMB
2048
Maximum allowable emulated
tape size in megabytes (MB)
MaxEOTMarginKB
2048
Maximum allowable emulated
tape 'end-of-tape warning
area' margin-size in
kilobytes (KB)
DefAutoSCSISecs
5
Default AUTO_SCSI_MOUNT
mount status querying
interval
MaxECPSVMLevel
99
Maximum allowable ECPSVM
value
DefECPSVMLevel
20
Default ECPSVM value
MinTODDrag
"0.0001"
Minimum allowable TOD clock
drag factor
MaxTODDrag
"10000.0"
Maximum allowable TOD clock
drag factor
MinCCKDgcparm
-8
Minimum allowable CCKD
Parameters garbage-
collection agressiveness
level
MaxCCKDgcparm
+8
Maximum allowable CCKD
Parameters garbage-
collection agressiveness
level
DefCCKDgcparm
0
Default CCKD Parameters
garbage-collection
agressiveness level
MaxCCKDfreepend
4
Maximum allowable CCKD
'freespace pending int'
value
DefCCKDfreepend
-1
Default CCKD 'freespace
pending int' value
MaxCCKDrat
16
Maximum allowable CCKD read-
ahead tracks
DefCCKDrat
2
Default CCKD read-ahead
tracks
MaxCCKDraq
16
Maximum allowable CCKD read-
ahead queue size
DefCCKDraq
4
Default CCKD read-ahead
queue size
MaxCCKDra
9
Maximum allowable CCKD read-
ahead threads
DefCCKDra
2
Default CCKD read-ahead
threads
MaxCCKDwr
9
Maximum allowable CCKD
writer threads
DefCCKDwr
2
Default CCKD writer threads
MaxCCKDgcint
60
Maximum allowable CCKD
garbage-collection interval
(seconds)
DefCCKDgcint
5
Default CCKD garbage-
collection interval
(seconds)
MaxCCKDtrace
200000
Maximum allowable CCKD debug
trace table size (number of
entries)
DefCCKDtrace
0
Default CCKD debug trace
table size (number of
entries)
MaxCCKDcache
64
Maximum allowable CCKD cache
size (MB)
MaxCCKDl2cache
2048
Maximum allowable CCKD
level-2 cache size (K)
MeterThreadRate
1000
CPU Percent Utilization
Meter update interval
(milliseconds)
NagleThreadNagleRate
75
Maximum 'continue buffering'
(to prevent screen refresh)
message-reception rate in
milliseconds
NagleThreadMaxNagleRate
375
Maximum allowable delay (in
milliseconds) before
displaying buffered messages
MinCaptureBuffsize
64
Minimum allowable TunTap32
WinPCap device driver
capture buffer size (K)
MaxCaptureBuffsize
16384
Maximum allowable TunTap32
WinPCap device driver
capture buffer size (K)
DefCaptureBuffsize
1024
Default TunTap32 WinPCap
device driver capture buffer
size (K)
MinPacketBuffsize
16
Minimum allowable TunTap32
DLL I/O buffer size (K)
MaxPacketBuffsize 1024 Maximum allowable TunTap32
DLL I/O buffer size (K)
DefPacketBuffsize
64
Default TunTap32 DLL I/O
buffer size (K)
DefKpAlvIdleSecs
3
Default console connections
keep-alive "idle seconds"
value.
DefKpAlvTimeoutSecs
1
Default console connections
keep-alive "probe timeout"
value.
That's pretty much all there is. If you have any trouble using the GUI, please refer to the FAQ. If your question is not
answered there then feel free to shoot me an email.
Thanks, and enjoy your Windows GUI Interface to Hercules! :)
"Fish" (David B. Trout)
fish softdevlabs.com
"Programming today is a race between
software engineers striving to build bigger
and better idiot-proof programs, and the
Universe trying to produce bigger and better
idiots. So far, the Universe is winning."
- Rich Cook
Page last updated on 05/31/2011 08:27:31 by Fish
Report all web page problems to: f ish sof tdevlabs.com
For Hercules emulator related support questions
please use the Hercules-390 Support Forum.
Thank you!
Das könnte Ihnen auch gefallen
- How To View and Appreciate Great Movies: Course GuidebookDokument203 SeitenHow To View and Appreciate Great Movies: Course Guidebookdaitkensmith4330Noch keine Bewertungen
- Red Hat Linux Installation and Root Password Cracking.Dokument89 SeitenRed Hat Linux Installation and Root Password Cracking.Himani_Mittal_93Noch keine Bewertungen
- Linux Commands 3Dokument52 SeitenLinux Commands 3Rakesh RakeeNoch keine Bewertungen
- Mindfulness and Schema TherapyDokument1 SeiteMindfulness and Schema Therapydaitkensmith4330100% (1)
- Install Oracle Database 10g R2 On LinuxDokument53 SeitenInstall Oracle Database 10g R2 On LinuxKancharlaNoch keine Bewertungen
- Mindfulness and Schema TherapyDokument1 SeiteMindfulness and Schema Therapydaitkensmith4330100% (1)
- EuroScope in 30 MinutesDokument14 SeitenEuroScope in 30 MinutesYossi ShohatNoch keine Bewertungen
- Reference Letters - Template For Writing OneDokument6 SeitenReference Letters - Template For Writing Onedaitkensmith4330Noch keine Bewertungen
- Vcs and Oracle HaDokument157 SeitenVcs and Oracle HaChandra SekharNoch keine Bewertungen
- What Is O.S.: Hardware, Memory, Processes and Applications. AnDokument18 SeitenWhat Is O.S.: Hardware, Memory, Processes and Applications. AnAnkit BhutwalaNoch keine Bewertungen
- RHCSA - RHCE Prepartion Study GuideDokument192 SeitenRHCSA - RHCE Prepartion Study GuideMayur Ukande100% (1)
- Developer Guide - BitcoinDokument55 SeitenDeveloper Guide - BitcoinOserNoch keine Bewertungen
- Linux Interview Questions On Boot Process and Other StuffDokument14 SeitenLinux Interview Questions On Boot Process and Other Stuffgururaj_hebbarNoch keine Bewertungen
- Bio PythonDokument357 SeitenBio PythonNiko Didic100% (1)
- Student Staff Feedback SystemDokument64 SeitenStudent Staff Feedback SystemPrithvi Setia67% (9)
- Exp.4 PLC Timers and CountersDokument5 SeitenExp.4 PLC Timers and CountersELaine Dichosa50% (4)
- Assertiveness: TrainingDokument5 SeitenAssertiveness: Trainingdaitkensmith4330100% (2)
- Crossbeam Firewalls 0Dokument4 SeitenCrossbeam Firewalls 0Atul ChauhanNoch keine Bewertungen
- PelicanHPC TutorialDokument27 SeitenPelicanHPC TutorialNancy GonzalezNoch keine Bewertungen
- Installing Kext and Single User ModDokument13 SeitenInstalling Kext and Single User Modkumricd2177100% (1)
- VoyagerDokument18 SeitenVoyagermatthew fernandezNoch keine Bewertungen
- Crossbeam Firewalls - 0 PDFDokument4 SeitenCrossbeam Firewalls - 0 PDFAtul ChauhanNoch keine Bewertungen
- Sys LinuxDokument14 SeitenSys LinuxFernando Carpinette GraveNoch keine Bewertungen
- 10gR2 Sles9 InstallDokument11 Seiten10gR2 Sles9 InstalloraclebooksNoch keine Bewertungen
- ReadmeDokument2 SeitenReadmeJUAN MIGUEL Acosta FRANCISNoch keine Bewertungen
- Oracle 8i For RedHat LinuxDokument6 SeitenOracle 8i For RedHat Linuxsuneetha.alluriNoch keine Bewertungen
- Oracle Database 10g (10.1.0.2) Installation On Red Hat Enterprise Linux 4 (RHEL4)Dokument5 SeitenOracle Database 10g (10.1.0.2) Installation On Red Hat Enterprise Linux 4 (RHEL4)Tha BestNoch keine Bewertungen
- Linux Basic Guide and AssignmentDokument23 SeitenLinux Basic Guide and AssignmentTheshika NavodNoch keine Bewertungen
- Egalax Touch Driver User Guide For Linux: 1. Installation With Script FileDokument26 SeitenEgalax Touch Driver User Guide For Linux: 1. Installation With Script FileBabysalini HaridhasNoch keine Bewertungen
- Lab3-Familiarizingwithlinuxandunixcommands 13071 PDFDokument17 SeitenLab3-Familiarizingwithlinuxandunixcommands 13071 PDFRahul MehtaNoch keine Bewertungen
- Introduction About Cisco Packet TracerDokument4 SeitenIntroduction About Cisco Packet TracerSailiPatilNoch keine Bewertungen
- Hldsupdatetool ReadmeDokument2 SeitenHldsupdatetool Readmeapi-3826851Noch keine Bewertungen
- Quartus On UbuntuDokument14 SeitenQuartus On UbuntuTien_Do_6932Noch keine Bewertungen
- Booting Up and Shutting Down A Primer For Troubleshooting: BootloadersDokument7 SeitenBooting Up and Shutting Down A Primer For Troubleshooting: BootloadersFEI WANNoch keine Bewertungen
- TeXstudio - User ManualDokument29 SeitenTeXstudio - User ManualMariella MateoNoch keine Bewertungen
- Elive User Guide enDokument13 SeitenElive User Guide enKo Oo0% (1)
- Poison Ivy 2.1.0 Documentation by Shapeless - TutorialDokument12 SeitenPoison Ivy 2.1.0 Documentation by Shapeless - TutorialsalvaesNoch keine Bewertungen
- Linux 1Dokument4 SeitenLinux 1Parminder KaurNoch keine Bewertungen
- Lab 3 - System CallDokument8 SeitenLab 3 - System CallPaden JonesNoch keine Bewertungen
- 1 Starting Up in Young 313Dokument3 Seiten1 Starting Up in Young 313Coeli BickBoo AyresNoch keine Bewertungen
- Installing Oracle Application Server 11g R1 On CentOSDokument13 SeitenInstalling Oracle Application Server 11g R1 On CentOSNguyen Quoc Huy100% (3)
- Linux Q&a1Dokument15 SeitenLinux Q&a1rakeshbrnwlNoch keine Bewertungen
- CMD of LinuxDokument23 SeitenCMD of LinuxgurungeNoch keine Bewertungen
- Oracle Database 10g Release 2Dokument7 SeitenOracle Database 10g Release 2Saravana Kumar KNoch keine Bewertungen
- Addendum UNIXDokument12 SeitenAddendum UNIXeulierNoch keine Bewertungen
- Void Linux HandbookDokument150 SeitenVoid Linux HandbooknillblenderNoch keine Bewertungen
- Freebsd Handbook Xorg-ConfDokument7 SeitenFreebsd Handbook Xorg-ConfJackson Kituu KiiluNoch keine Bewertungen
- Google Code University: Home Tutorials and Introductions CoursesDokument20 SeitenGoogle Code University: Home Tutorials and Introductions CoursesSiva PrakashNoch keine Bewertungen
- Compile TLC Python Before You Start: Try Activetcl ActivestateDokument4 SeitenCompile TLC Python Before You Start: Try Activetcl ActivestateYanilda GarcíaNoch keine Bewertungen
- Science - BSC Information Technology - Semester 5 - 2022 - November - Linux System Administration CbcsDokument37 SeitenScience - BSC Information Technology - Semester 5 - 2022 - November - Linux System Administration Cbcskoolhacker393Noch keine Bewertungen
- Installation Guide - ArchWikiDokument6 SeitenInstallation Guide - ArchWikiFreeEveryNoch keine Bewertungen
- 1.1 Getting Started With HyperMesh Desktop - 2017 - UpdatedDokument10 Seiten1.1 Getting Started With HyperMesh Desktop - 2017 - UpdatedTusharNoch keine Bewertungen
- Haiku User Guide PDFDokument112 SeitenHaiku User Guide PDFΘΑΝΑΣΗΣ ΒΑΚΟΥΦΤΣΗΣNoch keine Bewertungen
- PHP File Navigator Inst and User GuideDokument8 SeitenPHP File Navigator Inst and User Guidersevero100% (1)
- What Is LinuxDokument6 SeitenWhat Is LinuxKevin JosephNoch keine Bewertungen
- X-Cart Installing and ConfiguringDokument11 SeitenX-Cart Installing and ConfiguringHarryTendulkarNoch keine Bewertungen
- 090 DrlinuxDokument3 Seiten090 DrlinuxmakulatNoch keine Bewertungen
- Menuselect Interfaces: Select System by Running Make Menuselect in The Asterisk Source Directory. Before ExDokument11 SeitenMenuselect Interfaces: Select System by Running Make Menuselect in The Asterisk Source Directory. Before ExShiva prasadNoch keine Bewertungen
- Steps To Install LAMP in A Offline Centos MachineDokument16 SeitenSteps To Install LAMP in A Offline Centos MachineRed IeNoch keine Bewertungen
- UNIX CommandDokument33 SeitenUNIX Commandpaino81Noch keine Bewertungen
- Void DocumentationDokument170 SeitenVoid Documentationrqn5gzvkfdNoch keine Bewertungen
- QuartusII TutorialDokument9 SeitenQuartusII TutorialPNGNoob , Commander Of NoobsNoch keine Bewertungen
- Chapter 1Dokument43 SeitenChapter 1VishnuNarayananNoch keine Bewertungen
- Gamit/Globk Quick Start Guide: M. A. Floyd, T. A. Herring, R. W. King and S. C. MccluskyDokument5 SeitenGamit/Globk Quick Start Guide: M. A. Floyd, T. A. Herring, R. W. King and S. C. MccluskyandenetNoch keine Bewertungen
- Your CONFIG - SYS and AUTOEXEC - BAT by Barry SimonDokument11 SeitenYour CONFIG - SYS and AUTOEXEC - BAT by Barry SimonMoe B. Us100% (4)
- Tools of The Trade - Linux, SQLDokument17 SeitenTools of The Trade - Linux, SQLashishNoch keine Bewertungen
- Ebs Install Ol5Dokument7 SeitenEbs Install Ol5Shero KhanNoch keine Bewertungen
- How To Install Oracle Database 10g Release2 On Widows XPDokument17 SeitenHow To Install Oracle Database 10g Release2 On Widows XPmrn_bdNoch keine Bewertungen
- Frog Facts: 25% of Australia's Frog SpeciesDokument1 SeiteFrog Facts: 25% of Australia's Frog Speciesdaitkensmith4330Noch keine Bewertungen
- Consignment Agreement PDFDokument4 SeitenConsignment Agreement PDFdaitkensmith4330Noch keine Bewertungen
- Improving Communication Skills: The Cooperation ChallengeDokument62 SeitenImproving Communication Skills: The Cooperation Challengedaitkensmith4330Noch keine Bewertungen
- Improving Communication Skills SlidesDokument66 SeitenImproving Communication Skills Slidesdaitkensmith4330100% (2)
- Vsphere Esxi Vcenter Server 51 Security GuideDokument194 SeitenVsphere Esxi Vcenter Server 51 Security GuideSR DTNoch keine Bewertungen
- Data Structures and Algorithms Course SyllabusDokument3 SeitenData Structures and Algorithms Course SyllabusWilson GayoNoch keine Bewertungen
- 3rd Sem C ProgramingDokument28 Seiten3rd Sem C ProgramingVenkata Muni AisfNoch keine Bewertungen
- Aria Employee Directory Lookup Application - Step-By-Step Guide To Create Application in Oracle APEXDokument354 SeitenAria Employee Directory Lookup Application - Step-By-Step Guide To Create Application in Oracle APEXDBCON Pte. Ltd.100% (4)
- Web Eng Course Outline and Exm SyllabusDokument1 SeiteWeb Eng Course Outline and Exm Syllabusখালেকুজ্জামান সৈকতNoch keine Bewertungen
- TCP-IP Protocol Job Interview Preparation GuideDokument7 SeitenTCP-IP Protocol Job Interview Preparation Guidercbhavsar4402Noch keine Bewertungen
- RACF V1.10 Command Syntax BookletDokument68 SeitenRACF V1.10 Command Syntax Booklets4l4d3Noch keine Bewertungen
- Practice DeshaDokument26 SeitenPractice Deshahaider_ali980Noch keine Bewertungen
- ITC Lab 14 Section ADokument4 SeitenITC Lab 14 Section AMuhammad FahadNoch keine Bewertungen
- Aptio ™ Text Setup Environment (TSE) User ManualDokument42 SeitenAptio ™ Text Setup Environment (TSE) User Manualdhirender karkiNoch keine Bewertungen
- Binary CodesDokument3 SeitenBinary CodesNelsonMoseMNoch keine Bewertungen
- .RAILBOT A Railway (IRCTC) ChatbotDokument4 Seiten.RAILBOT A Railway (IRCTC) ChatbotAnonymous kyRSMPV2aVNoch keine Bewertungen
- Ballerina Refcard Wso2 2019 PDFDokument9 SeitenBallerina Refcard Wso2 2019 PDFFernando VidoniNoch keine Bewertungen
- Pertemuan 5 FIS - 2Dokument34 SeitenPertemuan 5 FIS - 2Noormalita IrvianaNoch keine Bewertungen
- Fortimail Admin Guide 40 Mr2Dokument602 SeitenFortimail Admin Guide 40 Mr2gaboskyNoch keine Bewertungen
- CCL PDFDokument7 SeitenCCL PDFSangeetha RajgopalNoch keine Bewertungen
- ANSA Miscellaneous Technical FAQDokument12 SeitenANSA Miscellaneous Technical FAQnrkarthikNoch keine Bewertungen
- Net FAQs BasicsDokument32 SeitenNet FAQs BasicssonyNoch keine Bewertungen
- Test Requirements: The Basis of TestingDokument28 SeitenTest Requirements: The Basis of TestingikonNoch keine Bewertungen
- 01 Entity-Relationship ModelingDokument76 Seiten01 Entity-Relationship ModelingSamin YeaserNoch keine Bewertungen
- SalesforceCanvasAdapterforTableau (Sparkler) v1-04Dokument55 SeitenSalesforceCanvasAdapterforTableau (Sparkler) v1-04robingroverNoch keine Bewertungen
- M Way Trees PDFDokument17 SeitenM Way Trees PDFmush76here100% (1)
- Inventory ManagementDokument88 SeitenInventory Managementbhaskara12371% (7)
- Solaris 10 TCP TuningDokument7 SeitenSolaris 10 TCP TuningThanawoot Tinkies SongtongNoch keine Bewertungen
- Chapter1 Operating System OverviewDokument7 SeitenChapter1 Operating System OverviewDaya Ram Budhathoki100% (1)
- Manual ITMDokument600 SeitenManual ITMWalter PeronNoch keine Bewertungen