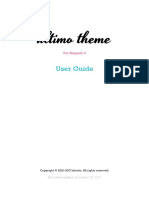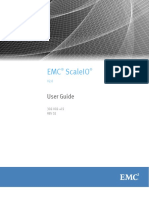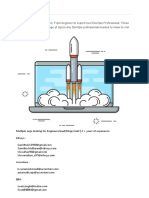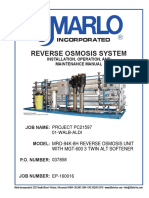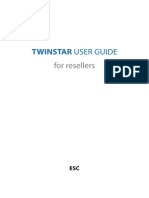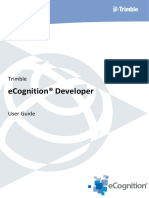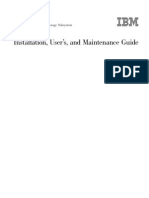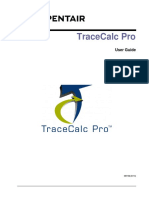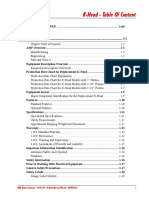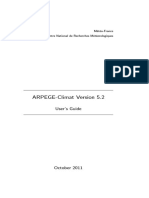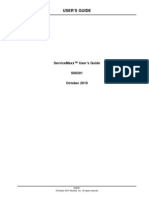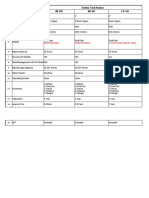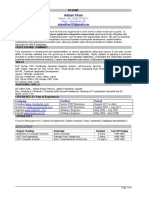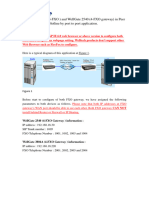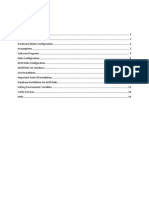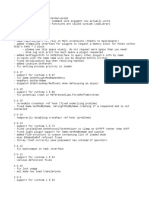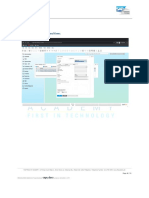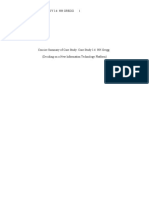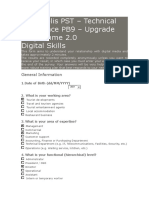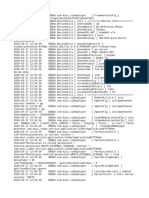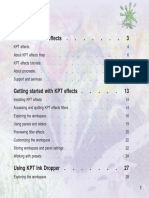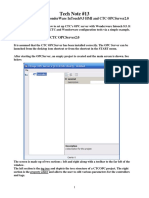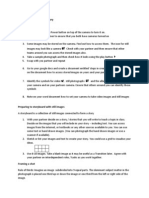Beruflich Dokumente
Kultur Dokumente
Marathonite Userguide PDF
Hochgeladen von
MarceOriginalbeschreibung:
Originaltitel
Copyright
Verfügbare Formate
Dieses Dokument teilen
Dokument teilen oder einbetten
Stufen Sie dieses Dokument als nützlich ein?
Sind diese Inhalte unangemessen?
Dieses Dokument meldenCopyright:
Verfügbare Formate
Marathonite Userguide PDF
Hochgeladen von
MarceCopyright:
Verfügbare Formate
Marathon and MarathonITE Manual
Jalian Systems Pvt. Ltd.
Marathon and MarathonITE Manual
Jalian Systems Pvt. Ltd.
i
About Marathon and MarathonITE
Marathon is the premier open source test automation tool for Java/Swing applications. Jalian
Systems adopted Marathon in 2006 and is providing enhancements and support for this open source
project.
Based on the same open platform of Marathon, Jalian Systems provides MarathonITE - Marathon
Integrated Testing Environment, a commercial enhanced version of Marathon.
Jalian Systems Pvt. Ltd.
ii
Table of Contents
Welcome to Marathon and MarathonITE ........................................................................................... vii
I. Getting Started ................................................................................................................................... 1
1. Quick Start ................................................................................................................................ 2
II. User Guide ....................................................................................................................................... 8
2. Installation ................................................................................................................................. 9
2.1. Downloading .................................................................................................................. 9
2.2. System Requirements ..................................................................................................... 9
2.3. Installation .................................................................................................................... 10
3. Detour: Launching Java Applications .................................................................................... 12
3.1. Launch Information ..................................................................................................... 12
3.2. Your Application ......................................................................................................... 12
3.3. Java command line ...................................................................................................... 13
3.4. Executable Jar .............................................................................................................. 13
3.5. Java Applets ................................................................................................................. 14
3.6. Java Webstart (JNLP) .................................................................................................. 15
3.7. Java Applications as Batch Files ................................................................................. 16
3.8. Java Executable Wrappers ........................................................................................... 17
4. Creating a Test Project ........................................................................................................... 18
4.1. Starting Marathon ........................................................................................................ 18
4.2. Project Selection Dialog .............................................................................................. 19
4.3. Project Configuration ................................................................................................... 19
4.4. Saving Project .............................................................................................................. 25
5. User Interface .......................................................................................................................... 28
5.1. Main Window .............................................................................................................. 28
5.2. Views ........................................................................................................................... 36
5.3. Navigator View ............................................................................................................ 36
5.4. Test Runner View ........................................................................................................ 39
5.5. Output View ................................................................................................................. 40
5.6. Results View ................................................................................................................ 40
5.7. Editors .......................................................................................................................... 41
6. Detour: Ruby for Marathon .................................................................................................... 42
6.1. JRuby - not ruby! ........................................................................................................ 42
6.2. Ruby Basics ................................................................................................................. 42
6.3. Marathon and Ruby ..................................................................................................... 51
7. Creating Test Scripts .............................................................................................................. 53
7.1. Test Scripts .................................................................................................................. 53
7.2. Recording Scripts ......................................................................................................... 54
7.3. Modifying Scripts ........................................................................................................ 58
8. Playing Test Scripts ................................................................................................................ 59
8.1. Playing Scripts in Editor ............................................................................................. 59
8.2. Playing Scripts Using Test Runner ............................................................................. 59
8.3. Playing Scripts From Command Line ......................................................................... 60
8.4. Ant Build File .............................................................................................................. 61
9. Debugging Scripts .................................................................................................................. 62
9.1. Debug Option ............................................................................................................... 62
9.2. Using Script Console ................................................................................................... 63
10. Managing Checklists ............................................................................................................. 65
Marathon and
MarathonITE Manual
iii
10.1. Checklists ................................................................................................................... 65
10.2. Creating a New Checklist .......................................................................................... 66
10.3. Modifying a Checklist ............................................................................................... 67
10.4. Deleting a Checklist ................................................................................................... 68
11. Exploratory Testing .............................................................................................................. 69
11.1. Introducing Exploratory Testing ................................................................................ 69
11.2. Recording Findings .................................................................................................... 70
11.3. Attaching a screenshot ............................................................................................... 71
11.4. Stopping the Test ....................................................................................................... 72
11.5. Sharing the Results .................................................................................................... 72
12. Semi Automatic Tests ........................................................................................................... 73
12.1. Why Semi Automatic Tests ....................................................................................... 73
12.2. Using Semi Automatic Tests ..................................................................................... 73
12.3. Creating A Semi Automatic Test .............................................................................. 74
12.4. Running Semi Automatic Tests ................................................................................. 75
13. Fixtures .................................................................................................................................. 76
13.1. Marathon Fixtures ...................................................................................................... 76
13.2. Using Fixtures ............................................................................................................ 76
13.3. Creating Fixtures ........................................................................................................ 77
13.4. Modifying a Fixture ................................................................................................... 78
13.5. Deleting Fixtures ........................................................................................................ 78
14. Modularizing Tests ............................................................................................................... 79
14.1. Why Modularizing? ................................................................................................... 79
14.2. Marathon Modules ..................................................................................................... 80
14.3. Creating Module Method ........................................................................................... 81
14.4. Window Aware Methods ........................................................................................... 88
14.5. MarathonITE Extract Module .................................................................................... 89
15. Data Driven Tests ................................................................................................................. 94
15.1. Tests with External Data ........................................................................................... 94
15.2. Marathon Data Driven Tests ..................................................................................... 94
15.3. Creating a Data Driven Test ...................................................................................... 95
15.4. Executing Data Driven Tests ..................................................................................... 96
15.5. Looping Through Data .............................................................................................. 97
15.6. MarathonITE: Extract DDT ....................................................................................... 98
16. Object Map ......................................................................................................................... 100
16.1. Introduction to Object Map ..................................................................................... 100
16.2. Marathon Object Map Files ..................................................................................... 101
16.3. Modifying Object Map ............................................................................................ 103
16.4. Configuring Object Map .......................................................................................... 104
16.5. MarathonITE: Object Map Editor ............................................................................ 106
16.6. MarathonITE: Object Map Configuration ................................................................ 108
III. Developer Guide ......................................................................................................................... 110
17. Setting Up Development Environment ............................................................................... 111
17.1. Downloading Source ................................................................................................ 111
17.2. Building Marathon ................................................................................................... 111
17.3. Setting up Eclipse .................................................................................................... 112
18. Component Resolvers ......................................................................................................... 114
18.1. Introduction .............................................................................................................. 114
18.2. Example Resolvers ................................................................................................... 118
Marathon and
MarathonITE Manual
iv
A. Marathon Script Interface (Ruby) ................................................................................................ 119
A.1. Script Methods .................................................................................................................. 119
A.2. Script Variables ................................................................................................................. 121
A.3. Using Regular Expressions ............................................................................................... 122
A.4. Component Identification with Properties ........................................................................ 122
B. Project Properties ......................................................................................................................... 123
B.1. .project file .................................................................................................................... 123
B.2. Properties ........................................................................................................................... 123
Glossary ............................................................................................................................................. 125
Index .................................................................................................................................................. 126
v
List of Figures
1.1. Project Selection Dialog ................................................................................................................ 3
1.2. Project Settings .............................................................................................................................. 4
1.3. Marathon Control Center ............................................................................................................... 5
4.1. Project Selection Dialog .............................................................................................................. 19
4.2. Project Tab ................................................................................................................................... 20
4.3. Main Settings ............................................................................................................................... 21
4.4. Class path tab .............................................................................................................................. 23
4.5. Properties tab ............................................................................................................................... 24
4.6. Testing the Configuration ............................................................................................................ 25
5.1. Main Window .............................................................................................................................. 29
5.2. Status Bar ..................................................................................................................................... 29
5.3. Preferences dialog ........................................................................................................................ 33
5.4. Select Fixture dialog .................................................................................................................... 34
5.5. Marathon Editor Settings dialog .................................................................................................. 35
5.6. Navigator View ............................................................................................................................ 37
5.7. Test Runner .................................................................................................................................. 39
5.8. Result View ................................................................................................................................. 40
5.9. CSV File Editor ........................................................................................................................... 41
7.1. Control Center ............................................................................................................................. 55
7.2. Assertions Window ...................................................................................................................... 57
9.1. Script Console window ................................................................................................................ 63
10.1. Manage Checklists dialog .......................................................................................................... 66
10.2. New Checklist dialog ................................................................................................................ 67
11.1. Control Center window ............................................................................................................. 70
11.2. Example Checklist ..................................................................................................................... 70
11.3. Example Screenshot Annotation window .................................................................................. 71
12.1. Select Checklist dialog .............................................................................................................. 74
12.2. Checklist Display ....................................................................................................................... 75
13.1. Create New Fixture dialog ........................................................................................................ 78
14.1. New Module Directory dialog ................................................................................................... 81
14.2. New Module Function dialog .................................................................................................... 82
14.3. Insert Script dialog .................................................................................................................... 87
14.4. Extract a Module Function dialog ............................................................................................. 90
15.1. Test Runner View for a Data Driven Test ................................................................................ 97
15.2. Create Data Driven Test dialog ................................................................................................. 99
16.1. Object Map Editor ................................................................................................................... 106
16.2. Add Property dialog ................................................................................................................ 107
16.3. Search Dialog ........................................................................................................................... 108
16.4. Object Map Configuration dialog ............................................................................................ 109
vi
List of Tables
1. Marathon and MarathonITE comparison ......................................................................................... ix
1.1. Project Information ........................................................................................................................ 3
3.1. Launch Information ..................................................................................................................... 12
3.2. Executable JAR Launch Information .......................................................................................... 14
3.3. Applet Launch Information ......................................................................................................... 14
3.4. JNLP Launch Information ........................................................................................................... 16
3.5. Java Batch File Launch Information ........................................................................................... 16
4.1. Important VM Arguments ........................................................................................................... 22
5.1. Main Window actions .................................................................................................................. 30
5.2. MarathonITE Specific Actions .................................................................................................... 32
5.3. Navigator Context Menu Actions ................................................................................................ 37
5.4. Test Runner Actions .................................................................................................................... 40
7.1. Commands Available During Recording ..................................................................................... 55
9.1. Debug Commands ........................................................................................................................ 62
14.1. Main Window actions ................................................................................................................ 80
A.1. Script Methods .......................................................................................................................... 119
A.2. Script Methods .......................................................................................................................... 121
B.1. Available properties .................................................................................................................. 123
vii
Welcome to Marathon and MarathonITE
Marathon and MarathonITE are professional tools for creating automated test suites for Java/Swing
applications with a graphical user interface. Marathon supports automated tests, semi automated tests
and also an exploratory test mode for manual tests.
Like with any automation project, test automation also involves programming albeit to a lesser extent.
You find major success in your test automation project if the project is considered as a software
development project and plan it accordingly. Depending on the size of an organization and project
structure, different teams might be involved in creating automated tests. We do not assume that a user
of Marathon is knowledgeable in programming and thus try to provide as much details as required for
using Marathon effectively.
About this manual
This manual provides all the information required to use Marathon and MarathonITE. This manual has
been split into multiple parts.
1. Getting Started
In this part we provide the essential information needed to start using Marathon. We quickly skim
through installation, creating a test project and record & play of test scripts.
2. User Guide
In User Guide we go through all the concepts and functionalities provided by Marathon. This part
will act as a reference guide for all the UI elements in Marathon.
In chapter 2 you will look at installing Marathon and MarathonITE in more detail. Chapter 3 takes
a detour and looks at the various ways Java applications are launched and how you can gather
launch information for each of these cases. Equipped with this knowledge you can create your
first project, Chapter 4 explains how to do this. Chapter 5 explains the Marathon user interface.
Chapter 6 takes a detour again and looks at ruby programming language - with emphasis only on
the features that you may possibly use in Marathon scripts.
Chapter 7 explains how to create test scripts followed by Chapter 8 which explains how to play
them. Chapter 9 is about debugging the scripts.
We tackle Checklists in Chapter 10 which are required for Exploratory Testing (Chapter 11) and
Semi Automatic Testing (Chapter 12).
Fixtures - Chapter 13 - is all about creating a clean slate so that your test scripts can be run
consistently. Chapter 14 explains how to modularize the test scripts, so that you can reuse parts of
the scripts.
Chapter 15 is about data driven tests and how Marathon supports accessing data from an external
CSV file.
We discuss Object Map in Chapter 16, discussing how Marathon creates names for components
and identifies them.
Welcome to Marathon
and MarathonITE
viii
3. Developer Guide
The final part, Developer Guide provides information needed for extending Marathon. When the
built-in functionality is inadequate, this is the part you may turn to.
Chapter 18 explains how to setup development environment so that you can work on Marathon
source base. Chapter 19 provides details about component resolvers using which you can add
support for recording and playing custom components.
Appendix A provides reference for methods available for marathon scripts and Appendix B
provides project properties that modify Marathons behavior while recording and playing scripts.
Platform differences
Marathon and MarathonITE runs on all platforms for which a Java runtime is available. Each
platform renders the UI a bit differently. The screenshots in this manual are produced on a
Mac OSX system and the actual screens may look differently on your system.
In this manual wherever we refer to Marathon, you can safely assume that the topic
is applicable to MarathonITE also. When this is not the case, we explicitly mark the
information. Wherever needed, the functionality available only in MarathonITE is so
marked explicitly.
Welcome to Marathon
and MarathonITE
ix
MarathonITE
MarathonITE provides extensions to Marathon to make it easier to perform some operations.
Marathon and MarathonITE share the same code base for providing the core functionality.
Table 1. Marathon and MarathonITE comparison
Marathon MarathonITE
Test Recording and Play
Recording test scripts
Support for Ruby scripts
Script playback
Script playback using batch
Edit test scripts
Edit CSV files
Reusable modules
Support for reusable modules
Refactoring: extract a module method
Data driven testing
Support for Data driven tests
Refactoring: convert script to a data driven test
Refactoring: create a data driven loop
Object Map
Object map support
Edit object map (UI)
Configure object map (UI)
Pricing and Support
Price Free Contact us
a
Support Community
b
Commercial Support
c
a
Visit http://www.marathontesting.com
b
Google groups @ http://groups.google.com/group/marathon-testing
c
Jalain support portal @ https://support.jaliansystems.com
Welcome to Marathon
and MarathonITE
x
Notations
Menu
SubMenu indicates a SubMenu item in menu Menu.
Tips, Warnings and Notes are shown as follows:
This is a tip
This is a warning
This is a note
File & folder names are displayed in Monospace font.
Source code is displayed as follows:
Source example.
def function() {
}
Part I. Getting Started
This part provides a quick introduction to Marathon and MarathonITE. You will learn how to:
Install Marathon
Create a new Marathon project
Record a test script
Play the test scripts
Further parts of this manual describes each of these functions in detail.
2
Chapter 1. Quick Start
In this chapter you do a quick tour of Marathon from setting up and all the way up to
recording and playing test scripts.
Contents
Downloading
System Requirements
Installation
Creating a Project
Recording a Script
Playing Scripts
Downloading
Marathon and MarathonITE are distributed as ZIP archives. MarathonITE is also distributed as
platform specific installation bundles for Windows and Mac OSX . You can download Marathon
from sourceforge website
1
. MarathonITE is available from the Jalian Systems Customer Support
Portal
2
.
System Requirements
Marathon and MarathonITE require JDK 1.5 or later.
Memory: In most usage scenarios, Marathon uses around 30M of RAM. The memory requirement
changes depending on the usage, such as number of editors open at a time. A Mx setting of 128M
is the recommended setting for running Marathon. Marathon also adds a small overhead to the
application while executing a test script. This is in the range of 16M - 32M.
Display: Marathon is best used with a display resolution of 1024x768 or higher.
Installation
We assume that you are using ZIP archive format for MarathonITE. Follow appropriate
commands if you are using any other format.
Unzip the distribution into a folder of your choice. A sub folder is created in the destination (the
name of which is either marathon or marathonite).
Add this folder to your system PATH.
1
http://sourceforge.net/projects/marathonman
2
http://support.jaliansystems.com
Quick Start
3
Creating a Project
Before you start creating a project, collect the following information about your application. You can
alternatively use SampleApp application that is bundled with Marathon.
Table 1.1. Project Information
Description SampleApp value
Main Class Name The name of the
application class that
contains the main
method.
net.sourceforge.marathon.examples.SampleApp
Class Path The class path for
the application. This
includes folders and
archives that you
provide to the Java
command to start the
application.
sampleapp.jar in Marathon installation directory.
Marathon Project
Directory
The directory where you
want to create Marathon
project.
1. Start Marathon or MarathonITE.
Marathon and MarathonITE can be started by using the included script files. In addition
MarathonITE can also be started by using marathonite.exe on Windows and MarathonITE.app on
OSX.
2. Marathon opens the Project Selection dialog.
Figure 1.1. Project Selection Dialog
You select a project to work with from this dialog. If this is the first time you are launching
Marathon, the Project Directory combo box will be empty.
3. In the Project Selection dialog click on New button to open Project Settings dialog
Quick Start
4
Figure 1.2. Project Settings
The Project Settings dialog is split across multiple tabs. For now you will be using only the
Project, Main and Class path tabs.
4. In the Project tab give a name to your project. Something like 'My First Marathon Project'. Click
on the Browse button and select a directory to store the project contents. If the given directory
does not exist, Marathon creates the directory when you save the project. Optionally you can type
some information as description of the project. Finally, select a Script from the drop down list.
For each scripting language supported by Marathon you will see an entry in the
Script combo box. MarathonITE extends the standard script models to provide
additional functions. If you are using MarathonITE select an entry that ends with for
MarathonITE.
5. Click on the Main tab. Enter the Main Class Name into the Main Class field. Optionally enter
values for the Program Arguments and VM Arguments fields.
6. Click on the Class path tab. Use the Add Archives and Add Folders buttons to add the class
path entries.
Quick Start
5
7. Click on Save button to save the project and close this window. The newly created project is
selected in the Project Directory combo box. Click on OK button to open the Marathon Main
window.
Your first Marathon project is created.
Recording a Script
You can record a test script using Marathon in-built recorder. Use toolbar button to start the
recording. You can also use Control+R hot key or Marathon
Record menu option to start
recording.
Step by step instructions for recording a script are given below:
1. Create an empty test script.
Before we record a script, we need to create an empty test script. Use toolbar button to create
one. Alternatively, you can use File
New
Test Case menu option. Marathon creates
an untitled test case and opens it in the editor.
2. Start recording the script.
Click on button. Marathon main window is minimized and a floating Marathon Control Center
window is displayed. You can also observe that your application is started.
Figure 1.3. Marathon Control Center
3. Record operations
Perform some operations on the application. These operations are recorded by Marathon. You can
see the last few operations in the Control Center window.
4. Stop recording
After performing some operations, click on the button in the Control Center to stop the
recording. Marathon closes the application and returns to the Main window.
Quick Start
6
5. Save the recorded script
You can save the script into a test file by using tool bar button. Marathon prompts for a file
name and saves the file in TestCases folder of the project.
Record few more scripts and save them in different files. You will be using these scripts in the next
section.
Playing Scripts
You can replay the recorded scripts in multiple ways using Marathon. Keeping to the simple nature of
this chapter - we will just look at two of them.
Playing individual scripts
Individual scripts are played using the tool bar button.
1. Selecting a script
From the navigator (the tree structure shown on the left side of the Marathon Main window) select
a test case file and double click it. Marathon opens the file in a new editor.
2. Play
Click on the toolbar button. Marathon launches the application and replays the actions recorded
in the script.
3. Slow Play
In most cases the script plays fast (because the script does not wait for keyboard or mouse input
from you). You can use to reduce the speed of replay.
Playing multiple scripts
You can play multiple scripts using the Test Runner view. Due to historical reasons, laziness and to
show the origin of inspiration, the view is called JUnit and it is next to the Navigator view.
1. Open Test Runner view
Click on the JUnit tab. The Test Runner view shows all the test scripts that are available in the
TestCases directory in a tree structure. Marathon only displays the saved scripts. All the unsaved
buffers in the editors will not be shown in the Test Runner view.
2. Run the tests
Click on the toolbar button. Marathon will play all the scripts.
3. Report
Every run of tests from Test Runner view creates a report. Click on to display the report.
Quick Start
7
What Next?
The aim of this chapter is to quickly familiarize you with Marathon and get you started using it.
Marathon supports many more features, such as assertions, modules, fixtures, data driven tests, object
map. And MarathonITE adds some more functionality to ease the automation effort. The User Guide
explains all the features of Marathon and MarathonITE in detail.
Part II. User Guide
This part explains in detail how to install and use Marathon & MarathonITE. This guide explains all the
basic and advanced features of Marathon.
You will learn how to:
Install Marathon on Windows,Unix and OSX
Setup a test project
Create tests and organize them
Use Marathon for exploratory testing and semi-automatic tests
Perform data driven testing
Debug tests
Integrate with external systems
On the way, you also have brief overview of Ruby - specifically the features that are used with
Marathon.
9
Chapter 2. Installation
In this chapter you will learn how to install Marathon for single user system as well as multi
user systems. On the way you also look at the Marathon system requirements in detail.
Contents
Downloading
System Requirements
Installation on Windows
Installation on Unix
Installation on Mac/OSX
2.1. Downloading
Marathon is available for download from sourceforge website http://sourceforge.net/projects/
marathonman. From the website you can also download earlier versions of Marathon. Marathon
is distributed as a ZIP archive and the download file name contains the version number. So, for
downloading version 3.0 - you will download marathon-3.0.zip.
MarathonITE is available for download from Jalian Systems customer support portal - http://
support.jaliansystems.com. Use the email-id you have used to purchase MarathonITE to login into
the customer support portal. Various versions of MarathonITE are available in the Download Area.
MarathonITE is distributed in different formats. A generic ZIP archive that can be used on all systems,
A DMG file to install on Mac/OSX systems and an installer package that can be used to install on
both Windows and Unix systems.
You do not need a password to login into the portal. Create a new ticket with the email-id
and a random support ticket will be mailed to you. Use the email-id and ticket number to
login into the portal.
In MarathonITE download area you also find additional tools that are available only
with MarathonITE like component resolvers, integration tools with TestLink test case
management tool , etc. For using these bundles - please go through the installation
instructions that are available with the bundles.
2.2. System Requirements
2.2.1. Java
Marathon and MarathonITE work with Java 1.5 or later. The Application Under Test should also use
Java 1.5 or later. You can use different versions of Java to launch Marathon and for AUT.
2.2.2. Operating Systems
Marathon and MarathonITE can be used on any system that supports Java 1.5 or later versions.
Installation
10
Marathon is known to be working on all major operating systems and Java versions.
2.2.3. Memory Requirements
Marathon is actually two parts. The client part that displays the Marathon UI and the server part that
is attached to the AUT when the application is launched from within Marathon. Whenever, Marathon
launches the AUT a new VM is created and a RMI communication channel is opened between the
client and server parts.
Marathon UI memory requirement depends on the number of files opened at one time in the editors. A
typical setting of 128MB should suffice for Marathon.
Marathon runtime, typically, uses around 64MB and you should add this amount of memory to the
application launch by setting -XMx parameter in VM arguments field of Main tab in Project Settings
dialog.
2.2.4. Display
Marathon uses a paneled UI for displaying information on the screen. A minimal display resolution of
1024x768 is required to show all the panels. A display resolution of 1280x1024 is quite comfortable.
2.3. Installation
Marathon is available in ZIP archive format. MarathonITE is available in ZIP archive format, a
installable JAR format and OSX dmg format for installation on Mac Systems.
The installation procedure is the same for both Marathon and MarathonITE when using the ZIP
archive format.
2.3.1. Installation on Windows
Unzip the .zip archive. This will create a folder named marathon or marathonite. Add this folder
to your system path.
Marathon can be launched using the included marathon.bat file. MarathonITE can be launched using
the included marathonite.exe. You can create a shortcut to Marathon on either the desktop or quick
launch bar.
2.3.2. Installation on Unix/Linux
First, identify a location for installing Marathon. If you want to share the installation among multiple
users, select a folder that is accessible for all the users. Common choices are opt and /usr/local.
You need to have write permissions for that folder. Alternatively, you can use sudo command.
Unzip the .zip archive using unzip command. This will create a folder named marathon or
marathonite. Add this folder to your system path.
If you are performing a multi-user installation, you may want to update the global shell profile /etc/
profile to include the installation folder into the system PATH.
Installation
11
2.3.3. Installation on Mac/OSX
When using ZIP archive, the installation procedure is similar to Unix installation.
12
Chapter 3. Detour: Launching Java
Applications
For setting up a test project, you need to provide information for launching the application
to Marathon. It is best to gather the information upfront. The way to gather the information
differs depending on how the application is launched.
This chapter looks at different ways in which Java applications are bundled and how the
launch information can be gathered for each of these cases.
Contents
Launch Information
Your Application
Java Command Line
Executable Jar
Java Applets
Java Webstart
Java Applications as Batch Files
Java Executable Wrappers
3.1. Launch Information
For setting up a Marathon project we need the following bits of launch information.
Table 3.1. Launch Information
Description
Main Class Name The name of the application class that contains the main method.
Class Path The class path for the application. This includes folders and
archives that your provide to the Java command to start the
application
VM Arguments The arguments passed to Java command line other than properties.
In most cases, the -Mx and -Ms command line options are
important.
Working Directory The directory from which the application should be launched (if
needed).
Java Properties The properties passed to Java command using -Dkey=value option
3.2. Your Application
A typical Java application is a set of .class files bundled into JAR archives. In all these class files,
there is a special class - we call it Main class - that provides the starting point for the application.
Detour: Launching
Java Applications
13
Once you know the Main class and the set of JAR files that makes up the application, you can use
Java on command line to launch the application as follows:
Java Command Line.
java <vm-arguments> -cp <classpath> <MainClassName> <program-arguments>
The arguments to java program itself.
The class path
The Main class name
The program arguments
Most Java applications are bundled in different formats so that they can be invoked easily by the
end users. Whatever may be the format in which the application is bundled, finally the application is
launched by invoking Java executable.
In the following sections, you will walk through some formats in which a typical Java application is
bundled and how we can extract launch information from them.
3.3. Java command line
This is the simplest form - you launch your application using Java command by passing it arguments
on the command line as in Java Command Line given above.
In this case there is nothing more to be done. Just note various arguments and proceed to the next
chapter.
3.4. Executable Jar
Your application might have been bundled as an executable Jar - a single jar file that you invoke either
by double clicking it or by using the following command line:
Executable Jar.
java -jar <my-jar-file.jar>
A JAR (Java ARchive) is a way of packaging together all of the resources associated with a program
(class files, images, sounds, etc.). Putting your program in a JAR allows it to be distributed as a single
executable file, saving space and simplifying the download process. An executable jar file is a regular
Jar file with some meta information provided as a manifest. You can access the manifest from the Jar
file by using the jar command.
Extracting Manifest.
jar -xf <my-jar-file.jar> META-INF/MANIFEST.MF
This command will create a META-INF folder and a MANIFEST.MF file in it. Open the file in a text
editor and look for a line containing Main-Class: string. The class name provided is the Main class
required.
Detour: Launching
Java Applications
14
Table 3.2. Executable JAR Launch Information
Description
Main Class Name The class name given in MANIFEST.MF file on the line
containing Main-Class:.
Class Path The path to the JAR file.
VM Arguments <None>
Working Directory Usually None.
Java Properties <None>
3.5. Java Applets
An applet is a program written in the Java programming language that can be included in an HTML
page, much in the same way an image is included in a page. When you use a browser (with Java
plugin installed) to view a page that contains an applet, the applets code is transferred to your system
and executed by the browsers Java Virtual Machine (JVM).
Applet Tag in HTML.
<applet code = 'appletComponentArch.DynamicTreeApplet'
archive = 'DynamicTreeDemo.jar',
width = 300,
height = 300 />
For testing applets using Marathon, you use AppletTester class included in Marathon as Main
class. Internally the AppletTester class creates an HTML page with applet tag and uses Javas
appletviewer to launch the applet as a Java application.
The AppletTester application disables the security for the application. So the applet
actually runs outside the sandbox. You need to keep this in mind while writing the tests.
Table 3.3. Applet Launch Information
Description
Main Class Name net.sourceforge.marathon.AppletTester
Class Path Download and save the JAR files given in the archive field in the
applet tag from the HTML. You need to add all of these JAR files
to Marathon launch configuration.
VM Arguments <None>
Working Directory Usually None.
Java Properties <None>
Program Arguments AppletTester accepts width and height parameters. Note the
values given for width and height fields in the applet tag. The
arguments for AppletTester will be -width <width> -height
<height>.
Detour: Launching
Java Applications
15
3.6. Java Webstart (JNLP)
A brief explanation of Java Webstart from Sun:
Java Web Start is a mechanism for program delivery through a standard Web server.
Typically initiated through the browser, these programs are deployed to the client and
executed outside the scope of the browser. Once deployed, the programs do not need to
be downloaded again, and they can automatically download updates on startup without
requiring the user to go through the whole installation process again.
You start a webstart enabled Java application by using a JNLP file - a XML file that contains
information needed to start the application.
Example JNLP file.
<?xml version="1.0" encoding="utf-8"?>
<!-- JNLP File for SwingSet2 Demo Application -->
<jnlp
spec="1.0+"
codebase="http://my_company.com/jaws/apps"
href="swingset2.jnlp">
<information>
<title>SwingSet2 Demo Application</title>
<vendor>Oracle and/or its affiliates.</vendor>
<homepage href="docs/help.html"/>
<description>SwingSet2 Demo Application</description>
<description kind="short">
A demo of the capabilities of the Swing Graphical User Interface.
</description>
<icon href="images/swingset2.jpg"/>
<icon kind="splash" href="images/splash.gif"/>
<offline-allowed/>
</information>
<security>
<all-permissions/>
</security>
<resources>
<j2se version="1.4.2"/>
<jar href="lib/SwingSet2.jar"/>
</resources>
<application-desc main-class="SwingSet2"/>
</jnlp>
For creating a test project for a webstart application, you can create a local copy of the application.
The important bits of information are gathered from the JNLP file. Download the JNLP file and open
in a text editor. The codebase field value gives the base URL to use for the resources. Download all
the resources mentioned in the resources tag of the JNLP file. The main-class field value of the
application-desc tag provides the Main class for Marathon setup.
Detour: Launching
Java Applications
16
Table 3.4. JNLP Launch Information
Description
Main Class Name The attribute value of main-class from the application-desc
tag.
Class Path Download and save the JAR files given in the resources tag.
You need to add all of these JAR files to Marathon launch
configuration.
VM Arguments <None>
Working Directory Usually None.
Java Properties <None>
Program Arguments <None>
3.7. Java Applications as Batch Files
Next to using a Java command line, the batch files are simplest to handle. There are two pieces of
information we require from the batch files. The Class path and the Java command line.
If you are on *nix Systems, you can use -x option to sh to trace the commands in a terminal window.
Note the last value set to CLASSPATH environment variable and the java command line.
On Windows systems, copy the batch file into a temporary file and add ECHO command to each of the
existing commands and execute it. Again note the CLASSPATH and java command line.
On windows java can be executed using java.exe as well as javaw.exe. In the first case,
the output from the application is streamed to the command window.
Table 3.5. Java Batch File Launch Information
Description
Main Class Name As given on the java command line.
Class Path As given on the java command line using -cp or -classpath
options. Otherwise, the last value set to CLASSPATH environment
variable.
VM Arguments As given on the java command line.
Working Directory If the batch file is performing a CD command to a folder, note that
folder name.
Java Properties All the options in the command line of the format -Dkey=value.
Program Arguments All the arguments passed to Java command line after the
application main class.
Detour: Launching
Java Applications
17
3.8. Java Executable Wrappers
Finally, Java application can also be wrapped within executables - files with an exe extension, on
Windows. Even when the applications so wrapped, finally the wrapper launches a Java command line
as shown above above.
There are multiple tools available to convert a java application into an executable wrapper. NetBeans,
a popular Java IDE, allows creating an executable from within the IDE itself. There are also tools like
launch4j, jsmooth etc. that allows a Java application to be converted to a platform native executable.
A discussion regarding how to use a NetBeans RCP application along with Marathon took place on
marathontesting google groups. You can read it here [https://groups.google.com/d/topic/marathon-
testing/wW8zOFEEeJI/discussion].
18
Chapter 4. Creating a Test Project
Each test project in Marathon is stored in a folder, we refer to this folder as Marathon Project
Directory. For each of the applications you want to test, you create a separate project. When
multiple test applications use the same set of JAR files, you may create a single project to test
all of them. When creating a project, you specify the project directory and other information
that is required for Marathon to start the application.
This chapter covers the details of creating a test project using Marathon.
Contents
Starting Marathon
Project Selection Dialog
Project Configuration
Project Settings - Project
Project Settings - Main
Project Settings - Class path
Project Settings - Properties
Project Settings - Others
Saving Project
4.1. Starting Marathon
You can start Marathon and MarathonITE using the included script files. MarathonITE can also be
launched using marathonite.exe on Windows and MarathonITE.app on Mac/OSX.
For starting Marathon on Windows, open a command window and type marathon at the prompt.
C:\> marathon
Start Marathon on Unix, by typing marathon at a terminal prompt:
$ marathon
Start MarathonITE on Mac/OSX by selecting MarathonITE from Applications folder.
On Windows, MarathonITE can be started using the included marathonite.exe, which is installed in
Program Files.
On *nix Systems, start MarathonITE using the included marathonite script file. From a command
prompt, type marathonite.
$ marathonite
When Marathon is launched, you will be presented with a splash screen, followed by the Project
Selection dialog.
Creating a Test Project
19
4.2. Project Selection Dialog
Figure 4.1. Project Selection Dialog
You will be selecting a project to work on from the Project Selection dialog. The Project Directory
combo will be populated with the last 5 used projects. You can also create a new project or modify an
existing project from this dialog.
When you launch Marathon the first time, the Project directory combo box will be empty. You create
a new project by clicking on New button. A Project Configuration dialog will be shown.
4.3. Project Configuration
You can create or modify a project configuration using Project Configuration dialog. You can
open this dialog either through New/Modify buttons on the Project Selection dialog or through
Marathon
Project Settings menu option from the Main window.
The Project Configuration dialog uses a tabbed interface. In each of the following sections you will
walk through each of the configuration tabs.
4.3.1. Project Settings - Project
The first tab that is selected when the Project Configuration dialog is opened is the Project tab. In this
panel you enter the meta data about the project and also select the type of script you will be using with
Marathon.
Creating a Test Project
20
Figure 4.2. Project Tab
Name
Enter a name for the project here.
Directory
Click on the Browse button and select a directory to be used as Marathon Project Directory.
Marathon will create the directory if it does not exist.
Description
Enter a description of the project in this field.
Script
Select a type of script to use for this project.
MarathonITE provides extra features using the Script Model. For each of the scripts
supported by Marathon you have a corresponding script for MarathonITE - if you are using
MarathonITE select the script that ends with for MarathonITE.
Creating a Test Project
21
4.3.2. Project Settings - Main
In the Main tab, you provide launch information for the project. The previous chapter Looking At Java
Applications explains how to gather launch information for various types of Java deployments.
Figure 4.3. Main Settings
Main Class
The Java class that is the starting point for the application. You should provide the class name
including the package name.
Program Arguments
The arguments for the application. These are the arguments you pass to the application, not the java
command itself. These will appear at the end of Java command line after the main class name.
VM Arguments
The arguments to the Java command itself.
The following table lists some of the important VM arguments that are typically used by applications.
Creating a Test Project
22
Table 4.1. Important VM Arguments
Argument Description
-Xmx Set the maximum Java heap size. If this argument is already
provided, add 64/128 to its value. If it is not provided, the default
value (64) is used.
-Xms Set the initial Java heap size.
-Xbootclasspath Set search path for bootstrap classes and resources.
-D Sets a system property. You will be providing the system
properties using the Properties tab and should not provide these
on the command line. The exceptions are some properties like
java.util.logging.config.file which are used during the
application startup.
-cp or -classpath These sets the class path and should be passed using the Class path
tab and not as VM argument.
Working Directory
The directory from which the application is launched. For a deployed Java application this can be left
blank, and Marathon shall use the working directory from which it is launched.
In those cases where your application uses resources using relative paths from the working directory
provide the working directory here. Click on Browse and select a working directory.
If you find that Marathon is unable to access some resources and specifically if you are
configuring Marathon with class path folders - try setting the working directory.
Java Executable
The path to the java command. This is java.exe or javaw.exe on Windows and just java on Unix.
You need to set this only if you want to use different versions of Java for running Marathon itself and
for launching the AUT.
Earlier versions of Marathon supported record/replay for Java versions 1.4.x - though
Marathon itself needed Java version 1.5+. This field was useful in those cases. It is of
much less use in Marathon 3.0 onwards, where Marathon and AUT both need to be used
with Java 1.5 or later.
Platform specific Command/Control key
Mac OSX differs from other operating systems in using COMMAND key as the accelerator key modifier
instead of CONTROL key. Java provides facilities to find the appropriate modifier key depending on the
platform. Some applications take advantage of this API to use different accelerator keys depending
on the platform. So while recording on OSX - COMMAND keys are used and when recording on other
platforms CONTROL keys are used. This will cause trouble for Marathon - if you record scripts on one
platform and execute them on another.
Creating a Test Project
23
Select this option to make Marathon use the platform specific control key - even though the recorded
key is CONTROL or COMMAND. This setting effects only the playback of the scripts. When selected,
Marathon converts COMMAND or CONTROL to the platform specific control key.
4.3.3. Project Settings - Class path
You add the class path entries using the Class path tab.
Figure 4.4. Class path tab
Use Add Archives button to open a file selection dialog to select either JAR or ZIP archives to add
to the class path. Use the Add Folders button to add folders to the class path.
Use Up and Down buttons to reorder the class path entries. Reordering of class path entries is not
needed in most cases.
Finally, you can use the Remove button to remove an added entry.
4.3.4. Project Settings - Properties
You add the Java system properties using the Properties tab of the Configure Settings dialog.
Creating a Test Project
24
Figure 4.5. Properties tab
Use Add button to add a property. Marathon opens a dialog where you can enter the name and
value for the property.
You can edit an existing property by selecting it and clicking on Edit. Remove the properties by
selecting them and clicking on Remove.
Properties and class path entries can also be passed to the AUT using the VM Arguments
field in the Main tab. However there are advantages of using the Properties and Class path
tab to enter these values. The class path entries are passed to AUT using the CLASSPATH
environment variable instead on the command line. That reduces the length of the executed
Java command. Similarly the properties are passed using Marathon RMI communication
channel. And also the class path entries are stored relative to the project directory and
hence project folder can be made portable among different systems.
4.3.5. Project Settings - Others
Besides the above information you can also modify other information like Assertions, Ignored
components, and also customize the script runtime using the Configure Settings dialog. You will have
a look at them in later chapters.
Creating a Test Project
25
4.3.6. Testing Configuration
Now that we provided all the information required to launch the AUT, we can test the configuration
using the Test button.
Figure 4.6. Testing the Configuration
Click on the Test button. Marathon launches the AUT using the configuration provided. Marathon
also opens a Test Configuration dialog. The test configuration dialog is split into three panes. The
Command pane displays the command Marathon used to launch the AUT. The Standard Output and
Standard Error panes show the output from the AUT.
Application launching with Test is just a mechanism to ensure that the class path and
other information is provided correctly. Marathon does not use the same command line to
launch the AUT. So even after test works properly, Marathon might not be able to launch
the application.
If the application is launched as expected, use Close button to close the dialog.
4.4. Saving Project
Now that you have all the information required for launching the application, save the project using
Save button. Marathon saves the project configuration in the Project Directory given.
4.4.1. Marathon Project Directory
Marathon project directory stores all information related to a test project. A Marathon test project uses
various types of files and they are organized relative to this folder.
Creating a Test Project
26
The following sections explain the use of each of the files and folders in the Marathon project
directory.
Project Configuration File
Marathon saves all the project configuration in .project file in the project directory. The .project
file is a Java properties file. It can also be edited manually.
TestCases folder
The test cases folder contains the test scripts. The TestCases folder itself can contain subfolders, so
your tests can be organized in structural fashion.
Modules folder(s)
Marathon modules folders (you can have more than one Modules folder in a Marathon project) are
used to save reusable scripts.
Fixtures folder
Fixtures provide mechanisms for a test case to bring the AUT into a known state before the test is run.
You can create multiple fixtures - each catering to one type of test.
The Fixtures folder contains the fixture scripts. Marathon creates a default fixture and automatically
selects it as a default fixture.
Checklists folder
Checklists are used to create semi automatic tests. They are also used when Marathon is used to
perform Exploratory testing. Each checklist is a file in XML format - you can use Marathon
Manage Checklists menu option to create, modify or remove checklists. Marathon is distributed
with sample checklists that can be seen in this folder.
TestData folder
When Marathon is used with data driven tests - this folder is used to save the test data. The test data
files are in CSV format.
TestReports folder
When executing tests using Test Runner view, each run creates a report. All reports are saved in
this folder. You can also generate reports while running tests from the editor. Select Marathon
Generate Reports menu option to enable reports.
TestReports folder is also used to save the reports generated when Exploratory testing is used.
ObjectMap files and folders
The object map configuration is saved and maintained in omap-configuration.yaml file in the
Marathon Project Directory. The current object map is saved in omap.yaml file and the folder omap
contains component information for each of the top level containers.
Creating a Test Project
27
TestProperties file
Marathon supports providing meta data for each of the tests. This data is user defined and
testproperties.yaml contains the details.
If you followed instructions in this chapter, you should have a freshly created Marathon or
MarathonITE project. The next step is to create some test scripts. Before you go into the nitty gritty of
recording test scripts we have couple of detours: having a look at ruby and understanding Marathon
main window.
28
Chapter 5. User Interface
This chapter explains the Marathons user interface. While using Marathon most of your
time is spent in the main window. The main window uses VLDocking
1
framework to
layout different panels. You can rearrange the panels in a configuration that you prefer, and
Marathon remembers the arrangement.
Contents
Main Window
Status Bar
Main Window Actions
Views
Navigator View
Navigator Actions
Test Runner View
Test Runner Actions
Output View
Output Actions
ResultsView
Results Actions
Editors
Editor Actions
5.1. Main Window
Marathon main window contains a toolbar, status bar and a menu bar. The rest of the area is occupied
by the desktop.
1
http://code.google.com/p/vldocking
User Interface
29
Figure 5.1. Main Window
5.1.1. Status Bar
Figure 5.2. Status Bar
The left most part of the status bar shows the current state of the application. When you just launch
Marathon, it shows Stopped with application closed. When you record or play tests this message is
changed.
The right part of the status bar is split into multiple columns.
The first column displays the active fixture. Marathon creates a default fixture when a project is
created and this is shown as selected in this area. Clicking on the name of the fixture opens the Fixture
Selection dialog using which you can change the active fixture.
The next two columns show the line number and column number of the cursor respectively. Clicking
on them opens the Goto Line dialog.
The final column displays the current editing mode. In insert mode typed characters are inserted
before the character position and the existing characters are pushed to the right. In overwrite mode
User Interface
30
typed characters over writes the existing characters in the editor. Click on the mode to toggle it
between insert and overwrite.
5.1.2. Main Window Actions
You can perform multiple actions from the Main window menu bar. Various actions that are
frequently performed are also available from the toolbar. The following table provides brief overview
of each of the actions available from the Main window. If a particular action has a corresponding
toolbar button, the toolbar icon is also shown.
Most of the actions are context sensitive. For example, if the current editor does not
contain a test script, the record, play options will be disabled.
Table 5.1. Main Window actions
Action Description
File
New
New Testcase Creates a new test script and opens in an editor.
The test case is named Untitled prefixed with
a running sequence number. See Creating Test
Scripts chapter for details.
File
New
Exploratory Test Creates a new exploratory test. After opening
a test script, Marathon also automatically starts
the recorder. You will see this command used
in the Exploratory Testing chapter.
File
New
New Module This action allows you to create a Module
script manually. See Modularizing Tests
chapter for details.
File
New
Fixture Creates a new fixture using the project
configuration. Marathon opens the fixture
script in an editor. See Fixtures chapter to use
fixtures effectively.
File
New
New Module
Directory
Marathon supports multiple module directories
per project. Use this action to create a new
Module directory. Modularizing Tests chapter
touches upon this action again.
File
Save This action saves the file opened in the current
editor. If the editor is a new editor without an
associated file, it acts like Save As Action.
File
Save As Save As action saves the content of the editor
into a file. Marathon prompts for a file name
and saves the contents.
File
Save All Saves all the editors with modified content
into the appropriate files. If any editors are not
associated with files, Marathon prompts for a
file name for those editors.
User Interface
31
Action Description
File
Exit Exits Marathon. Executes Save All Action
before exiting the application.
Edit
Undo Reverts the last action performed in the current
editor.
Edit
Redo Performs the last +undo+ed operation from the
current editor.
Edit
Cut Deletes the selected content from the editor and
copies it into the system clipboard.
Edit
Copy Copies the selected content into the system
clipboard.
Edit
Paste Pastes the content of the system clipboard at
the current position.
Edit
Find & Replace Find and replace a pattern in the current editor.
Edit
Find Next Find the next match in the current editor.
Edit
Find Previous Find the previous match in the current editor.
Edit
Goto Line Goto a given line number in the current editor.
Edit
Preferences Change Marathon preferences. See Changing
Marathon Preferences section.
Marathon
Play Plays the script in the current editor.
Marathon
Slow Play Plays the script in the current editor with a
delay between each action on components.
Marathon
Debug Plays the script in debug mode. Debugging
Scripts chapter provides more details.
Marathon
Record Records a new test script. If the application is
not opened, uses the active fixture to start the
application. The recorded script is inserted at
the current cursor position of the editor. See
Creating Test Scripts for details.
Marathon
Stop Stops the current recording session.
Marathon
Open Application Uses the active fixture to start the application
under test.
Marathon
Close Application Stops the currently opened application.
Marathon
Select Fixture Selects the active fixture. You can see more
details in Selecting Fixture section.
Marathon
Toggle Breakpoint Toggles a breakpoint at the current line.
Breakpoints allow you to stop a script when
you play a script in debug mode. More on
breakpoints and script console you can find in
Debugging Scripts chapter.
User Interface
32
Action Description
Marathon
Remove all breakpoints Removes all breakpoints from all files.
Marathon
Show Report Shows the report for the last executed test
script. Reports are generated only when the
Marathon
Generate Reports option
is enabled.
Marathon
Project Settings Lets you modify the Marathon project settings.
More details about the project configuration
can be found in Creating A Test Project
chapter.
Marathon
Editor Settings
Marathon Editor Settings
Lets you modify settings for Marathon editor.
Find more details in Changing Editor Settings
section.
Marathon
Editor Settings
CSV
Editor Settings
MarathonITE also includes an editor for CSV
files. This action lets you modify settings for
CSV editor. Currently there are no changeable
settings for CSV Editor.
Marathon
Script Console Settings Use this action to change the colors for the
script console.
Marathon
Marathon Editor
Shortcuts
When implemented, this action allows to
change the shortcut keys used within the editor
control. Not yet implemented.
Marathon
Manage Checklists Create and modify checklists. More
information about managing checklists is
available in Managing Checklists chapter.
Checklists are used in Exploratory Testing and
Semi automatic test scripts. You can find more
information about them in later chapters.
Marathon
Enable Checklists Enables the checklists entry for the scripts that
are executed from the editor.
Marathon
Generate Reports Enables report generation for scripts that are
executed from the editor.
Window
Reset Workspace Resets the workspace to default configuration.
At this time this is the only way you can
reopen Navigator, Test Runner, Output and
Results panels once you close them.
Besides these options, you can use the Help menu to open the readme, change log files.
MarathonITE is built on top of Marathon and adds the following actions to the Main window.
Table 5.2. MarathonITE Specific Actions
Action Description
Refactor
Extract Module You can select some code in the editor and
use this action to extract the code into a
User Interface
33
Action Description
module method. You can find more details in
Modularizing Tests chapter.
Refactor
Create DDT Convert a test case into a data driven test. Find
more details in Data Driven Tests chapter.
Refactor
Create Data Loop Using this refactoring, you can select a portion
of code and convert it into a loop using a data
file. More details in Data Driven Tests chapter.
Object Map
Edit Object Map Use this option to modify object naming or
identification. Chapter Object Map explains
the details of Object map and how you can use
Object map to develop change resilient test
cases.
Object Map
Edit Object Map
Configuration
The default configuration for Object map
should work for most cases. However, if
you need to change either default object
identification, naming or add additional
properties to capture in Object map, you can
modify the configuration using Edit Object
Map Configuration menu option.
Changing Marathon Preferences
By selecting the Edit
Preferences menu option, you will be presented with Preferences
dialog.
Figure 5.3. Preferences dialog
User Interface
34
Mouse Trigger field. Changes the mouse click needed for opening the assertion action window
while recording a test case. Click on the Click here button with the mouse while holding the modifier
keys you require.
Keyboard Trigger field. Changes the keystroke needed for opening the assertion action window
while recording a test case. Click on the field, and press the key combination.
Files to hide from Navigator view and Test view fields. These fields define regular expressions
separated by space characters. When a file or folder name matches this regular expression it is not
shown in the corresponding view.
Selecting Fixture
You can change the active fixture by either clicking on the Fixture column in the status bar or by
using Marathon
Select Fixture menu option. Marathon opens Select Fixture dialog.
Figure 5.4. Select Fixture dialog
The dialog displays all available fixtures as a list. Select one and choose OK button. Marathon
changes the active fixture and the status bar will be updated with the new fixture name.
User Interface
35
Changing Editor Settings
Marathon editor is based on RSyntaxTextArea
2
editor control. You can change the tab-size, font
settings using Marathon
Editor Settings
Marathon Editor Settings menu option.
Marathon Editor Settings dialog provides you a list of properties you can edit.
Figure 5.5. Marathon Editor Settings dialog
2
http://fifesoft.com/rsyntaxtextarea/
User Interface
36
editor.font property. Click on the value column. A list of fonts available on the system are shown.
Select a font. On clicking OK the changes takes place immediately.
Select a monospaced font. For displaying code, Monospace fonts are preferred because
they keep the indentation intact.
editor.fontsize property. Double click on the value and enter a new value.
editor.tabconversion property. Marathon editor can convert tabs to spaces automatically. Click on
the value column to change its value.
editor.tabsize property. By default the tab sizes are kept to 4. You can change the value here.
5.2. Views
The desktop area of Marathon hosts multiple views. This section explains each view in detail.
5.3. Navigator View
In default desktop configuration, the Navigator view is to the left of desktop and docked along with
the Test Runner view.
User Interface
37
Figure 5.6. Navigator View
The Navigator shows all the files in the current project in a tree structure. A toolbar at the top of the
view and a context menu provide frequently used actions. Double clicking a file in the Navigator view
opens the file in the editor. On Java 1.6+ you can use [CONTROL+DoubleClick] to open the file
using the default system application.
You can hide files from the Navigator view by setting Files to hide from Navigator view in
Marathon preferences. See Changing Marathon Preferences section.
5.3.1. Navigator Actions
You can perform various actions from the Navigator view. You can open the context menu by right-
clicking the mouse. Some actions can also be performed using the toolbar.
Table 5.3. Navigator Context Menu Actions
Action Description
New
New Folder Creates a new folder.
User Interface
38
Action Description
New
New Testcase Creates a new test script and opens in an editor.
The test case is named Untitled suffixed with
a running sequence number. See Creating Test
Scripts chapter for details.
New
Exploratory Test Creates a new exploratory test. After opening
a test script, Marathon also automatically start
the recorder. You will see this command used
in the Exploratory Testing chapter.
New
New Module This action allows you to create a Module
script manually. See Modularizing Tests
chapter for details.
New
Fixture Creates a new fixture using the project
configuration. Marathon opens the fixture
script in an editor. See Fixtures chapter to use
fixtures effectively.
New
New Module Directory Marathon supports multiple module directories
per project. Use this action to create a new
Module directory. Modularizing Tests chapter
touches upon this action again.
New
New File Creates a new file in the currently selected
folder and opens it in the editor.
Copy Copies the selected files into clipboard and can
be used for subsequent paste in the Navigator.
Paste Pastes the selected files into the current folder.
Delete Deletes the selected files/folders.
Move Moves the selected resources into a different
folder.
Rename Renames the selected file/folder.
Expand All Expands the whole navigator tree.
Collapse All Collapses the whole navigator tree so that only
the root element (project) is visible.
Go into Goes into the folder. The navigator view is
changed so that the current directory becomes
the root directory.
Go up Goes up one level.
Home Makes the project directory as the root
directory.
Refresh Refreshes the current folder. If you add or
remove files from outside Marathon, a refresh
User Interface
39
Action Description
is needed for the navigator to display the
modified content.
Properties Sets the test case properties.
5.4. Test Runner View
Test Runner view provides a hierarchical view of the test cases. Each sub directory of the TestCases
folder is presented as a test suite. The data driven tests are also displayed as a suite and a test for each
record of the data file.
Figure 5.7. Test Runner
From the Test Runner view, you can select tests and execute them as a batch. Double clicking on a test
opens the corresponding file in the editor.
The Test Runner view contains two tabs. The Test Hierarchy tab displays the test suite and the
Failures tab is used to see the failures.
5.4.1. Test Runner Actions
Test Runner view contains a toolbar from which you can perform various actions.
User Interface
40
Table 5.4. Test Runner Actions
Action Description
Selects the next failure from the tests.
Selects the previous failure from the tests.
Rereads Marathon TestCases folder and
refreshes the test tree.
Runs all tests.
Stops the currently running tests. Note that
Marathon waits for the current test to complete
before aborting the test run.
Runs the selected tests.
Shows the report for the current run.
The chapter Playing Test Scripts goes into the details of using Test Runner view.
5.5. Output View
The output view captures the console output from the AUT and test scripts. Different font styles and
colors are used to distinguish the output from AUT and the script runtime.
5.5.1. Output Actions
The Output view toolbar provides couple of actions. Use (clear output) to clear the contents of the
output view. The export output command ( ) allows you to save the output contents into a text file.
5.6. Results View
Results view contains a table that shows the errors and failures occurred when a test script is run from
the editor.
Figure 5.8. Result View
User Interface
41
Each row shows the message, file name and line number of the error. Double clicking on a row opens
the file and positions the cursor at the line where the error occurred.
5.6.1. Results Actions
Results view toolbar provides couple of actions. The show details command ( ) displays the
complete error message in a window. This is especially useful, when you get a ComponentNotFound
error because the message displays component hierarchy of all visible components. The clear
command ( ) can be used to clear the contents of the results view.
5.7. Editors
5.7.1. Marathon Text Editor
Marathon includes a syntax-aware editor that you can use to edit the scripts. You can find all standard
actions you expect in a typical text editor. You can customize editor by using Marathon Editor
Settings menu option. The Marathon editor provides a context menu from which you can convert
tabs to spaces and vice versa.
5.7.2. MarathonITE CSV Editor
For quick modification of CSV data files, MarathonITE includes a CSV editor. When you double
click a CSV file, the file is opened in a CSV editor.
Figure 5.9. CSV File Editor
The editor contains a table. The first line is always considered as the header. The first column displays
the row number and the data from the rest of the rows are displayed.
Clicking on the number column selects the whole row. You can use the Backspace key to delete the
current row. [CONTROL+=] creates a duplicate of the current row and [CONTROL++] creates an
empty row.
42
Chapter 6. Detour: Ruby for Marathon
This is a Ruby tutorial for using Marathon effectively. You can create Marathon test scripts
using Ruby and Python. Marathon supports these scripting languages using what we call
as Script Models. In this chapter we cover the basics of ruby that are needed to understand
Marathon test scripts.
This is not a generic ruby tutorial. We cover very small part of ruby that is used in
Marathon itself such as variable types, strings, methods, default parameters. We
devote some time in understanding accessing Java objects from JRuby.
Contents
JRuby - not ruby!
Ruby Basics
Variables
Strings
Methods
Conditionals
Loops
Arrays and Hashes
Java Access
Marathon and Ruby
6.1. JRuby - not ruby!
Though Marathon refers to the scripting as ruby it is actually uses JRuby - a Java implementation of
ruby. Your Marathon or MarathonITE installation contains a copy of JRuby installed. For using this
tutorial, you may want set up the paths so that you can execute JRuby from the Marathons JRuby
installation.
6.1.1. Accessing JRuby
Add jruby/bin from Marathon installation directory to System path
Run jirb to invoke JRuby console or jruby to invoke JRuby.
On Unix systems check for the permissions of jirb and jruby scripts in the distribution.
6.2. Ruby Basics
In this section we will quickly walk through the basics of Ruby as a programming language.
Detour: Ruby for Marathon
43
6.2.1. Variables
There are 4 different types of variables you will come across in Ruby.
Constants
Ruby constants begin with an uppercase letter. All Java class names are considered as constants in
JRuby.
Example Constants.
Var1 = 100
System.get_property('java.version')
The variable Var1 is a constant.
In this statement System is a Java class and also a JRuby constant.
Local Variables
Local variables begin with a lowercase letter or _. The scope of a local variable ranges from beginning
of a block (class, module, def) till the end of that block.
Global Variables
Global variables begin with $. It is best to avoid global variables. Marathon uses global variables for
data driven testing.
Example Global Variables.
$java_recorded_version = '1.6_24'
set_name_password($name, $password)
While recording Marathon adds this statement to test script.
When using data driven testing, each record from the data file is read and each column value is
set to a global variable (whose name is in the header row of that column)
Ruby Instance and Class variables
Instance variables begin with @ and Ruby class variables begin with @@.
Ruby Special Variables
A set of special variables are defined by Ruby - these might appear as local variables - but you cannot
write into these variables.
self
The current object.
true
Value representing true boolean value.
Detour: Ruby for Marathon
44
false
Value representing false boolean value
nil
Value representing undefined or uninitialized.
__FILE__
The name of the current source file (string)
__LINE__
The current line number (integer)
6.2.2. Strings
Ruby strings are enclosed in single quote or double quote characters. A string delimiter within a string
can be escaped using the backslash character.
Ruby strings are powerful. You can substitute the value of any ruby expression into a string using
#{ and } delimeters.
Ruby String Examples.
puts 'This is a string literal'
puts "This is also a string literal"
puts "Escape \" with a \\"
i,j = 10, 20
puts "You can substitute the value of any ruby expression as #{i+j}"
The output from the above snippet will be:
This is a string literal
This is also a string literal
Escape " with a \
You can substitute the value of any ruby expression as 30
6.2.3. Methods
Ruby methods are used to extract repeated set of statements into a single unit. Method names should
begin with a lowercase letter.
Method without any arguments.
def method_name
expressions
...
...
end
Method with arguments.
def method_name(arg1, arg2)
expressions
...
...
Detour: Ruby for Marathon
45
end
Method with arguments and default values.
def method_name(arg1 = 'hello', arg2 = 10, arg3)
expressions
...
...
end
Default values can only be omitted for the last set of arguments.
6.2.4. Conditionals
Ruby provides if/else, unless/else and case conditional statements.
Example ifelse statement.
x = 1
if x > 2
puts "x is greater than 2"
elsif x <=2 and x != 0
puts "x is 1"
else
puts "What a number"
end
Output.
x is 1
You can also use an if modifier at tail end of code that is to be executed if the condition is true.
Example if modifier.
puts "I shall always print" if true
Output.
I shall always print
The unless statement is reverse of if. The body of executed only when the conditional is false.
unless can also be suffixed to code.
Example unless statement.
x=1
unless x == 1
puts "x is not equals to 1"
else
puts "x is equal to 1"
end
puts "x is equal to 1" unless x != 1
Output.
x is equal to 1
Detour: Ruby for Marathon
46
x is equal to 1
You can also use the case statement for reducing the number of ifelse branches where appropriate.
Example case statement.
age = 2
case age
when 0 .. 2
puts "baby"
when 3 .. 6
puts "little child"
when 7 .. 12
puts "child"
when 13 .. 18
puts "youth"
else
puts "adult"
end
Output.
baby
Note the use of inclusive range operator ..(double dots). Ruby also has an exclusive range operator
(triple dots). In the later case, the last value of the specified range is not included.
6.2.5. Loops
Loops and iterators are used to execute the same block of code multiple times. In a loop a condition
controls the number of times a loop is executed, whereas you use an iterator to perform an action for
each of the elements in the container.
A while statement executes the given block of code till a given conditional becomes false.
while statement example.
i = 0
while i < 4 do
puts "Inside the loop. Value of i = #{i}"
i += 1
end
Output.
Inside the loop. Value of i = 0
Inside the loop. Value of i = 1
Inside the loop. Value of i = 2
Inside the loop. Value of i = 3
The while keyword can also be used as a modifier at the end of a block of code. The loop body is
executed at least once in this case.
while modifier example.
i = 0
begin
Detour: Ruby for Marathon
47
puts "Inside the loop. Value of i = #{i}"
i += 1
end while i < 3
Output.
Inside the loop. Value of i = 0
Inside the loop. Value of i = 1
Inside the loop. Value of i = 2
The while modifier can also be used on a single line as follows:
while modifier single line example.
def loop_body
puts "Loopbody: #{$i}"
$i += 1
end
$i = 0
loop_body while $i < 2
Output.
Loopbody: 0
Loopbody: 1
until statement is complementary to the while statement. The loop is executed till the given
conditional becomes true.
until statement example.
i = 0
until i >= 4 do
puts "Inside the loop. Value of i = #{i}"
i += 1
end
Output.
Inside the loop. Value of i = 0
Inside the loop. Value of i = 1
Inside the loop. Value of i = 2
Inside the loop. Value of i = 3
until can also be used as a modifier and given at the end of a code block.
until modifier example.
def loop_body
puts "Loopbody: #{$i}"
$i += 1
end
$i = 0
loop_body until $i >= 2
Output.
Detour: Ruby for Marathon
48
Loopbody: 0
Loopbody: 1
A for statement executes code once for each element in an expression.
for statement example.
for i in 0..2
puts "Value of i = #{i}"
end
Output.
Value of i = 0
Value of i = 1
Value of i = 2
A loop can be terminated prematurely by using the break statement.
break example.
for i in 0..2
puts "Value of i = #{i}"
break if i == 1
end
Output.
Value of i = 0
Value of i = 1
You can skip processing the current iteration of a loop and go to the next iteration by using next
statement.
break example.
for i in 0..2
next if i == 1
puts "Value of i = #{i}"
end
Output.
Value of i = 0
Value of i = 2
6.2.6. Arrays and Hashes
Arrays
Ruby arrays are ordered, integer indexed collections of heterogeneous objects. Each element of an
array is accessed using an integer index. Array indexing starts at 0.
Example Array and Iteration.
a = [1,2,3]
Detour: Ruby for Marathon
49
a.each { |i| puts i * 2 }
Output.
2
4
6
Hashes
A Hash is a collection of key/value pairs. Hash indexing is done by arbitrary keys of any type.
Example Hash and usage.
months = { 1 => "Jan", 2 => "Feb" }
puts months[1]
puts months.keys
Output.
Jan
1
2
Note that the months.keys returns an Array.
Iterators
Iterators are methods that perform an action on each element of a collection.
each method performs a body of code for each element of the collection.
each Example.
a = [1,2,3]
a.each { |i| puts i * 2 }
Output.
2
4
6
Using each on a Hash gives each element as an array containing the key and value.
each Example with Hash.
a = { 1 => "One", 2 => "Two", 3 => "Three" }
a.each { |k,v| puts "#{v} = #{k}" }
Output.
One = 1
Two = 2
Three = 3
You can use collect method to transform a collection.
Detour: Ruby for Marathon
50
collect Example.
a = [1,2,3]
b = a.collect { |i| i * 2 }
puts b
Output.
2
4
6
collect can also be used on a Hash.
collect Example with a Hash.
a = { 1 => "One", 2 => "Two", 3 => "Three" }
b = a.collect {
|k,v|
if k % 2 == 1
v + " is Odd"
else
v + " is Even"
end
}
puts b.inspect
Output.
["One is Odd", "Two is Even", "Three is Odd"]
You can find an element that confirms to a certain criteria using the find method.
find Example.
a = [1,2,3]
puts a.find { |i| i % 2 == 1 }
Output.
1
The find method returns only the first element. Use find_all method to find all elements.
find_all Example.
a = [1,2,3]
b = a.find_all { |i| i % 2 == 1 }
puts b.inspect
Output.
[1, 3]
6.2.7. Java Access
You can access Java objects from JRuby scripts. This is of great use in Marathon as you can inspect
objects dynamically.
Detour: Ruby for Marathon
51
Every Java class from the AUT is available to Marathon runtime scripts. You can create new objects
of these classes using regular Ruby syntax.
Creating a new Java Object.
include_class 'java.util.Properties'
props = Properties.new
include_class 'javax.swing.JFrame'
frame = JFrame.new 'My Frame'
Use include_class statement to make JRuby runtime aware of the class
Use new method on the class to create a new object
You can also pass parameters to constructors.
Accessing Object properties.
c = get_component('First Name')
c.get_text
c.getText
c.set_text 'New Name'
get_component is a Marathon addition that returns the Java component identified by the name.
Java camelCase names or more rubyish underscored both can be used.
You can pass parameters to the methods. Most parameters gets converted to appropriate Java
types before passed to Java runtime.
6.3. Marathon and Ruby
When you select Ruby as a scripting language for a Marathon project, the recorder creates scripts in
Ruby. In this section we will look at an example Marathon test script.
This is a modified script after a bit of refactoring and renaming.
An annotated Marathon script.
#{{{ Marathon
require_fixture 'default'
require 'widgets'
use_data_file('firsttest.csv')
#}}} Marathon
=begin #{{{ Marathon Testcase Properties
#firsttest.rb Properties
#Sun Apr 03 21:15:52 GMT+05:30 2011
Name=Sample Test
ID=1021
Description=This test sets the first name, password etc.
=end #}}} Marathon Testcase Properties
def test
$java_recorded_version = "1.6.0_24"
Detour: Ruby for Marathon
52
with_window("Simple Widgets") {
set_name_password($name, $password)
select("email", $email)
select("address", $address)
select("country", $country)
}
end
Marathon adds this monikers while recording a script. Usually you do not modify any code
within these monikers.
The require_fixture defines the fixture to be used for this test script.
The require statement is importing widgets module.
The use_data_file statement defines that this test is a data driven test and test data should
be available in firsttest.csv file.
You can define properties for a test case. Marathon stores the properties (in a property list
format) in the test case itself.
Each Marathon test script has a test method. When Marathon executes a test script, it expects a
test method to be defined in the script.
While recording Marathon records the Java version used to record the test script.
The with_window method executes the attached block when the given window is opened.
The set_name_password method is a module method - presumably defined in widgets module.
Marathon records the state of an object using select calls.
Let us also look at a Marathon module script.
An annotated Marathon Module script.
=begin
Sets name and password.
=end
def set_name_password( name = "Marathon", password = "Secret")
with_window("Simple Widgets") {
select("First Name", name)
select("Password", password)
}
end
The comment at the beginning of the method is displayed when you select insert script command
while recording.
The insert script dialog uses these default values to fill in the fields. If a default value is a list or
a boolean value (true/false) - the dialog displays a drop down list.
The with_window call in a Module method is important. The insert script dialog allows you to
filter only those methods that are available for the current window by using the parameter of this
call.
53
Chapter 7. Creating Test Scripts
This chapter explains how you can create new test scripts using Marathon recorder. You will
also look at how to modify the scripts.
Contents
Test Scripts
Recording Scripts
Modifying Scripts
7.1. Test Scripts
Marathon test scripts are regular Ruby/Python scripts - the only difference being that you launch
them using Marathon. Marathon adds some methods to the language runtime. Marathon scripts are
procedural in nature - this neatly ties in with how you think about tests.
Every test script starts executing at the test method. But before the script start executing, Marathon
uses the defined fixture to start the AUT. Fixtures themselves are scripts - either Ruby or Python.
When you create a new project, Marathon creates a default fixture which is saved in the Fixtures
folder. You can use fixtures to create a well-known state for the AUT as discussed in Fixtures chapter.
Let us look at a test script in detail.
7.1.1. Script Header
A script starts with a header.
Test Script Header.
#{{{ Marathon
require_fixture 'default'
require 'widgets'
use_data_file('firsttest.csv')
#}}} Marathon
Marathon magic marker
The require_fixture statement defines the fixture to be used by the script.
Marathon modules are regular Ruby modules that are required by the test script, except that
they appear within the script header.
The use_data_file is no-op in the language sense, but informs Marathon that the test is a data
driven test and the firsttest.csv file contains the data.
End of Marathon magic marker.
7.1.2. Optional Test Meta Data
You can optionally add meta data to a test by using Properties menu item in the Navigator
context menu. Marathon records the meta data itself in the test script. If exists, the test meta data
follows the header in the script and written as a block comment for the test method.
Creating Test Scripts
54
Test Meta Data in a script.
=begin #{{{ Marathon Testcase Properties
#firsttest.rb Properties
#Sun Apr 03 21:15:52 GMT+05:30 2011
Name=Sample Test
ID=1021
Description=This test sets the first name, password etc.
=end #}}} Marathon Testcase Properties
The =begin #{{{ Marathon Testcase Properties denotes the start of test meta data section
The =end #}}} Marathon Testcase Properties denotes the end of test meta data section.
The test meta data is written in Java properties file format. Though you can manually update it, the
above mentioned Properties option should be used to update the meta data.
Currently there is nothing much you can do with test meta data. MarathonITE uses these
properties to provide integration with external test management solutions. At a later date
Marathon will be enhanced to generate a XML report with test meta data.
7.1.3. The Test Method
Every test script must have a test method. This is the entry point into the test.
Test Method.
def test
$java_recorded_version = "1.6.0_24"
with_window("Simple Widgets") {
select("First Name", "Jalian Systems")
select("Password", "Secret")
assert_p("First Name", "Text", "Jalian Systems")
}
end
The test method is a regular ruby method.
When you record a test case, Marathon records the java version.
with_window, select, click calls are Marathon specific. with_window identifies a top most
container. select sets the state of a component.
assert_p, stands for assert property - the standard Marathon checkpoint mechanism.
7.2. Recording Scripts
Marathon includes a recorder that you use to record test scripts. Even when you want to manually
create a script, it is best to start with a recorded script to ensure that all accessed components are
available in the object map.
7.2.1. Select an active fixture
Before you start recording a test script - you need to select an active fixture. When you just created a
project, Marathon automatically selects default fixture as the active fixture.
Creating Test Scripts
55
You select an active fixture using Marathon
Select Fixture command. Alternatively, click
on the active fixture shown in the status bar to open Select Fixture dialog.
7.2.2. Create a new test script
Use File
New
New Testcase command to create a new test case. Marathon creates a
new test script and opens it in an editor. The cursor is positioned at the line where you need to start
inserting the script.
7.2.3. Start Recording
You can start recording by using Marathon
Record command. The AUT will be launched.
During the recording Marathon main window is minimized to reduce the clutter on the display.
Instead a small floating window, Control Center, is displayed. Perform some operations on the AUT.
Each operation is recorded as a script command and the control center window displays last few
recorded operations.
Marathon records operations at a higher level than keyboard or mouse events. In most
cases, Marathon records the state of a component and the recording takes place after the
component loses focus.
Some operations do not change the state of a component. For example, you moved into
a text field with some value and moved out without changing the value. Marathon is
intelligent and does not record these operations.
Some of Marathon commands are available only during the recording. These commands are available
from both Marathon main window and control center.
Figure 7.1. Control Center
Table 7.1. Commands Available During Recording
Action Description
Pauses the recording. Any operations
performed on the application will not be
Creating Test Scripts
56
Action Description
recorded. Use this option with care. Any
operations you perform after a resume
recording should not be dependent on the
operations performed during the pause.
Resumes recording.
Inserts a module script. You can find more
details in Modularizing Tests chapter.
Inserts a checklist into the recording.
Checklists are used to create semi automatic
test cases. You can read about them in Semi
Automatic Tests chapter.
Marathon
Stop Stops the current recording session. If Control
Center is opened, it will be closed and
Marathon main window will be restored.
Enables raw recording. In this mode, Marathon
records the keyboard and mouse operations in
raw mode. It is useful in case of some custom
components not recognized by Marathon.
Opens script console window. You can use any
Ruby statements in this console to inspect the
application state. Refer to Debugging Scripts
for using script console.
Once you complete the recording click on to stop recording. When the recording is stopped,
Marathon main window is restored and the current editor will contain the recorded script.
Stop the recording using the stop recording button on the control center. Do not exit the
application using the applications menu. In this case Marathon also records the exit
sequence and when playing displays an error message.
7.2.4. Adding Assertions
A test script without checkpoints (or assertions as we call them in Marathon) is only half done.
In most tests, we perform some operations on the application and then compare the state of the
application with a known state.
For inserting assertions you use the hot-key (default: [CONTROL+F8]) or Control+RightClick with
the mouse on a component of interest in the AUT. Marathon opens the Assertions Window.
Creating Test Scripts
57
Figure 7.2. Assertions Window
While the Assertions window is open, you can click on any component in the top most window of
the AUT. The current component is highlighted and the Assertions window changes to reflect the
properties available for that component. The title of the Assertions window displays the name of the
component.
Some components like a list or a table are considered as composite components in Marathon. In these
cases you can have assertions for individual cells or for the whole component itself.
You can insert an assertion by double clicking on a property. You can also insert a wait statement - by
clicking on the Insert Wait button.
There are times when you want the script to pause till an event occurs. For example, you
clicked on a button that enabled a second button. If you just record statements, Marathon
will not be knowing that it needs to wait for the second button to be enabled before
performing a click. Use wait_p for those cases. After the second button is enabled, open
the Assertions window and select the second button. Select the enabled property. Click on
Insert Wait button - Marathon adds a wait_p statement for "enabled" property.
Creating Test Scripts
58
7.3. Modifying Scripts
You can modify the recorded scripts. Since the script itself is either Ruby or Python - you can use any
of the language features. You can refactor the test scripts so that they are easily maintainable.
While modifying the scripts, ensure that the data within magic markers is maintained
properly. Marathon expects the require_fixture statement in the header - else, the script
itself is not considered as a test script by Marathon.
If you need to import/require other modules, add them outside the magic markers.
Typical reasons for modifying a script include:
Refactor into methods. You can use Modules feature of Marathon for this purpose. See
Modularizing Tests for more details.
Add loops to a set of statements to perform an operation multiple times. Marathon supports data
driven tests, and they might be enough for your needs.
Add conditionals so that an operation is performed only if some condition is met. Except for
platform specific stuff (like you have a button only on Windows) - in our considered opinion
conditionals are out of bounds for a test script. You can use conditionals within modules/methods
that are invoked from a test script - but avoid conditionals in the test scripts.
Now that we created some scripts, let us play those scripts in Marathon in the next chapter.
59
Chapter 8. Playing Test Scripts
Marathon provides multiple ways to run the test scripts. While developing the test script you
might find it convenient to run them from the editor. You can run them as a batch from the
Test Runner view. You can use marathon in a batch file, to run them unattended and finally
you can integrate test runner into external systems like ant by invoking directly using java.
Contents
Playing Scripts in Editor
Playing Scripts Using Test Runner
Playing Scripts From Command Line
Ant Build File
8.1. Playing Scripts in Editor
While developing the scripts, the easiest way to run the tests is from the editor itself. For running a
test, open the test in the editor and click on the button. Marathon launches the AUT using the
fixture defined in the test and runs the test. You can observe that the highlighted line moves while the
test is running.
Usually the tests run fast and you might not be able to see the operations on the AUT being
performed. You can use the slowplay ( ) command to slow down the playback of the script.
By default, Marathon does not generate reports nor accept checklists (see Semi Automatic Tests
chapter) while executing the test script from an editor. You can use Marathon menu to enable or
disable the generation of reports and accepting checklists. When enabled, the reports are saved in
TestReports folder.
Enabling checklists automatically enables generating reports. This is required so that the
data collected in the checklists is saved into TestReports folder.
8.2. Playing Scripts Using Test Runner
Marathons Test Runner view provides a convenient way of running one or more tests. You can use
run command ( ) to run all the tests in the project.
If you want to run only a selection, select the tests and then click on run selected command ( ). Test
Runner creates a temporary suite and executes all the selected tests.
The standard output and error from the test runs is streamed into the Output view.
Playing Test Scripts
60
Each run of Test Runner creates a report in TestReports directory. Clicking on the report action ( )
opens the report in the system browser.
When you run tests from the Test Runner, checklists are always accepted and reports are
always generated.
8.2.1. Failures View
If any of the tests fails, you can see details of the failures from the Failures tab of the Test Runner
view. The Trace panel will show the exception trace for the failure and the test hierarchy is updated to
show the failed tests. You can use the select next ( ) and select previous ( ) commands to jump to
the next and previous failures. Double clicking on the exception trace opens the appropriate file (if it
is available) and positions the cursor at the line of failure.
8.3. Playing Scripts From Command Line
You can use Marathon or MarathonITE on command line to run tests from the console.
Marathon Command Line Syntax.
marathon -batch [-acceptchecklists] [-reportdir <reportdir>] <projdir> [TestCase...]
The -batch option informs Marathon that no UI is needed. If you provide -acceptchecklists
option, you should also provide -reportdir option. The <projdir> is a valid Marathon project
directory.
If no TestCase is given on command line, Marathon runs all the tests from the project directory. If
you want to run all tests from a subfolder of TestCases directory you need to append AllTests to the
folder name.
Example: Run all tests from the project directory.
marathon -batch sampleapp
In the above example all tests from sampleapp project directory are executed. No reports are
generated and checklists are ignored in the semi automatic tests.
Example: Run all tests from a sub folder of TestCases.
marathon -batch sampleapp subfolder.AllTests
Note the .AllTests suffix to the subfolder name.
If you want to generate reports, add -reportdir option:
Example: Run tests and generate reports.
marathon -reportdir Reports -batch sampleapp subfolder.AllTests
Same as the previous example, but reports (html and xml) are generated in the Reports directory.
Playing Test Scripts
61
Example: Run tests and capture screenshots when error occurs.
marathon -capture -reportdir Reports -batch sampleapp subfolder.AllTests
In this case, if error occurs Marathon captures a screenshot of the display and attaches it to the report.
Example: Run tests and accept checklists.
marathon -acceptchecklists -reportdir Reports -batch sampleapp manual.AllTests
The above example runs all tests from manual subfolder of TestCases folder. If any of the tests are
semi automatic - then the checklists are accepted and reports are generated into Reports folder.
8.4. Ant Build File
Marathon is a Java application and you can integrate test execution into an ant build by using a java
task. Both Marathon and MarathonITE distributions contain a ant-sample.xml file. Modify the file to
suite your purposes and to integrate into your build systems.
62
Chapter 9. Debugging Scripts
Marathon includes a debugger using which you can add break points, step through the code
and generally inspect the application state.
This chapter explains the debugger interface in detail.
Contents
Debug Option
Using Script Console
9.1. Debug Option
You can run a test in debug mode. In debug mode, Marathon pauses when a break point is reached.
For adding a breakpoint, position the cursor on a line of code and use Marathon
Toggle
Breakpoint option. You can alternatively, double click on the gutter to the left of the editor or use
breakpoint ( ) button in toolbar. Marathon displays a breakpoint icon at the line.
You can play the test in debug mode by using Marathon
Debug command. Marathon starts
playing the script and if it reaches a line with a breakpoint on it the script execution is paused.
9.1.1. Commands in debug mode
When the script is paused you can use the following commands:
Table 9.1. Debug Commands
Description
Resumes playing of the script. If Marathon encounters another breakpoint, it again pauses
the run.
Steps into the method call (if the source is accessible).
Steps over the method call.
Steps out of the current method. Marathon pauses at the statement after the current
method call.
Opens script console. See Using Script Console section for more details.
Debugging Scripts
63
9.2. Using Script Console
When the recording or playback is paused, you can use the script console. The console provides a
way for you to inspect the running application. The commands typed at the script console are executed
in the Java VM that is executing the AUT.
Figure 9.1. Script Console window
Typing help at the script console prompt gives a list of Marathon methods that are available. Since
this is a console for the scripting engine (either ruby or python) - you can execute any expression that
evaluates to a value and assign it to a variable.
Script console maintains the command history between sessions. Use the UP and DOWN keys to
cycle through the history.
9.2.1. Getting the Top Window
Use get_window method to retrieve the name of the window in the top of display hierarchy.
>> get_window
=> 'Simple Widgets'
>>
Debugging Scripts
64
9.2.2. Setting the Top Window
Before we execute any Marathon commands we need to set the top component by using the window
method.
>> set_window 'Simple Widgets'
=> true
>> set_window get_window
=> true
When you execute a get_component and receive You need to set top level component error,
remember to set the top level window by using window call.
9.2.3. Inspecting a Component
The method get_component comes in handy if you want to inspect a java component.
>> $c = get_component('First Name')
>> $c.get_size
=> java.awt.Dimension[width=194,height=28]
The above command prints the size of the field named First Name.
9.2.4. Available Components
The method dump_components gives a list of all components as a string - just puts that value. You
can use the method get_named_components to retrieve a name/component map.
9.2.5. Other Commands
From the script console you can execute any other methods that are supported by Marathon or the
language runtime.
65
Chapter 10. Managing Checklists
A checklist in Marathon is a manually entered success/failure status for a test. You can insert a
checklist into a testcase - making it semi automatic. When played, Marathon pauses the script
at the point of insertion and you need to fill the checklist and save it for proceeding.
Checklists are also used while exploratory testing. You insert and fill up a checklist to record
the findings.
Marathon distribution is shipped with some checklists - you can create your own checklists or
modify the existing ones. You will look into those details in this chapter.
Contents
Checklists
Creating a New Checklist
Modifying a Checklist
Deleting a Checklist
10.1. Checklists
Marathon checklists are XML files stored in the Checklists folder of the project. You can manage
checklists by using Marathon
Manage Checklists command. Marathon opens Manage
Checklists dialog.
The dialog is split into two panes - the left side pane lists all the available checklists. When you select
a checklist, the right pane shows the checklist contents.
The buttons New and Edit do what you expect them to do.
A checklist has a name, description and followed by either checklist entries or textbox entries grouped
by headers. When shown a checklist entry provides options to mark the test as fail/success or notes.
When notes or fail is selected, you can enter text into the associated text box.
Managing Checklists
66
Figure 10.1. Manage Checklists dialog
10.2. Creating a New Checklist
Open the Manage Checklists dialog and click on New button. Add new checklist dialog will be
displayed.
Managing Checklists
67
Figure 10.2. New Checklist dialog
Name field. Enter a name for the checklist.
Description field. Enter a description for the checklist
10.2.1. Adding Sections
Checklists support three types of elements - Header, Checklist and Note. You use Header to group the
other elements into different sections.
For adding a Header click on the Header button at the top of the New Checklist dialog. Similarly add
Checklist and Note by clicking on Checklist and Note buttons.
10.2.2. Reorganizing elements
For reorganizing the elements, select an element and use the Up and Down buttons.
10.2.3. Removing elements
Select an element and click on Remove to remove an element.
Do not forget to save the checklist by clicking on the Save button after you create the checklist.
10.3. Modifying a Checklist
For modifying an existing checklist, open the Manage Checklists dialog first. You can then select a
checklist and click on the Edit button. Marathon displays Modify Checklist dialog which is similar
in functionality to the New Checklist dialog.
Managing Checklists
68
10.4. Deleting a Checklist
Use the Navigator view and remove the checklist file in the Checklists folder.
Deleting a checklist that is used by existing tests causes those tests to fail. When you delete
a checklist, either change the tests that use the checklist or remove those tests as well.
However, a generated reported is not effected by removing a checklist.
69
Chapter 11. Exploratory Testing
Exploratory testing is an approach to software testing that is concisely
described as simultaneous learning, test design and test execution.
http://en.wikipedia.org/wiki/Exploratory_testing
Marathon provides an exploratory testing mode that can be used to execute the application
and at the same time recording the findings. You record the findings using checklists - see
Managing Checklists for more information.
Contents
Introducing Exploratory Testing
Starting Exploratory Testing
Stopping the Test
Sharing the Results
11.1. Introducing Exploratory Testing
Continuing the description given by Wikipedia [http://en.wikipedia.org/wiki/Exploratory_testing]:
Exploratory testing seeks to find out how the software actually works, and to ask questions about
how it will handle difficult and easy cases. The quality of the testing is dependent on the testers
skill of inventing test cases and finding defects. The more the tester knows about the product and
different test methods, the better the testing will be. To further explain, comparison can be made of
freestyle exploratory testing to its antithesis scripted testing. In this activity test cases are designed
in advance. This includes both the individual steps and the expected results. These tests are later
performed by a tester who compares the actual result with the expected. When performing exploratory
testing, expectations are open. Some results may be predicted and expected; others may not. The tester
configures, operates, observes, and evaluates the product and its behavior, critically investigating the
result, and reporting information that seems like to be a bug (which threatens the value of the product
to some person) or an issue (which threatens the quality of the testing effort). In reality, testing almost
always is a combination of exploratory and scripted testing, but with a tendency towards either one,
depending on context.
Exploratory testers often use tools, including screen capture or video tools as a record of the
exploratory session, or tools to quickly help generate situations of interest.
Marathons exploratory testing mode provides recording of test session in the background and also
allows you to capture screenshots and annotate them for noting the findings.
You start exploratory testing in Marathon by using File
New
Exploratory Test
command. You can also use the toolbar button to start an exploratory test.
Exploratory Testing
70
When you start an exploratory test, Marathon creates a new script (where it saves the actions) and
starts a recording session.
Test recording is similar to what has been described in Creating Test Scripts chapter. While you
exercise the application, Marathon records the actions in the test script.
11.2. Recording Findings
If you want to record a finding, use the insert checklist ( ) command from the Control Center
window.
Figure 11.1. Control Center window
Marathon displays Select a Checklist dialog, select a checklist and click on Insert command.
Marathon opens the checklist in a separate dialog. From this window, you can fill the checklist.
Figure 11.2. Example Checklist
After filling the checklist, click on Save to save the checklist into the report.
Exploratory Testing
71
In most cases you may want to use Note and Screenshot checklists during the exploratory
testing. You can also create your own checklists for using with exploratory testing. See
Managing Checklists chapter for details.
11.3. Attaching a screenshot
You can attach a screenshot of the top most window to the checklist by using Screen Capture
command on the checklist dialog.
When you select Screen Capture command, Marathon opens Screen Capture Annotation Window.
Figure 11.3. Example Screenshot Annotation window
For adding an annotation, use mouse to select an area on the image displayed. Marathon marks that
area in semitransparent color and in the Annotations pane an empty annotation is added. Type in the
notes you want to create and finally click on Save.
Exploratory Testing
72
11.4. Stopping the Test
You stop the test by using the stop button ( ). Once the test is stopped Main window will display
the recorded script in an editor. A report is generated and saved in the TestReports folder. You can
see the current report by using show report ( ).
The test script itself is saved under Exploratory Tests folder within TestCases folder. The file is
named with a prefix of "et-" and a timestamp.
11.5. Sharing the Results
There are two ways to share an exploratory test - share the test itself or just the report.
11.5.1. Sharing the reports
Every exploratory test run creates a report and is saved in the TestReports folder. The
results.html file in the report directory is an HTML report for the test run. All resources referred by
the report are also saved in the same directory. For sharing the report, just share that directory.
11.5.2. Sharing the test
For sharing the test itself - you need to share the test script (from Exploratory Tests folder) and the
report directory. If the other system has Marathon installed, the files can be restored into the project
directory and the test can be run. For this to be successful, the project configuration (the referred
modules, fixtures , etc.) should be same on both the systems.
73
Chapter 12. Semi Automatic Tests
Using Marathon you can create Semi Automatic tests - tests that run automatically till some
point and then accept your input before proceeding. Marathon implements Semi Automatic
tests using the checklists.
Contents
Why Semi Automatic Tests
Using Semi Automatic Tests
Creating A Semi Automatic Test
12.1. Why Semi Automatic Tests
It is not possible to automate all tests in any given test project. There are always tests that require
manual intervention and specifically subjective validation. Even in these cases, it is possible to
automate some parts of the application execution and then accept tester input to complete the test case.
Marathon facilitates such Semi Automated tests through checklists. While recording a test case,
at some point, you can insert a checklist. When this test case is executed and this point is reached,
Marathon displays the checklist and waits for user validation before proceeding.
12.2. Using Semi Automatic Tests
The following are some cases where semi automatic tests will be very useful.
1. To check whether the application is following guidelines for UI.
Most organizations have guidelines for UI. And checking whether the application follows all
guidelines is a monotonous job and over a period of time becomes tedious. Using semi automatic
tests, you can ensure that each of the guidelines is followed by the application. Convert the
guidelines into a checklist. Create a test script that opens up each of the application screens and in
each screen insert this checklist.
When this test is run, Marathon performs actions required to open each of the screens and displays
the checklist. The tester can verify each field for confirming to the guideline. In case of a failure,
the tester can so notify in the test and also capture a screenshot and annotate the offending part.
2. To check the validation criteria of fields.
It is tedious, and in some cases impossible, to create tests for checking field validations. Some field
validations do not allow the application to proceed and as such are not possible to record using
Marathon.
Semi automatic tests can help in these cases. Create field validation checklist for each of the
screens and attach them into a test script.
Semi Automatic Tests
74
12.3. Creating A Semi Automatic Test
You create a Semi Automatic test by following the same recording procedure as described in Creating
Test Scripts chapter. Just record a test script in the usual way to reach the point in application where
you need manual intervention.
Insert a checklist by clicking on the insert checklist button ( ). Marathon shows a Select a Checklist
dialog.
Figure 12.1. Select Checklist dialog
Select a checklist from the available checklists and click on Insert button. The checklist is added to
the script using accept_checklist method.
From the Select a Checklist dialog you can also quickly edit or create a new checklist. See
Managing Checklists chapter for more details.
If required, perform more operations and insert checklists at the points you desire. At the end, stop the
recording using the stop button ( ).
Semi Automatic Tests
75
12.4. Running Semi Automatic Tests
Semi automatic tests are run the same way as regular tests. By default, Marathon does not accept
checklists when a test is run from the editor. You can change this option by using Marathon
Enable Checklists command.
When a semi automatic test is executed, Marathon pauses the script at the place where it encounters an
accept_checklist method. The checklist is displayed.
Figure 12.2. Checklist Display
You can fill in the checklist. If you select Fail for any of the checklist items, Marathon marks the test
as failed.
At the end of the script run, a report is generated in the TestReports folder. You can open the report
for the last executed test by using Marathon
Enable Checklists menu item or show reports
( ) toolbar button.
12.4.1. Running Semi Automatic Tests from
Command line
By default, Marathon does not accept checklists when executed from the command line. Use -
acceptchecklists option on the command line to change this behavior.
However the tests are run, Marathon needs reports to be enabled so that the checklist
information can be captured. When running from UI and Enable Checklists option is
selected, Marathon automatically turns on Generate Reports option. When running from
command line, provide a -reportdir option along with -acceptchecklists option.
76
Chapter 13. Fixtures
A fixture is a piece of plumbing for a test case that is used to create a consistent known state
for the test. A fixture is needed so that your test can always be started from a fixed initial
application state.
When you create a new project, Marathon automatically creates a default fixture with the
information you provided in the project settings. This fixture is also selected as the active
fixture.
You add a fixture into a test case by using the require_fixture statement in the script
header. When you create new test script, Marathon automatically adds this statement to the
test header.
Contents
Marathon Fixtures
Using Fixtures
Modifying Fixtures
Deleting Fixtures
13.1. Marathon Fixtures
Marathon fixtures are script files that reside in Fixtures folder of the project directory. Each fixture
file defines a Fixture class and also creates a global variable fixture and assigns a new object of type
Fixture to it. When Marathon needs to start the test, it first looks for the fixture object and uses it to
setup the application.
The Fixture class defines a set of methods.
start_application method is responsible to start the application. It in turns calls the application
main method by passing the arguments.
teardown method is called at the end of the test script.
setup method is called before the test starts. By default it just calls the start_application method.
You can modify it to add operations that need to be performed before the application starts.
test_setup method is executed after the first window (any window) of the application is displayed.
You can add any operations, including Marathon script methods here.
13.2. Using Fixtures
You can use fixtures for creating a clean and well known state of the application for each of the tests.
Some of the uses of the fixtures are:
1. Clean up the application state before the application starts. You may want to clean a database,
removing preferences, deleting files , etc., so that the application starts up in a well known state.
You may also want to use setup to setup some default configuration/data.
Fixtures
77
Examples
Application stores the last opened file in preferences. Use Java preferences API to clean up the
preferences.
You are testing a financial application and wants the application to start with some accounts
already created. Using the application, create accounts. Create a database dump. Use setup to
load the dump into the database.
Your application connects to a server and you want to ensure the server is started before the
application starts. Use Java API in setup to start the server, if not already started. Optionally,
wait for the server to start before continuing.
2. After the application starts, automate the initial operations.
Examples
When you remove the preferences, the Main window size might also be removed and the
application starts with a too small a window. Use window_size method in test_setup to show
the Main window in comfortable size.
For every test, you may have to login into the system. Create a fixture with the login sequence in
test_setup method.
3. Clean up after each test
Examples
The application creates temporary files, which are needed while the test is run, but not
afterwards. You can clean these files in teardown method.
4. Create different types of tests
Examples
You want to create tests for account creation, which needs to start with a clean database.
Transaction tests require some data in the database. All these different types of tests can be
created using different fixtures.
Some tests needs a server and some do not. These cases can be differentiated using fixtures.
5. Test different applications in the same project. Each fixture in Marathon can use a different Main
class to start an application. You can use this feature to actually test multiple applications in the
same test project. This is really useful when all the applications use the same set of libraries.
13.3. Creating Fixtures
You can use File
New
New Fixture command to create a new fixture. Marathon shows
the Create New Fixture dialog.
Fixtures
78
Figure 13.1. Create New Fixture dialog
In the Main class name field enter the Java class that contains the main method. In most cases this will
be the same as for default fixture.
Provide a description of the fixture in Description field and provide arguments to the application in
Program arguments field.
Click on OK. Marathon displays Save As dialog - give a file name for the fixture. Marathon creates a
new fixture and opens it in an editor.
13.4. Modifying a Fixture
For modifying a fixture, select the corresponding file in the Navigator and double click it. Marathon
opens it an editor. You can add any script code into the fixture methods at appropriate places.
Do not remove the assignment to fixture variable at the end of the fixture code.
Do not use Marathon methods (like select/click , etc.) in setup method because the
application UI might not have started yet. Use them in test_setup method.
13.5. Deleting Fixtures
For deleting fixtures, just delete the corresponding file in the Fixtures folder of the project directory.
Be careful when you delete a fixture. If any test scripts are using the deleted fixture, those
test scripts will fail.
79
Chapter 14. Modularizing Tests
Marathon supports modules - set of methods that can be called from within a test script.
Modules improve reusability of script, since a single module method can be used in multiple
places. Marathon modules are regular ruby/python script files with a set of methods. The
difference between regular ruby modules and Marathon modules is that you can insert a
Marathon module method while recording a script.
Using Marathon you can create templates for a module method and save them. MarathonITE
provides an Extract Module refactoring using which you can easily create a module method.
In this chapter after a quick look at advantages of refactoring scripts you will see how you can
create modules in Marathon.
Contents
Why Modularizing?
Marathon Modules
Creating Module Method
Method Body: Extracting code from a test script
Reusing the Module Method
Window Aware Method
MarathonITE Extract Module
14.1. Why Modularizing?
Modularizing is the act of splitting a test script into methods. Using methods in a test script makes
it easier to read and understand it. Methods also allow you to avoid duplication and the insert script
Marathon action while recording, allows you to reuse the methods even while recording a test script.
There are many valid reasons for creating a method. Let us enumerate some of them here.
1. Reducing complexity
You create a method so that you can avoid thinking about what goes inside the routine. Obviously,
you need to think about what is inside a method while developing or changing the method itself,
but once the method is written you just use it.
Grouping the methods into modules also allows finding a method easier than when it is a part of a
test script or all methods are in a single module.
2. Avoiding duplicate code
By extracting the code into a common method (may be with some parameters) you can avoid
duplication. When you find the same sequence of operations being performed again and again - it
is time for extracting that code into a module method.
Modularizing Tests
80
3. Isolate changes
Suppose you have a dialog where you enter user details. What happens when the dialog is
changed? If the enter user details operation is in a method even though it may have been used
hundreds of times - you need to modify only a single method.
4. Isolating operations on custom components
There comes a time when you need to support a custom component in your test project.
Fortunately, Marathon facilitates accessing the underlying Java component. You can access that
component and perform the operations. But what happens when you need to do this in a lot of
test scripts? Pull that part of code as a module method and you can use insert script command to
perform all the jugglery.
5. Script readability
Quick, which of these test scripts is more readable?
Table 14.1. Main Window actions
Original
With extracted method
def test
login('username', 'password')
end
def test
with_window('Login') {
select('User Name', 'username')
select('Password', 'password')
click('Login')
}
end
We rest our case.
14.2. Marathon Modules
Marathon modules are regular ruby/python modules - except that Marathon interprets them to
provide access to them during recording scripts. Each module is a script file within a module folder.
Each file can contain one or more methods.
A test project can have multiple Modules folders. When you create a project, Marathon creates a
default module folder Modules. The Modules folder is added to the language runtime path, so that you
can access these files from the test scripts.
14.2.1. Creating a Module Folder
For creating a new module folder use File
New
New Module Directory. Marathon
opens New Module Directory dialog.
Modularizing Tests
81
Figure 14.1. New Module Directory dialog
Enter the name of the new module folder and click on OK. Marathon creates a new folder in the
project directory.
14.2.2. Creating submodules
Use Navigator view to create a folder within a module folder. These folders will be available as sub
modules in insert script command.
14.2.3. Module files
A module file is a script file with one or more methods. Marathon interprets these methods.
A method can have default values for parameters. When inserting, these default values are shown
in the Insert Script dialog. If a default parameter is a list, then Marathon displays a drop down list
containing all these values. If the default value is a boolean, then Marathon displays true/false
combo box.
14.3. Creating Module Method
Using File
New
New Module command you can create a template for a module method.
When you select this option, Marathon opens a New Module Function dialog.
Modularizing Tests
82
Figure 14.2. New Module Function dialog
Module function name. Enter a name for the module method. This should be a valid method name
according to the script syntax.
Description. Enter a description for the module method. This will be written into the module file
and also displayed when insert script command is executed.
Module Directory. From the drop-down list, select a module directory.
Module File. You can select the name of an existing module file or enter a new module file name
here. If the file already exists, Marathon appends the method template to the module file.
Click OK to save the method template. Marathon saves the template into the file given and positions
the cursor inside the method.
14.3.1. Method Body: Extracting code from a test
script
You can fill up the body of the method with code from a recorded test script. Let us go through this
step-by-step. We will take an example recording using SampleApp here.
Original Script.
#{{{ Marathon
require_fixture 'sample'
#}}} Marathon
def test
$java_recorded_version = "1.6.0_24"
Modularizing Tests
83
with_window("Simple Widgets") {
select("Name", "Johny")
select("Password", "Yes Papa")
select("country", "USA")
select("Male", "true")
select("English", "true")
select("French", "true")
}
end
1. Open the script, select the code you want to extract and copy it to clipboard. Go back to the method
and insert the code in the method body. In the original test script, replace the code with a call to the
method. Add the require statement to the header.
Test Script.
#{{{ Marathon
require_fixture 'sample'
require 'widgets'
#}}} Marathon
def test
$java_recorded_version = "1.6.0_24"
with_window("Simple Widgets") {
set_widget_values
}
end
Module Method Code.
=begin
Sets the values of all fields in SampleApp
SimpleWidgets window.
=end
def set_widget_values()
select("Name", "Johny")
select("Password", "Yes Papa")
select("country", "USA")
select("Male", "true")
select("English", "true")
select("French", "true")
end
2. Run the test - it should run OK.
3. Identify the arguments that you want to parameterize. Work on each parameter at a time, checking
that the tests run OK each time.
In most cases, you will be selecting the values entered into a component for this
purpose. There are cases, like radio buttons, where you want to select the component
names rather than the values.
Modularizing Tests
84
From the method, take out an argument and make it as a parameter and give the current value as
default value. For this example let us take the values for "Name" and "Password" fields.
Module Method Code.
=begin
Sets the values of all fields in SampleApp
SimpleWidgets window.
=end
def set_widget_values(name = 'Johny', password = 'Yes Papa')
select("Name", name)
select("Password", password)
select("country", "USA")
select("Male", "true")
select("English", "true")
select("French", "true")
end
4. Run the test. Even though the test call did not provide parameters, the method defined default
values, so it should run OK.
5. Now provide parameters in the test script - give different values from the default and see that it
executes properly still.
Test Script.
#{{{ Marathon
require_fixture 'sample'
require 'widgets'
#}}} Marathon
def test
$java_recorded_version = "1.6.0_24"
with_window("Simple Widgets") {
set_widget_values('Jalian Systems', 'Secret')
}
end
6. Now let us parameterize "country". The SampleApp provides a list of countries as a drop down list.
Extract country as a parameter and instead of giving a single value, provide a list of values.
Now that we used a list as a parameter, we cant just let ruby pickup the default value
for country argument. We must provide the argument value explicitly.
Module Method Code.
=begin
Sets the values of all fields in SampleApp
SimpleWidgets window.
=end
Modularizing Tests
85
def set_widget_values(name = 'Johny', password = 'Yes Papa',
country = [ 'USA', 'India', 'Mexico' ])
select("Name", name)
select("Password", password)
select("country", country)
select("Male", "true")
select("English", "true")
select("French", "true")
end
Test Script.
#{{{ Marathon
require_fixture 'sample'
require 'widgets'
#}}} Marathon
def test
$java_recorded_version = "1.6.0_24"
with_window("Simple Widgets") {
set_widget_values('Jalian Systems', 'Secret', 'India')
}
end
7. Now to parameterize the gender. For gender we want to accept Male or Female as values and select
the appropriate radio button. Add a parameter for gender with a list as default value. Modify the
select statement to use the gender argument. Modify the test script to pass the gender value.
In this case the gender value is same as the component name, so we just modified the
name parameter in select. If this is not the case, you can use a conditional to check the
value.
Module Method Code.
=begin
Sets the values of all fields in SampleApp
SimpleWidgets window.
=end
def set_widget_values(name = 'Johny', password = 'Yes Papa',
country = [ 'USA', 'India', 'Mexico' ],
gender = [ 'Male', 'Female' ])
select("Name", name)
select("Password", password)
select("country", country)
select(gender, "true")
select("English", "true")
select("French", "true")
end
Test Script.
#{{{ Marathon
Modularizing Tests
86
require_fixture 'sample'
require 'widgets'
#}}} Marathon
def test
$java_recorded_version = "1.6.0_24"
with_window("Simple Widgets") {
set_widget_values('Jalian Systems', 'Secret', 'India', 'Female')
}
end
8. Finally let us parameterize the language field. SampleApp provides a series of checkboxes for
language field. For each checkbox, we add a parameter with a boolean default value. Use a
conditional for the select statement in the method.
Module Method Code.
=begin
Sets the values of all fields in SampleApp
SimpleWidgets window.
=end
def set_widget_values(name = 'Johny', password = 'Yes Papa',
country = [ 'USA', 'India', 'Mexico' ],
gender = [ 'Male', 'Female' ],
lenglish = true, lhindi = true, lfrench = false,
lgerman = false, lurdu = false)
select("Name", name)
select("Password", password)
select("country", country)
select(gender, "true")
select("English", "true") if lenglish
select("English", "false") unless lenglish
select("Hindi", "true") if lhindi
select("Hindi", "false") unless lhindi
select("French", "true") if lfrench
select("French", "false") unless lfrench
select("German", "true") if lgerman
select("German", "false") unless lgerman
select("Urdu", "true") if lurdu
select("Urdu", "false") unless lurdu
end
Test Script.
#{{{ Marathon
require_fixture 'sample'
require 'widgets'
#}}} Marathon
def test
$java_recorded_version = "1.6.0_24"
with_window("Simple Widgets") {
Modularizing Tests
87
set_widget_values('Jalian Systems', 'Secret', 'India', 'Female')
}
end
9. Finally run the script again.
Now that we created a module script - let us use it in a new recording now.
14.3.2. Reusing the Module Method
Start a recording and click on insert script action ( ). Marathon opens an Insert Script dialog.
Figure 14.3. Insert Script dialog
The Insert Script dialog is split into three panes. The left pane displays all the module methods
available for insertion in a tree structure. The Filter by window name option controls whether the
methods need to be filtered using the current top level window name.
Currently the set_widget_values method will not appear in the list if the Filter by
window name option is selected. We will correct it soon.
The right top pane displays the description given for the method and the bottom pane displays the
parameters. If a parameter in the method is given a default value - Marathon formats the given value
using the type of that value. Marathon also fills the control with the default value. If the default value
is either a list or a boolean, Marathon provides a drop down list for you to select a value. If no default
Modularizing Tests
88
value is given for a parameter, then you need to enter the value exactly the way it should be inserted
into the script. So, for example if the parameter is a string type 'STRING' - including the quotation
characters. This is helpful in cases you want to pass either various types for the parameter (and check
for the type in the script) or pass a list or a map as a parameter.
Change any of the values and click OK. Marathon plays the script and insert the call into the test
script.
Marathon Test Script after inserting a method.
#{{{ Marathon
require_fixture 'sample'
require 'refactor'
#}}} Marathon
def test
$java_recorded_version = "1.6.0_24"
with_window("Simple Widgets") {
set_widget_values("Johny", "Yes Papa", "USA", "Male",
true, true, false, false, false)
}
end
14.4. Window Aware Methods
When the number of modules grow, it is more difficult to find the method for insertion. The Insert
Script dialog provides a filtering mechanism to reduce the number of methods displayed. For this to
work you need to add the with_window call to the method.
The number of times with_window is called with the same parameter does not have any
effect. Adding a with_window to a module method, thus, does not change the semantics of
the script.
Module Method Code.
=begin
Sets the values of all fields in SampleApp
SimpleWidgets window.
=end
def set_widget_values(name = 'Johny', password = 'Yes Papa',
country = [ 'USA', 'India', 'Mexico' ],
gender = [ 'Male', 'Female' ],
lenglish = true, lhindi = true, lfrench = false,
lgerman = false, lurdu = false)
with_window('Simple Widgets') {
select("Name", name)
select("Password", password)
select("country", country)
select(gender, "true")
select("English", "true") if lenglish
select("English", "false") unless lenglish
Modularizing Tests
89
select("Hindi", "true") if lhindi
select("Hindi", "false") unless lhindi
select("French", "true") if lfrench
select("French", "false") unless lfrench
select("German", "true") if lgerman
select("German", "false") unless lgerman
select("Urdu", "true") if lurdu
select("Urdu", "false") unless lurdu
}
end
With this change when you open the Insert Script dialog when the Simple Widgets window is open the
set_widget_values will be shown.
The parameter to with_window can also be a regular expression as supported by Marathon.
14.5. MarathonITE Extract Module
This section is valid only for MarathonITE
MarathonITE also includes a refactoring to simplify the process of extracting a module
method and reduce the human errors. The above process is much simplified.
You can use Refactor
Extract Module command to simplify the process of creating a
module method. Select the code you want to extract and the select this command either through menu
or toolbar button ( ). MarathonITE opens a Extract a Module function dialog.
Modularizing Tests
90
Figure 14.4. Extract a Module Function dialog
The Extract a Module Function dialog is split into three panes. The left pane displays all the currently
extracted parameters, the left top pane displays the code that has been selected and the bottom pane
displays the extractable constant values from the selected line of code.
For extracting a value into a parameter, select the corresponding line of code in the Script Selection
pane. The Constants pane reflects the selection and displays all the constants in the selection. Click on
the checkbox of the value you want to extract and double click on the Extract with name column and
change the name (if needed). The Module Parameters pane reflects the change. If the same constant
value is used in more than one line of the selected code, Marathon displays a confirmation dialog
which allows you extract all the values into the same parameter.
After selecting all the parameters, click on the Extract to Module button. MarathonITE displays
Module Method Details dialog.
Modularizing Tests
91
The Module Method Details dialog is similar to the New Module Function Dialog. Fill it up with the
details and click on OK button. Marathon extracts the code and creates the module function and also
updates the test script.
Using Extract a Module refactoring you can also create just a method that is part of the
same test script file. Click on Extract instead of Extract to Module for achieving this.
You just need to provide the function name and description in this case and no module
selection is needed.
14.5.1. Example
We will take the same example and use MarathonITE to extract the module method.
Original Script.
#{{{ Marathon
Modularizing Tests
92
require_fixture 'sample'
#}}} Marathon
def test
$java_recorded_version = "1.6.0_24"
with_window("Simple Widgets") {
select("Name", "Johny")
select("Password", "Yes Papa")
select("country", "USA")
select("Male", "true")
select("English", "true")
select("French", "true")
}
end
1. Open the script, select the code you want to extract. Open the Extract a Module Function dialog.
Select the values "Johny", "Yes Papa", "USA" and extract them respectively to name, password,
country parameters. Select value "Male" into gender parameter. Select "true" value from the
language fields and extract into english and french parameters. Perform the Extract to Module
action.
Test Script.
#{{{ Marathon
require_fixture 'sample'
require 'widgets'
#}}} Marathon
def test
$java_recorded_version = "1.6.0_24"
with_window("Simple Widgets") {
set_widget_values("Johny", "Yes Papa", "USA", "Male", "true", "true")
}
end
Extracted Method code.
=begin
Sets the values for fields in SampleApp
=end
def set_widget_values( name = "Johny", password = "Yes Papa", country = "USA",
gender = "Male", english = "true", french = "true")
with_window("Simple Widgets") {
select("First Name", name)
select("Password", password)
select("country", country)
select(gender, "true")
select("English", english)
select("French", french)
}
end
Modularizing Tests
93
2. Now we can follow the same steps as we followed above to modify the set_widget_values
method.
When you extract parameters from a test script, extract the component name in case of
Radio buttons.
94
Chapter 15. Data Driven Tests
Data Driven testing is creation of test scripts where the input as well as results are accepted
from an external data source. In the context of Marathon, the input is the values that you set to
the components and the expected results are what you provide in the assert methods.
Marathon also provides you a way to create a loop that is data driven. This is especially useful
when you need to perform same set of operations multiple times such as creating a set of
accounts.
MarathonITE improves over the data driven framework of Marathon and adds Create DDT
and Create Data Loop refactorings that simplify creation of data driven tests. MarathonITE
also includes a CSV file editor for quick creation of data.
Contents
Tests with External Data
Marathon Data Driven Tests
Creating a Data Driven Test
Executing Data Driven Tests
Looping Through Data
MarathonITE: Extract DDT
15.1. Tests with External Data
In data driven testing, you provide the data from an external source. Marathon supports CSV format
files for accessing the data. The header in the CSV file provides the variable names used in the test
and each subsequent row contains the data for each test run or loop.
The advantage of data driven testing is that you can add additional inputs to the data file for different
cases without touching the test script. This segregation of test control and test data improves the
maintainability of the test project.
15.2. Marathon Data Driven Tests
Simplyput, Marathon data driven tests are regular test scripts with a magic marker in the form of
use_data_file in the test header. The use_data_file also provides the name of the test data file
that contains the data.
The data file is expected to have a header row that defines variable names and subsequent rows with
the data. When Marathon encounters a data driven test - recognized by the use_data_file marker -
it considers this test as a suite of tests with one test for each row in the data file. Marathon also reads
the file and defines a global variable for each data column and assigns it with the value from the data
column of the current row.
Data Driven Tests
95
If the first column name is marathon_test_name the name is appended to the test script name to
create individual test names.
15.3. Creating a Data Driven Test
For creating a data driven test, first, create a normal test script. Then modify it.
We will start with an example (recorded using SampleApp application):
Original Script.
#{{{ Marathon
require_fixture 'sample'
#}}} Marathon
def test
$java_recorded_version = "1.6.0_24"
with_window("Simple Widgets") {
select("Name", "Johny")
select("Password", "Yes Papa")
assert_p ("Name", "Text", "Johny")
}
end
From this script we will extract the strings "Johny", "Yes Papa" and "Johny" again into the data file.
15.3.1. Creating the Data File
Create a CSV file with the following data and save it in TestData folder.
CSV data file.
marathon_test_name,name,password,check_name
"Data - Johny","Johny","Yes Papa","Johny"
The header should contain the field names that are used as script variables - so they should follow
the same conventions as the script language used for the project. We added another column,
marathon_test_name, as explained earlier this will be used for creating individual test names for the
data driven test.
15.3.2. Converting the Test
Convert the test replacing each of the occurrence of the value with the corresponding column name
from the header. Remember that these variables must be global variables. Add use_data_file call in
the header.
Converted Test Code.
#{{{ Marathon
Data Driven Tests
96
require_fixture 'sample'
use_data_file('sample.csv')
#}}} Marathon
def test
$java_recorded_version = "1.6.0_24"
with_window("Simple Widgets") {
select("Name", $name)
select("Password", $password)
assert_p ("Name", "Text", $check_name)
}
end
Adding the call to use_data_file in the header. The file is expected to be in TestData folder.
Note the $ prefix to variable names. These are global in nature.
15.4. Executing Data Driven Tests
You can run the tests in regular way from Marathon as well as command line. Click on the play ( )
to run the test. Observe that the test runs once for the data row.
15.4.1. Adding More Data
We can add more data to the CSV file. Edit the CSV file and add few more rows.
More data.
marathon_test_name,name,password,check_name
"Data - Johny","Johny","Yes Papa","Johny"
"Data - Name2", "Name - 2", "Password-2", "Name - 2"
"Data - Name3", "Name - 3", "Password-3", "Name - 3 - Fail this"
"Data - Name4", "Name - 4", "Password-4", "Name - 4"
For this row we gave a wrong value to check_name, to see that a test fails.
Run the test again. The test runs 4 times - one for each of the data rows. Note also that the result pane
displays a failure for data row 3.
15.4.2. Running Tests through Test Runner View
In the test runner view each data driven test is displayed as a test suite - each data row is displayed as
a test below that suite. The name is derived from the name of the test script and also the value from
marathon_test_name column.
Data Driven Tests
97
Figure 15.1. Test Runner View for a Data Driven Test
Executing the tests is similar to regular tests.
15.4.3. Running Tests through Command Line
You can also execute data driven tests from the command line using the same syntax as for the regular
tests. If any failures exists, the generated report shows them against individual test names.
15.5. Looping Through Data
You can loop through the same data file using Marathons with_data method. The data file format
remains the same. For each row Marathon executes the given block of code. Each of the data values is
set as a global variable using the name given in the header.
Example Data Loop.
#{{{ Marathon
require_fixture 'sample'
#}}} Marathon
def test
$java_recorded_version = "1.6.0_24"
with_window("Simple Widgets") {
with_data ('sample.csv') {
select("Name", $name)
select("Password", $password)
assert_p ("Name", "Text", $check_name)
Data Driven Tests
98
}
}
end
Note the call to with_data. The parameter to the call is the data file name relative to the
TestData folder.
You access each datum using the name provided to the column in the header.
Run the test. Observe that the block of code given to the with_data method runs once for each row of
data.
15.6. MarathonITE: Extract DDT
This section is valid only for MarathonITE
MarathonITE also includes a refactoring to simplify the creation of data driven tests and
reduce the human errors. A complimentary Create Data Loop refactoring can be used to
convert a block of code to execute multiple times using data from an external source.
If you are using MarathonITE you can simplify the whole of the above process by using Create DDT_
and Create Data Loop refactorings.
15.6.1. Creating a Data Driven Test
Open the test case and open the Create Data Driven Test dialog by using Refactor
Extract
DDT command or toolbar button .
Data Driven Tests
99
Figure 15.2. Create Data Driven Test dialog
The dialog is split into three panes, the left pane holding the variables that are marked for extraction
till now, the top right pane showing the test script and the bottom right pane showing the extractable
variables from the currently selected line from the Script Selection pane.
For extracting a constant, click on a line containing that constant. The Constants pane reflects all
the constants available on that line. Click on the checkbox to select the variable, double click on the
Extract with name column and give a name for the variable. The left pane shows the variables marked
for extraction. After marking all the constants you want to extract, click on the Convert button.
MarathonITE prompts for a file name to write the extracted data. Provide a file name. Marathon
converts the script to a data driven test and also saves the data file in TestData folder.
15.6.2. Create Data Loop
Creating a data loop is similar to creating a data driven test. Select the code you want to create a loop
for and click on the create data loop button ( ). Marathon displays Create Data Loop dialog. Using
the same method as above for marking the constants for extraction and click on Create Loop button.
Marathon prompts for a file name for the data file. Provide a file name and click OK. Marathon saves
the first row in the data file and also will update the script to use the data driven loop.
100
Chapter 16. Object Map
An Object map or GUI object map provides a mapping from the name of a component (as
known to Marathon) to its identification (in the AUT context). This will ease the maintenance
of test scripts, as the AUT changes the objects properties, you only need to modify the object
map to make Marathon aware of the changes.
This chapter will introduce the concept of object map, enumerates its benefits and finally
describes working with an object map in detail.
We will also cover MarathonITE specific object map configuration UI and editor in this
chapter.
Contents
Introduction to Object Map
Marathon Object Map Files
Modifying Object Map
Configuring Object Map
MarathonITE: Object Map Editor
MarathonITE: Object Map Configuration
16.1. Introduction to Object Map
In a GUI application you can identify a component by using a set of properties. Marathon supports
such identification where you provide the properties as a map to Marathon methods.
Accessing Components by Properties.
select({ 'labeledBy' => 'First Name' }, "Johny")
select({ :type => 'JTextField', 'layoutData.gridy' => 0 }, 'Johny')
Selects the component whose labeledBy property equals to First Name
When the property name is simple you can use a Symbol instead. If it is compound like x.y
provide it as a string.
All the property values are converted into strings while comparing. If more than one component
matches the given property list, Marathon waits till a single component can be matched - else it fails
with an error.
Identifying objects by runtime properties has its advantages. Specifically in cases, where your
object properties change dynamically or in cases where objects are created dynamically, an access
mechanism that identifies objects using their properties is of great value.
But for all normal cases, using object properties to identify an object has a lot of disadvantages:
1. A change in object identification causes changes in all the test scripts that access the object.
2. For manual modification of scripts, using object properties is tedious.
Object Map
101
3. The scripts are more difficult to read and understand. This hurts maintainability.
While recording, Marathon creates a symbolic name for the component and uses it in the scripts.
Marathon also adds a mapping from the symbolic name to a set of properties that uniquely identifies
the object in the AUT. All such mappings are stored in the project directory and that is called an
object map.
16.2. Marathon Object Map Files
Marathon object map is stored in plain text files in YAML
1
format. Marathon always identifies
individual components within a container - either a Window/Frame or a JInternalFrame. The
mappings of each component are saved in an individual file under omap folder. The mapping for
containers themselves is saved in omap.yaml file in the project folder.
Whenever we refer to a window, it equally applies to a JFrame or a JInternalFrame. All of
these components are considered as top level components by Marathon.
16.2.1. omap.yaml file format
For each of the windows, omap.yaml contains recognition properties, titles, a set of general properties
and the name of the file that contains the component properties.
Example omap.yaml file.
- !!net.sourceforge.marathon.objectmap.OMapContainer
containerGeneralProperties:
- {name: enabled, value: 'true'}
- {name: instanceOf, value: javax.swing.JDialog}
- {name: oMapClassName, value: net.sourceforge.marathon.examples.SampleApp$SampleAppDialog}
- {name: size, value: '[width=541,height=660]'}
- {name: oMapClassSimpleName, value: SampleAppDialog}
- {name: title, value: Simple Widgets}
- {name: component.class.simpleName, value: SampleAppDialog}
- {name: component.class.name, value: net.sourceforge.marathon.examples.SampleApp$SampleAppDialog}
containerRecognitionProperties:
- {method: equals, name: oMapClassName, value: net.sourceforge.marathon.examples.SampleApp$SampleAppDialog}
containerTitles: [Simple Widgets, Tree Demo]
fileName: Simple Widgets_2191975141395708779.yaml
- !!net.sourceforge.marathon.objectmap.OMapContainer
containerGeneralProperties:
- {name: enabled, value: 'true'}
- {name: instanceOf, value: javax.swing.JDialog}
- {name: oMapClassName, value: javax.swing.JOptionPane#Dialog}
- {name: size, value: '[width=385,height=167]'}
- {name: oMapClassSimpleName, value: JOptionPane#Dialog}
- {name: title, value: Save}
- {name: component.class.simpleName, value: JDialog}
- {name: component.class.name, value: javax.swing.JDialog}
containerRecognitionProperties:
- {method: equals, name: oMapClassName, value: javax.swing.JOptionPane#Dialog}
containerTitles: [Save, Load]
fileName: Save_6757856171301159076.yaml
1
http://www.yaml.org
Object Map
102
For each container known to Marathon, the omap.yaml file contains an entry with a set of properties.
containerGeneralProperties. These are the properties captured by Marathon while recording and
for information purposes only.
containerTitles. These are the titles used for this type of window. A window/frame in Java can
be displayed multiple times with different titles. Marathon uses the Java Class that implements the
window for differentiating between different window objects. The titles are used for information
purposes only.
containerRecognitionProperties. Container recognition properties are used to recognize a
window.
fileName. The name of the file that contains the object map details for the components in this
window.
16.2.2. Container Object Map file format
Container object map files contain the component object maps for the container and are stored in the
omap folder in the project directory. These are plain text files in YAML format.
Example Container Object Map file.
- !!net.sourceforge.marathon.objectmap.OMapComponent
componentRecognitionProperties:
- {method: equals, name: precedingLabel, value: First Name}
- {method: equals, name: type, value: JTextField}
generalProperties:
- {name: enabled, value: 'true'}
- {name: instanceOf, value: javax.swing.JTextField}
- {name: precedingLabel, value: First Name}
- {name: indexInContainer, value: '13'}
- {name: type, value: JTextField}
- {name: size, value: '[width=194,height=28]'}
- {name: component.class.simpleName, value: JTextField}
- {name: layoutData.gridy, value: '0'}
- {name: layoutData.gridx, value: '1'}
- {name: component.class.name, value: javax.swing.JTextField}
- {name: labeledBy, value: First Name}
name: Name
- !!net.sourceforge.marathon.objectmap.OMapComponent
componentRecognitionProperties:
- {method: equals, name: precedingLabel, value: Password}
- {method: equals, name: type, value: JPasswordField}
generalProperties:
- {name: enabled, value: 'true'}
- {name: instanceOf, value: javax.swing.JPasswordField}
- {name: precedingLabel, value: Password}
- {name: indexInContainer, value: '16'}
- {name: type, value: JPasswordField}
- {name: size, value: '[width=194,height=28]'}
- {name: component.class.simpleName, value: JPasswordField}
- {name: layoutData.gridy, value: '1'}
- {name: layoutData.gridx, value: '1'}
- {name: component.class.name, value: javax.swing.JPasswordField}
- {name: labeledBy, value: Password}
Object Map
103
name: Password
Each container object map file contains a set of properties for each of the component of the window/
frame.
componentRecognitionProperties. These are the properties used by Marathon for identifying the
object.
generalProperties. These are the properties captured by Marathon while recording for information
purposes only.
name. Name is the symbolic name of the component that is generated by Marathon.
16.3. Modifying Object Map
You can use any text editor to modify the object map files.
16.3.1. When do you modify object map?
1. When an object property in the AUT changes
When an object property in the AUT changes, Marathon will not be able to recognize the
component. In that case you can modify the object map file to make the test cases execute again.
2. When you want to provide a legible name for components
In most cases, Marathon will be able to guess the proper name for an object using the naming
properties. In those cases where Marathon is unable to provide a good name, you can modify the
object map to provide the good name for the component.
Changing the name in the object map effects all the scripts that are referring to the
component using the old name. You may want to verify those tests before changing the
name of a component.
3. To provide better recognition properties, so that changes in AUT does not effect the test cases.
In some cases, the object recognition properties might not be resilient to changes. The final (least
prioritized) set of recognition properties used by Marathon, that are hard-coded into Marathon, uses
indexInContainer which is not stable. In these cases, you might want to modify the object map to
provide better recognition properties.
16.3.2. Identifying Object Map Entry
Identifying an entry for a component in the object map files is a two step process.
1. First identify the container entry in omap.yaml file
Search the title of the window in the omap.yaml file. Once you find the entry, note the file name
parameter.
2. Use the file name to find the file in omap folder
Object Map
104
A file with that name will be in omap folder. Open the file in an editor and search for the
component in that file.
16.3.3. Modifying an Entry
Use the text editor to modify the entries. You can also use Marathon editor to modify the entries.
Marathon supports contains, endsWith, equals, equalsIgnoreCase, matches and startsWith for the
method parameter.
Be very careful when you are modifying the entries manually. Take a backup copy of the
file before modifying, so that you can revert to the old file if there are any errors. Loosing
an object map file, may require quite a bit of re-recording of the tests to recreate it.
16.4. Configuring Object Map
You can change the default object properties that are used by Marathon by modifying the object map
configuration.
16.4.1. Object Map Configuration file
Marathon uses a configuration file omap-configuration.yaml in the project directory for generating
the recognition properties and names. For most cases, the default configuration should suffice. If you
want to change the way objects are named or change the general properties captured, you can edit the
omap-configuration.yaml file.
Default Object Map Configuration file.
!!net.sourceforge.marathon.objectmap.ObjectMapConfiguration
containerNamingProperties:
- className: java.awt.Window
propertyLists:
- priority: 100
properties: [title]
- className: javax.swing.JInternalFrame
propertyLists:
- priority: 100
properties: [title, internalFrameIndex]
containerRecognitionProperties:
- className: java.awt.Window
propertyLists:
- priority: 100
properties: [oMapClassName]
- priority: 90
properties: [component.class.name, title]
- className: javax.swing.JInternalFrame
propertyLists:
- priority: 100
properties: [oMapClassName]
- priority: 90
properties: [component.class.name, title]
generalProperties: [position, size, accelerator, enabled, toolTipText, fieldName,
layoutData.gridx, layoutData.gridy, layoutData.x, layoutData.y]
namingProperties:
Object Map
105
- className: java.awt.Component
propertyLists:
- priority: 100
properties: [name]
- priority: 70
properties: [precedingLabel]
- priority: 60
properties: [fieldName]
- className: javax.swing.JLabel
propertyLists:
- priority: 90
properties: [labelText]
- className: javax.swing.AbstractButton
propertyLists:
- priority: 90
properties: [text]
- priority: 80
properties: [iconFile]
- className: javax.swing.JComponent
propertyLists:
- priority: 90
properties: [labeledBy]
- priority: 0
properties: [type, indexInContainer]
recognitionProperties:
- className: java.awt.Component
propertyLists:
- priority: 100
properties: [name, type]
- priority: 80
properties: [fieldName, type]
- priority: 70
properties: [precedingLabel, type]
- className: javax.swing.JLabel
propertyLists:
- priority: 65
properties: [labelText, type]
- className: javax.swing.AbstractButton
propertyLists:
- priority: 65
properties: [text, type]
- priority: 63
properties: [iconFile, type]
- className: javax.swing.JComponent
propertyLists:
- priority: 60
properties: [labeledBy, type]
- priority: 0
properties: [type, indexInContainer]
The omap-configuration.yaml file contains general properties, recognition properties and naming
properties for each type of component. The recognition and naming properties provide the prioritized
list of properties to be used for a particular type of component.
generalProperties. General properties are a list of properties whose values Marathon captures
during recording.
containerRecognitionProperties. These are the recognition properties for windows, frames etc.
Object Map
106
containerNamingProperties. These are the naming properties used to create a name for the
container.
recognitionProperties. Recognition properties for components.
namingProperties. The naming properties for naming components.
16.5. MarathonITE: Object Map Editor
This section is valid only for MarathonITE
You can modify the Object Map using the included Object map editor. Object map editor
allows you to modify the name of a component or to change the recognition properties for the
component through a simple interface.
If you are using MarathonITE use the Object Map
Edit Object Map command or
toolbar button to open the Object map editor.
Figure 16.1. Object Map Editor
Object Map
107
The editor displays the top level components in a tree structure to the left side of the window. By
default, the title of the window is shown as the node label. You can use the combo box at the top of
the tree to change the display to one of class name.
When you expand a window node, all the components that are known to Marathon within the window
are displayed. Clicking on a component name displays the recognition properties and the general
properties for the component.
16.5.1. Changing the name
For changing the name, double click on the name of a component and enter a new name. Marathon
will use the new name whenever you record a new test script.
All test scripts that use the old name will break when you change the name of a
component.
16.5.2. Changing the recognition properties
You can change the recognition properties without changing the property name inline from the
Recognition Properties pane. Click on the Condition column to change the method to be used to
perform the comparison. Marathon supports contains, endsWith, equals, equalsIgnoreCase, matches
and startsWith for the conditional.
You can remove an entry by selecting the entry and clicking on the Remove button.
For adding a new recognition property, click on the Add button. You will be presented with an Add
Property dialog.
Figure 16.2. Add Property dialog
Select Property. The select property drop-down list displays all the properties captured by
Marathon for the component. This provides you an easy way for you to populate the other fields.
Select a property from the drop down list and MarathonITE populates other fields with valid values.
Object Map
108
Property. The property field is the property that needs to be matched against. This need not be a
property from the Select Property drop down.
Method. Select a method comparison from the drop down list.
Value. Enter a value for the property here.
Finally click on the OK button to add the property to the recognition properties list.
16.5.3. Searching for Components
When the list of components increases, it will become difficult to find the components of interest. In
these cases, you can use the Search button to perform simple search for the components. When you
click on the Search button, Marathon shows a search dialog.
Figure 16.3. Search Dialog
Enter a property name, select a method of comparison and give a value in the value field and click
OK. The display will be updated and only the components that matches the criteria are show in the
list.
Click on Clear Search to clear the search and to display all the components.
16.6. MarathonITE: Object Map
Configuration
This section is valid only for MarathonITE
MarathonITE includes an option to modify the default object map configuration.
You can open the object map configuration window by using Object Map
Edit Object Map
Configuration command or toolbar button.
Object Map
109
Figure 16.4. Object Map Configuration dialog
You can modify the general properties, recognition properties and naming properties using this dialog.
For adding a property use the Add button and removing a property use Remove button.
You can revert to the default configuration using Load Defaults button. After all the modifications,
use OK to save the changes.
Part III. Developer Guide
This part explains in detail how to setup a development environment for extending Marathon. It also
explains how to extend Marathon so that you can support custom components.
You will learn how to:
Download source code
Setting up eclipse project
Creating component resolvers
111
Chapter 17. Setting Up Development
Environment
This chapter explains how to download the sources and set up the development environment
for you to work on Marathon source base.
Contents
Downloading Source
Building Marathon
Setting up Eclipse
17.1. Downloading Source
Marathon sourcesare available on github - https://github.com/jalian-systems/Marathon. You can either
download a source tar ball from github or use git to download the sources.
17.1.1. Using Git
Download the repository using git command.
$ git clone git://github.com/jalian-systems/Marathon.git marathon
Marathon requires JRuby and jruby-parser to compile and build. A separate project Marathon-
Dependencies always keeps the version of jruby that is tested with Marathon. A git submodule is
defined within the Marathon project, so you can automatically update it as follows:
$ cd marathon
$ git submodule update --init
17.1.2. Downloading Source tar ball
Goto https://github.com/jalian-systems/Marathon and click on Downloads and follow instructions to
download either a tar.gz or a zip file.
Use appropriate command to extract the files into a folder.
You also need JRuby and jruby-parser for compiling and building marathon. You can download
the same from Marathon-Dependencies github project - [https://github.com/jalian-systems/Marathon-
Dependencies].
17.2. Building Marathon
Marathonis distributed with an ant build.xml file that can be used to compile it. Before you build
update build.properties file to point to valid jruby and jruby-parser folders.
Setting Up Development
Environment
112
Type ant in Marathon folder. This will compile the sources, runs all unit tests and package Marathon
as a zip file.
17.3. Setting up Eclipse
We use Eclipse IDE
1
to develop Marathon. You can setup your development environment with
eclipse as follows:
1. (Optional) Install egit plugin
2
. It makes life simpler when you use git.
2. Download the sources into a local folder - you can follow either the git route or tar ball route.
You can clone repositories directly and import the projects from within eclipse using
egit plugin. However, we prefer downloading the repository into a separate folder and
importing them into the workspace. This way it gives us flexibility to use git either from
command line or from within eclipse. YMMV.
3. Import the projects into eclipse.
Marathon has been split into multiple eclipse projects for easier maintenance. You need to import
the following projects:
marathon-dependencies
marathon-core
marathon-extensions
marathon-rmilite
marathon-rsta-editor
marathon-ruby
marathon-runtime
marathon-runtime-server
marathon-support
marathon-unit-tests
If you have chosen the git route, use egits import git projects option to import these projects. If
you have chosen tar ball route, use import existing projects option for importing these projects.
4. Now you should be able to compile the sources from within eclipse.
If the compilation gives an error, just use build all option to recompile all projects again
till the error goes away. Marathon uses an ant build to create Version.java which
seems to be giving problems for the first compilation.
If you plan to contribute the changes back, please change formatting preferences using
EclipseFormatting.xml. Use Eclipse preferences
formatting and import preferences
from EclipseFormatting.xml. Change either workspace preference or project preference to use these
preferences.
1
http://www.eclipse.org
2
http://www.eclipse.org/egit
Setting Up Development
Environment
113
17.3.1. Eclipse Launch Configurations
Marathon source distribution has couple of launch configurations that you can use to launch Marathon
from within eclipse:
1. Marathon.launch
Launches Marathon with all default options.
2. Marathon Batch.launch
Launches Marathon in batch mode. Check the parameters before you use this option.
3. Marathon Unit Tests.launch
Runs all unit tests.
4. Ruby Unit Tests.launch
Runs all unit tests from marathon-ruby module.
114
Chapter 18. Component Resolvers
Marathon uses objects of type MComponent for accessing UI components from the AUT.
A component resolver is responsible for wrapping each Java component into an appropriate
MComponent.
The standard Marathon distribution contains a default component resolver through which all
standard Java/Swing components are supported. MarathonITE also provides extra resolvers
to work with external libraries - that can be downloaded from the customer support portal.
In most cases, Marathon can record and play custom components that follow the same
contract as standard components. In some cases, Marathon might not be able to understand
how a custom component works. In these cases, you can develop a resolver and add it to
Marathon runtime, so that Marathon can provide support for these components.
In this chapter you will have a look at how Marathon uses resolvers and understand how to
develop your own resolvers for supporting custom components.
Contents
Introduction
Example Resolvers
18.1. Introduction
Every component resolver provides facilities to retrieve a MComponent object for a Java component.
When you develop a resolver you need to provide the implementations for these methods.
Resolver interface.
/**
* Can this resolver handle this component. When Marathon receives an event
* from a component, it invokes each <code>ComponentResolver</code> in the
* given order to find the resolver that can handle the component. If none
* of the resolvers can handle this component, Marathon falls back on
* {@link DefaultComponentResolver}
*
* @param component
* @param location
* @return
*/
abstract public boolean canHandle(Component component, Point location);
/**
* <code>getComponent</code> method returns the component for which the
* current event needs to be recorded.
*
* Note that the component on which event occurred might not be the one on
* which the event need to be recorded. For example, when the user clicks on
* the up/down arrows on a JSpinner, we still want to record an event on the
* MSpinner rather than the given buttons.
Component Resolvers
115
*
* @param component
* - The onscreen component that received an event
* @param location
* - The coordinates of the mouse pointer
* @return the actual component for which the event should be recorded
*/
abstract public Component getComponent(Component component, Point location);
/**
* <code>getMComponent</code> method returns the corresponding MComponent
* for a given component.
*
* This is called with the component returned by getComponent. You need to
* wrap it up with a corresponding <code>MComponent</code> and return it.
*
* @param component
* - The Java/Swing component
* @param name
* - The name of the component as resolved by naming strategy
* @param obj
* - Extra information (point-location!)
* @return the MComponent
*/
abstract public MComponent getMComponent(Component component, String name,
Object obj);
Adding a custom resolver to Marathon
Once a custom resolver is developed, adding it to Marathon is a two step process:
1. Add the resolver to the class path of the AUT.
Use Marathon
Project Settings command and add the required class path in
the Class path tab of Configure Settings dialog.
2. Add the resolver class name to the Resolvers tab
In the Configure Settings dialog add the fully qualified class name - i.e. including the
package part - to the Resolvers tab.
18.1.1. How Marathon uses resolvers?
Through the project settings dialog, you can add resolvers to Marathon. Marathon maintains a list of
resolvers for each project. While recording or playing, Marathon runtime loads all known resolvers
into a list.
Recording
When AUT is launched for recording, Marathon hooks itself into the event queue to listen to all
events. Whenever an event is performed, Marathon retrieves the Java component on which the
operation is performed. Marathon finds the appropriate resolver that can handle this component using
the canHandle method of the resolver. Once a resolver is found, Marathon uses the getComponent
and getMComponent methods to retrieve the MComponent object for the component.
Component Resolvers
116
Playing
While playing, the script model invokes Marathon to find a component given its name and component
information.
Component information is extra information captured for collection components - i.e
components that themselves house other components - like tables, trees , etc.
Using the naming strategy (the object map naming strategy by default from 3.0 onwards), Marathon
identifies the component. Marathon finds the resolver that can handle this component by invoking
canHandle method on each of the resolvers from the list. Once an appropriate resolver is found,
Marathon invokes getComponent and getMComponent methods to get the MComponent wrapper for
the component.
The Default Component Resolver
Marathon always falls back on the default component resolver if it cant find a resolver that can
handle a given component. This resolver supports most of the Java/Swing components. The default
resolver also supports ignored components. For any component that is not supported by default
resolver, the resolver returns a MUnknownComponent. The MUnknownComponent records raw events on
the wrapped component.
18.1.2. The MComponent
Marathon interfaces with component resolvers through MComponent objects. If a resolver returns true
for canHandle method, Marathon retrieves the corresponding MComponent through getMComponent
method. A MComponent wraps the Java component and provides methods to retrieve the state of the
component, performing mouse and keyboard actions , etc.
When you develop your own resolver, for each component supported by the resolver you need
to provide a corresponding MComponent. The MComponent class is abstract and provides default
implementations for most of the methods. At a minimum, you need to override the following getText
and setText methods. For complete list of available methods refer to the MComponent source.
MComponent interface (minimal).
/**
* Return the state of this component wrapped in a String form. Each
* <code>MComponent</code> should override this function to return a state,
* if applicable.
*
* @return state, Component state in String form.
*/
public String getText();
/**
* Set the state of a Component to an earlier recorded state. By default,
* Marathon simulates Mouse/Keyboardoperations by pushing the appropriate
* events into the EventQueue.
*
* @param text
*/
public void setText(String text) ;
Component Resolvers
117
/**
* Set the state of a Component to an earlier recorded state. By default,
* Marathon simulates Mouse/Keyboardoperations by pushing the appropriate
* events into the EventQueue.
*
* This is a special case where in if the component is a cell component, the
* <code>isCellEditing</code> is set to true. Marathon uses this variant to
* send a CR while editing table/tree cells.
*
* @param text
* @param isCellEditing
*/
public void setText(String text, boolean isCellEditing) ;
/**
* Override <code>clickNeeded</code> to inform Marathon whether a click need
* to be recorded. The default behavior is to ignore regular clicks if
* setText() is overridden by the subclass.
*
* @param e
* , the mouse event
* @return one of RECORD_CLICK (records click without position), RECORD_EX
* (records click with position) or RECORD_NONE.
*/
public int clickNeeded(MouseEvent e) ;
/**
* Override {@link MComponent#keyNeeded(KeyEvent)} to inform Marathon
* whether a particle keystroke should be recorded.
*
* The default behavior is to record the keystroke if it is not needed by
* the component and it is a special key.
*
* @param e
* @return
*/
public boolean keyNeeded(KeyEvent e) ;
/**
* Override {@link MComponent#keyNeeded(KeyEvent)} to inform Marathon
* whether a particle keystroke should be recorded.
*
* The default behavior is to record the keystroke if it is not needed by
* the component and it is a special key.
*
* @param e
* @return
*/
protected boolean keyNeeded(KeyEvent e, boolean editable) ;
/**
* By default Marathon records the {@link SelectAction} actions only when
* the state of a component is changes and a focus event occurs. Override
* {@link MComponent#recordAlways()} to inform Marathon that a
* {@link SelectAction} need to be recorded always.
*
* @return true or false
*/
Component Resolvers
118
public boolean recordAlways() ;
The state of a component
The MComponent methods getText and setText should retrieve the state of a component and set the
state of a component respectively. The state of a component is usually the current data that is held by
the component.
For a component like text field, the state of the component is the text contained in the field. For a
component like tree or list the state of the component is the currently selected items of the component.
18.2. Example Resolvers
Marathon source distribution contains example resolvers - you can see them in the marathon-
extensions folder. If you want to develop your own resolver, have a look at the example folder and
then study the DefaultComponentResolver and different MComponent implementations.
119
Appendix A. Marathon Script Interface
(Ruby)
You can use any methods provided by the script runtime within a Marathon test script.
Besides the click, select , etc., methods used by Marathon while recording scripts,
Marathon also contains helper methods for accessing components, working on test scripts ,
etc. Marathon also provides access to the project folder, test name , etc., using script variables.
A.1. Script Methods
The following script methods are available from a test script.
Table A.1. Script Methods
Method Description
with_window(windowTitle, timeout = 0) Wait for a window to appear.
The default timeout is 30seconds
with_frame(windowTitle, timeout = 0) Wait for an internal frame to
appear. The default timeout is
30seconds
window(windowTitle, timeout = 0) Wait for a window to appear.
The default timeout is 30seconds
window_closed(windowTitle) Post a window closed event
window_changed(state) Post a window changed event
close Pop the window out of the stack.
The next operation takes place
only when the Window below
the stack is focused or a new
Window call is made.
select_menu(menuitems, keystroke=nil) Select a given menu item. Menu
items are separated by >> If a
keystroke is given - the given
keystroke is used to activate the
menu.
keystroke(componentName, keysequence, componentInfo=nil) of the form [modifier]
+[keystroke]. If the given key
sequence is a single character
like A - the corresponding
keystroke (Shift+A) is sent to
the application.
click(componentName, o1 = nil, o2 = nil, o3 = nil, o4 = nil, o5 =
nil)
Perform a click operation on the
component
Marathon Script Interface (Ruby)
120
Method Description
drag(componentName, o1, o2, o3, o4, o5 = nil, o6 = nil) Perform a drag operation on the
component
doubleclick(componentName, o1 = nil, o2 = nil, o3 = nil, o4 = nil) Perform a double click operation
on the component
rightclick(componentName, o1 = nil, o2 = nil, o3 = nil, o4 = nil, o5
= nil)
Perform a right click operation
on the component
select(componentName, text, componentInfo=nil) Select a given component and
set the state corresponding to the
given text.
get_component(componentName) Get the Java component
represented by the given name
get_mcomponent(componentName, componentInfo=nil) Get the MComponent object for
the given name
get_named_components() Get a map that contains
components for the current
window
dump_components() Get a list of all visible
components in the current
window
sleep(seconds) Sleep for the given number of
seconds
fail(message) Fail the test case with the given
message
get_window() Gets the title of the current
window
get_window_object() Gets the current window
drag_and_drop(source, sourceinfo, target, targetinfo, action) Recording sequence for a drag
and drop operation. Marathon
uses a Clipboard copy and paste
to perform the operation.
assert_p(component, property, value, componentInfo=nil) Marathons assertion function.
Assert that the given value of
the property matches that of
the component currently in the
application.
wait_p(component, property, value, componentInfo=nil) Waits till the given value of the
property matches that of the
component in the AUT
assert_content(componentName, content, componentInfo=nil) Assert the content
get_p(component, property, componentInfo=nil) Get a property for the
given component. Note that
Marathon Script Interface (Ruby)
121
Method Description
what is returned is a String
representation of the property
get_po(component, property, componentInfo=nil) Get a property for the given
component. Note that what is
returned is a Java object
screen_capture(fileName) Capture an image of the
current screen and save it to the
specified file.
window_capture(fileName, windowName) Capture an image of the
specified window and save it to
the specified file.
files_equal(path1, path2) Checks that the given file
contents are equal
accept_checklist(filename) Show and accept input from the
given checklist
show_checklist(filename) Show the checklist data
assert_equals(expected, actual, message = nil) Assert equals
assert_true(actual, message = nil) Assert true
use_data_file(filename) A magic marker to designate
data driven tests
with_data(filename) Run the given block using the
data from the file
require_fixture(s) Designate given fixture for the
test
set_no_fail_on_exit(b) By default if the AUT exits,
Marathon records that as an
error. This flags turns off that
behavior
A.2. Script Variables
The following script variables are available from a test script.
Table A.2. Script Methods
Variable Description
test_file The test file name
test_name The name of the test
project_dir
marathon_project_dir
The marathon project directory
marathon_home The marathon installation directory
Marathon Script Interface (Ruby)
122
Variable Description
marathon_project_name The project name
marathon_fixture_dir The marathon fixture directory
marathon_test_dir The marathon test directory
A.3. Using Regular Expressions
You can use a regular expression for the arguments of some of the methods. If the value argument
starts with a / character, Marathon considers the rest of the string as a regular expression. For a value
that really starts with a / use //.
The methods assert_p (for value), with_window, with_frame and window (for windowTitle),
support regular expressions.
A.4. Component Identification with
Properties
All the methods that accesses components with name and id can also use maps in their stead.
For example, a select statement using property map is as follows:
select('component.class.simpleName' => JTable, ...)
select(:labeledBy => 'First Name', ...)
In this case the property is given as a string
The property is given as a ruby symbol
123
Appendix B. Project Properties
Most of the configuration information you provide within the Project Settings dialog is stored
in a .project file as a set of properties. Marathon also uses some other properties to change
the behavior while playing scripts or recording scripts.
This appendix provides a comprehensive list of all properties that effects Marathons
recording and playing of scripts.
B.1. .project file
The .project file in the project folder keeps the configuration information related to the project.
The file is a properties file. When you want to add/change configuration information, you can either
update this file or pass the java property using -D option to the java command line.
B.2. Properties
Table B.1. Available properties
Property Description
marathon.project.file By default Marathon uses .project
as the project filename. Sometimes it
is desirable to change the name of the
file (like when a marathon project is
part of an eclipse project , etc.). Use
this property to change the name of the
project file. This should be set on the
java command line using -D option.
marathon.project.script.model The script model used by Marathon
project. Do not change this, if you want
to avoid strife.
marathon.runtime.default.delay The delay for the slow play. This is
in milli-seconds. The default value is
1000 - 1 second.
marathon.WINDOW_TIMEOUT The time Marathon waits for a window
to open in seconds. The default value is
60 seconds.
marathon.USE_FIELD_NAMES Whether to use field names when
generating component names. The
default is true.
marathon.COMPONENT_SEARCH_RETRY_COUNT The number of times Marathon retries
while finding a component. The default
is 600.
Project Properties
124
Property Description
marathon.RETRY_INTERVAL_MS The amount time (in milliseconds)
Marathon waits between each try while
finding a component. The default is
100.
marathon.application.launchtime The amount of time Marathon waits for
the first window of an application to be
launched in milliseconds. The default is
60000 - 1 minute. Setting this value to
0 disables the wait and Marathon does
not wait for a window to open. Useful
when you want to try non-gui tests with
Marathon.
net.sourceforge.marathon.textareaoutput.size The number of characters beyond
which Marathon truncates the output
pane window. Default value is 10000.
If it is set to too high a value, Marathon
UI response gradually decreases to an
extent where the AUT performs very
slowly.
125
Glossary
Assertion Marathons terminology for a check point in a test script.
AUT AUT refers to the Application Under Test.
CLASSPATH The search path for Java applications to find classes.
Component Resolver A component resolver is used to resolve components in an AUT user
interface. Marathon and MarathonITE comes with default resolvers to
support all standard Java/Swing components. You can develop your
own resolvers to support custom components.
Main Class The class of a Java application that contains the main method. The main
method is the entry point to an application.
MPD Marathon Project Directory. For each Marathon project, you use a separate
directory.
PATH An environment variable defined in systems to set the search path for
executable programs.
Object Map An object map provides a mapping between an object name to its identity
in AUT user interface.
RMI Remote Method Invocation is a java technology used for client/server
communications. Marathon uses RMI to communicate between the UI
(client) and the AUT (server).
Script Model A language specific implementation of Marathons Script Model provides
integration with that language. Marathon supports Ruby and Python script
models. Each project can have only a single script model.
VM Java virtual machine.
126
Index
A
Adding Assertions, 56
Attaching a screenshot, 71
B
Building Marathon, 111
C
Checklists, 65
Component Resolver Interface, 114
Configuration, 104
Converting the Test, 95
Creating New Script, 55
D
Data Driven Tests see also DDT, 94
DDT, 94
Converting the Test, 95
Debugging Scripts, 62, 62
using Script Console, 63
Display, 10, 10
Downloading, 9, 9
Downloading Source, 111
E
Eclipse Setup, 112
Exploratory Testing, 69
Extract DDT, 98
Extract Module, 89
G
GIT, 111
GIT tar ball, 111
I
Installation on Mac/OSX, 11
Installation on Unix/Linux, 10
Installation on Windows, 10
J
Java Access, 50
Java Version, 9, 9
L
Launch Information, 12
M
Main Window Actions, 30
Marathon
Display, 10
Downloading, 9
Downloading Source, 111
Eclipse Setup, 112
Installation on Mac/OSX, 11
Installation on Unix/Linux, 10
Installation on Windows, 10
Java Version, 9
Memory Requirements, 10
Modules, 80
OMAP files, 101
OS, 9
Marathon and Ruby, 51
Marathon Fixtures, 76
Marathon Preferences, 33
Marathon Project
Launch Information, 12
Project Configuration, 19
Working Directory, 22
Marathon Text Editor, 41
MarathonITE
Display, 10
Downloading, 9
Java Version, 9
Memory Requirements, 10
OS, 9
Marathonite
Extract DDT, 98
Object Map Configuration, 108
Object Map Editor, 106
MarathonITE CSV Editor, 41
MarathonITE OMAP Configuration, 108
MarathonITE OMAP Editor, 106
Memory Requirements, 10, 10
Modifying Object Map, 103
Modules, 80, 80
Extract Module, 89
N
Naivgator
Navigator Actions, 37
Navigator View, 36
Navigator Actions, 37
Navigator View, 36
Index
127
O
Object Map, 100
Configuration, 104
MarathonITE OMAP Configuration, 108
MarathonITE OMAP Editor, 106
Modifying Object Map, 103
YAML, 101
Object Map Configuration, 108
Object Map Editor, 106
OMAP files, 101
OS, 9, 9
Output Actions, 40
Output View, 40
P
Playing Scripts, 59, 59
Project Configuration, 19
R
Recording Scripts, 54
Results Actions, 41
Results View, 40
Ruby
Java Access, 50
Marathon and Ruby, 51
Ruby for Marathon, 42
Ruby for Marathon, 42
S
Semi Automatic Tests, 73
Source Download, 111
GIT, 111
GIT tar ball, 111
T
Test Runner
Test Runner Actions, 39
Test Runner View, 39
Test Runner Actions, 39
Test Runner View, 39
Test Scripts, 53
Adding Assertions, 56
Creating New Script, 55
Debugging Scripts, 62
Playing Scripts, 59
Recording Scripts, 54
U
using Script Console, 63
Using Script Console, 63
W
Working Directory, 22
Y
YAML, 101
128
Acknowledgments
This book has been created using asciidoc tool-chain available at http://www.methods.co.nz/asciidoc/.
The source has been created in text and converted using a2x tool. The PDF conversion has been
performed using Apache FOP available at http://xmlgraphics.apache.org/fop/.
All screenshots are taken on iMAC with Java 1.6.0 and resized to fit 512px width.
Das könnte Ihnen auch gefallen
- E-Commerce Srs DocumentDokument30 SeitenE-Commerce Srs DocumentK. J kartik JainNoch keine Bewertungen
- Uniden Bcd996xt Scanner User GuideDokument130 SeitenUniden Bcd996xt Scanner User GuideAnonymous ijZ3W6JxT9Noch keine Bewertungen
- 7-901071 PW 4.2 User Guide PDFDokument1.516 Seiten7-901071 PW 4.2 User Guide PDFEnrique Garcia DiazNoch keine Bewertungen
- Xtend User Guide PDFDokument75 SeitenXtend User Guide PDFJonnathan RiquelmoNoch keine Bewertungen
- Oradocs&CoderPad User GuideDokument10 SeitenOradocs&CoderPad User GuidePrasanth TarikoppadNoch keine Bewertungen
- Uploadsh 046 001131 00 4 0 - V Series Service ManualDokument224 SeitenUploadsh 046 001131 00 4 0 - V Series Service Manualteroj-479018Noch keine Bewertungen
- Alchemy Search User Guide PDFDokument85 SeitenAlchemy Search User Guide PDFAnonymous fLO4QulMHNoch keine Bewertungen
- Ultimo 2 User GuideDokument294 SeitenUltimo 2 User GuideAnonymous KZkFuENoch keine Bewertungen
- Symantec MSS Portal Users GuideDokument190 SeitenSymantec MSS Portal Users GuideBojo Olalia100% (1)
- ScaleIO 2.0 User GuideDokument746 SeitenScaleIO 2.0 User GuidePeter KidiavaiNoch keine Bewertungen
- Sierra Soft-ProSt User Guide 2009Dokument718 SeitenSierra Soft-ProSt User Guide 2009Flavia Dumitreasa75% (4)
- Scanitto Pro User's GuideDokument21 SeitenScanitto Pro User's GuideHavilson Peixoto MascarenhasNoch keine Bewertungen
- HN9800 UserDokument34 SeitenHN9800 UserMuhammad Shahroz AfzalNoch keine Bewertungen
- FirewallAnalyzer UserGuideDokument309 SeitenFirewallAnalyzer UserGuidehoanvNoch keine Bewertungen
- Swift User GuideDokument48 SeitenSwift User GuideadityaduaNoch keine Bewertungen
- AMI Aptio AFU User Guide NDA PDFDokument26 SeitenAMI Aptio AFU User Guide NDA PDFБобби ГрейNoch keine Bewertungen
- Kenwood KDC-316S Service ManualDokument18 SeitenKenwood KDC-316S Service ManualMarckos FrancoNoch keine Bewertungen
- Matlab Image Acquisition Toolbox User's GuideDokument858 SeitenMatlab Image Acquisition Toolbox User's Guidejermane aliNoch keine Bewertungen
- DevOps Interview QuestionsDokument335 SeitenDevOps Interview Questionssubash pradhanNoch keine Bewertungen
- Electronic Bank Statement - Creating Search StringsDokument5 SeitenElectronic Bank Statement - Creating Search Stringsmir573Noch keine Bewertungen
- Babel Obfuscator UserGuideDokument120 SeitenBabel Obfuscator UserGuidepatilamit111Noch keine Bewertungen
- Carbon Coder User GuideDokument141 SeitenCarbon Coder User GuideTony Thabet50% (2)
- 2015 Ducati Monster 821 Owners Manual PDFDokument253 Seiten2015 Ducati Monster 821 Owners Manual PDFChristopher OwensNoch keine Bewertungen
- CD7416UB OR Owners ManualDokument14 SeitenCD7416UB OR Owners ManualCésarNoch keine Bewertungen
- 105-700105 Manual Maintenance Medio-P EN V170705Dokument60 Seiten105-700105 Manual Maintenance Medio-P EN V170705metmlzmuhNoch keine Bewertungen
- Ep-160016 ManualDokument342 SeitenEp-160016 ManualJohn PonceNoch keine Bewertungen
- User Guide - English (Final)Dokument14 SeitenUser Guide - English (Final)rastamanzdNoch keine Bewertungen
- District UserguideDokument21 SeitenDistrict UserguideManish KunduNoch keine Bewertungen
- QRadar WinCollect User Guide 7.2.2 enDokument55 SeitenQRadar WinCollect User Guide 7.2.2 enJavier PerezNoch keine Bewertungen
- UserGuide PDFDokument270 SeitenUserGuide PDFJorge MarquesNoch keine Bewertungen
- DS3400 User's GuideDokument174 SeitenDS3400 User's Guidecesco_78Noch keine Bewertungen
- Manual For JVC kd-r210Dokument2 SeitenManual For JVC kd-r210Fred ParcherNoch keine Bewertungen
- ACM User GuideDokument21 SeitenACM User Guidemlucian73Noch keine Bewertungen
- Z3TA+ 2 User GuideDokument66 SeitenZ3TA+ 2 User GuidepcmolfoNoch keine Bewertungen
- Lenovo N22: User GuideDokument33 SeitenLenovo N22: User Guidemodulor3d100% (1)
- ORAchk Collection Manger User Guide v121026Dokument66 SeitenORAchk Collection Manger User Guide v121026Taufique HafeezNoch keine Bewertungen
- Lakes Wrplot View User GuideDokument110 SeitenLakes Wrplot View User Guidebrayan stiven sanchez moraNoch keine Bewertungen
- Guardian Support - User Guide PDFDokument21 SeitenGuardian Support - User Guide PDFLeonardo NeiraNoch keine Bewertungen
- EcoStruxure Hybrid DCS Process Templates User Guide - Eng - EIO0000000987.14Dokument227 SeitenEcoStruxure Hybrid DCS Process Templates User Guide - Eng - EIO0000000987.14João Carlos AlmeidaNoch keine Bewertungen
- Preps 6.1 UserGuide enDokument230 SeitenPreps 6.1 UserGuide engfxtoolscz100% (1)
- Saffire Pro26 User Guide English0Dokument25 SeitenSaffire Pro26 User Guide English0albin21Noch keine Bewertungen
- Openmuc User Guide: Fraunhofer Institute For Solar Energy Systems IseDokument29 SeitenOpenmuc User Guide: Fraunhofer Institute For Solar Energy Systems Isehemanth kumar mNoch keine Bewertungen
- RTXC User's GuideV1 DecryptedDokument108 SeitenRTXC User's GuideV1 DecryptedVladimir RolbinNoch keine Bewertungen
- User's Guide IBM PDFDokument318 SeitenUser's Guide IBM PDFAnonymous WWbOlpGVNoch keine Bewertungen
- Iqip Users GuideDokument580 SeitenIqip Users GuideFirstp LastlNoch keine Bewertungen
- SI-PROFINET-V2 User Guide Issue 2Dokument52 SeitenSI-PROFINET-V2 User Guide Issue 2feriferiNoch keine Bewertungen
- DIM User ManualDokument30 SeitenDIM User ManualBrian KennedyNoch keine Bewertungen
- TraceCalcPro UserGuideDokument168 SeitenTraceCalcPro UserGuideHoangNoch keine Bewertungen
- En Dev or User GuideDokument344 SeitenEn Dev or User GuideAndré Deniz HanaiNoch keine Bewertungen
- Teltonika GH3000 Manual En.1.9Dokument39 SeitenTeltonika GH3000 Manual En.1.9АлексейNoch keine Bewertungen
- Intec ColorCut Pro User Guide v.1.44f OptimisedDokument22 SeitenIntec ColorCut Pro User Guide v.1.44f Optimisedwube hailuNoch keine Bewertungen
- Xyratex StorView Storage Management Software RAID Module User GuideDokument262 SeitenXyratex StorView Storage Management Software RAID Module User GuideAdam Van Haren0% (1)
- Liteon LVW-5002 & 5006 DVR User ManualDokument37 SeitenLiteon LVW-5002 & 5006 DVR User ManualBenjamin Dover100% (1)
- HP and Compaq Desktop PCs - BIOS Beep Codes - HP® Customer SupportDokument5 SeitenHP and Compaq Desktop PCs - BIOS Beep Codes - HP® Customer Supportmodulor3dNoch keine Bewertungen
- User Guide: AUTOSAR SPI Handler DriverDokument37 SeitenUser Guide: AUTOSAR SPI Handler DriverChethanNoch keine Bewertungen
- MESIntelligence Reports User GuideDokument93 SeitenMESIntelligence Reports User GuideNhat Tan MaiNoch keine Bewertungen
- Townsend Labs Sphere 180 ManualDokument60 SeitenTownsend Labs Sphere 180 ManualClément GillauxNoch keine Bewertungen
- Divisora AMF K - HeadDokument276 SeitenDivisora AMF K - HeadLuis AnzolaNoch keine Bewertungen
- ARPEGE-Climat Version 5.2-Users Guide PDFDokument94 SeitenARPEGE-Climat Version 5.2-Users Guide PDFParameswara BoraiahNoch keine Bewertungen
- DS75 Folder Inserter User GuideDokument61 SeitenDS75 Folder Inserter User GuideGregNoch keine Bewertungen
- Triple Play: Building the converged network for IP, VoIP and IPTVVon EverandTriple Play: Building the converged network for IP, VoIP and IPTVNoch keine Bewertungen
- UsersGuide ServiceMaxx SoftwareDokument38 SeitenUsersGuide ServiceMaxx SoftwareOvidio Rios100% (2)
- Nxlog User GuideDokument1.249 SeitenNxlog User GuideMighty TextNoch keine Bewertungen
- S.No Particular Sokkia Total Station IM-105 IM-101 FX-101Dokument4 SeitenS.No Particular Sokkia Total Station IM-105 IM-101 FX-101AshokNoch keine Bewertungen
- Yakeen AlienAddressInfoByIqama Integration Document V1.1Dokument9 SeitenYakeen AlienAddressInfoByIqama Integration Document V1.1pankaj.sharma.mulesoftNoch keine Bewertungen
- University of Illinois at Chicago Actg / Ids 475 - Database Accounting Systems Course Syllabus Fall Semester 2018 InstructorDokument5 SeitenUniversity of Illinois at Chicago Actg / Ids 475 - Database Accounting Systems Course Syllabus Fall Semester 2018 Instructordynamicdude1994Noch keine Bewertungen
- Fanuc 0 CNC Identification SheetDokument1 SeiteFanuc 0 CNC Identification Sheetanthony solizNoch keine Bewertungen
- Course Content - Dell BoomiDokument7 SeitenCourse Content - Dell BoomiSrikanth ReddyNoch keine Bewertungen
- MSDOSDokument15 SeitenMSDOSSuresh Kumar MukhiyaNoch keine Bewertungen
- ROZEE CV 219 Adnan KhanDokument4 SeitenROZEE CV 219 Adnan KhanMaria JavedNoch keine Bewertungen
- Linux Command Line Cheat Sheet Its FOSSDokument3 SeitenLinux Command Line Cheat Sheet Its FOSSarwinnersyahNoch keine Bewertungen
- DAA000036H WellGate 3804A 2540 Quick GuideDokument6 SeitenDAA000036H WellGate 3804A 2540 Quick GuideHoneyboyNoch keine Bewertungen
- Oracle Grid 11.2 ASM Standalone NonRAC On Windows64BitDokument14 SeitenOracle Grid 11.2 ASM Standalone NonRAC On Windows64BitPraveen BachuNoch keine Bewertungen
- Skse64 WhatsnewDokument11 SeitenSkse64 WhatsnewMitcio Mautz CarrilloNoch keine Bewertungen
- Curs CadworxDokument266 SeitenCurs Cadworxviiio777100% (1)
- The 30 CSS Selectors You Must MemorizeDokument25 SeitenThe 30 CSS Selectors You Must MemorizedavidNoch keine Bewertungen
- Linux Admin Interview Questions: Back To TopDokument40 SeitenLinux Admin Interview Questions: Back To Topkoseyiw439Noch keine Bewertungen
- A332 - MERCADO, MARIE ANGEICA-28-IT-Audit-WorkbookDokument51 SeitenA332 - MERCADO, MARIE ANGEICA-28-IT-Audit-Workbookacilegna mercadoNoch keine Bewertungen
- Unit - Iii Server Side Programming: DR S SankarDokument76 SeitenUnit - Iii Server Side Programming: DR S SankarSankar SNoch keine Bewertungen
- Running Head: CASE STUDY I-6: HH GREGG 1Dokument7 SeitenRunning Head: CASE STUDY I-6: HH GREGG 1Anisa PutriNoch keine Bewertungen
- Server Side - PHP - Using XML-RPC With PHPDokument15 SeitenServer Side - PHP - Using XML-RPC With PHPHarifidy Daniel RambelosonNoch keine Bewertungen
- Digital Maturity Assessment enDokument5 SeitenDigital Maturity Assessment enAlina MaddalunoNoch keine Bewertungen
- 12Dokument4 Seiten12Alexander NiñoNoch keine Bewertungen
- System ParametersDokument17 SeitenSystem ParametersRobbyandi PerdanaNoch keine Bewertungen
- LearningLocker VisionDokument8 SeitenLearningLocker VisionlearninglockerNoch keine Bewertungen
- Welcome To KPT Effects - . - . - . - 3Dokument41 SeitenWelcome To KPT Effects - . - . - . - 3Jhon DanielsNoch keine Bewertungen
- Tech Note #13: Integration of The Wonderware Intouch9.5 Hmi and CTC Opcserver2.0Dokument22 SeitenTech Note #13: Integration of The Wonderware Intouch9.5 Hmi and CTC Opcserver2.0new2trackNoch keine Bewertungen
- Complete Java&J2 EEDokument126 SeitenComplete Java&J2 EEsmartminiNoch keine Bewertungen
- Div - Exam - TLE 3rd PT CHS Gr.9Dokument6 SeitenDiv - Exam - TLE 3rd PT CHS Gr.9Oliver NaragNoch keine Bewertungen
- Photo StoryDokument6 SeitenPhoto StorywoodworkmailboxNoch keine Bewertungen