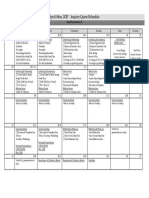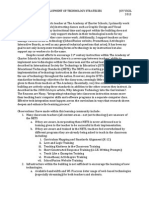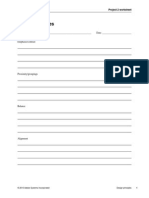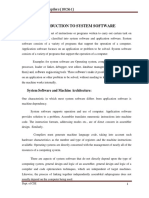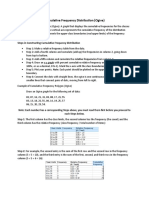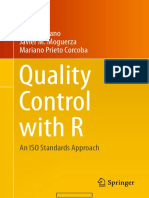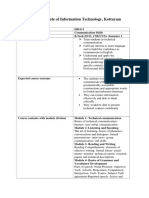Beruflich Dokumente
Kultur Dokumente
Project 1.2: Intro Photoshop Workspace
Hochgeladen von
JoyVigil0 Bewertungen0% fanden dieses Dokument nützlich (0 Abstimmungen)
45 Ansichten10 SeitenPhotoshop Workspace
Originaltitel
Project 1.2: Intro Photoshop Workspace
Copyright
© © All Rights Reserved
Verfügbare Formate
PDF, TXT oder online auf Scribd lesen
Dieses Dokument teilen
Dokument teilen oder einbetten
Stufen Sie dieses Dokument als nützlich ein?
Sind diese Inhalte unangemessen?
Dieses Dokument meldenPhotoshop Workspace
Copyright:
© All Rights Reserved
Verfügbare Formate
Als PDF, TXT herunterladen oder online auf Scribd lesen
0 Bewertungen0% fanden dieses Dokument nützlich (0 Abstimmungen)
45 Ansichten10 SeitenProject 1.2: Intro Photoshop Workspace
Hochgeladen von
JoyVigilPhotoshop Workspace
Copyright:
© All Rights Reserved
Verfügbare Formate
Als PDF, TXT herunterladen oder online auf Scribd lesen
Sie sind auf Seite 1von 10
Adobe Photoshop CS5 Extended Project 1 guide
2010 Adobe Systems Incorporated Overview of Adobe Photoshop CS5 workspace 1
Overview of Adobe Photoshop CS5 workspace
Starting to work in Adobe Photoshop
The Adobe Photoshop workspace includes the command menus at the top of your screen and a variety of tools and
panels for editing and adding elements to your image. You can also add commands and filters to the menus by
installing third-party software known as plug-in modules.
Photoshop works with bitmapped, digitized images (that is, continuous-tone images that have been converted into a
series of small squares, or picture elements, called pixels). You can also work with vector graphics, which are
drawings made of smooth lines that retain their crispness when scaled. You can create original artwork in Photoshop,
and you can import images into the program from many sources, such as:
Photographs from a digital camera
Commercial CDs of digital images
Scans of photographs, transparencies, negatives, graphics, or other documents
Captured video images
Artwork created in drawing programs
For information on the kinds of files you can use with Adobe Photoshop CS5, see About file formats in Photoshop
Help.
In this guide, youll learn your way around the Adobe Photoshop CS5 workspace, how to create custom workspaces,
how to open images, create new Photoshop documents, and use basic pan and zoom tools.
Exploring the Photoshop workspace
You can customize the layout and functionality of the Photoshop workspace by using the workspace switcher.
To open Photoshop and explore the workspace:
1. Start Adobe Photoshop.
If you dont see the Photoshop icon, choose Start >All
Programs >Adobe Photoshop CS5 (Windows) or look in
either the Applications folder or the Dock (Mac OS).
2. From the workspace switcher menu, confirm the option is
set to Essentials. Choose Reset Essentials to restore the
default workspace (Figure 1).
The Photoshop workspace appears as shown in the
following illustration.
Figure 1 Workspace switcher menu
Project 1 guide Adobe Photoshop CS5 Extended
2 Overview of Adobe Photoshop CS5 workspace 2010 Adobe Systems Incorporated
3. The default Essentails workspace in Photoshop (Figure 2) displays an Application bar at the top of the screen. In
the Application bar are the Photoshop application icon, the main menu (Windows only), application controls,
View controls, the workspace switcher, and a button to access CS Live. Below the Application bar is the Options
bar, with the Tools panel on the left, panels, and one or more document windows that are opened separately.
Themain menu across the bottom of the Application bar organizes commands in individual menus.
The Options bar displays options for the currently selected tool.
The document window displays the file youre working on.
The Tools panel contains tools for creating and editing images, artwork, page elements, and so on. Related tools
are grouped together.
Panels help you monitor and modify your work. An example is the Layers panel.
Certain panels are displayed by default, but you can add any panel by selecting it from the Window menu. Many
panels have menus with panel-specific options. You can separate, group, stack, and dock panels into your
preferred layout.
Figure 2 Adobe Photoshop CS5 interface
Workspace
switcher
menu
Application bar
Adobe
Bridge
button
Main
menu
Options bar
Document
window
Tools panel
Panels
Access CS
Live button
Layers
Navigator
Adobe Photoshop CS5 Extended Project 1 guide
2010 Adobe Systems Incorporated Overview of Adobe Photoshop CS5 workspace 3
You can restore the default workspace at any time by
choosing Window >Workspace >Essentials (Default)
(Figure 3) or by choosing Reset Essentials from the
workspace switcher menu (Figure 1).
Figure 3 Selecting the default workspace
Customizing your workspace by using the workspace switcher
You can save the current size and position of panels as a named workspace and restore that workspace even if you
move or close a panel. The names of saved workspaces appear in the Window >Workspace menu.
To customize the workspace:
1. To create a custom workspace, move and manipulate the
interface layout in Photoshop (Figure 4).
2. From the Workspace Swticher menu, select New
Workspace (Figure 5).
Figure 4 Custom interface layout
Figure 5 Creating the New Workspace
Project 1 guide Adobe Photoshop CS5 Extended
4 Overview of Adobe Photoshop CS5 workspace 2010 Adobe Systems Incorporated
The New Workspace dialog box appears (Figure 6).
3. Name your workspace and select the Capture options to
save in the workspace (Keyboard Shortcuts and Menus)
4. Click Save.
Your new workspace appears in the upper-right corner of
the interface in the workspace switcher area. (Figure 7).
5. Open the workspace switcher menu.
Even if you change to another type of workspace, at any
time you can return to your saved workspace by
reselecting it from the workspace switcher menu.
Photoshop also records any changes you make to your
task-specific or saved layouts, so that if you switch to a
different workspace and then switch back during an
editing session, the panels will be exactly where you left
them.
You can restore the saved workspace at any time by
choosing Reset [your named] Workspace from the
workspace switcher menu (Figure 7).
Figure 6 New Workspace dialog box
Figure 7 Reselecting a saved workspace
Opening a file in Photoshop
You can open files using the Open command or the Open Recent command.
To open a file:
1. To open a file, choose File >Open and navigate to the
location of your image.
2. Select your file and click Open.
The file opens in its own window, called the image
window (Figure 8).
3. To close the image file, choose File >Close or click the
close button on the title bar of the window in which the
photograph appears. (Do not close Photoshop.)
Figure 8 File open in the image window
How to open a file by using Adobe Bridge
You can also open a file by using Adobe Bridge, a visual file browser that helps take the guesswork out of finding the
image file you need
Adobe Photoshop CS5 Extended Project 1 guide
2010 Adobe Systems Incorporated Overview of Adobe Photoshop CS5 workspace 5
To open a file by using Adobe Bridge:
1. Click the Adobe Bridge button in the Application bar
(Figure 9).
Note: You can also open Adobe Bridge by choosing File
>Browse In Bridge.
Note: If this is the first time opening Bridge, you may see
a dialog box asking if you want to start Bridge at login.
Choose Yes if you wish to have Bridge launch during
system login.
2. From the Favorites panel in the upper left section of
Adobe Bridge, browse to the folder where you store your
images .
3. In the Favorites panel, double-click the image folder to
open it.
Thumbnail previews of the folder contents appear in the
Content pane of Adobe Bridge (Figure 10).
4. Select a file in the Content pane and open the file by
double-clicking its thumbnail, or use the Adobe Bridge
main menu and choose File >Open.
The image opens in Photoshop.
Figure 9 Adobe Bridge button in the Application
bar
Figure 10 Adobe Bridge interface
Creating a new Photoshop document
You can create a new Photoshop document and define a document size, resolution, color mode, and background
contents.
To create a new Photoshop document:
1. Select File >New.
The New Photoshop document dialog box appears, with
options for your file (Figure 11).
2. Type a filename and values for the width and height of
the canvas.
3. Type a value for Resolution.
For an image to be used on the web, 72 pixels/inch is
suitable. For an image to be printed, use a higher
resolution, from 300 to 1200 pixels/inch.
Figure 11 New Photoshop document dialog box
Project 1 guide Adobe Photoshop CS5 Extended
6 Overview of Adobe Photoshop CS5 workspace 2010 Adobe Systems Incorporated
4. Choose a setting for Color Mode.
Color Mode determines which color method is used to
display and print the image youre working on.
Photoshop bases its color modes on the color models that
are useful for images used in publishing. Choose from
RGB (Red, Green, Blue), CMYK (Cyan, Magenta,
Yellow, Black), Lab Color (based on CIE L* a* b*), and
Grayscale.
5. Choose a setting for Background Contents.
You can choose to use a white, transparent, or specific
color background behind your image.
In the lower-right corner, notice that the file size
information changes as you adjust the settings for the
new file.
6. Click OK.
The new file opens in the image window, ready to use
(Figure 12). Be sure to save your file as you work in it.
7. To save a file for the first time, select File >Save As from
the main menu.
Figure 12 New image window
Adobe Photoshop CS5 Extended Project 1 guide
2010 Adobe Systems Incorporated Overview of Adobe Photoshop CS5 workspace 7
Overview of the Tools panel
Photoshop provides an integrated set of tools with which you can produce sophisticated graphics for print, web, and
mobile viewing (Figure 13). Some tools are arranged in groups, with only one tool shown for each group and the
other tools in the group hidden behind that tool. A small triangle in the lower right corner of a tool icon is your clue to
look for hidden tools. Select a hidden tool by clicking and holding down the small triangle.
Figure 13 Overview of Tools panel
The following section covers the Zoom tool. The process for selecting and using this tool is similar to that for the rest
of the tools in the panel.
Project 1 guide Adobe Photoshop CS5 Extended
8 Overview of Adobe Photoshop CS5 workspace 2010 Adobe Systems Incorporated
How to select and use the Zoom tool from the Tools panel
The Tools panelthe long, narrow panel on the left side of the workspacecontains selection tools, painting and
editing tools, foreground- and background-color selection boxes, and viewing tools.
To use the Zoom tool:
1. Notice the Tools panel appears as a single column. Click
the double-arrow button at the top of the Tools panel to
toggle to a double-column view (Figure 14). Click the
arrow again to return to a single-column panel that uses
your screen space more efficiently.
2. Open an image, examine the status bar at the bottom of
the image window, and notice the percentage listed on the
left end (Figure 15).
This represents the current enlargement view, or zoom
level of the image.
Note: In Windows, the status bar may appear across the
bottom of the workspace.
3. Move the pointer over the Tools panel and hover over the
magnifying-glass icon until a tool tip appears, identifying
the tool by name and providing its keyboard shortcut
(Figure 16).
4. Select the Zoom tool either by clicking the Zoom tool
button in the Tools panel or by pressing Z, the keyboard
shortcut for the Zoom tool.
5. Move the pointer over the image window. Notice that it
now appears as a tiny magnifying glass with a plus sign
in the center of the glass.
Figure 14 Tools panel
Figure 15 Zoom level and Status bar in an open
image
Figure 16 Tool tip
Status bar Zoom image
Adobe Photoshop CS5 Extended Project 1 guide
2010 Adobe Systems Incorporated Overview of Adobe Photoshop CS5 workspace 9
6. Click anywhere in the image window.
The image zooms in according to a preset percentage
level, which replaces the previous value in the status bar.
The location you clicked when you used the Zoom tool
becomes the center of the enlarged view. If you click
again, the zoom advances to the next preset level, up to a
maximum of 3200%.
The Navigator panel displays a red box around the
zoomed area (Figure 17).
7. Hold down the Alt key (Windows) or Option key (Mac
OS) so that the Zoom tool pointer appears with a minus
sign in the center of the magnifying glass (Figure 18),
and then click anywhere in the image. Then release the
Alt or Option key.
Now the view zooms out to a lower preset magnification.
Note: You can also hold the Alt key (Windows) or
Option key (Mac OS) and use the mouse scroll wheel to
zoom in and out of an image.
Figure 17 Navigator panel showing zoom area
Figure 18 Using the Zoom tool with a minus sign
How to scroll around an image with the Hand tool
The Hand tool moves an image within its window. This is useful if you want to see a part of the image that is
currently out of view.
To use the Hand tool:
1. Open an image and zoom in until scroll bars appear on
the image window (Figure 19).
2. Select the Hand tool from the Tools panel (Figure 20).
You can also press Shift+H.
Figure 19 Image window with scroll bars
Figure 20 Hand tool from the Tools panel
Project 1 guide Adobe Photoshop CS5 Extended
10 Overview of Adobe Photoshop CS5 workspace 2010 Adobe Systems Incorporated
3. Using the Hand tool, drag to scroll around and view
different parts of the image (Figure 21).
Figure 21 Image window with scroll bars
Using the Navigator panel
Panning or zooming an image in the Navigator panel is another quick way to make large changes in the zoom level,
especially when the exact percentage of magnification is unimportant. Its also a great way to scroll around in an
image, because the thumbnail shows you exactly what part of the image appears in the image window.
To use the Navigator panel:
1. If the Navigator panel is not visible, choose Window >
Navigator.
2. Locate the slider under the image thumbnail in the
Navigator panel and drag it to the right.
The image in the image window enlarges (Figure 22).
3. Now drag the slider to the left and reduce the scale of the
image in the image window.
Note: The red rectangular outline represents the portion
of the image that appears in the image window
(Figure 23). When you zoom in far enough that the
image window shows only part of the image, you can
drag the red outline to pan around other areas of the
thumbnail image. This also is an excellent way to verify
which part of an image youre working on when you
work at very high zoom levels.
Figure 22 Using the slider to zoom in or out
Figure 23 Red rectangular outline in the Navigator
panel displays magnified area
Das könnte Ihnen auch gefallen
- Inquiry Quest Calendar 2017Dokument1 SeiteInquiry Quest Calendar 2017JoyVigilNoch keine Bewertungen
- Joy Vigil-Effective Interventions and Academic Support Action ResearchDokument29 SeitenJoy Vigil-Effective Interventions and Academic Support Action ResearchJoyVigilNoch keine Bewertungen
- Joy Vigil-Change ProjectDokument9 SeitenJoy Vigil-Change ProjectJoyVigilNoch keine Bewertungen
- Project 4.5 Review Redesign AdvertDokument4 SeitenProject 4.5 Review Redesign AdvertJoyVigilNoch keine Bewertungen
- Project 4.2 Project PlanDokument3 SeitenProject 4.2 Project PlanJoyVigilNoch keine Bewertungen
- Project 2.2 How To Color ManagementDokument4 SeitenProject 2.2 How To Color ManagementJoyVigilNoch keine Bewertungen
- Project 2.5 How To Use Painting ToolsDokument8 SeitenProject 2.5 How To Use Painting ToolsJoyVigilNoch keine Bewertungen
- Project 2.1 Design PrinciplesDokument2 SeitenProject 2.1 Design PrinciplesJoyVigilNoch keine Bewertungen
- Grit: The Power of Passion and PerseveranceVon EverandGrit: The Power of Passion and PerseveranceBewertung: 4 von 5 Sternen4/5 (588)
- The Yellow House: A Memoir (2019 National Book Award Winner)Von EverandThe Yellow House: A Memoir (2019 National Book Award Winner)Bewertung: 4 von 5 Sternen4/5 (98)
- The Subtle Art of Not Giving a F*ck: A Counterintuitive Approach to Living a Good LifeVon EverandThe Subtle Art of Not Giving a F*ck: A Counterintuitive Approach to Living a Good LifeBewertung: 4 von 5 Sternen4/5 (5795)
- Never Split the Difference: Negotiating As If Your Life Depended On ItVon EverandNever Split the Difference: Negotiating As If Your Life Depended On ItBewertung: 4.5 von 5 Sternen4.5/5 (838)
- Hidden Figures: The American Dream and the Untold Story of the Black Women Mathematicians Who Helped Win the Space RaceVon EverandHidden Figures: The American Dream and the Untold Story of the Black Women Mathematicians Who Helped Win the Space RaceBewertung: 4 von 5 Sternen4/5 (895)
- The Hard Thing About Hard Things: Building a Business When There Are No Easy AnswersVon EverandThe Hard Thing About Hard Things: Building a Business When There Are No Easy AnswersBewertung: 4.5 von 5 Sternen4.5/5 (345)
- Shoe Dog: A Memoir by the Creator of NikeVon EverandShoe Dog: A Memoir by the Creator of NikeBewertung: 4.5 von 5 Sternen4.5/5 (537)
- The Little Book of Hygge: Danish Secrets to Happy LivingVon EverandThe Little Book of Hygge: Danish Secrets to Happy LivingBewertung: 3.5 von 5 Sternen3.5/5 (400)
- Elon Musk: Tesla, SpaceX, and the Quest for a Fantastic FutureVon EverandElon Musk: Tesla, SpaceX, and the Quest for a Fantastic FutureBewertung: 4.5 von 5 Sternen4.5/5 (474)
- A Heartbreaking Work Of Staggering Genius: A Memoir Based on a True StoryVon EverandA Heartbreaking Work Of Staggering Genius: A Memoir Based on a True StoryBewertung: 3.5 von 5 Sternen3.5/5 (231)
- On Fire: The (Burning) Case for a Green New DealVon EverandOn Fire: The (Burning) Case for a Green New DealBewertung: 4 von 5 Sternen4/5 (74)
- The Emperor of All Maladies: A Biography of CancerVon EverandThe Emperor of All Maladies: A Biography of CancerBewertung: 4.5 von 5 Sternen4.5/5 (271)
- Devil in the Grove: Thurgood Marshall, the Groveland Boys, and the Dawn of a New AmericaVon EverandDevil in the Grove: Thurgood Marshall, the Groveland Boys, and the Dawn of a New AmericaBewertung: 4.5 von 5 Sternen4.5/5 (266)
- The Unwinding: An Inner History of the New AmericaVon EverandThe Unwinding: An Inner History of the New AmericaBewertung: 4 von 5 Sternen4/5 (45)
- Team of Rivals: The Political Genius of Abraham LincolnVon EverandTeam of Rivals: The Political Genius of Abraham LincolnBewertung: 4.5 von 5 Sternen4.5/5 (234)
- The World Is Flat 3.0: A Brief History of the Twenty-first CenturyVon EverandThe World Is Flat 3.0: A Brief History of the Twenty-first CenturyBewertung: 3.5 von 5 Sternen3.5/5 (2259)
- The Gifts of Imperfection: Let Go of Who You Think You're Supposed to Be and Embrace Who You AreVon EverandThe Gifts of Imperfection: Let Go of Who You Think You're Supposed to Be and Embrace Who You AreBewertung: 4 von 5 Sternen4/5 (1090)
- The Sympathizer: A Novel (Pulitzer Prize for Fiction)Von EverandThe Sympathizer: A Novel (Pulitzer Prize for Fiction)Bewertung: 4.5 von 5 Sternen4.5/5 (121)
- Her Body and Other Parties: StoriesVon EverandHer Body and Other Parties: StoriesBewertung: 4 von 5 Sternen4/5 (821)
- OpenAL 1.1 Specification PDFDokument62 SeitenOpenAL 1.1 Specification PDFAdrianoNoch keine Bewertungen
- Airtel Case Study PDFDokument14 SeitenAirtel Case Study PDFMohit RanaNoch keine Bewertungen
- Chromatic Energy of Architectural Design PDFDokument6 SeitenChromatic Energy of Architectural Design PDFAleh DaguinodNoch keine Bewertungen
- History of DifferentiationDokument4 SeitenHistory of DifferentiationtutorciecleteamNoch keine Bewertungen
- BIOS Power Management SettingsDokument4 SeitenBIOS Power Management SettingskthusiNoch keine Bewertungen
- Data Loss Prevention SoftwareDokument5 SeitenData Loss Prevention SoftwareSeth936276772Noch keine Bewertungen
- Design of The Smart Glove To System The Visually ImpairedDokument63 SeitenDesign of The Smart Glove To System The Visually ImpairedNexgen TechnologyNoch keine Bewertungen
- Motherboard Manual Ga-p43-Es3g eDokument88 SeitenMotherboard Manual Ga-p43-Es3g eBenciu Florin ValentinNoch keine Bewertungen
- Linux Installation InstructionsDokument3 SeitenLinux Installation InstructionsJaye BernardNoch keine Bewertungen
- 23-08-19 Investigation Report For OOSDokument2 Seiten23-08-19 Investigation Report For OOSDeepak67% (3)
- SSCD Module1Dokument72 SeitenSSCD Module1Chirag UNoch keine Bewertungen
- CmdlistDokument23 SeitenCmdlistVan ChanhNoch keine Bewertungen
- Microsoft Azure1 PDFDokument452 SeitenMicrosoft Azure1 PDFSai Kumar AyyalasomayajulaNoch keine Bewertungen
- Project Report of ISO/IEC 23000 MPEG-A Multimedia Application FormatDokument81 SeitenProject Report of ISO/IEC 23000 MPEG-A Multimedia Application FormatM Syah Houari SabirinNoch keine Bewertungen
- 6.solid State Storage MediaDokument5 Seiten6.solid State Storage MediaSam ManNoch keine Bewertungen
- Cumulative Frequency DistributionDokument2 SeitenCumulative Frequency DistributionAnonymous zLn5B76Noch keine Bewertungen
- Quality Control With R An ISO Standards Approach Use R 1st Ed 2015 Edition PRGDokument373 SeitenQuality Control With R An ISO Standards Approach Use R 1st Ed 2015 Edition PRGAldrin HernandezNoch keine Bewertungen
- RTS MID AnswersDokument11 SeitenRTS MID AnswershafeezaNoch keine Bewertungen
- 1) Types of Machine Learning ? 2) Machine Learning Techniques ? 3) Unsupervised Learning Techniques ? 4) K-Means Technique ?Dokument15 Seiten1) Types of Machine Learning ? 2) Machine Learning Techniques ? 3) Unsupervised Learning Techniques ? 4) K-Means Technique ?Mirna AttallahNoch keine Bewertungen
- SOP Template v2.1Dokument3 SeitenSOP Template v2.1pros_868Noch keine Bewertungen
- Laboratory1 - Algorithm Pseudocode FlowchartDokument8 SeitenLaboratory1 - Algorithm Pseudocode FlowchartDivine Vine100% (1)
- Algorithm Design: Project Team: AJIT ANTIL (2K19/EE/026) Sunny (2K19/Ee/Xxx)Dokument7 SeitenAlgorithm Design: Project Team: AJIT ANTIL (2K19/EE/026) Sunny (2K19/Ee/Xxx)Ajit AntilNoch keine Bewertungen
- Computer Science Project: Java ProgrammingDokument145 SeitenComputer Science Project: Java ProgrammingSarthak RastogiNoch keine Bewertungen
- Aws Reference Architecture Oracle Rac On Vmware Cloud PDFDokument1 SeiteAws Reference Architecture Oracle Rac On Vmware Cloud PDFsundeep_dubeyNoch keine Bewertungen
- Himanshu Manral ResumeDokument1 SeiteHimanshu Manral ResumeSatish Acharya NamballaNoch keine Bewertungen
- pcm5121 PDFDokument121 Seitenpcm5121 PDFdubby trap4Noch keine Bewertungen
- IHS111 Communication SkillsDokument2 SeitenIHS111 Communication SkillsNikhil KumarNoch keine Bewertungen
- I.K.Gujral Punjab Technical University Jalandhar: Grade Cum Marks SheetDokument1 SeiteI.K.Gujral Punjab Technical University Jalandhar: Grade Cum Marks SheetAyush KumarNoch keine Bewertungen
- An Approach To Detect Remote Access Trojan in The Early Stage of CommunicationDokument8 SeitenAn Approach To Detect Remote Access Trojan in The Early Stage of CommunicationDeri AndhanyNoch keine Bewertungen
- ECE462 Motor Lab Experiment3Dokument14 SeitenECE462 Motor Lab Experiment3eng_abdelghany1979Noch keine Bewertungen