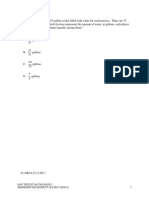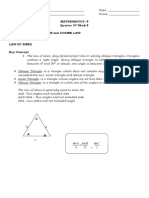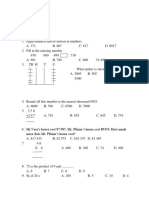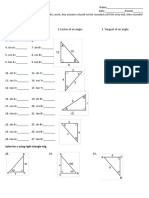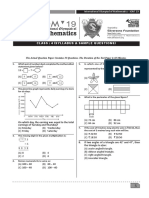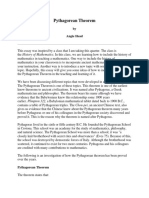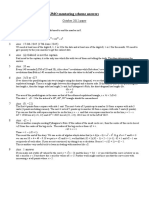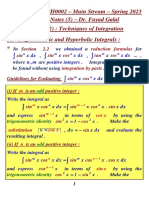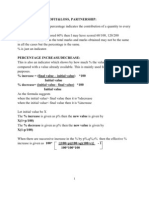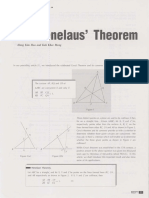Beruflich Dokumente
Kultur Dokumente
3D Bolt With Threads Tutorial
Hochgeladen von
CurtisPene0 Bewertungen0% fanden dieses Dokument nützlich (0 Abstimmungen)
22 Ansichten8 SeitenAutocad tutorial
Copyright
© © All Rights Reserved
Verfügbare Formate
PDF, TXT oder online auf Scribd lesen
Dieses Dokument teilen
Dokument teilen oder einbetten
Stufen Sie dieses Dokument als nützlich ein?
Sind diese Inhalte unangemessen?
Dieses Dokument meldenAutocad tutorial
Copyright:
© All Rights Reserved
Verfügbare Formate
Als PDF, TXT herunterladen oder online auf Scribd lesen
0 Bewertungen0% fanden dieses Dokument nützlich (0 Abstimmungen)
22 Ansichten8 Seiten3D Bolt With Threads Tutorial
Hochgeladen von
CurtisPeneAutocad tutorial
Copyright:
© All Rights Reserved
Verfügbare Formate
Als PDF, TXT herunterladen oder online auf Scribd lesen
Sie sind auf Seite 1von 8
1
3D Bolt with Threads Tutorial
AutoCAD 3D Bolt with Threads Tutorial. This tutorial shows how to draw a 3D bolt with
Threads in AutoCAD 2012. M24 size 100 length 3D bolt is created with square threads of 60
length. How to create 3D threads is also shown in detail. Commands used in this tutorial are:
Polygon, Extrude, Revolve, Pline, Pedit, Subtract, Presspull, Helix, Sweep, Chamfer.
Procedure
STEP 1: Creating the Bolt Head
Create a polygon (Inscribed in circle) of radius 28mm
Extrude the polygon by a height of 24mm
To produce the chamfer edges on top of the bolt, first create a triangle of 5mm across the
face and 3mm along the z-axis, as shown below in red color. Covert the triangle into a
close line or polyline.
2
Create a horizontal line from the center of the top polygon to the bottom polygon as
shown in green as an axis revolving the triangle along the edges of the polygon.
Use Revolve command as shown above to revolve the triangle, using the green line as the
axis of revolve. Angle of revolution is 360 degrees.
Subtract the revolve part from the extruded polygon
3
Create a circle of radius 12mm on the bottom polygon with the same center as the
polygon.
STEP 2: Creating the bolt screw
Extrude the circle (radius 12mm blue) with a height of 100mm
To create the thread, we will use Helix and Sweep command.
Helix command can be access through Draw Menu bar.
4
Go to Draw, click on the pull down arrow, to view Helix as shown below, click on the
helix icon.
On the command window:
Select the center end of the extruded shaft as center point of base.
Enter 12 as your base radius
Enter 12 again as your top radius
Enter 60 as helix height.
Make sure that the direction of helix is along
the shaft towards the bolt head, as shown.
You can move your around the check
direction of helix.
5
Since the helix drawn does not match required pitch of threads, you need to edit some of
its properties. Double click on the helix and change the Turns to 20. Before it was 3 turns
in a distance of 60mm, now it is 20 turns in the same distance of 60mm. Close the
properties window.
Create a rectangle of 1.5mm x 1.5mm
6
Now, you need to Sweep that rectangle/square through the created helix.
Select Sweep:
On the Command Windows:
Select the rectangle, then Press Enter
Select the helix line.
Subtract the helical sweep rectangular from the main shaft.
Rectangle
7
Now you can chamfer the Lower end of the
threaded screw through a distance of 3mm. Select
chamfer:
On the command window:
Select the edge at the lower end
Click OK
Enter 3
Enter 3 again
Select the edges at the lower end again, then Press Enter.
The final step is to union the threaded screw/shaft with the bolt head, select union,
then select both the bolt head and the threaded screw/shaft, then Press Enter.
8
Your Final Drawing is a M24 bolt.
END
Das könnte Ihnen auch gefallen
- The Subtle Art of Not Giving a F*ck: A Counterintuitive Approach to Living a Good LifeVon EverandThe Subtle Art of Not Giving a F*ck: A Counterintuitive Approach to Living a Good LifeBewertung: 4 von 5 Sternen4/5 (5795)
- The Gifts of Imperfection: Let Go of Who You Think You're Supposed to Be and Embrace Who You AreVon EverandThe Gifts of Imperfection: Let Go of Who You Think You're Supposed to Be and Embrace Who You AreBewertung: 4 von 5 Sternen4/5 (1090)
- Never Split the Difference: Negotiating As If Your Life Depended On ItVon EverandNever Split the Difference: Negotiating As If Your Life Depended On ItBewertung: 4.5 von 5 Sternen4.5/5 (838)
- Hidden Figures: The American Dream and the Untold Story of the Black Women Mathematicians Who Helped Win the Space RaceVon EverandHidden Figures: The American Dream and the Untold Story of the Black Women Mathematicians Who Helped Win the Space RaceBewertung: 4 von 5 Sternen4/5 (895)
- Grit: The Power of Passion and PerseveranceVon EverandGrit: The Power of Passion and PerseveranceBewertung: 4 von 5 Sternen4/5 (588)
- Shoe Dog: A Memoir by the Creator of NikeVon EverandShoe Dog: A Memoir by the Creator of NikeBewertung: 4.5 von 5 Sternen4.5/5 (537)
- The Hard Thing About Hard Things: Building a Business When There Are No Easy AnswersVon EverandThe Hard Thing About Hard Things: Building a Business When There Are No Easy AnswersBewertung: 4.5 von 5 Sternen4.5/5 (345)
- Elon Musk: Tesla, SpaceX, and the Quest for a Fantastic FutureVon EverandElon Musk: Tesla, SpaceX, and the Quest for a Fantastic FutureBewertung: 4.5 von 5 Sternen4.5/5 (474)
- Her Body and Other Parties: StoriesVon EverandHer Body and Other Parties: StoriesBewertung: 4 von 5 Sternen4/5 (821)
- The Emperor of All Maladies: A Biography of CancerVon EverandThe Emperor of All Maladies: A Biography of CancerBewertung: 4.5 von 5 Sternen4.5/5 (271)
- The Sympathizer: A Novel (Pulitzer Prize for Fiction)Von EverandThe Sympathizer: A Novel (Pulitzer Prize for Fiction)Bewertung: 4.5 von 5 Sternen4.5/5 (121)
- The Little Book of Hygge: Danish Secrets to Happy LivingVon EverandThe Little Book of Hygge: Danish Secrets to Happy LivingBewertung: 3.5 von 5 Sternen3.5/5 (400)
- The World Is Flat 3.0: A Brief History of the Twenty-first CenturyVon EverandThe World Is Flat 3.0: A Brief History of the Twenty-first CenturyBewertung: 3.5 von 5 Sternen3.5/5 (2259)
- The Yellow House: A Memoir (2019 National Book Award Winner)Von EverandThe Yellow House: A Memoir (2019 National Book Award Winner)Bewertung: 4 von 5 Sternen4/5 (98)
- Devil in the Grove: Thurgood Marshall, the Groveland Boys, and the Dawn of a New AmericaVon EverandDevil in the Grove: Thurgood Marshall, the Groveland Boys, and the Dawn of a New AmericaBewertung: 4.5 von 5 Sternen4.5/5 (266)
- A Heartbreaking Work Of Staggering Genius: A Memoir Based on a True StoryVon EverandA Heartbreaking Work Of Staggering Genius: A Memoir Based on a True StoryBewertung: 3.5 von 5 Sternen3.5/5 (231)
- Team of Rivals: The Political Genius of Abraham LincolnVon EverandTeam of Rivals: The Political Genius of Abraham LincolnBewertung: 4.5 von 5 Sternen4.5/5 (234)
- On Fire: The (Burning) Case for a Green New DealVon EverandOn Fire: The (Burning) Case for a Green New DealBewertung: 4 von 5 Sternen4/5 (74)
- The Unwinding: An Inner History of the New AmericaVon EverandThe Unwinding: An Inner History of the New AmericaBewertung: 4 von 5 Sternen4/5 (45)
- Grade 5 Essential Lessons For 2020-2021-OnDokument10 SeitenGrade 5 Essential Lessons For 2020-2021-OnMatt LamNoch keine Bewertungen
- MAP Math Grade 5 Testlet MAR2016FINALuploadDokument32 SeitenMAP Math Grade 5 Testlet MAR2016FINALuploadIrving ChenNoch keine Bewertungen
- Imong MamaDokument25 SeitenImong MamaJeuz Andre DionglayNoch keine Bewertungen
- Math 9 - Quarter 4 - Week 8Dokument9 SeitenMath 9 - Quarter 4 - Week 8Roshelle LeuterioNoch keine Bewertungen
- 2D and 3D ShapesDokument8 Seiten2D and 3D ShapesIekha CanceredNoch keine Bewertungen
- Grade 4 Maths 1Dokument5 SeitenGrade 4 Maths 1Azalea MurandaNoch keine Bewertungen
- TrigonometryDokument4 SeitenTrigonometryKim Kelley AngNoch keine Bewertungen
- CG FileDokument11 SeitenCG FilebheemNoch keine Bewertungen
- Unit 11 ReviewDokument4 SeitenUnit 11 ReviewAliRazaNoch keine Bewertungen
- UCEED 2018 Final Answer Keys PDFDokument1 SeiteUCEED 2018 Final Answer Keys PDFAnshumanmodiNoch keine Bewertungen
- 10th 2016 IcseDokument7 Seiten10th 2016 IcseAyush StarNoch keine Bewertungen
- Class: 4 (Syllabus & Sample Questions)Dokument2 SeitenClass: 4 (Syllabus & Sample Questions)minati paridaNoch keine Bewertungen
- N2 Mathematics April 2020Dokument9 SeitenN2 Mathematics April 2020Nkululo SbongaNoch keine Bewertungen
- AnglesDokument15 SeitenAngleskatyaNoch keine Bewertungen
- Pythagorean Theorem: by Angie HeadDokument7 SeitenPythagorean Theorem: by Angie HeadShelly Ryn SaligumbaNoch keine Bewertungen
- Horizontal and Vertical Curves: TopicsDokument37 SeitenHorizontal and Vertical Curves: TopicsJessa Mae EdmaNoch keine Bewertungen
- Inverse Trigonometric Functions 6Dokument11 SeitenInverse Trigonometric Functions 6Mohamed FaragNoch keine Bewertungen
- JMO Mentoring Scheme Answers: October 2012 Paper 1 Ans: 0Dokument1 SeiteJMO Mentoring Scheme Answers: October 2012 Paper 1 Ans: 0pantmukulNoch keine Bewertungen
- Integration - MTH0002 - Lecture Notes (5) - Spring 2023 - Dr. Fayad GalalDokument50 SeitenIntegration - MTH0002 - Lecture Notes (5) - Spring 2023 - Dr. Fayad Galalziad abdelkadrNoch keine Bewertungen
- 1H Jan 2020 MR.DDokument28 Seiten1H Jan 2020 MR.DAhmed MahmoudNoch keine Bewertungen
- Math5 Q3 LAS Wk3Dokument7 SeitenMath5 Q3 LAS Wk3Chikay Ko UiNoch keine Bewertungen
- Revision Topic 3: Similar Shapes: Key Points To RememberDokument5 SeitenRevision Topic 3: Similar Shapes: Key Points To RememberClever RatNoch keine Bewertungen
- Quantitative Aptitude and Logical ReasoningDokument39 SeitenQuantitative Aptitude and Logical ReasoningMithun SinghNoch keine Bewertungen
- Grade 8 Myp 3 9dDokument4 SeitenGrade 8 Myp 3 9dapi-296039056Noch keine Bewertungen
- Two Special Points 1Dokument6 SeitenTwo Special Points 1Swapnaneel Bhattacharyya100% (1)
- Converting Radians To Degrees and Vice VersaDokument4 SeitenConverting Radians To Degrees and Vice VersaChristine Angelie GranadaNoch keine Bewertungen
- MELANEUS THM8230w00sjbfkw PDFDokument6 SeitenMELANEUS THM8230w00sjbfkw PDFYishakNoch keine Bewertungen
- Math8 q3 Mod1 Mathematical-System v5 PDFDokument18 SeitenMath8 q3 Mod1 Mathematical-System v5 PDFMarjun BaraceNoch keine Bewertungen
- G 10 AddmaDokument5 SeitenG 10 AddmaJoshuaNoch keine Bewertungen
- 2023 ICSE Paper MathematicsDokument6 Seiten2023 ICSE Paper MathematicsAveer SinghNoch keine Bewertungen