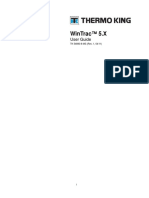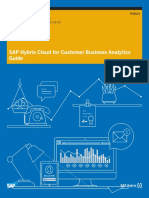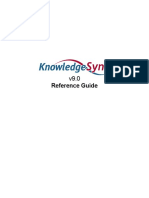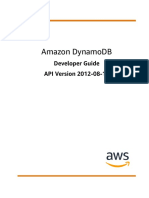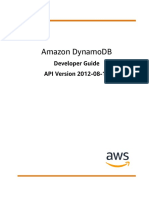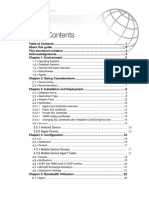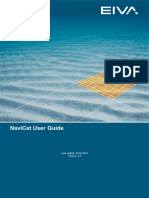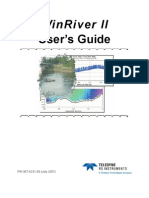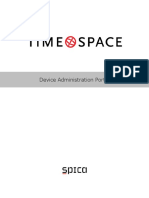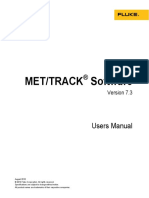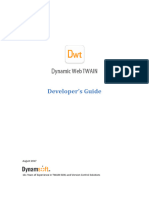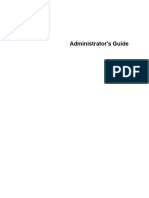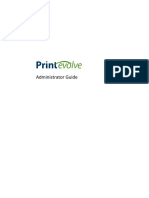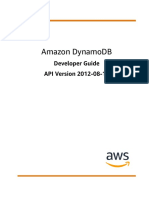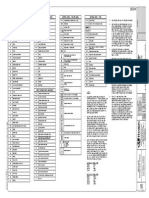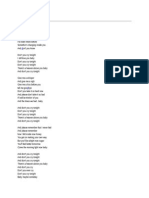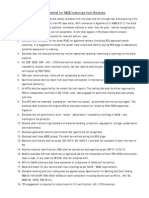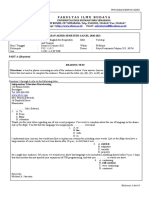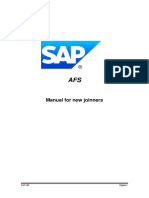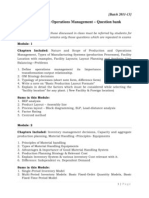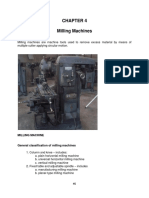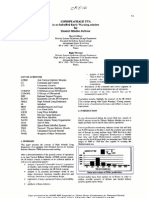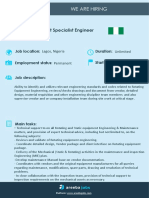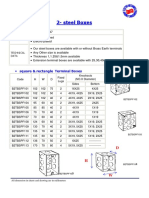Beruflich Dokumente
Kultur Dokumente
Mindjet MindManager User Guide
Hochgeladen von
Heru HeriyantoCopyright
Verfügbare Formate
Dieses Dokument teilen
Dokument teilen oder einbetten
Stufen Sie dieses Dokument als nützlich ein?
Sind diese Inhalte unangemessen?
Dieses Dokument meldenCopyright:
Verfügbare Formate
Mindjet MindManager User Guide
Hochgeladen von
Heru HeriyantoCopyright:
Verfügbare Formate
1994 2012 Mindjet
User Guide
Version 10.1
ii
Table of Contents
Introduction ........................................................................................................................... 1
Enter your MindManager license key ................................................................................................................. 2
How do I enter my MindManager license key?............................................................................................... 2
Purchase a License Key .................................................................................................................................... 2
Help resources ..................................................................................................................................................... 3
Get Help............................................................................................................................................................ 3
Other resources ............................................................................................................................................... 3
Mapping with MindManager .................................................................................................. 4
MindManager Overview ..................................................................................................................................... 4
What's new in MindManager 2012? ............................................................................................................... 4
What is a map? ............................................................................................................................................... 12
7 basic steps for mapping with MindManager .............................................................................................. 13
The MindManager interface .......................................................................................................................... 15
MindManager views ...................................................................................................................................... 16
Creating, Opening, and Closing Maps ............................................................................................................... 19
Create a new map .......................................................................................................................................... 19
Open a map .................................................................................................................................................... 22
Search for a map or document ...................................................................................................................... 24
Use shortcuts to maps and folders ................................................................................................................ 26
Import an MPX file ......................................................................................................................................... 28
Close maps ..................................................................................................................................................... 28
Recover unsaved maps .................................................................................................................................. 29
Adding Map Topics ............................................................................................................................................ 30
Create topics .................................................................................................................................................. 30
Brainstorm ...................................................................................................................................................... 32
Paste or import content ................................................................................................................................. 34
Use map parts ................................................................................................................................................ 35
Use database data .......................................................................................................................................... 40
Viewing and Navigating Maps ........................................................................................................................... 49
MindManager views ...................................................................................................................................... 49
Use Map view ................................................................................................................................................. 52
Use Outline view ............................................................................................................................................ 56
Tale of Contents
iii
Filter topics ..................................................................................................................................................... 57
Collapse and expand topics ........................................................................................................................... 61
Use Slides View .............................................................................................................................................. 63
Use Walk Through view ................................................................................................................................. 66
Linked Maps view ........................................................................................................................................... 68
Use Gantt view ............................................................................................................................................... 71
Use Analysis Views ......................................................................................................................................... 75
Use the timer.................................................................................................................................................. 79
Editing ................................................................................................................................................................ 81
Select topics and objects ............................................................................................................................... 81
Edit topics ....................................................................................................................................................... 84
Find and replace text ..................................................................................................................................... 86
Reorganize topics ........................................................................................................................................... 88
Formatting and Layout ...................................................................................................................................... 93
Map layout ..................................................................................................................................................... 93
Format topics and objects ............................................................................................................................. 94
Use topic styles ............................................................................................................................................ 101
Use map themes .......................................................................................................................................... 104
Adding Visual Information .............................................................................................................................. 108
Markers ........................................................................................................................................................ 108
Use the Marker Index .................................................................................................................................. 113
Images .......................................................................................................................................................... 115
Relationships ................................................................................................................................................ 119
Boundaries ................................................................................................................................................... 122
Adding Extended Information ......................................................................................................................... 124
Topic notes ................................................................................................................................................... 124
Hyperlinks ..................................................................................................................................................... 131
Attachments ................................................................................................................................................. 139
Task Info ....................................................................................................................................................... 142
Spreadsheets ................................................................................................................................................ 146
Custom properties ....................................................................................................................................... 148
Topic alerts ................................................................................................................................................... 150
User Guide
iv
Plan and Manage Tasks ................................................................................................................................... 153
Task Info ....................................................................................................................................................... 153
Use Gantt view ............................................................................................................................................. 156
Manage tasks ............................................................................................................................................... 159
Create and manage task resources ............................................................................................................. 163
Working with Microsoft Office ........................................................................................................................ 168
Work with Microsoft Office ......................................................................................................................... 168
Work with Microsoft Excel ........................................................................................................................... 169
Work with Microsoft Outlook ...................................................................................................................... 172
Work with Microsoft PowerPoint ................................................................................................................ 178
Work with Microsoft Project ....................................................................................................................... 180
Work with Microsoft Word .......................................................................................................................... 182
Working with SharePoint ................................................................................................................................ 185
Work with SharePoint .................................................................................................................................. 185
Use SharePoint map parts ........................................................................................................................... 185
View and modify SharePoint map topics..................................................................................................... 191
Create, view, and edit SharePoint items ..................................................................................................... 194
Distribute maps with SharePoint topics ...................................................................................................... 196
SharePoint site connections and options .................................................................................................... 196
Use maps and files from SharePoint or Web locations ............................................................................... 198
Proofing, Reviewing, and Saving ..................................................................................................................... 203
Proof and prepare a map ............................................................................................................................. 203
Review a map ............................................................................................................................................... 208
Save maps, templates, and themes ............................................................................................................. 211
Printing, Exporting, and Sending ..................................................................................................................... 215
Print .............................................................................................................................................................. 215
Export maps ................................................................................................................................................. 219
Create a simple outline ................................................................................................................................ 226
Send maps .................................................................................................................................................... 226
Using Organizers .............................................................................................................................................. 229
Use the Map Templates Organizer .............................................................................................................. 229
Use the Map Themes Organizer .................................................................................................................. 231
Use the Marker Lists Organizer ................................................................................................................... 233
Use the Web Templates Organizer .............................................................................................................. 235
Tale of Contents
v
Managing Creative Resources ......................................................................................................................... 237
Manage markers .......................................................................................................................................... 237
Manage Library items .................................................................................................................................. 242
Manage map parts ....................................................................................................................................... 244
Create and modify map templates .............................................................................................................. 246
Create and modify map themes .................................................................................................................. 248
Using a Tablet PC or Touchscreen ................................................................................................................... 250
Get started with Pen Mode ......................................................................................................................... 250
Create a map in Pen mode........................................................................................................................... 252
Edit a map in Pen Mode ............................................................................................................................... 256
Use Windows touch gestures ...................................................................................................................... 259
Customizing MindManager ............................................................................................................................. 261
Customize the interface ............................................................................................................................... 261
Set options ................................................................................................................................................... 262
Add-ins and transformations ....................................................................................................................... 263
Create and organize macros ........................................................................................................................ 264
Reference ........................................................................................................................... 265
Keyboard shortcuts ......................................................................................................................................... 265
Compatibility with earlier versions ................................................................................................................. 270
The Mindjet Design Partner program ............................................................................................................. 271
Privacy policy ................................................................................................................................................... 272
Terms of use .................................................................................................................................................... 273
Contact us ........................................................................................................................................................ 274
Worldwide Corporate Headquarters ........................................................................................................... 274
Europe/Germany.......................................................................................................................................... 274
Europe/France.............................................................................................................................................. 274
United Kingdom ........................................................................................................................................... 275
Switzerland ................................................................................................................................................... 275
Japan............................................................................................................................................................. 275
Collaborating with Mindjet Connect ................................................................................... 276
What is Mindjet Connect
? ............................................................................................................................. 276
How do I get started with Mindjet Connect? ................................................................................................. 276
Mindjet Connect basics ................................................................................................................................... 277
Share your MindManager map .................................................................................................................... 280
User Guide
vi
Appendix ............................................................................................................................ 283
Definitions ....................................................................................................................................................... 283
Options ............................................................................................................................................................ 285
Index .................................................................................................................................. 334
1
Introduction
MindManager gives individuals and organizations a visual way to capture, organize, and
communicate ideas and information. MindManager lets users brainstorm, plan, strategize and present
more effectively using interactive information maps.
MindManager is integrated with the Mindjet Connect online collaboration application, so visual Mindjet
maps can be easily shared across teams and devices.
The Mindjet Connect collaboration features are automatically enabled in MindManager when you sign in to
the service. Learn more about using Mindjet Connect with MindManager here.
User Guide
2
Enter your MindManager license key
The following information is provided to help you to enter your MindManager license key. For
troubleshooting information, visit the Support section of the Mindjet Web site.
Information for Altair HyperWorks users
If you downloaded your copy of MindManager from the HyperWorks Partner Alliance, the
Altair licensing server controls your access to MindManager automatically. You do not need
to enter a license key. MindManager will run as long as you are connected to the Altair
licensing server and have HyperWorks Units (HWUs) available.
If you cannot establish or maintain a connection to the licensing server, or if you do not
have sufficient HWUs available, MindManager will notify you, and then close.
The remaining information in this Help topic does not apply to your copy of MindManager.
How do I enter my MindManager license key?
When you start MindManager, you are prompted to enter your license key, or you can enter it at any time
by clicking the File tab, Help, and then License Key.
Trial mode
Before you enter a valid license key, you can run MindManager for 30 days. This is known as Trial mode.
MindManager is fully functional in this mode.
Viewer mode
When the Trial Mode period ends, you will be given the option to purchase the software, or continue to use
the full version by entering your license key. If you do not enter a valid license key, MindManager runs in a
reduced functionality or Viewer mode. You cannot save modifications to maps or create new maps. No
existing files or maps are harmed when MindManager changes to Viewer mode. After you enter your
license key, MindManager will return to full functionality.
Purchase a License Key
If you downloaded the MindManager trial version, you can purchase a license key online. On the Help tab
Product group click Purchase. You will be directed to the Mindjet web site where you can purchase a license
key. You will receive an email message containing the key.
How can I tell whether I've already entered my license key?
On the File tab, click Help.
Your license information appears at the right side of the screen. Click License Key to enter your license key,
or Purchase to purchase a key.
Introduction
3
Help resources
The Help system for MindManager is available as a local file or online.
By default, MindManager is configured to use the local help file. If you are not always connected to the
internet or if you have a slow connection you should continue to use local Help - this will speed the Help
system's response.
The online Help file provides the most current Help information available, and includes additional content
that is only available online. If you are usually connected to the Internet, you can enable the online Help. If
online Help is not available (for example, if your internet connection is disabled) MindManager will attempt
to connect, then use the local help file that is installed on your system.
Get Help
Click the Help button on the Ribbon
Press F1. If you are viewing a dialog, this will display the appropriate Help topic.
On the File tab, in the Help group, click MindManager Help.
Use Help
Use the Help system's Table of Contents, Index, and Search tabs to locate topics of interest.
When viewing a topic click the See also links at the bottom of the topic to see other topics that may
be helpful to you.
Hints for using MINDJET CONNECT with MindManager are included. See Collaborating with Mindjet
Connect for an overview of using Mindjet Connect, or consult the full Mindjet Connect Help online.
Keyboard shortcuts for some steps are shown with .
Helpful tips are marked .
Notes are marked .
Other resources
Consult the File tab's Help pane for other resources like animated tutorials and samples that show how to
use MindManager for specific tasks.
Our Mindjet Support Center on the Web is your gateway to a variety of other resources:
FAQ's Training, tutorials and tips
Product resources Knowledge base
Mindjet ID sign-up Maintenance and support plans
Contact support ... and more.
4
Mapping with MindManager
MindManager Overview
What's new in MindManager 2012?
Mindjet Connect, Basic edition
Guided Brainstorming
Analysis Views
Marker Index
Multiple Hyperlinks on Topics
CSV Spreadsheet Export
Enhanced Project / Task Management
SharePoint Integration
New Built-in Templates, Online Gallery, plus Maps for That! Integration
Usability Improvements
Mindjet Connect, Basic edition
Share all of the information captured in your maps with your extended team using Mindjet Connect, Basic
edition. The Mindjet Connect Basic edition makes it easy for you to try out Mindjet Connect's collaboration
features. You can store maps and files online, and then share these with other people. When you're
ready, you can purchase a Mindjet Connect Business edition account to get more features and storage.
The Mindjet Connect features are enabled in MindManager automatically as soon as you sign in. Just
click on the bottom status bar and enter your Mindjet ID (create one first if you don't already
have one). You'll get immediate access to Mindjet Connect features in the Mindjet Connect window.
Learn more: What is Mindjet Connect?
Mapping with MindManager
5
Guided Brainstorming
The new Brainstorm feature provides a three-step guided process to help you create a new map. Just click
the Brainstorm button on the Home tab to see the Brainstorm task pane. Then use the step-by-step process
to create your map.
Step 1: Identify the current challenge.
MindManager provides a set of predefined challenges to choose from or you can create your own custom
challenge. Stuck? MindManager provides challenge cards to help you identify and refine the problem that
you're trying to solve.
Step 2: Generate ideas.
Quickly capture and add ideas into your map. Stuck? MindManager's idea inspiration cards provide
provocative questions and key words to help unleash your best ideas.
Step 3: Categorize and Refine.
Use predefined or customized branches to organize your map and refine your ideas.
Learn more: Brainstorm
User Guide
6
Analysis Views
Make better decisions by prioritizing and categorizing your
mapped topics using Analysis Views. This new tool allows you to
drag and drop topics into a predefined series of 2x2 analytic
charts. Standard charts include Cost vs. Opportunity, Urgent vs.
Important, SWOT, and others. You can customize the chart axes
with your own terms and save them as templates for future use.
Unlike standard table generation products (like Microsoft
Excel) which are typically based on quantitative data, the
Analysis Views allow you to dynamically Add, remove, and move
topics on the chart to allow you to easily create a 2X2 chart that
reflects your qualitative feedback.
The resulting chart can also be exported as an image.
Learn more: Use Analysis Views
Marker Index
The Marker Index pane displays a pivot view that shows your map topics categorized by their markers,
providing a fast and easy way to see and navigate to your map's important content.
Click the Marker Index button on the Home tab to see the Marker Index task pane.
Click any topic in the pane to immediately select the topic in the map (especially useful for navigating in
large maps).
Enable or disable marker indexing, configure which markers to track, and copy the indexed list to the
clipboard using the controls at the top of the pane.
Learn more: Use the Marker Index
Mapping with MindManager
7
Multiple Hyperlinks on Topics
You can now add multiple hyperlinks to a single topic, similar to including multiple attachments on a topic.
This lets you track more information in less space.
Add multiple links using the Hyperlink command on the Ribbon's Insert tab, from the right-click shortcut
menu, by using cut and paste, or by dragging a link inside a topic from your browser. Managing them is
similar to managing attachments.
Multiple hyperlinks are exported to Word documents, Web pages, PowerPoint presentations, and by Pack
and Go; they are also imported from Word documents. (Note: Project imports and exports include only
single hyperlinks. When multiple hyperlinks are present, only the first link is used.)
Learn more: Hyperlinks
CSV Spreadsheet Export
Export either an entire map or a selected branch to a CSV (comma-separated-value) file, which can be
opened as a spreadsheet by other applications. Choose from three export layouts: Pivot, Table and Outline.
To export the entire map, click File, Export, Export to Spreadsheet (CSV).
To export only a specific branch, right-click the parent topic. In the shortcut menu, click Send To, and
then click New Spreadsheet (CSV) File.
You can also customize your output by including column headers, floating topics and task information.
Learn more: Export to Spreadsheet (CSV)
User Guide
8
Enhanced Project / Task Management
Instant Task Filters
The filtering capability has been updated to let you quickly 'show' or
'hide' content.
New Task Filters let you quickly filter your map to show task
assignments, overdue tasks, upcoming tasks and task milestones with
just a couple of clicks.
Use the Show or Hide commands on the Ribbon's View tab to apply a
filter based on task info.
Learn more: Use instant Task Filters
Task Milestones
You can characterize task milestones by
selecting an option in the Task Info pane.
The milestone indicator will appear on the
map...
... and within the Gantt chart.
Milestones are included in Microsoft Project Imports and Exports.
Learn more: Milestones
Mapping with MindManager
9
Effort attribute for tasks
You can enable an option to display and use Effort information for
tasks. You enter the Effort value in the Task Info pane...
... and it is displayed on the map below the topic.
Effort info is rolled up on Task Management branches.
Learn more: Task Info - Effort FAQ
Sort by Task Fields
Beyond priority and progress, now you can sort
branches by task information including start date, due
date, duration, effort and resources.
Learn more: Sort topics
More Task features include...
Export Task List Spreadsheet (CSV)
As part of the CSV export, you can export your map to a spreadsheet along with all of your important task
information.
User Guide
10
Expanded print Options for Gantt Charts
Specify the date range for the printed Gantt chart, and see a Print preview.
Task Creation and Rollups
Drag a topic from your map onto the Gantt chart to make it a task.
Partially entered tasks will also be included in the task rollup capabilities.
SharePoint Integration
MindManager puts the power of SharePoint at your control to
improve access to organizational assets to accelerate projects
and collaborative processes. Include live links to SharePoint
items in your map to create dynamic views showing you the
data that matches the criteria you choose.
Learn more: Work with SharePoint
New Built-in Templates, Online Gallery, plus Maps for That! Integration
We've provided an entire new selection of templates to get you creating the kinds of maps you want to
create quickly and easily.
If you don't see the template you need, check the online gallery for even more professionally-produced
templates. For more ideas, link to Mindjets online Maps for That! gallery of maps to access and download
hundreds of maps created by the Mindjet community. Once youve registered you can also upload your own
maps, rate and add comments for others.
Learn more: Create a new map based on a Map Template
Mapping with MindManager
11
Usability Improvements
Updated Ribbon
We've added the most common and frequently used key mapping capabilities on the Home tab letting new
users get up and running faster than ever before. Experienced users will benefit from the consolidated
groupings of commands in each tab.
Updated File menu
The File menu has been simplified and improved.
How-to task pane
A new 'getting started' pane displays when you first start MindManager. It includes video and text
instructions to guide you through the basics of mapping, collaborating and sharing maps, and using
templates and shortcuts, with links to additional materials online.
Enhanced MindManager Browser for Easier Research
We've introduced a 'home page' for the MindManager browser which lets you start researching with your
map content in view. The default page is set to Google but you can set it to any page you wish, using the
MindManager Options.
When you find content that you want to include in your map, right-click to use commands in the shortcut
menu to send text, images or the page link directly into your map.
Improved Notes Formatting
We've added a format painter and numbering to improve the formatting of your Topic Notes.
User Guide
12
What is a map?
Maps offer a way to aggregate and visualize information and relationships. The basic building-blocks of a
map are map topics.
Central topic
The main theme or title of your map.
Main topics
The major ideas that make up the theme.
Subtopics
Details about a topic.
Callouts
Additional information for a specific topic or relationship.
Floating topics
Auxiliary information or text.
See Create topics for a summary of commands for adding topics and a selection of shortcuts for
adding map content.
Mapping with MindManager
13
7 basic steps for mapping with MindManager
Begin a new map
Create a blank map, a new map from an existing map, or use a template with pre-defined content
Import a file from another application (Microsoft Word document, Microsoft Project file, or MPX file)
Add topics
You can simply enter topic text, or use the Brainstorm tool.
Paste text from another source, or import content from another map
Create dynamically linked Outlook topics by creating new Outlook items, or add existing items to
your map by sending them to MindManager from Outlook, or by running a query in MindManager.
Send information to your map from Microsoft Project or Microsoft Word.
Add pre-defined Map Parts to include simple text topics, or topics dynamically linked to information
from Microsoft Excel, Web services, SharePoint sites, or to your local files and folders.
Run a database query to create topics that are dynamically linked to database data .
Include other information
Add detailed topic notes, attachments, and links to other documents (including other maps, Web
pages, or email addresses).
Include data in a spreadsheet or a custom properties set.
Assign task information like start and end dates, durations, resources and more and use the Task and
Resource management tools to optimize efficiency.
Add visual cues
Add special markers to code and classify topics.
Show topic relationships with arrows
Surround topic groups with boundaries.
Illustrate the map with images
Format the map
Select a map theme to determine the map's overall "look"
Change the look of individual topics and objects.
Use topic styles to easily re-use topic formatting
Choose a layout style for individual branches or the whole map.
Finalize
Review the map with colleagues
Proof the map to spell-check the content, check the map links, and edit the map's properties.
Save your map
User Guide
14
Use your map
Distribute the final map to members of your project, department, or company in its native format, or
as a Mindjet Viewer file.
Conduct a presentation of your map
Print your map
Export it in another format, or create a set of Web pages
COLLABORATE WITH MINDJET CONNECT
Get enhanced collaboration and sharing features like document management and co-mapping
(editing maps simultaneously with other users) by using Mindjet Connect.
Mapping with MindManager
15
The MindManager interface
The MindManager mapping window is where you create and edit maps. This window opens when you start
MindManager. MindManager also offers several other views for working with your maps.
MINDJET CONNECT USERS:
When you sign in to Mindjet Connect from MindManager you use the Mindjet Connect window to
access sharing and collaboration features. This window acts as the starting point for all of your
shared mapping activities. Read more about using these features here.
User Guide
16
MindManager views
MindManager offers several views for working with your map.
Map view
The program starts in Map view . This is the best view for creating and editing your map and for getting the
big picture of what the map covers. This view displays all the components of your map including floating
topics, relationships, images and boundaries. You will probably do most of your work in this view.
Outline view
The Outline view allows you to display and edit maps using a familiar visual form: topics are listed linearly
from top to bottom. This view can be a helpful reference if you are just beginning to use MindManager.
If you plan to use an outline export format, (like Word) the outline view can be used to preview the map in a
linear arrangement so you can make any necessary adjustments before the export. You may also print the
map outline directly from this view.
This view is more limited than Map view: It excludes certain map components (floating topics, relationships,
images and boundaries).
Gantt view
The Gantt Chart view displays tasks on your map as a Gantt chart, and allows you to add, remove and
modify these tasks directly from the chart. You can place this view at the top. bottom, left or right of the
Map view. Topics without a Task Info Start Date and Due Date are not displayed in this view.
You can also change a subset of the Task Info for tasks in this view by entering information or dragging the
Gantt bars.
Slides view
In Slides view you can create a set of slides that display different parts of the map, to help focus attention
for printing or presentation. You can start a full-screen slide show from this view.
Linked Maps view
The Linked Maps view is used to view maps that are linked together by hyperlinks. It displays preview
images of the current map and all the maps that it links to. (Other linked documents are displayed as
placeholders). You can choose to display only the first level maps - those directly linked to this map - or
maps at the second, third, or all levels.
In this view you can issue commands on all of the maps or on only a selected subset. Note that these maps
are shown as previews: only the first map is opened unless you subsequently open the others.
Mapping with MindManager
17
Walk Through view
Walk Through view allows you to display a map for presentation so you can navigate through the map with
a minimum of distraction. It switches to a full screen view for maximum map space, hides all menus and
toolbars and provides shortcuts and options to make navigation smooth.
You can view multiple maps in MindManager and switch between them using their tabs. You can tile maps
in the main window to see two or more maps at the same time.
Analysis Views
Analysis Views let you make better decisions by helping you to prioritize and categorize your mapped topics.
In this view you can drag and drop the topics you want to evaluate into an analytic chart and position them
to reflect their relative qualities. Once the topics are positioned on the chart, you can automatically assign
markers to the associated map topics based on their chart locations .
You can create multiple Analysis Views from a single map, and any map topic can appear in multiple views.
These views are saved with the map, and they can be modified at any time.
What do you want to do?
Switch between views
Navigate between maps
View maps in cascading or tiled windows
See the location of a map
Switch between views
Use the commands on the View tab, in the Document Views group.
You can also switch between Map view and Outline view , and display Gantt view using the
buttons on the Status Bar at the bottom of the application window.
Navigate between maps
The easiest way to navigate between open maps is to use the workbook tabs at the top or bottom of the
map window. These are enabled using the MindManager View options, and you can choose to display
either the Central Topic text or the map filename on the tab. Workbook tabs can be positioned at the top or
bottom of the map window.
Click and drag workbook tabs to reorder them.
To control their position, right-click a tab and set the Workbook Tabs Placement.
User Guide
18
Right-click a tab to Save, Print or Close the map, reveal all map elements that were hidden using the
Filter command, or change the map Properties.
Switch to a different map
Click its workbook tab.
On the View tab, in the Window group, click Switch, and then click the map name.
Press CTRL+F6 or CTRL+TAB to view the next map
Press CTRL+SHIFT+F6 or CTRL+SHIFT+TAB to view the previous map.
When you switch to a different map, it will be displayed in the view (Map view, Linked Maps view,
or Outline view) last used for it.
View maps in cascading or tiled windows
By default, maps are displayed one at a time in either Map view or Outline view with workbook tabs across
the top or bottom of the window.
1. Do one of the following:
Right-click a map's workbook tab, and then click Arrange.
On the View tab, in the Window group, click Arrange.
2. Optional in the list of open maps, select any maps you want to close and click Close Window.
3. Select the maps you want to arrange. Maps you do not select will be minimized.
4. Click the arrangement you prefer (tiled or cascading).
To arrange maps manually click the map window's Restore Down button (at the upper-right of the map
window) and drag to size and place the window for each map.
See the location of a map
If you have a map open in the map window you can view its location on your system or in Mindjet Connect.
1. Right-click on the map's document tab at the bottom of the window.
2. Click Show in Explorer or Show in Mindjet Connect.
Mapping with MindManager
19
Creating, Opening, and Closing Maps
Create a new map
The first step in creating a map begins with opening a new map. There are several ways to begin a new map
with MindManager.
MINDJET CONNECT
See Collaborating with Mindjet Connect for more information on creating new maps in Mindjet
Connect.
What do you want to do?
Create a blank map
Create a map based on a Map Template
Create a new map from an existing map without changing the original
Create a new map from a branch on an existing map
Create a new map by importing a file from another application
Create a blank map
For a new map, do one of the following in the MindManager window:
Double-click on an empty area of the bottom workbook tabs bar.
On the Quick Access Toolbar, click New .
Click the File tab, click New, and then click New Blank Map.
Press CTRL+N.
MindManager opens a new map based on the New Blank Map template.
Each new blank map begins with a central topic, or title. To begin, click on the central topic and enter the
theme of your map. Then, go on to create other topics.
You can set an option to direct MindManager whether or not to open a new map each time it starts
using the MindManager General options.
Create a new map based on a Map Template
You can create a new map using a Map Template shown in the New Map dialog, or if you are connected to
the Internet, you can choose a template from the Online Gallery or from the Maps for That! collection .
User Guide
20
1. Do one of the following
On the Quick Access Toolbar, click the New arrow , and then click From Template.
Click the File tab, and then click New.
The set of built-in map templates is displayed.
2. Do one of the following:
Under Map Templates double-click a Map Template to use as the basis for the new map.
Click New from Maps for That!, select a category, and then double-click on one of the displayed
templates.
Click New from Online Gallery, select a category, and then double-click on one of the displayed
templates.
Add a Map Template to the set of built-in templates
1. If you don't see the Template you want to use in the dialog, click Add Template.
2. Navigate to the Template file, and then click Open.
3. The Template will appear with the set of built-in templates in the New Map dialog.
Rename, remove, or modify a Map Template from the set of built-in templates
Right-click and choose the action.
If you remove the template, it is no longer displayed in this dialog, but it is not deleted from disk.
See Modify a Map Template for more information on editing Map Templates.
Create a new map from an existing map
You can add to or modify an existing map without changing the original.
Create a map
1. Do one of the following:
On the Quick Access Toolbar, click the New arrow and then click From Existing Map .
Click the File tab, click New, and then click New from existing.
2. Select the map you want to use as the basis for the new map.
A copy of the map will open with a temporary name, and you can make changes and additions to it. When
you save the map you will be prompted for a new file name, so the original will not be changed.
Create a new map from a branch on an existing map
You can create a new map from topics on an existing map by using the Send To command. You may want to
use this feature if:
You want to duplicate a topic or topics in a new map.
Your map gets large and you want to "break off" topics to create a separate map. You can link these
maps together, and then use the Linked Maps View to see previews of all the linked maps and
execute a variety of commands on them.
1. Do one of the following:
Mapping with MindManager
21
Right-click the topic
Select several topics and then right-click on one of them.
2. Click Send To, and then click New Linked Map.
If you selected a single topic you can choose whether it will become the central topic or a main topic
(branching off a new central topic) on the new map.
If you want to remove the topics from the current map, choose the Delete original topics and create
hyperlinks to exported topics. The topics will move to the new map and hyperlinks will be added to
the original map that point to the new map.
If you want the exported topics to link back to the original map, check Create hyperlinks from
exported topics to original topics.
Otherwise, the topics are simply copied to create a new map but the original is left unchanged. (This
produces the same result as copying the topics, opening a new map and pasting them.)
Create a new map by importing a file from another application
You can import a file from another application to use its content as the basis for a map. MindManager can
open:
Microsoft Word documents
Microsoft Project files
Microsoft Project Exchange (MPX) files
1. On the File tab, click Import.
2. Click the type of file you want to import, select the file, and then click Open.
See Work with Microsoft Word, Work with Microsoft Project, and Import an MPX file for more information
on using these files.
See also:
Paste or import content
Brainstorm
Create and modify Map Templates
User Guide
22
Open a map
You can open a map for editing to change the original map. To avoid changing the original you can open a
copy or open the map as read-only. If you open a map that is password-protected you may be asked to
enter a password to open or edit the map.
MINDJET CONNECT
You can open a map from Mindjet Connect in the Mindjet Connect window. See Collaborating with
Mindjet Connect for more information.
What do you want to do?
Open an existing map
Open a map as a copy or open as read-only
Open a password-protected map
Open an existing map
1. Do one of the following:
On the Quick Access Toolbar, click Open .
Click the File tab, and then click Open.
Press CTRL+O.
2. The standard Windows Open dialog appears so you can navigate to the map file, and then click Open.
(You can open a map from an earlier version. See Compatibility with earlier versions .)
You can double-click on a map (.mmap) file in Windows Explorer to open it.
Open several maps at once
You can have multiple maps open in MindManager. (To open several at once, press CTRL as you select their
names in the Open dialog, then click Open.) If you are using Workbook Tabs you'll see a tab for each open
map at the top of the map window. (Note that you can choose to see workbook tabs with either the map
title or the map file name using the MindManager View options.)
If a map is already open, you cannot open a second copy of it, but the Split map view allows you to work on
one section of the map while viewing a different section.
Hints:
You can direct MindManager to automatically open an existing map on startup using the MindManager General
options.
You can set up shortcuts to frequently-used maps and folders in the My Maps task pane and open them with a
single click.
You can open other file types (Word, Project) to help you create a map quickly. See Import content for details.
If you are working on a map with links to other maps, you can open the linked maps from the Linked Maps View.
If you want to find a map containing specific content, you can use the Search Files option to find it.
Mapping with MindManager
23
Open a map as a copy or open as read-only
When you open a copy of a map, MindManager creates a duplicate map with a new name (prefixed by
default with Copy (1) of...). Any changes you make are saved to the copy, not the original. When you open a
map as read-only, you can view and edit the map but you cannot save it with the same name.
1. Do one of the following:
On the Quick Access Toolbar, click Open .
Click the File tab, and then click Open.
Press CTRL+O.
2. The standard Windows Open dialog appears so you can navigate to the map file.
3. Click the Open arrow, and then click Open as Copy, or click Open as Read-Only.
The Recent Files list (click the File tab, and then click Recent) , displays the list of the last few files that
you have opened. Click the file name to open the file. You can control the number of recent documents
that appear: use the MindManager General options.
Open a password-protected map
If you open a map that is password protected, you'll be prompted to enter the password. Maps can be
assigned two types of passwords:
A password that allows you to open the map. If you don't know the password you cannot open the
map
A password to modify the map. If you don't know this password you can open the map as Read Only:
you can view and modify the map, but you cannot save it with the same name.
The first time you open it a password-protected map you are given the option to remember the password.
You will not be asked for the password again unless you open the map on a different computer. The
MindManager Security option lets you clear all remembered passwords.
See also:
Search for maps or documents
Use shortcuts
AutoRecover
User Guide
24
Search for a map or document
The Search feature is particularly helpful for finding a map that contains some specific text. You need only to
specify the text you want to find, the location(s) to search, and the topic fields to check. You can also use
this feature to search through a set of linked maps.
When the search is completed, you can click on a topic in the Search Results window to open the map and
jump to the matching topic. You can also display the search results as topics in a map.
MindManager makes map content available to the Windows Search feature and to other desktop search
engines like Google desktop search. This means you can also search for maps based on their content
using these methods.
MINDJET CONNECT
You can use this feature to search for files in your Mindjet Connect account. See Collaborating with
Mindjet Connect for more information.
What do you want to do?
Open the Search pane
Search through maps in folders
Search through a set of linked maps
Display Search Results in a map
Open the Search pane
You enter your Search information from the Search task pane.
To open the Search task pane, do one of the following:
Click the Search task pane tab.
Click the Task Panes button on the bottom status bar then click Search to open the Search task
pane.
You can also conduct a search from the top menu bar: Enter the search text in the Find box
, and choose your search type from the icon's pull-down menu, or click
Search to open the Search task pane.
Search through maps in folders
1. In the Search task pane, under Define Search, enter a word or phrase in the Look for box.
You can enter a sub-string of the text you want to match. The Search function will show any word
that contains this string as a match.
Mapping with MindManager
25
2. Select a location to search, or enter the name of the folder you want to search in the Look in box. Select
the Include subfolders checkbox to search subfolders as well.
3. To specify which topic fields to search, click More search options and select the checkboxes for the
fields you want to inspect. (By default, only the topic text is searched).
4. Click Search to start the search. To stop the search, press ESC.
5. The Search Results window displays a tree with the map names and topics that are positive matches.
6. To see any matching topic click the topic name in the Search Results window.
If your map is very large, or if you are searching through many maps, the search may take some time.
You can click Stop at any time to stop the search.
Search through a set of linked maps
1. Open the main map that links to the other maps
2. Switch to Linked Maps View. You'll see thumbnails of the open map and all the maps it links to.
3. On the Linked Maps View tab in the Linked Maps group click Search.
4. In the Search task pane, under Define Search, enter a word or phrase in the Look for box.
You can enter a sub-string of the text you want to match. The Search function will show any word
that contains this string as a match.
5. By default, only the topic text in maps is searched. To specify which topic fields to search, click More
search options and select the checkboxes for the fields you want to inspect.
6. Click Search to start the search. To stop the search, press ESC.
7. The Search Results window displays a tree with the map names and topics that are positive matches.
8. To see any matching topic click the topic name in the Search Results window.
Display Search Results in a map
1. Once you have completed the search, in the Search task pane, click Send to.
2. Choose to create a new map, or to add the search results to the selected topic.
3. A new map or topic is created, with the search results as subtopics. Each result topic contains a link to
the map and to the topic that contains the search text.
See also:
Use Linked Maps View
User Guide
26
Use shortcuts to maps and folders
The My Maps task pane can help you keep your maps organized and gives you quick access to maps and
folders. Here, you can set up shortcuts to individual maps and organize them into collections. You may also
set up shortcuts to folders. The My Maps pane comes pre-loaded with some default map shortcuts.
MINDJET CONNECT
You can add shortcuts to Mindjet Connect maps in this pane. See Collaborating with Mindjet Connect
for more information.
What do you want to do?
Open the My Maps task pane
Create and manage map shortcuts
Create folder shortcuts
Use shortcuts
Repair broken shortcuts
Use default collections and shortcuts
Open the My Maps task pane
Click the My Maps task pane tab.
You can set an option to automatically open the My Maps task pane on startup.
Create and manage map shortcuts
First, you create a collection to hold the shortcuts, and then you create the shortcuts for that collection.
Create a new collection of map shortcuts
1. In the My Maps task pane, under Map Shortcuts, click Add new collection.
2. Enter the collection name.
Add map shortcuts to a collection
1. In the My Maps task pane, under Map Shortcuts, click the collection name.
2. Do one of the following:
Click Add shortcut to existing map, select the map in the dialog, then click Open.
Open a map and click Add shortcut to current map.
Mapping with MindManager
27
Move or copy shortcuts
To move map shortcuts to a different collection click and drag the shortcut (hold down CTRL as you drag
to copy the shortcut).
You can save a shortcut to the same map in several different collections.
Rename a map shortcut
1. In the My Maps task pane, under Map Shortcuts, right-click the shortcut and click Rename.
2. Enter the new name for the shortcut. (Note that this does not change the name of the map itself.)
Create folder shortcuts
Create a shortcut to a folder
In the My Maps task pane, under Folder Shortcuts, click Add folder shortcut and navigate to the folder.
If you save a new map in a shortcut folder, the My Maps pane is not automatically updated. Right-
click the folder shortcut and click Refresh to see a current listing.
Rename a folder shortcut
1. In the My Maps task pane, under Folder Shortcuts, right-click on the shortcut and click Rename.
2. Enter the new name for the shortcut. (Note that this does not change the name of the folder itself.)
Use shortcuts
Open a map using a shortcut
1. Open the My Maps task pane.
2. Under Map Shortcuts open the collection that contains the shortcut, or under Folder Shortcuts open
the folder that contains the shortcut.
3. Click the shortcut for the map you want to open.
See properties (size, type and location) of a map or folder shortcut
Right-click on the shortcut and then click Properties.
Repair broken shortcuts
You can set an option to update the shortcuts dynamically. If you move, rename or delete a map all
shortcuts to it will be "broken" as indicated by a special icon. If you do not set this option, you will not be
informed of the broken shortcut until you click on it. You will have the opportunity to repair it at that time.
This option may slow performance if your shortcuts point to maps on a network drive.
1. Under Map Shortcuts, click the broken shortcut.
2. You can choose to browse for the map to repair the shortcut or you can remove the shortcut from the
collection.
User Guide
28
Use default collections and shortcuts
The Map Shortcut collection My Projects is added by default. You can rename or delete this folder.
The folder shortcut "My Maps" is added. This special folder is created and used by MindManager as
the default document folder for opening and saving maps.
Two other collections are added automatically if MindManager detects a previous MindManager
2002 installation that used the former Map Organizer.
A MM 2002 Favorites collection is added and the favorite files from the Map Organizer are
added here.
A MM 2002 Organizer collection is added and all other files listed in the Map Organizer are
added.
These collections are only added if you used the Map Organizer before and have files in those
categories.
Import an MPX file
You can import a selected MPX 4.0 file into either the current map (under the selected topic) or to create a
new map, if no map is open.
Prepare to import an MPX file
If you are importing task dependencies as Relationships, and you expect to have many of these on the
map, you may want to set the default format of Relationships to a light color and thin lines. You can also
do this after import.
MPX Import
1. Click the File tab, click Import, and then click Import MPX File.
If you do not see this option, check to see that you have the corresponding add-in installed and
enabled.
2. In the dialog, select the MPX file to import.
3. Make your selections in the MPX Import Settings dialog. Options
Note that if it is a large file, it may take a while to import.
Close maps
There are several ways to close maps. You will be asked to save changes to any unsaved maps.
To close the current map, do one of the following:
Click the Close button at the upper-right corner of the map's window.
Click the File tab, and then click Close.
Mapping with MindManager
29
Close maps from workbook tabs
Right-click the map's workbook tab and click:
Close to close the current map
Close Special, and then Close All But This to keep the current map open.
Close Special, then Close and Delete to close and delete the current map.
You can set an option to warn you if you have maps open when you close MindManager.
Before closing, you will be asked to save any new or changed maps. If you do not save them, your changes
will be lost.
If you are working on a linked map, you can also close maps from the Linked Maps View.
Recover unsaved maps
MindManager provides protection from abnormal shutdown (e.g. if the power goes out or your system
crashes) by saving AutoRecover information at regular intervals. The AutoRecover feature saves the open
maps and the current application state, including the MindManager options and custom Quick Access
Toolbar settings.
You can adjust the AutoRecover interval in the MindManager Save options.
Open recovered maps
When you re-start MindManager after an abnormal shut-down, MindManager will attempt to recover any
unsaved maps open at the time of the shut-down. If MindManager saved AutoRecover information for
them you'll see a Map Recovery dialog with a list of these maps. This list will only contain maps that you
edited but did not have a chance to save (including new, unsaved maps).
Select the maps you want to recover, and then click Recover. MindManager will apply the AutoRecover info
that it has saved to the last saved version of the map, and display the recovered version. Recovered maps
are given a temporary name (Recovered 1, Recovered 2, etc). You can then save them to save these
changes.
Click Don't Recover if you do not want to open any of the recovered maps.
If you set your AutoRecover interval too high, you could lose a substantial amount of work. For
example if you set the interval to 60 minutes and your system crashes after using MindManager for
59 minutes without saving your maps, no AutoRecover information would be saved and you would
lose all your work. The default setting is 10 minutes.
User Guide
30
Adding Map Topics
Create topics
A map can contain several different types of topics. The central topic appears on a new map automatically.
You can then use keystrokes and menu commands to quickly add other topics in Map View or Outline View.
You can also add topics in Gantt view.
The default placement of topics on you map is controlled by the layout settings you choose.
What do you want to do?
Create topics using keystrokes
Create topics using menu commands
Enter topic text
Create topics using keystrokes
To create: Keystroke Mouse
Central topic { added automatically }
Main topic ENTER Double-click the map
background**
Topic (sibling) Select a topic and press ENTER
Topic before (above)
a topic
Select a topic and press SHIFT + ENTER
Topic as a parent of a
topic*
Select a topic and press CTRL+ SHIFT +
INSERT
Subtopic Select a topic and press INSERT
Callout topic Select a topic and press CTRL+SHIFT+ENTER
Floating topic ** Click the map background
and type the topic text at the
cue arrow ***
Convert a topic to a
floating topic
Select a topic, press SHIFT,
and drag it to a new location
to detach it.
* Does not apply to Central Topic
** Floating topics cannot be added in Outline View.
*** You can set options to enable or disable these features.
Mapping with MindManager
31
Create topics using menu commands
On the Home tab, in the Add Topics group, do one of the following to create a topic:
Click New Topic to add a topic at the same level as the currently selected topic - a sibling topic. (If
the central topic is selected, a main topic is created.)
Click New Subtopic to add a topic at the level below the currently selected topic. (If the central topic
is selected, a main topic is created, otherwise, a subtopic is created.)
Click the New Topic arrow to add a topic above the current topic (Topic Before)
Click Parent to add a topic as the current topic's parent.
Click Floating, and then click on the map background where you want to add the topic.
Click Callout to add a callout to the current topic.
Enter topic text
When you create a topic, a placeholder topic appears, and is automatically selected.
Type the text for the new topic and press ENTER.
To create a line break within the topic text hold CTRL or SHIFT and press ENTER.
These additions to your Central Topic can help set the theme for your map.
You can add an image to set the tone for the map.
You can also display the revision number and modification date using the Show / Hide command.
You can reset the revision number on the Map Properties - Statistics tab.
Add the date and / or time to a topic
You can add the date and / or time to any topic on the map. This information is most typically added to
the central topic to indicate when the map was current. You may also insert the dates and times in topics
to indicate when they were added or the date of an event.
1. Select the topic.
2. On the Insert tab, in the Topic Elements group, click the Date & Time pull-down.
3. Select Insert Current Date & Time, or select Insert Date & Time to enter a different date and time.
Press CTRL+ SHIFT + D to insert the current date and time
Press CTRL + ALT + D to insert a specific date and time
The Task Information feature gives you more options for working with task dates for projects:
Start and Due dates.
See also:
Edit topics Brainstorm
Paste or import content Use Map Parts
Work with Microsoft Excel Work with Microsoft Outlook
Work with Microsoft Project Import an MPX file
User Guide
32
Brainstorm
The Brainstorm function speeds the entry of new topics when you are creating a new map or adding
content to an existing map. When you've finished the brainstorming session you can drag the results in the
map to structure your ideas. You can use an Analysis View as a complement to brainstorming to rate and
categorize your topics.
The Brainstorm tool does not work if you have read-only permission for a map. Check with the
map's owner or your system administrator to change a map's permissions.
If you want to limit your session to a certain amount of time use the Timer tool to set a countdown
clock before you begin that will alert you when the time is up.
You can also use the components of the brainstorming tool independently at any time.
Start a Brainstorm session
1. Begin a new map, and enter the name of the problem or issue you want to resolve as the central topic.
2. On the Home tab, in the Tools group, click Brainstorm.
3. The Brainstorm task pane opens.
Step 1: Define Challenges
Define a set of challenges that are added to the map as main topics.
At the top of the pane, click Define Challenges.
Click Custom challenges to generate your own challenges, or click Predefined challenges to choose
challenges from a list of possibilities. Each challenge you choose is added to the map. Use the tabs in the
dialog that appears to switch between Custom and Predefined challenge entry.
Record all your potential challenges - don't worry about ordering or prioritizing them yet.
Step through the Challenge Inspiration Cards at the bottom of the pane to help generate ideas.
Mapping with MindManager
33
Using Brainstorm Challenge and Idea card decks
The back of each card contains additional information. Click the card to flip it.
To see the cards in a separate window, click . When you close this window, the
cards move back to the pane.
The same card decks are used for all open maps. Each time you start
MindManager it
uses default decks.
Marking cards as favorites allows you to use a subset of the cards in the deck. Click
below the card to mark it as a favorite. Once you have marked your favorites
in the deck, click or to move through the favorite cards.
Right-click on the cards display to customize the deck by adding, editing and
deleting cards.
If you want to save the current decks (including your marked favorites), you can
save them in a MindManager Cards ( .mmbd) file.
To load a customized cards file, right-click on the cards display section of the
Brainstorm task pane.
Step 2: Generate ideas
Select the challenge you want to address on your map.
Click Generate Ideas at the top of the pane, and then click Enter ideas.
Use the Inspiration Cards at the bottom of the pane to help you generate ideas.
Step 3: Categorize and refine
Add topics to help you group the ideas that address your challenges:
Select a challenge topic whose ideas you want to group, then click Categorize & Refine.
Select one or more categorization branch names from the pull-down, and then click Add branches to
map.
Drag and drop each idea onto its group.
Add topics to further refine each idea:
Select an idea topic on the map.
Select one or more refinement branch names from the pull-down, and then click Add branches to topic.
Use Brainstorm functions independently
You can use the Brainstorm functions independently to help you generate the types of topics you want.
On the Home tab, in the Tools group, click the Brainstorm pull-down, and then select the function
you want to use from the menu.
User Guide
34
Paste or import content
You can import content to MindManager by pasting text from many applications to create topics on your
current map. You can also import another map as a branch within the current map.
In addition, you can import content from Word, Project, and MPX files.
What do you want to do?
Create topics by pasting text or an image
Import content from another map
Create a topic by pasting text or an image
You can cut or copy text or an image, then paste it into your map in Map View to create a new topic. The
text or image can come from MindManager or from another application. in Outline View you can create a
new topic by pasting text.
If the pasted text contains paragraph breaks, a separate topic will be created from each paragraph.
1. Copy or cut the text or image from within MindManager or from another application (usually, select it
and press CTRL+C to copy or CTRL+X to cut).
2. In MindManager, click where you want to add the new topic:
To create a main topic select the central topic
To create a subtopic, select a topic.
To create a floating topic click on an empty space. ( In Map View only.)
3. To paste using the default formatting:
On the Home tab, in the Clipboard group, click Paste.
Press CTRL+V
To paste in a different format:
On the Home tab, in the Clipboard group, click the Paste arrow, or right-click the topic, and point to
Paste in the shortcut menu.
Click the format you want to use:
Paste Inside appends the text or image to the existing topic.
Paste Unformatted Text pastes text without formatting - the default formatting is used.
Paste Formatted Text (RTF) retains the text formatting.
Paste Bitmap creates a new topic with an image.
Paste Hyperlink pastes the text as a hyperlink on the selected topic. The text should be a valid
URL, email address, or document link.
Paste Notes pastes the text as a note on the current topic, retaining the formatting of the
original.
Paste as Callout creates a callout on the selected topic.
Mapping with MindManager
35
Paste as Next topic creates a new sibling topic below the selected topic.
To see more formats, click Paste Special. The formats available will depend on what you have
cut or copied.
The text formatting is retained when you use the Paste command, unless you paste Unformatted
text. The pasted topic will then use the default topic formatting. To automatically use
MindManager's default formatting for all text pasted from other applications, clear the option to
use formatting from the original.
Import a map as topics
You can import an existing map as a set of topics for the current map. The imported map's central topic will
become a subtopic of the currently selected topic.
1. Do one of the following:
Select a topic, then on the Insert tab, in the Map Data group, click Insert Map.
Right-click a topic on the current map, click Insert, and then click Map.
2. Choose the map you want to import.
If you only want to import part of a map, you can open it and copy the topics, then paste them into the
current map, or simply import the whole map and delete the unwanted topics.
See also:
Edit topics
Topic Notes
Work with Microsoft Project
Work with Microsoft Word
Import an MPX file
Use map parts
Map parts, in their generic form, are static topic and subtopic structures with standard content. Their
purpose is to save time re-entering frequently-used or common information sets such as days of the week,
actions, standard meeting agendas etc. You can create your own map parts with frequently-used topics.
Generic Map Parts are stored in the main Map Parts folder, in the Map Parts task pane.
Smart Map Parts and Web Services Map Parts are a special type of Map Parts that contains active links to
applications and web services that are external to MindManager. They have the ability to integrate data
retrieved from desktop programs, application databases, search engines and online news organizations into
a map by using XML, XSL and Web Services technologies.
Smart Map Parts and Web Services Map Parts are grouped and stored in folders under the generic Map
Parts folder in the Map Parts task pane. They have a unique appearance (graphic and shaded outline) to
distinguish them from other Map Parts.
User Guide
36
If you do not see the File Explorer, Microsoft Excel Linker or Web Services Map Parts
(ECommerce, etc.) in the Map Parts pane, you need to enable these add-ins in MindManager.
What do you want to do?
Add a map part to your map
Use Smart Map Parts
Search with Web Services map parts
Refresh Map Parts
Convert a Smart Map Part to a static topic
Create or modify a map part
Add a map part to your map
1. Do one of the following:
On the Insert tab, in the Map Data group, click Map Parts.
Click the Task Pane's Map Parts tab .
2. In the Map Parts task pane, navigate to the Map Parts folder you want to use. (The top folder for
generic, static Map Parts, or the subfolders for Smart Map Parts or Web Services Map Parts.)
3. In the lower pane, click the map part that you want to add and drag it onto the map. Use the visual cue
to drop the part as a main topic, subtopic or floating topic.
Map parts in the top-level folder are static, and they become normal map topics and subtopics once they
are added to the map. You can use these just as you would use topics that you added from scratch.
Adding a Smart Map Part or Web Services Map Part activates its link (if you have an active Internet
connection) , and the Map Part will automatically be populated with information from the data source.
Some Map Parts require you to enter information. For example, if you add the Amazon Search Map Part, a
dialog displays so you can enter the search details. If you cancel the action, the dialog closes and the Map
Part is removed from the map.
You can modify the topics added as a Map Part. If you modify the subtopics of a Smart Map Part or a Web
Services Map Part your changes will be lost if it is refreshed.
Use Smart Map Parts
MindManager comes with several categories of Smart Map Parts. You can modify Smart Map Parts using
commands to modify, copy, duplicate, delete and rename the part. To see the latest content for the part,
you can refresh it.
Once you have added a map part to your map you can see options for viewing and updating its information
in its context menu. Right-click on the part to see these options. The particular options available will depend
on the Map Part's function.
Mapping with MindManager
37
File Explorer
These Map Parts create links to files and subfolders within a particular folder on your system.
Add a File Explorer Map Part to a map
1. Select an existing topic or create a new topic to act as a root topic for the Map Part.
2. Do one of the following:
On the Insert tab, in the Insert Branch group, click Map Parts.
On the Status Bar click the Task Panes button , then click Map Parts.
3. In the Map Parts task pane, navigate to the File Explorer Map Parts folder. The Map Parts are displayed
in the bottom pane:
All Files and Folders creates links to all files and subfolders under the target folder.
All Files creates links to all files within the target folder.
All Folders creates links to all subfolders under the target folder.
4. Drag the Map Part onto the map (or just click on the part to add it as a subtopic of the currently-selected
topic).
5. Select the folder that you want the map part to link to, then click OK.
After a short pause, the Map Part will be populated with links to the files or folders on your system. The
links will be updated (reflecting any files or folders added or removed) only when the Map Part is refreshed.
Microsoft Excel Linker
The Microsoft Excel Linker Map Parts feature two-way communication between MindManager and
Microsoft Excel. This allows you to add data to your map and edit it using either application. See Work with
Microsoft Excel for more information.
News Feeds
You can create your own news feed Map Parts to give you the latest headlines from a specific source. The
content is updated each time the Map Part is refreshed .
Create your own News Feed Map Parts
You can create your own news feed Map Parts using any source that provides its feeds in RSS (or RDF)
format. RSS is an XML-based format for distributing and aggregating Web content (such as news headlines
and blogger entries). Many popular news sites such as CNet and Yahoo provide RSS feeds free of charge for
use by individuals and non-profit organizations for personal, non-commercial uses. Additionally,
independent news aggregator sites like Syndic8 list targets for thousands of RSS feeds from a wide variety of
sources.
1. Do one of the following:
On the Insert tab, in the Insert Branch group, click Map Parts.
On the Status Bar click the Task Panes button , then click Map Parts.
2. In the Map Parts task pane right-click on the Map Parts folder.
3. Click Add new News Feed to Library.
4. Enter the URL of the feed source. You can obtain the URL by copying it from the site you want to link to.
In some cases you'll see a button for the feed .
User Guide
38
Click the button and click Copy Shortcut, then switch back to MindManager. Right-click in the URL
box and click Paste.
Click the button, copy the URL from the browser Address field, and then switch back to
MindManager. Right-click in the URL box and click Paste.
5. Click OK.
6. In the Map Parts task pane, drag the new Map Part to the folder where you want to add this part. (Right-
click and then click New Folder if you want to create a new folder.)
The new News Feed Map Part will appear in the Map Parts pane, and you can use it as you would any other
Map Part.
Some news feeds may not have an associated image, so they show up without a label in the Library. You
can add your own text label to the part by doing the following:
Click the arrow next to the Map Part, and then click Modify. The Map Part appears in its own window.
Add text as you would to any topic. Then, click Save and Close in the upper-right of the window.
Search with Web Services Map Parts
The Web Services Map Parts allow you to search various online sources for information or items. The search
results are returned as subtopics of the map part topic. Each result contains an item summary (as a topic
note) and a link to the item.
You'll also see a group of SharePoint smart map parts listed here. These allow you use a map to aggregate
items from SharePoint sites. See Work with SharePoint for more information.
If you attach a Web Services part to an existing topic, the topic's text is automatically used as the search
term. You can change this when you are prompted for the search parameters..
Add a Web Services Map Part to your map
1. Open the Map Parts pane by doing one of the following:
Click the Map Parts Task Pane tab.
On the Ribbon Insert tab, click Map Parts.
2. In the Map Parts pane, click the Web Services folder.
3. (optional) On the map, select or create a topic with your search term.
4. In the Map Parts pane, click the part to add it to the selected topic, or drag it to a topic on your map.
5. You will be prompted for search parameters.
6. After a short pause, the Web Services part appears on your map, populated with the search results.
You can point to the Notes icon to see a description of each found item, or click its link to go to its web page
If some time has elapsed since your initial search you can refresh the Web Services topic to see the latest
available results.
Change the search parameters
You can update the search parameters for a Web Services topic that you've already added to the map. The
new search results will replace the current results.
1. On the Web Services topic right-click its icon .
Mapping with MindManager
39
2. Click the search name (for example "Amazon Search") and enter the new parameters in the dialog.
3. Click OK.
4. The Web Services topic updates automatically with the new results.
To change only the "Look for" term, just change the Web Services topic's text. The search results update
automatically.
Edit Web Services topic results
You can add your own subtopics to the Web Services topic or to the search results, and you can also edit
the results topics to include your own text. Your additions will be retained when the Web Services topic is
refreshed, unless the result topic you modified is removed on refresh.
Refresh Smart Map Parts
Smart Map Parts keep an active link to the original data source, so when the source changes, the Map Part
can be updated to reflect the latest state of the external data. You can refresh all Map Parts, or just a single
Map Part to see the most recent information. You may also convert a Smart Map Part to a static Map Part.
Refresh all Smart Map Parts
Right-click the map background, and then click Refresh All Topics.
During the refresh operation, the whole Smart Map Part is deleted and replaced with a new part containing
the latest data from the data source. All modifications to the part (e.g. adding of subtopics, changing the
text or visual attributes) are lost. The progress bar shows the name of each topic in the map.
Refresh a single Smart Map Part
1. Right-click the Smart Map Part icon on the root topic ( for example, ) .
2. Click Refresh.
Convert a Smart Map part to a static topic
1. Right-click the root topic's Smart Map Part icon.
2. Click Convert to Regular or Disconnect ....
The Map Part is no longer linked to its source and the current data will no longer be refreshed.
Disconnected Microsoft Excel data becomes a Spreadsheet.
Create or modify a Map Part
You can save part of a map you create as a static Map Part for easy re-use. You can also modify existing Map
Parts. See Use Smart Map Parts in this topic for information on creating News Feed Map Parts. To create
other new Smart Map Parts, or customize existing ones, please refer to the Mindjet DevZone online.
Create a Map Part
1. Select the topic(s) that you want to save as Map Parts.
You can select multiple topics to save. Each topic along with its attached subtopics and callouts will
be saved as a separate Map Part.
2. Do one of the following:
User Guide
40
On the Insert tab, in the Insert Branch group, click Map Parts.
On the Status Bar click the Task Panes button , then click Map Parts.
3. In the Map Parts task pane, in the top pane, navigate to the Map Parts folder where you want to add
the new part.
To create a new subfolder, right-click a folder and then click New Folder.
4. Do one of the following:
Drag the topics to the lower pane in the Map Parts task pane.
At the top of the Map Parts task pane, click Add Selected Topic(s).
The new Map Part(s) will appear in the lower half of the task pane.
Modify a Map Part
In the Map Parts task pane, click on the arrow to the right of the part to show a menu of commands to
modify, copy, duplicate, delete and rename the part. You can modify the appearance of Smart Map Parts
in this way, but not their code.
See also:
Manage Map Parts
Work with Microsoft Excel
Use database data
MindManager lets you create connections to databases so you can include their data in MindManager
maps. This is a "live" connection that features two-way update capability - that is, the data can be edited in
its native application or from within MindManager. Using database content in your map involves three
steps:
Step 1: create a connection to a database.
You can connect to a variety of database types and save the connection information in a special file for re-
use on a different computer.
Step 2 (optional): configure the database connection
Using a special connection configuration map, you can specify visible data, which data is used for topic text,
and relationships between different tables.
Step 3: run a query and add the results to the map
To add information to your map, you run a query on the database to find matching data. Using the
Databases task pane, you specify the database, and which table to search, and whether to filter the results.
The results appear in the pane, and you can add the results to the map (either all results or only selected
results).
In your map, the results appear as a special database topic. The query results are dynamic; you can refresh
the database topic to see the latest information available in the database.
Mapping with MindManager
41
Database functions are available on the Insert tab, and from the Databases task pane. Neither of these are
visible by default.
If you do not see the Databases button on the Insert tab, check to see that you have the
corresponding add-in installed and enabled.
To see the Databases task pane tab, use the MindManager Databases options.
What do you want to do?
Add or import a database connection
Configure a connection
Run a query
View and edit database topics
Manage database connections
Troubleshoot a connection
Add or import a database connection
A database connection links MindManager to a data source (database or folder of CSV files). This allows you
to browse the data source and add content to your maps.
You can connect to the following database types:
Microsoft Access
Microsoft Excel
Microsoft SQL server
MySQL server
Comma-separated-values (a folder of CSV files in which every file is treated as a table)
You can create connections to multiple databases.
Add a database connection
1. Do one of the following:
On the Insert tab, click the Databases arrow, and then click Add Database Connection.
From the Databases task pane, click Add Connection.
2. Enter the name for the connection, and choose the Type of database you are connecting to.
3. Click Select to browse to the database location (Folder, File, or Server name).
4. For Microsoft SQL or MySQL databases, you must also enter your Username and Password, and a
Database name.
5. Click Test to verify that MindManager can connect to the database.
User Guide
42
If you are notified that MindManager could not connect to the database, consult connection
troubleshooting.
Connections can be further configured to specify visibility of, and relations among, the data source tables
and fields.
The connection information is saved on your computer, and can be exported and imported for re-use. You
can manage your connections by editing, duplicating, or deleting them.
Import connections
You can import the information for database connections from a file that has been exported by
MindManager:
To use the connections with MindManager on a different system
If you have received a map that contains database topics from another user, and you want to update
or edit the data
To update database topics in a Mindjet Connect map that you did not create.
To import connections from a file:
1. On the Insert tab, click Databases, and then click Manage Database Connections
2. Click Import Database Connection.
3. Select the file you want to import connections from, and then click Open.
4. The imported connections will appear in your list.
5. To verify a connection, select it in the list, click Edit, and then click Test . See Troubleshoot a
connection if the connection is not successful.
A username and password is not included in exported SQL connection files. You must edit the
imported connection to enter this information before you can use the connection.
Configure a database connection
Configuring a MindManager database connection is an optional step that lets you set the visibility of
database fields and tables, and create relations between database tables for the connection. If you do not
configure the connection, you will be prompted for the necessary information when you add a database
topic to your map that uses this connection.
When you choose a connection to configure, you'll see the database Configuration View, with the database
structure of the selected connection shown in map form, and a document bar with commands for setting
field and table visibility, and for creating relations between data. You'll also see any configuration
information for this connection that you have already saved.
Database configuration view
To see the configuration view:
On the Insert tab, click Databases, and then click Configure Database Connection.
From the Databases task pane click Configure Connection.
The configuration view shows the database structure as a map:
Mapping with MindManager
43
The central topic is the connection
name.
Main topics represent tables in the
database.
Subtopics represent fields within each table.
Configuration commands
The document bar at the top of this view lets you specify the visibility of, and relations among, tables and
fields within the database.
Visibility options
The visibility options determine which tables you can select when you run a query, and which fields will be
visible in the database topics you add to your map from the query results. On the configuration map, topics
display markers to indicate their visibility.
Select a field (subtopic) or table topic (main topic) in the map, and choose any of the following
options:
Option Marker Applies to Result when enabled
Hide table
table
(main topic)
Hides the table so it doesn't appear in
the in the Databases task pane list of
tables for this connection.
Show field in
topic text
field
(subtopic)
The field appears within the default
topic text in the database topics on the
map
Show field in
custom
properties
field
(subtopic)
The field is visible as a basic property in
database topics.
Creating relations
You can create relations within this view that point from data in one table to related data in a second table.
When you add a database topic to your map from a query of the first table, you can chose to display its
related data from the second table as subtopics by selecting the relation .
For example, you could set up a relation from the Customers table CustomerID field to the Orders table
CustomerID field. Then, when you add data for a customer from the Customers table to your map, you can
choose to display the related data, in this case the Orders for that customer. MindManager finds all the
records in the Orders table with a matching CustomerID, and displays these as subtopics.
You create a relation between two fields in different tables on the configuration map. You can set up
multiple relations within the connection.
1. Select two topics (CTRL+click to select the second topic), and then click Create Relation on the
Configuration View document bar.
User Guide
44
2. The relation is assigned a default name. To change the name, click the callout and enter the new
name.
The direction of the relation is defined by the order in which you select the topics: it points from
the first topic to the second. To create a relation in two directions, you must create two separate
relations.
Save the configuration options
Once you have set the configuration options, click Apply in the document bar to save the settings to the
connection. You can now use these settings when you run a query.
Run a database query
The Databases task pane lets you browse or search a database (run a query), select a set of records from
the results, and then add the selected data to your map as database topics.
1. On the Insert tab, click Databases, and then click Browse Connected Databases.
2. In the Databases task pane, choose a connection in the Select a database connection list.
If you have not set up any connections, or if you want to connect to a different database, click
to add a connection.
If you want to configure the connection you've selected, click .
3. Choose a table to browse or search in the Select a database table list. You can hide tables in this list
in the configuration.
4. All the records in the table now appear in the Results pane.
To choose the columns to display in the Results, click .
To search for records with matching text, type it in the Enter text to find field. Matching records
appear in the Results pane.
To further refine the Results, enter text in the Filter field. You can enter multiple terms in this
field, separated by spaces. The Results will now be reduced to records that contain at least one
of the filter terms in any of their fields. To remove the filter, click .
Add data to your map
You can choose to add all of the data in the Results pane to your map, or only selected records.
1. If you only want to add selected records, select them in the Results. (CTRL+click to select additional
records).
2. Then, do one of the following:
Drag the records from the task pane onto the map.
Click Add to Map at the bottom of the pane, and choose which records to add, and where to add
them.
If you have configured the connection to specify which fields to include in the topic text, and which fields
to show as basic properties, these settings are used to display the topic data. Otherwise, the topics show
the fields you have chosen as visible in the Databases pane.
You can change which fields are used for the topic text and basic properties.
Mapping with MindManager
45
View and edit database topics
You create a database topic on your map by running a query, and then choosing data to add to the map
from the records listed as Results in the Databases task pane .
A database topic displays some topic
text and beneath it, the data in the
record as a list of topic properties.
If you have configured the connection to specify which fields to include in the topic text, and which fields
to show as properties, these settings are used to display the topic data. Otherwise, the topics show the
fields you have chosen to show in the Database task pane.
You can edit the topic text without affecting the data, but your changes will be lost if you refresh the
topic.
The topic contains all the data in the record as its properties. By default only the properties you choose to
display are shown, but you can choose to show all the properties.
Default topic text and visible properties
You can change which data fields in this table are displayed as topic text and basic properties: for the
current topic only, for the entire map, or for every map created using this connection.
1. Right click the topic's database topic icon .
2. Click Configure Visible Fields.
3. Specify the visible fields:
In the Topic Text field, enter the names of the fields you want to display as the database topic's
text. Enclose the field names in [ ].
In the Properties list, check the fields you want to display as Basic Properties on the database
topic.
4. Then:
To save these settings so that they will always be used by this connection, select Save in
configuration.
To use these settings for all topics on the current map, select Change for all instances.
Don't select either option if you only want the settings to apply to the current topic.
5. Click OK.
To show all the data fields for the current topic:
1. Right click the topic's database topic icon .
2. Click Show All Properties.
You may need to re-size the data area to see all the data.
Show, hide, and refresh data
To hide or show the data, on the database topic, click (hide), or (show).
User Guide
46
To refresh the data, on the database topic, click .
Add related data
Relations between fields in tables are created in configuration view. If a topic has related data it will display
a relation icon at bottom-right.
To add the related data to the map:
1. Click the icon and then choose the table you want to use.
2. The related data displays as a subtopic of the current topic. The first topic represents the Relation
Query, and its subtopics represent the query results.
3. To modify the number of results shown in the relation, right-click the Relation Query topic's
database topic icon and click Edit Relation Query. You can specify the start record and the
number of results to return. (The default number of results is set in the Databases Options.)
Edit data
Each database topic has a dynamic two-way link to the database. If you edit the topic data, changes are sent
back to the database.
In order to edit the data, you must have permission to write to the database.
Double-click the database topic's data area, and edit the data. Changes you make are automatically
saved back to the database.
If you change data that is used as the default topic text, you need to refresh the topic.
Disconnect a topic from the database
If you have a database topic whose data you want to retain, you can disconnect it from the database to
prevent the data from being updated on refresh, and display it as a static data topic. Or, you can convert it
to a normal topic, with the data displayed as subtopics. In either case, the topic is no longer connected to
the database.
To create a static data topic:
1. Right click the topic's database topic icon .
2. Click Disconnect from Data Source.
3. The data is retained, and the topic becomes a static topic.
If you prefer, you can display the topic's data as subtopics:
1. Right click the topic's database topic icon .
2. Click Convert to Normal Topic.
3. Each data field becomes a subtopic of the current topic.
Manage database connections
You manage database connections from the Databases Options dialog.
On the Insert tab, click Databases, and then click Manage Database Connections
Mapping with MindManager
47
You can edit an existing connection to change or correct its information, duplicate a connection to re-use its
information for a new connection, or delete a connection that is no longer needed.
You can also export connection information to an .xml file for re-use, and import connection information
from a file exported by you or by another user .
Edit a connection
1. On the Insert tab, click Databases, and then click Manage Database Connections
2. Select the connection to modify in the list, and then click Edit.
3. Modify the connection information, and then click Test to verify it. See Troubleshoot a connection if
the connection is not successful.
4. Click OK.
Duplicate a connection
1. On the Insert tab, click Databases, and then click Manage Database Connections
2. Select the connection to duplicate in the list, and then click Duplicate.
A duplicate connection is created in the list. You can edit it to change its name and information.
Delete a connection
1. On the Insert tab, click Databases, and then click Manage Database Connections
2. Select the connection to remove from the list, and then click Delete.
Export connections
You can export the information for database connections you have created to a file for re-use in order to
make the connections available:
When you use MindManager on a different system
If you send a map that contains database topics to other users, to enable them to update and edit
the data
If you add a map that contains database topics to your Mindjet Connect account, and you want to
allow other members to update and edit the data.
To export connections:
1. On the Insert tab, click Databases, and then click Manage Database Connections
2. Click Export Database Connection
3. Select the connections you want to export from the lists (press CTRL and click to select multiple
connections).
Connections on this computer shows all the database connections currently available on
your system.
Connections in open maps shows only the connections in use.
The information for all the connections you select is saved in a single file.
4. Click Select and choose the location to save the file, or browse to an existing file to overwrite it.
5. Click OK.
User Guide
48
Troubleshoot a connection
If you receive a message that MindManager could not connect to the database you need to verify the
connection information.
When adding a new database connection:
Check that you have specified the correct information as follows:
Type
For Access and Excel databases, make sure you choose the version of Access or Excel that was used to
create the database.
Location
For Access, Excel and CSV databases you should be able to browse to the location by clicking the Select
button.
For SQL databases, MindManager will attempt to verify that the URL you entered is correct.
Username, Password (for SQL databases)
Be sure that your username and password are spelled correctly and don't contain extra spaces within the
text or as trailing spaces. Use proper capitalization if your system is case-sensitive.
Database (for SQL databases)
MindManager shows the list of databases it finds on the server. You should choose from the list of
databases shown.
When using an imported connection:
If you import a connection file but cannot connect to the database, you need to correct the connection
information.
A username and password is not included in exported SQL connection files. You must edit the
connection to enter this information before you can use the connection.
1. On the Insert tab, click the Databases arrow, and then click Manage Database Connections.
2. Select the problem connection in the list, and then click Edit.
3. Change the information as needed (see the hints above for new connections).
4. Click Test to verify the connection.
If you still cannot connect to the database, consult the Knowledge Base in the Support area at
Mindjet.com for more information.
Mapping with MindManager
49
Viewing and Navigating Maps
MindManager views
MindManager offers several views for working with your map.
Map view
The program starts in Map view . This is the best view for creating and editing your map and for getting the
big picture of what the map covers. This view displays all the components of your map including floating
topics, relationships, images and boundaries. You will probably do most of your work in this view.
Outline view
The Outline view allows you to display and edit maps using a familiar visual form: topics are listed linearly
from top to bottom. This view can be a helpful reference if you are just beginning to use MindManager.
If you plan to use an outline export format, (like Word) the outline view can be used to preview the map in a
linear arrangement so you can make any necessary adjustments before the export. You may also print the
map outline directly from this view.
This view is more limited than Map view: It excludes certain map components (floating topics, relationships,
images and boundaries).
Gantt view
The Gantt Chart view displays tasks on your map as a Gantt chart, and allows you to add, remove and
modify these tasks directly from the chart. You can place this view at the top. bottom, left or right of the
Map view. Topics without a Task Info Start Date and Due Date are not displayed in this view.
You can also change a subset of the Task Info for tasks in this view by entering information or dragging the
Gantt bars.
Slides view
In Slides view you can create a set of slides that display different parts of the map, to help focus attention
for printing or presentation. You can start a full-screen slide show from this view.
Linked Maps view
The Linked Maps view is used to view maps that are linked together by hyperlinks. It displays preview
images of the current map and all the maps that it links to. (Other linked documents are displayed as
placeholders). You can choose to display only the first level maps - those directly linked to this map - or
maps at the second, third, or all levels.
In this view you can issue commands on all of the maps or on only a selected subset. Note that these maps
are shown as previews: only the first map is opened unless you subsequently open the others.
User Guide
50
Walk Through view
Walk Through view allows you to display a map for presentation so you can navigate through the map with
a minimum of distraction. It switches to a full screen view for maximum map space, hides all menus and
toolbars and provides shortcuts and options to make navigation smooth.
You can view multiple maps in MindManager and switch between them using their tabs. You can tile maps
in the main window to see two or more maps at the same time.
Analysis Views
Analysis views let you make better decisions by helping you to prioritize and categorize your mapped topics.
In this view, you can drag and drop the topics you want to evaluate into an analytic chart and position them
to reflect their relative qualities. Once the topics are positioned on the chart, you can automatically assign
markers to the associated map topics based on their chart locations .
You can create multiple Analysis Views from a single map, and any map topic can appear in multiple views.
These views are saved with the map, and they can be modified at any time.
What do you want to do?
Switch between views
Navigate between maps
View maps in cascading or tiled windows
See the location of a map
Switch between views
Use the commands on the View tab, in the Document Views group.
You can also switch between Map view and Outline view , and display Gantt view using the
buttons on the Status Bar at the bottom of the application window.
Navigate between maps
The easiest way to navigate between open maps is to use the workbook tabs at the top or bottom of the
map window. These are enabled using the MindManager View options, and you can choose to display
either the Central Topic text or the map filename on the tab. Workbook tabs can be positioned at the top or
bottom of the map window.
Click and drag workbook tabs to reorder them.
To control their position, right-click a tab and set the Workbook Tabs Placement.
Mapping with MindManager
51
Right-click a tab to Save, Print or Close the map, reveal all map elements that were hidden using the
Filter command, or change the map Properties.
Switch to a different map
Click its workbook tab.
On the View tab, in the Window group, click Switch, and then click the map name.
Press CTRL+F6 or CTRL+TAB to view the next map
Press CTRL+SHIFT+F6 or CTRL+SHIFT+TAB to view the previous map.
When you switch to a different map, it will be displayed in the view (Map view, Linked Maps view,
or Outline view) last used for it.
View maps in cascading or tiled windows
By default, maps are displayed one at a time in either Map view or Outline view with workbook tabs across
the top or bottom of the window.
1. Do one of the following:
Right-click a map's workbook tab, and then click Arrange.
On the View tab, in the Window group, click Arrange.
2. Optional in the list of open maps, select any maps you want to close and click Close Window.
3. Select the maps you want to arrange. Maps you do not select will be minimized.
4. Click the arrangement you prefer (tiled or cascading).
To arrange maps manually click the map window's Restore Down button (at the upper-right of the map
window) and drag to size and place the window for each map.
See the location of a map
If you have a map open in the map window you can view its location on your system or in Mindjet Connect.
1. Right-click on the map's document tab at the bottom of the window.
2. Click Show in Explorer or Show in Mindjet Connect.
User Guide
52
Use Map view
MindManager starts in Map view. This is the best view for creating and editing your maps and for getting
the big picture of what the map covers. This view displays all the components of your map including floating
topics, relationships, images and boundaries. You will probably do most of your work in this view.
For smaller maps, navigation is straightforward using the mouse. For large maps you may find it helpful to
collapse and expand topics to make it easier to move around the map.
What do you want to do?
Switch to Map view
Navigate in Map view
Orient a map (pan, zoom or center)
Use the Mini View
Focus on a topic
Show or hide map elements
Split the map view
Switch to Map view
To switch to Map view from another view click Map in the View tab Document Views group, or click Map
view in the Status Bar.
Mapping with MindManager
53
Navigate in Map view
You can also navigate through maps efficiently using the keyboard:
Keystroke Action
Arrow keys Select the topic above or below or to the left or right of the current topic.
(For left and right arrows, the selection begins at the top main topic after you
pass through the central topic to the other side of the map.)
TAB, SHIFT+TAB Move to the next or previous topic, callout or subtopic. Use this method to visit
each topic on the map in order. Floating topics and callouts attached to
relationship lines are skipped.
For more information see Keyboard shortcuts.
Orient a map
There are several ways to orient the map in Map view.
Pan and zoom
To move the map use the scroll bars along the map sides and bottom, or click on the map background or on
the central topic and drag it.
Set the zoom factor for the map
Do one of the following:
On the Status Bar drag the Zoom Factor slider to the desired
magnification level, or click Fit Map to fit the whole map into the window..
On the View tab, in the Zoom group, click the Zoom In / Zoom Out buttons, or click Fit Map.
On the View tab, in the Zoom group, click a value in the Zoom Factor box, or enter a value and press
ENTER.
For wheel-mouse users hold the CTRL key and use the wheel to zoom in and out.
Press CTRL+F5 to fit the whole map into the window.
If you are working on a large map, try using the Mini View window.
Center an object or the entire map
Press ALT+ F3.
Use the Focus on Topic command to center and expand the current topic while collapsing all other
topics.
Center the map and collapse all topics to one level
Do one of the following:
On the Status Bar, click the Expand arrow , and then click Collapse Map.
On the View tab, in the Detail group, click Collapse Map.
User Guide
54
Use the Mini View
Use the Mini View window to navigate quickly through large maps.
Display the Mini View window
On the View tab, in the Zoom group, click Mini View.
When you first open the Mini View window, you'll see a small, simplified
version of your map with a boundary line enclosing the active viewing
area. You can move this window to keep it out of the way as you work on
the map.
Use the Mini View window
Use the controls and to collapse or expand the window.
Click and drag the view area rectangle to another portion of the
map.
Focus on a topic
The Focus on Topic command is especially useful for presenting larger maps in meetings, to enable the
viewer to see the topic's details without being distracted by the rest of the map. It shows the selected topic
expanded to an optimum level, its sibling topics (collapsed), main topics (collapsed) and the central topic.
1. Select the topic.
2. Do one of the following:
On the Status Bar, click the Expand arrow , and then click Focus on Topic.
On the View tab, in the Detail group, click Focus on Topic.
Press F3.
If you want to expand the topic completely, press ALT+SHIFT+. (period).
The Show Branch Alone command (available in both Map view and Outline view) shows only the selected
topic and its descendants. See an example of these commands
Show or hide map elements
It is not necessary to delete map elements that you do not want shown on your map. Instead, you can use
the Show/Hide command to hide elements or topics in Map view. This can be convenient when you add
information that is for your own reference and you want to print or distribute the map or use it in a
presentation.
Note that Walk Through view has its own Show/Hide command.
Show or hide a particular class of map elements
1. On the View tab, in the Detail group, click Show/Hide.
2. Click the elements you want to show or hide.
This command applies to the entire map.
Mapping with MindManager
55
Use the Filter commands to show or hide selected groups of topics or objects, or to show or hide topics
based on their task info or other properties.
Split the map view
You can split the map view either horizontally or vertically so you can see different sections of the map at
the same time.
When the map view is split, the two panes can be viewed independently. This means in each pane you can
select different objects, use a different zoom factor or level of detail, and even use different filters, or
different views. The two views are kept in sync: Any changes you make to the map are immediately
reflected in the other pane.
This is especially convenient when working with large maps. For example, you can display the entire map in
one window to get an overview, and work on it, zoomed in, in the other window.
Do one of the following:
On the View tab, in the Window group, click Split, and then click Horizontal or Vertical.
Right-click the map's workbook tab and click Split Map Horizontally or Split Map Vertically.
You can drag the splitter bar between the windows to change their size.
Remove the split:
On the View tab, in the Window group, click Split, and then click Remove Split.
Right-click the map's workbook tab and click Remove Split.
See also:
Document views
Filter topics
Collapse and expand topics
User Guide
56
Use Outline view
The Outline view allows you to see maps using a familiar visual form so you can read and navigate through
the document from top to bottom. This view can be a helpful reference if you are just beginning to use
MindManager.
If you plan to use a linear export format, like Word or Project, the outline view can be used to preview the
map in a linear arrangement so you can make any necessary adjustments before the export. If you print the
map from this view it will be printed in outline form. See Print an outline for more info. You can use the
Topic Numbering option to add numbers to your outline before you print it.
Some map elements are not displayed in Outline view: Fill colors, Relationships, Boundaries, Task info,
Labels, Images and Floating topics.
What do you want to do?
See a map in Outline view
Navigate in Outline view
See a map in Outline view
On the View tab, in the Document Views group, click Outline, or click Outline view on the Status
Bar.
The outline view shows a Topics column showing the topic text. You can expand or collapse topics using the
+ and - icons here. In addition, these other columns are shown:
Icons column, showing all icons assigned to the topic
Mapping with MindManager
57
Hyperlink column, showing an icon if one or more hyperlinks are included with the topic
Notes column, showing an icon if a topic contains notes text
Attachments column indicating whether the topic has attachments.
Right-click on any column heading to choose which columns you want to show or hide.
Click on any of these columns to quickly add, remove or modify this information for the current topic.
Use the Detail and Filter commands to control which topics are visible here.
Navigate in Outline view
You can navigate through topics in Outline view using the mouse or the keyboard:
Action Result
Click on any topic Selects the topic
UP and DOWN ARROWS Select next or previous topic.
HOME Selects first sibling topic.
END Selects last sibling topic
LEFT ARROW Selects parent topic
RIGHT ARROW Selects first subtopic
SHIFT+click Select all topics between the current and the previously-
selected topic
CTRL+click Select or de-select additional topics individually
See also:
Print an outline
Filter topics
Filtering is a convenient way to view only a subset of the topics on your map . This eliminates the need to
delete topics that are not currently of interest, but remain valid map content.
Filtering effects how the map is displayed in Map view, Outline view, Linked Maps view and Walk Through
view. By default, the filter is also applied to the Gantt Chart view, but you can choose to show all the tasks
on your map in the Gantt Chart without regard to the filter.
User Guide
58
There are four ways to filter your map:
1. Show branch alone: select a topic and then use this command to show the branch only, (the selected
topic and its subtopics) without the central topic, parents or siblings.
2. Direct filtering: select a set of topics and then use the Show or Hide commands to show or hide
those topics.
3. Use instant Task Filters: these are shown in the Show or Hide pull-down menus, and allow you to
filter the map's topics based on specific task conditions.
4. Use Power Filters: available from the Show or Hide pull-down menu, this command lets you specify
the filter criteria (including a variety of properties and text) to use.
You can also use the Quick Filter command to simply show or hide topics coded with a specific icon or
tag.
Filtering is cumulative. Topics that are already hidden remain hidden when you apply a new filter. You must
remove any filter you've previously applied to apply a new filter to all the map topics. The Remove Filter
command (on the View tab, and in the Filter group and on the Status Bar ) is active when a filter is active.
When the map is saved, it is saved in a filtered state. All topics are still in the map, but hidden topics are not
visible until you remove the filter. You can save a copy of the filtered map - topics hidden by the filter are
not included in the new copy of the map.
You can choose to show or hide other classes of map elements using the Show / Hide command.
What do you want to do?
Show a branch alone
Filter topics directly
Use instant Task Filters
Filter topics by properties and text (Power Filter)
Remove a filter
Show a branch alone
You can show a branch by itself to focus attention on a specific topic. This is especially useful for presenting
larger maps in meetings, to enable the viewer to see the topic's details without being distracted by the rest
of the map.
The Show Branch Alone command shows only the selected topic and its descendants.
1. Select a topic.
2. On the View tab, in the Filter group, click Show Branch Alone.
Press F4.
Mapping with MindManager
59
Show topics one level higher
1. On the View tab, in the Filter group, click the Show Branch Alone arrow.
2. Click Show One Level Up.
You can continue to reveal levels in this way until you reach the map's central topic.
Show all topics
Click Show Other Branches to see the hidden parent topics again.
The Focus on Topic command (available only in Map view) shows the selected topic expanded to an
optimum level, its sibling topics (collapsed), main topics (collapsed) and the central topic.
Filter topics directly
You can filter topics directly by selecting topics to show or hide, or by selecting a single topic to display,
along with all its descendants. To filter topics based on their properties use the Power Filter option.
Show or hide a set of topics
1. Select the set of topics or elements on the map.
There are several ways to do this.
2. On the View tab, in the Filter group, click Show or Hide.
Show shows only those topics that are selected (hides all those that are not selected)
Hide shows only those topics not selected (hides all those that are selected)
Another way to show only the selected topics: on the Status Bar, click the Filter arrow , and
then click Selected Topics.
Filtering is cumulative. If you add more topics to the map, or you want to further refine your view of the
map, you can filter the remaining visible topics.
Use instant Task Filters
Task Filters provide a convenient way to see tasks that meet specific criteria. You do not need to select a
topic to use these filters - they filter all the topics on the map.
1. On the View tab, in the Filter group, click the Show or Hide pull-down.
2. Click the Task Filter you want to use.
Topics that match the filter criteria will be shown or hidden.
Filtering is cumulative. If you add more topics to the map, or you want to further refine your view of the
map, you can filter the remaining visible topics.
Filter topics by properties and text
The Power Filter command lets you filter a set of topics based on a query to match the properties you
specify by selecting match criteria. You can choose to:
Show only those topics that match the criteria (hides non-matching topics)
Hide topics that match the criteria (shows only non-matching topics).
User Guide
60
You can also use the Quick Filter command to show or hide topics that contain a specific icon or tag
markers.
Use the Power Filter command
1. Do one of the following:
On the Status Bar, click the Filter arrow .
On the View tab, in the Filter group, click the Hide or Show arrow. (The command works the same
way from either menu.)
2. Click Power Filter.
3. Do one of the following:
Choose the criteria type and specify your match criteria. Note that you can select a combination of
properties from different categories.
Click Saved Queries to use match criteria stored as a Saved Query, or to save your current selections
as a Saved Query that you can use again.
4. Check Expand branches to show all matches if you want branches that contain matches to expand
automatically.
5. Click Filter, and then click Hide Matching Topics or click Show Matching Topics.
You can also filter topics based on a saved query in the following way: click the Show or Hide button's
arrow, and then click the Saved Query name to use as filtering criteria.
Filtering is cumulative. If you add more topics to the map, or if you want to further refine your view of
the map, you can filter the remaining visible topics.
Remove a filter (show the whole map)
When a filter is active, the Remove Filter command in the View tab, Filter group and becomes active, and
appears on the Status Bar.
Do one of the following:
On the Status Bar click Remove Filter .
On the View tab, in the Filter group, click Remove Filter.
Right-click the map's workbook tab and click Remove Filter.
If you used the Show Branch Alone command to hide other topics, you must click Show Other Branches
to see the whole map again.
See also:
Use Map view
Markers
Mapping with MindManager
61
Collapse and expand topics
Collapse or expand topics to help focus on specific topics. The map prints and exports as displayed -
collapsed topics are not expanded before printing or exporting.
When viewing the map, you can also Focus on a specific topic.
What do you want to do?
Collapse or expand a topic
Use collapse or expand shortcuts
Collapse or expand topics
You can collapse and expand individual topics interactively using the "+" and "-" icons that appear on each
topic with subtopics. This can be convenient while working on a map or to open or close individual topics on
smaller maps during a meeting.
Press CTRL as you click the expand or collapse icons to cycle through the topic levels one level at a
time.
Press SHIFT as you click the expand or collapse icons to show all levels or collapse all levels.
Expand to a specific level
In some views, you expand or collapse topics to a specific level by using the menu and toolbar commands.
1. Select a topic or topic(s).
2. Do one of the following:
On the Status Bar, click the Expand arrow , and then click the command you want to use.
On the View tab, in the Detail group, click the Expand arrow, and then click the command you want
to use.
Collapse topic - hides the subtopics but does not collapse them.
Collapse branch - collapses all the subtopics and then hides them.
Collapse map - Collapses all the subtopics and shows only main topics; centers the map
Next Level - expands the topic by one level
1 Level, 2 Level, All Levels - shows 1, 2, or all levels
Using the collapse commands with the Central Topic selected always shows the main topics.
User Guide
62
Use collapse or expand shortcuts
Action Keystroke Click
Show next level
(expand one level at a time)
CTRL+D
CTRL + or
CTRL + or
Collapse topic SHIFT + ALT + 0
or
Show level 1 SHIFT + ALT + 1
Show level 2 SHIFT + ALT + 2
Show level 3... etc. Up to level
9
SHIFT + ALT + 3 ... etc.
Show all levels SHIFT + ALT + . (period)
SHIFT + or
Collapse Branch SHIFT + ALT + , (comma)
SHIFT + or
Collapse Map CTRL + F3
See also:
Use Map view
Use Outline view
Use Gantt view
Print
Mapping with MindManager
63
Use Slides View
In Slides view, you can create and manage a set of slides for a map. Each slide shows a branch of the map.
This can help focus attention on a specific part of the map for presentation or printing.
When you start Slides View, the Slide pane appears at the left of your screen. This where you create and
manage your slides. Branches with associated slides are marked with a special icon .
Once you have created slides, you can print them, display them in a slide show, or export them to Microsoft
PowerPoint.
What do you want to do?
Start Slides view
Create a slide
View and edit a slide
Refresh slide thumbnails
Print slides
Display a slide show
Manage slides
Start Slides View
On the View tab, in the Presentation group, click Slides.
The Slides pane will appear at the left of the screen.
User Guide
64
If your map already contains slides, right-click a slide icon on the map, and then click Show Slides.
Create a slide
Do one of the following:
Right-click a topic on the map, and then click New Slide from Topic.
On the View tab, in the Presentation group, click the Slides arrow, and then click New Slide from
Topic.
The new slide will appear in the Slides pane.
On the map, the topic is marked with a special icon that indicates that this topic has a slide
associated with it. If the topic has more than one associated slide, it is marked with a multiple slide
icon .
A topic can appear on multiple slides, either alone, or on a sub-branch on another slide.
View and edit a slide
When you click a slide in the Slides pane it is displayed in the main window. The gray box on each slide
indicates the area that will be printed or displayed in a slide show. The title bar at the top of the main
window displays the name of the slide you are viewing, and a button to return to viewing the whole map.
You can change how the branch is displayed (expanded or collapsed) on the slide, and edit the
branch's topics using the normal editing commands.
To adjust a slide's boundary, view the slide and drag the boundary box.
To reset the boundaries for all slides to their original locations, click the Slides pull-down at the top
of the Slides pane, and then click Reset Page Boundaries.
To see the page boundary for each slide in the thumbnails, click the Slides pull-down, and then click
Show Page Boundary in Thumbnails.
To return to the full map view, click Show Map at the top of the main window when viewing a slide.
Refresh slide thumbnails
To ensure that your slides reflect the current state of the map, you can refresh them.
1. Click the Slides pull-down arrow in either location:
At the top of the Slides pane.
On the View tab, in the Presentation group.
2. In the pull-down menu, click Refresh Slide Thumbnails.
Print slides
1. Click the Slides pull-down arrow in either location:
At the top of the Slides pane.
On the View tab, in the Presentation group.
2. Click Print Slides. You can choose to print all the slides or individual slides here.
3. Configure the Page Setup Options and use Print Preview to check the output.
Mapping with MindManager
65
To print all the slides immediately, click Quick Print on the Quick Access toolbar.
If you prefer not to include the slide icons on your printout, you can use the Show / Hide command.
If you are viewing a slide, the Print command on the File tab will print slides.
Display a slide show
1. Click the Slides pull-down arrow in either location:
At the top of the Slides pane.
On the View tab, in the Presentation group.
2. Click Slide Show.
Use the controls at the bottom of the screen to step through your slides.
Click the Close button (at bottom-right) to exit the slide show.
Your slides are dynamic in slide show mode: you can expand and collapse, and even edit topics, but your
changes will not be reflected on all the slides until you refresh them.
The underlying map is changed when you edit topic text, add or remove topics, or change topic
formatting, and these changes are also shown on slides that contain the edited topics.
You can hide the slide icons and other map elements when you play a slide show by using the Show /
Hide command.
Manage slides
Click and drag to re-order your slides.
Click a slide in the Slides pane and use the pull-down to Rename or Delete the slide.
Deleting a slide does not remove the topics from the map.
To remove all slides from the map, click the Slides pull-down and then click Delete All Slides.
See also:
Print
Work with Microsoft PowerPoint
User Guide
66
Use Walk Through view
The Walk Through view is an alternative view that allows you to browse with a minimum of distraction. It
switches from normal Map View to a full screen mode for maximum map space and hides all menus and
toolbars. It also has options for automatically collapsing topics to make your presentation run more
smoothly. The presentation toolbar at the bottom of the screen lets you navigate through and between
maps. You can also use the shortcut keys in this mode to view, navigate, edit and even create new maps on
the fly.
Start Walk Through view
On the View tab, in the Presentation group, click Walk Through.
The buttons across the bottom of the Walk Through screen control the view:
Start resets the map to presentation-ready state: Collapses all main topics, centers the map, and
switches focus to the central topic
Previous (or press SHIFT+TAB) moves backward (inward, then counter-clockwise) to the next
collapsed topic and expands it.
Next (or press TAB) moves forward (outward, then clockwise) to the next collapsed topic and
expands it. Topics are expanded as you specify in the Options (below).
Zoom in, out (or press CTRL+'=' and CTRL+'-' )
Open Map shows a menu with a list of all open maps. Use this list to switch between open maps or
open a different map.
Options
Expand controls whether selected main topics are expanded one or two levels.
Visit all topics causes the Next button to visit each topic (normally the last level of topics
is skipped). Topics are expanded one level at a time.
Mapping with MindManager
67
Auto Collapse automatically collapses topics when a new topic is selected. This option can
make your presentation run much more smoothly with fewer mouse clicks.
Ribbon displays the ribbon. this can be convenient for temporary access to commands.
Transparent fade-out fades topics that are not the current focus.
Highlight Topic, Highlight Topic Frames highlights either the topic text or the topic frame
when you rest your pointer over a topic.
Show / Hide - hides classes of map elements that may prove distracting without having to
edit the map to remove them (similar to using the Show / Hide command). Check only the
map elements that you want to display during your presentation.
End Walk Through closes the presentation and returns to the regular Map View.
Editing during your presentation
You can still edit the map in Walk Through view - use the MindManager shortcut keys to add topics. For
temporary access to commands you can switch on the Ribbon by clicking the Options button.
Switching to other maps or applications during a presentation
In Walk Through view the MindManager window is automatically maximized and hides the Windows task
bar.
Its a good idea to open all the maps you need in your presentation before you start. Switching between
maps is smoother (requires fewer steps) than opening them.
Likewise, you should open any related applications you may want to switch to during your presentation
before you start. Switching to a different application is smoother than opening one. The exceptions are
applications that can be launched by hyperlinks on your map. These open automatically as soon as you click
the hyperlink icon.
Since the Windows task bar is usually hidden in this mode, you must use ALT+TAB to switch to a different
active application (Hold down the ALT key and continue to press TAB to cycle through all open applications.)
When you return to MindManager it will still be in Walk Through view.
Use the Timer feature to keep track of the length of your presentation.
See also:
Collapse and expand topics
Use Map View
Keyboard shortcuts
User Guide
68
Linked Maps view
The Linked Maps view is used to view maps that are linked together by hyperlinks. Linked Maps can be
created by two methods:
By adding hyperlinks to link existing maps together
By exporting topics from a map to a new map using the Send To command
This view displays preview images of the current map and all the maps that it links to. You can choose to
display only the first level maps - those directly linked to this map - or maps at the second, third, or all
levels. The map's "level' in relation to the parent is displayed as a small number in the lower-right of the
map thumbnail.
MINDJET CONNECT
Linked Maps view does not support links to Mindjet Connect maps.
What do you want to do?
See maps in Linked Maps view
Use Linked Maps commands
Troubleshoot Linked Maps
See maps in Linked Maps view
On the View tab, in the Document Views group, click Linked Maps.
Mapping with MindManager
69
A new workbook tab will appear, with the parent map name prefixed by "M:". For example, a workbook tab
labeled M:My Map is created when the map My Map is displayed in Linked Maps view along with its linked
maps.
In this view you can issue commands on all of the maps or on only a selected subset. Note that these maps
are shown as previews: only the first map is opened unless you subsequently open the others.
Linked Maps view commands
Once you have selected one or more maps in the Linked Maps view you can use the Linked Maps
commands to execute perform the actions listed below. Many of these are also available when you right-
click on a map preview.
Group Command Action
Map Open Map Opens the selected map in the normal Map view so you can
view and edit it.
Double-click on the preview image to open the map.
Close Map Closes the map but does not remove its preview from the
Linked Maps view. If you made changes to the map, use the
Refresh command (below) to see a current preview.
Linked Maps Send as Email Zips the selected maps and attaches them to an email using
the Send to wizard.
Pack and Go Uses the Pack and Go wizard to archive maps in a. zip file.
Quick Print Prints the selected maps immediately.
Search Opens the Search Files task pane so you can search the
selected maps for a specific word or phrase.
Web Export Exports the selected maps as Web pages.
Edit Rename Renames the selected map. If other maps link to this map, you
will have to repair their hyperlinks.
Select/Deselect All Select or deselect all maps in the view.
Refresh Refreshes the thumbnail previews for linked maps. If these
maps have been opened, modified and then saved, you must
refresh the previews to see the changes.
Map Levels Displays maps linked directly to the parent map (first level), or
includes second, third, or all levels of maps. The map's "level'
in relation to the parent is displayed as a small number in the
lower-right of the map thumbnail image.
Thumbnails Use large thumbnails if you only have a few maps.
Assign Markers
Map Themes
Web Templates
Lets you assign a Theme, Marker List or Web Template to all
the selected maps
Combine Combine all Combines all the displayed maps into one "super" map that
you can save with a new name. This map is static - it does not
User Guide
70
contain any links to the maps that were combined to create it.
If the individual maps change after combining them, you will
not see the changes reflected in the combined map.
Encrypt maps
You can Encrypt multiple maps with passwords from the Linked Maps View.
1. Select the map(s)
2. Click the File tab, click Info, and then click Encrypt Document.
The maps will be protected with the passwords you enter. If you want to view previews of the password-
protected maps in Linked Maps view you'll need to open them first.
Linked Maps troubleshooting
Broken Links
If you delete or rename a map that is the target of a hyperlink, the hyperlink will be broken.
The Linked Maps View Rename command helps you avoid broken links: it allows you to rename the
selected map and automatically updates all hyperlinks in the maps that link to it, so no links are broken.
(You can also right-click a map and choose Rename.)
When you open a map with broken hyperlinks in Linked Maps View the map preview displays a broken link
message. To repair the link, click on the thumbnail and either remove the link (also remove the map from
the view) or update the map path to link to the correct file again.
Click Refresh to see an updated view of all the maps (for example, if you edit one of the maps in Map
View)..
Missing Preview Image
If you see a message that there is no preview image for the map, that means the map Properties Save
preview image setting was disabled when the map was saved. You can remedy this by opening the map,
enabling this setting, and re-saving the map.
MINDJET CONNECT
Linked Maps view does not support links to Mindjet Connect maps.
Map is Password Protected
If you see an indicator that tells you a map is password protected instead of the map preview, you can
double-click on the indicator and open the map (you must provide the password), then return to Linked
Maps View.
See also:
Create a new map
Hyperlinks
Export maps
Send maps
Mapping with MindManager
71
Use map themes
Manage markers
Use Gantt view
Gantt view displays tasks on your map as a task list and a Gantt chart. You can add, remove, and change
some Task Info directly in this view. A task must have a Start Date and Due Date to appear in the Gantt
chart. You can convert any topic without task info into a task by dragging it from the map onto the Gantt
chart.
See Print for more information on printing your map as a Gantt chart.
What do you want to do?
View tasks as a Gantt Chart
Orient and navigate in the Gantt Chart
Add or remove tasks in Gantt view
Convert a map topic to a task
Change Task Info in Gantt view
View tasks as a Gantt Chart
A Gantt chart shows your tasks in a timeline view.
User Guide
72
On the View tab Document Views group, click Gantt.
To choose the Gantt view position, click the Gantt arrow, and then choose a position.
To immediately display the Gantt chart with a specific task selected, right-click the task on the
map (it must have both a Start and Due date), and then click Show in Gantt Chart.
The Gantt chart will display all tasks that have a Start date and a Due date.
To include tasks on your chart whose task info is calculated by task rollup click the Gantt button, and
enable Show Intermediate Topics in Gantt Chart.
Non-work days are shaded on the chart. These are
defined in the Map Calendar.
If you enable the Show Overutilized Weeks in Gantt
Chart option (on the Gantt button pull-down menu)
weeks with Overutilized resources are indicated by
special shading on the Gantt chart.
Dependencies are also shown here.
Milestones are displayed with a special icon
Filtered tasks
By default, the Gantt Chart will not show tasks that are hidden on the map by a filter. You can display these
tasks in the Gantt chart without disabling the filter by doing one of the following:
On the Ribbon's View tab, click the Gantt arrow, and disable the Show Filter in Gantt Chart option.
On the Status bar, click the Show Filter in Gantt Chart button.
Orient and navigate in the Gantt Chart
Use the splitter between the task list and the Gantt chart to adjust the view of the list and chart.
To zoom in and out (decrease or increase the displayed range of dates) do one of the following:
Use the Gantt Zoom slider on the status bar.
Click the Gantt chart background, and then press CTRL as you use the scrollwheel on the mouse.
To fit the Gantt chart to the window click the Fit Gantt Chart button on the status bar.
To see a different range of dates, use the scrollbar at the bottom of the chart, or drag the date bar at the
top of the chart left or right.
You can expand or collapse tasks in the list or in the chart:
In the list, click to expand a task, or click to collapse a task.
On the chart, right-click a task and then click Expand Task, or Collapse Task.
Mapping with MindManager
73
Press Shift as you expand or collapse to expand/collapse all sub-tasks as well.
Selecting tasks in Gantt view
When a task is selected on the map it will be selected in Gantt view. Selecting a different task in Gantt view
will not change the task selected on the map.
Add or remove tasks in Gantt View
Right-click on a task in the task list or on the chart, and then click:
New Topic to add a task at the same level
New Subtopic to add a sub-task of the current task
Delete Topic to remove the task from the Gantt Chart and from the map.
Convert a map topic to a task
You can convert any map topic without task info into a task by dragging the topic from the map onto the
Gantt chart.
1. Select the topic on your map
2. Drag it onto the Gantt chart. The task Start and Due dates will be set to the day where you drop the
topic, and its Duration is set to 1 day.
You can edit the Task Info to adjust as needed.
Change Task Info in Gantt view
You can change some Task Info directly in Gantt view.
Edit any item in the task list to change it. The corresponding map topic will reflect the change.
Drag the Gantt bar for the topic in the chart to change its Start and Due date.
Drag the left or right end of the Gantt bar to change its Start or Due date, and increase or decrease
the task's duration.
You can add dependencies in Gantt view.
Adjusting tasks in Gantt view can help you optimize the utilization of Resources on your project.
You cannot change Task Info that is read-only (displayed with grayed text). All Task Info is read-only for
roll-up tasks, and some Task Info may be read-only on tasks linked to Outlook and SharePoint tasks.
Change task start times
A task will always begin at the start of the workday
Exception: a task that is a dependent task can start or end part-way through a workday.
When you drag a task in the Gantt chart to change its start time, the start time will snap to the beginning of
the day.
Exception: the start time for a dependent task will not move beyond the position required to honor the
dependency.
User Guide
74
Change task duration
When you drag the end of a task bar to change its duration, the end you drag will snap to the closest day
boundary.
Exception: the start or end of a dependent task will not move beyond the position required to honor the
dependency .
If the task is not dependent on another task, its minimum task duration becomes 1 day. In other words, you
cannot drag the end of the task to create a partial-day task. This can only be done by using the task pane to
change the task duration.
See also:
Task info
Manage tasks
Print
Mapping with MindManager
75
Use Analysis Views
Analysis Views can help you make better decisions by prioritizing and categorizing your mapped topics. This
feature allows you to display topics of your choosing on a customizable 2x2 analytic chart, and position
them to reflect their relative rankings using the chart's axes values as criteria. Markers are applied to the
topics based on their chart positions.
Using this qualitative, visual method (as opposed to a method based solely on numerical data) allows you to
evaluate information and ideas using criteria that are not easily quantified. Unlike standard table
generation products, an Analysis View allows you to dynamically add, remove, and move topics on the
chart to reflect your evaluation based on these criteria.
Brainstorming, and then creating an Analysis View as a group activity provides visual feedback
that encourages productive, focused discussion, thus allowing you to reach alignment within your
team quickly and easily.
You can create multiple Analysis Views on a map, and these Views can use any map topics you choose. That
is, a topic on the map may appear in one, several, or no Analysis Views. This offers you a variety of ways to
evaluate distinct or overlapping sets of topics using different criteria.
The Views you create are automatically saved with the map, and you can create a template from any view
to use its settings again on another map. You can also copy any View as a graphic that you can paste into
your map or another document to demonstrate your decision-making process.
What do you want to do?
Create a new View
Modify or remove an existing View
Save and manage Analysis View templates
Copy the Analysis View chart
Create a new View
When you create a new Analysis View, you select the topics to use in the View, configure the View's
parameters, and then position the topics in the View to reflect their rankings. Markers that indicate these
User Guide
76
rankings are automatically added to the topics in the View based on their positions. Once you are finished
with your analysis, you can apply the markers shown in the View to the topics on your map.
Select topics to include in the View.
1. Select the topics you want to include on your map. See Select topics and objects for hints on how to
select multiple topics.
These can be from various locations on your map (they do not all need to be from a single branch)
and can include floating topics and callouts. You can add or remove topics from the View later, so
you are not "locked into" using only the topics that you add now.
2. On the View tab, in the Analysis View group, click New.
3. When the Analysis Window appears, youll see a tab for the new View with the topics you selected in
the Unsorted Topics list.
If this map already has other Analysis Views defined, they will each display a tab in the Analysis
Window.
Configure the view
In the Analysis Window, at the top of the tab for the new View, click Configure to set the View's
parameters:
View Name Enter the name for the View. This will be displayed as the View's title.
View Template Select a template to use its pre-defined configuration settings. You can customize
these at will for this View.
View Type Determines how the axes are configured. 2-Axis and Segmented views allow either
quadrant or subjective groupings defined by bands. (Bands divide the chart diagonally into 3 regions
used for applying markers, in contrast to the quadrant view with 4 regions.)
Axis Labels or Quadrant Labels Define the criteria you use for ranking your ideas, and the directions
of arrows on 2-Axis Views.
Markers Select the markers that will be applied to topics based on their positions in the View. You
can choose from any of the markers that are in the current maps marker list. If your View Type can use
bands, you can choose Bands and select 3 markers (assigned from lower-left to upper-right), or select
Quadrants and select 4 markers.
When you are satisfied with the View's configuration settings, click Done. You can modify these settings
again at any time to fine-tune your View by clicking Configure again.
Position topics in the View
Once you have set the initial configuration options, you can move topics from the Unsorted Topics list into
the View and then position them to reflect their ranking. You do not have to include all the Unsorted Topics
in the View.
To move topics into or out of the View:
Select one or more topics in the Unsorted Topics list, and then click Move Topic into View.
Select a topic in the View, and then press Delete.
To rank topics:
Drag the topics within the View to position them at locations that reflect their rankings based on the
axis criteria. You'll see their markers change when you drag them to different regions in the View.
Mapping with MindManager
77
If you have configured your chart to use Bands to define regions for applying markers, you can adjust their
position on the View to fine-tune the subjective grouping of your topics. As you adjust them, the topic
markers will change to reflect this grouping.
To adjust Bands:
In the Analysis Window, click Adjust Marker Regions below the Unsorted Topics list to begin the
Adjust Bands mode. While in this mode you can drag the handles at the end of each band to adjust it.
Click Adjust Marker Regions again to exit this mode.
You cannot move topics within the View while you are in Adjust Bands mode.
Apply the View markers to the map
To apply the markers you see in the Analysis View to the topics on your map:
Click Apply Markers to Map below the View.
If you continue to adjust the topic positions in the View, or if you change the markers used by the
View configuration, the markers on your map will be updated automatically.
Modify or remove an existing View
Once you have created an Analysis View, you can modify it by adding more topics to it from the map. You
can open the View to further configure it by adding, editing, or removing topics directly in the Analysis
Window, or by changing the configuration settings.
Add more map topics to the View
1. On your map, select the topics you want to add to the View.
2. On the Ribbon's View tab, in the Analysis View group, click Add To, and then select a view from the
list of existing views.
The topics are added to the Unsorted Topics list for the View. You can add them to the View, position
them, and then apply the markers from the View to the map topics.
Open an existing Analysis View
To open the View:
On the Ribbons View tab, in the Analysis View group, click View and select the View in the list.
The View will open in the Analysis Window.
To switch to another View:
In the Analysis Window, click a different View's tab at the top of the window.
Add, edit, or remove topics used in the View
To add a new topic to the list of unsorted topics:
Click + then enter the new topic name. You can then add this topic to the View and position it. The
new topic is also added to the map under a parent topic named after the View Name.
To edit a topic in the Unsorted Topics list or in the View:
Double-click the topic, and edit its name. The topic will also be changed on your map.
User Guide
78
To remove a topic from the View, move it back to the Unsorted Topics list:
Select the topic in the View and press Delete. This does not remove any markers that were already
applied to the topic on the map.
To remove topics from the Unsorted Topics list:
Select one or more topics in the Unsorted Topics list, and then click - or press Delete to remove it
from the list.
This only removes the topic from the current Analysis View: it does not remove it from other
Analysis Views in this map or from the map itself. This does not remove any markers that were
already applied to the topic on the map.
Change the View Configuration
You can change the configuration settings used by a view at any time.
1. In the Analysis Window, select the View, and click Configure.
2. You can select a different template, or modify the configuration settings manually. If you select a new
template or change the View Type, you will be asked whether you want to keep the current topic
positions on the View, or discard them.
If you keep the positions, the topics remain in the view where you placed them.
If you discard the positions, all topics in the View are moved back into the Unsorted Topics list.
3. Click Done.
The view will be updated to show the new configuration settings.
Remove an Analysis View from the map
When you remove an Analysis View from a map, only the view is removed. The map topics and any markers
that have already been applied from the view are not affected.
In the Analysis Window, click the Views tab, and then click Delete.
Save and manage Analysis View templates
You can save the configuration settings from any View you have created as a template for re-use on other
maps. In addition, you can modify any of the standard templates or the templates that you have created,
create a new template from scratch, and delete templates.
Save a template
To save the current View configuration settings as a template:
In the Analysis Window, click Save as Analysis View Template.
A new template will be created with the current configuration settings. This template will be available on
any map, each time you create a new Analysis View or modify an existing View.
Edit a template
To edit an existing template:
1. In the Analysis window click Manage Templates.
2. In the Manage Templates dialog, select the template you want to change.
Mapping with MindManager
79
3. At the bottom of the dialog, click .
4. Modify the information in the Configuration dialog, and then click Done.
Delete a template
When you delete a template it is deleted from disk, and is no longer available for use on any map.
To delete a template:
1. In the Analysis Window, click Manage Templates.
2. In the Manage Templates dialog, select the template you want to remove and then click .
Copy the Analysis View chart
Once you have conducted your analysis, you may want to show how it was conducted. You can copy any
Analysis View chart as a graphic that you can paste into your map or another document to demonstrate
your decision-making process.
To copy the chart as an image:
In the Analysis Window, select the View you want to copy, and then click .
The image of the chart is copied to the Clipboard. You can paste the image into your map or into
another document.
Use the timer
The Timer feature lets you set a countdown timer for the length of your presentation, brainstorming
session, or meeting. The clock lets you see the amount of time left in a subtle way without asking anyone
else in the group for reminders or distracting from the presentation, and gives a visual cue when the time is
up. You can move the timer display to a convenient location on the screen.
Start the timer
1. On the View tab, in the Presentation group, click Timer.
2. The Timer appears on the bottom status bar.
3. To set the countdown time, click the menu arrow, and select a time, or use the arrows to increase or
decrease the time.
4. Click the timer to start it.
If you want to use the timer in Walk Through view, and you will not be displaying the Ribbon during your
presentation, start it before switching to Walk Through view if (the timer can only be enabled from the
Ribbon).
User Guide
80
Pause the timer
While the timer is running, click on it to pause. Click it again when you want to resume.
Timer options
To set the timer options, click the Timer menu arrow , and then click Options.
Audio Alarm - Select this option to get an audio alarm when the timer is up.
Show Seconds - Turn off this option if you do not wish to see the seconds passing.
Hide above 5:00 - This option will hide the timer until five minutes remain. You can re-display the
timer at any time by clicking the Timer button on the Ribbon.
Don't go below 0:00 - If this option is checked, the timer flashes when it reaches 0:00. If unchecked,
the timer flashes when time is up but continues the countdown with negative numbers to indicate
the elapsed time past 0.
Reset - Stops the timer and resets it to 00:00:00. Use the incremental scroll buttons on the timer or
use the Timer menu to set a new time.
See also:
Brainstorm
Use Walk Through view
Mapping with MindManager
81
Editing
Select topics and objects
Before you can modify, move, or delete topics and objects you must select them. There are several ways to
do this.
You can select topics and objects on your map in Map View or Outline View directly using the mouse and
keyboard or by using the Select command options.
You can also select topics and objects indirectly: By type using the Select Special command, by properties
(map markers, task info, review info and other properties) using the Power Select command, or by text
content using the Find command.
What do you want to do?
Select topics and objects directly
Select topics and objects by type
Select topics by properties (Power Select)
Select topics using the Find command
Select topics and objects directly
Select a single topic or object
Click the topic or object. A blue highlight appears to show that it is selected.
Select multiple topics and objects
Hold down the CTRL key and click to select or de-select them.
Hold down the SHIFT key and use the arrow keys to select additional topics.
Keyboard shortcuts for selecting multiple topics
Action Shortcut keys Menu *
Select all topics and objects
Ctrl+A Select All
Select additional topics
Shift+arrow keys N/A
Select all siblings
(below only)
(above only)
Ctrl+Shift+A
Shift+End
Shift+Home
Select Siblings
User Guide
82
Action Shortcut keys Menu *
Select all siblings and parent
Select all siblings and subtopics
Crtl+Shift+left arrow
Crtl+Shift+right arrow
N/A
Select topic and all descendants
(all levels)
Shift + F3 Select Descendants
* Home tab, Editing group, Select command
Select all topics within a particular area on the map
Click and drag a rectangle. All topics within the rectangle will be
selected.
If this "rubber band" selection seems slow, or if you
prefer not to see shading inside the selection area
disable the MindManager Visual Effects option Show
transparent fill in rubber band selection.
Use the Select command
On the Home tab, in the Editing group, the Select command offers the following options for selecting
multiple topics and objects:
Select All selects all topics (including callouts and floating topics) and objects (including relationship
lines and boundaries).
Select Siblings selects all topics at the same level (or levels) as the current topic(s).
Select Descendants selects all topics branching off the current topic(s).
Select Special selects topics and objects by type
Invert Selection de-selects the currently selected topics and objects and selects all other topics and
objects.
Select by Query and Power Select selects topics based on their properties.
De-select topics
To de-select individual topics press CTRL and click them.
To de-select all topics, click the map background in Map View or on the empty space below the outline
in Outline View.
Select topics and objects by type
The Select Special command allows you to select objects in Map View based on their type.
1. Do one of the following:
Mapping with MindManager
83
Click on the map background to select from all topics (no topics selected).
Select a topic to select only from this topic and its descendents.
2. On the Home tab, in the Editing group, click the Select arrow, and then click Select Special.
3. Select the check boxes for the types of elements you want to select.
4. Click OK.
Select topics by properties
The Power Select command lets you select a set of topics based on their properties, including the topic text.
You can choose to select all topics that match (or do not match) the criteria you choose. Select by Query
uses a saved query to select topics.
If you want to show or hide topics based on their properties use the Power Filter command.
Use Power Select
1. On the Home tab, in the Editing group, click the Select arrow, and then click Power Select.
2. Do one of the following:
In the Power Select dialog, on the left side, choose the property type.
Then, on the right side, select the match criteria. Note that you can select a combination of
properties of different types.
Click Saved Queries to select match criteria stored as a Saved Query.
3. Check Expand branches to show all matches if you want branches that contain matches to expand
automatically.
4. Click Select, and then click Select Matching Topics or click Select Non-matching Topics.
Select by Query
1. On the Home tab, in the Editing group, click the Select arrow, and then click Select by Query.
2. Click the name of the Saved Query you want to use as selection criteria. Topics that match the criteria
will be selected.
If you want to select all non-matching topics, click the Select arrow, and then click Invert Selection.
Select topics by topic text using the Find command
The Find command allows you to specify some text and select all the topics on your map that contain
matching text.
The Power Select feature is more flexible in that it allows you to find topics with specific text alone, or
in combination with other topic properties (such as specific map markers, task information, topic
styles, and review information).
The Find command finds only matching text.
Use the Find command to select topics
1. Enter your text in the Find box at the right end of the Ribbon .
2. Click the Find & Search button, and then click Find All.
3. All the topics with matching text will be selected.
User Guide
84
The Find command provides additional features for tailoring your search and offers an option to replace the
matching text.
See also:
Find and replace topic text
Filter topics
Edit topics
You can replace or modify the text of any topic in Map view or Outline view by editing it directly, or by using
the Cut, Copy and Paste commands to paste text into a topic. You can change the width of a topic to control
how the text wraps, or split a single topic into multiple topics.
What do you want to do?
Edit the topic text
Cut, copy, or paste topic text
Change the topic width
Split a topic into multiple topics
Edit the topic text
1. Select the topic.
2. Do one of the following:
To replace the entire topic enter the new text. (Map View only).
To edit the current text, click again or press F2. Position the cursor and type the new text.
Press SHIFT+ENTER to create a line break.
3. Press ENTER when you've finished, or press ESC to cancel editing.
See Keyboard Shortcuts for more info on keystrokes used in text editing mode.
Cut, copy, and paste topic text
You can also use the Cut, Copy, Paste and Paste Inside commands to modify the topic text. You can paste
text from MindManager or another application into your topics.
Mapping with MindManager
85
Cut or copy text from a topic
1. Select the topic.
2. Click again on the topic text, and highlight what you want to cut or copy.
3. On the Home tab, in the Clipboard group, click Cut or Copy.
Press CTRL+C.
Append cut or copied text to an existing topic.
1. Select the topic.
2. On the Home tab, in the Clipboard group, click the Paste arrow, and then click Paste Inside.
Right-click on the topic and click Paste Inside.
Paste cut or copied text at a specific location inside a topic
1. Select the topic.
2. Click again to begin edit mode.
3. Click at the location you want to paste the text.
4. On the Home tab, in the Clipboard group, click Paste.
Press CTRL+V
Create a new topic from cut or copied text
1. Select the parent topic.
2. Do one of the following:
On the Home tab, in the Clipboard group, click Paste.
Right-click, then click Paste.
To paste the new topic without formatting (so its formatting is determined by the Map Theme).
Click Edit - Paste Special and choose Unformatted Text.
Change the topic width
The topic width determines whether the text will wrap.
Change the width of a single topic by dragging the outside
edge.
To the reformat topic text to a single line, rest the pointer on
the outer edge of the topic so that the resize cursor shows and
double-click.
Control the preferred width for all topics using the size formatting options.
Split a topic into multiple topics
You can split a topic into multiple topics or multiple subtopics using spaces as a delimiter.
You cannot undo this command.
User Guide
86
1. Select the topic.
2. On the Ribbon's Home tab, in the Editing group, click Split Topic.
3. Select As Multiple Topics to create a group of new topics, all at the same level, or select As Multiple
Subtopics to create a topic from the first word, with the other words as subtopics.
Right-click, and then click Split Topic.
To split into multiple topics press ALT+CTRL+ENTER.
To split into a topic with multiple subtopics press ALT+CTRL+INSERT.
Or, you can split the topic at a particular location, using the text to the right of the cursor for the new
topic(s).
1. Select the topic, and click inside the topic at the location where you want to split it.
2. On the Ribbon's Home tab, in the Editing group, click Split Topic.
Right-click, and then click Split Topic.
3. Click the topic type you want to create with the text to the right of the cursor. If you choose one of the
"Multiple" options, the text is split at the cursor location, and then into additional new topics using
spaces as the delimiter.
To split and create a sibling topic press ALT+SHIFT+Down.
To split and create a subtopic press ALT+SHIFT+Right.
See also:
Keyboard shortcuts
Find and replace text
The Find command lets you find text in the current map. You can find the topics one by one, then edit and
move on to the next. Or you can find and select all the matching topics, so you can edit them as a group (for
example, apply icons or colors to add visual cues and allow filtering), copy them, or delete them from the
map.
The Replace command finds the text and replaces it with text you enter. You can step through matching
topics one at a time, or replace all the matching text in the map.
The Find and Replace Options let you:
specify which map elements to include in the search (choose topic text, notes, hyperlinks, or task
info)
restrict your search to a specific part of the map (for example, only subtopics of the current topic),
match case or whole words only
To find text in other maps, use the Search command.
You can also find topics based on their icons or tags.
Mapping with MindManager
87
To find and select all topics with matching text in combination with other properties, use Power Select.
What do you want to do?
Find text
Replace text
Change the search starting point
Find text
1. On the top menu bar, enter the search text in the Find box , or click its
arrow to choose from the history of the last 10 searches (in the order of last used).
2. Click , click Find, and then click Options if you wish to further specify which map elements to
search, which parts of the map to search, and criteria for positive matches. By default, only the topic
text is searched.
3. Do one of the following:
Click Find All to search the whole map and select all matching topics. Then you can edit the
topics as a group (add icons or colors as visual cues and to allow filtering) copy or delete
them from the map.
Click Find Next to find the next occurrence of the search text. Then you can do any (or none)
of the following:
o Edit the text in the map
o Click Find Next or Enter (or press SHIFT+F4 if you've been working on the map) to
resume the search starting with the current topic.
o Click , then click Replace if you want to replace the text.
Press ESC or click Close to cancel the search
You'll see a message if no matching text is found.
The ENTER key is set to the Find Next button. So by just pressing ENTER, you can search the entire map.
Replace text
1. On the top menu bar click , then click Replace.
2. Enter the search text in the Find what box. The drop down list shows the history of the last 10
searches (in the order of last used).
3. Enter the replacement text in the Replace with field. The drop down list shows the history of the last
10 replacement phrases (in the order of last used).
4. Click Options if you wish to further specify which map elements to search, which parts of the map to
search, and criteria for positive matches. By default, only the topic text is searched.
5. Do one of the following:
User Guide
88
Click Find Next to find the first occurrence of the text, then either:
o click Replace to replace the text and find the next match or
o click Find Next to skip this text and find the next match
o press ESC or click Close to cancel the search
Click Replace All to search the whole map and replace all matching text.
Map changes made by the Replace All command can be undone with one (compound)
Undo.
You'll see a message if no matching text is found.
At the end of the search, a message box shows that the search is complete and the number of
replacements made.
The ENTER key is set to the Replace button. So by just pressing ENTER, you can change the text
continuously for the whole map.
Change the search starting point
Each new search starts with the currently selected topic. If multiple topics are selected, the search starts
with the primary selection. If nothing is selected, it starts at the central topic. Topics are searched in a
clockwise direction.
To begin the search with a different topic, select it.
When you switch between maps, MindManager "remembers" the current search topic, so that you can
resume the search where you left off.
See also:
Search for maps or documents
Markers
Select topics and objects
Reorganize topics
You can reorganize the topics on your map by dragging one or more topics to a new location, or by using the
Cut, Copy, and Paste commands. Automatic topic positioning features can help keep your map organized
and balanced. When you delete a topic, you can choose to keep its subtopics and callouts.
What do you want to do?
Drag and drop topics on a map
Use automatic topic positioning
Drag and drop topics in Outline View
Mapping with MindManager
89
Cut, copy, and paste topics
Sort topics
Delete or remove topics
Drag and drop topics on a map
You can drag and drop topics in Map view, when viewing a slide, or in Walk Through view.
Select the topic(s) and drag them to a new position on
the map . A visual cue appears showing where the
topic(s) will be added.
To copy, press CTRL as you drag and drop.
To create or move a floating topic, press SHIFT as you drag and drop.
Callouts remain attached to their parent when they are moved. Use Cut and Paste to move a callout to a
different parent.
If you want objects to snap to a grid during drag and drop, enable the MindManager Snap to grid option.
You can use drag and drop to move and copy topics between maps that you are viewing simultaneously.
Reposition main topics
Normally, when you move a main topic MindManager automatically determines the best new location for
it. The result is that the topic may not be located just where you want it - especially on maps with only a few
main topics.
To move a main topic to a specific position do one of the following:
o Drag the topic by its handle.
o Press ALT while you drag the topic to its new position.
o Drag the topic using the right mouse button
If you don't see any topic handles use the Show / Hide command to display Main Topic Handles.
Once you drop the topic at its new position its handle becomes black to show that it has been freely
positioned. The topic will maintain this approximate position as you add to or edit your map but may shift
slightly to avoid overlapping with other topics.
Use automatic topic positioning
Return topics to their default positions
For a single topic, right-click, and then click Reset Position.
For all topics, right-click the map background, and then click Reset All Topic Positions.
User Guide
90
Press ALT+CTRL+SPACE
Balance topics
You can ensure that new main topics are distributed evenly on the map as you add them by enabling the
Balance new main topics option.
To distribute topics evenly on the map at any time, do one of the following:
On the Home tab, in the Editing group, click Balance Map.
Right-click on the map background, and then click Balance Map.
There are several format settings to control the topic spacing and the layout of map topics.
Allow floating topic overlap
To allow map subtopics to overlap a floating topic, right-click the floating topic and clear the Snapped
option. When checked, this option causes floating topics to move out of the way of new subtopics. Note
that this option is re-enabled automatically if you move the floating topic.
Drag and drop topics in Outline View
Select the topic(s) and drag them to a new position in the outline. A visual cue appears showing where
the topic(s) will be added.
o Drag topics up and down to reorder them.
o Point to the left half of the target topic to create a sibling (topic at the same level).
o Point to the right half of the target topic to create a subtopic of the target.
To copy, press CTRL as you drag and drop.
Cut, copy, and paste topics
Besides using the direct drag and drop method, you can also move and copy topics using the Cut, Copy and
Paste commands. You can use this method to copy topics to another map, to move or duplicate topics on
the Gantt chart, or to move or paste a topic as a callout.
1. Select the topic you want to copy or move.
2. On the Home tab, in the Clipboard group, click Copy or Cut .
Press CTRL+C to copy or CTRL+X to cut
3. Optional Switch to the map you want to paste to.
4. Do one of the following:
Select the target topic (the pasted topic becomes a subtopic).
Click on an empty space on the map (the pasted topic becomes a floating topic).
5. On the Home tab, in the Clipboard group, click Paste to create a subtopic of the current topic.
To paste the text inside the topic or to create other topics, select an option in the Paste button
menu.
Press CTRL+V to create a subtopic of the current topic
Press ALT+CTRL+V to create a sibling of the current topic.
Mapping with MindManager
91
Paste a topic as a callout
1. Select the topic you want to copy or move.
2. On the Home tab, in the Clipboard group, click Copy or Cut .
Press CTRL+C to copy or CTRL+X to cut
3. Optional Switch to the map you want to paste to.
4. Right-click the target topic, click Paste, then click Paste as callout.
Sort topics
This command lets you quickly sort a set of selected topics and their sub-topics. If you select the central
topic, you sort the whole map.
1. Select the topic(s), or select the central topic to sort the whole map.
2. On the Home tab, in the Editing group, click the Sort arrow, then click Sort Options and choose the
options to use.
If you do not see the Sort command, you need to enable the Sort Topics add-in.
3. Click OK to sort the map with the current settings.
To instantly sort a branch or the whole map: click Sort in the Home tab's Editing group to sort the map
using the default options: Alphanumeric sort, subtopics only sort depth, forward sort direction.
The map topics are sorted and reorganized. On the map, main topics begin at the upper-right and continue
clockwise, and subtopics are sorted top to bottom.
Delete or remove topics
You can delete a topic including all its subtopics and callouts, or you can remove a topic but leave its
subtopics and callouts intact.
If you only wish to suppress the display of certain map elements or topics you can use the Show / Hide
command and the Filter commands to hide them without removing them from the map.
You can delete, but not remove, topics in Gantt view.
Delete a topic and all of its subtopics
1. Select the topic(s).
2. Press DELETE.
3. The topic(s) (including icons, images and shapes), attached subtopics and callouts will be deleted.
Remove a topic, but keep all its subtopics and callouts
1. Right-click the topic, then click Remove Topic.
Press CTRL+SHIFT+DELETE.
2. The topic (including icons, images and shapes) will be removed, and its subtopics will be promoted up
one level. Its attached callouts will be converted to floating topics. (The new floating topics will not
display in Outline View, but will appear on the map.)
If you removed or deleted the topic(s) in error, click Undo on the Quick Access Toolbar to restore
them.
User Guide
92
See also:
Filter topics
Map layout
Mapping with MindManager
93
Formatting and Layout
Map layout
The arrangement of main topics is controlled by the map's general layout options.
The subtopics layout options let you control:
growth direction - map, tree or org-chart layout
line style - the shape of the connecting lines
line anchor - the originating point on the parent topic for subtopic connecting lines
spacing - the distance from the parent topic to its subtopic and the distance between its sibling
topics
You can align a set of topics, and enable an option to snap topics and objects to a pre-defined grid.
What do you want to do?
Change the general layout of the map
Change the layout of subtopics
Align topics
Change the general layout of the map
The General Layout options are only available if you have the central topic selected. These options apply to
the entire map. You can only set these options in Map View.
1. Select the central topic.
2. On the Design tab, click the Object Format dialog launcher.
3. On the General Layout tab, choose the desired attributes for the map.
Organic appearance makes the main topic connecting lines look more like hand-drawn lines.
Display shadow adds a shadow to the topic connecting lines and topic shapes.
Main Topic Line Width controls the thickness of lines connecting the central topics and main topics.
Main Topic Spacing controls the spacing between the main topics.
4. Click the Map Theme button if you wish to save these settings as theme defaults for this map, or re-set
the topic's formatting to the default formatting from the theme.
To distribute main topics evenly around the central topic, right-click on the map background, and then
click Balance Map.
User Guide
94
Change the layout of subtopics
These options apply to the subtopics of the currently selected topic, or to the whole map if you select the
Central Topic. You can only set these options in Map View.
Growth direction and line style
1. Select the topic(s).
2. On the Design tab, in the Object Format group, click Growth and Topic Lines to change these options.
Or, you can right-click a topic and use the Growth and Topic Lines commands in the mini-
toolbar.
For Org-chart topics, Growth direction applies to 3 levels by default, but you may choose the
number of levels to include. Topics below this level return to Map topics unless you specify a different
format for them.
More layout options
1. Select the topic(s).
2. On the Design tab, click the Object Format dialog launcher.
3. Change the settings on the Subtopics Layout tab to meet your needs
Some experimentation may be required to get just the right "look" for your map - click Apply to see
how your settings will look without leaving the dialog.
4. Click the Map Theme button if you wish to save these settings as theme defaults for this map, or re-set
the topic's formatting to the default from the theme.
Align topics
You can align two or more topics with each other.
1. Select two or more topics
2. On the Design tab, in the Object Format group, click the Align Topics arrow.
3. Select how you want the topics aligned on the map.
See also:
Reorganize topics
Use Map Themes
Format topics and objects
The automatic formatting for topics and objects on the map is determined by the map's theme. Its a good
idea to decide on an overall look for your map before formatting topics individually. You can apply a suitable
Map Theme or modify the current theme to suit your needs.
After selecting a theme you can apply formatting to topics and other objects on the map. The formatting
you choose is applied to the currently selected topics or objects.
Mapping with MindManager
95
To format topics and objects you can:
select it and then use the buttons on the Ribbon
right-click a topic to see the mini-toolbar with formatting commands
select an object (such as a relationship or boundary) and press ALT+ENTER, or double-click to see the
formatting options
When you set new formatting options in the format dialogs, you can save the settings as the new default
formatting for that object type in the current map's theme.
To format your map quickly, you can select multiple topics when you apply formatting. The Format Painter
lets you transfer formatting between topics, boundaries or relationships. If you find yourself using a
particular set of formatting attributes frequently, you can create a topic style with these attributes for easy
re-use on other topics.
Some formatting options (font color, fill color) can be used as map markers to classify topics on your map
(for example a topic in green text means "Michael's task") , but you can also use these attributes casually to
add visual interest and clarity to your map. See Map markers for more information on using these attributes
as markers.
What do you want to do?
Set the topic shape and color
Set the topic font
Number topics
Format boundaries and relationships
Use the Format Painter
Remove formatting
Format the background
Set the topic shape and color
You can set the topic shape and fill color for individual topics using the commands on the Design tab, in the
Object Format group, or on the mini-toolbar. More options (such as transparency and using a custom
shape) are available from the Object Format dialog launcher.
You can only set these options when viewing the map.
Change topic shape and color
1. Select the topic(s).
2. On the Design tab, in the Object Format group, click the Topic Shape arrow, then click a topic shape, or
click Image from Library.
User Guide
96
The Library pane will open, displaying the Shapes folder.
Click a shape in the lower pane.
Line color and Fill color do not apply to custom shapes.
You can adjust the content margins for any shape.
3. On the Design tab, in the Object Format group, click Fill Color or Line Color .
Or, you can right-click the topic and use the mini-toolbar's Topic Shape , Line Color , and Fill
Color options.
Your choice of Line color effects the topic's connecting lines and shape outline color. The Fill color is
used inside the topic shape or as a highlight (for topics without shapes). You can set the fill transparency
using the Object Format dialog launcher.
Fill colors can be used as map markers to classify topics on your map (for example a topic in with
red fill means "critical task"). See Markers for more information on using markers.
You can enable or disable gradient fills using the Visual Effects options.
More shape and color options
1. On the Design tab, click the Object Format dialog launcher.
2. On the Shape and Color tab, choose the desired attributes for the topic.
You can set the Fill Transparency here.
You can use a Custom Image shape.
a. Under Custom image shape click Select Image, then navigate to the image file and click
Insert.
b. If you want to save this image to the MindManager Library for re-use, click Save Image,
navigate to the target folder, then click Save. If you save the image to the default location, it
will appear in the Library's Shapes folder.
c. The image is used for the topic shape, and will stretch or compress to accommodate the
topic text. The topic text is superimposed over the shape.
3. Click the Map Theme button if you wish to save these settings as theme defaults for this map, or re-set
the topic's formatting to the default from the theme.
Set the topic font
You can set the font face and font attributes for a single topic, and the capitalization style for all topics. The
Capitalization settings are map theme settings, and so, they apply to existing topics and all new topics you
create. You can set these options when viewing the map or in Outline View.
Change the topic font
1. Select the topic (s).
2. On the Design tab, in the Font group use the commands to change the topic font's attributes.
Or, you can right-click the topic and use the mini-toolbar commands.
Mapping with MindManager
97
Font colors can be used as map markers to classify topics on your map (for example a topic in green text
means "Michael's task"). See Markers for more information on using markers.
Change topic text capitalization
1. Select a topic.
Selected topic Changes capitalization for
Central Topic Central topic only
Main Topic All Main Topics only
Callout Topic All callout topics only
Floating Topic All floating topics
Subtopic, subtopic of floating topic,
subtopic of callout
All subtopics at this level and their subtopics
2. On the Design tab, click the Font dialog launcher.
3. On the Capitalization tab, choose the capitalization style for topics.
4. Click the Map Theme button if you wish to save these settings as theme defaults for this map, or re-set
the topic's formatting to the default from the theme.
You can apply different styles of capitalization to various subtopic levels. For example, if the
capitalization was already set for subtopics at level 4 and beyond, setting the capitalization with a level 2
subtopic selected will only affect levels 2 and 3. The capitalization for level 4 and beyond remains
unchanged.
Number topics
The Topic Numbering command can be used in Map View or Outline View to add a numbering scheme to
the subtopics of the selected topic. If the central topic is selected the numbering is applied to the whole
map.
1. Select one or more topics whose subtopics you want to number. (Numbering can only be applied to
topics with subtopics).
2. Do one of the following on the Home tab, in the Editing group:
Click the Numbering arrow and choose the type of numbering to use.
Click the Numbering arrow, click Numbering Options, choose the options you want to use, then click
OK.
Click Numbering to number the map with the current options.
Numbering is added at the start of the topic text for all subtopics up to the specified depth. If you add,
remove, or reorganize topics your map will be automatically renumbered. If you switch to Outline View, the
same numbering scheme will be used for your outline.
Once numbers are added they cannot be directly edited. (You can still edit the rest of the topic text.) If
you want to delete the numbers you must use the Remove Numbering command to delete the
numbering.
User Guide
98
You can apply different types of numbering to different sections of your map.
You can change, expand or reduce the numbering scheme at any time by repeating the initial numbering
steps. If you add numbering for a topic (or the entire map) that already contains numbered subtopics, the
new numbering scheme will override the old and the subtopics will be renumbered.
Remove numbering
1. Select the root topic for the numbering.
If you numbered the whole map or outline at once you should select the central topic.
If you numbered a portion of your map or outline, and you want to remove this portion's numbers,
you must select the root (source) topic of the numbered section.
If you numbered the whole map or outline first, and then re-numbered several sections separately
you can remove all the numbering by selecting the Central Topic.
2. On the Home tab, in the Editing group, click the Numbering arrow, then click Remove Numbering.
Notes on exporting numbered maps
Numbering is included:
When you Print the map or outline.
When you copy the topics to a new map.
When you export the map to a PDF file, a graphics file (BMP, GIF, JPG, etc.) or a Word document.
You can choose your own numbering scheme that is independent from the map numbering
during Word Export.
Numbering is ignored:
When you export your map or topics to PowerPoint. Any map images used in your PowerPoint slides
will still show the map numbering, but the slide content will not.
When you export tasks to Outlook or Project.
When you save your map as an outline (using the Save As command) in either plain text or html
format. Numbering is replaced by automatic numbering (1, 1.1, 1.11 etc...)
When you save your map as Web pages: The text is not numbered (or numbered independently if
you use one of the web export options to add numbering).
Topic size and margins
You can set the topic size and margins for individual topics using the Object Format dialog launcher. You can
only set these options in Map View.
1. Select the topic(s).
2. On the Design tab, click the Object Format dialog launcher.
3. On the Size and Margins tab, choose settings to apply to a standard topic shape. If a Custom shape is
used, you'll see a preview image where you can set the text area. Padding applies to topics with images.
The measurement units used (in or mm) are set using MindManager's General options.
Some experimentation may be required to get just the right "look" for your map - click Apply to see
how your settings will look without leaving the dialog.
Mapping with MindManager
99
4. Click the Map theme button if you wish to save these settings as theme defaults for this map, or re-set
the topic's formatting to the default from the theme.
Topic text and image alignment
You can set the topic text and image alignment for individual or multiple topics in a variety of ways. You can
only set these options in Map View.
Change the alignment of topic text and images
1. Select the topic(s).
2. For text alignment, on the Home tab or Design tab, in the Font group, click the Alignment arrow
and select how you want the text aligned within the topic.
Or, you can right-click the topic and use the alignment command in the mini-toolbar.
3. For image alignment, in the Design tab, Object Format group, click Align Image to set the options.
You can drag an image inside the topic to change its placement.
Click More Options in either menu to see the Alignment dialog. You can click the Theme button here if you
wish to save these settings as the formatting defaults for this map, or re-set the topic's formatting to the
default for the theme.
Format boundaries and relationships
When you select a boundary or a relationship, the formatting options on the Design tab are enabled, and
you can use these to change the object's appearance. See Boundaries and Relationships for information on
further modifying these objects.
Additional options are available when you right-click on the object, and then click Format Boundary or
Format Relationship (or double-click, or select the object and press ALT+ENTER).
1. Select the formatting options you want to use.
2. To see how the boundary or relationship will look, click Apply.
3. Click the Map Theme button if you wish to save these settings as formatting defaults for this map, or
re-set the object's formatting to the default from the theme.
Use the Format Painter
The Format Painter transfers format settings from one object (the source object) to another (the target
object). Usually, you will paint the format to another object of the same type (e.g. from one topic to
another, or from one text selection to another), but you can also paint the format to a different object type
(e.g. from a boundary to a topic). In the second case, only the types of formatting supported in the target
object will be applied.
Start the format painter
1. Select the object or text whose format you want to duplicate (the source object).
2. On the Home tab, in the Clipboard group, click Format Painter . You'll see the cursor change to a
paintbrush .
Or, you can right-click the topic and use the Format Painter command in the mini-toolbar.
User Guide
100
3. Paint the format to the target object(s):
For a single object, click on the target object.
For text, drag to select the target text.
For multiple objects press CTRL and click to continue to paint the same format on several objects.
Stop the Format Painter
Click on an empty space on the map.
Press ESC.
If you find yourself using the Format Painter to apply the same formatting to a large part of the
map, you may want to consider creating a topic style or modifying the map's theme settings (the
automatic map formatting) to achieve the same effect more easily.
Remove formatting
You can remove the formatting that you have applied to any map object and return it to the default
formatting (determined by the map's theme).
1. Select the topic, object, or the text within a note or topic.
Or, you can right-click a topic and use the Clear Formats command in the mini-toolbar.
2. On the Home tab, in the Editing group, click Clear, and then click Formats .
Press CTRL+SPACE.
Format the map background
MindManager comes with a wide assortment of suitable background images designed to enhance the look
of your map. You can add these background images from the MindManager Library pane, or use your own
image from a file. You can combine a background image with a solid color by adjusting the image
transparency.
Add a background from the Library
1. Right-click the map background, click Map Background, and then click Assign Image from Library
2. In the Library pane, locate the image you want to use.
3. Click the preview image in the lower part of the Library pane to add the image to your map.
Add a background image from a file
You can use a background image from a file in one of the following formats:
bmp, emf, wmf, gif, jpeg/jpg, pcx, png
1. Do one of the following:
On the Design tab, click Map Background.
Right-click the map background, click Map Background, and then click Background Properties.
2. Click Select Image and navigate to the image file.
3. You can drag an image from a file list (for example, from Windows Explorer) into the image preview area
in the dialog to add it as a map background.
Mapping with MindManager
101
Change background color, transparency and image tiling
1. Do one of the following:
On the Design tab, click Map Background.
Right-click the map background, click Map Background, and then click Background Properties.
2. Select the background Color if desired.
3. Select a background image file. (If you've already selected an image, you'll see its name here.) You can
use transparency to "fade" it so it doesn't detract from the map.
4. The image will be tiled according to the Tile options you select.
5. Set the image transparency (0% is opaque).
The background image is drawn on top of the color, so if you make the image semi- transparent, the
background color will show through.
Remove the background
1. Do one of the following:
On the Design tab, click Map Background.
Right-click the map background, click Map Background, and then click Background Properties.
2. to remove the image, click Remove Background Image.
3. To remove the color, set the Color to None.
See also:
Create a new map
Use Map Themes
Use Topic Styles
Boundaries
Relationships
Use topic styles
A topic style is a set of formatting attributes that can be saved with a unique name, and repeatedly applied
to topics. Topic styles are saved with the map, and can be applied and managed from the Topic Styles pane.
You can also apply topic styles from the Object Format group on the Design tab.
Creating a named topic style makes a distinct set of formatting attributes easily available, and the topic style
can easily be applied to many topics (in contrast to using the Format Painter, which is suited to copying the
format from a single topic to another). The formatting used by a topic style can be modified, and all topics
using the style will reflect the new formatting.
The map's default format settings, including its topic styles, can be saved in a Map Theme and re-used on
other maps.
User Guide
102
What do you want to do?
Display the Topic Styles pane
Create topic styles
Apply and use topic styles
Modify and manage topic styles
Reuse topic styles on another map
Display the Topic Styles pane
On the Design tab, in the Object Format group, click Topic Style, then click Organize Topic Styles.
On the Status Bar, click Task Panes, then click Topic Styles.
Create topic styles
You can create a Topic Style from a topic that you've already formatted.
1. Format a topic with the attributes you want to use. These include the topic font, shape and color,
alignment, size and margins, and subtopics layout.
2. On the Display tab, in the Object Format group, click the Topic Style arrow, and then click New Style
From Selected Topic.
If the Topic Styles pane is already open, at the top of the pane, click New style from selected topic.
The new style will appear in the Topic Styles pane with a unique, generic name. You can rename, modify, or
remove the style after it has been created.
Use topic styles
You can apply topic styles using commands on the Design tab, in the Object Format group, or from the
Topic Styles pane.
To open the Topic Styles pane, on the Design tab, click the Topic Style pull-down, and then click
Organize Styles.
Apply a topic style
1. Select one or more topics.
2. Do one of the following:
In the Topic Styles pane click the style you want to use for the selected topics.
On the Design tab, in the Object Format group, click the Topic Style arrow, then click the style in the
gallery.
When you apply a topic style, any formatting you have already applied is not changed. If you want to topic
to reflect only the formatting of the topic style you should first remove the topic's formatting.
Mapping with MindManager
103
You cannot apply a topic style to override the font and fill colors for topics created or modified in Review
Mode.
Remove a topic style from a topic
1. Select one or more topics.
2. Do one of the following:
In the Topic Styles pane, under Selected Topic, click Clear topic style.
On the Design tab, in the Object Format group, click the Topic Style arrow, then click Clear Topic
Style.
The topic will display the default Map Theme's formatting
If you no longer wish to use a topic style on the map you can delete it.
Select all topics that use the same topic style
1. In the Topic Styles pane click the style's arrow.
2. Click Select all topics that use this style.
Modify and manage topic styles
You can manage topic styles from the Topic Styles pane.
Modify a topic style
1. Select a topic that uses the style you want to modify, and format it with the attributes you want to use.
2. Do one of the following:
In the Topic Styles pane, click the arrow for the style you want to change.
On the Ribbon's Design tab, click the Topic Style arrow.
3. Click Update Style to Match Selected topic.
The style will reflect the new formatting attributes, as will topics that use this style .
Delete a topic style
1. In the Topic Styles pane, click the arrow for the style you want to delete.
2. Click Delete.
The topic style will be removed from the Topic Styles pane, and topics that use this style will return to
automatic formatting.
Rename a topic style
1. In the Topic Styles pane, click the arrow for the style you want to rename.
2. Click Rename.
3. Enter the new name for the style and click OK.
Reuse topic styles on another map
If you want to reuse the topic styles of the current map on other maps, you can create a Map Theme that
includes the topic styles along with the default format settings for map objects.
User Guide
104
When you create a new map using this theme, or apply the theme to an existing map, the topic styles will
appear in the Topic Styles pane.
If you create a Map Template from the current map, the topic styles are saved as part of the template, and
will be available when you create a new map using that template.
See also:
Use Map Themes
Create and modify Map Themes
Create and modify Map Templates
Use map themes
A map's overall appearance or default "look" is determined by its underlying Map Theme.
A map theme is a collection of the default format settings used for the various types of elements your map.
When you add a new map object, its appearance is determined by the map's theme. The Map Theme
contains settings for:
Central topic, main topics and subtopics (by level)
Org-chart topics and their subtopics
Callout topics and their subtopics
Floating topics and their subtopics
Floating Org-Chart topics and their subtopics
Boundaries
Relationships
Map background
Notes (the default font)
The Map Theme may also include a set of topic styles.
If you want to change the default format settings for the current map you can modify the theme, or you can
apply a different Map Theme.
Each new map you create uses the theme of the blank map or the template you use to create it.
Once you've chosen the map's theme you can then go on to change individual topics by applying topic styles
or formatting. This individual formatting overrides the theme's automatic format settings, and persists if
you modify the current theme or assign a new theme to the map. (Note that you can remove the map's
formatting first if you want to return all topics to their automatic formatting.)
A variety of map themes are installed with MindManager. You can use one of these, or you can save the
current map's default formatting information in a Theme file so you can re-use it. See Create and modify
Map Themes for more information on saving a Map Theme. A theme with the original default formatting is
installed with MindManager and can be applied like any other theme.
Mapping with MindManager
105
What do you want to do?
Apply a Map Theme
Modify the map's theme settings
Use the default Map Theme
Apply a Map Theme
You can apply a different Map Theme to your map at any time. If you have already applied formatting to
individual topics, these topics will not be changed by applying a new Map Theme unless you first remove
the formatting you've applied. (see below)
1. On the Design tab, in the Map Format group, click Map Theme.
2. If you see the theme you want to use in the gallery, click it.
Otherwise, click Assign from Template Organizer, and you'll see a dialog with theme names and folders
on the left side.
Click a theme name to see a generic preview of it.
Select the theme you want to use, and then click Apply. Choose the theme that best meets your
needs. You can modify it as desired and save it for re-use if you like.
In Linked Maps View, you can quickly apply a new theme to one or more linked maps. Select the maps,
then, in the Assign group, click Map Themes. Select the style in the organizer and click Apply.
Use a Map Theme from a file that doesn't appear in the gallery or organizer
On the Design tab, in the Map Format group, click the Map Theme arrow, and then click Assign from
File.
MINDJET CONNECT
If you want to apply a theme from a file that is stored in Mindjet Connect, you must first save the
theme (.mmas file) locally, then use the steps above to apply it from the local file.
Add a theme to the gallery and organizer
You can add a map theme that you have saved or received from another user to the gallery and organizer
theme choices by doing the following:
1. On the Design tab, click the Map Theme arrow, and then click Add Map Theme.
2. Navigate to the style (.mmas file) you want to add to the gallery, and then click Open.
Clear the map formatting
When you apply a new Map Theme, the theme's settings will not override any formatting that you have
already applied. If you have already been working on the map for a while and decide to use a different
theme, you may wish to clear the formatting that you've applied before applying the new theme.
1. Select the topics, boundaries or relationships whose formatting you want to clear (press CTRL+A to
select all objects).
User Guide
106
2. On the Home tab or on the Design tab, in the Font group, click Clear .
Press CTRL+SPACE.
Modify the map's theme settings
Save new theme settings on-the-fly
Use the Map Theme command in any of the format dialogs to save the formatting of the selected topic,
boundary, or relationship as the new style default.
In any format dialog, click Map Theme, and then click Save as Default Theme for This Map.
What gets saved?
To save Click Dialog
(click Map Theme,
Save as New Theme Default)
Topic formatting Design tab, Object Format dialog launcher Format Topic
Font formatting Design tab, Font dialog launcher Format Font
Boundary
formatting
Insert tab, Boundary, Format Boundary
Format Boundary
Relationship
formatting
Insert tab, Relationship, Format
Relationship
Format Relationship
When you save the topic formatting as a new theme default, all the topic formatting settings are saved,
not just the settings in the current dialog.
Any topics or objects using the default theme formatting (without additional formatting applied) and
any topics or objects you add will display using the theme's default formatting.
Use Modify Theme view
A special view lets you change the Map Theme directly. You can use this view to modify the theme settings
of the current map, and you can also modify the theme settings for templates and map theme files.
See Use Modify Theme view for more information on using this view.
Use the default Map Theme
A default Map Theme, Default.mmas, is provided with MindManager. You can reset the map to use this
default theme, modify it like any other theme, or use the theme of the current map as the default from now
on.
Reset the current map to the default Map Theme
On the Design tab, in the Map Format group, click the Map Theme arrow, and then click Reset Current
Map Theme to Default.
You can also apply this theme from the Template Organizer as described above.
Mapping with MindManager
107
Replace the default Map Theme with the style of the current map
On the Design tab, in the Map Format group, click Map Theme, and then click Make Current Map
Theme the Default.
A "backup" copy of this theme, Default (original).mmas, is included with MindManager.
See also:
Create a new map
Create and modify Map Themes
Use Topic Styles
User Guide
108
Adding Visual Information
Markers
You can code individual topics with distinctive visual elements called markers - icons, tags (text
annotations), font colors and fill colors - each with an associated name or meaning. Markers are used to
impart specific meaning to topics or classify them into groups. Markers can be used as criteria for topic
selection and filtering. You can also see your topics in a list, categorized by the markers they include in the
Marker Index pane.
A Markers List contains a set of map markers organized into groups. Each map includes its own list, which is
displayed in the Markers pane. You can apply these markers to your map topics using the Markers pane or
commands on the Ribbon's Insert tab.
You are not restricted to using only the markers shown in the Markers pane - you can code topics with other
icons from the Library, and they are added to the list dynamically. You can also create new marker groups
on-the-fly, and you can add your own custom icons to the Library.
Special task icons (priorities, task progress) appear automatically on topics when task information is
assigned, and are also dynamically added to the markers list if they are not already included. Resources are
special tags that are tied to a topic's Task Info. You can apply these in the same way as other tags, and also
from the Task Info pane, and from the Ribbon's Home tab, Tasks group command. See Task Info for more
information on using Resources.
You can add a Legend topic to your map from the Markers pane that shows the icon, font, and fill color
markers and their meanings.
You can manage the markers list using commands in the Markers pane. To re-use a group of markers on
another map, you can copy and paste marker groups. You can save, apply, and manage entire marker lists in
the Marker Lists Organizer.
Outline View displays only icon and font color markers.
What do you want to do?
Add icons to topics
Add tags to topics
Find or filter topics with icons and tags
Add font and fill color markers to topics
Add a legend to the map
Mapping with MindManager
109
Add icons to topics
You can add or remove icons on topics using the Icons command from the Insert tab Markers group, or
from the Markers task pane.
You can select an icon from the current markers list or choose a different icon from the Library.
You can assign an icon to multiple topics, and each topic can have more than one icon, but you may not
repeat the same icon on a topic.
1. Select a topic or topics that you want to assign the icon to.
2. On the Insert tab, in the Markers group, click Icons.
3. In the icon picker select the icon you want to assign to the topic. Once an icon is added, you can rest
your pointer over it to see its meaning. You can change its meaning in the Markers pane.
4. If you don't see the icon you want to add, click More Icons... to open the Library task pane. Click the
icon in the Library task pane. The icon is automatically added to the General icons group in the Markers
pane.
To use the Markers task pane, select the target topic(s), and then click the icon in the pane.
Task-related icons are also available from the Home tab Tasks group.
If the icon you choose was already assigned to the selected topic, it is removed. This works as a toggle, so a
second click on the icon will add it to all selected topics.
To copy an icon from one topic to another, drag it to the new topic.
To move it press CTRL as you drag and drop.
Some icons are mutually exclusive: Only one icon from that marker group can be added to a topic. If you
attempt to add a second icon from the same group, it replaces the first icon. You can change this attribute
for a group. You can add multiple icons to a topic from a group that is non-exclusive.
To display larger icons on the map, use MindManager's Visual Effects option.
Icon shortcuts
To add Priority icons use shortcut keys:
CTRL+SHIFT+1 for Priority 1, CTRL+SHIFT+2 for Priority 2 etc.
CTRL+SHIFT+0 removes all Priorities from the topic.
To assign shortcut keys to other icons, in the Library pane, right-click the icon, then click Shortcut key in the
context menu.
Change an icon on a topic
Once you have added an icon to a topic, you can change it in several ways:
For icons that belong to a named group, click the icon to cycle to the next icon in the group.
Right-click the icon, then click Replace With to select a different icon.
Right-click the icon, then click More Icons to replace the current icon with a new icon from the
Library. The new icon gets added to the General icons group in the Markers pane.
Right-click the icon, then click Edit Marker Name to change the icon's meaning. This new meaning
will show in the Markers task pane, and in the map legend.
User Guide
110
Copy, move or remove an icon marker on a topic
To copy an icon, drag it to a new topic, then drop it.
To move the icon, press CTRL as you drag and drop.
To remove an icon, right-click on the topic's icon, and then click Remove or Remove All Icons to
remove all the topic's icons.
CTRL+0 removes all icon markers; CTRL+SHIFT+0 removes all Priority icons.
If you prefer not to display icons but want to avoid removing them you can hide them using the
Show / Hide command in Map View. In Outline View you can turn off the icons column - right-
click the column header and clear the Icons checkbox.
Exporting icons - notes
If you export your map to web pages an icon legend pop-up is automatically included in the export. You can
disable this by using the options to customize your web pages. The Icon Legend pop-up option is in the
Show section on the Advanced Settings page.
Task icons - notes
The task icons (priority, progress) are dynamically linked to the task information assigned to the topic. These
work in a special way:
If you assign task info to a topic, the corresponding task icons appear automatically on the map and
are added to the Markers List (if they were not already included) in the appropriate group.
If you add a task icon (priority, task progress) from the icon picker the corresponding task info is
automatically assigned to the topic.
You can "cycle" the priority and progress task icons just like other icons:
Click on the icon to change it to the next available priority or task progress setting.
You can tailor the list in the Markers pane to contain only those priorities and progress settings
you want to use. For example, you can include just the 0%, 25%, 50% and 100% icons in the list
rather than the whole continuum of settings. In this way you can avoid cycling through all the
unused icons.
Add tags to topics
A tag is a brief notation that gives information (such as a topic category) by displaying the text below the
topic. Each topic can have more than one tag, but you may not repeat the same tag more than once on a
single topic. You add or remove tags on topics using the Tags Ribbon command or from the Markers pane.
1. Select a topic or topics.
2. On the Insert tab, in the Markers group, click Tags.
A resource is a special kind of tag that is used as Task Info. Resources can also be added using the
Resources command in the Home tab's Tasks group, and from the Task Info pane.
3. In the tag picker click the group and then the tag(s) you want to assign to the topic.
To add or remove a tag using the Markers task pane, select the target topic(s), and then click the
tag
Mapping with MindManager
111
Some tags are mutually exclusive: Only one tag from that group can be added to a topic. If you attempt
to add a second tag from the same group, it replaces the first tag. You can change this attribute.
If you are assigning a tag to multiple topics and the tag you choose was already assigned to any of the
selected topics, it is removed. This works as a toggle, so a second click on the tag will add it to all
selected topics.
4. If you don't see the tag you want to use, you can add a new tag or a new tag group.
You can also right-click a tag to remove it from the topic.
To show or hide the group names in the tags on your map, on the View tab, in the Detail group,
click Show / Hide and select or clear the Tag Group Names checkbox .
Change a tag on a topic
Right-click the tag, click the tag group name, and then select the tag you want to display.
You can only select one tag from a group that is mutually exclusive (see above).
You can display tags from more than one group on a topic.
Copy or move tags
You can copy or move tags from one topic to another.
1. On a topic, click the tag you want to copy and drag it to the destination
topic.
Hold CTRL as you drag to move, instead of copy, the tag.
2. Release the mouse button to drop the tag on the topic.
If you drag a tag to a topic that already has tags assigned, the new tag will
be added to the tag list.
Selecting a tag
Remove a tag
To remove all tags, right-click the topic, click Tags, and then click Remove All Tags.
To remove a specific tag, right-click on it, and then click Remove.
If you prefer not to display tags but want to avoid removing them you can hide them using the Show /
Hide command. Tags are not displayed in Outline View.
Exporting tags - notes
Tags are exported to Web pages, to PDF files (map images and outlines) and Word documents. They are not
exported to PowerPoint slides or Project files, and are not included when you print from outline view or
save as a plain text or HTML outline.
For Web export you can choose whether to display tags and change the section label that's used by
customizing the Advanced Settings.
For Word export you can choose whether to include the tags in your document in the General Map
Properties tab.
User Guide
112
Find or filter topics with icons or tags
Find topics with a specific icon or tag
1. On a topic, right-click the icon or tag you want to find.
2. Click Find Next or Find Previous to select the next or previous topic that uses this icon or tag.
Show or hide topics with a specific icon or tag
1. On a topic, right-click the icon or tag you want to match.
2. Click Quick Filter, and then click Show Topics With This Marker or Hide Topics With This Marker.
Filtering is cumulative. Topics that are already hidden remain hidden when you apply a new filter.
To show all the topics again do one of the following:
Right-click the icon or tag, click Quick filter, and then click Remove Filter.
On the View tab, in the Filter group, click Remove Filter.
On the Status Bar, click Remove Filter .
Right-click the map's workbook tab, then click Remove Filter.
To use additional criteria for filtering, use the Power Filter option.
Add font and fill color markers to topics
Font colors and fill colors can also be used as markers. That is, you can associate a specific meaning with the
colors you use in your map. You can initially apply font and fill colors using the map formatting commands.
These colors will appear in the Markers list, and you can then apply them to topics from the Markers pane,
and optionally assign a meaning to them.
If you name font or fill colors in the Markers pane, they will appear in the map legend. Named font and fill
colors remain in the list of markers even if they are not used on the map. You can change the markers'
colors and meanings using commands in the Markers list.
If you do not assign a meaning to the color, it will disappear from the Markers list if it is no longer used
on the map.
Add a legend to the map
The legend displays the marker list groups, and all the named markers within those groups. The legend is
added as a subtopic of the currently selected topic, or as a main topic if no topic is selected.
1. Select the topic to attach the legend to.
The legend is added as a new main topic or subtopic by default, but you can detach it to make it a
floating topic.
2. Do one of the following:
On the Status Bar, click the Task Panes button , then click Markers.
On the Insert tab, in the Markers group, click the Markers dialog launcher to open the Markers task
pane.
3. Under Organize, click Insert legend into map.
4. Choose whether to show all markers in the legend, or only those that are used on the map.
Mapping with MindManager
113
A new set of topics will be added to the map showing the marker groups and meanings. Icons in the General
icons group will not appear in the legend. If you want to include these icons in the legend you must name
them (they move into the Single Icons group when you name them).
The legend is not automatically updated, so if you rearrange the markers in the list or rename the
groups the legend will not be current . To get a current legend, delete the existing legend topic and then
add the legend again from the Markers pane.
See also:
Use the Marker Index
Manage Markers
Use the Marker Lists Organizer
Task info
Filter topics
Use the Marker Index
The Marker Index pane displays a pivot view that shows your map topics categorized by their markers,
providing a fast and easy way to see and navigate to your map's important content. You can use the
controls at the top of the pane to enable or disable marker indexing, configure which markers to track, and
copy the indexed list to the clipboard.
Marker indexing takes place in the background, and is enabled by default. All the named markers on your
map are tracked (that is all tags and icons except the General Icons), but you can disable tracking of
individual markers using the configuration options. You can also control whether the index is automatically
refreshed using the MindManager options.
What do you want to do?
Use the Marker Index pane
Control and configure marker indexing
Choose markers for indexing
Copy the Marker Index list to the clipboard
Use the Marker Index pane
To see the Marker Index task pane:
Click the Marker Index button on the Home tab in the Tools group.
If you do not see this button on the Ribbon, you may need to enable the Marker Index add-in.
User Guide
114
To show a topic from the list in your map:
Click any topic in the pane to immediately select the topic in the map (especially useful for navigating
in large maps).
If you want to automatically focus on a map topic whenever you select it in this pane (expand
and center it, while collapsing all others), click File, Options, and enable the Focus on topic when
selecting it from the Marker Index option.
Control and configure marker indexing
When marker indexing is active and set for automatic refresh, MindManager continually scans your map(s)
and updates the index(es) to keep them in sync. This can slow MindManager's performance, especially
when working with large maps. To remedy this, you can set an option to refresh the index(es) only at your
request, or you can disable indexing for any or all open maps and re-enable it only when needed.
Refreshing the index
To enable or disable automatic refresh:
1. On the File tab, click Options, and then click Marker Index.
2. In the Marker Index options, disable the Automatically refresh Marker Index option.
Note: this setting controls MindManager's overall behavior for all maps, not just the current
map.
3. Once you have set this option, you can refresh the index manually by clicking at the top of the
Marker Index task pane.
Disable marker indexing
To turn off marker indexing on the current map do one of the following:
On the Home tab, in the Tools group, click the Marker Index pull-down, and then click Enable. Click
Enable again when you want to turn indexing back on. (Enable will be highlighted when indexing is
on.)
At the top of the Marker Index pane, click the button to turn indexing off. A prompt will appear in
the pane to indicate that indexing is disabled. Click this prompt when you want to turn indexing back
on.
Note: this setting applies only to the current map.
Choose markers for indexing
All the named markers on your map are automatically indexed, but you can choose to index only specific
markers. New markers that you add to your map are not automatically indexed, but you can update the
index to include them.
Select markers for indexing
1. Do one of the following:
On the Home tab, in the Tools group, click the Marker Index pull-down, and then click
Configure.
At the top of the Marker Index pane, click .
Mapping with MindManager
115
2. Enable or disable tracking for specific markers in the dialog, and then click OK.
Note: this setting applies only to the current map.
Copy the Marker Index list to the clipboard
You can copy the current Marker Index list to the clipboard as a text file. This list can be used to show the
current list of tasks on your map and their status, or a list of task assignments by resource, etc.
At the top of the Marker Index task pane, click to copy the list to the clipboard.
The copied list contains all the information from the Marker Index, regardless of the expanded / collapsed
state of the groups within the list. You can paste this into any other document that accepts text.
See also:
Markers
Task Info
Manage Markers
Images
Images can be either attached to a topic, or added as new topics or as floating images that can be moved
freely. You can use professionally designed map images from the MindManager Library or your own image
from a file. You can also use an image for the map background and add images to the text notes. Commands
for organizing and editing your images can be used from the Library task pane.
Images are not displayed in Outline View or on the Gantt chart.
Need more images?
Check out Mindjet.com for Mindjet Image Packs, with high resolution and
graphically rich images, guaranteed to bring your MindManager maps to
life. Add these bold graphics to your to-do lists, meeting agendas, project
plans or any map content to add depth and highlight key information.
What do you want to do?
Add images from the Library
Add images from files
Paste images from other applications
User Guide
116
Re-size, move, copy, and delete images
Export maps with images
Add images from the Library
Open the Library
Do one of the following:
On the Status Bar, click the Task Panes button , then click Library.
On the Home tab or Insert tab, in the Topic Elements group, click the Image arrow, and then click
Insert Image From Library.
Attach the image to a topic
1. Select the topic(s).
2. In the Library, click the Images category, then navigate to the image you want to add.
3. Click the image preview.
4. Re-size or reposition the image within the topic space if desired.
To search for an image enter a keyword in the Enter image keyword box at the top of the Library pane,
and then click Search. The search results appear in the Library pane preview window, and you can select
the image from there. You can customize image keywords.
Create a floating image
Drag the image from the Library to the map.
A red visual cue means the image will be added as a subtopic of the
highlighted topic.
A green visual cue means the image will be attached to the topic.
Note that you can then drag the image to position it within the
topic space in one of 4 locations.
No cue (image is in an empty space) means the image gets added as
a floating image. Press SHIFT as you drag to prevent the image from
becoming attached to a topic as you move it.
Add images from files
You can add images from files in bmp, emf, wmf, gif, jpeg, pcx or png formats.
Transparent GIFs and transparent 256 color PNGs are supported.
Mapping with MindManager
117
Attach the image to a topic
1. Do one of the following:
Right-click a topic, click Image, and then click From File
Select a topic. On the Insert tab, in the Topic Elements group, click the Image arrow, and then click
Insert Image From File.
2. Navigate to the image file and click Insert.
3. Re-size or reposition the image within the topic space if desired.
MindManager automatically re-sizes images from files so that their largest dimension does not exceed
480 pixels. After import you can re-size the image as desired.
Create a floating image
1. Do one of the following:
Right-click the map background, click Insert Floating Image, then click From File.
Click the map background. On the Insert tab, in the Topic Elements group, click the Image arrow,
and then click Insert Image From File. Click the location for the floating image.
2. Navigate to the image file and click Insert.
3. You can drag the image to fine-tune its location. Press SHIFT as you drag to prevent the image from
becoming attached to a topic as you move it.
Images are not shown in Outline view.
You can choose whether to show images on your map using the Show / Hide command.
You can add your own images from files to the MindManager Library for re-use.
Paste images from other applications
You can paste existing images from other applications into MindManager topics. You can also paste other
items (like tables from Word, data ranges from Excel, etc.) as an image. The Paste Special command
indicates which formats are available.
Paste an existing image
1. Copy the image from the original application (usually CTRL+C).
2. Click where you want the image pasted:
If you select a topic the pasted image becomes a new subtopic.
If you click inside the topic text, the image will be pasted inside (attached to) the topic.
If you click on the map background the image is pasted as a new floating topic.
3. Press CTRL+V.
Paste an item as an image
1. Copy the item from the source application (usually CTRL+C).
2. Click where you want the image pasted:
If you select a topic the image can be pasted inside, or as a new subtopic.
If you click on the map background the image is pasted as a new floating topic.
User Guide
118
3. On the Home tab, in the Clipboard group, click the Paste arrow, and then click Paste Special.
4. The Paste Special As dialog shows the available formats for the copied item. Click Picture or Bitmap, and
then:
Click Paste to create a subtopic or floating image.
Click Paste Inside to attach the image to the selected topic.
The Picture and Bitmap selections will only display if the item is available in that format.
Re-size, move, copy, and delete images
Re-size an image
1. Select the topic, then click the image. Handles appear to show that it is selected.
2. Drag the handles to re-size the image: corner handles maintain the aspect ratio, side handles allow
stretching.
To return the image to its original size, right-click, and then click Reset Image Size.
Move a floating image
Floating images can be moved freely around the map (just drag them; hold down the Shift key as you drag
to prevent them from becoming attached). Attached Images stay inside their associated topics, but they can
be copied or moved to another topic or to become a floating image.
If you want images to snap to a grid during drag and drop, enable the Snap to grid in the MindManager
Edit options.
Move or copy an attached image
1. Select the topic with the image you want to move or copy.
2. Click the image. Handles will appear to show that it is selected.
3. Drag the image to a new location.
4. Visual cues appear to show how the image will be added: green shows it will be attached to the topic
(top, bottom, left or right positions), red indicates that it will become a new topic; no cue means the
image will become a floating image.
5. Drop the image at the new location.
Hold CTRL as you drop to copy (instead of move) the image.
Hold SHIFT as you drop to create a floating image at any location.
You can set options that control the sizing of images that you copy and paste.
Delete an image
1. Select the topic, then click the image. Handles appear to show that it is selected.
2. Press DELETE.
You can temporarily hide images in Map View using the Show / Hide command.
Mapping with MindManager
119
Export maps with images
Bitmaps are converted to metafiles when they are exported to a Word document. You can switch off this
behavior using the MindManager options settings for Notes - Export conversions ( RTF).
During export to web pages all images are automatically converted to either 256 color GIF files (includes
bitmaps that were previously metafiles, to retain their " metafile transparency") or to JPEG files (all bitmaps
with color resolution > 256).
Only PNG, GIF and JPG images are supported when you export a Mindjet Viewer file.
See also:
Format background
Add images to notes
Manage Library items
Relationships
Sometimes a relationship exists between two (or more) topics, and you want to illustrate this on your map.
You can add a relationship line that connects two topics, and label it if you wish. The default formatting for
the line is determined by the map's theme settings.
Special types of relationships are used to indicate Task dependencies.
Relationships are not shown in Outline View.
What do you want to do?
Connect topics with a relationship
Viewing partial relationships
Modify the relationship
Format the relationship
Jump to relationship topics
User Guide
120
B Connect topics with a relationship
1. On the Insert tab, in the Objects group, click Relationship.
2. When you point to the first topic the cursor changes to the relationship cursor .
3. Click the first topic, and then click the second.
4. The relationship line appears to link the two topics.
Relationship lines follow an optimal path by default because their Auto Adjust attribute is enabled. If you
move one or both of the topics connected by a relationship, the line will automatically adjust to follow an
optimal path between the topics.
Add a callout (label) to the relationship
1. Right-click the relationship line.
2. Click Insert Callout.
3. When the generic callout appears select it to enter your text.
You can set an option to prompt for a callout for each relationship you add in the MindManager Edit
options to auto-insert relationship callouts.
Viewing partial relationships
When the topic at one end of the relationship is visible but the other is not (on a
collapsed branch, hidden by a filter, or on a different slide) you will see a partial
relationship on the visible topic.
When you point to the partial relationship, a hint appears that shows the name
of the related topic.
You can also see the name of a related topic that is scrolled off-screen by pointing to the visible end
of the relationship.
If the related topic is not visible because it is on a collapsed branch, you can show it by double-clicking the
partial relationship arrow. Related topics that are not visible because they are hidden by a filter or by the
Show Branch Alone command, or on a different slide will not be shown.
If you prefer not to see partial relationships, you can disable this option in the Relationship pull-down (un-
check Show Collapsed Relationships) or by using the MindManager View options.
You can use the Show / Hide command to temporarily hide relationships on your map.
Modify the relationship
When you select a relationship, handles
appear so you can re-shape it or change its
connection point.
Mapping with MindManager
121
Change the shape of the line
Select the relationship, then drag the square yellow handles.
If you re-shape the line, the Auto Adjust option is automatically disabled. If you want the line to return
to its optimal path you can re-enable the Auto Adjust option in the relationship's shortcut menu and in
the Format Relationship dialog (described below).
Connect to a different topic
Select the relationship then drag the round red connection handle to another topic.
Remove a relationship
1. Right-click the relationship line.
2. Click Delete Relationship.
Use the Show / Hide command to temporarily hide relationships.
Format the relationship
Change the line's style and color
1. Select the relationship line(s).
2. On the Design tab, use commands in the Object Format group to change the Line style, and Line Color.
More formatting options
1. Do one of the following:
Right-click the relationship line, and then click Format Relationship
Select the relationship(s). On the Insert tab, click the Relationship pull-down, then click Format
Relationship.
Double-click the relationship
2. Choose the desired attributes for the line(s).
3. Click Map Theme if you wish to save all the relationship's format settings as the automatic formatting
for relationships on this map, or reset it to the default formatting from the map theme.
To reverse the end styles quickly, right-click the relationship line, then click Flip.
Jump to relationship topics
Once you have added a relationship you can quickly jump to the topic at either end of the line. This is
especially useful on large maps where the relationship spans a long distance.
1. Right-click the relationship line.
2. Click Jump to {topicname}. A Jump To command is displayed for the topics at both ends of the arrow.
User Guide
122
See also:
Filter topics
Task Info
Use Map Themes
Boundaries
Boundaries come in two basic types: grouping boundaries and summary boundaries.
Grouping boundaries can be used to emphasize the relationships between topics and subtopics with an
outline surrounding an area on a map with your choice of line type and an optional fill color.
Summary boundaries can be used to reduce a set of subtopics into a single summary topic and then allow
this topic to grow again.
You can add boundaries within boundaries. The default boundary formatting is determined by the theme
settings. Boundaries are not shown in Outline View.
What do you want to do?
Create a boundary
Format a boundary
Copy or remove a boundary
Create a boundary
1. Select the topic whose subtopics you want to group with the boundary.
2. On the Insert tab, in the Objects group, click the Boundary arrow, and then click the boundary type.
Add a summary topic to a boundary
1. Select the boundary (a blue box shows it is selected).
2. Do one of the following:
On the Home tab, in the Add topics group, click Callout.
Right-click the boundary and click Insert Summary Topic.
Mapping with MindManager
123
You can expand the summary topic into a new topic tree by adding subtopics to it.
Format a boundary
When you select a boundary, a blue box appears to
show that it is selected. Then you can change the
boundary's formatting.
Format a boundary
1. Select the boundary.
2. On the Design tab, use the Object Format group commands to change the Fill Color, Line Color, and Line
type.
More formatting options
1. Do one of the following:
Right-click the boundary, and then click Format Boundary.
Select the boundary. On the Insert tab, click the Boundary arrow, then click Format Boundary.
Double-click the boundary.
2. Choose the desired attributes for the boundary.
3. Click Map Theme if you wish to save all the boundary's format settings as the default formatting for
boundaries on this map, or reset the boundary to the default formatting from the map's theme.
Copy or remove a boundary
Copy a boundary
To create a boundary of the same style as an existing boundary you can copy the boundary to a new topic
tree.
Right-click the boundary and use the Cut, Copy, and Paste commands in the Home tab Clipboard group.
Remove a boundary
Right-click the boundary, and then click Delete Boundary.
See also:
Use map themes
User Guide
124
Adding Extended Information
Topic notes
Map topics are most readable when they are kept short. For topics that need more detail, you can add topic
notes to include larger amounts of information as formatted text and graphics. You can enter the text or
copy it from another document. This additional documentation is especially useful for maps that you will
export to a Word document or to Web pages.
The Notes icon appears automatically on a topic when a note is attached - next to the topic in Map View
and in the Notes column in Outline View. You can choose to show or hide these icons in Map View by using
the Show / Hide command. To hide them in Outline View, right-click on the column header and clear the
Notes option.
See Print for more information on printing the Notes.
You can use the Power Select and Power Filter commands to select and filter topics that have notes
attached.
If you want to add complex documents to your map, you can create a hyperlink to the document from
the topic, or you can include the document in the map file by using an attachment.
What do you want to do?
Enter notes text
Add images to notes
Add hyperlinks in notes
Add tables to notes
Move, remove, or copy notes
Enter notes text
You can enter notes by simply typing them in, or you can paste them from another note or document. You
can select an automatic font for the all the notes on your map by modifying the map theme before you
begin.
1. Select the topic.
2. Do one of the following:
On the Home tab or Insert tab, in the Topic Elements group, click Notes.
Right-click the topic and click Add Notes.
In Outline View, click in the Notes column.
Mapping with MindManager
125
Press CTRL+T or F11.
3. The Topic Notes window opens. (You can control its size and orientation).
Note that it has its own toolbar.
Choose to display this window vertically or horizontally by default using one of the following methods:
Right-click on the window then click Window Placement.
On the Home tab in the Topics Elements group, click the Notes arrow and select the
orientation.
Set the Notes window placement in the MindManager Notes options.
To expand the vertical window, click the bigger button on the top toolbar. You can also drag the
left-hand or top border to see more of the note and less of the map.
4. Enter your text. Text will automatically be formatted using the default font.
To control the default font that is used for notes on this map:
On the Design tab, click Map Theme, then click Notes Format.
This setting is saved as part of the map theme.
If you want to insert line breaks in your text, press SHIFT+ENTER where you want the line break.
A quick way to add notes is to paste them from another application:
Copy the text, place your cursor inside the Notes window, and then use the Paste command, or
press CTRL+V.
5. Use the commands in the Topic Notes toolbar to format the text. Notes can also contain tables,
hyperlinks and images.
You must use this toolbar to format the notes text. The formatting options on the Ribbon are for
formatting the map only.
The Format Painter on this toolbar works in the same way as the Format Painter on the Ribbon.
6. When you are finished entering the note you can:
Close the Topic Notes window by clicking x Close on the Topic Notes Toolbar.
Click on the map to leave the Topic Notes window open. It will show the notes content for each topic
you select.
Click Next topic (or press SHIFT+PG DN) or Previous topic (or press SHIFT+PG UP) on the
Topic Notes toolbar to move through the map.
A Notes icon will appear on the topic to show that it contains a note. You can show or hide these icons
using the Show / Hide command.
Add images to notes
You can add pictures to your text notes from the MindManager image Library or from a file. Images from
files can be embedded and saved with the map document or referenced via a link to keep the map file
small. Initially, the image is added at its original size but you can re-size it and edit it as needed. Images
added to a note can be saved on disk.
User Guide
126
Add an image from the Library to the note
1. Click inside the topic note at the location for the image.
2. On the Status Bar, click the Task Panes button , then click Library.
3. At the bottom of the Library task pane, click Images , then locate the image you want to add.
4. Drag the image into the note. (Note: If you just click the image it will be added to the current topic, not
to the note.)
Add an image from a file to the note
1. Click inside the topic note at the location for the image.
2. Click Image on the Topic Notes toolbar.
3. Locate the image you want to add.
4. Do one of the following:
To embed the image in the notes (include the image in the map file) click Insert.
To link to the image (include only a reference to the image file in the map file), click the arrow next
to Insert and click Insert and Link.
Not sure which to do? See Linking vs embedding images.
See Images for more information on the types of images you can import.
You can add a hyperlink on an image, for example, a button image that you can click on to jump to a
web page or to begin an email.
You can paste an image that you've cut or copied from another application into a note. Click inside the
note where you want to place the image and press CTRL+V or, on the Home tab, in the Clipboard group,
click Paste.
Linking vs embedding images
You may prefer to link to images from files rather than embedding them because:
You want to keep the map file size small
The image will change and you want to see only the current version of it
If you choose the Insert and Link option when inserting an image, you will link to the source image. Each
time you view the notes, the image is updated.
Update the image manually
1. Right-click the image.
2. Click Refresh Image.
Choose to link or embed an image after its been added
1. Right-click the image.
2. Click Format Image.
3. Enable or disable the Link to image option as desired.
4. If you enable the link, enter (browse to) the file's location.
Mapping with MindManager
127
If the source file is moved or deleted, you will see a broken image link displayed rather than the
image. Use steps above to correct the file location for an image that's been moved.
You have the option to embed linked images when exporting the map to Word using the MindManager
Notes options settings for Export conversions ( RTF) That way, the image is included with the exported files,
rather than just including a reference.
Paths for Linked Images
Relative or absolute paths for linked images are stored according to the Properties - Summary options for
hyperlinks, but you can change this setting for individual images.
Set the path for an individual image to relative or absolute
1. Right-click the image.
2. Click Format Image. You'll see the default path setting (relative or absolute.)
3. Set the Store this image path as: option as desired.
Click Defaults to change the default path setting for all subsequently added images.
Edit an image in a topic note
Resize an image
1. Click the image in the note.
2. Drag the handles to change the image size.
Hold CTRL while you drag the corner handles to maintain the image's aspect ratio.
If you know that you want the image to be a specific size (in pixels), right-click the image, then click
Format Image and specify the dimensions.
3. You can return the image to its original size - right click, and then click Reset Image Size.
Edit linked images in place
You can edit linked images in place. Images you dragged to the note from the Library inserted from files
cannot be edited in place: Instead you must edit the Library image or edit the original file externally, and
then re-add the modified image.
1. Right-click the image, and then click Open Source.
2. The image is opened in its associated application so you can edit it.
The associated application must be capable of editing in order for you to change the image.
3. After editing, save the modified image in the editing application.
4. In MindManager, right-click the image, and then click Refresh Image to see the updated picture. The
image is also re-read (and updated) automatically each time the topic is selected.
Save an image from a topic note
You can save any image included in a note, regardless of its origin, to a file.
1. Right-click the image.
2. Click Save image, and enter the file's location and name. You will have a choice of several formats in the
Save as type list that depend on the image's original format.
User Guide
128
3. Click Save.
Add hyperlinks in notes
Adding a hyperlink in a note is similar to adding a hyperlink to a map topic.
1. In the Topic Notes window, click where you want to add the hyperlink (if you select some text or an
image, the selected objects will be "hot" and will open the link when clicked.)
2. Do one of the following:
On the Topic Notes Toolbar, click Hyperlink.
Right-click inside the topic note, and then click Add Hyperlink.
Press CTRL+K.
3. Define the link. See Hyperlinks for additional information on the various types of links you can add.
If you intend to export your map to Web pages you can choose how hyperlinks in notes and their target
files are handled: On the Design tab, in the Map Format group, click Map Theme, click Notes Format,
then click Hyperlink Options. The setting you choose applies to the current map.
Add tables to notes
1. In the Topic Notes window, click the location for the table.
2. Click Insert Table on the Topic Notes Toolbar.
3. Click Insert, then click Table.
4. Enter the number of rows and columns to use. Click Remember dimensions for new tables to set the
default size for the next table you add.
5. Click OK.
6. An empty table appears in the note. Enter the contents of the table cell by cell.
Edit a table
Show the Table toolbar
The table toolbar contains special commands for configuring and formatting the table.
On the Topic Notes Toolbar, click the Table arrow , and then click Show Table Toolbar.
Select table cells
Use these commands to select table elements for editing or formatting. You must click inside the table to
make these commands available.
To select
Table menu
...or click
Table Select - Table Table's upper left corner
Column Select - Column Top of column
Row Select - Row Left end of row
Cell Select - Cell Click and drag to highlight cell
Mapping with MindManager
129
Insert, delete, or merge table elements
Option
Table menu
Table Toolbar
Insert columns Insert - column to left
Insert - column to right
Insert rows Insert - Row above
Insert - Row below
Delete
Delete - Table
Delete - Columns
Delete - Rows
Delete - Cells
-
Merge cells Merge cells n/a
Split cell Split cell n/a
Align top
Center vertically
Align bottom
n/a
Fill color n/a
Table formatting and layout
You can edit and format the text within a table in the same way as ordinary notes text. There are additional
ways to select different table areas. Options for table formatting and layout are available in the Table menu
and by using the Table Toolbar.
Format table text
1. Select the area that you want to format - a cell, row, column or the whole table.
2. Click a formatting command on the Topic Notes toolbar.
Format table borders and shading; table and column widths
You can format the borders and shading for the whole table or for individual cells. You can also set the
table and column widths for Web export.
1. Click inside the table.
2. Do one of the following:
User Guide
130
On the Notes Toolbar click the Insert Table arrow, and then click Format Table.
Right-click on the table, and then click Format Table .
Click Table Properties on the Topic Notes window Table toolbar.
3. Use the Borders and Shading tab options to change the table's appearance. Use the Table and Column
Width tab options to set properties for exported tables.
Move, remove, or copy notes
You can copy topic notes between topics that already have notes.
Move or copy the entire note
1. Click a topic's notes icon to open the Topic Notes window.
2. Right-click the source topic's notes icon.
3. Click Cut Notes (to move) or Copy Notes (to copy).
4. Right-click the destination topic.
5. Point to Paste, then click Paste Notes. If the topic already has a note, the pasted note will be appended
at the bottom of the existing note.
Remove a single note
Right-click on the topic's notes icon, and then click Remove Notes.
Remove the notes from several topics
Select the topics, and then do one of the following:
Right-click the notes icon on one of them, then click Remove Notes.
On the Home tab, in the Editing group, click the Clear arrow, and then click Notes.
You can temporarily hide the notes icons in Map View using the Show / Hide command.
Other options
Open the Notes window, then use the Cut, Copy, and Paste commands on the Home tab, in the Clipboard
group to:
Move or copy all or part of a topic note
Paste text from other applications into the note.
Paste text from notes into topics. See Edit topic text and Create topics by pasting text for details.
See also:
Export maps
Print
Hyperlinks
Attachments
Mapping with MindManager
131
Hyperlinks
Hyperlinks can be added to map topics and notes to serve as references to external documents (including
other maps), Web addresses or email addresses. This lets you avoid including or duplicating information
that would clutter the map, and ensures that you see an updated document or page each time the link is
activated (just click to jump to the destination).
This is also a good way to reduce map complexity by dividing a single, large map into several smaller linked
maps.
If you want to include a document as part of the map file itself, use the Attachments feature.
Hyperlinks can be added in Map View or Outline View. Once a hyperlink is added you can jump to that
destination by clicking it.
You can add links that point to:
an existing file (including another map), or a Web page
another topic within the current map
a new document (which is created when you add the link)
an email address
You may add multiple links per topic. Once a hyperlink is inserted, a hyperlink icon, file-type icon, generic
browser icon, or a favicon (e.g. for Google) will appear on the topic. When you rest your pointer on the
icon you'll see the link destination.
You can suppress the display of hyperlink icons on topics in Map View (for example if you want to print the
map without them) using the Show / Hide command. In Outline View, right-click on the column header
and uncheck the Hyperlinks checkbox to hide the Hyperlinks column.
MINDJET CONNECT
You can include links to Mindjet Connect files on your maps. See Collaborating with Mindjet Connect
for more information.
You can use the Power Select and Power Filter commands to select and filter topics that have hyperlinks
attached.
Hyperlinks to other maps can be automatically created when you export topics to a new linked map.
User Guide
132
What do you want to do?
Link to a file, folder, or Web page
Create hyperlinks automatically
Use the built-in browser
Link to a topic in this map
Link to a new document
Link to an email address
Manage hyperlinks
Check for broken file and folder hyperlinks
Link to a file, folder, or Web page
Use this option to link to an existing file (including another map), Web page, or folder. If you link to another
map, you can select a specific topic to link to.
1. Select the topic or click the location in a topic note where you want the link.
2. Do one of the following:
On the Home tab or Insert tab, in the Topic Elements group, click Hyperlink.
Right-click the topic and click Add Hyperlink .
Press CTRL+ Shift + K
3. In the Add Hyperlink dialog click Existing File or Web Page.
4. Do one of the following:
Link to a file, folder, or web page
In the Link to box enter the file name and path, the folder path or the URL.
If you are unsure of the location, click the browser buttons for File , Folder , and URL to
find the destination. (For a Web page copy and paste the URL from your browser into the Link to
box.)
You can choose whether the hyperlink path is stored as absolute or relative to the location of the
parent map.
Link to another map
Browse to or enter the name of a MindManager map file in the Link to box.
Optional Select a specific topic to link to
Click Select Topic then click a topic or label.
If you link maps together you can use Linked Maps View to see all the linked maps at once, execute
commands to open, print and export them, or combine the linked maps into one large map.
Mapping with MindManager
133
5. Click Options to set special options used when you export your map to another document format or to a
web page, or when you want to pass arguments with the hyperlink.
6. A link icon appears on the topic, reflecting the type of link you've added - for example if you link to a
map, a map link icon appears ; if you link to a Word document, the Word icon appears , and so on.
Some web addresses may use favicons (custom icons) when you link to them. A topic with multiple
hyperlinks displays this icon: .
To see the link's target location(s), point to it.
If you create a map with web page hyperlinks, favicons are displayed for these links by default, and
MindManager will attempt to connect to the Internet whenever you open the map. Use MindManager's
Visual Effects options to disable this behavior.
Create hyperlinks automatically
Here are some shortcuts for creating hyperlinks:
Copy and paste a link to a map:
In Map View right-click on the map's document tab at the bottom of the window, and then click
Copy as Hyperlink. You can then paste the link into a MindManager map or another document. In
MindManager, right-click on a topic, and then click Paste Hyperlink. In other applications, select a
location in the document and use the Paste command.
Copy and paste a link to a topics:
In Map View or Outline View right-click the target topic and select Copy as Hyperlink, then right-click
on a topic and select Paste (pastes source text and link) or Paste Inside (pastes only the link).
You can also paste the link into another document or into an email or chat message.
Paste a link to a file or web page:
Copy the location text, for example C:\My Documents\myfile.doc or
http:\\www.mindjet.com\.
In MindManager, right-click on a topic, and select Paste Hyperlink.
Send a link to a from the internal or external browser to your current map:
If you are viewing a Web page or file within the MindManager browser, on the Browser task pane
toolbar, click the Add to Map button.
To create a hyperlink to a Web page from your external browser, click the Send to Mindjet
MindManager button in the browser toolbar to create a new topic with a hyperlink to the page
you are viewing
Drag and drop links to files or web pages:
o To create a hyperlink to a file, drag it from Windows Explorer or other external source (like
the desktop, or a dialog with a file list) and drop it into the map. Alternatively, you can add it
as an Attachment.
o To create a hyperlink to a web page, drag the link icon from the browser address bar and
drop it into the map.
A visual cue shows you how the link will be added.
User Guide
134
Drop location Result
Empty space on map (no cue) New floating topic with hyperlink;
hyperlink address is new topic text
Empty space on map (red cue) New main topic with hyperlink;
hyperlink address is new topic text
Topic center (green cue) Hyperlink is added to the topic;
topic text is not changed.
Topic edge (green cue) New subtopic with hyperlink;
topic text is hyperlink address
Once the link is added you can edit the topic text. This does not affect the link itself.
To create a floating topic regardless of drop location press SHIFT while dropping the hyperlink.
Use the built-in Browser
You can display supported hyperlink targets in the MindManager Browser pane. Supported targets include
any files (such as HTML files) that can be opened by the browser.
To use the built-in browser to view hyperlinks:
On the Home tab or Insert tab, click the Hyperlink arrow, and then click Use Built-in Browser for
Hyperlinks.
The Browser uses your system's Microsoft Internet Explorer security settings.
If you do not see this option, check to see that you have the corresponding add-in installed and
enabled.
If you navigate to a different page, and you want to add the link to your map, on the Browser
task pane toolbar, click the Add to Map button. The link is added to the map on the currently
selected topic, or on the Central topic if nothing is selected.
Override the Use Built-in Browser for Hyperlinks option
To open a hyperlink outside of MindManager when the Use Built-in Browser for Hyperlinks option is
enabled:
when the topic contains a single link, right-click the hyperlink icon, then click Open Hyperlink
Outside MindManager, or press CTRL while you click the hyperlink icon.
when a topic contains multiple links, click the hyperlink icon, point to the link you want to open, and
then click Open Hyperlink Outside MindManager.
Open a page displayed in the MindManager Browser window externally
If you want to open a page that is displayed in the built-in Browser externally in your system
browser, click the Open Outside MindManager button on the Browser toolbar.
Mapping with MindManager
135
Show target files or folders in Explorer
When a hyperlink points to a file or folder on your local system, you can show the link's target in Windows
Explorer.
when the topic contains a single link, right-click the hyperlink icon, and then click Show in
Explorer.
when a topic contains multiple links, click the hyperlink icon, point to the link whose target you
want to see, and then click Show in Explorer.
Link to a topic in this map
You can link from one map topic to another, or copy a link to a map topic to another application.
1. Select the topic, or click the location in a note where you want the link.
2. Do one of the following:
On the Home tab or Insert tab in the Topic Elements group click Hyperlink.
Right-click the topic, and then click Add Hyperlink
Press CTRL+SHIFT + K
3. In the Add Hyperlink dialog click Topic in this Map. A list of all map topics will appear.
4. If you have already created labels in the map you can choose to see only labeled topics in the topic list.
(This is especially convenient for large maps.)
5. Click the map topic or label you want to link to.
6. Click Options to set special options used when you export your map to another document format or to a
web page, or when you want to pass arguments with the hyperlink.
7. The topic hyperlink icon appears on the topic, or (on a topic with multiple links) in the hyperlink icon
pull-down.
To create a link to a topic from the context menus use the Copy and Paste Hyperlink commands.
1. Right-click the target topic (that you want the link to point to) then click Copy.
2. Right-click the source topic (where you want to link from) then click Paste hyperlink.
Link to a topic in this map from another document
1. Right-click the topic you want to link to and select Copy as Hyperlink.
2. Switch to the other application and click at the location for the hyperlink.
3. Press CTRL+V .
The topic text is pasted into the document and includes a link to the map topic.
Mark topics with labels
In MindManager, labels are used to identify a specific topic on a map. This can be
helpful when a map has several topics with similar names. When you create a
hyperlink to another map you can include the label name to jump directly to that
topic. Hyperlinks to topics on the same map can use labels as well.
User Guide
136
Add a label
1. Click the topic that you want to label.
2. Do one of the following:
On the Home tab or Insert tab, in the Topic Elements group, click Label.
In Outline View, click the label column for the topic.
Press CTRL+SHIFT+F5.
3. By default, the label name uses the topic text, but you can change this by entering a new name.
Label names cannot contain spaces, numbers or special characters - these are converted to underline
characters.
4. Click Add.
You can use the Power Select and Power Filter commands to select and filter topics that have labels
attached.
You can choose whether to show Labels using the Show / Hide command.
Modify or remove a topic label
1. Do one of the following:
Click the label icon .
On the Insert tab, in the Topic Elements group, click Label.
Press CTRL+SHIFT+F5.
2. Click the label in the list of labels.
3. Do one of the following
To remove the label click Remove.
To modify the label, enter new text for the label name and click Modify.
Right-click the label icon, then click Modify Label or Remove Label.
To remove several (or all) labels, select the topics (press CTRL+A to select all topics). On the Home tab, in
the Editing group, click the Clear arrow, and then click Labels.
Link to a new document
You can create a hyperlink to a new document that is created at the same time as the link. You can add
content to the new document immediately or edit it later.
1. Select the topic or click the location in a note where you want the link.
2. Do one of the following:
On the Home tab or Insert tab, in the Topic Elements group, click Hyperlink.
Right-click the topic and click Add Hyperlink
Press CTRL+SHIFT+K.
3. In the Add Hyperlink dialog click New Document.
Mapping with MindManager
137
4. Enter the file name in the Name of new document box. Use an appropriate extension such as .doc for a
Word document or . xls for an Excel spreadsheet.
5. Full path shows where the document will be stored. Click Change to specify a different location.
6. Click Edit now to switch to the appropriate application and add content to the file immediately, or click
Edit later to just create an empty document.
7. Choose whether the hyperlink path is stored as absolute or relative to the location of the map.
8. Click Options to set special options used when you export your map to another document format or to a
web page, or when you want to pass arguments with the hyperlink.
9. The document hyperlink icon appears on the topic, or (on a topic with multiple links) in the hyperlink
icon pull-down.
Link to an email address
You can use an email address hyperlink to automatically create an email message each time you click on it.
1. Select the topic or click the location in a note where you want the link.
2. Do one of the following:
On the Home tab or Insert tab in the Topic Elements group click Hyperlink.
Right-click the topic and click Add Hyperlink.
Press CTRL+SHIFT+K
3. In the Add Hyperlink dialog click Email Address.
4. Enter the address, or click it in the list of Recently used email addresses.
5. Enter a Subject to use for messages created by this link.
6. Click Options to set special options used when you export your map to another document format or to a
web page, or when you want to pass arguments with the hyperlink.
The email hyperlink icon appears on the topic, or (on a topic with multiple links) in the hyperlink icon
pull-down. Click on it to begin a new email message.
Manage hyperlinks
Topics with single links
Edit a hyperlink
1. Do one of the following:
Right-click the topic hyperlink icon (for example or ) in Map View or Outline View, or right-
click the linked text or image in a topic note , and then click Edit hyperlink.
Click the map topic, or click the note text or image with the link. Then, on the Insert tab, in the Topic
Elements group, click the Hyperlink pull-down, and then click Edit Hyperlink.
Press CTRL+K
2. Make the changes, and then click OK.
Cut or copy a hyperlink from one topic and paste to another
1. Right-click the topic hyperlink icon, and then click Cut hyperlink or Copy hyperlink.
User Guide
138
2. Right-click the topic or location where you want to add the link, and then click Paste Hyperlink.
Remove a hyperlink
Right-click the topic hyperlink icon, or on the linked text or image, and then click Remove hyperlink.
To remove several (or all) hyperlinks, select the topics (press CTRL+A to select all topics). On the Home
tab, in the Editing group, click the Clear arrow, and then click Hyperlinks.
You can suppress the display of hyperlink icons on topics in Map view (for example if you want to
print the map without them) using the Show / Hide command.
Topics with multiple links
When a topic has multiple hyperlinks, it displays this icon: . You can manage the links by doing the
following:
To remove all the hyperlinks, click the multi-link icon, and then click Remove All Hyperlinks.
To add, edit, remove or re-order the links, click the multi-link icon, and then click Manage
Hyperlinks.
The first link in the list is the "primary link. Only this link is included in exports to Microsoft
Project. Other exports include all the links.
Check for broken file and folder hyperlinks
If you move, rename or delete a document that is a link destination all hyperlinks to it will be "broken. You
can check the map for broken links to files and folders.
This command does not check links to web sites or other web locations.
1. On the Insert tab, in the Topic Elements group, click the Hyperlink arrow, and then click Check File &
Folder Hyperlinks.
2. If a broken link is found, you can choose to browse for the file to repair the link or remove the link from
the map.
If you click a broken hyperlink you'll get a message that offers you the opportunity to repair it
immediately.
You can set an option to check file links dynamically. A broken link icon will be displayed for file links that
cannot be validated. For topics with multiple links, the broken link icon is only displayed in the list of
links - it does not change the multi-link icon.
See also:
Attachments
Show or hide map elements
Select topics and objects
Filter topics
Use Linked Maps view
Mapping with MindManager
139
Attachments
When you attach a document to your map the document content is stored as part of the map file. This
keeps the document(s) together in a single file with your map. This makes it easier to assure that the
documents go along when you move the map to a new location or distribute it to coworkers. You can attach
several documents to a single topic.
You can attach either an existing file or a new, empty document that you create on the fly.
A map with many attachments can become quite large. If this is a concern, you can instead choose to
add hyperlinks that point to some or all of the documents. Since hyperlinks just reference an external
document, they do not increase the size of your map significantly, and the files can be modified outside
of MindManager.
Your system administrator can disable the Attachment features in MindManager. If Attachments are
disabled, you will not see the Attachment command on the Ribbon. And, when you open a map that
contains Attachments, you will see "disabled attachment" icons.
What do you want to do?
Attach a document to a topic
Open attachments
Manage attachments
Attach a document to a topic
1. Click the topic that you want to attach the document(s) to.
2. Do one of the following:
Right-click, then click Add Attachment
On the Home tab or Insert tab, in the Topic Elements group, click Attachment.
In Outline View click the Attachments column for the topic.
Press CTRL+SHIFT+H
3. Then, either:
Click Attach one or more existing files and browse to select the file(s).
Click Create new empty document as attachment. Enter the name of the new document to be
stored inside the map (without an extension). Then, choose an extension. The document's type will
be determined by the filename extension you use, for example a .doc extension indicates that this is
a new Microsoft Word file.
4. Click Edit attachment now if you want to open the document(s) immediately so you can view or edit
them.
User Guide
140
The attached document must be associated with an application on your system that can view and
edit it.
5. Click OK. If you chose to edit the document now, edit the document in the application, then save it.
You'll return to MindManager
An icon appears on the map to show that the topic has an attachment. Topics with multiple
attachments show this icon: . You can hide or show these using the Show / Hide command.
Use the Power Select and Power Filter commands to select and filter topics that have attachments.
Attach an existing file
If you attach an existing file the document is copied and stored as part of the map file, and the original
document it is no longer used. You can delete the original once its been attached without affecting the
attachment in your map. If you want to modify the attached document you need to do this using
MindManager. Modifying the original document will not affect the attachment. If you keep and modify the
original, the changes will show in MindManager only if you remove the attachment and then re-attach the
file.
Create attachments with drag and drop:
From Windows Explorer or other external source (like the desktop, or a dialog with a file list) drag
the filename while pressing CTRL, and then drop it into the map. Choose to add the item as an
attachment.
Create a new attachment
If you attach a new document you can enter its content when you create the document or later on if you
prefer. The document exists only as an attachment inside the map file, but you can save it as a separate file
on disk to make it accessible outside of MindManager.
Exporting Maps with Attachments
When you export your map to Word, you can choose whether or not to export the attachments. The
attached documents are saved in individual files in the export folder, and a link to the attachment file is
inserted in the Word document at the appropriate location.
Attachments are ignored when you export your map or tasks to Project and PowerPoint.
Attachments are automatically included when you Save as Web Pages. The attachments are saved in
individual files in the export folder, and a link to the attachment file is inserted on the Web pages at the
appropriate location.
Attachments are included, unchanged (they remain as part of the map) when you send a packaged map to a
mail recipient or use the Pack and Go command to package the map in an archive.
Attachments are not included when you Publish your map, or send or export your map as a MindManager
Viewer file.
Open attachments
To edit or view an attached document you must open it from within MindManager. The document will open
in its associated application. It can be opened in either the standalone application or within the built-in
MindManager Browser pane.
Mapping with MindManager
141
MINDJET CONNECT
Attachments in Mindjet Connect maps open as read-only files: you can view them but you cannot
edit them. See Collaborating with Mindjet Connect for more information.
Open an attachment
Click on the topic's attachment icon and click Open: filename where filename is the document you
want to open. (If there is only one attachment it opens automatically.)
You cannot open an attachment unless it is associated with an application installed on your system that
can edit and view this file type.
Use the built-in Browser
You can open attachments of supported file types in the MindManager Browser pane. Supported file types
include Microsoft Office documents, text files, and any other files (such as HTML files) that can be opened
by the browser. You can edit Microsoft Office attachments directly in the browser, then save them to
include the changes in the map.
To use the built-in browser for attachments:
On the Home tab or Insert tab, click the Attachment arrow, and then click Use Built-in Browser for
Attachments.
If you do not see this option, check to see that you have the corresponding add-in installed and
enabled.
The Browser uses your system's Microsoft Internet Explorer security settings.
Attachments that cannot be viewed by the Browser will open outside of MindManager in their native
applications.
Override the Use Built-in Browser setting for Attachments option
To open an attachment outside of MindManager when the Use Built-in Browser for Attachments option is
enabled:
For a topic with a single attachment: right-click the attachment icon.
For a topic with multiple attachments, click the attachment icon.
Click Open Outside MindManager: filename where filename is the document you want to open, or,
press CTRL while you click the attachment icon.
Open a page displayed in the MindManager Browser in its default application
If want to open an attachment that is displayed in the Browser externally in its native application,
click the Open Outside MindManager button on the Browser toolbar.
Manage attachments
The Manage Attachments command shows a list of all the documents attached to a topic and gives you
commands to manage the attachments.
1. Do one of the following:
In Map View click the topic's attachments icon , and then click Manage Attachments.
User Guide
142
In Outline View click the Attachments column for the topic.
2. In the Manage Attachments dialog select one or more documents from the list. You can now do any of
the following:
Open Opens the selected attachment for viewing or editing.
Save as Saves the attached document in a separate file on disk so that it is accessible outside of
MindManager. This external file has no connection to the attachment - it can be edited
independently and will not change the content of the attachment.
Add Inserts a new attachment on the topic
Rename Renames the selected attachment
Remove Removes the document from the list of attachments
See also:
Hyperlinks
Select topics and objects
Filter topics
Export maps
Task Info
Tasks are map topics that have been assigned Task Info such as Start and Due dates, Durations, Progress,
Resources, etc. This information is displayed on the topic using icons and text.
Tasks on your map can come from a variety of sources. You can:
enter them manually
add tasks from Outlook
add tasks from SharePoint
import them from Project.
Use the Task Info task pane to define or edit the information for tasks. Some task info can be edited
interactively on the map itself. You can copy or move this information to another topic.
Use the Marker Index pane to see tasks grouped by their markers (progress, priority, resource, etc.) .
You can use these additional Task Management features:
The Task Management options are used in concert with the map's Task Info to automatically
calculate and update task information on the map. Calculated task info is shown with special
markers, and it cannot be modified.
Mapping with MindManager
143
Use Gantt View for an alternate view of your tasks. You can also add tasks and modify some Task Info
in this view.
Use the Resource Planning options to create and manage resources and analyze their utilization.
You cannot change Task Info that is read-only (displayed with grayed text). All Task Info is read-only for
roll-up tasks, and some Task Info may be read-only on tasks linked to Outlook and SharePoint tasks.
What do you want to do?
Define task info
Define workdays and holidays
Copy or move task info
Remove task info
Define task info
1. Select the topic(s) you want to define the task info for.
2. Do one of the following:
On the Insert tab, click Task Info.
On the Status Bar, click the Task Panes button , then click Task Info.
3. Use the Task Info pane to define any or all of the task properties for the selected topics.
Pick a Priority. A corresponding icon is automatically added to the topics on the map.
Pick the Start Date and Due Date from the calendars.
You can only assign Start and Due dates that are marked as workdays on the Task Info Calendar
or Map Calendar.
Set the Progress option. A corresponding icon is automatically added to the topics.
Enter the Duration in hours, days, weeks or months (this is the number of days the task is expected
to require). The default duration for a task with a Start date and Due date is 1 day.
To enter an Effort value for the task, follow these steps:
1. To display the Effort field in the Task Info pane, click the File tab, click Options, click Task
Info, and select Show Effort field.
2. The Effort defaults to the task Duration. In the Task Info pane, un-check the link between
Duration and Effort, and enter a new value for Effort.
Effort is shown below the topic with other task info, and is rolled up if you use the Task
Management Roll up option.
For more information see the Task Info - Effort FAQ (below).
Choose Resources from the drop-down list, or enter new resources. If you have multiple entries in
the Resources field separate the names with a comma.
You can load resources for tasks. See Manage tasks for more information.
User Guide
144
To denote a milestone task, select Milestone. A Milestone task needs only either a Start Date or Due
Date. If it has both, the Due Date is used for Gantt display. Other Task info on milestone tasks is
ignored by the Task and Resource Management functions.
You can change any existing task to a milestone by setting its Duration to 0.
Category information can be entered by using Tags.
The Category information for maps from previous versions of MindManager is automatically converted
to Tags.
Task information that is not shown by marker icons is displayed in a small window below the topic text. To
show or hide task information in Map View, select or clear the Show Task Info checkbox , and choose
whether to include the year in the displayed dates. The date format is determined by your system's Control
Panel - Regional and Language options. If you change the date display format there you should re-start
MindManager.
Use the Show / Hide command to show or hide the task info in Map View.
If you use the Icon command to add task icons (Priority, Progress) to topics, the corresponding task
information is automatically assigned to the topic.
You can use the Power Select and Power Filter commands to select or filter topics based on their Task
Information settings.
You can edit the Task Info by selecting the task on the map or on the Gantt chart and then making your
changes in the Task Info pane or in the task list of the Gantt view.
Mapping with MindManager
145
Task Info - Effort FAQ
What is Effort?
Effort is the amount of actual work time required to complete a task.
How is Effort different from Duration?
Duration refers to the span of time during which the task will be completed, but is not necessarily the
amount of work that the task requires. Effort can be different than Duration when a resource is assigned
multiple tasks over the same time period.
Example:
Michael has been assigned 2 tasks for this week: Task A and Task B. He will work on Task A for 5 hours
each day, and then work on Task B for the final 3 hours.
The Start and Due dates are the same Task A and Task B, and the Duration for both is 5
workdays.
The Effort for Task A is 25 hours (5 days x 5 hours per day) or 3 days, 1 hour.
The Effort for Task B is 15 hours (5 days x 3 hours per day) or 1 day, 7 hours.
How do I enter the Effort value for a task?
Click File, click Options, and then click Task Info. In the dialog, check the option Display Effort field.
You can enter the Effort value for a task in the Task Info pane. The Effort defaults to the task Duration.
To enter a different Effort value, un-check the link between Duration and Effort, and enter a new value.
When is Effort displayed?
Effort is only displayed for a task when it is different than the task's Duration.
Define workdays and holidays
The default set of workdays (the Map Calendar) for each new map is defined by the Task Info options
calendar. You can define a different set of workdays for the current map using the Map Calendar option in
the Task info pane.
The Map Calendar lets you specify which days should be considered as workdays only for this map. These
settings override the workdays already defined in the Task Info options. You select which days of the week
are used as workdays, and add or remove holidays (non-work days) from the calendar using the Add and
Delete functions.
You can only assign Task Info Start and Due dates marked as workdays (and not marked as holidays) on the
Map Calendar.
Copy or move task info
You can copy text-based task info (start date, due date, duration, resources) from one topic to another.
User Guide
146
1. On a topic, click the task info item you want to copy and drag it to
the destination topic.
Hold CTRL as you drag to move, instead of copy, the task info.
2. Release the mouse button to drop the task info on the topic.
Selecting a task info item
If you drag a start date or due date to a topic that already has this info assigned, the date will change.
If you drag a resource to a topic that already has one or more resources assigned, the new resource will be
added to the list.
Remove task info
To remove all task info text from a topic, right-click the topic and then click Remove All Task Info Text
Items. (This does not remove % complete and priority icons.)
To remove a specific task info item, right-click the item and then click Remove {item name}.
If you remove the Start Date or Due Date, the Duration is also removed.
See also:
Use Gantt view
Manage tasks
Create and Manage Resources
Spreadsheets
MindManager's spreadsheet feature provides a method for including topic-specific numeric data. It uses a
standard interface similar to other spreadsheets you have used, and provides basic spreadsheet functions
and the ability to display the data as a chart.
The spreadsheet can be sized and displayed or hidden. The data can be shown in spreadsheet form (a data
table) or, in chart form (graphical representation).
If you already have data entered in Excel, you can link to the Excel data.
Mapping with MindManager
147
What do you want to do?
Insert a spreadsheet
Format and customize the spreadsheet
View the spreadsheet as a chart
Insert a spreadsheet
1. Select the topic(s). On the Insert tab, in the Topic Data group, click Spreadsheet.
An empty spreadsheet will appear on the topic(s).
2. To enter spreadsheet data you must start the spreadsheet edit mode. Do one of the following:
Right-click the topic's Spreadsheet icon , then click Edit Spreadsheet
Select the topic then double-click on the spreadsheet.
Once the edit mode is started you'll see a toolbar with buttons for the spreadsheet commands, and OK or
Cancel options for ending the edit mode. In edit mode you can type in the data, or paste it from another
application.
You can paste data from another spreadsheet, or from a document that has data values separated by
tabs.
To see more rows or columns select the spreadsheet and enlarge it by dragging the bottom or right
margins.
Show or hide the spreadsheet
Click the topic's show or hide button.
Remove the spreadsheet from the topic
Right-click the Spreadsheet topic icon , then click Remove Spreadsheet from Topic.
Format and customize the spreadsheet
Once the data is entered, you can go on to rearrange and format it to suit your needs. The spreadsheet
functions are based on standard spreadsheet conventions so they will be familiar to you. Options
To further customize the spreadsheet, you can set the spreadsheet properties. Right-click on the topic's
spreadsheet icon and click Spreadsheet Properties. Options
After you've entered and formatted the spreadsheet data you can choose to display only the data, or, if you
prefer to show a graphical representation of that data, you can create a chart.
View the spreadsheet as a chart
1. Optional If you are not already in spreadsheet edit mode do one of the following:
2. Right-click the topic's Spreadsheet icon and click Edit Spreadsheet.
3. Select the topic then double-click the spreadsheet.
User Guide
148
2. Click Chart View .
3. To select the chart's data range enter the range limits, or click and drag to select the data, then press
Enter.
4. You'll see a default chart displayed. Click Chart Properties to customize the chart to your liking.
Some options can be set directly using the Chart toolbar buttons, or, right-click the chart ,and then click
Properties for the full set of options.
Switch between chart view and spreadsheet view
1. Optional If you are not already in spreadsheet edit mode do one of the following:
Right-click the topic's Spreadsheet icon , and then click Edit Spreadsheet
Select the topic then double-click the spreadsheet.
2. Choose the view to display:
Click the spreadsheet toolbar's Chart View button to see the chart.
Click the spreadsheet toolbar's Spreadsheet View button to see the spreadsheet.
See also:
Work with Excel
Custom properties
One way to include data in a map is by adding custom properties sets to your topics. A custom properties
set is an object included within a topic that contains a list of property names and their values. You can
create and re-use custom properties sets to standardize the entry of data for topics of a specific type. For
example you could create a custom properties set with fields for standard employee data such as
department, manager, title, employee number, etc.
Within the set, you can classify some or all of the properties as Basic Properties. You can choose to view
only Basic properties or all the properties.
What do you want to do?
Create a custom properties set
Enter data for custom properties
Mapping with MindManager
149
View and modify custom properties
Create a custom properties set
Creating a custom properties set involves two steps:
A. Define a list of properties of various data types.
At this point, you have a list of properties without values ready for data entry. If you'd like to use this
list of properties for other topics you can duplicate it by copying the topic or by creating a Map Part.
B. Edit the custom properties to populate the fields with data specific to this topic.
Once the custom properties set has been created you can choose to show or hide it, and if its no longer
needed, you can remove it from the topic.
Define the list of properties
1. Select a topic.
2. On the Insert tab, in the Topic Data group, click Custom Properties.
3. In the Define Custom Properties dialog click New. The placeholder "Property" appears in the properties
list
4. Enter a Name for the property.
5. Choose its data Type and options. The data type and options you choose will determine how the
property's data is displayed and what type of data entry field is used.
The Basic Property checkbox determines whether this data is shown in the custom properties Basic
Properties view. If cleared, the property is only shown when you view All Properties.
6. Repeat steps 3 through 5 to add more properties.
7. When you have finished adding properties, click OK to exit the dialog.
If you want to re-use this set of properties for other topics, you can duplicate this topic before entering
the data. You can either copy the topic or, if you plan to use it frequently, create a Map Part from it.
Enter data for custom properties
1. Select the topic, then do one of the following:
Right-click the custom properties topic icon , then click Edit Custom Properties.
Double-click the custom properties set.
Press F2.
2. Enter the data for the properties. The data entry is controlled by the data format and options.
To see more properties, you can enlarge the Custom Properties window by dragging the right and
bottom margins.
3. When you are finished entering the data click OK.
User Guide
150
View and modify custom properties
Show or hide the custom properties
Click the show or hide button on the topic
Show only basic properties or all properties
Right-click the Custom Properties topic icon , then click Show Basic Properties or Show All
Properties.
Modify the list of custom properties
Right-click the Custom Properties topic icon , then click Define Properties.
Remove the custom properties from the topic
Right-click the Custom Properties topic icon , then click Remove Custom Properties from Topic.
See also:
Use map parts
Topic alerts
MindManager's Topic Alert feature allows you to set a reminder to open and work with a specific map at an
assigned date and time. This is similar to Microsoft Outlook's appointment and reminder features that you
may already use. By assigning a reminder alert to a map topic, you can easily be ready to review a map, edit
a map, or prepare for an appointment. You can set an alert for any map topic.
The topic alert reminders are managed by a special MindManager Reminder service that runs in the
background whether or not you are using MindManager.
You can synchronize your topic alerts with Microsoft Outlook, which allows you to view and edit them from
either application. This means that MindManager's alerts will always reflect changes made to them in
Outlook and vice versa.
You do not need to have MindManager running to receive topic alerts. The service is always
available, even when you are not using MindManager. Their behavior is controlled by the Topic
Alert options.
What do you want to do?
Create a topic alert
Respond to topic alerts
Mapping with MindManager
151
View, modify, or remove alerts
Sync topic alerts with Outlook
Create a topic alert
1. Important: Save the map if you have not already done so. You cannot create a topic alert unless the map
has been saved.
2. Select the topic
3. On the Insert tab, in the Topic Elements group, click Alert.
4. Enter the reminder information:
Subject: Defaults to the topic text. Choose from one of the commonly-used subjects or enter your
own subject
Date and Time: When the event is happening or the task is due.
Reminder: How far in advance of the due date and time you want the reminder to appear (up to 2
weeks)
Add Recurrence: choose whether to repeat this reminder and how often.
5. Click OK.
The Topic Alert icon appears on the topic. Use the Show / Hide command to hide or show these icons
on the map.
Respond to topic alerts
When a topic alert reminder comes due you'll see the MindManager Topic Alert dialog appear. It shows the
subject of the current alert, the associated map, the time for the reminder and whether the alert is current
or past due. You'll also see any past reminders that you have not responded to. The current alert is selected,
but you can respond to any of the listed alerts using the following actions:
Open Map Opens the map that is the source of the alert and selects the associated topic. The Topic
Alert dialog stays open so you can do one of the following actions.
Dismiss means that you have acknowledged the reminder, and you don't want to see it again.
Snooze lets you defer the reminder for the time you select under Snooze.
View, modify, or remove topic alerts
To modify or remove any topic alert on the current map, right-click the Alert icon , and then click
Modify or Delete.
To see the list of all your current alerts:
On the Insert tab, in the Topic Elements group, click the Alert arrow, and then click Manage Topic
Alerts.
The current topic alerts display their status in the "Due in" column:
User Guide
152
When a topic alert is shown as overdue its reminder period has already passed but it was never
opened or dismissed. To clear these alerts you can use the Delete command (described below), or
you can modify them to re-set their due date and time.
Other Topic Alerts show when they are due. (You have the option to see only today's Topic Alerts.)
Bold text means the Topic Alert is active (within its reminder period).
Once you select a Topic Alert in the list you can click:
Modify the Topic Alert to change the reminder info.
Open Map to view the map that is the source of the Topic Alert.
Delete to remove the alert from your system.
Note that this is the only way to delete a reminder. Deleting the topic or map that is the source
of the reminder does not remove the alert from the notification system.
Sync topic alerts with Outlook
To sync your topic alerts with Outlook you must have the Topic alerts sync option enabled (it is enabled by
default). With this option enabled, the reminders you have created using MindManager will appear as
appointments in Outlook as well. You'll see them on your Outlook calendar and you can view and modify
the reminder information just as you would any other appointment.
If you prefer to create topic alerts without creating corresponding Outlook appointments, disable the Topic
Alert sync option.
While topic alerts can be viewed and edited in Outlook, they can only be created and removed
using MindManager.
View or modify a topic alert appointment in Outlook
1. Open the appointment:
Right-click the topic alert icon , and then click Open Microsoft Outlook Appointment.
2. Modify the information. Your changes will be automatically reflected in the Topic Alert.
A reminder is not set in Outlook for any appointments created from topic alerts. The reminders you
receive will be from the MindManager Topic Alert Service. If you enable Outlook's reminder feature
for any appointment originating as a topic alert you will receive two reminders (one from Outlook's
reminder system and one from MindManager's) for each Topic Alert.
The topic alert time's status is not automatically changed in Outlook (it shows as "Free"). You can
modify this status in Outlook if desired.
See also:
Work with Microsoft Outlook
Mapping with MindManager
153
Plan and Manage Tasks
Task Info
Tasks are map topics that have been assigned Task Info such as Start and Due dates, Durations, Progress,
Resources, etc. This information is displayed on the topic using icons and text.
Tasks on your map can come from a variety of sources. You can:
enter them manually
add tasks from Outlook
add tasks from SharePoint
import them from Project.
Use the Task Info task pane to define or edit the information for tasks. Some task info can be edited
interactively on the map itself. You can copy or move this information to another topic.
Use the Marker Index pane to see tasks grouped by their markers (progress, priority, resource, etc.) .
You can use these additional Task Management features:
The Task Management options are used in concert with the map's Task Info to automatically
calculate and update task information on the map. Calculated task info is shown with special
markers, and it cannot be modified.
Use Gantt View for an alternate view of your tasks. You can also add tasks and modify some Task Info
in this view.
Use the Resource Planning options to create and manage resources and analyze their utilization.
You cannot change Task Info that is read-only (displayed with grayed text). All Task Info is read-only for
roll-up tasks, and some Task Info may be read-only on tasks linked to Outlook and SharePoint tasks.
What do you want to do?
Define task info
Define workdays and holidays
Copy or move task info
Remove task info
User Guide
154
Define task info
1. Select the topic(s) you want to define the task info for.
2. Do one of the following:
On the Insert tab, click Task Info.
On the Status Bar, click the Task Panes button , then click Task Info.
3. Use the Task Info pane to define any or all of the task properties for the selected topics.
Pick a Priority. A corresponding icon is automatically added to the topics on the map.
Pick the Start Date and Due Date from the calendars.
You can only assign Start and Due dates that are marked as workdays on the Task Info Calendar
or Map Calendar.
Set the Progress option. A corresponding icon is automatically added to the topics.
Enter the Duration in hours, days, weeks or months (this is the number of days the task is expected
to require). The default duration for a task with a Start date and Due date is 1 day.
Choose Resources from the drop-down list, or enter new resources. If you have multiple entries in
the Resources field separate the names with a comma.
You can load resources for tasks. See Manage tasks for more information.
To denote a milestone task, select Milestone. A Milestone task needs only either a Start Date or Due
Date. If it has both, the Due Date is used for Gantt display. Other Task info on milestone tasks is
ignored by the Task and Resource Management functions.
You can change any existing task to a milestone by setting its Duration to 0.
Category information can be entered by using Tags.
The Category information for maps from previous versions of MindManager is automatically converted
to Tags.
Task information that is not shown by marker icons is displayed in a small window below the topic text. To
show or hide task information in Map View, select or clear the Show Task Info checkbox , and choose
whether to include the year in the displayed dates. The date format is determined by your system's Control
Panel - Regional and Language options. If you change the date display format there you should re-start
MindManager.
Use the Show / Hide command to show or hide the task info in Map View.
If you use the Icon command to add task icons (Priority, Progress) to topics, the corresponding task
information is automatically assigned to the topic.
You can use the Power Select and Power Filter commands to select or filter topics based on their
Task Information settings.
You can edit the Task Info by selecting the task on the map or on the Gantt chart and then making
your changes in the Task Info pane or in the task list of the Gantt view.
Mapping with MindManager
155
Define workdays and holidays
The default set of workdays (the Map Calendar) for each new map is defined by the Task Info options
calendar. You can define a different set of workdays for the current map using the Map Calendar option in
the Task info pane.
The Map Calendar lets you specify which days should be considered as workdays only for this map. These
settings override the workdays already defined in the Task Info options. You select which days of the week
are used as workdays, and add or remove holidays (non-work days) from the calendar using the Add and
Delete functions.
You can only assign Task Info Start and Due dates marked as workdays (and not marked as holidays) on the
Map Calendar.
Copy or move task info
You can copy text-based task info (start date, due date, duration, resources) from one topic to another.
1. On a topic, click the task info item you want to copy and drag it to
the destination topic.
Hold CTRL as you drag to move, instead of copy, the task info.
2. Release the mouse button to drop the task info on the topic.
Selecting a task info item
If you drag a start date or due date to a topic that already has this info assigned, the date will change.
If you drag a resource to a topic that already has one or more resources assigned, the new resource will be
added to the list.
Remove task info
To remove all task info text from a topic, right-click the topic and then click Remove All Task Info Text
Items. (This does not remove % complete and priority icons.)
To remove a specific task info item, right-click the item and then click Remove {item name}.
If you remove the Start Date or Due Date, the Duration is also removed.
See also:
Use Gantt view
Manage tasks
Create and Manage Resources
User Guide
156
Use Gantt view
Gantt view displays tasks on your map as a task list and a Gantt chart. You can add, remove, and change
some Task Info directly in this view. A task must have a Start Date and Due Date to appear in the Gantt
chart. You can convert any topic without task info into a task by dragging it from the map onto the Gantt
chart.
See Print for more information on printing your map as a Gantt chart.
What do you want to do?
View tasks as a Gantt Chart
Orient and navigate in the Gantt Chart
Add or remove tasks in Gantt view
Convert a map topic to a task
Change Task Info in Gantt view
View tasks as a Gantt Chart
A Gantt chart shows your tasks in a timeline view.
On the View tab Document Views group, click Gantt.
To choose the Gantt view position, click the Gantt arrow, and then choose a position.
To immediately display the Gantt chart with a specific task selected, right-click the task on the
map (it must have both a Start and Due date), and then click Show in Gantt Chart.
The Gantt chart will display all tasks that have a Start date and a Due date.
To include tasks on your chart whose task info is calculated by task rollup click the Gantt button, and
enable Show Intermediate Topics in Gantt Chart.
Mapping with MindManager
157
Non-work days are shaded on the chart. These are
defined in the Map Calendar.
If you enable the Show Overutilized Weeks in Gantt
Chart option (on the Gantt button pull-down menu)
weeks with Overutilized resources are indicated by
special shading on the Gantt chart.
Dependencies are also shown here.
Milestones are displayed with a special icon
Filtered tasks
By default, the Gantt Chart will not show tasks that are hidden on the map by a filter. You can display these
tasks in the Gantt chart without disabling the filter by doing one of the following:
On the Ribbon's View tab, click the Gantt arrow, and disable the Show Filter in Gantt Chart option.
On the Status bar, click the Show Filter in Gantt Chart button.
Orient and navigate in the Gantt Chart
Use the splitter between the task list and the Gantt chart to adjust the view of the list and chart.
To zoom in and out (decrease or increase the displayed range of dates) do one of the following:
Use the Gantt Zoom slider on the status bar.
Click the Gantt chart background, and then press CTRL as you use the scrollwheel on the mouse.
To fit the Gantt chart to the window click the Fit Gantt Chart button on the status bar.
To see a different range of dates, use the scrollbar at the bottom of the chart, or drag the date bar at the
top of the chart left or right.
You can expand or collapse tasks in the list or in the chart:
In the list, click to expand a task, or click to collapse a task.
On the chart, right-click a task and then click Expand Task, or Collapse Task.
Press Shift as you expand or collapse to expand/collapse all sub-tasks as well.
Selecting tasks in Gantt view
When a task is selected on the map it will be selected in Gantt view. Selecting a different task in Gantt view
will not change the task selected on the map.
User Guide
158
Add or remove tasks in Gantt View
Right-click on a task in the task list or on the chart, and then click:
New Topic to add a task at the same level
New Subtopic to add a sub-task of the current task
Delete Topic to remove the task from the Gantt Chart and from the map.
Convert a map topic to a task
You can convert any map topic without task info into a task by dragging the topic from the map onto the
Gantt chart.
1. Select the topic on your map
2. Drag it onto the Gantt chart. The task Start and Due dates will be set to the day where you drop the
topic, and its Duration is set to 1 day.
You can edit the Task Info to adjust as needed.
Change Task Info in Gantt view
You can change some Task Info directly in Gantt view.
Edit any item in the task list to change it. The corresponding map topic will reflect the change.
Drag the Gantt bar for the topic in the chart to change its Start and Due date.
Drag the left or right end of the Gantt bar to change its Start or Due date, and increase or decrease
the task's duration.
You can add dependencies in Gantt view.
Adjusting tasks in Gantt view can help you optimize the utilization of Resources on your project.
You cannot change Task Info that is read-only (displayed with grayed text). All Task Info is read-only for
roll-up tasks, and some Task Info may be read-only on tasks linked to Outlook and SharePoint tasks.
Change task start times
A task will always begin at the start of the workday
Exception: a task that is a dependent task can start or end part-way through a workday.
When you drag a task in the Gantt chart to change its start time, the start time will snap to the beginning of
the day.
Exception: the start time for a dependent task will not move beyond the position required to honor the
dependency.
Change task duration
When you drag the end of a task bar to change its duration, the end you drag will snap to the closest day
boundary.
Exception: the start or end of a dependent task will not move beyond the position required to honor the
dependency .
If the task is not dependent on another task, its minimum task duration becomes 1 day. In other words, you
cannot drag the end of the task to create a partial-day task. This can only be done by using the task pane to
change the task duration.
Mapping with MindManager
159
See also:
Task info
Manage tasks
Print
Manage tasks
Tasks on your map can come from a variety of sources: you can enter them manually, add them from an
Outlook Query or by using a SharePoint map part, or import them from Project. Tasks have defined Task
Info such as Start Date and Due Date. Workdays available for tasks are defined by the Task Info calendar.
The Task Management options are used in concert with the map's Task Info to allow you to automatically
calculate and update task information on the map.
If you do not see these options, check to see that you have the corresponding add-in installed and
enabled.
To indicate branches where task information is automatically calculated, you mark topics as roll-up topics.
To create dependencies between these tasks you add relationships, and you can specify a dependency type.
Workdays used in calculations are derived from the Map Calendar.
Calculated task info is shown with special markers. You can choose to display at-risk and past-due tasks on
Task Management branches with special fill colors.
Use the Marker Index pane to see tasks grouped by their markers (progress, priority, resource, etc.) .
In this topic
Mark roll-up topics for task management
Show at-risk and past-due tasks
Add a dependency between tasks
Task Management rules
Mark roll-up topics for task management
When you mark a topic as a roll-up topic, task info for the entire topic branch is calculated from the task
info you've entered. Start date, Due date, Duration (if used) and Progress (if used) are calculated for all
parent topics of tasks up to and including the roll-up topic. (Resources are not used, but are retained when
entered.) The calculated task info is shown with special markers.
1. Select a topic that has at least one subtopic.
User Guide
160
2. In the Task Info pane, Task Management options, click Roll-up task info to here.
Roll-up topics display a special icon .
3. (Optional) Enter task info for the roll-up topic's subtopics.
Calculated task info
Calculated task info is shown with special markers. You cannot edit this calculated task info, but you can add
and edit other task info that has not been calculated (for example, Resources).
Initial task info
Calculated task info
(The parent topic is marked as a roll-up topic,
and the map has been updated)
When task info is calculated:
All task durations are converted to days.
All tasks with only a Start date are automatically assigned a Due date that equals the Start date and a
Duration of 1 day.
Progress info is not required.
Progress can only be set for tasks with Duration > 0.
Duration is not required. (You can eliminate the duration for a task by setting it to 0.)
Task information on topics hidden by a filter are included in the calculation.
Show at-risk and past-due tasks
You can choose to use a specific topic fill color for at-risk and past-due tasks using the Task Management
options in the Task Info pane.
Select and choose colors in the Show at-risk as and Show past-due as options.
Tasks are considered at-risk if their current progress indicates that they may not be completed by their Due
date. Specifically, if the period between the Start date and Due date is more than 75% elapsed, but the
Progress is less than 75%., the task is marked as at-risk.
Tasks are past-due if they are less than 100% complete and their Due date is today or earlier.
At-risk task
Past-due task
Mapping with MindManager
161
Add a dependency between tasks
You indicate a dependency between tasks by linking the topics with a special type of relationship. You can
choose the type of dependency using the Task Management options.
The dependency is defined using the order that you click on the tasks. While you create the relationship,
think "This task (topic 1) determines that task (topic 2)", and click the tasks in that order. Topic 1 is the
determining task. Topic 2 is the dependent task.
Dependencies can only be created between topics in roll-up branches. Relationships that include a
topic that is not in a roll-up branch are treated as normal relationships, and do not influence the
task info calculation.
See Task Management rules below for more information.
Add a dependency in Map view
1. Select the determining task (the task that another task depends on), and assign a Start Date, Due
Date, and Duration.
If you do not assign Due Date or Duration, during the dependency calculation, the task is given a
Due Date equal to the Start Date and a Duration of 1 day.
2. Select the determining task, press CTRL, and then select one or more tasks. (If you select more than
two tasks, multiple dependencies will be created in the order that you selected the tasks).
3. Click a dependency type
The dependency type is indicated by an icon on the relationship line.
Add a dependency in Gantt view
Select the first task, press CTRL, and click on one or more Gantt bars for tasks in succession. (If you
select more than two tasks, multiple dependencies will be created in the order that you selected the
tasks).
Right-click and then click Dependencies.
Click a dependency type.
The dependency type is indicated by an icon on the relationship line.
For the purposes of explanation, we refer to the first topic selected (the determining task) as Task 1 and the
second topic selected (the dependent task) as Task 2. The Start and Due dates for Task 2 (the dependent
task) are adjusted according to its dependency on Task 1.
User Guide
162
Dependency
type
Meaning Adjustments on update*
Finish-to-Start
Task 2 Start date cannot be
earlier than Task 1 Due date
The Task 2 Start date is adjusted to be after
the Task 1 Due date.
Start-to-Finish
Task 2 Due date cannot be later
than Task 1 Start date
The Task 2 Due date is adjusted to fall
before the Task 1 Start date.
Start-to-Start
Task 2 Start date cannot be later
than Task 1 Start date
The Task 2 Start date is adjusted to be at or
before the Task 1 Start date.
Finish-to-Finish
Task 2 Due date cannot be earlier
than Task 1 Due date
The Task 2 Due date is adjusted to be at or
after the Task 1 Due date.
* Only if necessary to abide by the dependency condition.
Change a dependency
You can change the dependency type by selecting the dependency line, and then selecting a new
dependency type in the Task Info pane.
You can also move the end of a dependency to a different topic by selecting the
dependency and dragging the red handle to a new topic.
Some dependencies are not allowed, and will be deleted if you attempt to create one. See Task
Management Rules below for more information.
Format the dependency line
You can change the style of the dependency line in the same way that you format a relationship. Double-
click the line to see the formatting options.
Task Management rules
Roll-up rules
Calculations include only days marked as workdays (and not holidays) on the Calendar.
The original Start and Due dates for topics along a rollup branch are lost when their Task Info is
calculated
Progress is only calculated from sub-tasks that have progress assigned. Sub-tasks without Progress
values are ignored during the calculation.
Task info on Milestones is ignored.
Tasks that occur anywhere along a roll-up branch must have both Start Date, Due date, and
Duration. (If only one date is assigned, the other is automatically assigned, and the duration is set to
1 day).
Roll-up is not supported for callout topics and boundaries
Mapping with MindManager
163
Dependency rules
You can edit the Task Info for the dependent (second) task in a dependency, but you will not be
allowed to choose dates that do not abide by the dependency.
When the Task Info for a topic is read-only (grayed) the task may only be the determining
(independent) task in a dependency:
o Tasks that are in roll-up branches, and whose Task Info is calculated
o Tasks linked to SharePoint tasks
o Read-only tasks linked to Outlook tasks
Dependencies are not allowed that cause circular dependencies. A circular dependency exists when
one topic influences the Start or Due date of the other topic in the dependency.
A dependency will be deleted when it violates the rules for allowed dependencies.
See also:
Task info
Use Gantt View
Create and manage Resources
Create and manage task resources
Your map can contain tasks for one or more projects. You can create and define a set of resources that are
available to work on the projects on this map, and then assign them to tasks.
You can manage resources and their availability, and find under- or overutilized resources using options in
the Resources task pane.
In this topic
Create and manage resources
Resource utilization
Define the length of a work day
Resource loading
Analyze utilization
Utilization definitions and calculations
User Guide
164
Create and manage resources
You can create resources in three ways:
by entering resources for tasks in the Task Info pane or in Gantt view.
by adding a new Resource marker to a topic.
by defining them in the Manage Resources dialog.
The last method allows you to specify the availability for the Resource. You can add or remove resources
and change their Availability in the Manage Resources dialog.
Resources are automatically added to your map when you:
Import a task from Microsoft Project
Link to a Microsoft Outlook task
Link to a SharePoint task
Create Resources
When you create a new resource, the availability for the resource is automatically defined as 40 hours per
week. You can change the resource's availability in the Manage Resources dialog in the Resources task pane.
Enter Resources in the Task Info pane or in Gantt view
You can enter a resource for a task in the Task Info pane, or in the Gantt view. If the resource does not
already exist, a new resource is automatically created.
Add a Resource marker to a topic
1. Select one or more topics.
2. On the Ribbon's Home tab, in the Tasks group, click Resources, and then click Add New Resource
Marker.
3. Enter the marker name, and then click Add. You can now add another Resource Marker or click
Close.
4. The new Resource is automatically assigned to the selected topic(s).
The availability for the new resource is automatically defined as 40 hours per week. You can change the
resource's availability in the Manage Resources dialog in the Resources task pane.
Define Resources in the Manage Resources dialog
1. In the Resources task pane, click Manage Resources.
2. In the Manage Resources dialog, enter the Resource name, and Availability (the total number of
hours per week that this resource can work).
Manage Resources
1. In the Resources task pane, click Manage Resources.
2. In the Manage Resources dialog, you can change a Resource's Availability, add more Resources, or
delete Resources.
See Utilization definitions and calculations for more information on how Availability is used in utilization
calculations.
Mapping with MindManager
165
Resource utilization
The Task Info on your map and the Gantt chart can display shading to alert you to resource utilization
issues. You can enable or disable the shading on the map, in the Gantt chart, or both.
Resource utilization is automatically calculated by using Task Duration, Work Hours per Day, resource
Availability, and resource Loading for each resource used on the map, on both a daily and weekly basis.
To see details about these issues, you can do an analysis to find over- or underutilized resources in the
Resources pane.
See Utilization definitions and calculations for more information on how utilization is calculated.
Shading for utilization
You can choose whether to display shading for overutilized and underutilized resources in the map and in
the Gantt chart independently.
On the Ribbon's View tab, click Gantt, then select the shading you want to display.
On the map, task info is shaded:
Red indicates that one or more resource assigned to the task is overutilized (on
either a day or week basis) at some point between the Start and Due date. The
overutilized resource names are bolded.
Tan indicates that all the resources assigned to the task are fully utilized (nether
under- nor overutilized).
Green indicates that one or more resource assigned to the task is underutilized (on
either a day or week basis) at some point between the task's Start and Due date,
and that no resources are overutilized at any point. (If it is a mixed case of under-
and overutilization, overutilization is indicated.) The underutilized resource names
are bolded.
On the Gantt chart, shading is applied to weeks:
No shading means that no task that occurs during this week
has overutilized resources.
Pink means that one or more tasks that occur during this
week has overutilized resources.
The task with overutilized resources and its week(s) are
shaded red.
Change the length of a work day
This is the number of hours per day that you expect all resources to work, and the length of a workday for
tasks.
In the Resources task pane, click Work Hours per Day.
Usually, this is set to 8, but you can set it to any value between 1 and 24.
See Utilization definitions and calculations for more information on how this is used in utilization
calculations.
User Guide
166
Resource loading
When you assign a resource to a task, the resource loading is automatically set to 100%. This means that
you expect the resource to spend the full task duration working on this task: 5 hours for a 5-hour task, 40
hours for a 40-hour task, etc.
If you change the loading to 50%, this means you expect the resource spend half the task duration working
on it: 2.5 hours on a 5-hour task, 20 hours for a 40-hour task, etc.
To change the resource loading for a task:
1. On the map, right-click the Resource name in the topic's Task Info.
2. In the shortcut menu, click Load, and then select or enter a load value.
The load information is displayed for a task only when it is less than or greater than 100%.
See Utilization definitions and calculations for more information on how loading is used in utilization
calculations.
Analyze Utilization
Analyzing resource utilization can help you to arrange tasks and resources to ensure a successful outcome.
Utilization is analyzed over full weeks that occur during the time period you specify, on a weekly and daily
basis. It is possible for a resource to be underutilized for a week, but overutilized on specific days, and vice-
versa.
1. In the Resources pane, enter the dates for the period you want to analyze in the From and To fields.
If you do not enter dates here, the analysis is conducted for all the weeks that the tasks on the map
span.
2. Check the analysis you want to conduct: Find overutilized resources or Find underutilized resources,
or both.
3. Click Find.
The results are reported in the bottom part of the pane, and shown with special shading in the map and on
the Gantt chart (if it is displayed).
For each entry, click to see more details about the analysis for that resource.
To select a task on the map that includes a day with an under- or overutilized resource, click the entry
for that day.
Utilization definitions and calculations
Utilization is determined on both a weekly and daily basis for each Resource on the map.
Weekly utilization for a resource
For each week, we calculate the number of hours the resource must work on tasks. We use the resource
loading and duration (within this week) for each task to calculate the work required.
work required for a task = task duration this week * resource loading
We total the work required for all the tasks to find the work required for the week. We compare the work
required this week to the Availability for the Resource to arrive at a weekly utilization percentage:
weekly utilization = [ work required this week / availability ] * 100%
Mapping with MindManager
167
Overutilized Resources are those whose utilization is greater than 100%. Their work required for the week
exceeds their Availability.
Underutilized resources are those whose utilization is less than 100%. Their work required for the week is
less than their Availability.
Daily resource utilization
For each day, we calculate the number of hours to be worked for each task. We use the resource loading
and duration (for this day) for each task to calculate the work required:
work required for a task = task duration today * resource loading
We total the work required for all the tasks on that day to find the work required. We compare the work
required for the day to the Work Hours per Day to arrive at a daily utilization percentage for the resource:
daily utilization = [ work required for the day / work hours per day ] *
100%
Overutilized Resources are those whose utilization is greater than 100%. Their work required for the day
exceeds the Work Hours per Day.
Underutilized resources are those whose utilization is less than 100%. Their work required for the day is less
than the Work Hours per Day.
See also:
Task Info
Use Gantt view
Markers
User Guide
168
Working with Microsoft Office
Work with Microsoft Office
MindManager provides a variety of ways to integrate data from Microsoft Office applications into your
maps, or add map content to new or existing Office documents:
Excel Create an active, two-way link from a map topic to a range of Excel data.
You can also export your entire map or only selected topics to a CSV file that
Excel can import.
Outlook Query Outlook for matching items and create an active link from a map topic to
one or more items; create new Outlook items in MindManager to create a map
topic linked to the new item
PowerPoint Export your slides as presentation with topics displayed as a bulleted text
outline, or as PowerPoint objects.
Project Import tasks from a Project file to a map, or export tasks from a map to Project
Word Import a Word document (or a selected portion of it) to a map as topics, or
export a map (or selected topics) to Word.
The Microsoft Office integration features are provided by add-ins that are installed when you install
MindManager.
Add-ins will only activate features in MindManager if you have the supporting program installed. For
example, you will not see any commands in MindManager for Microsoft Word if you do not have Word
installed on your system.
Troubleshooting Office add-ins
Missing commands in MindManager
The Microsoft Office add-ins add entries in:
The File tab Export menu
The File tab Save & Send, Change File Type, Save As - Save as type: list.
The MindManager Ribbon - Insert tab, Topic Data and Map Data groups.
Topic shortcut (right-click) menu - Send to ... command.
If you do not see the command you want to use, the add-in may be disabled, and you must enable it in
MindManager.
Click the File tab, click Options , and then click Add-ins.
Verify that the add-ins you want to use are checked.
If you do not see the add-in you want to use listed, it may not have been installed properly: Perform a repair
of MindManager as detailed in our online support pages. This will attempt to re-install and re-register the
Mapping with MindManager
169
add-ins in the Office programs. It is very important that all Office programs are closed at the time of
installation or repairing.
In addition to having the Add-in installed, you must also have the supporting program installed on your
system.
Missing commands in Office applications
The Microsoft Office add-ins add "Export to Mindjet MindManager" buttons to the interfaces of the Office
applications. Depending on which version of the applications you are using, you'll see these buttons either
on the main toolbar, or on the Ribbon's Add-ins tab. If these commands are missing from the Office
application you want to use, the add-in may be disabled, and you must enable it in the Office application.
The add-ins will not add buttons to applications from the 64-bit edition of Office. If you are running the
32-bit version of Office on either a 32-bit or 64-bit system, you should see buttons from the add-ins if
they are enabled. Consult the Microsoft Office Help for more information on using Add-ins with Office
Check the application's add-ins
Office 2007 users: Click Help - Disabled items
Office 2010 users: Click the File tab, click Options, and then click Add-ins. From the Manage list,
select Disabled items, and then click Go.
If you see Export to Mindjet MindManager listed, click to enable it and then restart the application. The
add-in button should reappear on the Ribbon.
If you do not see the Export to Mindjet MindManager add-in listed, perform a repair of MindManager as
detailed in our online support section. This will attempt to re-register the add-ins in the Office programs. It
is very important that all Office programs are closed at the time of installation or repairing.
Additional steps for troubleshooting add-ins can be found in the Support section of our website.
Work with Microsoft Excel
The Microsoft Excel Linker allows you to create topics with spreadsheets or charts that are linked to data in
Microsoft Excel.
You must have Excel 2003 or later installed on your system to use this feature.
You can include a range of data from an Excel worksheet as an object on a map topic. A link is maintained to
the Excel worksheet: any changes made to the data in Excel will be reflected in MindManager. This data can
only be edited in Excel. When you begin editing the data in MindManager, Excel opens so you can edit the
data there.
You can use the MindManager spreadsheet charting feature to create a chart from the data. You can also
choose to show or hide the data on the map.
You can break the link to the Excel data so that the MindManager spreadsheet is independent of Excel. The
data then becomes normal spreadsheet data and can be edited in MindManager.
You can also export your entire map or only selected topics to a CSV file that Excel can import.
User Guide
170
What do you want to do?
Link to Excel data
View and modify the data
Disconnect the topic from Excel
Link to Excel data
Your map can include topics that link to and display Excel data. You can establish the link to the data from
either MindManager or Excel.
Link topics to Excel data from Excel
1. Highlight a range in the Excel worksheet.
2. Click the Link Range to Mindjet MindManager button in the standard toolbar, or on the Excel
Ribbon's Add-ins tab.
If MindManager is open a new topic is added to the current map as either a main topic (nothing selected) or
as a subtopic of the currently selected topic. The new topic contains the worksheet data.
If MindManager is not open, it opens and begins a new map with a main topic that contains the worksheet
data.
If you do not see the Link Range to Mindjet MindManager button in Excel, see Troubleshooting Office
add-ins.
Link topics to Excel data from MindManager
1. Optional Select a topic. A new subtopic will be created with the data.
2. Do one of the following:
On the Insert tab, in the Topic Data group, click Excel Range.
Click the Map Parts task pane tab.
In the Map Parts task pane, under Map Parts, click Microsoft Excel Linker, then drag the Range map
part to the map.
If you do not see the Excel Range button on the Insert tab or the Microsoft Excel Linker in the
Map Parts pane, see Troubleshooting Office add-ins.
3. If Excel is not open it will start and prompt you to open a worksheet. Otherwise, it displays the current
worksheet.
4. You will be prompted to highlight a data range in Excel. Highlight the range and click OK.
You can modify the selected range later, if you wish.
5. Switch back to MindManager. You'll see the Excel data included as a spreadsheet on a new topic.
If only a portion of your data is shown you can re-size the spreadsheet as described below.
6. You can close Excel at any time. You will be prompted to save the worksheet to save the MindManager
links.
Mapping with MindManager
171
MindManager does not support Excel formulas.
View and modify the data
Resize the spreadsheet
Initially, you may only see a portion of your data. To see all the data, you can resize the spreadsheet.
1. Select the topic then click again to select the spreadsheet.
2. Use the corner handles to resize the data area.
MindManager displays the data as shown in the spreadsheet - its formatting, row height, and column
widths are determined there.
Modify the selected range
1. Right-click the topic's Microsoft Excel icon.
2. Click Update Microsoft Excel Range.
3. Excel will open and prompt you for the new range.
Edit the worksheet data
When you link to worksheet data in Excel, you can edit the data in one of the following ways.
Edit the worksheet directly in Excel, then update the data in MindManager
1. Open and edit the worksheet as you normally would in Excel, and save it.
2. In MindManager, right-click the Excel topic and click Refresh.
To refresh multiple topics with Excel links right-click the map background, and then click Refresh All
Topics or press SHIFT+F5.
Start the editing process from within MindManager.
1. Double-click on the spreadsheet on the topic.
2. The spreadsheet will open in Excel. Switch to Excel and edit the data, then save the worksheet.
3. In MindManager, right-click the Excel topic and click Refresh.
View the data as a chart
1. Right-click on the Excel topic icon and click Chart View.
2. Highlight the data range for the chart in the topic spreadsheet.
Change the look of the chart
Right-click on the Excel topic icon and click Chart Properties.
Some options can be set directly using the Chart toolbar buttons, or, right-click on the chart and select
Properties for the full set of options.
User Guide
172
Disconnect the topic from Excel
You can disconnect the map spreadsheet from Excel - this breaks the link but the data remains in the map as
a MindManager spreadsheet. Changes to the data in MindManager will no longer affect the Excel
spreadsheet and vice-versa.
1. Right- click the Microsoft Excel icon on the topic.
2. Click Disconnect from Microsoft Excel.
The data is retained in the map as a spreadsheet.
See also:
Spreadsheets
Work with Microsoft Office
Work with Microsoft Outlook
Maps can contain Outlook topics that are linked to Outlook items. They remain linked to and synchronized
with their Outlook counterparts. You can then edit these Outlook items directly in Outlook or from within
MindManager.
You must have Outlook 2003 or later installed on your system to use these features.
Outlook topics show special icons that indicate the type of item they are linked to:
Task
Contact
Note
Mail
Appointment
There are several ways to add Outlook topics to your maps:
Conduct an Outlook query in MindManager to find Outlook items that match criteria you specify and
then:
o Add the query and its results to your map
o Add select items from the query results to your map
Send a topic from your map to Outlook as a task or appointment
Send items or folders from Outlook to your map as Outlook topics
In addition, you can create reminders on topics using MindManager's Topic Alert feature and
automatically create a corresponding Outlook appointment. Topic Alerts are kept in sync and can
be edited from either application.
Topics that are linked to Outlook tasks will appear in the Gantt view.
Mapping with MindManager
173
What do you want to do?
Add an Outlook query to your map
Add select Outlook items from query results to your map
Create, edit and manage queries
Send a topic from your map to Outlook as a task or appointment
Send Outlook items or folders to a map
Edit Outlook items
Sync items with Outlook
Add an Outlook query to your map
MindManager comes with a set of pre-defined Outlook queries that you can use. You can use these as-is,
edit them to suit your needs, or create your own queries.
When you add an Outlook query to your map it returns all matching Outlook items as subtopics. You can
sync the query at any time to see updated results.
1. Optional Select a topic (the query will be added as a subtopic of this topic)
2. On the Insert tab, Map Data group, click Outlook Items.
If you do not see these commands, see Troubleshooting Office add-ins.
3. Click the query you want to use.
You can also add the query from the Outlook task pane. Using this method allows you to run the query
before adding it.
1. On the Insert tab, Map Data group, click Outlook Items.
2. Click Outlook Query Organizer.
3. In the Outlook task pane, select the query you want to use and drag it to your map, or right-click it
and then select Add to Map.
Click Run Outlook Query first, if you want to see what results the query will produce before
adding it to the map.
If the Query returns tasks, you can choose whether to add the task assignees to your map's
Resources list.
Add select Outlook items from query results to your map
You can add specific items from query results to your map:
1. On the Insert tab, Map Data group, click Outlook Items.
2. Enable Outlook Query Organizer.
3. In the Outlook task pane, select the query you want to use and click Run Outlook Query.
User Guide
174
4. The query results appear in the lower section of the pane.
5. Drag an item from the results onto your map.
You can sort the items in the Results list by clicking on the column headers.
To open an item in Outlook, double-click its name.
Create, edit, and manage queries
You work with Outlook queries by using the Outlook Queries task pane. To see this pane, do one of the
following:
On the Insert tab, Map Data group, click Outlook Items. Enable Outlook Query Organizer.
Click the Task Panes button on the bottom status bar, and then click Outlook.
If you do not see these commands, see Troubleshooting Office add-ins.
Change the order of queries in the list
In the Outlook Queries task pane, drag query names up or down to reorder the list.
Create a new query
1. In the Outlook Queries task pane, click New Outlook Query, or right-click on an empty space in
the list of queries, and then click New Outlook Query.
2. Enter information for these fields.
3. Click OK.
MindManager automatically runs the query and displays the matching items in the Results list in the lower
section of the pane so you can see if the query works as expected.
You can sort the items in the Results list by clicking on the column headers.
To open an item in Outlook, double-click its name.
Edit an existing query
1. Optional If you want to create a new query from an existing query without changing the original, in
the Outlook Queries task pane, right click the query and then in the shortcut menu, click Duplicate.
2. In the Outlook Queries task pane, select the query you want to edit, and click Edit Outlook
Query, or right-click the query you want to edit, and then click Edit Outlook Query.
3. Modify the information in these fields.
4. Click OK.
MindManager automatically runs the query and displays the matching items in the Results list in the lower
section of the pane so you can see if the query works as expected.
You can also edit queries that you have already added to your map.
Delete queries
In the Outlook Queries task pane, select the query you want to delete (press CTRL to select
additional queries, or press SHIFT to select a range), and click Delete Outlook Query, or right-
click the query and then click Delete.
Mapping with MindManager
175
Deleting a query does not affect queries you have already added to your map. To delete a query on
the map, select it and then press DEL.
If you accidentally delete one of the default queries. you can restore it: right-click the queries list
background, and then click Restore Default Queries.
Send a topic from your map to Outlook as a task or appointment
When you send a topic to Outlook, a new task or appointment is created in Outlook. The topic becomes an
Outlook map topic that is linked to the corresponding Outlook item.
1. (optional) To send multiple topics to Outlook, select them now.
2. Right-click on a topic, click Send to, and then click Microsoft Outlook as Task or Microsoft Outlook as
Appointment.
If you do not see these commands, see Troubleshooting Office add-ins.
2. If you send a single topic:
A new Outlook item is created and the appropriate Outlook form pops up to let you enter the
necessary item data.
Click Save and Close to save the new item in Outlook.
Click Cancel to cancel creating the Outlook item.
If you send multiple topics:
New Outlook items are created with these default properties. You can then edit the items in
Outlook individually to adjust their properties.
For Outlook appointments
Start =
topic start date (if present)
otherwise, use topic due date (if present)
otherwise, use today
Start time =
current time, rounded up to closest 1/2 hour (as in Outlook)
Duration =
topic duration (if present)
otherwise, 30 minutes
For Outlook tasks
Start =
topic start date (if present)
otherwise, no start date
Due=
topic due date (if present)
otherwise, topic start date (if present)
otherwise no due date
User Guide
176
Send Outlook items or folders to a map
When you send items from Outlook to a map, new Outlook topics are created on the map. These topics are
linked to the corresponding Outlook items.
1. Open the target map in MindManager or, if this is a new map, save it. Select a topic if you want the new
Outlook item topics to become its subtopics.
2. In Outlook do one of the following:
Select one or more items, then click Export selected items to Mindjet MindManager on the
Add-ins Ribbon tab or on Standard toolbar.
Click on a folder and then click Export folder to Mindjet MindManager on the Add-ins Ribbon tab
or on Standard toolbar.
If you do not see these buttons in Outlook, see Troubleshooting Office add-ins.
The Outlook items are added as Outlook topics: as subtopics below the selected topic, or as main topics if
nothing is selected.
Edit Outlook queries and items on your map
Edit a query on the map
Once you have added a query to your map, you can edit it.
This only changes the map query, it does not affect the original query in the Outlook queries task pane.
1. Right-click the Outlook Query topic icon, and then click Edit Query.
2. Modify the information in these fields.
3. Click OK.
MindManager automatically runs the modified query and displays the new results as Outlook subtopics.
You can add your own subtopics to the Outlook Query results topics. These will be retained on sync,
unless the parent is no longer included in the results.
Edit Outlook items
When you edit an item in Outlook that is linked to a map topic, you'll see the changes on your map the
next time you sync the item or its parent query topic.
You can also edit Outlook items directly from the map by doing one of the following:
Edit the item attributes and properties on the map topic. Your changes are sent to Outlook the next
time you sync the topic. Some information is read-only in MindManager.
Open the Outlook item from MindManager and edit it. Your changes are recorded in Outlook
immediately, and will show on your map the next time you sync the topic.
Edit item attributes and properties on the map topic
You can edit topics that are linked to outlook items in the same way that you edit normal map topics. For
example, you can change the topic text, or change the task info, and then sync the topic to change the
Outlook item's properties.
Mapping with MindManager
177
Some item properties are included as Custom Properties on the topic. To edit this information:
1. Right-click on the Outlook icon on the topic. (This icon indicates the type of item: mail, task,
appointment, contact.)
2. Click Edit Custom Properties.
Some attributes and properties of Outlook topics will be read-only: all information that is read-only in
Outlook will also be read-only on the topic. For example, an appointment is read-only for everyone but
its owner. Some other information on the map topics may be read-only, but can still be edited by
opening the item in Outlook. Read-only attributes are shown as grayed on your map and for tasks
displayed in Gantt view.
Your changes are sent to Outlook the next time you sync the topic.
Open the Outlook item
1. Right-click on the Outlook icon on the topic.
2. Click Open Microsoft Outlook item.
The item opens in Outlook so you can edit it. Your changes will appear on the map when you sync the topic.
Disconnect a topic from Outlook
1. Right-click on the topic's Outlook item icon.
2. Click Disconnect from Microsoft Outlook.
Sync queries and items with Outlook
You can sync a query that you have added to your map to get updated results, or sync the query's individual
results topics. You can also sync individual Outlook items that you have added directly to the map.
Sync a query
On your map, right-click the Outlook Query topic icon on the parent topic, and then click Sync
query topics with Outlook.
MindManager will re-run the query to show you the most current results.
Sync all Outlook items
On the Insert tab, in the Map Data group, click Outlook Items, and then click Sync All Outlook Items
in Map.
Sync individual items
Select the topics you want to sync. On the Insert tab, in the Map Data group, click Outlook Items,
and then click Sync Selected Outlook Items.
On the topic, right click the Outlook item icon, and then click Sync with Outlook.
Press F5
If you have edited the item in MindManager, your changes will be sent to Outlook, and vice versa.
Sync rules
In some cases, if an item has been changed in both Outlook and in MindManager since the last sync, you
will be asked to resolve the conflict. Syncing follows these rules.
User Guide
178
See also:
Work with Microsoft Office
Task info
Work with Microsoft PowerPoint
You can sketch out your basic ideas in MindManager, create slides to display the topics you choose, and
then export your slides to PowerPoint to add high-impact graphics and animations. You can export all your
slides, or only select slides as a presentation, or add slides to an existing presentation. Topics on your slides
can be exported as bulleted text or as PowerPoint objects.
When you begin the PowerPoint export, MindManager will prompt you for some export Options, and then
communicate directly with PowerPoint, instructing it to build the presentation. Then, you can edit the
presentation in PowerPoint, if desired. .
You must have Microsoft PowerPoint 2003 or later installed on your system to use these features.
MINDJET CONNECT
You can save a PowerPoint presentation to your Mindjet Connect account. See Collaborating with
Mindjet Connect for more information.
What do you want to do?
Export all slides to PowerPoint
Send selected slides to PowerPoint
Export all slides to PowerPoint
1. Create the slides you want to use in your presentation.
Only visible topics are exported. This means you can apply a filter to hide topics you don't want to
include in the presentation.
2. Do one of the following:
On the View tab, click the Slides button pull-down, and then click Export Slides to Microsoft
PowerPoint.
In the Slides pane, click the Slides pull-down, and then click Export Slides to Microsoft PowerPoint.
If you do not see Export Slides to Microsoft PowerPoint in these menus, see Troubleshooting
Office add-ins.
3. In the Export Map As dialog, the default name for the presentation will be the map name, but you can
change this and the save location. Click Save.
Mapping with MindManager
179
4. A dialog appears with the global presentation settings. Check the options you want to use.
5. Click Export.
Changes to slides using PowerPoint object export
You may see these changes to your exported slides:
Map elements that are not exported as PowerPoint objects
Images
Icons
Rich text formatting
Spreadsheets, custom properties
Task Information
Topic Notes
Attachments
Hyperlinks
Tags
Topic Comments
Map elements that are exported, but may be reformatted
Relationships
Boundaries
Callouts
Topic shape (every topic will become a rectangle)
Topic connecting lines
Topic growth direction changes
Topic Growth Direction to Subtopic Growth Direction changes:
Org-Chart to Map becomes Org-Chart for all
Tree to Map becomes Tree for all
Map to Org-Chart becomes Map for all
Send selected slides to PowerPoint
1. Select one or more topics on your map.
2. Right-click the slide icon on a topic, and then click Send Slide(s) to Microsoft PowerPoint.
If you do not see Send Slide(s) to Microsoft PowerPoint in these menus, see Troubleshooting
Office add-ins.
If a PowerPoint presentation is already open, the slides will be added to the existing presentation,
otherwise a new presentation will be created.
3. A dialog appears with the global presentation settings. Check the options you want to use. Options
4. Click Export.
User Guide
180
See also:
Use Slides View
Filter topics
Work with Microsoft Office
Work with Microsoft Project
MindManager can export tasks from a map to Microsoft Project, and import tasks from Project into a map.
You must have Microsoft Project 2003 or later installed on your system to use these features.
The Project import and export is a one-time operation, and no link is retained between the Project tasks and
the MindManager topics.
When you begin the Project export, MindManager will prompt you for some Export Format Settings.
When MindManager imports a set of tasks from Project, it translates the task information from Project into
the corresponding MindManager Task Info, and creates a new map with one topic for each task.
What do you want to do?
Prepare the map for export
Export an entire map to a Microsoft Project file
Export selected topics to a Microsoft Project file
Import an entire Project file
Import only selected Project tasks
Prepare the map for export
Project uses the MindManager Task Info to fill in the task details, but your topics are not required to have
task info defined for them. In other words, you can export a basic set of tasks from MindManager and fill in
the information for them in Project.
MindManager's Project export does not use task due dates when it creates new tasks in Project. You
should assign a Start Date and Duration value to the task in MindManager. Tasks that contain only
Start Dates and Due Dates will result in "0 hrs duration" tasks when exported to Project.
Project can only support a single hyperlink per task. If any of your map topics have multiple hyperlinks, only
the first (primary) hyperlink is exported. You can re-order the hyperlinks on a topic if the link you want to
export is not the topic's primary hyperlink.
Mapping with MindManager
181
Export an entire map to a Microsoft Project file
1. Open the map in MindManager.
Only visible topics are exported. This means you can apply a filter to hide topics you don't want to
include in the project.
2. Do one of the following:
Click the File tab, click Export, and then click Export Task Info to Microsoft Project.
Click the File tab, click Save As, and in the Save as type list select Microsoft Project Files.
MINDJET CONNECT
You can save the Project file to Mindjet Connect. See Collaborating with Mindjet Connect for
more information.
3. In the export dialog, the default name for the project will be the map name, but you can change this and
the location where it is saved.
4. Click Save.
5. A dialog appears with the export settings. Check the options you want to use.
A new Project file is created. You can Open the project to check it, Open Folder where it was saved or Close
to return to MindManager.
Export selected topics to a Microsoft Project file
1. In Project, open the file that you want to add the tasks to. If no project is opened, a new project will be
created.
2. In MindManager select the map topics to export.
3. Right-click, click Send to, and then click Microsoft Project.
If you do not see Microsoft Project on the File tab Export menu, or in the Save as type list, or in the
shortcut menu under Send To, see Troubleshooting Office add-ins.
The topics will be exported and added to the end of current project.
The Project export is a one-time operation, and no link is retained between the Project tasks and the
MindManager topics. If you export tasks from Project and then make changes to the tasks in MindManager
you cannot export the tasks back to Project to update them there. Instead, you can delete the old tasks,
then export again. The exported tasks will be added at the end of the project as new tasks.
Import an entire Project file
1. Click the File tab, click Import, and then click Import Microsoft Project File.
If you do not see Microsoft Project in the list, see Troubleshooting Office add-ins.
2. Select the file you want to import and click Open.
3. A dialog appears to let you customize the Import Settings. Once the settings have been adjusted to your
liking, click Import.
You'll see a status message appear as the file is processed, then the new map will appear.
User Guide
182
Import only selected Project tasks
1. To add the tasks to an existing map, open the map in MindManager and select a target topic if desired.
2. Select the tasks in Project.
3. Click the Send to Mindjet MindManager button on the Project Ribbon, or click File, click Send to,
then click MindManager. MindManager will start and open a new map if its not already active.
If you do not see the Send to Mindjet MindManager button on the Project Ribbon, see
Troubleshooting Office add-ins.
4. A dialog appears to let you customize the Import Settings. Once the settings have been adjusted to your
liking, click Import.
The Project import is a one-time operation, and no link is retained between the Project tasks and the
MindManager topics. If you import tasks from Project and then make changes to the tasks in MindManager
you cannot export the tasks back to Project to update the existing Project tasks. Instead, the existing tasks
will remain and the exported tasks will be added at the end of the project as new tasks.
See also:
Work with Microsoft Office
Task info
Work with Microsoft Word
The Word Export feature exports your map in outline form to Word. You can export the entire map, or just
selected topics.
You must have Microsoft Word 2003 or later installed to use these features.
If you want to include a graphical image of your map in a Word document, you can achieve this by creating
an image file from your map and then inserting this into Word.
MindManager can import a Word document and transform the text into a map. An essential part of this
process is the proper structuring of the Word document.
The document is processed according to the styles it contains. MindManager uses the Heading styles to
determine the map topic hierarchy: text in Heading 1 style becomes Main topics, Heading 2 and greater are
subtopics. Text in the Normal style (or any other style that is not a Heading style) is included as text notes
for the topic directly preceding it.
Mapping with MindManager
183
What do you want to do?
Export an entire map to a Word document
Export selected topics to a Word document
Import an entire Word document
Import only selected Word paragraphs
Export an entire map to a Word document
1. Open the map.
Only visible topics are exported. This means you can apply a filter to hide a set of topics you don't
want to include in the document.
Take a look at the map in Outline View first for a general idea of what the exported Word file will
look like.
2. Do one of the following:
Click the File tab, click Export, and then click Export to Microsoft Word.
Click the File tab , click Save As, and in the Save as type list select Microsoft Word Documents.
MINDJET CONNECT
You can save the Word document to Mindjet Connect. See Collaborating with Mindjet Connect
for more information.
3. The default name for the document will be the map name, but you can change this and the location
where it is saved. Click Save.
4. The Microsoft Word Export Settings dialog appears, so you can tailor the export to your liking.
On the General tab, choose the outline numbering scheme, which information to include, and export
options for other map elements. Options
On the Word Template tab, select the Word template for the document and how topic levels
correspond to Word styles. Options
On the Advanced tab, select the treatment for relationships, hyperlinks, attachments, and map
graphics. Options
By default, bitmaps are converted to metafiles on export for better compatibility with some RTF
readers. Disable the MindManager Notes option setting Convert bitmaps to metafiles to disable this
behavior.
5. Click Export when you have set the options to your liking.
6. A message appears when the export is done. You can Open the document to check it, Open Folder
where it was saved or Close to return to MindManager.
Export selected topics to a Word document
1. To append the exported content to the end of a Word document open it .
User Guide
184
2. In MindManager, open the map and select the topics you want to export.
3. Right-click on one of the topics, click Send to, and then click Microsoft Word.
(Only the selected topics are exported. If a document is already open, the topics are added at the end of
the document.)
4. Select the export options in the Word Export Settings dialog (described above).
5. Switch to Word to see your exported content. Remember to save the document before exiting Word.
You can quickly create a simple text outline from part or all of your map in Word by this method:
1. Select one or more topics (select the central topic to copy the whole map)
2. Press CTRL+C to copy
3. Switch to Word, and then press CTRL+V to paste.
If you do not see Export to Microsoft Word on the File tab Export menu, or in the Save as type list,
or in the topic shortcuts menu, see Troubleshooting Office add-ins.
Import an entire Word document
1. Click the File tab , click Import, and then click Import Microsoft Word Document.
If you do not see Microsoft Word Document in the list, see Troubleshooting Office add-ins.
2. Select the file you want to import and click Open.
You'll see a status message appear as the file is processed, then the new map will appear in MindManager's
Map View window.
You can also paste text from Word (and other applications) to create a topic on your current map.
Import only selected Word paragraphs
1. Optional To add text from Word to an existing map, open the map in MindManager and select a target
topic if desired.
If no map is open in MindManager the Word content will be used to create a new map.
2. Select the paragraph(s) in Word.
3. Click the Send selected paragraphs to Mindjet MindManager on the main toolbar, or on the Word
Ribbon's Add-ins tab.
If you do not see the Send selected paragraphs to Mindjet MindManager button, see
Troubleshooting Office add-ins.
4. Switch to MindManager to see the new content in the map.
See also:
Work with Microsoft Office
Filter topics
Use Outline View
Mapping with MindManager
185
Working with SharePoint
Work with SharePoint
MindManager offers you a new way to organize and use SharePoint data.
By itself, SharePoint does a great job of storing data, tasks, documents, and other information in a highly
structured manner that aligns with your organization's structure, projects, and functions. But, operating
only within the structure imposed by SharePoint is not always the most efficient way to gather and process
the information you need in order to see the "big picture.
MindManager helps you get the most out of your SharePoint data. It allows you to aggregate items from
multiple SharePoint sites in a single, personalized view, by using SharePoint map parts to display collections
of SharePoint items in a mind map.
When you add a SharePoint map part to your map, you choose the site (or sites) you want to use, the types
of items you want to see, and specify the filter criteria for matching items. Then, MindManager searches the
SharePoint site(s) for matching items, and displays the results as a map part with a set of subtopics, each
maintaining a live link to its source item. The SharePoint Dashboard features a set of pre-defined map parts
that show your Calendar items, issues and tasks from one or more sites in a single click.
This allows you to innovate across projects and see relationships and other information not available along
the strict boundaries imposed by SharePoint.
Using the links on the results subtopics, you can edit the associated SharePoint items without leaving
MindManager, using the built-in browser.
Your results are updated automatically each time you open the map or change the filter criteria, and by an
automatic timed refresh while you work. You can also see updated results at any time by manually
refreshing topics.
For more information on using maps and files stored on SharePoint servers, see Use maps and files
from SharePoint or Web locations.
Use SharePoint map parts
SharePoint map parts are smart map parts, designed to aggregate items from one or more SharePoint sites
and display a topic for each item on your map. You can add these map parts to your map from the Insert tab
on the Ribbon, or from the Map Parts Task Pane's Web Services SharePoint group. You can also create a
new map with a SharePoint dashboard (from the SharePoint pull-down on the Insert tab) with map parts
that are pre-formatted to let you see your tasks, issues, and calendar items from one or more sites in one
step.
When you add the map part to your map, a wizard prompts you for the source site(s) and the criteria you
want to use to filter the items. When the wizard finishes, MindManager queries the site(s) to find matching
items. These are displayed as results subtopics, with a link connecting each results topic to its associated
SharePoint item.
User Guide
186
Two special map parts let you create new SharePoint folders and items from within MindManager.
In this topic
Add a SharePoint map part to your map
SharePoint map parts Wizards
Create a dashboard map
Add a SharePoint map part to your map
You can choose from the following types of map parts: Tasks, Documents, Pictures, Calendar Items, Site
Explorer, Content Search, List Items and Custom List Items. See descriptions of the SharePoint map part
types.
Map part Source Filter by Results grouping
Documents
Site(s) and their
subsites
Document name
Date Created (date or range)
Created by
Date Modified (date or range)
Modified by
Checked out to
{not grouped}
Images
Site(s) and their
subsites
Name
Date taken (or range)
Title
Description
Keywords
File type
{not grouped}
List Items
Site(s) and their
subsites
List type (one only)
List name(s)
{criteria appropriate to the
selected list type}
{not grouped}
Mapping with MindManager
187
Map part Source Filter by Results grouping
Custom List
Items
Site(s) and their
subsites
List name(s)
Custom field values
{not grouped}
Calendar
Items
Site(s) and their
subsites
Created by
Start date
End Date
Keywords
{not grouped}
Tasks
Site(s) and their
subsites
Assigned To
Due (date)
Priority
Keywords
Percent complete
{not grouped}
Issues
Site(s) and their
subsites
Assigned To
Due (date)
Priority
Keywords
Status
Category
{not grouped}
Content
Search
Site(s) and their
subsites,
(optionally) all other
sites on their
servers
Title
Text (word or phrase)
{not grouped}
Site Explorer
Site(s) and their
subsites
List type (one or more)
Calendar items
Tasks
Issues
etc.
List type >
List name
Dashboard
Map
Site(s) and their
subsites
{filtered automatically} My Tasks
My Issues
Calendar - This Week
Calendar - This Month
1. On your map, select a topic. (The SharePoint map part will become a subtopic of this topic.)
2. On the Ribbon's Insert tab, click SharePoint Items, and in the pull-down click the SharePoint map
part you want to add.
You can also drag SharePoint map parts onto your map from the Map Parts task pane
(under Web Services - SharePoint).
4. Follow the steps in the wizard to specify the source and search criteria for the results. (You can
modify the site connection info and criteria after the topic has been added to your map, if needed.)
User Guide
188
When you have finished using the wizard, the topic appears on your map, displaying results subtopics that
match the filter properties you defined. (You'll see a "Loading..." icon while MindManager queries the
server.)
If your system can't connect to the SharePoint server (due to an error in the URL or an interrupted
connection) the parent topic will display an icon showing that the map part is disconnected.
The results topics are synced to their associated SharePoint items, and updated whenever the topic is
refreshed.
Each results topic has two icons that connect it to its associated SharePoint item: a hyperlink (shown as a
browser icon, for example ) and a SharePoint connection icon . You can click the hyperlink icon to
view and edit the item.
You can also edit and move or copy SharePoint topics within the current map, or to a different map.
SharePoint map parts Wizards
When you add a SharePoint map part to your map, a wizard guides you through the steps for defining the
topic's filter properties including the source and filter criteria (if needed). These properties control which
SharePoint items are displayed as results. Map parts that create new items or folders also use wizards to
define the item you are adding to SharePoint.
You will also use the wizards when you modify the SharePoint map part's filter properties.
First step - Select Sites
The first step in every wizard prompts you to choose one or more SharePoint site connections.
Select the sites (or sub-sites) in your list of available sites.
If you want to use a connection that is not listed:
1. Enter the URL for the connection. (For example: http://project_site/alpha_project/ )
2. Click Add.
3. MindManager will verify the site connection. If you have not already connected to the SharePoint
site, you will be asked to sign in with your SharePoint credentials.
You can define and manage a list of site connections using the SharePoint options.
Next steps
Most of the wizard prompts are self-explanatory, but here are some specifics for each wizard:
Documents
Enter any combination of filter criteria.
The Title field only searches titles. Enter one or more terms you want to search the titles for.
Separate terms by commas.
You can specify dates when documents were created or modified.
You can also choose to see only documents created by or checked out to a specific person.
Mapping with MindManager
189
Images
Choose any combination of criteria.
To search for pictures by keyword, enter the words in the keywords field, separated by commas.
List items
You can select only a single list type.
MindManager then checks the site(s) and displays all lists of that type. Select which lists you want to search.
The filter criteria selections are based on the type of list you selected.
Custom List Items
MindManager checks the site(s) you have selected and displays all the Custom lists on the site(s).
Select which lists you want to search. You can select more than one list.
You can choose up to 4 fields to filter by. Choose the field name, an operator, and a value for each field.
Matching items are items that meet all the filter criteria. In other words, the filter criteria are joined by
"and."
Calendar Items
Specify any combination of filter criteria:
Who created the item (the name or email address must be an exact match)
Created By This can be you, Anyone or a user name you provide. If you provide a user name, make
sure it is First Name, Last Name (John Doe) so that it can be found in SharePoint. You can also use an
email address for this field, which will match the corresponding SharePoint member with the same
email address.
Start Date The start of the event. Select the date field and choose a date from the calendar, or
select a pre-defined timeframe from the drop-down list.
End Date Similar to Start Date.
Keyword filter Enter a word or words to search for in all text-based fields of Calendar Items.
Separate terms by commas.
Tasks
Enter any combination of filter criteria.
Select whether to return tasks Assigned to yourself (Me), all users (Anyone) or another user
identified by their name (First Name and Last Name together) or email address.
Note that selecting Anyone may slow down performance due to the possibility of an extremely
large result set.
Filter tasks based on SharePoint task due date
Filter tasks based on SharePoint priority (SharePoint has only three priorities)
Filter tasks based on a word (or words) contained in the Title, Description, or any text field in the
task. Separate keywords by commas.
User Guide
190
Filter tasks based on the SharePoint task status field by (Any or Not Started or Completed), or select
Range Between and enter the range for the SharePoint % Complete field.
Issues
The Issues map part has filter criteria identical to the Tasks map part, except that it uses the "Status" field as
the last criteria.
New SharePoint Folder, New SharePoint Item
Choose the site and the list where you want to add the folder or item, then click OK.
The SharePoint site will be displayed in MindManager's internal browser. You can then create the new
folder or item, and close the browser. The item or folder is now linked to the map topic.
See Create SharePoint items and folders for more information.
SharePoint Search
Enter any combination of filter criteria:
Enter a search term for the item title and choose a search type: Equals, Starts With, Like, or Doesnt
Equal.
Include or exclude keywords to further refine search. Separate keywords by commas, and enclose
phrases in quotes.
The keyword search works just like the SharePoint keyword search with one exception: direct links to
documents are not included in the results.
You can only enter terms in the Excludes field if the Includes field is not blank.
The results for this part will include matching items, as well as the lists that contain them.
For example, if you searched for "Create" using a Starts With search:
A matching task "Create project plan" is included in the results.
The list that contains this task, "Beta project tasks" is also included in the results.
This map part supports full-text search of the contents of documents only if it is enabled on your
SharePoint server. Check with your SharePoint administrator to see which type of documents are
available for content search.
SharePoint site Explorer
Select all the item types you want to include in the results.
If your site(s) contains a large volume of content, selecting multiple item types can slow the search.
Create a SharePoint dashboard map
The SharePoint Dashboard creates a new map with all your issues, tasks and calendar items from the site(s)
you choose. You can create a new dashboard at any time, or you can save the dashboard map and have it
open automatically each time you start MindManager.
You can also create multiple dashboards. For example, you could create dashboards for each project you
are working on by specifying a different SharePoint site for each project dashboard.
1. On the Ribbon's Insert tab, click SharePoint Items, and then click Create SharePoint Dashboard.
Mapping with MindManager
191
2. In the Dashboard wizard, choose the site(s) you want the map parts to query.
A new map opens containing map parts that display tasks and issues assigned to you, and calendar items
for this week and this month.
You can modify the site connection and filter criteria for these map parts just as you would for other
SharePoint map parts. You can further customize your dashboard by adding other topics to the map. These
can include normal map topics, as well as other smart map parts from the SharePoint tab or from the Map
Parts task pane. For example, you could include a Google search map part to show you the latest
information about a topic or product.
The topics in the dashboard automatically refresh when you open the map, and at regular intervals (if the
Periodic Refresh option is enabled), so you always see updated information.
If you want your dashboard map to open each time you start MindManager you can set an option to
make this your default map.
See also:
View and modify SharePoint map topics
Create, view, and edit SharePoint items
Distribute maps with SharePoint topics
SharePoint site connections and options
View and modify SharePoint map topics
You can edit SharePoint map topics' parent topic text, add subtopics to the results topics, and edit task info
on task topics. Task topics are the only topics that feature two-way communication with SharePoint: if you
change the Priority or Progress markers on a SharePoint task topic in MindManager, the associated task is
updated in SharePoint when the parent topic is refreshed.
You can modify the wizard criteria for SharePoint topics that are already on your map, and see the new
results when you refresh the topic.
SharePoint topics can be moved or copied just like other map topics. If you move or copy the parent topic, it
retains its functionality: its results topics remain linked to their associated SharePoint items, and they are
refreshed when you refresh their parent topic. If you move or copy a results topic, it retains its link to its
associated SharePoint item, but it is not refreshed.
User Guide
192
What do you want to do?
View and edit SharePoint map topics
Modify SharePoint wizard criteria
Refresh SharePoint map topics
Move or copy SharePoint topics
Disconnect a SharePoint topic
View and edit SharePoint map topics
Parent map part topic
SharePoint map part parent topics display the name of the map part as the topic text. You can edit this text
to reflect the filter you are using, for example to change "Tasks" to "High Priority Tasks.
The source site used for this topic is displayed as Custom Properties. You can show or hide this using the
Show / Hide icon on the topic.
You can add additional topics to the SharePoint topic or its results topics.
Results topics
SharePoint map part results topics display the name of the associated SharePoint item as the topic text. This
text is read-only.
Additional information for the item is displayed as Custom Properties. You can show or hide these
properties using the Show / Hide icon on the topic. You cannot edit this information.
You can add subtopics to SharePoint results topics. These subtopics are only removed on refresh when their
parent is no longer displayed as a result. This can happen when:
the item no longer meets the filter criteria
the item was deleted in SharePoint.
Task topics
In addition to item properties and notes, task items display Priority and Progress information as map
markers. Task topics are the only topics that feature two-way communication (syncing) with SharePoint.
When you change either of these markers on a SharePoint task topic in MindManager, the associated task is
updated in SharePoint when the parent topic is refreshed.
MindManager task Priorities 4 and 5 are mapped to SharePoint priority 3.
You cannot edit other Task Info on SharePoint task topics.
If you have used the MindManager Task Management options (in the Task Info pane) to designate any
of your SharePoint tasks as Roll-up tasks, they will not be synced with SharePoint when the map part is
refreshed.
Mapping with MindManager
193
Modify SharePoint wizard criteria
You can change the site connection and filter criteria used for a SharePoint map part at any time. For
example, if you want to show fewer results, more results, or results from a different site, you can adjust the
site connection and filter criteria accordingly.
Change filter properties
1. Right-click the SharePoint map part icon .
2. Click Edit in Wizard.
3. Use the wizard to change the filter criteria such as the source site, type of items, dates, etc.
You can skip to the information you want to change using the buttons at the left side of the wizard,
or step through all the wizard pages by clicking Next.
4. Click Finish at any time.
The topic automatically refreshes, showing you the new set of items that match the filter criteria.
If your system can't connect to the SharePoint server (due to an error in the URL or an interrupted
connection) the parent topic will display an icon showing that the map is disconnected.
Refresh SharePoint map topics
SharePoint map topics automatically refresh when you open the map that contains them (if this option is
enabled), or when you edit a SharePoint item linked to one of the results topics.
You can refresh SharePoint map parts at any time by clicking the Refresh icon on the parent map part
topic.
Press F5.
If you have edited the content of any of the results topics, your changes will be lost. Other subtopics you
have added will be retained, unless they are subtopics of results that are no longer displayed.
While the results are being refreshed, the topic displays the "loading" icon .
If your system can't connect to the SharePoint server (due to an error in the URL or an interrupted
connection) the parent topic will display an icon showing that the map part is disconnected.
Move or copy SharePoint topics
You can move or copy a SharePoint map part topic or results topic to a new location in this or another map.
You can move the parent map part topic freely without affecting its functionality.
If you move a results topic, it becomes independent of the SharePoint map part - it retains its link to the
SharePoint item, but it cannot be refreshed. When you refresh the original map part, a new results topic is
added to replace the one you moved. This can create duplicate items on your map.
Disconnect a SharePoint topic
If you want to retain information from SharePoint, but you no longer want to maintain an active connection
between SharePoint items and topics on your map, you can disconnect the topics from SharePoint.
User Guide
194
If you disconnect a SharePoint parent topic, its results topics will no longer be kept in sync with SharePoint,
but they will retain their links to their associated SharePoint items.
If you disconnect a results topic, it becomes a normal topic with no link to its associated SharePoint item. It
retains the item's information as Custom Properties.
To disconnect a topic:
Right-click the topic, and then click Convert to Normal Topic.
See also:
Use SharePoint map parts
Create, view, and edit SharePoint items
Create, view, and edit SharePoint items
You can add new items and folders to your SharePoint site from within MindManager by using commands in
the SharePoint pull-down menu on the Ribbon's Insert tab.
In addition, each map part results topic has an icon that connects it to its associated SharePoint item: a
hyperlink (shown as a browser icon, for example ). You can click this icon to edit the item. These links
also connect topics to SharePoint folders (if the results are grouped by folder) .
Task results topics feature two-way communication for their Priority and Progress attributes, and you
can change these directly in MindManager.
What do you want to do?
Create SharePoint items and folders
View and edit SharePoint items
Create SharePoint items and folders
1. On the Insert tab, click SharePoint Items , and in the pull-down menu click New SharePoint Item or
New SharePoint Folder.
2. Select a site connection.
3. Select the list where you want to add the item or folder.
You will only see lists where you can add items or folders. For example, you can add items to
Calendar, Tasks, Issues and other list types. You can add folders to Document, Picture and other
libraries.
Mapping with MindManager
195
The MindManager browser opens the page for creating a new item or folder in the SharePoint list you
specified.
When you have finished creating the item, your map will be refreshed. If the new item is a meets the
criteria for any of the SharePoint map parts you have added, it will be added to your map.
View and edit SharePoint items
Edit tasks
Task topics feature two-way communication with SharePoint for Priority and Progress (SharePoint %
Complete). When you change either of these attributes on a task topic in MindManager, the associated
SharePoint task is updated when the topic is refreshed.
View or edit items
1. Click the hyperlink icon on the topic.
2. The next steps depend on the type of item you are opening, and your option settings:
Calendar Items, Tasks, Issues, and List Items
Open in SharePoint in the mode (View mode or Edit mode) specified by the option Open SharePoint
Item In: These items open in MindManager's built-in browser , or in your external browser
depending on the setting you have chosen for opening hyperlinks in the Hyperlink pull-down menu
on the Insert tab.
Maps
Open in MindManager for editing. The map is locked on the server so no other user can edit it. You
can check out the map (on the File tab Info menu) to let other users see that you are working on it.
See Edit a map from SharePoint or a Web location for more information.
Microsoft Office documents
Open in their respective applications. The document is opened from the server in Read-only mode.
Click Edit document to make changes. When you are finished editing, Save the document to send
your changes back to the server.
Other files that can be displayed in a browser
Display in MindManager's built-in browser , or in your external browser depending on the setting
you have chosen for opening hyperlinks in the Hyperlink pull-down menu on the Insert tab. You
cannot edit these files.
Files that cannot be displayed in a browser
These can be downloaded and opened in their native applications. Editing the file does not change
the source file on the server, but you can upload the edited version to SharePoint to replace the
previous version.
See also:
Use SharePoint map parts
View and modify SharePoint map topics
User Guide
196
Distribute maps with SharePoint topics
The easiest way to make your maps available to other SharePoint users is by saving them to a SharePoint
site.
You can also distribute maps that contain SharePoint map parts to other users by sending them as email
attachments or by copying them to a shared network drive. If the other users are connected to the
SharePoint sites that the map topics use, they will see current results.
If users do not have a connection to the sites used by the SharePoint map parts, they will see static results
topics - the parent SharePoint topics will be shown as disconnected , and cannot be refreshed until a
connection to the site is established.
You can share your list of site connections with other users by exporting the list to a file, and then
sending the file to them. This file contains only the site connection URL's, and the names you have
assigned to the connections. It does not contain your SharePoint login credentials. Users who receive
the site connections file can import it to add the sites to their own SharePoint site connections list, but
they must provide the proper credentials when connecting.
See also:
SharePoint site connections and options
Send maps
SharePoint site connections and options
You do not have to define a site in advance to use it - each wizard gives you the opportunity to define new
sites as you need them, and automatically adds them to the list.
Add and manage sites
The SharePoint sites list shows all your available sites.
MindManager for SharePoint features automatic site discovery in a MOSS environment. (If you are
working in this type of environment, you see "My Sites" as a location on your computer.) MindManager
will pre-populate your SharePoint sites list with your available sites.
Create a site connection
1. In the wizard, to create a new entry in the site list click Add.
2. Enter a name for the new connection, (for example Alpha Project SharePoint Site).
3. Enter the URL for the connection (for
example: http://project_sites/alpha_project/ ).
If you usually connect to the site through your browser, you may find it easiest to copy and paste
the URL from your browser's address field.
If you are not already connected to the SharePoint site, you'll be asked to provide your login
credentials.
Mapping with MindManager
197
Once you define these sites, anyone who has access to your system can use them, as long as
they are connected to SharePoint and logged in.
Manage sites
To manage your site list, select a site in the list and then click Edit (to modify the site's name or URL),
or Delete to remove a site from the list.
Export and import site lists
Share sites creates an .xml file with the names and URL's of your current SharePoint sites. You can
send this list to a colleague, or use it on another system as a shortcut for re-creating your site list.
This file does not include your SharePoint login credentials for the sites.
Import sites reads a list of sites from a file created using the Share sites option. The imported sites
are added to your list of existing sites. This can result in duplicate sites in your SharePoint Sites list,
but you can remove the duplicates by using the Delete command.
Options
Open SharePoint item in: determines how SharePoint items are displayed in the browser when you click
the link to open the item on your map in SharePoint. Choose the mode that best suits your needs
View Mode shows item in the browser in SharePoint's View mode. Use this mode if you primarily
want to view, not edit items. You can still edit the item by clicking the SharePoint Edit item button.
Edit Mode shows the item in SharePoint's edit mode. Use this mode if you frequently edit items.
Display SharePoint Map Part as: determines whether the map parts are initially shown as expanded or
collapsed topics.
Expanded Topic shows the results subtopics as they are added or updated. You see the results
immediately, but the map view may be adjusted as the new topics are created.
Collapsed Topic hides the results topics until you expand the map part topic. You don't see the
results immediately, but you can continue working without distraction.
Enable Periodic Refresh Interval: determines how often the map parts refresh automatically. Frequently
refreshing a map with many SharePoint topics can slow your system's performance. If you are working with
large maps, you may prefer to disable this feature and refresh your map manually.
Refresh on Map Open: automatically refreshes SharePoint topics on the map when you open it. You may
prefer to disable this option when working with large maps.
See also:
Use SharePoint map parts
View and modify SharePoint map topics
Create, view, and edit SharePoint items
Distribute maps with SharePoint topics
User Guide
198
Use maps and files from SharePoint or Web locations
Use maps and files from SharePoint or Web locations
You can create and edit maps and use files stored on a SharePoint site or other document management
server in the same ways that you use local documents. What is a document management server?
Document management systems allow you to read from and write to files stored on servers that are
accessed like Web locations. SharePoint is a document-management system.
These systems provide a centralized location for documents, and document management features such as
document check-in and check-out, and version control.
For example, you may open a file from an address such as
http://mysite/documents/myproject/.
Once you've established a connection to the server, its folders usually appear as locations under My
Network Places (Windows XP) or My Computer (Vista and Windows 7).
When you edit a map from SharePoint or a Web location, it is locked, and other users cannot edit it.
When you edit a map from a SharePoint server, you may want to check out the map. When you check out a
map, the map on the server remains locked, and other SharePoint users will see that you have it checked
out. Maps that you check out use offline editing by default.
When you use offline editing, your changes are saved locally in a "drafts" location. This can make saving
your map faster, and allows you to edit it even if you don't have an internet connection (for example, if you
are on a plane). The edited map is saved back to the server only when you check it back in.
You can change the offline editing option to save drafts to the server. In this case, your changes are saved to
the server both when you save the file, and when you check it back in.
What do you want to do?
Create a new map and save it to SharePoint or a Web location
Save a local map to SharePoint or a Web location
Edit a map from SharePoint or a Web location
Use other files from SharePoint or a Web location
Create a new map in SharePoint or a Web location
You can save a new map that you have just created to SharePoint or a Web location, and then continue to
work on it, or close it.
1. Do one of the following
Click the File tab , and then click Save.
Click Save on the Quick Access toolbar.
Press CTRL+S.
Mapping with MindManager
199
2. In the dialog, navigate to the location where you want to save the map, and enter a File name.
If you don't see the location under My Network Places (XP) or My Computer (Vista or Windows
7), you can enter the full path to the file in the File name field.
3. Click Save.
The new map is saved to the server. It remains locked until you close it. You can continue to work on the
map and save it when you are finished.
If you are using a SharePoint server, you may want to check out the map while you continue to work on it.
Save a local map to SharePoint or a Web location
You can save an existing local map to SharePoint or a Web location.
1. Click the File tab , and then click Save As.
2. In the dialog, navigate to the location where you want to save the map, and enter a File name.
If you don't see the location under My Network Places (XP) or My Computer (Vista or Windows
7), you can enter the full path to the file in the File name field.
3. Click Save.
The map is saved to the server. It remains locked until you close it. You can continue to work on the map
and save it when you are finished.
If you are using a SharePoint server, you may want to check out the map while you continue to work on it.
Edit a map from SharePoint or a Web location
You can edit maps from SharePoint or a Web location in the same way that you edit other maps: by opening
the map, editing it, and then saving it.
In addition, you can check out and edit SharePoint maps "offline" - that is, you can continue to edit and save
the map even if you do not have a connection to the server.
If the map you are opening is currently locked or checked out by another user, you will be alerted. You can
still open a read-only copy of the map.
Open the map
You can open a MindManager map from the server in one of three ways: for editing, for viewing only, or as
a copy.
In the MindManager Open dialog, click the Open button pull-down to select the method you want to
use:
Open locks the file on the server so you can edit it. Other users cannot edit the map while it is
locked.
You can also open and lock a map by double-clicking on its name in Windows Explorer.
Open as Read-Only does not lock the file on the server, and opens the map as a read-only file that
you can view, but not edit. You will see a Map Status indicator in the upper-left mapping window
indicating that the map is read-only. You cannot edit this map.
User Guide
200
Open as Copy creates a new, unnamed map by duplicating the original from the server. This new
map is independent of the original. You can edit the map and save it wherever you choose.
If the map you are opening is locked or checked out by another user, you are given the
option to open the map in read-only mode. In this mode, you can view, but not save the map.
If you open a map from the SharePoint web page in your browser, a local copy of the map is
created and opened in MindManager. If you edit this map, your changes will only be saved to
the local copy of the map.
Maps that are hyperlink targets will open for editing (like using the Open command): the map
will be locked on the server.
Check out the map
Once you have opened a map for editing from a SharePoint server, you may want to check out the map so
that other SharePoint users will see that you are editing it.
When you edit the map that you have checked out, your changes are saved locally by default. This is called
offline editing. This can make editing your map faster, and allows you to edit it even if you don't have an
internet connection (for example, if you are on a plane). The edited map is saved back to the server only
when you check it back in, so other users will not see your changes until you do this.
You can configure options for offline editing to specify where the drafts of your maps are stored locally , or
to disable offline editing so that maps are always saved back to the server.
To check out the map:
1. Click the File tab.
2. Click Info, and then click Check Out.
The first time you check out a SharePoint map, MindManager shows you where it will store the
local copy of the map, and gives you a chance to change the Offline editing options for
SharePoint servers.
In the upper-left mapping window you'll see that the map is checked out: .
Edit the map
Other users cannot edit the map when you have it opened for editing. When you are finished editing, you
must Save the map or check it in (SharePoint maps) to send the changed map back to the server.
Save the map
You can save your map at any time and continue to work on it, or save and close it if you are finished
editing.
Maps that are not checked out
To save your changes to the server, but continue working on the map, do one of the following:
Click the File tab, and then click Save.
Click Save on the Quick Access toolbar.
Press CTRL+S.
Mapping with MindManager
201
If you are finished editing, you can close the map. You will be prompted to save your changes. When the
map closes, it will be unlocked on the server.
Maps that are checked out
The Offline editing option controls where your checked-out map is saved:
If you have the offline editing option configured to save drafts locally (the default), your changes are
saved locally when you save the map. You must check it in to save your changes to the server.
If you have chosen to save drafts to the document management server, your changes are saved to
the server both when you save the map and check it in.
To save your changes but continue working on the map, use the Save option to save the map in the same
way as a map that is not checked out (see above). You changes will be saved depending on your offline
editing option settings: wither locally or to the server.
To check in changes to the server, but continue working on the map:
1. Click the File tab , click Info, and then click Check In .
2. You will be prompted to enter a comment for this version of the file.
3. Check the "Keep the document checked out after checking in this version" checkbox.
If you do not check the "Keep the document checked out after checking in this version"
checkbox, the map is checked in and unlocked, but the map remains open in read-only mode.
You can view, but not edit this map.
The map stays open and checked out.
When you are finished editing, you can close the map. You will be prompted to check it in. When the map
closes, it will be checked in and unlocked on the server.
Offline editing
If you have a map checked out, you can continue to edit the map even when you don't have an Internet
connection.
To edit the map offline, open it from the SharePoint Drafts folder, and save it back to this folder. When your
Internet connection is restored, you can check in the map to send your edited map back to the SharePoint
server.
Use other files from a SharePoint or Web location
In addition to storing maps on a SharePoint or Web location, you can also use files at these locations with
MindManager in the following ways:
Attachments Add files from the server as attachments that are stored inside the
map
Images from files Add images to topics from SharePoint or Web locations.
Hyperlinks to files or
folders
If you link to a folder at a SharePoint location, the folder contents
show in SharePoint's web view.
User Guide
202
Links to files behave differently depending on the file type:
Maps
Open in MindManager for editing. The map is locked on the
server so no other user can edit it. You can check out the map
(on the File tab Info menu) to let other users see that you are
working on it. See Edit a map from SharePoint or a Web
location for more information.
Microsoft Office documents
Open in their respective applications. the document is opened
from the server in Read-only mode. Click Edit document to
make changes. When you are finished editing, Save the
document to send your changes back to the server.
Other files that can be displayed in a browser
Display in MindManager's built-in browser , or in your
external browser depending on the setting you have chosen
for opening hyperlinks in the Hyperlink pull-down menu on
the Insert tab. You cannot edit these files.
Files that cannot be displayed in a browser
These can be downloaded and opened in their native
applications. Editing the file does not change the source file on
the server, but you can upload the edited version to the server
to replace the previous version.
Export Export your map in a different format (for example as a Word
document, or as an image) to a SharePoint or Web location.
Insert map Insert a map from a SharePoint or Web location into another map.
Template organizer items Create map templates and themes, map marker lists, and web
templates at a SharePoint or Web location, and add them to the
organizer from these locations.
Map Parts Create and use map parts, and add them to the Map Parts task pane
from these locations.
Use a SharePoint or Web location as a source for the File Explorer
Smart Map Parts.*
My Maps Add shortcuts to maps or folders at these locations. *
Search Search folders at these locations. *
* These features only function for SharePoint and Web locations if you have mapped a drive letter to the
location you want to use.
Mapping with MindManager
203
Proofing, Reviewing, and Saving
Proof and prepare a map
To finalize a map, you may want to add comments about why the map was created and what it is used for in
the Map Properties dialog, check for spelling errors using the Spell Check feature, and check the links to
other files with the Repair Hyperlinks command. If you need to find and change specific topic text, use the
Find and Replace command.
What do you want to do?
Set the map properties
Spell check a map
Repair the map's hyperlinks
Add comments to the map
Set the map properties
Every map contains a set of Properties that provides information about the map. You can update the Map
Properties at any time while you work on the map. In addition, you can configure MindManager so that the
first time you save a map or a Map Template you are automatically shown the Properties Summary dialog:
Use the MindManager Save option: Prompt for map properties on first save.
Change map properties
1. Do one of the following:
Right-click on the map's workbook tab and select Properties.
On the File tab, click Info, and then click Properties.
2. Modify the properties as needed.
3. Click Save to use the new properties. These new properties will be saved with the map the next time
you save it.
Click Cancel to return the properties to their previous values.
Options for the Summary Pane.
Options for the General pane.
Options for the Statistics pane.
You can also enter properties when you modify Map Templates and Themes.
Spell check a map
The spell check feature in MindManager is like most standard spell checkers so it should be familiar. You run
the spell check to check through all the topic text and notes text on the map. You can also use the auto-
User Guide
204
spelling feature to check spelling as you type text and the Auto-correct feature to automatically replace
typically misspelled words with their corrected versions.
Start Spell Check
On the Review tab, in the Proofing group, click Spelling.
Press F7.
The spell check checks all topics in the map (regular topics, callouts, and floating topics) and their attached
notes, even if they are collapsed. Collapsed topics are expanded only when misspelled or repeated words
are found.
If the spell check finds a misspelling
The Spelling dialog opens and the word appears in the Not in dictionary field.
If the word is misspelled you can:
o Choose to replace it with any of the Suggestions shown (click the suggested word)
o Type the corrected word in the Change to box.
Then click:
o Change to change it
o Change All to correct all the occurences of the word on the entire map.
o AutoCorrect to change the word and add the misspelled word and its corrected version to the
AutoCorrect list.
Or, you can correct the word directly by editing the topic text. Then, click Resume in the Spelling dialog
to resume the spell check.
If the "Not in dictionary" word is correct, you can:
o Add it to the dictionary. Select the dictionary file under Add words to then click Add to Dictionary.
If you add words to the CUSTOM.DIC dictionary (a Microsoft Office file) any words added to it in
MindManager will also be used by your Office applications.
Click Ignore once to leave the word unchanged and continue, or Ignore All to leave all occurrences of the
word unchanged for this spell check session. (If you want to ignore the word permanently you must add
it to the dictionary).
If the spell check finds a doubled word
The Spelling dialog opens and the word appears in the Repeated word field.
Select Ignore once to ignore this instance
Select Delete to remove the repeated word.
You'll see a message when the spell check is finished checking the map.
To stop the spell check at any time, click the Close button in the Spelling dialog.
Mapping with MindManager
205
Check spelling as you type
When the Auto-spelling feature is enabled, the text you enter is checked as you type. Misspellings and
doubled words are noted by a red underline. You can right-click on the word to correct it. A context menu
appears with a list of suggestions at the top.
Enable or disable this feature for all maps using the MindManager Spelling option Correct spelling as
you type.
To disable this feature for the current map only, click Spelling and then clear the Check spelling as you
type in this document option in the Spelling dialog.
Correct a misspelling
1. Right-click on the misspelled word.
2. In the context menu that appears, do any of the following:
Select from the list of suggested words at the top of the menu to replace the misspelled
word.
Select Ignore once or Skip once to ignore this instance of the word.
Select Ignore all to ignore this word on the entire map.
Click Add to Dictionary to add the word to the default dictionary (to add to a different
dictionary, click Spelling to open the Spelling dialog with more options). It will not be
counted as a misspelling on any maps you subsequently open.
Click Spelling to enter your own correction.
Click AutoCorrect and select one of the suggested words. The misspelled word and its
corrected version are added to the AutoCorrect list. (Click AutoCorrect options if you want
to add this or other entries manually.)
Correct a doubled word
1. Right-click on the doubled word.
2. In the context menu that appears, do any of the following:
Select Delete repeated word to remove the duplicate word
Select Ignore to leave both words in place
Click Spelling to see the Spelling dialog with more options.
Customize AutoCorrect list entries
You have the option of adding entries to the AutoCorrect list while you are doing a spell check, based on the
misspellings and replacements you choose, or you can update this list manually at any time.
1. On the Review tab, in the Proofing group, click AutoCorrect Options.
2. Modify the list as you like:
To add a new entry, enter a misspelled word and its correct version and click Add
To modify an entry select it, modify it, and then click Replace.
To remove an entry, select it from the list, and then click Delete.
User Guide
206
Options for using AutoCorrect.
Languages and Dictionaries
The spelling dictionary language is determined by the document language. To change the language for the
current map, on the Review tab, in the Proofing group, click Set Language.
Click the Default button to make this the default language used for all new documents. You can also
change the default language for new maps (but not the current map) in the MindManager Spelling
options dialog.
Custom Dictionaries
MindManager comes with its own dictionaries for all supported languages. To expand the list of known
words you have the option to add custom dictionaries to the spelling process.
MindManager uses the standard MS Office CUSTOM.DIC dictionary, and you can set options to use
additional custom dictionaries in the Spelling Options dialog. A custom dictionary is a simple text file (file
extension is *. DIC) that contains a list of correct words (each word in one single text line) with a blank line
at the end. The spelling engine recognizes those words as correctly spelled.
The spell checker uses all custom dictionaries at the same time, when checking for misspelled words. When
the user adds new misspelled words to the custom dictionary, they are added only to the dictionary
selected in the Spelling dialog Add words to field.
Repair the map's hyperlinks
If you move, rename or delete a document that is a link destination all hyperlinks to it will be "broken. You
can check the map for broken links to files and folders.
1. On the Insert tab, in the Topic Elements group, click the Hyperlink arrow, and then click Check File &
Folder Hyperlinks.
2. If a broken link is found, you can choose to browse for the file to repair the link or remove the link from
the map.
This command does not check links to web sites or other web locations or to Mindjet Connect
documents.
If you click a broken hyperlink you'll see a message that offers you the opportunity to repair it
immediately.
Add comments to the map
You can add short remarks to your map in the form of comments. These can be used like "sticky notes" as
short temporary notes or reminders. For larger, more detailed amounts of text, you can use a topic note.
Comments are primarily used during the Review process, but you can add them casually, without
conducting a formal review.
Mapping with MindManager
207
Successive comments are added to topics as a list. Each includes the author's User Name (as defined in the
MindManager User Information options) and the date and time they were added so you can track their
origin.
Add a comment to a topic
1. Select the topic.
2. On the Review tab, in the Comments group, click New Comment.
If you have not entered your name and email address you will be prompted for this information
now. This information is used solely to identify your comments on the map. This is helpful on maps
that have comments collected from several users.
3. In the Topic Comments window, enter your comment text.
You can see the comments for a topic when you rest your pointer over the Comments icon . The list of
comments will pop up.
Modify the comments list for a topic
After you add a comment, the Comments window remains open. If you close it you can click a topic's
comments icon to re-open it.
Use the buttons at the top of the window or the commands in the Review tab, Comments group to:
Add a new comment to the list
Remove the selected comment from the list
Jump to next comment
Jump to previous comment
Remove comments list
For a single topic, right-click the topic's comment icon, and then click Remove Comments.
For multiple topics, select the topics. Then, on the Home tab, in the Editing group, click the Clear arrow,
and then click Comments.
You can suppress the display of comment icons on topics in Map view (for example if you want to
print the map without them) using the Show / Hide command.
You can use the Power Filter command to see only topics with or without comments, or use the
Power Select command to select all topics with comments.
See also:
Find and replace topic text
Select topics and objects
Filter topics
Review a map
User Guide
208
Review a map
MindManager's Review command enables you to collaborate on maps with colleagues. The process works
in this way: the primary contributor creates a map and then passes the map to the next contributor who
adds topics and comments, then passes it to the next contributor. The process continues thus, and when all
contributors have finished, the map goes back to the primary contributor who assesses the collective review
topics and comments and modifies the map accordingly.
Topics added during the review appear as visually distinctive using text and fill colors automatically assigned
to each reviewer. You can adjust the review settings to choose specific colors for review topics and notes
that you add and if you desire, mark your topics with an icon or a prefix. You can enable a setting to
automatically track changes to the map with comments when topics are modified or removed.
When the primary contributor receives the map after review, the review topics stand out from the original
map content. He/she can then decide whether to accept or delete the review topics.
You can also just add comments casually.
What do you want to do?
Begin your review session
Add review topics and comments
End your review session
Finish the review
Begin your review session
On the Review tab, in the Tracking group, click Start Review.
You will be prompted for your name and email address when you begin the review session if you have not
already entered your user information in the MindManager options User Information fields. This
information is used to identify your comments and allows the next reviewer to reply to you if needed.
The Review Mode Action Bar appears at the top of the map window to indicate that you are in Review
Mode.
View review topics and comments
You'll probably want to start your review by seeing what topics and comments have already been added to
the map. You'll be able to see Review topics (added during a review session) easily - they are colored and
may contain a prefix or special icon marking them. You can see the comments by hovering over the
comments icon . Some comments are added automatically during the review process and some may be
actual input from the group.
You can use the Power Filter command to show only the topics with comments and/or only the Review
topics (useful for large maps). When you are done inspecting the comments and Review topics remove
the filter so you can see the whole map again.
Mapping with MindManager
209
Step through comments
Click on any Comments icon to open the Comments window.
In the Comments window, or in the Review tab Comments group, click the Next and Previous
buttons to move through the comments.
Add review topics and comments
During your review session, you can edit the map as usual. New topics are shown as visually distinctive
Review Topics so they can be seen easily by other reviewers. Similarly, new paragraphs in the notes are
shown as colored Review Notes.
You can add your own comment at any time.
Colors for Review Topics and Notes are automatically assigned to each reviewer. You can pick your own
colors and choose to include a prefix or an icon using the Review Settings. In addition, you can enable a
review setting to automatically insert comments for topics that you add, modify or remove.
Change Review Settings
On the Review tab, in the Tracking group, click Settings.
Add or modify a comment
1. Select a topic either with or without comments
2. On the Review tab, in the Comments group, click New Comment.
3. Enter your comment. It will be identified with your user information.
To modify a comment you've already added, click the topic's Comment icon, then edit the comment
in the Comment window.
Remove a comment
1. Select the topic, and if the Comments window is not already open, click the Comment icon
2. Select the comment in the list.
3. Click Remove Comment in the Comments window.
While you can remove other reviewer's comments, etiquette dictates that only the primary
contributor should do this after everyone has reviewed the map.
End your review session
The Review session remains active until you end it:
On the Review tab, in the Tracking group, click End Review.
Send the map to the next reviewer
1. On the Review tab, in the Tracking group, click Send Map.
2. Then do one of the following:
Click Reply to Sender to send the map back to the reviewer who sent it to you.
Click Forward to, and then click the reviewer's name to send the map back to a different colleague
who has already reviewed the map
User Guide
210
Click Forward to send the map to a new reviewer (you'll enter their email address on the message
that is created).
On the File tab, click Save & Send , and then click Send as Attachment for Review.
3. The Send To wizard creates an email message with the map as an attachment (or with a hyperlink to the
map) for review. When the recipient opens the map it will automatically start a review session.
You may want to let the next reviewer know how to identify topics you added (for example, "My
additions are in green.") if you do not have the Record all map changes in comments setting enabled in
the Review Settings. You can add this information to the email message you send.
Need to take a break from the review? Save the map before leaving the review session (i.e. before you
click End Review. The next time you open the map it will start the review session automatically.
Finish the review
Once everyone has reviewed the map, one person (usually the primary contributor) can do the final editing:
accept or reject review topics, make other modifications in accordance with the comments, remove all the
comments, and then send the finalized map to all reviewers.
Accept or reject Review Topics
1. On the Review tab, in the Tracking group, click Start Review.
2. Use the commands in the Changes group to move to the Next or Previous Review Topic.
3. For each topic choose either:
Accept - changes the topic to a "normal" topic, removing review colors, prefixes and icons. Click
the command's arrow to Accept All Review Topics.
Delete Review Topic- removes the topic from the map. Click the command's arrow to Delete All
Review Topics in Document.
Then you can click End Review and go on to inspect the comments and modify the map accordingly. Rest
your pointer over any Comment icon to see its content, and modify the map as you desire. When you
are finished you can optionally remove all Comments from the map. (You will probably want to do this if
reviewers inserted comments automatically to record their changes.)
Remove all comments
On the Review tab, in the Comments group, click the Remove arrow, and then click Remove
Comments in All Topics .
See also:
Send maps by email
Filter topics
Mapping with MindManager
211
Save maps, templates, and themes
You can save a map that you create or modify as you usually save any document, using the Save and Save
As commands
In addition to saving the current map in its native format (.mmap file) you can use the commands under
Save & Send to save:
All maps
A copy of the current map
A filtered copy of the current map
The current map in XML format
A template (.mmat) which can be used as the basis for creating maps,
A theme file (.mmas) containing just the map's default formatting information
The map in Mindjet MindManager 2002 format (*.mmp) that can be read by the 2002 version.
To save only a part of the map, you can export topics to a new map (for example, if your map becomes
large, or if you just want to duplicate the topics). You can also select a topic to save as a Map Part for easy
re-use on this or other maps.
See Export maps for more information on exporting both partial and complete maps to a variety of formats.
MINDJET CONNECT
See Collaborating with Mindjet Connect for more information on saving maps to Mindjet Connect.
What do you want to do?
Save the current map
Save the map with the same name
Save the map with a different name or in a different location
Save all open maps
Save a copy of the map
Save a filtered copy of the map
Save the map in XML format
Encrypt the map with passwords
Save the map as a template
Save the map's default format settings as a theme
Save the map in MindManager 2002 format
Save AutoRecovery information for maps
User Guide
212
Save the current map
You can save the currently-open map in several ways:
The Save command saves the map with the same name and location and the current map remains
open.
The Save as command saves the map with a different name or in a different location, the current
map closes, and newly-saved map opens.
Save the map with the same name
1. Do any of the following:
Click the Save button on the Quick Access toolbar.
Click the File tab , and then click Save.
Right-click the map's workbook tab, and then click Save.
Press CTRL+S
2. If this is a new map:
If you have enabled the prompt option, the Properties Summary page will appear so you can enter
information about the map.
Enter the file name and location in the Save As dialog, then click Save.
Use the MindManager Save options to set the default folder for saving maps.
The map remains open in the MindManager mapping window.
Save the map with a different name or in a different location
1. Click the File tab, and then click Save As.
2. In the Save As dialog, choose a folder, enter the File name, then click Save.
The new maps opens in the MindManager mapping window.
To export your map in another format you can choose a different format in the Save As dialog Save
as type list or use the Export command in the File menu .
Save all open maps
Click the File tab, click Save & Send, and then click Save All.
Save a copy of the map
When you save a copy of a map, the current map remains open. Any changes you subsequently make to the
map will not affect the copy you've saved.
1. Click the File tab, click Save & Send, and then click Save a Copy.
2. Enter the file name and location in the Save As dialog, then click Save.
Save the map in XML format
1. Click the File tab, click Save & Send, and then click Change File Type.
2. Click Save as MindManager Map (XML).
3. In the Save As dialog, choose a folder, enter the File name, then click Save.
Mapping with MindManager
213
The map is saved as an ".xmmap" file. If you continue to edit the map, then use the Save command, your
changes will be saved to this file in xml format. You can save this map in .mmap format again by using the
Change File Type - Save as MindManager Map command.
Save the map as a filtered copy
If you have filtered the map, you can save just the visible topics in a new map.
1. Click the File tab, click Save & Send, and then click Save a Copy of Filtered Map.
2. In the Save As dialog, choose a folder, enter the File name, then click Save.
Encrypt map with passwords
You can protect your map so that no one can open it without knowing the password.
1. Click the File tab, click Info, and then click Encrypt Document.
2. Enter the password(s) for the map and click OK.
3. Save the map.
From now on, you cannot open the map or modify it without entering the password (s).
Save the map as a template
1. Click the File tab, click Save & Send, click Change File Type, and then click Save as MindManager Map
Template.
2. In the Save As dialog, choose a folder, enter the File name, and then click Save.
3. If this is a new template, you may see the Properties Summary page where you can enter comments and
other information about the template. When you click OK, the template is saved.
Make a note of this location in case you want to add the Template to the New Map dialog (it will be shown
whenever you create a new map), add it to the Organizer, or send it to another user.
Save the map's default format settings as a theme
1. Click the File tab, click Save & Send, click Change File Type, and then click Save as MindManager Map
Theme.
2. In the Save As dialog, choose a folder, enter the File name, then click Save.
3. If this is a new theme, you may see the Properties Summary page where you can enter comments and
other information about the theme. When you click OK, the theme is saved.
Make a note of this location in case you want to apply this theme to another map from the file, add it to
the Organizer, or send it to another user.
Save the map in MindManager 2002 format
1. Click the File tab, and then click Save As.
2. In the Save As dialog, in the Save as type list select Mindjet MindManager 2002 Maps.
3. Choose a folder, enter the File name, then click Save.
When you click Save a new map is created in MindManager 2002 format. This map can be opened by
MindManager 2002 and later versions.
User Guide
214
Map differences
In general, your 2002 map will look similar to the original map, but any map elements that are not
supported in MindManager 2002 are not saved in the new map. Elements not saved
topic line color (line color is not used)
topic shapes (central topic shape is retained)
some relationship and boundary styles
some icons (replaced with the Information code)
subtopics of floating topics
floating topics with both text and images (only the text is used)
hyperlinks on the central topic
some notes options (table border color, table width and column width)
tags
custom properties
spreadsheet topics
attachments
Outlook items
Excel items
Save AutoRecovery information for maps
MindManager provides protection from abnormal shutdown (eg if the power goes out or your system
crashes) by automatically saving AutoRecovery information at regular intervals. If your system shuts down
before you save your map, MindManager will offer to restore it when you re-start your system and start
MindManager again.
See also:
Create a new map
Export a map
Use the Map Templates Organizer
Use the Map Themes Organizer
Mapping with MindManager
215
Printing, Exporting, and Sending
Print
Printing a map from MindManager is similar to printing in most other applications.
You can print:
The entire map, or just selected topics
One or more slides
The map (or selected topics) in outline form
The Notes for selected topics or all topics
The Gantt Chart for the map
Topics print as they are displayed (expanded or collapsed). Topics hidden by a Filter do not print.
Use the Show / Hide command to temporarily hide any map elements you don't want to print.
Use the Print options to select the printer, print range, number of copies and scaling (multiple page)
options. There are special options for printing large maps.
The Page Setup options control the map's orientation, page margins, headers and footers, border and
more.
Print Preview lets you see how the printed map will look with the print and page setup options you've
chosen.
Buttons in each of these dialogs let you switch between the various option screens.
What do you want to do?
Print the map
Print selected topics
Print slides
Print an outline
Print Notes
Print tasks as a Gantt Chart
Change Page Setup options
Display the Print Preview
User Guide
216
Print the map
Do one of the following:
To print the map immediately on the default printer, click Quick Print on the Quick Access Toolbar,
or click File, Print, Quick Print.
To adjust the Print options before you print, click File, then click Print to see the Print dialog. There, you
can specify the printer, print range, number of copies and scaling options.
o Use the High-contrast topic lines option to print topic lines in black or white (depending on
background color). This can make topic lines more visible on high-resolution printers.
o Click Page Setup to set additional options, or click Preview to see the print preview.
Print a large map
If a map is large, the print can become difficult to read if it is printed on a single letter-sized page. If you
don't have access to a large-format printer, you can create a poster-sized version of your map by printing it
on several pages, "billboard style.
1. Click the File tab, click Print , and then click Print to see the Print dialog.
2. Under Scaling choose the number of pages and the arrangement you want to use to print the map.
To check the output, click Preview to see the Print Preview. You can view two pages at a time or
step through the pages.
Use the Page Setup options to add page separators and page numbering if desired.
Print selected topics
You can choose to print only a selected topic and its subtopics. This is the simplest way to print a single
topic tree. If you want to print several topics, but not the entire map, you can filter out the other topics and
then print the map.
1. Select the topic you want to print.
2. Click the File tab, click Print, and then click Print.
3. In the Print dialog, under Print Range, select Primary selected topic.
4. Click Preview if you want to verify what will be printed.
5. Click OK to print the map.
You can also print just the notes for any topic.
Print slides
You can print a single slide, a range of slides, or all slides. Each slide is printed on a separate page. The gray
box on each slide indicates the area that will be printed.
1. Use Slides View to view the slide you want to print (If you want to print a single slide), or view any slide
(if you want to print a range or all slides).
2. Do one of the following:
In the Slides pane, Slides pull-down, click Print Slides.
Click the File tab, click Print, and then click Print.
Mapping with MindManager
217
3. In the Print dialog, under Print Range, select All Slides, Range, or Selected Slide.
4. Click Preview if you want to verify what will be printed.
5. Click OK to print the slide(s).
Print an outline
You can print an outline from Outline view.
Printing from Outline View offers the advantage of printing topics with varying levels of detail, and (like
Word export) you can choose to print only the topics you select.
When MindManager prints a map displayed in Outline View, it prints just what you see. This means that if a
topic is collapsed, its subtopics are not printed. This allows you to print the outline with varying levels of
detail for individual topics. You can also choose to print only the topics you have selected, or choose to print
only the topics with specific content.
You can also create a simple outline or export the map to Word to create a more detailed outline.
Print a map as an outline
1. If you only want to print certain topics, select them now. Expand or collapse topics (use the
icons) to get the desired level of detail in the printed outline.
2. Click the File tab, click Print, and then click Print to see the Outline Print dialog. Options
3. Optional - Click Page Setup to choose margins and other settings for your printed outline. These settings
are saved with the map, so the next time you print the same settings will be used.
4. Make your selections in the dialog and click Print.
Print Notes
You can quickly print the Notes for any single topic or print all the Notes on the map.
1. Do one of the following:
Right-click on the topic's Notes icon .
Click the File tab, and then click Print.
2. Click either:
Quick Print Notes (sends the notes for the current topic directly to the default printer)
Print Notes to print the notes for the selected topic or all topics (displays the Print dialog so you can
adjust the Print options).
MindManager uses Microsoft Word for this function.
Print tasks as a Gantt Chart
If your map contains tasks, you can print them as a Gantt chart. You must display the Gantt chart to print it.
If you only want to print certain tasks, select them in the Gantt chart.
Click the File tab, click Print, and then click Print Gantt Chart.
User Guide
218
You can print the tasks selected in the Gantt chart, tasks that fall within a certain date range, or print all
tasks.
Change the Page Setup options
You can configure the Page Setup options before you print or access these options from the Print or Print
Preview dialogs.
The page setup options let you choose the following options.
the paper size to use
the orientation (portrait, landscape or automatic)
the page margins (units used are determined by your system settings)
whether to print the...
background image (turn this off to reduce printing time or to print a PDF file),
page separators (registration marks for multi-page maps),
page numbers (ie "Page 2 of 4" for multi-page maps)
or a border.
headers or footers with a choice of font and justification. Enter your own text or click the arrow to
choose from a set of standard annotations such as the date and time, file name, etc. The Author
information comes from the map's General Properties settings.
Other options such as Print Range, Copies and Scaling (multiple pages) are set in the Print dialog.
Change the Page Setup
1. Do one of the following:
Click the File tab, click Print, and then click Page Setup (or Gantt Page Setup if you are printing a
Gantt chart).
Click Page Setup (or Gantt Page Setup) from within the Print or Print Preview dialog.
2. Choose the options you want to use for printing. These options are saved with the map.
The Automatic orientation option allows MindManager to choose the best fit for your map on the
page.
3. Click Print to print the map or Preview to verify the Page Setup.
These settings are saved with the map so the next time you print, the same settings are used.
Display the Print Preview
The Print Preview options shows you how the map will look when printed according to the Print settings
and Page Setup options you have selected.
1. Do one of the following:
Click the File tab, click Print, and then click Print Preview
Click Preview from within the Print or Page Setup dialog.
2. If you have chosen to print the map on more than one page (for large maps or multiple slides) you can
view the individual pages here using the Next Page and Previous Page commands to step through them,
Mapping with MindManager
219
or click Two Page to see two pages at a time.
Use the Zoom commands to see more or less detail.
3. When you're ready to print, click Print, or click Page Setup to go back and modify the page options.
The map is displayed in the Print Preview window until you close it or print the map.
See also:
Topic notes
Use Map view
Use Outline view
Use Slides view
Use Gantt view
Collapse and expand topics
Filter topics
Export maps
You can export your map (or in some cases just the selected topics) to a variety of other formats. You can
also create Mindjet Viewer standalone interactive maps.
You can export your map using the commands found on the File tab's Export dialog or by choosing a format
in the Save As dialog Save as type list.
If the export you want to use does not appear in either place, you must enable the corresponding
export add-in using the Add-ins options. Simple outlines (only in the Save as type list) are enabled using
the Transformations options.
Which export option do you want to use?
Export options What is created
Export as PDF
Static image or text outline in the Adobe Acrobat PDF
document format. Topics are displayed as shown
(expanded or collapsed), and topics hidden by a filter are
not included.
Export a Mindjet Viewer file (PDF or
SWF)
Interactive Mindjet Viewer file in PDF or SWF format.
Topics can be expanded or collapsed by the person viewing
the file, but topics hidden by a filter are not included.
Export as Image Bitmap image in BMP, GIF, JPEG, PNG with choice of color
depth, size and resolution
Vector image in EMF or WMF formats
User Guide
220
Export options What is created
Pack and Go ZIP file of .mmap files, with option to include linked maps
and documents, and password protection
Export to Spreadsheet (CSV) A CSV (comma-separated-value) spreadsheet file that can
be opened by many popular spreadsheet programs,
including Microsoft Excel.
Export as Web Pages Collection of HTML pages from a template or custom
settings
Export to Microsoft Word
See Work with Microsoft Word
Microsoft Word document with choice of outline settings,
map elements, Word template, link, graphics and header /
footer options
Export slides as a Microsoft PowerPoint
Presentation
See Work with Microsoft PowerPoint
Single slide or complete presentation with topics as an
outline with bullet points, or as PowerPoint objects
Export Task Info to Microsoft Project
See Work with Microsoft Project
Microsoft Project file with choice of task and priority
settings
MINDJET CONNECT
You can export some files to a Mindjet Connect location by using the Save As command on the File
tab. See Collaborating with Mindjet Connect for more information.
Export a PDF file (static map image or text outline)
You can create a PDF from the Export menu, or by printing to the PDF X-Change print driver. Printing gives
you access to more advanced PDF options through the printer Properties feature, and lets you choose to
export only the selected topic.
Export a PDF file
1. Adjust the view of your map as you would like it to appear in the PDF by doing any of the following:
Expand or collapse topics
Hide topics you don't want included with a filter
Show or hide map elements
View the map in Outline View.
2. Do one of the following:
Click the File tab, click Export, and then click Export as PDF.
Click the File tab, click Save As, and in the Save as type list, choose PDF Files (*.pdf).
3. Choose a Save in location, enter the File name, then click Save.
4. In the PDF Export Settings dialog, enter the PDF information and select the options you want to use for
the file.
Mapping with MindManager
221
5. Click OK.
The map or outline is exported to a document in PDF format. This file can be opened by the Adobe Acrobat
Reader.
PDF-XChange Writer
MindManager installs and uses the the PDF-XChange writer to create and print to PDF files. It is
available as a printer in all applications on your system. However, it will display a "Click to buy
NOW!" watermark on the top of PDF pages printed from applications other than MindManager.
If you create or print to a PDF from Outline View, MindManager uses Microsoft Word to create the
outline. The resulting PDF will contain an outline, but it will also contain "Click to buy now!"
watermarks.
Click the watermark to learn how to license this driver for all applications.
Uninstalling MindManager will not remove the PDF-XChange writer from your system. It must be
uninstalled separately.
Print to a PDF file
You can also create a PDF file of your map or outline using the Print command. This method gives you
access to more advanced PDF options through the printer Properties feature, and lets you choose to export
only the selected topic.
1. Adjust the view of your map as you would like it to appear in the PDF by doing any of the following:
Expand or collapse topics
Hide topics you don't want included with a filter
Show or hide map elements
View the map in Outline View.
2. Click the File tab, click Print, and then click Print.
3. In the Print dialog, under Printer, choose PDF-XChange 3.0.
4. Optional - Click Page Setup. Choose any page settings you want to use, and then click Print to return to
the Print dialog.
Remove the map background to speed the export. (Use the Background option to disable printing
the background.)
5. Click Properties to change the advanced PDF options. The Settings tab provides a wide range of options.
For help with these options, click the About tab and then click Help.
If you Print from the Map View, the map is printed. When you Print from Outline View, an outline is
printed but it will contain "Click to buy NOW!" watermarks. See the PDF-XChange note, above.
Export a Mindjet Viewer file
When you create a Mindjet Viewer file, MindManager exports the current map to a file in PDF or SWF
format that can be viewed independently from MindManager. The exported map is self-contained and
User Guide
222
interactive: viewers can orient it, expand and collapse topics, read topic notes, search for text, and print
selected topics or the entire map.
Mindjet Viewer does not support some map elements. You can exclude topics from the Viewer file by hiding
them with a filter, but all other supported map elements are included, even if they are hidden.
You can use the Send Using Email command to automatically create an email message with the Mindjet
Viewer file as an attachment.
1. Do one of the following:
Click the File tab, click Export, click Create Viewer (PDF), or click Create Viewer (SWF).
Click File, Save As, and in the Save as type list, choose Mindjet Viewer Maps - PDF (*.pdf) or Mindjet
Viewer Maps - SWF (*.swf)
The PDF format file requires Adobe Reader to view. If you use another PDF viewer, it must support
PDF's with embedded Flash content.
The SWF format file requires a browser with a Flash plugin or another application that can display
Flash files.
If you do not see these options, check to see that you have the corresponding add-in installed
and enabled.
2. Choose the location for the exported file, and enter its name.
Notes:
The PDF format file requires Adobe Reader to view. If you use another PDF viewer, it must support
PDF's with embedded Flash content.
Mindjet Viewer maps cannot be edited.
Export the map as an image file
MindManager can export maps to various graphics formats:
BMP GIF JPEG PNG WMF EMF
This command exports the entire map. If you only want an image of a part of the map you can copy topics
then paste them as a bitmap in the target application.
1. Click the File tab, click Export, and then click Export as Image.
2. In the Save As Type list, click the image format you want to export.
3. Choose a folder, enter the File name, then click Save.
4. An option dialog is shown where you can define the color resolution, transparency, and size for bitmap
files.
Copy map or topics as a bitmap
In many applications you can paste your map, or selected topics, as a bitmap image:
1. In MindManager, select the central topic (copies the whole map) or the topics you want to copy, and
then press CTRL+C.
2. Switch to the target application, then use the Paste Special command to paste the map or topics as a
bitmap.
Mapping with MindManager
223
Pack and Go
The Pack and Go command is used to add maps, and optionally, linked documents to a ZIP file. A Wizard
guides you through the steps to package the maps. You can use this command to package a single map and
its linked documents in Map View or for multiple maps in Linked Maps View. This makes it easy to move the
map to a different location (for example, to a central location on your intranet, or to a different system if
you are doing a presentation on a different computer).
These same steps are used to create an archive when using the Send feature to email a map or maps.
Package maps and documents
1. Click the File tab, click Export, and then click Pack and Go.
In the Linked Maps View, click the Pack and Go command.
2. The Pack and Go wizard starts.
On the first screen you can choose which files to add to the ZIP archive. Options
If you do not include the linked documents, the hyperlinks remain in the map, but do not function.
Only the first level of linked maps is included - this means that if the main map links to a child map,
the child map is included, but any maps that the child map links to are not.
On the second screen you enter the path and filename for the ZIP file. You can also add a comment
to display when the files are unpacked form the archive. Options
On the third screen you have the option to enable password protection for the archive, and enter a
password. Click finish to start the packaging process. Options
3. When the packaging is complete, a message appears, and you can open the archive, open the target
folder or close the wizard.
If the packaged map includes hyperlinks to maps or documents and you include these in the archive,
the links will not function unless you first extract the files from the archive.
Export to Spreadsheet (CSV)
You can export your entire map or only a portion of it to a CSV (comma-separated-value) file that can be
imported by Excel and many other popular spreadsheet programs.
Export an entire map to a CSV file
1. Open the map.
Only visible topics are exported. This means you can apply a filter to hide a set of topics you don't
want to include in the file.
2. Do one of the following:
Click the File tab, click Export, and then click Export to Spreadsheet (CSV).
Click the File tab , click Save As, and in the Save as type list select Comma-Separated Values.
If you do not see this option, check to see that you have the corresponding add-in installed and
enabled.
3. The default name for the document will be the map name, but you can change this and the location
where it is saved. Click Save.
User Guide
224
4. The Export to Spreadsheet (CSV) Settings dialog appears, so you can tailor the export to your liking.
Options
5. Click Export when you have set the options to your liking.
6. A message appears when the export is done. You can Open the file to check it, Open Folder where it
was saved or Close to return to MindManager.
Export selected topics to a CSV spreadsheet
1. In MindManager, open the map and select the topics you want to export. (The export will include the
subtopics the topics you select.)
2. Right-click on one of the topics, click Send to, and then click New Spreadsheet (CSV) File.
If you do not see this option, check to see that you have the corresponding add-in installed and
enabled.
3. Select the export options in the Export to Spreadsheet (CSV) Settings dialog. Options
4. A message appears when the export is done. You can Open the file to check it, Open Folder where it
was saved or Close to return to MindManager.
Export as Web pages
1. Click the File tab, click Export, and then click Export as Web Pages. The Save as Web Pages dialog
appears and shows you a preview of a generic page using the current style.
If you do not see Export as Web Pages on the Export tab, you need to enable the Save as Web
Pages add-in in MindManager.
2. Optional Click Select Template to choose a different look and feel for your pages.
3. Optional Click Customize to change the options for the export.
4. Optional Choose an Export folder for your html files. Click Delete Folder if you want to remove an older
version of this folder (e.g. from a previous export).
5. Click Save.
The pages will be exported and you can display them immediately in your browser by clicking Open.
In the Linked Maps View, you can quickly apply a new web template to the currently selected maps. Just
select the maps, in the Assign group, click Web Template, select the template, and then click OK. Then,
when you save the maps as web pages, they will automatically use the new template.
If you want to customize the output, MindManager offers an interface to many of the design parameters
that are used by each template. For example, you can enter your user info (email address, web site, etc.),
include headers and footers, edit the navigation labels, and more.
For even further customization, you can edit the files that make up the template directly. Depending on
what you want to change, this may require knowledge of the use of cascading style sheets (CSS) and HTML,
and familiarity with MindManager macro files.
The Web page export information is saved with the map when it is saved. You can also save the customized
web template for re-use on other maps.
Use the Save As command to create a simple outline in html format.
Mapping with MindManager
225
Customize Web export
The Customize command in the Save as Web Pages dialog lets you modify design parameters that are
associated with the template.
You can customize the navigation depth, pagination (topic depth on the pages) and standard content used
for the exported pages on the fly. The set of parameters that you can change is determined by the web
template layout and content. The Mindjet templates offer about 30 settings to influence the major look and
feel of the web pages. You can usually get the result you want by modifying these options.
The Pagination and Navigation settings let you choose the navigation depth and pagination to use with the
current template. These options depend on the template layout. For some templates, these options do not
apply or may be mutually dependent.
The Pagination refers to how the map is divided, by topic levels, into individual Web pages. This can
range from all content appearing on a single page, to using a separate page for each topic down to a
certain level, to using a separate page for every map topic.
Navigation Depth refers to how detailed the navigation outline is.
The Advanced Settings tab gives you access to the design parameters used by the template. These will vary
depending on the template you've chosen. Information for each parameter is shown at the bottom of the
dialog when you select a parameter, explaining its purpose and use.
If you want to save these changes in a new template file so it is available to use on other maps, use
the Template Organizer's Add New Web Template option.
The Editing Templates tab lets you achieve further customization by editing the files that make up the web
template directly. The web export is almost completely defined by external macros and template files,
making this modifiable and extensible by the advanced user or third-parties. Each template consists of a set
of CSS style sheets, HTML templates and MindManager macros. If you are familiar with modifying these
types of files you can edit them to fit your needs. Click the Open Web Template Folder button to see the
folder containing the files.
Since the export templates all use CSS (Cascading Style Sheet) technology, many of the features of an export
can be "tweaked by CSS-savvy users simply by editing the CSS file(s) in the template (or the final generated
output). And minor modifications can be made to the HTML template files without having to touch the
macros.
See also:
Use Map View
Use Outline View
Collapse and expand topics
Filter topics
Create a simple outline
Work with Microsoft PowerPoint
Work with Microsoft Project
Work with Microsoft Word
Organize and modify Web templates
User Guide
226
Create a simple outline
MindManager can export your map to a simple outline in HTML or text format .
Export a map as a simple outline
1. Click the File tab, and then click Save As.
2. In the Save As dialog choose the format you want to export from the Save as type list: Outlines - Plain
text or Outlines - Web Page.
3. Choose folder, enter the File name, then click Save.
MINDJET CONNECT
You can save the file to Mindjet Connect by clicking Save in Mindjet Connect, and then selecting a
location. See Collaborating with Mindjet Connect for more information.
For a more sophisticated outline export, you can use the Microsoft Word export feature, or export your
map as web pages.
See also:
Export maps
Work with Microsoft Word
Send maps
The best method to use for distributing your maps to others depends on whether the recipients are
MindManager users.
Everyone:
You can send the map as a self-contained Mindjet Viewer map in PDF or SWF format for viewing. Mindjet
Viewer files include an interactive map: recipients can orient it, expand and collapse topics, read topic
notes, search for text, and print selected topics or the entire map. Viewer maps can viewed in a standard
browser - no special software is required.
MINDJET CONNECT
See Collaborating with Mindjet Connect for more information about sending, sharing and publishing
maps.
MindManager users only:
You can send a packaged map (and, optionally, its linked documents) in a .zip archive for viewing and
editing. The recipients can unpack the map and related documents, and then view and edit them using
MindManager.
Mapping with MindManager
227
What do you want to do?
Send a Mindjet Viewer map
Send the current map to other MindManager users
Send a Mindjet Viewer map
You can send your map as a self-contained Mindjet Viewer map in PDF or SWF format for viewing.
Mindjet Viewer files include an interactive map: recipients can orient it, expand and collapse topics, read
topic notes, search for text, and print selected topics or the entire map.
1. Open the map.
2. Click the File tab, click Save & Send, click Send Using Email, and then click Send as Mindjet Viewer.
3. Choose either PDF or SWF format.
The PDF format file requires Adobe Reader to view.
The SWF format file requires a browser with a Flash plugin or another application that can display Flash
files.
An email message will automatically appear with the Mindjet Viewer file attached, and instructions to the
recipients in the message. Simply add recipients and send it.
Notes:
Your email program must be set up as a MAPI server to use this feature. Most email clients have
this option. These commands will not work with web-based email such as MS Hotmail or AOL. In
these cases, you can create the Mindjet Viewer file, and then send it as an email attachment to the
desired recipients.
The PDF format file requires Adobe Reader to view. If you use another PDF viewer, it must support
PDF's with embedded Flash content.
Mindjet Viewer maps cannot be edited.
Mindjet Viewer does not support some map elements.
Send the current map to other MindManager users
You can send the current map, Map Template, or Map Theme to other recipients who are MindManager
users. If you are conducting a review you can use the "for Review" option when you mail the map.
When you send a map, the current map, template or theme (and optionally, its linked documents) are used
to create a ZIP archive.
In the Linked Maps View the Send as Email command combines multiple linked map files into one ZIP file.
Send a map, template or theme
1. Open the map, template or theme.
User Guide
228
2. Click the File tab, click Save & Send, click Send Using Email, and then click either Send as Attachment or
Send as Attachment For Review.
The two "Send" commands are similar. The "For Review" command adds a Review follow-up flag to the
Outlook email and changes the subject line to "Review ..." Also, the map automatically opens in Review
mode on the recipient's system.
Send maps from the Linked Maps view
In Linked Maps view, select one or more maps. In the Linked Maps group, click Send as Email.
If you select the parent map, only the parent and level 1 maps will be sent. To send maps at level 2 and
beyond you must select them.
Create the ZIP archive
You will be prompted for options to use for the ZIP archive. These are the same steps used by the Pack and
Go feature to create an archive.
Since attachments are stored within the map file itself, and not as separate files, they are always
included automatically when you send a map.
The map(s) and documents are compressed into a ZIP archive, and an email message is created with the
archive included as an attachment.
Your email program must be set up as a MAPI server to use this feature. Most email clients have this
option. These commands will not work with web-based email such as MS Hotmail or AOL. In these
cases, you can use the Pack and Go command to create the archive and then send it as an email
attachment to the desired recipients.
See also:
Export maps
Mapping with MindManager
229
Using Organizers
Use the Map Templates Organizer
A Map Template is, basically, a map that contains some pre-defined content. Map templates can give you a
jump-start on creating frequently-used maps and can provide consistency in content and structure.
MindManager comes with a set of Map Templates to help you create maps quickly. One special template,
called New Blank Map, is used by default each time you create a new, blank map, or you can choose to
begin a map with another template. See Create a new map for more information on creating a map from a
template.
A subset of templates appears in the New Map dialog. To see the entire collection of templates, you use the
Template Organizer.
What do you want to do?
Use the Organizer
Modify an existing Map Template
Create a new Map Template from scratch
Add a Map Template to the Organizer from a file (*.mmat)
Use the Organizer
You can view and manage your entire collection of Map Templates in the Template Organizer:
On the Design tab, in the Templates group, click the Template Organizer pull-down, and then click
Map Templates. Options
Collections and folders
The template list shows all the available collections and the templates they contain. To further organize
your templates, you may create folders within the collections, and move templates between the folders.
To create a new folder:
1. On the Template Organizer Map Templates tab, click the collection where you want to add the folder.
2. Under Folder commands click New.
3. Enter the name for the new folder.
Under Folder commands, the Delete and Rename commands in this group apply to entire folders. If
you delete a folder, all the templates it contains will also be deleted.
User Guide
230
To reorganize templates:
Move templates by dragging to a new folder or collection.
To modify, duplicate, delete or rename a template, click its name and then use the commands under
Template commands.
The Template command Delete removes the template from the Organizer and deletes it from disk.
Modify an existing template from the Organizer
1. On the Design tab, in the Templates group, click Template organizer to open the Template Organizer.
2. On the Template Organizer Map Templates tab, click the template you want to modify. (The default
template used for new maps is called New Blank Map.)
If you want to modify a copy of the template and keep the original, under Template Commands, click
Duplicate to create a copy, then select the copy you just created.
3. Click Modify.
4. Make changes to the Map Template as desired, using the normal map editing commands.
5. Map Templates also contain their own theme settings for default formatting of topics and objects. When
you use a Map Template as the basis for a new map, the theme of the new map comes from the
template. You can modify these settings just as you would for any map.
6. To change the template's description, click the File tab, click Info, and then click Properties. On the
Summary tab, enter a description in the Comments field.
7. To save the modified template, on the Quick Access Toolbar, click Save
Press CTRL+S.
See Create and modify Map Templates for how to modify a Map Template that does not appear in the
Organizer.
Create and save a new Map Template in the Organizer
First, create a map with the content you want to include in the template.
To include a description in the template, click the File tab, click Info, and then click Properties. On the
Summary tab, and enter a description in the Comments field.
Save the template in the organizer
You can save a new template so that it automatically appears in the Organizer using commands there:
1. On the Design tab, in the Templates group, click Template Organizer.
2. On the Organizer's Map Templates tab click Add New Map Template, and then click From Current Map.
3. The template is automatically saved using the current map name. If you want to change this, under
Template Commands click Rename and enter a new name.
To save a template in a different location, use the File tab's Save & Send, Change File Type command. If
you use the Organizer to save the template it is automatically saved in the default template location and
is also available again from the Organizer. Using the File tab commands lets you save the template file in
a different location, but it does not add the template to the Organizer.
Mapping with MindManager
231
Add a Map Template to the Organizer from a file (*.mmat)
You can add a template to the organizer from a template file (*.mmat). This may be a file that you have
received from a colleague, or a standard template that's been designed for use on all corporate maps, or
just for a particular project. Adding it to the organizer makes it easier to locate and use.
1. On the Design tab, in the Templates group, click Map Templates.
2. On the Organizer's Map Templates tab, in the list of templates, click the folder where you want to add
the new template.
3. Click Add New Map Template, and then click From Existing Template. Navigate to the template file in
the dialog box, and then click Open.
4. Once the template is added to the list, you can rename it by clicking Rename under Template
Commands.
You can use the Template Organizer to further manage your templates by grouping them into
collections.
See also:
Create a new map
Create and modify Map Templates
Use the Map Themes Organizer
Map theme files (*.mmas files) contain settings for default formatting that you can re-use by applying
them to other maps. This makes it easy to standardize the formatting of maps for your project, department,
or company. MindManager comes with a good variety of themes. In addition, you can create a new map
theme by saving the automatic theme settings from the current map to a file. You can modify an existing
map theme directly.
You can create standard map themes and distribute them to other users to keep map formatting
consistent. Users can add these themes to the New map dialog in their own copy of MindManager, and
apply them to their own maps.
You can use the Template Organizer's Map Theme tab to manage your map themes.
What do you want to do?
Use the Organizer
Create or add new map themes from the Organizer
Modify a map theme from the Organizer
User Guide
232
Use the Organizer
On the Design tab, in the Templates group, click the Template Organizer pull-down, and then click Map
Themes. Options
Collections and folders
The list shows all the available collections and the map themes they contain. You can add or remove entire
collections from the Organizer using the Package folders option. To further organize your themes, you may
create folders within the collections.
Click the commands under Folder Commands to create a new folder, rename a folder, or delete a folder.
Delete and Rename apply to entire folders. If you delete a folder, all the templates it contains will
also be deleted.
Reorganize map themes
Move themes by dragging to a new folder or collection.
To modify, duplicate, delete or rename a theme, select it in the list, and then use the Template
Commands.
Manage map themes
Right-click on the theme preview, then click Rename, Modify, or Delete.
The Template command Delete removes the Theme from the Organizer and deletes it from disk.
You cannot Rename, Modify, or Delete the map theme Default .
Create or add new map themes from the Organizer
You can add map themes in the Organizer for re-use on other maps. You can add:
A "blank" map theme that uses the system defaults and contains no additional formatting. This is a
good way to start from scratch to create a new theme. You can go on to modify this theme and save
it for re-use.
A new map theme that uses the automatic theme settings of the current map. Use this option if you
modified the current map theme and want to save it as a separate map theme for re-use on other
maps.
A theme from a theme file. This may be a file that you have received from a colleague, or a standard
theme that's been designed for use on all corporate maps or just for a particular project. Adding it to
the organizer makes it easier to locate and use.
Add a new theme to the Organizer
1. On the Design tab, in the Templates group, click the Template Organizer pull-down, and then click Map
Themes.
2. Select a folder where you want to add the new theme. (You can always drag it to a different folder
later.)
3. Click Add New Map Theme.
4. Then click on:
New Blank Theme to add a theme that uses the system defaults for all formatting.
Mapping with MindManager
233
From Theme of Current Map to save the theme settings from the current map as a discreet theme
and add it to the organizer list.
From Existing Theme to add a theme from a file to the organizer. Choose the theme file from the
dialog that appears.
5. Once the theme is added to the list, you can rename it by clicking Rename under Template commands.
You can also create a theme from the current map without using the Organizer.
Modify a map theme from the Organizer
1. On the Design tab, in the Templates group, click the Template Organizer pull-down, and then click Map
Themes.
2. In the Template Organizer, on the Map Themes tab, select the theme you want to edit.
3. If you want to keep the original theme you can modify a copy of it: select Duplicate and give the theme
a new name.
4. Click Modify.
5. Use the Modify Theme view to set the new automatic formatting options.
See Modify an existing map theme for information on how to modify a theme that does not appear in
the Organizer.
See also:
Use Map themes
Create and modify map themes
Use Modify Theme view
Use the Marker Lists Organizer
The Template Organizer Marker Lists tab shows a selection of existing map marker lists. Here you can
browse through the lists and choose one to use on the current map. If you are working on a map, and you
want to use the same set of markers on another map, you can save the current markers list for re-use. You
can also duplicate, delete, or rename lists, add comments, and organize them into folders for easier
reference.
Each map contains a marker list and begins with the default list from the template that is used to create the
map.
User Guide
234
What do you want to do?
Choose a marker list for the current map
Save the current markers list for re-use
Manage map marker lists
Choose a marker list for the current map
1. On the Design tab, in the Templates group, click the Template Organizer pull-down, and then click
Marker Lists.
The Template Organizer's Marker Lists tab left side shows the map marker list names and their folders.
The right side shows a preview of the selected list's contents.
2. Click the name of the list you want to use, and then click Apply. If you don't see a list with all the
markers you want to use, choose the list that best meets your needs. You can customize it (add and
remove markers, reorganize groups) in the Markers pane, and save it for later re-use.
In Linked Maps View, you can apply a new marker list to some or all of the maps. Select the maps,
and on the Linked Maps tab, in the Assign group, click Markers. Then, select the marker list in the dialog
and click Apply.
Save the current markers list for re-use
You can save the current set of map markers in a markers list file .mmms that can be applied to other
maps.
1. On the Design tab, in the Templates group, click the Template Organizer pull-down, and then click
Marker Lists.
The Template Organizer's Marker Lists tab left side shows the map marker list names and their folders.
The right side shows a preview of the selected list's contents.
2. If you want to add the new markers list to a specific folder, select it in the folder listing, or use the Folder
commands to create a new folder.
3. At the top of the tree listing, click Add New Marker List, and then click From Current Map
You can save the map marker list in more than one folder, if desired.
Manage lists
Rename a markers list
You can rename or add a comment to any existing Markers list.
1. In the organizer, click on the list name.
2. Under List commands, click Rename.
3. Enter the new name for the list.
Add or modify the comment for a list
1. In the organizer, click on the list name.
Mapping with MindManager
235
2. Click Modify.
3. Enter your comment for the list (for example, its intended use, specific project, date created).
Organize lists
The Folder commands let you add a New folder, Delete a folder or Rename a folder.
If you delete a folder you will also delete all the marker lists it contains - all are deleted from disk.
Drag and drop lists between folders to organize them.
The Template command Duplicate creates a copy of the list (Copy of...) in case you want to add it to
more than one folder, or modify it without changing the original.
The Template command Delete removes the marker list from the Organizer and deletes it from disk.
See also:
Markers
Manage markers
Use the Web Templates Organizer
The Template Organizer's Web Templates tab lets you organize your templates into folders, and add new
templates to the list. It also lets you rename, delete, or modify existing templates. Note that the templates
themselves are folders that contain all the files required to format the Web pages. Each Web template
folder appears as a single entry in the template list, and uses a special template icon to identify it.
If you have modified the export settings for the current map, you can save these changes for re-use by
creating a new Web template file.
What do you want to do?
Save the current Web export settings in a new template
Add a Web template to the Organizer
Organize the templates list
Modify Web templates
Save the current Web export settings in a new template
1. On the Design tab, in the Templates group, click the Template Organizer pull-down, and then click Web
Templates. Options
2. Click Add New Web Template, then click From Web Format of Current Map.
The template will be created, using the name of the current map. You can Rename it if you desire.
User Guide
236
Add a Web template to the Organizer
If you receive a customized MindManager Web template from a third party or from another user (for
example, a standard template used for your company's Web pages) you can add it to the Template
Organizer.
1. On the Design tab, in the Templates group, click the Template Organizer pull-down, and then click
Web Templates. Options
2. Click Add New Web Template, and then click From Existing Web Template.
3. Navigate to the template folder and click OK.
The template will be added to the Organizer's template list.
Organize the templates list
If your template collection becomes large, you may want to organize the templates into parent folders.
Use the Folder commands to create new folders, rename existing folders, or delete a folder.
If you delete a folder, the folder and all the templates it contains will be deleted from disk.
Drag and drop templates between folders to re-organize them.
Modify Web templates
Each template consists of a set of CSS style sheets, HTML templates and MindManager macros that can be
modified by the advanced user or third-parties. If you are familiar with modifying these types of files you
can edit them to fit your needs.
If you want to modify an existing template, its a good idea to make a copy of it first and customize the new
version.
Modify an existing template
1. On the Design tab, in the Templates group, click the Template Organizer pull-down, and then click Web
Templates. Options
2. Select a template in the list, and then click Duplicate.
3. The template appears as "Copy of...." but you can Rename it.
4. Click Modify, then click Open Web Template Folder button to see the folder containing the files used by
the template. (This screen also contains links to Supplemental Tools for editing the template files and
the MindManager Web Export Technical Manual.)
Since the export templates all use CSS (Cascading Style Sheet) technology, many of the features of an export
(fonts, colors etc.) can be adjusted by CSS-savvy users simply by editing the CSS file(s) in the template (or
the final generated output). Minor modifications can be made to the HTML template files without editing
the macros.
See also:
Export maps
Mapping with MindManager
237
Managing Creative Resources
Manage markers
You can manage markers in the Markers pane, which displays the list of icons, tags, and other markers that
you can use on the current map.
The markers list is pre-populated with groups of markers of a single type (Task info, icons, tags, font color,
fill color). Some groups are default groups (they appear in every markers list) and may be empty in some
lists. Markers within each group can be mutually exclusive (only one marker from this group can be used on
a topic) or not (multiple markers from this group can be used on a topic). You can change this attribute for
user-defined icon groups and for tag groups.
Unnamed icons in the General Icons group and other groups display "Marker name" in gray. These
disappear from the list when they are no longer used on the map, and are not included in the legend. You
can name them to keep them in the list. When named, the General Icons move into the Single Icons group.
Named markers remain in the markers list whether or not they are used on the map. You can modify their
meaning and content, or remove them from the list (and legend) if they are not used.
Group Definitions
Group name Default
group?
Contents
Task Priorities yes The whole set or a subset of the standard Priority icons (1-
9).
Mutually exclusive.
Task Progress yes The whole set or a subset of standard Task Progress
icons (0% to 100%)
Mutually exclusive.
Resources yes All resources used on the map - you must rename dynamic
resources (names are grayed) to keep them in the group if
not used on the map.
Not mutually exclusive.
{various tag groups}
no Tags
Can be set to mutually exclusive or not mutually exclusive.
{various icon groups} no Named icons (named by user)
Can be set to mutually exclusive or not mutually exclusive.
Single Icons
General Tags
yes Named icons and tags that don't belong to any group.
Not mutually exclusive.
General Icons
yes Icons that are used on the map but have no meaning
assigned (names are grayed). If you delete the marker on
the map it is removed from the list. You must move these
markers to another group to keep them in the list. They are
not included in the legend.
Not mutually exclusive.
User Guide
238
Group name Default
group?
Contents
Fill Colors yes A selection of fill colors, may be named or unnamed
(unnamed colors disappear from the list if not used on the
map and are not included in the legend).
Mutually exclusive (one color per topic).
Font Colors yes A selection of font colors, may be named or unnamed
(unnamed colors disappear from the list if not used on the
map and are not included in the legend).
Mutually exclusive (one color per topic).
The Priority, Progress, and Resources are default groups that work in conjunction with MindManager's
Task info and Resource management features. When you add a marker from one of these groups to a
topic the corresponding task info is also added to the topic.
This list can be customized in the Markers task pane to your specific needs. You can:
add new markers to the list
create new icon and tag groups
move icons and tags between groups using drag and drop
modify the group names, marker names, and colors used for fill and font color markers.
copy a marker group to a different map
You can save, apply, and manage entire lists of markers in the Marker Lists Organizer.
What do you want to do?
Open the Markers task pane
Add a marker on-the-fly
Add a marker in the Markers task pane
Modify a marker
Modify a marker group
Copy a marker group to a different map
Open the Markers task pane
Do one of the following:
On the Insert tab, click Icons or Tags, and then click Organize Markers.
On the Status Bar, click the Task Panes button, and then click Markers.
Right-click a marker on a topic, and then click Organize Markers.
Mapping with MindManager
239
You can add new markers to the marker list dynamically by using them on your map, or by defining them in
the Markers task pane.
Add a marker on-the fly
Markers are added to the list automatically when you use a new marker on your map (apply a new icon from
the library, create a new tag, or use a new font color or fill color).
New markers are added to the markers list as follows:
Marker type Marker group
Priority icons Priority
Progress icons Progress
Fill color Fill Colors
Font color Font Colors
Icons
(except priority and % complete)
General Icons
Tags Single Tags
Add new icon, fill color, and font color markers dynamically
Icon, fill color and font color markers are added to the list in a dynamic state (indicated by the gray label
"Marker name"), and remain dynamic until you name them. If you remove all occurrences of an unnamed
marker from the map, the marker also disappears from the markers list. Unnamed markers are also omitted
from the legend.
To make General Icons permanent entries, drag them to a marker group (new or existing). You will be
prompted to name the icons (assign a meaning) when you move them.
To make unnamed markers in other groups permanent, name them (right-click and then click Rename).
To add markers to a new group, create the group first in the Map Markers task pane, and then drag the
markers to the new group.
Add new tags and groups dynamically
You can add both tag groups and individual tags dynamically.
1. Select a topic.
2. On the Insert tab, in the Markers group, click the Tags arrow.
3. Do one of the following:
Click Add New Tag, and select an existing marker group or enter a new group name to create a
new group. (For example Sample size).
Click General Tags, and then click Add New Tag.
4. Enter the name of the tag (for example <15 grams).
5. Click Add.
User Guide
240
6. You'll see the new tag added to the topic, and in the Markers pane.
7. Repeat these steps to add more tags.
8. Click Close when you are finished.
You can also add new Resource tags by using the Resources command in the Tasks group.
Add a marker in the Markers task pane
Add new icons or tags
1. In the Markers pane, right-click the group name, and then click New marker (where marker is the
name of the type of marker you are adding).
2. Enter the new marker's name. For icons, choose from the selection shown.
3. Click Add.
4. Repeat these steps to add more markers if desired. When you are finished click Close.
You do not need to use the marker on your map to add it to the list.
Create a new marker group
1. In the Markers pane click Add new icon group or Add new tag group*.
2. Enter the name for the new group.
3. Build up the group by any of these methods:
Right-click the group name and add a new marker to the group.
Drag markers from another group into the new group. (You will need to name General icons
when you move them.)
You can't use the same icon in different groups.
4. Optional Right-click the group name and select Mutually Exclusive - this means you can add only one
marker from this group to any topic.
Modify a marker
1. Right-click on the marker.
2. Click Modify, Rename, or Delete.
3. Do any of the following:
Enter a new name for the marker.
Select a new icon, fill color or font color for the marker.
Right-click any icon on the map and then click Edit Icon Name. Enter the new meaning for the
icon in the Markers task pane.
To move a marker to a different group, drag it to the new group. You may not drag markers into mandatory
groups (Task Priorities, Task Progress, Single Icons, General Icons, General Tags, Font Colors, Fill Colors).
Modify a marker group
You can modify the current markers list in the Markers task pane. You can:
Mapping with MindManager
241
Rename groups
1. Right-click the group name.
2. Click Rename.
3. Enter the new name for the group.
You may not change the name of the General Icon group, but you may change the names of the markers
it contains. When you name icon markers, they are automatically moved to the Single Icons group.
Make markers within groups mutually exclusive
Markers within each group can be mutually exclusive (only one marker from this group can be used on a
topic) or not (multiple markers from this group can be used on a topic). You can change this attribute only
for user-defined icon and tag groups.
1. In the Markers task pane, right-click the marker group name.
2. Click Mutually exclusive.
Sort Icon and Tag groups
1. Right click the group name.
2. Click Sort A-Z or Sort Z-A.
The group will be sorted by marker name in ascending or descending alphanumeric order.
You cannot sort the Priority or Progress groups.
Delete markers or marker groups from the list
You can delete entire groups of markers from the list, or individual markers from any group. If the deleted
marker(s) is not used on the map, it is deleted from the list. If the marker is used on the map, it is changed
to an unnamed (general) marker.
1. Right-click the group or marker name.
2. Click Delete.
You cannot delete any of the mandatory marker groups (Task Priorities, Task Progress, Resources, Single
Icons, General Icons, Single Tags, Fill colors, Font colors)
If you delete an icon or tag group but have used some of its markers on the map, the "orphaned" markers
will be added to the General icons or Single tags groups.
Copy a marker group to a different map
If you want to use a marker group from your map on a different map, you can copy the group to the other
map.
You can also copy and paste marker groups in templates.
1. In the Markers pane, right-click the marker group name, and then click Copy.
2. Switch to the target map, and in the Markers pane, click Paste marker group.
Pasting a marker group will not change (overwrite, move, or rename) any of the map's existing markers. In
the event of a conflict (for example, if the marker already exists, but in a different group) that marker will
not be included in the pasted group. If a group of the same name already exists, markers from the pasted
group will be added to the existing group.
User Guide
242
You can save and apply entire lists of markers in the Marker Lists Organizer.
See also:
Markers
Task info
Manage Library items
You can use the MindManager Library task pane to organize a variety of elements that you can add to your
maps like images, shapes, etc., referred to generally as items.
The panes' primary purpose is to help you keep these items organized. As a convenience, you can add any
of these elements to your map directly from the task pane, but you can also add them in other ways.
You can manage the Library content by adding or renaming folders and items, moving items, and modifying
them. Some items have special item-specific commands.
What do you want to do?
View the Library pane
Add, remove, or rename a folder
Add new items to the Library from disk
Use, modify, and organize items
View the Library pane
On the Status Bar, click Task Panes , and then click Library.
The Library has categories for all the following items:
Icons
Images
Background Images
Shapes
These categories are listed at the bottom of the Library pane. Items are stored in folders by theme (e.g.
Buttons). When you click on a folder in the top section, previews of the items it contains are shown in the
lower half of the pane.
The Search field appears at the top of the Library Images pane to let you locate images by their
keywords. See images for more information on using the Search option. Information on editing
keywords follows below.
Mapping with MindManager
243
Add, remove or rename a folder
1. Right-click on any folder.
2. Then, do one of the following:
Select New Folder, and enter the new folder's name.
You can add content to the folder by moving or copying elements from other folders or add an
item from disk.
Select Delete to remove the folder.
The folder and its contents will be removed from the Library pane and from disk.
Select Rename then enter the new name for the folder.
Add new items from disk
You can add items to any Library folder from files on disk:
1. Right-click on the folder in the Library task pane.
2. Click Add item (where item is the type of item you are adding).
Click Add Image, Add Icon, or Add Shape above the Library preview pane.
3. Navigate to the file you want to add and click Open.
The new item appears as the last item in the lower preview window (you may need to scroll down to see it).
For more information about using custom Library items, such as icons, see the Mindjet Knowlege Base,
accessible from the Mindjet support page online.
Use, modify, and organize items
You can reorganize existing items using drag and drop, and by using commands in each item's menu.
When you rest your pointer over a preview image in the lower pane you'll see an arrow for a pull-down
menu. The commands are divided into groups:
Add item commands
The first command group lets you add the item to the map in one or more ways or remove it from the
selected topic. You must select a topic to activate these commands.
Modify item commands
The Open in command allow you to open the item in the application associated with it on your system so
you can edit it and save it (for example, in an image editor).
To edit an item it must be associated with an application on your system. If this application can edit the
file, you can modify it. If the application can only view the file, you cannot modify it.
1. Optional If you want to leave the original item unchanged, right-click and click Duplicate.
2. Right-click the item, then click Open in.
3. The application associated with the item type will start.
4. Edit the item and save it. (Note that some applications only allow viewing. If the associated application
does not allow editing, you can drag the item from the Library to another application that does.)
User Guide
244
5. The edited item will show in the Library when you click the folder containing it again, or right-click the
Library background and click Refresh. (This refreshes the item preview.)
Organize items commands
Copy - Copies the item. You can paste it into another folder of the same item type (Right-click on the target
folder, and then click Paste.) or into another application.
Duplicate - Duplicates the item in the same folder so you can modify it without changing the original. The
copy will appear as the last item in the folder
Delete - Removes the item from the task pane, and from disk.
Rename - Lets you change the file name of the item.
Item type-specific commands
Item type Command Actions
Icons Shortcut key Assign a shortcut key to the icon
(you can choose from CTRL+1-9)
Images Add to Favorites Adds the image to the Favorites folder for quick
access.
Edit keywords Edit the keywords used by the Library pane's
Search function.
Shapes Edit content margins Adjust the area used for text inside any shape.
See also:
Markers
Images
Format topics and objects
Manage map parts
The Map Parts pane shows the current available selection of Map Parts. These include both static map parts
(topic templates) and Smart Map Parts with dynamic content linked to an external source.
The panes' primary purpose is to help you keep these items organized. You can manage the Map Parts Pane
content by adding or renaming folders and map parts, moving the parts, and modifying them.
You can also create new map parts from topics on the map, or modify them to suit your needs.
Mapping with MindManager
245
What do you want to do?
View the Map Parts pane
Add, remove, or rename a folder
Add a new map part from disk
Use, modify, and organize map parts
View the Map Parts pane
Do one of the following:
On the Status Bar, click Task Panes , then click Map Parts.
On the Insert tab, in the Map Data group, click Map Parts.
Add, remove, or rename a folder
1. Right-click on any folder.
2. Then, do one of the following:
Select New Folder, and enter the new folder's name.
You can add content to the folder by moving or copying elements from other folders or by adding
an item from disk.
Select Delete to remove the folder. The folder and its contents will be removed from the Map Parts
pane and from disk.
Select Rename then enter the new name for the folder.
Add a new map part from disk
You can add a Map Part to any Map Parts folder from a file on disk:
1. Right-click on the folder in the Map Parts task pane.
2. Click Add Map Part
3. Navigate to the file you want to add and click Open.
The new map part appears as the last item in the lower preview window (you may need to scroll down to
see it).
See Create or Modify a Map Part for information on creating static map parts.
Please refer to the Mindjet DevZone online for more information on creating Smart Map Parts.
Use, modify, and organize map parts
You can reorganize existing map parts in the Library using drag and drop, and by using commands in each
part's pull-down menu.
User Guide
246
When you rest your pointer over a preview image in the lower pane you'll see an arrow for the pull-down
menu. The commands are divided into groups:
Add map part command
The first command lets you add the map part to the map as a new topic. You must select a topic to activate
this command.
Modify map part command
The Modify command allows you to modify the map part's formatting and content within MindManager.
You cannot change the code for Smart Map Parts in this way. Please refer to the Mindjet DevZone online for
more information on creating and customizing Smart Map Parts.
You can modify map parts using the same commands you use to edit a map. (You can even use this method
to combine several static map parts into one part.)
When you are done, Save the map part using the Save command on the Quick Access Toolbar or in the File
tab's menu. You can use the Save As command to change its name to create a new version of the part, but
be sure to save the part in the same location as the original - this way it will automatically appear in the
Map Parts pane.
To see the new preview of the edited map part, right-click the folder that contains it, then click Refresh.
Organize map parts commands
Copy - Copies the map part. You can paste it into another folder of the same map part type (Right-click on
the target folder, and then click Paste.) or into another application.
Duplicate - Duplicates the map part in the same folder so you can modify it without changing the original.
The copy will appear as the last map part in the folder
Delete - Removes the map part from the task pane, and from disk.
Rename - Lets you change the file name of the map part.
Add to Favorites - Copies the part to the Favorites folder for easy access.
See also:
Use map parts
Create and modify map templates
Map templates can help you get a jump-start on creating a new map, and help you standardize the content
of maps that you create frequently. MindManager comes with a set of commonly-used templates that
appear automatically whenever you start a new map from the File tab menu. You can modify any of these
templates to better suit your needs, or create your own templates.
Mapping with MindManager
247
What do you want to do?
Create a map template
Modify an existing map template
Create a Map Template
You can save any map you create as a Template.
1. Create a map with the content and formatting you want to use for the Template.
2. Click the File tab, click Save & Send, click Change File Type, and then click Save as MindManager
Map Template.
3. Navigate to the location where you want to save the file, enter the File name, and then click Save.
4. If this is a new template, you may see the Properties Summary page where you can enter comments
and other information about the template. When you click OK, the template is saved.
Make a note of this location in case you want to add the Template to the New Map dialog (it will be shown
whenever you create a new map), add it to the Organizer, or send it to another user.
MINDJET CONNECT
See Collaborating with Mindjet Connect for more information on using templates in Mindjet Connect.
You can also create Map Templates and manage them from the Organizer.
Modify an existing map template
When you open an existing Map Template, it is displayed in Map View, where you can edit its content like
any map.
Click Open, and in the Files of Type list select Mindjet MindManager Templates.
Navigate to the template you want to modify, and then click Open.
The template opens in Map View, were you can edit it like any other map. When you are done editing, save
the template using the steps above.
You can also modify Map Templates and manage them from the Organizer.
See also:
Create a new map
Use the Map Templates Organizer
User Guide
248
Create and modify map themes
You can save the default format settings for the current map to a theme file (.mmas) that you can re-use.
The Theme file contains the default format settings for all objects on the map. It does not contain any of the
content. You can change the default formatting settings as you format the map.
The map theme contains the default format settings for:
Central topic, main topics and subtopics (by level)
Org-chart topics and their subtopics
Callout topics and their subtopics
Floating topics and their subtopics
Floating Org-Chart topics and their subtopics
Boundaries
Relationships
Map background
Notes (the default font)
You can apply a theme to the current map at any time.
What do you want to do?
Create a map theme from the current map's default format settings
Modify an existing map theme
Create a theme from the current map's default format settings
You can save the current map's theme to the folder used by the organizer, or to a different location.
1. Adjust the map's default formatting settings to your liking.
2. On the File tab, click Save & Send, click Change File Type, and then click Save as MindManager Map
Theme.
3. Save the file.
The Theme you save will not appear in the Organizer unless you save it in the default location.
Make a note of this location in case you want to apply this theme to another map from the file,
add it to the Organizer, or send it to another user.
You can also create Map Themes and manage them from the Organizer.
Modify an existing Map theme
When you open an existing map theme, it is automatically displayed in Modify Theme view, where you can
make changes to the theme's format settings.
Click Open, and in the Files of Type list select Mindjet MindManager Themes.
Navigate to the theme you want to modify, and then click Open.
Mapping with MindManager
249
The theme opens in a special view that lets you change the format settings of the theme. See Use Modify
Theme view for more information on using this view. (You can also use this view to modify the theme of the
current map).
You can also modify Map Themes and manage them from the Organizer.
See also:
Create a new map
Use map themes
Use the Map Themes Organizer
User Guide
250
Using a Tablet PC or Touchscreen
Get started with Pen Mode
MindManager has a special Pen Mode for running on the Tablet PC . In the Pen Mode you can use pen
gestures to create and edit your maps. When you are finished, you may choose to switch back to Mouse
Mode and convert the ink text in your maps into regular text.
In this topic . . .
Pen Mode commands
Pen Mode gestures
Pen Mode commands
The MindManager Pen Mode provides special commands for working with a pen.
Insert Sketch, Ink Color, Ink Highlight, Ink Width, Ink Eraser, and Ink Selection commands in the
Tablet tab.
Ink to Text and Tablet Help commands on the Tablet tab.
Pen Mode and Mouse Mode commands on the Status Bar at lower left.
Limitations
In Pen Mode some modes and actions are disabled:
Outline View
Linked Maps View
Walk Through view
Brainstorming
Modify Theme view
Resizing topics
Toggle between Pen Mode and Mouse Mode
On the Status Bar at lower left, click Pen Mode or tap Mouse Mode .
You can configure MindManager to automatically start in pen mode by enabling the MindManager
Tablet PC option - Use pen mode on startup.
Get Help using MindManager in Pen mode
Tap the Tablet Help command on the Tablet tab, to see the Tablet Help pane with a quick reference for
gestures, and links to tablet-specific help.
Mapping with MindManager
251
Tablet-specific options
There are a variety of options that control the behavior of MindManager in Pen Mode. To see these options
click the File tab , click Options, and then click Tablet PC.
Pen Mode gestures
You can execute commands to create or edit topics and sketches on your map by drawing the following
gestures.
Hints
You should first select the objects (if any) that you want the gesture to act on.
Gestures can be drawn anywhere on the map.
Gestures must start in white space (not touching an object) but can be drawn over objects.
Draw them at least one inch big to ensure proper recognition.
The MindManager Pen mode interface is "gesture ready. You do not need to push the pen button
to signal that you are drawing a gesture.
Many of these are standard gestures defined by Microsoft and used by other tablet applications, while a
few are specific to MindManager.
Insert sketch Draw the triangle in a single stroke, without lifting the pen.
Make sure that the top of the triangle points upward.
Delete/Erase Make the strokes as horizontal as possible, and draw at least
three strokes. If the height of the gesture increases, the
number of back and forth strokes also needs to increase.
Focus on topic (left)
Focus on topic (right)
Draw both sides of the chevron with equal length. Make sure
the angle is sharp and that the point is not rounded to a curve.
Make the chevron big, approx. 3/4 inch. Right-handed people
can use the chevron-right and vice versa.
Center map Draw the circle in a single stroke, without lifting the pen. Start
from the topmost point and end at the same spot
Cut Draw the curlicue at an angle, from lower left to upper right.
Cut Draw this gesture in a single stroke starting with the left
stroke. Draw the two strokes as close as possible, almost as
one line.
Copy Draw the double-curlicue at an angle, from the lower left to
the upper right.
Copy Draw this gesture in a single stroke starting with the right
stroke. Draw the two strokes as close as possible, almost as
User Guide
252
one line.
Paste Draw both sides of the caret with equal length. Make sure the
angle is sharp and that the point is not rounded to a curve.
Paste Draw the circles in a single stroke, without lifting the pen. Start
drawing the circle from the topmost point
Insert topic (right)
Insert topic (left)
This gesture is a single, fast flick to the right.
This gesture is a single, fast flick to the left.
Insert subtopic (right)
Insert subtopic (left)
Draw this gesture as a single stroke, starting downward and
then right.
Draw this gesture as a single stroke, starting downward and
then left.
Undo Make sure to draw the semicircle from the right to the left.
The two ends of the arc should be on the same horizontal line.
Redo Make sure to draw the semicircle from the left to the right.
The two ends of the arc should be on the same horizontal line.
Zoom in This gesture is a single, fast flick upward.
Zoom out This gesture is a single, fast flick downward.
If you have a Tablet PC or touchscreen computer running under Windows 7, you can use additional touch
gestures when working with MindManager maps.
See also:
Create a map in Pen mode
Edit a map in Pen Mode
Use Windows touch gestures
Create a map in Pen mode
In Pen Mode, you can create a map by entering topics and topic notes as text or ink, and sketches that are
free-floating or included in topics.
Mapping with MindManager
253
What do you want to do?
Enter topics
Insert and edit topic notes
Insert sketches
Enter topics
When you begin a new map in pen mode the central topic is blank. You can tap on it to enter the topic text.
If MindManager can recognize the text it will be used as the default name for the map when you save it,
otherwise you will be prompted for a map name.
You enter other topics using gestures, or you can tap the commands in the Home tab, Add Topics group to
add topics, relationships, and boundaries in the conventional way.
Insert a new main topic
Select the Central topic and draw the left or right Insert Topic
gesture - or .
Insert a sibling topic
(topic at the same level)
Select a topic and draw the left or right Insert Topic gesture or
in a space nearby .
Insert a subtopic
(topic at the next level)
Select a topic and draw the left or right Insert Subtopic gesture
or in a space nearby.
Insert a floating topic
With nothing selected, draw the left or right Insert Topic gesture
or .
Insert a callout topic
Select a topic and on the Home tab, in the Add Topics group, tap
Callout.
Enter ink topics
When you insert a topic or a subtopic the Ink entry box appears so you can use the pen tool to draw your
text.
The commands in the Tablet tab let you select Ink Width and Ink Color. You can change these as you
write, so the ink thickness and color can vary within the topic.
If you make a mistake while drawing the text, in the Tablet tab, tap the Ink Eraser tool to erase the ink.
Then tap Ink Width to add more ink to the topic.
If you want to move or resize some text while entering, tap the Lasso selection button and draw a
boundary around it. The selected text is displayed in outline characters, with a box around it. Drag the text
to a new location or use the handles to resize it. Tap Ink Width to add more ink to the topic.
User Guide
254
Insert and edit topic notes
The Ink Notes feature is designed to allow you to quickly add ink comments to a topic. The topic may or may
not already contain some Text Notes.
Open the Topic Notes window
1. Select the topic.
2. Do one of the following:
If the topic already contains a note, tap the topic's Notes icon .
On the Insert tab, in the Topic Elements group, tap Notes.
Press CTRL+T or F11.
The Ink and Text Notes are displayed separately in the Topic notes window, and you can switch between
showing Text only , Ink only , or both Text and Ink at the same time.
Enter Ink
The Ink Notes window that behaves the same as the ink sketch panel, but has its own set of controls. The
Ink Notes window size is automatically adjusted to the content and can be extended at the bottom to grow.
Draw the ink using the Ink Tool or Highlighter Tool.
Turn off the Text Notes window to maximize the space available for ink notes.
If you enter Ink close to the bottom of the window (about an inch), the page is automatically
extended at the bottom, or you can use the Extend Page button in the Ink toolbar to extend
the page.
If you make a mistake use the Eraser to remove ink.
To modify ink, use the Selection Tool to select ink. You can then resize it or drag it to a new
location within the note.
The background of the ink notes window can be set in the Modify Theme mode, using the Notes Format
command. (You must switch to Mouse Mode to use the Modify Theme command.)
Include Ink Notes in Text Notes
You can add items from the Ink Notes to the Text Note as text (the ink is converted to text by handwriting
recognition) or as an image.
Convert ink in notes to text
If ink objects are dragged into the Text window, they are automatically converted to text and inserted at the
drop position.
1. Select ink objects in the Ink Notes window (using the Selection Tool on the Ink Notes toolbar ).
2. Drag and drop them into the Text view (both views must be shown).
The Ink is then automatically converted into regular text (using handwriting recognition) and inserted at the
drop position.
Mapping with MindManager
255
Alternatively, you can select the ink and tap Append to Text Notes as Converted Text on the Ink
Notes toolbar. The Ink is automatically converted into regular text (using handwriting recognition) and
inserted at the end of the text note.
You can convert all the ink topics on your map to text topics using the Ink to Text converter.
Add an ink note to a text note as an image
You can include an Ink Note inside a Text Note as an image.
Select the ink and tap Append to Text Notes as Image on the Ink Notes toolbar. This command
converts the selected ink object to a PNG image that is appended at the end of the Text Note. An additional
space character is added after the image. You can then move the image to a different position inside the
note.
Ink Notes export
Exports that include Notes will show the Ink Notes content as an image below the regular Text Notes. If you
export your map to web pages or to a Word file, you have the option to exclude or include the ink notes in
the export. For Word, this option appears in the Word Export Settings General tab.
Remove all ink objects from the Notes
Tap the Clear button on the Ink Notes toolbar.
Insert sketches
1. Do one of the following:
To add a free-floating sketch, draw the Insert sketch gesture .
To add a sketch inside a topic, select the topic and on the Tablet tab, in the Ink group, tap Insert
Sketch.
2. The sketch pad appears. On the Tablet tab, in the Ink Format group you can choose to draw with the
pen or the chisel-tip highlighter . The current ink color displays under the pen.
Tap the pen or highlighter to select a drawing tool.
Tap the Ink Color arrow to choose a new color for the current pen or highlighter.
On the Design tab, in the Object Format group, tap the Fill Color arrow to choose a different
background color for the sketch. (The default color is set in the MindManager Tablet PC options).
You have the option to use a pressure-sensitive pen in your sketch.
If you make a mistake while you are drawing the sketch, you can tap the Ink Eraser tool on the Tablet
tab to switch to the eraser. Tap Ink Thickness to resume drawing.
If you want to move or resize some sketch elements tap the Lasso selection button on the Tablet tab, in
the Ink Fromat group, and draw a boundary around them. The selected element is displayed in outline, with
a box around it. Drag the element to a new location or use the handles to resize it. Tap Ink Width to resume
drawing.
User Guide
256
You can drag and drop a sketch on a topic to attach the sketch inside the topic. A green topic cue will
show the position of the sketch inside the topic.
See also:
Get started with Pen Mode
Edit a map in Pen Mode
Use Windows touch gestures
Edit a map in Pen Mode
Most pen gestures work on the currently selected object or objects. You'll also need to select topics and
objects to format them or use other editing commands on them.
Pen Mode offers special editing commands for ink topics and sketches. These commands appear in a mini-
toolbar on the topic or object and on the Ribbon.
You can drag any object to a new location, and use gestures to cut, copy, paste and delete topics.
What do you want to do?
Select topics and objects
Edit topic text or ink
Edit a sketch
Move, cut & paste, or delete topics and objects
Convert ink topics to text
Select topics and objects
To select a single topic or object:
Tap the object.
To select multiple topics or objects:
1. On the Home tab, in the Editing group, tap the Select arrow, and then tap Multiselection Mode.
2. Tap and drag a rectangle that touches all the objects you want to select. To select or de-select additional
objects, tap on the object.
3. To end Multiselection Mode On the Home tab, in the Editing group, tap the Select arrow, and then tap
Multiselection Mode.
Mapping with MindManager
257
To deselect all objects:
Tap on an empty place on the map
You can also use the Power Select command to select a set of topics based on their properties.
Edit topic text or ink
In Pen Mode you can edit both ink topics and regular text topics.
Edit ink topics
1. Double-tap to begin editing. If you selected an ink topic, the Ink entry box will appear so you can add or
edit ink.
2. Use the commands in the Tablet tab, Ink group or in the mini-toolbar to edit the ink.
Select it using the Ink Selector then choose a new line thickness or color, resize or move it.
Use the Eraser to remove ink.
Use the Undo or Redo gestures to undo or redo your changes.
You can use the Find command to find ink text, but the Replace command is not available for ink.
Edit text topics, relationships and boundaries
You can also edit regular text topics, relationships, and boundaries in the normal way. Tap to select an
object, (for example to re-shape a relationship) or double-tap to begin editing a text topic, or see the
formatting options for other objects.
Edit a sketch
1. Double-tap on the sketch to begin editing.
You can edit a sketch in Mouse Mode, as well. Double-click on the sketch to edit it.
2. Add more ink, or modify the exiting sketch: Select ink using the Ink Selector then choose a new line
thickness or color, move it, or resize it.
3. Use the Ink Eraser to remove ink.
4. To resize the entire sketch, select it and drag its corner handles.
5. Tap the Design tab, Object Format group, Fill Color arrow to choose a different background color for the
sketch. (The default color is set in the MindManager Tablet PC options).
Use the Undo or Redo gestures to undo or redo your changes.
Move, cut & paste, or delete topics and objects
The basic procedure for moving an object on a map is to select it (tap) and drag it to its new location. See
Reorganize topics for information on moving topics.
You can also use the cut , copy and paste gestures to rearrange or duplicate topics.
User Guide
258
To delete an object, select the object(s) then draw the delete gesture nearby - .
Convert ink topics to text
You may want to convert the handwritten topics that you added in Pen Mode into text. One good reason to
convert is that ink topics take more file space than text topics. Converting the handwriting to text will make
your map smaller.
You can use the Ink to Text Converter in either Pen Mode or Mouse Mode to convert ink topics to text
using handwriting recognition.
The Ink to Text converter does not act on topic Notes. You can convert these individually from ink note
to text note.
Do one of the following:
Right-click or tap and hold on a topic to see the context menu, then click or tap Convert Ink to Text,
then Ink to Text Converter
On the Tablet tab, click Ink to Text.
The converter steps through each ink topic on the map. For each topic you have the following choices:
Replace with The menu shows up to five possible text choices. You can select one of these
or enter your own text. This text replaces the ink when you select Accept.
Accept all Accepts the first suggestion for all ink topics on the map and replaces the
handwriting with the new text.
Accept Converts the ink to the current suggestion and moves on to the next ink topic.
Next Moves to the next ink topic without converting the current topic.
Close Stops the conversion process.
If converting ink to text does not work on your Tablet PC, be sure that you have the default input
language set to English in your operating system Control Panel .
See also:
Get started with Pen Mode
Create a map in Pen mode
Use Windows touch gestures
Edit topics
Relationships
Boundaries
Reorganize topics
Mapping with MindManager
259
Use Windows touch gestures
If you have a Tablet PC or touchscreen computer running under Windows 7, you can use gestures when
working with MindManager maps.
Consult the Microsoft Windows 7 Help for more information about which gestures are supported on your
system.
You can choose which gestures you want MindManager to recognize for specific functions by setting these
MindManager Options.
These standard gestures should be familiar to you if you normally use gestures on your computer.
Mouse Gesture Action
Click Tap tap with one finger
Double-click Double-tap double-tap with one finger
Right-click Press and tap
press on target and tap using second
finger
Press and hold press until blue ring fully appears, then
release
Drag selection Drag drag object with one finger
Scroll Pan with inertia drag with one or two fingers
Zoom
(CTRL+Scroll wheel)
Pinch
Spread
move 2 fingers together
move 2 fingers apart
Pan Flick make a quick drag gesture in the direction
you want to pan
- - - Rotate pivot with 2 separated fingers
Use gestures in MindManager
You can use gestures for these specific functions in MindManager:
Function Gesture
Select topic or object* Tap the topic or object
Select multiple topics On the map background, drag a rectangle that touches the topics
See shortcut menu* Press and tap or press and hold
User Guide
260
Scroll map Drag on the map background
Move topic Tap the topic to select it
Drag it to a new location
Release
Expand / collapse topic Tap to select the topic
Rotate right / left
Resize image
1
Tap to select the image
Pinch or spread
Zoom in / out On the map background, pinch / spread to zoom out
Zoom or Fit Map
2
On the map background, tap with 2 fingers
Switch to next / previous
open map*
Flick right / left
* Tap, press and hold, and flick gestures are available on all touchscreens and Tablet PC's.
1 This function is disabled by default. You can enable it using the MindManager Options.
2 You can choose which function applies to this gesture using the MindManager Options.
Mapping with MindManager
261
Customizing MindManager
Customize the interface
Quick Access Toolbar
You can customize the Quick Access toolbar by adding or removing commands and by changing its position.
Adding commands give you 1-click access to frequently-used commands.
Add or remove commands
Click the arrow at the end of the Quick Access toolbar and
select the commands that you want to add, clear those you
want to remove.
If you don't see the command you want to add, click More Commands to see the Customize Quick Access
Toolbar dialog.
1. Under Choose commands from, select All Commands or select a tab name to see only the commands
on that tab.
2. Under Commands, select the command you want to add, then click Add.
3. To remove a command, select it in the list on the right and click Remove.
4. To return the toolbar to its original configuration click Reset.
To quickly add a command from the Ribbon to the Quick Access toolbar: right-click the command on the
Ribbon, and then click Add to Quick Access Toolbar. You will only see this option for commands that can
be added to the toolbar.
To quickly add a command from the File menu to the Quick Access toolbar: click the File tab, right-click
on a command in the menu, and then click Add to Quick Access Toolbar. You will only see this option for
commands that can be added to the toolbar.
Change the order of commands
Commands appear on the Quick Access toolbar in the order shown in the list. Use the arrows to the right of
the list to change the order of the commands.
Change the Quick Access Toolbar position
Do one of the following:
Click the arrow at the end of the Quick Access toolbar, then click Show Below the Ribbon.
In the Customize Quick Access Toolbar dialog check Show Below the Ribbon to change the toolbar's
position.
Ribbon
You can minimize the ribbon to maximize your work area. In the minimized state, the ribbon appears when
you click on a tab, but disappears again when you click on the map. Do one of the following to minimize the
Ribbon:
User Guide
262
Click the Minimize Ribbon arrow above the Ribbon.
Click the arrow at the end of the Quick Access Toolbar, and then click Minimize the Ribbon.
Double-click a tab on the Ribbon.
Press CTRL+F1.
Status Bar
You can choose which commands to show on the bottom Status Bar.
Right-click on the Status Bar and check or uncheck commands as desired.
Workbook tabs
You can display workbook tabs at the top or bottom of the window and turn them off or on. Do one of the
following:
Right-click any workbook tab, then click Workbook Tabs Placement and choose the display option.
Click the File tab, click Options,click View, and then choose the display options.
More options
Explore the Options for even more ways to customize MindManager.
Set options
There are a wide variety of options that control the behavior of MindManager.
To see the Options dialog:
Click the File tab, then click Options.
Click on an options category in the table below to see more information.
General Notes Transformations
View Spelling Package Folders
Edit Topic Alerts Task Info
Visual Effects Review Databases
Save Security SharePoint
User Information Add-ins Marker Index
Mapping with MindManager
263
Other options:
Tablet PC
(displayed for Tablet PC users
only)
Mindjet Connect
(apply to Mindjet Connect users
only)
Add-ins and transformations
Add-ins
MindManager comes with a set of pre-installed add-ins that extend its functionality. These software
modules add commands to the MindManager ribbon, and to the Microsoft Office applications ribbons (or
menus). Additional add-ins may be provided by Mindjet or third-party vendors.
MindManager commands that come from add-ins include:
Features
Sort Topics
Integrated Browser
Marker Index
Imports and exports
Save as Web Pages
MPX Import
Microsoft PowerPoint Export
Microsoft Project Import and Export
Microsoft Word Export and Import
Mindjet Viewer Export
Spreadsheet (CSV) Export
Map data and topic data
File Explorer
Microsoft Excel Linker and Excel Range
Microsoft Outlook Linker
Databases
SharePoint items
Web Services map parts
RSS Feeds map parts
In MindManager, these features are automatically enabled when you install MindManager. You can see the
list of installed add-ins, and disable or enable them in the MindManager Add-Ins options dialog.
User Guide
264
Buttons added to Microsoft applications by the add-ins
In the Microsoft Office applications, the Send to Mindjet MindManager commands come from add-ins and
are automatically enabled when you install MindManager.
If you are experiencing difficulties using the Microsoft Office add-ins see Troubleshooting Office add-ins.
Transformations
Transformations enable the conversion of a map to a text-based format and vice-versa. Like Add-ins,
transformations add commands to the MindManager interface and appear as an integrated part of the
application.
MindManager provides two transformations (accessible from the Files of type: list in the Save dialog) that
convert a MindManager document into a text-based outline . You can choose Outlines - Plain Text to create
a text outline of your map, or Outlines - Web Page to create an HTML outline. Additional transformations
may also be provided by Mindjet and by third-party vendors.
You can enable or disable transformations in the MindManager Transformations options dialog.
Create and organize macros
Additional capabilities can be added to MindManager through the use of MindManager Macros. Macros
differ from add-ins in that they are not separate applications: they are a set of commands that direct
MindManager to perform certain actions. Macros, like add-ins can be provided by Mindjet or third-party
vendors, but they can also be created using the Macro Editor provided with MindManager.
To add, delete, and modify macros on the View tab, click the Macro arrow, then click Organize Macros.
Use the Macro editor
On the View tab, click Macro, then click Macro Editor.
Note: The editor's built-in help may not function on systems using Windows 7 and later. A compatible copy
of the Help file SBE6_000.chm, is installed in top level of the MindManager installation folder. Double-
click this file to see the Macro Editor Help.
265
Reference
Keyboard shortcuts
To see a list of keyboard shortcuts at any time, on the Ribbon's Help tab, in the Help group, click Keyboard
Shortcuts.
Popular commands are highlighted in the chart below.
Map Documents
Create a new map Ctrl+N
Open a map Ctrl+O
Save the current map Ctrl+S
Save as F12
Close current map Ctrl+W
Ctrl+Shift+F4
Print Preview Ctrl+F2
Print the current map Ctrl+P
Move through list of previously-viewed open
maps (forward, backward)
Alt+Left arrow
Alt+Right arrow
Navigating
Select topic above, below, left or right Arrow keys
Select next topic / previous topic Tab/ Shift+Tab
Move to top sibling topic
Move to bottom sibling topic
Home
End
Viewing
Map Window
Zoom in Ctrl+=
Zoom out Ctrl+- (minus)
Fit map to screen Ctrl+F5
Scroll the map by small steps Ctrl+Arrow keys
Scroll map by large steps
User Guide
266
(up or down)
(right or left)
Page Up or Page Down ,
Ctrl+Page Up or Ctrl+Page Down
Center map and collapse all topics Ctrl+F3
Center object Alt+F3
View next map Ctrl+F6
Ctrl+Tab
View previous map Ctrl+Shift+F6 or Ctrl+Shift+Tab
Map Levels and Filtering
Focus on topic F3
Show next level of topics Ctrl+D
Show 1 level Alt+Shift+1
Show 2 levels Alt+Shift+2
Show levels 3 through 9 Alt+Shift+3 ...etc (up to level 9)
Show all levels Alt+Shift+>
Collapse selected topic Alt+Shift+0
Collapse entire branch Alt+Shift+<
Collapse map Ctrl+F3
Remove filter Alt+Ctrl+Shift+A
Show branch alone
Show others
F4
Interface
Show the Topic Notes window
Show or hide the Topic Notes window
F11
Ctrl+T
View next topic note*
View previous topic note*
* from within Notes window
Ctrl+Shift+Page Down
Ctrl+Shift+Page Up
Show or hide the task panes Ctrl+Shift+F1
Expand or collapse Ribbon Ctrl+F1
Show Alt keys F10 or Alt
Show context menu Shift+F10
Mindjet Connect
Switch between the MindManager window
and the Mindjet Connect window
Alt+Q
Reference
267
Adding objects
Topics
Add subtopic Insert or Ctrl+Enter
Add sibling topic Enter
Add sibling topic (as previous sibling) Shift+Enter
Insert parent topic Ctrl+Shift+Insert
Add callout topic Ctrl+Shift+Enter
Elements
Add attachment * Ctrl+Shift+H
Manage Attachments * Ctrl+Shift+T
Add hyperlink Ctrl+K
Add label Ctrl+Shift+F5
Add comments Ctrl+F11
Add notes Ctrl+T
Add boundary Ctrl+Shift+B
Add icon Ctrl+1, Ctrl+2 etc. Note: These shortcut keys
are defined in the Library pane
Remove all icons Ctrl+0
Add priority icon (Priority 1,2, etc.) Ctrl+Shift+1; Ctrl+Shift+2; etc.
Remove all priorities Ctrl+Shift+0
Add Map Part Ctrl+Shift+N
Refresh Map Part F5
Refresh all Map Parts Shift+F5
Insert current date and time Ctrl+Shift+D
Insert selected date and time Alt+Ctrl+D
* These shortcuts are not available if your system administrator has disabled attachments.
Editing
Undo the last action Ctrl+Z or Alt+Backspace
Redo the last action Ctrl+Y
Selecting
Select all topics and elements
Select all topic notes text (Notes window)
Select all ink (Notes window)
Ctrl+A
User Guide
268
Select additional topics Shift+arrow keys
Select all siblings
(below only)
(above only)
Ctrl+Shift+A
Shift+End
Shift+Home
Select all siblings and parent Ctrl+Shift+Left arrow or Right arrow
Select topic, descendants, boundaries and
relationships
Shift+F3
Select next level of subtopics Ctrl+Shift+Rightarrow or left arrow
Cut, Copy, Paste and Delete
Copy to the Clipboard Ctrl+C, Ctrl+Insert
Copy as hyperlink Alt+Ctrl+C
Cut to the Clipboard Ctrl+X or Shift+Delete
Paste contents of the Clipboard Ctrl+V or Shift+Insert
Paste inside Alt+Ctrl+Shift+V
Paste as next topic (sibling topic) Alt+Ctrl+V
Paste as callout Ctrl+Shift+V
Delete topic or object Delete
Remove selected topic (but keep subtopics) Ctrl+Shift+Delete
Topic Text
Edit topic text F2
Commands in topic text edit mode:
Enter line break in topic Ctrl+Enter or Shift+Enter
Move to beginning of line Home
Move to beginning of topic text Ctrl+Home
Move to end of topic text Ctrl+End
Split topic at cursor location to create new
sibling
Alt+Shift+Down arrow
Split topic at cursor location to create new
subtopic
Alt+Shift+Right arrow
Cancel editing Esc
Split topic as multiple topics (based on spaces
in topic text)
Alt+Ctrl+Enter
Split topic as multiple subtopics (based on
spaces in topic text)
Alt+Ctrl+Insert
Find Ctrl+F
Reference
269
Find Next Enter
Find Previous Shift+Enter
Enter Find text Ctrl+G
Replace Ctrl+H
Spelling F7
Move Topics
Up one place Alt+Ctrl+Up arrow
Down one place Alt+Ctrl+Down arrow
To top Alt+Ctrl+Home
To bottom Alt+Ctrl+End
Reset all main topic positions Alt+Ctrl+Spacebar
Balance map Alt+Ctrl+B
Formatting
Toggle to bold and back Ctrl+B
Toggle to italics and back Ctrl+I
Toggle to underline and back Ctrl+U
Increase font size Ctrl+Shift+>
Decrease font size Ctrl+Shift+<
Strikethrough text Ctrl+Shift+S
Clear formatting Ctrl+Spacebar
Fill color Ctrl+Shift+C
Font / ink color Ctrl+Shift+F
Using Help
Show Help F1
General Windows Commands
Close a menu or dialog box Esc
Cancel an operation Esc
Close MindManager Alt+F4
Display Windows Task List Ctrl+Shift+Esc
User Guide
270
Compatibility with earlier versions
MindManager can read maps from MindManager 2002, MindManager X5, and MindManager 6 without any
changes to the maps. MindManager 2002 files have names that end in .mmp, whereas MindManager X5
and MindManager 6 maps will be named as .mmap files.
No special procedure is needed to open maps from these earlier versions, but if you used any custom add-
ins from third-party vendors on your maps, you will need to get updated versions of these to use.
You can also Save a map in 2002 format.
Reference
271
The Mindjet Design Partner program
At Mindjet, we do various types of user research in order to design our products. However, our user base is
large enough that we can never contact more than a small fraction of you directly. So, we created the
Mindjet Design Partner program to let virtually any Mindjet user contribute to the development of our
products. The program helps us understand how people use our products, and thus lets us make better
decisions in the future. The program is anonymous, and participation is voluntary.
How does it work?
MindManager can collect data about your installation and the features you use. If you choose to participate
in the Design Partner program, this data is sent to Mindjet for analysis. By examining usage patterns among
large numbers of people, we can get insights into how well current features are working, and how to
improve the software in future releases.
Data collection occurs in the background as you use the software. There should be no perceptible effect on
how you normally use MindManager, whether or not you participate in the program.
What data is sent?
The Design Partner program mainly collects data about which product features you use. It also collects data
about your computing environment (computer processor, hard disk, memory, display, etc.) and about
system performance and stability.
The Design Partner program does not send data that we can use to identify or contact you or the people
you know, such as contact information, company information (including Internet addresses), or contact lists.
It does not send document content, such as text or images in topics or Notes.
Will I get spam email from this?
Since the Design Partner program is anonymous, neither you nor the people you know will be contacted by
anyone as a result of your participation in the program. No pricing or other marketing offers will be tied to
your participation in the Design Partner program.
Can I see the data?
To keep the Design Partner program from affecting your product usage, and to allow us to update the
program as needed, the program doesnt support direct viewing of the data. If you are not comfortable
participating without knowing exactly what data is being sent, please feel free to decline participation.
Can I change my mind?
Yes. You can control your participation at any time using the MindManager Options User Information
settings.
User Guide
272
Privacy policy
At Mindjet, protecting your privacy is very important to us. We want you to understand what information
we collect and how we use it.
You can find the Mindjet Privacy Policy online at Mindjet.com.
If you have questions or concerns regarding this Privacy Policy, you should first contact Mindjets Privacy
Officers by emailing privacy@mindjet.com or write to Mindjet at one of the following addresses.
In all locations other than the European Union:
Privacy Matters
Mindjet LLC
1160 Battery Street East, 4th Floor
San Francisco, CA 94111
United States of America
In the European Union:
Privacy Matters
Mindjet GmbH
Siemensstrae 30
63755 Alzenau
Germany
Reference
273
Terms of use
Information in this document, including URL and other Internet Web site references, is subject to change
without notice. Unless otherwise noted, the companies, organizations, products, domain names, e-mail
addresses, logos, people, places, and events depicted in examples herein are fictitious. No association with
any real company, organization, product, domain name, e-mail address, logo, person, place, or event is
intended or should be inferred. Complying with all applicable copyright laws is the responsibility of the user.
Without limiting the rights under copyright, no part of this document may be reproduced, stored in or
introduced into a retrieval system, or transmitted in any form or by any means (electronic, mechanical,
photocopying, recording, or otherwise), or for any purpose, without the express written permission of
Mindjet.
Mindjet may have patents, patent applications, trademarks, copyrights, or other intellectual property rights
covering subject matter in this document. Except as expressly provided in any written license agreement
from Mindjet, the furnishing of this document does not give you any license to these patents, trademarks,
copyrights, or other intellectual property.
2012 Mindjet. All rights reserved.
Mindjet, MindManager, Mindjet Connect, and Mindjets logos are either registered trademarks or
trademarks of Mindjet in the United States, the European Union and other countries.
Please read this additional copyright information for MindManager components.
User Guide
274
Contact us
For support, check our website's support page for contact information.
Use our website's contact page to choose your region from the list of global sites at the top of the page, and
use the links on that page to contact us.
You may also contact the appropriate Mindjet office based on your region by mail, phone, or fax.
Worldwide Corporate Headquarters
1160 Battery Street, 4th Floor
San Francisco, CA 94111 USA
Phone: +1 (415) 229-4200
Fax: +1 (415) 229-4201
Europe/Germany
EMEA Headquarters
Mindjet GmbH
Siemensstrae 30
63755 Alzenau
Germany
Main Office
Phone: +49 (0) 6023/9645-0
Fax: +49 (0) 6023/9645-19
Customer Service
Phone: +49 (0) 1803/000-969
Fax: +49 (0) 6023/9645-19
Sales
Phone: +49 (0) 6023/9645-49
Fax: +49 (0) 6023/9645-37
register court Aschaffenburg
HRB Nr. 5203
VAT-ID-number: DE 155948250
Europe/France
Reprsentant lgal de Mindjet GmbH
Jean Renard
171 bis, avenue Charles de Gaulle Bat C
F-92200 Neuilly sur Seine
Reference
275
France
Sales
Phone: +33 (0)1 40 88 10 41
Fax: +33 (0)1 40 88 11 99
Customer Service
Phone: +33 (0) 821 23 01 36
Phone: +49 (0) 1803 000 974 (Appels hors de France)
United Kingdom
Mindjet (UK) Ltd.
Profile West
950 Great West Road
Brentford, Middlesex
TW8 9ES
VAT-ID-number: 806801345
Sales
Phone: +44 (0) 208 231 7600
Customer Service
Phone: +44 (0) 845 355 5501
Switzerland
Mindjet Representative
Peter Ottiger
Obere Allmend 12
CH-6375 Beckenried
Phone: +41 (0) 41 620 97 10
Fax: +41 (0) 41 620 97 11
Mobile: +41 (0) 79 211 03 81
Japan
Mindjet Representative
BUREAU Ginza
4-1-12 Tsukiji Chuo-ku
Tokyo 104-0045
Japan
Phone: 81-3-3549-0800
Fax: 81-3-3549-0900
276
Collaborating with Mindjet Connect
What is Mindjet Connect
?
Mindjet Connect is a web-based application that addresses the need for individuals, teams, and businesses
to gather, create, plan, and act on information and ideas in a collaborative, visual way.
Mindjet Connect provides:
Web-based visual mapping
Online storage and sharing of Mindjet maps and other files
Multi-user collaboration capabilities
Cloud-based document management
Mindjet Connect works as an enhancement for Mindjet MindManager 2012 and as a complete web-based
application. Now you can store your maps online, access them anywhere from virtually any device, and
easily share your maps with anyone, including enabling others to edit your maps if desired.
How do I get started with Mindjet Connect?
MindManager 2012 is integrated with Mindjet Connect.
Mindjet Connect, Basic Edition provides basic online storage and sharing of MindManager maps with
others.
Mindjet Connect, Business Edition provides additional storage, document management, and sharing
capabilities to help you collaborate more effectively with others.
To get started storing and sharing your maps using Mindjet Connect, see Mindjet Connect Basics.
To learn more about Mindjet Connect, Business Edition and how to upgrade, find more information at our
website: www.mindjet.com.
Collaborating with Mindjet Connect
277
Mindjet Connect basics
Here is an overview of the basic steps for using Mindjet Connect. For complete information on Mindjet
Connect features, account types, user roles, and access levels, consult the Mindjet Connect Help online.
Get started
Sign in to your Mindjet
Connect account to enable
collaboration features in
MindManager.
In the lower-left corner of the MindManager window, click
Enter your Mindjet ID and password, and then click Sign In.
When you have successfully connected, the button will change to
Click to see the Mindjet Connect window and access
your account's contents.
[If you want to sign out, click , and then click Sign Out.]
Initially the Mindjet Connect window is empty. Once it contains shared content, it will look something
like this.
A Mindjet Connect window Ribbon with commands for using your account.
B List of accounts and folders.*
C Account information, or list of users with access to the current folder.*
D Files in the current folder.*
E Properties and Previous Versions of the current file.*
F List of users with access to the current file.
* Folders are only available in Mindjet Connect Business edition accounts.
For complete information, consult the Mindjet Connect Help online.
User Guide
278
Add content to your account
Add documents to your
account by creating new
maps on-the-fly.
In the Mindjet Connect window
Ribbon click New Map.
A new map will be created in the Files
list. Right-click to rename it.
Import existing
documents to your
account by uploading
them from your local
system.
In the Mindjet Connect window
Ribbon click Upload.
Select a file to upload to your Mindjet
Connect account.
Use MindManager to save
maps and export files into
the account.
In the MindManager Save As or
Export As dialog click Save in Mindjet
Connect.
For complete information, consult the Mindjet Connect Help online.
Share your content
Share with other people.
In the Mindjet Connect window, select a
file or folder, and then click Share.
If you are viewing a map from your
Mindjet Connect account in
MindManager, click Share on the
MindManager Home tab.
See who has Access to
content.
Check access to the current file or folder
for yourself and other users in the File
Access and Folder Access panes.
For complete information, consult the Mindjet Connect Help online.
Collaborating with Mindjet Connect
279
Collaborate
View and edit
shared maps with
other users in real-
time (co-mapping).
In the Mindjet Connect
window, select a map and then
double-click, or click Open. If
someone is already editing,
they are listed in the Map Users
column.
The map opens for editing or
viewing, depending on your
access level. Read-only access
is indicated at upper-left.
An indicator at upper-right
shows how many people are
currently editing the map.
You'll see changes made by
others in real-time.
Edit Connect files
securely using the
document
management
features.
To ensure that no other users
can make changes while you
are editing, you can check
out a map or file. Other users
can still view it when it is
checked out.
In the Mindjet Connect
window, select the file and
then click Check Out.
When you have a file checked
out, it displays the "checked
out" icon in the Files list.
checked out by me
checked out by another user
Maps open for editing in
MindManager. Edit as usual
then either leave the map
open or close it.
Other files open in their
respective applications. Edit
and then save the file.
When you are finished
editing, return to the Mindjet
Connect window and click
Check In.
(If you don't want to save the
changes you made, click
Discard Checkout instead.)
User Guide
280
For complete information, consult the Mindjet Connect Help online.
Manage your content
Manage files
Use commands in the Files group on the Mindjet Connect window Ribbon to
manage your files.
Right-click a file name for access to file commands.
Drag a file to a different folder to move it.
To create a "snapshot" of the file, in the lower pane click the Previous
Versions tab, and then click Create.
Manage folders
Use commands in the Folders group on the Mindjet Connect window Ribbon to
manage your folders.
Right-click a folder name for access to folder commands.
Drag folders to re-organize them.
For complete information, consult the Mindjet Connect Help online.
Share your MindManager map
Any map you want to share with other people must be saved in an online Mindjet Connect account.
Mindjet Connect is Mindjet's cloud-based document sharing and collaboration service. You can get a
free Mindjet Connect account by signing up for a Mindjet ID using the steps below.
Once you have saved the map in Mindjet Connect, you can share it. The people you share it with will receive
an email message with a link to access the map you shared.
To save your map online in Mindjet Connect:
1. Sign in to Mindjet Connect.
In the lower-left corner of the MindManager window, click
Collaborating with Mindjet Connect
281
If you don't have a Mindjet ID click Sign Up to create one, and get immediate access to a
free Mindjet Connect account.
Enter your Mindjet ID and password, and then click Sign In.
When you have successfully connected, the button at lower-left will change to .
2. Save your map online
In MindManager, click the File tab, and then click Save As.
In the Save As dialog, click Save in Mindjet Connect .
Select your account in the list (if you have a Business account, you can also select a folder
within your account - click to see the folders it contains).
Click Save.
Now you can share this map (and other maps you save in Mindjet Connect) with other people.
Learn more: Mindjet Connect Help online
283
Appendix
Definitions
Absolute vs. relative hyperlinks
Relative links use the location of the map as a base and show the path to the document from there.
Absolute links use the entire path name.
Example:
Map location
C:\My Documents\My Maps\map1.mmap
Picture location
C:\My Documents\My Pictures\picture1.jpg
Relative link to picture
..\My Pictures\picture1.jpg
Absolute link to picture
C:\My Documents\My Pictures\picture1.jpg
The default setting for new links is determined by your selection in the Map Properties dialog, but can be
set individually for each link as you create it.
Moving maps with relative hyperlinks
If you move a map with relative hyperlinks using Windows Explorer you will be asked if you want to update
the hyperlinks the next time you open the map.
File tab
Gives access to commands to open, save, print, organize, send and publish your maps, and import and
export files.
Status Bar
Provides quick access to the Filter, Expand, Map View, Outline View, and Gantt View commands. You can
adjust the zoom factor for the map and Gantt View, and display task panes from here.
MINDJET CONNECT USERS: your connection status and the Mindjet Connect button are located at left.
Ribbon
Gives you quick access to commands for creating and editing your maps. Commands are grouped under
tabs. Some commands have small arrows that launch lists or dialog boxes with more options.
User Guide
284
To minimize the Ribbon:
Click the Minimize Ribbon button at top-right
or double-click a tab, or press CTRL+F1 .
The Ribbon will expand when you click on a tab and collapse when you click in the map.
To return to full mode, repeat this action.
Task Pane
For quick access to these panes you can display task pane tabs using the MindManager View options.
MindManager includes the following task panes to speed map creation and help you stay organized:
My Maps pane for organizing favorite maps for quick access.
Markers pane for organizing and applying markers for coding map topics.
Task Info pane for assigning task information to topics.
Resources pane to create and manage task resources.
Map Parts pane for applying, organizing and creating reusable topic structures.
Library pane for adding icons, images and backgrounds to your map.
Search pane to search for maps containing specific text.
Topic Styles pane for applying and managing topic styles.
Databases pane for defining and running queries and adding the results to your map.
Outlook pane for defining and running queries and adding the results to your map.
Browser pane to use MindManager's built-in browser
Brainstorm to use the Brainstorm wizard.
Marker Index to see your map topics categorized by the markers they use.
Workbook Tabs
Tabs can be displayed at the top or bottom of the map window, or turned off using the MindManager View
options.
Click to switch between open maps.
Right-click a tab to save, print, delete, or close the map; remove an active filter; view or change the
map properties.
Double-click on a blank area or the workbook tabs bar to create a new map.
Quick Access Toolbar
Displays a set of commands independent of the currently displayed Ribbon tab. You can customize the list
of commands shown on the toolbar or display it below the Ribbon.
Appendix
285
Options
AutoCorrect Options
Caption The caption shows the language of the current auto-spelling
dictionary. The dictionary used is in the same language as the main
spelling dictionary.
Replace text as you type This option, if on, replaces erroneous words found in the auto-correct
list automatically when you enter new topic text. If this option is off,
the replacement is only done during the manual spell checking.
Default is On.
Replace / With Lists the matching word pair from the list below. You can change one
or both words and add the modified versions back into the list.
You can created a new Replace / With word pair and Add the new pair
or
You can modify the With word and Replace the existing pair.
Add or Replace The current word pair from the Replace and With fields is either
added as a new entry to the list or replaces the currently selected
entry.
Delete Removes the current word pair from the list.
Close Closes the Options dialog. The changes to the AutoCorrect dictionary
are made immediately and cannot be cancelled or undone.
Learn more: Proof and prepare a map
Broken Map Shortcut options
The file that the shortcut refers to can no longer be found.
Browse for map to repair shortcut - lets you change the shortcut to point to the map's new location.
Use the Search Files command to help you find it if you recall the map's content but not its location.
Remove map from collection - Removes the broken shortcut (but does not remove the map from disk).
Learn more: Open a map
User Guide
286
Chart Properties
Some options are available directly via the toolbar buttons; all are available via the Chart Properties
dialog.
Style options
Styles
Gallery
Choose from the Gallery of styles. The Style you choose determines
availability of other Chart options.
Gap width
Shape
For bar and Gantt chart styles - the % of the axis used as "white space" to
separate groups of bars
For line, curve and scatter chart styles - the type of marker displayed at each
data point
Bar style For Bar, Gantt and Cube charts.
Show point
labels
Displays the data value at each point
Effects
3D
Displays the chart in 2D (shows greater detail) or 3D
Cluster
(Z-axis)
Stacked placement of date points, areas or bars
Axes style 3D, Math or Flat
Title Displayed centered at the top of the chart
Colors
Palette
The set of colors used for the chart
Background The general background, outside the axes.
Chart box The color for the area inside the axes
Appendix
287
Axes options (for X-Axis or Y-Axis)
Show labels Displays labels at each axis tick mark
Angle font Angles axis labels (convenient if spacing is tight)
Show gridlines
Draws grid lines from each major tick mark
Display minor unit Draws unlabeled minor tick marks between major ticks
Minor unit Units between minor tick marks
Tick mark type In, Out, or cross (both) - used for major and minor ticks
Scale
Interval Automatic or Custom (minimum, maximum)
Scale unit Number of units between major ticks
Format Formatting for the axis labels
Decimal places Decimal places used in the axis labels
Zero Line Draws a single grid line from the zero point on the axis
Title Displays a title for the axis
Learn more: View the spreadsheet as a chart
Define Custom Properties
When you are inserting or modifying a Custom Property you can enter the following information:
The Name for the Property.
Its type and options. The data type and options you choose will determine how the Property's data is
displayed and what type of data entry field is used in the Custom Properties form.
User Guide
288
Data Format Data format options Displays
Currency Decimal places, currency
symbol, format for positive and
negative amounts
These are automatically added
to the data that is entered.
Entry field
Percentage Decimal places Entry field
Text Maximum length
Determines the maximum
number of text characters that
may be entered
Entry field
Color none Color picker
Date none Date/Time picker
Time none Date/Time picker
Date and Time none Date/Time picker
Masked field Mask
Define literal limits
Define valid characters
Masked field
Integer Maximum/minimum value
option
Entry field
List List of values with option to edit
list values.
Drop-down list
Multiline text Maximum length option Text entry box
Boolean none True/False combo box
File or folder link File or Folder File dialog or Folder dialog
Number none Entry field
Learn more: Create Custom Properties
Appendix
289
Export to Spreadsheet (CSV) settings
Select the layout for the CSV file:
Pivot - easiest to pivot, sort, or re-arrange
Table - most readable in limited space
Outline - best if you will export task info
Click More to see these options:
Include a header record - labels each column in the spreadsheet with the topic level and task info
labels
Include floating topics - these are added at the bottom of the spreadsheet
Include Task Info - includes task info in the exported file
Learn more: Export to Spreadsheet
Find Options
Enter the search text in the Find what field. The list shows the history of the last 10 searches (in the order
of last used).
Click Options if you wish to further specify which map elements to search, which parts of the map to
search, and criteria for positive matches. By default, only the topic text is searched.
Do one of the following:
Click Find All to search the whole map and select all matching topics.
Click Find Next to find the next occurrence of the search text. Then you can do any (or neither) of the
following:
Click the Replace tab if you want to replace the text.
The ENTER key is set to the Find Next button. So by just pressing ENTER, you can search the entire
map.
Learn more: Find and replace text
User Guide
290
Format Font - Font and Capitalization
To see these options, on the Home tab or the Design tab, click the Font dialog launcher.
On the Font tab choose the settings to use for the selected topic or notes text.
On the Capitalization tab*, choose the capitalization style to use. This style is used for the entire map. If you
change the Capitalization settings of the Central topic, these settings only apply to the Central topic text. For
all other topics the capitalization setting applies to all map topics at this level and all their subtopics.
In the Modify Theme view you can enter the default topic text for all topics at this level.
This tab is not available for notes.
Learn more: Formatting
Map Theme button
When you click the Map Theme button at lower-left in any of the format dialogs you can:
Save in Default Theme for This Map: Save all the topic's format settings as the default for topics of
the same type at this level. The settings become part of the current map's theme. All existing topics
at this level assume these attributes (unless they have been individually formatted), as will any new
topics you create. You can save these new settings as a Map Theme that you can re-use on other
maps. You can see these new attributes in the Modify Theme view.
Revert to Default Theme for This Map: Reset the topic to the automatic formatting of the current
theme.
To save Click Dialog
(click Theme, Save in Default
Theme for This Map)
Topic formatting Design tab, Object Format dialog
launcher
Format Topic
Font formatting Design tab, Font dialog launcher Format Font
Boundary formatting Insert tab, Boundary, Format
Boundary
Format Boundary
Relationship
formatting
Insert tab, Relationship, Format
Relationship
Format Relationship
When you save the topic formatting as a new theme default, all the topic formatting settings are saved,
not just the settings in the current dialog.
Appendix
291
Format notes - font, hyperlink and ink background options
To see these options, on the Design tab, click Map Theme, and then click Notes Format.
On the Font tab, select the default font used for all topic notes.
Changing this font will not override any formatting that you have applied to the topic manually: You will
need to remove the formatting to see the default font.
On the Hyperlink Options tab, choose whether you want MindManager to adjust the hyperlinks or
automatically copy the target files (linked from the notes) when you use the Save As Web Pages option.
The Ink Background setting controls whether an image is displayed in the Ink Topic Notes window.
Learn more: Topic Notes
Format - General Layout
Organic appearance makes the main topic connecting lines look more like hand-drawn lines.
Display shadow adds a shadow to the topic connecting lines and topic shapes.
Main Topic Line Width controls the thickness of lines connecting the central topics and main topics.
Main Topic Spacing controls the spacing between the main topics.
On any of the tabs, click the Map Theme button if you wish to:
Save in Default Theme for This Map: Save all the topic's format settings as the defaults for topics of
the same type at this level. The settings become part of the current map's theme. All existing topics
at this level assume these attributes (unless they have been individually formatted), as will any new
topics you create. You will see these new attributes reflected if you use the Modify Theme
command.
Revert to Default Theme for This Map: Reset the topic to the automatic formatting of the current
theme.
Learn more: Map layout
Hyperlink options
These options apply to the hyperlinks on maps when you export your map to Web pages.
In the Link Text field enter alternative text for the link. If left blank, the link will display the filename
or address.
The Target Frame selection determines how the link will open from your web page.
The Source File setting controls what happens to the file that is linked to on export
User Guide
292
The Map Hyperlink can be converted to a web page link if you are exporting a set of linked maps to
Web pages.
This option applies when you open the hyperlink.
The Arguments field should contain any command line arguments you wish to pass to the program.
Learn more: Hyperlinks, Export maps
Image export settings
Color Quality You can choose either 256 color or 24 bit color.
Buttons are enabled depending on the bitmap format:
BMP: both, GIF: 256 only, PNG: both, JPEG 24bit only
Transparent
background
For GIF and PNG files in 256 color mode, you can choose to make the files
transparent.
Size You can choose from several preset Width and Height values. Lock aspect ratio is
set as needed.
To enter your own image size, click:
Custom (enter values)
Lock aspect ratio on or off.
Minimum value for Width and Height is 20, no maximum limit.
Preview Opens the exported file in the application that is associated with it.
If Lock aspect ratio is enabled, the width and height reflect the same aspect ratio as the current map. If
one value is changed, the other is automatically adjusted. If this option is switched off the map is
centered into the exported bitmap with the map background covering the whole bitmap area.
Learn more: Export the map as an image file
Language
Select the language to use for the document. The document language is used for the Web Export, the
language during Word export and Outline print (facilitated by the Word export) and to select the correct
Appendix
293
spelling dictionary. The Auto-spell (background spell-check) and Spelling features both use the default
dictionary for the language you choose here to find misspellings.
Learn more: Proof and prepare a map
MPX Import Options
The default settings allow most MPX files to be imported. Preferences are stored in the map, so that
different maps can have different settings.
Click Reset to reset all the options to their default settings.
Working days per week
The number of working days per week is required so that any durations in weeks received in an imported
MPX file can be converted to hours in the MindManager map. This value is not used anywhere else within
MindManager.
Default Task Priority
The Default task priority option defines the priority value that is used if no priority is defined for the task.
The MPX specification (and most Project Management software packages) does not have an explicit value
for "No Priority. All tasks have some kind of priority. Rather than assume that no priority is automatically
the lowest priority, the MPX import allows you to specify what priority value should be inferred for a task if
not present.
When importing maps from an MPX file, if the priority of a task corresponds to the default task priority
value, then no priority is marked on the Topic. This avoids importing maps where all Topics are marked with
the same priority; the map is clearer if only the exceptions to "normal" priority are identified.
Use "Clock" Icon to mark Milestones
Most project management packages use zero duration for a Task to indicate a "Milestone" for reporting
purposes.
The MPX import can optionally use the "Clock" Icon to visually mark Milestones in the map.
If this option is disabled, the import will expect that all Task Topics have a duration specified.
Validation warnings are given for any task Topic that has a zero duration. Any Milestone tasks
imported will show a duration of zero.
If this option is enabled, then the presence of a Clock Icon indicates a task milestone. If the task
duration is non-zero, then this is regarded as a potential error and a warning is given if validation is
enabled. The task will be exported to MPX with a duration of zero. On import, any task Milestones
with a duration of zero will have the Clock Icon added to their Topic, showing the presence of a
Milestone in the map.
User Guide
294
MPX import behavior
Importing MPX files can work in two ways, either importing just the constraint information for the project,
or the schedule information. MindManager cannot hold both the constraints and task schedule data at the
same time, so a choice must be made.
Importing the Task Constraint information allows a project to be imported into MindManager for
further modification. Any current schedule is ignored. The project may then be revised and
rearranged, and exported again for rescheduling. You should use this option if you intend to re-
export the project again, either back to a MPX file or directly to Microsoft Project with the built-in
MindManager function. This is the default setting for this option.
In addition to the task name and notes, this setting will import
Either the Project Start date or the Project Finish date, depending on whether the project is
set to schedule from the Start date or Finish date respectively
Any specific Task constraints that have a date associated with them, e.g. "Must be finished
by. The constraint date will be assigned to the Task Planning information so that it can be
re-exported again for rescheduling.
Task Durations, Task Priorities, Task Progress values, Task Resource allocations
Importing the Task Schedule information will import a snapshot of the project as it is currently
scheduled in the MPX file. This assumes that the MPX file has been derived from a project
management application. It provides a visualisation of the project schedule in MindManager map
form, but is not suitable for exporting back to a project management application for rescheduling,
since the task constraint data is not preserved and a very different schedule may result. Use this
option if you want to view the schedule in MindManager, or export it to another document format.
In addition to the Task name and notes, this setting will import
Task Start and Finish dates as scheduled within their original constraints. Note that these are
not the constraints, but the actual schedule dates.
The task priorities, Task Durations, Task Progress values, Task Resource allocations
Task Predecessors and Successors
The MPX import can represent information about task Predecessors or Successors in the map by using
Relationships. This allows you to visualize the interdependence between tasks, and create a project plan
that is much nearer to a realistic schedule than just a list of tasks. Task Successors and Predecessors act as
constraints that greatly improve the accuracy and usability of the initial schedule.
This setting has three values:
Ignore predecessors and successors
This setting will ignore any information about Task Successors and Predecessors on import from MPX.
Import predecessors and successors using relationships
Any task Predecessors or Successors are rendered as Relationships in the map.
Relationships are always drawn from a Task to its Successor (which can also be described as
from a Task's Predecessor to the Task).
The Relationship type is added to the relationship as floating text, where it differs from the
default relationship type; this may be SS, SF, FS or FF as described below.
Appendix
295
If the same Relationship is defined more than once in the MPX file (e.g. Task A is shown as a
Predecessor to Task B, and Task B is shown as a Successor to Task A), then only one
Relationship is added between these two Tasks in the map.
Predecessors and Successors can only be used to connect Tasks, and not Task Summaries or other
Topics outside the project tree, which are ignored.
Default Task Relationship type
This option is only valid if the "Task Predecessors and Successors" option is also enabled. Otherwise, it is
ignored.
The default type of Task relationship can be defined, so that if a relationship is drawn between two tasks
and does not have a specific type attached to it, then the default will be used.
The options available are:
SS - Start to Start; the Successor task cannot start until the Predecessor task has also started
SF - Start to Finish; the Successor task cannot finish until the Predecessor task has started
FS - Finish to Start; the Successor task cannot start until the Predecessor task has finished (the
default setting)
FF - Finish to Finish; the Successor task cannot finish until the Predecessor task has also finished.
The most common type of task relationship is FS (Finish to Start).
On import, if the Task Predecessors and Successors are being imported to relationships, then if the
relationship type matches the current default setting, it is not explicitly marked in the map. This clarifies the
map by only showing relationship types that vary from the norm.
Learn more: Import an MPX file
Map Properties - General
To see these options click the File tab , click Info, and then click Properties.
Document Icon and
name
Shows the document icon depending on the file type. This can be either a
regular map, a Map Template or a Map Theme, and the file name.
Location Shows the full file path name.
Type Either MindManager Map, MindManager Map Template, or MindManager
Theme
Size File size in KB and bytes.
Learn more: Proof and prepare a map
User Guide
296
Map Properties - Statistics
To see these options click the File tab , click Info, and then click Properties.
Created Shows the date and time when the file was created.
Modified Shows the date and time when the file was last modified.
Accessed Shows the date and time when the file was last accessed.
Printed Shows the date and time when the file was last printed.
Created by Shows the name of the person who created this file. This field is set to the user
name from Options when a new file is created.
Last saved by: Shows the name of the person who saved the file the last time. Taken from
Options.
Revision number: This is the document version number. Each time the document is saved, the
version number is increased by 1. You can edit the revision number here. To
display the Revision Number and Modification Date in the central topic use the
Show / Hide command.
Statistics Show the number of topics (all types), words and hyperlinks in the map.
These fields are not used for Map Themes.
Learn more: Proof and prepare a map
Map Properties - Summary Options
To see these options click the File tab , click Info, and then click Properties.
Title Displays the text of the central topic. This is a read-only field and can't
be modified. It is always updated when the central topic text
changes.(Not used for Map Themes.)
Subject Describes the contents of the file. You can type up to 63 characters.
Author Identifies the person who "owns" the file. You can type up to 63
characters.
2
Email Enter the email address of the author.
2
Manager Identifies the person in charge of the project or department. You can
type up to 63 characters.
Appendix
297
Company Identifies the company creating the map. You can type up to 63
characters.
Category Describes the map type, such as meeting map or brainstorming map.
You can type up to 63 characters.
Keywords Displays words (up to a total of 63 characters) that identify topics or
other important information about the file, such as project name, client
name, or version number.
Comments Displays important information (up to 191 characters) about the file,
such as its purpose, recent changes, pending changes, and so on.
Hyperlink base Path that is used as a base for all relative hyperlinks in the map. If this
field is empty (default) the path where the map is stored is used as the
base for relative hyperlinks. (Not used for Map Themes.)
Hyperlink paths are
stored
Set the default how hyperlinks are stored in the map. This default is
copied to the topic once a hyperlink is inserted. Afterwards it can be
changed individually for each hyperlink.
1
Save preview image Specifies to save a preview image in the file. A preview of the file is used
in the Linked Maps View and in the Template dialog.
Save cross-platform
compatible maps
This option helps ensure smooth cross-platform exchange of maps
between the Windows and Mac versions of MindManager. When this
option is enabled images in notes and topics are saved with
corresponding cross-platform alternate images, if needed (You can
disable this option if you will not be sending maps to MindManager for
Mac users).
1 If this option is changed and the map contains hyperlinks, a message box pops up to ask you to update the
whole map "Do you want to update all hyperlinks to the new setting?". If you click on yes, the new default
value is copied to all topics with hyperlinks, and the hyperlink is either converted to an absolute pathname
(if it was relative before and the new setting is changed to Absolute) or to a relative pathname (if is was
absolute before and the new setting is changed to Relative). After all hyperlinks are updated a message box
reports the number of updated hyperlinks "15 hyperlinks updated." (Not used for Map Themes.)
2 This information can be included in the map header and footer.
Learn more: Proof and prepare a map
User Guide
298
Map Template Organizer options
Add New Map Template
Create a new blank template with no content, create a
template from the current map, or add a template from disk
to the organizer.
Templates and folders list Shows the list of templates and collection folders. You can
drag and drop templates and collection folders to different
folders in the list.
Preview Shows a preview of the currently selected template
Comments Shows the templates description (if available). This is
entered in the Map Properties dialog when the template is
created or modified.
Folder commands:
New
Creates a new folder in the list.
Delete Removes a folder and all of its contents from disk.
Rename Lets you rename an existing folder.
Template commands:
Modify
Opens the selected template so you can make changes.
Duplicate Makes a copy of the current template (named "Copy of...")
Delete Removes the current template
Rename Allows you to enter a new name for the currently selected
template.
Learn more: Use the Map Templates Organizer
New Marker
For icons:
1. Enter a marker Name (its meaning).
2. Select an icon from the Icon pull-down menu.
3. Click Add or press ENTER.
Appendix
299
For tags:
1. Select an existing marker group or enter a new group name to create a new group. (For example
Sample size).
2. Enter a marker Name (its meaning).
3. Click Add or press ENTER.
For resources:
1. Enter the Resource name.
2. Click Add or press ENTER.
You'll see the new marker added in the Markers pane. Resources will also be added to the Resource pull-
down in the Task Info pane.
Repeat these steps to add more markers.
Click Close when you are finished.
Learn more: Icon and Tag Markers
Options - Add-Ins
To see these options click the File tab , click Options, and then click Add-Ins.
This dialog shows the list of add-ins that have been installed with MindManager
In the list of Add-Ins, select or clear checkboxes to enable or disable the add-ins.
Select an add-in in the list to see its Description (function, author) and its Location on disk.
Some add-ins require a supporting application, and these will not display functions in MindManager (even
when they are installed and enabled here) unless the application is installed on your system. For example,
you will only see functions in MindManager for Microsoft Word if you have Project installed on your system.
Learn more: Add-ins and transformations
Options - Databases
To see these options click the File tab , click Options, and then click Databases.
Database Connections shows all your current connections. Use the buttons at right to create or manage the
connections.
Import Connection and Export Connection buttons let you re-use connection information.
Records per query in Databases task pane controls the number of results you see when you run a query.
User Guide
300
Records per query when exploring relations controls the number of topics added to the map when you add
related data to a database topic.
Show databases task pane tab adds a Databases tab to the other task pane tabs already displayed.
Learn more: Use Database data
Options - Edit
To see these options click the File tab , click Options, and then click Edit.
Editing options
Typing replaces selection
If disabled, what you type is added to the existing topic text.
On paste use formatting from original
When enabled, this option pastes text using the formatting defined by the original source document. If you
disable this option, text that you paste will use the default formatting defined by MindManager. Note that
text originating in MindManager always retains its format when pasted back to MindManager.
Double-click map background to insert main topic
Single-click map background to insert floating topic
Double-click selection frame to format topic
The "click" options give a you quick way to add and format topics by just clicking:
to add main topics, double-click the map background
to add a floating topic, single click the map background;
to format a topic, double-click its selection frame.
Auto-balance new main topics
Automatically distributes new main topics on left and right sides of the map by alternating sides as you add
them.
Auto-insert relationship callouts
Auto-insert summary boundary callouts
Automatically prompts you to add an annotation to each new relationship arrow or summary boundary.
Copy images at full size
Images are copied to the clipboard at full size (100%).
Paste images at same scale
Images that you copy from another topic use the same scaling as the copied image.
Undo
Show Undo/Redo hints
Indicates which topics are affected during an Undo or Redo operation.
Maximum number of undos
You can set from 3 to 100 levels of undo / redo.
Appendix
301
Drag and Drop
Snap to grid during drag and drop
This option helps you align map elements. It applies to topics, subtopics, and floating topics. Note that the
grid uses a pre-set spacing.
Options - General
To see these options click the File tab , click Options, and then click General.
Reopen last open local maps on startup
Automatically opens the last local maps you were working on.
Open document on startup:
If you want MindManager to start by opening a new map each time, make your selection here.
If you want MindManager to automatically open an existing map on each startup choose Existing document
and select the map. This could be a ToDo list map that you keep updated and want to see as a reminder
each time you start MindManager.
Open "My Maps" task pane on startup
Choose to display the My Maps pane at startup with shortcuts to maps that you are currently working on.
If documents are open, confirm before exiting:
Displays a warning message when you exit MindManager with maps open.
Recently used files list:
You can display up to 15 entries in the Recent Files list in the File menu.
Measurement units:
The measurement unit type (mm, cm, or in) is used primarily by the Format options for spacing elements on
the map. Printer margin settings are determined by your system settings.
Close task panes when idle for:
To make better use of available screen space you can set the Task Pane to close automatically when it is
idle.
Left-handed user interface
You can choose to use an interface tailored to left-handed users. This is especially useful for Tablet PC users.
Enable online Help
Enable this option if you want to use the server-based version of the Help instead of using the local Help
installed with MindManager (for example, if you want to check Help for the latest information.) Online Help
is designed to work with Microsoft Internet Explorer. Other browsers may not display Help properly.
Notify me when updates are available
If you enable this option, MindManager will check online for updates each time you start the program.
User Guide
302
Options - Marker Index
To see these options click the File tab , click Options, and then click Marker Index.
Automatically refresh Marker Index
Updates the Marker Index list when you add / remove existing markers on the map.
Focus on topic when selecting it from the Marker Index
Automatically applies the Focus on Topic command (centers, expands, and collapses all other topics on the
map) to any topic you select in the Marker Index.
Learn more: Use the Marker Index
Options - Notes
To see these options click the File tab , click Options, and then click Notes.
You can choose whether to show paragraph marks in the Topic Notes window.
The Export conversions (RTF) options are used during Word export.
Convert bitmaps to metafiles is enabled by default for better compatibility with some RTF readers.
Convert linked images to embedded images includes the image itself in the document. You should
use this option if the images used in the document will not be copied to the document's new
location.
Notes window placement
You can choose to display the Notes window vertically (to the right of the map window) or horizontally (at
the bottom of the map window).
Ink Notes export options
When you export the map with notes to web pages or to Word and if you choose to include ink notes in the
export, these options control how ink text will appear.
Learn more: Topic notes
Options - Package Folders
To see these options click the File tab , click Options, and then click Package Folders.
In the list of Package Folders, select a package then click Modify to change its name or description, or
Remove (this does not delete it from disk) to remove its resources from MindManager. Its Path (location on
disk) is listed below.
Click New to add a package: Enter its Name, its location (or browse for it) and select the type of resource it
contains (for example, images).
Appendix
303
Options - Review
To see these options click the File tab , click Options, and then click Review.
The Review options let you set default settings that determine how the topics and notes content you add
during a review will be indicated.
Topic and Notes
You can assign any or all of the following items to topics or notes that you add during a review:
Assign colors automatically - automatically selects a new fill and font color for each reviewer
Assign Custom colors - lets you select your own fill and font colors
Prefix - specify a prefix (i.e. Mike's idea:)
Icon - select an icon
You can change these settings for the current review from the Review Settings dialog.
Learn more: Review a map
Options - Save
To see these options click the File tab , click Options, and then click Save.
Save options
Prompt for Map Properties on first save
Automatically displays the map Properties dialog for each new map, where you can enter information about
the map.
Always create a backup copy .BAK before saving maps
When you select the option to create backup files, a backup file with the extension .BAK is created from the
previous version of the file each time you save it. This means that if you have some sort of computer
disaster or save a map with changes you later regret, you always have the previous version available. You
can open this file in the normal Open dialog and then save it with the proper name to restore it.
Save AutoRecover info every x minutes:
You can specify how often you want to save AutoRecover info. This info is used to restore your maps if
MindManager is closed abnormally (ie if the power goes out or if your computer crashes). When
MindManager restarts, you can specify to restore a map or just use the previous (last saved) version.
Default document location:
The default location for opening maps and saving your maps and exported files.
Compression on saving:
The Compression setting is very similar to one found in common file archiving tools (e.g. WinZip).
Compression decreases file size, but can result in files taking a longer to open, although this will only be
noticeable with large files.
Compression increases on the following continuum: Super Fast (least compression), Fast, Normal, Maximum
(most compression).
The normal setting is usually appropriate, but you may want to change this when working with extreme
document cases. For example, if your map has a large number of big raster graphics Fast or Super Fast will
be more appropriate, since raster graphics are already compressed by jpeg/png algorithms. On the other
User Guide
304
hand, if you have a large map (thousands of topics) that is primarily text Maximum compression may save
some disk space.
Encoding on saving:
The Encoding setting is used when integrating MindManager documents into third-party tools that use
either plain XML files or that process MMAP archives to extract the XML content. In these cases the XML
processor may expect a certain type of encoding which can be selected here.
User interface customization:
If you reset the user interface customization, the Quick Access toolbar and Ribbon will return to their
normal state the next time you start MindManager.
Offline editing options for SharePoint servers
Save checked out documents to:
Controls where checked out documents are saved: either locally, in the Server drafts location, or on the
document management server.
Saving checked out documents locally speeds the save process (no waiting for the server) and enables you
to continue editing the checked-out document locally if you are offline.
Options - Security
To see these options click the File tab , click Options, and then click Security.
Delete all stored passwords clears any map passwords that you have saved with the "remember password"
option. This requires you to enter the password when opening any password-protected map.
Show warning messages when opening attachments provides a security reminder before adding an
existing file as an attachment.
Options - Spelling
To see these options click the File tab , click Options, and then click Spelling.
Check spelling as you type
Checks your input on the fly for misspelled words. These are shown on your map with a wavy red underline.
Suggest from main dictionary only
If checked, provides suggested corrections from the main language dictionary only. Otherwise, suggestions
come from all dictionaries (both main and custom).
The Ignore... options allow you to automatically skip over unusual text.
You can Base suggestions on phonetic or typographical similarity. By default, suggestions are based on
both, but you may prefer to disable one method
Use German post reform rules
Applies rules according to the The German Orthographic reform of 1998. This is the standard used by all
educational and government institutions.
The Custom Dictionaries option lets you add other dictionaries to be used during the Spell Check function.
When you add a word to the dictionary during spell-check it is added to the Custom.dic file. You may add
other existing .dic files or create a new .dic file using Notepad or other text editor.
Appendix
305
The AutoCorrect Options let you customize the list of misspelled words that are automatically corrected
when you have Check spelling as you type enabled.
Default language for new maps:
You can choose the language for all new maps (not including the current map) here.
Use the Language dialog to change the language for the current map. You can also change the default
language for new maps there.
Learn more: Proof and prepare a map
Options - Task Info
To see these options click the File tab , click Options, and then click Task Info.
Select the days of the week to use as workdays.
Click Add date to add a holiday that will not be counted as a workday.
To remove a holiday, select it in the list and then click Remove date.
These settings are used on all maps that you create.
To define different settings for individual maps, use the Task Info Map Calendar option.
Options - Topic Alerts
To see these options click the File tab , click Options, and then click Topic Alerts.
Start the Topic Alert service when Windows starts
If this option is not enabled you will not receive reminders but you can still create them..
Play sound with Topic Alert
Gives an audio alert when a Topic Alert is due.
Synchronize Microsoft Outlook Appointments with Mindjet MindManager
Creates an appointment in Outlook each time you create a Topic Alert. The reminder information can then
be edited in either application. Topic Alerts can only be created or removed within MindManager.
Options - Transformations
To see these options click the File tab , click Options, and then click Transformations.
In the list of Transformations, select or clear checkboxes to enable or disable the transformations.
Transformations are available in the File tab's Save As dialog.
Select a transformation in the list to see its Description (function, author) and its Files (filename and
location) on disk.
User Guide
306
Learn more: Add-ins and transformations
Options - User Information
To see these options click the File tab , click Options, and then click User Information.
The User information is used primarily to identify you when you make review comments to a map. This
information is also automatically included in the properties for each new map you create.
The Company information (name, web site address and logo) can be included when you export your map to
web pages.
The Design Partner program option controls your participation in the program.
Options - View
To see these options click the File tab , click Options, and then click View.
Task pane tabs
Displays tabs vertically along side the task pane area to make switching between the panes easier.
Workbook tabs
If you display Workbook Tabs, you can right-click on them to quickly save, print, delete or close the map,
remove an active filter and view or change the map properties. Tabs can be displayed at the top or bottom
of the map window using the Workbook tabs placement option in this dialog (or right-click on a workbook
tab to choose their placement).
File names in workbook tabs
You can choose to display the map's file name on the tab instead of displaying the central topic. This can be
helpful if your maps have similar central topic text.
Accelerator shortcuts in dialog boxes
You can show accelerator keys in dialog boxes if you want to be reminded of shortcut keys for an action.
Hovered topic highlight
Hovered topic highlight frame
Displays a highlight to indicate the hovered topic and/or its frame. This can be useful when your map has
closely-spaced topics and / or when it is displayed at a small size (zoomed out).
Collapsed relationships
If enabled, partial relationships are shown when one of the related topics is not visible. If disabled, no
relationship is shown when one of the related topics is not visible.
Workbook tabs placement
See the description for Workbook Tabs, above.
Timestamps format
Lets you choose Relative (for example "2 days ago") or Absolute (for example December 7, 2007) format for
timestamps.
Appendix
307
Built-in Browser
Home page: enter the address of the default page for the MindManager Browser. When you click the
Browser task pane tab, the browser will open to this page.
Options - Visual Effects
To see these options click the File tab , click Options, and then click Visual Effects.
General Visual Effects
Color scheme:
Changes the color used for the Ribbon and other user interface elements.
Show transparent dialogs if focus is in map
Causes dialogs that remain visible (like the Find dialog) to fade out as you work on your map so they are less
distracting.
Show larger icons and task information images (Map View only)
This option is especially useful on larger maps where you need to zoom out to see more of the map. This
can also make icons more visible when you print. This option does not affect the display of icons and task
info images in Outline View.
Validate file links dynamically
When this option is enabled, each time a map with file hyperlinks is opened, MindManager will verify the
links. If broken links are found they will be indicated by a special icon and you will be prompted to repair
them.
Enabling this option may slow performance if links point to maps on a network drive.
Update My Maps links dynamically
When this option is enabled, MindManager will verify the shortcuts in the My Maps task pane each time it
is opened. If broken links are found they will be indicated by a special icon and the Repair broken map
shortcuts command will display.
Enabling this option may slow performance if shortcuts point to maps on a network drive.
Show favicons for Web hyperlinks
Favicons are derived from the Web site that a hyperlink points to. You would see a special Yahoo icon if you
point to a Yahoo address, a Google icon if you point to Google, etc. If you prefer to see a generic hyperlink
icon instead, disable this option.
If you use Favicons MindManager will try to establish internet access when you open a map that
contains them. You may want to disable the Favicon option if you prefer to work off-line.
Interaction Visual Effects
Disabling the following features will improve MindManager's performance on systems with limited
memory.
Show transparent fill in rubber band selection
When you click and drag to select objects within an area on the map this option fills the area with a
transparent color. Disabling this option can improve your system's performance when using this selection
method.
Show image preview during resizing
Show topic text preview during resizing
User Guide
308
Shows how the text or image will look as you resize it. If you disable this option, you'll still see an outline as
you re-size the item.
Enable animated scrolling
Animates smooth scrolling of the map to bring an object into view. If you disable this option the map simply
"jumps" to the new view.
Show fill color gradients
Uses a "gradient" fill for topics.
Options - Windows touch
To see these options click the File tab , click Options, and then click Windows Touch.
You will only see these options if you are using a Windows 7 touchscreen or Tablet system.
You can choose which gestures MindManager recognizes on Windows 7 Tablet and touchscreen systems.
Flick and Press and hold gestures can be used on any touchscreen system, including Tablet PC's.
Other gestures are available only for systems that recognize at least 2 touch points (check the Windows 7
Help for information about gesture support on your system).
These settings apply only to MindManager.
Outline Print options
Printer Select from the list of installed printers.
Print
range
Print the whole map or just the selected topics.(This also depends on the Content
settings.)
Copies Select the number of copies to print.
Collate Select the printing order for multiple copies. This option is disabled if only one copied
is printed.
Format Shows all Word templates in the Outline Print Template folder.
Content Select what content and topics should be printed. (This also depends on the Print
Range settings.)
If Print task information is selected, all task attributes are printed (no single selection
possible).
The Format list shows special Word templates that are optimized for outline printing (some using
smaller fonts and paragraph margins). These are stored in a user data folder named "Outline Print
Templates" in the roaming application data section and can be customized. You can also add your
own Word templates to this folder.
Appendix
309
Under Content, if Print task information is selected, all task attributes are printed (no single
selection possible.
The Content check boxes let you select which content to include. Use the radio buttons below to
print all topics or only those that have any of the checked content. Only these topics and the topics
that connect them to the central topic are printed. All others are skipped.
Learn more: Use Outline View
Outlook Query fields
Query name identifies this query in the Outlook Queries list
Folder and Include subfolders indicates where to look for matching items
Results
Sort by and Sort order sorts the results in the Results pane and on the map.
Maximum number of results limits the returned results to the first n items found.
Synchronize attachments includes attachments in the sync. If you do not check this option, attachments on
synced items will not be included on the map.
More button shows these additional options:
More Options
Subject contains lets you enter one or more keywords as criteria for the query.
Category and Group topics by category allows you to narrow the search to a specific category, and / or
group the results by category
Date restricts the search to items that fall within a given time frame. For items that span a time period (like
tasks), the query returns any items that are active during that period of time. So for example, if you select
"this week" then the filter should return any tasks that start during or before this week and finish during or
after this week.
Mail status or Task status lets you specify a matching status for mail or task items
Task priority (tasks only) restricts the results to tasks with the priority you specify
Follow up (email only) restricts the results to messages with the flag status you specify
Task assigned to lets you focus on tasks assigned to a particular person
Add Outlook task assignees to map as resources automatically adds entries in your map's resources list
when the query returns one or more tasks that have been assigned to someone.
Learn more: Work with Microsoft Outlook
User Guide
310
Outlook sync rules
When you sync an Outlook topic or an Outlook query, Outlook item topics are synced based on the actions
you have taken in both outlook and MindManager according to these rules:
Outlook Action Map Action Sync behavior
Item Deleted none Topics linked to the
deleted Outlook item are
deleted from the map
Item Deleted A topic linked to same Outlook item is deleted Any other topics linked
to the deleted Outlook
item are also deleted
from map
Item Deleted Topics linked to the deleted Outlook item were
updated/annotated
Topics linked to the
deleted Outlook item are
deleted from map
Item Added A query used on the map matches the new
Outlook item
Topics are added to the
map that link to the new
Outlook item
Item Added No query used on the map matches the new
Outlook item
No change
Item Updated none Topics linked to the
updated Outlook item
are updated in the map
none One topic linked to an Outlook item is updated The corresponding
Outlook item and any
other topics linked to the
same Outlook item are
updated
none Multiple topics linked to the same Outlook item
are updated with different information
Prompt for resolution
Item Updated Topics linked to the same Outlook item are
updated
Topics linked to the
updated Outlook item
are updated in the map
(Outlook changes take
precedence)
Item Updated Topics linked to item deleted No change
Exception Exception Prompt for resolution
Appendix
311
Pack and Go Wizard Step 1 Options
Add map only (no
linked documents)
Add map together
with linked
documents
Choose to either just add the current map to the ZIP file, or optionally
other linked documents as well.
(This second option is disabled if the map contains no document links, or
only links to documents stored at remote locations: SharePoint or Web
locations, or in Mindjet Connect.)
Note that since attachments are stored within the map file itself, and
not as separate files, they are always included automatically.
Linked documents A list of all linked documents (local files only, no links to files at remote
locations: SharePoint or Web locations, or Mindjet Connect ). This list is
disabled if Add map only is selected.
Point to a document name to see its full path (and for Linked Maps View
which map links to it). Uncheck any documents you do not want to include
in the ZIP file.
Select All
Deselect All
Select or deselect all documents in the list.
Learn more: Export maps
Pack and Go Wizard Step 2 Options
Path name and package
type
Browse for the folder and file name for the output file. The default folder
is the current map folder and the default name is the central topic text
of the current map.
Welcome text An optional welcome message that is shown before the unzip or
unpacking operation. This should be a short message, since it is shown in
a dialog box.
Learn more: Export maps
User Guide
312
Pack and Go Wizard Step 3 Options
Enable password
protection
Files added to the archive can be optionally password protected.
Mask password Enables the Confirm password field and hides the password as you type.
Finish Creates the package while showing the progress.
When completed:
Open opens the archive
Open Folder opens the target folder for the archive
Close closes the dialog
Learn more: Export maps
Paste Special Options
The Paste Special command lets you choose which format to use when you paste some text or an image
from the clipboard (ie text or image that you have copied from within MindManager or from another
application).
You can also choose the location for the pasted content:
Paste creates a new subtopic with the pasted content, or, if no topic is selected, creates a new floating
topic.
Paste inside (available only if you have a topic selected) adds the image to the topic or appends the new
text to the topic text.
Learn more: Paste or import content , Edit topics
Power match criteria
You can use any of the following properties as match criteria for Power Select or Power Filter:
Markers
Check the markers or entire groups that you want to use as match criteria.
You can check a group, and then clear individual markers within the group.
Choose the Match type (at the bottom of the pane). You have two choices:
Any marker - Topics that include any of these markers will be a match (for example if you check a red
text color marker and a priority 1 icon, topics that are either red or priority 1 will be matching).
Appendix
313
All markers- Topics that include all of these markers will be a match (for example if you check a red text
color marker and a priority 1 icon, only topics that are both red and priority 1 will be matching).
Task Info
Specify any or all of the following criteria: Start date, Due date, Duration
Topics must match all of the criteria.
Topic Style
Select from the list of styles used on the current map.
No list is shown if the map does not use topic styles.
Review Info
Select the Topic Comment Author and/or the Review Topic Author.
In addition you can choose a specific time period
Text and Other Properties
Enter the text you want to match
Check the properties you want to use as match criteria.
Select the Match type:
All properties - Topics that include all of the checked properties are a match (for example if you
check Hyperlinks and Labels, only topics that have both hyperlinks and labels are a match).
Any properties- Topics that include any of the checked properties are a match (for example if you
check Hyperlinks and Labels, topics that have either hyperlinks or labels are a match).
None - Only topics that have none of the checked properties are a match.
Click Clear to remove your selections and start over.
If you want to re-use the match criteria, you can save it in a Saved Query.
PowerPoint Export Format Settings
You'll be presented with the following options each time you export a map to PowerPoint..
These options are retained for subsequent exports and are saved with the map.
Export as outline using bullet points
Topics are exported as text in a bulleted outline
Export as PowerPoint objects
Topics are exported as graphical objects
PowerPoint Template
MindManager will look for the templates in the Templates\Presentation designs folder of your Microsoft
Office installation directory (usually Program Files/Microsoft Office) but you can browse to a different
folder.
Once you select a template, the preview slides will be re-drawn in the task pane to reflect the new style.
User Guide
314
Export topic notes as speaker notes
If selected, Notes are included on slides as speaker notes. If this option is not selected, Notes are ignored.
More options
Use high color quality map graphics
Gives the highest quality graphics (but larger files), otherwise the export creates 256 color graphics of lower
quality (but smaller files).
Display image border
Add a border around the slide's image
Display icons as bullet characters
This determines if icons will be used as bullet characters instead of .ppt's default bullets. Only the first icon
in a topic is used. Other icons are disregarded.
Display topic hyperlink as a "See link" bullet item
You can select this option to include any topic hyperlinks at the end of the bulleted list in the slide. When
you click on the hyperlink in the PowerPoint slide show mode, it connects to the destination file.
The link is only active in Slide Show mode, not while you are previewing the slide.
Hyperlinks are not exported to slides that display topics as PowerPoint objects
Hyperlinks export to PowerPoint literally without any conversion. Normally, you should use absolute
hyperlinks, because the final location of the presentation file is unknown to MindManager at the time of
export. If you use relative hyperlinks you will need to decide where the presentation file will be located
before you export the map.
If a hyperlink is present but no slide is made for the topic (by suppressing it using the Slide Settings),
then the hyperlink does not display in your presentation. Also, if you choose a graphical slide (one
without bullets on it), then the hyperlink is not exported.
Display slide number
If checked, PowerPoint will display the slide number in the presentation.
Remove new lines from topic text
Breaks topic text lines so the text fits on the slide instead of using breaks from the map text.
Show callout in header slides
Include callouts as notes on slides with a single topic (header slides). Callouts on bulleted slides are
automatically ignored.
Add footer text
If you want a footer on each slide, check this box and enter the text here. Footers can be removed from
individual slides in PowerPoint.
Callout background color
Choose the color of the background for callout topics on header topics.
Learn more: Work with Microsoft PowerPoint
Appendix
315
Microsoft Project Export Settings
Only export topics that use Task Information
Only topics that contain Task Information are copied. All other topics are skipped.
Task Information means: start date, due date, duration, progress, resources, priority.
Export all MindManager topics
All topics are exported.
Include Central Topic
Exports the central topic. Disable this if you plan to import the Project file back to MindManager so the
Central topic is not imported as a main topic.
Priority mapping
Set how MM priorities 1-9 are mapped to the Project priorities 1000-1.
Learn more: Work with Microsoft Project
Microsoft Project Import Settings
Add tasks to central topic
The project root is mapped to the central topic and all 1-level tasks become main topics in the map.
Add tasks to new main topic
The project root is inserted as new main topic and all 1-level tasks become subtopics of this new main
topics.
Skip tasks that are marked as complete (100%)
If topics are marked as 100% complete, they are skipped from the import.
Priority mapping
Set how Project priorities 1000-1are mapped to the MM priorities 1-9.
Learn more: Work with Microsoft Project
Priority mapping options
This dialog lets you set up the relationship between the MindManager priorities 1-9 and the Project
priorities 1000-1.
This setting is used both when importing Project files and exporting Project files.
User Guide
316
Learn more: Work with Microsoft Project
Replace Options
Enter the search text in the Find what field. The list shows the history of the last 10 searches (in the order
of last used).
Enter the search text in the Replace with field. The list shows the history of the last 10 replacement
phrases (in the order of last used).
Click Options if you wish to further specify which map elements to search, which parts of the map to
search, and criteria for positive matches. By default, only the topic text is searched.
Do one of the following:
Click Find Next to find the first occurrence of the text, then either:
click Replace to replace the text and find the next match or
click Find Next to skip this text and find the next match
Click Replace All to search the whole map and replace all matching text.
The ENTER key is set to the Replace button. So by just pressing ENTER, you can change the text
continuously for the whole map.
Learn more: Find and replace text
Review settings
The Review settings let you determine how the topics and notes content you add during the current
review will be indicated.
The default review settings for all maps are set using the MindManager Review options.
Topic and Notes
These selections determine the appearance of topics or notes that you add during a review, and whether a
comment is added automatically each time you edit the map:
Assign colors automatically - automatically selects a new fill and font color for each reviewer
Assign Custom colors - lets you select your own fill and font colors
Prefix - specify a prefix (i.e. Mike's idea:)
Icon - select an icon
Record all map changes in comments: Automatically adds a comment to the map when you make a
change during the review session.
Appendix
317
Defaults
Reset to Defaults resets the current review settings back to the defaults.
Save as Defaults saves the current settings as the default Review settings for all maps that you review.
Learn more: Review a map
Save As Web Pages Options
The Select Template option allows you to choose a different look and feel for your pages.
The Customize option lets you change the options for the export.
Set the Export folder to the desired destination for your html files. Click Delete Folder if you want to
remove an older version of this folder (e.g. from a previous export).
Learn more: Export as Web pages
Saved Query
You can save a set of match criteria used by the Power Filter or Power Select commands for later re-use.
Saved Queries are saved with the map and can be re-used at a later time.
Create a saved query
1. In the Power Filter or Power Select dialog select the match criteria you want to use.
2. Click the Saved Queries button and click Save Query.
3. Enter the name for the query and click OK.
View and manage the list of saved queries
1. In the Power Filter or Power Select dialog click the Saved Queries button.
2. Click Queries to see the list of queries you have saved.
3. To rename or delete a query select its name in the list and click Rename or Delete.
Search Files Options
Enter a word or phrase in the Look for text field.
Enter or select the location you want to search in the Look in field.
To specify which topic fields to search, click More search options and check the fields you want to
inspect. (By default, only the topic text is searched).
User Guide
318
Click on Search to start the search. The number of maps that will be searched is displayed.
Learn more: Search for maps or documents
Security options
To see these options click the File tab , click Info, and then click Encrypt document.
You can assign one or both types of passwords to the current map:
Password to open - This password is required to open the map
Password to modify - This password is required to modify the map.
Once you save the map you cannot open or modify it without entering the password(s) you
assigned. The file cannot be recovered if you lose the password. It is advisable to keep a list of
passwords and their corresponding document names in a safe place.
You have the option to remember the encryption password for the map the first time you open it. You will
not be asked for the password again unless you open the map on a different computer, or unless you
choose to delete all stored passwords.
Learn more: Open a map, Save maps, templates, and themes
Send To Wizard Step 1 Options
Add map only (no
linked documents)
Add map together
with linked
documents
Choose to either just add the current map to the ZIP file, or include the
documents that it links to.
(This second option is disabled if the map contains no document links.)
Linked documents A list of all linked documents (local files only, no URLs ). This list is disabled
if Add map only is selected.
Point to a document name to see its full path (and for Linked Maps View
which map links to it). Uncheck any documents you do not want to include
in the ZIP file.
Select All
Deselect All
Select or deselect all documents in the list.
Appendix
319
Learn more: Send maps
Send To Wizard Step 2 Options
File name Enter the file name for the output zip file. The default folder is the
current map folder and the default name is the central topic text of the
current map.
Welcome text An optional welcome message that is shown before the unzip
operation. This should be a short message, since it is shown in a dialog
box.
Learn more: Send maps
Send To Wizard Step 3 Options
Enable password
protection
Files added to the archive can be optionally password protected.
Mask password Enables the Confirm password field and hides the password as you type.
Finish Creates the message while showing the progress.
When completed you'll see a new email message with the zip file as an
attachment.
Learn more: Send maps
Mindjet Viewer Maps - unsupported map elements
The table below summarizes items in MindManager for Windows maps that display differently in Mindjet
Viewer maps that you Export.
User Guide
320
Format Shape and
Color
Image-based topic
shape
ignored - default topic shape used
Central topic transparency ignored - solid color used
Size and Margins Margins & padding ignored
Subtopics Layout Line anchor ignored
Distance between siblings ignored
Distance from parent ignored
Spacing ignored
Capitalization ignored
General Layout Organic appearance ignored
Minimum main topics
height
ignored
Shadows ignored
Main topics line width ignored
Numbering ignored
Insert Relationship
Shape
Curved shape bezier
Boundary Shape Scallops, Waves, Zigzag straight
Rounded rectangle rectangle
Tasks Task Info Task Management calculated task info shown as
normal task info
Topic
Elements
Attachments ignored
Notes Images Icon, Notes not displayed
Tables Icon, Notes not displayed
Highlighting Icon, Notes not displayed
indenting ignored
Hyperlink to local
document
ignored
Hyperlink to topic in this
map
ignored
Images Other than PNG, GIF and
JPG
placeholder
Spreadsheets icon
Labels ignored
Appendix
321
Alerts ignored
Microsoft
Office
Excel Range topic without data
Outlook items topic with message content as Note
Map Parts Web Services search results- displayed
functionality - ignored
News Feeds results with hyperlinks to sources
File Explorer file and folder list displayed
hyperlinks - disabled
Excel linker topic without data
Ink Topics placeholder
Sketches ignored
Notes ignored
Comments ignored
Filter Document Views Slides ignored
Show Branch
Alone
ignored
Tools Custom
properties
icon
Topic pin
position
Ignored
Back to: Send Mindjet Viewer maps, Export maps
Sort Topics Options
Sort by Alphanumeric - numbers are treated as values. Example: A3, A10, A200.
Alphabetic only - topics are sorted in alphabetic order (0-9, A-Z) and any numbers
are treated as individual characters without respect to their numeric value
Example: A10, A200, A3.
Or select one of the Task Info types in the right column.
Sorting depth Sort just the immediate subtopics, the whole tree (everything under here), or
down to a specific depth.
Sorting order Sort forwards (ascending: A..Z, 1..9, etc.), or backwards (descending:, Z..A, 9..1,
etc.).
User Guide
322
Learn more: Sort topics
Spelling options
Not in dictionary Shows the misspelled word
Change to Shows the spell-checker's best guess at a correct word
Suggestions Up to 8 suggested replacements. If you select one of these entries, the current
misspelled word is replaced with the selected word.
Ignore once
Ignore All
Leave the current instance of the word unchanged.
Leaves all instances of the found error unchanged in the whole map.
Add to
Dictionary
Leaves the current word unchanged and adds the current word to the
dictionary specified in the Add words to: field (usually Custom.dic), to mark it as
valid word in future MindManager sessions
Change
Change all
Changes the misspelled word to the correct word and continues the spell check.
Finds all occurrences of the misspelled word and changes them to the corrected
word, then continues with the spell check.
AutoCorrect Replaces the misspelled word with the correct word and adds the pair to the
AutoCorrect list. In the future MindManager will correct the misspelling
automatically as you type. If there are no suggestions, this command is hidden
Check spelling as
you type in this
document
If you uncheck this option, continuous background spell-checking is disabled, ie
spelling is not checked for this map until you use the spell check command. An
equivalent global option (for all maps) is in the MindManager Spelling options
dialog.
Learn more: Proof and prepare a map
Spreadsheet Properties
Spreadsheet size - Select the maximum size or specify a custom size. Using a smaller spreadsheet can make
it easier to navigate.
Enable sorting - Disable this to remove the sorting commands from the column context menu.
Heading display - You can disable column or row headings if you will not be using any functions that require
selecting the row or column. This can make the sheet less cluttered.
Appendix
323
Alternate rows - choose the color for alternating rows of data. This can make the data easier to read.
Learn more: Spreadsheets
Spreadsheet options
Selecting data
To select a row or column click on the header cell*.
To select a range of rows or
columns
select the first header cell*, then press Shift and click on the second
header cell.
To select a range of cells click and drag to cover the area you want to select.
* Header cells can be displayed or hidden using the Customize option.
Formatting spreadsheet data
Font
Font
Select a range of cells then use the toolbar button or right-click and select
Format Cells - Font.
Text
alignment
Select a range of cells then use the toolbar button to select the alignment
type
Cell data type
Cell
Select a range of cells then use the toolbar button or right-click and select
Format Cells - Cell, then choose the cell data type and whether to wrap the
data.
Font Color
Select a cell or range of cells and choose the color (can also be selected from
the general Font dialog)
Borders and
fill color
Select a range of cells then use the toolbar buttons to select a Fill Color or Cell
Border type.
Rename
column and
row header
cells*
n/a Right-click the header cell and select Rename Header Cell, then enter the new
header cell name.
Add, edit or
delete
comments
Right-click on a cell and select Insert Comment. Enter the comment text and
click OK. The comment is indicated by a red dot in the upper-right cell corner.
If the cell already has a comment you can choose Edit Comment or Delete
Comment.
* Header cells can be displayed or hidden using the Customize option.
User Guide
324
Reorganize spreadsheet data
Insert rows or
columns
Right-click a cell or row header and click Insert
Clear a range of cells Select the range of cells. To empty the contents (but leave the cells open) click
Clear Contents.
Delete a row or
column
Right-click the header cell* and click Delete.
Cut, copy and paste
data
Select a range of cells and right-click. Select Cut, Copy or Paste. Pasted data
replaces any existing data.
Sort data Right-click on the header cell of the column that you want to use as the sort
key, then choose Sort Ascending or Sort Descending. Blank cells are not
sorted, but included at the bottom of the column regardless of the sort order
you choose. The sort is a one-time process: If you change the data you will
need to re-sort it.
Note: If you don't see the sorting options, it has been disabled using the
Spreadsheet Properties - Enable sorting option.
* Header cells can be displayed or hidden using the Customize option.
Using spreadsheet formulas
To calculate the Sum, Average,
Count, Min or Max for a range
Select the data range then click the formula button and choose
the formula. When prompted for the formula result cell click the
cell where you want the result entered and press Enter. This is a
one-time process. If you change the data you will need to
recalculate the result.
To insert the current date or
time
Select a cell then click the formula button and choose Now for
the current time and Today for the current date.
Create chart or switch to chart view
If you have not already created a chart from your data, you'll be prompted for the chart's data range.
Otherwise, this button switches to the chart view.
Learn more: Spreadsheets
Appendix
325
Format - Subtopics Layout
Change the settings on the Subtopics Layout tab to meet your needs:
The Growth Direction applies to the selected topic and all its sub-topics (it applies to the whole map
if you have the Central topic selected). For Org-chart topics, you may choose the number of levels
to include using the Org-chart depth setting.
Other settings only apply to the selected topic (they apply to the whole map if you have the Central
Topic selected but topics you have already formatted are not changed). The measurement units
used for spacing (in or mm) are set in the MindManager General options.
The spacing between Main Topics on the map is controlled using the General Layout option for
Main Topic Spacing.
Some experimentation may be required to get just the right "look" for your map - click Apply to see how
your settings will look without leaving the dialog.
On any of the tabs, click the Map Theme button if you wish to:
Save in Default Theme for This Map: Save all the topic's format settings as the defaults for topics of
the same type at this level. The settings become part of the current map's theme. All existing topics
at this level assume these attributes (unless they have been individually formatted), as will any new
topics you create. You will see these new attributes reflected if you use the Modify Theme
command.
Revert to Default Theme for This Map: Reset the topic to the automatic formatting of the current
theme.
Learn more: Map layout
Tablet PC options
To see these options click the File tab , click Options, and then click Tablet PC.
You will only see these options if you are using a Tablet PC.
To change the settings for MindManager running in Pen Mode, tap the File tab, tap Options, and then tap
Tablet PC .
General options
Show instant input panel for all edit fields - When the focus is set into any edit field, the small pen input
panel is shown automatically.
Use Pen Mode on Startup - Automatically starts MindManager in Pen Mode.
Show visual hints for gestures - Shows you a hint that reflects how MindManager interpreted your gesture.
Ink text
Reduce size of ink in map - This value defines how much the Ink text is reduced in size after it is entered or
edited in the Ink text control and then displayed in the map. The range is 30- 100% (100% means no
reduction). Default is 70%.
User Guide
326
Height of Ink input field - This is the height of the Ink text input field. The range is from 30 to 100 pixels.
Default is 52 pixels.
Ink sketches
Reduce size of ink in map - This percentage value defines how much the Ink sketch drawing is reduced in
size after it is entered or edited in the Ink sketch control and then shown inside the map. The range is 30-
100% (100% means no reduction). Default is 70%.
Default highlight color - This color is used as default background fill/highlight color when new Ink sketches
are inserted. This can be changed for each sketch using the Format tab, Color group, Fill Color command.
The default is light yellow.
Use pressure sensitive pen - Switch on/off the use of a pressure sensitive pen in the Ink sketch control
(does not affect the ink text control for topics). Default is on.
For left-handed users
Tap General and choose Left-handed user interface.
Marker Lists Organizer Options
Add New Marker List
Save the list from the current map, or add a marker list from
disk to the organizer.
Map marker lists Shows the list of marker lists and folders. You can drag and
drop marker lists and collection folders to different folders in
the list.
Preview Shows a preview of the currently selected list
Description Shows the list's description (if available). This is entered by
clicking the Modify button to enter a marker list comment.
Folder commands:
New, Delete, Rename
Act on the current folder. If you Delete a folder, all its marker
lists are also deleted.
List commands:
Modify
Lets you enter a new comment for the list.
Duplicate Makes a copy of the current list (named "Copy of...")
Delete Removes the current list from disk
Rename Allows you to enter a new name for the currently selected
list.
Click Apply to use the currently selected list on the map.
Learn more: Use the Marker Lists Organizer
Appendix
327
Themes Template Organizer Options
Add New Map Theme
Create a new blank theme using system defaults, extract the
theme settings from the current map, or add a theme from
disk to the organizer.
Themes and Collections list Shows the list of themes and collection folders. You can drag
and drop themes and collection folders to different folders
in the list.
Map Preview Shows a preview of the currently selected theme
Description Shows the theme's description (if available). This is entered
in the Properties pane when the theme is created.
Folder commands: New, Delete,
Rename
Act on the current folder. If you Delete a folder, all its
themes are also deleted.
Template commands:
Modify
Starts the Modify Theme mode so you can make changes.
Duplicate Makes a copy of the current theme (named "Copy of...")
Delete Removes the current theme
Rename Allows you to enter a new name for the currently selected
theme.
Click Apply to apply the selected theme to the current map.
Learn more: Use the Map Themes Organizer
Web Templates Organizer Options
Add New Web Template
From the web formatting settings for the current map, or add
a web template from disk to the organizer.
Templates and folders list Shows the list of templates and collection folders. You can
drag and drop templates to different folders in the list.
Preview Shows a preview of the currently selected template
Description Shows the template's description (if available).
Folder commands:
User Guide
328
New, Delete, Rename Act on the current folder. If you Delete a folder, all its
templates are also deleted.
Template commands:
Modify
Starts the Modify Template mode so you can make changes.
Duplicate Makes a copy of the current template (named "Copy of...")
This is advisable before you start to modify a template.
Delete Removes the current template
Rename Allows you to enter a new name for the currently selected
template.
Click Apply to use the current template the next time you export this map.
Learn more: Use the Web Templates Organizer
Topic Alert Options
Subject: Choose from one of the commonly-used subjects in the pull-down or enter your own subject
Date and Time: When the event is happening or the task is due.
Reminder: How far in advance of the due date and time you want the reminder to appear (up to 2 weeks)
Add Recurrence: Choose whether to repeat this reminder and how often.
Learn more: Topic Alerts
Topic Comments
To add a new comment click the Add Comment button, then click to start adding the comment.
To edit a comment, select it, then click to begin edit mode. Enter your new text.
To remove a specific comment select it and click the Remove Comment button.
Use the Next Comment and Previous Comment buttons to move between topics with comments.
Learn more: Review a map
Appendix
329
Format - Alignment, Size, and Margins
On the Alignment tab set the options for Text Alignment (for topics that contain only text) or Text and
Image Alignment (for topics that contain both image and text).
You can enter Size and Margins settings to apply to all standard shapes. If a Custom shape is used, you can
set the text area in the preview image. Padding applies to text and image topics.
On any of the tabs, click the Map Theme button if you wish to:
Save in Default Theme for This Map: Save all the topic's format settings as the defaults for topics of
the same type at this level. The settings become part of the current map's theme. All existing topics
at this level assume these attributes (unless they have been individually formatted), as will any new
topics you create. You will see these new attributes reflected if you use the Modify Theme
command.
Revert to Default Theme for This Map: Reset the topic to the automatic formatting of the current
theme.
Learn more: Formatting
Topic Numbering options
Numbering options
You can control precisely how numbering is applied to the topics in your map by selecting how many levels
of topics are numbered (up to 5), and the style of numbering used.
The Numbering scheme lets you choose a pre-set numbering scheme. You can use the scheme as is,
or go on to customize it to your needs.
The Depth selector controls how many levels will be numbered (up to 5).
Use the Repeat options if you wish to continue to number levels deeper than the Depth specified.
Restart numbering scheme Repeat the entire number scheme over and over: eg 1.a.i.1.a.i.1.a.i...
Repeat last style Repeat the last number scheme style only: eg 1.a. i. i. i. i. i...
Repeat last two styles Repeat the last two number scheme styles only: eg I. 1. a. i. a. i. a. i. a. i
No number repeat No numbering will appear after the level specified by the Depth field.
The Customize area shows a button for each level's numbering type and a button for each separator
between the levels. Click on these buttons to change the number or separator type used. The
number of buttons shown depends on the Depth setting.
To add a text label in front of the numbering at any levels enter the text in the Add label field for that
level.
Samples of the numbering scheme are shown for each level next to the Add label fields.
The numbers and labels will use the topic font, and will be separated from the topic text by a space.
User Guide
330
The Remove numbering button is available if you have selected the originating topic for the
numbering scheme or if you have the central topic selected (all numbers will be removed)
Learn more: Format topics and objects
Format Topic - Shape and Color
Select a shape to use for the topic. Its usually best to use MindManager's shapes in your maps as they are
designed specifically for this purpose, and are drawn with the selected line color and fill colors. Select
Custom Shape if you require a special image.
Your choice of Line color effects the topic's connecting lines and shape outline color.
The Fill color is used as a highlight (for topics without shapes) or inside the topic shape, and you can set its
transparency here.
You can enable or disable gradient fills using the Visual Effects options.
On any of the tabs, click the Map Theme button if you wish to:
Save in Default Theme for This Map: Save all the topic's format settings as the defaults for topics of
the same type at this level. The settings become part of the current map's theme. All existing topics
at this level assume these attributes (unless they have been individually formatted), as will any new
topics you create. You will see these new attributes reflected if you use the Modify Theme
command.
Revert to Default Theme for This Map: Reset the topic to the automatic formatting of the current
theme.
Learn more: Formatting
Use Modify Theme view
You can use the Modify Theme to modify the default theme settings for a map, Map Template, or Map
Theme. This view shows an overview of all the current theme settings and lets you change them
interactively.
Start the Modify Theme view
Modify the theme of the current map
1. Open the map.
2. On the Design tab, click the Map Theme arrow, and then click Modify.
3. Use the Modify Theme view to set the new automatic formatting options.
Appendix
331
Modify the theme of a Map Template
1. Open the template: Click File, Open, and then in the Files of Type list, select Mindjet MindManager
Map Templates.
2. Navigate to the template file and click Open.
3. On the Design tab, in the Themes group, click the Map Theme arrow, and then click Modify.
4. Use the Modify Theme view to set the new automatic formatting options.
Modify an existing Map Theme
1. Open the theme: Click File, Open, and then in the Files of Type list, select Mindjet MindManager
Themes.
2. Navigate to the theme file and click Open.
3. The Theme opens in the Modify Theme view. Use this view to set the new automatic formatting
options.
Use Modify Theme view
In the Modify Theme view you'll see a generic map that displays all the map objects formatted in
accordance with the current theme settings. This view allows you to select an object and set the automatic
formatting options for it, as well as setting the format for the map background and the automatic notes
font.
Modify an object's theme
If you see the object whose theme you want to change click on the sample object and choose the
formatting options from the pop-up menu.
For topics you can set the automatic formatting for:
Topic font and text including the automatic text for new topics (for example "Subtopic").
Topic format (shape and color, alignment, margins, layout, etc.)
You can also set the formatting for boundaries and relationships.
In the View group, click Zoom In or Zoom Out to control your view of the map. You may need to
zoom out to see all the objects.
If you need help identifying an object, use the list in the upper left to locate it on the sample map.
To see more subtopic levels use the Define number of theme levels control. To select a specific subtopic
level to format click the sample topic at that level or use the Select theme group level setting.
When you have the object selected click Modify Object Theme and choose the formatting options you
want to change.
Return an object to the system default formatting settings
To return an object to the built-in system theme defaults click Reset Object Theme. Then you can start
over and apply new settings.
Modify the theme of the background or the automatic font settings for topic notes
In the Map group, click Map Background or Notes Format.
To add a description or comment to a Map Theme before you save it, click the File tab, click Info, and then
click Properties. Enter the theme description (intended use, project, etc.) in the Comments field.
User Guide
332
Apply the Theme Settings
Click Apply and Close.
If you are modifying a Map Theme the changes are saved immediately in the Map Theme file.
If you are modifying the theme of a map or Map Template, the changes are saved only when you save the
map or template.
If you modify the theme settings for the current map, and then decide you want to save them in a Map
Theme for later re-use you can create a new map theme based on these settings.
See also:
Map themes
Create and modify Map Themes
Use the Map Themes Organizer
Word Export-Advanced
Link options
Choose whether to export topic relationships and local topic hyperlinks (links to topics within the same
map) to the Word document, and what prefix to use. These become a jump within the document to the
related topic.
Choose whether to export hyperlinks to external documents or locations and what prefix to use for these.
These become hyperlinks in the Word document.
Export topic attachments, if checked, will create individual files from attachments and place them in the
same directory as the exported word document. Hyperlinks to these files will be inserted at the appropriate
locations within the document.
Map graphic options
Set the options to use if you've chosen to export a map graphic in the General pane: the level of detail for
the topics (ie how many levels deep) and the image width.
Header and Footer
Enter the text you wish to include on each page as a header and footer.
Learn more: Work with Microsoft Word
Appendix
333
Word Export-Template
Select which Word template (.dot file) to use. In the style mapping section you can choose which Word style
to use as the basis for the new "MM" style created for each level of map topics. To return to the default
style selections for topics click the Default button.
Learn more: Work with Microsoft Word
Word Export - General
Outline numbering
You can choose the Outline numbering scheme, depth and indentation. Use the No numbers option to
suppress numbering.
Export task attributes
You can export any Task Information you've added to your map to the outline by checking which attributes
to export. Task attributes are included in the exported document in a table below the topic heading.
Export options
Choose whether to include:
Icons - these become pictures
Topic notes (and further, whether to include ink notes added using a Tablet PC) - text notes become a
normal text paragraph, with ink content as a picture below the regular notes
Callout topics - included as a table below the topic heading
Review comments - included as a table below the topic heading
Tags - included as a table below the topic heading
Overview map at the beginning of the document - added as picture at the top of the document.
You can set the level of detail and the size for this image on the Advanced tab.
Insert Table of Contents at beginning of document - shows topics and page numbers at the beginning of
the document, below the Overview map (if included)
Skip topics without notes, tasks and review comments - exports only those topics with content (notes,
tasks and review comments).
Export spreadsheets and custom properties - included as tables.
Learn more: Work with Microsoft Word
User Guide
334
Index
2
2x2, 75
A
Access, 40
access level, 287
account, 287
Acrobat, 223
activity, 287
add-in, 269
alert, 151, 338
alignment, 93, 95
Amazon Search, 35
analysis, 75
appointment, 173
attached images, 115
attachment, 125, 132, 140, 231
author, 206, 323
auto adjust, 120
auto-correct, 314
auto-insert relationship callouts, 120, 310
auto-recover, 29
interval, 313
auto-spell, 302, 314
B
background, 95, 219, 248, 254, 262
backup, 29, 313
BAK file, 313
balance topics, 89, 310
bands, 75
bitmap, 115, 184, 223
blank map, 19, 234, 253
BMP, 115, 223
boundary, 123
brainstorm, 32
broken, 26, 125, 132, 187, 198, 206
browser, 132, 140, 196, 223, 269, 286
C
calendar, 71, 144, 154, 157, 187, 315
callout, 12, 30, 104
on relationship, 120, 310
capitalization, 95
category, 144, 154, 319
center, 52, 95
centimeters, 311
central topic, 12, 61
chart, 147, 170, 296
check out / in, 196, 202, 287
clear, 95, 102, 104, 132
clock timer, 79
close, 28
cm, 311
co-editing, 287
collaboration, 286, 287
collapse, 56, 61, 198, 219, 265
color, 95, 120, 123
combine maps, 33, 68
comments, 211
company information, 316
compatibility, 279
compression, 313
connection, 120, 160
databases, 309
Mindjet Connect, 287
SharePoint, 187, 198
contact, 283
copy, 33, 84, 89, 120, 123, 193
correct, 206, 314
countdown, 79
creative resources, 243, 248
criteria, 35, 40, 187, 323
CSS style sheets, 240
CSV, 40, 75, 223
custom dictionaries, 314
custom properties, 149
customize, 267, 268
cut, 33, 84, 89, 132, 262
D
data, 40, 147, 149, 170
database, 40, 309
date and time, 30, 206, 211
delete, 28, 29, 84, 89, 108, 115, 123, 132, 140
review comments, 211
dependency, 160
Design Partner program, 280, 316
detach topic, 30
detail level, 61
Index
335
detailed text, 125
dictionary, 314
disconnect, 35, 40, 170, 173, 198
distribute maps, 198, 231
document, 16, 49
SharePoint, 187, 196, 202
document management server, 200
drag and drop, 89, 108, 115, 132, 140, 144, 154
due date, 71, 113, 144, 154, 157, 173, 181, 187
duplicate, 40, 173, 248, 251
duration, 71, 144, 154, 157, 160, 164, 181, 323
E
eBay Search, 35
edit, 84, 86, 202, 262, 287, 310
email, 132, 211, 231, 281, 283, 287, 316
embed, 125, 140, 223
emf, 95, 115, 223
encoding, 313
encrypt, 314
Excel, 75, 170
enabling add-in, 269
use as database, 40
expand topics, 61, 198
explanation, 108, 125
export, 179, 181, 184, 198, 223
F
favicons, 132, 311
favorite, 26, 248, 251
fill color, 95, 108, 123, 160, 164, 258
filter, 57, 71, 157, 219, 323, 327
find, 24, 81, 86, 108
fit map, 52
Flash, 223
floating topic, 12, 30, 89
focus, 61
folders, 35, 196, 287, 313
font, 84, 95, 102, 104, 125, 254
footer, 219
format, 95, 120, 123, 214, 223
forum, 3
G
Gantt, 71, 157
general icons, 243
gestures, 262, 265, 318
get started, 1, 3, 286
gif, 115, 223
Google, 35, 132
gradient fill, 317
graph, 147
graphics file, 115, 223
grouping, 123
growth direction, 93
H
header, 219
Help, 3, 311
use online Help, 311
hide, 52, 57, 61
hints, 287
holiday, 144, 154, 315
html, 223
hyperlink, 132, 187, 196, 287, 306, 311
I
icon, 108, 113, 144, 154, 243, 248
larger, 317
ignore, 206
images, 115, 125, 223
image alignment, 95
import, 28, 33, 170, 181, 184, 198
inch, 311
ink, 258, 262, 335
insert, 30, 84, 115, 120, 123, 125, 132, 140, 310
interface, 15, 267, 287
Internet Explorer, 132, 140, 269
invite, 287
J
jpeg, 115, 223
jump, 119, 132
K
keyboard shortcuts, 272
keywords, 173, 187, 248
L
label, 108, 119, 132
language, 206, 302, 314
layout, 89, 93
legend, 108
level of detail, 61
library, 30, 35, 108, 115, 248
license, 2
line style, 93, 119, 123
lock
SharePoint, 200, 202
M
Mac, 306
macro, 240, 270
main topic, 12
map, 12, 13
map parts, 12, 35, 187
Map Properties, 206
map shortcuts, 26
User Guide
336
map status, 287
map users, 287
Map view, 16, 49, 52
margins, 219
marker, 75, 108, 113, 144, 154, 243
Marker Index, 113
members, 287
metafiles, 115, 184, 312
Microsoft Excel, 75, 170, 223, 269
Microsoft Office, 169, 269
Microsoft Outlook, 151, 173, 269
Microsoft PowerPoint, 179, 269
Microsoft Project, 181, 269
Microsoft Word, 184, 269
milestones, 28, 71, 144, 154, 157
Mindjet, 1, 283
Mindjet Connect, 286, 287
Mindjet ID, 287
Mindjet Viewer, 223
MindManager 2002, 26, 214, 279
MindManager X5, 279
Mini-view window, 52
missing map preview, 68
mm, 311
modify, 140, 253, 254, 341
move, 89, 115, 119, 123, 140, 243, 248, 251, 287
MPX, 28
multi-line topics, 84
multimap, 68
multi-touch, 265
My Maps, 26
My Network Places, 200
N
navigate between maps, 52
navigation, 52, 56, 272
new, 19
new features, 4
news feeds, 35
notes, 125, 312
convert bitmaps, 184
ink, 258, 312
Outlook, 173
window placement, 125
numbering, 95, 339
O
Office, 169
online, 3, 287, 311
open, 22, 272
image source, 248
options, 268
Order Center, 283
org chart, 93
organic appearance, 93
organizer, 234, 236, 238, 240
outline, 56, 184, 230, 269
Outline view, 16, 49, 56
Outlook, 151, 173, 269, 319
overview, 1, 4, 12, 52, 286
owner, 287
P
Pack and Go, 223, 231
page setup, 219
pagination, 219, 223
pan, 52
password, 198, 287, 328
paste, 33, 84, 89
pcx, 115, 223
PDF, 223
Pen mode, 256, 258, 262, 265, 335
percent complete, 144, 154, 160, 181, 187
picture, 187, 223, 248
png, 115, 223
poster-sized, 219
Power Filter, 57, 323, 327
Power Select, 81, 323, 327
PowerPoint, 179, 269
predecessors, 28
pre-installed add-ins, 269
presentation, 63, 66, 79, 179
print, 56, 63, 68, 71, 125, 157, 219
priorities, 28, 108, 113, 144, 154, 196
mapping, 325
Privacy policy, 281
progress, 113, 144, 154, 160, 193, 196
Project, 181, 269
proof, 206
properties, 149, 206
prompt, 313
protect document, 328
Q
quadrant, 75
query, 40, 173, 187, 327
Quick Access Toolbar, 15, 267
quick filter, 108
R
read-only, 202, 287
recent maps, 311
recover, 29
refresh, 26, 35, 68, 248
refresh image, 248
refresh smart map parts, 35, 198
relationship, 12, 104, 119
add callouts automatically, 310
as database relation, 40
as task dependency, 28, 160
reminder, 151, 338
Index
337
remove
background image, 95
filter, 57
notes, 125
numbering, 94
topic, 89
rename, 68, 102, 140, 243, 248, 251
repair hyperlinks, 206
repair shortcuts, 26
repeated word, 206
replace, 84, 86
reset image size, 115
reset object formatting, 300
reset topic positions, 89
resize, 84, 115, 262, 265
resource, 71, 144, 154, 157, 164
results, 35, 40, 173, 187
review map, 206, 211, 313, 326
revision, 287
Ribbon, 4, 15, 267
RSS, 35
RTF, 33, 125, 184
rubber-band, 81
S
save, 201, 214, 287, 313
saved query, 327
Sax Basic Engine, 270
search, 24, 86
security, 22, 268, 314, 328
select, 81, 262, 265
send, 211, 231
send to, 68, 173, 179, 181, 184, 223
server, 40, 187, 198, 200, 287
shadow, 93
shapes, 94, 123, 248
share, 287
SharePoint, 187, 193, 196, 198, 200
shortcuts, 26
show or hide, 52, 56, 57, 61, 66
single icons, 243
site, 187, 198, 201, 204
size, 84, 265
sketch, 258
slides, 63, 179
sort, 89, 269
spacing for main topics, 93
spelling, 206, 302, 314, 332
split map view, 93
spreadsheet, 147, 170, 223, 333
SQL, 40
standalone map, 223
start date, 71, 113, 144, 154, 157, 160
startup, 311
statistics, 206
Status Bar, 15
strikethrough, 94
style
map style settings, 84, 94, 104, 341
topic style, 102
subtopic, 12
subtopics layout, 93
successors, 28
suggestions, 206, 280
summary, 206
boundaries, 123
supplemental tools, 240
support, 3
SureTrack, 28
SWF, 223
SWOT, 75
synchronize, 173
T
table, 147, 149
Tablet PC, 256, 258, 262, 335
tags, 108, 113, 243
task, 71, 113, 144, 154, 157, 160
Outlook, 173
SharePoint, 187, 196
task panes, 15, 311
template organizer, 234, 236, 238, 240
templates, 19, 75, 234, 253
text, 33, 86, 94
third-party macros, 269
timer, 79
timestamp, 287, 316
toolbar, 267
topic, 12, 30
topic alert, 151, 338
touch, 265, 318
track changes automatically, 211, 326
trademarks, 282
transformations, 223, 269
transparency, 94
transparent gifs, 115
tree, 93
trial mode, 2
tutorials, 4
U
undo, 310
unlock
SharePoint, 200, 202
user information, 211, 316
utilization, 164
V
versions, 279, 287
view, 16, 49
Viewer, 223
viewer mode, 2
User Guide
338
W
watermark, 94, 219, 223
WBS Chart Pro, 28
Web, 3, 283, 286
export, 223
Web services, 35
Web templates, 240
Web location files, 200
web templates, 223, 240
width, 84
Windows touch, 265, 318
wizards, 187
wmf, 115
Word, 33, 56, 184, 269, 302
workbook tabs, 15, 316
worksheet, 170
workspaces, 286, 287
X
XML, 35, 214
XSL, 35
Y
Yahoo Search, 35
Z
ZIP file, 214, 231
zoom, 52, 71, 157
Das könnte Ihnen auch gefallen
- Records Management Features in SharePoint 2010Dokument5 SeitenRecords Management Features in SharePoint 2010Sreedhar KonduruNoch keine Bewertungen
- Manual DT Master1pdfDokument87 SeitenManual DT Master1pdfRicardo Salguero Simarro100% (1)
- Flexi8.0 Help ManualDokument182 SeitenFlexi8.0 Help Manualjhondoe77100% (1)
- Arduino True Battery Capacity Tester Li IonNiMHDokument12 SeitenArduino True Battery Capacity Tester Li IonNiMHbudituxNoch keine Bewertungen
- Ultimate Pi Based Home ServerDokument29 SeitenUltimate Pi Based Home Servermarius_danila8736Noch keine Bewertungen
- Home Automation Server With RouterDokument14 SeitenHome Automation Server With RouterShahid Siddique100% (1)
- Mind MappingDokument471 SeitenMind MappingJavier LasobrasNoch keine Bewertungen
- Emulator X2 ManualDokument328 SeitenEmulator X2 Manuallarrygates100% (1)
- Citizen CL S621, CL S621C, CL S631 Technical ManualDokument217 SeitenCitizen CL S621, CL S621C, CL S631 Technical ManualstevanreljicNoch keine Bewertungen
- INSIGHT 1500c Operator Guide - 277 681 011Dokument70 SeitenINSIGHT 1500c Operator Guide - 277 681 011Prakash TimalsinaNoch keine Bewertungen
- WintracManual PDFDokument98 SeitenWintracManual PDFIvan Alberto PosadasNoch keine Bewertungen
- Manual WintracDokument98 SeitenManual WintracRoberto Salazar100% (1)
- Mydbr Doc PDFDokument322 SeitenMydbr Doc PDFMed BahbaNoch keine Bewertungen
- Manual Lexmark MX511DE - ManualsBase - Com - CompressedDokument329 SeitenManual Lexmark MX511DE - ManualsBase - Com - CompressedPablo CardenasNoch keine Bewertungen
- User and Developer GuideDokument224 SeitenUser and Developer GuidesdfsdfsdererrrrNoch keine Bewertungen
- BusinessAnalyticsGuide PDFDokument208 SeitenBusinessAnalyticsGuide PDFRohit DargadNoch keine Bewertungen
- Ks ManualDokument299 SeitenKs ManualRiza T. RachoNoch keine Bewertungen
- Manual Lexmark MX410Dokument329 SeitenManual Lexmark MX410Marcos OliveiraNoch keine Bewertungen
- Ufrii Driver v3000 Ig UkDokument85 SeitenUfrii Driver v3000 Ig UkFuadAna'eJendraleNoch keine Bewertungen
- SOLIDserver Administrator Guide-7.1Dokument1.355 SeitenSOLIDserver Administrator Guide-7.1rudpinscribdNoch keine Bewertungen
- A60 HandbookDokument110 SeitenA60 Handbookjeanpaul CAYTANNoch keine Bewertungen
- HP Scanjet Enterprise 8500 fn1 Extended User GuideDokument103 SeitenHP Scanjet Enterprise 8500 fn1 Extended User GuideMohammed Abdul HaiNoch keine Bewertungen
- Dynamodb DGDokument1.383 SeitenDynamodb DGArthur YidiNoch keine Bewertungen
- ZEUSUserManual GBDokument210 SeitenZEUSUserManual GBX-SamsulNoch keine Bewertungen
- PI Manual LoggerDokument241 SeitenPI Manual LoggerDavi BeloNoch keine Bewertungen
- Dynamodb DGDokument1.213 SeitenDynamodb DGAakashNoch keine Bewertungen
- WIS Administration GuideDokument298 SeitenWIS Administration Guideoserravalle70Noch keine Bewertungen
- CounterACT Console User Manual 7.0.0 PDFDokument763 SeitenCounterACT Console User Manual 7.0.0 PDFlazarusNoch keine Bewertungen
- CounterACT Console User Manual 7.0.0Dokument756 SeitenCounterACT Console User Manual 7.0.0bkshrestha69100% (2)
- WISAdmin GuideDokument276 SeitenWISAdmin Guideeder pereira bueno DinhoNoch keine Bewertungen
- CandleScanner User Guide 4.0.3Dokument92 SeitenCandleScanner User Guide 4.0.3elisaNoch keine Bewertungen
- CompTIA Linux+ Certification Study Guide (2009 Exam): Exam XK0-003Von EverandCompTIA Linux+ Certification Study Guide (2009 Exam): Exam XK0-003Noch keine Bewertungen
- IQstor Admin GuideDokument178 SeitenIQstor Admin GuideVince VulpesNoch keine Bewertungen
- TMMS Best Practice Guide 9.8 Rev1.0Dokument49 SeitenTMMS Best Practice Guide 9.8 Rev1.0yony alejandro laraNoch keine Bewertungen
- UG TEW-824DRU (v1)Dokument72 SeitenUG TEW-824DRU (v1)Invitebtx XydNoch keine Bewertungen
- HTC Evo UgDokument197 SeitenHTC Evo UgJulianne BscNoch keine Bewertungen
- Intellicurve User GuideDokument86 SeitenIntellicurve User GuideCollin ParksNoch keine Bewertungen
- Application Development Guide EXDOC XXX5 en 120Dokument364 SeitenApplication Development Guide EXDOC XXX5 en 120Ali Raza100% (1)
- Firewall Analyzer UserGuideDokument233 SeitenFirewall Analyzer UserGuideghoshal_10Noch keine Bewertungen
- Navi CatDokument133 SeitenNavi CatPabodo TomNoch keine Bewertungen
- 3delight 11.0 User'S Manual: A Fast, High Quality, Renderman-Compliant RendererDokument281 Seiten3delight 11.0 User'S Manual: A Fast, High Quality, Renderman-Compliant RendererWuzzumsNoch keine Bewertungen
- Spring Cloud Dataflow ReferenceDokument130 SeitenSpring Cloud Dataflow ReferenceRafael ValleNoch keine Bewertungen
- DMTA 20024 01EN Rev A NDT SetupBuilder v10 UserDokument210 SeitenDMTA 20024 01EN Rev A NDT SetupBuilder v10 UserMohd HanisNoch keine Bewertungen
- WinRiver II User Guide - July07Dokument168 SeitenWinRiver II User Guide - July07meokajtouNoch keine Bewertungen
- User Manual: Wireless AC1200 Dual Band Gigabit Cloud RouterDokument149 SeitenUser Manual: Wireless AC1200 Dual Band Gigabit Cloud Routerdiegoh_silvaNoch keine Bewertungen
- Lexmark MS310 UsersGuide en PDFDokument197 SeitenLexmark MS310 UsersGuide en PDFMatya MatyaNoch keine Bewertungen
- USM Device Administration Portal CRODokument84 SeitenUSM Device Administration Portal CROSaquib.MahmoodNoch keine Bewertungen
- QualysGuard RolloutDokument180 SeitenQualysGuard Rolloutdnayak1Noch keine Bewertungen
- BBSV 42Dokument702 SeitenBBSV 42Mahdi AlseddahNoch keine Bewertungen
- Met/Track Software: Users ManualDokument50 SeitenMet/Track Software: Users ManualElaine PuiNoch keine Bewertungen
- Dynamic Web Twain Developers GuideDokument60 SeitenDynamic Web Twain Developers Guideam.geek.manNoch keine Bewertungen
- Epson WorkForce Pro WF-6590 Administrator's GuideDokument65 SeitenEpson WorkForce Pro WF-6590 Administrator's Guidepruebaeve2024Noch keine Bewertungen
- IRC3020 UsersGuide UkEN 3Dokument821 SeitenIRC3020 UsersGuide UkEN 3qwertyui123321Noch keine Bewertungen
- Admin GuideDokument560 SeitenAdmin GuideRaul PaezNoch keine Bewertungen
- UsersManual V540Dokument259 SeitenUsersManual V540anumasterNoch keine Bewertungen
- WFC 5810Dokument438 SeitenWFC 5810Jet PrintNoch keine Bewertungen
- Dynamodb DGDokument1.055 SeitenDynamodb DGLeleNoch keine Bewertungen
- ColorOS 12 User Manual-En-20220516Dokument133 SeitenColorOS 12 User Manual-En-20220516Ayoub YT GamingNoch keine Bewertungen
- (X1) User Manual v1.6Dokument61 Seiten(X1) User Manual v1.6Bükkös Alpár RobertNoch keine Bewertungen
- Microsoft Windows Server 2008 R2 Administrator's Reference: The Administrator's Essential ReferenceVon EverandMicrosoft Windows Server 2008 R2 Administrator's Reference: The Administrator's Essential ReferenceBewertung: 4.5 von 5 Sternen4.5/5 (3)
- Rainwater Design System SelectionDokument4 SeitenRainwater Design System SelectionKS LeeNoch keine Bewertungen
- 11x17 061512 DE074 02A 038 016Dokument1 Seite11x17 061512 DE074 02A 038 016Heru HeriyantoNoch keine Bewertungen
- Don't Cry LyricsDokument16 SeitenDon't Cry LyricsHeru HeriyantoNoch keine Bewertungen
- Brosure SNMPDokument2 SeitenBrosure SNMPHeru HeriyantoNoch keine Bewertungen
- Executive Shirt CompanyDokument6 SeitenExecutive Shirt CompanyPramod kNoch keine Bewertungen
- DAMENOptimizing The Shipbuilding LayoutDokument162 SeitenDAMENOptimizing The Shipbuilding LayoutYl Wong100% (1)
- Summary Sheet For VariationDokument6 SeitenSummary Sheet For VariationKaran KumarNoch keine Bewertungen
- Rhip Mesc Check ListDokument1 SeiteRhip Mesc Check ListMuzammilNoch keine Bewertungen
- Design For End of Life Final Report 090208Dokument35 SeitenDesign For End of Life Final Report 090208pragyak100% (2)
- SQL Case StudyDokument3 SeitenSQL Case Studyshyam15287Noch keine Bewertungen
- 2017 Toyota Yaris DPL enDokument40 Seiten2017 Toyota Yaris DPL enrokot1Noch keine Bewertungen
- 2 Doing Business With CERN - Laszlo AbelDokument28 Seiten2 Doing Business With CERN - Laszlo AbelAnonymous oEuuohz8Noch keine Bewertungen
- Triton US PPT BDokument13 SeitenTriton US PPT BBryan WahyuNoch keine Bewertungen
- Unit4-5 OMDokument235 SeitenUnit4-5 OManimesh650866Noch keine Bewertungen
- TWS Troubleshooting GuideDokument203 SeitenTWS Troubleshooting GuideJosé E. FélixNoch keine Bewertungen
- Ais 24 KV VH2Dokument16 SeitenAis 24 KV VH2sogetsu kazamaNoch keine Bewertungen
- UAS General English For Hospitality and Tourism (2021)Dokument6 SeitenUAS General English For Hospitality and Tourism (2021)Amara ZulfaNoch keine Bewertungen
- As 1012.13-1992 Methods of Testing Concrete Determination of The Drying Shrinkage of Concrete For Samples PreDokument3 SeitenAs 1012.13-1992 Methods of Testing Concrete Determination of The Drying Shrinkage of Concrete For Samples PreSAI Global - APACNoch keine Bewertungen
- Manual For New Joinners: Sap Afs Página 1Dokument105 SeitenManual For New Joinners: Sap Afs Página 1Eglemilian Rodrigues Souza Caires100% (2)
- POM - Question BankDokument2 SeitenPOM - Question BankDarshan PandyaNoch keine Bewertungen
- C8 - MillingDokument16 SeitenC8 - MillingHans PinonNoch keine Bewertungen
- The Nature of Industrial BuyingDokument40 SeitenThe Nature of Industrial Buying99862123780% (1)
- Prasad and Company Brochure 2013Dokument56 SeitenPrasad and Company Brochure 2013csudhaNoch keine Bewertungen
- Birla Power - MBA ProjectDokument23 SeitenBirla Power - MBA ProjectBibhu Prasad SahooNoch keine Bewertungen
- Content Final ReportDokument61 SeitenContent Final ReportYew Wooi Jing100% (1)
- CONOPS Example 2Dokument8 SeitenCONOPS Example 2Antonio BedmarNoch keine Bewertungen
- Aldelia - Rotating Equipment SpecialistDokument2 SeitenAldelia - Rotating Equipment SpecialistOkey OkoliNoch keine Bewertungen
- Class Test SolutionDokument10 SeitenClass Test SolutionAkash GoelNoch keine Bewertungen
- B2TBSPF102: All Dimension in Charts and Drawing Are in MillimetersDokument3 SeitenB2TBSPF102: All Dimension in Charts and Drawing Are in Millimeterskhaled aliNoch keine Bewertungen
- Class16 Dfa04 PDFDokument34 SeitenClass16 Dfa04 PDFعبدالحافظ زايدNoch keine Bewertungen
- Grundfos RangeDokument32 SeitenGrundfos RangeAnis Kurniawati100% (1)
- Cameron - Orbid Valves - AD01201VDokument28 SeitenCameron - Orbid Valves - AD01201VmubeennavazNoch keine Bewertungen