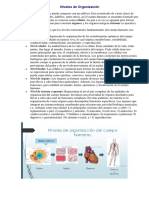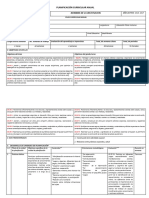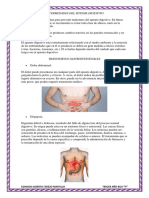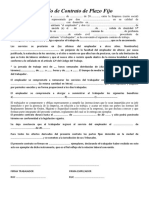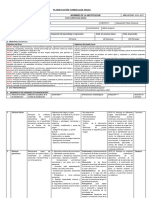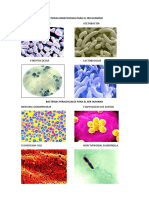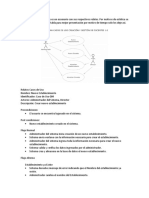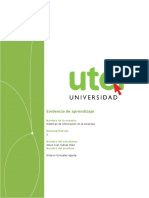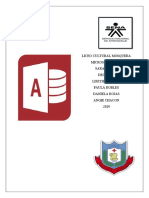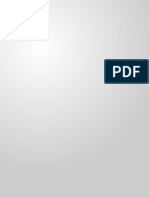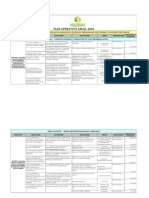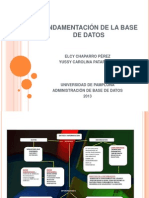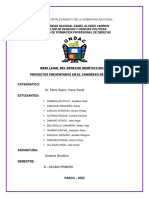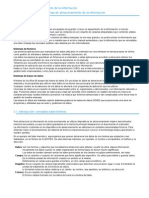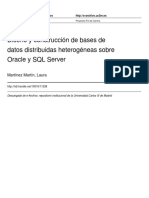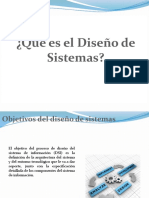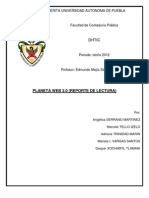Beruflich Dokumente
Kultur Dokumente
Tareas Básicas para Una Base de Datos de Escritorio de Access 2013
Hochgeladen von
CinthiaVT0 Bewertungen0% fanden dieses Dokument nützlich (0 Abstimmungen)
87 Ansichten6 Seiten1) El documento describe los pasos básicos para crear y usar una base de datos de escritorio de Access 2013, incluyendo seleccionar una plantilla, crear tablas, agregar datos, crear relaciones entre tablas, y crear consultas y formularios.
2) Explica cómo se pueden crear tablas agregando campos y datos, y cómo crear relaciones entre tablas relacionando campos comunes.
3) También proporciona instrucciones para crear consultas de selección para ver datos según criterios específicos y para
Originalbeschreibung:
Originaltitel
Tareas Básicas Para Una Base de Datos de Escritorio de Access 2013
Copyright
© © All Rights Reserved
Verfügbare Formate
DOCX, PDF, TXT oder online auf Scribd lesen
Dieses Dokument teilen
Dokument teilen oder einbetten
Stufen Sie dieses Dokument als nützlich ein?
Sind diese Inhalte unangemessen?
Dieses Dokument melden1) El documento describe los pasos básicos para crear y usar una base de datos de escritorio de Access 2013, incluyendo seleccionar una plantilla, crear tablas, agregar datos, crear relaciones entre tablas, y crear consultas y formularios.
2) Explica cómo se pueden crear tablas agregando campos y datos, y cómo crear relaciones entre tablas relacionando campos comunes.
3) También proporciona instrucciones para crear consultas de selección para ver datos según criterios específicos y para
Copyright:
© All Rights Reserved
Verfügbare Formate
Als DOCX, PDF, TXT herunterladen oder online auf Scribd lesen
0 Bewertungen0% fanden dieses Dokument nützlich (0 Abstimmungen)
87 Ansichten6 SeitenTareas Básicas para Una Base de Datos de Escritorio de Access 2013
Hochgeladen von
CinthiaVT1) El documento describe los pasos básicos para crear y usar una base de datos de escritorio de Access 2013, incluyendo seleccionar una plantilla, crear tablas, agregar datos, crear relaciones entre tablas, y crear consultas y formularios.
2) Explica cómo se pueden crear tablas agregando campos y datos, y cómo crear relaciones entre tablas relacionando campos comunes.
3) También proporciona instrucciones para crear consultas de selección para ver datos según criterios específicos y para
Copyright:
© All Rights Reserved
Verfügbare Formate
Als DOCX, PDF, TXT herunterladen oder online auf Scribd lesen
Sie sind auf Seite 1von 6
Tareas bsicas para una base de datos de
escritorio de Access 2013
Las bases de datos de Access pueden ayudarle a almacenar y a hacer un seguimiento de
cualquier tipo de informacin, como inventarios, contactos o procesos empresariales.
Veamos las rutas que puede tomar para crear una base de datos de escritorio de Access,
agregar datos a ella y obtener informacin sobre los siguientes pasos para personalizar y
usar la nueva base de datos.
Seleccin de una plantilla
Las plantillas de Access tienen tablas, consultas, formularios e informes integrados que
estn preparados para utilizarse. Al iniciar Access, lo primero que ver es una seleccin
de plantillas y podr buscar ms en lnea.
En Access, haga clic en Archivo >
Nuevo.
1. Seleccione una plantilla de base
de datos de escritorio y escriba un
nombre para la base de datos en
Nombre de archivo. (Si no encuentra
una plantilla que se adapte a usted,
use el cuadro Buscar plantillas en
lnea ).
2. Puede usar la ubicacin
predeterminada que Access muestra
debajo del cuadro Nombre de archivo o puede hacer clic en el icono de carpeta
para elegir una.
3. Haga clic en Crear.
Segn la plantilla que elija, puede que
tenga que hacer una de las acciones
siguientes para empezar a trabajar:
Si en Access se muestra un
cuadro de dilogo de Inicio de sesin
con una lista de usuarios vaca:
1. Haga clic en Nuevo usuario.
2. Rellene el formulario Detalles
del usuario.
3. Haga clic en Guardar y cerrar.
4. Seleccione el nombre de usuario
que acaba de indicar y, despus, haga
clic en Iniciar la sesin.
Si en Access se muestra un mensaje de Advertencia de seguridad en la barra
de mensajes y confa en el origen de la plantilla, haga clic en Habilitar
contenido. Si la base de datos solicita que inicie la sesin, vuelva a iniciarla.
Creacin de una base de datos desde cero
Si ninguna de las plantillas se ajusta a sus necesidades, puede iniciar una base de datos
de escritorio en blanco.
1. En Access, haga clic en Nuevo > Base de datos de escritorio en blanco.
2. Escriba un nombre para la base de datos en el cuadro Nombre de archivo.
3. Puede usar la ubicacin predeterminada que Access muestra debajo del cuadro
Nombre de archivo o puede hacer clic en el icono de carpeta para elegir una.
4. Haga clic en Crear.
Agregacin de una tabla
En una base de datos, la informacin se almacena en varias tablas relacionadas. Para
crear una tabla:
1. Al abrir la base de datos por primera vez, ver una tabla en blanco en la vista
Hoja de datos en la que puede agregar datos. Para agregar otra tabla, haga clic en
la pestaa Crear > Tabla. Puede empezar a introducir datos en el campo (celda)
vaco o pegar datos de otro origen, como un libro de Excel.
2. Para cambiar el nombre de una columna (campo), haga doble clic en el
encabezado de la columna y, despus, escriba el nuevo nombre.
Sugerencia Los nombres con sentido le ayudarn a reconocer lo que contiene cada
campo sin ver su contenido.
3. Haga clic en Archivo > Guardar.
Para agregar ms campos, escriba en la columna Haga clic para agregar.
Para desplazar una columna, haga clic en el encabezado correspondiente para
seleccionarla y, despus, arrstrela donde quiera. Tambin puede seleccionar
columnas contiguas y arrastrarlas todas a una ubicacin nueva.
Crear una relacin de tabla
Se puede crear una relacin de tabla en la ventana Relaciones o arrastrando un campo
hasta una hoja de datos desde el panel Lista de campos. Cuando se crea una relacin
entre tablas, los campos comunes no tienen que tener los mismos nombres, si bien sus
nombres suelen coincidir. Sin embargo, los campos comunes tienen que tener el mismo
tipo de datos. No obstante, si el campo de clave principal es un campo Autonumrico, el
campo de clave externa tambin puede ser un campo de tipo Nmero si la propiedad
Tamao del campo de ambos campos tiene el mismo valor. Por ejemplo, puede hacer
coincidir un campo Autonumrico y un campo de tipo Nmero si la propiedad Tamao
del campo de ambos campos es Entero largo. Cuando ambos campos comunes son
campos de tipo Nmero, tienen que tener el mismo valor para la propiedad Tamao del
campo.
Crear una relacin de tabla mediante la ficha de
documentos Relaciones
1. Haga clic en el botn de Microsoft Office y, a continuacin, haga clic en
Abrir.
2. En el cuadro de dilogo Abrir, seleccione y abra la base de datos.
3. En la ficha Herramientas de base de datos, en el grupo Mostrar u ocultar,
haga clic en el botn Relaciones.
4. Si an no ha definido ninguna relacin, aparecer automticamente el cuadro de
dilogo Mostrar tabla. Si no aparece, en la ficha Diseo, en el grupo
Relaciones, haga clic en Mostrar tabla.
En el cuadro de dilogo Mostrar tabla se muestran todas las tablas y consultas de la
base de datos. Para ver nicamente las tablas, haga clic en Tablas. Para ver nicamente
las consultas, haga clic en Consultas. Para ver ambas, haga clic en Ambas.
5. Seleccione una o varias tablas o consultas y, a continuacin, haga clic en
Agregar. Cuando termine de agregar tablas y consultas a la ficha de documentos
Relaciones, haga clic en Cerrar.
6. Arrastre un campo (normalmente el campo de clave principal) de una tabla al
campo comn (la clave externa) en la otra tabla. Para arrastrar varios campos,
presione la tecla CTRL, haga clic en cada uno de los campos y, a continuacin,
arrstrelos.
Aparece el cuadro de dilogo Modificar relaciones.
7. Compruebe que los nombres de campo mostrados son los campos comunes de la
relacin. Si un nombre de campo es incorrecto, haga clic en l y seleccione el
campo apropiado en la lista.
Para exigir la integridad referencial para esta relacin, active la casilla de verificacin
Exigir integridad referencial. Para obtener ms informacin sobre la integridad
referencial
8. Haga clic en Crear.
Access dibuja una lnea de relacin entre las dos tablas. Si activ la casilla de
verificacin Exigir integridad referencial, la lnea aparece ms gruesa en los
extremos. Adems, slo si activ la casilla de verificacin Exigir integridad
referencial, aparece el nmero 1 en la parte gruesa de un extremo de la lnea de
relacin y aparece el smbolo de infinito () en la parte gruesa del otro extremo de la
lnea, tal y como se muestra en la siguiente ilustracin.
Introduccin a las consultas
Con las consultas, es ms fcil ver, agregar, eliminar y cambiar datos en una base de
datos de Access. Otros motivos para usar consultas:
Encontrar datos especficos rpidamente, filtrndolos segn criterios concretos
(condiciones)
Calcular o resumir datos
Automatizar tareas de administracin de datos como, por ejemplo, revisar de vez
en cuando los datos ms actuales.
Crear una consulta de seleccin
El tipo de consulta de seleccin es la opcin adecuada si tiene intencin de revisar datos
de solo algunos campos de una tabla, revisar datos de varias tablas a la vez o,
sencillamente, ver los datos de acuerdo con determinados criterios. Para ms
informacin,
Revisar los datos de determinados campos
Por ejemplo, si la base de datos tiene una tabla con mucha informacin sobre productos
y quiere repasar una lista de los productos y sus precios, as es como podra crear una
consulta de seleccin para obtener nicamente los nombres de producto y sus
respectivos precios:
1. Abra la base de datos y, en la pestaa Crear, haga clic en Diseo de consulta.
2. En el cuadro Mostrar tabla, en la pestaa Tablas, haga doble clic en la tabla Productos
y luego cierre el cuadro de dilogo.
3. Supongamos que en la tabla Productos tenemos los campos Nombre de producto y
Precio listado. Haga doble clic en Nombre de producto y Precio listado para agregar
estos campos a la cuadrcula de diseo de la consulta.
4. En la pestaa Diseo, haga clic en Ejecutar. La consulta se inicia y muestra una lista de
los productos y sus precios.
Crear un formulario de Access
Los formularios son como los expositores de una tienda, que hacen que sea ms fcil
ver u obtener los artculos que se buscan. El diseo de los formularios es importante,
dado que son objetos con los que los usuarios agregan, editan o visualizan los datos
almacenados en la base de datos de Access. Si son varios los usuarios que van a usar la
base de datos, ser fundamental disponer de unos formularios bien diseados con los
que ser eficaces y poder especificar datos con precisin.
Existen diversos modos de crear un formulario en una base de datos de escritorio de
Access. En este artculo se indican algunos de ellos.
Crear un formulario a partir de una tabla o consulta
existente
Para crear un formulario a partir de una tabla o consulta de la base de datos, en el panel
de navegacin, haga clic en la tabla o consulta que contenga los datos del formulario y,
en la pestaa Crear, haga clic en Formulario.
Access crea un formulario y lo abre en la vista Presentacin. En caso necesario, se
pueden realizar cambios de diseo, como ajustar el tamao de los cuadros de texto para
que quepan los datos. Para ms informacin, consulte el artculo sobre cmo usar la
herramienta de formulario.
Crear un formulario en blanco
1. Para crear un formulario sin controles ni elementos con formato previo: en la
pestaa Crear, haga clic en Formulario en blanco. Access abre un formulario
en blanco en la vista Presentacin y muestra el panel Lista de campos.
2. En este Lista de campos panel, haga clic en el signo ms (+) situado junto a la
tabla o las tablas que contienen los campos que quiera ver en el formulario.
3. Para agregar un campo al formulario, haga doble clic en l o arrstrelo hasta el
formulario. Para agregar varios campos a la vez, mantenga presionada la tecla
CTRL y haga clic en varios campos. Despus, arrstrelos todos juntos hasta el
formulario.
Nota El orden de las tablas en el panel Lista de campos puede cambiar segn qu
parte del formulario est seleccionada en ese momento. Si no puede agregar un campo
al formulario, pruebe a seleccionar otra parte distinta e intente agregar el campo de
nuevo.
4. Use las herramientas del grupo Controles en la pestaa Herramientas de
presentacin de formulario para incluir en el formulario un logotipo, un ttulo,
nmeros de pgina o la fecha y la hora.
5. Si desea agregar una mayor variedad de controles al formulario, haga clic en
Diseo y use las herramientas del grupo Controles.
Das könnte Ihnen auch gefallen
- Metodo CientificoDokument9 SeitenMetodo CientificoCinthiaVTNoch keine Bewertungen
- Nacionalidades y Pueblos de La Costa EcuatorianaDokument2 SeitenNacionalidades y Pueblos de La Costa EcuatorianaCinthiaVT33% (3)
- La Dama TapadaDokument3 SeitenLa Dama TapadaCinthiaVT92% (12)
- Corrientes de La PsicologiaDokument1 SeiteCorrientes de La PsicologiaCinthiaVT67% (3)
- Tipos de SilogismosDokument2 SeitenTipos de SilogismosCinthiaVTNoch keine Bewertungen
- Leyenda de CantuñaDokument4 SeitenLeyenda de CantuñaCinthiaVT0% (2)
- Nacionalidades y Pueblos de La Amazonia Del EcuadorDokument2 SeitenNacionalidades y Pueblos de La Amazonia Del EcuadorCinthiaVTNoch keine Bewertungen
- Pasa La Voz EneroDokument15 SeitenPasa La Voz EneroCinthiaVTNoch keine Bewertungen
- Etapas Del EmbarazoDokument2 SeitenEtapas Del EmbarazoCinthiaVT100% (1)
- Imperio IncaDokument2 SeitenImperio IncaCinthiaVTNoch keine Bewertungen
- Niveles de OrganizaciónDokument1 SeiteNiveles de OrganizaciónCinthiaVTNoch keine Bewertungen
- PLANIFICACIÓN 2do. BACHILLERATODokument83 SeitenPLANIFICACIÓN 2do. BACHILLERATOCinthiaVTNoch keine Bewertungen
- Que Es Asiento ContableDokument1 SeiteQue Es Asiento ContableCinthiaVTNoch keine Bewertungen
- Enfermedades Del Sistema DigestivoDokument5 SeitenEnfermedades Del Sistema DigestivoCinthiaVTNoch keine Bewertungen
- Planificacion - HISTO3 - U1 - FORM VIEJODokument5 SeitenPlanificacion - HISTO3 - U1 - FORM VIEJOCinthiaVTNoch keine Bewertungen
- Planificacion - HISTO3 - U1 - FORM VIEJODokument5 SeitenPlanificacion - HISTO3 - U1 - FORM VIEJOCinthiaVTNoch keine Bewertungen
- Contrato A Plazo FijoDokument4 SeitenContrato A Plazo FijoCinthiaVTNoch keine Bewertungen
- Plan de Destreza de Octavo AñoDokument114 SeitenPlan de Destreza de Octavo AñoCinthiaVT100% (1)
- Pca Economia 2 BguDokument6 SeitenPca Economia 2 BguCinthiaVTNoch keine Bewertungen
- El RacionalismoDokument3 SeitenEl RacionalismoCinthiaVTNoch keine Bewertungen
- Biografía de Nicolás CopérnicoDokument2 SeitenBiografía de Nicolás CopérnicoCinthiaVT100% (2)
- Qué Es GeoGebraDokument2 SeitenQué Es GeoGebraCinthiaVTNoch keine Bewertungen
- Bacterias Beneficiosas para El Ser HumanoDokument3 SeitenBacterias Beneficiosas para El Ser HumanoCinthiaVTNoch keine Bewertungen
- La Ciudadanía en El Mundo GlobalDokument1 SeiteLa Ciudadanía en El Mundo GlobalCinthiaVTNoch keine Bewertungen
- Argumento La TigraDokument3 SeitenArgumento La TigraCinthiaVT60% (5)
- Elementos de La HomoteciaDokument2 SeitenElementos de La HomoteciaCinthiaVT100% (3)
- Rincones de AprendizajeDokument5 SeitenRincones de AprendizajeCinthiaVTNoch keine Bewertungen
- Relatos Casos de Uso EJEMPLODokument4 SeitenRelatos Casos de Uso EJEMPLOAlejandro Mejicanos JuárezNoch keine Bewertungen
- Herramientas para La ProductividadDokument20 SeitenHerramientas para La ProductividadDavid Barrero OchoaNoch keine Bewertungen
- Sistemas de Información en La Empresa - Semana 3 - PDokument8 SeitenSistemas de Información en La Empresa - Semana 3 - PIvan SubiasNoch keine Bewertungen
- Cartilla SenaDokument15 SeitenCartilla SenaLorena HolguinNoch keine Bewertungen
- Sistemas Gestores de Base de DatosDokument138 SeitenSistemas Gestores de Base de DatosDavid Sanchez Vazquez0% (1)
- Tema 1 Introduccion A Los Sistemas Gestores de Bases de DatosDokument14 SeitenTema 1 Introduccion A Los Sistemas Gestores de Bases de DatosDriss EL MokhtaryNoch keine Bewertungen
- AP4 LabModRelBDDokument12 SeitenAP4 LabModRelBDAlexander Henao QNoch keine Bewertungen
- EVALUACION POA 2023 Área de InformáticaDokument6 SeitenEVALUACION POA 2023 Área de InformáticaHenry TapiaNoch keine Bewertungen
- Poa 2009Dokument5 SeitenPoa 2009Uriel Antonio Hurtado Arias80% (5)
- Formato Condicional FinaleDokument23 SeitenFormato Condicional FinaleJhordanoNoch keine Bewertungen
- Comprender Las Transacciones en MySQLDokument10 SeitenComprender Las Transacciones en MySQLRoyer SantosNoch keine Bewertungen
- Cuestionario Firma Digital y Proteccion de Los Datos PersonalesDokument1 SeiteCuestionario Firma Digital y Proteccion de Los Datos PersonalesElias CassalNoch keine Bewertungen
- Fundamentación de La Base de DatosDokument17 SeitenFundamentación de La Base de DatosCarlos Navarro CeraNoch keine Bewertungen
- Taller Arquitectura de OracleDokument2 SeitenTaller Arquitectura de OracleMIGUEL TOVAR 99Noch keine Bewertungen
- Monografia GeneticoDokument51 SeitenMonografia GeneticoJonatan Josuel Salcedo RoblesNoch keine Bewertungen
- Arquitectura Técnica, Innovaciones y Beneficios de ExadataDokument82 SeitenArquitectura Técnica, Innovaciones y Beneficios de ExadataEva EspositoNoch keine Bewertungen
- Manual de Usuario Uss PDFDokument33 SeitenManual de Usuario Uss PDFJhon Frank Requejo RamosNoch keine Bewertungen
- GBD Gestion de Base de DatosDokument23 SeitenGBD Gestion de Base de DatosIsrael Samuel Merida GaleoteNoch keine Bewertungen
- LINQ To SQL (Parte 6 - Obtener Datos Con Procedimientos Almacenados) - Speaking inDokument16 SeitenLINQ To SQL (Parte 6 - Obtener Datos Con Procedimientos Almacenados) - Speaking indedaloussNoch keine Bewertungen
- Mapa de RiesgosDokument4 SeitenMapa de RiesgosEdgar MartinNoch keine Bewertungen
- PFC Laura Martinez MartinDokument119 SeitenPFC Laura Martinez MartinPaulina SolórzanoNoch keine Bewertungen
- Diseño Itla, Primera ClaseDokument40 SeitenDiseño Itla, Primera ClaseEfrain de la CruzNoch keine Bewertungen
- Teória - Base IDokument7 SeitenTeória - Base IJavier W. Flores (Xavii)Noch keine Bewertungen
- Ejercicio 1Dokument2 SeitenEjercicio 1AlexElesvanPurihuamanCubasNoch keine Bewertungen
- Reglas de NormalizacionDokument2 SeitenReglas de NormalizacionmarchaupiNoch keine Bewertungen
- Manual de Terminología (Word)Dokument176 SeitenManual de Terminología (Word)Yany NavasNoch keine Bewertungen
- Catalogo SapDokument140 SeitenCatalogo Sapchiky1100% (1)
- 4.1.1 Proyecto - Semestral - MDY1131Dokument3 Seiten4.1.1 Proyecto - Semestral - MDY1131Raúl ValenzuelaNoch keine Bewertungen
- Diseño de Bases de Datos Relacionales y de Orientacion A ObjetosDokument40 SeitenDiseño de Bases de Datos Relacionales y de Orientacion A ObjetosGabriela SantosNoch keine Bewertungen
- Tecnicas de Aprendizaje-Trabajo en EquipoDokument47 SeitenTecnicas de Aprendizaje-Trabajo en Equipomarizte_16Noch keine Bewertungen