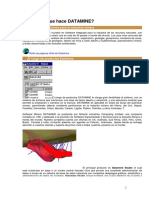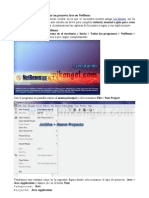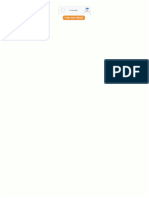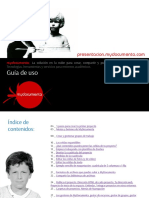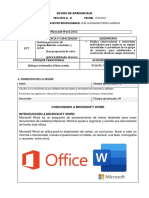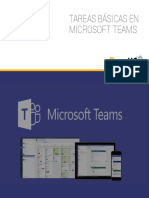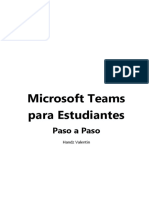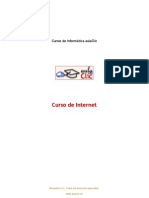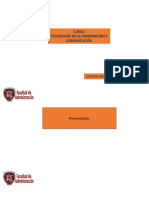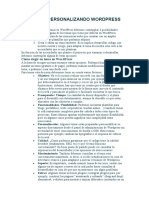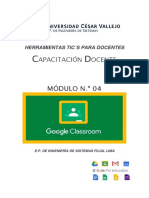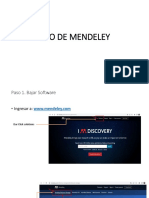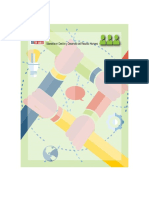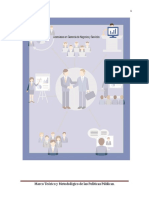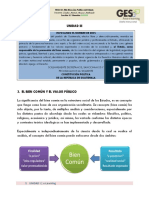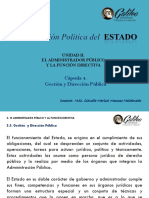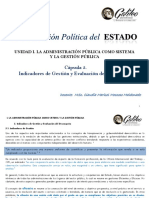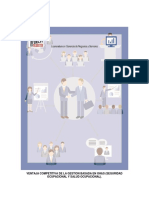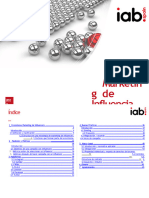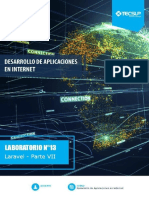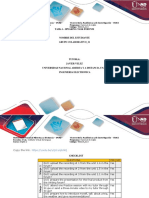Beruflich Dokumente
Kultur Dokumente
Manual Respondus
Hochgeladen von
Axel Mérida0 Bewertungen0% fanden dieses Dokument nützlich (0 Abstimmungen)
247 Ansichten29 SeitenCopyright
© © All Rights Reserved
Verfügbare Formate
DOCX, PDF, TXT oder online auf Scribd lesen
Dieses Dokument teilen
Dokument teilen oder einbetten
Stufen Sie dieses Dokument als nützlich ein?
Sind diese Inhalte unangemessen?
Dieses Dokument meldenCopyright:
© All Rights Reserved
Verfügbare Formate
Als DOCX, PDF, TXT herunterladen oder online auf Scribd lesen
0 Bewertungen0% fanden dieses Dokument nützlich (0 Abstimmungen)
247 Ansichten29 SeitenManual Respondus
Hochgeladen von
Axel MéridaCopyright:
© All Rights Reserved
Verfügbare Formate
Als DOCX, PDF, TXT herunterladen oder online auf Scribd lesen
Sie sind auf Seite 1von 29
No editar manualmente esta tabla.
Ttulo Respondus 4.0. Gua de usuario
Author M ngeles Martn de la Rosa
Organisation eLearning Solutions
Introduccin
Este contenido ha sido desarrollado por eLearning Solutions ntegramente y puede ser
descargado en formato Microsoft Word desde este enlace.
Puedes utilizar este manual bajo licencia Creative Commons:
Reconocimiento.
Se permite cualquier explotacin de la obra, incluyendo una finalidad comercial, as
como la creacin de obras derivadas, la distribucin de las cuales tambin est
permitida sin ninguna restriccin.
Respondus (http://www.respondus.com) es una suite de productos ampliamente extendida a
nivel mundial, cuyo producto ms popular es Respondus 4.
Respondus 4 es una potente herramienta para crear
exmenes, evaluaciones y encuestas y publicarlos en un
sistema de administracin de cursos como Blackboard, Moodle
o Angel.
Otra herramienta muy interesante es Respondus LockDown Browser, un navegador creado
para dotar de un entorno seguro a las organizaciones que desean impedir que sus alumnos
copien, impriman o chateen durante la realizacin de las pruebas de evaluacin.
En este manual nos centraremos en Respondus 4.
Por qu respondus?
A continuacin vers algunos motivos por los que deberas considerar Respondus:
Porque suministra un entorno nico de edicin de evaluaciones independientemente
de la plataforma eLearning usada.
Simplifica y reduce considerablemente la dificultad de crear y/o editar exmenes y
cuestionarios.
Facilita la migracin de exmenes entre diferentes plataformas.
Reduce el tiempo de trabajo al no necesitar estar conectado a la red para generar las
evaluaciones.
Reduce el tiempo de formacin que los profesores requieren para trabajar con
exmenes, sin tener que cambiar al cambiar de tecnologa.
Adems, permite generar en papel las pruebas de evaluacin en lnea.
Est probada y extendida en miles de organizaciones a nivel mundial.
Tiene un precio muy reducido para sus licencias Campus (sin limitacin de
instalaciones en la organizacin).
Ventajas...
Con Respondus puedes trabajar sin estar en lnea
Puedes poner un texto o documento .doc y luego subirlo tal cual a la plataforma educativa que
desees.
Instalando respondus
Lo primero que debes hacer es instalar Respondus en tu equipo e incluir la licencia que se te
ha facilitado. Slo ser un momento!
Para instalar respondus en tu equipo ve a www.respondus.com, descarga el archivo de
instalacin y haz doble clic sobre el archivo guardado en tu equipo.
Una vez instalado te pedir una clave de activacin. Introdcela y Ya tienes respondus listo
para trabajar!
Si tu organizacin tiene una licencia campus, tendrs que introducir el nombre de la
organizacin y la clave de activacin que te proporcione la empresa.
Acercndote a Respondus
La apariencia de Respondus es muy simple y por eso no te resultar difcil empezar a trabajar
con el programa.
Al acceder a respondus, vers una pantalla como la siguiente:
Respondus trabaja con bancos de preguntas. Cada archivo de respondus es
un banco de preguntas (proyecto) que se adaptar a tu plataforma con la
configuracin que t indiques.
En primer lugar debes seleccionar la personalidad que vas a utilizar.
Desde esta pantalla podrs:
1. Abrir un proyecto guardado.
2. Crear un nuevo proyecto.
3. Utilizar un proyecto de la red. Se incluyen bancos de preguntas oficiales para miles de
libros de texto.
4. Crear un examen copiando elementos de otros archivos de Respondus.
5. Importar preguntas desde un archivo de texto.
6. Comprimir en un zip las preguntas de un archivo incluyendo los elementos
multimedia.
Seleccionando una personalidad
Respondus permite seleccionar una personalidad adaptada a tu LMS.
Cada personalidad se caracterizar por:
Usar los mismos tipos de pregunta y
terminologa que la plataforma
seleccionada.
Ofrecer las mismas opciones de
configuracin.
El formato de la vista previa ser similar.
Tipos de
pregunta
Vista
previa
Config.
Puedes seleccionar Blackboard, Moodle, WebCT CE o Vista, ANGEL, Desire2Learn y
eCollege entre otras.
Y si utilizo otra plataforma o quiero el examen en papel?
Si utilizas una plataforma diferente a las que Respondus te ofrece, tambin puede exportar e
importar los exmenes en IMS QTI y XML.
Podrs enviar cualquiera de tus exmenes a tu impresora e imprimirlos en papel.
Abriendo un banco de preguntas
Tus preguntas de Respondus se guardarn en un archivo nico que contendr el banco de
preguntas completo incluyendo los elementos multimedia. Puedes guardar estos archivos en tu
equipo, tu pendrive o enviarlos por correo electrnico a algn compaero/a.
Para abrir un archivo de respondus pulsa el botn Abrir en el men Inicio.
En el botn Proyectos encontrars todos tus archivos de respondus. Si quieres previsualizar
las preguntas que contiene, slo tienes que hacer un clic en el nombre del proyecto, si quieres
abrirlo haz doble clic.
Si cambias la personalidad de Respondus con un archivo abierto, las
preguntas se adaptarn a la nueva personalidad seleccionada.
Utiliza el botn Examinar para cargar proyectos que tengas guardados en tu equipo.
Si no tienes ninguno, puedes descargar un ejemplo pulsando sobre este Enlace
Pulsa el botn Red de bancos de prueba si quieres utilizar bancos de preguntas
creados por diferentes editores para miles de libros.
En este vdeo vers qu fcil resulta:
<div align="center"><iframe align="center"
src="http://www.screenr.com/embed/JeMs" width="650" height="396"
frameborder="0"></iframe></div>
Organizando tus proyectos
Puedes organizar tus proyectos por carpetas si lo deseas. Por ejemplo, puedes crear una
carpeta con el nombre de un curso e incluir los exmenes de cada tema en ella.
Creando un proyecto
Puedes crear un banco de preguntas desde cero utilizando Respondus. Las preguntas se
adaptarn a tu plataforma si seleccionas previamente la personalidad deseada.
Desde el men Inicio pulsa en Crear un archivo de Respondus.
Introduce un nombre y una descripcin y selecciona el tipo de archivo que vas a crear, en este
caso, Examen. Los archivos de encuesta son similares a los exmenes pero no hay
respuestas correctas ni calificaciones.
Pulsa el botn Aceptar y habrs creado tu proyecto! Ahora slo tienes que incluir las
preguntas. Tienes diferentes formas de hacerlo:
Creando preguntas con Respondus
Ahora que has creado tu proyecto debes comenzar a crear preguntas para incorporarlas al
banco de preguntas desde el que crears tu examen.
Pulsa sobre la pestaa Editar para comenzar a incluir preguntas en tu proyecto.
Creando las preguntas desde Respondus.
Importndolas desde un archivo.
Copindo las preguntas de otros proyectos.
Aade preguntas a tu proyecto
Como ves en la imagen puedes seleccionar un tipo de pregunta en el men de la izquierda y
completar el formulario.
Las preguntas aadidas aparecern listadas en la parte inferior de la pantalla.
Completando el formulario
Desde la pestaa Editar tienes la posibilidad de crear las preguntas una a una controlando
siempre el listado de preguntas aadidas. Mira qu fcil resulta crear preguntas de diferentes
tipos.
Para comenzar selecciona el tipo de pregunta que vas a crear en la parte izquieda de la
pantalla.
Rellena los campos:
Ttulo de la pregunta.
Enunciado.
Respuestas.
Tienes la posibilidad de aadir un feedback a las respuestas o a la pregunta en general
marcando la casilla Comentarios.
Por ltimo selecciona la/s respuesta/s correcta/s.
Recuerda que puedes previsualizar la pregunta siempre que quieras pulsando el botn
Preview.
Cuando hayas terminado pulsa Agregar al final de la lista
En este vdeo vers claramente cmo crear preguntas y aadirlas a tu proyecto.
<div align="center"><iframe src="http://www.screenr.com/embed/saMs"
width="650" height="396" frameborder="0"></iframe></div>
Dando formato al texto
Normalmente no escribes todas las preguntas en texto plano, es muy recomendable que
utilices negritas, diferentes tamaos, listados, tablas, etc. Con Respondus p uedes dar
formato al texto de tus preguntas de diferentes formas.
En la parte superior de la pantalla tienes a tu disposicin una barra de herramientas bsica
de edicin de texto con los elementos ms utilizados.
Con esta barra de herramientas podrs editar el formato de:
Preguntas.
Respuestas.
Feedback.
Utilizando la edicin avanzada
Si necesitas ms espacio y ms opciones para la edicin del texto pulsa el botn Edicin
avanzada y se abrir una ventana donde podras trabajar ms
cmodamente.
Con la ventana de edicin avanzada podrs aadir, entre otras muchas opciones:
Tablas
Multimedia
Frmulas
HTML
Listados
Edicin avanzada
Copiando texto desde Word
Si ya tienes redactadas las preguntas en un documento de word, ser ms rpido copiar y
pegar el texto que volver a redactarlo desde cero.
Ser tan fcil como teclear ctrl+c, ctrl+v. Toma el texto de tu pregunta, respuesta o feedback y
pgalo directamente del portapapeles en Respondus. Se guardar todo:
Negritas
Alineacin
Tipo de letra
Tamao
Imgenes
Tablas
Al copiar tus preguntas desde un documento de word, el texto conservar el
formato que tuviera en el documento, incluidas las tablas e imgenes!
Incluyendo elementos multimedia
Incluir elementos multimedia es una tarea fcil con Respondus. Podrs incluir elementos
multimedia tanto en el enunciado de la pregunta como en las respuestas.
Para incluir un elemento multimedia pulsa sobre el botn en la barra de
herramientas de Respondus o el botn en la ventana de edicion avanzada.
Podrs incluir imgenes, vdeo y audio desde tu equipo o enlazarlos desde una
web como Youtube o Picasa.
Mira la demostracin en el siguiente vdeo y comprueba qu fcil resulta.
<div align="center"><iframe src="http://www.screenr.com/embed/4aMs"
width="650" height="396" frameborder="0"></iframe></div>
Importando preguntas desde un archivo de texto
Es probable que tengas las preguntas de los diferentes temas de tus clases guardadas en un
documento de Word. Con Respondus podrs importarlas y aadirlas a tu proyecto sin tener
que crearlas de nuevo.
Para importar preguntas con Respondus debes tenerlas en un
documento de word (.doc o .docx), un documento de texto
enriquecido (.rtf) o un bloc de notas (.txt). En el siguiente apartado
vers qu formato debe tener el archivo.
Tambin es posible importar preguntas desde un documento .csv
delimitado por comas. Las especificaciones sern diferentes para
estos archivos.
Para incluir las preguntas desde un documento de word slo tendrs
que pulsar sobre Importar preguntas en el Men Inicio.
Debes dar los siguientes pasos:
1. Selecciona el archivo que vas a importar
2. Elige el proyecto al que quieres incluir las preguntas o crea
uno nuevo
3. Previsualiza las preguntas para comprobar que se han
importado correctamente
4. Pulsa el botn Finalizar para completar el proceso
Al importar las preguntas con documentos de word .doc o .docx y documentos
.rtf se conservarn las imgenes y el formato del texto.
En este vdeo vers cmo importar preguntas.
<div align="center"><iframe src="http://www.screenr.com/embed/NVMs"
width="650" height="396" frameborder="0"></iframe></div>
Si quieres un archivo de texto con preguntas para importar, puedes descargarlo pulsando en
este enlace.
Cmo debe ser el archivo de texto para importar?
Para importar preguntas desde un documento de texto, ste debe tener unas especificaciones
concretas. Ahora comprobars que no es difcil adaptarlas.
Respondus importar preguntas de eleccin mltiple, multi-respuesta, verdadero/falso, rellenar
huecos y preguntas abiertas.
Sigue estas indicaciones y todo ir sobre ruedas.
Obligatorio
El documento debe estar escrito en texto plano.
Indica el nmero de la pregunta seguido de parntesis ) o punto .
Indica las respuestas con letras minsculas seguidas de un punto .
La/s respuesta/s correcta/s se indicarn con un asterisco * delante de la letra de la
respuesta.
Ejemplo:
1. Indica la afirmacin incorrecta
a. Con Respondus puedes publicar exmenes en diferentes plataformas
b. Puedes imprimir tus exmenes de Respondus en papel.
*c. Respondus no puede convertir exmenes de una plataforma a otra.
Opcional
Ttulo de la pregunta escribe la palabra Title: seguido del ttulo.
Feedback.
o General: Despus del enunciado de la pregunta escribe el comentario
precedido de ~ para respuestas correctas y @ para respuestas
incorrectas.
o Por respuesta: Despus de cada repuesta escribe el comentario precedido de
@.
Puntuacin. Si quieres incluir un valor a las preguntas escribe Points: seguido del
valor que corresponda. Todas las preguntas se puntuarn con la cantidad escrita hasta
que escribas de nuevo Points: y un valor diferente.
Ejemplo:
Points: 2.5
Title: Formato del texto
3. Respondus dispone de una barra de herramientas y una ventana de edicin
avanzada que te ayudarn a dar formato al texto de tus preguntas.
Pregunta: Respondus permite editar el texto incluyendo negrita, cursiva y
subrayado como en un procesador de texto.
~ No es correcto
@ Correcto!
*a. True
b. False
Pregunta de eleccin mltiple
Para redactar una pregunta de eleccin mltiple debes inlcuir:
- Ttulo (es opcional). Escribe Title: seguido del ttulo.
- Nmero de la pregunta seguido de . ) y texto del enunciado
- La respuesta debe empezar por una letra (a-t) seguida de . ).
- Marca la respuesta correcta con un * delante de la letra de la respuesta correcta.
Ejemplo:
Title: Afirmaciones
1. Cul de las siguientes afirmaciones NO es correcta?
a. Respondus permite importar preguntas de opcin mltiple, verdadero/ falso,
preguntas abiertas, de rellenar huecos, emparejamientos y multi-respuestas
desde Word o un archivo de texto enriquecido.
*b. Respondus no permite previsualizar las preguntas.
c. Respondus transfiere directamente a tu curso online el examen completo:
preguntas, configuracin, valores, ecuaciones y objetos multimedia.
d. Respondus permite recuperar un examen de un LMS y publicarlo en otra.
e. Respondus permite incluir archivos multimedia desde pginas web.
Pregunta multi-respuesta
Para redactar una pregunta del tipo multi-respuesta debes incluir:
- Ttulo (es opcional). Escribe Title: seguido del ttulo.
- Nmero de la pregunta seguido de . ) y texto del enunciado
- La respuesta debe empezar por una letra (a-t) seguida de . ).
- Marca las respuestas correctas con un * delante de la letra de cada respuesta
correcta.
Ejemplo:
Title: Men inicio
2. Cules de las siguientes opciones aparecen en el men Inicio? (hay ms
de una respuesta correcta)
*a. Crear un archivo nuevo
*b. Abrir un archivo
*c. Importar preguntas
d. Editar preguntas
*e. Asistente de exmenes
Verdadero / Falso
Para redactar una pregunta de eleccin mltiple debes incluir:
- Ttulo (es opcional). Escribe Title: seguido del ttulo.
- Nmero de la pregunta seguido de . ) y texto del enunciado
- Las respuestas True y False se indicarn como en las preguntas de opicin
mltiple. Se aceptar tambin T y F A y B
- Marca la respuesta correcta con un * delante de la letra de la respuesta correcta.
Ejemplo.
Title: Formato del texto
3. Respondus dispone de una barra de herramientas y una ventana de edicin
avanzada que te ayudarn a dar formato al texto de tus preguntas.
Pregunta: Respondus permite editar el texto incluyendo negrita, cursiva y
subrayado como en un procesador de texto.
*a. True
b. False
Siempre debes poner True en primer lugar. De lo contrario, Respondus
reconocer la pregunta como una del tipo Opcin mltiple .
Respuesta abierta
En las preguntas de respuesta abierta debers:
- Inserta una primera lnea en la que indiques Type: E.
- Ttulo (es opcional). Escribe Title: seguido del ttulo.
- Nmero de la pregunta seguido de . ) y texto del enunciado
- Escribe la respuesta como en las preguntas de opcin mltiple
Ejemplo:
Type: E
Title: Definicin de Respondus
4. Respondus 4 es una potente herramienta para...
a. Crear exmenes, evaluaciones y encuestas y publicarlos en un sistema de
administracin de cursos como Blackboard, Moodle o Angel.
Rellenar huecos
En las preguntas de rellenar huecos debers:
- Insertar una primera lnea en la que indiques Type: F.
- Ttulo (es opcional). Escribe Title: seguido del ttulo.
- Nmero de la pregunta seguido de . ) y texto del enunciado
- Escribe las respuestas correctas como en las preguntas de opcin mltiple sin marcar
con el *.
Ejemplo:
Type: F
Title: Aprendiendo
5. Ests aprendiendo a utilizar una herramienta llamada:
a. Respondus
b. Respondus 4
c. Respondus 4.0
Preguntas de emparejamiento
Para las preguntas de emparejamiento sigue estos pasos:
- En la primera lnea este tipo de preguntas debes escribir Type: MT.
- Ttulo (es opcional). Escribe Title: seguido del ttulo.
- Nmero de la pregunta seguido de . ) y texto del enunciado.
- Escribe las respuestas como en las preguntas de opcin mltiple pero separa las dos
partes de cada respuesta con un signo = no importa si pones espacios antes y
despus del signo.
Ejemplo:
Type: MT
Title: Men Inicio
6. Empareja los botones del men inicio con la funcin que realizan:
a. Crear = Crea un nuevo archivo de Respondus
b. Abrir = Abre un archivo guardado
c. Asistente de exmenes = Crear un examen
d. Importar preguntas = Importar preguntas desde un archivo
Listado de respuestas
Si prefieres no indicar la respuesta correcta en cada pregunta puedes incluir un listado de
respuestas al final del documento escribiendo en la primera lnea Answers:. Sigue la tabla
para indicar la respuesta correctamente:
Ejemplo:
Answers:
1. A
2. C,D
4. Respondus
4. Respondus 4
4. Respondus 4.0
Tipo de pregunta
Opcin mltiple
Multi-respuesta
Verdadero/Falso
Verdadero/Falso
Emparejamiento
Respuesta abierta
Rellenar huecos
Listado
1. C
2. A, B, D
3. True
4. False
Puedes saltarte los
nmeros
6. Escribe la respuesta
7. Respuesta 1
7. Respuesta 2
Tambin es correcto
2. A B D
2. A,B,D
3. T
3. A
4. F
4.B
Repite el nmero con
cada respuesta correcta
5. False
6. Crear exmenes, evaluaciones y encuestas y publicarlos en un sistema de
administracin de cursos como Blackboard, Moodle o Angel.
7. B
8. A,D
Copiando preguntas de otros proyectos
Si tienes la costumbre de reutilizar las preguntas de los diferentes temas para el examen
final, podrs copiarlas y pegarlas en el archivo destinado al mismo con unos sencillos pasos.
1. Abre el proyecto al que quieres aadir las preguntas copiadas.
2. Selecciona la pestaa Editar.
3. Pulsa el botn Copiar archivos.
4. Selecciona el archivo que contiene las preguntas que quieres copiar.
5. Marca las casillas de las preguntas. Puedes marcarlas todas.
6. Pulsa el botn Agregar al final de la lista.
No importa si creaste las preguntas con una personalidad diferente a la
actual, Respondus las adaptar automticamente.
Una vez copiadas, puedes repetir la operacin con otro archivo (o tema) y/o aadir ms
preguntas manualmente.
Configurando un examen para Moodle
Ahora que todas las preguntas incluidas en el archivo de respondus ha llegado la hora de crear
un examen en tu LMS. Podrs hacerlo desde Respondus!
Para publicar un examen en Moodle (o en cualquier otra plataforma) slo tendrs que
configurar las opciones del examen y publicarlo. Fjate en la imagen:
Respondus te ofrecer las mismas opciones de configuracin que la
personalidad (plataforma) elegida en el men inicio.
En los siguientes apartados vers cmo crear el examen paso a paso. Tambin puedes ver
este vdeo demostrativo para completar la informacin.
<div align="center"><iframe src="http://www.screenr.com/embed/5aMs"
width="650" height="396" frameborder="0"></iframe></div>
Creando bloques aleatorios
En la pestaa Configuracin vas a elegir las opciones que tendr tu examen cuando se
publique en la plataforma.
En el men de la izquierda de la pantalla tienes las opciones de configuracin.
Comienza por crear bloques aleatorios de preguntas para que la plataforma seleccione una
cantidad concreta de preguntas al azar dentro de un grupo.
Recuerda que las preguntas deben estar ordenadas en el archivo de Respondus, es
decir, cada grupo de preguntas debe aparecer de forma consecutiva.
Determinando las opciones generales
En la pestaa General encontrars las siguientes opciones (pueden variar con diferentes
personalidades):
En las opciones generales, si lo deseas, puedes poner una introduccin o explicacin
inicial a tu examen.
Tiempo
o Configura la fecha de apertura y cierre
o Duracin del examen
Mostrar
o Orden de preguntas y respuestas
Intentos
o Nmero de intentos
Calificaciones
o Calificacin mxima
o Mtodo de calificacin
Personalizando la seguridad
En Seguridad tienes la posibilidad de configurar varias opciones que te darn algo ms de
tranquilidad.
Desde esta ventana puedes especificar aspectos de seguridad tales como:
Abrir las preguntas en una ventana segura de Windows.
Asignar un cdigo de acceso para la presentacin del examen
Restringir a un grupo de ordenadores la presentacin del examen, tecleando la
mscara IP.
Activar "Respondus Lock Down Browser" (conoce en qu consiste esta opcin)
Cuando los estudiantes utilizan Respondus LockDown Browser no son capaces de imprimir,
copiar, ir a otra direccin, o acceder a otras aplicaciones. Cuando se inicia una evaluacin, los
alumnos/as estn encerrados en l hasta que lo presente para su calificacin. (Compatible con
Windows y Mac OS X 10.3.9 )
Concretando los resultados
Podrs configurar en qu momento ver el alumno los comentarios del feedback, la respuesta
correcta a las preguntas, etc.
Para configurar la presentacin de resultados y envo, pulsa en la opcin "Resultados". Desde
aqu puedes configurar las opciones que desees para mostrar el resultado del examen al
alumnado.
Guardando un modelo
Si sueles utilizar la misma configuracin para los mismos tipos
de examen, puedes guardar el modelo y cargarlo para
exmenes posteriores.
Pulsa el botn Usar como modelo situado a la izquierda de la
pantalla.
Se guardar la configuracin de las cuatro pestaas del men.
Para volver a usar el modelo pulsa sobre Restaurar Modelo.
Publicando el examen en Moodle
Ya tienes tu examen listo para publicarlo o exportarlo a Moodle que es la plataforma con la que
trabajas... sera muy complicado?
Es muy importante publicar el examen, ya que de no hacerlo, ste se queda almacenado en
tu equipo y no en la plataforma donde los alumnos pueden verlo y realizarlo.
Realiza una vista previa del examen que vas a publicar en tu curso. Puedes
ver todas las preguntas y editarlas si ves algn error.
Cuando hayas
comprobado
que todo es
correcto, utiliza
el Asistente
de
Publicacin
situado en la
pestaa
Publicar en
Moodle
Utilizando el Asistente de Publicacin
Para publicar el examen en Moodle debes tener sincronizada la instalacin con respondus. Te
resultar muy fcil siguiendo las indicaciones del Asistente de Publicacin.
En primer lugar, puedes elegir si quieres subir el examen a un solo curso o a varios
simultneamente.
Selecciona el servidor de la plataforma donde vas a subir tu examen o haz clic en Agregar
nuevo servidor en el desplegable.
Puedes Editar la configuracin del servidor siempre que quieras.
Agregando un nuevo servidor
Al hacer clic en Agregar nuevo servidor se abrir la siguiente ventana.
Hecho esto, tendrs sincronizado tu servidor y aparecer en el desplegable
Servidor Moodle. Pulsa sobre siguiente para indicar en qu curso incluirs el
examen.
Cumplimentar los campos de esta forma:
El nombre de la categora no puede ser muy largo, ni contener tildes, o espacios.
Pulsa Siguiente y el programa proceder a subir el examen al curso escogido.
Elige el curso donde vas a exportar tu examen
Crea una nueva categora de preguntas o escoge
una ya existente
Crea o reemplaza una evaluacin
Desde este momento ya puedes puede entrar en el curso y ver el examen que acabas de
exportar desde Respondus.
Imprimiendo un examen en papel
Ya tienes tu examen subido a la plataforma, pero te gustara, adems, tenerlo en papel... Con
Respondus puedes hacerlo!
Dirgete a la pestaa Vista Previa y Publicacin y haz clic en la pestaa Opciones de
Impresin
En esta ventana puedes llevar a cabo las siguientes acciones:
Elige entre: imprimir el examen sin las respuestas, con las respuestas, o slo las
respuestas.
Pon un ttulo o encabezado en el lugar que desees de la pgina principal y sucesivas.
Elige si quieres imprimir una seleccin de preguntas aleatorias o imprimirlas sin
aleatoriedad.
Adems, selecciona las preguntas que quieres que aparezcan en el papel.
Una vez tengas configuradas todas las opciones, Respondus te da la
oportunidad de previsualizar el examen, guardarlo o enviarlo a la impresora.
Utilizando el Asistente de Exmenes
Te ha resultado muy fcil seguir el orden de las pestaas para crear un archivo de respondus,
incluir las preguntas, configurar el examen y publicarlo en tu plataforma pero y si necesitas
algo ms rpido? Utiliza el Asistente de Exmenes!
El asistente te guiar paso a paso para crear exmenes utilizando preguntas guardadas en
tus archivos.
Ve al Men Inicio y sigue los pasos. Puedes ver el proceso completo en la siguiente
demostracin.
<div align="center"><iframe src="http://www.screenr.com/embed/awMs"
width="650" height="396" frameborder="0"></iframe></div>
Recuperando preguntas de Moodle y pasando a
Blackboard
Ahora que has creado tus exmenes en Moodle has pensado que sera interesante utilizarlos
en el mismo curso que tutorizas en Blackboard. Ser fcil migrar los exmenes? Claro que
s!
Para comenzar ve a la ltima pestaa de Respondus, la pestaa Recuperacin.
Recuerda seleccionar la personalidad adecuada! En este caso debe ser la
personalidad Moodle.
Pulsa el botn
Recuperar
preguntas,
selecciona el servidor
de donde extraers
las preguntas.
En la nueva ventana:
Indica el
curso
Selecciona
el examen
que quieres
extraer.
Introduce un
nombre para
el
archivo/proye
cto de
respondus
Pulsa
Siguiente
Se abrir una
ventana indicando
que el proceso se ha
realizado
correctamente.
Vuelve al Men Inicio y selecciona la personalidad Blackboard.
Pulsa el botn Abrir y selecciona el nuevo proyecto.
Al abrirlo con la nueva personalidad, Respondus convertir las preguntas y te devolver un
informe de cambios, si los ha habido.
Reemplaza el archivo actual o guardalo como nuevo. Publica tu examen en Blackboard
siguiendo los pasos indicados en este manual.
Puedes ver el proceso completo en este vdeo.
<div align="center"><iframe src="http://www.screenr.com/embed/t9Ms"
width="650" height="396" frameborder="0"></iframe></div>
Utilizando el formato IMS QTI
Si utilizas una plataforma diferente a las que Respondus te ofrece y no tienes la posibilidad de
seleccionar la personalidad que deseas, puedes utilizar el formato IMS QTI.
El formato IMS QTI te permitir crear paquetes de preguntas importables a diferentes
plataformas.
QTI Questions and Test Interoperability.
Formato estndar para presentar preguntas y sus respuestas. Vlido para herramientas de
autor, elearning, encuestas, etc.
Es un formato de intercambio entre distintas plataformas otorgando interoperabilidad entre
ellas.
Crear un archivo en este formato es tan sencillo como
seleccionar la personalidad IMS QTI en el Men Inicio y
trabajar el archivo como has visto hasta ahora.
Dispones de todas las opciones:
Crear un nuevo archivo
Abrir un archivo creado con esta personalidad
Abrir un archivo creado con otra personalidad
Aadir preguntas de otros archivos
Para publicar el examen en formato IMS QTI ve a la pestaa Vista previa y Publicacin y
haz clic en Guardar archivo QTI XML.
Seleccionar tus preferencias de puntuacin, pudiendo elegir entre una calificacin
decimal o en porcentaje.
Elegir en qu formato quieres guardar tu archivo: QTI xml file o QTI xml zip usando
un paquete IMS 1.1.3
Importando examen QTI en .LRN
Ahora que tienes el archivo el archivo guardado en tu equipo slo tendrs que importarlo en tu
plataforma.
Para importarlo en .LRN tendrs que guardar tu archivo como QTI xml zip usando un paquete
IMS 1.1.3 (en este caso, .LRN pide la opcin de que sea el .zip).
Una vez generado el .zip, accede a la administracin de cuestionarios en
.LRN y carga el fichero.
Como vers en la siguiente demostracin, el examen se genera perfectamente en .LRN:
<div align="center"><iframe src="http://www.screenr.com/embed/RvX"
width="650" height="396" frameborder="0"></iframe></div>
Das könnte Ihnen auch gefallen
- Programación Java - Una Guía para Principiantes para Aprender Java Paso a PasoVon EverandProgramación Java - Una Guía para Principiantes para Aprender Java Paso a PasoBewertung: 3 von 5 Sternen3/5 (7)
- Unidad 1 Introducción Al DerechoDokument9 SeitenUnidad 1 Introducción Al DerechoAxel MéridaNoch keine Bewertungen
- Unidad 3 Introducción A Las Ciencias SocialesDokument12 SeitenUnidad 3 Introducción A Las Ciencias SocialesAxel MéridaNoch keine Bewertungen
- Unidad 3 Introducción A Las Ciencias SocialesDokument12 SeitenUnidad 3 Introducción A Las Ciencias SocialesAxel MéridaNoch keine Bewertungen
- Unidad 3 GPMPDokument23 SeitenUnidad 3 GPMPAxel MéridaNoch keine Bewertungen
- Guia 1 Microsoft Word Per 2 8° - 9°Dokument7 SeitenGuia 1 Microsoft Word Per 2 8° - 9°saray valentina jimenez sarmiento100% (1)
- De qué hablo cuando hablo de programar (volumen 1)Von EverandDe qué hablo cuando hablo de programar (volumen 1)Bewertung: 4 von 5 Sternen4/5 (1)
- Estrategia de Negocios Unidad 1Dokument22 SeitenEstrategia de Negocios Unidad 1Axel Mérida83% (6)
- Manual MS OFFICE WORD 365Dokument24 SeitenManual MS OFFICE WORD 365Mónica Torres Rodriguez100% (1)
- Manual de DatamineDokument109 SeitenManual de Datamine..:::::............50% (2)
- Tutorial NetbeansDokument147 SeitenTutorial NetbeansagusNoch keine Bewertungen
- Garena Free FireDokument2 SeitenGarena Free FireFernando Benavente ChumaceroNoch keine Bewertungen
- Manual Schoology para Docentes - PDFDokument29 SeitenManual Schoology para Docentes - PDFAudrey AnnNoch keine Bewertungen
- Tutorial NetbeansDokument147 SeitenTutorial NetbeansLuis A. Argüello33% (3)
- Visual Basic ManualDokument106 SeitenVisual Basic ManualLUIS CALVONoch keine Bewertungen
- Tutorial Visual Basic MicrosoftDokument169 SeitenTutorial Visual Basic MicrosoftIgnacio Millán DomínguezNoch keine Bewertungen
- 65496fb089058fe067a10d37 TipanenuDokument3 Seiten65496fb089058fe067a10d37 TipanenuelviagenesNoch keine Bewertungen
- Plan-De-Capacitacion-Docente Aip 2018Dokument9 SeitenPlan-De-Capacitacion-Docente Aip 2018Rocio Jackeline Siu AntezanaNoch keine Bewertungen
- Extensiones y Aplicaciones de Google ChromeDokument11 SeitenExtensiones y Aplicaciones de Google ChromeMaria Alexandra NAVARRO MADRIGALNoch keine Bewertungen
- Guía de Usuario MydocumentaDokument34 SeitenGuía de Usuario MydocumentaVictorNoch keine Bewertungen
- Word Como Herramienta de TrabajoDokument13 SeitenWord Como Herramienta de TrabajoCristina MinaNoch keine Bewertungen
- Herramientas OnlineDokument24 SeitenHerramientas OnlineErwin Peralta TorrezNoch keine Bewertungen
- Instructivo Salón Virtual UPELDokument45 SeitenInstructivo Salón Virtual UPELGermaina Briceno De Ramos100% (1)
- 1grado - Sesion - de - Aprendizaje LISTODokument5 Seiten1grado - Sesion - de - Aprendizaje LISTOJosé Alexander Pérez AlbercaNoch keine Bewertungen
- Concepto de PowerPointDokument14 SeitenConcepto de PowerPointAngie Blanquillo100% (1)
- Proyecto Final EufDokument30 SeitenProyecto Final EufKarlaNoch keine Bewertungen
- Juegos CuestionariosDokument9 SeitenJuegos CuestionariosMaria Jose Sierra JuezNoch keine Bewertungen
- Manual WordDokument93 SeitenManual WordReyMon TvNoch keine Bewertungen
- Actividades de Reflexión Inicial Word - Sergio Antonio Florez CantilloDokument13 SeitenActividades de Reflexión Inicial Word - Sergio Antonio Florez Cantillosergio florez cantilloNoch keine Bewertungen
- Manual de Instalación de Herramientas Safe Exam BroserDokument25 SeitenManual de Instalación de Herramientas Safe Exam BroserAlexander EscobarNoch keine Bewertungen
- Herramientas Tic2Dokument7 SeitenHerramientas Tic2locoNoch keine Bewertungen
- HERRAMIENTAS PARA CREAR UNA CLASE VIRTUAL@JGilMunoz1920 Dar Clases en Tiempos Del CoronavirusDokument4 SeitenHERRAMIENTAS PARA CREAR UNA CLASE VIRTUAL@JGilMunoz1920 Dar Clases en Tiempos Del CoronavirusBegoñaGonSeNoch keine Bewertungen
- Tareas Basicas en Microsoft TeamsDokument22 SeitenTareas Basicas en Microsoft TeamsRolando AndrésNoch keine Bewertungen
- Exe LearningDokument26 SeitenExe LearningVeronica Guevara CallireNoch keine Bewertungen
- Tarea 2Dokument7 SeitenTarea 2Cristian TacoNoch keine Bewertungen
- Trabajo de Word Jay PDFDokument19 SeitenTrabajo de Word Jay PDFKiko AcostaNoch keine Bewertungen
- Informe Grupal de Educación para El TrabajoDokument7 SeitenInforme Grupal de Educación para El TrabajoHarold YampierNoch keine Bewertungen
- GFPI-F-135 - Guia - de - Aprendizaje - Word Unificada v2Dokument31 SeitenGFPI-F-135 - Guia - de - Aprendizaje - Word Unificada v2J'honatan M'eloNoch keine Bewertungen
- Instalar VSCodeDokument12 SeitenInstalar VSCodeJosé Guillermo Bejar CcamaNoch keine Bewertungen
- Practica Word 1Dokument27 SeitenPractica Word 1Tavo ReyesNoch keine Bewertungen
- Usar Teams - para EstudiantesDokument30 SeitenUsar Teams - para EstudiantesYackeline Salazar BazánNoch keine Bewertungen
- Guía YenDokument20 SeitenGuía YenMarvinNoch keine Bewertungen
- Manual Wondershare Quiz CreatorDokument8 SeitenManual Wondershare Quiz CreatorGustavo3020Noch keine Bewertungen
- 1077 - WordDokument149 Seiten1077 - WordAna DcNoch keine Bewertungen
- Tutorial NetbeansDokument147 SeitenTutorial Netbeansf_noelNoch keine Bewertungen
- Curso Internet AulaClicDokument388 SeitenCurso Internet AulaClicCarolina Pezo Noriega80% (5)
- Unidad 2 Manejo de La Plataforma Moodle PDFDokument21 SeitenUnidad 2 Manejo de La Plataforma Moodle PDFJuliana EcheverriNoch keine Bewertungen
- Tutorial - Crear Una Aplicación Visual C# o Visual BasicDokument16 SeitenTutorial - Crear Una Aplicación Visual C# o Visual BasicGustavo SotoNoch keine Bewertungen
- Curso TICSDokument43 SeitenCurso TICSHaru SCNoch keine Bewertungen
- Gestión de Archivos de Texto: MateriaDokument11 SeitenGestión de Archivos de Texto: MateriaNatalyNoch keine Bewertungen
- Práctica 3 - Desarrollo ÁgilDokument7 SeitenPráctica 3 - Desarrollo ÁgilThe True TutorialesNoch keine Bewertungen
- Módulo 4Dokument11 SeitenMódulo 4Jesus Burgos HuancaNoch keine Bewertungen
- Enfermeria Profesional - Apunte Publisher 2007Dokument91 SeitenEnfermeria Profesional - Apunte Publisher 2007David LudueñaNoch keine Bewertungen
- Entorno de Visual Studio PDFDokument9 SeitenEntorno de Visual Studio PDFdesechableNoch keine Bewertungen
- GFPI-F-019 - Guia de Aprendizaje Turbo CDokument8 SeitenGFPI-F-019 - Guia de Aprendizaje Turbo CLilianaNoch keine Bewertungen
- Módulo 04 ClassroomDokument24 SeitenMódulo 04 ClassroomfidelmaxNoch keine Bewertungen
- MATDI22E8BDokument11 SeitenMATDI22E8BDaisy Andrea Reiman SotoNoch keine Bewertungen
- Manual de EMAZEDokument11 SeitenManual de EMAZEgritesitoNoch keine Bewertungen
- SSD4Dokument189 SeitenSSD4hugo ramirez hernandezNoch keine Bewertungen
- Clases Cisco Modulo 1 XDDokument41 SeitenClases Cisco Modulo 1 XDGiancarlos DámazoNoch keine Bewertungen
- Revisión Unidad Mover Archivos A DriveDokument18 SeitenRevisión Unidad Mover Archivos A DriveVio ParraNoch keine Bewertungen
- Uso de MendeleyDokument24 SeitenUso de MendeleyAlcibiades CabanillasNoch keine Bewertungen
- Unidad 3 Estrategia de NegociosDokument15 SeitenUnidad 3 Estrategia de NegociosAxel MéridaNoch keine Bewertungen
- Mercadotecnia General Unidad 1Dokument13 SeitenMercadotecnia General Unidad 1Axel MéridaNoch keine Bewertungen
- Unidad 2 Mercadotecnia GeneralDokument16 SeitenUnidad 2 Mercadotecnia GeneralAxel MéridaNoch keine Bewertungen
- Unidad 2 Estrategia de NegociosDokument15 SeitenUnidad 2 Estrategia de NegociosaxelmrdNoch keine Bewertungen
- Capsula Uiii AdpeDokument17 SeitenCapsula Uiii AdpeAxel MéridaNoch keine Bewertungen
- Unidad 3 ADPEDokument13 SeitenUnidad 3 ADPEAxel MéridaNoch keine Bewertungen
- Cápsula 3UIIDokument7 SeitenCápsula 3UIIAxel MéridaNoch keine Bewertungen
- Unidad 2Dokument12 SeitenUnidad 2Axel Mérida50% (2)
- Cápsula 5UIIDokument6 SeitenCápsula 5UIIAxel MéridaNoch keine Bewertungen
- Cápsula 4UIIDokument8 SeitenCápsula 4UIIAxel MéridaNoch keine Bewertungen
- Cápsula 2UIIDokument9 SeitenCápsula 2UIIAxel MéridaNoch keine Bewertungen
- Cápsula 1UIIDokument10 SeitenCápsula 1UIIAxel Mérida100% (1)
- Unidad 3 Administración Pública 1Dokument11 SeitenUnidad 3 Administración Pública 1Axel MéridaNoch keine Bewertungen
- Cápsula UI4Dokument6 SeitenCápsula UI4Axel MéridaNoch keine Bewertungen
- Cápsula UI1Dokument9 SeitenCápsula UI1Axel MéridaNoch keine Bewertungen
- Cápsula UI5Dokument8 SeitenCápsula UI5Axel MéridaNoch keine Bewertungen
- Cápsula UI2Dokument7 SeitenCápsula UI2Axel MéridaNoch keine Bewertungen
- Cápsula UI3Dokument5 SeitenCápsula UI3Axel MéridaNoch keine Bewertungen
- Unidad 2 Seguridad OcupacionalDokument14 SeitenUnidad 2 Seguridad OcupacionalAxel MéridaNoch keine Bewertungen
- Unidad 2 Administración Pública 2Dokument10 SeitenUnidad 2 Administración Pública 2Axel MéridaNoch keine Bewertungen
- Plantilla Unidad IIIDokument9 SeitenPlantilla Unidad IIIAxel Mérida100% (2)
- Plantilla Unidad IIIDokument8 SeitenPlantilla Unidad IIIAxel MéridaNoch keine Bewertungen
- Unidad 1 Del Curso - SSODokument17 SeitenUnidad 1 Del Curso - SSOAxel Mérida100% (1)
- Unidad 2 Investigación en La Administración PúblicaDokument16 SeitenUnidad 2 Investigación en La Administración PúblicaAxel Mérida50% (2)
- 10 Compromisos Del LiderazgoDokument1 Seite10 Compromisos Del LiderazgoAxel Mérida0% (2)
- LopezGalarza EstefaniaLucero M00S2AI3Dokument4 SeitenLopezGalarza EstefaniaLucero M00S2AI3Karla LastiriNoch keine Bewertungen
- Direccion IPDokument16 SeitenDireccion IPyep100% (7)
- Reporte Fotografico San BorjaDokument40 SeitenReporte Fotografico San BorjaMiguel VasNoch keine Bewertungen
- Tutorial Prueba Siace Inscripcion PDFDokument8 SeitenTutorial Prueba Siace Inscripcion PDFgilizardoNoch keine Bewertungen
- Glosario InfoadexDokument48 SeitenGlosario InfoadexManuel Rodriguez LiriaNoch keine Bewertungen
- Encuesta de Competencias Básicas en TicsDokument2 SeitenEncuesta de Competencias Básicas en Ticsalberto0% (1)
- La Empresa y La Web 2.0Dokument8 SeitenLa Empresa y La Web 2.0qcsqcsNoch keine Bewertungen
- Permisos Sanitario para Estetica Humana en VenezuelaDokument7 SeitenPermisos Sanitario para Estetica Humana en VenezuelaJuan RomeroNoch keine Bewertungen
- El Grupo Del CECSO en Facebook - Daniela Escobar FrancoDokument2 SeitenEl Grupo Del CECSO en Facebook - Daniela Escobar FrancoComisión 15Noch keine Bewertungen
- Ensayo Sobre La Importancia de La Articulacion Con El SenaDokument3 SeitenEnsayo Sobre La Importancia de La Articulacion Con El SenaStephen SniderNoch keine Bewertungen
- Curso Ciberseguridad ApuntesDokument10 SeitenCurso Ciberseguridad ApuntesEduardo Oscar RolandoNoch keine Bewertungen
- Actividad 1Dokument10 SeitenActividad 1INES ZARATE MAISTERRANoch keine Bewertungen
- Propuesta Técnica y Económica Moodle Core Usuarios Activos - Instituto Tecno-Pedagógico Nacional - V2BuenDataDokument26 SeitenPropuesta Técnica y Económica Moodle Core Usuarios Activos - Instituto Tecno-Pedagógico Nacional - V2BuenDataDIANA FORERONoch keine Bewertungen
- Iab Libro Blanco Influencers 2022 VFDokument67 SeitenIab Libro Blanco Influencers 2022 VFLydia SánchezNoch keine Bewertungen
- Manual de Uso Sistema Facturas GratisDokument5 SeitenManual de Uso Sistema Facturas GratisKarina Hurtado JarquínNoch keine Bewertungen
- Correo WebMail RoundCubeDokument4 SeitenCorreo WebMail RoundCubeJulio César Cherre PingoNoch keine Bewertungen
- Micro LearningDokument5 SeitenMicro LearninghenryNoch keine Bewertungen
- Laboratorio 13 - Laravel Parte VIIDokument10 SeitenLaboratorio 13 - Laravel Parte VIIBrandon Aldair Brayan Soto AdcoNoch keine Bewertungen
- Historia Del InternetDokument3 SeitenHistoria Del InternetMichelle RaychelleNoch keine Bewertungen
- Nube de PalabrasDokument22 SeitenNube de PalabrasYamila MendaroNoch keine Bewertungen
- Task 4 - Speaking Task ForumDokument4 SeitenTask 4 - Speaking Task ForumjoseNoch keine Bewertungen
- Como Resetear La BiosDokument2 SeitenComo Resetear La BiosRonald GomezNoch keine Bewertungen
- Git Primeros PasosDokument8 SeitenGit Primeros PasosjatubioNoch keine Bewertungen
- Resumen Access 2007 PDFDokument7 SeitenResumen Access 2007 PDFUSUARIO_20003783Noch keine Bewertungen
- Actividad 1-Engineering Fundamentals-Estefania Ramirez 1002Dokument1 SeiteActividad 1-Engineering Fundamentals-Estefania Ramirez 1002Estefanía RamirezNoch keine Bewertungen
- Mijas... Inmensa: 4 Años de MandatoDokument64 SeitenMijas... Inmensa: 4 Años de MandatomijassemanalNoch keine Bewertungen
- REPORTAJE-Las 20 Tendencias Tecnoloegicas Que Transformaraen El Turismo PDFDokument12 SeitenREPORTAJE-Las 20 Tendencias Tecnoloegicas Que Transformaraen El Turismo PDFjoelNoch keine Bewertungen
- FASE 4 ANÀLISIS MegatendenciasDokument16 SeitenFASE 4 ANÀLISIS Megatendenciasmcmera100% (1)
- Tema 4 - Presentaciones y Formularios en GoogleDokument17 SeitenTema 4 - Presentaciones y Formularios en GoogleFrank Pastor MendozaNoch keine Bewertungen