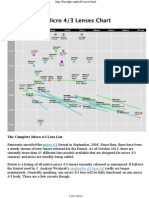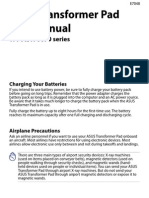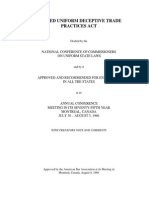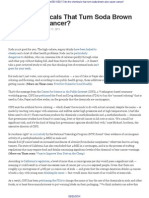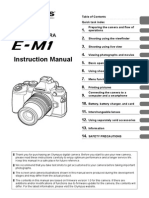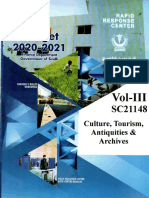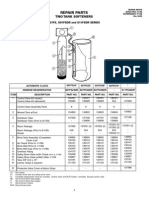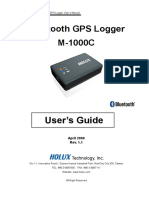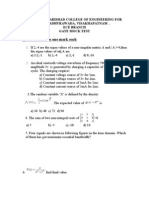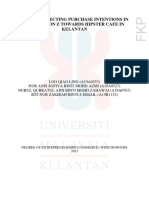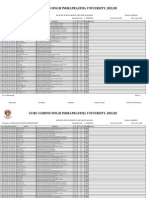Beruflich Dokumente
Kultur Dokumente
OIS Android
Hochgeladen von
argus_panoptes0 Bewertungen0% fanden dieses Dokument nützlich (0 Abstimmungen)
11 Ansichten6 SeitenFlashAir cards that you have already configured on a smartphone or computer cannot be set up on the camera. If your card is already configured, use the software included with the card to restore the card to the factory default setting. FlashAir cards can be used in two ways with the camera, as follows.
Originalbeschreibung:
Copyright
© © All Rights Reserved
Verfügbare Formate
PDF, TXT oder online auf Scribd lesen
Dieses Dokument teilen
Dokument teilen oder einbetten
Stufen Sie dieses Dokument als nützlich ein?
Sind diese Inhalte unangemessen?
Dieses Dokument meldenFlashAir cards that you have already configured on a smartphone or computer cannot be set up on the camera. If your card is already configured, use the software included with the card to restore the card to the factory default setting. FlashAir cards can be used in two ways with the camera, as follows.
Copyright:
© All Rights Reserved
Verfügbare Formate
Als PDF, TXT herunterladen oder online auf Scribd lesen
0 Bewertungen0% fanden dieses Dokument nützlich (0 Abstimmungen)
11 Ansichten6 SeitenOIS Android
Hochgeladen von
argus_panoptesFlashAir cards that you have already configured on a smartphone or computer cannot be set up on the camera. If your card is already configured, use the software included with the card to restore the card to the factory default setting. FlashAir cards can be used in two ways with the camera, as follows.
Copyright:
© All Rights Reserved
Verfügbare Formate
Als PDF, TXT herunterladen oder online auf Scribd lesen
Sie sind auf Seite 1von 6
2 EN
1 Getting Ready: Initial Setup
1 Using a FlashAir card in its original state after purchase, insert the card in your camera and
turn the camera on.
# Cautions
FlashAir cards that you have already congured on a smartphone or computer cannot be set up
on the camera.
If your card is already congured, before following these steps, use the software included with the
card to restore the card to the factory default setting.
2 On your camera, choose q (Playback Menu) [Connection to Smartphone] [Connection
Settings].
1 In [SSID Setting], enter your preferred name for the FlashAir cards wireless network
(12 letters or numbers). If you wish, you can use the default name.
Playback Menu
Edit
Reset Protect
Connection to Smartphone
Back Set
On
Connection to Smartphone
Private Connection
One-Time Connection
Connection Settings
Back Set Delete
SSID Setting
Set Cancel
2 In [Password Setting], enter your preferred password (8 letters or numbers). Once you
specify a password, you will not be able to view it again. Be sure to keep a record of the
password in a safe place.
Password Setting
Delete Set Cancel
3 Prepare your smartphone.
First, install OLYMPUS IMAGE SHARE on your smartphone, as described on the Olympus
website.
OLYMPUS IMAGE SHARE
2 Connecting to Smartphone
FlashAir cards can be used in two ways with the camera, as follows.
Private Connection
For saving images or movies only to the camera owners smartphone. In a private connection, the
password initially congured is used to access the smartphone.
One-Time Connection
For simultaneously sharing FlashAir card images or movies with multiple smartphone users. In
this type of connection, a one-time password (8 digits) different from the initial password is used
for smartphone connections. Note that using a one-time password will not overwrite the password
for Private Connection.
3 EN
2-1 Using a Private Connection
1 Choose q (Playback Menu) [Connection to Smartphone] [Private Connection].
2 The cards SSID and URL are displayed. Once you press OK, an icon is displayed in the upper
left to indicate the active Wi-Fi signal.
Playback Menu
Edit
Reset Protect
Connection to Smartphone
Back Set
On
Connection to Smartphone
Private Connection
One-Time Connection
Connection Settings
Back Set
Private Connection
Connection starting
Set Cancel 250 250 F5.6
01:02:03 01:02:03
38 38
LN
0.0 0.0
I SO- A
200
FullHD
F
P
3 Start OLYMPUS IMAGE SHARE.
OLYMPUS IMAGE SHARE
Congure Wi-Fi
settings one
time only.
Conrm that the
SSID shown on
the camera is
displayed.
Enter the password (8 letters or
numbers) you entered during initial
setup, and the connection will be
established.
Tap the back button to display the thumbnail images on the FlashAir card in the camera.
Wi-Fi Setting
4 EN
2-2 Using a One-Time Connection
1 Choose q (Playback Menu) [Connection to Smartphone] [One-Time Connection].
2 Enter a one-time password (8 digits, cannot be omitted).
3 The cards SSID, password and URL are displayed. Once you press OK, an icon is displayed
in the upper left to indicate the active Wi-Fi signal.
Connection to Smartphone
Private Connection
One-Time Connection
Connection Settings
Back Set
Enter a one-time password
Set Cancel
One-Time Connection
Connection starting
Set Cancel 250 250 F5.6
01:02:03 01:02:03
38 38
LN
0.0 0.0
I SO- A
200
FullHD
F
P
4 Start OLYMPUS IMAGE SHARE.
OLYMPUS IMAGE SHARE
Congure Wi-Fi
settings one
time only.
Conrm that the
SSID shown on
the camera is
displayed.
Enter the password (8 letters or
numbers) you entered during initial
setup, and the connection will be
established.
# Cautions
Only in one-time connections, _ONETIME is appended at the end of the SSID.
Tap the back button to display the thumbnail images on the FlashAir card in the camera.
Wi-Fi Setting
5 EN
2-3 Using OLYMPUS IMAGE SHARE
When you start OLYMPUS IMAGE SHARE, the thumbnail images on the FlashAir card in the
camera are displayed.
OLYMPUS IMAGE SHARE
For a larger view, tap an image. To
save the image to the Gallery, tap
(save button).
You can save multiple selected images simultaneously to the Gallery by tapping (save button).
Tap (menu
button) to change
to multiple image
select mode.
Images saved to the Gallery can also be enhanced with Art Filters by tapping the [Art Filter]
button. To share more exciting images with friends, you can upload enhanced images to sharing
websites.
# Cautions
[Art Filter] in OLYMPUS IMAGE SHARE produces a different effect from that of the camera.
6 EN
3 Ending the Wi-Fi Connection
End a connection from the cameras menu.
On your camera, choose q (Playback Menu) [Connection to Smartphone] [Break
connection] and press OK.
Connection in progress
Break connection
Do not interrupt
Connection to Smartphone
Back Set
4 Changing the Settings
1 On your camera, choose q (Playback Menu) [Connection to Smartphone] [Connection
Settings].
2 In [SSID Setting], change the cards name as desired.
3 In [Password Setting], enter a password.
Note that the previous password will no longer be recognized, and it will be overwritten.
Manage your camera carefully to prevent other people from overwriting the cards password.
# Other Precautions
Accidentally using your camera to format a FlashAir card that has already been set up will erase
the Wi-Fi settings. Never format cards from the camera. Instead, use [All Erase].
If you accidentally format a FlashAir card, refer to the card user manual and use the dedicated
utility to restore the card to the original state as shipped. After this, complete the initial setup again
on the camera. For details, refer to the FlashAir card user manual.
For the card and Wi-Fi precautions, refer to the FlashAir card user manual.
Shooting on the camera while you are saving images or movies to the smartphone may stop
transfer and end the Wi-Fi connection. If transfer is interrupted, the les will not be saved. Restore
the connection and try again. To avoid problems, do not shoot (still images or movies) during
image transfer.
Similarly, in OLYMPUS IMAGE SHARE, do not tap the refresh button while shooting with the
camera.
VM736901
FlashAir is a trademark of Toshiba Corporation.
Das könnte Ihnen auch gefallen
- EGElectricBikeOMMC500 061512Dokument8 SeitenEGElectricBikeOMMC500 061512argus_panoptesNoch keine Bewertungen
- HVLF43AM, Sony FlashDokument76 SeitenHVLF43AM, Sony FlashBob HowesNoch keine Bewertungen
- The Incredible Growth of The Internet Since 2000Dokument5 SeitenThe Incredible Growth of The Internet Since 2000argus_panoptesNoch keine Bewertungen
- Complete Micro Four Thirds Lenses ChartDokument10 SeitenComplete Micro Four Thirds Lenses Chartargus_panoptesNoch keine Bewertungen
- D 845 EpiDokument86 SeitenD 845 Epiargus_panoptesNoch keine Bewertungen
- Camera Failure StudyDokument8 SeitenCamera Failure Studyargus_panoptesNoch keine Bewertungen
- Transformer TF700 EmanualDokument89 SeitenTransformer TF700 EmanualPaul KupasNoch keine Bewertungen
- Inter M Board E210882Dokument84 SeitenInter M Board E210882FrankmorelNoch keine Bewertungen
- Revised Uniform Deceptive Trade Practices ActDokument23 SeitenRevised Uniform Deceptive Trade Practices Actargus_panoptes100% (1)
- Do The Chemicals That Turn Soda Brown Also Cause CancerDokument3 SeitenDo The Chemicals That Turn Soda Brown Also Cause Cancerargus_panoptesNoch keine Bewertungen
- Olympus OM-D E-M10 Instruction Manual (English)Dokument161 SeitenOlympus OM-D E-M10 Instruction Manual (English)argus_panoptesNoch keine Bewertungen
- Olympus OMD E-M1Dokument165 SeitenOlympus OMD E-M1alelendoNoch keine Bewertungen
- Yogatab10 Ug enDokument26 SeitenYogatab10 Ug enargus_panoptesNoch keine Bewertungen
- Which Is Healthier - Chia Seeds or Flax SeedsDokument4 SeitenWhich Is Healthier - Chia Seeds or Flax Seedsargus_panoptesNoch keine Bewertungen
- The Splendiferous Array of Culinary Tools PDFDokument1 SeiteThe Splendiferous Array of Culinary Tools PDFargus_panoptesNoch keine Bewertungen
- The Cartography of Kitchenware PDFDokument1 SeiteThe Cartography of Kitchenware PDFargus_panoptesNoch keine Bewertungen
- WiMAX SeowonintechDokument12 SeitenWiMAX SeowonintechgabyayanNoch keine Bewertungen
- The Triple Distilled Diagram of Alcohols PDFDokument1 SeiteThe Triple Distilled Diagram of Alcohols PDFargus_panoptesNoch keine Bewertungen
- The Evolution of Bicycles PDFDokument1 SeiteThe Evolution of Bicycles PDFargus_panoptesNoch keine Bewertungen
- The Insanely Great History of Apple PDFDokument1 SeiteThe Insanely Great History of Apple PDFargus_panoptesNoch keine Bewertungen
- A Visual Compendium of Cameras (1888-2013)Dokument1 SeiteA Visual Compendium of Cameras (1888-2013)argus_panoptesNoch keine Bewertungen
- The Alphabet of Typography PDFDokument1 SeiteThe Alphabet of Typography PDFargus_panoptesNoch keine Bewertungen
- Textsoap 5 Manual PDFDokument49 SeitenTextsoap 5 Manual PDFargus_panoptesNoch keine Bewertungen
- The Subtle Art of Not Giving a F*ck: A Counterintuitive Approach to Living a Good LifeVon EverandThe Subtle Art of Not Giving a F*ck: A Counterintuitive Approach to Living a Good LifeBewertung: 4 von 5 Sternen4/5 (5794)
- The Little Book of Hygge: Danish Secrets to Happy LivingVon EverandThe Little Book of Hygge: Danish Secrets to Happy LivingBewertung: 3.5 von 5 Sternen3.5/5 (399)
- A Heartbreaking Work Of Staggering Genius: A Memoir Based on a True StoryVon EverandA Heartbreaking Work Of Staggering Genius: A Memoir Based on a True StoryBewertung: 3.5 von 5 Sternen3.5/5 (231)
- Hidden Figures: The American Dream and the Untold Story of the Black Women Mathematicians Who Helped Win the Space RaceVon EverandHidden Figures: The American Dream and the Untold Story of the Black Women Mathematicians Who Helped Win the Space RaceBewertung: 4 von 5 Sternen4/5 (894)
- The Yellow House: A Memoir (2019 National Book Award Winner)Von EverandThe Yellow House: A Memoir (2019 National Book Award Winner)Bewertung: 4 von 5 Sternen4/5 (98)
- Shoe Dog: A Memoir by the Creator of NikeVon EverandShoe Dog: A Memoir by the Creator of NikeBewertung: 4.5 von 5 Sternen4.5/5 (537)
- Elon Musk: Tesla, SpaceX, and the Quest for a Fantastic FutureVon EverandElon Musk: Tesla, SpaceX, and the Quest for a Fantastic FutureBewertung: 4.5 von 5 Sternen4.5/5 (474)
- Never Split the Difference: Negotiating As If Your Life Depended On ItVon EverandNever Split the Difference: Negotiating As If Your Life Depended On ItBewertung: 4.5 von 5 Sternen4.5/5 (838)
- Grit: The Power of Passion and PerseveranceVon EverandGrit: The Power of Passion and PerseveranceBewertung: 4 von 5 Sternen4/5 (587)
- Devil in the Grove: Thurgood Marshall, the Groveland Boys, and the Dawn of a New AmericaVon EverandDevil in the Grove: Thurgood Marshall, the Groveland Boys, and the Dawn of a New AmericaBewertung: 4.5 von 5 Sternen4.5/5 (265)
- The Emperor of All Maladies: A Biography of CancerVon EverandThe Emperor of All Maladies: A Biography of CancerBewertung: 4.5 von 5 Sternen4.5/5 (271)
- On Fire: The (Burning) Case for a Green New DealVon EverandOn Fire: The (Burning) Case for a Green New DealBewertung: 4 von 5 Sternen4/5 (73)
- The Hard Thing About Hard Things: Building a Business When There Are No Easy AnswersVon EverandThe Hard Thing About Hard Things: Building a Business When There Are No Easy AnswersBewertung: 4.5 von 5 Sternen4.5/5 (344)
- Team of Rivals: The Political Genius of Abraham LincolnVon EverandTeam of Rivals: The Political Genius of Abraham LincolnBewertung: 4.5 von 5 Sternen4.5/5 (234)
- The Unwinding: An Inner History of the New AmericaVon EverandThe Unwinding: An Inner History of the New AmericaBewertung: 4 von 5 Sternen4/5 (45)
- The World Is Flat 3.0: A Brief History of the Twenty-first CenturyVon EverandThe World Is Flat 3.0: A Brief History of the Twenty-first CenturyBewertung: 3.5 von 5 Sternen3.5/5 (2219)
- The Gifts of Imperfection: Let Go of Who You Think You're Supposed to Be and Embrace Who You AreVon EverandThe Gifts of Imperfection: Let Go of Who You Think You're Supposed to Be and Embrace Who You AreBewertung: 4 von 5 Sternen4/5 (1090)
- The Sympathizer: A Novel (Pulitzer Prize for Fiction)Von EverandThe Sympathizer: A Novel (Pulitzer Prize for Fiction)Bewertung: 4.5 von 5 Sternen4.5/5 (119)
- Her Body and Other Parties: StoriesVon EverandHer Body and Other Parties: StoriesBewertung: 4 von 5 Sternen4/5 (821)
- DML Sro Karnal RMSDokument5 SeitenDML Sro Karnal RMSEr Rohit MehraNoch keine Bewertungen
- System Engineering Management Plan (SEMPDokument2 SeitenSystem Engineering Management Plan (SEMPKatie WestNoch keine Bewertungen
- OD Main Switch & OD OFF Indicator Light CircuitDokument4 SeitenOD Main Switch & OD OFF Indicator Light Circuitcelestino tuliaoNoch keine Bewertungen
- Week 2 PlanDokument3 SeitenWeek 2 Planapi-427127204Noch keine Bewertungen
- Active Directory Command Line OneDokument9 SeitenActive Directory Command Line OneSreenivasan NagappanNoch keine Bewertungen
- 2 Biogas Kristianstad Brochure 2009Dokument4 Seiten2 Biogas Kristianstad Brochure 2009Baris SamirNoch keine Bewertungen
- Types of Commercial CellDokument4 SeitenTypes of Commercial CellDaveNoch keine Bewertungen
- Pagination script tutorial for PHP MySQL programmersDokument4 SeitenPagination script tutorial for PHP MySQL programmersThomas ChinyamaNoch keine Bewertungen
- Budget EstimatesDokument251 SeitenBudget EstimatesMUHAMMAD QASIM RAJPARNoch keine Bewertungen
- Manuel Solaris Ccds1425-St Ccds1425-Dn Ccds1425-Dnx Ccds1425-Dn36en deDokument42 SeitenManuel Solaris Ccds1425-St Ccds1425-Dn Ccds1425-Dnx Ccds1425-Dn36en deAllegra AmiciNoch keine Bewertungen
- Star S07FS32DR Water Softener Repair PartsDokument1 SeiteStar S07FS32DR Water Softener Repair PartsBillNoch keine Bewertungen
- YEZ-Conical Brake MotorDokument3 SeitenYEZ-Conical Brake MotorMech MallNoch keine Bewertungen
- Carbon Trading: Delaying Transition Away from Fossil FuelsDokument36 SeitenCarbon Trading: Delaying Transition Away from Fossil FuelsFitria AyuNoch keine Bewertungen
- ALTERNATOR - ST170741: Parts ListDokument2 SeitenALTERNATOR - ST170741: Parts Listkaswade BrianNoch keine Bewertungen
- Safety Training Evaluation Form: Instructor RatingDokument1 SeiteSafety Training Evaluation Form: Instructor RatingNate JamesNoch keine Bewertungen
- P8B WS Memory Qualified Vendors List (QVL)Dokument3 SeitenP8B WS Memory Qualified Vendors List (QVL)bolpensmaierNoch keine Bewertungen
- Holux M-1000C Bluetooth GPS Logger Manual GuideDokument22 SeitenHolux M-1000C Bluetooth GPS Logger Manual Guidenabiloo2003Noch keine Bewertungen
- Numerical Ability - Data Interpretation 3: 25 QuestionsDokument6 SeitenNumerical Ability - Data Interpretation 3: 25 QuestionsAvishek01Noch keine Bewertungen
- Gate Mock Test1Dokument17 SeitenGate Mock Test1Gopinathan SudheerNoch keine Bewertungen
- Mid Exam Odd Semester Academic Year 2021/2022 Study Program Management Faculty of Business Universitas Multimedia NusantaraDokument9 SeitenMid Exam Odd Semester Academic Year 2021/2022 Study Program Management Faculty of Business Universitas Multimedia NusantaraaekimNoch keine Bewertungen
- Programmability in SPSS 16 & 17, Jon PeckDokument36 SeitenProgrammability in SPSS 16 & 17, Jon PeckJasmin MaricNoch keine Bewertungen
- CSE 390 Bash Command ReferenceDokument3 SeitenCSE 390 Bash Command Referencesam100% (1)
- SPP 40 Series Sponsored BE MTech Projects CollegewiseDokument145 SeitenSPP 40 Series Sponsored BE MTech Projects CollegewiseVinay KumarNoch keine Bewertungen
- Hughes Brothers PDFDokument52 SeitenHughes Brothers PDFJavier MaldonadoNoch keine Bewertungen
- Oracle SCM TrainingDokument9 SeitenOracle SCM TrainingVishnu SajaiNoch keine Bewertungen
- Product Portfolio ManagementDokument10 SeitenProduct Portfolio ManagementSandeep Singh RajawatNoch keine Bewertungen
- Factors Affecting Purchase Intentions in Generation Z Towards Hipster Cafe in Kelantan LOCKEDDokument70 SeitenFactors Affecting Purchase Intentions in Generation Z Towards Hipster Cafe in Kelantan LOCKEDlassan199358Noch keine Bewertungen
- D72140GC10 46777 UsDokument3 SeitenD72140GC10 46777 UsWilliam LeeNoch keine Bewertungen
- Ranking 4Dokument34 SeitenRanking 4Deepti BhatiaNoch keine Bewertungen
- I) CentrifugesDokument46 SeitenI) Centrifugesiahim87Noch keine Bewertungen