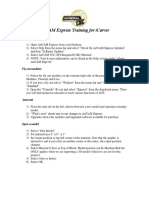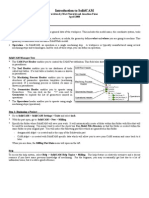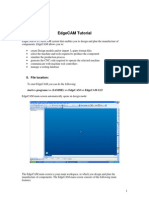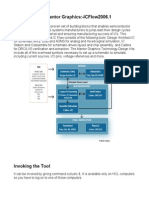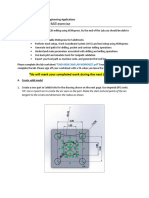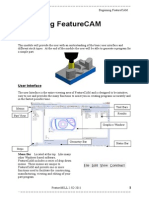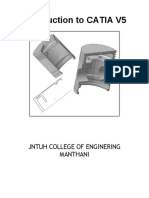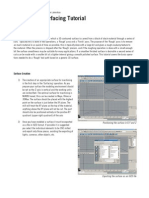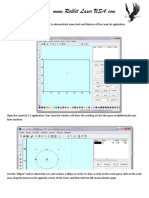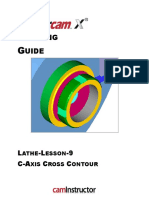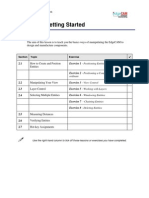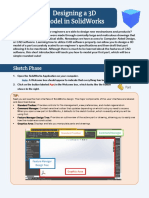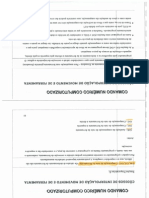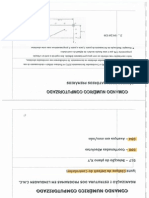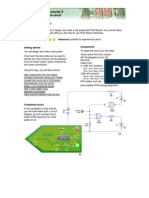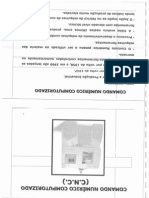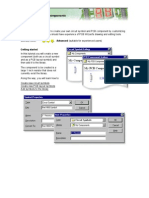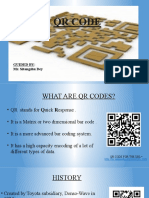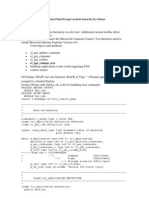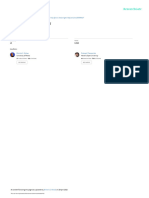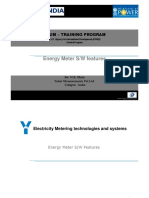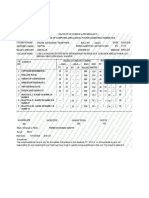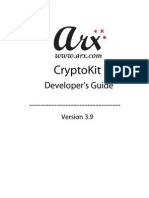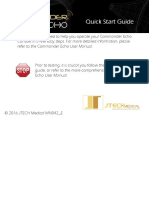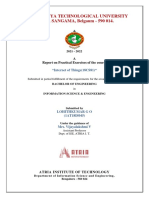Beruflich Dokumente
Kultur Dokumente
Crest Tutorial
Hochgeladen von
Fernando Valente0 Bewertungen0% fanden dieses Dokument nützlich (0 Abstimmungen)
18 Ansichten5 SeitenIn this demonstration we will look at machining a 3d part in ArtCAM Insignia and ArtCAM Express. We will start by simulating the precreated toolpath so we can see the!inished design. Then we will create our own toolpaths on the model.
Originalbeschreibung:
Copyright
© © All Rights Reserved
Verfügbare Formate
DOC, PDF, TXT oder online auf Scribd lesen
Dieses Dokument teilen
Dokument teilen oder einbetten
Stufen Sie dieses Dokument als nützlich ein?
Sind diese Inhalte unangemessen?
Dieses Dokument meldenIn this demonstration we will look at machining a 3d part in ArtCAM Insignia and ArtCAM Express. We will start by simulating the precreated toolpath so we can see the!inished design. Then we will create our own toolpaths on the model.
Copyright:
© All Rights Reserved
Verfügbare Formate
Als DOC, PDF, TXT herunterladen oder online auf Scribd lesen
0 Bewertungen0% fanden dieses Dokument nützlich (0 Abstimmungen)
18 Ansichten5 SeitenCrest Tutorial
Hochgeladen von
Fernando ValenteIn this demonstration we will look at machining a 3d part in ArtCAM Insignia and ArtCAM Express. We will start by simulating the precreated toolpath so we can see the!inished design. Then we will create our own toolpaths on the model.
Copyright:
© All Rights Reserved
Verfügbare Formate
Als DOC, PDF, TXT herunterladen oder online auf Scribd lesen
Sie sind auf Seite 1von 5
In this demonstration we will look at machining a 3D part in
ArtCAM Insignia and ArtCAM Express. We will start by simulating
the precreated toolpath so we can see the !inished design" then we
will create our own toolpaths on the model.
1. Click on Open Model select Crest.art
2. Click on the 3D View Tab found in the top left
corner to switch to the 3D view.
3. From the project panel select the Toolpaths section.
4. Under this are pre-created toolpaths which can be seen by clicking the plus
sign net to the toolpath heading! these are the toolpaths that we will now
simulate to view the finished piece.
5. "ight click on the Toolpaths section and select Simulate all Toolpaths
ArtCAM Insignia gi#es you the option to change the resolution o!
the simulation so you can #iew the !inished piece more clearly"
ArtCAM Express has a !ixed resolution.
6. #n $rtC$% #nsignia select Simulate Toolpath &$rtC$% 'press will do
this automatically(.
Creating the toolpaths
$he next steps will be creating the toolpaths o#er the design and
sa#ing them out to a machine" but !irstly we will delete the
pre#iously created ones.
1. Under the toolpath section on project panel! select the individual toolpath!
right click and select the Delete Toolpath until both toolpaths are deleted.
2. )elect the Delete Simulation from the right click menu of *oolpath section.
3D Crest Machining
3. *he model will now consist of a 3D relief and a couple of vectors which are
ready for the toolpaths to be created on.
4. Click on the 2D view tab to view the artwork for the design.
5. )elect the rectangular vector.
6. From the 3D Toolpaths section located in the lower half of the project
panel select the Machine Relief function.
7. Use the following values+
$rea to %achine , Selected
Vector
#nside -ector
*o define the Finishing *ool
click on Click to select for
Finishing options
From %etric *ools
.ood or /lastic
3D Finishing
)elect Ball Nose 3mm
*o define the "oughing *ool
click on Click to select for
"oughing options
From %etric *ools
.ood or /lastic
"oughing and 0D Finishing
)elect nd Mill !"mm
Check - # Slices $ %utomatic
%aterial *hickness - )etup
%aterial *hickness ,2&mm
%odel 1 1ero , Top
%odel /osition in %aterial , Top
Click on Calculate No'
Click on the X to close the toolpath panel
8. Click on the 3D view tab.
9. From the projects panel select the Toolpaths section.
10.Under this the calculated %achine "elief toolpaths will be populated! this is
the toolpath that we will now simulate to view the finished piece.
11. "ight click on the Toolpaths section and select Simulate all Toolpaths
12. #n $rtC$% #nsignia select Simulate Toolpath &$rtC$% 'press will do
this automatically(.
ArtCAM Insignia gi#es you the option to change the resolution
o! the simulation so you can #iew the !inished piece more clearly"
ArtCAM Express has a !ixed resolution.
Saving the toolpath
13.)elect *oolpaths section from the /roject panel to view all the toolpath
creation function
14.From the Toolpath Operations located in the lower half of the project panel
select the Sa(e Toolpaths function to open the Sa(e Toolpaths bo.
15.Using the top arrow move the Rou)hin) Toolpath into the right hand
column if it not already present on the right hand side.
16.From the Machine Output *ile is *ormatted *or+ bo! select your machine
from the pulldown menu and click Sa(e.
17.#n the *ile Name+ section type Crest %oughing and click Sa(e to save your
toolpath ready to load onto your machine.
18.Using the arrow buttons move the *inishin) toolpath into the right hand
column and the Rou)hin) toolpath back to the left hand panel.
19.From the Machine Output *ile is *ormatted *or+ bo! select your
machine from the pulldown menu and select Sa(e.
20.#n the *ile Name+ section type Crest &inishing and select Sa(e to save your
toolpath ready to load onto your machine.
Das könnte Ihnen auch gefallen
- Crest TutorialDokument10 SeitenCrest Tutorialltd27Noch keine Bewertungen
- Saw Mill TutorialDokument20 SeitenSaw Mill TutorialkamlaxmiNoch keine Bewertungen
- ArtCAM Express Step by Step For ICarver Mar 8Dokument8 SeitenArtCAM Express Step by Step For ICarver Mar 8VladimirNoch keine Bewertungen
- SolidCAM InstructionsDokument4 SeitenSolidCAM InstructionsGotaya Loka Poojitha0% (1)
- 1 SketchingDokument58 Seiten1 SketchingasimiNoch keine Bewertungen
- Activity 3 - Trim and ExtendDokument7 SeitenActivity 3 - Trim and ExtendSamma Noor GujjarNoch keine Bewertungen
- CNC3D User Guide PDFDokument29 SeitenCNC3D User Guide PDFLucas PabloNoch keine Bewertungen
- Importing 3d Model Into MastercamDokument20 SeitenImporting 3d Model Into MastercamMarsono Bejo SuwitoNoch keine Bewertungen
- Tutorial 2 1 CAM EdgeCAMDokument22 SeitenTutorial 2 1 CAM EdgeCAMelkaiser05100% (1)
- MasterCAM 3D Model CreationDokument20 SeitenMasterCAM 3D Model CreationmartfilNoch keine Bewertungen
- V5 Trace ImageDokument15 SeitenV5 Trace ImagerblaisNoch keine Bewertungen
- Powermill 3axisDokument12 SeitenPowermill 3axisAldo LimaNoch keine Bewertungen
- Solidworks Tutorial08 Bearingpuller English 08 LR PDFDokument39 SeitenSolidworks Tutorial08 Bearingpuller English 08 LR PDFCarla BeardNoch keine Bewertungen
- Shapes On CNC Machines. Here We Study Mastercam For CNC Milling MachinesDokument11 SeitenShapes On CNC Machines. Here We Study Mastercam For CNC Milling MachinesMarius CucuietNoch keine Bewertungen
- MentorDokument22 SeitenMentoriC60Noch keine Bewertungen
- MasterCAM X5 TutorialDokument7 SeitenMasterCAM X5 Tutorialtedfill100% (1)
- MasterCam4 SolidWorksDokument52 SeitenMasterCam4 SolidWorksNhan LeNoch keine Bewertungen
- L5 HSMxpress LabDokument30 SeitenL5 HSMxpress LabOscar De SilvaNoch keine Bewertungen
- 101 - Beginning FeatureCAMDokument23 Seiten101 - Beginning FeatureCAMАлексей ЗубковNoch keine Bewertungen
- Drawing Sketches For Solid Models: Learning ObjectivesDokument38 SeitenDrawing Sketches For Solid Models: Learning ObjectivesthehendrixNoch keine Bewertungen
- 2D Profile CuttingDokument9 Seiten2D Profile CuttingHoang Lynaf100% (1)
- MasterCAM X5 Mill TutorialDokument10 SeitenMasterCAM X5 Mill TutorialFagner MouraNoch keine Bewertungen
- Introduction To CATIA V5: Jntuh College of Enginering ManthaniDokument43 SeitenIntroduction To CATIA V5: Jntuh College of Enginering ManthaniarunNoch keine Bewertungen
- Lathe Tutorial: Step-by-Step Guide to Creating Toolpaths in Mastercam X5Dokument8 SeitenLathe Tutorial: Step-by-Step Guide to Creating Toolpaths in Mastercam X5lionlionsherNoch keine Bewertungen
- Mastercam Tutorial Surface ModelingDokument4 SeitenMastercam Tutorial Surface Modelingapi-3848892100% (1)
- Cad/Cam Practical File: Computer Aided Designing and ManufacturingDokument18 SeitenCad/Cam Practical File: Computer Aided Designing and Manufacturingaastik bhatnagarNoch keine Bewertungen
- LaserCut53 KeyTagDokument10 SeitenLaserCut53 KeyTagAndres BejaranoNoch keine Bewertungen
- Extrude&extrude Cut CommandDokument9 SeitenExtrude&extrude Cut CommandICE CREAM ENTERTAINMENTSNoch keine Bewertungen
- Lab 1 AutocadDokument13 SeitenLab 1 AutocadMohd Izzat Abd GhaniNoch keine Bewertungen
- How To Draw Masks For Lithography in AutoCADDokument4 SeitenHow To Draw Masks For Lithography in AutoCADgauravsoni00Noch keine Bewertungen
- Autocad Summer Training ReportDokument52 SeitenAutocad Summer Training ReportPawan mehta58% (74)
- Sure Cuts A Lot 3 Ipad HelpDokument59 SeitenSure Cuts A Lot 3 Ipad HelpAleksandar AleksovskiNoch keine Bewertungen
- Aula 02 - E - Basic Solid Edge V20 Tutorial - Part 01Dokument18 SeitenAula 02 - E - Basic Solid Edge V20 Tutorial - Part 01Ernesto D. Aguirre0% (1)
- COM 215 Computer Packages II Practical BookDokument18 SeitenCOM 215 Computer Packages II Practical Bookabdulqudus abdulakeemNoch keine Bewertungen
- Multisim 2010Dokument26 SeitenMultisim 2010John LeungNoch keine Bewertungen
- Autocad 1: InstructionsDokument9 SeitenAutocad 1: InstructionsFarah RasheedNoch keine Bewertungen
- Easy Cut Studio Help PDFDokument68 SeitenEasy Cut Studio Help PDFRed CristianNoch keine Bewertungen
- Part ModellingDokument15 SeitenPart ModellingMaudi MasemolaNoch keine Bewertungen
- Hawk Ridge 25 Solidworks Tips and Tricks Reference GuideDokument27 SeitenHawk Ridge 25 Solidworks Tips and Tricks Reference Guidedavid SernaNoch keine Bewertungen
- Simulate hole making using profile sequences on a CAM softwareDokument32 SeitenSimulate hole making using profile sequences on a CAM softwareshikhardeeepNoch keine Bewertungen
- PS-300B EngDokument164 SeitenPS-300B Engluciano casteNoch keine Bewertungen
- 5 Camera ExerciseDokument15 Seiten5 Camera Exerciseapi-235220764Noch keine Bewertungen
- Mastercam Lathe Lesson 9 CAMInstructorDokument54 SeitenMastercam Lathe Lesson 9 CAMInstructordanquinn24100% (1)
- Ravikant Training ReportDokument43 SeitenRavikant Training ReportRajan RoyNoch keine Bewertungen
- NC Milling Tutorial: Pro/Engineer Path GenerationDokument15 SeitenNC Milling Tutorial: Pro/Engineer Path Generationkhairulakmal77Noch keine Bewertungen
- Pro/Engineer Wildfire 2.0 example shelf designDokument15 SeitenPro/Engineer Wildfire 2.0 example shelf designmanju_rrm411Noch keine Bewertungen
- EdgeCAM Lesson2Dokument23 SeitenEdgeCAM Lesson2aralvoiNoch keine Bewertungen
- Instructions AcceptedchangesDokument6 SeitenInstructions Acceptedchangesapi-608980865Noch keine Bewertungen
- Tutorial PowermillDokument17 SeitenTutorial PowermillMarco Neves100% (1)
- Road DesignDokument75 SeitenRoad Designcapitan_barboza100% (1)
- Learning Module MethodDokument28 SeitenLearning Module MethodakNoch keine Bewertungen
- Turning Example Door KnobDokument29 SeitenTurning Example Door KnobPatrick Latorre100% (1)
- NX 9 for Beginners - Part 2 (Extrude and Revolve Features, Placed Features, and Patterned Geometry)Von EverandNX 9 for Beginners - Part 2 (Extrude and Revolve Features, Placed Features, and Patterned Geometry)Noch keine Bewertungen
- AutoCAD 2010 Tutorial Series: Drawing Dimensions, Elevations and SectionsVon EverandAutoCAD 2010 Tutorial Series: Drawing Dimensions, Elevations and SectionsNoch keine Bewertungen
- A Beginner's Guide to 3D Printing: 14 Simple Toy Designs to Get You StartedVon EverandA Beginner's Guide to 3D Printing: 14 Simple Toy Designs to Get You StartedBewertung: 4 von 5 Sternen4/5 (2)
- Scanned From A Xerox PCSF004Dokument10 SeitenScanned From A Xerox PCSF004Fernando ValenteNoch keine Bewertungen
- 00ta083e PT90JDokument1 Seite00ta083e PT90JFernando ValenteNoch keine Bewertungen
- Scanned From A Xerox PCSF003Dokument16 SeitenScanned From A Xerox PCSF003Fernando ValenteNoch keine Bewertungen
- Scanned From A Xerox PCSF002Dokument12 SeitenScanned From A Xerox PCSF002Fernando ValenteNoch keine Bewertungen
- Tutorial 3 Drawing A Test Probe CircuitDokument10 SeitenTutorial 3 Drawing A Test Probe CircuitFernando Valente100% (1)
- 2014 Product KeysDokument3 Seiten2014 Product KeysCarlos Andres Gualdron100% (1)
- Scanned From A Xerox PCSF001Dokument16 SeitenScanned From A Xerox PCSF001Fernando ValenteNoch keine Bewertungen
- Tutorial 5 Creating Your Own ComponentsDokument5 SeitenTutorial 5 Creating Your Own ComponentssanosukexNoch keine Bewertungen
- Tutorial 2 Drawing A 555 Timer CircuitDokument10 SeitenTutorial 2 Drawing A 555 Timer CircuitFernando ValenteNoch keine Bewertungen
- Tutorials: Making A PCB Using An Etch TankDokument4 SeitenTutorials: Making A PCB Using An Etch Tankmrtiger888Noch keine Bewertungen
- Tutorial 1 Drawing A Transistor Sensing CircuitDokument7 SeitenTutorial 1 Drawing A Transistor Sensing CircuitFernando ValenteNoch keine Bewertungen
- Twinserve: Job Contracting SolutionsDokument3 SeitenTwinserve: Job Contracting SolutionsTwinserve JcsNoch keine Bewertungen
- Lighttrend Co UkDokument7 SeitenLighttrend Co UkameerhamzasubhaniiiNoch keine Bewertungen
- Guided By: Mr. Sitangshu Dey Submitted By: Kanchana Nath Himani Padalia (Mca I Sem)Dokument16 SeitenGuided By: Mr. Sitangshu Dey Submitted By: Kanchana Nath Himani Padalia (Mca I Sem)chandaka sai nikithaNoch keine Bewertungen
- ABAP ALV Tree ExemploDokument13 SeitenABAP ALV Tree ExemploLeonardo NobreNoch keine Bewertungen
- E-Commerce Lab: Trinity Institute of Professional StudiesDokument45 SeitenE-Commerce Lab: Trinity Institute of Professional StudiesPulkit AggarwalNoch keine Bewertungen
- Blackbook Pdf2022-Chapter-AI in Consumer Behavior-GkikasDC-TheodoridisPKDokument31 SeitenBlackbook Pdf2022-Chapter-AI in Consumer Behavior-GkikasDC-TheodoridisPKneetuguptaxz00Noch keine Bewertungen
- Functional Features of Static Energy Meters PDFDokument78 SeitenFunctional Features of Static Energy Meters PDFJ HARSHA YADAVNoch keine Bewertungen
- Edit PDF - Free PDF Editor Working Directly in Your BrowserDokument5 SeitenEdit PDF - Free PDF Editor Working Directly in Your BrowserAbhay ThakurNoch keine Bewertungen
- Sebol Training Manual PDFDokument277 SeitenSebol Training Manual PDFPaulJohnPosadasGimena100% (3)
- VBA Error CodesDokument4 SeitenVBA Error CodesLuisNoch keine Bewertungen
- Cidam EtechDokument12 SeitenCidam EtechGhil Tiongco50% (2)
- Windows 98 Installation Procedure For The USB Drivers (Virtual Com)Dokument25 SeitenWindows 98 Installation Procedure For The USB Drivers (Virtual Com)diego dNoch keine Bewertungen
- Chapter 14Dokument23 SeitenChapter 14Christina josephine malathiNoch keine Bewertungen
- Moscad-L: SCADA Remote Terminal UnitDokument2 SeitenMoscad-L: SCADA Remote Terminal UnitAdrian FigueNoch keine Bewertungen
- MemoCam Application User Guide V01 PDFDokument173 SeitenMemoCam Application User Guide V01 PDFJorge HuangNoch keine Bewertungen
- XenServer 6.5.0 Configuration LimitsDokument4 SeitenXenServer 6.5.0 Configuration LimitsCaballero1890Noch keine Bewertungen
- CIS Oracle MySQL Enterprise Edition 5.7 Benchmark v1.0.0Dokument104 SeitenCIS Oracle MySQL Enterprise Edition 5.7 Benchmark v1.0.0Andrei SandulescuNoch keine Bewertungen
- Srf's BetterTouchTool GesturesDokument5 SeitenSrf's BetterTouchTool GesturesBrady FernandezNoch keine Bewertungen
- BCA 4th Semester ResultsDokument1 SeiteBCA 4th Semester ResultsBA PRENEURNoch keine Bewertungen
- Manual Stat PackDokument474 SeitenManual Stat PacksuperocaziiNoch keine Bewertungen
- Image Captioning Generator Using Deep Machine LearningDokument3 SeitenImage Captioning Generator Using Deep Machine LearningEditor IJTSRDNoch keine Bewertungen
- 01 Bspoverview PDFDokument35 Seiten01 Bspoverview PDFMohammad Mohsen AmiriNoch keine Bewertungen
- Kongu Image ProcessingDokument3 SeitenKongu Image ProcessingManjukaviNoch keine Bewertungen
- CryptoKit Developers GuideDokument377 SeitenCryptoKit Developers GuideharneuNoch keine Bewertungen
- MN042 - Commander Echo Quickstart GuideDokument12 SeitenMN042 - Commander Echo Quickstart GuideMahdi LahdiliNoch keine Bewertungen
- Computer SC Class 5 Software EXERCISE (PG 18) : Worksheet 1Dokument2 SeitenComputer SC Class 5 Software EXERCISE (PG 18) : Worksheet 1Naitik SinghNoch keine Bewertungen
- IoT Report on UART CommunicationDokument30 SeitenIoT Report on UART CommunicationLOHITHKUMAR GONoch keine Bewertungen
- RBAC Framework IntroductionDokument32 SeitenRBAC Framework IntroductionΑλέξιος ΠηλίδηςNoch keine Bewertungen
- Memory Databook 1984Dokument468 SeitenMemory Databook 1984Marco SabbaNoch keine Bewertungen
- Symfony Book 3.0Dokument234 SeitenSymfony Book 3.0ManuelLaraNoch keine Bewertungen