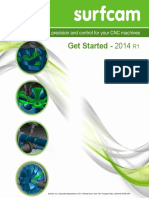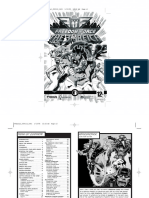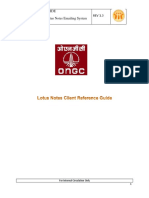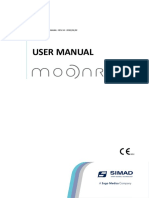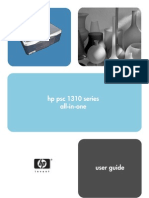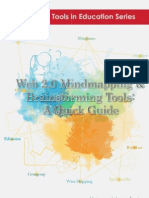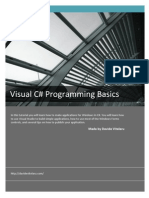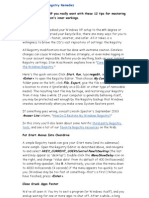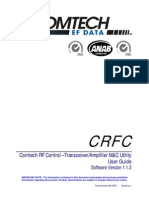Beruflich Dokumente
Kultur Dokumente
Ebook - Module 2 - Using The Computer and Managing Files (Us
Hochgeladen von
gueushi0 Bewertungen0% fanden dieses Dokument nützlich (0 Abstimmungen)
51 Ansichten205 SeitenIT ii
Originaltitel
eBook---Module 2---Using the Computer and Managing Files (Us
Copyright
© © All Rights Reserved
Verfügbare Formate
PDF, TXT oder online auf Scribd lesen
Dieses Dokument teilen
Dokument teilen oder einbetten
Stufen Sie dieses Dokument als nützlich ein?
Sind diese Inhalte unangemessen?
Dieses Dokument meldenIT ii
Copyright:
© All Rights Reserved
Verfügbare Formate
Als PDF, TXT herunterladen oder online auf Scribd lesen
0 Bewertungen0% fanden dieses Dokument nützlich (0 Abstimmungen)
51 Ansichten205 SeitenEbook - Module 2 - Using The Computer and Managing Files (Us
Hochgeladen von
gueushiIT ii
Copyright:
© All Rights Reserved
Verfügbare Formate
Als PDF, TXT herunterladen oder online auf Scribd lesen
Sie sind auf Seite 1von 205
Module 2:
Using the Computer
and Managing Files
(using Windows XP)
alignmedia
Module 2: Using the Computer and Managing Files (using Windows XP). Copyright 19922006
AlignMediaInc. This documentation cannot be reproduced in full or in part by any means without the prior writ-
ten consent of AlignMediaInc.
AlignMediaInc. provides this documentation as is without warranty of any kind, expressed or implied,
including but not limited to implied warranties of appropriateness for specific purposes or merchantability. In no
event or under any circumstances shall AlignMediaInc. or its suppliers or distributors be liable for any damages
whatsoever, including and without limitation, damages resulting frombusiness loss, which may arise fromthe
use or inability to use this documentation, even if AlignMediaInc., its suppliers or distributors have been
previously advised of the possibility of such damages. Since some states do not allow the exclusion or limitation
of liability for consequential or incidental damages, the above limitation may not apply to you.
AlignMedia, Align Media Publishers and the AlignMedia logo are trademarks of AlignMediaInc. Other brand
and product names are the trademarks or the registered trademarks of their respective corporations.
This training, which has been approved by the ECDL Foundation, includes exercise items intended to assist
ECDL/ICDL Candidates in their training for ECDL/ICDL. These exercises are not ECDL/ICDL certification
tests. For information about authorised ECDL/ICDL Test Centres in different national territories, please refer to
the ECDL Foundation website at www.ecdl.com
European Computer Driving Licence, ECDL, International Computer Driving Licence, ICDL, e-Citizen and
related logos are trade marks of The European Computer Driving Licence Foundation Limited ("ECDL-F") in
Ireland and other countries.
Align Media Inc. is an entity independent of ECDL-F and is not associated with ECDL-F in any manner. This
courseware publication may be used to assist candidates to prepare for ECDL/ICDL tests. Neither ECDL-F nor
Align Media Inc. warrants that the use of this courseware publication will ensure passing of ECDL/ICDL tests.
This courseware publication has been independently reviewed and approved by ECDL-F as complying with the
following standard:
Technical compliance with the learning objectives of ECDL/ICDL Syllabus Version 4.0.
Confirmation of this approval can be obtained by reviewing the Courseware Section of the website
www.ecdl.com
The material contained in this courseware publication has not been reviewed for technical accuracy and does not
guarantee that candidates will pass ECDL/ICDL tests. Any and all assessment items and/or performance-based
exercises contained in this courseware publication relate solely to this publication and do not constitute or imply
certification by ECDL-F in respect of ECDL/ICDL tests or any other ECDL-F test.
For details on sitting ECDL/ICDL tests and other ECDL-F tests in your country, please contact your country's
National ECDL/ICDL designated Licensee or visit ECDL-F's web site at www.ecdl.com.
Candidates using this courseware publication must be registered with the National Licensee, before undertaking
ECDL/ICDL tests. Without a valid registration, ECDL/ICDL tests cannot be undertaken and no ECDL/ICDL
certificate, nor any other formof recognition, can be given to a candidate. Registration should be undertaken
with your country's National ECDL/ICDL designated Licensee at any Approved ECDL/ICDL Test Centre.
ECDL/ICDL Syllabus Version 4.0 is the official syllabus of the ECDL/ICDL certification programme at the date
of approval of this courseware publication.
Module 2: Using the Computer and Managing Files (using Windows XP)
Copyright 19922006 Align Media Inc.
All rights reserved
060713
alignmedia
www.alignmedia.com
Page i
Table
of contents
1 Getting
started
Chapter objectives 1
Purpose of WindowsXP 1
Launching WindowsXP 2
Launching WindowsXP in a standalone computer 3
Launching WindowsXP in a networked computer 4
Graphical user interface 5
Multitasking 8
Memory management 9
WindowsXP and older programs 9
Exiting WindowsXP 9
Turning off your computer 10
Turning off and restarting your computer 11
Using the Microsoft Windows XP Help function 13
Review exercises 14
2 Mouse and
keyboard
operations
Chapter objectives 17
Purpose of the mouse 17
Handling the mouse 19
Mouse terms 20
Adjusting MOUSE POINTER speed 20
Adjusting mouse doubleclick speed 23
Switching mouse buttons 25
Displaying and hiding MOUSE POINTER trails 26
Adjusting MOUSE WHEEL scrolling 28
Changing MOUSE POINTER shapes 29
Changing keyboard settings 30
Using the Print Screen key 31
Review exercises 33
3 Main interface
components
Chapter objectives 37
Windows XP GUI components 38
Windows 38
Module 2: Using the Computer and Managing Files (using Windows XP)
Page ii Table of contents
The Desktop 39
The Taskbar 39
The Start button 40
The Start menu 40
Title bar 41
Window borders 41
Scroll bars 42
Sizing buttons 43
The Close button 43
Icons 43
Window Control icon 44
Menu system 45
Dialogue boxes 45
Toolbars 47
Review exercises 47
4 Launching and
exiting programs
Chapter objectives 51
Launching programs using the Start menu 51
Launching programs by doubleclicking 51
Launching programs using the RIGHT BUTTON 52
Launching programs using the Enter key 53
Launching programs using the Quick Launch bar 53
Exiting programs using the Close button 53
Exiting programs using the Window Control icon menu 53
Exiting programs using the File menu 54
Exiting programs using the Taskbar 54
Shutting down nonresponsive applications 55
Review exercises 56
5 Manipulating
windows
Chapter objectives 57
Opening windows 57
Open and active windows 57
Switching windows by pointing and clicking 58
Switching windows with the Taskbar 58
Using Taskbar groups 58
Closing windows with the Close button 58
Closing windows with the Window Control icon menu 59
Closing windows by doubleclicking 59
Closing windows with the Taskbar 59
Scrolling windows 60
Sizing windows with the sizing buttons 61
Sizing windows by doubleclicking 61
Sizing windows by dragging 61
Module 2: Using the Computer and Managing Files (using Windows XP)
Table of contents Page iii
Moving windows 61
Review exercises 62
6 Manipulating
the Desktop
Chapter objectives 65
Displaying the Desktop by minimizing or closing windows 65
Displaying the Desktop with the Taskbar 65
Automatically arranging icons 66
Arranging icons by properties 66
Understanding shortcut icons 67
Creating shortcut icons on the Desktop 67
Creating shortcut icons in the Start menu 68
Deleting icons from the Desktop using the RIGHT BUTTON 69
Deleting icons from the Desktop using the Delete key 70
Deleting icons from the Start menu 70
Review exercises 71
7 Manipulating
the Taskbar
Chapter objectives 73
Hiding and displaying the Taskbar 73
Displaying the Taskbar in front of or behind windows 74
Moving the Taskbar 75
Sizing the Taskbar 75
Adding icons to the Quick Launch bar 75
Deleting icons from the Quick Launch bar 76
Hiding and displaying the Quick Launch bar 76
Button groups 77
Locking and unlocking the Taskbar 77
Displaying and hiding the time 78
Hiding and displaying inactive icons 78
Review exercises 78
8 Changing
the display
Chapter objectives 81
Changing computer themes 81
Changing Desktop background images 82
Changing Desktop background colours 83
Setting screen savers 84
Changing screen resolutions 86
Review exercises 88
Module 2: Using the Computer and Managing Files (using Windows XP)
Page iv Table of contents
9 Windows XP
accessories
Chapter objectives 91
Locating accessories 91
Controlling sound and volume 92
Using the Calculator 93
Using WordPad 96
Using Paint 97
Using Windows Media Player 98
Using Notepad 100
Using Disk Cleanup 100
Using System Information 102
Using Disk Defragmenter 103
Review exercises 106
10 File and
folder concepts
Chapter objectives 109
Understanding files and folders 109
Folders and subfolders 109
Folder structure and paths 109
File names and extensions 110
Changing file status to readonly 111
Review exercises 112
11 Listing
files and folders
Chapter objectives 117
Purpose of Windows Explorer 117
Launching Windows Explorer 118
Displaying folders 118
Selecting folders 120
Selecting drives 121
Selecting files 122
Selecting consecutive files or folders 122
Selecting noncontiguous files or folders 122
Listing folder contents using the Explorer Bar 122
Listing folder contents using the Contents pane 123
Expanding or collapsing folders while selecting them 123
Expanding or collapsing folders without selecting them 123
Searching for files or folders 123
Searching for files or folders by date 125
Searching for files or folders by size 127
Modifying views 128
Listing files and folders by properties 129
Grouping files and folders 129
Sorting files and folders using the Contents pane 130
Sorting files and folders using the RIGHT BUTTON 130
Formatting disks 130
Module 2: Using the Computer and Managing Files (using Windows XP)
Table of contents Page v
Exiting Windows Explorer 132
Review exercises 132
12 Managing
files and folders
Chapter objectives 135
Creating folders using the Menu bar 135
Creating folders using the RIGHT BUTTON 136
Copying files or folders using the Menu bar 136
Copying files or folders by dragging 136
Copying files or folders using the RIGHT BUTTON 137
Copying files or folders using the keyboard 138
Moving files or folders using the Menu bar 138
Moving files or folders by dragging 138
Moving files using the RIGHT BUTTON 139
Moving files or folders using the keyboard 139
Renaming files or folders using the Menu bar 140
Renaming files or folders using the RIGHT BUTTON 140
Deleting files or folders using the Menu bar 140
Deleting files or folders using the Delete key 141
Deleting files or folders using the RIGHT BUTTON 141
Restoring files or folders using the Menu bar 142
Restoring files or folders using the RIGHT BUTTON 142
Compressing files or folders 142
Extracting compressed files 144
Review exercises 144
13 User
accounts
Chapter objectives 147
Understanding user accounts 147
Types of user accounts 148
Logging in 149
Switching user accounts 151
Checking the current user account 151
Logging off 152
Creating user accounts 153
Changing user account names 155
Changing user account types 156
Deleting user accounts 156
Creating passwords using limited accounts 157
Changing passwords using limited accounts 158
Deleting passwords using limited accounts 158
Changing pictures using limited accounts 159
Review exercises 159
Module 2: Using the Computer and Managing Files (using Windows XP)
Page vi Table of contents
14 Computer
viruses
Chapter objectives 163
Understanding viruses 163
Effects of viruses 164
Types of viruses and other malware 165
Preventing infection 167
Checking for viruses 168
Review exercises 170
15 Managing
printers
Chapter objectives 173
Installing printers 173
Installing local printers 173
Installing network printers 177
Changing default printers 179
Sharing printers 179
Discontinuing sharing printers 180
Cancelling individual print jobs 181
Cancelling all print jobs 182
Pausing or resuming individual print jobs 182
Pausing or resuming all print jobs 183
Deleting printers 183
Review exercises 184
16 Installing
programs
Chapter objectives 189
Installing software applications 189
Uninstalling software applications 190
Review exercises 191
17 Index
of terms
Page 1
1 Getting
started
Chapter objectives By the end of this chapter you will be familiar with the following topics:
Purpose of WindowsXP
Launching WindowsXP
Launching WindowsXP in a standalone computer
Launching WindowsXP in a networked computer
Graphical user interface
Multitasking
Memory management
WindowsXP and older programs
Exiting WindowsXP
Turning off your computer
Turning off and restarting your computer
Using the Microsoft Windows XP Help function
Purpose of
Windows XP
WindowsXP is a powerful 32bit operating system designed to take advantage of advanced
Intel processors. WindowsXP comes equipped with a modern graphical user interface (GUI)
that allows you to manage the files (documents, worksheets, databases, etc.) and devices (e.g.,
display monitor, disk drives, printer, scanner, sound system, digital photo and video camera,
etc.) attached to your computer system, as well as to work with a wide variety of programs in
a fully graphical environment.
WindowsXP comes in two editions:
WindowsXP Professional, intended for corporate users
WindowsXP Home Edition, intended for home users
WindowsXP Professional edition focuses on capabilities valued by corporations, such as
stability, performance, security and remote access. WindowsXP Home Edition, on the other
Tell students that
Windows XP has replaced
previous versions of Windows
as the standard desktop
operating system.
Module 2: Using the Computer and Managing Files (using Windows XP)
Page 2 1 Getting started
hand, though a reliable and stable operating system, emphasizes ease of use, shareability,
digital photography, music and video, and support services.
The interface of Windows XP is simpler than that of previous versions of Windows (e.g.,
Windows 2000 Professional, Windows Me, Windows 98, etc.) This makes it easier for users
with no experience with previous versions of Windows to become comfortable with the
operating system. Similarly, users familiar with the interface of earlier versions of Windows
normally have no problem either getting used to the one featured by Windows XP.
Launching
Windows XP
You can launch WindowsXP in a computer which is a standalone machine (i.e., a computer
which is not part of a network), or in a computer which is part of a network.
Your PCs readonly memory (ROM) has builtin instructions that ask the PC to look for an
operating system in the first encountered disk whenever the machine is switched on. Since by
default your PC will first look for a disk in drive A:, and Windows XP is in your hard disk
(usually in drive C:), make sure that there is no diskette in drive A: when switching on your
computer, or the computer will not be able to find Windows XP.
That is, the PC will first check drive A: to see if there is a disk that contains an operating
system, even though WindowsXP is far too powerful an operating system to fit on a single
diskette. Thus, if you have a diskette in drive A:, the PC will not find WindowsXP on it and it
will not load it when you switch the computer on. Instead it will pause and ask you to supply
a disk with an operating system on it and to press any key at the keyboard when ready. In
such a case, to ensure that WindowsXP is launched, remove the diskette from drive A: and
press a key like Enter, the Spacebar, any letter or number, etc. so that the PC continues
looking for and finds WindowsXP in another diskthe hard disk in your system.
Remind students that, to
launch Windows XP, there
should not be a diskette in
drive A:.
Module 2: Using the Computer and Managing Files (using Windows XP)
1 Getting started Page 3
Launching
Windows XP in a
standalone
computer
Assuming that WindowsXP is properly set up in your hard disk (normally in drive C:),
WindowsXP is launchedthat is, it is (partially) loaded into the memory of your computer
automatically when you switch your computer on. The steps below outline how to launch
WindowsXP in a standalone computer (i.e., in a computer which is not part of a network).
1 Make sure that there is no diskette in drive A:
2 Switch your PC on
After running a memory test, the PC looks for an operating system on a disk. It first
checks for a disk in drive A:. If drive A: contains no disk, the PC looks for an operating
system in the hard disk (normally in drive C:). If it finds WindowsXP properly set up,
WindowsXP is launched. After displaying the WindowsXP logo on the screen, the
program displays the WindowsXP Desktop on the screen, which usually contains a
number of icons. Then, you can start working with WindowsXP.
Remark that, in most cases,
to launch Windows XP all
one has to do is to switch on
ones PC.
Module 2: Using the Computer and Managing Files (using Windows XP)
Page 4 1 Getting started
Launching
Windows XP in a
networked
computer
Assuming that WindowsXP is properly set up in your hard disk (normally in drive C:),
WindowsXP is launchedthat is, it is (partially) loaded into the memory of your computer
automatically when you switch your computer on.
Usually, when your computer is part of a network, the network administrator has configured it
so that you need to supply a user name and a password.
1 Make sure that there is no diskette in drive A:
2 Switch your PC on
After running a memory test, the PC looks for an operating system on a disk. It first
checks for a disk in drive A:. If drive A: contains no disk, the PC looks for an operating
system in the hard disk (normally in drive C:). If it finds WindowsXP properly set up,
WindowsXP is launched and a log on dialogue box is displayed so that you can log on to
the network.
3 Type your user name, under User Name
User names are text strings like linda, smithw, student12, etc. and are determined by the
network administrator in your organization. To type your user name, move the mouse so
that the MOUSE POINTER points at the User Name text box and click the LEFT BUTTON of the
mouse. Upon clicking the LEFT BUTTON of the mouse, the INSERTION POINT appears
blinking in the User Name text box, where you can type your user name. If you make a
typing mistake, press the Backspace key on the keyboard to delete backwards (i.e.,
characters to the left of the INSERTION POINT), or the Delete key to delete forwards (i.e.,
characters to the right of the INSERTION POINT).
4 Type your password, under Password
A password can consist of up to 127 characters, including upper and lower case letters,
numerals and symbols (, ~, !, @, #, $, %, etc.) Note that password are case sensitive. For
example, BRITAIN, britain, Britain and bRiTAin are four different passwords. To type your
password, move the mouse so that the MOUSE POINTER points at the Password text box and
click the LEFT BUTTON of the mouse. Upon clicking the LEFT BUTTON of the mouse, the
INSERTION POINT appears blinking in the Password text box, where you can type your
password. If you make a typing mistake, press the Backspace key on the keyboard to
delete backwards (i.e., characters to the left of the INSERTION POINT), or the Delete key to
delete forwards (i.e., characters to the right of the INSERTION POINT). As you type the
Remark that, aside from
oneself, usually only the
network administrator should
know ones password. Thus,
warn students against
sharing their passwords with
other users.
Module 2: Using the Computer and Managing Files (using Windows XP)
1 Getting started Page 5
password, each character appears as an asterisk (*) in the dialogue box, so that someone
standing behind you cannot read the password you are typing.
5 Click OK
After displaying the WindowsXP logo on the screen, the program displays the
WindowsXP Desktop on the screen, which usually contains a number of icons. Then, you
can start working with WindowsXP.
Graphical user
interface
Windows XP features a graphical user interface (GUI) which allows you to issue commands
and carry out tasks by clicking and dragging with the mouse instead of having to type
instructions at a prompt on the screen, as it is the case with operating systems that do not have
a graphical user interface.
For example, in an early operating system like Microsoft DOS, you would have to type a
somewhat cryptic command like A:\>COPY *.WKS C: in order to copy the files in A:\ whose
extension is WKS to the hard disk. In Windows XP, on the other hand, you can accomplish the
same results by selecting the files in question by clicking them with the mouse and then
dragging them to a picture (an icon) on the screen representing the hard disk.
Remark that Windows 98
incorporates both a powerful
operating system and a
graphical user interface to
interact with it.
Module 2: Using the Computer and Managing Files (using Windows XP)
Page 6 1 Getting started
The illustration below depicts the evolution of user interfaces in some of the different
operating systems released by Microsoft over the yearsMS DOS, Windows 3.1, Windows
95/98 and Windows XP.
DOS: 1970s/80s textonly user interface Windows 3.1: Early 1990s GUI
Windows 95/98: Mid1990s GUI
Windows XP: 2001 GUI
Module 2: Using the Computer and Managing Files (using Windows XP)
1 Getting started Page 7
Another advantage of WindowsXP (and of its earlier versions) is that programs written for it
obey a common interface that standardizes common operations. For instance, most programs
to run on the Windows platform (e.g., Word, Excel, WordPerfect, PowerPoint, etc.) feature a
pulldown menu system that can be accessed and activated with the mouse in every case.
To illustrate, in most programs written for Windows, the first two choices in the menu system
are usually File and Edit. If you want to save a file you have created with any of these
programs, you would select File and the select Save. If you wanted to open an existing file
created with one of these programs, you would select File and then select Open. Likewise, if
you wanted to copy data from one location to another, you would select Edit and then select
Copy. And so on.
Aside from common mouse procedures, this common interface extends to keyboard shortcuts
as well. For example, in most applications written for Windows, the File option in the menu
system is activated by pressing Altf, whereas pressing Ctrls normally saves the current file.
In other words, since common operations such as saving, opening files, copying, printing,
getting help, etc. are always accomplished the same way no matter what program one is using,
WindowsXP ensures that the amount of time and effort it takes to learn these programs is
lessened.
In older operating systems like DOS, each program had its own set of commands, and one had
to learn them all over for each new program you wanted to use. For example, whereas saving
a file while in WindowsXP is accomplished by selecting Save from the File menu regardless
of what program you are using, with an older operating system like DOS the same used to be
accomplished in a different way for each programin WordPerfect for DOS you had to press
The Word XP File menu The Excel XP File menu
Module 2: Using the Computer and Managing Files (using Windows XP)
Page 8 1 Getting started
the key F10, in Lotus 1-2-3 for DOS you had to press the slash key (/) followed by the letter s,
and so on.
Other things which are common to WindowsXP programs include how to move about in a
document, how to scroll, how to open, close and resize windows, how to switch from one
program to another, etc.
Of course, since different types of programs serve different purposes, even while in
WindowsXP one still has to learn how to carry out operations which are particular to the type
of program in question, such as formatting numbers with decimals in Excel or generating a
table of contents with Word.
Multitasking With Windows XP you can have several programs at the same time in the memory of your
computer, all working simultaneously. This is referred to as multitasking. For example, with
WindowsXP you can work on a WordXP document while at the same time a fax program is
sending a 12page fax in the background, Internet Explorer is downloading a file from the
Internet and AccessXP is sorting a database of customers.
This is quite useful since some tasks may take a while to be completed. For example, if your
customer database is rather large, it may take some time before AccessXP sorts it, say,
alphabetically by company, even if AccessXP is quick at sorting and you have a fast PC.
Thus, in the meantime, while AccessXP is busy sorting records, you may want to switch to a
program like WordXP and continue working on, say, last weeks sales report.
The illustration above shows WindowsXP running simultaneously the programs Paint,
WordXP and AccessXP. Note that the programs currently running are indicated also by
Remind students that the
amount of RAM in their PCs
effectively determines how
many programs can be
opened at the same time.
Module 2: Using the Computer and Managing Files (using Windows XP)
1 Getting started Page 9
means of buttons that automatically appear on the WindowsXP Taskbar (at the bottom of the
WindowsXP Desktop in the illustration above).
Another advantage of being able to run more than one program at a time in the memory of
your PC is that it is relatively easy to copy and paste information across programs. For
example, you can copy a pie chart created in an Excel XP workbook and paste it in a
WordXP document.
Memory
management
Since Windows XP lets you have more than one program at the same time in the memory of
your computer, it comes with memory management capabilities builtin to this effect. These
memory capabilities are superior than those found in previous versions of Windows. Good
memory management capabilities are critical since nowadays programs and data files tend to
be very large. As users combine components like text, graphics, sounds and video clips in
their data filesand these consume large amounts of memorysolid memory management
on the part of the underlying operating system becomes essential.
Windows XP and
older programs
WindowsXP allows you not only to run several programs simultaneously in the memory of
your computer. It also allows you to run most programs that were originally written for
previous versions of Windows or even for the older operating system DOS.
Thus, if there is a program that you need and for which for some reason there is no modern
version, chances are that you can still run it using WindowsXP.
Exiting Windows XP When you exit WindowsXP, you can do one of two different things:
you can turn off your computer completely
you can turn off your computer and restart it again automatically to launch WindowsXP
again
In addition, if you have a notebook computer, depending on its configuration, you may also
be able to put your system in stand by mode if the system is to remain idle for a certain period
of time. When your system is in stand by mode, it consumes less power and it is available to
resume its normal functions any time. Bear in mind that while in stand by mode, any
information in the memory of your computer is not automatically saved to disk. If there is a
power failure while your system in stand by mode, you will lose any information that has not
been saved. Thus, it is recommended that you save your information before putting your
system in stand by mode.
Module 2: Using the Computer and Managing Files (using Windows XP)
Page 10 1 Getting started
Turning off your
computer
The following steps outline the standard procedure to be followed if you want to exit
WindowsXP and physically switch off your computer. You may want to do this, for example,
at the end of the work day, or because you need to attach a new hardware component to your
PC, etc. The procedure of physically switching off and switching on again the computer is
sometimes referred to as a cold boot.
1 Click the Start button on the Windows XP Taskbar
To click the Start button, move the mouse so that the MOUSE POINTER on the screen points
to the Start button on the Taskbar, which usually is in the lower part of the WindowsXP
Desktop, and click the LEFT BUTTON of the mouse. Upon clicking the LEFT BUTTON while
pointing at the Start button, the Start menu opens up displaying several options, one of
which is the option Turn Off Computer.
2 Select Turn Off Computer
To select Turn Off Computer, move the mouse so that the MOUSE POINTER on the screen
points to the option Turn Off Computer in the Start menu, and click the LEFT BUTTON of the
mouse. Upon clicking the LEFT BUTTON while pointing at the option Turn Off Computer, the
program displays the Turn Off Computer dialogue box with several options to choose from.
Remind students that, before
physically shutting down
their computers, they should
first exit Windows XP
properly. Otherwise, they will
lose unsaved data.
Module 2: Using the Computer and Managing Files (using Windows XP)
1 Getting started Page 11
3 Click Turn Off
To click Turn Off, move the mouse so that the MOUSE POINTER on the screen points to the
button Turn Off in the Turn Off Computer dialogue box, and click the LEFT BUTTON of the
mouse. Clicking Turn Off will exit WindowsXP and will turn off your PC. Upon clicking
Turn Off, any programs currently running are closed. If a file currently open in any of such
programs has not been saved since the last time it was edited, the program asks you
whether you want to save it or not before exiting. If so, click Yes. If not, click No.
If the file to be saved has not been saved previously, the program asks you to supply a
path (where to save it) and a filename (under what name and extension to save it). In this
case, if a file with the same filename already exists in the destination where the file is
being saved, the program asks you whether you want to replace the existing file with the
one being saved. If so, click Yes. If not, click No and supply a different path or filename.
Turning off and
restarting your
computer
You can ask WindowsXP to exit, and have your PC restart automatically so that
WindowsXP is reloaded, without having to physically switch the computer off and on again.
This procedure is sometimes referred to as a warm boot. You may want to do this if, for
example, you install some software package that is activated when WindowsXP is loaded
into memory, and you want to ensure that it is activated right after you have installed it; or, as
another example, if for some reason the system stops functioning properly and you need to
restart your PC and launch WindowsXP again.
1 Click the Start button on the Windows XP Taskbar
To click the Start button, move the mouse so that the MOUSE POINTER on the screen points
to the Start button on the Taskbar, which usually is in the lower part of the WindowsXP
Desktop, and click the LEFT BUTTON of the mouse. Upon clicking the LEFT BUTTON while
Tell students that, normally,
they should first try restarting
their PCs with a warm boot
before resorting to a cold
boot.
Module 2: Using the Computer and Managing Files (using Windows XP)
Page 12 1 Getting started
pointing at the Start button, the Start menu opens up displaying several options, one of
which is the option Turn Off Computer.
2 Select Turn Off Computer
To select Turn Off Computer, move the mouse so that the MOUSE POINTER on the screen
points to the option Turn Off Computer in the Start menu, and click the LEFT BUTTON of the
mouse. Upon clicking the LEFT BUTTON while pointing at the option Turn Off Computer, the
program displays the Turn Off Computer dialogue box with several options to choose from.
3 Click Restart
To click Restart, move the mouse so that the MOUSE POINTER on the screen points to the
button Restart in the Turn Off Computer dialogue box, and click the LEFT BUTTON of the
mouse. Clicking Restart will shut down your PC and restart it again automatically.
Upon clicking Restart, any programs currently running are closed. If a file currently open
in any of such programs has not been saved since the last time it was edited, the program
asks you whether you want to save it or not before exiting. If so, click Yes. If not, click
No.
If the file to be saved has not been saved previously, the program asks you to supply a
path (where to save it) and a filename (under what name and extension to save it). In this
case, if a file with the same filename already exists in the destination where the file is
being saved, the program asks you whether you want to replace the existing file with the
one being saved. If so, click Yes. If not, click No and supply a different path or filename.
4 Wait until your computer shuts down and restarts again
After running a memory test, the PC looks for an operating system on a disk. It first
checks for a disk in drive A:. If drive A: contains no disk, the PC looks for an operating
system in the hard disk (normally in drive C:). If it finds WindowsXP properly set up,
WindowsXP is launched. After displaying the WindowsXP logo on the screen, the
program displays the WindowsXP Desktop on the screen, which usually contains a
number of icons. Then, you can start working with WindowsXP.
Module 2: Using the Computer and Managing Files (using Windows XP)
1 Getting started Page 13
Using the Microsoft
Windows XP Help
function
You can get help on how to use Windows XP either by launching Windows Explorer or from
the Start menu of Windows XP. The following steps illustrate how to use the Microsoft
Windows XP Help function using Windows Explorer.
1 Select Help
2 Select Help And Support Center
The Microsoft Windows XP Help is displayed providing various topics of which you
might need help with.
3 Type a desired keyword for a topic you need help with, under Search
Module 2: Using the Computer and Managing Files (using Windows XP)
Page 14 1 Getting started
4 Click Start Searching
Microsoft Windows XP Help displays a list of topics that meet the search criterion.
5 Select the desired topic
Microsoft Windows XP Help displays the result of the search.
R E V I E W E X E R C I S E S
Remarks Make sure that copies of any files needed to complete the following exercises have been
saved to the folder My Documents (or to some other suitable folder) in your system. Then, use
the resulting copies in My Documents to complete the exercises whenever required, unless
otherwise indicated.
Module 2: Using the Computer and Managing Files (using Windows XP)
1 Getting started Page 15
Exercise one Make sure that your PC is turned off. Make sure that there is no diskette in drive A: and
launch WindowsXP. Once WindowsXP is loaded, make sure that you can identify the
following components:
Desktop
Taskbar
Start button
Exercise two Write below the names of the two editions WindowsXP is available in:
Exercise three WindowsXP is a 32bit operating system. (Circle one.)
1 True
2 False
Exercise four Your PC needs to be part of a network of computers in order to launch WindowsXP
successfully. (Circle one.)
1 True
2 False
Exercise five Write below what GUI stands for.
AnswerProfessional and
Home Edition.
AnswerTrue.
AnswerFalse.
AnswerGraphical user
interface.
Module 2: Using the Computer and Managing Files (using Windows XP)
Page 16 1 Getting started
Exercise six With WindowsXP you can have two or more programs working at the same time in your
computers memory. (Circle one.)
1 True
2 False
Exercise seven Most programs written for previous versions of Windows can still be run under WindowsXP.
(Circle one.)
1 True
2 False
Exercise eight When you exit WindowsXP, all programs which are currently running in your computer are
closed. (Circle one.)
1 True
2 False
Exercise nine Make sure that your PC is turned off. Launch WindowsXP. Once WindowsXP is loaded, exit
WindowsXP using the Turn Off option so that your computer is switched off completely.
Exercise ten Make sure that your PC is turned off. Launch WindowsXP. Once WindowsXP is loaded, exit
WindowsXP and have it restart automatically by using the Restart option.
AnswerTrue.
AnswerTrue.
AnswerTrue.
Page 17
2 Mouse and keyboard
operations
Chapter objectives By the end of this chapter you will be familiar with the following topics:
Purpose of the mouse
Handling the mouse
Mouse terms
Adjusting mouse pointer speed
Adjusting mouse doubleclick speed
Switching mouse buttons
Displaying and hiding mouse pointer trails
Adjusting mouse wheel scrolling
Changing mouse pointer shapes
Changing keyboard settings
Using the Print Screen key
Purpose of the
mouse
The mouse plays an important role in Windows XProll it on the mousepad on your desk
and you can see the MOUSE POINTER (normally in the shape of an arrow) move about the
screen.
By pointing and clicking, dragging, etc., the mouse enables you to quickly and easily start up
programs, select commands, select text, choose options, move and resize windows, etc. For
example, you can use the mouse to drag files on the screen from one disk to another and thus
copy them; or you can use it to select options from menus (e.g., Print, Font, etc.) to execute
commands (e.g., print a document, change fonts, etc.); or, yet again, to click buttons (e.g., OK,
Yes, Cancel, No, etc.) to confirm choices; and so on.
The mouse has two buttons. The one on the left (the LEFT BUTTON) is usually the primary
mouse button as it is the one used to point and click, doubleclick, select text or other objects,
Remark that in addition to
standard mice, computers
can also be equipped with
smallsize mice, trackballs
or touch pads to accomplish
the same tasks.
Module 2: Using the Computer and Managing Files (using Windows XP)
Page 18 2 Mouse and keyboard operations
drag and drop, etc. The mouse button on the right (the RIGHT BUTTON) is mostly used to bring
up popup menus with shortcut options that one can choose from.
If you are lefthanded, the function of the mouse buttons can be reversed so that the RIGHT
BUTTON becomes the primary button used to point and click, drag objects, etc. and the LEFT
BUTTON becomes the secondary button used to access the popup menu shortcut options.
In addition to the LEFT BUTTON and the RIGHT BUTTON, some mice also have a wheel built
between the two buttons. Depending on the program you are using at the time, you can roll
this wheel to scroll through pages or information on the screen up or down.
Depending on where the MOUSE POINTER is on the screen, it changes shapes. For example,
when the MOUSE POINTER is taken over a menu of options (e.g., File, Edit, Format, etc.), it
becomes an arrow head; but when it is taken over a document in a wordprocessing program
like, say, Word, it becomes an Ibeam. Also, when the program is busy performing some
operation (e.g., saving a document), the MOUSE POINTER becomes an hour glass to indicate that
you should wait until the operation is completed, at which point the MOUSE POINTER resumes
its normal shape depending on where it is on the screen (e.g., an arrow head, an Ibeam, etc.)
LEFT BUTTON RIGHT BUTTON
MOUSE WHEEL
Module 2: Using the Computer and Managing Files (using Windows XP)
2 Mouse and keyboard operations Page 19
The following illustration indicates different shapes the MOUSE POINTER can take depending on
its position or the task being carried out.
Handling the mouse It is important to hold the mouse properly to avoid stress and tension in the hand and arm after
prolonged use, and to avoid unintentional mouse clicking or mouse movement. If you are
righthanded, rest your right hand on the mouse so that your thumb is on the left side of the
mouse and your index rests on the LEFT BUTTON of the mouse. The illustration below is how
Microsoft recommends that the mouse be held.
If you are lefthanded, rest your left hand on the mouse so that your thumb is on the right side
of the mouse and your index rests on the RIGHT BUTTON of the mouse. However, note that if
you are lefthanded, the function of the LEFT BUTTON has to be swapped with that of the RIGHT
BUTTONas indicated laterso that the right button becomes the primary mouse button. Here
we assume that the primary mouse button is set to be the LEFT BUTTON.
Normal select
Help select
Working in background
Busy
Precision select
Text select (Ibeam)
Unavailable
Vertical resize
Horizontal resize
Diagonal resize 1
Diagonal resize 2
Move
Link select
Indicate that trackballs and
touch pads are handled
differently.
Module 2: Using the Computer and Managing Files (using Windows XP)
Page 20 2 Mouse and keyboard operations
Assuming that you have a standard mouse, if you turn it upside down you will see the
mouses roller ball. It is the rolling of the ball when you move the mouse on your desk that
directs the movement of the MOUSE POINTER on the screen. That is, as you move the mouse on
your desk, the MOUSE POINTER moves accordingly on the screen. To ensure the smooth
operation of the mouse, the roller ball should be removed from time to time and cleaned with
a dry, lintfree cloth.
Mouse terms The following terms are normally used when referring to the various operations performed
with the mouse.
Pointing means to take the MOUSE POINTER over a menu option, a button, an icon, an
object, etc.
Clicking means to press and release the LEFT BUTTON or the RIGHT BUTTON of the mouse
Doubleclicking means to press and release the LEFT BUTTON quickly twice in succession
without moving the mouse between clicks
Dragging means to hold down the LEFT BUTTON or the RIGHT BUTTON while moving the
MOUSE POINTER as it is over (i.e., as it is pointing to) an object that has to be moved
Selecting means to take the MOUSE POINTER over a menu option, an icon, an object, etc.
(i.e., to point to it) and to click the LEFT BUTTON or, in the case of text, to drag the MOUSE
POINTER over the desired text so that it is highlighted
Adjusting MOUSE
POINTER speed
Ideally, you should be able to move the MOUSE POINTER from the bottom of the screen to the
top of the screen by moving only your fingers and not the base of your hand or your arm. If
this is not possible (or worse, if you have to lift the mouse to adjust the length of your stroke),
the speed of the MOUSE POINTER may need to be adjusted.
1 Click the Start button
2 Select Control Panel
This opens the Control Panel window.
Note that mouse terms such
as pointing, clicking,
doubleclicking,
dragging, etc. have
become standard terms in
computing and that no others
should be used in their stead.
Suggest to the students that at
first they may want their
mouse to move at a low
speed. As they become more
comfortable with the mouse,
they can increase its speed.
Module 2: Using the Computer and Managing Files (using Windows XP)
2 Mouse and keyboard operations Page 21
3 Select Printers And Other Hardware
Module 2: Using the Computer and Managing Files (using Windows XP)
Page 22 2 Mouse and keyboard operations
4 Select Mouse
Upon selecting Mouse, the Mouse Properties dialogue box opens. The appearance of or
options in this dialogue box vary depending on what type or brand of mouse you have.
Module 2: Using the Computer and Managing Files (using Windows XP)
2 Mouse and keyboard operations Page 23
5 Click the Pointer Options tab
6 Adjust the speed of the MOUSE POINTER as desired, under Motion
You can adjust the speed of the MOUSE POINTER by dragging the elevator (the small
pointed lever) horizontally in the desired direction between Slow and Fast. You can test
the speed of the MOUSE POINTER by moving the mouse on your desk and seeing how the
MOUSE POINTER moves on the screen.
7 Click OK
From now on, the MOUSE POINTER will move on the screen at the specified speed.
Adjusting mouse
doubleclick speed
Doubleclicking with the mouse requires two quick consecutive clicks of the LEFT BUTTON.
You can adjust the speed of the mouse doubleclick procedure to fit your skills. This is
particularly useful if at first you find it difficult to doubleclick quickly enough. You may
want to set the doubleclick speed to a lower speed at first, and then increase it as you grow
more comfortable with the use of the mouse.
1 Click the Start button
Module 2: Using the Computer and Managing Files (using Windows XP)
Page 24 2 Mouse and keyboard operations
2 Select Control Panel
This opens the Control Panel window.
3 Select Mouse
Upon selecting Mouse, the Mouse Properties dialogue box opens. The appearance of or
options in this dialogue box vary depending on what type or brand of mouse you have.
4 Make sure that the Activities tab is the currently selected tab in the Mouse
Properties dialogue box
Depending on the mouse you have, the Mouse Properties dialogue box may not have an
Activities tab. In such a case, the option to change the doubleclicking speed of the mouse
may appear under the Buttons tab, and you should therefore click the Buttons tab instead.
5 Adjust the speed of the doubleclick as desired, under DoubleClick Speed
You can adjust the speed of the doubleclick by dragging the elevator (the small pointed
lever) horizontally in the desired direction between Slow and Fast. You can test the speed
of the doubleclick by doubleclicking the sample folder in the Mouse Properties dialogue
box to open and close it repeatedly.
6 Click OK
From now on, the mouse will react to doubleclicking as specified.
Module 2: Using the Computer and Managing Files (using Windows XP)
2 Mouse and keyboard operations Page 25
Switching mouse
buttons
By default the LEFT BUTTON is the primary mouse button used to point and click, doubleclick,
select, drag and drop, etc. The RIGHT BUTTON, on the other hand, is mostly used to bring up
popup menus with shortcut options that one can choose from. Windows XP allows you to
switch the functionality of the mouse buttons so that the RIGHT BUTTON becomes the primary
button and the LEFT BUTTON becomes the secondary one. This is particularly useful if you are
lefthanded, as you may want to use the mouse with your left hand instead of with your right
hand.
1 Click the Start button
2 Select Control Panel
This opens the Control Panel window.
3 Select Mouse
Upon selecting Mouse, the Mouse Properties dialogue box opens. The appearance of or
options in this dialogue box vary depending on what type or brand of mouse you have.
4 Make sure that the Buttons tab is the currently selected tab in the Mouse Properties
dialogue box
Module 2: Using the Computer and Managing Files (using Windows XP)
Page 26 2 Mouse and keyboard operations
5 Select the desired behaviour for the LEFT BUTTON
Depending on the mouse that you have, this option may simply allow you to switch
button behaviour by selecting or deselecting a check box.
6 Select the desired behaviour for the right button
Depending on the mouse that you have, this option may simply allow you to switch
button behaviour by selecting or deselecting a check box.
7 Click OK
From now on, the mouse buttons will behave as specified.
Displaying and
hiding MOUSE
POINTER trails
You can specify that the MOUSE POINTER leave a trail behind it on the screen when it is moved
so that it is easier to follow its movements.
1 Click the Start button
2 Select Control Panel
This opens the Control Panel window.
Module 2: Using the Computer and Managing Files (using Windows XP)
2 Mouse and keyboard operations Page 27
3 Select Mouse
Upon selecting Mouse, the Mouse Properties dialogue box opens. The appearance of or
options in this dialogue box vary depending on what type or brand of mouse you have.
4 Click the Pointer Options tab
5 Select or deselect Display Point Trails, under Visibility
Selecting Display Pointer Trails ensures that the MOUSE POINTER leaves behind MOUSE
POINTER trails as it moves on the screen. Deselecting Display Pointer Trails ensures that
the MOUSE POINTER leaves no MOUSE POINTER trails behind it as it moves on the screen.
6 Adjust the length of the MOUSE POINTER trails as desired, under Visibility
You can adjust the length of the MOUSE POINTER trails by dragging the elevator (the small
pointed lever) horizontally in the desired direction between Short and Long.
7 Click OK
From now on, the MOUSE POINTER will behave as specified.
Module 2: Using the Computer and Managing Files (using Windows XP)
Page 28 2 Mouse and keyboard operations
Adjusting MOUSE
WHEEL scrolling
If your mouse is equipped with a MOUSE WHEEL, you can adjust the amount of scrolling that
occurs when you roll it.
1 Click the Start button
2 Select Control Panel
This opens the Control Panel window.
3 Select Mouse
Upon selecting Mouse, the Mouse Properties dialogue box opens. The appearance of or
options in this dialogue box vary depending on what type or brand of mouse you have.
4 Click the Wheel tab
5 Select the desired type and amount of scrolling when rolling the MOUSE WHEEL
6 Click OK
From now on, the MOUSE WHEEL will behave as specified.
Module 2: Using the Computer and Managing Files (using Windows XP)
2 Mouse and keyboard operations Page 29
Changing MOUSE
POINTER shapes
Windows XP allows you to change the set of shapes the MOUSE POINTER takes on when in use.
1 Click the Start button
2 Select Control Panel
This opens the Control Panel window.
3 Select Mouse
Upon selecting Mouse, the Mouse Properties dialogue box opens. The appearance of or
options in this dialogue box vary depending on what type or brand of mouse you have.
4 Click the Pointers tab
5 Select the desired MOUSE POINTER scheme, under Scheme
6 Click OK
From now on, Windows XP will use the selected MOUSE POINTER scheme.
Module 2: Using the Computer and Managing Files (using Windows XP)
Page 30 2 Mouse and keyboard operations
Changing keyboard
settings
The following steps illustrate how to change the language settings of a keyboard.
1 Click the Start button
2 Select Control Panel
3 Select Date, Time, Language, And Regional Options
4 Select Regional And Language Options
5 Click the Languages tab
6 Click Details
7 Click Add
Module 2: Using the Computer and Managing Files (using Windows XP)
2 Mouse and keyboard operations Page 31
8 Select the desired language to be used when using the keyboard, under Input
Language
9 Click OK
10 Click OK
11 Click OK
To switch between keyboard languages, press the Alt+Shift keys.
Using the Print
Screen key
You can use the Print Screen key on the keyboard to copy the entire computer screen and
paste it into a document.
1 Press the Print Screen key
The Print Screen key is often labelled (depending on the keyboard manufacturer) as Print
Screen/SysRq , or Print Scrn, or Prt Scrn, etc.
2 Switch to the document where the computer screen is to be copied
3 Press Crtl+V
Module 2: Using the Computer and Managing Files (using Windows XP)
Page 32 2 Mouse and keyboard operations
Pressing the Print Screen key captures all the displayed content on the screen.
Pressing the Alt+PrintScreen keys captures an active window.
Module 2: Using the Computer and Managing Files (using Windows XP)
2 Mouse and keyboard operations Page 33
R E V I E W E X E R C I S E S
Remarks Make sure that copies of any files needed to complete the following exercises have been
saved to the folder My Documents (or to some other suitable folder) in your system. Then, use
the resulting copies in My Documents to complete the exercises whenever required, unless
otherwise indicated.
Exercise one By default, the primary button in Windows XP is the RIGHT BUTTON. (Circle one.)
1 True
2 False
Exercise two What is the purpose of the MOUSE WHEEL in mice that have one? (Circle one.)
1 To move objects on the screen
2 To bring up popup menus
3 To scroll pages or information vertically
4 To scroll pages or information horizontally
Exercise three By default, one of the main uses of the RIGHT BUTTON is to bring up popup menus with
shortcut options to choose from. (Circle one.)
1 True
2 False
Exercise four What shape does the mouse pointer normally take when the system is busy performing a task
that needs to be completed before further work can be resumed? (Circle one.)
1 Arrow head
2 Hour glass
AnswerFalse.
AnswerChoice 3.
AnswerTrue.
AnswerChoice 2.
Module 2: Using the Computer and Managing Files (using Windows XP)
Page 34 2 Mouse and keyboard operations
3 Ibeam
4 Vertical doublearrow head
Exercise five Briefly explain below what dragging with the mouse means.
Exercise six Set the speed of the MOUSE POINTER to a speed lower than the current one. Then, set the speed
of the MOUSE POINTER to the speed you feel most comfortable with.
Exercise seven Set the speed of the mouse doubleclick to a speed higher than the current one. Then, set the
speed of the mouse doubleclick to the speed you feel most comfortable with.
Exercise eight Change the behaviour of the buttons in your mouse so that the RIGHT BUTTON becomes the
primary button and the LEFT BUTTON becomes the secondary button. Verify that the changes
have been applied. Then, change the settings again to ensure that the primary button is the
LEFT BUTTON and the secondary one is the RIGHT BUTTON. Finally, change the behaviour of the
buttons again, if needed, to the way you want them to behave.
Exercise nine Change the settings in your MOUSE POINTER so that it leaves trails behind it when moved about
the screen. Verify that the changes have taken place. Then, change the settings again so that
the MOUSE POINTER leaves no trails behind.
If your mouse has a MOUSE WHEEL, change its settings so that it scrolls one screen at a time
when rolling it one notch. Verify that this is the case. Then, change the MOUSE WHEEL settings
again so that it scrolls three lines at a time when it is rolled one notch.
AnswerTo hold down the
left button or the right button
while moving the mouse
pointer as it is over (i.e., as it
is pointing to) an object that
has to be moved.
Module 2: Using the Computer and Managing Files (using Windows XP)
2 Mouse and keyboard operations Page 35
Exercise ten Change the MOUSE POINTER scheme to a scheme other than the default one. Verify that the
MOUSE POINTER takes on different shapes depending on its location on the screen and on what
tasks are carried out. Then, change the MOUSE POINTER scheme to the scheme Windows
Default (system scheme).
Module 2: Using the Computer and Managing Files (using Windows XP)
Page 36 2 Mouse and keyboard operations
Page 37
3 Main interface
components
Chapter objectives By the end of this chapter you will be familiar with the following topics:
Windows XP GUI components
Windows
The Desktop
The Taskbar
The Start button
The Start menu
Title bar
Window borders
Scroll bars
Sizing buttons
The Close button
Icons
Window Control icon
Menu system
Dialogue boxes
Toolbars
Module 2: Using the Computer and Managing Files (using Windows XP)
Page 38 3 Main interface components
Windows XP GUI
components
The following illustration depicts some of the components that make up the graphical
user interface of Windows XP.
Windows A window is a rectangular area enclosed by a frame and with a title bar across the top
within which a program can be run. Windows can be maximized to occupy the entire
Taskbar Desktop
Window Icons
Start button
Module 2: Using the Computer and Managing Files (using Windows XP)
3 Main interface components Page 39
screen, minimized to an icon or sized to an intermediate size. The window below is
shown in an intermediate size.
The Desktop The Desktop occupies the entire screen. It is, so to speak, the background on which other
Windows XP objects appear, such as windows, dialogue boxes, icons, etc. The Desktop is
displayed when Windows XP is loaded into your PCs memory.
If you have maximized a window (that is, if its window is as large as it can possibly be),
it takes up the entire screen and therefore blocks the Desktop from view completely.
If, on the other hand, the window is of an intermediate size or it is minimized (to an
icon), the Desktop will be visible behind it (unless there is another window which is
maximized).
The Taskbar The Taskbar is the horizontal bar which normally occupies the bottom of the screen. It
contains the Start button on the left hand side and a Notification area on the far right. It also
displays buttons representing the programs which are currently running. Clicking the
button of a program displayed on the Taskbar switches you to that program if you are not
already in that program. If you click the button of the program you are already in, it
minimizes its window.
Module 2: Using the Computer and Managing Files (using Windows XP)
Page 40 3 Main interface components
The Start button The Start button is located on the left hand side of the Taskbar and it is used to activate
the Start menu, which in turn allows you to carry out common tasks such as launching
programs or exiting Windows XP.
The Start menu The Start menu menu is activated by clicking the Start button on the Taskbar.
The Start menu features a number of options which you can select with the mouse in
order to launch programs, open recently used documents, find help on specific topics,
locate folders and files, change your computer settings, and so on. The Start menu also
allows you to log off as the current user, and to exit Windows XP altogether.
Module 2: Using the Computer and Managing Files (using Windows XP)
3 Main interface components Page 41
Title bar The Title bar is the horizontal bar across the top of a window holding the name of the
window (often the name of the program running in that window).
Window borders A window border is the (blue) frame surrounding the window. You can change the size of
a window by dragging its border.
Dragging a window by its left or right border allows you to change the width of the
window
Dragging a window by its top or bottom border allows you to change the height of
the window
Dragging a window by one of its corners at the borders allows you to change the
width and the height of the window simultaneously
Module 2: Using the Computer and Managing Files (using Windows XP)
Page 42 3 Main interface components
Scroll bars When a window is too small to show all of its contents vertically or horizontally, it
displays the Vertical Scroll bar (on the right hand side of the window) or the Horizontal
Scroll bar (at the bottom of the window).
Clicking the UpArrow button in the Vertical Scroll bar scrolls towards the top of the
contents of the window
Clicking the DownArrow button in the Vertical Scroll bar scrolls towards the bottom of
the contents of the window
Clicking the LeftArrow button in the Horizontal Scroll bar scrolls towards the left of the
contents of the window
Clicking the RightArrow button in the Horizontal Scroll bar scrolls towards the right of
the contents of the window
Dragging the Vertical Elevator button up or down in the Vertical Scroll bar scrolls the
contents of the window downwards or upwards, respectively
Dragging the Horizontal Elevator button to the left or to the right in the Horizontal
Scroll bar scrolls the contents of the window to the right or to the left, respectively
Horizontal Scroll bar
Vertical Scroll bar
LeftArrow button
RightArrow button
UpArrow button
DownArrow button Vertical Elevator button
Horizontal Elevator button
Module 2: Using the Computer and Managing Files (using Windows XP)
3 Main interface components Page 43
Sizing buttons On the right hand side of a windows Title bar there are buttons used to size the window.
The button with a flat line along the bottom is the Minimize button. The button with a
single box is the Maximizing button. The button with dual, overlapping boxes, is the
Restore button.
The Close button The button with an X, located on the far right of the Title bar of a window, is the Close
button. As its name indicates, the Close button is used to close the window and, if a
program is running in the window, to exit the program as well.
Icons An icon is a small image that represents an object such as a program, a data file, a folder,
a device attached to your computer, etc. Icons allow you complete tasks such as
launching programs, copying and moving folders and files, displaying the contents of
disks, etc. without having to memorize or type commands.
For example, the Desktop in Windows XP normally displays a series of icons that stand
for different programs. Doubleclicking one such icon launches the program that it
represents.
Similarly, the Taskbar displays icons in the shape of buttons which correspond to the
different programs which are currently running. Clicking the icon of one such program on
Minimize Maximize
button button
Restore
button
Close
button
Module 2: Using the Computer and Managing Files (using Windows XP)
Page 44 3 Main interface components
the Taskbar switches you to that program by displaying the window of that program in the
foreground as the currently active window.
In addition, icons are also used to represent the data files, folders and disk drives in your
computer.
Doubleclicking the icon representing a disk drive displays the contents of the disk in the
drive. Likewise, doubleclicking the icon of a folder displays its contents. And selecting
and dragging the icons of files allows you to copy and move those files.
Window Control
icon
On the left hand side of a windows Title bar is the Window Control icon, which looks like
the icon of the application running in that window. Clicking the Window Control icon
Module 2: Using the Computer and Managing Files (using Windows XP)
3 Main interface components Page 45
displays the Control menu with several options which you can select to size, move or
close the window.
Menu system When a window has a menu system (other than the Control menu), it is displayed below
the windows Title bar. The menu system typically contains several options which, in
turn, open up into pulldown menus with further options. Some of these, in turn, offer yet
other options. For example, the option Help is used to obtain help on a particular topic
(e.g., how to copy, to print, etc.)
Dialogue boxes Now and then Windows programs display dialogue boxes so that you can make choices
and confirm them. For example, if you tell Word that you want to change the margins of
Menus may be accessed using
the keyboard, use the Alt key
and the underlined letter in
the menu option desired.
Module 2: Using the Computer and Managing Files (using Windows XP)
Page 46 3 Main interface components
a document, a dialogue box appears where you can type the measurements for the
margins. The dialogue box also contains buttons to accept the changes or to discard them.
As another example, when you delete a file usually a dialogue box appears asking you
whether you really want to delete the file or not.
In most cases, the button to confirm reads OK or Yes, and the button not to go ahead with
the changes or operation in question reads Cancel or No.
Like windows, dialogue boxes feature a Title bar with a Close button. Clicking the Close
button in a dialogue box closes it without accepting any changes. That is, clicking the
Close button in a dialogue box is equivalent to clicking its Cancel button. On the other
hand, unlike windows, dialogue boxes cannot be resized.
Module 2: Using the Computer and Managing Files (using Windows XP)
3 Main interface components Page 47
Toolbars Many programs feature toolbars containing buttons which allow you to carry out
common tasks by simply clicking them. For example, application programs like Word,
Excel and others have toolbars containing buttons to save, to print, to copy, to paste, etc.
Toolbars are usually displayed horizontally below the programs menu system, but many
application programs also allow you to display them vertically or floating freely on the
window.
R E V I E W E X E R C I S E S
Remarks Make sure that copies of any files needed to complete the following exercises have been
saved to the folder My Documents (or to some other suitable folder) in your system.
Then, use the resulting copies in My Documents to complete the exercises whenever
required, unless otherwise indicated.
Exercise one When a window is maximized it occupies the entire screen. (Circle one.)
1 True
2 False
Exercise two The Desktop occupies the entire screen. (Circle one.)
1 True
2 False
AnswerTrue.
AnswerTrue.
Module 2: Using the Computer and Managing Files (using Windows XP)
Page 48 3 Main interface components
Exercise three What button would you click to open the Start menu? (Circle one.)
1 The Maximize button
2 The Start button
3 The Restore button
4 The DownArrow button in the Vertical Scroll bar
5 None of the above
Exercise four Briefly describe below what scroll bars are used for.
Exercise five Where in a window is its Window Control icon located? (Circle one.)
1 In the Taskbar
2 In the windows Vertical Scroll bar
3 In the windows Horizontal Scroll bar
4 In the windows Title bar
Exercise six When a window has a menu system (other than the Window Control icon menu), where is
it displayed? (Circle one.)
1 Above the windows Title bar
2 Below the windows Title bar
3 On the lefthand side of the window
4 At the bottom of the window
5 None of the above
AnswerChoice 2.
AnswerTo view the
contents of a window.
AnswerChoice 4.
AnswerChoice 2.
Module 2: Using the Computer and Managing Files (using Windows XP)
3 Main interface components Page 49
Exercise seven Briefly describe below what dialogue boxes are normally used for.
Exercise eight Explain below one of the major differences between a window and a dialogue box.
Exercise nine What button would you normally click to disregard changes specified in a dialogue box?
(Circle one.)
1 OK
2 Go
3 Cancel
4 Save
Exercise ten Toolbars are generally displayed below a programs menu system. (Circle one.)
1 True
2 False
AnswerTo make and
confirm choices.
AnswerIn general, a
window has sizing buttons in
its Title bar, whereas a
dialogue box does not.
AnswerChoice 3.
AnswerTrue.
Module 2: Using the Computer and Managing Files (using Windows XP)
Page 50 3 Main interface components
Page 51
4 Launching and
exiting programs
Chapter objectives By the end of this chapter you will be familiar with the following topics:
Launching programs using the Start menu
Launching programs by doubleclicking
Launching programs using the right button
Launching programs using the Enter key
Launching programs using the Quick Launch bar
Exiting programs using the Close button
Exiting programs using the Window Control icon menu
Exiting programs using the File menu
Exiting programs using the Taskbar
Shutting down nonresponsive applications
Launching
programs using the
Start menu
You can launch a program by selecting it through the Start menu.
1 Click the Start button
2 Select All Programs
3 Select the entry of the program to be launched
The entry of the program to be launched may be listed directly under the All Programs
menu, or may be listed under a submenu which is accessible in turn from the All
Programs menu. Once the program is running, you can start using it. Also, once the
program is launched, WindowsXP displays a button on the Taskbar to indicate that
the program is currently running.
Launching
programs by
doubleclicking
You can launch a program by doubleclicking its icon.
Module 2: Using the Computer and Managing Files (using Windows XP)
Page 52 4 Launching and exiting programs
1 Make sure that the icon of the program to be launched is visible
The icon of a program may be displayed directly on the Desktop, or may have to be
displayed by opening the window of the folder containing it.
2 Doubleclick the icon of the program to be launched
Once the program is running, you can start using it. Also, once the program is
launched, WindowsXP displays a button on the Taskbar to indicate that the program
is currently running.
Launching
programs using the
RIGHT BUTTON
You can launch a program by using the RIGHT BUTTON in your mouse.
1 Make sure that the icon of the program to be launched is visible
The icon of a program may be displayed directly on the Desktop, or may have to be
displayed by opening the window of the folder containing it.
2 Take the mouse pointer to the icon of the program to be launched
3 Click the RIGHT BUTTON
WindowsXP displays a menu with several options.
4 Select Open
Once the program is running, you can start using it. Also, once the program is
launched, WindowsXP displays a button on the Taskbar to indicate that the program
is currently running.
Module 2: Using the Computer and Managing Files (using Windows XP)
4 Launching and exiting programs Page 53
Launching
programs using the
Enter key
You can launch a program by using the Enter key at the keyboard.
1 Select the icon of the program to be launched
2 Press Enter
Once the program is running, you can start using it. Also, once the program is
launched, WindowsXP displays a button on the Taskbar to indicate that the program
is currently running.
Launching
programs using the
Quick Launch bar
WindowsXP allows you to include the icons of programs in the Quick Launch bar of the
Taskbar so that you can launch them.
1 Click in the Quick Launch bar of the Taskbar the icon of the program to be
launched
Once the program is running, you can start using it. Also, once the program is
launched, WindowsXP displays a button on the Taskbar to indicate that the program
is currently running.
Exiting programs
using the Close
button
You can use the Close button of a window to exit the program running in it.
1 Click the Close button of the window containing the program to exit
If a file currently open in the program being exited has not been saved since the last
time it was edited, the program asks you whether you want to save it or not before
exiting. If so, click Yes. If not, click No. If the file to be saved has not been saved
previously, the program asks you to supply a path (where to save it) and a filename
(under what name and extension to save it). In this case, if a file with the same
filename already exists in the destination where the file is being saved, the program
asks you whether you want to replace the existing file with the one being saved. If
so, click Yes. If not, click No and supply a different path or filename.
Exiting programs
using the Window
Control icon menu
You can use the Window Control icon menu of a window to exit the program running in it.
1 Click the Window Control icon of the window containing the program to exit
Module 2: Using the Computer and Managing Files (using Windows XP)
Page 54 4 Launching and exiting programs
2 Select Close
If a file currently open in the program being exited has not been saved since the last
time it was edited, the program asks you whether you want to save it or not before
exiting. If so, click Yes. If not, click No. If the file to be saved has not been saved
previously, the program asks you to supply a path (where to save it) and a filename
(under what name and extension to save it). In this case, if a file with the same
filename already exists in the destination where the file is being saved, the program
asks you whether you want to replace the existing file with the one being saved. If
so, click Yes. If not, click No and supply a different path or filename.
Exiting programs
using the File menu
Most Windows programs have a menu system with the option File which, in turn, has an
option to exit the program. The following steps outline how to use the File menu of a
program to exit the program.
1 Select File in the menu system of the program to exit
2 Select Exit
In some programs, this option may read Quit or Close instead. If a file currently open
in the program being exited has not been saved since the last time it was edited, the
program asks you whether you want to save it or not before exiting. If so, click Yes.
If not, click No. If the file to be saved has not been saved previously, the program
asks you to supply a path (where to save it) and a filename (under what name and
extension to save it). In this case, if a file with the same filename already exists in the
destination where the file is being saved, the program asks you whether you want to
replace the existing file with the one being saved. If so, click Yes. If not, click No and
supply a different path or filename.
Exiting programs
using the Taskbar
You can exit a program that is currently running by using the Taskbar.
1 Take the mouse pointer to the button in the Taskbar of the program to exit
2 Click the RIGHT BUTTON
3 Select Close
If a file currently open in the program being exited has not been saved since the last
time it was edited, the program asks you whether you want to save it or not before
exiting. If so, click Yes. If not, click No. If the file to be saved has not been saved
previously, the program asks you to supply a path (where to save it) and a filename
(under what name and extension to save it). In this case, if a file with the same
filename already exists in the destination where the file is being saved, the program
asks you whether you want to replace the existing file with the one being saved. If
so, click Yes. If not, click No and supply a different path or filename.
Module 2: Using the Computer and Managing Files (using Windows XP)
4 Launching and exiting programs Page 55
Shutting down non
responsive
applications
Some applications might freeze due to a number of reasons, and will not respond to any
keyboard or mouse operations.
The following steps illustrate how to shut down a nonresponsive application such as
Microsoft Word XP.
1 Press the Ctrl+Alt+Del keys simultaneously
This launches the Windows Task Manager.
2 Click the Applications tab, if necessary
3 Select the desired nonresponsive application
4 Click End Task
Module 2: Using the Computer and Managing Files (using Windows XP)
Page 56 4 Launching and exiting programs
R E V I E W E X E R C I S E S
Remarks Make sure that copies of any files needed to complete the following exercises have been
saved to the folder My Documents (or to some other suitable folder) in your system.
Then, use the resulting copies in My Documents to complete the exercises whenever
required, unless otherwise indicated.
Exercise one Launch Internet Explorer using the All Programs menu in the Start menu. Then, exit it
using the Close button in its window.
Exercise two Launch the program Windows Explorer using the Accessories menu, in the All Programs
menu, in the Start menu. Then, exit it using the Window Control icon in the programs
window.
Exercise three Launch Internet Explorer by doubleclicking its icon on the Desktop. Then, exit it by
using its File menu.
Exercise four Launch Internet Explorer using the mouse RIGHT BUTTON. Then, exit it by using the
Taskbar.
Exercise five Use the Enter key to launch Internet Explorer. Then, exit it by using the Close button in
the programs window.
Exercise six Use the Taskbar to launch Internet Explorer. Then, use the Taskbar again to exit it.
Page 57
5 Manipulating
windows
Chapter objectives By the end of this chapter you will be familiar with the following topics:
Opening windows
Open and active windows
Switching windows by pointing and clicking
Switching windows with the Taskbar
Using Taskbar groups
Closing windows with the Close button
Closing windows with the Window Control icon menu
Closing windows by doubleclicking
Closing windows with the Taskbar
Scrolling windows
Sizing windows with the sizing buttons
Sizing windows by doubleclicking
Sizing windows by dragging
Moving windows
Opening windows When you open a window, it opens to the size it had the last time it was closed in the current
Windows session. When you doubleclick the icon of a program, the program is launched in a
window that is opened by WindowsXP. Similarly, when you doubleclick the icon of a data
file (e.g., a Word document), WindowsXP launches the program associated with that data file
(usually the program with which it was created) in a window and the data file is opened.
1 Doubleclick the icon of the window to be opened
WindowsXP opens the window and displays it at the size it was when it was last closed
during the current Windows session.
Open and active
windows
Though you may have several windows open simultaneously, there is only one which can be
the active window at any given time (the window you are working with). When you switch
from one window to another, the latter becomes the active window. The button of the active
Module 2: Using the Computer and Managing Files (using Windows XP)
Page 58 5 Manipulating windows
window is displayed in the Taskbar as pressed. Also, the Title bar of inactive windows appears
dimmed.
Switching windows
by pointing and
clicking
You can switch windows by pointing and clicking.
1 Make sure that the window to switch to is visible
2 Take the MOUSE POINTER to the window to switch to
3 Click the LEFT BUTTON
The selected window becomes the active window. You can then proceed to work with it.
Switching windows
with the Taskbar
You can use the Taskbar to switch from one window to another.
1 Click in the Taskbar the button of the window to switch to
The selected window becomes the active window. You can then proceed to work with it.
Using Taskbar
groups
Many Windows programs allow you to have several files (e.g., documents, workbooks, etc.)
open simultaneously. Each of these data files is contained in a separate window whose name
may be listed in a popup menu (a group) displayed by the button of the program in question
in the Taskbar.
You can switch to the window of a data file which is currently open by selecting it from the
popup menu of its program button in the Taskbar.
1 Click in the Taskbar the button of the program containing the file to switch to
2 Select the file to switch to
Closing windows
with the Close
button
You can use the Close button of a window to close it.
Module 2: Using the Computer and Managing Files (using Windows XP)
5 Manipulating windows Page 59
1 Click the Close button of the window to be closed
Note that closing a window that contains a program exits the program.
Closing windows
with the Window
Control icon menu
You can use the Window Control icon menu of a window to close it.
1 Click the Window Control icon of the window to be closed
2 Select Close
Note that closing a window that contains a program exits the program.
Closing windows by
doubleclicking
You can close a window by doubleclicking its Window Control icon.
1 Doubleclick the Window Control icon of the window to be closed
Note that closing a window that contains a program exits the program.
Closing windows
with the Taskbar
You can close a window by using the Taskbar.
1 Take the mouse pointer to the button in the Taskbar of the window to be closed
2 Click the RIGHT BUTTON
3 Select Close
Note that closing a window that contains a program exits the program.
Module 2: Using the Computer and Managing Files (using Windows XP)
Page 60 5 Manipulating windows
Scrolling windows When a window is too small to show all of its contents vertically or horizontally, it displays
the Vertical Scroll bar (on the right hand side of the window) or the Horizontal Scroll bar (at the
bottom of the window).
Clicking the UpArrow button in the Vertical Scroll bar scrolls the contents of the window
downwards
Clicking the DownArrow button in the Vertical Scroll bar scrolls the contents of the window
upwards
Clicking the LeftArrow button in the Horizontal Scroll bar scrolls the contents of the
window to the right
Clicking the RightArrow button in the Horizontal Scroll bar scrolls the contents of the
window to the left
Dragging the Elevator button to the left or to the right in the Horizontal Scroll bar scrolls
the contents of the window to the right or to the left, respectively
Dragging the Elevator button up or down in the Vertical Scroll bar scrolls the contents of
the window downwards or upwards, respectively
Horizontal Scroll bar
Vertical Scroll bar
LeftArrow button
RightArrow button
UpArrow button
DownArrow button Vertical Elevator button
Horizontal Elevator button
Module 2: Using the Computer and Managing Files (using Windows XP)
5 Manipulating windows Page 61
Sizing windows with
the sizing buttons
You can change the size of windows by using the Maximize button, the Minimize button or the
Restore button in the Title bar of the window.
Clicking the Maximize button of a window maximizes it to occupy the entire screen
Clicking the Minimize button of a window minimizes it to an icon in the Taskbar
Clicking the Restore button of a window sizes it to an intermediate size so that the
Desktop or other windows behind it may be visible
Sizing windows by
doubleclicking
You can alternate between the maximized and intermediate size of a window by double
clicking its Title bar.
Doubleclicking the Title bar of a maximized window restores it to an intermediate size
Doubleclicking the Title bar of a window of intermediate size maximizes it
Sizing windows by
dragging
You can change the size of a window by dragging its borders with the mouse.
1 Take the MOUSE POINTER to any of the borders of the window to be sized
The MOUSE POINTER changes to a doubleheaded arrow. If you take the MOUSE POINTER to
one of the corners of the window borders, you can size the window horizontally and
vertically at the same time.
2 Hold down the LEFT BUTTON
3 Move the MOUSE POINTER in the desired direction to indicate the desired size for the
window
4 Release the LEFT BUTTON
The size of the window changes as specified.
Moving windows You can change the position of a window on the screen. This is particularly useful if the
window in question is blocking other windows or icons from view and you need to see them.
1 Make sure that the window to be moved is displayed at an intermediate size
2 Take the MOUSE POINTER to the Title bar of the window to be moved
3 Hold down the LEFT BUTTON
Minimize Maximize
button button
Restore
button
Module 2: Using the Computer and Managing Files (using Windows XP)
Page 62 5 Manipulating windows
4 Move the MOUSE POINTER to the desired location
5 Release the LEFT BUTTON
The window is moved to the new location.
R E V I E W E X E R C I S E S
Remarks Make sure that copies of any files needed to complete the following exercises have been
saved to the folder My Documents (or to some other suitable folder) in your system. Then, use
the resulting copies in My Documents to complete the exercises whenever required, unless
otherwise indicated.
Exercise one Doubleclick the My Computer icon on the Desktop to open its window. Then, minimize the
window of My Computer.
Exercise two Make sure that the window of My Computer is open and that it is minimized. Then, open the
window of the Recycle Bin by doubleclicking its icon on the Desktop.
Exercise three Make sure that the windows of My Computer and of the Recycle Bin are open. Next, use the
Taskbar to switch to the window of My Computer. Then, use the Taskbar again to switch to the
window of the Recycle Bin.
Module 2: Using the Computer and Managing Files (using Windows XP)
5 Manipulating windows Page 63
Exercise four Make sure that the windows of My Computer and of the Recycle Bin are open and overlapping
so that they are both visible. Next, switch to the window of My Computer by clicking it. Then,
switch to the window of the Recycle Bin by clicking it.
Exercise five Make sure that the window of My Computer is open. Then, close it using its Close button.
Exercise six Make sure that the window of My Computer is open. Then, close it using the Control Window
icon menu in the windows Title bar. Next, open the window of My Computer once more and
close it again by doubleclicking the Window Control icon.
Exercise seven Make sure that the windows of My Computer and of the Recycle Bin are open. Then, close both
windows using the Taskbar.
Exercise eight Make sure that the window of My Computer is open. Change its size in both directions so that
scroll bars appear. Then, use the scroll bars to scroll through and view the contents of the
window.
Exercise nine Make sure that the window of the Recycle Bin is open. Shorten the height of the window to
half a screen by dragging from one of its horizontal borders. Next, narrow the width of the
window to half a screen by dragging from one of its vertical borders. Next, maximize the size
of the window by doubleclicking its Title bar. Use the Restore button to restore the size of the
window to its previous intermediate size.
Exercise ten Make sure that the window of My Computer is open. Change the size of the window to occupy
about a quarter of the screen. Next, move the window so that it is displayed on the upper left
corner of the screen. Move it to the lower right corner of the screen. Then, close all open
windows.
Module 2: Using the Computer and Managing Files (using Windows XP)
Page 64 5 Manipulating windows
Page 65
6 Manipulating
the Desktop
Chapter objectives By the end of this chapter you will be familiar with the following topics:
Displaying the Desktop by minimizing or closing windows
Displaying the Desktop with the Taskbar
Automatically arranging icons
Arranging icons by properties
Understanding shortcut icons
Creating shortcut icons on the Desktop
Creating shortcut icons in the Start menu
Deleting icons from the Desktop using the right button
Deleting icons from the Desktop using the Delete key
Deleting icons from the Start menu
Displaying the
Desktop by
minimizing or
closing windows
You can display the Desktop by minimizing or closing all open windows.
1 Minimize or close the current window
2 Repeat the last step for as many windows as necessary
When the last window is minimized or closed, the Desktop becomes visible in its
entirety.
Displaying the
Desktop with the
Taskbar
You can display the Desktop using the Taskbar without having to minimize or close each
open window one at a time.
1 Click the Desktop icon in the Taskbar
Module 2: Using the Computer and Managing Files (using Windows XP)
Page 66 6 Manipulating the Desktop
Automatically
arranging icons
If icons appear scattered on the Desktop you can instruct WindowsXP to automatically
arrange them.
1 Take the MOUSE POINTER to an empty area on the Desktop
2 Click the RIGHT MOUSE BUTTON
3 Select Arrange Icons By
4 Select Auto Arrange
The icons are automatically lined up and spaced apart evenly. Note that standard
WindowsXP icons such as My Computer, Recycle Bin, Internet Explorer and so on by
default appear first in the arrangement.
Arranging icons by
properties
Windows XP allows you to organize the icons on the Desktop according to different
properties of the icons or of the files they represent, including their name, type, size or
date when they were last modified.
1 Take the MOUSE POINTER to an empty area on the Desktop
2 Click the RIGHT MOUSE BUTTON
3 Select Arrange Icons By
4 Select Name, Type, Size or Modified
Selecting Name arranges the icons on the basis of their names. Selecting Type
arranges the icons by the type of file they represent (e.g., document, workbook,
bitmap graphic, etc.) Selecting Size arranges the icons by the size of the files they
represent. Selecting Modified arranges the icons by the date when the files they
represent were last modified. The icons are automatically lined up and spaced apart
evenly. Note that standard WindowsXP icons such as My Computer, Recycle Bin,
Internet Explorer and so on by default appear first in the arrangement.
Module 2: Using the Computer and Managing Files (using Windows XP)
6 Manipulating the Desktop Page 67
Understanding
shortcut icons
A shortcut icon is a link in the shape of an icon leading to an object in your computer
system, such as a program, a data file, a device attached to your computer, etc. Shortcut
icons are useful because you can place them in a location from which they are easily
accessible even though the objects they represent may be located elsewhere in your
computer. For example, you can create on the Desktop a shortcut for a document that you
find yourself opening all the time, even though the actual document may be saved in, say,
the folder My Documents in drive C:.
Shortcut icons are generally distinguished from standard icons by a small curved arrow at
the bottom of the icon image.
Two common places in which to create shortcut icons are the Desktop and the Start menu.
Finally, note that you can create more than one shortcut icon for the same object, if
needed.
Creating shortcut
icons on the
Desktop
The Desktop is where shortcut icons are often created so that they become easily
accessible. The following steps outline how to create a shortcut icon on the Desktop.
1 Take the MOUSE POINTER to the icon of the object for which a shortcut is to be
created
2 Hold down the RIGHT MOUSE BUTTON
3 Drag the icon to the location where the shortcut is to appear
A thick horizontal line indicates where the shortcut icon will appear once the RIGHT
MOUSE BUTTON is released.
Standard icon Shortcut icon
Module 2: Using the Computer and Managing Files (using Windows XP)
Page 68 6 Manipulating the Desktop
4 Release the RIGHT MOUSE BUTTON
When you release the RIGHT MOUSE BUTTON, Windows XP displays a popup menu
with several options.
5 Select Create Shortcuts Here
This creates a shortcut for the selected object. You can then doubleclick the shortcut
anytime you need to open the program, data file or other object it links to.
Creating shortcut
icons in the Start
menu
You can add shortcut icons to the Start menu so that it is easy to open the programs, data
files or other objects they stand for.
1 Take the MOUSE POINTER to the icon of the object for which a shortcut is to be
created
2 Hold down the RIGHT MOUSE BUTTON
3 Drag the icon to the Start button on the Taskbar
This makes Windows XP open the Start menu.
Module 2: Using the Computer and Managing Files (using Windows XP)
6 Manipulating the Desktop Page 69
4 Drag the icon to the location in the left hand side panel of the Start Menu where
the shortcut icon is to appear
A thick horizontal line indicates where the shortcut icon will appear once the RIGHT
MOUSE BUTTON is released.
5 Release the RIGHT MOUSE BUTTON
This adds a shortcut icon for the selected object as an option in the Start Menu at the
indicated position. From now on, you can open the program, data file or other object
by selecting its shortcut icon from the Start Menu.
Deleting icons from
the Desktop using
the RIGHT BUTTON
You can delete icons from the Desktop using the RIGHT MOUSE BUTTON. When you delete
an icon from the Desktop only the icon is removed, not the program, data file or other
object it stands for. That is, the program, data file or other object the deleted icon stood
for remains in its original location, from which it can still be opened.
1 Take the MOUSE POINTER to the icon to be deleted
2 Click the RIGHT MOUSE BUTTON
When you click the RIGHT MOUSE BUTTON, Windows XP displays a popup menu
with several options.
Module 2: Using the Computer and Managing Files (using Windows XP)
Page 70 6 Manipulating the Desktop
3 Select Delete
4 Click Yes
The icon is deleted from the Desktop.
Deleting icons from
the Desktop using
the Delete key
You can delete icons from the Desktop using the Delete key. When you delete an icon
from the Desktop only the icon is removed, not the program, data file or other object it
stands for. That is, the program, data file or other object the deleted icon stood for
remains in its original location, from which it can still be opened.
1 Select the icon to be deleted
2 Press Delete
3 Click Yes
The icon is deleted from the Desktop.
Deleting icons from
the Start menu
You can delete icons from the Start menu any time. When you remove an icon from the
Start menu only the icon is removed, not the program, data file or other object it stands
for. That is, the program, data file or other object the deleted icon stood for remains in its
original location, from which it can still be opened.
1 Click the Start button on the Taskbar
2 Take the MOUSE POINTER to the icon to be deleted
3 Click the RIGHT MOUSE BUTTON
When you click the RIGHT MOUSE BUTTON, Windows XP displays a popup menu
with several options.
4 Select Remove From This List
The icon is removed from the Start menu.
Module 2: Using the Computer and Managing Files (using Windows XP)
6 Manipulating the Desktop Page 71
R E V I E W E X E R C I S E S
Remarks Make sure that copies of any files needed to complete the following exercises have been
saved to the folder My Documents (or to some other suitable folder) in your system.
Then, use the resulting copies in My Documents to complete the exercises whenever
required, unless otherwise indicated.
Exercise one Make sure that the windows of My Computer and of the Recycle Bin are open. Next,
display the Desktop by minimizing all open windows. Maximize the windows of My
Computer and of the Recycle Bin. Then, use the Taskbar to display the Desktop. Close all
open windows.
Exercise two Arrange the icons on the Desktop consecutively by name, by type, by size and by
modification date. Then, arrange them by name once again.
Exercise three Briefly describe what a shortcut icon is.
Exercise four A shortcut icon and the object it stands for can be in two different locations in your
system. (Circle one.)
1 True
2 False
Module 2: Using the Computer and Managing Files (using Windows XP)
Page 72 6 Manipulating the Desktop
Exercise five The Desktop and the Start menu are two places where shortcut icons are usually created.
(Circle one.)
1 True
2 False
Exercise six You can create more than one shortcut icon for the same program. (Circle one.)
1 True
2 False
Exercise seven Create a shortcut of the folder My Pictures on the Desktop by using its icon in the Start
menu and dragging it with the RIGHT MOUSE BUTTON. Next, doubleclick the shortcut icon
of My Pictures to ensure that it works as intended. Then, use the RIGHT MOUSE BUTTON key
to delete the shortcut icon of My Pictures from the Desktop.
Exercise eight Create a shortcut of the folder My Music on the Desktop by using its icon in the Start menu
and dragging it with the RIGHT MOUSE BUTTON. Next, doubleclick the shortcut icon of My
Music to ensure that it works as intended. Then, use the Delete key to delete the shortcut
icon of My Music from the Desktop.
Exercise nine Create a shortcut icon for the Recycle Bin at the top of the Start menu. Next, open the
window of the Recycle Bin through the Start menu to check that the shortcut icon is
working as intended. Then, remove the icon from the Start menu.
Exercise ten Create shortcut icons for the Recycle Bin both on the Desktop and in the Start menu. Open
the window of the Recycle Bin using each shortcut icon to ensure they both work as
intended. Then, delete both shortcut icons.
Page 73
7 Manipulating
the Taskbar
Chapter objectives By the end of this chapter you will be familiar with the following topics:
Hiding and displaying the Taskbar
Displaying the Taskbar in front of or behind windows
Moving the Taskbar
Sizing the Taskbar
Adding icons to the Quick Launch bar
Deleting icons from the Quick Launch bar
Hiding and displaying the Quick Launch bar
Button groups
Locking and unlocking the Taskbar
Displaying and hiding the time
Hiding and displaying inactive icons
Hiding and
displaying the
Taskbar
You can hide the Taskbar from view or display it permanently. If the Taskbar is hidden, it
becomes visible automatically as you reach for it with the mouse.
1 Take the MOUSE POINTER to an empty area in the Taskbar
2 Click the RIGHT MOUSE BUTTON
3 Select Properties
Module 2: Using the Computer and Managing Files (using Windows XP)
Page 74 7 Manipulating the Taskbar
4 Select or deselect AutoHide The Taskbar
5 Click OK
If you have selected AutoHide The Taskbar, the Taskbar disappears from view.
However, it becomes visible again as you move the MOUSE POINTER towards its
hiding place. If you have deselected AutoHide The Taskbar, the Taskbar is displayed
permanently.
Displaying the
Taskbar in front of
or behind windows
When the Taskbar is displayed permanently, you can ensure that it is visible even if a
window has been maximized to take the entire screen. On the other hand, you can specify
that the Taskbar be blocked from view by maximized windows.
1 Take the MOUSE POINTER to an empty area in the Taskbar
2 Click the RIGHT MOUSE BUTTON
3 Select Properties
4 Select or deselect Keep The Taskbar On Top Of Other Windows
5 Click OK
Module 2: Using the Computer and Managing Files (using Windows XP)
7 Manipulating the Taskbar Page 75
Moving the Taskbar By default the Taskbar appears at the bottom of the screen. However, you can move it so
that it appears at the top of the screen or vertically on the left or on the right hand side of
the screen.
1 Take the MOUSE POINTER to an empty area in the Taskbar not occupied by any
button or icon
2 Hold down the LEFT MOUSE BUTTON
3 Drag the Taskbar to the top, bottom, left or right of the screen
4 Release the LEFT MOUSE BUTTON
The Taskbar is moved to its new position.
Sizing the Taskbar You can change the size of the Taskbar in order to accommodate more buttons and icons,
if needed. When the Taskbar is at the bottom or at the top of the screen you can change
its height. When the Taskbar is on the left hand side or on the right hand side of the
screen, you can change its width.
1 Take the MOUSE POINTER to the border of the Taskbar from which to drag to
change its size
2 Hold down the LEFT MOUSE BUTTON
3 Drag the MOUSE POINTER in the desired direction to change the size of the
Taskbar
4 Release the LEFT MOUSE BUTTON
The Taskbar is resized as specified.
Adding icons to the
Quick Launch bar
Adding an icon to the Quick Launch bar of the Taskbar allows you to quickly open the
window of the icon with a single click.
1 Take the MOUSE POINTER to the icon of the object for which a shortcut is to be
created
2 Hold down the RIGHT MOUSE BUTTON
Module 2: Using the Computer and Managing Files (using Windows XP)
Page 76 7 Manipulating the Taskbar
3 Drag the icon to the desired location in Quick Launch bar of the Taskbar
A thick vertical line indicates where the shortcut icon will appear once the mouse
RIGHT MOUSE BUTTON is released.
4 Release the RIGHT MOUSE BUTTON
This adds a shortcut icon for the selected object in the Quick Launch bar at the
indicated position. From now on, you can open the program, data file or other object
by clicking its shortcut icon in the Quick Launch bar.
Deleting icons from
the Quick Launch
bar
You can delete an icon from the Quick Launch bar of the Taskbar any time. When you
delete an icon from the Quick Launch bar only the icon is removed, not the program, data
file or other object it stands for. That is, the program, data file or other object the deleted
icon stood for remains in its original location, from which it can still be opened.
1 Take the MOUSE POINTER to the icon to be deleted from the Quick Launch bar
2 Click the RIGHT MOUSE BUTTON
3 Select Delete
4 Click Yes
The icon is deleted from the Quick Launch bar of the Taskbar.
Hiding and
displaying the Quick
Launch bar
You can ask WindowsXP to hide or to display the Quick Launch bar of the Taskbar any
time.
1 Take the MOUSE POINTER to an empty area of the Taskbar
2 Click the RIGHT MOUSE BUTTON
3 Select Properties
4 Select or deselect Show Quick Launch
5 Click OK
Module 2: Using the Computer and Managing Files (using Windows XP)
7 Manipulating the Taskbar Page 77
Button groups If you have too many buttons in the Taskbar representing just as many data files,
WindowsXP groups them within the button of the application used to create them. For
example, if you have twelve files open and three of these are Word documents,
WindowsXP groups them in the Word button in the Taskbar. When you click a group
button, its corresponding files are listed in a popup menu from which you can select the
one to switch to.
The following steps outline how to enable or disable the group button feature.
1 Take the MOUSE POINTER to an empty area of the Taskbar
2 Click the RIGHT MOUSE BUTTON
3 Select Properties
4 Select or deselect Group Similar Taskbar Buttons
5 Click OK
Locking and
unlocking the
Taskbar
If you lock the Taskbar into position, it cannot be moved to another location on the
screen. If, on the other hand, the Taskbar is unlocked, it can be moved at will.
1 Take the MOUSE POINTER to an empty area of the Taskbar
2 Click the RIGHT MOUSE BUTTON
3 Select or deselect Lock The Taskbar
Selecting Lock The Taskbar ensures that the Taskbar cannot be moved on the screen.
Deselecting Lock The Taskbar allows the Taskbar to be moved on the screen.
Module 2: Using the Computer and Managing Files (using Windows XP)
Page 78 7 Manipulating the Taskbar
Displaying and
hiding the time
You can ask WindowsXP to display or hide the time in or from the Notification area, on
the right hand side of the Taskbar.
1 Take the MOUSE POINTER to an empty area of the Taskbar
2 Click the RIGHT MOUSE BUTTON
3 Select Properties
4 Select or deselect Show The Clock
5 Click OK
Hiding and
displaying inactive
icons
You can ask WindowsXP to hide or display icons which are not used from or in the
Notification area, on the right hand side of the Taskbar.
1 Take the MOUSE POINTER to an empty area of the Taskbar
2 Click the RIGHT MOUSE BUTTON
3 Select Properties
4 Select or deselect Hide Inactive Icons
5 Click OK
R E V I E W E X E R C I S E S
Remarks Make sure that copies of any files needed to complete the following exercises have been
saved to the folder My Documents (or to some other suitable folder) in your system.
Then, use the resulting copies in My Documents to complete the exercises whenever
required, unless otherwise indicated.
Exercise one Set the Taskbar to hide itself automatically when it is not being used. Verify that this is
the case by making sure that the Taskbar disappears from view once the MOUSE POINTER is
moved away from the Taskbar. Then, restore the Taskbar to being displayed permanently.
Module 2: Using the Computer and Managing Files (using Windows XP)
7 Manipulating the Taskbar Page 79
Exercise two Change the Taskbar settings so that it becomes blocked from view by a maximized
window. Next, open a window and maximize it to verify that it blocks the Taskbar from
view. Close all open windows. Then, reset the Taskbar so that it is displayed in front of
any open windows, even if these are maximized. Open a window and maximize it to
verify that the Taskbar is still visible in front of it. Close all open windows.
Exercise three Move the Taskbar to the top of the screen. Next, move it to the left hand side of the
screen. Then, move it to the right hand side of the screen. Finally, move it back to its
default position at the bottom of the screen.
Exercise four Move the Taskbar to the top of the screen. Next, resize it by doubling its height. Then,
move it to the bottom of the screen. Finally, restore its height to its original dimensions.
Exercise five Create a shortcut icon for the Recycle Bin in the Quick Launch bar of the Taskbar. Then,
delete it from the Quick Launch bar.
Exercise six Hide the Quick Launch bar of the Taskbar. Then, display it again.
Exercise seven Disable the Taskbars group button feature. Then, enable it again.
Exercise eight Lock the Taskbar. Verify that it cannot be moved to another location on the screen. Next,
unlock it and move it to the top of the screen. Then, move it back to the bottom of the
screen.
Exercise nine Hide the time from the Notification area of the Taskbar. Then, display it again.
Module 2: Using the Computer and Managing Files (using Windows XP)
Page 80 7 Manipulating the Taskbar
Exercise ten Make sure that the inactive icons in the Notification area of the Taskbar are displayed
constantly. Then, hide them once again.
Page 81
8 Changing
the display
Chapter objectives By the end of this chapter you will be familiar with the following topics:
Changing computer themes
Changing Desktop background images
Changing Desktop background colours
Setting screen savers
Changing screen resolutions
Changing computer
themes
WindowsXP allows you to change the way it displays windows, dialogue boxes, buttons, etc.
by selecting different themes.
1 Click the Start button on the Taskbar
2 Select Control Panel
3 Select Appearance And Themes
4 Select Change The Computers Theme
Module 2: Using the Computer and Managing Files (using Windows XP)
Page 82 8 Changing the display
5 Select the desired theme, under Theme
Selecting Windows Classic makes WindowsXP look like Windows2000 or Windows98.
Selecting More Themes Online allows you to select from additional themes available on
the Web.
6 Click OK
The selected theme becomes the theme used by WindowsXP.
Changing Desktop
background images
WindowsXP allows you to change the image that appears as the background of the Desktop.
1 Click the Start button on the Taskbar
2 Select Control Panel
3 Select Appearance And Themes
Module 2: Using the Computer and Managing Files (using Windows XP)
8 Changing the display Page 83
4 Select Change The Desktop Background
5 Select the desired image, under Background
Selecting None ensures that no image is used as background for the Desktop. Clicking
Browse allows you to select an image elsewhere in your system (e.g., the company logo, a
photograph of your own, a clipart image, etc.)
6 Click OK
The selected image becomes the background for the Desktop.
Changing Desktop
background colours
WindowsXP allows you to change the background colour of the Desktop. Note that in order
to see the background colour of the Desktop, no image should be in use as background for the
Desktop. Otherwise, the image blocks the background colour from view.
Module 2: Using the Computer and Managing Files (using Windows XP)
Page 84 8 Changing the display
1 Click the Start button on the Taskbar
2 Select Control Panel
3 Select Appearance And Themes
4 Select Change The Desktop Background
5 Click the Color button
The Color palette is displayed.
6 Select the desired colour from the Color palette
Clicking Other allows you to select colours from an extended set.
7 Click OK
The selected colour becomes the background colour for the Desktop.
Setting screen
savers
A screen saver displays images in motion to help prevent damage to your screen that may be
caused by static images. Static images remain on your screen when no activity is registered
simply because you are not at your desk, or are on the phone, etc.
Screen savers can also prevent people walking by from glancing at and seeing what is on your
screen if you leave it unattended for a brief period of time.
A screen saver ceases its activity as soon as you register some activity in your computer
system like, for example, moving the mouse, starting to type, etc.
1 Click the Start button on the Taskbar
Module 2: Using the Computer and Managing Files (using Windows XP)
8 Changing the display Page 85
2 Select Control Panel
3 Select Appearance And Themes
4 Select Choose A Screen Saver
5 Select the desired screen saver, under Screen Saver
Selecting None ensures that no screen saver is used.
6 Click Settings
The settings available depend on the particular screen saver selected.
7 Make the necessary changes
That is, specify the settings to apply to the screen saver.
8 Click OK
Module 2: Using the Computer and Managing Files (using Windows XP)
Page 86 8 Changing the display
9 Specify the number of minutes of inactivity Windows XP is to wait before the screen
saver is activated, under Wait
10 Select or deselect On Resume, Display Welcome Screen
11 Click OK
The selected screen saver will be activated after the specified period of time if no user
activity is registered by WindowsXP.
Changing screen
resolutions
By changing the resolution of your screen to a higher resolution everything is displayed in a
smaller size, which means that you will get to see more objects on the screen at a given time.
1 Click the Start button on the Taskbar
2 Select Control Panel
Module 2: Using the Computer and Managing Files (using Windows XP)
8 Changing the display Page 87
3 Select Appearance And Themes
4 Select Change The Screen Resolution
5 Specify the desired resolution for the screen, under Screen Resolution
You can specify the desired screen resolution by dragging the elevator (the small pointed
lever) horizontally in the desired direction between Less and More.
6 Click OK
The resolution of the screen changes as specified.
Module 2: Using the Computer and Managing Files (using Windows XP)
Page 88 8 Changing the display
R E V I E W E X E R C I S E S
Remarks Make sure that copies of any files needed to complete the following exercises have been
saved to the folder My Documents (or to some other suitable folder) in your system. Then, use
the resulting copies in My Documents to complete the exercises whenever required, unless
otherwise indicated.
Exercise one Change the theme of your computer to Windows Classic. Then, change it back to Windows XP.
Exercise two Make sure that the theme of your computer is Windows Classic. Then, change it to
Windows XP.
Exercise three Change the Desktop background so that WindowsXP uses the background called Wind.
Exercise four Change the background of the Desktop so that no image is used.
Exercise five Change the background of the Desktop to Bliss.
Module 2: Using the Computer and Managing Files (using Windows XP)
8 Changing the display Page 89
Exercise six Change the background colour of the Desktop to red. Make sure that the color is not blocked
from view by any background image.
Exercise seven Change the background colour of the Desktop to blue. Make sure that the color is not blocked
from view by any background image. Then, change the background of the Desktop to Bliss.
Exercise eight Set the screen saver to Starfield. Set it so that the screen saver is activated after 10 minutes of
user inactivity. Change its speed to medium and the number of stars to 100.
Exercise nine Set the screen saver to Beziers. Set it so that the screen saver is activated after 20 minutes of
user inactivity. Change its settings so that there are 6 beziers in each loop and a total of 20
loops, and set its speed to fast.
Exercise ten Change the resolution of your screen to 1,024 by 768 pixels. Then, change it to 800 by 600
pixels.
Module 2: Using the Computer and Managing Files (using Windows XP)
Page 90 8 Changing the display
Page 91
9 Windows XP
accessories
Chapter objectives By the end of this chapter you will be familiar with the following topics:
Locating accessories
Controlling sound and volume
Using the Calculator
Using WordPad
Using Paint
Using Windows Media Player
Using Notepad
Using Disk Cleanup
Using System Information
Using Disk Defragmenter
Locating
accessories
WindowsXP comes with a series of small useful programs which are included with the
operating system. Accessories are accessed via the Accessories menu, in the All Programs
menu, in the Start menu. Here, we do not explain in detail how they work, for each is a
Module 2: Using the Computer and Managing Files (using Windows XP)
Page 92 9 Windows XP accessories
separate program with commands of its own. Nevertheless, we give a brief explanation of the
accessories that most people use in their daily work with WindowsXP.
Controlling sound
and volume
Aside from the physical volume control knob, slider, keys, etc. in the speakers of your system,
you can also control the volume of the sound system in your PC through WindowsXP,
including turning it on or off altogether.
1 Click the Start button on the Taskbar
2 Select All Programs
3 Select Accessories
4 Select Entertainment
5 Select Volume Control
Module 2: Using the Computer and Managing Files (using Windows XP)
9 Windows XP accessories Page 93
6 Adjust the volume as desired, under Volume in Volume Control
You can adjust the volume of the sound system by dragging the elevator (the small
rectangular lever) vertically in the desired direction between highest (top position) and
lowest (bottom position) volume. Selecting Mute All under Volume Control disables the
sound of the system. Deselecting Mute All enables the sound of the system.
7 Close the Volume Control window
Using the Calculator As its name indicates, the Calculator is a program which displays a calculator to let you
perform arithmetical operations.
You can use the mouse to press (by clicking the LEFT BUTTON) the keys in the calculator. The
Calculator can work in two modesstandard and scientific.
1 Click the Start button on the Taskbar
2 Select All Programs
3 Select Accessories
The mouse and the keyboard
can be used to enter numbers.
Also, results may be copied
from the Calculator and
pasted to other documents.
Module 2: Using the Computer and Managing Files (using Windows XP)
Page 94 9 Windows XP accessories
4 Select Calculator
This launches the accessory program Calculator.
Module 2: Using the Computer and Managing Files (using Windows XP)
9 Windows XP accessories Page 95
5 Select View
6 Select Scientific
This displays the Calculator in scientific mode.
7 Select View
8 Select Standard
This displays the Calculator in standard mode.
9 Carry out the desired calculation
For example, calculate 5 plus 3 by clicking 5, then +, then 3, and then =.
10 Repeat the last step for as many calculations as desired
11 Click the Close button in the Title bar of the Calculator window
The Calculator is closed.
Module 2: Using the Computer and Managing Files (using Windows XP)
Page 96 9 Windows XP accessories
Using WordPad The program WordPad is a small but useful wordprocessing program. If you need more
capabilities than the ones afforded by WordPad, then you will have to purchase a fullfledged
wordprocessing program such as, for example, Microsoft Word.
When WordPad is loaded into memory, it produces a blank piece of paper where you can type
your text. Text that has been typed can be formatted in a variety of ways (boldfaced,
underlined, etc.) To format text that has already been typed, you have to select it first. Then, it
can be formatted.
The following steps outline how to launch WordPad, type some text in a document, select a
specific string of text, and format it.
1 Click the Start button on the Taskbar
2 Select All Programs
3 Select Accessories
4 Select WordPad
5 Type the desired text
For example, type Rome is the capital of Italy, or Pretoria is the capital of South Africa, etc.
6 Take the MOUSE POINTER to one extreme of the text to be selected
For example, take the MOUSE POINTER to the beginning of the word capital.
7 Hold down the LEFT BUTTON
8 Take the MOUSE POINTER to the other extreme of the text to be selected
As you move the MOUSE POINTER, the text is highlightedthat is, selected. For example,
take the MOUSE POINTER to the end of the word capital.
9 Release the LEFT BUTTON
WordPad saves files in rich
text format, or RTFa
standard file format which
can be read by other
applications.
Module 2: Using the Computer and Managing Files (using Windows XP)
9 Windows XP accessories Page 97
10 Select Format
11 Select Font
12 Select Regular, Italic, Bold, or Bold Italic, under Font Style
13 Click OK
The selected text is formatted as specified.
Using Paint Microsoft Paint is a program to draw and paint. When it is loaded into memory, it produces a
blank canvas so that you can start drawing or painting.
1 Click the Start button on the Taskbar
2 Select All Programs
3 Select Accessories
4 Select Paint
5 Select the tool to be used
That is, click the Brush button, the Rectangle button, the Spray Can button, etc.
6 Select the desired colour of paint
Available colors appear on the colour palette at the bottom of the window.
7 Select the thickness of the tool to be used
Available thicknesses appear at the lower left corner of the window.
8 Take the MOUSE POINTER inside the canvas
9 Hold down the LEFT BUTTON
10 Move the MOUSE POINTER as desired
Let the students know that
Paint graphics may be cut or
copied and pasted in
documents created with other
programs.
Module 2: Using the Computer and Managing Files (using Windows XP)
Page 98 9 Windows XP accessories
11 Release the LEFT BUTTON
12 Repeat the last seven steps as many times as desired
Using Windows
Media Player
Windows Media Player is a very popular program that allows you to play music from CDs,
from the Internet, to listen to the radio over the Internet, to play videos, etc. The following
steps outline how to use Windows Media Player to listen to the radio over the Internet.
1 Click the Start button on the Taskbar
2 Select All Programs
3 Select Accessories
4 Select Entertainment
5 Select Windows Media Player
Remark that Windows Media
Player effectively turns ones
computer into a music
system.
Module 2: Using the Computer and Managing Files (using Windows XP)
9 Windows XP accessories Page 99
6 Click Radio Tuner
7 Select the radio station to listen to, under Featured Stations
8 Click Play
Windows Media Player attempts to connect to the selected radio station and, if
successful, it starts broadcasting.
Module 2: Using the Computer and Managing Files (using Windows XP)
Page 100 9 Windows XP accessories
Using Notepad The accessory Notepad produces a paper pad where you can type quick annotations,
reminders, etc. The following steps outline how to launch the Notepad.
1 Click the Start button on the Taskbar
2 Select All Programs
3 Select Accessories
4 Select Notepad
Once Notepad is running, you can proceed to use it to type, print or save annotations,
reminders, etc.
Using Disk Cleanup WindowsXP comes with a utility program called Disk Cleanup which, as its name indicates,
helps you get rid of unwanted or unnecessary files from your system which are just taking
disk space. These files may include not only the files which have been deleted to the Recycle
Bin (and which therefore are still in your system), but also temporary files which are no longer
needed.
The following steps outline how to carry out a clean up of your disk.
1 Click the Start button on the Taskbar
2 Select All Programs
3 Select Accessories
4 Select System Tools
Point out to the students that
Notepad is even simpler than
WordPad.
Remark that disks should be
emptied of unnecessary files
regularly.
Module 2: Using the Computer and Managing Files (using Windows XP)
9 Windows XP accessories Page 101
5 Select Disk Cleanup
6 Select the files to be permanently deleted from your system
Module 2: Using the Computer and Managing Files (using Windows XP)
Page 102 9 Windows XP accessories
7 Click OK
8 Click Yes
This confirms the removal of the selected files.
Once the clean up process is complete, the space occupied by the deleted files becomes
available in the disk again.
Using System
Information
As its name indicates the accessory System Information is a utility which provides you with a
summary of the different resources, components, settings, etc. in your computer system.
1 Click the Start button on the Taskbar
2 Select All Programs
3 Select Accessories
4 Select System Tools
5 Select System Information
Make sure that the students
learn how to look for
information about the major
hardware and software
components in their systems.
Module 2: Using the Computer and Managing Files (using Windows XP)
9 Windows XP accessories Page 103
6 View the desired information
Selecting System Summary displays general information about your computer system.
Clicking the plus sign (+) button in an entry and selecting a subentry makes the program
display information about the subentry.
7 Click the Close button in the Title bar of the System Information window
This closes the window and exits the System Information utility program.
Using Disk
Defragmenter
Files are not necessarily saved in disks in a continuous fashion. Instead, they are, so to speak,
broken into bits and scattered throughout the disk to make use of small amounts of available
space, only to be reassembled by the operating system whenever they are needed (e.g., when
they are opened with an application).
This is what is meant by fragmentation. As time goes by, files become more and more
fragmented, which means that the operating system takes longer to reassemble them
whenever they are needed, which in turn means that you begin to notice a slowdown in
performance.
Defragmenting a disk means to reassemble its files as much as possible so that the operating
system finds them as ready as possible whenever they are needed, thus taking less time to
carry out your commands. The WindowsXP accessory Disk Defragmenter is a utility
Indicate that disks should be
defragmented on a regular
basis to improve system
performance.
Module 2: Using the Computer and Managing Files (using Windows XP)
Page 104 9 Windows XP accessories
program that allows you to analyze and defragment the files stored in your disk in order to
improve your systems performance.
1 Click the Start button on the Taskbar
2 Select All Programs
3 Select Accessories
4 Select System Tools
5 Select Disk Defragmenter
6 Select the disk to defragment, under Volume
7 Click Analyze
This makes the Disk Defragmenter utility program perform an analysis of the selected
disk.
Module 2: Using the Computer and Managing Files (using Windows XP)
9 Windows XP accessories Page 105
8 Click Defragment
This starts the defragmentation process.
9 Click Close
10 Click the Close button in the Title bar of the Disk Defragmenter window
This completes the defragmentation process.
Module 2: Using the Computer and Managing Files (using Windows XP)
Page 106 9 Windows XP accessories
R E V I E W E X E R C I S E S
Remarks Make sure that copies of any files needed to complete the following exercises have been
saved to the folder My Documents (or to some other suitable folder) in your system. Then, use
the resulting copies in My Documents to complete the exercises whenever required, unless
otherwise indicated.
Exercise one Increase the volume in your computer. Next, mute it altogether. Finally, enable it again.
Exercise two Use the accessory Calculator in WindowsXP to multiply 10 times 10. Clear the result. Then,
multiply 156 times 632; add 1,400 to the result; subtract 552, and divide by 5. Close the
Calculator.
Exercise three Use the program Calculator to calculate 7% of 14.95 by multiplying 7 times 14.95 and
dividing by 100.
Exercise four Launch the accessory program WordPad. Type the sentence
Tokyo is the capital of J apan
in a blank document. Format the words Tokyo and J apan so that they appear in boldface and in
italics. Save the document by selecting File, selecting Save, typing the file name Far East
under File Name and clicking the Save button. Then, exit WordPad by selecting File and
selecting Exit.
Module 2: Using the Computer and Managing Files (using Windows XP)
9 Windows XP accessories Page 107
Exercise five Launch the accessory program Paint. Create a painted image similar to the one below.
Save the image by selecting File, selecting Save, typing the file name Colourful shapes under
File Name and clicking the Save button. Then, exit Paint by selecting File and selecting Exit.
Exercise six Make sure that you have access to the Internet. Then, use Windows Media Player to tune in to
a radio station of your choice and listen to its broadcast.
Exercise seven Launch the accessory Notepad. Type your name and address in a blank document. Save the
document by selecting File, selecting Save, typing the file name My Address under File Name
and clicking the Save button. Then, exit Notepad by selecting File and selecting Exit.
Exercise eight Use the Disk Cleanup accessory to permanently remove unnecessary files from your
computer system.
Module 2: Using the Computer and Managing Files (using Windows XP)
Page 108 9 Windows XP accessories
Exercise nine Use the System Information accessory to gather the following information about your
computer system:
The exact version number of your operating system (hint: look under System Summary)
The total amount of physical memory your system has (hint: look under System
Summary)
The brand name of the CDROM drive in your system (hint: look under Multimedia, in
Components)
The brand name of the modem in your system (hint: look under Components)
Exercise ten Defragment the hard disk in your computer.
Page 109
10 File and
folder concepts
Chapter objectives By the end of this chapter you will be familiar with the following topics:
Understanding files and folders
Folders and subfolders
Folder structure and paths
File names and extensions
Changing file status to readonly
Understanding files
and folders
Programs and data are stored on disk as files. So that files on disk are organized, they are
normally placed in different logical locations called folders (sometimes also known as
directories).
For example, you may want to keep all your marketing documents (e.g., brochures, flyers,
advertisements, etc.) in your hard disk C: in a folder called, say, Market. Likewise, you may
want to keep all your personal documents (e.g., letters to your bank, lawyer, etc.) again in
your hard disk C: but in a different folder called, for instance, Personal. And so on.
Folders and
subfolders
Folders can contain not only files, but also other folders sometimes referred to as subfolders
(also known as subdirectories). This allows you to organize your files to any degree you may
need.
For example, in your hard disk C: you may end up having a folder called, say, Invoices
containing two filesa standard letter for overdue payments and a standard thank you letter
for prompt paymentsplus four folders (directories) called Quarter 1, Quarter 2, Quarter 3 and
Quarter 4, inside which you have corresponding filesinvoices for each of the quarters for
your different customers.
Folder structure and
paths
The folder and subfolder structure allows you to create a hierarchy in your disksa folder
tree with files and subfolders all stemming from one original folder called the root folder and
Module 2: Using the Computer and Managing Files (using Windows XP)
Page 110 10 File and folder concepts
represented by the backslash symbol (\). Thus, the root folder of the disk in drive C: is
identified by the path C:\, whereas the root folder of the disk in drive A: is identified by the
path A:\.
If the folder Market is a folder in the root folder of the disk in drive C:, it is identified by the
path C:\Market. Likewise, if the folder Quarter 3 is a folder in the folder Invoices which in turn
is a folder of the root folder of the disk in drive C:, then it is identified by the path
C:\Invoices\Quarter 3. Finally, if a file called J uly.doc is in the folder C:\Invoices\Quarter 3, then
it is identified by the path C:\Invoices\Quarter 3\J uly.doc.
The following illustration depicts a folder structure of a hard disk showing the root folder (C:\)
at the top level of the hierarchy.
If you are working with an application like Word or Excel and execute the command to save
your document to the disk, you are asked to specify in what disk the document is to be saved
(e.g., A:, C:, F:, etc.), in what folder within the disk the document is to be saved (e.g., A:\,
C:\Invoices\Quarter 3, F:\Data\User 12, etc.), and under what name the document is to be saved
(e.g., J uly.doc, Sales.xls, etc.) That is, you need to provide Windows XP with the path of such
a file so that it can save it (or, later, open it).
File names and
extensions
Program files and data files saved on disk are identified by their filenames. The filename of a
file consists of the name proper plus an optional extension. The file name and the file
extension (if any) are separated by a period. For example, a business letter may have the
filename Bank.doc, whereas an invoice may have a filename like, say, May.23.
Files acquire their filenames normally when they are saved for the first time. For example, if
you type a letter with a wordprocessing program like Word and save it, the program will ask
you to supply a name for the file (e.g., Bank.doc). In most cases, the user supplies the name of
the file whereas the program used to create it automatically supplies the extension. That is, if
Module 2: Using the Computer and Managing Files (using Windows XP)
10 File and folder concepts Page 111
you save a document created with Word with the name Bank, Word will automatically add the
extension (separated by a period) doc, so that the resulting file ends up with the filename
Bank.doc in the disk. Different programs give different extensions to the files created with
them. For instance, Excel adds the extension xls (for Excel sheet), PowerPoint adds the
extension ppt, (for PowerPoint presentation), Paint adds the extension bpm (for bitmap
graphics), etc.
Thus, since most programs add an extension automatically to the data files created with them,
you should normally not add an extension when saving a file. A program may not be able to
open a file with an extension which it does not recognize.
Extensions are useful because they allow you to identify what type of files you have on disk.
For example, if you see a file called, say, Bank.doc, chances are that this file was created with
Word and, if you want to read it, you need to open it with Word and not with Paint. Likewise,
if you see a file called, say, Logo.bmp (a bitmap graphic file), you would need a graphics
program like Paint to open it. In particular, files with the extension exe (e.g., word.exe,
excel.exe, etc.) are executable filesthat is, they are program files, not data files. When you
purchase a computer program like, for example, Excel, you are purchasing, among others, a
file called excel.exe that programmers at Microsoft have created.
The filename of a file or folder can be up to 255 characters in length. A filename can include
blank spaces, but it cannot contain any of the following characters:
\ / : * ? " <>|.
The following steps explain how to change a name of a file with a different extension.
1 Select the file to be renamed
2 Click the RIGHT MOUSE BUTTON
3 Select Rename
4 Type the new name of the file with a different extension
5 Press Enter
Clicking Yes, will change the filename and extension. The program warns you that the
file may not be usable. Clicking No, will prompt you to rename the file with its original
extension.
6 Click No
7 Retype the new name of the file keeping the original file extension
Changing file status
to readonly
Readonly files cannot be edited or deleted. Note, however, that anyone can open the file, edit
it, but must resave it with a different filename. Furthermore, only the user that has enabled the
file as readonly can delete it. Other users do not have permission to delete the file.
1 Select the file whose status is to be changed
2 Click the RIGHT MOUSE BUTTON
3 Select Properties
4 Click the General tab, if necessary
Module 2: Using the Computer and Managing Files (using Windows XP)
Page 112 10 File and folder concepts
5 Select ReadOnly, under Attributes
6 Click OK
R E V I E W E X E R C I S E S
Remarks Make sure that copies of any files needed to complete the following exercises have been
saved to the folder My Documents (or to some other suitable folder) in your system. Then, use
Module 2: Using the Computer and Managing Files (using Windows XP)
10 File and folder concepts Page 113
the resulting copies in My Documents to complete the exercises whenever required, unless
otherwise indicated.
Exercise one Programs and data are stored on disk as files. (Circle one.)
1 True
2 False
Exercise two By what other name are folders sometimes known as? (Circle one.)
1 Paths
2 Directories
3 Disks
4 None of the above
Exercise three Folders can contain only files. (Circle one.)
1 True
2 False
Exercise four How are the folders inside other folders called? (Circle one.)
1 Structures
2 Subfiles
3 Subfolders
4 None of the above
Exercise five A path indicates the location of a file in the disk. (Circle one.)
1 True
2 False
AnswerTrue.
AnswerChoice 2.
AnswerFalse.
AnswerChoice 3.
AnswerTrue.
Module 2: Using the Computer and Managing Files (using Windows XP)
Page 114 10 File and folder concepts
Exercise six Write below the extensions that each of the programs listed add to data files created with
them.
Exercise seven What is the maximum number of characters that a file can have in its filename in Windows
XP? (Circle one.)
1 128
2 11
3 255
Exercise eight The string
How are you?.doc
is a valid filename in Windows XP? (Circle one.)
1 True
2 False
Exercise nine Briefly state what the purpose of file extensions is.
AnswerWord, doc; Excel,
xls; PowerPoint, ppt; Paint,
bmp.
Program Extension
Word
Excel
PowerPoint
AnswerChoice 3.
AnswerFalse.
AnswerTo help us identify
the type of file in question.
Module 2: Using the Computer and Managing Files (using Windows XP)
10 File and folder concepts Page 115
Exercise ten List below the characters which are not allowed in filenames under Windows XP.
Answer\ / : * ? " < > | .
Module 2: Using the Computer and Managing Files (using Windows XP)
Page 116 10 File and folder concepts
Page 117
11 Listing
files and folders
Chapter objectives By the end of this chapter you will be familiar with the following topics:
Purpose of Windows Explorer
Launching Windows Explorer
Displaying folders
Selecting folders
Selecting drives
Selecting files
Selecting consecutive files or folders
Selecting noncontiguous files or folders
Listing folder contents using the Explorer Bar
Listing folder contents using the Contents pane
Expanding or collapsing folders while selecting them
Expanding or collapsing folders without selecting them
Searching for files or folders
Searching for files or folders by date
Searching for files or folders by size
Modifying views
Listing files and folders by properties
Grouping files and folders
Sorting files and folders using the Contents pane
Sorting files and folders using the right button
Formatting disks
Exiting Windows Explorer
Purpose of
Windows Explorer
Windows Explorer is a program that comes with Windows XP and which allows you to
perform, among other things, common file and folder operations such as listing, copying,
renaming and deleting files and folders.
Module 2: Using the Computer and Managing Files (using Windows XP)
Page 118 11 Listing files and folders
When you launch Windows Explorer, it displays a partial list of the contents of your disk.
Launching Windows
Explorer
There are several ways of launching Windows Explorer in Windows XP. The following
procedure outlines the standard way to launch Windows Explorer.
1 Click the Start button on the Taskbar
2 Select All Programs
3 Select Accessories
4 Select Windows Explorer
Windows Explorer is launched and displays the contents of the My Documents folder.
Displaying folders By default, the window of Windows Explorer includes two panesone on the lefthand side,
and another on the righthand side. The righthand side pane is called the Contents pane, and
it displays the contents of your folders. The lefthand side pane, on the other hand, is the
Explorer Bar and can display a list of common tasks, or it can display the folder structure in
your computer.
Module 2: Using the Computer and Managing Files (using Windows XP)
11 Listing files and folders Page 119
The following illustration shows Windows Explorer with common tasks being displayed in its
Explorer Bar.
Explorer Bar displaying common tasks Contents pane
Module 2: Using the Computer and Managing Files (using Windows XP)
Page 120 11 Listing files and folders
The following illustration, on the other hand, shows Windows Explorer with the computer
systems folder structure being displayed in the Explorer Bar.
In order to work with folders, it is often convenient that Windows Explorer display the
computer systems folder structure in the Explorer Bar. You can ask Windows Explorer any
time to display the folder structure in the Explorer Bar.
1 Click the Folders button on the Standard Buttons toolbar
Windows Explorer displays the folder structure in the Explorer Bar. Clicking the Folders
button again makes Windows Explorer display instead common tasks in the Explorer Bar.
Selecting folders The Explorer Bar in Windows Explorer can display all the disks and their folders in your
computer system in a hierarchical tree structure.
The Contents pane, on the righthand side of the Windows Explorer window, displays the
files and folders that are within the currently selected folder.
As you select different folders from the Explorer Bar, the Contents pane changes to display the
items that are in the new folder.
When the folder structure is displayed in the Explorer Bar, you can see inside it and inside the
Contents pane icons that represent the items that are being displayed. If a folder icon is open,
this indicates that the contents of that folder are displayed in the Contents pane.
Explorer Bar displaying the folder structure Contents pane
Module 2: Using the Computer and Managing Files (using Windows XP)
11 Listing files and folders Page 121
Folder relationships are indicated by the vertical and horizontal dotted lines. By following the
horizontal line to the left of a folder and then following the vertical line up, you can see its
parent folder, that is, the folder that contains the folder where you started.
Some folders might have small boxes at the intersection of their horizontal and vertical lines.
If the small box displays a plus sign (+), this indicates that there are subfolders to this folder.
If you click the plus sign, this opens the main folders and displays all the subfolders contained
within. If a folder is followed by a minus sign (-), this indicates that all the subfolders
contained within the folder are visible and cannot be further expanded. If a folder does not
have either a plus (+) or a minus (-) sign next to it, this means that the folder does not contain
any further subfolders, but it may still contain files.
1 Take the MOUSE POINTER, in the Explorer Bar, to the folder to be selected
2 Click the LEFT BUTTON
The contents of the selected folder are displayed in the Contents pane.
Selecting drives When selecting a drive, the folder which appears as selected in that drive is the last folder
which had been selected in it. If no folder had previously been selected in that drive, then the
folder that appears as selected when selecting the drive is the root folder.
1 Take the MOUSE POINTER, in the Explorer Bar, to the icon representing the drive to be
selected
2 Click the LEFT BUTTON
Module 2: Using the Computer and Managing Files (using Windows XP)
Page 122 11 Listing files and folders
Selecting files In order to copy a file, move it to another location, change its filename, delete it, etc. you need
to select it first. The following procedure outlines how to select an individual file.
1 Take the MOUSE POINTER to the file to be selected
2 Click the LEFT BUTTON
Selecting
consecutive files or
folders
You can select several consecutive files or folders within the same folder so that you can copy
them, move them, delete them, etc. in a single operation instead of having to do it one file or
folder at a time.
1 Select the first file or folder of the consecutive files or folders to be selected
2 Take the MOUSE POINTER to the last file or folder of the consecutive files or folders to
be selected
3 Hold down the Shift key
4 Click the LEFT BUTTON
5 Release the Shift key
The first and last specified files or folders, and all the files and folders between them, are
selected. You can then proceed to copy them, move them, delete them, etc.
Selecting non
contiguous files or
folders
You can select several noncontiguous files or folders within the same folder simultaneously
so that you can copy them, move them, delete them, etc. in a single operation instead of
having to do it one file or folder at a time.
1 Select the first file or folder of the files or folders to be selected
2 Take the MOUSE POINTER to the next file or folder to be selected
3 Hold down the Ctrl key
4 Click the LEFT BUTTON
5 Release the Ctrl key
6 Repeat steps 2 to 5 for as many files as desired
The specified files or folders are selected. You can then proceed to copy them, move
them, delete them, etc.
Listing folder
contents using the
Explorer Bar
You can list any time the contents of a folder which is currently visible in the Explorer Bar in
the Windows Explorer window.
1 Take the MOUSE POINTER, in the Explorer Bar, to the folder whose contents are to be
listed
2 Click the LEFT BUTTON
Module 2: Using the Computer and Managing Files (using Windows XP)
11 Listing files and folders Page 123
Listing folder
contents using the
Contents pane
You can list any time the contents of a folder which is currently visible in the Contents pane of
the Windows Explorer window.
1 Take the MOUSE POINTER, in the Contents pane, to the folder whose contents are to
be displayed
2 Doubleclick the LEFT BUTTON
Expanding or
collapsing folders
while selecting them
You can expand or collapse folders any time to select them and list or hide their contents.
1 Take the MOUSE POINTER, in the Explorer Bar, to the folder which is to be expanded or
collapsed
The plus sign (+) is used to indicate a folder which can be expanded and the minus sign (-
) is used to represent folders which can be collapsed.
2 Doubleclick the LEFT BUTTON
The folder is selected and its contents are displayed.
Expanding or
collapsing folders
without selecting
them
Windows Explorer allows you to view the subfolders of a folder without wanting to actually
select that folder. For example, when copying files from one folder to another one, you may
want to make sure that the first folder is selected but still be able to see the subfolders of the
destination folder.
1 Take the MOUSE POINTER, in the Explorer Bar, to the folder which is to be expanded or
collapsed
2 Position the MOUSE POINTER over the plus sign (+) or the minus sign ()
The plus sign is used to indicate a folder which can be expanded and the minus sign is
used to represent folders which can be collapsed.
3 Click the LEFT BUTTON
The subfolders of the folder are displayed in the Explorer Bar, but the folder is not
selected.
Searching for files
or folders
Windows Explorer allows you to search for files or folders.
1 Select the folder from which the search is to start
2 Click the Search button on the Standard Buttons toolbar
Notice that the Explorer Bar changes to the Search Companion pane.
Module 2: Using the Computer and Managing Files (using Windows XP)
Page 124 11 Listing files and folders
3 Select All Files And Folders
4 Type part of or the entire filename of the file to be found, under All Or Part Of the
File Name
5 Type a word or phrase contained in the file to be found, under A Word Or Phrase In
The File
Module 2: Using the Computer and Managing Files (using Windows XP)
11 Listing files and folders Page 125
6 Click Search
Once the search is completed, Windows Explorer displays the results in the Search
Results window. You can then select the files found and open them, copy them, delete
them, etc.
Searching for files
or folders by date
In addition, Windows Explorer allows you to search for files or folders by the date the file or
folder was created or last modified.
1 Select the folder from which the search is to start
2 Click the Search button on the Standard Buttons toolbar
Notice that the Explorer Bar changes to the Search Companion pane.
3 Select All Files And Folders
4 Type part of or the entire filename of the file to be found, under All Or Part Of the
File Name
5 Type a word or phrase contained in the file to be found, under A Word Or Phrase In
The File
Module 2: Using the Computer and Managing Files (using Windows XP)
Page 126 11 Listing files and folders
6 Select When Was It Modified?
7 Select Specify Dates, under When Was It Modified?
8 Selected the desired search criterion, under Specify Dates
Module 2: Using the Computer and Managing Files (using Windows XP)
11 Listing files and folders Page 127
9 Select Created Date, under Specify Dates
10 Select the date the file was created, under From and To
11 Click Search
Windows Explorer displays the results in the Search Results window. You can then select
the files found and open them, copy them, delete them, etc.
Searching for files
or folders by size
In addition, Windows Explorer allows you to search for files or folders by the size of the file
or folder.
1 Select the folder from which the search is to start
2 Click the Search button on the Standard Buttons toolbar
Notice that the Explorer Bar changes to the Search Companion pane.
3 Select All Files And Folders
4 Type part of or the entire filename of the file to be found, under All Or Part Of the
File Name
5 Type a word or phrase contained in the file to be found, under A Word Or Phrase In
The File
Module 2: Using the Computer and Managing Files (using Windows XP)
Page 128 11 Listing files and folders
6 Select What Size Is It?
7 Select the desired size or specify the size of the file to be found, under What Size Is
It?
8 Click Search
Modifying views You can ask Windows Explorer to display the items in the Contents pane of its window in
different ways, including thumbnails, filmstrip items, tiles, icons, item list or detailed item
list.
1 Select View
2 Select Thumbnails, Filmstrip, Tiles, Icons, List or Details
Selecting Thumbnails displays items in a large format. Selecting Filmstrip displays graphic
file items as a strip of film frames. Selecting Tiles displays items as medium sized icons.
Selecting Icons displays items as small icons. Selecting List displays items as a list of files
Module 2: Using the Computer and Managing Files (using Windows XP)
11 Listing files and folders Page 129
and folders. Selecting Details lists items along with corresponding information about their
filename, size, modification date and so on.
Listing files and
folders by
properties
Windows Explorer allows you to list files and folders by name, type, size or date when they
were last modified.
1 Select the folder whose contents are to be rearranged
2 Select View
3 Select Arrange Icons By
4 Select Name, Type, Size or Modified
Selecting Name arranges the files and folders by name. Selecting Type arranges them by
the type of file they are (e.g., document, workbook, bitmap graphic, etc.) Selecting Size
arranges them by their size. Selecting Modified arranges them by the date when they were
last modified. Note that folders appear before files in the arrangement.
Grouping files and
folders
If you list your files and folders by name, you can break up the listing into alphabetical groups
by letter (A, B, C, etc.). If you list them by size, you can group them in different types of size
(e.g., Tiny, Small, Large, etc.) If you list them by type, you can break up the listing into
different type groups (e.g., Bitmap Image, Microsoft Excel Worksheet, Microsoft Word Document,
etc.) If you list them by modification date, you can group them in chronological groups (e.g.,
Today, Last Month, Earlier This Year, etc.)
Module 2: Using the Computer and Managing Files (using Windows XP)
Page 130 11 Listing files and folders
1 Select the folder whose contents are to be listed in groups
2 Select View
3 Select Arrange Icons By
4 Select Show In Groups
The contents of the selected folder appear grouped as specified in the Contents pane of
the Windows Explorer window.
Sorting files and
folders using the
Contents pane
When the Contents pane is displayed in Details view, you can sort files and folders by name,
type (i.e., by extension), size or date by clicking the column headings in the Contents pane.
Note that, when sorting, folders appear before files in the listing.
1 Select View
2 Select Details
3 Click the Details column heading by which to sort
That is, click the heading Name if you want to sort by name, or click the heading Size if
you want to sort by size, and so on. The entries are sorted as specified. Note that clicking
a heading again will sort the entries in reverse order.
Sorting files and
folders using the
RIGHT BUTTON
When the Contents pane is displayed in Details view, you can sort files and folders by name,
type (i.e., by extension), size or date using the RIGHT BUTTON in the mouse. Note that, when
sorting, folders appear before files in the listing.
1 Take the MOUSE POINTER to the Contents pane in the Windows Explorer window
2 Click the RIGHT BUTTON
3 Select Arrange Icons By
4 Select Name, Size, Type, Modified, Picture Taken On, or Dimensions
The entries are sorted as specified. Note that clicking a heading again will sort the entries
in reverse order.
Formatting disks When a disk is formatted, all the information contained in it is deleted.
1 Insert the disk to be formatted in the desired drive
2 Take the MOUSE POINTER to the icon of the disk to be formatted
3 Click the RIGHT BUTTON
4 Select Format
Point out that deleted
information due to formatting
cannot be restored.
Module 2: Using the Computer and Managing Files (using Windows XP)
11 Listing files and folders Page 131
5 Click Start
6 Click OK
7 Click OK
8 Click Close
Once formatted, the disk can be used to save information in it.
Module 2: Using the Computer and Managing Files (using Windows XP)
Page 132 11 Listing files and folders
Exiting Windows
Explorer
The following procedure outlines the standard way of exiting Windows Explorer.
1 Select File
2 Select Close
R E V I E W E X E R C I S E S
Remarks Make sure that copies of any files needed to complete the following exercises have been
saved to the folder My Documents (or to some other suitable folder) in your system. Then, use
the resulting copies in My Documents to complete the exercises whenever required, unless
otherwise indicated.
Exercise one Launch Windows Explorer. Next, exit Windows Explorer. Then, launch Windows Explorer
again.
Exercise two Make sure that Windows Explorer displays common tasks in the Explorer Bar. Next, make sure
that it displays the computer systems folder structure. Then, list in the Explorer Bar all the
folders of the folder My Documents.
Exercise three List the drives and folders in My Computer by expanding its contents in the Explorer Bar. Then,
hide the drives and folders in My Computer by collapsing its contents in the Explorer Bar again.
Then, select drive C: and list its folders in the Explorer Bar, and its contents in the Contents
pane. Make sure that there is a diskette in drive A:, and select it. Then, select drive C: again.
AnswerTrue.
Module 2: Using the Computer and Managing Files (using Windows XP)
11 Listing files and folders Page 133
Exercise four Make sure that the folder My Documents is the current folder. Select the second file in the list.
Next, make sure that the first three files appear selected simultaneously. Finally, make sure
that only the files with the extension doc are selected simultaneously.
Exercise five Carry out a search in the folder My Documents and find all the files with the extension doc.
Use the Back button on the Standard Buttons toolbar to list all the files in the folder My
Documents once again.
Exercise six Change the view of the folder My Documents in sequence to Thumbnails, Tiles, Icons, List and,
finally, Details.
Exercise seven List the contents of the folder My Documents by size, then by modification date, then by type
and, finally, by name.
Exercise eight List the contents of the folder My Documents in groups.
Exercise nine Sort the files in the folder My Documents by size, from smallest to largest. Then, sort them
again by size, but from largest to smallest. Next, sort them chronologically by modification
date, from latest to earliest. Finally, sort them alphabetically by name, in ascending order (that
is, from A to Z).
Exercise ten Format a diskette which is either empty or contains files that can be permanently deleted
without causing any loss or harm.
Module 2: Using the Computer and Managing Files (using Windows XP)
Page 134 11 Listing files and folders
Page 135
12 Managing
files and folders
Chapter objectives By the end of this chapter you will be familiar with the following topics:
Creating folders using the Menu bar
Creating folders using the RIGHT BUTTON
Copying files or folders using the Menu bar
Copying files or folders by dragging
Copying files or folders using the RIGHT BUTTON
Copying files or folders using the keyboard
Moving files or folders using the Menu bar
Moving files or folders by dragging
Moving files using the RIGHT BUTTON
Moving files or folders using the keyboard
Renaming files or folders using the Menu bar
Renaming files or folders using the RIGHT BUTTON
Deleting files or folders using the Menu bar
Deleting files or folders using the Delete key
Deleting files or folders using the RIGHT BUTTON
Restoring files or folders using the Menu bar
Restoring files or folders using the RIGHT BUTTON
Emptying the Recycle Bin
Compressing files or folders
Extracting compressed files
Creating folders
using the Menu bar
Windows Explorer allows you to create new folders any time using the Menu bar.
1 Select the folder which is to be above the folder to be created
2 Select File
3 Select New
4 Select Folder
A new folder appears in folder structure with the name New Folder.
Module 2: Using the Computer and Managing Files (using Windows XP)
Page 136 12 Managing files and folders
5 Type the name for the new folder
6 Press Enter
Creating folders
using the RIGHT
BUTTON
Windows Explorer allows you to create new folders any time using the RIGHT BUTTON in the
mouse.
1 Select the folder which is to be above the folder to be created
2 Take the MOUSE POINTER to an empty area in the Contents pane of the Windows
Explorer window
3 Click the RIGHT BUTTON
4 Select New
5 Select Folder
A new folder appears in folder structure with the name New Folder.
6 Type the name of the new folder
7 Press Enter
Copying files or
folders using the
Menu bar
You can make copies of files or folders using the Menu bar in Windows Explorer. Note that if
you copy a folder, the folder itself, all its files and all subsequent subfolders with their
corresponding files are duplicated in the target.
1 Select the files or folders to be copied
2 Select Edit
3 Select Copy
4 Select the location where the files or folders are to be copied to
5 Select Edit
6 Select Paste
If a file with the same filename already exists in the target, Windows Explorer asks you
whether you want to replace it with the copy being made or not. If so, click Yes. If not,
click No. Windows Explorer makes copies of the selected files or folders and places them
in the target.
Copying files or
folders by dragging
You can make copies of files or folders by dragging them with mouse while holding down the
Ctrl key. Note that if you copy a folder, the folder itself, all its files and all subsequent
subfolders with their corresponding files are duplicated in the target.
Module 2: Using the Computer and Managing Files (using Windows XP)
12 Managing files and folders Page 137
1 Select the files or folders to be copied
2 Hold down the Ctrl key
If you are copying from one disk to a different disk, there is no need to hold down the Ctrl
key.
3 Take the MOUSE POINTER to any of the selected files or folders
4 Hold down the LEFT BUTTON
5 Take the MOUSE POINTER to the folder or drive where the files or folders are to be
copied to
6 Release the LEFT BUTTON
7 Release the Ctrl key
If a file with the same filename already exists in the target, Windows Explorer asks you
whether you want to replace it with the copy being made or not. If so, click Yes. If not,
click No.
Windows Explorer makes copies of the selected files or folders and places them in the
target.
Copying files or
folders using the
RIGHT BUTTON
You can make copies of files or folders by using the RIGHT BUTTON in your mouse. Note that if
you copy a folder, the folder itself, all its files and all subsequent subfolders with their
corresponding files are duplicated in the target.
1 Select the files or folders to be copied
2 Click the RIGHT BUTTON
3 Select Copy
4 Select the location where the files or folders are to be copied to
Module 2: Using the Computer and Managing Files (using Windows XP)
Page 138 12 Managing files and folders
5 Click the RIGHT BUTTON
6 Select Paste
If a file with the same filename already exists in the target, Windows Explorer asks you
whether you want to replace it with the copy being made or not. If so, click Yes. If not,
click No. Windows Explorer makes copies of the selected files or folders and places them
in the target.
Copying files or
folders using the
keyboard
You can make copies of files or folders by using keyboard shortcut keys. Note that if you
copy a folder, the folder itself, all its files and all subsequent subfolders with their
corresponding files are duplicated in the target.
1 Select the files or folders to be copied
2 Press Ctrlc
3 Select the location where the files or folders are to be copied to
4 Press Ctrlv
If a file with the same filename already exists in the target, Windows Explorer asks you
whether you want to replace it with the copy being made or not. If so, click Yes. If not,
click No. Windows Explorer makes copies of the selected files or folders and places them
in the target.
Moving files or
folders using the
Menu bar
You can move files or folders to another location using the Menu bar. Note that if you move a
folder, the folder itself, all its files and all subsequent subfolders with their corresponding files
are moved to the target.
1 Select the files or folders to be moved
2 Select Edit
3 Select Cut
4 Select the location where the files or folder are to be moved to
5 Select Edit
6 Select Paste
If a file with the same filename already exists in the target, Windows Explorer asks you
whether you want to replace it with the one being moved or not. If so, click Yes. If not,
click No. Windows Explorer moves the selected files or folders to the target.
Moving files or
folders by dragging
You can move files or folders by dragging them with mouse while holding down the Shift key.
Note that if you move a folder, the folder itself, all its files and all subsequent subfolders with
their corresponding files are moved to the target.
Module 2: Using the Computer and Managing Files (using Windows XP)
12 Managing files and folders Page 139
1 Select the files or folders to be moved
2 Hold down the Shift key
If you are moving from one folder to another folder in the same disk, there is no need to
hold down the Shift key.
3 Take the MOUSE POINTER to any of the selected files or selected folder
4 Hold down the LEFT BUTTON
5 Take the MOUSE POINTER to the folder or drive where the files or folders are to be
moved to
6 Release the LEFT BUTTON
7 Release the Shift key
If a file with the same filename already exists in the target, Windows Explorer asks you
whether you want to replace it with the one being moved or not. If so, click Yes. If not,
click No. Windows Explorer moves the selected files or folders to the target.
Moving files using
the RIGHT BUTTON
You can move files or folders by using the RIGHT BUTTON in your mouse. Note that if you
move a folder, the folder itself, all its files and all subsequent subfolders with their
corresponding files are moved to the target.
1 Select the file or folders to be moved
2 Click the RIGHT BUTTON
3 Select Cut
4 Select the location where the files or folders are to be moved to
5 Click the RIGHT BUTTON
6 Select Paste
If a file with the same filename already exists in the target, Windows Explorer asks you
whether you want to replace it with the one being moved or not. If so, click Yes. If not,
click No. Windows Explorer moves the selected files or folders to the target.
Moving files or
folders using the
keyboard
You can move files or folders by using keyboard shortcut keys. Note that if you move a
folder, the folder itself, all its files and all subsequent subfolders with their corresponding files
are moved to the target.
1 Select the file or folders to be moved
2 Press Ctrlx
3 Select the location where the files or folders are to be moved to
4 Press Ctrlv
If a file with the same filename already exists in the target, Windows Explorer asks you
whether you want to replace it with the one being moved or not. If so, click Yes. If not,
click No. Windows Explorer moves the selected files or folders to the target.
Module 2: Using the Computer and Managing Files (using Windows XP)
Page 140 12 Managing files and folders
Renaming files or
folders using the
Menu bar
You can change the name or extension of a file or folder using the Menu bar in Windows
Explorer.
1 Select the file or folder to be renamed
2 Select File
3 Select Rename
4 Type the new filename
5 Press Enter
The selected file or folder is renamed.
Renaming files or
folders using the
RIGHT BUTTON
You can change the name or extension of a file or folder using the RIGHT BUTTON in the mouse.
1 Select the file or folder to be renamed
2 Click the RIGHT BUTTON
3 Select Rename
4 Type the new filename
5 Press Enter
The selected file or folder is renamed.
Deleting files or
folders using the
Menu bar
You can delete files or folders using the Menu bar in Windows Explorer. When files or folders
are deleted, Windows XP places them inside the Recycle Bin, allowing you to recover them if
they have been accidentally deleted. Note that if you delete a folder, the folder itself and all its
contents are deleted. Consequently, be very careful when deleting folders. Remember, a
folder may contain hundreds of files with several folders which in turn may contain hundreds
of files which in turn may contain more folders with more files, and so on.
1 Select the files or folders to be deleted
2 Select File
3 Select Delete
4 Click Yes
The selected files or folders are deleted.
Remark that changing the
extension of a file may make
it more difficult for Windows
to know with what
application to open the file.
Remark that files or folders
deleted from a diskette are
not placed in the Recycle Bin.
Module 2: Using the Computer and Managing Files (using Windows XP)
12 Managing files and folders Page 141
Deleting files or
folders using the
Delete key
You can delete files or folders using the Delete key at the keyboard. When files or folders are
deleted, Windows XP places them inside the Recycle Bin, allowing you to recover them if they
have been accidentally deleted. Note that if you delete a folder, the folder itself and all its
contents are deleted. Consequently, be very careful when deleting folders. Remember, a
folder may contain hundreds of files with several folders which in turn may contain hundreds
of files which in turn may contain more folders with more files, and so on.
1 Select the files or folders to be deleted
2 Press the Delete key
3 Click Yes
The selected files or folders are deleted.
Deleting files or
folders using the
RIGHT BUTTON
You can delete files or folders using the RIGHT BUTTON in the mouse. When files or folders are
deleted, Windows XP places them inside the Recycle Bin, allowing you to recover them if they
have been accidentally deleted. Note that if you delete a folder, the folder itself and all its
contents are deleted. Consequently, be very careful when deleting folders. Remember, a
folder may contain hundreds of files with several folders which in turn may contain hundreds
of files which in turn may contain more folders with more files, and so on.
1 Select the files or folders to be deleted
2 Click the RIGHT BUTTON
3 Select Delete
4 Click Yes
The selected files or folders are deleted.
Remark that when your PC is
running out of hard disk
space, Windows XP may not
place deleted files or folders
in the Recycle Bin from
where they can be recovered,
but may remove them
permanently at once.
Module 2: Using the Computer and Managing Files (using Windows XP)
Page 142 12 Managing files and folders
Restoring files or
folders using the
Menu bar
When files or folders are deleted, Windows XP places them inside the Recycle Bin, allowing
you to recover them if they have been accidentally deleted. The following procedure outlines
how to recover files or folders from the Recycle Bin using the Menu bar in Windows Explorer.
1 Display the contents of the Recycle Bin
2 Select the files or folders to be restored
3 Select File
4 Select Restore
The selected files folders are removed from the Recycle Bin and are restored to their
original locations.
Restoring files or
folders using the
RIGHT BUTTON
When files or folders are deleted, Windows XP places them inside the Recycle Bin, allowing
you to recover them if they have been accidentally deleted. The following procedure outlines
how to recover files or folders from the Recycle Bin using the RIGHT BUTTON in the mouse.
1 Display the contents of the Recycle Bin
2 Select the files or folders to be restored
3 Click the RIGHT BUTTON
4 Select Restore
The selected files or folders are removed from the Recycle Bin and are restored to their
original locations.
Emptying the
Recycle Bin
1 Launch Windows Explorer
2 Position the MOUSE POINTER inside the Recycle Bin icon
3 Click the RIGHT MOUSE BUTTON
4 Select Empty Recycling Bin
5 Click Yes
If the Do Not Move Files To
The Recycle Bin box is
checked in the Recycle Bin
Properties, you will be
unable to recover any deleted
files.
Module 2: Using the Computer and Managing Files (using Windows XP)
12 Managing files and folders Page 143
Compressing files
or folders
File compression is a method used to shrink the size of a file without losing any data, thus
occupying less storage space in a hard drive, and allowing faster file transfers.
Compression programs allow you to compress either one file or folder, or a number of files or
folders. Once compressed, you must provide a name for the zip file. Compressed files must be
extracted in order to be opened and read.
Pkzip, WinAce, Winzip, and WinRAR are commonly used software programs that compress
and uncompress files. Once installed, Windows XP recognizes them as the compression
program to be used for compressing files or folders.
1 Select the files or folders to be compressed
2 Click the RIGHT MOUSE BUTTON
3 Select the program with which to compress the files
4 Select Add To Archive
Depending on the compression program being used, this option might read differently.
For example, if WinZip was being used as the compression program, this option would
read Add To Zip File.
5 Type a name for the compressed file
Module 2: Using the Computer and Managing Files (using Windows XP)
Page 144 12 Managing files and folders
6 Click OK
The compression program has compressed the files, as specified.
7 Close the compression program
The selected files have been compressed as one file in the location specified. You can
now copy, move and uncompress (extract) this file to any location on your hard drive.
Extracting
compressed files
The following steps illustrate how to extract compressed files to a location on the hard drive.
1 Select the compressed file to be extracted
2 Click the RIGHT MOUSE BUTTON
3 Select the program with which to extract the compressed files
4 Select Extract Files
Depending on the compression program being used, this option might read differently.
For example, if WinZip was being used as the compression program, this option would
read Extract To.
5 Select the folder to which the compressed files are to be extracted to
6 Click OK
If a file of the same name already exists in the destination folder, the program asks you
whether it should replace it with the one being extracted. If so, click Yes, if not, click No.
7 Click Yes
The files have been extracted, as specifed.
Module 2: Using the Computer and Managing Files (using Windows XP)
12 Managing files and folders Page 145
R E V I E W E X E R C I S E S
Remarks Make sure that copies of any files needed to complete the following exercises have been
saved to the folder My Documents (or to some other suitable folder) in your system. Then, use
the resulting copies in My Documents to complete the exercises whenever required, unless
otherwise indicated.
Exercise one Use Windows Explorer to create a folder with the path C:\Practice. Then, copy the contents of
the disk accompanying this courseware title to the folder C:\Practice. Use Windows Explorer
to create a folder called East inside the folder C:\Practice. Then, create a folder called West
inside the folder C:\Practice as well.
Exercise two Make sure that you have two folders with the paths C:\Practice\East and C:\Practice\West,
respectively. Make a copy of the file Service.doc found in the folder C:\Practice and deposit the
resulting copy in the folder C:\Practice\East. Verify that the copy has been made as intended in
C:\Practice\East and that the original file Service.doc is still in C:\Practice. Then, make a copy
of the file September.xls and deposit the resulting copy in the folder C:\Practice\West. Verify
that the copy has been made as intended in C:\Practice\West and that the original file
September.xls is still in C:\Practice.
Exercise three Make sure that you have a folders with the path C:\Practice\East. Copy all the files with
extension doc found in the folder C:\Practice and deposit the resulting copies in the folder
C:\Practice\East, replacing any existing files with the same filenames in the target. Verify that
the copies have been made as intended in C:\Practice\East and that the original files are still in
C:\Practice.
Then, copy all the files with extension xls found in the folder C:\Practice and deposit the
resulting copies also in the folder C:\Practice\East, replacing any existing files with the same
filenames in the target. Verify that the copies have been made as intended in C:\Practice\East
and that the original files are still in C:\Practice.
Module 2: Using the Computer and Managing Files (using Windows XP)
Page 146 12 Managing files and folders
Exercise four Make sure that you have two folders with the paths C:\Practice\East and C:\Practice\West,
respectively. Make sure that the folder C:\Practice\East contains, among others, several files
with the extension xls. Move all the files with extension xls from the folder C:\Practice\East to
the folder C:\Practice\West, replacing any existing files with the same filenames in the target.
Verify that the files have been moved as intended to C:\Practice\West and that the original files
are no longer in C:\Practice\East.
Exercise five Make sure that you have two folders with the paths C:\Practice\East and C:\Practice\West,
respectively. Make sure that the folder C:\Practice\East contains several files with the
extension doc.Make sure that the folder C:\Practice\West contains several files with the
extension xls. Create a folder called Coast inside the folder C:\Practice.
Make a copy of the folder C:\Practice\East and deposit the resulting copy inside the folder
C:\Practice\Coast. Verify that the folder C:\Practice\Coast now contains a folder called East,
which in turn contains several files with the extension doc.
Make a copy of the folder C:\Practice\West and deposit the resulting copy inside the folder
C:\Practice\Coast. Verify that the folder C:\Practice\Coast now also contains a folder called
West, which in turn contains several files with the extension xls.
Exercise six Make sure that you have two folders with the paths C:\Practice\Coast\East and
C:\Practice\Coast\West, respectively. Make sure that the folder C:\Practice\Coast\East contains
several files with the extension doc.Make sure that the folder C:\Practice\Coast\West contains
several files with the extension xls. Create a folder called Region inside the folder C:\Practice.
Move the folder C:\Practice\Coast\East to the folder the folder C:\Practice\Region. Verify that
the folder C:\Practice\Region now contains a folder called East, which in turn contains several
files with the extension doc. Verify that the folder C:\Practice\Coast now contains only one
folder called West.
Move the folder C:\Practice\Coast\West to the folder C:\Practice\Region. Verify that the folder
C:\Practice\Region now also contains a folder called West, which in turn contains several files
with the extension xls. Verify that the folder C:\Practice\Coast now contains no folders.
Exercise seven Make sure that you have two folders with the paths C:\Practice\Region\East and
C:\Practice\Region\West, respectively. Make sure that the folder C:\Practice\Region\East
contains, among other, a file with the filename Hiring.doc. Make sure that the folder
C:\Practice\Region\West contains, among others, a file with the filename August.xls.
Rename the file Hiring.doc which is in the folder C:\Practice\Region\East as Employing.doc.
Rename the file August.xls which is in the folder C:\Practice\Region\West as Summer.xls.
Module 2: Using the Computer and Managing Files (using Windows XP)
12 Managing files and folders Page 147
Exercise eight Make sure that you have a folder called Region inside the folder C:\Practice\Region and rename
it as Area.
Exercise nine Make sure that you have two folders with the paths C:\Practice\Area\East and
C:\Practice\Area\West, respectively. Make sure that the folder C:\Practice\Area\East contains,
among other, a file with the filename Assignment.doc. Make sure that the folder
C:\Practice\Area\West contains, among others, a file with the filename J uly.xls.
Delete the file Assignment.doc which is in the folder C:\Practice\Area\East. Next, delete the file
J uly.xls which is in the folder C:\Practice\Area\West. Then, restore both files from the Recycle
Bin back to their original location.
Exercise ten Make sure that you have a folder called C:\Practice which contains several files and four
subfolders called Area, Coast, East and West. Then, delete the subfolders Area, Coast, East and
West. Verify that you still have the folder C:\Practice with its files, but no subfolders.
Page 147
13 User
accounts
Chapter objectives By the end of this chapter you will be familiar with the following topics:
Understanding user accounts
Types of user accounts
Logging in
Switching user accounts
Checking the current user account
Logging off
Creating user accounts
Changing user account names
Changing user account types
Deleting user accounts
Creating passwords using limited accounts
Changing passwords using limited accounts
Deleting passwords using limited accounts
Changing pictures using limited accounts
Understanding user
accounts
Whether your computer is a standalone PC or part of a network, you can share it with other
users. Each user who has access to the computer can have his or her own account with his or
Module 2: Using the Computer and Managing Files (using Windows XP)
Page 148 13 User accounts
her own set of preferences, from the way the Desktop looks to what programs are available to
what files are accessible.
For example, a home computer shared by three family members may have three different user
accounts, one per member, each with his or her own settings. When a member logs in, his or
her settings are loaded by WindowsXP and remain active for as long as the user remains the
current user.
Though you can have several users logged in simultaneously, only one is the current user. It is
the settings of the current user that are used by WindowsXP.
Types of user
accounts
There are two main types of user accounts in WindowsXP:
Computer administrator account
Limited account
The difference between a computer administrator account and a limited account is one of
capabilities. A user with a computer administrator account:
can create, change and delete user accounts
can create, change and delete other user account passwords
can change other accounts pictures and types
cannot change his or her account type to limited unless there is another computer
administrator account in existence in the system, so that there is always at least one
computer administrator account in the computer
A user with a limited account:
Module 2: Using the Computer and Managing Files (using Windows XP)
13 User accounts Page 149
can create, change and delete a password for his or her account
can change the picture associated with the account
cannot change the name of his or her account
cannot change the type of account he or she has (e.g., from limited to administrator)
cannot install software or hardware in the system
can access and use software and hardware already present in the system
In addition, WindowsXP also supports guest accounts. A guest account is an account of
limited capabilities. It is intended for people who do not have access to the computer on a
regular basis. For example, a visitor to your office may be allowed to log in using a guest
account so that he or she can check his or her email while in your premises. A user using a
guest account:
can change the picture associated with the account
cannot change the type of account from guest to limited or computer administrator
cannot install software or hardware in the system
can access and use software and hardware already present in the system
Logging in In order to log in WindowsXP you need to have a user account. By default, when
WindowsXP is installed in your computer for the first time, it automatically creates a user
account so that at least one person (you, for example) can log in.
Module 2: Using the Computer and Managing Files (using Windows XP)
Page 150 13 User accounts
1 Make sure that the Windows XP login screen is displayed
2 Click the user name to log in as
WindowsXP loads the settings associated with the selected user account, including the
look of the Desktop, the programs available to the selected user account, and the files
accessible through it. Once the Desktop is displayed on the screen you can start working.
Module 2: Using the Computer and Managing Files (using Windows XP)
13 User accounts Page 151
Switching user
accounts
WindowsXP allows you to have more than one user account logged in at the same time,
though only one can be the current user account. The following steps outline how to switch
from one user account to another.
1 Click the Start button
2 Click Log Off
3 Click Switch User
4 Select the user account which is to become the current user account
WindowsXP loads the settings associated with the selected user account, including the
look of the Desktop, the programs available to the selected user account, and the files
accessible through it. Once the Desktop is displayed on the screen you can start working.
Checking the
current user
account
WindowsXP allows you to have several user accounts logged in simultaneously. However,
only one is the current user account at any given time. You can check which account is the
current account any time.
Module 2: Using the Computer and Managing Files (using Windows XP)
Page 152 13 User accounts
1 Click the Start button
This opens the Start menu.
2 Verify what the current user account is
The name of the current user account is displayed at the top of the Start menu.
3 Click the Start button
This closes the Start menu.
Logging off You can log off WindowsXP anytime. When you log off, WindowsXP can still remain
running. That is, logging off means that you are no longer a user using the system, but other
users may remain logged in. To use the system again, you simply need to log in again. When
you log off, WindowsXP displays the login screen, through which you or other users may log
in, or users who are already logged in can become the current user by clicking their user name
account.
The following steps outline how to log off WindowsXP.
1 Click the Start button
2 Click Log Off
3 Click Log Off
Upon clicking Log Off, any programs currently running are closed. If a file currently open
in any of such programs has not been saved since the last time it was edited, the program
Module 2: Using the Computer and Managing Files (using Windows XP)
13 User accounts Page 153
asks you whether you want to save it or not before exiting. If so, click Yes. If not, click
No.
If the file to be saved has not been saved previously, the program asks you to supply a
path (where to save it) and a filename (under what name and extension to save it). In this
case, if a file with the same filename already exists in the destination where the file is
being saved, the program asks you whether you want to replace the existing file with the
one being saved. If so, click Yes. If not, click No and supply a different path or filename.
When you log off, WindowsXP displays the login screen, through which you or other
users may log in, or users who are already logged in can become the current user by
clicking their user name account.
Creating user
accounts
By creating new user accounts you can let other people have access to your computer with
their own set of preferences, from the way the Desktop looks to what programs are available to
what files are accessible. In order to create a new user account, you need to be logged in with
a computer administrator account.
1 Make sure that you are logged in with a computer administrator account
By default, a computer administrator account is created automatically when WindowsXP
is first installed in your computer.
2 Click the Start button
3 Select Control Panel
Module 2: Using the Computer and Managing Files (using Windows XP)
Page 154 13 User accounts
4 Doubleclick the User Accounts icon
5 Click Create A New Account
6 Type the desired name for the account
For example, type teresag, or Teresa Gabriel, etc. The way you type the account name is
the way it will appear in the Welcome screen and in the Start menu (where the current user
is identified).
7 Click Next
8 Select Computer Administrator or Limited
This determines what type of account it is that is being created.
Module 2: Using the Computer and Managing Files (using Windows XP)
13 User accounts Page 155
9 Click Create Account
The account is created with a picture assigned to it, and it is listed with the rest of
existing user accounts.
10 Click the Close button in the Title bar of the User Accounts window
Changing user
account names
WindowsXP allows you to change the name of a user account anytime provided that you are
logged in with a computer administrator account.
1 Make sure that you are logged in with a computer administrator account
By default, a computer administrator account is created automatically when WindowsXP
is first installed in your computer.
2 Click the Start button
3 Select Control Panel
4 Doubleclick the User Accounts icon
5 Click the user account whose name is to be changed
6 Click Change The Name
Module 2: Using the Computer and Managing Files (using Windows XP)
Page 156 13 User accounts
7 Delete the current name of the account
8 Type the new name for the account
9 Click Change Name
The accounts name is changed as specified.
10 Click the Close button in the Title bar of the User Accounts window
Changing user
account types
If you are logged in using a computer administrator account, you can change the type of
account for other users.
1 Make sure that you are logged in with a computer administrator account
By default, a computer administrator account is created automatically when WindowsXP
is first installed in your computer.
2 Click the Start button
3 Select Control Panel
4 Doubleclick the User Accounts icon
5 Click the user account whose type is to be changed
6 Click Change The Account Type
7 Select Computer Administrator or Limited
8 Click Change Account Type
The type of the account is changed as specified.
9 Click the Close button in the Title bar of the User Accounts window
Deleting user
accounts
If you are logged in with a computer administrator account, you can delete user accounts
anytime.
1 Make sure that you are logged in with a computer administrator account
By default, a computer administrator account is created automatically when WindowsXP
is first installed in your computer.
2 Make sure that the user account to be deleted is not a logged in account
3 Click the Start button
4 Select Control Panel
5 Doubleclick the User Accounts icon
6 Click the user account to be deleted
Module 2: Using the Computer and Managing Files (using Windows XP)
13 User accounts Page 157
7 Click Delete The Account
8 Click Keep Files or Delete Files
Clicking Keep Files saves the data files of the user account being deleted. Clicking Delete
Files deletes the data files of the user account being deleted.
9 Click Delete Account
The selected user account is deleted.
10 Click the Close button in the Title bar of the User Accounts window
Creating passwords
using limited
accounts
Even if you have a limited account you can still create your own password to prevent other
users also with limited accounts to gain access to your settings. Once you create a password
for a user account, the system will ask for the password whenever you or someone else tries to
log in using that user account.
1 Click the Start button
2 Select Control Panel
3 Doubleclick the User Accounts icon
4 Click Create A Password
5 Type the desired password in the first text box
A password can consist of up to 127 characters, including upper and lower case letters,
numerals and symbols. Also, passwords are case sensitive, so that, for example, britain
and BriTain are two different passwords.
6 Type again the desired password but in the second text box
This verifies that no typing mistake was made when the password was first typed.
7 Type in the third text box an expression to be used as a hint to help you remember
your password
8 Click Create Password
9 Click the Close button in the Title bar of the User Accounts window
From now on, you will need to provide the accounts password each time you try to log
in with it.
Module 2: Using the Computer and Managing Files (using Windows XP)
Page 158 13 User accounts
Changing
passwords using
limited accounts
If you have a limited account, you can change its password any time if it has one.
1 Click the Start button
2 Select Control Panel
3 Doubleclick the User Accounts icon
4 Click Change My Password
5 Type the current password in the first text box
6 Type the new password in the second text box
A password can consist of up to 127 characters, including upper and lower case letters,
numerals and symbols. Also, passwords are case sensitive, so that, for example, britain
and BriTain are two different passwords.
7 Type again the new password but in the third text box
This verifies that no typing mistake was made when the new password was first typed.
8 Type in the fourth text box an expression to be used as a hint to help you remember
your password
9 Click Change Password
10 Click the Close button in the Title bar of the User Accounts window
From now on, you will need to type the new password each time you try to log in with
the modified user account.
Deleting passwords
using limited
accounts
If you have a limited account, you can delete its password anytime if it has one.
1 Click the Start button
2 Select Control Panel
3 Doubleclick the User Accounts icon
4 Click Remove My Password
5 Type the current password
6 Click Remove Password
7 Click the Close button in the Title bar of the User Accounts window
From now on, WindowsXP will not ask you for a password each time you try to log in
with the modified user account.
Module 2: Using the Computer and Managing Files (using Windows XP)
13 User accounts Page 159
Changing pictures
using limited
accounts
Even if you have a limited account you can still change the picture associated with it.
1 Click the Start button
2 Select Control Panel
3 Doubleclick the User Accounts icon
4 Click Change My Picture
5 Select the desired picture
6 Click Change Picture
The selected picture becomes associated with the user account.
7 Click the Close button in the Title bar of the User Accounts window
R E V I E W E X E R C I S E S
Remarks Make sure that copies of any files needed to complete the following exercises have been
saved to the folder My Documents (or to some other suitable folder) in your system. Then, use
the resulting copies in My Documents to complete the exercises whenever required, unless
otherwise indicated.
Module 2: Using the Computer and Managing Files (using Windows XP)
Page 160 13 User accounts
Exercise one List below two things that a limited account does not allow you to do:
Exercise two Create a new user account with the account name teresag, and which is a limited account.
Then, create a new user account with the account name peterw, and which is a computer
administrator account.
Exercise three Make sure that your system has teresag and peterw as user accounts. Log off all accounts.
Next, log in as teresag. Verify that teresag is the current user account. Next, log in as peterw
without logging off teresag by switching user accounts. Verify that peterw is the current user
account. Log off peterw. Make sure that teresag becomes the current user account. Verify that
teresag has become the current user account.
Exercise four Make sure that your system has a user account with the name teresag, and which is a limited
account. Then, change its account name to Teresa Gabriel.
Exercise five Make sure that your system has a user account with the name peterw, and which is a computer
administrator account. Then, change its type so that it becomes a limited account.
Exercise six Make sure that your system has a user account with the name peterw, and which is a limited
account. Then, delete the user account peterw.
AnswerAny two of: Change
the name of the account,
change the type of the
account (e.g., from limited to
administrator), install
software or hardware in the
system.
Module 2: Using the Computer and Managing Files (using Windows XP)
13 User accounts Page 161
Exercise seven Make sure that your system has a user account with the name Teresa Gabriel, and which is a
limited account. Make sure that the user account Teresa Gabriel is the current user account.
Create a password for the account using the string alwerro99 as the password.
Exercise eight Make sure that your system has a user account with the name Teresa Gabriel, and which is a
limited account. Make sure that this account has the string alwerro99 as its password. Make
sure that the user account Teresa Gabriel is the current user account. Change its password from
alwerro99 to alwerro888.
Exercise nine Make sure that your system has a user account with the name Teresa Gabriel, and which is a
limited account. Make sure that this account has the string alwerro888 as its password. Make
sure that the user account Teresa Gabriel is the current user account. Delete its password.
Exercise ten Make sure that your system has a user account with the name Teresa Gabriel, and which is a
limited account. Make sure that the user account Teresa Gabriel is the current user account.
Change the picture associated with the account to a different picture.
Module 2: Using the Computer and Managing Files (using Windows XP)
Page 162 13 User accounts
Page 163
14 Computer
viruses
Chapter objectives By the end of this chapter you will be familiar with the following topics:
Understanding viruses
Effects of viruses
Types of viruses and other malware
Preventing infection
Checking for viruses
Understanding
viruses
A virus is a computer program that can replicate itself by making identical or modified copies
of itself without permission from the end-user
The tasks that a virus carries out can be simple or quite complex, depending on the virus. For
example, a virus can simply make a copy of itself, or it can enter your email program and
send copies of itself to each email address found in it, or it can delete files in your hard disk
randomly, or it can change the data contained in files, and so on. In other words, the least
harmful of viruses may make a copy of itself and simply use up some resources in your PC,
such as memory or hard disk space. But the worst of them can cause havoc in hundreds of
thousands of PCs.
Like its biological counterpartafter which it is named-a computer virus needs a host in order
to propagate. In the case of a computer virus, the host is another computer program. If a virus
manages to make a copy of itself in the code of another computer program (a host), the latter
is said to have been infected. It is through a host that a virus is loaded into a PC's memory. A
host can be a computer game, or a macro (a small program inside a file to automate repetitive
tasks), or any other file containing code that can be executed by the end-user or by the
operating system. Once a virus is loaded into the computer's memory by its host, it looks for
executable programs that it can infect in the computer. To do this, the virus must contain code
that allows it to scan disks and other media looking for suitable executable files to become
infected, including office applications, email programs, utilities, scripts, macros, and so forth.
Module 2: Using the Computer and Managing Files (using Windows XP)
Page 164 14 Computer viruses
In order to infect them, the virus must also contain code that allows it to make copies of itself.
That is, viruses can search and reproduce.
Finally, a computer virus must not be confused with a computer bug. A virus is a computer
program that has been designed with the intention of causing harm, whether simple
annoyance or irreparable damage.
A bug, on the other hand, is an error in programming that results in unwanted behaviour in a
computer program (e.g., the program fails to print properly).
Effects of viruses In addition to searching and replicating, depending on what purpose they have been designed
for, viruses may be able to attack, mutate, or encrypt themselves.
First, some viruses can attack the host's system by damaging its file system, by deleting
partially or completely the contents of its hard disk, by modifying or destroying files the
computer needs in order to operate, by displaying unwanted images, or messages on the
screen, or by affecting the system in some other way.
Second, some viruses can also mutate. That is, some viruses can make copies of themselves
that are not exact replicas of the original. This way, they can prevent or delay detection by
antivirus programs, just as biological viruses (e.g., the flu virus) undergo mutations as they
replicate themselves, thereby creating new strains that are immune or more resistant to
existing vaccines. Computer viruses with this property must have in their code instructions to
produce mutated copies of themselves.
Third, some viruses can encrypt themselves within the code of the host, making themselves
invisible to antivirus programs trying to detect them.
Finally, two additional characteristics commonly found in viruses are:
The fact that they are built with relatively small amounts of computer code. This makes
them harder to detect by antivirus software
Module 2: Using the Computer and Managing Files (using Windows XP)
14 Computer viruses Page 165
The fact that they are installed and executed usually without the knowledge of the end
user. This allows them to propagate quickly and extensively
Types of viruses
and other malware
Viruses are a subset of a larger group of malignant computer code referred to as "malware".
Like viruses, malware code is designed with the explicit purpose of causing harm. Unlike a
virus, nonvirus malware may lack the capability to make copies of itself, but it may, for
example, be able to propagate without the need of a host.
The following is a brief list of the major types of viruses and other malware:
Boot sector virus
This type of virus infects the sector of the disk (e.g., the hard disk) containing files used
to start your computer. It affects the disk itself, not its files.
File infector virus
This type of virus infects files that are executable files (i.e., computer programs). When
the infected program is run, the virus is activated. Most viruses belong to this category.
Macro viruses
This type of virus attacks data files that contain macros. A macro is a relatively small
program that you can write with an application such as a wordprocessor or spreadsheet in
order to automate repetitive tasks (e.g., formatting reports always the same way,
collecting data from several sources each week, etc.) When an infected macro runs, the
virus is activated. Macro viruses have become very common.
Module 2: Using the Computer and Managing Files (using Windows XP)
Page 166 14 Computer viruses
Path viruses
This type of virus changes the path of files indicating the disk and folder where they are,
making it impossible for the operating system to find them.
Resident viruses
A resident virus is a virus that is loaded in the memory (RAM) of the computer, where it
stays attacking data files that are opened or closed, programs that are launched, etc.
Worms
A worm is not a virus, but it can be very damaging all the same. Like a virus, a worm can
replicate itself; but it does not need another program (a host) to propagate. The most
common form of propagation for a worm is through email, other messaging systems and
computer networks.
Trojan horses
Although not a virus, a Trojan horse is a very pernicious piece of malware. It does not
make copies of itself nor does it infect other files. But once it makes it into your system,
it can cause havoc by deleting files, corrupting data, installing other harmful programs or
allowing outsiders access your system to steal confidential data such as credit card
information.
Logic bombs
A logic bomb is a non-virus piece of malware that is activated only when very specific
conditions in the infected system are met. Thus, a logic bomb may be dormant for a long
C:\Program Files\Windows\winhelp.exe C:\Program Files\Windows\winhelp.exe
Module 2: Using the Computer and Managing Files (using Windows XP)
14 Computer viruses Page 167
time before it becomes activated. It can then cause different types of damage, depending
on what it has been designed to do.
Depending on its behaviour, design and other factors, a virus or other piece of malware may
belong in one or more of the categories mentioned.
Finally, as new malware is created and released, new categories may need to be identified in
order to classify it.
Preventing infection Generally, a virus is attached to an executable file (i.e., a program) so that when the latter is
run, the virus is activated and carries out the tasks it was designed to do. Examples of
executable files include files with extensions such as exe, bat, com, js, vb, vbs, wsf, and
others.
To reduce the risk of virus attacks, email programs like Microsoft Outlook automatically
block attachments that are considered potential threats. In addition, if your email system uses
Microsoft Exchange Server (as it is the case in many large organizations), the system
administrator can control what file types are allowed to be received as attachments by the end-
users.
A virus can make it into your computer system through different channels, including
CDs
USB Drives
Diskettes
Other portable file storage devices
Attachments in email messages
Internet downloads
The following are rules of thumb to reduce the risk of infection:
Do not use CDs, USB drives, diskettes or other portable devices from unknown sources
Do not open email messages that look suspicious
In particular do not open files or unzip compressed files (files with the extension zip) that
come as an attachment in an email from an unknown source. Attachments with the
extension exe, vb or com are prime suspects, as these identify executable programs.
However, remember that document or worksheet files (often with extensions such as doc
or xls) too may carry viruses embedded in macros
Module 2: Using the Computer and Managing Files (using Windows XP)
Page 168 14 Computer viruses
Do not download files from Web sites you don't trust completely. Usually, the Web sites
of large, wellknown companies and organizations can be considered safe since they are
constantly checked for viruses. However, there are many Web sites from which files can
be downloaded and which are not safe.
Install antivirus software and make sure it is running checking in the background for
incoming viruses. If your antivirus software is constantly running while your PC is on, it
may be able to detect attempts to infect your system and prevent them.
Good antivirus software running in the background can check every email message that
you receive or that you send, to ensure that it is virusfree. If, on the other hand, your
antivirus software is not running but is instead sitting idle in your hard disk, it can only be
used to detect a virus attack only after it has occurred, and then there is no guarantee that
it will be successful since some viruses disable antivirus software when they attack.
Upgrade your antivirus software regularly. Remember, the vast majority of virus attacks
(about 80%) are carried out by new viruses that the last version of antivirus software was
not designed to catch. So to speak, there is an ongoing arms race between new viruses
and new versions of antivirus software. So, keep your antivirus software up to date.
Finally, use your antivirus software to scan disks and other media regularly, particularly
media that comes from others
Checking for
viruses
You can check for viruses in your system using antivirus software. As its name indicates,
antivirus software can protect your system from virus attacks or, if you suspect that an
existing file in a disk is already infected, it can detect the virus and remove it from the file.
Removing virus code from the original code of a file code is called "disinfecting".
However, sometimes, even though it may detect it, the antivirus program cannot remove a
virus from a file because its code is too entangled with the original code of the file. In such
cases, the only alternative is to delete the entire file so that the virus is deleted with it.
In order to maximize the rate of success in detecting and eliminating viruses, it is important to
keep one's antivirus program up to date so that it can handle the new viruses that are being
released all the time.
The following steps illustrate how to check a disk for viruses.
Module 2: Using the Computer and Managing Files (using Windows XP)
14 Computer viruses Page 169
1 Launch the antivirus application
2 Click Scan For Viruses Now, under Tasks
3 Select the hard drives and folders to be scanned
4 Click Scan
The antivirus program checks for any viruses in your hard drive. If it finds any, the
antivirus program lists the viruses found and quarantines them to be deleted at a later
date, or prompts you to delete them immediately.
Module 2: Using the Computer and Managing Files (using Windows XP)
Page 170 14 Computer viruses
R E V I E W E X E R C I S E S
Remarks Make sure that copies of any files needed to complete the following exercises have been
saved to the folder My Documents (or to some other suitable folder) in your system. Then, use
the resulting copies in My Documents to complete the exercises whenever required, unless
otherwise indicated.
Exercise one Which of the following statements is false?
1 In computer terminology, a virus and a bug are the same thing
2 In general, computer viruses can replicate themselves
3 A computer virus normally needs another computer program to propagate
4 An executable program can act as a host for a virus
Exercise two Which of the following statements is false?
1 Some viruses can replicate by making copies of themselves which are slightly
different from the original
2 Viruses are usually executed without the knowledge of the user
3 No virus can delete files the infected system needs to operate
4 In general, viruses are relatively small programs
Exercise three What type of malware does not make copies of itself and does not infect files, but can
nevertheless be very harmful?
1 Worm
2 Logic bomb
3 Trojan horse
4 Virus
AnswerAny two of: Change
the name of the account,
change the type of the
account (e.g., from limited to
administrator), install
software or hardware in the
system.
Module 2: Using the Computer and Managing Files (using Windows XP)
14 Computer viruses Page 171
Exercise four Assuming that you already have antivirus software installed in your computer, why should
you upgrade to new versions regularly?
1 Because antivirus software is inexpensive
2 Because new viruses are being released every day for which previous versions of
the antivirus software do not provide protection
3 Because older versions of antivirus software have bugs that are fixed in newer
versions
4 Because once the antivirus software has caught a virus and eliminated it, it cannot
be used again to catch the same virus
Module 2: Using the Computer and Managing Files (using Windows XP)
Page 172 14 Computer viruses
Page 173
15 Managing
printers
Chapter objectives By the end of this chapter you will be familiar with the following topics:
Installing printers
Installing local printers
Installing network printers
Changing default printers
Sharing printers
Discontinuing sharing printers
Cancelling individual print jobs
Cancelling all print jobs
Pausing or resuming individual print jobs
Pausing or resuming all print jobs
Deleting printers
Installing printers Depending on the print job you need, Windows XP allows you to install different printers
(e.g., a black and white printer vs. a colour printer, a network printer vs. a local printer, a
laser printer vs. an inkjet printer, etc.)
When you install a printer you are in fact installing a file (a printer driver) to ensure that
Windows XP can communicate with the physical device (the physical printer). This
printer driver may already be in your hard disk waiting to be installed for your system, or
it may be on the Windows XP CD, or it may be downloaded from the printer
manufacturer.
Of all the printers installed in your system, one is designated as the default printer. The
default printer is the printer used by Windows XP when printing from within applications
(e.g., Word, Excel, PowerPoint, etc.) unless you specify that a different printer be used.
Installing local
printers
A local printer is a printer that is directly connected to your computer via one of its ports.
The following steps illustrate how to install a printer that is not recognized as a plug
andplay printer by the operating system. That is, when installing such a printer, you
Module 2: Using the Computer and Managing Files (using Windows XP)
Page 174 15 Managing printers
need to let the operating system know what brand and particular model of printer you
want to install and what port in your computer the printer is being connected to (e.g.,
parallel port LPT1).
In order to do this, you need to have in your system a copy of your printer's printer driver,
which is a small file the operating system needs in order to recognize and communicate
with your printer whenever you want to print.
If your printer is a popular one, chances are that you already have its printer driver either
installed in your system or in the Windows installation CD, as Microsoft includes an
extensive list of printer drivers from the major manufacturers in the Windows CD.
In any case, the printer driver for your printer can also be found on the CD or disk that
comes with the printer, or, in most cases, it can also be downloaded for free from the
manufacturer's Web site.
1 Click the Start button
2 Select Printers And Faxes
3 Select Add A Printer
This launches the Add Printer Wizard.
4 Click Next
5 Select Local Printer Attached To This Computer
6 Click Next
The Add Printer Wizard tries to locate plugandplay printers connected to your
computer directly so that they are installed automatically. If it cannot find any such
plugandplay printers, it asks you to continue with the installation manually.
7 Click Next
Module 2: Using the Computer and Managing Files (using Windows XP)
15 Managing printers Page 175
8 Select the port to which the printer is connected
For example, select LPT1, or LPT2, etc.
9 Click Next
10 Select the manufacturer of the printer to be installed, under Manufacturer
11 Select the model of the printer to be installed, under Printers
12 Next
13 Type a name for the printer
14 Specify whether the printer is to become the default printer
The default printer is the printer that is used by Windows XP when printing with
applications (e.g., Word, Excel, PowerPoint, etc.) if no other printer is selected.
15 Click Next
Module 2: Using the Computer and Managing Files (using Windows XP)
Page 176 15 Managing printers
16 Specify whether the printer is shared or not
A shared printer is a printer that other users in the network can use to print from their
PCs. For a printer to be a shared printer, other users must be able to see it through the
network.
17 Click Next
18 Specify whether you want to print a test page
19 Click Next
20 Click Finish
21 Click OK
The installed printer is added to the list of available printers in the Printers And Faxes
window.
Module 2: Using the Computer and Managing Files (using Windows XP)
15 Managing printers Page 177
Installing network
printers
As its name indicates, network printer is a printer that is accessible from your computer
through the network your computer is part of. You can install a network printer any time.
1 Click the Start button
2 Select Printers And Faxes
3 Select Add A Printer
This launches the Add Printer Wizard.
4 Click Next
5 Select A Network Printer, Or A Printer Attached To Another Computer
6 Click Next
7 Select Browse For A Printer
8 Click Next
Module 2: Using the Computer and Managing Files (using Windows XP)
Page 178 15 Managing printers
9 Select the printer to be installed
10 Click Next
11 Specify whether the printer is to become the default printer
The default printer is the printer that is used by Windows XP when printing with
applications (e.g., Word, Excel, PowerPoint, etc.) if no other printer is selected.
12 Click Next
13 Click Finish
The installed printer is added to the list of available printers in the Printers And Faxes
window.
Module 2: Using the Computer and Managing Files (using Windows XP)
15 Managing printers Page 179
Changing default
printers
The default printer is the printer that Windows XP uses to print by default when you print
from within an application such as Word, Excel, PowerPoint, etc. You can set any time a
printer to be the default printer.
1 Click the Start button
2 Select Printers And Faxes
3 Select the printer to be set as the default printer
4 Click the RIGHT MOUSE BUTTON
5 Select Set As Default Printer
The selected printer is set as the default printer and it is identified as such by a circle
with a check mark.
Sharing printers Y can make a local printer (i.e., a printer that is connected directly to your PC) accessible
to other users in the network by making it a share printer.
1 Click the Start button
2 Select Printers And Faxes
3 Select the printer to be shared
4 Select Share This Printer
The printers Properties dialogue box is displayed.
5 Click the Sharing tab
Module 2: Using the Computer and Managing Files (using Windows XP)
Page 180 15 Managing printers
6 Select Share This Printer
7 Type a name for the printer to be shared
8 Click OK
The selected printer becomes a share printer and it is identified as such by a printer
icon with a sharing hand.
For other users to have access to a share printer, they need to install a printer as a
nonlocal printer and select during the installation process the share printer from the
system to which it is attached.
Discontinuing
sharing printers
You can turn a share printer into a nonshare printer any time.
1 Click the Start button
2 Select Printers And Faxes
3 Select the printer which is not to be shared
Module 2: Using the Computer and Managing Files (using Windows XP)
15 Managing printers Page 181
4 Select Share This Printer
The printers Properties dialogue box is displayed.
5 Click the Sharing tab
6 Select Do Not Share This Printer
7 Click OK
The selected printer ceases to be a share printer and it is identified as such by a print
icon without a sharing hand.
Cancelling
individual print jobs
Sometimes you may need to cancel a print job that has already been sent to the printer.
1 Click the Start button
2 Select Printers And Faxes
3 Doubleclick the printer to which the print job to be cancelled has been sent
This displays the queue of print jobs being printed or waiting to be printed.
4 Select the print job to be cancelled
5 Select Document
Alternatively, you can press the Delete key at the keyboard.
6 Select Cancel
7 Click Yes
The selected print job is cancelled and it is removed from the queue.
8 Close the printer queue window
Module 2: Using the Computer and Managing Files (using Windows XP)
Page 182 15 Managing printers
Cancelling all print
jobs
Sometimes you may need to cancel all the print jobs that have already been sent to the
printer.
1 Click the Start button
2 Select Printers And Faxes
3 Doubleclick the printer to which the print jobs to be cancelled have been sent
This displays the queue of print jobs being printed or waiting to be printed.
4 Select Printer
5 Select Cancel All Documents
6 Click Yes
All the print jobs are cancelled and removed from the queue.
7 Close the printer queue window
Pausing or
resuming individual
print jobs
Sometimes you may need to temporarily pause, or to resume, the printing of individual
print jobs that have ben sent to a printer.
1 Click the Start button
2 Select Printers And Faxes
3 Doubleclick the printer to which the print job to be paused or to be resumed
has been sent
This displays the queue of print jobs being printed or waiting to be printed.
4 Select the print job to be paused or resumed
5 Select Document
Module 2: Using the Computer and Managing Files (using Windows XP)
15 Managing printers Page 183
6 Select Pause or Resume
The selected print job is paused or resumed.
7 Close the printer queue window
Pausing or
resuming all print
jobs
Sometimes you may need to temporarily pause, or to resume, the printing of all the print
jobs that have been sent to a printer.
1 Click the Start button
2 Select Printers And Faxes
3 Doubleclick the printer whose print jobs are to be paused or resumed
This displays the queue of print jobs being printed or waiting to be printed.
4 Select Printer
5 Select or deselect Pause Printing
Selecting Pause Printing pauses the printing of all jobs. Deselecting Pause Printing
resumes the printing.
Deleting printers You can delete any time a printer that has been previously installed in your system.
1 Click the Start button
2 Select Printers And Faxes
3 Select the printer to be deleted
4 Select Delete This Printer
Alternatively, you can click the RIGHT MOUSE BUTTON and select Delete.
Module 2: Using the Computer and Managing Files (using Windows XP)
Page 184 15 Managing printers
5 Click Yes
The selected printer is deleted from the Printers And Faxes window.
R E V I E W E X E R C I S E S
Exercise one Install a new local printer in your system.
Exercise two Set the default printer to a printer other than the current default printer. When this task
has been completed, revert back to the original default printer.
Exercise three Make one of the existing local printers in your system a share printer.
Exercise four Create four short test documents with WordPad and send them to the printer. Cancel the
fourth print job before it gets printed.
Module 2: Using the Computer and Managing Files (using Windows XP)
15 Managing printers Page 185
Exercise five Create four short test documents with WordPad and send them to the printer. Pause all
the print jobs, and then resume them.
Exercise six Install a new local printer in your system. Once it is installed, delete it.
Module 2: Using the Computer and Managing Files (using Windows XP)
Page 186 15 Managing printers
Module 2: Using the Computer and Managing Files (using Windows XP)
15 Managing printers Page 187
Module 2: Using the Computer and Managing Files (using Windows XP)
Page 188 15 Managing printers
Page 189
16 Installing programs
Chapter objectives By the end of this chapter you will be familiar with the following topics:
Installing software applications
Uninstalling software applications
Installing software
applications
A lot of the applications come with a program (installer) that allows you to easily install
the application by simply inserting the application CD into the CDROM of the computer
and following the onscreen instructions.
Some programs might not have an autinstaller and will require you to install the
program manually. That is, you will have to locate the installation program using the
Control panel of Windows XP as illustrated in the following steps.
1 Click the Start button
2 Select Control Panel
3 Select Add Or Remove Programs
4 Click Add Programs
5 Click CD Or Floppy
6 If you haven't already done so, insert the application CD in the CDROM of your
computer
7 Click Next
8 Click Browse
Module 2: Using the Computer and Managing Files (using Windows XP)
Page 190 16 Installing programs
9 Select the CDROM drive that contains the application CD
10 Click Open
11 Select Setup
In some cases the installation program might be called Install.
12 Click Open
13 Click Finish
This launches the installation Wizard that will allow you to install the program.
14 Click Next
The program has been installed, as specified. Some programs might prompt you to
restart the computer. You may want to do this to activate the program when
Windows XP is loaded into memory, and you want to ensure that it is activated right
after you have installed it.
15 Click Close
Uninstalling
software
applications
The follwoing steps illustrate how to uninstall a software application from the hard drive
of your personal computer.
1 Click the Start button
2 Select Control Panel
3 Select Add Or Remove Programs
4 Select the desired program to be uninstalled
5 Click Change/Remove
6 Click OK
7 Click Finish
The program has been removed, as specified. Some programs might prompt you to
restart you computer. This allows for all the components of the recently uninstalled
program to be fully removed from your hard drive.
8 Click Close
Module 2: Using the Computer and Managing Files (using Windows XP)
16 Installing programs Page 191
R E V I E W E X E R C I S E S
Exercise one Insert the CD in the CDROM drive of your computer and install the desired new
application.
Exercise two Remove the new application that was installed in exercise one.
Module 2: Using the Computer and Managing Files (using Windows XP)
Page 192 16 Installing programs
Page 193
17 Index
of terms
A
accessories 91
account 151
account names 155
account types 156
accounts 147, 148, 151, 153,
156, 157, 158, 159
active windows 57
adding icons to the Quick
Launch bar 75
adjusting mouse doubleclick
speed 23
adjusting mouse pointer
speed 20
adjusting mouse wheel
scrolling 28
all print jobs 182, 183
applications 55, 189
arranging icons 66
arranging icons by
properties 66
automatically arranging
icons 66
B
background colours 83
background images 82
Bar 122
bar 41, 53, 75, 76, 135, 136,
138, 140, 142
bars 42
borders 41
boxes 45
button 40, 52, 53, 58, 69,
130, 136, 137, 139, 140,
141, 142
button groups 77
buttons 25, 61
by date 125
by size 127
C
Calculator 93
cancelling all print jobs 182
cancelling individual print
jobs 181
changing computer themes 81
changing default printers 179
changing Desktop background
colours 83
changing Desktop background
images 82
changing file status to read
only 111
changing keyboard settings 30
changing mouse pointer
shapes 29
changing passwords using lim-
ited accounts 158
changing pictures using limited
accounts 159
changing screen resolutions 86
changing the display 81
changing user account
names 155
changing user account
types 156
checking for viruses 168
checking the current user
account 151
Cleanup 100
click speed 23
clicking 51, 58, 59, 61
Close button 53, 58
closing windows 65
closing windows by double
clicking 59
closing windows with the Close
button 58
closing windows with the
Taskbar 59
closing windows with the Win-
dow Control icon
menu 59
collapsing folders while select-
ing them 123
collapsing folders without se-
lecting them 123
colours 83
components 37, 38
compressed 144
compressing files or
folders 142
computer 3, 4, 10, 11
computer themes 81
computer viruses 163
concepts 109
consecutive files or
folders 122
Contents pane 123, 130
contents using the Contents
pane 123
contents using the Explorer
Bar 122
Control icon 44
Control icon menu 53
controlling sound and
volume 92
copying files or folders by
dragging 136
copying files or folders using
the keyboard 138
copying files or folders using
the Menu bar 136
copying files or folders using
the right button 137
creating folders using the Menu
bar 135
creating folders using the right
button 136
creating passwords using limit-
ed accounts 157
creating shortcut icons in the
Start menu 68
creating shortcut icons on the
Desktop 67
creating user accounts 153
current user account 151
D
date 125
default printers 179
Defragmenter 103
Delete key 70, 141
deleting files or folders using
the Delete key 141
deleting files or folders using
the Menu bar 140
deleting files or folders using
the right button 141
deleting icons fromthe Desktop
Module 2: Using the Computer and Managing Files (using Windows XP)
Page 194 17 Index of terms
using the Delete key 70
deleting icons fromthe Desktop
using the right button 69
deleting icons fromthe Quick
Launch bar 76
deleting icons fromthe Start
menu 70
deleting passwords using limit-
ed accounts 158
deleting printers 183
deleting user accounts 156
Desktop 39, 65, 67, 69, 70
Desktop background
colours 83
Desktop background
images 82
dialogue boxes 45
discontinuing sharing
printers 180
Disk Cleanup 100
Disk Defragmenter 103
disks 130
display 81
displaying and hiding mouse
pointer trails 26
displaying and hiding the
time 78
displaying folders 118
displaying inactive icons 78
displaying the Desktop by mini-
mizing or closing
windows 65
displaying the Desktop with the
Taskbar 65
displaying the Quick Launch
bar 76
displaying the Taskbar 73
displaying the Taskbar in front
of or behind windows 74
doubleclick speed 23
doubleclicking 51, 59, 61
dragging 61, 136, 138
drives 121
E
effects of viruses 164
Enter key 53
exiting programs 51
exiting programs using the
Close button 53
exiting programs using the File
menu 54
exiting programs using the
Taskbar 54
exiting programs using the Win-
dow Control icon
menu 53
exiting Windows Explorer 132
Exiting Windows XP 9
expanding or collapsing folders
while selecting them 123
expanding or collapsing folders
without selecting
them 123
Explorer 117, 118, 132
Explorer Bar 122
extensions 110
extracting compressed
files 144
F
file and folder concepts 109
File menu 54
file names and extensions 110
file status to readonly 111
files 109, 117, 122, 123,
129, 135, 136, 137, 138,
139, 140, 141, 142, 144
files and folders using the Con-
tents pane 130
files and folders using the right
button 130
files or folders by date 125
files or folders by size 127
folder concepts 109
folder contents using the Con-
tents pane 123
folder contents using the Ex-
plorer Bar 122
folder structure and paths 109
folders 109, 117, 118, 120,
122, 123, 129, 135, 136,
137, 138, 139, 140, 141,
142
folders by date 125
folders by size 127
folders using the Contents
pane 130
folders using the right
button 130
folders while selecting
them 123
folders without selecting
them 123
formatting disks 130
G
getting started 1
graphical user interface 5
grouping files and 129
groups 58, 77
GUI components 38
H
handling the mouse 19
Help function 13
hiding and displaying inactive
icons 78
hiding and displaying the Quick
Launch bar 76
hiding and displaying the
Taskbar 73
hiding mouse pointer trails 26
hiding the time 78
I
icon 44, 59
icon menu 53
Icons 43
icons 66, 67, 69, 70, 75, 76,
78
icons in the Start menu 68
icons on the Desktop 67
images 82
inactive icons 78
individual print jobs 181, 182
infection 167
Information 102
installing local printers 173
installing network printers 177
installing printers 173
installing programs 189
installing software
applications 189
interface 5
interface components 37
J
jobs 181, 182, 183
K
key 31, 53, 70, 141
keyboard 30, 138, 139
L
Launch bar 53, 75, 76
launching and exiting
programs 51
launching programs by double
clickin 51
launching programs using the
Enter key 53
launching programs using the
Quick Launch bar 53
launching programs using the
right button 52
launching programs using the
Start Menu 51
launching Windows
Explorer 118
launching Windows XP 2
launching Windows XP in a
networked computer 4
launching Windows XP in a
standalone computer 3
limited accounts 157, 158,
159
listing files and folders 117
listing files and folders by
properties 129
listing folder contents using the
Module 2: Using the Computer and Managing Files (using Windows XP)
17 Index of terms Page 195
Contents pane 123
listing folder contents using the
Explorer Bar 122
local printers 173
locating accessories 91
locking and unlocking the
Taskbar 77
logging in 149
logging off 152
M
main interface components 37
malware 165
management 9
managing files and folders 135
managing printers 173
manipulating the Desktop 65
manipulating the Taskbar 73
manipulating windows 57
Media Player 98
memory management 9
menu 40, 51, 53, 54, 59, 68,
70
Menu bar 135, 136, 138,
140, 142
menu system 45
Microsoft Windows XP Help
function 13
minimizing or closing
windows 65
modifying views 128
mouse 17, 19
mouse buttons 25
mouse doubleclick speed 23
mouse operations 17
mouse pointer shapes 29
mouse pointer speed 20
mouse pointer trails 26
mouse terms 20
mouse wheel scrolling 28
moving files or folders by
dragging 138
moving files or folders using the
keyboard 139
moving files or folders using the
Menu bar 138
moving files using the right
button 139
moving the Taskbar 75
moving windows 61
multitasking 8
N
names 110, 155
network printers 177
networked computer 4
noncontiguous files or
folders 122
nonresponsive
applications 55
Notepad 100
O
older programs 9
open and active windows 57
opening windows 57
operations 17
P
Paint 97
pane 123, 130
passwords using limited
accounts 157, 158
paths 109
pausing or resuming all print
jobs 183
pausing or resuming individual
print jobs 182
pictures using limited
accounts 159
Player 98
pointer shapes 29
pointer speed 20
pointer trails 26
pointing and clicking 58
preventing infection 167
print jobs 181, 182, 183
Print Screen key 31
printers 173, 177, 179, 180,
183
programs 9, 51, 52, 53, 54,
189
properties 66, 129
purpose of the mouse 17
purpose of Windows
Explorer 117
purpose of Windows XP 1
Q
Quick Launch bar 53, 75, 76
R
readonly 111
renaming files or folders using
the Menu bar 140
renaming files or folders using
the right button 140
resolutions 86
restarting your computer 11
restoring files or folders using
the Menu bar 142
restoring files or folders using
the right button 142
resuming all print jobs 183
resuming individual print
jobs 182
right button 52, 69, 130, 136,
137, 139, 140, 141, 142
S
savers 84
Screen key 31
screen resolutions 86
screen savers 84
scroll bars 42
scrolling windows 60
searching for files or
folders 123
searching for files or folders by
date 125
searching for files or folders by
size 127
selecting 123
selecting consecutive files or
folders 122
selecting drives 121
selecting files 122
selecting folders 120
selecting noncontiguous files
or folders 122
setting screen savers 84
shapes 29
sharing printers 179, 180
shortcut icons 67
shortcut icons in the Start
menu 68
shortcut icons on the
Desktop 67
shutting down nonresponsive
applications 55
size 127
sizing buttons 61
sizing the Taskbar 75
sizing windows by double
clicking 61
sizing windows by
dragging 61
sizing windows with the sizing
buttons 61
software applications 189,
190
sorting files and folders using
the Contents pane 130
sorting files and folders using
the right button 130
sound 92
speed 20, 23
standalone computer 3
Start button 40
Start menu 40, 51, 68, 70
structure and paths 109
subfolders 109
switching mouse buttons 25
switching user accounts 151
switching windows by pointing
and clicking 58
switching windows with the
Taskbar 58
system 45
System Information 102
Module 2: Using the Computer and Managing Files (using Windows XP)
Page 196 17 Index of terms
T
Taskbar 39, 54, 58, 59, 65,
73, 75, 77
Taskbar groups 58
Taskbar in front of or behind
windows 74
terms 20
themes 81
time 78
Title bar 41
toolbars 47
trails 26
turning off and restarting your
computer 11
turning off your computer 10
types 156
types of user accounts 148
types of viruses and other
malware 165
U
understanding files and
folders 109
understanding shortcut
icons 67
understanding user
accounts 147
understanding viruses 163
uninstalling software
applications 190
unlocking the Taskbar 77
user account 151
user account names 155
user account types 156
user accounts 147, 148, 151,
153, 156
user interface 5
using Disk Cleanup 100
using Disk Defragmenter 103
using limited accounts 157,
158, 159
using Notepad 100
using Paint 97
using SystemInformation 102
using Taskbar groups 58
using the Calculator 93
using the Close button 53
using the Contents pane 123,
130
using the Delete key 70, 141
using the Enter key 53
using the Explorer Bar 122
using the File menu 54
using the keyboard 138, 139
using the Menu bar 135, 136,
138, 140, 142
using the Microsoft Windows
XP Help function 13
using the Print Screen key 31
using the Quick Launch bar 53
using the right button 52, 69,
130, 136, 137, 139, 140,
141, 142
using the Start menu 51
using the Taskbar 54
using the Window Control icon
menu 53
using Windows Media
Player 98
using WordPad 96
V
views 128
viruses 163, 164, 165, 168
volume 92
W
wheel scrolling 28
window borders 41
Window Control icon 44
Window Control icon
menu 53, 59
windows 38, 57, 58, 59, 60,
61, 65, 74
Windows Explorer 117, 118,
132
Windows Media Player 98
Windows XP 1, 2, 9
Windows XP accessories 91
Windows XP and older
programs 9
Windows XP GUI
components 38
Windows XP Help function 13
Windows XP in a networked
computer 4
Windows XP in a standalone
computer 3
WordPad 96
X
XP 1, 2, 9
XP accessories 91
XP and older programs 9
XP GUI components 38
XP in a networked computer 4
XP in a standalone
computer 3
Das könnte Ihnen auch gefallen
- Ebook Module 7 Information and Communication (Using InteDokument230 SeitenEbook Module 7 Information and Communication (Using IntegueushiNoch keine Bewertungen
- UrduGrammar11 25 09Dokument284 SeitenUrduGrammar11 25 09whitelotus4520% (1)
- C.P Code of The Arab Republic of EgyptDokument340 SeitenC.P Code of The Arab Republic of EgyptgueushiNoch keine Bewertungen
- Remembering Simplified HanziDokument430 SeitenRemembering Simplified HanzigueushiNoch keine Bewertungen
- English French Spanish German Italian Swedish FinnishDokument72 SeitenEnglish French Spanish German Italian Swedish FinnishHazem GueushiNoch keine Bewertungen
- Egyptian Arabic Primer IDokument109 SeitenEgyptian Arabic Primer IgueushiNoch keine Bewertungen
- Zodiac SignsDokument43 SeitenZodiac Signsapi-19710427Noch keine Bewertungen
- Shoe Dog: A Memoir by the Creator of NikeVon EverandShoe Dog: A Memoir by the Creator of NikeBewertung: 4.5 von 5 Sternen4.5/5 (537)
- The Yellow House: A Memoir (2019 National Book Award Winner)Von EverandThe Yellow House: A Memoir (2019 National Book Award Winner)Bewertung: 4 von 5 Sternen4/5 (98)
- The Subtle Art of Not Giving a F*ck: A Counterintuitive Approach to Living a Good LifeVon EverandThe Subtle Art of Not Giving a F*ck: A Counterintuitive Approach to Living a Good LifeBewertung: 4 von 5 Sternen4/5 (5794)
- The Little Book of Hygge: Danish Secrets to Happy LivingVon EverandThe Little Book of Hygge: Danish Secrets to Happy LivingBewertung: 3.5 von 5 Sternen3.5/5 (400)
- Grit: The Power of Passion and PerseveranceVon EverandGrit: The Power of Passion and PerseveranceBewertung: 4 von 5 Sternen4/5 (588)
- Elon Musk: Tesla, SpaceX, and the Quest for a Fantastic FutureVon EverandElon Musk: Tesla, SpaceX, and the Quest for a Fantastic FutureBewertung: 4.5 von 5 Sternen4.5/5 (474)
- A Heartbreaking Work Of Staggering Genius: A Memoir Based on a True StoryVon EverandA Heartbreaking Work Of Staggering Genius: A Memoir Based on a True StoryBewertung: 3.5 von 5 Sternen3.5/5 (231)
- Hidden Figures: The American Dream and the Untold Story of the Black Women Mathematicians Who Helped Win the Space RaceVon EverandHidden Figures: The American Dream and the Untold Story of the Black Women Mathematicians Who Helped Win the Space RaceBewertung: 4 von 5 Sternen4/5 (895)
- Team of Rivals: The Political Genius of Abraham LincolnVon EverandTeam of Rivals: The Political Genius of Abraham LincolnBewertung: 4.5 von 5 Sternen4.5/5 (234)
- Never Split the Difference: Negotiating As If Your Life Depended On ItVon EverandNever Split the Difference: Negotiating As If Your Life Depended On ItBewertung: 4.5 von 5 Sternen4.5/5 (838)
- The Emperor of All Maladies: A Biography of CancerVon EverandThe Emperor of All Maladies: A Biography of CancerBewertung: 4.5 von 5 Sternen4.5/5 (271)
- Devil in the Grove: Thurgood Marshall, the Groveland Boys, and the Dawn of a New AmericaVon EverandDevil in the Grove: Thurgood Marshall, the Groveland Boys, and the Dawn of a New AmericaBewertung: 4.5 von 5 Sternen4.5/5 (266)
- On Fire: The (Burning) Case for a Green New DealVon EverandOn Fire: The (Burning) Case for a Green New DealBewertung: 4 von 5 Sternen4/5 (74)
- The Unwinding: An Inner History of the New AmericaVon EverandThe Unwinding: An Inner History of the New AmericaBewertung: 4 von 5 Sternen4/5 (45)
- The Hard Thing About Hard Things: Building a Business When There Are No Easy AnswersVon EverandThe Hard Thing About Hard Things: Building a Business When There Are No Easy AnswersBewertung: 4.5 von 5 Sternen4.5/5 (345)
- The World Is Flat 3.0: A Brief History of the Twenty-first CenturyVon EverandThe World Is Flat 3.0: A Brief History of the Twenty-first CenturyBewertung: 3.5 von 5 Sternen3.5/5 (2259)
- The Gifts of Imperfection: Let Go of Who You Think You're Supposed to Be and Embrace Who You AreVon EverandThe Gifts of Imperfection: Let Go of Who You Think You're Supposed to Be and Embrace Who You AreBewertung: 4 von 5 Sternen4/5 (1090)
- The Sympathizer: A Novel (Pulitzer Prize for Fiction)Von EverandThe Sympathizer: A Novel (Pulitzer Prize for Fiction)Bewertung: 4.5 von 5 Sternen4.5/5 (121)
- Her Body and Other Parties: StoriesVon EverandHer Body and Other Parties: StoriesBewertung: 4 von 5 Sternen4/5 (821)
- BWC TrainingDokument61 SeitenBWC Trainingjulius erwin espejoNoch keine Bewertungen
- Mindmanager: Maximize The Power of Kanban WithDokument15 SeitenMindmanager: Maximize The Power of Kanban WithShashank NaikNoch keine Bewertungen
- Surfcam 2014 r2 - 32bitDokument152 SeitenSurfcam 2014 r2 - 32bitClaudio HinojozaNoch keine Bewertungen
- Freedom Force Vs The 3rd Reich ManualDokument23 SeitenFreedom Force Vs The 3rd Reich ManualRoccoSuasitoNoch keine Bewertungen
- CLC Main Workbench User ManualDokument573 SeitenCLC Main Workbench User ManualvregtrsNoch keine Bewertungen
- Phrozen Sonic User GuideDokument32 SeitenPhrozen Sonic User GuideBrayzza Lozano AragónNoch keine Bewertungen
- Cummins Insite Setup Manual PDFDokument49 SeitenCummins Insite Setup Manual PDFDiego PreciadoNoch keine Bewertungen
- Email Guide OngcDokument103 SeitenEmail Guide OngcNIKUNJ AGARWALNoch keine Bewertungen
- Ico Think Privacy Toolkit Edgy TypeDokument16 SeitenIco Think Privacy Toolkit Edgy Typenivetha arivuNoch keine Bewertungen
- G25H-7104-00 OS2 WARP V3 Presentation Manager Programming Guide Advanced Topics Oct94Dokument734 SeitenG25H-7104-00 OS2 WARP V3 Presentation Manager Programming Guide Advanced Topics Oct94kgrhoadsNoch keine Bewertungen
- Third Term Computer Studies For G8Dokument27 SeitenThird Term Computer Studies For G8Semilore OlatubosunNoch keine Bewertungen
- Worksite 8.5 Functionality GuideDokument35 SeitenWorksite 8.5 Functionality Guidereedsmith001Noch keine Bewertungen
- Z-18-Pro Son EnglishDokument32 SeitenZ-18-Pro Son EnglishÖzgür KaragözNoch keine Bewertungen
- Moonray User Manual - Rev.34 - 2020/01/22Dokument218 SeitenMoonray User Manual - Rev.34 - 2020/01/22javo599Noch keine Bewertungen
- AMIGA - Armour-Geddon ManualDokument11 SeitenAMIGA - Armour-Geddon ManualjajagaborNoch keine Bewertungen
- Getting Started With Oracle Digital Assistant For Cloud ApplicationsDokument24 SeitenGetting Started With Oracle Digital Assistant For Cloud ApplicationsDanalakoti SuryaNoch keine Bewertungen
- CAM Master Training - CRDokument326 SeitenCAM Master Training - CRNicu GeeNoch keine Bewertungen
- Checkpoint ManualDokument82 SeitenCheckpoint ManualStefania Adamuz100% (1)
- The Case Against Reality Why Evolution Hid The Truth From Our Eyes 0393254690 9780393254693Dokument246 SeitenThe Case Against Reality Why Evolution Hid The Truth From Our Eyes 0393254690 9780393254693Ruy Lucas Carro100% (1)
- HP 5514 User Guide PDFDokument52 SeitenHP 5514 User Guide PDFgnormaNoch keine Bewertungen
- Distinction 1644 Assignment 2Dokument33 SeitenDistinction 1644 Assignment 2Nguyen Minh Duc (FGW HCM)Noch keine Bewertungen
- HP 1315 ManualDokument78 SeitenHP 1315 ManualDimitris TsoukalisNoch keine Bewertungen
- G4 Beamline Users GuideDokument218 SeitenG4 Beamline Users Guidec chNoch keine Bewertungen
- Web 2.0 Mindmapping & Brainstorming Tools: A Quick GuideDokument105 SeitenWeb 2.0 Mindmapping & Brainstorming Tools: A Quick GuideProfDrAmin100% (3)
- Visual C# Programming BasicsDokument19 SeitenVisual C# Programming BasicsDavide Vitelaru100% (6)
- ExtremeGuest Essentials v23r3 User GuideDokument103 SeitenExtremeGuest Essentials v23r3 User Guideruben riosNoch keine Bewertungen
- Windows Hacks - Registry RemediesDokument10 SeitenWindows Hacks - Registry Remediesapi-19655487Noch keine Bewertungen
- Comtech RF Control - Transceiver/Amplifier M&C Utility User GuideDokument62 SeitenComtech RF Control - Transceiver/Amplifier M&C Utility User GuideDharmawan TohNoch keine Bewertungen
- Graphics Tablet User ManualDokument55 SeitenGraphics Tablet User ManualByju MannilNoch keine Bewertungen
- VBDokument281 SeitenVBNatnael HmNoch keine Bewertungen