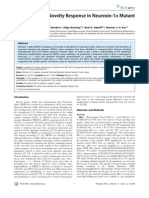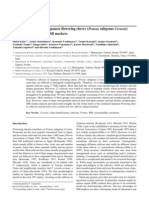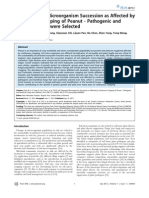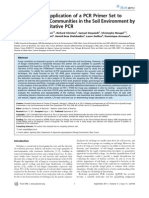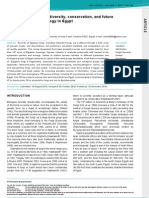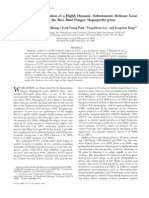Beruflich Dokumente
Kultur Dokumente
Canham - Getting Started With R
Hochgeladen von
macielxflavio0 Bewertungen0% fanden dieses Dokument nützlich (0 Abstimmungen)
28 Ansichten11 SeitenGetting Started. 3 4. Getting Help. 3 5. Using the Clipboard to Copy Data In and Out of R. 6. Saving and Loading R Datafiles from within excel.
Originalbeschreibung:
Copyright
© © All Rights Reserved
Verfügbare Formate
PDF, TXT oder online auf Scribd lesen
Dieses Dokument teilen
Dokument teilen oder einbetten
Stufen Sie dieses Dokument als nützlich ein?
Sind diese Inhalte unangemessen?
Dieses Dokument meldenGetting Started. 3 4. Getting Help. 3 5. Using the Clipboard to Copy Data In and Out of R. 6. Saving and Loading R Datafiles from within excel.
Copyright:
© All Rights Reserved
Verfügbare Formate
Als PDF, TXT herunterladen oder online auf Scribd lesen
0 Bewertungen0% fanden dieses Dokument nützlich (0 Abstimmungen)
28 Ansichten11 SeitenCanham - Getting Started With R
Hochgeladen von
macielxflavioGetting Started. 3 4. Getting Help. 3 5. Using the Clipboard to Copy Data In and Out of R. 6. Saving and Loading R Datafiles from within excel.
Copyright:
© All Rights Reserved
Verfügbare Formate
Als PDF, TXT herunterladen oder online auf Scribd lesen
Sie sind auf Seite 1von 11
1
Getting Started with R
Charles D. Canham
Institute of Ecosystem Studies
Millbrook, NY USA
1. Introduction..................................................................................................... 2
1.1 Basic Installation.....................................................................................................................................2
1.2 Adding Packages .....................................................................................................................................2
1.3 Final Note Before You Start .................................................................................................................3
2. Syntax .............................................................................................................. 3
3. Getting Started................................................................................................. 3
4. Getting Help.................................................................................................... 3
4.1 Viewing Local Help Files in HTML Format ......................................................................................4
4.2 Viewing Help within an R Text Window............................................................................................4
4.3 Searching for Help..................................................................................................................................4
4.4 Displaying Help in Windows Format ..................................................................................................4
5. Working With Scripts ...................................................................................... 5
6. Data Input and Export .................................................................................... 5
6.1 Reading Text Files with Read.Table.....................................................................................................5
6.2 Options for Read.Table .........................................................................................................................6
6.3 Using the Clipboard to Copy Data In and Out of R.........................................................................7
6.4 Saving and Loading R Datafiles............................................................................................................7
6.5 Reading Worksheets from Within Excel Files....................................................................................7
7. Subsetting and Selecting Data ........................................................................ 8
7.1 Subsetting Observations and Selecting Variables ..............................................................................8
7.2 Working with data ..............................................................................................................................9
8. Managing Objects ..........................................................................................10
8.1 Keeping Track Of and Removing Objects During a Session ........................................................10
9. Managing Graphic Windows..........................................................................10
10. Package Management .................................................................................. 11
10.1 Finding Out What Packages You Have Installed ..........................................................................11
10.2 Package Installation............................................................................................................................11
10.3 Uninstalling Packages.........................................................................................................................11
2
1. INTRODUCTION
R is a powerful programming language/environment that is particularly suited to statistical analysis.
It is an implementation of the S programming language, is free for download, and has a large and
growing community of users who develop new features (in packages) that you can download and
use. The downside of this free-wheeling and open architecture is that it can be a bit intimidating to
get started using R. There are a number of good books on using R, but there is plenty of free
documentation and help online through the R site (http://www.r-project.org/) or by searching on
the web. We have archived a number of tutorials and help documents on the course website and
the course CD in the R Tutorials directory.
The most useful of the official manuals from the R site are (links below are to files stored in the
same directory as this Getting Started With R tutorial:
An Introduction to R (90 pages and worth printing out)
R Data Import/Export
R Installation and Administration
You can also find a number of good tutorials online (usually prepared by faculty for their courses).
The course CD includes tutorials from
Steve Ellner (Cornell): an excellent source, with a focus on using R for dynamical modeling
Dan Stoebel (Stony Brook): a shorter and more basic introduction, [in 4 parts: Part 1, Part
2, Part 3, and Part 4] but with good examples to get you going
There is also a very useful 4-page Reference Card produced by Tom Short that gives you a
compact list of basic commands and syntax.
The course CD also contains PDFs of several other tutorials on more advanced, statistical topics.
1.1 Basic Installation
Installation of the Windows version is quick and easy. Go to the R site (http://www.r-project.org/)
and find the downloadable Windows version and install it. There is also an executable version of
the download file on the course CD in the Downloads directory.
1.2 Adding Packages
Many of the features in R are available through additional packages created by users. The code
for both core R and packages is maintained by the Comprehensive R Archive Network (CRAN)
(http://cran.us.r-project.org/). There is a very long list of available packages stored at this site.
The best way to install these packages is while online and running R (using the methods described in
the section on Package Management in this tutorial). But first you will need to know the name of
the package. In general, you will come across the names of packages as you learn more about R.
You can then install them on your own computer for your own use.
We will be using a new package written by Lora Murphy expressly for this course. The package is
designed specifically for likelihood calculations of neighborhood models using simulated annealing,
3
but its functions can also be used in conjunction with other R commands and packages for more
general likelihood analyses. The package is called neighparam (for parameterization of
neighborhood models). You will be given the package as a zip file on the course CD, and can
install it on your own computer.
1.3 Final Note Before You Start
This tutorial covers an eclectic mix of topics that will help you get going. Beyond that youll find
that you need to consult lots of different sources (including the extensive but often cryptic online
help files) and make extensive use of examples you find along the way.
2. SYNTAX
This tutorial uses several formatting features:
1. R commands will be on lines beginning with >, and will be in a Courier font
2. Italics within an R command are used to identify terms that are made up by the user (i.e. not
a reserved word or formal R term)
R has many syntax rules. Here are two of the most basic and useful:
1. R is case-sensitive: upper and lower cases of letters are considered different. Thus
mydata and Mydata will be treated as 2 different things.
2. You can (and should) embed comments in your R scripts by using the # character.
Anything after a # on a line will be ignored by R.
3. GETTING STARTED
As a general rule, you should use a different directory for each project you are working on. R lets
you save the status of a session to use at a later time, but this is easiest if you save the session to a
directory associated with that project. You can also save all of the data files and scripts you need in
that directory.
There are several things that you should remember to do each time you start R:
1. Set the directory: File -> Change dir this way you wont have to keep specifying
annoyingly long Windows path names when you read and write files or load scripts.
Load any packages you will need: Packages -> Load package
4. GETTING HELP
The main Help menu for R offers a suite of help options: give them a try
4
4.1 Viewing Local Help Files in HTML Format
When R was installed, HTML format help files were copied onto your hard drive. There are 3 ways
to access these files.
1. The easiest way is to use the R menu choice Help ->Html help
2. You can also access this same page by issuing the following command from within R:
> help.start() this will open up Explorer to exactly the same page described above.
3. You can also set up a bookmark in Explorer. In Explorer, select File -> Open, then browse to
the help files located in the \R\rw2011\library\stats\html\ directory and select the rwin.html
page. Normally the \R directory will be installed in C:\Program Files\, but you may have installed it
somewhere else
Note: help files for the neighparam package will be found in the Packages section.
Note: help files for the basic statistical functions are located in the stats package in the Packages
section
4.2 Viewing Help within an R Text Window
The standard syntax for requesting help in a window within R is:
> help(name) where name is an R function or feature (not typed in italics)
Alternatively,
> ?(name) does the same thing
4.3 Searching for Help
The HTML Help home page has a link for a Search Engine and Keywords
Within R, you can use
> help.search(term) to display a list of the help files that contain the string term.
The display will list both the functions that contain the term, and the package within which the
function occurs (in parentheses). If it is not a standard package that you have loaded, you can still
get help by typing
> help(name, package = package) where name is the name of the function in the
specified package
For more details, try
> help(help.search) or
> ? help.search
4.4 Displaying Help in Windows Format
You can edit the Rprofile file in the \R\rw2011\etc directory and remove the comment character
(#) from the line for
opt i ons( chmhel p=TRUE)
5
Now, when you type help(command) on the console command line, you will get a Windows-style
help file that is easier to use than the simple text windows that will normally open. It will generally
open a help file that will allow you to look at all commands that are in the same package as command.
5. WORKING WITH SCRIPTS
You can type individual commands directly onto the prompt line in the R console, but a better way
to work is to open a script file within R (or a simple editor like WordPad) and type your
commands there and then copy them to the console. You will make lots of mistakes as you develop
a set of commands (a script), and it is easier to edit them in a separate window. You can then store a
script in an external file for reference or future use.
If you are doing a lot of work with R, you will probably want to work in a professional text-editing
program like ConText (its free as a download at http://www.context.cx/). You can also download
code templates for R that will highlight R syntax in ways that make your scripts more readable.
There are two options for loading and running a set of R commands stored in an external file:
1. Use the R menu option to open a Script file. This will open in a wordpad window where
you can edit commands, and then use the Edit -> Run line or selection or Edit -> Run
all command to submit lines from the script to the console.
2. You can load and run them directly from a stored file (named mycommands.R in this
example) using the console command:
source(mycommands.R)
Note that in this example, the command assumes that you have already set the directory so
that it can find this file.
6. DATA INPUT AND EXPORT
6.1 Reading Text Files with Read.Table
The function r ead. t abl e is the most convenient way to read in a rectangular grid of data. Use
> help(read.table) to see the syntax and arguments for the function.
The most basic syntax is
> mydata <- read.table(myfile.dat) this reads myfile.dat and assigns it to the
R object named mydata
If you set the project directory when you started the session, you dont need to specify a path to the
file (assuming the file is in the project directory).
6
6.2 Options for Read.Table
Header line : a first line of text will be read as column headings (typically variable names). You can
force this by specifying: header = TRUE as an argument in read.table
> read.table("myfile.dat", header = TRUE)
Separator: Tab-delimited text files are recommended [ sep = \t ]. This allows embedded spaces
in character strings. Read.table will typically determine the field separator to be used, but with
white-space separated files there may be a choice between the default sep = " " which uses any
white space (spaces, tabs or newlines) as a separator, sep = " " and sep = " \ t " . Note that the
choice of separator affects the input of quoted strings. If you have a tab-delimited file containing
empty fields be sure to use sep = " \ t " .
> read.table("myfile.dat", header = TRUE, sep = \t)
Reading character variables: Unless you take any special action, read.table tries to select a
suitable class for each variable in the data frame. It tries in turn l ogi cal , i nt eger , numer i c and
compl ex. If all of these fail, the variable is converted to a factor (assumed to be a code for a
treatment level). If your character variables represent codes that identify groups, let read.table
convert them to factors, i.e. an integer code representing each different code. This facilitates
using them as coding variables in analyses. If for some reason you dont want them treated as
factors, the argument as.is allows you to suppress conversion of character variables to factors and
keep them as strings of characters.
> read.table("myfile.dat", header = TRUE, sep = \t, as.is =
TRUE)
Missing values By default the file is assumed to contain the character string NA to represent missing
values, but this can be changed by the argument na. st r i ngs, which is a vector of one or more
character representations of missing values. Empty fields in numeric columns are also regarded as
missing values. In numeric columns, the values NaN, I nf and - I nf are accepted.
White space in character fields: If a separator is specified, leading and trailing white space in
character fields is regarded as part of the field. To strip the space, use argument strip.white =
TRUE.
Blank lines: By default, read.table ignores empty lines. This can be changed by setting
blank.lines.skip = FALSE, which will only be useful in conjunction with fill = TRUE, perhaps to
use blank rows to indicate missing cases in a regular layout.
Comments: By default, read.table uses # as a comment character, and if this is encountered
(except in quoted strings) the rest of the line is ignored. Lines containing only white space and a
comment are treated as blank lines. If it is known that there will be no comments in the data file, it
is safer (and may be faster) to use comment.char = "".
> read.table("myfile.dat", header = TRUE, as.is = TRUE,
comment.char = )
7
6.3 Using the Clipboard to Copy Data In and Out of R
You can also use read.table to read data from the clipboard. For example, in Excel, select the
data you want to transfer to R and copy it to the clipboard (Excel Edit -> Copy). Then read it into
R from the clipboard using
> mydataframe <- read.table(file = clipboard)
If the first rows contain column headers that you want to use as variable names, you have to specify
this:
> mydataframe <- read.table(file = clipboard, header = TRUE)
Remember that if you want to transfer character variables as unique strings (i.e. not treat them as
factor codes), you should include the as.is = TRUE argument:
> mydataframe <- read.table(file = clipboard, header = TRUE,
as.is = TRUE)
This is also an easy way to transfer the contents of a data frame in R to another file (via the
clipboard). To write the contents of a dataframe to the clipboard, use
> write.table(mydataframe, file = clipboard, sep = \t,
row.names = FALSE)
In this example, the column separator is a tab (making it easy to paste into columns in Excel. You
also need the final argument (row.names = FALSE) so that the column names line up with the
columns correctly (yes, I mean columns). After executing this command in R, switch to the other
application (Excel, etc.) and paste the data from the clipboard
6.4 Saving and Loading R Datafiles
You can save a data frame as an R datafile (*.Rdata is the default filetype) and reload it for a later
session. The commands are simply save() and load().
> save(mydataframe, file = myRdata.Rdata) note that file = is
required
> load(myRdata.Rdata)
6.5 Reading Worksheets from Within Excel Files
The package RODBC will let you read individual worksheets (or portions of worksheets) from
within Excel files, without requiring that you export the contents of separate worksheets to
individual text files. You will need to install the package (Packages -> Install Packages) from
either the web or a local zip file, and then you will need to load the package (Packages -> Load
packages) before you use it.
NOTE: RODBC will allow you to retrieve tables from many database programs. The commands
and examples below are specific to Excel.
8
The first step is to create a channel and connect it to the Excel file:
> myexcelchannel <- odbcConnectExcel(myexcelfile.xls)
If you want to be able to enter the filename using a Windows dialog, use this:
> myexcelchannel <- odbcConnectExcel()
Individual worksheets represent individual tables accessible through this channel. You can see a
list of the worksheets (tables) available through the channel using the command:
> sqlTables(myexcelchannel)
You then fetch the data from a table (worksheet) in the channel:
> myexceldata <- sqlFetch(myexcelchannel,worksheetname)
worksheetname is what RODBC calls a table_name, and myexceldata is now a data frame
usable in R.
NOTE: This works as long as the worksheet name (in Excel) has NO SPACES! If there are spaces
in the worksheet name (on the tab at the bottom of the worksheet in Excel), you need to use a weird
naming convention:
> myexceldata <- sqlFetch(myexcelchannel,worksheet name$)
NOTE: the worksheet name is inside double quotes and then inside single quotes too, and the text
has a $ at the end (dont ask why this is needed I dont have a clue, but it works)
You can add additional arguments to the call to sqlFetch. These include:
as.is = TRUE to read character variables properly
max: n to limit the fetch to the first n rows
If you are conversant in SQL, the documentation for RODBC claims that you can add SQL queries
to the sqlFetch command to control what data are retrieved from the database table, but I have
not tried this (not being conversant in SQL). See documentation for sqlQuery and
sqlGetResults, or insert the query directly as an argument in the call to sqlFetch.
7. SUBSETTING AND SELECTING DATA
7.1 Subsetting Observations and Selecting Variables
You can use the subset command to either subset the dataset (i.e. specify a subset of
observations to use) or to select a set of variables (columns in the data frame). The subset
command has other uses see help(subset) for details. The basic syntax is:
> subset(x, subset, select,) where x is an object (typically a data frame)
9
> newdata <- subset(mydata, varname == varcode) creates subset of
mydata for which varname equals varcode. NOTE the use of 2 equals sign to indicate that this is a
Boolean (is equal to)
> newdata <- subset(mydata, varname > 50) creates subset of mydata for
which varname is greater than 50
> newdata <- subset(mydata, select = varname) creates a subset
containing only the variable varname
7.2 Dropping variables
You can use subset to drop variables from the dataset by putting a minus sign in front of the
selected variable name:
> newdata <- subset(mydata, select = - varname)
7.3 Working with data
You can use the with() command to evaluate any expression (or run any set of R commands)
with a data frame. You can also use subset within the with() command to evaluate any
expression (or run any set of R commands) with just a subset of the data. For example:
> with(subset(mydata, species == ACSA), { #begin list of
commands
})
This will execute the set of commands inside the brackets, using the subset of mydata for which the
value of the species variable is ACSA. If you only have 1 command to run, you dont need the
brackets.
7.4 Dealing with missing values
You can create a logical vector that can be used to identify cases (observations) in the dataset that
have no missing values for any variable using the complete.cases command:
> is.complete <- complete.cases(mydata)
The vector is.complete has the same number of elements as the number of observations in
mydata, but each element is a Boolean (TRUE or FALSE) specifying whether the observation is
complete.
You can easily create a working dataset consisting of only the complete observations, using the
na.omit command:
> newdata <- na.omit(mydata)
If you want to create a working dataset with complete observations for just a subset of the variables,
use na.omit with the data.frame command to group the selected variables into the new working
dataset:
10
> newdata <- na.omit(data.frame(mydata$var1,mydata$var5))
8. MANAGING OBJECTS
8.1 Keeping Track Of and Removing Objects During a Session
You will typically create lots of objects during a session (data frames, variables, lists, etc.). To see
the list of current objects, use the list (ls) command
>ls()
To remove an object, use the remove (rm) command:
> rm(myobject) where myobject is the name of one of the objects in your workspace
To remove a list of objects, the syntax is:
rm(list = myobject1,myobject2)
Note that in this case, the names of the objects have to be embedded inside double quotes.
To remove everything in the current workspace, use:
> rm(list = ls())
9. MANAGING GRAPHIC WINDOWS
R displays plots in a graphics window. By default, each call to a graphics command that produces a
new plot will over-write the plot in the existing window. NOTE: there are many commands that
simply add features to an existing plot, such as the commands to add points (points), lines
(lines), or text to a plot. If you want to open a new window for the next plot (leaving the existing
graphics windows intact) use the following command before you issue the next plot command:
> windows()
The next plot will create a separate window, without changing the existing window.
There is a much more elegant solution to this problem, however. When a graphics window is
opened and has the focus (i.e. youve clicked on its title bar), youll see that the menu choices for the
main R GUI will change to display options for managing graphics windows. The most important
choices are under the History menu option. If you click on the option for Recording, new graphs
will be placed in the existing graphics window, but the previous ones will be saved as previous
pages. You can scroll back and forth through the set of graphs using the page up and page
down keys (or the corresponding menu choices under History). You can save the set of graphs to
a variable name using the Save to variable options (which can then be saved with your
workspace). You can then reload the graphs later using the Get from variable menu option.
11
In order to turn on recording before issuing your first plot command, create a blank window using
windows(), and then click on its title bar to display the menu options, and click on the Recording
option under History. Alternatively, after the graph is displayed, go to History, select Add to add
the plot to the list of recorded graphs, and then check the Recording option to record all subsequent
graphs.
NOTE: Dont turn on Recording when doing a simulated annealing with neighanneal. That
function creates a graphics window to display the progress of the annealing, but essentially creates a
new graph every time the window updates. This happens every time a new maximum likelihood is
found, so it can create hundreds of windows. If Record is on, you save each one of them..
If you dont want to automatically record, then just Add or Replace existing pages after they are
created, using those menu choices. This is probably the best option in general, since you will
typically modify graphs iteratively until you get them just the way you want them
10. PACKAGE MANAGEMENT
There is a difference between installing a package and loading a package. Installing a package is like
installing any other piece of software: once it is installed it is part of the R system on your machine.
You only have to install it once. Loading a package means you have launched it within R. You
have to do this every time you start a new R session.
10.1 Finding Out What Packages You Have Installed
> library()
These are the packages that you can then load using Packages -> Load package
10.2 Package Installation
If you want to install a package available on CRAN, you can use Packages -> Install Package(s)
For packages such as likelihood where you have the install .zip file on your hard drive (this method
also works with package installers you download from CRAN), do the following:
> install.packages(pkg=c:\\likelihood_0.1.zip , repos=NULL)
(You should type this instead of copying and pasting from Word so that the quotation marks are
correct.) Make sure you double the backslashes when typing your path, and make sure the path
name is correct. If the package (ZIP) file is located in the current working directory, you dont need
to enter the path in the command.
10.3 Uninstalling Packages
> remove.packages(pkgs="likelihood")
Das könnte Ihnen auch gefallen
- The Yellow House: A Memoir (2019 National Book Award Winner)Von EverandThe Yellow House: A Memoir (2019 National Book Award Winner)Bewertung: 4 von 5 Sternen4/5 (98)
- The Subtle Art of Not Giving a F*ck: A Counterintuitive Approach to Living a Good LifeVon EverandThe Subtle Art of Not Giving a F*ck: A Counterintuitive Approach to Living a Good LifeBewertung: 4 von 5 Sternen4/5 (5795)
- Characterization of Three-Dimensional Spatial Aggregation and Association Patterns of Brown Rot Symptoms Within Intensively Mapped Sour Cherry TreesDokument8 SeitenCharacterization of Three-Dimensional Spatial Aggregation and Association Patterns of Brown Rot Symptoms Within Intensively Mapped Sour Cherry Trees10sgNoch keine Bewertungen
- Sex-Dependent Novelty Response in Neurexin-1 A Mutant MiceDokument6 SeitenSex-Dependent Novelty Response in Neurexin-1 A Mutant Mice10sgNoch keine Bewertungen
- NIH Public Access: p21 Protects "Super p53" Mice From The Radiation-Induced Gastrointestinal SyndromeDokument7 SeitenNIH Public Access: p21 Protects "Super p53" Mice From The Radiation-Induced Gastrointestinal Syndrome10sgNoch keine Bewertungen
- A Research Agenda For Helminth Diseases of Humans: Modelling For Control and EliminationDokument11 SeitenA Research Agenda For Helminth Diseases of Humans: Modelling For Control and Elimination10sgNoch keine Bewertungen
- 1Dokument8 Seiten110sgNoch keine Bewertungen
- NIH Public Access: Author ManuscriptDokument16 SeitenNIH Public Access: Author Manuscript10sgNoch keine Bewertungen
- Field Attractants For Pachnoda Interrupta Selected by Means of GC-EAD and Single Sensillum ScreeningDokument14 SeitenField Attractants For Pachnoda Interrupta Selected by Means of GC-EAD and Single Sensillum Screening10sgNoch keine Bewertungen
- Optimization of Serine Protease Purification From Mango (Mangifera Indica Cv. Chokanan) Peel in Polyethylene Glycol/Dextran Aqueous Two Phase SystemDokument14 SeitenOptimization of Serine Protease Purification From Mango (Mangifera Indica Cv. Chokanan) Peel in Polyethylene Glycol/Dextran Aqueous Two Phase System10sgNoch keine Bewertungen
- Activation of Ethylene-Responsive P-Hydroxyphenylpyruvate Dioxygenase Leads To Increased Tocopherol Levels During Ripening in MangoDokument11 SeitenActivation of Ethylene-Responsive P-Hydroxyphenylpyruvate Dioxygenase Leads To Increased Tocopherol Levels During Ripening in Mango10sgNoch keine Bewertungen
- Is Axis Position Within Tree Architecture A Determinant of Axis Morphology, Branching, Flowering and Fruiting? An Essay in MangoDokument12 SeitenIs Axis Position Within Tree Architecture A Determinant of Axis Morphology, Branching, Flowering and Fruiting? An Essay in Mango10sgNoch keine Bewertungen
- Soil Eukaryotic Microorganism Succession As Affected by Continuous Cropping of Peanut - Pathogenic and Beneficial Fungi Were SelectedDokument9 SeitenSoil Eukaryotic Microorganism Succession As Affected by Continuous Cropping of Peanut - Pathogenic and Beneficial Fungi Were Selected10sgNoch keine Bewertungen
- Role of Oxidative Stress and The Activity of Ethylene Biosynthetic Enzymes On The Formation of Spongy Tissue in Alphonso' MangoDokument5 SeitenRole of Oxidative Stress and The Activity of Ethylene Biosynthetic Enzymes On The Formation of Spongy Tissue in Alphonso' Mango10sgNoch keine Bewertungen
- Allergy: Hypersensitivity Manifestations To The Fruit MangoDokument7 SeitenAllergy: Hypersensitivity Manifestations To The Fruit Mango10sgNoch keine Bewertungen
- Marine Drugs: Immense Essence of Excellence: Marine Microbial Bioactive CompoundsDokument29 SeitenMarine Drugs: Immense Essence of Excellence: Marine Microbial Bioactive Compounds10sgNoch keine Bewertungen
- Contrasting Diversity Patterns of Crenarchaeal, Bacterial and Fungal Soil Communities in An Alpine LandscapeDokument7 SeitenContrasting Diversity Patterns of Crenarchaeal, Bacterial and Fungal Soil Communities in An Alpine Landscape10sgNoch keine Bewertungen
- Validation and Application of A PCR Primer Set To Quantify Fungal Communities in The Soil Environment by Real-Time Quantitative PCRDokument13 SeitenValidation and Application of A PCR Primer Set To Quantify Fungal Communities in The Soil Environment by Real-Time Quantitative PCR10sgNoch keine Bewertungen
- The History, Fungal Biodiversity, Conservation, and Future Perspectives For Mycology in EgyptDokument20 SeitenThe History, Fungal Biodiversity, Conservation, and Future Perspectives For Mycology in Egypt10sgNoch keine Bewertungen
- Limits of Nuclear Ribosomal DNA Internal Transcribed Spacer (ITS) Sequences As Species Barcodes For FungiDokument1 SeiteLimits of Nuclear Ribosomal DNA Internal Transcribed Spacer (ITS) Sequences As Species Barcodes For Fungi10sgNoch keine Bewertungen
- Shifts in Soil Microorganisms in Response To Warming Are Consistent Across A Range of Antarctic EnvironmentsDokument11 SeitenShifts in Soil Microorganisms in Response To Warming Are Consistent Across A Range of Antarctic Environments10sgNoch keine Bewertungen
- Relationships of Cereal Crops and Other Grasses: Vol. 95, Pp. 2005-2010, March 1998 Colloquium PaperDokument6 SeitenRelationships of Cereal Crops and Other Grasses: Vol. 95, Pp. 2005-2010, March 1998 Colloquium Paper10sgNoch keine Bewertungen
- Evolution and Organization of A Highly Dynamic, Subtelomeric Helicase Gene Family in The Rice Blast Fungus Magnaporthe GriseaDokument10 SeitenEvolution and Organization of A Highly Dynamic, Subtelomeric Helicase Gene Family in The Rice Blast Fungus Magnaporthe Grisea10sgNoch keine Bewertungen
- New Strategy For Rapid Diagnosis and Characterization of Fungal Infections: The Example of Corneal ScrapingsDokument10 SeitenNew Strategy For Rapid Diagnosis and Characterization of Fungal Infections: The Example of Corneal Scrapings10sgNoch keine Bewertungen
- Special Issue Paper: Olorode Afr. J. Trad. CAM (2007) 4 (4) : 532 - 540Dokument9 SeitenSpecial Issue Paper: Olorode Afr. J. Trad. CAM (2007) 4 (4) : 532 - 54010sgNoch keine Bewertungen
- Diazotrophicus On Solid Media To Changes in AtmosphericDokument7 SeitenDiazotrophicus On Solid Media To Changes in Atmospheric10sgNoch keine Bewertungen
- Shoe Dog: A Memoir by the Creator of NikeVon EverandShoe Dog: A Memoir by the Creator of NikeBewertung: 4.5 von 5 Sternen4.5/5 (537)
- Elon Musk: Tesla, SpaceX, and the Quest for a Fantastic FutureVon EverandElon Musk: Tesla, SpaceX, and the Quest for a Fantastic FutureBewertung: 4.5 von 5 Sternen4.5/5 (474)
- Grit: The Power of Passion and PerseveranceVon EverandGrit: The Power of Passion and PerseveranceBewertung: 4 von 5 Sternen4/5 (588)
- On Fire: The (Burning) Case for a Green New DealVon EverandOn Fire: The (Burning) Case for a Green New DealBewertung: 4 von 5 Sternen4/5 (74)
- A Heartbreaking Work Of Staggering Genius: A Memoir Based on a True StoryVon EverandA Heartbreaking Work Of Staggering Genius: A Memoir Based on a True StoryBewertung: 3.5 von 5 Sternen3.5/5 (231)
- Hidden Figures: The American Dream and the Untold Story of the Black Women Mathematicians Who Helped Win the Space RaceVon EverandHidden Figures: The American Dream and the Untold Story of the Black Women Mathematicians Who Helped Win the Space RaceBewertung: 4 von 5 Sternen4/5 (895)
- Never Split the Difference: Negotiating As If Your Life Depended On ItVon EverandNever Split the Difference: Negotiating As If Your Life Depended On ItBewertung: 4.5 von 5 Sternen4.5/5 (838)
- The Little Book of Hygge: Danish Secrets to Happy LivingVon EverandThe Little Book of Hygge: Danish Secrets to Happy LivingBewertung: 3.5 von 5 Sternen3.5/5 (400)
- The Hard Thing About Hard Things: Building a Business When There Are No Easy AnswersVon EverandThe Hard Thing About Hard Things: Building a Business When There Are No Easy AnswersBewertung: 4.5 von 5 Sternen4.5/5 (345)
- The Unwinding: An Inner History of the New AmericaVon EverandThe Unwinding: An Inner History of the New AmericaBewertung: 4 von 5 Sternen4/5 (45)
- Team of Rivals: The Political Genius of Abraham LincolnVon EverandTeam of Rivals: The Political Genius of Abraham LincolnBewertung: 4.5 von 5 Sternen4.5/5 (234)
- The World Is Flat 3.0: A Brief History of the Twenty-first CenturyVon EverandThe World Is Flat 3.0: A Brief History of the Twenty-first CenturyBewertung: 3.5 von 5 Sternen3.5/5 (2259)
- Devil in the Grove: Thurgood Marshall, the Groveland Boys, and the Dawn of a New AmericaVon EverandDevil in the Grove: Thurgood Marshall, the Groveland Boys, and the Dawn of a New AmericaBewertung: 4.5 von 5 Sternen4.5/5 (266)
- The Emperor of All Maladies: A Biography of CancerVon EverandThe Emperor of All Maladies: A Biography of CancerBewertung: 4.5 von 5 Sternen4.5/5 (271)
- The Gifts of Imperfection: Let Go of Who You Think You're Supposed to Be and Embrace Who You AreVon EverandThe Gifts of Imperfection: Let Go of Who You Think You're Supposed to Be and Embrace Who You AreBewertung: 4 von 5 Sternen4/5 (1090)
- The Sympathizer: A Novel (Pulitzer Prize for Fiction)Von EverandThe Sympathizer: A Novel (Pulitzer Prize for Fiction)Bewertung: 4.5 von 5 Sternen4.5/5 (121)
- Her Body and Other Parties: StoriesVon EverandHer Body and Other Parties: StoriesBewertung: 4 von 5 Sternen4/5 (821)