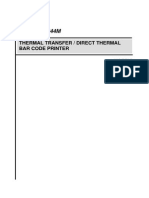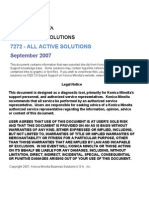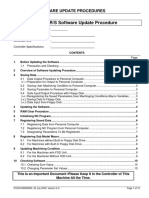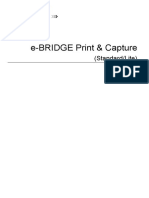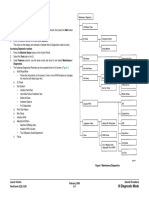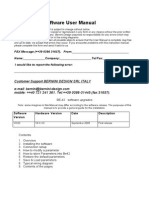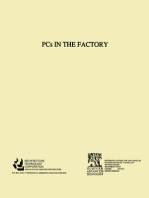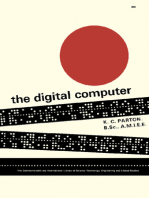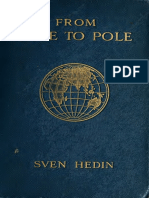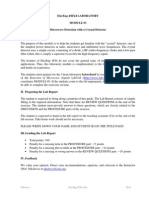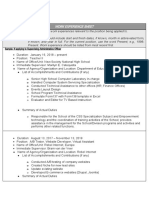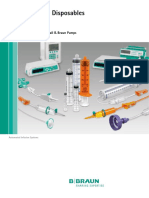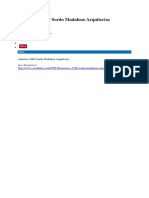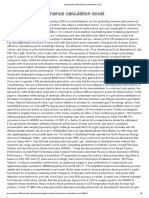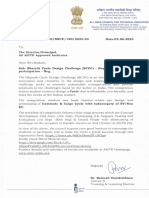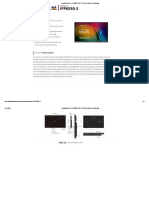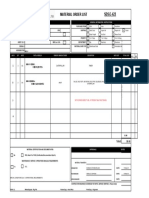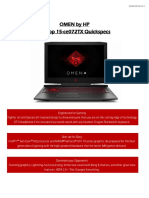Beruflich Dokumente
Kultur Dokumente
BP 5000 User Manual
Hochgeladen von
rnxadityaCopyright
Verfügbare Formate
Dieses Dokument teilen
Dokument teilen oder einbetten
Stufen Sie dieses Dokument als nützlich ein?
Sind diese Inhalte unangemessen?
Dieses Dokument meldenCopyright:
Verfügbare Formate
BP 5000 User Manual
Hochgeladen von
rnxadityaCopyright:
Verfügbare Formate
WeP Peripherals Ltd.
Basappa Complex, 40/1A, Lavelle Road, Bangalore - 560 001. India
Tel: +91 80 66112000 / 01 Fax: +91 80 22270378
www.wepindia.com
Version 1.1.0
U S E R M A N U A L
BP 5000
CONTENTS
1. NOTICE SHEET
2. YOUR BP 5000 AT A GLANCE
2.1 Unpacking the Printer
2.2 Identifying Printer Parts
2.3 Site Planning
2.4 Power Conditioning Equipment
2.5 Key Board & LCD module description
3. INSTALLATION OF PRINTER PARTS
3.1 Platen Knob Installation
3.2 Ribbon Installation
3.3 Connecting the Printer to PC
4. PAPER LOADING
5. DOWNLOAD DATABASE \ HEADER-FOOTER \
SETTING \ STOCK \ DEPARTMENT DATABASE
6. FEATURES
7. HOW TO OPERATE?
7.1 Billing Option
7.2 Rupee billing option
7.3 KOT/Restaurant billing
7.4 Menu Option
7.5 Reports
7.6 Item Database
7.7 Department Database
7.8 Bill Settings
7.9 Machine Settings
7.10 Header/Footer
7.11 User Configuration
7.12 Firmware Information
7.13 Upload to PC
7.14 Pen Drive Option
User Manual - BP 5000
CONTENTS
8. PRINTER SPECIFICATION
9. SETTING TOP OF FORM
9.1 Software Utility
9.2 Control Panel Operation
9.3 Printer Settings
10. TROUBLE SHOOTING
11. FAQ on BP 5000 RATE CARD
User Manual - BP 5000
1.0 NOTICE SHEET
Do not get perturbed for the above action. These are safety precautions provided to
ensure your printer works without any problem.
Do not touch print head, it may be hot after continuous printing.
PRODUCT
CONDITION
WHAT
HAPPENS.. ?
REMARKS
Print head becomes hot
(During continuous printing)
in Text & Low Density
Graphics
Print head becomes hot
(During continuous printing)
in High Density Graphics
During first few lines printing,
i mmedi atel y after paper
loading
Power Save
Slow printing with delay
between the lines
Printer beeps once
Print head moves back
& forth in a special way.
Printer prints in Uni-Di
for first few lines.
READY LED Blinks
Resumes to Normal printing
when print head cools.
Printing stops temporarily &
starts automatically once the
print head cools.
This is to ensure smooth &
proper paper ejection through
Printer cover. This avoids
paper j ammi ng dur i ng
printing.
Resumes to normal when
data received or any manual
operation on Control Panel.
1
2.0 YOUR BP 5000 AT A GLANCE
2.1 Unpacking the Printer
(Removing the Protective materials)
For Shipping purpose, your product has been outfitted with Protective materials.
Before using your product, be sure to remove these protective materials as follows :
1) Remove the carriage clip (orange / yellow, plastic clip) from belt.
Retain all protective and packaging materials for future trasportation of your printer.
carriage
clip
2 3
INTERFACES:
Power Switch : To power ON/OFF unit
Serial Interface:
PC : For data communication with PC
Weighing Machine : Weighing machine connectivity
PS12: For BarCode Reader
DC J ack : For Battery Pack connection
USB : For Data communication with PC
Parallel : For Data communication with PC
H
e
a
d
G
a
p
a
d
j
u
s
t
m
e
n
t
l
e
v
e
r
P
r
i
n
t
H
e
a
d
R
i
b
b
o
n
C
a
r
t
r
i
d
g
e
L
C
D
K
e
y
B
o
a
r
d
C
o
n
t
r
o
l
P
a
n
e
l
F
r
i
c
t
i
o
n
/
T
r
a
c
t
o
r
L
e
v
e
r
P
l
a
t
e
n
K
n
o
b
P
o
w
e
r
S
w
i
t
c
h
P
r
i
n
t
e
r
C
o
v
e
r
P
ra
lle
l
a
d
i
P
e
n
r
ve C
Ja
ck
D
i
g
W
e
ig
h
n
c
M
a
h
in
e
C
P
A
C
C
a
b
le
A
d
ju
sta
b
le
P
a
p
e
r S
ta
n
d
e
d
R
F
ix
o
ll
a
r
S
t
P
p
e
a
n
d
S
p
o
cke
ts
r
S
U
B
P
S
1
2
5
2.2 Identifying Printer Parts
Ribbon cartridge
CD
Warranty Manual
Printer
Platen Knob
User Manual
Roll Paper Holder
CD-R
700MB / 80MIN
1x-52x
T WI N PROTECTION
Serial Interface
Fixed Adjustable
Adjustable
ring
Version 1.1.0 U S E R M A N U A L
BP 5000
The Site selection and Site preparation
While selecting a place to set up your product, keep the following in mind.
Place the printer on a flat, stable surface close enough to the computer for the
printer cable to reach.
Leave adequate space around the product for easy operation, maintenance,
and proper ventilation.
Avoid outlets on the same circuit with large motors, A/cs or other appliances
that might cause fluctuations in line voltage.
It is advised to place the printer where the dust level is minimum.
Align the stack of paper so that the paper has a straight path into the printer.
2.3 Site Planning
No operator / user serviceable parts inside the printer.
2.4 Power Conditioning Equipment:
Product can be used with the direct power supply or
Product can be used with WeP Battery pack.
Product with Direct power supply:
and switched ON.
Ensure that the input supply to product is within the specified limits as given below
a. Voltage range : 150 to 270VAC
b. Ground to Neutral Voltage: Less than 3VAC.
c. Frequency: 47 53 Hz.
d. Use of Voltage stabilizer/CVT UPS to ensure regulated supply of Voltage to your
product.
Product used with Battery Pack:
Product can be used with the battery Pack alone,
Battery comes with the inbuilt AC cable can be plugged into the AC mains and
battery pack out put connector can be connected to Product DC jack 35V input
mentioned in left side of product.
When mains off automatically control will switch to battery mode.
If battery pack is completely charged, then 3 hour complete Bill printing can be
done with Battery mode.
Note : Initial charging of drain battery requires minimum 10 hours to charge
completely.
Product comes with inbuilt AC cable which can be plugged into the AC mains
4
Roll Paper 3"
6 7
2.5 Key Board & LCD Module Description
LCD MODULE : Displays all transactional entries & data keyed in.
KEY Functionality
Useto print bill or report
HoldPRINT BUTTON (Till 2 beeps)
and switch on theprinter for self test
printing.
To confirmentry and go to next mode
Input Numeric :
To enter numbers likerate, percent etc.
Input Alphabets and Special
Function Like
A:
To Add item database
B:
To Add
Department database
C: To go to Bill wise report
D:
To go to
Item wise report
E:
To go to
Void bill report
F:
To go to
User bill report
G:
To go to
Item bill report
H:
To go to
Hourly report
I:
To go to
Duplicate report
J :
To go to
UDF item wise report
K:
To go to
Department report
L:
To go to
KOT pending report
M:
To go to Deleted KOT report
N:
To go to Returned Item report
O: To go to Day wise report
P: To go to Monthly report
Q: To go to Yearly report
R: To go to UDF wise report and In
Item no entry mode Press SHIFT then
R for Returnmerchandise.
S: To go to User wise report
T: To go to Rate wise report
U: To go to VAT report
ENTER
A B D
C
E
F
K
J
I
H G L
M N O
P
Q
R
S T U
V
W
X
Y Z
7 8
9
4 5
6
1 2 3
0 00 .
KEY BOARD : It contains alphanumeric and function keys required for item/
customer entries, modification and other special functions.
NOTE:
After login first Press
then Press SHORT CUT keys.
SHIFT key,
HOT KEYS (For Fast billing)
Keys from A-Z can be configured and used as
HOT keys for an item selection during billing
Note : Hot key configuration mode provided
in the Machine settings.
Provides a blank character used to separate
successive words or characters only
2. During billing Press F1key after items entry
for KOT Print
1. Press SHIFT then F2 for Data Downloading
from Utility in Login mode
2. During billing Press F2 key after items entry
for KOT SAVE
Press F3 key after UDF1 entry for Delete
KOT ITEM
Press F4 key after UDF1 entry for Print
KOT bill
1. For calculator rechecking in Calculator mode
SPACE
F1
F2
F3
F4
CANCEL\
CLEAR
FEED
VOID
/
REPORT
X
To erase the character one by one
To exit from the present mode
To clear the alphanumeric entry
To provide one line feed
1. To void the Bills
2. To do the division operation in
the Calculator mode
1. To get detailed and summary reports
2. To do the multiplication operation
in the Calculator mode
To go back to previous mode screen
Not used
BACK
SPACE
BACK
CASH
DRAWER
To go to item search mode while billing
To select addition in calculator mode
To switch to Menu selection mode from
To select subtraction in calculator mode
To enable/disable selection of
multiple function of other keys
To scroll down
To go to price change while billing
To scroll up
To go to item browsing while billing
PLU
+
MENU
-
SHIFT
DOWN
UP
To switch to User login mode from
billing mode
USER/CALC
billing mode
To save a bill without printing SAVE
To enter into calculator moder
(When shift pressed in Billing mode)
Install the ribbon cartridge by the following sequence
Note: When installing ribbon cartridge, ensure that the printer is Powered OFF
Connecting the Printer to Your PC
Open the printer cover.
Remove the excess slack in ribbon fabric by rotating the ribbon knob.
Gently rotate the knob of ribbon cartridge to locate in position.
Install the ribbon cartridge on to the frame slots and position the fabric using
pointer.
Attach the printer cover.
Left side view showing
I/F & USB ports
3.0 INSTALLATION OF PRINTER PARTS
3.1 Platen knob installation
Insert the platen knob on right side by aligning the profile.
Note : For left hand users, interchange Dummy knob and Platen knob
3.2 Ribbon Installation
1. Turn OFF the printer, and then plug the connector of the cable into the printer.
2. Squeeze the wire clips together until they lock in place on both sides of the
connector.
3. Connect the USB cable as shown in picture above
4. Plug the other end of the cable into the computer. If there is a ground wire at the
computer end of the cable, attach it to the ground connector at the back of the
computer
5. Connect the AC cable.
Using Single Sheets or roll paper
Your printer can handle a wide range of paper sizes. Cut sheets, roll papers and
continuous sheets
Loading a Cut sheet / Roll paper
Make sure that the printer is Turned OFF. Push the paper release lever back to single
sheet position.
4.0 PAPER HANDLING
8 9
Turn ON the printer. The POWER and PAPER OUT LED's comes ON.
Insert a sheet or roll of paper down until it meets resistance. At this time, PAPER OUT
LED goes OFF and paper loads automatically.
Now printer is ready to receive data from PC.
Roll paper holder assy*
Roll Paper Holder
(3 Inch / 2 Inch position)
Roll paper holder position for 4 Inch roll
(Adjustable ring to be positioned suitably)
After loading any size Roll paper make line feed and align the paper straight
as shown above for proper printing of characters within the paper.
Using Continuous Paper
The tractor built in printer can handle a wide range of paper width upto a maximum
of 10.4 inches.
Loading Continuous Paper
10 11
Insert Roll paper holder "fixed "and press it gently for locking
Insert roll and Insert Roll paper holder "Adjustable" and lock, use adjustable ring if
required.
Make sure the printer is turned OFF. Pull the paper release lever to the continuous
paper position.
Release the sprocket lock levers by pulling the levers forward
Slide the left sprocket unit all the way to the left and lock it in place.
Slide the right sprocket unit to roughly match the width of your paper but do not lock it.
Slide the paper support to a point midway between the sprocket units.
Open the sprocket covers.
Place the paper over the pins of each sprocket unit. Close the sprocket covers.
Slide the right sprocket unit to a position where the paper is straight and has no
wrinkles and then lock it in place. Press LOAD/EJECT button to feed the paper to
the loading position. Press the READY button to set the printer. So that it can accept
data.
When you initiate printing from PC, Paper gets loaded automatically and printing
resumes.
Switching between Continuous and Single Sheets
Even with continuous paper loaded in the tractor, you can easily switch to single sheet
printing without removing the continuous paper from the tractor.
Switching to single sheets
Press the READY button to set the printer OFF LINE.
Press the LF/FF button to advance your document to a point where it can be
removed.
Press the LOAD/EJECT button to feed the continuous paper backward automatically
to a parking position. The paper is still attached to the tractor, but no longer in the
paper path. The PAPER OUT LED comes ON.
Pull the paper release lever to the single-sheet position.
Insert a sheet of paper in Friction path until it meets resistance.
*Roll paper holder will support 75 characters with 8 roll
5.0 DOWNLOAD DATABASE / HEADER - FOOTER /
DEPARTMENT DATABASE :
When control is at User login Mode press SHIFT and F2 LCD will display like
Press ENTER , control will shift to password entry
Enter password and press LCD will display like
Ensure ESC\P Dot matrix printer driver have been installed and should be selected
as default.
Create an item database and download it using BP 5000 utility.
Now Printer is ready to use.
Repeat above steps for downloading Department Database, Header\footer,
Bill settings.
NOTE 1 : The serial interface cable should be removed from printer after the data
transfer only.
NOTE 2 : Before any data is downloaded to printer, the following settings are required
in PC.
1. Default printer driver port : Serial port
2. Baud rate: 2400 / 9600 / 19200 / 38400 / 57600 / 115200 select anyone
(Ensure that PC serial port baud rate should be same as Printer baud rate)
3. Data bits: 8
4. Parity: None
5. Stop bits : 1
6. Flow control : None
NOTE 3 : Before starting the billing settings like Item database, Department database
should be downloaded from the PC (Utility).
SETTINGS / STOCK /
ENTER
PROGRAM DOWNLOAD MODE
ENTER: CONT CANCEL: EXI T
SHI FT
WAI TI NG FOR DATA
RESTART MACHI NE TO STOP
SHI FT
12 13
Instruction to use the USB to SERIAL Port Converter in BP 5000
1. Com port Configuration: Automatically it will select some com port. But we need to
change it to com1 & the following settings are required in PC:
i. The default printer driver port: Serial port (com1)
ii. Baud Rate: 2400/9600/19200/38400/57600/115200 Bits per second (Any one)
iii. Data bits: 8
iv. Parity: None
v. Stop bits: 1
vi. Flow control: None
Note: Works only with Win XP (only 32bit), Vista, 2000 & 2003
Download Items. Header/Footer (Shop name, address etc) to printer from utility.
Enter new items, new Department through Panel
Department wise and item wise search for billing
25000 item database with 99 Departments
Modify price/VAT/Discount of existing item
Automatic VAT & Discount calculation
On LCD, Time/Date/Day is displayed
On Bill printouts, Date/Time is printed
Browsing through the items in bill
Automatic bill number generation
Generation of Reports like:
Detailed Reports like
Bill wise Report (1Year)
Item wise Report (1Year)
Void bill Report ( 1Year)
User billed Report (1Year)
Hourly Report (1Year)
Duplicate bill Report (1Year)
UDF item wise Report (1Year)
Department Report (1Year)
KOT pending Report (Present day)
Delete KOT Report(Present day)
Return item Report (1Year)
Summary Reports like
Day wise Report (500 Days)
Monthly Report (100 Months)
Yearly Report (8 Years)
UDF wise Report
User wise Report
Rate wise Report
VAT Report
6.0 FEATURES
Generation of Calculator report
5 Digit secured password protection
BP-5000 Utility for convenient item creation
Round off/Discount/Price change/other charge (Service tax)/VAT options available.
Weighing scale interface is possible (Essaeteraoka, Digi point, eagle, sansui, Prince,
Phoenix, Giritronics, Omni interprix)
Maximum 15 users are allowed and configured through USER ID -1
Stock management option
Return merchandise option during billing
Table splitting option for KOT
14
15
USER LOGIN
User need to enter user ID (1 to 15) and press ENTER Cursor will shift to Password
entry.
o 1 Manager
o 2 -15 Clerks (Common users)
Type the password(Default password is 00000) and press ENTER LCD will display
To Enter billing mode select REGISTER and press ENTER button LCD will
display like
NOTE: In default billing mode press User\Calc Button to switch over different users.
After power ON, LCD will display
LOGI N I D :
NAME :
PASSWORD :
ENTER LOGI N I D
UDFI No :
I TEM No :
QUANTI TY :
PRI CE : ;
14/ 106/ 10 THU 19: 24\\
REGI STER
CALCULATOR
14/ 106/ 10 THU 19: 24\\
14/ 10/ 10 THU 19: 24\\
I TEM No : 1
QUANTI TY : 1 K. GRAM
PRI CE : 25
UDFI No : 1
RI CE
7.0 HOW TO OPERATE? - Billing options
7.1 Billing option 1: Billing by quantity option
Enter the UDF1 number and press ENTER . Cursor will shift to Item no entry mode.
Enter Item no. Item name will be displayed in next line and press ENTER
Cursor will shift to Quantity entry mode.
NOTE1: If Bar code reader is connected and scanned for an item then item number
and name will be displayed.
2: If HOT keys are configured then in item no press HOT key for item selection.
If you want to modify the item number before pressing ENTER Use Backspace
and if already ENTER Is pressed use CANCEL\CLEAR to cancel the entry.
When control is at Quantity entry (Max 999.999 , Enter the Quantity.
NOTE 2: If weighing scale interfaced with the BP 5000 machine then the Quantity is
read from weighing machine.
To change the price press Down arrow key or else press ENTER to proceed
further
Cursor will be blinking at first position, it is ready to accept the next item.
NOTE 3: * Changing the price in bill/cash reception/other tax/ options can be
enabled or disabled through MENU .
* Different type of Round off/Discount options can be selected through MENU
* For Quantity 1, 2, 3 digits can be configured through user utility.
NOTE 4: * If in Database, discount is entered, while printing Bill it prints real value on
the bill & shows discount separately, also VAT will be after discount.
* In billing it will show the real vale.
* For item with price 10Rs, Discount 10%, and VAT 10%, if we billed for
1 Qty it will display amount 10 Rupee only but TOTAL amount it will
show value including VAT/TAX and discount.
7.2 Billing option 2: Rupee billing option:
Enter the UDF1 number and press ENTER . Cursor will shift to Item no entry mode.
Enter Item no, Item name will be displayed in next line and press ENTER Cursor will shift to
Quantity entry mode.
Now press SHIFT button for Rupee Billing, on pressing shift button Quantity changes to
amount like
14/ 10/ 10 THU 19: 24\\
I TEM No : 1
QUANTI TY : __ K. GRAM
PRI CE :
UDFI No : 1
RI CE
14/ 10/ 10 THU 19: 24\\
I TEM No : __
QUANTI TY :
PRI CE :
UDFI No : 1
Enter amount in Rupee at cursor & Press ENTER , On entering the amount, it is ready to
accept the next item or the cursor moves to 'Price' Field (If price change is enabled) or
Press Down arrow key .
Now you can edit the price if required or just press ENTER .
Repeat the above steps for required number of items.
Press PRINT to take Print out of the bill.
RETURN MERCHANDISE:
In billing mode when cursor is at Item number entry press SHIFT button then R
LCD will display like
14/ 10/ 10 THU 19: 24\\
I TEM No : 1 RET
QUANTI TY : 1
PRI CE : 100
UDFI No : 1
SHI RT
Enter required item to be returned and press ENTER cursor will shift to Quantity mode.
Enter Quantity to be returned and press ENTER and then press PRINT for Bill printing.
Enter required department number (max 99), below that department items will be
displayed.
Select required item for billing and press ENTER
Browse/Edit through Bill :
Browsing and editing the item in bill is possible only after adding item to bill and
before printing the bill.
Press Up arrow key when cursor is on Item number entry mode, LCD will display
like
Press Up and Down arrow key to browse through all items entered in the bill.
NOTE 1: It is possible to browse through the items only before the bill is printed.
The cursor will not be seen during browsing.
Select requried item to be edited by arrow key and press ENTER to enter bill
edit mode.
As soon as Enter is presses cursor will appear in Quantity entry.
14/ 10/ 10 THU 19: 24\\
I TEM No :
RI CE
QUANTI TY : 50
PRI CE : 20
UDFI No : 1
1
14/ 10/ 10 THU 19: 24\\
I TEM No :
RI CE
QUANTI TY : 50_ K. GRAM
PRI CE : 20
UDFI No : 1
1
When cursor is at Item no entry press PLU button LCD will display like
SEARCH BY I TEM NAME\\
SEARCH OPTI ON
1. SEARCH BY DEPARTMENT
2.
Select Search by Item name option and press ENTER LCD will display like.
To search for an item starting with a specific alphabet or enter the specific string
through key board.
SEARCH BY I TEM NAME
S_
SOAP
SUGAR
SALT
The first item starting with that particular alphabets/string would be displayed in
LCD which can be scrolled down or up using arrow keys.
Select required item for billing and press ENTER
Search an Item by Item name (Alphabets):
14/ 10/ 10 THU 19: 24\\
I TEM No : _
QUANTI TY :
PRI CE :
UDFI No : 1
Search an Item by Department wise :
When cursor is at Item no entry press PLU button LCD will display like
SEARCH BY I TEM NAME\\
SEARCH OPTI ON
1. SEARCH BY DEPARTMENT
2.
Select Search by Department option and press ENTER LCD will display like
SEARCH BY DEPARTMENT
DEPARTMENT NO;: 1_
RI CE
DHAL
SUGAR
Edit the Qty and press ENTER cursor will sift to Price entry if price change option is
enabled or Press Down arrow key.
Edit the Price and press ENTER , Cursor will shift to Item number entry.
Press BACK button to come back to billing mode.
And Press PRINT button to print the bill.
NOTE1: Item name can not be edited.
2: To change the Quantity/rate/discount, move the cursor correspondingly then follow
the same steps as billing mode.
NOTE1: In bill returns Returned item detail will be printed with Negative sign
2: If purchasing of a new items and return merchandise is done in the single bill, then
total bill amount will be
Total bill amount =Billed amount retuned amount
NOTE 3: After the modification of a complete item i.e. after entering the Quantity/price/discount,
it goes back to browsing mode (cursor will disappear again)
4: To delete an item completely, keep the item name position and press
CANCEL/CLEAR Warning message appears like
14/ 10/ 10 THU 19: 24\\
I TEM No :
RI CE
QUANTI TY : 50 K>GRAM
PRI CE : 20
ARE U SURE ENTER/ CANCEL
UDFI No : 1
1
Press ENTER button to delete the item. or Cancel button to abort deleting.
7.3 KOT (Kitchen order token)/Restaurant Billing:
KOT PRINTING:
When KOT and UDF is enabled (UDF name eg. Table no.) LCD will display like.
14/ 10/ 10 THU 19: 24\\
I TEM No : 1
I DLI
QUANTI TY : 1 NO
PRI CE : 20
TABLE No : 1
Enter the table number you want to give kitchen order token (KOT) (eg.1).
Press ENTER and type item number you want to give KOT(eg 1-IDLI)
Press ENTER to choose quantity and type quantity and press ENTER to add different item.
After adding item to bill and when cursor is at Item number entry press F1 to print KOT
NOTE1: After adding an item to bill, when cursor is at item number entity press F2 to save KOT.
(Message will appear like KOT saved)
2: If you want to split the single table (eg 1 table can be split into 4 chairs), During billing,
after entering UDF press Down arrow key that time belowLCD will display like
Sub UDF(table 1,2,3,4 like below.
14/ 10/ 10 THU 19: 24\\
I TEM No :
QUANTI TY :
PRI CE :
SUB TABLE NO : 2
UDFI No : 1
3. Delete KOT possible only after printing KOT or after saving the KOT.
DELETE KOT:
Type the UDF(Table) no, for which KOT is printed or saved and press F3 LCD will display like.
Select required item to be deleted by arrow keys and Press CANCEL/CLEAR and ENTER
button to delete the item (message will display item deleted) or BACK button to exit from
the mode.
NOTE : * When you are doing KOT billing if bill is not printed and power is lost, after power
comes ,if you switch ON the printer and after log in LCD will display like.
* Select 1st option to print detail of UDF nos. for which KOT details are pending.
Select 2nd option for retain KOT for particular UDF no,
Select 3rd option for clearing all pending KOT for particular UDF no.
KOT BILL PRINTING:
NOTE: KOT billing possible only if KOT printed or saved.
Enter Required UDF and press ENTER cursor will shift to Item no entry mode.
Press F4 LCD will display like
SOME KOT BI LLS ARE
PENDI NG
KOT OPTI ON
SELECT YOUR OPTI ON
1. PRI NT KOT DETAI L
2. KEEP KOT
3. CLEAR KOT
14/ 10/ 10 THU 19: 24\\
I TEM No :
QUANTI TY :
PRI CE :
TABLE No : 1
14/ 10/ 10 THU 19: 24\\
I TEM No :
I DLI
QUANTI TY : 1 PLATE
PRI CE : 15
BACK: EXI T
UDFI No : 1
CANCEL: DEL
1
MERGE KOT OPTI ON
YES
NO
Select NOand press ENTER for KOT bill printing.
NOTE:* If you want to merge different UDF's KOT in a single bill then Select YES and press
ENTER LCD will display like.
* Enter Table Number (UDF) from and Table number (UDF) TO and press ENTER for
Bill printing.
NOTE: All selected different UDF items will be printed in a single bill
MERGE KOT OPTI ON
TABLE NO FROM :
TABLE NO TO :
v
Add Department
Edit
Print Data base
vITEM DATABASE
Add Item
Edit Item
Stock Management
vBILL SETTINGS
Cash Reception
DEPARTMENT DATABASE
Department
Department
o New Stock
o Add Stock
o Delete Stock
o Print Stock Report
o View Stock
Print Item Data base
Round Off.
No Round Off.
Round Off To 0.25
Round Off To 0.50
Round Off To 1
Discount Option
No Discount
Pre Tax Disc %
Post Tax Disc %
Post Tax Discount Rupee
Price Change
Enable Price Change
Disable Price Change
Other Charge
Enable
Disable
Enable
Disable
Reports for Clerks
Enable
Disable
Printer User Name
Enable
Disable
UDF1 Option
Enable
Disable
7.4 Menu Option are given below:
Rate Slabs
vMACHINE SETTINGS
Set Time & Date
Machine ID
Baud Rate
2400 Baud Rate
9600 Baud Rate
19200 Baud Rate
38400 Baud Rate
57600 Baud Rate
115200 Baud Rate
Weighing Baud Rate
2400 Baud Rate
9600 Baud Rate
19200 Baud Rate
38400 Baud Rate
57600 Baud Rate
115200 Baud Rate
Buzzer Setting
Buzzer ON
Buzzer OFF
Factory Setting
Restore Defaults
Hot Key Configuration
vHEADER/FOOTER
Edit Header
Edit Footer
vFIRMWARE INFORMATION
vCONFIGURE USER
KOT Option
Stock Option
Bill Number Type
Bill Size
UDF2 Option
Rupee Symbol Option
Tax Type Option
Time on Bill Option
Base Price Option
Machine
Machine
vUPLOAD TO PC
vUPLOAD TO USB
Printing User Billed Report :
Select detailed report and press ENTER LCD Will display like
Select User billed report and press ENTER LCD Will display like
Type date and press ENTER (Initially date will be present date) Cursor will
shift to USER ID entry mode.
Type required User ID (1-15) and press ENTER ( At a time 1 day report only can be
taken).
Printing Hourly Report :
When Control is at billing mode press REPORT LCD will display like
Select detailed report and press ENTER LCD Will display like
When Control is at billing mode press REPORT LCD will display like
REPORT SELECTI ON MODE
2. SUMMARY REPORT
SELECT YOUR OPTI ON
1. DETAI LED REPORT
REPORT MODE
DATE : DD/ MM/ YY
USER I D :
REPORT SELECTI ON MODE
2. SUMMARY REPORT
SELECT YOUR OPTI ON
1. DETAI LED REPORT
DETAI LED REPORTS
1. BI LL WI SE REPORT
2. I TEM WI SE REPORT
3, VOI D BI LL REPORT
4. USER BI LLED REPORT
5. I TEM BI LL REPORT
6. HOURLY REPORT
Printing Bill, Item, Void, Item bill, Department, Duplicate ,Return item Reports.
When Control is at billing mode press REPORT LCD will display like
Select detailed report and press ENTER LCD Will display like
Select required report and press ENTER LCD Will display like
Type "date" and press ENTER (Initially "date" will be present date).
NOTE 1 : Billwise, Item wise, Item billed, Void, Duplicate, Department, Return item
Reports available for 365 days (At a time 1 day report only can be taken).
NOTE 2 : KOT pending and Deleted KOT reports are for only present day.
REPORT SELETI ON MODE
2. SUMMARY REPORT
SELECT YOUR OPTI ON
1. DETAI LED REPORT
REPORT
DATE: DD/ MM/ YY
DETAI LED REPORTS
2. I TEM WI SE REPORT
3. USER BI LLED REPORT
4. I TEM BI LL REPORT
1. BI LL WI SE REPORT
22 23
7.5 Reports:
Detailed Report
Bill Wise Report
Item wise Report
Void Bill Report
User billed Report
Item Bill Report
Hourly Report
UDF wise Report
User wise Report
Rate wise Report
VAT Report
Department Report
Duplicate Bill Report
UDF itemwise Report
KOT Pending Report
Delete KOT Report
Return Item Report
Summary Report
Day Wise Report
Monthly Report
Yearly Report
NOTE: USER ID-1 will have full rights and
USER ID 2 and 5 will have access for billing & reports.
DETAI LED REPORTS
1. BI LL WI SE REPORT
2. I TEM WI SE REPORT
3, VOI D BI LL REPORT
5. I TEM BI LL REPORT
4. USER BI LLED REPORT
Type dateand press ENTER (Initially datewill be present date).
Type From dateand press ENTER (Initially To datewill be present date).
Cursor will shift to "Time From" entry mode.
Type "Time From" and press ENTER Cursor will shift to "Time To" entry mode.
Type "Time To" and press ENTER for Hour wise report.
Note 1: Hourly wise report option available for 365 days (At a time 1 day report only can
be taken.
Note 2 : Hourly wise report option will appear in detailed report only if "SAVE TIME OF
EACH BILL" setting is enabled.
Printing UDF Item Wise Report :
When Control is at billing mode press REPORT LCD will display like
Select detailed report and press ENTER LCD Will display like
Select UDF Item wise report and press ENTER LCD will display like.
Type "date" and press ENTER (Initially datewill be present date). Cursor will shift
to UDF entry mode.
Select Required UDF(UDF 1 or UDF 2) and press ENTER for UDF item wise Report
NOTE : UDF item wise Report available for 1 year (At a time 1 day report only can be taken.
DETAI LED REPORTS
4. USER BI LLED REPORT
5. I TEM BI LL REPORT
6. HOURLY REPORT
7. DUPLI CATE BI LL REPORT
8. UDF I TEM WI SE REPORT
24 25
Select Hourly Report press ENTER LCD will display like
REPORT MODE
DATE : DD/ MM/ YY
TI ME FROM :
TI ME TO :
REPORT SELECTI ON MODE
2. SUMMARY REPORT
SELECT YOUR OPTI ON
1. DETAI LED REPORT
REPORT MODE
DATE : DD/ MM/ YY
USER I D : UDF1
SUMMARY REPORTS
Printing Day wise Report :
When Control is at billing mode press REPORT LCD will display like
Select Summary report and press ENTER LCD Will display like
Select Day Wise Report press ENTER LCD will display like
Type Fromdateand press ENTER (Initially present month and year will be diplayed).
Type TO dateand press ENTER (Initially present month and year will be diplayed).
NOTE 1: * Month wise report available for 100 Months.
* Monthly report will print excluding current day.
NOTE 2: * Year wise report available for 8 Years.
* Yearly report will print excluding current day.
NOTE 3: While taking year wise report only year should be entered.
NOTE 4: After 365 days' Detailed Report Data will be erased.
REPORT SELECTI ON MODE
1. DETAI LED REPORT
2. SUMMARY REPORT
REPORT
FROM : DD/ MM/ YY
TO : DD/ MM/ YY
SUMMARY REPORTS
2. MONTHLY REPORT
3. YEARLY REPORT
1. DAY WI SE REPORT
Printing UDF Wise, User wise, Rate and VAT Report:
When Control is at billing mode press REPORT LCD will display like
REPORT SELECTI ON MODE
1. DETAI LED REPORT
2. SUMMARY REPORT
SUMMARY REPORTS
5. USER WI SE REPORT
6. RATE WI SE REPORT
7. VAT REPORT
4. UDF WI SE REPORT
Select Summary report and press ENTER LCD Will display like
Select Required report and press ENTER LCD will display like
REPORT
DATE : DD/ MM/ YY
Type Dateand press ENTER (Initially present date will displayed) for the report printing.
NOTE 1: UDF wise, Rate wise and User wise report available for 1 year.
NOTE 2: VAT report available for Present and Previous month.
NOTE 3: For VAT report input will be month and Year (MM/YY).
7.6 Add New Database through Panel :
When control is at billing mode press Menu Button, LCD will display like
Select Item data base and Press ENTER LCD will display like
MENU
1. DEPARTMENT DATA BASE
3. BI LL SETTI NGS
4. MACHI NE SETTI NGS
5. HEADER/ FOOTER
2. I TEM DATABASE
Select ADD ITEM option and Press ENTER LCD will display like
I TEM DATABASE
2. EDI T I TEM
3. STOCK MANAGEMENT
4. PRI NT I TEM DATABASE
SELECT YOUR OPTI ON
1. ADD I TEM
I TEM DATABASE MODE
NAME :
UNI T :
RATE 1 :
RATE 2 :
RATE 3 :
NOTE1: If bar code reader is connected, then when cursor is at Name entry mode read the
bar code and configures required item name and other detail as below.
Type Item name (Max 16 char) and press ENTER Cursor will shift to UNIT TYPE mode.
Select required unit type by up and down arrow keys and press ENTER Cursor will shift to
ITEM RATE mode (Unit types are: Liter, M.liter, K.Gram, Gram and Packet, Bag, Box,
Number, J ar, Dozen, Sachet, Sheet, Bottle, Plate, Piece)
Type Item rate1 (Max: 999999.99) and press ENTER Cursor will shift Item rate2 entry mode
Type Item rate2 (Max: 999999.99) and press ENTER Cursor will shift Item rate3 entry mode
Type Item rate3 (Max: 999999.99) and press ENTER Cursor will shift Tax entry mode.
Type Item TAX (Max: 99.99) and press ENTER Cursor will shift to Discount entry mode.
Type Item Discount (Max: 99.99) and press ENTER Cursor will shift to Dept. selection mode.
Select Required department (Max 99) and press ENTER LCD will display like
I TEM DATABASE MODE
TAX % : 0
DI SC % : 0
DEPT : 0
SAVE&EXI T SAVE & CONT
Edit Item Database through Panel :
When control is at billing mode press Menu Button, LCD will display like
Select Item data base and Press ENTER LCD will display like
Select EDIT ITEM option and Press ENTER LCD will display like
MENU
1. DEPARTMENT DATA BASE
3. BI LL SETTI NGS
4. MACHI NE SETTI NGS
5. HEADER/ FOOTER
2. I TEM DATABASE
I TEM DATABASE
1. ADD I TEM
3. STOCK MANAGEMENT
3. PRI NT I TEM DATABASE
2. EDI T I TEM
I TEM DATABASE MODE
I TEM NO :
NAME : RI CE
UNI T : K. GRAM
RATE 1 : 26. 00
RATE 2 : 28. 00
RATE 3 : 30. 00
Select to add more items.
Select to save present item and to come out of database mode.
NOTE: Maximum 25000 items can be added in the item database.
Save & Cont
Save & Exit
SELECT YOUR OPTI ON
28 29
Type Item No and press ENTER Cursor will shift to Item name entry mode.
Edit the Item name and press ENTER Cursor will shift to UNIT TYPE mode.
Select required unit type by up and down arrow keys and press ENTER . Cursor will shift to
ITEM RATE mode (Unit types are: Liter, M.liter, K.Gram, Gram and Packet, Bag, Box,
Number, J ar, Dozen, Sachet, Sheet, Bottle, Plate, Piece).
Edit Item rate1 (Max: 999999.99) and press ENTER Cursor will shift Item rate2 entry mode.
Edit Item rate2 (Max: 999999.99) and press ENTER Cursor will shift Item rate3 entry mode.
Edit Item rate3 (Max: 999999.99) and press ENTER Cursor will shift Tax entry mode.
Edit Item TAX (Max: 99.99) and press ENTER Cursor will shift to Discount entry mode.
Edit Item Discount (Max: 99.99) and press ENTER Cursor will shift to Dept. selection mode.
Select Required department (Max 99) and press ENTER LCD will display like
I TEM DATABASE MODE
TAX % : 0
DI SC % : 0
DEPT : 1
SAVE&EXI T SAVE & CONT
STOCK MANAGEMENT:
Replace stock\Add stock\Delete stock through Panel:
When control is at Billing mode press Menu Button ,LCD will display like
Select Item data base and Press ENTER LCD will display like
Select Stock management option and Press ENTER LCD will display like
MENU
1. DEPARTMENT DATA BASE
3. BI LL SETTI NGS
4. MACHI NE SETTI NGS
5. HEADER/ FOOTER
2. I TEM DATABASE
I TEM DATABASE
1. ADD I TEM
2. EDI T I TEM
4. PRI NT I TEM DATABASE
SELECT YOUR OPTI ON
3. STOCK MANAGEMENT
STOCK MANAGEMENT
1. ADD STOCK
2. REPLACE STOCK
3. DELETE STOCK
4. VI EWSTOCK
5. PRI NT STOCK REPORT
SELECT YOUR OPTI ON
Select required stock option and Press ENTER LCD will display like
I TEM NO : 1
I TEM NAME : RI CE
AVAI L STOCK : 10KG;
NEWSTOCK : 100_;
SAVE&EXI T
STOCK MANAGEMENT
SAVE & CONT
MENU
1. DEPARTMENT DATA BASE
3. BI LL SETTI NGS
4. MACHI NE SETTI NGS
5. HEADER/ FOOTER
2. I TEM DATABASE
I TEM DATABASE
1. ADD I TEM
2. EDI T I TEM
4. PRI NT I TEM DATABASE
SELECT YOUR OPTI ON
3. STOCK MANAGEMENT
Select Item data base and Press ENTER LCD will display like
Select to Edit next items.
Select to save present item and to come out of Edit database mode.
Save & Cont
Save & Exit
Enter item no, item name will be displayed and press ENTER cursor will shift to
New stock entry mode.
Enter Required stock and press ENTER LCD will display below messages;
Select to add more items.
Select to save present item and to come out of item database mode.
NOTE: Replace Stock: Use to replace from old stock to new stock.
Add stock: Use to add the stock for Existing stocks.
Delete Stock: Use to reset the stock to Zero.
Stock View/Print through Panel
When control is at Billing mode press Menu Button, LCD will display like
Save & Cont
Save & Exit
30 31
Select Stock management option and Press ENTER LCD will display like
Select Print Stock report option and press ENTER for Stock report printing Or Select
View Stock option and Press ENTER LCD will display like.
Type FROM to TO item number and press ENTER LCD will display like
Select Item database and Press ENTER LCD will display like
Select Print database option and Press ENTER for database print.
STOCK MANAGEMENT
1. ADD STOCK
2. REPLACE STOCK
3. DELETE STOCK
5. PRI NT STOCK REPORT
SELECT YOUR OPTI ON
4. VI EWSTOCK\
STOCK MANAGEMENT
STOCK FROM :
STOCK TO :
I TEM No :
I TEM No : RI CE
STOCK : 100
1
STOCK MANAGEMENT
MENU
1. DEPARTMENT DATA BASE
3. BI LL SETTI NGS
4. MACHI NE SETTI NGS
5. HEADER/ FOOTER
2. I TEM DATABASE
Press Up/Down Keys to see the Next/prev item stocks.
Press CANCEL/CLEAR to come out of that mode.
NOTE1: Selection of item number is valid only for the available numbers in the database and
also can be printed by pressing PRINT button.
NOTE2: If stock management is disabled from User Utility and downloaded to machine then
Stock management will not appear in the machine.
Print Database through Panel:
When control is at billing mode press Menu Button, LCD will display like
7.7 ADD Department Database through Panel:
When control is at billing mode press Menu Button, LCD will display like
Select Department database and Press ENTER LCD will display like
Select Add Department database option and press ENTER LCD will display like
Configure department name(Max 20 alphanumeric) and press ENTER LCD will display like
MENU
2. I TEM DATABASE
3. BI LL SETTI NGS
4. MACHI NE SETTI NGS
5. HEADER/ FOOTER
1. DEPARTMENT DATABASE
DEPARTMENT DATABASE
2. EDI T DEPARTMENT
3. PRI NT DATABASE
SELECT YOUR OPTI ON
1. ADD DEPARTMENT
DEPARTMENT DATABASE
NAME : _
NAME : 1 Fl oor
SAVE&EXI T
DEPARTMENT DATABASE
SAVE & CONT
Select to configure more name.
Select to save present Department Name and to come out of that mode.
NOTE: Maximum 99 Departments can configured.
EDIT Department Database through Panel:
When control is at billing mode press Menu Button, LCD will display like
Select Department database and Press ENTER LCD will display like
Save & Cont
Save & Exit
MENU
2. I TEM DATABASE
3. BI LL SETTI NGS
4. MACHI NE SETTI NGS
5. HEADER/ FOOTER
1. DEPARTMENT DATA BASE
I TEM DATABASE
1. ADD I TEM
2. EDI T I TEM
3. PRI NT I TEM DATABASE
SELECT YOUR OPTI ON
DEPARTMENT DATABASE
1. ADD DEPARTMENT
2. EDI T DEPARTMENT
SELECT YOUR OPTI ON
3. PRI NT DATABASE
DEPARTMENT DATABASE
3. PRI NT DATABASE
SELECT YOUR OPTI ON
1. ADD DEPARTMENT
2. EDI T DEPARTMENT
Select Edit Department database option and press ENTER LCD will displaye
Type required Department no and press ENTER control will shift to NAME entery mode .
DEPARTMENT DATABASE
NO : 1
NAME : 1 FLOOR
Edit required department name and press ENTER LCD will display like
Select to Edit mode department name.
Select to save present Department Name and to come out of that mode.
NOTE: Maximum 99 Departments can be configured.
Save & Cont
Save & Exit
NO : 1
NAME : 2 FLOOR
SAVE&EXI T
DEPARTMENT DATABASE
SAVE & CONT
Print Department Database through Panel:
When control is at billing mode press Menu Button, LCD will display like
Select Department database and Press ENTER LCD will display like
Select Print Department database option and press ENTER for Department database print
MENU
2. I TEM DATABASE
3. BI LL SETTI NGS
4. MACHI NE SETTI NGS
5. HEADER/ FOOTER
1. DEPARTMENT DATA BASE
7.8 BILL SETTINGS : Configure ROUND OFF through Panel
When control is at billing mode press Menu Button ,LCD will display like
Select Bill setting and Press ENTER LCD will display like.
Select Round off setting and press ENTER LCD will display like.
Select required round off option by up and down arrow key and press ENTER to activate the
setting
NOTE:
No Round Off: Total amount in the bill will be printed without any round off.
Round Off to 0.25 Paise: This option allows rounding off the total amount to the nearest 25
paise.e.g., if the Total Amount is 12.30, on selecting this option, Total amount will be rounded to
12.25.
Round Off to 0.50Paise: This option allows rounding off the total amount to the nearest 50 paise.
e.g., if the Total Amount is 12.30, on selecting this option, Total amount will be rounded to 12.50
Round Off to 1: This option allows rounding off the total amount to the nearest 1 Rupee. e.g., if the
Total Amount is 12.30, on selecting this option, Total amount will be rounded to 12.00.
MENU
1. DEPARTMENT DATA BASE
2. I TEM DATABASE
4. MACHI NE SETTI NGS
5. HEADER/ FOOTER
3. BI LL SETTI NGS
ROUND OFF SETTI NG
2. ROUND OFF TO 0. 25
3. ROUND OFF TO 0. 50
4. ROUND OFF TO 1
SELECT YOUR OPTI ON
1. NO ROUND OFF
2. DI SCOUNT OPTI ON
3. PRI CE CHANGE OPTI ON
4. OTHER CHARGES
5. CASH RECEPTI ON
6. REPORTS FOR CLERKS
BI LL SETTI NG
1. ROUND OFF OPTI ON
34 35
Configure DISCOUNT through Panel:
When control is at billing mode press Menu Button, LCD will display like
Select Bill setting and Press ENTER LCD will display like
Select Discount setting and press ENTER LCD will display like
Select required Discount option by up and down arrow key and press ENTER to activate the
setting
NOTE: If the DATABASE discount is entered and if the machine any of the DISCOUNT is enabled
then double discounting will not happen. If pre/post discount in% or RS enabled RS billing mode will
not work.
MENU
1. DEPARTMENT DATA BASE
2. I TEM DATABASE
4. MACHI NE SETTI NGS
5. HEADER/ FOOTER
3. BI LL SETTI NGS
DI SCOUNT SETTI NG
2. I TEM WI SE DI COUNT %
3. PRE TAX DI COUNT %
4. POST TAX DI COUNT %
5. POST TAX DI COUNT RUPEE
1. NO DI SCOUNT
1. ROUND OFF OPTI ON
3. PRI CE CHANGE OPTI ON
4. OTHER CHARGES
5. CASH RECEPTI ON
6. REPORTS FOR CLERKS
BI LL SETTI NG
2. DI SCOUNT OPTI ON
Enable/Disable PRICE CHANGE through Panel:
When control is at billing mode press Menu Button, LCD will display like
MENU
1. DEPARTMENT DATA BASE
2. I TEM DATABASE
4. MACHI NE SETTI NGS
5. HEADER/ FOOTER
3. BI LL SETTI NGS
1. ROUND OFF OPTI ON
2. DI SCOUNT OPTI ON
4. OTHER CHARGES
5. CASH RECEPTI ON
6. REPORTS FOR CLERK
BI LL SETTI NG
3. PRI CE CHANGE OPTI ON
Select Bill setting and Press ENTER LCD will display like
Select Price change option and Press ENTER LCD will display like
SELECT YOUR OPTI ON
OPTI ON : ENABLE
PRI CE CHANGE OPTI ON
Enable or Disable the option by up and down arrow key and press ENTER to activate the setting.
Configure OTHER CHARGE through Panel:
When control is at billing mode press Menu Button, LCD will display like
Select Bill setting and Press ENTER LCD will display like
MENU
1. DEPARTMENT DATA BASE
2. I TEM DATABASE
4. MACHI NE SETTI NGS
5. HEADER/ FOOTER
3. BI LL SETTI NGS
1. ROUND OFF OPTI ON
2. DI SCOUNT OPTI ON
3. PRI CE CHANGE OPTI ON
5. CASH RECEPTI ON
6. REPORTS FOR CLERKS
BI LL SETTI NG
4. OTHER CHARGES
Select Other charge option and Press ENTER LCD will display like
PERCENT :
SELECT YOUR OPTI ON
OPTI ON :
NAME :
ENABLE
OTHER CHARGE SETTI NG
38 39
After selecting Enable options press ENTER Control will shift to Name entry mode.
Configure the required name (Max 20 alpha numeric characters) and press ENTER
Cursor will shift to percentage entry mode.
Enter required other charge value (Max 99.99) and press ENTER to save the setting.
Enable/Disable CASH RECEPTION through Panel:
When control is at billing mode press Menu Button, LCD will display like
Select Bill setting and Press ENTER LCD will display like
Select Cash reception option and press ENTER LCD will display like
Enable or Disable the option by up and down arrow key and press ENTER to activate the setting.
MENU
1. DEPARTMENT DATA BASE
2. I TEM DATABASE
4. MACHI NE SETTI NGS
5. HEADER/ FOOTER
3. BI LL SETTI NGS
OPTI ON : ENABLE
SELECT YOUR OPTI ON
CASH RECEPTI ON OPTI ON
Enable/Disable REPORTS FOR CLERKS through Panel:
When control is at billing mode press Menu Button, LCD will display like
Select Bill setting and Press ENTER LCD will display like
MENU
1. DEPARTMENT DATA BASE
2. I TEM DATABASE
4. MACHI NE SETTI NGS
5. HEADER/ FOOTER
3. BI LL SETTI NGS
Select Reports for clerks option and press ENTER LCD will display like
Enable or Disable the option by up and down arrow key and press ENTER to activate the setting.
1. ROUND OFF OPTI ON
2. DI SCOUNT OPTI ON
3. PRI CE CHANGE OPTI ON
4. OTHER CHARGES
6. REPORTS FOR CLERKS
BI LL SETTI NG
5. CASH RECEPTI ON
1. ROUND OFF OPTI ON
2. DI SCOUNT OPTI ON
3. PRI CE CHANGE OPTI ON
4. OTHER CHARGES
5. CASH RECEPTI ON
BI LL SETTI NG
6. REPORTS FOR CLERKS
OPTI ON : ENABLE
SELECT YOUR OPTI ON
REPORTS FOR CLERKS OPTI ON
Enable/Disable PRINT USER NAME through Panel:
When control is at billing mode press Menu Button, LCD will display like
Select Bill setting and Press ENTER LCD will display like
Select Print user name option and press ENTER LCD will display like
Enable or Disable the option by up and down arrow key and press ENTER to activate the setting.
NOTE: 1. Customer name supports up to 16 characters.
2. Customer name can be both alphanumeric and special characters are not allowed
MENU
1. DEPARTMENT DATA BASE
2. I TEM DATABASE
4. MACHI NE SETTI NGS
5. HEADER/ FOOTER
3. BI LL SETTI NGS
2. DI SCOUNT OPTI ON
3. PRI CE CHANGE OPTI ON
4. OTHER CHARGES
5. CASH RECEPTI ON
6. REPORTS FOR CLERKS
BI LL SETTI NG
7. PRI NT USER NAME
OPTI ON : ENABLE
SELECT YOUR OPTI ON
USER NAME PRI NT OPTI ON
36 37
Configure UDF1 through Panel:
When control is at billing mode press Menu Button, LCD will display like
Select Bill setting and Press ENTER LCD will display like
Select UDF1 option and press ENTER LCD will display like
MENU
1. DEPARTMENT DATA BASE
2. I TEM DATABASE
4. MACHI NE SETTI NGS
5. HEADER/ FOOTER
3. BI LL SETTI NGS
2. DI SCOUNT OPTI ON
3. PRI CE CHANGE OPTI ON
4. OTHER CHARGES
5. CASH RECEPTI ON
6. REPORTS FOR CLERKS
7. PRI NT USER NAME
BI LL SETTI NG
8. UDF1 OPTI ON
OPTI ON : ENABLE
NAME : _
RANGE- 1 TO:
SELECT YOUR OPTI ON
UDF1 MODE
After selecting Enable options press ENTER Control will shift to Name entry mode.
Configure the required name and press ENTER Cursor will shift to UDF range entry mode.
Enter required Range in numbers (Range: 1-250) and press ENTER to save the setting.
NOTE1: If UDF1 is disabled KOT will be disabled automatically.
NOTE2: Latest UDF string will be taken for all the transaction.
Configure RATE SLABS through Panel:
When control is at billing mode press Menu Button, LCD will display like
Select Bill setting and Press ENTER LCD will display like
Select Rate slabs option and press ENTER LCD will display like
MENU
1. DEPARTMENT DATA BASE
2. I TEM DATABASE
4. MACHI NE SETTI NGS
5. HEADER/ FOOTER
3. BI LL SETTI NGS
3. PRI CE CHANGE OPTI ON
4. OTHER CHARGES
5. CASH RECEPTI ON
6. REPORTS FOR CLERKS
7. PRI NT USER NAME
8. UDF1 OPTI ON
BI LL SETTI NG
9. RATE SLABS
UDF1 FROM : 1_
UDF1 TO : 10
RATE SLAB : 1
SELECT YOUR OPTI ON
RATE SLAB CONFI GURATI ON
Enter UDF FROM number and press ENTER cursor will shift to UDF to entry mode.
Enter UDF TO number and press ENTER Cursor will shift to Rate slab entry mode
Rate slabs can be entered like 1,2,3 and press ENTER .LCD will display like
Select to save and continue.
Select to save present UDF and Rate slab and to come out of Rate slab
configuration mode.
Save & Cont
Save & Exit
Enable/Disable KOT through Panel:
When control is at billing mode press Menu Button, LCD will display like
Select Bill setting and Press ENTER LCD will display like
MENU
1. DEPARTMENT DATA BASE
2. I TEM DATABASE
4. MACHI NE SETTI NGS
5. HEADER/ FOOTER
3. BI LL SETTI NGS
1. ROUND OFF OPTI ON
2. REPORTS FOR CLERKS
3. PRI NT USER NAME
4. UDF OPTI ON
5. RATE SLABS
BI LL SETTI NG
10. KOT OPTI ON
40 41
Select KOT option and press ENTER LCD will display like.
Enable or Disable the option by up and down arrow key and press ENTER to activate
the setting.
NOTE: 1. KOT can be enabled only if UDF is enabled.
2. KOT(Kitchen order token) option is for restaurant billing.
OPTI ON : ENABLE
SELECT YOUR OPTI ON
KOT OPTI ON
Enable/Disable STOCK OPTION through Panel:
When control is at billing mode press Menu Button, LCD will display like
Select Bill setting and Press ENTER LCD will display like
Select Stock option and press ENTER LCD will display like
MENU
1. DEPARTMENT DATA BASE
2. I TEM DATABASE
4. MACHI NE SETTI NGS
5. HEADER/ FOOTER
3. BI LL SETTI NGS
6. REPORTS FOR CLERKS
7. PRI NT USER NAME
8. UDF1 OPTI ON
9. RATE SLABS
10. KOT OPTI ONS
BI LL SETTI NG
11. STOCK OPTI ONS
STOCK OPTI ON
OPTI ON :
SELECT YOUR OPTI ON
Select BILL NUMBER TYPE OPTION through Panel:
When control is at billing mode press Menu Button, LCD will display like
Select Bill setting and Press ENTER LCD will display like
Select Bill number type option and press ENTER LCD will display like
Select Continuous or Daily reset option by up and down arrow key and press ENTER
to activate the setting.
NOTE: New bill number can not be set, if any bill been made in that particular day.
MENU
1. DEPARTMENT DATA BASE
2. I TEM DATABASE
4. MACHI NE SETTI NGS
5. HEADER/ FOOTER
3. BI LL SETTI NGS
7. PRI NT USER NAME
8. UDF1 OPTI ON
9. RATE SLABS
10. KOT OPTI ONS
11. STOCK OPTI ONS
BI LL SETTI NG
12. BI LL NUMBER TYPE
STOCK OPTI ON
OPTI ON :
SELECT YOUR OPTI ON
Bill Size OPTION:
When control is at billing mode press Menu Button, LCD will display like
Select Bill setting and Press ENTER LCD will display like
MENU
1. DEPARTMENT DATA BASE
2. I TEM DATABASE
4. MACHI NE SETTI NGS
5. HEADER/ FOOTER
3. BI LL SETTI NGS
Enable Bill with stock or Bill without stock option by up and down arrow key and press
ENTER to activate the setting.
BI LL WI TH STOCK
CONTI NUOUS
Select BILL SIZE option and press ENTER LCD will display like
Select required BILL SIZE (3 inch, 4 inch or 6 inch) by up and down arrow key and press
ENTER to save the setting.
NOTE: Bill size setting is applicable only of the bill printing, for self test and report printing
user should use 8 inch paper only.
7. PRI NT USER NAME
8. UDF1 OPTI ON
9. RATE SLABS
10. KOT OPTI ONS
11. STOCK OPTI ONS
12. BI LL NUMBER TYPE
BI LL SETTI NG
13. BI LL SI ZE
BI LL SI ZE OPTI ON
BI LL SI ZE :
SELECT YOUR OPTI ON
Configure UDF2 through Panel:
When control is at billing mode press Menu Button, LCD will display like
Select Bill setting and Press ENTER LCD will display like
Select UDF2 option and press ENTER LCD will display like
8. UDF1 OPTI ON
9. RATE SLABS
10. KOT OPTI ONS
11. STOCK OPTI ONS
12. BI LL NUMBER TYPE
13. BI LL SI ZE
BI LL SETTI NG
14. UDF2 OPTI ON
MENU
1. DEPARTMENT DATA BASE
2. I TEM DATABASE
4. MACHI NE SETTI NGS
5. HEADER/ FOOTER
3. BI LL SETTI NGS
MENU
1. DEPARTMENT DATA BASE
2. I TEM DATABASE
4. MACHI NE SETTI NGS
5. HEADER/ FOOTER
3. BI LL SETTI NGS
OPTI ON :
NAME : _
RANGE- 1 TO:
SELECT YOUR OPTI ON
UDF2 MODE
After selecting Enable options press ENTER Control will shift to Name entry mode.
Configure the required name and press ENTER Cursor will shift to UDF range entry mode.
Enter required Range in numbers (Range: 1-250) and press ENTER to save the setting.
NOTE1: If UDF2 is disabled KOT will be disabled automatically.
NOTE2: Latest UDF string will be taken for all the transaction.
Select RUPEE SYMBOL through Panel:
When control is at billing mode press Menu Button, LCD will display like
Select Bill setting and Press ENTER LCD will display like
Select Rupee symbol option and press ENTER LCD will display like.
Enable or Disable the option by up and down arrow key and press ENTER
to activate the setting.
10. KOT OPTI ONS
11. STOCK OPTI ONS
12. BI LL NUMBER TYPE
13. BI LL SI ZE
14. UDF2 OPTI ON
BI LL SETTI NG
15. RUPEE SYMBOL OPTI ON
RUPEE SYMBOL OPTI ON
OPTI ON : ENABLE
SELECT YOUR OPTI ON
3 I NCH PAPER
ENABLE
MENU
1. DEPARTMENT DATA BASE
2. I TEM DATABASE
4. MACHI NE SETTI NGS
5. HEADER/ FOOTER
3. BI LL SETTI NGS
Select TAX TYPE through Panel
When control is at billing mode press Menu Button, LCD will display like
Select Bill setting and Press ENTER LCD will display like
Select Tax tType Option and press ENTER LCD will display like
Select Forward or Reverse Tax option by up and down arrow key and press ENTER
to activate the setting.
11. STOCK OPTI ONS
12. BI LL NUMBER TYPE
13. BI LL SI ZE
14. UDF2 OPTI ON
15. RUPEE SYMBOL OPTI ON
BI LL SETTI NG
16. TAX TYPE OPTI ON
RUPEE SYMBOL OPTI ON
OPTI ON :
SELECT YOUR OPTI ON
TIME PRINT on bill option through Panel:
When control is at billing mode press Menu Button, LCD will display like
Select Bill setting and Press ENTER LCD will display like
MENU
1. DEPARTMENT DATA BASE
2. I TEM DATABASE
4. MACHI NE SETTI NGS
5. HEADER/ FOOTER
3. BI LL SETTI NGS
Select Time On bill option and press ENTER LCD will display like
Enable or Disable the option by up and down arrow key and press ENTER
to activate the setting.
TI ME ON BI LL OPTI ON
OPTI ON :
SELECT YOUR OPTI ON
Select BASE PRICE option through Panel:
When control is at billing mode press Menu Button, LCD will display like
Select Bill setting and Press ENTER LCD will display like
Select Base price option and press ENTER LCD will display like
MENU
1. DEPARTMENT DATA BASE
2. I TEM DATABASE
4. MACHI NE SETTI NGS
5. HEADER/ FOOTER
3. BI LL SETTI NGS
13. BI LL SI ZE
14. UDF2 OPTI ON
15. RUPEE SYMBOL OPTI ON
16. TAX TYPE OPTI ON
BI LL SETTI NG
17. TI ME ON BI LL OPTI ON
18. BASE PRI CE OPTI ON
12. BI LL NUMBER TYPE
13. BI LL SI ZE
14. UDF2 OPTI ON
15. RUPEE SYMBOL OPTI ON
16. TAX TYPE OPTI ON
BI LL SETTI NG
17. TI ME ON BI LL OPTI ON
BASE PRI CE OPTI ON
OPTI ON : ENABLE
SELECT YOUR OPTI ON
7.9 MACHINE SETTINGS : Configure TIME AND DATE through Panel
When control is at billing mode press Menu Button, LCD will display like
MENU
1. DEPARTMENT DATA BASE
2. I TEM DATABASE
3. BI LL SETTI NGS
5. HEADER/ FOOTER
4. MACHI NE SETTI NGS
FORWARD TAX
ENABLE
Enable or Disable the option by up and down arrow key and press ENTER
to activate the setting.
Select Machine setting and Press ENTER LCD will display like
Select TIME AND DATE option and Press ENTER LCD will display like
MACHI NE
2. MACHI NE I D
3. MACHI NE BAUDRATE
4. WEI GH SCALE BAUDRATE
5. BUZZER
6. FACTORY SETTI NGS
7. RESTORE DEFAULTS
SETTI NGS
1. TI ME & DATE
TI ME : 16: 36
DAY : MONDAY
SELECT YOUR OPTI ON
DATE : DD/ MM/ YY
TI ME DATE SETTI NG
Change the required time (24Hr format) and press ENTER Cursor will shift to Date entry mode.
Enter the date in DD\MM\YY format and press ENTER Cursor will shift to Day selection mode.
Select the required date and press ENTER to save the settings.
Configure MACHINE ID through Panel:
When control is at Retail billing mode press Menu Button, LCD will display like
Select Machine setting and Press ENTER LCD will display like
Select MACHINE ID option and Press ENTER LCD will display like
MENU
1. DEPARTMENT DATA BASE
2. I TEM DATABASE
3. BI LL SETTI NGS
5. HEADER/ FOOTER
4. MACHI NE SETTI NGS
MACHI NE
1. TI ME & DATE
3. MACHI NE BAUDRATE
4. WEI GH SCALE BAUDRATE
5. BUZZER
6. FACTORY SETTI NGS
7. RESTORE DEFAULTS
SETTI NGS
2. MACHI NE I D
Enter required MACHINE ID (Max: 9999) and press ENTER to save the setting.
NOTE: 1. If user don't want to print machine ID, set machine ID as 000
2. If user using more than one BP5000 machine, then configuration of machine ID
is must for downloading reports to Pen drive for proper identification.
I D NUMBER :
ENTER I D NUMBER
MACHI NE I D SETTI NGS
Configure MACHINE BAUDRATE through Panel:
When control is at billing mode press Menu Button, LCD will display like
Select Machine setting and Press ENTER LCD will display like
Select MACHINE BAUD RATE option and Press ENTER LCD will display like
Select required BAUDRATE by up and down arrow keys and press ENTER to save the
setting.
NOTE: While downloading the settings from PC, machine baud rate and PC baud rate should
be same.
MENU
1. DEPARTMENT DATA BASE
2. I TEM DATABASE
3. BI LL SETTI NGS
5. HEADER/ FOOTER
4. MACHI NE SETTI NGS
MACHI NE
1. TI ME & DATE
2. MACHI NE I D
4. WEI GH SCALE BAUDRATE
5. BUZZER
6. FACTORY SETTI NGS
7. RESTORE DEFAULTS
SETTI NGS
3. MACHI NE BAUDRATE
MC BAUD RATE
1. 2400
2. 9600
3. 19200
4. 38400
5. 57600
6. 115200
SETTI NG
Configure WEIGHING MACHINE BAUDRATE through Panel:
When control is at Retail billing mode press Menu Button, LCD will display like
Select Machine setting and Press ENTER LCD will display like
Select WEIGHING MACHINE BAUD RATE option and Press ENTER LCD will display like
Select required BAUDRATE by up and down arrow keys and press ENTER to save the
setting.
NOTE1 : When any weighing machine is used with printer, baud rate of weighing machine
should be same as in Printer weighing machine baud ratesetting.
NOTE2 : Following makes of the weighing scales are supported.
Essae teraoka, Digi point, Eagle, Sansui, Prince, Phoenix & Giri tronics.
MENU
1. DEPARTMENT DATA BASE
2. I TEM DATABASE
3. BI LL SETTI NGS
5. HEADER/ FOOTER
4. MACHI NE SETTI NGS
MACHI NE
1. TI ME & DATE
2. MACHI NE I D
3. MACHI NE BAUDRATE
5. BUZZER
6. FACTORY SETTI NGS
7. RESTORE DEFAULTS
SETTI NGS
4. WEI GH SCALE BAUDRATE
MC BAUD RATE
1. 2400
2. 9600
3. 19200
4. 38400
5. 57600
6. 115200
SETTI NG
Configure BUZZER setting through Panel:
When control is at Retail billing mode press Menu Button, LCD will display like
Select Machine setting and Press ENTER LCD will display like
Select BUZZER option and Press ENTER LCD will display like
Select required setting by up and down arrow keys and press ENTER to save the setting.
MENU
1. DEPARTMENT DATA BASE
2. I TEM DATABASE
3. BI LL SETTI NGS
5. HEADER/ FOOTER
4. MACHI NE SETTI NGS
MACHI NE
1. TI ME & DATE
2. MACHI NE I D
3. MACHI NE BAUDRATE
4. WEI GH SCALE BAUDRATE
6. FACTORY SETTI NGS
7. RESTORE DEFAULTS
SETTI NGS
5. BUZZER
BUZZER
1. BUZZER ON
2. BUZZER OFF
SELECT YOUR OPTI ON
SETTI NG
42 43
FACTORY SETTINGS
When control is at billing mode press Menu Button, LCD will display like
Select Machine setting and Press ENTER LCD will display like
Select FACTORY settings option and Press ENTER LCD will display like
Press ENTER LCD will display like
ENTER Proper password and press ENTER For Factory defaults
NOTE: After doing the Factory defaults all bills, reports, item database, Department database &
Header\footer will be erased and setting will be changed to default.
MENU
1. DEPARTMENT DATA BASE
2. I TEM DATABASE
3. BI LL SETTI NGS
5. HEADER/ FOOTER
4. MACHI NE SETTI NGS
MACHI NE
2. MACHI NE I D
3. MACHI NE BAUDRATE
4. WEI GH SCALE BAUDRATE
5. BUZZER
7. RESTORE DEFAULTS
SETTI NGS
6. FACTORY SETTI NGS
THI S WI LL ERASE ALL BI LLS
AND REPORTS
ENTER: CONT CANCEL: EXI T
WARNI NG
THI S WI LL ERASE ALL BI LLS
AND REPORTS
PASSWORD:
WARNI NG
MENU
1. DEPARTMENT DATA BASE
2. I TEM DATABASE
3. BI LL SETTI NGS
5. HEADER/ FOOTER
4. MACHI NE SETTI NGS
MACHI NE
2. MACHI NE I D
3. MACHI NE BAUDRATE
4. WEI GH SCALE BAUDRATE
5. BUZZER
6. FACTORY SETTI NGS
SETTI NGS
7. RESTORE DEFAULTS
RESTORE DEFAULTS:
When control is at Retail billing mode press Menu Button, LCD will display like
Select Machine setting and Press ENTER LCD will display like.
Select RESTORE DEFAULTS settings option and Press ENTER LCD will display like
Press ENTER LCD will display like
ENTER Proper password (Admin password) and press ENTER For restore defaults.
NOTE: After doing the Restore defaults all bills and reports will be erased. And setting, item
database, Department database, Header\footer will remain same.
THI S WI LL ERASE ALL BI LLS
AND REPORTS
ENTER: CONT CANCEL: EXI T
WARNI NG
THI S WI LL ERASE ALL BI LLS
AND REPORTS
PASSWORD:
WARNI NG
HOT Key configuration:
When control is at Retail billing mode press Menu Button, LCD will display like
Select Machine setting and Press ENTER LCD will display like.
Select Hot Key settings option and Press ENTER LCD will display like
MENU
1. DEPARTMENT DATA BASE
2. I TEM DATABASE
3. BI LL SETTI NGS
5. HEADER/ FOOTER
4. MACHI NE SETTI NGS
MACHI NE
2. MACHI NE I D
3. MACHI NE BAUDRATE
4. WEI GH SCALE BAUDRATE
5. BUZZER
6. FACTORY SETTI NGS
7. RESTORE DEFAULTS
SETTI NGS
8. HOT KEY CONFI GURATI ON
ALPHABET : A
I TEM NO : 1_
I TEM NAME : RI CE
HOT KEY CONFI GURATI ON
Type required alphabet (A-Z) to be configured as HOT key and
press ENTER Cursor will shift to Item no entry mode.
Enter item No, or else go to item search mode by pressing ENTER Button on item number
entry mode, then select required item and press ENTER LCD will display like.
Select option to configure more Hot Keys.
Select option to save and exit from Hot key configuration mode.
NOTE1: Max 26 Hot keys can be configured for different 26 Items.
Save & Cont
Save & Exit
44 45
7.10 Configuring HEADER through panel:
When control is at Retail billing mode press Menu Button, LCD will display like
Select HEADER\FOOTER option and Press ENTER LCD will display like
Select EDIT HEADER option and Press ENTER LCD will display like
MENU
1. DEPARTMENT DATA BASE
2. I TEM DATABASE
3. BI LL SETTI NGS
4. MACHI NE SETTI NGS
5. HEADER/ FOOTER
2. EDI T FOOTER
SELECT YOUR OPTI ON
HEADER FOOTER SELECTI ON
1. EDI T HEADER
EDI T
LI NE NO :
J USTI FI CATI ON: LEFT
FONT : NORMAL
TEXT : WEP PERI PHERALS
ENTER: CONT CANCEL: EXI T
HEADER
1
Select line (from 1 to 10) by up and down arrow key and press ENTER Cursor will shift to
J ustification selection mode.
Select required justification (Left, Right, Center justification) by up and down arrow key and
press ENTER Cursor will shift to FONT selection mode.
Select required font (Normal, BOLD, UL, DW, B+UL, B+DW, DW+UL, B+DW+UL) and
press ENTER Cursor will shift to TEXT entry mode.
Enter required header text and press ENTER to Continue and Press CANCEL
to save and exit present line.
Continue above 4 steps to configure remaining 9 header lines.
Follow same above steps to configure FOOTER also.
NOTE: 1. Maximum 10 lines of text can be entered for Header and footer.
2. Maximum of 40 characters per line can be entered when font is small font
3. Maximum of 20 characters per line can be entered when font is large font
7.11 Configure User Information
When control is at billing mode press Menu Button, LCD will display like
Select Configure user setting and Press ENTER LCD will display like.
Enter the User ID to be modified and press ENTER cursor will shift to Name Entry.
Edit the name and press ENTER Cursor will shift to Old password Entry.
Enter old password and press ENTER Cursor will shift to New Password Entry.
Enter New Password and press ENTER button, Cursor will shift to Confirm password Entry.
Enter same password as new password and press ENTER LCD will ask like
and select required setting and press enter.
NOTE: Max 15 user ID only can be configurable.
SAVE & CONT SAVE & EXIT
MENU
2. I TEM DATABASE
3. BI LL SETTI NGS
4. MACHI NE SETTI NGS
5. HEADER/ FOOTER
6. USER CONFI GURATI ON
EDI T
USER I D : _
NAME :
OLD PASSWORD :
NEWPASSWORD :
COFI RM :
ENTER USER I D
USER I NFORMATI ON
7.12 Firmware Information
When control is at Retail billing mode press Menu Button, LCD will display like
Select Firmware info option and Press ENTER LCD will display like
.
MENU
3. BI LL SETTI NGS
4. MACHI NE SETTI NGS
5. HEADER/ FOOTER
6. USER CONFI GURATI ON
7. FI RMWARE I NFO
VERSI ON: 1. 1. 0
DOR : DD/ MM/ YYYY
BP 5000
46 47
7.13 UPLOAD TO PC
When control is at Retail billing mode press Menu Button, LCD will display like
Select Upload to PC option and Press ENTER LCD will display like
.
From Upload utility, select required reports and press UPLOAD
LCD will display the appropriate reports name, When the report is being uploaded.
NOTE: Uploading of report from BP-5000 to PC is possible through any of the COM ports and
the following settings are required.
1. The default printer port : Serial port
2. Baud rate : 2400/9600/19200/38400/57200/115200
(same baud rate for both PC and BP-5000)
3. Data bit: 8
4. Parity: None
5. Stop bits: 1
6. Flow control : None
MENU
4. MACHI NE SETTI NGS
5. HEADER/ FOOTER
6. USER CONFI GURATI ON
7. FI RMWARE I NFO
8. UPLOAD TO PC
WAI TI NG PC COMMAND
PRESS CANCEL KEY TO EXI T
PC UPLOAD MODE
7.14 PENDRIVE Option: BP 5000 to Pen Drive
When control is at Retail billing mode press Menu Button, LCD will display like
Select Pen drive option and Press ENTER LCD will display like
MENU
5. HEADER/ FOOTER
6. USER CONFI GURATI ON
7. FI RMWARE I NFO
8. UPLOAD TO PC
9. PENDRI VE OPTI ON
USB DEVI CE FOUND
DO YOU WANT TO CONTI NUE
NO
YES
Select Yes and press ENTER LCD will display like
.
Select BP 5000 to Pen drive and press ENTER LCD will display like
Select Send report and press ENTER LCD will display like
DATA TRANSFER
2. PENDRI VE TO BP5000
1. BP5000 TO PENDRI VE
DATA TRANSFER
2. SEND DATABASE/ STOCK
3. SEND CSV REPORT
4. SEND CSV DATABASE/ STOCK
1. SEND REPORT
1. DETAI LED REPORT
2. SUMMARY REPORT
DATA TRANSFER
NEWFOLDER CREATED
DATA TRANSFER
Follow the same steps for Send CSV report option also .
When Send database/stock and send CSV database/stock options are selected above
message will be displayed.
Press Cancel\clear to come out of pen drive option mode.
PEN DRIVE to BP 5000:
Select Pen drive to BP 5000 option and press ENTER LCD will display like
After selecting any type of report, give required inputs (Eg, Date ,User id etc) and press
ENTER LCD will display like
5. HEADER/ FOOTER
5. HEADER/ FOOTER
1. BP5000 TO PENDRI VE
2. PENDRI VE BP 5000
DATA TRANSFER
3. UPDATE STOCK
4. UPDATE DATABASE
UPGRADE BP 5000
48 49
Select required option and press ENTER LCD will display like
After few seconds Database\stock will be updated to machine.
To come out of that mode press Cancel\clear button.
DATABASE/ STOCK. . . . . . . . . . .
DOWNLOADI NG
8.0 PRINTER SPECIFICATION :
Printing Method : 9 pin, 80 col. Serial Impact Dot Matrix Printer
Printing Direction : Bi-Directional in both text & graphics
Printing Speed : 400 CPS @ HSD 10 CPI
450 CPS @ HSD 12 CPI
300 CPS @ DRAFT 10 CPI
360 CPS @ DRAFT 12 CPI
450 CPS @ DRAFT 15 CPI
255 CPS @ DRAFT 17 CPI
70 CPS @ NLQ 10 CPI
85 CPS @ NLQ 10 CPI
Fonts / PITCHES : DRAFT 10, 12, 15, 17
ROMAN
SANS SERIF 10, 12
SCRIPT
Input buffer capacity : 64 Kb
Paper Size
Number of copies : 1+3 (max)
Thickness : 0.32mm (max)
Grammage : Min. 45 gsm and Max. 90 gsm cutsheet
Paper Width : Continuous feed : 3 to 10.4
Single - sheet : 2 to 10.2
Continuous roll : 2 to 8
Paper feed method : Friction & Push tractor
Mechanical
Ribbon Life : 3 million characters at draft 10 cpi
MTBF : 10,000 POH (at 25% duty cycle)
MCBF : 10 Mn lines @ 100% duty cycle
Print head life : 150 Mn characters @ 100% coverage (ASCII Pattern)
Dimensions & Weight
L x W x H : 400 x 370 x 195 mm
Weight : 7.5 Kg approx.
Electrical
Voltage : 150 To 270 VAC
Current Rating : 1.5 Amp.
Power consumption : Self test : 46 W while printing @ draft 10 CPI
(test std as per ISO 10561)
Idle mode : 6.6 W
Power save mode : 4.6 W
Frequency : 47 Hz to 53 Hz
Interface : Centronics Parallel,
USB Port 2.0
o o
Environment Conditions : Operation 5 C to 45 C
o o
Temperature Storage : 0 C to 60 C
Humidity : Operation : 20% to 80% non-condensed
Storage : 5% to 85% non-condensed
Printer Emulations : ESC/P & IBM
Through Put : 337 PPH @ Draft 10 CPI
[Standard : ECMA ISO/IEC 10561 :
(Letter) 1998 (E)]
Battery pack : 35 V / 1.6 A
9.0 SETTING TOP OF FORM (TOF)
Now you are ready to set the top of form position. Follow these steps:
1. Press load button to feed the stationery.
2. Press the LF/FF button to move the paper in micro steps.
Setting is saved automatically.
TOP OF FORM is enabled only when ON LINE Switch is pressed for
2 Secs. to come out of top of form mode press ON LINE Switch again.
When you turn on your product, it remembers this top of form setting and uses it when
any program tells it to move to the top of the next page. If you later find that your word
processing or other application program prints too high or too low on the page or is
printing on the perforations, check to see that your TOP OF FORM setting is
correct.
The Control Panel has many LEDs by
which you can check the current status
of the Printers various settings
POWER LED
ON when the power switch is ON and power
is supplied
DATA LED
ON when the printer has data in buffer
PAPER OUT LED
ON when the printer is out of paper
READY LED
ON when the printer is ready to Print
BUTTONS : READY, LF / FF & LOAD / EJECT
When the printer is OFF LINE these buttons
can be operated for paper movement.
9.1 Software Utilities
The CD shipped with your printer contains various printer drivers and software utility.
Before installing the drivers and utility, please read the readme.txt file for more
information.
The available software's in the CD are :
1. Printer drivers
Printer drivers are provided for following operating systems :
i. Windows 95, 98, Me, NT4.0, 2000, 2003, XP, XP 64 bit and Vista
ii. Linux drivers for selected distributions
Note : Do not select ESC/P2 drivers which are not supported
2. Printer configuration utility
A Windows based utility is provided to easily configure the printer settings &
Milko settings.
9.2 Control Panel Operations
Note
64 65
READY - To make the printer READY or OFFLINE (to pause printing)
FONT - Press this button to select a character font.
The LED indicates the font selected.
PITCH - Press this button to select the character spacing.
The LED indicates the PITCH selected.
LF / FF - To move the stationery by a line, press LF/FF Button for a second.
To move the stationery by a form, press and hold the switch for two
seconds.
LOAD / EJECT - To Load or Eject the paper.
9.3 Printer Settings
Press READY button and POWER ON to enter Printer setting mode
Press FONT to go to next Parameter
Press PITCH to Enter/Change Setting in current Parameter
Press LINE FEED to go to Previous Parameter
Press LOAD/EJECT to SAVE and EXIT Printer setting Mode
Press READY, FONT and POWER ON to enter Other Settings mode
Current Printer Settings are displayed on LEDs.
indicates LED ON indicates LED OFF
Note: For Factory default settings, hold
FORMFEED, LINEFEED and LOAD/EJECT
and then power ON.
1. For LQ Font, only 10 & 12 CPI available.
2. When IBM is selected as Emulation,
Auto CR & Character set will be available.
In this setting character table will be disabled
3. When USB is selected as Interface,
Strobe edge will be disabled.
* For India
+
For other Countries
Sl# Parameters Settings
13 Line Spacing 6 LPI
8 LPI
14 Slashed Zero Disabled
Enabled
15 Skip Over Perforation None
1 inch
16 Friction Eject Reverse
Forward
19 Interface Parallel
USB
Auto Share
20 Strobe Edge Falling edge
Rising edge
Other Settings
21 Power Save Mode 2 Min
5 Min
Disable
22 END of Job beep Disabled
Enabled
23 Friction Default Offline
Online
Sl# Parameters Settings
1 Print Mode Uni-D
Bi-D
2 High Speed Draft Disabled
Enabled
3 LQ Font Type Roman
Sans Serief
Script
4 Pitch 10 CPI
12 CPI
15 CPI
17 CPI
5 Font Lock Disabled
Enabled
6 Pitch Lock Disabled
Enabled
7 Auto Linefeed Disabled
Enabled
8 Emulation ESC/P
IBM
9 Character Table Italics
Graphics
10 Roll Paper Support 20 Col.
40 Col.
11 Tear off Short Manual
Short Auto
True Auto
True Manual
Disabled
12 Page Length 3 inch
3.67 inch
4 inch
6 inch
8 inch
+
11 inch
12 inch *
14 inch
?Dc2 (0x12) works as OFF-Condense in ESC/P, but works as ON 10 CPI in IBM.
?SO (0x0E) designates double with mode for 1 line. This mode is terminated by DC4, LF.
VT. CAN commands in EPSON mode, and CR, CAN, LF, FF, VT, ESC W, DC4 and ESC
[@ commands in IBM mode, but is not terminated by ESC J and ESC j.
?DC4 (0x14) terminates Double Width mode set by SO (0x0E), but doesn't terminate
Double width mode set by ESC [ @ and ESC W.
?ESC @ clears print buffer, print mode, linefeed and page length, but doesn't clear
download data or the settings by the front panel or the settings by printer settings.
?When setting page-length, the Print-Head position is considered as TOF (Top Of Form).
?In IBM mode, max page length is 151 lines, whereas in EPSON mode it is 22 lines.
?In IBM mode, max no of VT can be set is 64, whereas in EPSON mode it is 16.In both
Emulations, the data will be read continuously, and any value after the max no will be
ignored till NULL character is encountered.
?In IBM mode, max no of HT can be set is 28, whereas in EPSON mode it is 32. In both
Emulations, the data will be read continuously, and any value after the max no will be
ignored till NULL character is encountered.
Note
EXCEPTION HANDLING
66 67
USING SPECIAL FEATURES
TRUE AUTO LOAD (IN FRICTION)
Keep the release lever in the backward position (friction) and Power ON the
printer. Insert a plain paper manually until it meets resistance and paper gets
automatically loaded and printer is ready for printing.
TRUE AUTO LOAD (IN TRACTOR)
Place the paper in the tractor unit keep the release lever in Forward position
(Tractor) and power ON the printer, give print data from PC. As soon as it
receives data paper loads automatically and starts printing.
MICRO FEED
Press READY Button for 2 sec. The READY LED will start blinking indicating
that the printer is in Micro feed mode. Now you can use LF/FF & Load/Eject
switch to move the paper forward or backwards. To come out of Micro feed,
press READY button again.
AUTO TEAR OFF
Enabled only when feeding paper through the continuous paper path. If no data
is received then the paper is moved forward so that the perforation comes close
to the cutting edge provided on printer cover.
CUTTING EDGE ADJUST
Enabled once, paper is pushed up after printing is complete either in Auto tear
off or Manual tear off mode. READY blinks indicating this feature is enabled
when READY button is pressed for 2 sec. To move the cutting edge of the paper
press LF/FF & Load/Eject to move Forward or Backward. To come out of
cutting edge adjustment, press READY button again.
PREVENTIVE MAINTENANCE INDICATION
If you get two long beeps, when the printer is power ON, it is due for preventive
maintenance. After preventive maintenance done, to clear the preventive
maintenance indication press LF/FF & Load/Eject (Buffer Clear) and Pitch
buttons till you hear beeps.
DATA DUMP MODE
To enter it into Data dump mode, Press LOAD/EJECT button and Power ON the
printer. Print the document from the application program or one you have written
in any programming language. Your printer prints all the codes sent to the
printer in hexadecimal format.
DO'S & DON'TS
DO's
Ensure that protecting materials before installation, If you do not remove these,
Printer may not initialize carriage motor could fail.
Ensure that you selected printer driver(s) shipped with your printer or equivalent
drivers are recommended, other wise you may get improper characters in out put or
lose all the formatting.
Ensure proper head gap adjustment for different type of stationary or else pins of the
print head may damage leading to poor print quality and damaged print head.
Ensure that multi-part paper does not exceed maximum recommended thickness as
it may affect parts like print head, tractor unit and motor.
Ensure that you print only on the printable area of multi part paper since printing on
platen or on perforation of the paper may damage print head.
Ensure that the Neutral-Earth voltage is less than 3 Volts AC, Improper grounding
may lead to power supply, Logic Card, Motor and print head failures.
Always use printer cover to avoid dust collection inside the mechanism.
Please keep the packing material carefully and use it whenever you have to
transport the product.
Use soft dry cloth to clean your product and ensure that preventive maintenance is
done periodically to enhance your printer life.
Use only Genuine Tech Fuel Ribbon Cartridges for your Product to avoid Print head
damages.
Always use genuine WeP spare parts only.
Use only WeP specified oil/greace for lubrications, if not standard lubricants are
used then that may start burning and the starts acting as catalyst. The shaft thus
turns black can cause carriage failure.
DON'Ts
Don't expose your printer to direct sunlight, excess heat, moisture or dust.
Don't keep the product near source of electrical interference like loud speakers,
cordless phones, etc, which might induce noise on your equipment.
Don't connect your product to the same outlets of those of large motors.
Don't connect the power cable when your out let voltage does not match the printer
rated voltage, the rated voltage should be 220V +/- 10%.
Don't keep serial interface cable connected, once download operation is completed.
Don't touch the LCD screen with the bare hands; it may lead stains on LCD.
Don't subject the keypad to any kind of oil or liquid.
Don't use alcohol or thinner to clean product/parts. Alcohol and thinner reacts with
plastic parts and damages them.
Don't spill any liquid on the product mechanism.
Don't install a product next to an Air conditioner. Move it to the other side as far
possible because it may lead to condensation of water which turn leads to rusting of
mechanical components.
Don't replace the print head in case of failure until entire product gets fully tested by
WeP authorized service Engineer.
Don't use worn-out ribbons/cartridge which might cause damage to print head.
Don't insert and remove the interface cable while printer is in ON condition and also
during printing.
Please read the user manual before using the product.
68 69
10.0 TROUBLE SHOOTING
Problem Cause Remedy
1. The BP 5000
does not print is connected properly & power
switch is in ON condition.
2. BP 5000 not No Power Check Power chord is
initializing connected to socket
3. The BP 5000 The paper is jammed Remove the paper and cut the
is operating properly in the printer edges properly and insert the
but paper is not feed- same by pushing little through
ing through properly the paper feed mechanism
4. The print quality is 1.Ribbon Cartridge is 1. Remove and reinstall properly
light or smeared not installed properly 2. Remove the cartridge and check
2.Cartridge is not by manual winding through
rotating properly the knob, if tight, replace it.
3.The ribbon old or 3. Replace with the new ribbon.
worn out
5. LCD back light not Loose connection Check power chord is connected to
glowing. socket properly or check the key
pad module connected properly
6. Improper database Due to power failure/ Retry downloading database or
or header/footer noise during header/footer
downloading database
or header / footer.
7. Downloading of item Port setting not Check the serial port settings in PC
data base, header, proper.
footer etc. not
happening from PC
to machine.
Power is not ON Check whether the adapter cable
13.0 FAQ ON BP 5000 RATE CARD
Rate Card for BP 5000
Provided (in Rs.) provided by
First time installation &user On Site 700 Next business day Dealer who sold the product/
trainingonWePBPMilko WePASP/ WePRetail Stores
Updation of items On Site 500 Next business day
Updation of items Carry in 300 Carry-in at time as per the
prior telephonic appointment
User training On Site 300 Next business day
User training Carry in 200 Carry-in at time as per the
prior telephonic appointment
Break down calls during On Site Free * Next Business Day
Warranty Period (6 Months)
* ASP/ WRStoclaimtheamount fromWeP
Note: Abovechargesareapplicablefor adistance<=50kmsfromthenearest WePAuthorisedServiceProvider / WePRetail Stores.
Activity Service Charges Service delivery by Service to be
Any of the
Authorised
Service
Provider
Das könnte Ihnen auch gefallen
- Filehost - Canon Fax L350 Service ManualDokument213 SeitenFilehost - Canon Fax L350 Service ManualvNoch keine Bewertungen
- PP Kent Printing BoardDokument46 SeitenPP Kent Printing BoardDinh Thi TruongNoch keine Bewertungen
- Creality SonicPad ManualDokument74 SeitenCreality SonicPad ManualVanessa McclainNoch keine Bewertungen
- WDS 4004 Web Deflections System Operators ManualDokument18 SeitenWDS 4004 Web Deflections System Operators ManualwlidhaaaNoch keine Bewertungen
- TTP-246M/344M: Thermal Transfer / Direct Thermal Bar Code PrinterDokument33 SeitenTTP-246M/344M: Thermal Transfer / Direct Thermal Bar Code PrinterhtalesNoch keine Bewertungen
- Installation & User Guide PC HP RP5800 On VIDASDokument41 SeitenInstallation & User Guide PC HP RP5800 On VIDASHadi AlbitarNoch keine Bewertungen
- Wizmate en SG 4923918Dokument46 SeitenWizmate en SG 4923918JosezgzNoch keine Bewertungen
- Operating Manual: INFO Compact Plus PrinterDokument16 SeitenOperating Manual: INFO Compact Plus PrinterPreda AndreiNoch keine Bewertungen
- User Manual for Multi-Font Printer with Fonts and Paper OptionsDokument138 SeitenUser Manual for Multi-Font Printer with Fonts and Paper Optionsmohsen3310Noch keine Bewertungen
- DT024 50p User EDokument44 SeitenDT024 50p User ESarat KumarNoch keine Bewertungen
- TTP-245p 247 User Manual EDokument50 SeitenTTP-245p 247 User Manual EQualitetnNoch keine Bewertungen
- Canon BJC-8200 Service Manual PDFDokument105 SeitenCanon BJC-8200 Service Manual PDFDuplessisNoch keine Bewertungen
- PP IDS DRE Pad Printer Machine Operation ManualDokument73 SeitenPP IDS DRE Pad Printer Machine Operation ManualDinh Thi TruongNoch keine Bewertungen
- Sme VR5000 PDFDokument82 SeitenSme VR5000 PDFPiratsik OrbotanaNoch keine Bewertungen
- Wireless Printer ManualDokument16 SeitenWireless Printer ManualAldo CoreaNoch keine Bewertungen
- Operation Manual Sauven 600Dokument68 SeitenOperation Manual Sauven 600pruebas0% (2)
- Product User Guide: Pressure Data Logger With LCDDokument12 SeitenProduct User Guide: Pressure Data Logger With LCDLalo MejiaNoch keine Bewertungen
- Canon BJC-6200 Service ManualDokument80 SeitenCanon BJC-6200 Service Manualadj73myNoch keine Bewertungen
- B-EV4 Series: Printer Setting Tool Operating SpecificationDokument16 SeitenB-EV4 Series: Printer Setting Tool Operating SpecificationMehmet KırgözoğluNoch keine Bewertungen
- K35 Touchpanel ManualDokument15 SeitenK35 Touchpanel ManualSamuel YipNoch keine Bewertungen
- Generic: Process Step Illustration 1.3Dokument4 SeitenGeneric: Process Step Illustration 1.3idenbelleNoch keine Bewertungen
- KIP7170 KService ManualDokument862 SeitenKIP7170 KService ManualjoeNoch keine Bewertungen
- OmegaatsDokument44 SeitenOmegaatsMazen SalibaNoch keine Bewertungen
- Operator's Manual B-85344en 03Dokument358 SeitenOperator's Manual B-85344en 03eagleye26Noch keine Bewertungen
- Updated Users Guide of Thermal CameraDokument15 SeitenUpdated Users Guide of Thermal CameraAbdulrahman AlabdanNoch keine Bewertungen
- IPDU+Operation+Manual+ OEMDokument14 SeitenIPDU+Operation+Manual+ OEMFadeNoch keine Bewertungen
- SP-POS76III User's Manual (Ver 2.00)Dokument17 SeitenSP-POS76III User's Manual (Ver 2.00)Kneih LimNoch keine Bewertungen
- 7272 - All Active Solutions: September 2007Dokument84 Seiten7272 - All Active Solutions: September 2007Taseer IqbalNoch keine Bewertungen
- SMART-30 Service Manual V1.0Dokument187 SeitenSMART-30 Service Manual V1.0Karim KarimmNoch keine Bewertungen
- Manual Impressora Térmica G300Dokument39 SeitenManual Impressora Térmica G300herculanospNoch keine Bewertungen
- User GuideDokument26 SeitenUser GuideJosé Luis Cortés LijarcioNoch keine Bewertungen
- K-JET3200 User Manual V3 enDokument61 SeitenK-JET3200 User Manual V3 enAri Susanto50% (2)
- XP-470B/ XP-450B/ XP-460B/ XP-DT425B Series: Direct Thermal Barcode Printer User'S ManualDokument40 SeitenXP-470B/ XP-450B/ XP-460B/ XP-DT425B Series: Direct Thermal Barcode Printer User'S ManualgustavodlrNoch keine Bewertungen
- MGW-R-S Software Update Procedure Ver-2.0Dokument10 SeitenMGW-R-S Software Update Procedure Ver-2.0orhan kızmazNoch keine Bewertungen
- EasySped VALIDATE - User ManualDokument32 SeitenEasySped VALIDATE - User ManualshashiNoch keine Bewertungen
- FANUC Series 0 - MF Plus Die Mould Functions (Procedures)Dokument18 SeitenFANUC Series 0 - MF Plus Die Mould Functions (Procedures)Harvey Haw ChangNoch keine Bewertungen
- Software Release Note R5.5 ReleaseDokument3 SeitenSoftware Release Note R5.5 Releasetisak.kandijaNoch keine Bewertungen
- Canon PC d320 - d340 Fax l400Dokument214 SeitenCanon PC d320 - d340 Fax l400blurxc38Noch keine Bewertungen
- Zedbull Manual Edit PDFDokument32 SeitenZedbull Manual Edit PDFJoel AgbekponouNoch keine Bewertungen
- E-BRIDGE PrintAndCapture SetupGuide En.2015.10.23Dokument13 SeitenE-BRIDGE PrintAndCapture SetupGuide En.2015.10.23mahmoud rekabeNoch keine Bewertungen
- LP1 Barcode Printer User ManualDokument44 SeitenLP1 Barcode Printer User ManualAgroindustrial de Motores100% (1)
- Canon PC d320 d340 Fax l400Dokument214 SeitenCanon PC d320 d340 Fax l400Kovacs AgnesNoch keine Bewertungen
- OME 44371A 1 VR3000 WebConfiguratorDokument32 SeitenOME 44371A 1 VR3000 WebConfiguratorpython0202Noch keine Bewertungen
- Fe700 Echo Sounder Service ManualDokument58 SeitenFe700 Echo Sounder Service ManualShah Jay100% (1)
- User'S Manual: Surf-Amf Auto Start - Surf-Auto EnhancedDokument48 SeitenUser'S Manual: Surf-Amf Auto Start - Surf-Auto EnhancedBelghennou Hadj AliNoch keine Bewertungen
- MT-150 Receipt Printer User's ManualDokument15 SeitenMT-150 Receipt Printer User's Manualambr0Noch keine Bewertungen
- Estudio 5560 CDokument80 SeitenEstudio 5560 CDoan NgovanNoch keine Bewertungen
- Access UI Diagnostic Mode and Print ReportsDokument157 SeitenAccess UI Diagnostic Mode and Print ReportsNattcha KetkakomolNoch keine Bewertungen
- Sewoo Slk-Te20x Series ManualDokument13 SeitenSewoo Slk-Te20x Series ManualCesar Herrera GonzálezNoch keine Bewertungen
- Service Tool ManualDokument44 SeitenService Tool ManualИван ЧипNoch keine Bewertungen
- Administrator Reference 1: Operating InstructionsDokument20 SeitenAdministrator Reference 1: Operating InstructionsWagner DuarteNoch keine Bewertungen
- BE-42 V4XX ManualDokument14 SeitenBE-42 V4XX Manualkhhoa100% (1)
- Service Manual Printer Canon S600Dokument87 SeitenService Manual Printer Canon S600mateus98Noch keine Bewertungen
- PanelDraw 4.1 Manual PDFDokument18 SeitenPanelDraw 4.1 Manual PDFAkula VeerrajuNoch keine Bewertungen
- PCs in the FactoryVon EverandPCs in the FactoryNoch keine Bewertungen
- The Digital Computer: The Commonwealth and International Library: Applied Electricity and Electronics DivisionVon EverandThe Digital Computer: The Commonwealth and International Library: Applied Electricity and Electronics DivisionBewertung: 5 von 5 Sternen5/5 (1)
- CompTIA A+ CertMike: Prepare. Practice. Pass the Test! Get Certified!: Core 1 Exam 220-1101Von EverandCompTIA A+ CertMike: Prepare. Practice. Pass the Test! Get Certified!: Core 1 Exam 220-1101Noch keine Bewertungen
- CNC Router Essentials: The Basics for Mastering the Most Innovative Tool in Your WorkshopVon EverandCNC Router Essentials: The Basics for Mastering the Most Innovative Tool in Your WorkshopBewertung: 5 von 5 Sternen5/5 (3)
- Emacs Lisp IntroDokument271 SeitenEmacs Lisp IntrornxadityaNoch keine Bewertungen
- The Gods of Northern Buddhism by Alice Getty (1914)Dokument408 SeitenThe Gods of Northern Buddhism by Alice Getty (1914)morefaya2006Noch keine Bewertungen
- From Pole To Pole Sven HedinDokument514 SeitenFrom Pole To Pole Sven Hedinrnxaditya100% (1)
- Debian Handbook by Linux Mint SrbijaDokument496 SeitenDebian Handbook by Linux Mint SrbijaВладимир КрамарNoch keine Bewertungen
- 7ML19985FB06 1Dokument284 Seiten7ML19985FB06 1chandraprakashhhNoch keine Bewertungen
- ElecEng4FJ4 Module03 PDFDokument22 SeitenElecEng4FJ4 Module03 PDFFrew FrewNoch keine Bewertungen
- JAW Diagnostics Heat-up Test CheckDokument1 SeiteJAW Diagnostics Heat-up Test CheckDirk JonesNoch keine Bewertungen
- Electro Magnetic Braking System Review 1Dokument18 SeitenElectro Magnetic Braking System Review 1sandeep Thangellapalli100% (1)
- CS Form No. 212 Attachment Work Experience SheetDokument5 SeitenCS Form No. 212 Attachment Work Experience SheetMarryShailaine CletNoch keine Bewertungen
- AC MotorDokument18 SeitenAC MotorNAVNEET GUPTANoch keine Bewertungen
- Original Pump Disposables: Flexibility and Accuracy For All B. Braun PumpsDokument2 SeitenOriginal Pump Disposables: Flexibility and Accuracy For All B. Braun Pumpsmas agung chandraNoch keine Bewertungen
- Service and Support training-HP LaserJet Pro M501, HP LaserJet Enterprise M507, M506, MFP M528, M527, Managed E50145, E50045, MFP E52645, E52545Dokument39 SeitenService and Support training-HP LaserJet Pro M501, HP LaserJet Enterprise M507, M506, MFP M528, M527, Managed E50145, E50045, MFP E52645, E52545Alves CarvalhoNoch keine Bewertungen
- Américas 1500Dokument53 SeitenAméricas 1500Ghina Revita SakinahNoch keine Bewertungen
- P1271 1272 PDFDokument11 SeitenP1271 1272 PDFHasnain Diesel100% (2)
- Document Tracking SystemDokument13 SeitenDocument Tracking SystemjertinNoch keine Bewertungen
- Sprabj 1Dokument20 SeitenSprabj 1Anonymous OFQuRiZOUzNoch keine Bewertungen
- Sheet Lamination - LOM, SLDokument3 SeitenSheet Lamination - LOM, SLoscarivan1021Noch keine Bewertungen
- LIVE MIGRATION ANALYSIS IN DOCKER USING CRIUDokument54 SeitenLIVE MIGRATION ANALYSIS IN DOCKER USING CRIUmutiaraNoch keine Bewertungen
- Gas Turbine Performance Calculation ExcelDokument3 SeitenGas Turbine Performance Calculation ExcelPlant Drain100% (1)
- ANSI SLAS 4-2004 Standard for Microplate Well PositionsDokument13 SeitenANSI SLAS 4-2004 Standard for Microplate Well PositionsnikkiharNoch keine Bewertungen
- Signed LetterDokument1 SeiteSigned LetterDevNoch keine Bewertungen
- MX84 Installation GuideDokument5 SeitenMX84 Installation GuideDmitryNoch keine Bewertungen
- Hsg230 Keeping Electrical Switchgear SafeDokument60 SeitenHsg230 Keeping Electrical Switchgear Safelifemillion2847Noch keine Bewertungen
- ViewSonic MY - IFP6550-3 65 - 4K Touch Screen ViewBoardDokument3 SeitenViewSonic MY - IFP6550-3 65 - 4K Touch Screen ViewBoardhahsNoch keine Bewertungen
- EasyLift Brochure UKDokument2 SeitenEasyLift Brochure UKCreaciones VilberNoch keine Bewertungen
- Data Download HGM410N HGM420N V1.2 enDokument36 SeitenData Download HGM410N HGM420N V1.2 enAnonymous vqsuRy100% (1)
- Free Alternatives to Microsoft Word for Opening DOCX FilesDokument3 SeitenFree Alternatives to Microsoft Word for Opening DOCX FilesBunnyokenNoch keine Bewertungen
- Electrical 1Dokument1 SeiteElectrical 1Ryan LimboNoch keine Bewertungen
- Performance Management SetupsDokument34 SeitenPerformance Management Setupshamdy2001100% (6)
- Sd5-E-423 - Caterpillar SparesDokument1 SeiteSd5-E-423 - Caterpillar Spareskamal kamalNoch keine Bewertungen
- Hvu 8Dokument5 SeitenHvu 8Anil BpsNoch keine Bewertungen
- Omen by HP Laptop 15-ce072TX QuickspecsDokument2 SeitenOmen by HP Laptop 15-ce072TX QuickspecsVijayNoch keine Bewertungen
- SACTIP-Q-001-05 Rev.01 Precast Concrete at Fabrication YardsDokument3 SeitenSACTIP-Q-001-05 Rev.01 Precast Concrete at Fabrication YardsMuhammad AbrarNoch keine Bewertungen
- Current Trends and Issues in ITDokument30 SeitenCurrent Trends and Issues in ITPol50% (2)