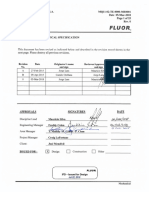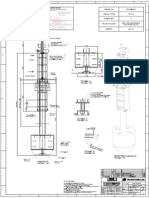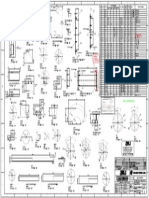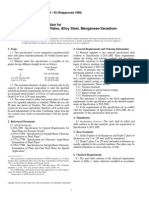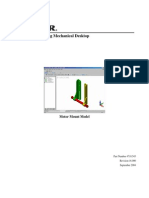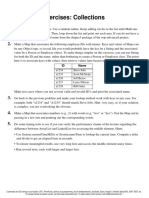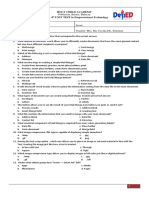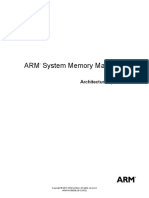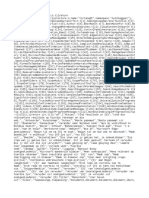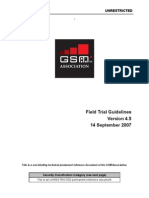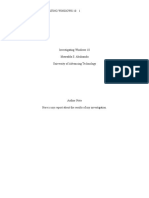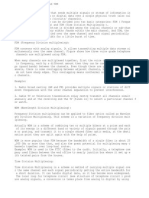Beruflich Dokumente
Kultur Dokumente
Solids Exercises PDF
Hochgeladen von
Cristhian Solano BazalarOriginalbeschreibung:
Originaltitel
Copyright
Verfügbare Formate
Dieses Dokument teilen
Dokument teilen oder einbetten
Stufen Sie dieses Dokument als nützlich ein?
Sind diese Inhalte unangemessen?
Dieses Dokument meldenCopyright:
Verfügbare Formate
Solids Exercises PDF
Hochgeladen von
Cristhian Solano BazalarCopyright:
Verfügbare Formate
Step 1.
Steps 4 and 5.
Step 6.
0411 SOLIDS EXERCISES
You will find four exercises on the following pages. All contain primitive elements and should provide
you with excellent practice.
For some of the exercises you will find it necessary to work in the Isometric
and Orthographic views, while at least one can be done entirely in a
maximized Isometric view. Remember that AccuDraws
drawing plane is an important consideration when placing
elements, and that AccuDraw may need to be turned off for
some drawing actions.
CUPBOARD DOOR HANDLE
Create the cupboard door handle shown at the right. It has a
circular cross-section. You can draw the handles five
components in place, or assemble it from individual pieces
drawn separately. Make use of the Copy and Mirror tools,
though!
Step 1 Draw the three cylinders first. Use AccuDraw to place
them in the Front view.
You could draw them in the Isometric view, but you will probably find it easier in the
Front. Use the View compass orientation and remember that the cylinders will be
placed at the current Active Depth of the view.
Step 2 Start the Torus tool.
Since you know all the attributes of the two torii, you can enter
those values in the Tool Settings window.
Step 3 For the upper torus, enter the values shown at the left (metric: 20 and 5).
Be sure you understand how these values are derived. Now place the torus. You
are prompted for the start point and the center point.
Step 4 For the Start Point, snap to Point 1 (center of
horizontal cylinder).
Step 5 For the Center Point use AccuDraw to find the center of the torus at Point
2, which is 3/4" (20) down from Point 1.
Because you have preset the values for the torus, the quarter torus is
immediately displayed after the Center Point is located.
Step 6 Data-point anywhere near the end of the torus to complete the placement.
Step 7 Place the second torus in the same way, but do so in the Isometric view to see the
difference between working in the Front and Isometric view.
Be sure to set the Front compass orientation when you place the torus. You could, of course,
have used the Mirror tool to place the second torus, but you need the practice with the basic tools.
Step 8 Shade the Isometric view to be sure the handle is correct.
Plan dimensions.
Elevation dimensions.
ARBOR EXERCISE
In this exercise on the next page you construct a garden arbor. When drawing this type of design, it is
helpful to assemble a collection of standard unit shapes that can be copied and lengthened to suit the
job requirements. For example, if you draw a 2" x 8" (38 x 184) unit joist 1'-0" (100 - for easy stretch
dimensions) long, you can use that as the base for all other such joists in the design. All you need do is
copy and stretch the unit joist to the length you need, and you can do this as many times as necessary.
You will need three unit items to complete this drawing. At the moment you are restricted to plain ends
to the joists and beams, but in later videos you will learn how make end details of any shape.
Plan dimensions.
End dimensions.
SHELF EXERCISE
Construct the shelf unit shown below. The shelfs base is designed to be hooked over the back edge of a
desk that is backed against a wall. You will note the lack of hidden lines on the Plan and End view. This
is because I have used the Wireframe Plan and Right views to add the dimensions and text. You will look
at adding dimensions and text in later videos.
Leg dimensions.
TABLE LEG EXERCISE
This exercise requires you to combine a slab, four cylinders, two torii, and one cone in the object shown
below. You might find it easier to draw the separate elements away from the assembly and move each
into place as necessary. The elevation of the leg below-right is the same as you will see when your
drawing is complete. This is not the best way to draw this object. In the later videos you will learn how
to generate an object such as this by rotating a profile.
Das könnte Ihnen auch gefallen
- Critical Line ListDokument20 SeitenCritical Line ListCristhian Solano Bazalar100% (1)
- IFD - Issued For DesignDokument26 SeitenIFD - Issued For DesignCristhian Solano BazalarNoch keine Bewertungen
- 220 V1D MDL0 00086 - 2Dokument1 Seite220 V1D MDL0 00086 - 2Cristhian Solano BazalarNoch keine Bewertungen
- Anylogic System Dynamics TutorialDokument58 SeitenAnylogic System Dynamics TutorialgschiroNoch keine Bewertungen
- SmartPlant 3D Installation GuideDokument117 SeitenSmartPlant 3D Installation GuideLuis RiquelmeNoch keine Bewertungen
- Sin Comentarios: Flange FL SO 12" CL 150 FffeDokument1 SeiteSin Comentarios: Flange FL SO 12" CL 150 FffeCristhian Solano BazalarNoch keine Bewertungen
- A225 Pressure Vessel Plates, Alloy Steel, Manganese-Vanadium-Nickel PDFDokument2 SeitenA225 Pressure Vessel Plates, Alloy Steel, Manganese-Vanadium-Nickel PDFCristhian Solano BazalarNoch keine Bewertungen
- ISCO Product Catalog - 2011Dokument252 SeitenISCO Product Catalog - 2011Cristhian Solano BazalarNoch keine Bewertungen
- PROPCON Reference Manual PDFDokument48 SeitenPROPCON Reference Manual PDFCristhian Solano BazalarNoch keine Bewertungen
- Ball Valves Full Bore - Alfa 10n Dn10-200 Pn10-40Dokument3 SeitenBall Valves Full Bore - Alfa 10n Dn10-200 Pn10-40Cristhian Solano BazalarNoch keine Bewertungen
- System Effects Influencing The Bending Strength of Timber BeamsDokument8 SeitenSystem Effects Influencing The Bending Strength of Timber BeamsCristhian Solano BazalarNoch keine Bewertungen
- Tutorial Algor 1 PDFDokument9 SeitenTutorial Algor 1 PDFCristhian Solano BazalarNoch keine Bewertungen
- C45Dokument4 SeitenC45Cristhian Solano BazalarNoch keine Bewertungen
- AISC Seismic Design - Module1 - IntroductionDokument107 SeitenAISC Seismic Design - Module1 - IntroductionCristhian Solano BazalarNoch keine Bewertungen
- Pdms Paragon SteelDokument13 SeitenPdms Paragon SteelCristhian Solano Bazalar100% (2)
- Shoe Dog: A Memoir by the Creator of NikeVon EverandShoe Dog: A Memoir by the Creator of NikeBewertung: 4.5 von 5 Sternen4.5/5 (537)
- The Yellow House: A Memoir (2019 National Book Award Winner)Von EverandThe Yellow House: A Memoir (2019 National Book Award Winner)Bewertung: 4 von 5 Sternen4/5 (98)
- The Subtle Art of Not Giving a F*ck: A Counterintuitive Approach to Living a Good LifeVon EverandThe Subtle Art of Not Giving a F*ck: A Counterintuitive Approach to Living a Good LifeBewertung: 4 von 5 Sternen4/5 (5794)
- The Little Book of Hygge: Danish Secrets to Happy LivingVon EverandThe Little Book of Hygge: Danish Secrets to Happy LivingBewertung: 3.5 von 5 Sternen3.5/5 (400)
- Grit: The Power of Passion and PerseveranceVon EverandGrit: The Power of Passion and PerseveranceBewertung: 4 von 5 Sternen4/5 (588)
- Elon Musk: Tesla, SpaceX, and the Quest for a Fantastic FutureVon EverandElon Musk: Tesla, SpaceX, and the Quest for a Fantastic FutureBewertung: 4.5 von 5 Sternen4.5/5 (474)
- A Heartbreaking Work Of Staggering Genius: A Memoir Based on a True StoryVon EverandA Heartbreaking Work Of Staggering Genius: A Memoir Based on a True StoryBewertung: 3.5 von 5 Sternen3.5/5 (231)
- Hidden Figures: The American Dream and the Untold Story of the Black Women Mathematicians Who Helped Win the Space RaceVon EverandHidden Figures: The American Dream and the Untold Story of the Black Women Mathematicians Who Helped Win the Space RaceBewertung: 4 von 5 Sternen4/5 (895)
- Team of Rivals: The Political Genius of Abraham LincolnVon EverandTeam of Rivals: The Political Genius of Abraham LincolnBewertung: 4.5 von 5 Sternen4.5/5 (234)
- Never Split the Difference: Negotiating As If Your Life Depended On ItVon EverandNever Split the Difference: Negotiating As If Your Life Depended On ItBewertung: 4.5 von 5 Sternen4.5/5 (838)
- The Emperor of All Maladies: A Biography of CancerVon EverandThe Emperor of All Maladies: A Biography of CancerBewertung: 4.5 von 5 Sternen4.5/5 (271)
- Devil in the Grove: Thurgood Marshall, the Groveland Boys, and the Dawn of a New AmericaVon EverandDevil in the Grove: Thurgood Marshall, the Groveland Boys, and the Dawn of a New AmericaBewertung: 4.5 von 5 Sternen4.5/5 (266)
- On Fire: The (Burning) Case for a Green New DealVon EverandOn Fire: The (Burning) Case for a Green New DealBewertung: 4 von 5 Sternen4/5 (74)
- The Unwinding: An Inner History of the New AmericaVon EverandThe Unwinding: An Inner History of the New AmericaBewertung: 4 von 5 Sternen4/5 (45)
- The Hard Thing About Hard Things: Building a Business When There Are No Easy AnswersVon EverandThe Hard Thing About Hard Things: Building a Business When There Are No Easy AnswersBewertung: 4.5 von 5 Sternen4.5/5 (345)
- The World Is Flat 3.0: A Brief History of the Twenty-first CenturyVon EverandThe World Is Flat 3.0: A Brief History of the Twenty-first CenturyBewertung: 3.5 von 5 Sternen3.5/5 (2259)
- The Gifts of Imperfection: Let Go of Who You Think You're Supposed to Be and Embrace Who You AreVon EverandThe Gifts of Imperfection: Let Go of Who You Think You're Supposed to Be and Embrace Who You AreBewertung: 4 von 5 Sternen4/5 (1090)
- The Sympathizer: A Novel (Pulitzer Prize for Fiction)Von EverandThe Sympathizer: A Novel (Pulitzer Prize for Fiction)Bewertung: 4.5 von 5 Sternen4.5/5 (121)
- Her Body and Other Parties: StoriesVon EverandHer Body and Other Parties: StoriesBewertung: 4 von 5 Sternen4/5 (821)
- CatalogDokument66 SeitenCataloggmconNoch keine Bewertungen
- CollectionDokument1 SeiteCollectionsofi sureshNoch keine Bewertungen
- Indigo ManualDokument232 SeitenIndigo Manualjasopanev100% (2)
- 10 1109@IoT-SIU 2019 8777722 PDFDokument6 Seiten10 1109@IoT-SIU 2019 8777722 PDFAkshay KumarNoch keine Bewertungen
- P Median ModelDokument26 SeitenP Median ModelLeonardo CetreNoch keine Bewertungen
- 6 - 8 October 2020: Bahrain International Exhibition & Convention CentreDokument9 Seiten6 - 8 October 2020: Bahrain International Exhibition & Convention CentreSamer K.Al-khaldiNoch keine Bewertungen
- 4th Unit Test in Empowerment TechnologyDokument2 Seiten4th Unit Test in Empowerment TechnologyMaricel EsternonNoch keine Bewertungen
- CS111 Intro. To CS (Lecture 0 - Fall 2021)Dokument28 SeitenCS111 Intro. To CS (Lecture 0 - Fall 2021)Bas SimNoch keine Bewertungen
- System Mmu Architecture ARMDokument244 SeitenSystem Mmu Architecture ARMPrabakaran Ellaiyappan0% (1)
- Switchyard Protection Equipment Technical Specification-Rev A2Dokument17 SeitenSwitchyard Protection Equipment Technical Specification-Rev A2meraatNoch keine Bewertungen
- MR SandeepDokument2 SeitenMR SandeepSameer NSNoch keine Bewertungen
- 20Dokument83 Seiten20altaminNoch keine Bewertungen
- SCSE UG BrochureDokument24 SeitenSCSE UG Brochuresharathatchayan007Noch keine Bewertungen
- Hack Websites With MetasploitDokument24 SeitenHack Websites With Metasploityodresh50% (4)
- Dynamic Memory Allocation 19Dokument14 SeitenDynamic Memory Allocation 19JonathanNoch keine Bewertungen
- CASE Tools Tutorial CASE Tools Tutorial CASE Tools Tutorial CASE Tools TutorialDokument52 SeitenCASE Tools Tutorial CASE Tools Tutorial CASE Tools Tutorial CASE Tools TutorialAleeza BukhariNoch keine Bewertungen
- IntroductionDokument100 SeitenIntroductionmadeeeNoch keine Bewertungen
- GSM DG11 4 5Dokument833 SeitenGSM DG11 4 5gustavomoritz.aircom100% (2)
- DTK Det DepDokument49 SeitenDTK Det DepJames SmithNoch keine Bewertungen
- S23 Autosampler ConfiguratonDokument10 SeitenS23 Autosampler ConfiguratonUswatul HasanahNoch keine Bewertungen
- Elliptic Curve CryptographyDokument4 SeitenElliptic Curve Cryptography17CSE97- VIKASHINI TPNoch keine Bewertungen
- Motivate! 2 End-Of-Year Exam Basic: Units 1-9Dokument6 SeitenMotivate! 2 End-Of-Year Exam Basic: Units 1-9Oum Vibol SatyaNoch keine Bewertungen
- Gorm Day2Dokument45 SeitenGorm Day2Ryan SmithNoch keine Bewertungen
- Investigating Windows 10Dokument6 SeitenInvestigating Windows 10api-545804212Noch keine Bewertungen
- AS400 Questions SDokument21 SeitenAS400 Questions SNaveen SaharanNoch keine Bewertungen
- Sheet 7 FPDokument7 SeitenSheet 7 FPyehyaNoch keine Bewertungen
- OmniSwitch Configuring PIMDokument34 SeitenOmniSwitch Configuring PIMYong Lee TayNoch keine Bewertungen
- Multiplexing - FDM, WDM and TDMDokument2 SeitenMultiplexing - FDM, WDM and TDMSyed Rahmath Ali100% (2)
- AI-6C & AI9 Fusion Splicer ComparisonDokument1 SeiteAI-6C & AI9 Fusion Splicer ComparisonforgetingbluesNoch keine Bewertungen
- Design of Library Management SystemDokument8 SeitenDesign of Library Management SystemSasi KumarNoch keine Bewertungen