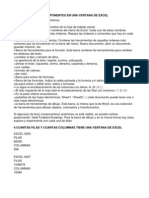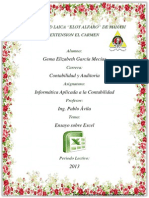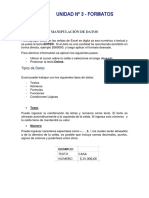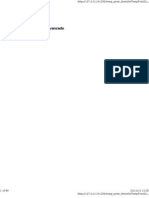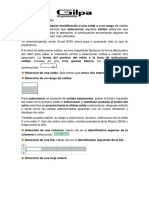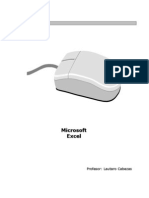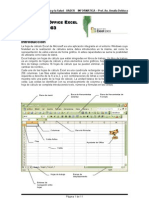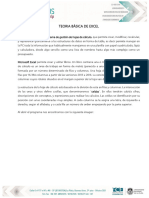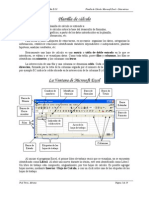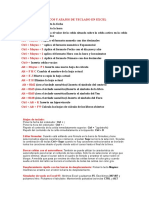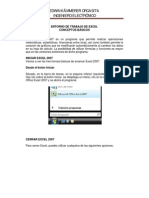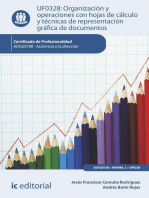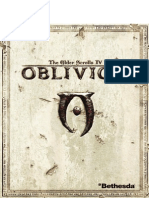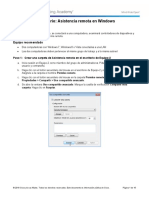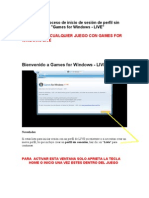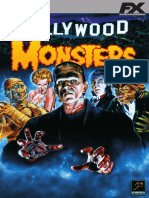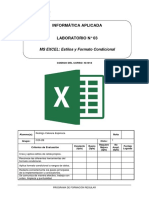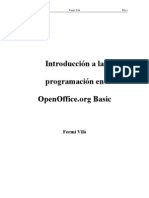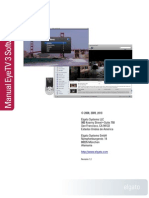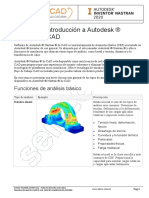Beruflich Dokumente
Kultur Dokumente
1era - 2da - 3era - 4ta - 5ta - 6ta - 7ma - 8va Clase Excel I - G9 (L-M-V)
Hochgeladen von
Gianmarco Cabala BenaventeCopyright
Verfügbare Formate
Dieses Dokument teilen
Dokument teilen oder einbetten
Stufen Sie dieses Dokument als nützlich ein?
Sind diese Inhalte unangemessen?
Dieses Dokument meldenCopyright:
Verfügbare Formate
1era - 2da - 3era - 4ta - 5ta - 6ta - 7ma - 8va Clase Excel I - G9 (L-M-V)
Hochgeladen von
Gianmarco Cabala BenaventeCopyright:
Verfügbare Formate
Excel I G9 Profesora rsula Becerra Flrez
Capturar Pantallas
Capturar Todo el Escritorio
- Pulsar la tecla Imprimir Pantalla
Capturar la Ventana Activa:
- Pulsar [Alt + Imprimir Pantalla]
Capturar cualquier elemento de la Pantalla
La Herramienta Recortes
- Mostrar en pantalla el elemento que desea recortar
- Clic en Inicio Recortes
- Haga clic en la opcin Nuevo
- Trace un rectngulo alrededor del elemento que desea recortar.
- Pegue la imagen en el documento que desea:
- [Ctrl+V]
Recortar una imagen en Office
- Seleccione la Imagen (clic)
- Ficha Formato de Herramientas de Imagen
- Grupo Tamao Recortar.
- Arrastre de los bordes que desea recortar
Elementos de la Ventana de Excel
La Barra de Herramientas de Acceso Rpido
Se ubica a la izquierda de la Barra de Ttulo
Contiene las herramientas que usa con ms frecuencia.
Botn Ms
Agregar botones a la Barra de Herramientas de Acceso Rpido:
Primera Forma
- Haga clic en el botn Ms de la Barra
- Haga clic en una de las herramientas que desea agregar.
Segunda Forma
- Localice la herramienta del comando que desea agregar. Por ejemplo Insertar un grfico de columnas:
- Haga clic secundario en la herramienta
- Seleccione la opcin:
Agregar a la Barra de Herramientas de Acceso Rpido.
Las Fichas y la Cinta de Opciones
Cada vez que hace clic en una ficha, cambia la Cinta de Opciones
LAS FICHAS Y LA CINTA DE OPCIONES
Cada vez que hace clic en una Ficha, cambia la Cinta de Opciones
La Cinta de opciones contiene todos los comandos y herramientas para trabajar en Excel.
Mostrar u Ocultar la Cinta de Opciones
Primera Forma:
- Pulse la combinacin de teclas: [Ctrl + F1]
Segunda Forma:
- Haga doble clic en cualquier Ficha de la Cinta de Opciones.
Los Grupos
La Cinta de Opciones, est dividida en Grupos, de acuerdo al tipo de comando que ejecutan. Por ejemplo, el Grupo
Fuente y el grupo Alineacin de la Ficha Inicio.
Cada herramienta, es un comando. Por ejemplo el comando Ajustar textoCuadro de Dilogo de algunos grupos.
Algunos grupos, cuentan con el botn Iniciador de Cuadro de dilogo.
Este abre una ventana con todos los comandos de la categora. Ejemplo el cuadro o ventana de dilogo Fuente:
La Ficha de Herramientas Contextuales
Cuando se inserta sobre la hoja de clculo, algn objeto como un grfico, un dibujo, una tabla dinmica, etc., se
mostrar en la Barra de ttulo, una Ficha Adicional; la misma, que puede mostrar a su vez una o varias fichas:
Comando
Las Galeras
Ejemplo de una galera incrustada:
Para mostrar ms opciones en una galera, puede hacer clic en el botn Ms.
Cuadro de Nombres y Direcciones
Se encuentra en la parte inferior de la Cinta de Opciones
Normalmente muestra la direccin de la celda activa o seleccionada. Ejemplo: A2, M15, etc.
La Barra de Frmulas
Se encuentra a la derecha del Cuadro de nombres. Muestra los datos o frmulas de las celdas y adems, permite
editarlos.
La Barra de Estado
Se encuentra en la parte inferior de la ventana de Excel
Contiene algunos indicadores como:
Modo de Edicin: Este indicador va a mostrar: Listo, Introducir y Modificar.
Agregar Indicadores a la Barra de Estado
- Clic secundario en la Barra de Estado
- Clic en los indicadores que desea agregar; por ejemplo, BloqMays.
El rea de Frmulas Instantneas de la Barra de Estado
Se encuentra en la Barra de Estado y es til para realizar clculos rpidos, sin necesidad de escribir una frmula.
- Seleccione los datos y observe los clculos en el rea de Frmulas Instantneas.
Agregar Clculos al rea de Frmulas instantneas
- Haga clic con el botn secundario
Seleccione los clculos que desee agregar. Por ejemplo: Promedio, Mxima, Mnima, etc
Botones de Vistas
Se muestran a la izquierda del ZOOM.
Sirven para cambiar la forma de ver el documento:
Normal, Diseo de Pgina y Vista previa de salto de Pgina.
ZOOM
Sirve para acercar o alejar el documento entre 10% y 400%
Se encuentra en el sector derecho de la Barra de Estado.
- Puede hacer clic en los botones + o para acercar o alejar el documento.
- Tambin puede arrastrar la Barra deslizante de Zoom
- O, tambin, manteniendo pulsada la tecla CTRL, haga girar la rueda del mouse.
LOS DOCUMENTOS DE EXCEL:
Un documento de Excel se llama Libro
Al guardar un libro, se crea un archivo con el formato (extensin)
Versin 2003 .xls
A partir de la versin 2007 .xlsx
Algunas caractersticas de la nueva versin: .xlsx
Genera archivos ms pequeos porque se comprimen al guardar y se descomprimen al abrir.
Los archivos .xlsx (Formato de libro de Excel), son ms seguros, pues no aceptan agregar nuevo cdigo de
programacin; por ejemplo, un proyecto de VBA (Visual Basic para aplicaciones), es decir, macros.
Si desea guardar macros en un libro, entonces deber guardarlos con el formato .xlsm (Libro de Excel
habilitado para macros).
Libro y Hojas de Clculo:
Un libro est formado por Hojas de Clculo.
Inicialmente se muestran 3; pero se puede insertar ms hojas:
Insertar Hojas
- Haga clic en el botn Insertar nueva hoja de clculo, que se encuentra a la derecha de las etiquetas de hojas:
- Tambin puede pulsar: [SHIFT+F11]
Cambiar el nombre de la etiqueta
- Haga doble clic en el nombre de la etiqueta
- Escriba el nuevo nombre y pulse Enter:
Cambiar el color
- Haga clic secundario sobre la etiqueta Color de etiqueta
- Seleccione el color que desee.
Eliminar una Hoja
- Haga clic secundario en la etiqueta de la hoja que desea eliminar
- Seleccione la opcin Eliminar hoja.
Cuando elimina una hoja de clculo, ya no se puede recuperar.
Tamao de la Hoja de Clculo
Una Hoja de clculo, est formada por Columnas y Filas
Columnas:
Las columnas se reconocen con las letras: A,B,CZ,AA,AB,ACXFD
En total: 16 384
Filas:
Las Filas, se reconocen con los nmeros: 1,2,3
En total: 1 048 576
Celda
Una celda es la interseccin entre una columna y una fila.
Direccin de Celda:
La direccin est representada por la coordenada de columna y coordenada de fila:
A1, B5, C45,XFD1048576
EL DOCUMENTO DE EXCEL
El documento de Excel tiene el nombre de Libro; y, se muestra en una ventana a parte.
Abrir un nuevo Libro:
- Pulsar [Ctrl + U]
Cambiarse entre Libros de Excel:
Primera Forma:
- Ficha Vista Grupo Ventana
- Clic en Cambiar Ventanas
- Haga clic en la ventana que desea
Segunda Forma:
- Pulse [Ctrl+F6]
Tercera Forma:
Tambin pude pulsar [Alt + Tab]. Esta opcin mostrar todas las ventanas abiertas.
Seleccionar varias etiquetas de hojas de Clculo NO consecutivas
- Haga clic en la primera etiqueta
- Manteniendo pulsada la tecla [Ctrl], haga clic sobre otras etiquetas.
Seleccionar varias etiquetas consecutivas
- Haga clic en la primera etiqueta
- Manteniendo pulsada la tecla [Shift], haga clic sobre la ltima etiqueta.
Desagrupar Hojas seleccionadas
- Clic secundario en una de las etiquetas
- Haga clic en Desagrupar hojas.
EL PUNTERO DE CELDA
El puntero de celda indica, cul es la celda activa o seleccionada.
MOVER EL PUNTERO DE CELDA
Una celda abajo
Cuadro de Relleno o
Autollenado
Una celda arriba
Una celda a la izquierda
Una celda a la derecha
CTRL+ A la ltima celda de la Regin de datos datos, hacia la direccin de la flecha pulsada.
CTRL+Inicio: A la primera celda de la hoja.
CTRL+Fin: Hasta la ltima celda con datos.
Inicio: A la primera celda de la fila
MOVER EL PUNTERO DE CELDA CON EL MOUSE
- Haga doble clic en uno de los bordes de la celda: El puntero salta hasta la ltima celda con datos
consecutivos en la direccin del borde en el que hizo el doble clic.
LOS PUNTEROS DEL MOUSE
Se encuentra sobre las celdas
Sirve para seleccionar celdas o rangos de celdas (Haga clic o arrastre con el mouse)
Se muestra sobre el cuadro de relleno de la celda o rango seleccionados:
Cancelada
Sirve para:
Copiar datos (constantes o frmulas), hacia celdas consecutivas.
- Seleccione la celda cuyo contenido desea copiar
- Seale con el puntero, cuadro de relleno y arrastre hacia la direccin que desea copiar.
Para crear series o progresiones
- Escriba la serie inicial en las 2 primeras celdas
- Seleccione ambas celdas
- Arrastre el cuadro de relleno
Para completar listas personalizadas:
- Escriba un dato de la lista. Por ejemplo Enero
- Arrastre el cuadro de relleno de la celda.
Las siguientes, son 4 listas personalizadas que vienen con Excel
Puede arrastrar el cuadro de relleno hacia las 4 direcciones: Abajo, derecha, arriba, izquierda.
SEGUNDA CLASE: 12 DE MAYO
Este puntero se muestra cuando seala cualquier borde de una celda o rango seleccionados. Sirve para
mover celdas o rangos de celdas.
Seleccione la celda o rango que desea mover
Seale el borde de la celda o rango seleccionados y arrastre el mouse hacia la nueva ubicacin.
Este puntero aparece cuando se seala cualquier borde de una celda o rango seleccionados y se pulsa la
tecla [Ctrl]. Sirve para copiar celdas o rangos de celdas:
Seale el borde de la celda o rango seleccionados que desea copiar
Manteniendo pulsada la tecla Control, arrastre el puntero hacia la ubicacin donde desea que aparezca
la copia.
Este puntero se muestra cuando se seala los lmites de las cabeceras de columnas y sirve para modificar el
ancho de las mismas.
Seale el lmite de la columna cuyo ancho desea modificar y arrastre el mouse a la derecha o a la
izquierda para ampliar o reducir el ancho de la columna.
Autoajustar el ancho de una columna
- Para realizar un autoajuste, haga doble clic en el lmite de la columna.
Cambiar el ancho de varias columnas a la vez
- Seleccione las columnas que desee cambiar de ancho
- Arrastre o haga doble clic en el lmite de una de las cabeceras de las columnas seleccionadas.
SELECCIONAR
Una celda:
- Clic en la celda
Un Rango:
- Arrastrar sobre el rango
Varias celdas o Rangos
No consecutivos:
- Seleccione la primera celda o rango
- Pulse [Ctrl] y seleccione otras celdas o rangos
Una Regin de datos:
- Haga clic en una celda de la Regin de datos
- Pulse [Ctrl +
*
]
Seleccionar Columnas:
- Haga clic o arrastre sobre las cabeceras de columnas.
Seleccionar Filas:
- Haga clic o arrastre sobre las cabeceras de filas
SELECCIONAR CON LA TECLA SHIFT
Primera Forma:
- Haga clic en la primera celda que desea seleccionar
- Manteniendo pulsada la tecla SHIFT, pulse las teclas direccionales:
Segunda Forma:
- Haga clic en la primera celda que desea seleccionar
- Manteniendo pulsada la tecla SHIFT + Ctrl + las teclas direccionales:
Tercera Forma:
- Haga clic en la primera celda que desea seleccionar
- Pulse [Shift + Clic] en la ltima celda que desea seleccionar.
Cuarta Forma:
- Haga clic en la primera celda
- Pulse Shift + Doble clic en uno de los bordes de la celda o rango seleccionado, de acuerdo a la direccin hacia
donde desea seleccionar.
INGRESO DE DATOS
- Clic en la celda
- Ingrese el dato y pulse:
Enter para bajar
Tab para ir a la izquierda
Shift + Enter para subir
Shift + Tab para ir a la izquierda
Ctrl + Enter para mantenerse en la celda
Ingresar varias lneas en una celda
Primera Forma
- Ingrese el dato de la primera lnea
- Pulse [Alt + Enter]
- Ingrese el dato de la siguiente lnea
- Pulse Enter o tab
Segunda Forma
- Seleccionar las celdas y hacer clic en Ficha Inicio Grupo Alineacin
- Clic en Ajustar texto
Ingresar un mismo dato en varias celdas
- Seleccione las celdas
- Ingrese el dato en la celda activa
- Pulse [Ctrl + Enter]
Ejemplo1: Ingresar una "x" en varias celdas:
Ejemplo2: Ingresar Cancelada en varias celdas:
INSERTAR COLUMNAS O FILAS
- Seleccione las columnas o filas que desee desplazar
- Ficha Inicio Grupo Celdas - Clic en Insertar
O pulse [Ctrl + [+]]
ELIMINAR COLUMNAS O FILAS
- Seleccione las columnas o filas que desee eliminar
- Ficha Inicio Grupo Celdas - Clic en Eliminar
O pulse [Ctrl + [-]]
MODIFICAR O CORREGIR DATOS
Reemplazar un dato
- Seleccione la celda
- Ingrese el nuevo dato
Modificar parte de un dato
Primera Forma:
- Seleccione la celda y pulse [F2]
Con esta operacin, la celda se activa.
- Corrija el dato y pulse Enter o Tab
Segunda Forma:
- Seleccione la celda y haga doble clic sobre la misma
- Corrija el dato y pulse Enter o Tab
Editar un dato en la Barra de Frmulas
- Seleccione la celda
- Haga clic en la Barra de Frmulas
- Corrija o modifique el dato y pulse Enter o Tab
Mover el cursor mientras edita un dato de una celda:
Pulse:
Un carcter a la derecha
Un carcter a la izquierda
Ctrl+ Palabra a la derecha
Ctrl+ Palabra a la izquierda
Inicio Al inicio del dato o lnea
Fin Final del dato o lnea
Para borrar use: Suprimir o Retroceso
TERCERA CLASE: Mircoles 14 de mayo
BORRAR
Borrar con la tecla Suprimir
Con la tecla Suprimir, se borra slo el contenido de las celdas. NO se borran los formatos, comentarios ni
hipervnculos.
Borrar otros elementos de las celdas
- Seleccione las celdas
- Ficha Inicio Grupo Modificar
- Clic en el comando Borrar:
Todo
Formatos
Contenido (Supr)
Comentarios
Hipervnculos
- Seleccione la opcin que desee
Insertar un Comentario
- Seleccione la celda
- Ficha Revisar Grupo Comentarios
- Clic en Insertar Comentario
- Escriba el comentario o nota
Borrar SOLO el comentario
- Seleccione la celda
- Con el comando Borrar, seleccione la opcin Comentarios.
DESHACER ACCIONES
Sirve para deshacer las ltimas acciones ejecutadas
- Haga clic en el comando Deshacer de la Barra de Herramientas de Acceso Rpido
- Tambin puede pulsar: [Ctrl + Z]
REHACER ACCIONES
Sirve para rehacer las ltimas acciones que fueron deshechas con el comando Deshacer.
- Haga clic en el comando Rehacer de la Barra de Herramientas de Acceso Rpido
- Tambin puede pulsar: [Ctrl + Y]
TIPOS DE DATOS
CONSTANTES Y FRMULAS
Los Datos Contantes
Son los que se ingresan directamente y no dependen de otros datos.
Pueden ser:
Nmeros
Los nmeros se pueden ingresar:
1320.8 Formato general
5 1/4 Fraccin
1/4 Fecha
0 1/4 Fraccin sin entero
10% Formato de porcentaje
TEXTOS
Lavadora
AC002
VALORES LGICOS
VERDADERO
FALSO
FECHAS
En Excel una fecha es un nico nmero
El da 1 corresponde al: 1/1/1900
El da 2 corresponde al: 2/1/1900
El da 41773 corresponde al: 14/5/2014
Se pueden ingresar:
5/6
05/6
05/06
5-6
5-6-2000
FRMULAS
Una frmula es una expresin que sirve para analizar o evaluar los datos de una hoja de clculo.
Para comenzar a escribir una frmula se ingresa el signo Igual (=)
Una frmula puede contener:
Constantes =25*30
Operadores =25*30
Referencias =B2+B3+B4
Funciones =SUMA(C4:C8)
Nombres de rangos =SUMA(Cantidad)
"Textos"
Parntesis =3+4*2 11
=(3+4)*2 14
ASIGNAR NOMBRE A UNA CELDA O RANGO
Primera Forma:
- Seleccione la celda o rango
- Ficha Frmulas Grupo Nombres Definidos
- Clic en Asignar nombre
En el cuadro de dilogo:
- Escriba el nombre
- Verifique el mbito y la referencia
- Aceptar
Segunda Forma
- Seleccione la celda o rango
- Haga clic en el Cuadro de Nombres
- Escriba el nombre, ejemplo Pedidos y pulse Enter
Mostrar los nombres de rangos:
- Despliegue la lista de nombres del cuadro de nombres
Mostrar los nombres de rangos al escribir una frmula:
- Pulse la tecla de Funcin [F3]
En el cuadro de dilogo, seleccione el nombre que desee usar.
Editar o Eliminar nombres de Rangos
- Ficha Frmulas Grupo Nombres Definidos
- Clic en Administrador de Nombres
- Seleccione el nombre y haga clic en Editar o Eliminar
OPERADORES
Operadores Matemticos:
- Cambio de signo (-2)
% Porcentaje
^ Potencia (Alt+94)
* Multiplicacin / Divisin
+ Suma - Resta
Operadores Relacionales o de Comparacin:
= Igual que
> Mayor que
< Menor que
>= Mayor o igual que
<= Menor o igual que
<> Diferente que
Operadores de Referencia:
: Rango =SUMA(C3:C24)
, o ; Unin =SUMA(C3,C8,C24)
=SUMA(C3,C5,C8:C18)
Espacio Interseccin
El Separador de listas puede ser , o ; dependiendo de la Configuracin regional de Windows
Aparte: Copiar Formato
- Seleccione las celda o rango con formato
- Haga clic en el botn Copiar Formato del grupo Portapapeles de la Ficha Inicio
- Seleccione las celdas a las cuales desea copiar el formato.
CUARTA CLASE
REPETIR EL LTIMO COMANDO
Por ejemplo, Combinar y Centrar
- Inmediatamente despus de haber ejecutado el comando, pulse la tecla de Funcin [F4]
TIPOS DE REFERENCIAS
Referencias Relativas
Cuando se copia una frmula que contiene referencias, stas cambian.
Si se copian a otras filas, cambian las coordenadas de filas; y, si se copian a otras columnas, cambian las
coordenadas de columnas.
Ejemplo:
=D6*J2 =E6*K2
=D7*J3
Referencias Mixtas
Si se copian a otras filas o columnas, slo cambia una de las coordenadas: Fila o columna
Ejemplo1
=D6*J$2 =E6*K$2
=D7*J$2
Ejemplo2
=D6*$J2 =E6*$J2
=D7*$J3
Referencias Absolutas
Si se copian hacia otras filas o columnas, NO cambia ninguna de las coordenadas; ni la fila, ni la columna.
Ejemplo
=D6*$J$2
Insertar el carcter dlar:
Pulse [Shift + 4]
O puede pulsar la tecla de Funcin [F4]
Configuracin Regional de Windows
Abrir la ventana del Panel de Control
- En la opcin Formato, despliegue la lista y seleccione un idioma y pas, por ejemplo; Espaol Per
Para Espaol Per:
Separador de miles ,
Carcter decimal .
Separador de listas ,
Smbolo de Moneda: S/.
ara una Configuracin adicional, haga clic en el botn Configuracin Adicional.
FORMATOS
Formatos de Fuente:
- Seleccione los datos y aplique:
Fuente o tipo de letra
Negrita
Cursiva
Subrayado
Tamao de Fuente
Aumentar tamao de fuente
Disminuir tamao de fuente
Borde
Color de relleno
Color de Fuente
Para aplicar diferentes bordes, despliegue la lista y seleccione la opcin Ms Bordes
Formatos de Alineacin
- Seleccione los datos y aplique:
Alineacin Vertical y horizontal
Sangras
Girar texto
Ajuste de texto
Combinar y Centrar
Formatos de Nmero
- Seleccione los datos y aplique:
Estilo de nmero de contabilidad
Estilo porcentual
Estilo millares (separador de miles)
Aumentar decimales
Disminuir decimales
AUTOSUMA
- Seleccione los nmeros
- Haga clic en Ficha Inicio Grupo Modificar
- Autosuma:
QUINTA CLASE: 19 de mayo
FUNCIONES
Las funciones son frmulas previamente programadas, que sirven para resolver problemas complejos y facilitar el
ingreso de las frmulas.
Sintaxis de una Funcin
NombreDeFuncin(Argumento1,Arg2,Arg3,)
Argumentos:
Son los elementos sobre los que acta la funcin o, que estn involucrados en la funcin.
Funcin SUMA
Suma un rango o una lista de nmeros
Sintaxis
SUMA(Rango) =SUMA(B2:B18)
SUMA(N1,N2,N3,) =SUMA(B2,B18,B21)
Funcin MAX
Devuelve el mximo o el valor ms alto en un rango
Sintaxis
MAX(Rango)
Ejemplo:
Mayor Monto por la venta de Cocacola:
=MAX(D7:D17)
Crear Nombres de rangos a partir de los valores de los ttulos de un cuadro:
- Seleccione los datos con los ttulos
- Ficha Frmulas Grupo Nombres Definidos
- Clic en Crear desde la seleccin
- En el cuadro de dilogo, marque las opciones que desee.
- Aceptar
Funcin MIN
Devuelve el mnimo o valor ms bajo en un rango
Sintaxis
MIN(Rango)
Ejemplo:
Cul fue el menor monto por la venta de Pepsi?
=MIN(Pepsi)
Funcin CONTAR
Cuenta en un rango, SLO las celdas que contengan valores numricos.
Sintaxis
CONTAR(Rango)Ejemplo:
De cuntas ciudades se conoce el monto por la venta de Pepsi?
=CONTAR(Pepsi)
Funcin CONTARA
Cuenta en un rango, todas las celdas que contengan algn valor, es decir, no cuenta las celdas vacas.
Sintaxis
CONTARA(Rango)
Ejemplo:
Se desea contar en el Rango Pepsi, tanto las celdas que contienen nmeros, como las que contienen el texto FI.
=CONTARA(Pepsi)
Funcin CONTAR.BLANCO
Cuenta en un rango slo las celdas que no contengan ningn valor (las celdas en blanco)
Sintaxis
CONTAR.BLANCO(Rango)
Ejemplo:
En cuntas ciudades NO hubo ventas de Pepsi?
=CONTAR.BLANCO(Pepsi)
Funcin CONTAR.SI
Cuenta en un rango, SLO las celdas que cumplan con determinado criterio o condicin.
Sintaxis
CONTAR.SI(Rango,"Criterio")
Criterios
Texto
Nmero
Expresin
Ejemplo:
En cuntas ciudades falta Informacin por la venta de Pepsi?
=CONTAR.SI(Pepsi,"=FI")
=CONTAR.SI(Pepsi,"FI")
FUNCIN PROMEDIO
Calcula el promedio de un rango o una lista de nmeros
Sintaxis
PROMEDIO(Rango)
Ejemplo: Promedio de notas:
=PROMEDIO(B3:E3)
Ejemplo: Promedio de montos de IncaKola
=PROMEDIO(IncaKola)
Funcin REDONDEAR
Redondea un nmero, a la cantidad de dgitos decimales que se indique.
Sintaxis
REDONDEAR(Nmero,NdeDecimales)
Ejemplo, en la celda A3, se tiene el valor: 17.687
=REDONDEAR(A3,1) 17.7
Ejemplo:
Promedio de las 4 notas, redondeado a 0 decimales
=REDONDEAR(PROMEDIO(B3:E3),0)
Sexta clase: 21 de mayo
FUNCIN ENTERO
Descarta la porcin decimal de un nmero (lo pierde o no lo toma en cuenta).
Sintaxis
ENTERO(Nmero)
Ejemplo:
En la celda A3 se tiene el nmero 17.687
=ENTERO(A3) 17
Ejemplo:
Promedio de laboratorios sin considerar decimales:
=ENTERO(promedio(B3:E3))
Funcin SI
Sirve para ingresar en una celda, uno de dos posibles valores (Valor 1 o Valor 2), dependiendo de si se cumple o no
se cumple una condicin dada.
Sintaxis
SI(Condicin,Valor Si Verdadero,Valor Si Falso)
V
F
Ejemplo:
Valor para Calificacin:
Si el Monto en soles es mayor que 1 000 000, la Calificacin ser Venta Buena, sino Venta Esperada
Nota:
Si Valor1 o Valor2 son textos, deben ir "entre comillas"; Si son valores numricos, NO.
=SI(F7>1000000,"Venta Buena","Venta Esperada")
EJEMPLO:
Si la Nota4 es mayor que 15 entones el promedio se calcular: Promedio de laboratorios + 1
Sino: Promedio de laboratorios
SI(E3>15,PROMEDIO(B3:E3)+1,PROMEDIO(B3:E3))
ARCHIVO TABLA SUELDO Y AUMENTOS:
Aumento de Febrero:
=SI(D4<1500,D4*10%,D4*5%)
Aumento de Marzo:
Hay 2 condiciones para aumentarles el 10%.
Cualquiera de las 2 se puede cumplir:
Sueldo>1500
0 Cargo=Tcnico
Funcin O
Analiza varias condiciones lgicas.
Si el resultado de por lo menos una es Verdadero, devuelve el valor lgico VERDADERO; sino devuelve FALSO.
Sintaxis
O(Condicin1,Cond2,Cond3,)
Ejemplo:
O(3>2,5<6,8>10,5<9) Verdadero
Frmula de Marzo:
=SI(O(D4<1500,C4="Tcnico"),D4*10%,D4*5%)
Funcin Y
Analiza varias condiciones lgicas.
Si el resultado TODAS es Verdadero, devuelve el valor lgico VERDADERO; sino devuelve FALSO.
Sintaxis
Y(Condicin1,Cond2,Cond3,)
Ejemplo:
Y(3>2,5<6,8>10,5<9) FALSO
Frmula de Abril:
=SI(Y(C4="Secretaria",D4<1500),D4*8%,45)
Frmula de Mayo:
Si anidados
=SI(D4>2000,D4*10%,SI(D4>=1500,D4*15%,D4*20%))
STIMA CLASE G9
Funcin BUSCARV o CONSULTAV
Sirve para consultar o devuelve un valor (por ejemplo, el nombre o Sueldo de un empleado), que se encuentra en
una de las columnas de un rango (por ejemplo el nombre que se encuentra en la segunda columna de toda la
Planilla), tomando como referencia un dato conocido (por ejemplo en DNI del empleado que se encuentra en L3).
Sintaxis
BUSCARV(ValorBuscado,Rango,Nde columna del valor a devolver o consultado,0)
Valor buscado: Es el que sirve como referencia (DNI de L3).
Excel busca este dato SLO en la primera columna del rango.
Rango: Debe contener desde la columna donde se encuentra el valor buscado, hasta por lo
menos la columna que contiene el valor consultado.
N de columna Es el N de columna que contiene el valor consultado. Por ejemplo el Nombre se
encuentra en la columna 2; y el Sueldo en la columna 4.
Primera consulta:
Nombre del empleado cuyo DNI se encuentra en L3;
=BUSCARV(L3,Planilla,2,0)
El nombre se encuentra en la 2da columna de la planilla
0 Si se incluye en la frmula el argumetno 0 (cero), la bsqueda ser exacta; sino, ser por aproximacin.
Si no se incluye en la frmula, el argumento 0, la primera columna (que contiene el valor buscado), debe
estar ordenada.
VALIDACIN DE DATOS
Sirve para impedir que en una celda o rango, se ingresen valores NO VLIDOS.
Tambin, facilita el ingreso de datos, usando listas desplegables.
- Seleccione la celda o rango
- Ficha Datos Herramientas de Datos
- Clic en Validacin de Datos
- En el cuadro de dilogo:
- En la opcin Permitir, seleccione el tipo de dato
- Configure las dems opciones y Aceptar.
Llenar la boleta que est en OTRA Hoja de clculo
Para a consulta de Nombre del empleado:
=BUSCARV(C$4,Planilla,2,0)
El nombre de rango (Planilla) est disponible desde cualquier hoja de clculo predeterminado)
Si no se ha dado nombre al rango:
=BUSCARV(C$4,Hoja1!,A$4:D$12,2,0)
=BUSCARV(C$4,'Planilla y Boleta'!A$4:D$12,2,0)
Archivo 'Pedidos Kimberly'
Frmula de Precio: El el precio se puede consultar de 3 columnas, dependiendo del ENVASE:
Si es bolsa Columna 2
Si es paquete Columna 3
Si es Caja Columna 4
Productos Bolsa Paquete Caja
Servilletas S/. 2.00 S/. 9.30 S/. 25.00
Paales S/. 12.00 S/. 15.00 S/. 120.00
Ptoalla S/. 5.00 S/. 12.00 S/. 95.00
2 3 4
=BUSCARV(F11,Precios2,SI(G11="Bolsa",2,SI(G11="Paquete",3,4)),0)
Otra forma para calcular el precio:
Usaremos Interseccin, pues todos los precios estn dados por intrsecciones de rangos.
Se dar nombres a todos los rangos de precios, mediante la opcin Crear Nombres de la Ficha Frmulas
Funcin Indirecto
Devuelve el valor de la celda o rango, cuyo nombre est expresado como un texto en el argumento Referencia.
Sintaxis
INDIRECTO(Referencia)
Ejemplo: =INDIRECTO(F11)
La expresin anterior hace referencia al rango cuyo nombre est en la celda F11 como un texto; es decir, al
rango PAALES, cuyo nombre est como un texto en la celda F11
Ejemplo:
Pero como los precios estn dados por la interseccin de dos rangos:
=INDIRECTO(F11) INDIRECTO(G11)
La frmula anterior est haciendo referencia a los rangos PAALES y BOLSA.
Los precios se estn obteniendo mediante INTERSECCIN de rangos: Espacio.
CLASE 8 26 de noviembre
BASES DE DATOS O LISTAS
Una Base de datos es un conjunto de informacin sobre un tema en particular.
La informacin est organizada en Columnas y Filas.
Campo: Cada categora de informacin es un campo (Columna). Ejemplo de campos: MES, CLIENTE, VENDEDOR,
PRODUCTO, ENVASE
Registro: Todos datos de una entidad, por ejemplo todos los datos de un pedido, conforman un REGISTRO (Filas)
La primera fila normalmente contiene los nombres de los campos; ejemplo: Fecha, Cliente, Vendedor, Producto,
Precio, etc.
Dato: El valor almacenado en una celda es un Dato
Algunas herramientas de Bases de Datos
- Ordenar
- Filtrar
- Obtener Subtotales
- Crear Tablas dinmicas
- Convertirla en Tabla
ORDENAR UNA BASE DE DATOS LISTA
Ordenar por un campo
- Haga clic en un dato (una celda) del campo clave
- Ficha Datos Grupo Ordenar y Filtrar
- Clic en:
Ordenar de la A a la Z
Ordenar de la Z a la A
Ordenar de menor a mayor
Ordenar de mayor a menor
Ordenar por varios campos
- Haga clic en cualquier dato (celda) de la Lista o Base de datos
- Ficha Datos Grupo Ordenar y Filtrar
- Clic en el botn Ordenar:
- En el cuadro de dilogo, agregue los niveles en el orden de prioridad que desee.
- Aceptar.
FILTRAR DATOS
Los filtros sirven para mostrar SOLAMENTE las filas (registros) que cumplan con uno o varios criterios.
Por ejemplo:
- Mostrar las filas (pedidos) en las cuales el CLIENTE = METRO
Procedimiento:
- Ubicarse en una celda de la Lista o Base de Datos
- Ficha Datos Grupo Ordenar y Filtrar
- Clic en la herramienta Filtro
A la derecha de cada nombre de Campo, se muestran los botones de Filtros
- Use los botones de filtro para seleccionar los criterios:
FUNCIN SUBTOTALES
Sirve para realizar clculos (Suma, Promedio, Contar, etc.) con los datos Visibles, cuando se ha filtrado una
lista o base de datos.
Sintaxis
SUBTOTALES(N de Operacin,Rango)
Donde N de Operacin es un nmero del 1 al 11
Ejemplo:
PROMEDIO: 1
CONTAR: 2
CONTARA: 3
MAX: 4
MIN: 5
PRODUCTO 6
DEVEST.M 7
DEVEST.P 8
SUMA 9
VAR.S 10
VAR.P 11
Suma de los montos:
=SUBTOTALES(9,J11:J100)
OBTENER SUBTOTALES POR GRUPOS DE DATOS
- Ejemplo: Mostrar la suma de los Montos por cada Cliente.
- Ordenar la Lista por el Campo que desea agrupar
- Ficha Datos Grupo Esquema Subtotal
- Complete las opciones y Aceptar.
Cliente Vendedor Producto Envase Cantidad Precio Monto
Metro Alvarado Paales Paquete 40
S/.
15.00
S/.
1,600.00
Metro Alvarado PToalla Caja 54
S/.
95.00
S/.
2,916.00
Metro Robles Servilletas Caja 57
S/.
25.00
S/.
3,249.00
Metro Robles Servilletas Bolsa 58
S/.
2.00
S/.
3,364.00
Metro Alvarado Servilletas Caja 61
S/.
25.00
S/.
3,721.00
Metro Robles Paales Bolsa 72
S/.
12.00
S/.
5,184.00
Metro Flores Paales Paquete 73
S/.
15.00
S/.
5,329.00
Metro Robles Servilletas Paquete 75
S/.
9.30
S/.
5,625.00
Metro Flores Paales Caja 87
S/.
120.00
S/.
7,569.00
Metro Alvarado Paales Bolsa 89
S/.
12.00
S/.
7,921.00
Metro Flores Servilletas Caja 91
S/.
25.00
S/.
8,281.00
Total Metro
S/.
54,759.00
Plaza Vea Flores Paales Bolsa 33
S/.
12.00
S/.
1,089.00
Plaza Vea Alvarado PToalla Caja 34
S/.
95.00
S/.
1,156.00
Plaza Vea Robles Paales Caja 50
S/.
120.00
S/.
2,500.00
Plaza Vea Flores Servilletas Bolsa 63
S/.
2.00
S/.
3,969.00
Plaza Vea Flores Paales Caja 80
S/.
120.00
S/.
6,400.00
Plaza Vea Alvarado Paales Paquete 83
S/.
15.00
S/.
6,889.00
Plaza Vea Robles PToalla Paquete 83
S/.
12.00
S/.
6,889.00
Plaza Vea Flores Paales Bolsa 85
S/.
12.00
S/.
7,225.00
Plaza Vea Alvarado Servilletas Paquete 86
S/.
9.30
S/.
7,396.00
Plaza Vea Alvarado Paales Caja 93
S/.
120.00
S/.
8,649.00
Plaza Vea Robles Servilletas Bolsa 100
S/.
2.00
S/.
10,000.00
Plaza Vea Alvarado Servilletas Bolsa 120
S/.
2.00
S/.
14,400.00
Plaza Vea Alvarado Servilletas Bolsa 120
S/.
2.00
S/.
14,400.00
Plaza Vea Flores Paales Caja 132
S/.
120.00
S/.
17,424.00
Plaza Vea Flores PToalla Paquete 135
S/.
12.00
S/.
18,225.00
Plaza Vea Alvarado Servilletas Caja 151
S/.
25.00
S/.
22,801.00
Plaza Vea Flores Servilletas Bolsa 154
S/.
2.00
S/.
23,716.00
Plaza Vea Flores Paales Paquete 172
S/.
15.00
S/.
29,584.00
Plaza Vea Flores PToalla Caja 176
S/.
95.00
S/.
30,976.00
Total Plaza
Vea
S/.
233,688.00
Wong Alvarado Servilletas Paquete 42
S/.
9.30
S/.
1,764.00
Wong Flores Servilletas Paquete 47
S/.
9.30
S/.
2,209.00
Wong Flores Servilletas Bolsa 52
S/.
2.00
S/.
2,704.00
Wong Flores Servilletas Bolsa 54
S/.
2.00
S/.
2,916.00
Wong Flores PToalla Bolsa 57
S/.
5.00
S/.
3,249.00
Wong Robles Paales Bolsa 58
S/.
12.00
S/.
3,364.00
Wong Alvarado Paales Caja 61
S/.
120.00
S/.
3,721.00
Wong Alvarado PToalla Caja 68
S/.
95.00
S/.
4,624.00
Wong Robles PToalla Caja 80
S/.
95.00
S/.
6,400.00
Wong Robles PToalla Bolsa 89
S/.
5.00
S/.
7,921.00
Wong Flores Paales Bolsa 94
S/.
12.00
S/.
8,836.00
Wong Alvarado PToalla Caja 101
S/.
95.00
S/.
10,201.00
Wong Alvarado PToalla Caja 106
S/.
95.00
S/.
11,236.00
Wong Robles PToalla Caja 145
S/.
95.00
S/.
21,025.00
Wong Robles PToalla Caja 147
S/.
95.00
S/.
21,609.00
Wong Alvarado Servilletas Paquete 148
S/.
9.30
S/.
21,904.00
Wong Flores PToalla Caja 150
S/.
95.00
S/.
22,500.00
Wong Robles Paales Caja 161
S/.
120.00
S/.
25,921.00
Wong Alvarado Paales Caja 165
S/.
120.00
S/.
27,225.00
Total Wong
S/.
209,329.00
Total
S/.
general 497,776.00
QUITAR o DESACTIVAR LOS SUBTOTALES
- Clic en cualquier celda de la Base de datos
- Ficha Datos Grupo Esquema Subtotal
- En la Ventana haga clic en el botn Quitar Todos
CONVERTIR UN RANGO EN TABLA
Una tabla, es una estructura especial que sirve para ingresar los registros con ms facilidad; y para que la
exportacin de datos requiera menos ajustes en la aplicacin destino como por ejemplo Access.
- Clic en una celda de la Base de datos
- Ficha Insertar Grupo tablas
- Clic en Tabla o [Ctrl + T] en versin 2010 y [Ctrl + Q] en versin 2007
En el cuadro de dilogo, verifique el rango y si la tabla tiene Encabezados (Ttulos) o no.
- Aceptar
Ingresar Datos en una tabla:
Los datos se ingresan pulsando la tecla TAB.
Si se encuentra en el ltimo dato del ltimo registro, al pulsar la tecla TAB, se insertar un nuevo registro.
Convertir una TABLA en RANGO
- Clic en una celda de la tabla
- En Herramiuentas de Tabla:
- Ficha Diseo Grupo Herramientas
- Clic en Convertir en Rango
En el cuadro de dilogo, haga clic en S
Insertar una Tabla Dinmica a partir de una Lista o Base de datos
Las tablas dinmicas, sirven para mostrar informes con datos totalizados por grupos.
- Clic en una celda de la Tabla o rango de la base de datos
- Ficha Insertar Grupo Tablas
- Clic en Tabla Dinmica
En el cuadro de dilogo, Verifique:
la tabla o rango y la
Ubicacin de la Tabla Dinmica.
- En el Panel Lista de Campos, arrastre los campos que desee, al Panel de la parte interior: reas de la Tabla
Dinmica:
Das könnte Ihnen auch gefallen
- 1era - 2da - 3era - 4ta - 5ta - 6ta - 7ma - 8va Clase de Excel I G17Dokument50 Seiten1era - 2da - 3era - 4ta - 5ta - 6ta - 7ma - 8va Clase de Excel I G17jorge_luis1617Noch keine Bewertungen
- Documento Herramientas de ExcelDokument4 SeitenDocumento Herramientas de Excellink heroeNoch keine Bewertungen
- Introducción a Excel: guía completa para principiantesDokument21 SeitenIntroducción a Excel: guía completa para principiantesjuan gutierrezNoch keine Bewertungen
- Ficha Informativa Excel 1-4Dokument8 SeitenFicha Informativa Excel 1-4Pierre Sanchez PezoNoch keine Bewertungen
- Curso ExcelDokument137 SeitenCurso Exceling_arriagaNoch keine Bewertungen
- 02 Clases Excel I - G20Dokument77 Seiten02 Clases Excel I - G20Brenda RojasNoch keine Bewertungen
- Basico Excel 35027 Completo 1Dokument51 SeitenBasico Excel 35027 Completo 1Biugest GingNoch keine Bewertungen
- Excel Conceptos BasicosDokument9 SeitenExcel Conceptos BasicosSulay OrregoNoch keine Bewertungen
- Libreoffice CalcDokument19 SeitenLibreoffice CalclissieNoch keine Bewertungen
- Ensayo Sobre ExcelDokument12 SeitenEnsayo Sobre ExcelBrianaStefaniAndrade100% (2)
- 1ra Clase Excel IntermedioDokument703 Seiten1ra Clase Excel IntermedioisabellgutierrezNoch keine Bewertungen
- Desarrollo de ExelDokument11 SeitenDesarrollo de ExelvelostrongNoch keine Bewertungen
- 1 Introducción A ExcelDokument17 Seiten1 Introducción A Excelmariop1992Noch keine Bewertungen
- 03 FormatosDokument9 Seiten03 FormatosRuddy CamachoNoch keine Bewertungen
- 02 Clases Excel I - G17Dokument86 Seiten02 Clases Excel I - G17jacinto escobedo castilloNoch keine Bewertungen
- Ventanas de Microsoft ExcelDokument25 SeitenVentanas de Microsoft ExcelJervin GómezNoch keine Bewertungen
- Investigacion Sobre ExcelDokument6 SeitenInvestigacion Sobre ExcelRosa SanNoch keine Bewertungen
- Resumen de Lectura Del Equipo #1Dokument5 SeitenResumen de Lectura Del Equipo #1candelariaselvan02Noch keine Bewertungen
- CLASE Excel 2010 DerechoDokument54 SeitenCLASE Excel 2010 DerechoElvis Paredes RuizNoch keine Bewertungen
- LibreOffice Curso Avanzado Calc.v01.03Dokument86 SeitenLibreOffice Curso Avanzado Calc.v01.03Luis AlbertoNoch keine Bewertungen
- Unidad 4Dokument12 SeitenUnidad 4pamela delgado lemosNoch keine Bewertungen
- Tercer Parcial Hojas ElectrónicasDokument24 SeitenTercer Parcial Hojas ElectrónicasPoetaMelodyNoch keine Bewertungen
- Qué Es Microsoft ExcelDokument16 SeitenQué Es Microsoft ExcelHeber ValenzuelaNoch keine Bewertungen
- Guia ExcellDokument20 SeitenGuia ExcellzamoraborisNoch keine Bewertungen
- Manual Excel 2003Dokument11 SeitenManual Excel 2003Maria Lia DelvoNoch keine Bewertungen
- Que Es ExcelDokument13 SeitenQue Es ExcelDream relaxNoch keine Bewertungen
- Introduccion A ExcelDokument14 SeitenIntroduccion A Exceldiana guardiolaNoch keine Bewertungen
- Contenido Clase Semana#1 MS EXCELDokument13 SeitenContenido Clase Semana#1 MS EXCELVenoxNoch keine Bewertungen
- Guia 2 Excel 6a, 6BDokument13 SeitenGuia 2 Excel 6a, 6BCoord. Académica COADVILNoch keine Bewertungen
- Pantalla Inicial de ExcelDokument6 SeitenPantalla Inicial de ExcelAndy Godinez BateroNoch keine Bewertungen
- TEMA NÚMERO 4 Infotmatica AplicadaDokument6 SeitenTEMA NÚMERO 4 Infotmatica Aplicadaleidyreyes0426Noch keine Bewertungen
- Excel Guia BasicaDokument81 SeitenExcel Guia BasicaTony DiazNoch keine Bewertungen
- OPI T4 Elaboración de hojas de cálculoDokument7 SeitenOPI T4 Elaboración de hojas de cálculofasuarez79Noch keine Bewertungen
- Manual ExcelDokument37 SeitenManual ExcelAmaya Muñoz CastellanosNoch keine Bewertungen
- Guia 01 Excel 2010Dokument4 SeitenGuia 01 Excel 2010Oswaldo RomeroNoch keine Bewertungen
- Teoria Excel Básico Clase 1 GraduadosDokument28 SeitenTeoria Excel Básico Clase 1 Graduadosguillermina lopezNoch keine Bewertungen
- 2excel Tema 2Dokument15 Seiten2excel Tema 2Liddys Amor OlaveNoch keine Bewertungen
- Guia Teorica ExcelDokument14 SeitenGuia Teorica Excelmanu_jmggNoch keine Bewertungen
- Trucos en ExcelDokument5 SeitenTrucos en ExcelJose JaramilloNoch keine Bewertungen
- Manipulando Celdas de ExcelDokument10 SeitenManipulando Celdas de ExcelBibis FuchsNoch keine Bewertungen
- Curso de Excel Basico - Doc 2Dokument5 SeitenCurso de Excel Basico - Doc 2colpedagogico3156Noch keine Bewertungen
- Curso de Excel PlatziDokument9 SeitenCurso de Excel PlatziLuisBurgosNoch keine Bewertungen
- Clase IV Alfabetización DigitalDokument36 SeitenClase IV Alfabetización Digitalsantiago garciaNoch keine Bewertungen
- Apuntes de ExcelDokument3 SeitenApuntes de ExceljosepatricioNoch keine Bewertungen
- Conceptos Básicos de ExcelDokument15 SeitenConceptos Básicos de ExcelShirly Margarita Blanco Meza100% (1)
- EXPLICACION Tablas en WordDokument6 SeitenEXPLICACION Tablas en WordPatrinan RoperNoch keine Bewertungen
- Teoria Introduccion A ExcelDokument6 SeitenTeoria Introduccion A ExcelNadia StuppiaNoch keine Bewertungen
- Manual de Excel 2007Dokument22 SeitenManual de Excel 2007raig1583Noch keine Bewertungen
- Manual Excel2010Dokument60 SeitenManual Excel2010HeraldNoch keine Bewertungen
- Guia 1 Entorno de Trabajo de ExcelDokument22 SeitenGuia 1 Entorno de Trabajo de ExcelEdwin KämmererNoch keine Bewertungen
- Manual Calc OpenOfficeDokument77 SeitenManual Calc OpenOfficehusein_mx100% (1)
- ExcelDokument23 SeitenExcelChristopher CollinsNoch keine Bewertungen
- Curs Excel ADokument114 SeitenCurs Excel AJairo SuarezNoch keine Bewertungen
- Excel para principiantes: Aprenda a utilizar Excel 2016, incluyendo una introducción a fórmulas, funciones, gráficos, cuadros, macros, modelado, informes, estadísticas, Excel Power Query y másVon EverandExcel para principiantes: Aprenda a utilizar Excel 2016, incluyendo una introducción a fórmulas, funciones, gráficos, cuadros, macros, modelado, informes, estadísticas, Excel Power Query y másBewertung: 2.5 von 5 Sternen2.5/5 (3)
- Excel 2022 - Manual De Usuario Para Principiantes: Manual Simplificado De Microsoft Excel Para Aprender A Usarlo ProductivamenteVon EverandExcel 2022 - Manual De Usuario Para Principiantes: Manual Simplificado De Microsoft Excel Para Aprender A Usarlo ProductivamenteNoch keine Bewertungen
- Tablas dinámicas y Gráficas para Excel: Una guía visual paso a pasoVon EverandTablas dinámicas y Gráficas para Excel: Una guía visual paso a pasoNoch keine Bewertungen
- Guía de uso en Matlab en el desarrollo de modelos de volatilidadVon EverandGuía de uso en Matlab en el desarrollo de modelos de volatilidadNoch keine Bewertungen
- Organización y operaciones con hojas de cálculo y técnicas de representación gráfica de documentos. ADGG0108Von EverandOrganización y operaciones con hojas de cálculo y técnicas de representación gráfica de documentos. ADGG0108Noch keine Bewertungen
- Organización y operaciones con hojas de cálculo y técnicas de representación gráfica en documentos. ADGG0308Von EverandOrganización y operaciones con hojas de cálculo y técnicas de representación gráfica en documentos. ADGG0308Noch keine Bewertungen
- Elder Scrolls Oblivion ManualDokument11 SeitenElder Scrolls Oblivion ManualalabrusNoch keine Bewertungen
- BioTime 7.0 - Manual de Usuario PDFDokument62 SeitenBioTime 7.0 - Manual de Usuario PDFJulio OrtegaNoch keine Bewertungen
- Ventanas Multiples Avz AutoCAD TutorialDokument9 SeitenVentanas Multiples Avz AutoCAD TutorialRodrigo SepNoch keine Bewertungen
- Lego Mindstorms RCX + InfrarojoDokument140 SeitenLego Mindstorms RCX + InfrarojoregistrogsNoch keine Bewertungen
- Manual Game Pad Bluetooth JRHDokument7 SeitenManual Game Pad Bluetooth JRHJavier Lacambra LapiedraNoch keine Bewertungen
- Primeros Pasos Con Dropbox PDFDokument10 SeitenPrimeros Pasos Con Dropbox PDFJose Ricardo RR Villarreal RoseroNoch keine Bewertungen
- Manual Bsico Watercad V8i Part 01 by Ing Csar Jess Daz Coronel 160217081338Dokument16 SeitenManual Bsico Watercad V8i Part 01 by Ing Csar Jess Daz Coronel 160217081338Miguel JimenezNoch keine Bewertungen
- 5.2.2.3 Lab - Advanced Installation of Windows 7Dokument32 Seiten5.2.2.3 Lab - Advanced Installation of Windows 7FernandoAnguloNoch keine Bewertungen
- Manual Subasta Inversa ProveedoresDokument31 SeitenManual Subasta Inversa ProveedoresRafael Montero CortezNoch keine Bewertungen
- Manual Ese Not 32Dokument11 SeitenManual Ese Not 32josueNoch keine Bewertungen
- Introduccion ImpressDokument14 SeitenIntroduccion Impressapi-3700232Noch keine Bewertungen
- 8.1.4.3 Lab - Remote Assistance in WindowsDokument15 Seiten8.1.4.3 Lab - Remote Assistance in WindowsMel JergiNoch keine Bewertungen
- Simplified Instruction Manual Q2E-BW1645-4-Unlocked - En.esDokument37 SeitenSimplified Instruction Manual Q2E-BW1645-4-Unlocked - En.esAlvaro Rodenas50% (2)
- Como Crear Perfil Offline para Games For Windows LiveDokument6 SeitenComo Crear Perfil Offline para Games For Windows LiveJ Carlos Moreno Ortiz0% (1)
- Guía de Laboratorio #1 - Astah Community PDFDokument12 SeitenGuía de Laboratorio #1 - Astah Community PDFCarmen CallesNoch keine Bewertungen
- Ejercicios de DiodosDokument10 SeitenEjercicios de DiodosDaniel MorenoNoch keine Bewertungen
- Guia Sketchup 1Dokument17 SeitenGuia Sketchup 1Andres Gomez V100% (1)
- Taller Working ModelDokument4 SeitenTaller Working ModelsalhoocNoch keine Bewertungen
- Tus primeros pasosDokument22 SeitenTus primeros pasoshydraconisNoch keine Bewertungen
- Gia de Apoyo para Reincripcion Del RFCDokument14 SeitenGia de Apoyo para Reincripcion Del RFCPablo Elmer García ArangoNoch keine Bewertungen
- Manual Camtasia RecorderDokument10 SeitenManual Camtasia RecorderErick Cavazos100% (1)
- Fluxbox Dede CeroDokument21 SeitenFluxbox Dede CeroJana VasquezNoch keine Bewertungen
- Fase 3 - Mantenimiento Del ComputadorDokument13 SeitenFase 3 - Mantenimiento Del ComputadorAatavilaNoch keine Bewertungen
- Lab03 - Estilos y Formato CondicionalDokument8 SeitenLab03 - Estilos y Formato CondicionalRodrigo Cabrera EspinozaNoch keine Bewertungen
- Introduccion Programacion Open Office BasicDokument76 SeitenIntroduccion Programacion Open Office Basic4r13l2009Noch keine Bewertungen
- Instrucciones YambDokument7 SeitenInstrucciones YambgilcomaNoch keine Bewertungen
- Manual EyeTV 3 SoftwareDokument66 SeitenManual EyeTV 3 SoftwareramostorNoch keine Bewertungen
- DashboardDokument6 SeitenDashboardjairo_hurtado5100% (1)
- Instala SIP manualDokument69 SeitenInstala SIP manualFrancisco CruzNoch keine Bewertungen
- Manual Inventor Nastran 2020Dokument246 SeitenManual Inventor Nastran 2020brian delgado de lucio100% (4)