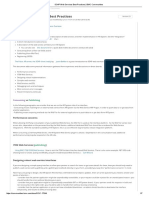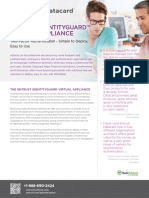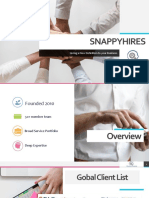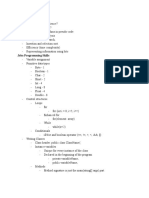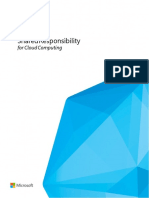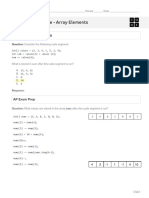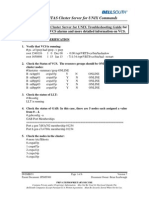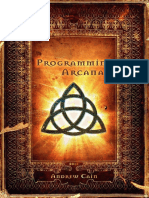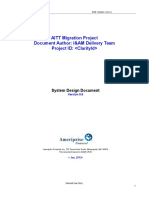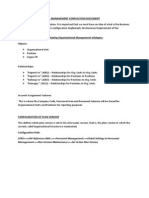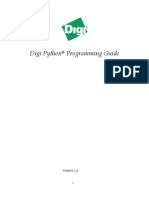Beruflich Dokumente
Kultur Dokumente
LiveUpdate Administrator Users Guide - 2.3.1
Hochgeladen von
lunne0 Bewertungen0% fanden dieses Dokument nützlich (0 Abstimmungen)
29 Ansichten60 SeitenSymantec LiveUpdate(tm) Administrator 2.3. User's guide is furnished under a license agreement. This Symantec product may contain third party software for which Symantec is required to provide attribution to the third party ("Third party Programs"). No part of this document may be reproduced in any form by any means without prior written authorization of Symantec Corporation and its licensors, if any.
Originalbeschreibung:
Originaltitel
LiveUpdate Administrator Users Guide_2.3.1
Copyright
© © All Rights Reserved
Verfügbare Formate
PDF, TXT oder online auf Scribd lesen
Dieses Dokument teilen
Dokument teilen oder einbetten
Stufen Sie dieses Dokument als nützlich ein?
Sind diese Inhalte unangemessen?
Dieses Dokument meldenSymantec LiveUpdate(tm) Administrator 2.3. User's guide is furnished under a license agreement. This Symantec product may contain third party software for which Symantec is required to provide attribution to the third party ("Third party Programs"). No part of this document may be reproduced in any form by any means without prior written authorization of Symantec Corporation and its licensors, if any.
Copyright:
© All Rights Reserved
Verfügbare Formate
Als PDF, TXT herunterladen oder online auf Scribd lesen
0 Bewertungen0% fanden dieses Dokument nützlich (0 Abstimmungen)
29 Ansichten60 SeitenLiveUpdate Administrator Users Guide - 2.3.1
Hochgeladen von
lunneSymantec LiveUpdate(tm) Administrator 2.3. User's guide is furnished under a license agreement. This Symantec product may contain third party software for which Symantec is required to provide attribution to the third party ("Third party Programs"). No part of this document may be reproduced in any form by any means without prior written authorization of Symantec Corporation and its licensors, if any.
Copyright:
© All Rights Reserved
Verfügbare Formate
Als PDF, TXT herunterladen oder online auf Scribd lesen
Sie sind auf Seite 1von 60
Symantec LiveUpdate
Administrator 2.3.1 User's
Guide
Symantec LiveUpdateAdministrator 2.3 User's Guide
The software described inthis book is furnished under a license agreement and may be used
only in accordance with the terms of the agreement.
Documentation version: 2.3
Legal Notice
Copyright 2011 Symantec Corporation. All rights reserved.
Symantec and the Symantec Logo are trademarks or registered trademarks of Symantec
Corporationor its affiliates inthe U.S. andother countries. Other names may be trademarks
of their respective owners.
This Symantec product may contain third party software for which Symantec is required
to provide attribution to the third party (Third Party Programs). Some of the Third Party
Programs are available under opensource or free software licenses. The License Agreement
accompanying the Software does not alter any rights or obligations you may have under
those opensource or free software licenses. Please see the ThirdParty Legal Notice Appendix
to this Documentation or TPIP ReadMe File accompanying this Symantec product for more
information on the Third Party Programs.
The product described in this document is distributed under licenses restricting its use,
copying, distribution, and decompilation/reverse engineering. No part of this document
may be reproduced in any form by any means without prior written authorization of
Symantec Corporation and its licensors, if any.
THEDOCUMENTATIONISPROVIDED"ASIS" ANDALLEXPRESSORIMPLIEDCONDITIONS,
REPRESENTATIONS AND WARRANTIES, INCLUDING ANY IMPLIED WARRANTY OF
MERCHANTABILITY, FITNESS FOR A PARTICULAR PURPOSE OR NON-INFRINGEMENT,
ARE DISCLAIMED, EXCEPT TO THE EXTENT THAT SUCH DISCLAIMERS ARE HELD TO
BELEGALLYINVALID. SYMANTECCORPORATIONSHALLNOTBELIABLEFORINCIDENTAL
OR CONSEQUENTIAL DAMAGES IN CONNECTION WITH THE FURNISHING,
PERFORMANCE, OR USE OF THIS DOCUMENTATION. THE INFORMATION CONTAINED
IN THIS DOCUMENTATION IS SUBJECT TO CHANGE WITHOUT NOTICE.
The LicensedSoftware andDocumentationare deemedto be commercial computer software
as defined inFAR12.212 and subject to restricted rights as defined inFARSection52.227-19
"Commercial Computer Software - Restricted Rights" and DFARS 227.7202, "Rights in
Commercial Computer Software or Commercial Computer Software Documentation", as
applicable, and any successor regulations. Any use, modification, reproduction release,
performance, display or disclosure of the Licensed Software and Documentationby the U.S.
Government shall be solely in accordance with the terms of this Agreement.
Symantec Corporation
350 Ellis Street
Mountain View, CA 94043
http://www.symantec.com
Technical Support
Symantec Technical Support maintains support centers globally. Technical
Supports primary role is to respond to specific queries about product features
andfunctionality. The Technical Support groupalso creates content for our online
Knowledge Base. The Technical Support group works collaboratively with the
other functional areas within Symantec to answer your questions in a timely
fashion. For example, the Technical Support groupworks withProduct Engineering
and Symantec Security Response to provide alerting services and virus definition
updates.
Symantecs support offerings include the following:
A range of support options that give you the flexibility to select the right
amount of service for any size organization
Telephone and/or Web-based support that provides rapid response and
up-to-the-minute information
Upgrade assurance that delivers software upgrades
Global support purchased on a regional business hours or 24 hours a day, 7
days a week basis
Premium service offerings that include Account Management Services
For information about Symantecs support offerings, you can visit our Web site
at the following URL:
www.symantec.com/business/support/
All support services will be delivered in accordance with your support agreement
and the then-current enterprise technical support policy.
Contacting Technical Support
Customers with a current support agreement may access Technical Support
information at the following URL:
www.symantec.com/business/support/
Before contacting Technical Support, make sure you have satisfied the system
requirements that are listed in your product documentation. Also, you should be
at the computer onwhichthe problemoccurred, incase it is necessary to replicate
the problem.
When you contact Technical Support, please have the following information
available:
Product release level
Hardware information
Available memory, disk space, and NIC information
Operating system
Version and patch level
Network topology
Router, gateway, and IP address information
Problem description:
Error messages and log files
Troubleshooting that was performed before contacting Symantec
Recent software configuration changes and network changes
Licensing and registration
If your Symantec product requires registrationor alicense key, access our technical
support Web page at the following URL:
www.symantec.com/business/support/
Customer service
Customer service information is available at the following URL:
www.symantec.com/business/support/
Customer Service is available to assist with non-technical questions, such as the
following types of issues:
Questions regarding product licensing or serialization
Product registration updates, such as address or name changes
General product information (features, language availability, local dealers)
Latest information about product updates and upgrades
Information about upgrade assurance and support contracts
Information about the Symantec Buying Programs
Advice about Symantec's technical support options
Nontechnical presales questions
Issues that are related to CD-ROMs or manuals
Support agreement resources
If you want to contact Symantec regarding an existing support agreement, please
contact the support agreement administration team for your region as follows:
customercare_apac@symantec.com Asia-Pacific and Japan
semea@symantec.com Europe, Middle-East, and Africa
supportsolutions@symantec.com North America and Latin America
Technical Support . . . . . . . . . . . . . . . . . . . . . . . . . . . . . . . . . . . . . . . . . . . . . . . . . . . . . . . . . . . . . . . . . . . . . . . . . . . . . . . . . . . . . . . . . . . . . . . 4
Chapter 1 Introducing LiveUpdate Administrator . . . . . . . . . . . . . . . . . . . . . . . . . . . . 9
About LiveUpdate Administrator . . . . . . . . . . . . . . . . . . . . . . . . . . . . . . . . . . . . . . . . . . . . . . . . . . . . . . 9
What's new in LiveUpdate Administrator . . . . . . . . . . . . . . . . . . . . . . . . . . . . . . . . . . . . . . . . . 10
What you can do with LiveUpdate Administrator . . . . . . . . . . . . . . . . . . . . . . . . . . . . . . . 10
Where to get more information about LiveUpdate
Administrator . . . . . . . . . . . . . . . . . . . . . . . . . . . . . . . . . . . . . . . . . . . . . . . . . . . . . . . . . . . . . . . . . . . . . . . 10
Chapter 2 Installing and using LiveUpdate Administrator . . . . . . . . . . . . 13
Before you install . . . . . . . . . . . . . . . . . . . . . . . . . . . . . . . . . . . . . . . . . . . . . . . . . . . . . . . . . . . . . . . . . . . . . . . . . 13
System requirements for LiveUpdate Administrator . . . . . . . . . . . . . . . . . . . . . . . . . . . 14
Installing LiveUpdate Administrator . . . . . . . . . . . . . . . . . . . . . . . . . . . . . . . . . . . . . . . . . . . . . . . 16
Running LiveUpdate Administrator . . . . . . . . . . . . . . . . . . . . . . . . . . . . . . . . . . . . . . . . . . . 18
Using a remote connection to LiveUpdate Administrator . . . . . . . . . . . . . . . 18
Managing updates with LiveUpdate Administrator . . . . . . . . . . . . . . . . . . . . . . . 18
Using LiveUpdate Administrator Home page . . . . . . . . . . . . . . . . . . . . . . . . . . . . . . . 19
Post-installation tasks . . . . . . . . . . . . . . . . . . . . . . . . . . . . . . . . . . . . . . . . . . . . . . . . . . . . . . . . . . . . . . . . . . 22
Uninstalling LiveUpdate Administrator . . . . . . . . . . . . . . . . . . . . . . . . . . . . . . . . . . . . . . . . . . . 23
Chapter 3 Configuring LiveUpdate Administrator . . . . . . . . . . . . . . . . . . . . . . . . . . 25
Configuring LiveUpdate Administrator . . . . . . . . . . . . . . . . . . . . . . . . . . . . . . . . . . . . . . . . . . . . 25
Updating the My Product Catalog . . . . . . . . . . . . . . . . . . . . . . . . . . . . . . . . . . . . . . . . . . . . . . . . . . . . 26
Using My Products . . . . . . . . . . . . . . . . . . . . . . . . . . . . . . . . . . . . . . . . . . . . . . . . . . . . . . . . . . . . . . . . . . . . . . . 26
Using coverage information . . . . . . . . . . . . . . . . . . . . . . . . . . . . . . . . . . . . . . . . . . . . . . . . . . . . . . . . . . . 26
Configuring Source Servers . . . . . . . . . . . . . . . . . . . . . . . . . . . . . . . . . . . . . . . . . . . . . . . . . . . . . . . . . . . . 27
Working with distribution centers . . . . . . . . . . . . . . . . . . . . . . . . . . . . . . . . . . . . . . . . . . . . . . . . . . . 29
Working with failover servers . . . . . . . . . . . . . . . . . . . . . . . . . . . . . . . . . . . . . . . . . . . . . . . . . . . . . . . . 31
Working with host files . . . . . . . . . . . . . . . . . . . . . . . . . . . . . . . . . . . . . . . . . . . . . . . . . . . . . . . . . . . . . . . . . 32
Configuring LiveUpdate Administrator preferences . . . . . . . . . . . . . . . . . . . . . . . . . . . 33
Backing up and restoring your LiveUpdate Administrator
configuration . . . . . . . . . . . . . . . . . . . . . . . . . . . . . . . . . . . . . . . . . . . . . . . . . . . . . . . . . . . . . . . . . . . . . . . . 37
Contents
Chapter 4 Managing download and distribution
schedules . . . . . . . . . . . . . . . . . . . . . . . . . . . . . . . . . . . . . . . . . . . . . . . . . . . . . . . . . . . . . . . . . . . . . . . . 39
Scheduling downloads . . . . . . . . . . . . . . . . . . . . . . . . . . . . . . . . . . . . . . . . . . . . . . . . . . . . . . . . . . . . . . . . . . 39
Executing distribution schedules automatically after the completion
of a download . . . . . . . . . . . . . . . . . . . . . . . . . . . . . . . . . . . . . . . . . . . . . . . . . . . . . . . . . . . . . . . . . . . . . . . . 41
Scheduling distribution . . . . . . . . . . . . . . . . . . . . . . . . . . . . . . . . . . . . . . . . . . . . . . . . . . . . . . . . . . . . . . . . . 41
Using the Activity Monitor . . . . . . . . . . . . . . . . . . . . . . . . . . . . . . . . . . . . . . . . . . . . . . . . . . . . . . . . . . . . 43
Viewing task details . . . . . . . . . . . . . . . . . . . . . . . . . . . . . . . . . . . . . . . . . . . . . . . . . . . . . . . . . . . . . . . . 43
About Download and Distribution status . . . . . . . . . . . . . . . . . . . . . . . . . . . . . . . . . . . . . . . . . . 44
Chapter 5 Managing updates . . . . . . . . . . . . . . . . . . . . . . . . . . . . . . . . . . . . . . . . . . . . . . . . . . . . . . . . . . . . . . 47
Managing updates for products . . . . . . . . . . . . . . . . . . . . . . . . . . . . . . . . . . . . . . . . . . . . . . . . . . . . . . 47
Viewing update details . . . . . . . . . . . . . . . . . . . . . . . . . . . . . . . . . . . . . . . . . . . . . . . . . . . . . . . . . . . . 49
Deleting revisions . . . . . . . . . . . . . . . . . . . . . . . . . . . . . . . . . . . . . . . . . . . . . . . . . . . . . . . . . . . . . . . . . . 50
Locking and unlocking revisions . . . . . . . . . . . . . . . . . . . . . . . . . . . . . . . . . . . . . . . . . . . . . . . 50
Testing updates . . . . . . . . . . . . . . . . . . . . . . . . . . . . . . . . . . . . . . . . . . . . . . . . . . . . . . . . . . . . . . . . . . . . . . . . . . . 51
Chapter 6 Viewing events and generating troubleshooting
information . . . . . . . . . . . . . . . . . . . . . . . . . . . . . . . . . . . . . . . . . . . . . . . . . . . . . . . . . . . . . . . . . . . . . 53
About LiveUpdate Administrator Event Log . . . . . . . . . . . . . . . . . . . . . . . . . . . . . . . . . . . . . . 53
About troubleshooting information . . . . . . . . . . . . . . . . . . . . . . . . . . . . . . . . . . . . . . . . . . . . . . . . . 54
Generating the troubleshooting file . . . . . . . . . . . . . . . . . . . . . . . . . . . . . . . . . . . . . . . . . . . 54
Chapter 7 Managing users . . . . . . . . . . . . . . . . . . . . . . . . . . . . . . . . . . . . . . . . . . . . . . . . . . . . . . . . . . . . . . . . . . . 57
About user management . . . . . . . . . . . . . . . . . . . . . . . . . . . . . . . . . . . . . . . . . . . . . . . . . . . . . . . . . . . . . . . . 57
About roles . . . . . . . . . . . . . . . . . . . . . . . . . . . . . . . . . . . . . . . . . . . . . . . . . . . . . . . . . . . . . . . . . . . . . . . . . . . . . . . . . 58
Adding users . . . . . . . . . . . . . . . . . . . . . . . . . . . . . . . . . . . . . . . . . . . . . . . . . . . . . . . . . . . . . . . . . . . . . . . . . . . . . . . 58
Index . . . . . . . . . . . . . . . . . . . . . . . . . . . . . . . . . . . . . . . . . . . . . . . . . . . . . . . . . . . . . . . . . . . . . . . . . . . . . . . . . . . . . . . . . . . . . . . . . . . . . . . . . . . . . . . . . . . . 59
Contents 8
Introducing LiveUpdate
Administrator
This chapter includes the following topics:
About LiveUpdate Administrator
What's new in LiveUpdate Administrator
What you can do with LiveUpdate Administrator
Where to get more information about LiveUpdate Administrator
About LiveUpdate Administrator
LiveUpdate Administrator is an enterprise Web application that allows you to
manage updates on multiple internal Central Update servers, called Distribution
Centers. Using LiveUpdate Administrator, you download updates to the Manage
Updates folder, and then send the updates to production distribution servers for
Update clients to download, or to testing distribution centers, so that the updates
can be tested before they are distributed to production.
You can download and distribute updates on schedule, allowing you to create a
low maintenance, reliable system that can be set up once, and then run
automatically. Updates can also be manually downloaded and distributed as
needed.
Updates are downloaded from an external site to an internal LiveUpdate
Administrator server. From there, the updates can either be sent immediately to
a production distribution center to be downloaded by Update clients, or sent to a
testing center, so that the updates can be tested. Once the updates have passed
your testing requirements, they are sent to the production center, on a schedule
you determine.
1
Chapter
What's new in LiveUpdate Administrator
LiveUpdate Administrator includes the followingnewfeatures andenhancements:
Youcannowexecute the distributionschedules automatically
after a download completes.
Automatic execution of
distribution schedules
You can now configure LiveUpdate Administrator to send
email notifications to specified recipients when download or
distribution tasks do not complete successfully. LiveUpdate
Administrator enables you to send email notifications when
tasks are complete andwhenthe disk space is low. LiveUpdate
Administrator also supports sending email through the mail
servers that require SMTP authentication.
Email notification
Within the management console, you can select an option to
back upthe entire configurationof LiveUpdate Administrator
to a single file. In the unlikely event that a re-installation is
required, this file canbe used to rapidly restore the previously
active configuration.
Rapid configuration
restore
LiveUpdateAdministrator nowautomaticallyperforms routine
maintenance and purging tasks. These tasks ensure that it
remains reliable and responsive, regardless of how active
LiveUpdate Administrator is or the length of time it has been
online.
Enhanced automatic
maintenance
In addition to scheduling when a distribution task runs, you
can also choose to automatically run a distribution task
directlyafter aspecifieddownloadtaskcompletes successfully.
Automatic task execution
What you can do with LiveUpdate Administrator
Using LiveUpdate Administrator, you can set up and manage Download and
Distribution Centers, also called Central Update Servers. The Distribution and
Download Centers can be either intranet HTTP, HTTPS, FTP, or UNC servers, or
a directory on a standard file server.
Where to get more information about LiveUpdate
Administrator
The Symantec Web site provides regularly updated information on LiveUpdate
Administrator. This information includes product updates, user forums, tutorial
videos, troubleshooting guidelines, and knowledge base articles.
Introducing LiveUpdate Administrator
What's new in LiveUpdate Administrator
10
On the Web, go to the following URLs:
www.symantec.com/techsupp/
www.symantec.com/connect
11 Introducing LiveUpdate Administrator
Where to get more information about LiveUpdate Administrator
Introducing LiveUpdate Administrator
Where to get more information about LiveUpdate Administrator
12
Installing and using
LiveUpdate Administrator
This chapter includes the following topics:
Before you install
System requirements for LiveUpdate Administrator
Installing LiveUpdate Administrator
Post-installation tasks
Uninstalling LiveUpdate Administrator
Before you install
Before you install LiveUpdate Administrator, you should become familiar with
where the installation program installs the software. Also ensure that your
environment meets the system requirements.
The default location for installation is as follows:
C:\Program Files (x86)\Symantec\LiveUpdate
Administrator
64-bit
C:\Program Files\Symantec\LiveUpdate
Administrator.
32-bit
Table 2-1 lists the installed components for LiveUpdate Administrator.
2
Chapter
Table 2-1 LiveUpdate Administrator components
Install location Component name
<install path>\pgsql PostgreSQL DBMS
<install path>\pgsql\data Database
<install path>\tomcat Tomcat servlet engine
<install path>\tomcat\webapps\lua LiveUpdate Administrator
Web application
Windows 2008, Windows 7, and Windows Vista:
<App_data_path>\ProgramData\LiveUpdate
Administrator\Downloads
For example, C:\ProgramData\LiveUpdate
Administrator\Downloads
Windows 2003, XP, and Windows 2000:
<App_data_path>\All Users\LiveUpdate
Administrator\Downloads
For example, C:\Program Data\LiveUpdate
Administrator\Downloads
Manage Updates folder
See System requirements for LiveUpdate Administrator on page 14.
System requirements for LiveUpdate Administrator
This sectionincludes systemrequirements for the mainLiveUpdate Administrator
components.
The installer package is approximately 60 MB. This size does not include the JRE
that is required for LiveUpdate Administrator to function. The installed size is
approximately 200 MB, which includes the JRE.
Table 2-2 describes the system requirements for LiveUpdate Administrator.
Installing and using LiveUpdate Administrator
System requirements for LiveUpdate Administrator
14
Table 2-2 System requirements
Description Requirement
Windows 2008 Server
Windows 2003 Server with Service Pack 2 or higher
Windows 2000 Server with Service Pack 4 or higher
Windows 7
Windows Vista with Service Pack 1 or higher
Window XP Professional with Service Pack 3 or higher
Java Runtime Environment (JRE) 1.6 (32-bit)
Internet Explorer 8.x, 7.x, 6.x or Firefox 3.x
TCP/IP network protocol enabled
Software
200 MB hard disk space for LiveUpdate Administrator, the
JRE, and third-party tools.
Aminimumof 10GBharddiskspace for the Manage Updates
folder and for the temporary download folder:
\TempDownload. Updates are copiedtothe TempDownload
folder before their distribution.
Hardware
Note: Windows 64-bit versions are supported, except for Windows XP. Please also
note though, that you must use a 32-bit JRE.
Note: To ensure optimal LiveUpdate Administrator operations, usage of a Server
operating system is strongly recommended.
Symantec recommends using either IISor Apache Server for hosting your remote
distributioncenter locations. Refer to your operating system's documentationfor
additional information.
To install LiveUpdate Administrator, you must log on as at least a power user
with Administrator privileges. You must be able to create new local users and to
create new services.
By default, LiveUpdate Administrator uses the following ports:
Used by LiveUpdate Administrator. 7070
Used by Tomcat for shutdowncommands. While LiveUpdate Administrator
works if this port is closed, Tomcat shutdown operations will not.
7071
15 Installing and using LiveUpdate Administrator
System requirements for LiveUpdate Administrator
Used by PostgreSQL database. 7072
If other applications are using these ports when you install LiveUpdate
Administrator, you are prompted to enter alternate port numbers.
If a firewall is enabledfor IPpackets that are sent fromLiveUpdate Administrator
system, destinationIPports (suchas HTTP(80), HTTPS(443), andFTP(23)) should
be allowed for communication. LiveUpdate Administrator communicates with
the Distribution Centers using these ports.
Problems may occur when you use a terminal service for installation. You should
install LiveUpdate Administrator directly from the console.
Note: Ensure that MSVCR71.DLL is in the C:\Windows\system32 folder. You can
copy this file fromC:\ProgramFiles\Java\jdk1.6.0_XX\bin if it is not present. The
Tomcat service may not load if this file is not present in the system32 folder.
Installing LiveUpdate Administrator
Whenyouinstall LiveUpdate Administrator, the Java Runtime Environment (JRE)
1.6 update 27, Apache Tomcat 7.0.21, and PostgreSQL database 9.0.4 applications
are also installed. The LUA Apache Tomcat and LUA PostgreSQL services for
LiveUpdate Administrator are installed and started. LiveUpdate Administrator
is ready to use once the installation is complete. Both services are set to run
automatically.
To install LiveUpdate Administrator
1 On the Symantec Endpoint Protection product DVD, locate the following
installer file:
\Tools\LiveUpdate\LUAESD.exe
This file can also be downloaded from the following location:
ftp://ftp.symantec.com/public/english_us_canada/liveupdate
2 Run LUAESD.exe, and then follow the on-screen instructions.
3 In the DestinationFolder window, do one of the following:
Installing and using LiveUpdate Administrator
Installing LiveUpdate Administrator
16
Selects the default folders that the installed LiveUpdate
Administrator application will use.
Note: The default location for Windows Vista and Windows
2008 cannot be changed after installation since this is
applicable for all operating systems.
The default LiveUpdate Administrator installation location
is as follows (Tomcat, the PostgreSQL database, LiveUpdate
Administrator files, andthe documentationare also installed
to this folder):
64-bit
C:\Program Files (x86)\Symantec\LiveUpdate
Administrator\
32-bit
C:\Program Files\Symantec\LiveUpdate
Administrator\
The default folder for storage of downloadedcontent updates
is as follows:
Windows 2008, Windows 7, and Windows Vista
C:\ProgramData\LiveUpdate
Administrator\Downloads\
Windows 2003, XP, and 2000
C:\Documents and Settings\All
Users\Application Data\LiveUpdate
Administrator\Downloads\
Click Next
Lets you change the location of the installation file folder or
the Manage Updates folder.
Click Change
4 At the LiveUpdateAdministrator User Setup window, type your user name,
password, confirm password, and email address, and then click Next.
5 Click Install.
If any or all of the default ports are currently used, you are prompted. You
can then specify alternate ports for LiveUpdate Administrator to use.
You must restart LiveUpdate Administrator services after you stop the
programs that use these ports. You do not need to stop the service if you use
a port other than the default.
6 Click Finish when the installation is complete.
17 Installing and using LiveUpdate Administrator
Installing LiveUpdate Administrator
Running LiveUpdate Administrator
LiveUpdate Administrator installation programadds a shortcut in the Programs
menu under LiveUpdate Administrator > LiveUpdate Administrator. The
installation also adds a shortcut to the desktop.
Note: LiveUpdate Administrator user interface is best viewed using a screen
resolution of 1024 x 768 or higher.
To run LiveUpdate Administrator
1 Do one of the following:
Click Start, and go to Programs > LiveUpdate Administrator, and then
click LiveUpdate Administrator.
Double-click LiveUpdate Administrator icon on the desktop.
2 On the LiveUpdate Administrator window, enter your user name and
password and click Log On.
If you forget your password, you can request that a temporary password be
sent to the email address that you specified during installation. Use this
temporary password to sign in to LiveUpdate Administrator. After you sign
in, you are prompted to reset your password. For security, the temporary
password is valid only for a limited time.
Using a remote connection to LiveUpdate Administrator
You can connect to LiveUpdate Administrator (LUA) computer remotely. To
connect, use the following command structure:
http://Hostname_of_LUA_computer:7070/lua
or
http://IP_address_of_LUA_computer:7070/lua
If you have specified a different port number during installation, use that port
number instead of 7070.
Managing updates with LiveUpdate Administrator
With LiveUpdate Administrator, you can do any of the following tasks:
Create a list of products that are used in your environment.
Designate a source server (optional) from which to download updates.
Installing and using LiveUpdate Administrator
Installing LiveUpdate Administrator
18
Create Download and Distribution centers.
You can also schedule updates for automatic downloading and distribution. You
can define the types of updates that you want to download, and whether or not
they need to be tested before they are distributed.
LiveUpdate Administrator uses the following icons to assist you in determining
if all updates are scheduled for download and distribution. The icons also indicate
when more information is available:
Displays detailed information about the item.
Displays that all products in the My Product list are covered in
Distribution, Download schedules, and centers.
Displays that some of the products in the My Product list are covered in
Distribution, Download schedules, and centers.
Displays that none of the products in the My Product list are covered by
Distribution, Download schedules, and centers.
See Understanding My Products Overview on page 21.
Using LiveUpdate Administrator Home page
Using LiveUpdate Administrator Home page you can check the status of
LiveUpdate Administrator download and distribution requests, view the Event
Log, and view system statistics. Using Quick Links, you can create a new
distribution center, new download center, or create a new distribution schedule.
The My Products Overview box lets you know if your products are included in
download and distribution schedules, and if they are included in a distribution
center profile. Depending uponyour configurationsettings, product coverage can
be full, partial, or none.
Note: The inactivity time-out for LiveUpdate Administrator is 120 minutes, after
which you will need to log back on.
Viewing Download and Distribution activities
The Download and DistributionRecent Activity box displays the tenmost current
requests. This information is refreshed every 60 seconds for download activity
and every 15 seconds for distribution activity. The following information is
available:
19 Installing and using LiveUpdate Administrator
Installing LiveUpdate Administrator
Mode of the request, either Manual or Automatic. If the request is
Automatic (scheduled), then the name of the schedule appears.
Task
Type of the request, Download or Distribution. Type
The time the request was started. Started
The time when the status of the request was updated. Last Change
The status of the request. Status
The percentage completed. %
To view the details for a specific request, click on the ellipses button to the right
of the % column.
You can view a full list of requests by clicking the full request report link. This
will take you to the Download & Distribute/Activity Monitor page.
Events on the Activity Monitor page can be filtered by type, status and time. You
can sort the events by type, when the event was started, changed, or by event
status.
See Using the Activity Monitor on page 43.
See About Download and Distribution status on page 44.
Viewing Event Log activity
The Event Log Recent Critical Events box displays the 10 most recent critical
events that are generated by LiveUpdate Administrator. This information is
refreshed every 15 seconds. The following events are reported:
When the event was generated. Created
The LiveUpdate Administrator module that generated the event. Type
Event specifics. Hover the mouse over the event or navigate to the
Event Log to see the entire event detail.
Description
The user who generated the event. User
You can viewa full list of all events, including descriptions, by clicking the event
report link. This will take you to the Event Log where you can filter events by
event type, users, and severity. You can also designate a specific date or a range
of dates for the report. The Event Log can be exported to a comma separated file.
Events can also be deleted by the Administrator.
See About LiveUpdate Administrator Event Log on page 53.
Installing and using LiveUpdate Administrator
Installing LiveUpdate Administrator
20
Viewing System Statistics
System Statistics lets you know the amount of space that is being used by
LiveUpdate Administrator and its databases.
Indicates the amount of available disk space in MB on the local
hard drive, where the Manage Updates folder and LiveUpdate
Administrator are installed.
Free Disk Space
Indicates the space in MB used by the LiveUpdate Administrator
database.
Used by database
Indicates the space in MB used by the update database. Used by updates
Using Quick Links
Quick Links are links to where you can add a new Distribution Center, Download
Schedule, or Distribution Schedule. You can also access these pages by clicking
onthe Configure/DistributionCenters andDownload&Distribute/Schedules tabs.
Understanding My Products Overview
Coverage indicates whether all of the products inyour Site List have beenassigned
to distribution centers and have been associated with distribution and download
schedules. The amount of coverage is indicated as follows:
All products and components have been assigned to distribution centers
and associated with download and distribution schedules.
Some products or components have been assigned to distribution centers
and associated with download and distribution schedules.
No products or components have been assigned to distribution centers
and associated with download and distribution schedules.
Coverage information is provided for the following components:
Distribution Center Coverage indicates whether or not the products in your
Site List are includedina DistributionCenter profile. The coverage is calculated
using only Product Distribution centers. Testing centers are not used to
calculate coverage.
Download Schedule Coverage indicates that the products in your Site List are
associated with defined Download schedules.
Distribution Schedule Coverage indicates whether or not all products in your
Site List are associated witha distributionschedule. The coverage is calculated
21 Installing and using LiveUpdate Administrator
Installing LiveUpdate Administrator
using only Product Distribution centers. Testing centers are not used to
calculate coverage.
The Product Coverage Details link takes you to the My Products window. To view
coverage information for each product, click on the + sign to expand the product
information.
Post-installation tasks
After installation, you should do the following tasks:
Click the Configure tab, then click Update Product Catalog. This procedure
downloads the latest product catalog from Symantec. The product catalog
contains a listing of which products and versions are available for LiveUpdate
Administrator to download updates.
Add the products for which you want to download updates.
To add products to the My Products list, click the Configure tab, and on the
My Products window, click Add NewProducts.
See Using My Products on page 26.
Configure Source Servers (optional).
By default, updates are downloaded from one of the Update servers at the
following location:
http://liveupdate.symantecliveupdate.com.
However, youcanidentify and configure one or more local servers fromwhich
clients can download updates. You can also designate the servers that can be
used in case they fail.
To add a newsource server, click the Configure tab, click SourceServers, and
then click Add.
See Configuring Source Servers on page 27.
Configure the Distribution Centers that you want to use for distributing
updates.
By default, two Distribution Centers are created during installation of
LiveUpdate Administrator, a Testing Distribution Center, and a Production
Distribution Center. When updates are tested, they can then be marked as
"passed." Then they are sent to the production distribution center using a
schedule you determine.
You can create a list of products that are associated with the distribution
center. All locations in the distribution center are in sync with the product
updates of the products that are configured in the list.
For example, if you want to download only the virus definitions for all of your
products, you can select the products, and then specify the virus definitions
component.
Installing and using LiveUpdate Administrator
Post-installation tasks
22
See Working with distribution centers on page 29.
Uninstalling LiveUpdate Administrator
You can uninstall LiveUpdate Administrator using Add/Remove Programs in the
Control Panel.
23 Installing and using LiveUpdate Administrator
Uninstalling LiveUpdate Administrator
Installing and using LiveUpdate Administrator
Uninstalling LiveUpdate Administrator
24
Configuring LiveUpdate
Administrator
This chapter includes the following topics:
Configuring LiveUpdate Administrator
Updating the My Product Catalog
Using My Products
Using coverage information
Configuring Source Servers
Working with distribution centers
Working with failover servers
Working with host files
Configuring LiveUpdate Administrator preferences
Backing up and restoring your LiveUpdate Administrator configuration
Configuring LiveUpdate Administrator
By using the Configure pages, you can add and manage the products for which
you want LiveUpdate Administrator to download updates. You can also add and
manage the source servers anddistributioncenters andmodifygeneral LiveUpdate
Administrator settings.
3
Chapter
Updating the My Product Catalog
If your product does not appear in the list of available products, you may need to
update the Product Catalog. This populates the list with the latest available
products, which you can then add to your Site List.
To update the Product Catalog
1 Click the Configure tab.
2 Onthe left pane inthe MyProductswindow, under MyProductsTasks, click
Update Product Catalog.
Using My Products
Youcanaddanddelete the products for whichyouwant LiveUpdate Administrator
to download updates. You can also view the coverage details for each product.
See Understanding My Products Overview on page 21.
To add a product to the product list
1 On the My Products window, click Add NewProducts.
2 Under Productline, select the name of the product that youwant to addfrom
the list.
3 Click OK.
If your product is not listed, you need to update the Product Catalog.
See Updating the My Product Catalog on page 26.
To add more products to the product list, perform steps 1 - 3.
To delete a product from the product list
1 On the MyProducts window, click the box next to the product that you want
to delete from the product list.
2 Click Delete Selected Products.
3 Click ConfirmDelete to delete the product.
Using coverage information
You can use the information in the Download Schedule, Distribution Schedule,
and Distribution Center Coverage columns to determine whether all of your
products and components are included in distribution and download schedules,
and are a part of a distribution center. Depending upon howyou have configured
Configuring LiveUpdate Administrator
Updating the My Product Catalog
26
your product updates for downloading and distribution, coverage can be full,
some, or none.
Configuring Source Servers
You can designate a list of failover servers that can be used in cases where the
primary server is not available. LiveUpdate Administrator tries to connect to these
servers inthe order inwhichtheyappear inthe user interface. Whenyoudownload
updates, LiveUpdate Administrator attempts todownloadfromthe source server.
If the server is not available, LiveUpdate Administrator attempts to download
from the failover server. The number of times that LiveUpdate Administrator
attempts to connect is configurable through the Preferences option.
When you configure LiveUpdate Administrator to use a server, you need the
following information:
Enter a unique name for the server. Source server name
Enter a number from 1 to 5 to denote the priority of
the server. 1 is the highest. LiveUpdate Administrator
downloads updates from the server with the highest
priority if updates with the same timestamp are
available on all source servers.
Priority
The URL which is used to connect to the server.
LiveUpdate Administrator validates this entry.
Hostname/IP address
The root directory on the server where downloading
and distributing occur.
Root directory
Used for authentication. If necessary, enter the
domain name (domain\username). For example,
enterprise\Firstname_Lastname.
Login id
Used for authentication. Password
Used for authentication. Confirm password
Select one of the following:
HTTP
HTTPS
FTP
UNC
Protocol
27 Configuring LiveUpdate Administrator
Configuring Source Servers
The default ports are:
HTTP: 80
HTTPS: 443
FTP: 21
Port information is not required for UNC.
Port (if other than default)
Check this option if you use a proxy server. Use proxy
The URL that is used to connect to the server.
LiveUpdate Administrator validates this entry.
Proxy hostname/IP address
Used for authentication. If necessary, enter the
domain name (domain\username). For example,
enterprise\Firstname_Lastname.
Proxy login id
Used for authentication. Proxy password
Used for authentication. Confirm proxy password
Select one of the following:
HTTP
HTTPS
FTP
UNC
Proxy protocol
The default ports are:
HTTP: 80
HTTPS: 443
FTP: 21
Port information is not required for UNC.
Port (if other than default)
To add a Source Server
1 On the Configure tab, under Source Servers, click Add.
2 In the NewSource Server window, enter the information for the server.
3 Do one of the following:
To save the new source server, click OK.
To save the newsource server, andadda failover server for the newsource
server, click Save and Add Failover.
Click Cancel to cancel adding a new server.
Configuring LiveUpdate Administrator
Configuring Source Servers
28
To edit a Source Server
1 On the Configure tab, under Source Servers, select the server you want to
delete, then click Edit.
2 When you have finished editing the information for the server, do one of the
following:
Click OK to save your changes.
Click Apply to save the changes and continue editing.
Click Test to test the server connection.
To delete a Source Server
1 In the Configure tab, under Source Servers, select the server you want to
delete, then click Delete.
2 Click Cancel to cancel the deletion.
3 Click ConfirmDelete to delete the language from the site list.
To reset to defaults
1 In the Configure tab, under Source Servers, in the left pane, click Reset to
defaults.
2 Do one of the following:
Click Cancel to cancel resetting to the defaults.
Click Confirmreset to confirm resetting to the defaults.
The source and failover servers are removed.
Working with distribution centers
A Distribution Center represents a single server or group of servers to which
updates are distributed from a LiveUpdate Administrator. Each single server
within a Distribution Center is defined as a 'Location.'
You can also add your own production and testing distribution centers. You can
copy or edit the information for each distribution center and delete distribution
centers. Once you have created a distribution center, you define a list of products
for that distribution center. The product list applies to the entire distribution
center. You can select an entire product line, or only add specific components,
suchas software updates or virus definitions. Once youhave created your product
list, it appears on the DistributionCenter details page. The product list is
displayed, along with details for the selected components.
29 Configuring LiveUpdate Administrator
Working with distribution centers
Note: If you are setting up a remote distribution center using IIS and HTTP, you
may need to enable WebDAV to accept PUT requests. Otherwise, you may see a
status message that the server is unreachable.
Coverage informationis displayedat the product level to indicate if all components
were selected.
See Understanding My Products Overview on page 21.
You can also define multiple servers, called locations. By default, updates are
distributed to all locations in a distribution center. Once an update has been
distributed to a location, it is not distributed again. We recommend using either
IIS or Apache for distribution center locations. Please refer to your operating
system's documentation for additional information.
If you use an UNC share location server, and the user is an account on a remote
system, ensure that the user has read/write access to the named share. The login
ID for a UNC location server should be in the format computername\username,
where computername is the name of the computer where the UNC share resides.
Note: A maximum of ten distribution locations per distribution center is
recommended.
You can enable bandwidth throttling for each location. This lets you manage
distributioninthe environments that have bothhighbandwidthandlowbandwidth
networks. You can enable bandwidth to consume between 50 and 90 percent of
resources. The default is 80 percent. In addition to enabling bandwidth throttling
for specific locations, you can enable it for all location servers under Configure
> Preferences.
To add a new distribution center
1 On the Configure tab, in the DistributionCenters window, click Add.
2 Enter the following information for the distribution center:
Enter a unique name for this distribution center Distribution center name
Select either Production or Testing from the
drop-down menu.
Distribution center type
Enter a meaningful descriptionthat helps youidentify
this distribution center.
Description
Configuring LiveUpdate Administrator
Working with distribution centers
30
3 To specify a location, in the Locations box, click Add.
A distribution center must have at least one location.
4 In the Newlocationserver window, enter the information for the server.
5 Click Save to save the new location, or Save and add another to continue
adding new locations, or click Cancel to cancel adding a new location.
6 In the Edit DistributionCenter window, add products to this distribution
center by clicking Add next to the Product List box.
7 Select the products you want to add, and then click OK.
Youcanaddall products or expanda product andselect specific components,
such as Virus Definitions.
8 In the Edit DistributionCenter window, click OK to save the changes and
leave this window, or Apply to continuing editing the Distribution Center.
To delete a distribution center
1 On the Configure tab, in the DistributionCenters window, select the
distribution center you want to delete, and then click Delete.
2 Click ConfirmDelete to finish deleting the distribution center.
To delete a location
1 On the Configure tab, in the DistributionCenters window, select the
distribution center whose Location List contains the location you want to
delete, and then click Edit.
2 On the Edit DistributionCenter window, select the location you want to
delete, and then click Delete.
3 Click ConfirmDelete to finish deleting the location.
Working with failover servers
Afailover server is used when a connection to the source server fails. LiveUpdate
Administrator thenattempts todownloadfromafailover server that youdesignate.
If that connection also fails, LiveUpdate Administrator retries downloading from
the source server. LiveUpdate Administrator makes three attempts by default.
You can change the number of times LiveUpdate Administrator attempts to
connect in the Configure/Preferences/Server Connection option.
See Configuring LiveUpdate Administrator preferences on page 33.
31 Configuring LiveUpdate Administrator
Working with failover servers
To add a failover server
1 Select the source server that you want to associate with a failover server by
doing one of the following:
In the Configure/Source Servers window, on the left pane, click Add
FailoverServer. Then, inthe drop-downlist, select the source server that
you want to add a failover server for.
In right pane, under Source Servers, click on the server that you want to
add a failover server for, and then click Add.
If youare inthe process of adding a newSource Server, inthe NewSource
Server window, click Add next to the Failover Servers box.
2 Enter the information for the server.
3 Do one of the following:
Click OK to add the failover server.
ClickSaveandAddAnother tocontinue addingadditional failover servers.
Click Cancel to cancel the addition of the failover server.
To change the order of a failover server
1 On the SourceServers window, click the name of the source server, and then
click Edit.
2 Click the name of the failover server that you want to move, and then click
Move Up or Move Down.
To promote a failover server to primary server
1 Click Configure > Source Servers.
2 In the Source Servers list, click the name of the Source Server to which the
failover server belongs, and then click Edit.
3 On the Edit Source Server window, in the Failover Servers box, click on the
failover server that you want to promote, and then click Primary.
4 Click Confirmmake primary.
This promotes the failover server to be the primary Source Server. The
previous primary Source Server becomes a new failover server.
Working with host files
When a LiveUpdate client is installed (as it is with most Symantec products), by
default it is configured to connect to the Internet-based Symantec LiveUpdate
server to retrieve updates. To direct LiveUpdate clients to retrieve updates from
Configuring LiveUpdate Administrator
Working with host files
32
a specific Distribution Server instead, you must modify the configuration of the
LiveUpdate client.
Users typicallymodifythe client configurationthroughthe administrationconsole
of the installed Symantec product, which is more convenient and the preferred
method. However, you can also create a custom LiveUpdate configuration file
(which is referred to as a LiveUpdate host file) through the LiveUpdate
Administrator console. Youcanthencopy this customhost file to client computers
as required. When client computers run LiveUpdate, they connect to the server
that is specified in the customhost file and download content fromthat location.
To use this method, you must copy the custom host file to the LiveUpdate
installation folder on client computers. By default, LiveUpdate is installed to the
following folder:
C:\Program Files\Symantec\LiveUpdate (64-bit)
C:\Program Files\Symantec\LiveUpdate (32-bit)
To generate a host file for Windows LiveUpdate clients
1 Click the Configure tab, and then click Client Settings.
2 Select the distribution center that you want to create a host file for, and then
click Export Windows Settings.
3 Click Save.
4 Select the location to save the file, and then click Save.
The file for Windows clients should be saved as Settings.Hosts.LiveUpdate.
To generate a host file for Java LiveUpdate clients
1 Click the Configure tab, and then click Client Settings.
2 Select the distribution center that you want to create a host file for, and then
click Export Java Settings.
3 Click Save.
4 Select the location to save the file, and then click Save.
The file for Java LiveUpdate clients should be saved as liveupdt.hst.
Configuring LiveUpdate Administrator preferences
You can configure LiveUpdate Administrator display and environment settings,
database maintenance scheduling, email notification recipients, logging modes
and event thresholds.
Youcanalso set schedules andrules for purging older updates, bothinthe Manage
Updates folder and in Distribution Centers. When you download updates, they
33 Configuring LiveUpdate Administrator
Configuring LiveUpdate Administrator preferences
are copied to the Manage Updates location that you specified during installation.
LiveUpdate Administrator distributes updates to your DistributionCenters, where
they remain until you remove them. You can purge old updates from your
DistributionCenters to free disk space. By default, updates inDistributionCenters
are purged daily. However, you can change this setting to never purge updates
automatically, or to purge them monthly or weekly.
All updates in the Manage Updates folder, except for the latest three revisions,
are set to be purgeddaily by default. However, youcanspecify rules for the Manage
Updates folder purge to determine which updates to delete, based upon the age
of the revision or when the updates were initially downloaded. For example, you
can purge updates older than 10 revisions back or purge the updates that were
downloaded more than 10 days back.
Note: Even with a single content update revision, LiveUpdate Administrator can
typically provide incremental content updates to connecting clients that have
content outdated for up to 12 months.
Typically, Symantec recommends that you configure LiveUpdate Administrator
to store no more than three update revisions. The primary reasons are to ensure
that it is possible to rollback to a previous version of content in the unlikely event
of corrupted content or a false positive, while also minimizing disk space usage.
A purge does not delete the latest revision even if it satisfies the purge rule. For
example, a revision may be more than 10 days old, but it is not deleted if it is the
latest revision.
You can enable bandwidth throttling for all locations. Bandwidth throttling lets
you manage the amount of network resources that are used during distribution.
You can also enable bandwidth throttling for specific locations.
See Working with distribution centers on page 29.
By default, HTTP Delete is disabled in Web servers and you need to enable the
HTTPDelete operation. The default DistributionCenters that shipwithLiveUpdate
Administrator alreadyhave the Delete operationenabled. If youhave creatednew
Distribution Centers, then you need to add the Delete functionality by
implementing doDelete in the servlet.
You can specify the number of times that LiveUpdate Administrator attempts a
server connection. When you initiate a download request or distribution request,
LiveUpdate Administrator attempts to connect to the server that you have
designated. If LiveUpdate Administrator cannot establish a connection to the
server, then it assumes that the server is not available. You can specify a timeout
period of 10 seconds to 60 seconds. The default is 30.
Configuring LiveUpdate Administrator
Configuring LiveUpdate Administrator preferences
34
The number of times that LiveUpdate Administrator attempts a connection is
determined by the value in the Retry field. By default, it will attempt to connect
3 times, however you can set the Retry counter from 2 to 5 times.
Youcanalso set the amount of time that LiveUpdate Administrator waits between
connection attempts. Using the Interval setting, you can set LiveUpdate
Administrator to wait from5 seconds to 60 seconds betweenattempts. The default
is 15 seconds.
The Email Server is used by LiveUpdate Administrator for notifying specified
administrators if Download or Distribution tasks fail to complete successfully. It
also can also be used as part of the password recovery process for administrators
that may have forgotten their password for LiveUpdate Administrator console
access. You can specify the SMTP server that LiveUpdate Administrator should
connect to when sending email to users. It is possible to specify SMTP server
authentication credentials, if required. This server handles all outgoing emails.
The From Address controls who email notifications will appear to arrive from.
The preferences that you can configure are as follows:
Maximum rows per page.
The number of rows that are displayed. The default is 25.
Display
Temporary Directory
This is the locationwhere LiveUpdate Administrator copies
updates before distribution. The default location is
C:\TempDownload.
Environment Variables
How often
Select how often you want to purge older updates. The
options are: Never/Daily/Weekly/Monthly. The default is
Daily, with the purge set to run at 12 A.M.
Purge updates in Manage
Updates folder
Rule
Older than xx revisions back (1-10). The default is 3.
Retrieved more than xx days back (1-31). The default is 3.
How often
Select how often you want to purge older updates. The
options are: Never/Daily/Weekly/Monthly. The default is
Daily, with the purge set to run at 12:30 A.M.
Purgeupdates inDistribution
Centers
35 Configuring LiveUpdate Administrator
Configuring LiveUpdate Administrator preferences
Database Optimization:
Refers to how frequently optimization-standard.bat is
automatically executed. By default, this batch file initiates
a PostgreSQL database vacuum and logs the results to the
LiveUpdate Administrator 'logs' directory.
Activity Monitor:
Refers to how much historical download and distribution
job data LiveUpdate Administrator should retain.
LiveUpdate Administrator may progressively become less
responsive if more than the default amount of historical
data is retained.
Database Maintenance
Enable bandwidth throttling
Bandwidth throttling is disabled by default. To apply
bandwidth throttling to all locations, click Apply to all
locationservers.
Bandwidth throttling consumption
When enabled, the default is 80%. You can set bandwidth
throttling from 50 to 90 percent.
Bandwidth Throttling
Minimum password length
The default length is 8 characters.
Login Security
Debug Mode
Off bydefault. Turnthis ononlyif instructedtobyTechnical
Support.
Logging
Event threshold
INFORMATIONAL (default) or CRITICAL.
Timeout: The default is 30 seconds.
Retry: The default is 3 times.
Retry Interval (seconds): The default is 5.
Server Connection
SMTPServer Name: FQDN/Hostname/IPof the target SMTP
server
From Address: Who the LiveUpdate
Administrator-generated emails should appear to be sent
from
Authentication: Enable this option as required and specify
credentials.
Email Server
Configuring LiveUpdate Administrator
Configuring LiveUpdate Administrator preferences
36
Enable Email Notificationif required and specify recipients.
Separate recipients with a semi-colon. Select the Notify
whentasks are complete: option if required.
Email Notification
To configure LiveUpdate Administrator preferences
1 Click the Configure tab, and then click Preferences.
2 Click Update to save your changes.
To restore the settings to the defaults, click Reset To Defaults.
To restore default configuration settings
1 Click Configure > Preferences.
2 On the ConfigureApplicationPreferences window, click Reset ToDefaults.
3 Click Confirm.
Backing up and restoring your LiveUpdate
Administrator configuration
Youcanback up the entire configurationof LiveUpdate Administrator to a single,
compressed file. In the unlikely event that a re-installation is required, you can
use this file to rapidly restore the previously active configuration.
When you first login to the console after a new installation of LiveUpdate
Administrator, an option to restore an exported configuration file appears.
Note: This option to restore an exported configuration only appears on the first
console login after you install a new LiveUpdate Administrator.
To back up your LiveUpdate Administrator configuration
1 On the Configure tab, click Export.
2 Click Export configurationrecovery file.
3 In the File Download dialog box, click Save.
4 In the Save As dialog window, browse to the folder where you want the back
up file saved.
5 In the File name box, specify a file name.
A default file name automatically appears, but you can change this name if
you want. Ensure, however, the file extension remains .zip.
6 Click Save.
37 Configuring LiveUpdate Administrator
Backing up and restoring your LiveUpdate Administrator configuration
To restore your LIveUpdate Administrator backup configuration file
1 Open the LiveUpdate Administrator console.
2 On the Hometab, in the ConfigurationRestore pane, click here.
3 Inthe ConfigurationRestore dialog box, browse to the configurationbackup
file, and then click OK.
A message appears indicating the configuration is successfully restored.
Configuring LiveUpdate Administrator
Backing up and restoring your LiveUpdate Administrator configuration
38
Managing download and
distribution schedules
This chapter includes the following topics:
Scheduling downloads
Executing distribution schedules automatically after the completion of a
download
Scheduling distribution
Using the Activity Monitor
About Download and Distribution status
Scheduling downloads
Youcanconfigure LiveUpdate Administrator to downloadupdates automatically.
You specify how often you want to update and for which products you want to
download updates for. You can also run manual download and distribution
requests, and view the Activity Monitor, which lists LiveUpdate Administrator
download and distribution requests.
You candownload updates for all products and components. Or you canfine-tune
downloads sothat onlyvirus definitions, or software updates, or other components
are downloaded. For example, if you use Symantec Endpoint Protection, you may
want to set up a schedule that downloads content updates three times a day. This
schedule is typically howfrequently Symantec Endpoint Protectionclients receive
content updates if they receive them directly from the Symantec Endpoint
Protection Manager.
4
Chapter
To create a new download schedule
1 On the Download &Distribute tab, in the Schedules window, click Add
Download.
2 In the Add Download Schedule box, type the following:
Descriptive name for this schedule Distribution schedule name
Enabled or Disabled Status
Description for this schedule Description
3 In the Select Products box, click Add.
4 Select the products and components that you want to add to this schedule.
To expand the product list, click on the plus sign (+), and then select specific
components. Or, check All Products to add all products and components to
the download schedule.
5 Click Add.
6 Select the test status that you want to assign to the schedule.
By default, the test status is set to Skip Test. Set the status to Must Test to
test the updates before you distribute them.
7 In the Select Schedule box, set the download schedule.
8 Click OK to save the schedule, or click Cancel to cancel this action.
To run a manual download request that is based on an existing schedule
In the right pane, under Schedules, select an existing Download Schedule,
and then click RunNow.
To run a new manual download request
1 In the left pane, under Scheduling Tasks, click Manual Download Request.
2 In the Manual Download Request - Step 1 of 2 window, select the products
that you want to add to this request by clicking Add.
3 Inthe Selectproductstobeaddedwindow, select the product or components
that you want to add and then click OK.
4 Select the test status for this download request: Skip Test or Must Test.
The default is Skip Test.
5 Click Next.
Managing download and distribution schedules
Scheduling downloads
40
6 In the Manual Download Request - Step 2 of 2 window, select the updates
that you want to download.
You can select all products and components, or you can select specific
components, such as software updates or virus definitions.
7 Click Next to start the download request.
To delete a download schedule
1 On the Download &Distribute/Schedules list, click the box beside the
schedule that you want to delete.
2 Click Delete.
3 Click ConfirmDelete to finish deleting the schedule or click Cancel to cancel
the deletion.
Executing distribution schedules automatically after
the completion of a download
The Symantec LiveUpdate Administrator enables you to execute distribution
schedules automatically as soon as the download is complete.
To execute distributionschedules automatically after the completionof a download
1 Perform the steps to create a new download.
See Scheduling downloads on page 39.
2 Select Runselected DistributionSchedules automatically after this
download completes.
3 Select distributionschedules fromthe AvailableDistributionSchedules list.
4 Click Add or Add all.
5 Click Ok.
Scheduling distribution
After you download updates, they can be sent to a testing distribution server or
to a production distribution server where your LiveUpdate clients can download
them.
Whenyouaddadistributionschedule, youalsoselect the products andcomponents
that youwant to associate withthe schedule. This list of products andcomponents
is compared with the updates in the Manage Updates folder. Any revisions that
are not already distributed are then distributed in the current session.
41 Managing download and distribution schedules
Executing distribution schedules automatically after the completion of a download
To add a new distribution schedule
1 On the Download &Distribute tab, in the Schedules window, click Add
Distribution.
2 In the Add DistributionSchedule box, specify the following:
Distribution Schedule name
Status, either Enabled or Disabled
Description
3 Click Add to select the products and components for which updates are
distributed.
4 Select the products and components that you want to add to this schedule.
To expand the product list, click on the plus sign (+), and then select specific
components. Or, check All Products to add all products and components to
the distribution schedule.
5 Click Add.
6 Inthe DistributeContent Tobox, select the distributioncenter type: Testing,
Production, or both. Then, select the Distribution Centers.
You can select all Distribution Centers or a subset of the centers.
7 Select a distribution schedule.
8 Click OK to save the schedule or click Cancel to cancel this action.
To run a manual distribution request based on an existing schedule
In the right pane under Schedules, select an existing Distribution Schedule,
and then click RunNow.
To run a new manual distribution request
1 Inthe left pane under SchedulingTasks, click Manual DistributionRequest.
2 In the Manual DistributionRequest Step 1 of 2 window, click Add to select
the products that you want to distribution with this request.
3 In the Select products to be added window, select the products or the
components, then click OK.
4 Inthe Manual DistributionRequestStep1of2window, select the Distribution
Center Type: All, All ProductionCenters, or All Testing Centers.
5 Select the Distribution Center: All or Subset.
Managing download and distribution schedules
Scheduling distribution
42
6 Click Next.
7 In the Manual DistributionRequest Step 2 of 2 window, select the updates
that you want to distribute, and then click Next.
Using the Activity Monitor
You can view the details of all download and distribution tasks in the Activity
Monitor.
For each task, the following information is available:
The description of the task. If it is a scheduled task, the name of the
task is displayed. Otherwise, the description is Manual.
Task
The type of the task, either Distribution or Download. Type
The date and time when the task was started. Started
The date and time that the task was last changed. Last Change
The status of the update. Status
Percentage of completion. %
You can filter activities by using the ShowFilters icon to the right of the Activity
box. You can filter activities by type, status, and time, either by the start time or
by when the last change occurred.
Viewing task details
You can view details for specific tasks.
Task details include information about the following:
Status of the task
Whether or not the update needs to be tested
Total size of the update
Time the task was started
Product and component for which the update was downloaded
Name of the update file
To view task details
Click on the ellipses option that appears to the right of the %column for the
task that you want to view.
43 Managing download and distribution schedules
Using the Activity Monitor
About Download and Distribution status
Youcanfindout the status of your downloadanddistributiontasks inthe Activity
Monitor and by viewing the details of the task. The status that is displayed can
help you determine if your task was successful, or help you to troubleshoot a
problem.
The following types of status are displayed:
Download task status
Distribution task status
Download update status
Distribution update status
The following describes the possible status of download tasks:
Description Status
The download task has been created. CREATED
The download task is complete. COMPLETE
The download task has failed. FAILURE
The download task is in the process of being canceled. CANCELLING
The download task is canceled. CANCELLED
Download from source server is started. RETRIEVING
The download task to the temporary directory is complete.
Updates are being movedto the Manage Updates folder and
the database is being updated.
COMMITTING
The following describes the possible status of distribution tasks:
Description Status
The distribution task has been created. CREATED
The distribution task is complete. COMPLETE
The distribution task has failed. FAILURE
The distribution task is canceled. CANCELLED
The following describes the possible status of download update tasks:
Managing download and distribution schedules
About Download and Distribution status
44
Description Status
The task is successful, but anupdate for one of the products
that are listed in the product catalog was not found on the
source server.
The product catalog contains the list of updates applicable
for a given product.
NOT_FOUND
The reasons for this status are as follows:
Updates were previously downloaded and will not be
downloaded again.
After beingdownloaded, anupdate was deletedfromthe
temporary directory.
The size of the update differs fromthe size that is listed
in the catalog.
SKIPPED
The product catalog and updates have already been
downloaded and will not be downloaded again.
EXIST
The download is in progress. IN_PROGRESS
The download is complete. DOWNLOADED
The downloaded content has been moved to the Manage
Updates folder.
COMPLETE
The download has failed. FAILED
The downloaded update or one if its associated files has
failed validation.
CORRUPT
The update is about to be downloaded. CREATED
The following describes the possible status of distribution update tasks:
Description Status
The update was not found in the Manage Updates folder. FILENOTFOUND
The update could not be copied to the temporary directory. COPYFAIL
The upload failed or there was no space available. TRANSFERFAIL
The upload is pending and not yet started. CREATED
Generic failure. FAILED
The file is being skipped because it is a part of another
update task and will be uploaded at that time.
SKIPPED
45 Managing download and distribution schedules
About Download and Distribution status
Description Status
The file has already been uploaded during a previous
distribution task.
ALREADY_PRESENT
_ON_SERVER
The file is not available in the temporary directory. TEMP_FILE_
NOT_FOUND
The update or its associated catalog file has failed. CORRUPT
Note: Never manually delete content updates fromthe file systemthat LiveUpdate
Administrator downloaded or distributed. The correct way to delete these content
updates is through the LiveUpdate Administrator console.
Managing download and distribution schedules
About Download and Distribution status
46
Managing updates
This chapter includes the following topics:
Managing updates for products
Testing updates
Managing updates for products
ManageUpdates is where you can manage all of the updates for the products you
have selected in My Products. You can view, approve, and delete updates.
If you have not added any products to My Products, an error message appears,
and you are prompted to create a list of your products.
The default location for downloaded updates is as follows:
C:\Program Data\Symantec\LiveUpdate
Administrator\Downloads
Windows 2008/7/Vista
C:\Documents and Settings\All
Users\Application Data\LiveUpdate
Administrator\Downloads
Windows 2003/XP/2000
Note: The default location cannot be changed after the initial installation of the
LiveUpdate Administrator.
You can viewthe contents of the download folder using either the list viewor the
details view. The list view displays all of the current downloaded updates and
definitions for all products. Updates fromolder revisions do not appear. However,
you can use the detail view to view older updates.
5
Chapter
Updates are listed by Product/Component name, Test Status, Criticality and
DistributionCoverage. You canfilter the viewby product name, test status (state),
and within a range of dates.
You can filter or search for updates by Update Name, Criticality, Type, or File
Name. You canalso showonly updates for a specific product, or for updates based
on criticality or by the date that the update was downloaded.
Criticality is used to designate the urgency of the update. Product/Component is
the name and component name for which updates are downloaded.
The possible criticality values are as follows:
Reserved for the most critical updates such as vulnerabilities or
Category 5 outbreak content.
Critical
All product updates that represent patches to address defects and
security updates.
Recommended
New features and product enhancements. Optional
When you expand the Product/Component list, you can view the following
information for each product update as follows:
The actual server-side name of the update package that is retrieved.
It is always a compressed file, although the .zip extension is not
always used.
File Name
This information indicates the test status of the update.
The following states are possible:
Corrupt
Failed
Faulty
Not required
Passed
Pending
Retest
Unknown
Untested
Test Status
Managing updates
Managing updates for products
48
This information indicates if the current revision is distributed to
all Distribution Centers.
The following values are possible:
Revision is distributed to all Distribution Centers
Revision is distributed to some of the Distribution Centers
Revision is not distributed to any of the Distribution Centers.
Distribution
Coverage
Viewing update details
Youcanviewdetails about a specific update component by clicking onthe ellipses
option ([...]) that appears to the right of the DistributionCoverage column.
The UpdateDetailswindowshows the revisiondetails and the distributionstatus
for specific product component.
The following information appears in the RevisionDetails box:
The name of the component. Name
Possible values are: Critical, Recommended, and Optional. Criticality
Type refers to the data type of the update. For example, Content or
Fixtool.
Type
The name of the update package that is retrieved. File Name
Indicates the size of the compressed file on the server in bytes.
This number is translated into KB and is displayed on the Update
wizardto indicate to the user the size of the selectedupdate package.
Size
Indicates whether a reboot is required after installing the update. Reboot Required
Type refers to the data type of the update. Possible values are as follows:
SecurityResponse updates for virus definitions, IntrusionPrevention
and Detection signatures, spam definitions, crimeware definitions
and so on.
Content
Product updates that contain fixes for defects. Patch
Product updates for configuration files. Setting
Product updates that are for messaging only. Information
Product updates for Help content. Help
Manuals andother documentationgenerallydeliveredinPDFformat. Documentation
49 Managing updates
Managing updates for products
Helpful hints. Tip
Stand-alone fix tools to address product errors not addressed
through product updates or patches.
Fixtool
The DistributionStatus box shows the following information:
The name of the Distribution Center. Distribution Center
The distribution center type, either Production or Testing. Center Type
The update revision that was distributed to the distribution center.
If a revision has been locked, then a padlock appears to the left of
the date.
Distribution
Revision
If a revision has been locked to the distribution center, then the
Unlock option appears. If the revision has not been locked, then the
Lock To option appears.
Locked/Unlock To
If a locked revision is not the most current, then a warning appears. Locked warning
Deleting revisions
You can delete revisions from the Manage Updates folder. All updates and TRI
files are deleted. If you delete the current revision, any older revisions still in the
folder become the current revisionand are downloaded during the next download
event. Locked revisions cannot be deleted.
To delete an update revision
1 In the Manage Update window, expand the Product / Component list.
2 Select the revision that you want to delete.
3 Click Delete.
Locking and unlocking revisions
Youcanlockanupdate revisionto a specific distributioncenter. Whenthe revision
is locked, new revisions are downloaded, but they are not available to that
distribution center. A padlock appears beside the distributed revision in the
DistributionStatus list.
To lock a revision
1 In the Manage Updates window, expand the Product/Component list.
2 Click the ellipses option to the right of the DistributionCoverage column
for the update that you want to lock.
Managing updates
Managing updates for products
50
3 In the Update Details window, in the DistributionStatus box, select the
Distribution Center that you want to lock, and then click Lock To.
4 In the Manage Updates - Add Lock window, select the revision you want to
lock, and then click OK.
5 In the Manage Updates - ConfirmAdd Lock window, click OK.
To unlock a revision
In the Manage Update details window, click Unlock.
Testing updates
When you create a download schedule or run a manual download request, you
must set the testing status of the updates that you download. Updates can be
marked as either Skip Test or Must Test. Updates that do not have to be tested
can be sent directly to a production distribution center and are available for
immediate downloading.
Each downloaded update has an associated testing state. The testing state lets
you know whether the update has been tested and what stage the update is in.
The possible testing states are as follows:
The update has not been tested, but must be tested before it can
be distributed to a production distribution center. This content
has not yet been placed to a testing distribution server.
Untested
The update has been successfully tested and is ready to be sent
to a production distribution center.
Passed
The update has failed testing. This update cannot be distributed
to a production distribution center.
Failed
The update does not require testing before being distributed to
a production distribution center.
Test Not Required
The update initially passed testing, and was distributed to a
production distribution center, but was later found to have
problems.
Faulty
The update that has beenfoundto be faulty, or has failedtesting,
and you want to retest it.
Retest
You can viewthe test status of downloaded updates in Manage Updates. Updates
that have beenmarkedUntestedcanbe sent to a testing distributioncenter, where
they can then be distributed for further testing. After you have completed testing
the updates, youcanthenmarkthemas Passedor Failed. Passedupdates canthen
51 Managing updates
Testing updates
be sent to production distribution centers. Failed updated can be resent to the
testing distribution center for further testing and the status changed to Retest.
Updates that you distribute to production distribution centers are either marked
as Skip Test or Passed. If you find any issues with the updates after they have
been distributed to a production center, you can mark them as Faulty and send
themback to a testing center for further testing (the status is changed to Retest).
Only updates that are marked as Passed or Skip Test can be sent to a production
distributioncenter. LiveUpdate Administrator will not allowupdates marked Test
Failed or Faulty to be sent to any production distribution center. Updates that are
markedUntestedwill not be automaticallysent toa productiondistributioncenter,
but you can send them to a testing distribution center.
Note: Some update components are sharedbetweenproducts. If youhave specified
that updates for a particular product must be tested, any shared component
updates will automatically be set to Must Test, andwill display a status of Untested
when they are downloaded.
If you set the status of an update to Must Test, but have not yet tested it,
LiveUpdate Administrator sets the testing state to Untested. Otherwise, the status
is set to Testing Not Required.
If the update state is Untested, LiveUpdate Administrator will send the update to
the appropriate testing distributioncenter. This canhappenautomatically, based
upon a schedule that you determine, or you can distribute the update for testing
manually.
Once you have completed testing the update, you set the status to Test Passed or
Test Failed. Updates marked as Test Passed will then be available to production
distribution centers.
If the update has failed, you can retest the update, delete the update, or simply
leave it in the Manage Updates folder.
If you have distributed an update to a production distribution center, and later
determine that it is problematic, you can mark the update Test Faulty. This will
prevent future operations fromdistributing the update to productiondistribution
centers.
Managing updates
Testing updates
52
Viewing events and
generating troubleshooting
information
This chapter includes the following topics:
About LiveUpdate Administrator Event Log
About troubleshooting information
About LiveUpdate Administrator Event Log
LiveUpdate Administrator Event Log lets you view information about the events
that LiveUpdate Administrator generates. You can filter events by event type,
users, and severity. You can also designate a specific date or a range of dates for
the report and export the report to a comma-separated file. Events can also be
deleted from the log.
The following information is available in the Event Log:
The date and time when the event was generated. Created
The module that generated the event. The possible values are:
Download, Schedule, Distribute, Log on/Log off, Server, and
Catalog/Site List.
Event Type
The severity of the event. Severity
The user who generated the event.
For purge events, LiveUpdate Administrator uses LUA Startup to
initiate the process. This name appears in the list of users.
User
6
Chapter
The description of the event. Description
You can change how events are logged.
See Configuring LiveUpdate Administrator preferences on page 33.
About troubleshooting information
The LiveUpdate Administrator can automatically collect environmental and
troubleshooting data. This troubleshooting data may reduce the time that is taken
for Symantec Technical Support to identify the cause for a LiveUpdate
Administrator issue.
The following information is collected in the troubleshooting file for analysis:
Current processes running
Current services running
Application logs
Application configuration files
Network configuration
List of application files
Application thread dump
Updates being managed
Database Dump
MSinfo - Windows information
Generating the troubleshooting file
The LiveUpdate Administrator sometimes may not functionas desired. To identify
the exact issue, you require environmental and troubleshooting information.
LiveUpdate Administrator enables youto collect the troubleshooting information
in an luadebuginfo.zip file. You can generate this file and send it to Symantec
Technical Support to identify the root cause of the issue.
To generate the troubleshooting file
1 On the LiveUpdate Administrator user interface, click Troubleshoot.
2 Click Begin.
3 Click Save.
Viewing events and generating troubleshooting information
About troubleshooting information
54
4 Select the location in your system where you want to save this file.
5 Click Save.
See About troubleshooting information on page 54.
55 Viewing events and generating troubleshooting information
About troubleshooting information
Viewing events and generating troubleshooting information
About troubleshooting information
56
Managing users
This chapter includes the following topics:
About user management
About roles
Adding users
About user management
The LiveUpdateAdministratorManageUsers page is where you add and modify
LiveLiveUpdate Administrator users. You can log off any user that is currently
logged onto the system. You can also send an email to LiveLiveUpdate
Administrator users, and view user details.
The Manage Users window displays the following information:
The logon name of the user User
Required First Name
Required Last Name
A user can be an Administrator or a User Role(s)
Displays the logon status of the user Status
To sendanemail to a user, clickthe envelope iconto the right of the Status column.
To view and edit the details for a user, click the ellipses icon to the right of the
envelope icon.
7
Chapter
About roles
The LiveUpdate Administrator has two user roles: Administrator and User. The
Administrator role has complete access to the system. The User role restricts
users to the following activities:
Manual download
Manual distribution
Change status of updates in Manage Updates
Change profile
For the rest of the modules, users have Read Only access.
Adding users
To add a new user, you need the following information:
Must be at least four characters long User name
Must be at least eight characters long Password
Required First name
Required Last name
Required Email address
Administrator or User Role
To add a user
1 On the Manage Users window, click Add.
2 Enter the information for the new user.
3 Click OK to save the new user, or Clear All to clear the form.
To delete a user
Check the box beside the user's name, and then click Delete.
To force a user to log off
Check the box beside the user's name, and then click Force Log Off.
Managing users
About roles
58
A
Activity Monitor
task details 43
viewing 43
B
bandwidth throttling
enabling 30
enabling for all locations 33
C
catalog 44
Configuration settings 33
coverage 21
about 26
criticality values 47
D
data types 49
Distribution
running a manual request 42
distribution
scheduling 41
Distribution Centers
adding 29
purging updates in 33
Download
deleting schedule for 41
running a manual request 40
download
scheduling 39
E
Email Server 33
environment variables
setting 33
Event Log
about 53
recent activity 20
Execute
distribution schedules 41
F
failover servers
configuring 31
promoting 31
G
Generate
troubleshoot 54
H
HTTP Delete 34
L
LiveUpdate Administrator
configuring 25
home page 19
installing 16
Quick Links 21
requesting a temporary password for 18
system requirements 13
LiveUpdate client host file. See client settings
liveupdt.hst 32
locations 30
and UNC share servers 30
LUA Startup
in Event Log user list 53
M
Manage Updates
using 47
viewing details of 49
Manage Updates folder
purging 33
My Products
about 26
adding 26
Index
My Products (continued)
coverage overview 21
deleting 26
tasks 26
N
new features, enhancements 10
P
Product Catalog
updating 26
product catalog 44
purging
rules for 33
updates 33
R
recent activity
viewing 20
reports 53
revisions
deleting from Manage Updates 50
locking and unlocking 50
S
Settings.Hosts.LiveUpdate 32
Source servers
configuring 27
default 27
failover servers 27
resetting to defaults 29
status
distribution 44
download 44
system requirements 14
System Statistics 21
T
testing
states 51
updates 51
Troubleshoot 54
U
updates
default download location 47
users
forcing log off 57
managing 57
roles of 57
Index 60
Das könnte Ihnen auch gefallen
- The Subtle Art of Not Giving a F*ck: A Counterintuitive Approach to Living a Good LifeVon EverandThe Subtle Art of Not Giving a F*ck: A Counterintuitive Approach to Living a Good LifeBewertung: 4 von 5 Sternen4/5 (5794)
- 101 Microsoft Windows Tips PDFDokument174 Seiten101 Microsoft Windows Tips PDFVamsidhar GannavarapuNoch keine Bewertungen
- The Yellow House: A Memoir (2019 National Book Award Winner)Von EverandThe Yellow House: A Memoir (2019 National Book Award Winner)Bewertung: 4 von 5 Sternen4/5 (98)
- Active Directory TroubleshootingDokument13 SeitenActive Directory TroubleshootingTanmaya Ranjan SwainNoch keine Bewertungen
- A Heartbreaking Work Of Staggering Genius: A Memoir Based on a True StoryVon EverandA Heartbreaking Work Of Staggering Genius: A Memoir Based on a True StoryBewertung: 3.5 von 5 Sternen3.5/5 (231)
- Command Prompt New2Dokument2 SeitenCommand Prompt New2Saurabh KaramchandaniNoch keine Bewertungen
- Hidden Figures: The American Dream and the Untold Story of the Black Women Mathematicians Who Helped Win the Space RaceVon EverandHidden Figures: The American Dream and the Untold Story of the Black Women Mathematicians Who Helped Win the Space RaceBewertung: 4 von 5 Sternen4/5 (895)
- 57 Simple Sys Admin Mistakes That Someday YouDokument6 Seiten57 Simple Sys Admin Mistakes That Someday YoulunneNoch keine Bewertungen
- The Little Book of Hygge: Danish Secrets to Happy LivingVon EverandThe Little Book of Hygge: Danish Secrets to Happy LivingBewertung: 3.5 von 5 Sternen3.5/5 (400)
- Deploying Cisco ASA Firewall Features (Firewall)Dokument4 SeitenDeploying Cisco ASA Firewall Features (Firewall)Ed Phénix le PrinceNoch keine Bewertungen
- Shoe Dog: A Memoir by the Creator of NikeVon EverandShoe Dog: A Memoir by the Creator of NikeBewertung: 4.5 von 5 Sternen4.5/5 (537)
- Daily Sysadmin ChecklistDokument7 SeitenDaily Sysadmin ChecklistlunneNoch keine Bewertungen
- Never Split the Difference: Negotiating As If Your Life Depended On ItVon EverandNever Split the Difference: Negotiating As If Your Life Depended On ItBewertung: 4.5 von 5 Sternen4.5/5 (838)
- SOAP Web Services Best Practices - BMC CommunitiesDokument7 SeitenSOAP Web Services Best Practices - BMC CommunitieskkuppachiNoch keine Bewertungen
- Elon Musk: Tesla, SpaceX, and the Quest for a Fantastic FutureVon EverandElon Musk: Tesla, SpaceX, and the Quest for a Fantastic FutureBewertung: 4.5 von 5 Sternen4.5/5 (474)
- Entrust IdentityGuard Virtual Appliance SB OCT16 WEB3 PDFDokument4 SeitenEntrust IdentityGuard Virtual Appliance SB OCT16 WEB3 PDFJose Pulgar Santa MariaNoch keine Bewertungen
- Grit: The Power of Passion and PerseveranceVon EverandGrit: The Power of Passion and PerseveranceBewertung: 4 von 5 Sternen4/5 (588)
- Best RPO Company - SnappyhiresDokument14 SeitenBest RPO Company - SnappyhiresBikash SahuNoch keine Bewertungen
- Qualys Cloud Agent Linux Install GuideDokument32 SeitenQualys Cloud Agent Linux Install GuideydorenexNoch keine Bewertungen
- The Emperor of All Maladies: A Biography of CancerVon EverandThe Emperor of All Maladies: A Biography of CancerBewertung: 4.5 von 5 Sternen4.5/5 (271)
- Django Girls Tutorial ExtensionsDokument36 SeitenDjango Girls Tutorial ExtensionsMarek ŁapińskiNoch keine Bewertungen
- On Fire: The (Burning) Case for a Green New DealVon EverandOn Fire: The (Burning) Case for a Green New DealBewertung: 4 von 5 Sternen4/5 (74)
- Intro JavaDokument38 SeitenIntro JavaMarley AbowitzNoch keine Bewertungen
- Team of Rivals: The Political Genius of Abraham LincolnVon EverandTeam of Rivals: The Political Genius of Abraham LincolnBewertung: 4.5 von 5 Sternen4.5/5 (234)
- Activity 3 (Bi)Dokument20 SeitenActivity 3 (Bi)kim angelo ulleroNoch keine Bewertungen
- Devil in the Grove: Thurgood Marshall, the Groveland Boys, and the Dawn of a New AmericaVon EverandDevil in the Grove: Thurgood Marshall, the Groveland Boys, and the Dawn of a New AmericaBewertung: 4.5 von 5 Sternen4.5/5 (266)
- Public Class Test StudentDokument13 SeitenPublic Class Test StudentUnkownNoch keine Bewertungen
- The Hard Thing About Hard Things: Building a Business When There Are No Easy AnswersVon EverandThe Hard Thing About Hard Things: Building a Business When There Are No Easy AnswersBewertung: 4.5 von 5 Sternen4.5/5 (344)
- Secure Linux PDFDokument168 SeitenSecure Linux PDFMounikesh MintuNoch keine Bewertungen
- Ug TN-200 200T1 (V1)Dokument85 SeitenUg TN-200 200T1 (V1)José ArceNoch keine Bewertungen
- The World Is Flat 3.0: A Brief History of the Twenty-first CenturyVon EverandThe World Is Flat 3.0: A Brief History of the Twenty-first CenturyBewertung: 3.5 von 5 Sternen3.5/5 (2259)
- Shared Responsibility For Cloud ComputingDokument14 SeitenShared Responsibility For Cloud ComputingedwinjuaniasNoch keine Bewertungen
- Example Writeup #1Dokument23 SeitenExample Writeup #1rowen pratherNoch keine Bewertungen
- The Gifts of Imperfection: Let Go of Who You Think You're Supposed to Be and Embrace Who You AreVon EverandThe Gifts of Imperfection: Let Go of Who You Think You're Supposed to Be and Embrace Who You AreBewertung: 4 von 5 Sternen4/5 (1090)
- The Education in Java Programming and The Deployment in E-Commerce ProjectDokument4 SeitenThe Education in Java Programming and The Deployment in E-Commerce ProjectdefiNoch keine Bewertungen
- CSA U3L2 Extra PracticeDokument2 SeitenCSA U3L2 Extra PracticeJavier Alejandro Vega BurbaraNoch keine Bewertungen
- Lombok Logging: Vinothkumar Selvaarasan TDokument15 SeitenLombok Logging: Vinothkumar Selvaarasan TKuheli BaidyaNoch keine Bewertungen
- The Unwinding: An Inner History of the New AmericaVon EverandThe Unwinding: An Inner History of the New AmericaBewertung: 4 von 5 Sternen4/5 (45)
- Basic Veritas CommnadsDokument6 SeitenBasic Veritas CommnadsSrm ZamgoNoch keine Bewertungen
- Deep Security 20 Administration GuideDokument1.749 SeitenDeep Security 20 Administration Guidevedant vedNoch keine Bewertungen
- Programming Arcana by Andrew CainDokument686 SeitenProgramming Arcana by Andrew CainRojo_1959Noch keine Bewertungen
- AITT-IAM SDD Siteminder+FedMgr v1.0Dokument60 SeitenAITT-IAM SDD Siteminder+FedMgr v1.0Santosh AgrawalNoch keine Bewertungen
- Azure Cand c1 Project StarterDokument9 SeitenAzure Cand c1 Project StarterMan LeNoch keine Bewertungen
- ALE Configuration Normally Involves The Seven Basic Steps Which AreDokument4 SeitenALE Configuration Normally Involves The Seven Basic Steps Which AreArindam DasNoch keine Bewertungen
- Sap HCM (Om) Configuration DocumentDokument63 SeitenSap HCM (Om) Configuration DocumentBuhle Mtshweni94% (16)
- The Sympathizer: A Novel (Pulitzer Prize for Fiction)Von EverandThe Sympathizer: A Novel (Pulitzer Prize for Fiction)Bewertung: 4.5 von 5 Sternen4.5/5 (121)
- Frontend Handbook - React - Testing Best PracticesDokument18 SeitenFrontend Handbook - React - Testing Best PracticeszentropiaNoch keine Bewertungen
- Java Programming (Individual Assignment)Dokument28 SeitenJava Programming (Individual Assignment)PraveenaSarathchandraNoch keine Bewertungen
- Editable-Non-Editable On An Action ALV DynamicalyDokument9 SeitenEditable-Non-Editable On An Action ALV DynamicalyTapas DuttaNoch keine Bewertungen
- Dilip Sadh - Blueprint ApproachDokument8 SeitenDilip Sadh - Blueprint ApproachDilip SadhNoch keine Bewertungen
- Digi Python Programming GuideDokument45 SeitenDigi Python Programming GuidedaoduyhuyNoch keine Bewertungen
- Microsoft Intune Datasheet ConhecçaDokument2 SeitenMicrosoft Intune Datasheet ConhecçaClodoaldo AssisNoch keine Bewertungen
- Normalization SDokument13 SeitenNormalization SAvani GadhaviNoch keine Bewertungen
- AA - AAA - INT - 2022-23 Exam Docs FinalDokument4 SeitenAA - AAA - INT - 2022-23 Exam Docs FinalSaeeda ArshadNoch keine Bewertungen
- Her Body and Other Parties: StoriesVon EverandHer Body and Other Parties: StoriesBewertung: 4 von 5 Sternen4/5 (821)