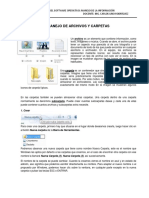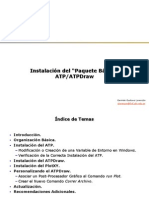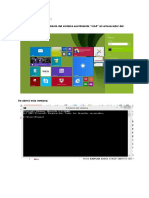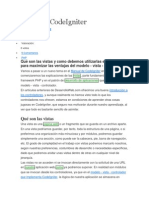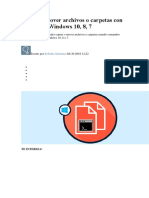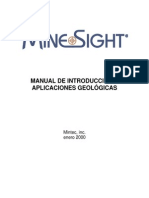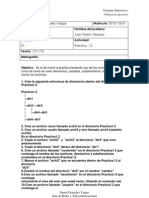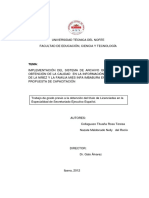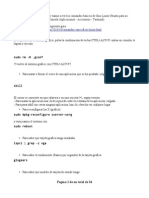Beruflich Dokumente
Kultur Dokumente
Hpmedia Vault Instrucciones
Hochgeladen von
pelacables27Copyright
Verfügbare Formate
Dieses Dokument teilen
Dokument teilen oder einbetten
Stufen Sie dieses Dokument als nützlich ein?
Sind diese Inhalte unangemessen?
Dieses Dokument meldenCopyright:
Verfügbare Formate
Hpmedia Vault Instrucciones
Hochgeladen von
pelacables27Copyright:
Verfügbare Formate
HP Media Vault
Gua del usuario
Revision C
Copyright
The information contained herein is subject to change without notice. The only warranties for HP products and
services are set forth in the express warranty statements accompanying such products and services. Nothing
herein should be construed as constituting an additional warranty. HP shall not be liable for technical or editorial
errors or omissions contained herein.
This document contains proprietary information that is protected by copyright. No part of this document may be
photocopied, reproduced, or translated to another language without the prior written consent of HP.
Hewlett- Packard Company
P.O. Box 4010
Cupertino, CA 95015- 4010 USA
Copyright 2006 Hewlett- Packard Development Company, L.P.
Microsoft and Windows are U.S. registered trademarks of Microsoft Corporation.
HP supports lawful use of technology and does not endorse or encourage the use of its products for purposed
other than those permitted by copyright law.
The information in this document is subject to change without notice..
Bienvenidos a HP Media Vault
Temas de inicio
Comience a utilizar su HP Media Vault de manera rpida y eficaz.
Cmo realizar copias de seguridad y restaurar
Aprenda a utilizar las aplicaciones de copia de seguridad o restauraciones de HP
Media Vault
Como configurar HP Media Vault
Explore las opciones avanzadas de HP Media Vault, como la configuracin de discos
duros, la seguridad de carpetas compartidas y los cambios en la configuracin del
sistema.
Solucin de problemas de HP Media Vault
Solucione problemas de instalacin, conexin, configuracin de impresora y
transmisin de archivos.
Glosario
Encontrar definiciones para una mejor comprensin de las funciones y capacidades de HP Media Vault.
Temas de inicio
Cmo empezar
Aprenda a utilizar carpetas compartidas para almacenar y compartir archivos y carpetas
Cmo cambiar la zona horaria de su HP Media Vault
Aprenda a configurar HP Media Vault de acuerdo con su zona horaria.
Cmo buscar, acceder y guardar archivos
Aprenda a guardar archivos en HP Media Vault para tener acceso rpido y fcil.
Cmo direccionar letras de unidades a carpetas compartidas
Aprenda a direccionar letras de unidades a carpetas compartidas.
Cmo organizar sus archivos
Aprenda a organizar sus carpetas y archivos en el dispositivo de almacenamiento de medios (Media Vault).
Cmo proteger su HP Media Vault frente a intrusos
Aprenda a impedir que accedan intrusos a los archivos y carpetas de HP Media Vault.
Cmo utilizar HP Media Vault para transferir archivos desde un equipo anterior a uno
nuevo
Aprenda a transferir archivos adecuadamente utilizando su HP Media Vault.
Cmo conectarse al HP Media Vault desde un sistema Linux
Aprenda a acceder a las carpetas compartidas y a las pantallas de configuracin en el HP Media Vault
desde un sistema Linux.
Cmo conectarse al HP Media Vault desde un Macintosh
Aprenda a configurar un equipo Macintosh para acceder a las carpetas compartidas y a las pantallas de
configuracin en el HP Media Vault.
Cmo empezar
HP Media Vault le permite almacenar todos sus documentos importantes, como fotografas, msica y archivos
de video en una sola ubicacin en el dispositivo de almacenamiento de medios (Media Vault). Despus de
instalar el dispositivo Media Vault en su red, los equipos de la red podrn acceder a las carpetas y archivos del
dispositivo de almacenamiento de medios (Media Vault). Tambin puede compartir una impresora USB con los
otros equipos de la red conectando la impresora al dispositivo de almacenamiento de medios (Media Vault). (Si
desea obtener ms informacin acerca de cmo conectar impresoras, consulte Instalar una impresora.)
El dispositivo de almacenamiento de medios (Media Vault) incluye software de copias de seguridad y otras
aplicaciones, pero puede comenzar a guardar archivos inmediatamente despus de la instalacin. (Si desea
obtener ms informacin acerca de cmo utilizar el software de copia de seguridad, consulte Copias de
seguridad y restauraciones.)
Para ayudarlo a comenzar a guardar y organizar sus archivos, el dispositivo de almacenamiento de medios
(Media Vault) est preconfigurado con tres Carpetas compartidas: FileShare, MediaShare y Backup. Las
carpetas compartidas son carpetas especiales de nivel superior, en las que puede guardar archivos y otras
carpetas, (llamadas subcarpetas). Mientras que el dispositivo de almacenamiento de medios (Media Vault) est
encendido y conectado a una red, los usuarios de la red pueden acceder a las carpetas compartidas y los
archivos y subcarpetas de su interior.
En la siguiente tabla encontrar sugerencias sobre los tipos de archivos que puede guardar en las carpetas
compartidas del dispositivo de almacenamiento de medios (Media Vault).
Recomendaciones
Carpetas compartidas Archivos recomendados
FileShare Utilice esta carpeta para almacenar archivos importantes que quiere
compartir en la red.
MediaShare Esta carpeta est configurada por HP para permitir la transmisin de
medios a los centros de entretenimiento. HP recomienda no cambiar
el nombre ni eliminar esta carpeta compartida si piensa utilizar esta
funcin en algn momento para almacenar msica, videos, pelculas
y fotografas digitales.
(Si desea obtener ms informacin, consulte Transmitir medios a su
centro de entretenimiento.)
El dispositivo de almacenamiento de medios (Media Vault), est preconfigurado con tres Carpetas compartidas
especiales de nivel superior en las que puede guardar archivos y otras carpetas, (denominadas subcarpetas).
Mientras que el dispositivo de almacenamiento de medios (Media Vault) est encendido y conectado a una red,
los usuarios de la red pueden acceder a las carpetas compartidas y los archivos y subcarpetas de su interior.
Las tres carpetas compartidas son:
FileShare
MediaShare
Copia de seguridad
Durante el proceso de instalacin, una aplicacin de HP le permitir asignar letras de unidades a las carpetas
compartidas del Media Vault. Direccionar letras de unidades quiere decir asignar "letras" a los nombres de las
carpetas. Es una de las maneras ms fciles de gestionar archivos, ya que permite guardar archivos y carpetas
en letras de unidades direccionadas, igual que otras letras de unidades de su equipo, como las unidades C: y
D:
Supongamos que ha asignado la letra "Z" a FileShare. En Windows XP, cuando abra Mi PC, ver esta carpeta
en la lista de Unidades de red como FileShare en HPMediaVault (Hpmediavault) (Z:). En
Window Vista, cuando abra PC, ver esta carpeta en la lista de Ubicacin de red como fileshare
(\\HPMediaVault) (Z:).
Si est familiarizado con el trabajo en red, ya habr utilizado carpetas compartidas en un equipo en red.
Tenga en cuenta que el trmino "carpeta compartida" utilizado en relacin con el dispositivo de
almacenamiento de medios (Media Vault), se refiere a carpetas diferentes de las que estn almacenadas en un
equipo conectado en red. Sin embargo, el trmino "carpetas compartidas" significa lo mismo en ambos casos:
Carpetas colocadas en red, a las que pueden acceder todos los usuarios de la red.
Si est familiarizado con los trminos de red, habr odo la frase "direccionar un compartido" en lugar de
direccionar una carpeta compartida. Un "compartido" es lo mismo que una "carpeta compartida", y se utilizan
indistintamente. Un compartido es una carpeta de nivel superior que almacena otras carpetas en su interior. Por
ejemplo, FileShare y MediaShare pueden contener otras carpetas. Si desea obtener ms informacin sobre
cmo organizar sus Carpetas compartidas, consulte Organizar sus archivos.
Si desea obtener ms informacin sobre cmo direccionar letras de unidades, consulte Direccionar una letra de
unidad a sus carpetas compartidas.
Si desea obtener ms informacin sobre cmo buscar, acceder y guardar archivos en el HP Media Vault,
consulte Buscar, acceder y guardar archivos.
Copia de seguridad NTI's Drive Backup! almacena archivos de copia de seguridad del
sistema del equipo en esta carpeta compartida de forma
predeterminada. Son archivos grandes que contienen todos los datos
de su disco duro. (Para obtener ms informacin, consulte Crear
copias de seguridad.)
Adems, HP Easy Backup tambin almacena archivos de copia de
seguridad de archivos y carpetas en esta carpeta compartida de
forma predeterminada. (Para obtener ms informacin, consulte
Utilizar Easy Backup.)
HP recomienda no cambiar el nombre ni eliminar esta carpeta
compartida si piensa utilizar HP Easy Backup o NTI DriveBackup!
En los enlaces siguientes encontrar recomendaciones de uso de las carpetas compartidas de Copia de
seguridad. Organizar sus archivos, Copias de seguridad de archivos importantes, y Crear copia de seguridad
de una unidad.
Arriba
Cmo cambiar la zona horaria de su HP
Media Vault
HP Media Vault est configurado en la zona horaria MST (horario estndar de la costa oeste) (EE.UU. y
Canad).
Para acceder a la pantalla de configuracin del sistema:
Haga doble clic en el icono de HP Media Vault del escritorio.
Haga clic en Personalizar la configuracin de HP Media Vault.
Si aparece la Pantalla de bienvenida, haga clic en Configurar dispositivo.
Haga clic en la ficha Configuracin del sistema.
Para cambiar la zona horaria de su HP Media Vault:
1. Haga clic en Configuracin de reloj.
2. Haga clic en la lista desplegable Seleccionar zona horaria. Seleccione una zona horaria nueva.
3. Si no vive en una regin que hace cambio horario haga clic en la casilla Ajustar automticamente
el cambio horario para desmarcarla. Si mantiene seleccionada la opcin Ajustar
automticamente el cambio horario , su dispositivo de almacenamiento de medios (Media Vault)
actualizar el reloj en los cambios en primavera y otoo.
4. Si ha terminado, haga clic en Aceptar o en Cancelar. (Si hace clic en Cancelar, no se aceptarn los
cambios que realice.)
Para obtener ms informacin sobre cmo cambiar las configuraciones de fecha y hora, consulte Configurar la
fecha y la hora.
Cmo buscar, acceder y guardar archivos
En su equipo, usted examina su sistema de archivos para buscar, abrir y guardar archivos en el disco duro.
Tambin puede utilizar su equipo para examinar las carpetas compartidas en su HP Media Vault. Despus de
examinar las carpetas compartidas de su dispositivo de almacenamiento de medios (Media Vault), puede
guardar carpetas y archivos en l.
Existen varias maneras de examinar y acceder a las carpetas compartidas de su dispositivo de almacenamiento
de medios (Media Vault).
Utilizar el software HP para examinar:
1. En el escritorio, haga doble clic en el icono de HP Media Vault.
2. En la ficha Principal, haga clic en Examinar HP Media Vault.
3. Se abrir una ventana en la que aparece una lista de carpetas compartidas.
4. Haga doble clic en el nombre de la carpeta compartida para abrir una pantalla en la que aparecen los
archivos guardados en la carpeta. (Si no ha guardado ningn archivo en la carpeta compartida, estar
vaca).
Utilizar Mis sitios de red en Windows XP o Windows 2000 para examinar:
1. Haga clic en Inicio, Mis sitios de red.
2. En la columna Nombre, busque la carpeta compartida que quiere abrir. Por ejemplo, si abre FileShare,
Windows muestra el nombre como FileShare en HPMediaVault (HPmediavault).
3. Haga clic en FileShare en HPMediaVault (HPmediavault) para abrir FileShare y ver qu
archivos hay en esa carpeta. (Si no ha guardado ningn archivo en FileShare, la ventana estar vaca. De
lo contrario, ver los archivos guardados.)
4. Despus de abrir FileShare, observe la barra de Direcciones de Windows. Ver la direccin de red de
su dispositivo de almacenamiento de medios (Media Vault), que ser: \\HPMediaVault\FileShare.
Utilizar Network en Windows Vista para examinar:
1. Haga clic en el men Inicio Red
2. Si network discovery no est habilitado, ver una barra de notificacin. Haga clic en esta barra y, a
continuacin, en Habilitar network discovery y compartir archivos.
3. Haga doble clic en el nombre de su dispositivo de almacenamiento de medios (Media Vault). Por
ejemplo:
Nota: Es posible que la ventana de red muestre tambin el nombre del servidor del dispositivo de
almacenamiento de medios (Media Vault), tal y como se muestra a continuacin. Asegrese de hacer clic
en el dispositivo de almacenamiento de medios y no en el servidor de medios.
3. Haga doble clic en el nombre de una carpeta compartida.
4. Haga doble clic en FileShare para abrirla y ver los archivos que ha almacenado en esta carpeta (Si no
ha guardado ningn archivo en FileShare, la ventana estar vaca. De lo contrario, ver los archivos
guardados.)
5. Despus de abrir FileShare, observe la barra de Direcciones de Windows. Ver la ruta de red de su
dispositivo de almacenamiento de medios.
Direccin de red
La direccin de red quiere decir que puede acceder a los recursos de su red introduciendo sus "direcciones" en
una barra de Direcciones de un explorador.
1. Borre la direccin de la barra de Direcciones y en su lugar escriba
\\HPMediaVault\MediaShare.
Se abrir una ventana en la que aparecen las carpetas y archivos guardados en la carpeta MediaShare
de su dispositivo de almacenamiento de medios (Media Vault). (Si no ha guardado ningn archivo en
MediaShare, la pantalla estar vaca).
2. Cierre esta ventana.
3. Abra un explorador normal, como Internet Explorer, Netscape, o Firefox.
4. Borre todo lo que aparezca en la barra de Direcciones.
5. En la barra de direcciones escriba \\HPMediaVault\FileShare, y a continuacin pulse Intro. Ver
los archivos guardados en la carpeta FileShare de su dispositivo de almacenamiento de medios (Media
Vault).
Nota: En Windows Vista, puede utilizar este mtodo desde cualquier ventana que contenga una barra de
Direcciones.
La direccin de red utiliza el formato Uniform Naming Convention (UNC). Este formato presenta esta
apariencia: \\nombre de dispositivo\nombre de compartido. En este ejemplo, HPMediaVault
es el nombre del dispositivo y FileShare es el nombre de la carpeta compartida o "nombre de compartido".
(Para aquellos que estn familiarizados con los trminos de red, la palabra "compartido" se utiliza a menudo en
lugar de "carpeta compartida".)
Nota: El dispositivo de almacenamiento de medios (Media Vault) est configurado con el nombre:
HPMediaVault. Para cambiar el nombre del dispositivo de almacenamiento de medios (Media Vault),
consulte Cmo cambiar el nombre de su HP Media Vault.)
Utilizar el Explorador de Windows para examinar:
Cuando instal el dispositivo de almacenamiento de medios (Media Vault), se le dio la opcin de direccionar
letras de unidad a FileShare, MediaShare y Backup. Si asign letras de unidad a esas carpetas compartidas,
puede examinar esas carpetas con el Explorador de Windows. (Consulte Direccionar una letra de unidad a sus
carpetas compartidas.) )
1. Haga clic en Inicio, Todos los programas, Accesorios, Explorador de Windows, Mi PC.
2. Haga doble clic en el nombre de la carpeta compartida que quiere abrir. La letra de unidad estar al
final del nombre. (Si no ha guardado ningn archivo en la carpeta compartida, la siguiente pantalla
estar vaca).
En este ejemplo, MediaShare tiene asignada la letra de unidad "M", y FileShare la letra de unidad "Q".
Utilizar el Explorador de Windows Vista para examinar:
Cuando instal el dispositivo de almacenamiento de medios (Media Vault), se le dio la opcin de direccionar
letras de unidad a FileShare, MediaShare y Backup. Si asign letras de unidad a esas carpetas compartidas,
puede examinar esas carpetas con el Explorador de Windows. (Consulte Direccionar una letra de unidad a sus
carpetas compartidas.) )
1. Haga clic en Inicio, Mi PC.
2. Haga doble clic en el nombre de la carpeta compartida que quiere abrir. La letra de unidad estar al
final del nombre. (Si no ha guardado ningn archivo en la carpeta compartida, la siguiente pantalla
estar vaca).
En este ejemplo, MediaShare tiene asignada la letra de unidad "T" y FileShare la letra de unidad "V".
Cmo direccionar letras de unidades a
carpetas compartidas
Direccionar letras de unidades quiere decir asignar "letras" a los nombres de las carpetas compartidas. Se trata
de una de las maneras ms fciles de administrar archivos, ya que permite guardar archivos y carpetas en letras
de unidades direccionadas tal como en otras letras de unidades de su equipo, como C y D. (Si desea obtener
ms informacin sobre cmo buscar, guardar y acceder a archivos en el dispositivo de almacenamiento de
medios (Media Vault), consulte Buscar, acceder y guardar archivos.
Al instalar HP Media Vault, tuvo la opcin de direccionar letras de unidad a FileShare, MediaShare y Backup.
Si no asign letras a esas unidades durante la instalacin, puede hacerlo de cualquiera de las siguientes
maneras:
Para direccionar una letra de unidad con el software HP:
1. En el escritorio, haga doble clic en el icono de HP Media Vault.
2. En la ficha Principal, haga clic en Asignar (direccionar) una letra de unidad a carpetas
compartidas.
3. Se abrir la Asignacin de unidades de HP Media Vault. Siga los pasos que se indican a continuacin
para asignar una letra de unidad:
a. Seleccione una carpeta compartida de la lista desplegable Seleccionar una carpeta
compartida.
b. Seleccione una unidad en la lista desplegable Seleccionar letra de unidad. (El
direccionamiento de unidades asigna de forma predeterminada la letra Z:, pero puede seleccionar
cualquier letra de unidad.)
c. Haga clic en Direccionar unidad.
d. Haga clic en Cerrar cuando termine de direccionar letras de unidad a carpetas compartidas.
Direccionar una letra de unidad con Windows XP o Windows 2000:
1. Haga clic en Inicio, Todos los programas, Accesorios, Explorador de Windows, Mi PC.
2. Haga clic en el men Herramientas, Conectar a unidad de red...
3. El direccionamiento de unidades asigna de forma predeterminada la letra Z:, pero puede seleccionar
cualquier letra de unidad por medio de los siguientes dos pasos:
a. Para ver una lista de las letras de unidad disponibles, haga clic en la lista desplegable Unidad.
b. Haga clic sobre una letra para seleccionarla.
4. Para introducir una carpeta compartida en el cuadro Carpeta, existen dos opciones:
Haga clic en el botn Examinar y luego utilice el explorador de Windows para ubicar la carpeta
compartida. Despus de ubicar la carpeta, haga clic sobre ella para resaltarla, y a continuacin en
Aceptar. En el cuadro Carpeta aparecer la ruta a la carpeta.
En el cuadro Carpeta, utilice el formato Uniform Naming Convention (UNC) para introducir la ruta
a la carpeta compartida que quiere direccionar. Por ejemplo: introduzca
\\HPMediaVault\FileShare (HPMediaVault es el nombre del dispositivo; FileShare es el
nombre de la carpeta compartida.)
5. Seleccione Conectar al iniciar sesin. Windows restablecer la unidad direccionada siempre que
inicie Windows.
6. Haga clic en Finalizar.
Consideraciones especiales al direccionar una letra de unidad:
Si cambia el nombre del dispositivo de almacenamiento de medios (Media Vault), deber introducir el
nuevo nombre en lugar de HPMediaVault en el Paso 4.
Si direcciona letras de unidad a carpetas compartidas protegidas por contrasea, deber realizar un paso
adicional: Tendr que introducir la contrasea de la carpeta compartida cuando se le solicite. (Si desea
obtener ms informacin sobre la proteccin de carpetas compartidas con contrasea, consulte Mejorar la
seguridad de sus carpetas compartidas.
Si su dispositivo de almacenamiento de medios (Media Vault) est configurado con seguridad para
usuario y asigna letras de unidad a carpetas compartidas, es posible que deba introducir un nombre de
usuario y una contrasea. No ser necesario introducir un nombre de usuario y contrasea si ya ha
iniciado sesin en Windows con un nombre de usuario y contrasea. (Para obtener ms informacin sobre
el modo de usuario, consulte Mejorar la seguridad de sus carpetas compartidas.)
Si ha direccionado una letra de unidad pero desea desconectarla:
1. Haga clic en Inicio, Todos los programas, Accesorios, Explorador de Windows, Mi PC.
2. Haga clic con el botn derecho del mouse en el icono de la unidad direccionada.
3. Haga clic en Desconectar.
Con ello solo eliminar la letra de unidad, y an podr acceder al recurso desde Mis sitios de red.
Direccionar una letra de unidad con Windows Vista
Antes de llevar a cabo los siguientes pasos, asegrese de que la opcin de deteccin de redes est habilitada.
Si desea obtener ms informacin, consulte Asegrese de que la deteccin de redes est habilitada.
1. Haga clic en el men Inicio Mi PC.
2. En la barra de herramientas, haga clic en el botn .
3. El direccionamiento de unidades asigna de forma predeterminada la letra Z:, pero puede seleccionar
cualquier letra de unidad por medio de los siguientes dos pasos:
a. Para ver una lista de las letras de unidad disponibles, haga clic en la lista desplegable Unidad.
b. Haga clic sobre una letra para seleccionarla.
4. Para introducir una carpeta compartida en el cuadro Carpeta, existen dos opciones:
Haga clic en el botn Examinar y, a continuacin, utilice Examinar carpeta para localizar la
carpeta compartida. Despus de localizar la carpeta, haga clic sobre ella para resaltarla y, a
continuacin, haga clic en Aceptar. En el cuadro de dilogo Carpeta aparecer la ruta a la
carpeta.
En el cuadro Carpeta, utilice el formato Uniform Naming Convention (UNC) para introducir la ruta
a la carpeta compartida que quiere direccionar. Por ejemplo: introduzca
\\HPMediaVault\FileShare (HPMediaVault es el nombre del dispositivo; FileShare es el
nombre de la carpeta compartida.)
5. Seleccione Conectar al iniciar sesin. Windows restablecer la unidad direccionada siempre que
inicie Windows.
6. Haga clic en Finalizar.
Cmo organizar sus archivos
HP Media Vault est configurado con tres carpetas compartidas: FileShare, MediaShare y Backup. Estas
carpetas ya tienen nombre para guardar y organizar sus archivos y tener un acceso ms rpido y fcil.
Adems, los nombres de estas carpetas son tiles porque la aplicacin de copia de seguridad que incluye el
dispositivo de almacenamiento de medios (Media Vault) y la funcin de transmisin de medios se basan en los
nombres de carpetas especficos.
Es conveniente crear otras carpetas y guardarlas en las carpetas del nivel ms alto: FileShare, MediaShare y
Backup. Las carpetas que estn por debajo de las del nivel ms alto se denominan subcarpetas. Por ejemplo,
MediaShare est activada para la transmisin de medios. Puede crear subcarpetas en MediaShare con nombres
como: "Fotos", "Msica", "Vdeo" y "Pelculas". Puede ver ejemplos en Creacin de subcarpetas. (Si desea
obtener ms informacin acerca de la transmisin de medios, consulte Transmitir medios a su centro de
entretenimiento.)
Puede cambiar el nombre de las carpetas FileShare, MediaShare y Backup o eliminarlas. Antes de hacerlo, lea
las recomendaciones de la siguiente tabla:
Recomendaciones
Carpetas compartidas Archivos recomendados
FileShare Utilice esta carpeta para almacenar archivos importantes que quiere
compartir en la red.
MediaShare Esta carpeta est configurada por HP para permitir la transmisin de
medios a los centros de entretenimiento. HP recomienda no cambiar
el nombre ni eliminar esta carpeta compartida si piensa utilizar esta
funcin en algn momento para almacenar msica, videos, pelculas
y fotografas digitales.
(Si desea obtener ms informacin, consulte Transmitir medios a su
centro de entretenimiento.)
Copia de seguridad NTI's Drive Backup! almacena archivos de copia de seguridad del
sistema del equipo en esta carpeta compartida de forma
predeterminada. Son archivos grandes que contienen todos los datos
de su disco duro. (Para obtener ms informacin, consulte Crear
copias de seguridad.)
Adems, HP Easy Backup tambin almacena archivos de copia de
seguridad de archivos y carpetas en esta carpeta compartida de
forma predeterminada. (Para obtener ms informacin, consulte
Utilizar Easy Backup.)
HP recomienda no cambiar el nombre ni eliminar esta carpeta
compartida si piensa utilizar HP Easy Backup o NTI DriveBackup!
Crear subcarpetas
Crear carpetas en su PC y guardarlas en la carpeta MediaShare de su dispositivo de almacenamiento de
medios (Media Vault) le permite organizar sus archivos de medios con facilidad. Siga el ejemplo siguiente para
aprender a crear subcarpetas y guardarlas en MediaShare.
En este ejemplo, crear subcarpetas en la carpeta MediaShare para almacenar sus archivos de msica.
1. Cree una subcarpeta con el nombre Msica:
a. En su equipo, busque MediaShare. (Si desea obtener ms informacin sobre cmo buscar
MediaShare, consulte Buscar, acceder y guardar archivos.
b. Seleccione una de las siguientes opciones:
Windows XP o Windows 2000: Haga clic en el men Archivo, despus en Nuevo,
luego en Carpeta y, a continuacin, escriba Msica en el recuadro resaltado. Haga clic en
cualquier otro lugar para borrar el resaltado.
Windows Vista: Haga clic en el men Organizar, despus en Nueva carpeta y, a
continuacin, escriba Msica en el cuadro resaltado. Haga clic en cualquier otro lugar para
borrar el resaltado.
2. Cree dos subcarpetas independientes dentro de la carpeta Msica:
a. Haga doble clic en la carpeta Msica para abrirla.
b. Para crear la primera carpeta, realice una de las siguientes acciones:
Windows XP or Windows 2000: Haga clic en el men Archivo, despus en Nuevo,
luego en Carpeta y, a continuacin, introduzca Jazz en el cuadro resaltado. Haga clic en
cualquier otro lugar para borrar el resaltado.
Windows Vista: Haga clic en el men Organizar, despus en Nueva carpeta y, a
continuacin, escriba Jazz en el cuadro resaltado. Haga clic en cualquier otro lugar para
borrar el resaltado.
c. Para crear la segunda carpeta, realice una de las siguientes acciones:
Windows XP or Windows 2000: Haga clic en el men Archivo, despus en Nuevo,
luego en Carpeta y, a continuacin, escriba Rock & Roll en el cuadro resaltado. Haga
clic en cualquier otro lugar para borrar el resaltado.
Windows Vista: Haga clic en el men Organizar, despus enNueva carpeta y, a
continuacin, escriba Rock & Roll en el cuadro resaltado. Haga clic en cualquier otro
lugar para borrar el resaltado.
Ahora debera tener dos carpetas, Jazz y Rock & Roll, guardadas en su carpeta Msica. Las tres carpetas
se consideran subcarpetas de MediaShare.
Arriba
Cmo proteger su HP Media Vault frente a
intrusos
HP Media Vault est diseado como dispositivo para estar "siempre encendido", lo que es til para acceder a
los archivos en cualquier momento en que los usuarios de la red los necesiten. Sin embargo, un dispositivo de
red diseado para compartir archivos presenta ciertos riesgos. Puesto que el dispositivo de almacenamiento de
medios (Media Vault) puede utilizarse en una red tanto con cable como inalmbrica, es importante asegurarse
de que ningn usuario autorizado pueda acceder al dispositivo y a los archivos almacenados en l.
Si su red tiene funcionalidad inalmbrica, tiene una pieza en el equipo llamada WAP (Wireless Access Point).
Un WAP puede estar dentro de una puerta de acceso all- in- one, un enrutador o por separado. En muchos casos,
las configuraciones de seguridad de un punto de acceso estn apagadas de forma predeterminada y tendr que
encenderlas. Si las configuraciones de seguridad estn apagadas, cualquier persona puede
entrar en su dispositivo de almacenamiento de medios (Media Vault) adems de
cualquier otro equipo o dispositivo de la red. Los firewalls y antivirus no mantienen a los intrusos
fuera de las redes inalmbricas.
La mayora de los equipos de red inalmbricos son compatibles con dos formas de encriptacin de datos como
medidas de seguridad: Wired Equivalent Privacy (Privacidad equivalente por cable) o WEP y Wi- Fi Protected
Access (Acceso protegido por Wi- Fi) o WPA. Si necesita ms informacin sobre cmo configurar la seguridad
de su red inalmbrica, consulte la gua de usuario que se incluye con su equipo de red.
Software antivirus
Debe instalar software antivirus en uno o ms de los equipos de la red y configurar el software para explorar
todas las Carpetas compartidas de su dispositivo de almacenamiento de medios (Media Vault). Es posible que
se le solicite que asigne (direcciones) letras de unidad a todas sus carpetas compartidas para permitir que el
software antivirus explore el dispositivo de almacenamiento de medios (Media Vault). (Si desea obtener ms
informacin sobre cmo direccionar letras de unidades a carpetas compartidas, consulte Direccionar una letra
de unidad a sus carpetas compartidas.)
Recuerde mantener su antivirus actualizado.
Establecer un nombre de usuario y contrasea de administrador
Establecer un nombre de usuario y contrasea de administrador es una manera de proteger sus carpetas y
archivos. Si configura un nombre de usuario y contrasea, se le pedir que introduzca esa informacin siempre
que entre en las pantallas de configuracin. Si desea obtener ms informacin sobre cmo configurar un
nombre de usuario y contrasea, consulte Cambiar el nombre de usuario y contrasea de administrador. Si
quiere obtener ms informacin sobre cmo entrar en las pantallas de configuracin, consulte Acceder a las
pantallas de configuracin.
Proteger las carpetas compartidas de HP Media Vault en la red de rea local (LAN)
El dispositivo de almacenamiento de medios (Media Vault) ofrece opciones adicionales de seguridad para los
usuarios de la red y carpetas compartidas especficas. Para obtener ms informacin sobre carpetas
compartidas y seguridad de usuario en su red de rea local (LAN), consulte Mejorar la seguridad de sus
carpetas compartidas.
Cmo utilizar HP Media Vault para transferir
archivos desde un equipo anterior a uno nuevo
HP Media Vault le permite transferir archivos y configuraciones con ms facilidad desde un equipo anterior a
uno nuevo.
Los sistemas operativos Windows XP y Windows 2000 tienen una funcin llamada Asistente para
transferencia de archivos y configuraciones, con la que puede transferir archivos, carpetas y
configuraciones de Internet Explorer y Outlook Express, adems de las configuraciones de escritorio, pantalla,
conexin y otros elementos, a un archivo del dispositivo de almacenamiento de medios (Media Vault). En el
nuevo equipo, tiene que acceder al archivo almacenado en su dispositivo de almacenamiento de medios
(Media Vault) y transferir los archivos y configuraciones.
El Asistente para transferencia de archivos y configuraciones debe estar disponible en el sistema
operativo Windows en ambos equipos, el nuevo y el antiguo.
Windows Vista: En Windows Vista existe una funcin similar llamada Windows Easy Transfer. Las
instrucciones para utilizar esta funcin estn en la ayuda de Windows Vista. Puesto que Windows Easy Transfer
copia los archivos directamente desde equipo antiguo, no tiene que utilizar el dispositivo de almacenamiento de
medios (Media Vault) para este proceso.
Pasos para Windows XP y Windows 2000:
En el equipo anterior:
1. Haga clic en Inicio, Todos los programas, Accesorios, Herramientas del sistema,
Asistente para transferencia de archivos y configuraciones. Aparecer el primer cuadro de
dilogo del asistente.
2. Haga clic en Siguiente.
3. Haga clic en Equipo antiguo.
4. Haga clic en Siguiente.
5. Haga clic en Otros.
6. Utilice Examinar para encontrar una carpeta en su dispositivo de almacenamiento de medios (Media
Vault) o el formato Uniform Naming Convention (UNC) para introducir la ruta. Por ejemplo, para guardar
su configuracin en FileShare, escriba en el cuadro Carpeta o unidad:
\\HPMediaVault\FileShare.
(HPMediaVault es el nombre de su dispositivo de almacenamiento de medios (Media Vault). Para cambiar
el nombre del dispositivo de almacenamiento de medios (Media Vault), consulte Cmo cambiar el nombre
de su HP Media Vault.)
7. Haga clic en Siguiente.
8. Haga clic en una de la siguientes opciones:
Slo configuraciones
Slo archivos
Archivos y configuraciones
Permitirme seleccionar una lista de archivos y configuraciones cuando hago clic
en Siguiente (para usuarios avanzados). Si hace clic en esta opcin, se le pedir que
seleccione las Configuraciones, Carpetas, Archivos y tipos de archivo especficos que
quiere transferir.
9. Haga clic en Siguiente.
10. Haga clic en Siguiente despus de leer los mensajes que aparecen en esta pantalla.
11. Espere mientras el asistente recopila sus archivos y configuraciones. Dependiendo del tamao y tipo de los
archivos que guarde, puede llevar varios minutos. Haga clic en Finalizar.
En su nuevo equipo:
1. Siga los pasos 1- 2 anteriores para ejecutar el Asistente para transferencia de archivos y
configuraciones en su nuevo equipo.
2. Haga clic en Equipo nuevo.
3. Haga clic en No necesito el disco del asistente. Ya he recopilado los archivos y
configuraciones de mi equipo antiguo.
4. Haga clic en Siguiente.
5. Haga clic en Otros. Utilice Examinar o escriba la ruta que introdujo en el paso 6 anterior. La ruta
direcciona el nuevo equipo a la carpeta compartida en el dispositivo de almacenamiento de medios
(Media Vault) en el que almacen sus archivos, carpetas y configuraciones, Si sigui el ejemplo anterior,
la ruta es la misma: \\HPMediaVault\FileShare.
6. Haga clic en Siguiente.
7. Espere mientras el asistente transfiere sus archivos y configuraciones al nuevo equipo. Dependiendo del
tamao y tipo de los archivos que transfiera, puede llevar varios minutos. Haga clic en Finalizar.
Cmo conectarse al HP Media Vault desde un
sistema Linux
En este tema se proporcionan directrices generales e instrucciones sobre cmo acceder a las carpetas
compartidas y a las pantallas de configuracin en el HP Media Vault desde un sistema Linux. Los pasos
concretos necesarios para configurar un sistema Linux para su conexin al Media Vault pueden variar segn la
instalacin de Linux.
Para conectarse a HP Media Vault con Samba
Samba proporciona una forma simple y segura de conectar un equipo Linux al Media Vault con los protocolos
SMB (Server Message Block) y CIFS (Common Internet File System). El protocolo de red SMB es el protocolo de
uso compartido de archivos nativo para Windows. CIFS define un protocolo estndar de acceso a sistema de
archivos remoto para utilizarse en una red.
Para usar Samba, el sistema Linux debe tener instalado Samba. Para obtener informacin sobre cmo instalar
Samba, consulte la documentacin o las pginas man incluidas en la distribucin de Linux.
Uso de una interfaz grfica de Linux para conectarse
Las distribuciones de Linux tienen numerosas versiones e interfaces grficas. Por lo tanto, no es posible
proporcionar pasos especficos al utilizar una interfaz grfica para conectar un sistema Linux al Media Vault.
Los pasos generales para la conexin incluyen el uso de un explorador de red para encontrar el Media Vault.
Nota: si se est ejecutando un firewall, desactvelo o configure el sistema para permitir que Samba se conecte
a los recursos compartidos SMB.
La ruta al Media Vault es la siguiente:
1. Dominio: predeterminado, red de Windows
2. Grupo de trabajo: predeterminado, MSHome
3. Equipos: predeterminado, HPMediaVault
Si alguno de estos nombres predeterminados ha cambiado, use el nuevo.
Uso de una direccin IP o nombre NetBIOS para acceder al HP Media Vault
La conexin al Media Vault requiere la direccin IP o el nombre NetBIOS de dicho dispositivo. NetBIOS es el
acrnimo en ingls de Network Basic Input/Output System (sistema de entrada/salida bsico de red). La
ventaja de utilizar el nombre NetBIOS reside en que, aunque cambie la direccin IP del Media Vault, el sistema
Linux puede encontrarlo. En las dos secciones siguientes se describe cada mtodo.
Obtencin de la direccin IP del HP Media Vault
La direccin IP del Media Vault se puede encontrar en las pantallas de configuracin del enrutador,
normalmente en Tabla de clientes DHCP o Mostrar dispositivos conectados.
Uso del nombre NetBIOS en vez de la direccin IP
Es posible que algunas instalaciones de Linux, como Ubuntu, no puedan encontrar el Media Vault si no se
realiza alguna configuracin adicional. El nombre NetBIOS predeterminado del HP Media Vault es
HPMediaVault. Para usar el nombre NetBIOS, realice los siguientes pasos:
1. Primero, compruebe si el sistema Linux puede resolver el nombre NetBIOS del Media Vault.
a. Abra una sesin de terminal.
b. Introduzca ping hpmediavault
2. Si falla la operacin de ping, edite el archivo nsswitch.conf del siguiente modo:
a. Convirtase en root.
b. En una sesin de terminal, edite el archivo /etc/nsswitch.conf.
c. En el archivo nsswitch.conf, aada wins a la siguiente lnea:
hosts: files dns
de modo que sea
hosts: wins files dns
3. Instale winbind, que proporciona la capacidad de conmutacin de servicio de nombres.
4. Para garantizar que la instalacin funciona, utilice el comando ping con el Media Vault:
ping hpmediavault
Ahora resulta mucho ms sencillo montar volmenes o acceder a las pantallas de configuracin porque no es
necesario conocer la direccin IP.
Conexin a HP Media Vault con lneas de comandos de Samba
El mtodo descrito aqu no es persistente. Para que el sistema Linux se conecte automticamente al Media Vault
cada vez que se reinicie, consulte la documentacin o las pginas man de la distribucin Linux.
Realice los pasos siguientes para conectar un sistema Linux al Media Vault:
1. Abra una sesin de terminal.
2. Convirtase en root.
3. Si es necesario, instale el complemento Samba.
4. Cree un directorio para los archivos compartidos.
Ejemplo: mkdir /mnt/sharefiles
5. Monte la carpeta compartida del Media Vault en el equipo Linux con la siguiente sintaxis:
mount - t smbfs //hpmediavault/nombre_recurso /punto_montaje/directorio_compartido
Ejemplo de nombre NetBIOS: mount - t smbfs //hpmediavault/FileShare /mnt/sharefiles
Ejemplo de direccin IP: mount - t smbfs //192.168.1.102/FileShare /mnt/sharefiles
Nota: FileShare es una de las carpetas compartidas predeterminadas del Media Vault.
Conexin a HP Media Vault con NFS
NFS (Network File System) es un sistema de archivos que permite a los usuarios acceder a archivos a travs de
una red y tratarlos como si se encontraran en un directorio de archivos local. NFS es nativo en todas las
distribuciones Linux. A diferencia de Samba, no se precisa instalacin. Para usar NFS, realice los siguientes
pasos:
1. Abra una sesin de terminal.
2. Convirtase en root.
3. Cree un directorio para los archivos compartidos.
Ejemplo: mkdir /mnt/sharefiles
4. Monte la carpeta compartida del dispositivo de almacenamiento de medios (Media Vault) en el equipo
Linux con la siguiente sintaxis:
mount - t nfs hpmediavault:/shares/nombre_volumen/nombre_recurso/ punto_montaje
Ejemplo de nombre NetBIOS: mount - t nfs hpmediavault:/shares/Volume1/FileShare/
mnt/fileshares
Ejemplo de direccin IP: mount - t nfs 192.168.1.102:/shares/Volume1/FileShare/ mnt/fileshares
Nota: para obtener informacin sobre el uso del nombre NetBIOS o la obtencin de la direccin IP del
Media Vault, consulte la seccin anterior Uso de una direccin IP o nombre NetBIOS para acceder al HP
Media Vault.
Asegrese de incluir shares en la ruta, ya que forma parte de la ruta absoluta a la carpeta
compartida en el Media Vault.
Volume1 es el nombre predeterminado del disco duro interno del Media Vault. (Para ver el
nombre de volumen, acceda a la ficha de configuracin del disco en las pantallas de configuracin.
Para obtener informacin sobre cmo acceder a las pantallas de configuracin, consulte Accceder
a las pantallas de configuracin del HP Media Vault.)
FileShare es el nombre de una de las carpetas compartidas predeterminadas.
Acceder a las pantallas de configuracin del HP Media Vault
Para acceder a las pantallas de configuracin del Media Vault, utilice un navegador como FireFox o
Konqueror.
1. Abra el navegador web.
2. En el cuadro de ubicacin, introduzca la direccin IP o el nombre del Media Vault.
Ejemplo de direccin IP: http://192.168.1.100
Ejemplo de nombre NetBIOS: http://hpmediavault
Nota: si el navegador web no encuentra el Media Vault con el nombre NetBIOS, es posible que el
firewall est bloqueando la peticin. Si el sistema Linux se acaba de configurar para usar el nombre
NetBIOS, es posible que se tenga que reiniciar el navegador web.
Segn la configuracin del Media Vault, el navegador web muestra la pgina de bienvenida o la ficha de
carpetas compartidas.
Cmo conectarse al HP Media Vault desde un
Macintosh
Puede configurar un equipo Macintosh para acceder a las carpetas compartidas y a las pantallas de
configuracin en el HP Media Vault. Estas instrucciones slo se aplican a equipos con el sistema operativo
Macintosh OS X ms reciente.
Para asignar carpetas compartidas en un Macintosh
1. En el Finder, haga clic en Ir, Conectar a servidor.
2. En el cuadro de dilogo Conectar a servidor, haga clic en Examinar.
3. En la ventana Red, haga clic en Mshome, HPMediaVault.
Nota: Mshome es el nombre predeterminado del grupo de trabajo. Si este nombre ha cambiado, use
el nuevo.
4. En el panel que muestra los recursos compartidos disponibles, haga clic en Conectar.
5. En la lista desplegable de la ventana Volumen compartido, seleccione un volumen compartido y, a
continuacin, haga clic en OK.
6. En la ventana Autenticacin de sistema de archivos SMB/CIFS, realice una de las siguientes acciones:
Si la carpeta compartida est protegida con contrasea, escriba la contrasea adecuada y, a
continuacin, haga clic en OK.
Si la carpeta compartida no est protegida con contrasea, haga clic en OK.
7. Repita los pasos 5 y 6 para cada carpeta compartida.
Para acceder a las pantallas de configuracin de HP Media Vault
1. Abra un navegador web, como Safari o Firefox.
2. En el cuadro de ubicacin, introduzca la direccin IP o el nombre del dispositivo de almacenamiento de
medios (Media Vault).
3. Ejemplo de direccin IP: http://192.168.1.101
4. Ejemplo de nombre: http://hpmediavault
Nota: La direccin IP del dispositivo de almacenamiento de medios (Media Vault) se puede encontrar en
las pantallas de configuracin del enrutador, normalmente en Tabla de clientes DHCP o Mostrar
dispositivos conectados.
Segn la configuracin del dispositivo de almacenamiento de medios (Media Vault), el navegador web muestra
la pgina de bienvenida o la ficha Carpetas compartidas.
Cmo realizar copias de seguridad y restaurar
Cmo utilizar HP Easy Backup
Puede hacer copias de seguridad de Mis documentos, Mis imgenes, Mi msica, Mis videos y
Mi escritorio con facilidad y rapidez.
Cmo realizar copias de seguridad de archivos importantes
Utilice NTI Shadow para aplicar funciones de copia de seguridad ms avanzadas.
Cmo crear una copia de seguridad de una unidad
Utilice NTI Shadow para proteger los archivos y datos del sistema por medio de una copia de seguridad de
todo el disco duro o una particin.
Cmo modificar una tarea de copia de seguridad
Modifique la configuracin de las tareas de copia de seguridad creadas previamente, y active, desactive o
elimine tareas.
Cmo restaurar una copia de seguridad de una unidad
Restaure los datos de los que ha hecho copia de seguridad por medio de NTI Backup.
Cmo utilizar el disco PC Restore
Utilice el disco PC Restore para restaurar una unidad del sistema.
Cmo utilizar HP Easy Backup
HP Easy Backup es una excelente manera de comenzar a proteger sus datos. Easy Backup le permite realizar
copias de seguridad de las carpetas siguientes, incluyendo sus subcarpetas.
HP Easy Backup solo har copias de seguridad de las carpetas Mi escritorio, Mi msica, Mis
videos y Mis documentos de cada cuenta de usuario en Windows.
Despus de configurar Easy Backup, se realizarn copias de seguridad de cada archivo siempre que lo
modifique. Adems, Easy Backup crea una versin de cada archivo y las coloca en un directorio llamado
Revisin.
Para realizar copias de seguridad de archivos con Easy Backup:
1. Inicie el programa:
a. Haga doble clic en el icono de HP Media Vault del escritorio.
b. Haga clic en la ficha Copia de seguridad.
c. Haga clic en Realizar copias de seguridad de los archivos importantes.
2. Si aparece la aplicacin NTI Shadow, haga clic en la opcin Cambiar a HP Easy Backup,
situada en la parte inferior izquierda de la pantalla. De lo contrario, contine en el siguiente paso.
Nota: Para decidir si el programa que se inicia es Easy Backup o NTI Shadow, consulte la seccin Para
cambiar a NTI Shadow desde HP Easy Backup ms abajo.
3. En la pantalla Easy Backup, haga clic en Seleccin simple.
4. Seleccione una o varias de las siguientes opciones:
Nota: Solo se realizarn copias de seguridad de las siguientes carpetas y sus subcarpetas.
Mis documentos
La carpeta predeterminada para documentos, grficos y otros archivos personales. Muchos
programas guardan datos automticamente en esta carpeta.
Mi msica
La carpeta predeterminada para archivos de audio, como los que se descargan de Internet o
se guardan en el disco duro.
Mis imgenes
La carpeta predeterminada para fotografas. Muchas cmaras digitales y programas de
edicin de software crean automticamente una subcarpeta en este directorio para guardar
sus archivos.
Mis videos
La carpeta predeterminada para archivos de video, como los que se descargan de Internet o
se guardan en el disco duro.
Mi escritorio
Se realizan copias de seguridad de todos los archivos y carpetas del escritorio, incluidos los
accesos directos. Tenga en cuenta que al copiar un acceso directo no se copia el programa que
abre.
Nota: Se realizarn copias de seguridad de todos los archivos guardados en las carpetas anteriores,
independientemente del tipo que sean. Por ejemplo, un archivo de texto almacenado en la carpeta Mi
msica se guardar en una copia de seguridad.
5. Haga clic en Inicio.
Se iniciar el proceso de copia de seguridad. La primera copia de seguridad que haga puede llevar
algn tiempo, dependiendo de la cantidad de datos.
Nota: Si necesita ms capacidad de copia de seguridad, consulte Copias de seguridad de archivos
importantes.
Alternar entre copias de seguridad simples (HP Easy Backup) o personalizadas (NTI
Shadow)
Para decidir si el programa que se inicia es Easy Backup o NTI Shadow en la ficha Copia de seguridad:
Para cambiar a HP Easy Backup desde NTI Shadow:
1. Desde NTI Shadow, haga clic en Cambiar a HP Easy Backup, situado en la esquina inferior
izquierda de la pantalla.
2. En la pantalla HP Easy Backup haga clic en Seleccin simple.
Nota: Si quiere que Easy Backup se inicie siempre que hace clic en Realizar copias de seguridad
de los archivos importantes, en el software HP, debajo de Personalizar seleccin, desmarque
la casilla Omitir esta pantalla en el futuro (ir siempre directamente a NTI Shadow).
3. Seleccione las carpetas de las que quiere hacer copias de seguridad, tal como se describe.
4. Haga clic en Inicio.
Para cambiar de HP Easy Backup a NTI Shadow:
1. En la pantalla HP Easy Backup, haga clic en Seleccin simple.
2. Haga clic en Inicio.
3. Si necesita ms informacin, consulte Copias de seguridad de archivos importantes.
Nota: Si quiere que NTI Shadow se inicie siempre que hace clic en Realizar copias de seguridad
de los archivos importantes en el software HP marque la casilla Omitir esta pantalla en el
futuro (ir siempre directamente a NTI Shadow).
Cmo realizar copias de seguridad de
archivos importantes
HP Media Vault incluye el software NTI Shadow. NTI Shadow es una sencilla aplicacin que le permite realizar
copias de seguridad de archivos y carpetas importantes de su equipo. Puede realizar copias de seguridad de
cualquier archivo, como fotografas, msica, video y archivos de contabilidad. NTI Shadow no alterar el
funcionamiento de su equipo, ya que la aplicacin se ejecuta en segundo plano.
Nota: Si ya ha creado una copia de seguridad y desea modificarla, consulte Modificar una copia de
seguridad.
Puede realizar copias de seguridad de archivos o carpetas siempre que se actualicen, o programar copias de
seguridad para una fecha y hora determinadas.
Nota: Si desea realizar una copia de seguridad de una unidad completa, consulte Crear una copia de
seguridad de una unidad.
Para realizar copias de seguridad de archivos o carpetas importantes:
1. Inicie el programa:
a. Haga doble clic en el icono de HP Media Vault del escritorio.
b. Haga clic en la ficha Copia de seguridad.
c. Haga clic en Realizar copias de seguridad de los archivos importantes.
2. Si aparece la pantalla HP Easy Backup, haga clic en Personalizar seleccin, y a continuacin en
Inicio. De lo contrario, contine en el siguiente paso.
Nota: HP Easy Backup le permite realizar copias de seguridad de carpetas utilizadas frecuentemente,
como Mi msica. Para obtener ms informacin, consulte Utilizar HP Easy Backup.
3. En la pantalla NTI Shadow, haga clic en Crear copia de seguridad.
4. Para realizar una copia de seguridad de una carpeta completa:
En el Asistente de copia de seguridad, haga clic en la casilla que est junto a la carpeta de
la que desea hacer una copia de seguridad. La casilla azul junto a la carpeta indicar que ha
optado por realizar una copia de seguridad de todo el contenido de esa carpeta.
Para realizar copias de seguridad de archivos especficos:
a. En el panel de la izquierda, seleccione la carpeta que contiene los archivos de los que desea
realizar una copia de seguridad.
Si selecciona una carpeta, se abrir y se mostrar su contenido en el panel derecho.
b. En el panel derecho, seleccione los archivos de los que desea realizar una copia de seguridad.
Para seleccionar un archivo o una carpeta, marque la casilla que les corresponde.
En la imagen anterior, observe que en la columna de la izquierda algunas casillas aparecen grises
. Esto indica que slo algunos archivos de la carpeta han sido seleccionados para hacer copias
de seguridad.
Si aade archivos nuevos a una carpeta con una casilla gris, estos archivos no se incluirn
en futuras copias de seguridad automticas.
Haga clic en Siguiente.
5. Seleccione el destino de la copia de seguridad por medio de uno de los siguientes mtodos:
Explore el sistema para indicar el destino de la copia de seguridad.
Introduzca la direccin de red utilizando el formato Uniform Naming Convention (UNC). Por
ejemplo: \\HPMediaVault\Backup
Haga clic en Siguiente.
6. Programe sus copias de seguridad mediante una de las siguientes opciones:
Guardar su archivo o carpeta en HP Media Vault siempre que guarde cambios
en su equipo
Guardar los cambios de su archivo o carpeta cada
Utilice el men desplegable para seleccionar el intervalo de tiempo de las copias de
seguridad en Minutos, Horas o Das.
Guardar los cambios de su archivo o carpeta cada
Seleccione una o ms casillas para indicar la fecha en la que desea programar su copia de
seguridad.
Seleccione Horas, Minutos, y AM o PM (para el formato de 12 horas)
Nota: para garantizar un rendimiento ptimo al seleccionar un horario fijo (da u hora especficos),
escoja una hora diferente para que cada PC haga una copia de seguridad de los archivos. Se evita
con esto que se lleven a cabo copias de seguridad mltiples al media vault a la vez.
Haga clic en Siguiente.
7. Seleccione la cantidad de versiones anteriores de archivos que desea guardar:
Guardar todas las versiones anteriores de archivos
Si selecciona esta opcin, se realizarn copias de seguridad de todas las versiones de sus archivos.
Esta opcin permite conservar todas las versiones anteriores de los archivos.
Guardar una cantidad limitada de versiones anteriores de archivos
Si selecciona esta opcin, se realizarn copias de seguridad de la cantidad de versiones
especificada en la casilla, hasta un mximo de nueve.
No guardar ninguna versin anterior de archivos
Si selecciona esta opcin, se almacenar slo la ltima versin de sus archivos.
Botn Opcin
Le permite eliminar los archivos y carpetas creados como copias de seguridad de su dispositivo de
almacenamiento de medios (Media Vault) cuando los elimine de su equipo. Seleccione Eliminar
los archivos de HP Media Vault cuando se eliminen en el equipo y, a continuacin,
haga clic en Aceptar.
Haga clic en Siguiente.
8. Resumen de las tareas de realizacin de copias de seguridad:
Casilla Asignar un nombre a esta copia de seguridad
NTI Shadow asigna un nombre al archivo de forma automtica segn el nombre, fecha y hora del
equipo. Puede cambiar el nombre de la copia de seguridad si lo desea. Debe utilizar un nombre
exclusivo para identificar la copia de seguridad.
Para ver el progreso de la copia de seguridad, haga clic en Mostrar barra de progreso.
9. Seleccione Finalizar para iniciar la copia de seguridad.
Aparecer el cuadro de dilogo Iniciar copia de seguridad, que le solicitar si desea realizar la
copia de seguridad en ese momento.
Seleccione S para iniciar la copia de seguridad de inmediato.
Seleccione No para guardar la copia de seguridad. Si elige esta opcin, puede iniciar la copia de
seguridad en el panel Modificar copia de seguridad (consulte Modificar una copia de
seguridad).
10. Si ha elegido realizar la copia de seguridad de inmediato, haga clic en S para iniciarla.
Nota: El icono de NTI Shadow aparece en la barra de tareas del equipo cuando se configura una
tarea de copias de seguridad.
Cmo realizar copias de seguridad de determinados tipos de archivos
NTI Shadow realiza copias de seguridad de todo tipo de archivos, a menos que especifique que slo desea
copias de seguridad de determinados tipos de archivos. Por ejemplo, puede especificar que se hagan copias de
seguridad slo de los archivos de audio de una carpeta. Puede seleccionar los archivos de los que desea
realizar copias de seguridad incluyendo o excluyendo los tipos de archivo:
Opcin Incluir
Slo se realizan copias de seguridad de los tipos de archivos especificados.
Opcin Excluir
Se realizan copias de seguridad de todos los archivos, excepto los indicados.
Para seleccionar determinados tipos de archivos para realizar copias de seguridad, siga los pasos que se
indican a continuacin:
1. En la pantalla Seleccionar archivos o carpetas del Asistente de copia de seguridad, haga
clic en Opcin.
2. En el Paso 1, seleccione uno o ms tipos de archivos.
Si selecciona Personalizar tipos, podr introducir la extensin del tipo de archivo en la casilla
correspondiente. Introduzca el " *.tipo de extensin", como por ejemplo *.gif.
3. En el Paso 2, seleccione Incluir o Excluir.
4. Haga clic en Aceptar.
Para volver a configurar el cuadro de dilogo Seleccionar tipos de archivo con los valores
predeterminados:
Haga clic en Restaurar valores predeterminados. Las casillas quedarn en blanco y se
seleccionar la opcin Incluir. Se realizarn copias de seguridad de todos los tipos de archivos.
Cmo crear una copia de seguridad de una
unidad
HP Media Vault incluye NTI DriveBackup! NTI DriveBackup! es una sencilla aplicacin que le permite realizar
copias de seguridad de unidades de disco completas o particiones de su equipo para asegurarse de que los
datos y programas estn protegidos en caso de problemas graves.
Nota: Puede utilizar DriveBackup! para restaurar la copia de seguridad anterior de una unidad en su disco
duro. Para obtener ms informacin, consulte Restaurar copias de seguridad.
Siga estos pasos para crear una copia de seguridad de una unidad:
1. Inicie el programa:
a. Haga doble clic en el icono de HP Media Vault del escritorio.
b. Haga clic en la ficha Copia de seguridad.
c. Haga clic en Realizar copias de seguridad de una unidad completa.
2. En el Paso 1 Seleccionar unidad de origen, seleccione la unidad de la que desea realizar una
copia de seguridad en la lista desplegable Unidad de origen.
Tenga en cuenta el espacio utilizado que se indica en este paso, y asegrese de que su dispositivo
de almacenamiento de medios (Media Vault) tenga suficiente capacidad de almacenamiento para
la copia de seguridad.
3. En el Paso 2 Seleccionar destino de copia de seguridad, seleccione la ubicacin en la que
desea guardar la copia de seguridad en la lista desplegable, o bien explorando el sistema.
4. En el Paso 3 Asignar un nombre a esta copia de seguridad, NTI DriveBackup! dar nombre
automticamente al archivo de copia de seguridad segn el nombre, fecha y hora del equipo. Puede
cambiar el nombre de la copia de seguridad si lo desea. Debe utilizar un nombre exclusivo para
identificar la copia de seguridad.
5. En el Paso 4 Seleccionar opciones, seleccione las opciones de copia de seguridad deseadas:
Compresin de datos
Si selecciona esta opcin, NTI DriveBackup! reducir el tamao de la copia de seguridad.
Nota: La reduccin del tamao depender del tipo de datos que se compriman. Ciertos tipos de
archivos de audio y video ya estn comprimidos, por lo que resulta insignificante realizar una
compresin adicional.
Verificacin de copia de seguridad
Si selecciona esta opcin, NTI DriveBackup! cumplir un paso de verificacin para asegurarse de
que el archivo de la copia de seguridad existe.
Botn Contrasea.
Haga clic en Activar proteccin con contrasea y, a continuacin, confirme las contraseas
en los cuadros correspondientes.
6. Si desea programar una copia de seguridad para un momento determinado, haga clic en Programar;
de lo contrario, contine en el siguiente paso.
Nota: para asegurar el mximo rendimiento al seleccionar un horario, escoja una hora diferente para
que cada PC haga la copia de seguridad de los archivos. Se evita con esto que se lleven a cabo copias
de seguridad mltiples al media vault a la vez.
a. En el cuadro Configurar programador, seleccione la frecuencia de la copia de seguridad:
Una vez, Semanalmente , Mensualmente o Diariamente.
b. Si selecciona Diariamente, puede indicar los das especficos de la semana en los que desea que
se realice la copia de seguridad.
Haga clic en Especificar das.
Seleccione uno o ms das de la semana, y haga clic en Aceptar.
c. El grupo de opciones Comenzar en cambiar segn la frecuencia seleccionada. Seleccione la
hora de la copia de seguridad de la siguiente manera:
Una vez
Seleccione la hora, el da, el mes y el ao. Por ejemplo: 12:00 AM, Enero, 20, 2007.
Semanalmente
Seleccione la hora y el da de la semana. Por ejemplo: 15:15, Domingo.
Mensualmente
Seleccione la hora y el da del mes. Por ejemplo: 10:30 PM, 1. Puesto que no todos los
meses tienen 31 das, es recomendable programar las copias de seguridad mensuales para el
primer da de cada mes.
Diariamente
Seleccione la hora del da. Por ejemplo: 21:33.
Nota: Para establecer las horas y los minutos, puede seleccionar las columnas Horas,
Minutos, y AM o PM (segn el formato de 12 o 24 horas), y a continuacin introducir la
hora o utilizar las flechas Arriba y Abajo.
7. Para comenzar la copia de seguridad de inmediato, haga clic en Inicio.
Aparecer la pantalla Crear imagen de copia de seguridad de unidades. En la pantalla
aparecern la informacin detallada y el progreso del proceso de copia de seguridad.
8. Una vez que la copia de seguridad ha finalizado, puede realizar uno de los siguientes procedimientos:
Si desea ver un informe de la copia de seguridad, haga clic en Ver informe.
En la pantalla Crear imagen de copia de seguridad de unidades, haga clic en Cerrar.
Mens DriveBackup!
Los mens DriveBackup! proporcionan funciones adicionales para la realizacin de copias de seguridad de
unidades o particiones.
Men Tarea
Ofrece las siguientes funciones de archivo estndar: Nuevo, Abrir, Guardar, Guardar como,
Salir.
Men Opciones
Establece la proteccin con contrasea tal como se describe en la seccin anterior Botn Contrasea.
Men Informes
Permite ver o eliminar informes de sus copias de seguridad y restaurar operaciones. Siempre que se crea o
se restaura una copia de seguridad, DriveBackup! crea un informe con informacin til para detectar y
realizar un diagnstico de cualquier problema que se produzca. DriveBackup! har un informe de todos
los errores que ocurran en el proceso de copia de seguridad o restauracin de estos archivos.
Ver informes de copias de seguridad
Abre el cuadro de dilogo Informe de copia de seguridad, en el que puede Ver o
Eliminar informes seleccionndolos y pulsando el botn adecuado.
Ver informes de restauraciones
Abre el cuadro de dilogo Informes de restauraciones, en el que puede Ver o Eliminar
informes seleccionndolos y pulsando el botn adecuado.
Men Ayuda
Incluye la ayuda y asistencia integrada de NTI.
NTI Schedule Viewer
NTI Schedule Viewer es un programa de control de copias de seguridad que se puede utilizar para eliminar,
suspender o reanudar las tareas ya programadas de NTI DriveBackup!
Para acceder a NTI Schedule Viewer:
Haga clic en Inicio, Todos los programas, NTI DriveBackup! 4, NTI Schedule Viewer.
Se pueden ver todas las tareas de copia de seguridad programadas en la ventana de NTI Schedule Viewer.
Para eliminar una tarea de copia de seguridad programada:
1. En la ventana NTI Schedule Viewer, haga clic con el botn derecho en la tarea que desea eliminar, y
a continuacin en Eliminar tarea.
2. En el cuadro de dilogo de confirmacin, haga clic en S.
Para suspender o reanudar una tarea:
1. En la ventana NTI Schedule Viewer, haga clic con el botn derecho en la tarea que desea suspender
o reanudar. Aparecer una ventana contextual.
En la ventana contextual, la marca de verificacin que se encuentra junto a Suspender tarea indica
que la tarea se ha suspendido. Si no aparece ninguna marca en la casilla, la tarea se llevar a cabo con
normalidad.
2. Haga clic en Suspender tarea para suspender o reanudar una tarea.
Cmo modificar una tarea de copia de
seguridad
HP Media Vault incluye el software NTI Shadow. NTI Shadow es una sencilla aplicacin que permite modificar
tareas de copia de seguridad que haya creado anteriormente. Puede cambiar la configuracin de las tareas,
activar o desactivar tareas, o eliminarlas. (Si necesita ms informacin, consulte Copias de seguridad de
archivos importantes.)
Siga estos pasos para modificar una tarea de copia de seguridad:
1. Inicie el programa.
a. Haga doble clic en el icono de HP Media Vault del escritorio.
b. Haga clic en la ficha Copia de seguridad.
c. Haga clic en Realizar copias de seguridad de los archivos importantes.
2. Si aparece la pantalla Easy Backup, haga clic en Personalizar seleccin, y a continuacin en
Inicio. De lo contrario, aparecer la pantalla NTI Shadow.
Nota: Easy Backup le permite realizar copias de seguridad de carpetas utilizadas frecuentemente,
como Mi msica. Para obtener ms informacin, consulte Utilizar Easy Backup.
El cuadro Modificar tarea de copia de seguridad muestra la lista de tareas de copia de
seguridad que ha creado. Esta lista indica el nombre de la tarea de copia de seguridad, la ltima vez que
se ejecut, las carpetas o archivos con copia de seguridad y la ubicacin de las carpetas de copia de
seguridad.
3. Puede modificar la copia de seguridad de la siguiente manera:
Editar
Abre el Asistente de copia de seguridad, donde puede modificar la copia de seguridad tal
como se explica en Copias de seguridad de archivos importantes.
Activar/Desactivar
Activa o desactiva la tarea de copia de seguridad seleccionada. Una copia de seguridad
desactivada no se podr ejecutar hasta que se vuelva a activar.
Desactivar todo
Desactiva todas las tareas de copia de seguridad.
Eliminar
Elimina la tarea de copia de seguridad seleccionada.
Iniciar copia de seguridad
Inicia en el acto la copia de seguridad seleccionada. La copia de seguridad tiene que estar
activada para poder iniciarse.
4. Tambin puede ver el archivo de registro, completar la modificacin y cancelar algunos tipos de
modificaciones.
Ver archivo de registro
Muestra informacin sobre el proceso de la copia de seguridad.
Terminado
Cierra la pantalla NTI Shadow. Si se est ejecutando una copia de seguridad, continuar
ejecutndose. Los cambios de activacin o desactivacin de cualquier tarea de copia de seguridad
se guardan.
Cmo restaurar una copia de seguridad de
una unidad
HP Media Vault incluye NTI DriveBackup! NTI DriveBackup! es una sencilla aplicacin que le permite restaurar
unidades de disco completas o particiones de su equipo de las que haya hecho una copia de seguridad previa
con NTI DriveBackup!. ( Para obtener informacin acerca de cmo crear una copia de seguridad, consulte
Crear una copia de seguridad de una unidad.)
Si desea restaurar la unidad del sistema, deber utilizar el disco PC Restore. No se puede restaurar una unidad
del sistema desde el sistema operativo Windows, pues tendra que sobrescribirse.
Acerca de cmo restaurar una copia de seguridad de una unidad
Cuando realice restauraciones con NTI DriveBackup! tenga en cuenta la siguiente informacin:
Si restaura un disco duro, todo el contenido incluido en el disco duro o particin de destino ser
eliminado.
Las particiones NTFS restauradas ejecutan la herramienta chkdsk de Windows cuando se reinicia el
sistema. Esta herramienta crea y muestra un informe de estado de un disco sobre la base del sistema de
archivos. En Windows 2000 SP4 o Windows XP, se ejecutar el proceso de verificacin y luego se
reiniciar el sistema. La unidad restaurada debe estar totalmente operativa despus de reiniciar el equipo.
Sin embargo, no puede seleccionar una particin de menor tamao que la cantidad de datos de la
particin original. Sin embargo, puede seleccionar una particin de mayor tamao. En algunos casos,
deber seleccionar una particin de destino del mismo tamao que la particin original.
Cuando seleccione una unidad para restaurar, deber prestar atencin a la compatibilidad de los
sistemas de archivo entre la copia de seguridad de origen y la unidad de destino. La siguiente tabla
muestra las combinaciones compatibles de sistemas de archivos de origen y destino, y el formato de la
particin resultante.
Combinaciones compatibles
Particin de
origen
Particin de
destino
Particin
resultante
NTFS NTFS NTFS
NTFS FAT16 NTFS
NTFS FAT32 NTFS
FAT16 FAT16 FAT16
FAT32 FAT32 FAT32
Toda otra combinacin no ser compatible.
Siga estos pasos para restaurar una copia de seguridad de una unidad:
1. Inicie el programa:
a. Haga doble clic en el icono de HP Media Vault del escritorio.
b. Haga clic en la ficha Copia de seguridad.
c. Haga clic en Restaurar una unidad completa.
2. En el Paso 1, seleccione la ubicacin de la copia de seguridad que desea restaurar en la lista
desplegable.
3. Haga clic en Examinar para buscar y seleccionar el archivo de copia de seguridad a restaurar. Los
archivos de DriveBackup! tienen la extensin .npf.
El archivo seleccionado aparecer en el cuadro ubicado debajo de la lista y del botn Examinar.
4. En el Paso 2, en la lista desplegable seleccione la unidad de disco que desea restaurar.
5. Haga clic en Inicio.
El tiempo de restauracin de la unidad o particin variar en funcin del tamao del archivo de copia de
seguridad.
Mens DriveBackup!
Los mens DriveBackup! proporcionan funciones adicionales para la realizacin de copias de seguridad de
unidades o particiones.
Men Tarea
Ofrece las siguientes funciones de archivo estndar: Nuevo, Abrir, Guardar, Guardar como,
Salir.
Men Opciones
Establece la proteccin con contrasea.
Men Informes
Permite ver o eliminar informes de sus copias de seguridad y restaurar operaciones. Siempre que se crea o
se restaura una copia de seguridad, DriveBackup! crea un informe con informacin til para detectar y
realizar un diagnstico de cualquier problema que se produzca. DriveBackup! har un informe de todos
los errores que ocurran en el proceso de copia de seguridad o restauracin de estos archivos. Los archivos
de informes se ubican de forma predeterminada en la carpeta Archivos de informes que se encuentra en el
directorio de instalacin del software DriveBackup!.
Ver informes de copias de seguridad
Abre el cuadro de dilogo Informe de copia de seguridad, en el que pueden ver o eliminar informes
seleccionndolos y pulsando el botn adecuado.
Ver informes de restauraciones
Abre el cuadro de dilogo Informe de restauraciones, en el que pueden ver o eliminar informes
seleccionndolos y pulsando el botn adecuado.
Men Ayuda
Incluye la ayuda y asistencia integrada de NTI.
NTI Image Explorer
NTI Image Explore permite restaurar carpetas y archivos individuales desde un archivo de DriveBackup! Los
archivos de DriveBackup! tienen la extensin .npf. Para restaurar una unidad completa o una particin,
consulte Restaurar copias de seguridad.
Para restaurar carpetas o archivos individuales desde un archivo .npf, siga los pasos que se indican a
continuacin:
1. Inicie NTI Image Explorer:
a. Haga clic en Inicio, Todos los programas, NTI DriveBackup! 4, NTI Image Explorer.
b. En la ventana Pasos fciles 1: Qu restaurar?, seleccione la ubicacin de la copia de seguridad
que desea restaurar en la lista desplegable.
c. Haga clic en Examinar para buscar y seleccionar el archivo de copia de seguridad especfico
que desea restaurar.
El archivo seleccionado aparecer en el cuadro ubicado debajo de la lista y del botn Examinar.
En los paneles de seleccin de la parte inferior de la pantalla aparecen las copias de seguridad que
se encuentran en el archivo de DriveBackup!.
d. En el panel de la izquierda, desplcese hasta la carpeta que contiene los archivos que quiere
restaurar. (El proceso de seleccin de carpetas y archivos es el mismo que el descrito en Cmo
realizar copias de seguridad de archivos importantes.)
e. En el panel derecho, seleccione los archivos o carpetas que desea restaurar.
2. Haga clic en Pasos fciles 2.
3. Seleccione una de las siguiente opciones para restaurar los archivos:
Para restaurar los archivos en su ubicacin original, seleccione Original.
Para restaurar los archivos en una ubicacin diferente, seleccione Otras y a continuacin
Examinar.
4. Haga clic en Pasos fciles 3.
5. Seleccione las opciones de sobrescritura del proceso de restauracin:
No sustituir nunca un archivo por su copia de seguridad
Sustituir un archivo slo si su copia de seguridad tiene una fecha y hora ms
recientes
Sustituir siempre un archivo por su copia de seguridad
6. Haga clic en Inicio.
7. En el cuadro de dilogo Operacin finalizada, haga clic en Cerrar; o bien, si desea ver un informe de
la restauracin, haga clic en Ver informe.
Cmo utilizar el disco PC Restore
Para poder recuperar el sistema y los datos en caso de producirse problemas graves, HP Media Vault incluye el
disco PC Restore.
Importante: Para asegurarse de que tiene la ltima versin del disco PC Restore, consulte el sitio web de
soporte tcnico de HP www.hp.com/support.
Para utilizar el disco PC Restore, debe haber creado previamente una copia de seguridad de la unidad con
DriveBackup!. Podr utilizar este disco para realizar las siguientes operaciones:
Restaurar la unidad del sistema.
En caso de que no pueda utilizar el sistema operativo Windows para restaurar los archivos del sistema.
Si el sistema operativo no se ejecuta (iniciar).
Para obtener informacin acerca de cmo crear una copia de seguridad de una unidad, consulte Crear una
copia de seguridad de una unidad.
El software de entorno de preinstalacin de Microsoft Windows que se incluye con este equipo o software
debe utilizarse slo para iniciar, realizar diagnsticos, restaurar, instalar, configurar o hacer pruebas o
recuperaciones en caso de problemas graves. NOTA: ESTE SOFTWARE CONTIENE UNA FUNCIN DE
SEGURIDAD QUE HAR QUE EL SISTEMA DE USUARIO FINAL SE REINICIE SIN AVISO PREVIO DESPUS
DE 24 HORAS DE USO ININTERRUMPIDO.
Para recuperar el sistema y los datos por medio del disco de inicio:
Nota: El disco PC Restore no es compatible con la conexin de red inalmbrica. Para restaurar su equipo,
debe conectarlo con un enrutador por medio de una red LAN con conexin por cable.
1. Introduzca el disco PC Restore en su unidad de CD/DVD.
Nota: Si su equipo no reconoce el disco PC Restore, es posible que deba configurar la BIOS para
que reconozca la unidad de CD/DVD como unidad de inicio. Para obtener ms informacin, consulte la
documentacin de su equipo.
La aplicacin NTI DriveBackup! puede demorar varios minutos en aparecer despus de insertar el
disco PC Restore. Aguarde.
Nota: Si aparece el siguiente mensaje de error: No se ha podido instalar el adaptador de
red. Compruebe el WINBOM, significa que su adaptador de red no es compatible con el disco PC
Restore.
2. Cuando aparezca el cuadro de dilogo Seleccin de idioma, seleccione el idioma que desea utilizar
en el men desplegable, y a continuacin haga clic en Aceptar.
3. En el Paso 1, seleccione la unidad/particin que desea restaurar.
a. Restaurar la particin C:
Utilice esta opcin cuando slo tenga una particin.
b. Restaurar la particin C y D:
Utilice esta opcin cuando tenga slo dos particiones.
Nota: Si tiene ms de dos particiones, consulte la documentacin de Microsoft de administracin
de discos.
4. En el Paso 2, seleccione el archivo de copia de seguridad de la lista o en Examinar para buscarlo.
Los archivos de copia de seguridad de las unidades tienen la extensin .npf.
Nota: La copia de seguridad se puede dividir en varios archivos. Seleccione el archivo con 001 en el
nombre.
hp- 0b343d9aeba9_C_Drive_01- 04- 2207_12- 54- 27PM.NPF
hp- 0b343d9aeba9_C_Drive_01- 04- 2207_12- 54- 27PM_001.NPF
hp- 0b343d9aeba9_C_Drive_01- 04- 2207_12- 54- 27PM_002.NPF
5. En el Paso 3, seleccione la unidad que desea restaurar.
Si restaura un disco duro, todo el contenido del disco duro de destino ser eliminado.
Nota: Para salir de NTI DriveBackup! antes de iniciar la restauracin, haga clic en Tarea, Salir.
6. Haga clic en Inicio.
Nota: Si desea detener la restauracin despus de haberla iniciado, haga clic en el botn Cancelar.
Para comprobar el funcionamiento correcto del disco, NTI DriveBackup! ejecuta la herramienta de
Windows chkdisk cuando el sistema se reinicia en las unidades restauradas con el sistema de archivos
NTSF.
La particin de destino puede ser ms grande que la particin original, segn se desee. No puede
seleccionar una particin de menor tamao que la cantidad de datos de la particin original. En algunos
casos, como en Windows 2000 Service Pack 2, necesitar una particin de destino del mismo tamao
que la particin original.
Arriba
Como configurar HP Media Vault
Pantallas de configuracin
Acceda a las pantallas de configuracin para cambiar la configuracin de su HP Media Vault.
Cmo ampliar el almacenamiento
Instale o extraiga un disco duro interno desde su HP Media Vault, o instale o extraiga una unidad USB
externa.
Administrar carpetas compartidas y usuarios
Administre a los usuarios de red y carpetas compartidas en su HP Media Vault.
Cmo transmitir medios a su centro de entretenimiento
Active archivos de medios almacenados en su HP Media Vault para que puedan reproducirse en su centro de
entretenimiento.
Controlar y configurar las unidades de disco duro de HP Media Vault
Controle y configure las unidades de disco duro de HP Media Vault
Configuracin de red avanzada
Cambie el modo de seguridad de red de HP Media Vault y las configuraciones de red.
Cmo instalar una impresora
Conecte una impresora a su HP Media Vault.
Pantallas de configuracin
Cmo acceder a las pantallas de configuracin
Aprenda diferentes maneras de acceder a las pantallas de configuracin de HP Media Vault.
Pantalla de bienvenida
Utilice la pantalla de bienvenida para acceder a las pantallas de configuracin.
Ajustes del sistema
Cambie la configuracin predeterminada de HP Media Vault.
Cmo acceder a las pantallas de
configuracin
La pantalla de configuracin de HP Media Vault contiene ajustes de varias actividades adems de guardar los
archivos en el dispositivo de almacenamiento de medios (Media Vault). Por ejemplo, la pantalla de
configuracin permite crear nuevas Carpetas compartidas, establecer niveles de privilegio en carpetas y
archivos, transmitir medios, aadir o dar formato a un disco duro y agregar una impresora. La pantalla de
configuracin aparece en un explorador estndar, como Microsoft Internet Explorer. (La mayora de los
exploradores instalados en equipos actuales funcionarn con las pantallas de configuracin del dispositivo de
almacenamiento de medios (Media Vault)).
Acceso a las pantallas de configuracin desde el icono del escritorio de HP Media Vault:
Haga doble clic en el icono de HP Media Vault del escritorio.
Haga clic en Personalizar la configuracin de HP Media Vault.
Si aparece la Pantalla de bienvenida, haga clic en Configurar dispositivo.
Para acceder a las pantallas de configuracin desde el men Inicio:
Haga clic en Inicio, Todos los programas, HP Media Vault, Personalizar la
configuracin de HP Media Vault, Configurar dispositivo.
Para acceder a las pantallas de configuracin desde un navegador de Internet:
1. Abra el navegador de Internet.
2. Marque la barra de direcciones del navegador en la parte superior de la ventana http//:
3. Presione la tecla Supr.
4. Escriba HPMediaVault, o si ha cambiado el nombre de su dispositivo de almacenamiento de medios
(Media Vault), escriba el nuevo nombre.
5. Pulse la tecla Intro.
Despus de utilizar uno de estos mtodos, se abrir su explorador predeterminado y acceder a la pantalla de
carpetas compartidas, en la que ver informacin bsica sobre sus carpetas compartidas. Esta pantalla le
permite crear tambin nuevas carpetas compartidas y realizar cambios en las que ya existen. Si desea obtener
ms informacin sobre carpetas compartidas, consulte Administrar carpetas compartidas.
Pantalla de bienvenida
La pantalla de bienvenida le permite seleccionar Examinar carpetas compartidas o Configurar
dispositivo. La pantalla de bienvenida slo se abre si ha optado por permitir el acceso por navegador web a
una o varias carpetas compartidas. El dispositivo de almacenamiento de medios (Media Vault) est configurado
de forma predeterminada en Sin acceso para los navegadores Web, por lo que tendr que cambiar esta
configuracin para activar este mtodo de acceso a sus archivos. Puede cambiar el acceso por navegador Web
en la pantalla Crear una nueva carpeta compartida o en Modificar una carpeta compartida existente. En ambas
pantallas aparece la opcin Acceso por navegador web debajo de Permitir el acceso a esta
carpeta desde.
El Acceso por navegador web indica el acceso HTTP. El acceso a archivos HTTP le permite acceder a archivos
y carpetas de su dispositivo de almacenamiento de medios (Media Vault) en una ventana del explorador. Utilice
el acceso HTTP con cuidado, ya que le permite utilizar un navegador para acceder a los archivos del
dispositivo de almacenamiento de medios (Media Vault) de su equipo desde fuera de su LAN red de rea local.
Para mantener la seguridad de sus archivos, debe activar el acceso HTTP slo si comprende la seguridad de la
red.
Examinar carpetas compartidas
Haga clic para examinar el contenido del Media Vault con una ventana de navegador web.
Configurar dispositivo
Haga clic para acceder a las pginas de configuracin, en las que podr modificar la configuracin del Media
Vault. Cuando selecciona esta opcin, se abre la primera pantalla llamada Carpetas compartidas.
(Consulte Cmo utilizar la pantalla de carpetas compartidas.)
Ajustes del sistema
Cules son los valores predeterminados de fbrica?
Cmo cambiar el nombre de usuario y la contrasea del administrador
Cmo cambiar el nombre de su HP Media Vault
Cmo configurar la fecha y la hora
Cmo apagar la seal acstica de alerta
Cmo realizar la seleccin de idioma
Cmo actualizar el firmware
Cmo activar el modo de ahorro de energa
Cmo mostrar el registro de eventos del sistema
Cmo reiniciar y restablecer HP Media Vault
Seleccionar un tema
Cules son los valores predeterminados de
fbrica?
Cul es el nombre de red predeterminado de HP Media Vault?
HPMediaVault
Si tiene ms de un dispositivo de almacenamiento de medios (Media Vault), el segundo se denominar
HPMediaVault01, el tercero HPMediaVault02, y as sucesivamente.
(Consulte Cmo cambiar el nombre de su HP Media Vault.)
Cul es el nombre de disco duro predeterminado de HP Media Vault?
SYSTEM
(Consulte Configuracin del disco duro.)
Cul es el nombre de volumen de disco duro predeterminado?
Volume1
(Consulte Configuracin del disco duro.)
Cul es la zona horaria predeterminada del dispositivo de almacenamiento de medios
(Media Vault)?
Horario estndar de la costa oeste
(Consulte Cmo cambiar la zona horaria de su HP Media Vault.)
Cmo se llaman las tres carpetas compartidas predeterminadas de HP Media Vault?
FileShare
MediaShare
Copia de seguridad
(Consulte Primeros pasos.)
Cul es el modo de seguridad predeterminado de HP Media Vault?
Modo de grupo de trabajo
(Consulte Mejorar la seguridad de sus carpetas compartidas.)
Cules son los tres niveles de privilegio de usuario disponibles en las carpetas
compartidas?
Acceso completo
Acceso de slo lectura
Sin acceso
(Consulte Mejorar la seguridad de sus carpetas compartidas.)
Cmo cambiar el nombre de usuario y la
contrasea del administrador
El HP Media Vault no tiene ningn nombre de usuario ni contrasea preconfigurados, lo que quiere decir que
cualquier usuario de la red puede operar como "administrador". Si bien esto simplifica el inicio, al no existir
nombre de usuario ni contrasea de administrador cualquier usuario de la red puede acceder a todos los
archivos y carpetas. Si desea que los datos almacenados en su dispositivo de almacenamiento de medios
(Media Vault) estn seguros, puede asignar un nombre de usuario y contrasea de administrador.
Para acceder a la pantalla de configuracin de usuario:
Haga doble clic en el icono de HP Media Vault del escritorio.
Haga clic en Personalizar la configuracin de HP Media Vault.
Si aparece la Pantalla de bienvenida, haga clic en Configurar dispositivo.
Haga clic en la ficha Configuracin de usuario.
Para cambiar el nombre de usuario y la contrasea del administrador:
En Configuracin de administrador, complete los siguientes datos:
1. Introduzca un nombre de usuario en el cuadro Nombre de usuario de administrador.
2. Escriba una contrasea en el cuadro Contrasea.
3. Vuelva a escribir la contrasea en el cuadro Confirmacin de contrasea.
4. Haga clic en Aceptar o en Cancelar. (Si hace clic en Cancelar, no se aceptar el nombre de usuario
ni la contrasea.)
Cmo cambiar el nombre de su HP Media
Vault
Puede cambiar el nombre de su HP Media Vault. Esta funcin resulta til si tiene ms de un dispositivo de
almacenamiento de medios (Media Vault) en la misma red. El nombre de red predeterminado es HPMediaVault.
Tenga en cuenta que si cambia el nombre a un dispositivo de almacenamiento de medios (Media Vault), todos
los equipos de la red tendrn que redireccionar los recursos compartidos en red, como archivos e impresoras
compartidas. Cambie el nombre del dispositivo de almacenamiento de medios (Media Vault) slo si es
necesario.
Para acceder a la pantalla de configuracin de red:
Haga doble clic en el icono de HP Media Vault del escritorio.
Haga clic en Personalizar la configuracin de HP Media Vault.
Si aparece la Pantalla de bienvenida, haga clic en Configurar dispositivo.
Haga clic en la ficha Configuracin de red.
Para cambiar el nombre:
1. En el cuadro Nombre del dispositivo, introduzca el nuevo nombre para el dispositivo de
almacenamiento de medios (Media Vault). No incluya ningn espacio en el nombre. Slo se permiten 15
caracteres alfanumricos.
2. Haga clic en Aceptar o en Cancelar. Si hace clic en Cancelar, el nombre del dispositivo de
almacenamiento de medios (Media Vault) no cambiar.
Dos o ms HP Media Vault:
Si tiene ms de un dispositivo de almacenamiento de medios (Media Vault), el segundo se denominar
HPMediaVault01, el tercero HPMediaVault02, y as sucesivamente.
Cmo configurar la fecha y la hora
Para acceder a la configuracin del reloj:
1. Haga doble clic en el icono de HP Media Vault del escritorio.
2. Haga clic en Personalizar la configuracin de HP Media Vault.
3. Si aparece la Pantalla de bienvenida, haga clic en Configurar dispositivo.
4. Haga clic en la ficha Configuracin del sistema.
5. Haga clic en Configuracin de reloj.
Puede hacer uno o ms cambios de fecha y hora en la pantalla Configuracin de reloj.
Sincronizacin de fecha y hora
Si tiene acceso a Internet en su red, HP Media Vault sincroniza automticamente su fecha y hora con un servidor
NTP (Network Time Protocol). Esta funcin de sincronizacin, llamada Ajustar reloj automticamente
por un Servidor NTP de Internet viene configurada de fbrica. La casilla de esta funcin est situada en
la parte superior izquierda de la pantalla.
De forma predeterminada, el dispositivo de almacenamiento de medios (Media Vault) se conecta al primer
servidor NTP disponible. En condiciones normales, no es necesario modificar las direcciones de los tres
servidores NTP preconfigurados.
Si quiere configurar el reloj de forma manual, debe desmarcar la casilla de verificacin Ajustar reloj
automticamente por un servidor NTP de Internet. Si configura el reloj manualmente sin desmarcar
esta funcin, la siguiente vez que el dispositivo de almacenamiento de medios (Media Vault) compruebe la hora
con un servidor NTP, el servidor NTP cambiar su configuracin manual.
Configurar el reloj manualmente
1. Introduzca el Ao, Mes, y Da que corresponda.
2. Introduzca Horas, Minutos, y Segundos.
3. Si ha configurado el Formado de hora para utilizar la forma horaria de 12 horas, haga clic en AM o
PM. (Consulte el segundo apartado en Otras configuraciones de reloj.)
4. Haga clic en Configurar reloj manualmente.
Otras configuraciones de reloj
Si no quiere que su dispositivo de almacenamiento de medios (Media Vault) ajuste automticamente el cambio
horario, haga clic en la casilla Ajustar automticamente el cambio horario para desmarcarla. Si
vive en una regin con cambio horario, y tiene esta casilla seleccionada, su dispositivo de almacenamiento de
medios (Media Vault) actualizar el reloj en los cambios en primavera y otoo.
Para seleccionar una zona horaria, haga clic en la lista desplegable Seleccionar zona horaria.
Cuando termine de hacer cambios, haga clic en Aceptar o en Cancelar. Si hace clic en Cancelar,
no se aceptarn los cambios que realice.
Para cambiar de 24 a 12 horas, haga clic en Reloj de 12 Horas (AM, PM) debajo de Formato
de hora. El reloj de 12 horas empieza en 0 horas a las 12 de la maana y vuelve a la 1 p.m. despus
de las 12 p.m. El reloj de 24 horas empieza a las 0 horas a las 12 de la maana y contina hasta las
23 horas. Cuando termine de hacer cambios, haga clic en Aceptar o en Cancelar. Si hace clic en
Cancelar, no se aceptarn los cambios que realice.
Para cambiar el formato de hora, haga clic en el Formato de hora que corresponda. Cuando termine
de hacer cambios, haga clic en Aceptar o en Cancelar. (Si hace clic en Cancelar, no se aceptarn
los cambios que realice.)
Para configurar el dispositivo de almacenamiento de medios (Media Vault) segn la hora del PC que
ejecuta el explorador, haga clic en Establecer reloj segn el explorador. (No es necesario que
haga clic en Aceptar si quiere aceptar este cambio.)
Cmo apagar la seal acstica de alerta
HP Media Vault incluye una seal acstica de alerta. La seal acstica indica que se estn realizando
determinadas acciones en el dispositivo de almacenamiento de medios (Media Vault). Oir la seal durante
funciones de rutina, como el encendido o apagado del dispositivo de almacenamiento de medios (Media
Vault). Sin embargo, existen otras seales acsticas que informan de problemas graves en su dispositivo de
almacenamiento de medios (Media Vault), como errores internos del disco duro.
Si ha instalado el software de HP desde el disco de instalacin, puede utilizar el icono del dispositivo de
almacenamiento de medios (Media Vault) en la bandeja de su sistema para verificar los mensajes al or la seal
acstica.
Para acceder a la pantalla de configuracin del sistema:
Haga doble clic en el icono de HP Media Vault del escritorio.
Haga clic en Personalizar la configuracin de HP Media Vault.
Si aparece la Pantalla de bienvenida, haga clic en Configurar dispositivo.
Haga clic en la ficha Configuracin del sistema.
Para apagar la seal acstica de alerta:
1. Haga clic en Desactivar sonido.
2. Cuando termine de realizar los cambios, haga clic en Aceptar o en Cancelar. (Si hace clic en
Cancelar, no se aceptarn los cambios que realice).
Cmo realizar la seleccin de idioma
Para acceder a la pantalla de configuracin del sistema:
Haga doble clic en el icono de HP Media Vault del escritorio.
Haga clic en Personalizar la configuracin de HP Media Vault.
Si aparece la Pantalla de bienvenida, haga clic en Configurar dispositivo.
Haga clic en la ficha Configuracin del sistema.
Para cambiar el idioma:
1. Haga clic en la lista desplegable Idioma situada en la parte superior derecha de la pantalla.
2. Seleccione un idioma. (No es necesario que haga clic en Aceptar.)
Cmo actualizar el firmware
Para acceder a la pantalla de configuracin del sistema:
Haga doble clic en el icono de HP Media Vault del escritorio.
Haga clic en Personalizar la configuracin de HP Media Vault.
Si aparece la Pantalla de bienvenida, haga clic en Configurar dispositivo.
Haga clic en la ficha Configuracin del sistema.
Para actualizar el firmware:
1. En el cuadro Seleccionar paquete de actualizacin de firmware, introduzca la ruta al archivo
de firmware que ha descargado a su equipo, o haga clic en Examinar para buscar el archivo.
2. Haga clic en Aplicar actualizacin de firmware.
3. El proceso de actualizacin llevar unos momentos mientras el dispositivo de almacenamiento de medios
(Media Vault) se reinicia automticamente para iniciar el nuevo firmware.
No apague el dispositivo HP Media Vault durante el proceso de actualizacin del firmware.
Cmo activar el modo de ahorro de energa
HP Media Vault incluye un modo de ahorro de energa. Tras una hora de inactividad, el disco duro interno del
dispositivo de almacenamiento de medios (Media Vault) se suspende. Cuando la se reanuda la actividad en la
red y se accede al dispositivo de almacenamiento de medios (Media Vault), el disco duro se enciende de nuevo
automticamente.
Si utiliza el modo de ahorro de energa, reduce el consumo de electricidad y el disco duro interno del
dispositivo de almacenamiento de medios (Media Vault) sufre menos daos.
Para acceder a la pantalla de configuracin del sistema:
Haga doble clic en el icono de HP Media Vault del escritorio.
Haga clic en Personalizar la configuracin de HP Media Vault.
Si aparece la Pantalla de bienvenida, haga clic en Configurar dispositivo.
Haga clic en la ficha Configuracin del sistema.
Para configurar el modo de ahorro de energa:
Si quiere cambiar el horario predeterminado, haga clic en las listas desplegables Horas y Minutos.
Para apagar el modo de ahorro de energa, desmarque la casilla Activar el modo de ahorro de
energa.
Cuando termine de realizar los cambios, haga clic en Aceptar o en Cancelar. (Si hace clic en Cancelar,
no se aceptarn los cambios que realice.)
Cmo mostrar el registro de eventos del
sistema
Para acceder al registro de eventos del sistema:
1. Haga doble clic en el icono de HP Media Vault del escritorio.
2. Haga clic en Personalizar la configuracin de HP Media Vault.
3. Si aparece la Pantalla de bienvenida, haga clic en Configurar dispositivo.
4. Haga clic en la ficha Configuracin del sistema.
5. Haga clic en Mostrar registro de eventos del sistema.
Esta pantalla le muestra un registro de la actividad que ha tenido lugar en el HP Media Vault. Todas las
actividades tienen una fecha y hora asociadas, una descripcin de la actividad realizada y un nivel de
importancia de la actividad, tambin llamado alerta crtica.
Por ejemplo, si acopla un nuevo disco duro, se reflejar como de importancia mnima, o alerta, pero un error
del disco duro ser una alerta crtica. Puede borrar los contenidos del registro haciendo clic en Borrar
registro de eventos del sistema.
Cmo reiniciar y restablecer HP Media Vault
Para reiniciar HP Media Vault:
1. Haga doble clic en el icono de HP Media Vault del escritorio.
2. Haga clic en Personalizar la configuracin de HP Media Vault.
3. Si aparece la Pantalla de bienvenida, haga clic en Configurar dispositivo.
4. Haga clic en la ficha Configuracin del sistema.
5. Haga clic en Reiniciar dispositivo. Reiniciar el Media Vault simplemente lo apaga y lo enciende,
como si lo enchufara y lo volviera a enchufar. No perder ninguna de las configuraciones.
Nota: Tambin puede Reiniciar el dispositivo de almacenamiento de medios (Media Vault) pulsando el botn
de encendido en la parte frontal del dispositivo de almacenamiento de medios (Media Vault), o pulsando el
botn reiniciar/restablecer en la parte trasera. Si utiliza el botn de la parte trasera, no lo pulse durante ms de
cuatro o cinco segundos. Si mantiene pulsado el botn ms de cinco segundos, el dispositivo de
almacenamiento de medios (Media Vault) se restablecer por completo. (Consulte Solucin de problemas.)
Para restablecer HP Media Vault:
1. Haga doble clic en el icono de HP Media Vault del escritorio.
2. Haga clic en Personalizar la configuracin de HP Media Vault.
3. Si aparece la Pantalla de bienvenida, haga clic en Configurar dispositivo.
4. Haga clic en la ficha Configuracin del sistema.
5. Haga clic en Restablecer dispositivo a valores predeterminados de fbrica. Seleccione
esta opcin slo si tiene un dispositivo de almacenamiento de medios que no responde a los comandos
habituales. Muchas de las configuraciones que haya cambiado en las pantallas de configuracin del
dispositivo de almacenamiento de medios (Media Vault) se restablecern a los valores predeterminados de
fbrica. Por ejemplo, se eliminarn los nombres de usuario y contraseas establecidos en el modo de
usuario. Sin embargo, el botn para restablecer el dispositivo no modifica sus carpetas compartidas ni
ninguno de los archivos.
Nota: Tambin puede Restablecer el dispositivo de almacenamiento de medios (Media Vault) pulsando el
botn reiniciar/restablecer que est en la parte trasera del dispositivo de almacenamiento de medios (Media
Vault). Para restablecerlo por completo, tiene que mantener presionado el botn durante al menos 10 segundos.
Si mantiene pulsado el botn menos de 10 segundos, slo reiniciar el dispositivo de almacenamiento de
medios (Media Vault). (Consulte Solucin de problemas.)
Cmo ampliar el almacenamiento
Cmo instalar o extraer un disco duro interno en su HP Media Vault
Cmo instalar o extraer un disco duro exerno USB
Seleccionar un tema
Cmo instalar o extraer un disco duro interno
desde HP Media Vault
El disco del sistema primario de HP Media Vault utiliza la interfaz serie ATA(SATA). La bandeja de expansin
interna dar cabida a un segundo disco SATA. (El dispositivo de almacenamiento de medios (Media Vault) no
permite que se aadan discos IDE (Integrated Drive Electronics)).
No puede extraer ni aadir discos duros en el dispositivo de almacenamiento de medios (Media
Vault) cuando est conectado y funcionando.
Para agregar un disco SATA a la ranura de expansin:
1. Apague el dispositivo de almacenamiento de medios (Media Vault) pulsando el botn de
encendido/apagado de la parte delantera y espere a que se apague totalmente.
2. Abra la puerta de la parte delantera izquierda del dispositivo de almacenamiento de medios (Media
Vault).
3. Gire el tirador de seguridad de la bandeja del disco duro en sentido contrario a las agujas del reloj.
4. Levante la bandeja del disco y, con cuidado, jlela hacia afuera de la baha de expansin.
5. Coloque el disco duro en la bandeja.
6. Alinee el conector de la unidad de disco duro con la muesca de la parte posterior de la bandeja.
7. Utilice un destornillador para apretar los cuatro tornillos que fijan la unidad SATA a la bandeja.
Asegrese de que el conector de la unidad de disco duro sigue alineado con la muesca de la parte
posterior de la bandeja una vez apretados los tornillos.
8. Coloque la bandeja con el disco duro insertado en la baha de expansin.
9. Gire el tirador de seguridad en el sentido de las agujas del reloj para fijar la bandeja en su lugar.
10. Encienda el sistema.
Ahora puede utilizar la unidad adicional. (Si desea obtener ms informacin sobre cmo formatear el
disco duro, consulte Dar formato a disco.)
Para extraer una expansin interna:
1. Apague el dispositivo de almacenamiento de medios pulsando el botn de encendido/apagado de la
parte delantera de la unidad, y espere a que se apague totalmente.
2. Gire el tirador de seguridad en sentido contrario a las agujas del reloj.
3. Levante la bandeja del disco y, con cuidado, jlela hacia afuera de la baha de expansin.
4. Utilice un destornillador para extraer los cuatro tornillos.
5. Extraiga el disco duro de la bandeja. Para impedir que la bandeja se pierda, vuelva a introducirla, vaca,
en el dispositivo de almacenamiento de medios (Media Vault).
6. Vuelva a encender el sistema para utilizar la unidad interna que queda.
Retirar discos duros puede ocasionar comportamientos inesperados e indeseables. Cuando el
dispositivo de almacenamiento de medios tiene volmenes en varios discos, si retira uno de los
discos todo el volumen quedar inservible (al menos hasta que vuelva a conectar el disco).
Cmo instalar o extraer un disco duro
exerno USB
Puede aadir discos USB externos a cualquiera de los tres puertos USB del HP Media Vault (dos en la parte
trasera y uno en la frontal). Pueden conectarse discos USB pequeos, como discos de proteccin y de resorte.
Los dispositivos porttiles, como cmaras y telfonos, se pueden conectar si el sistema detecta esos dispositivos
como dispositivos de almacenamiento USB. Si tiene dudas, consulte al fabricante de USB si el dispositivo est
considerado un dispositivo de almacenamiento USB.
La cantidad total de espacio de almacenamiento conectado al dispositivo de almacenamiento de
medios (la suma de todos los discos), no puede ser superior a 1,2 terabytes.
Para conectar un disco USB externo:
Conecte el cable USB en uno de los puertos USB del dispositivo de almacenamiento de medios (Media
Vault).
Para conectar y encender la unidad USB externa, consulte la documentacin incluida en la unidad USB.
No se recomienda ni se admite la incorporacin de mltiples discos USB a travs de un hub USB
externo.
Para acceder a la pantalla de configuracin del disco:
1. Haga doble clic en el icono de HP Media Vault del escritorio.
2. Haga clic en Personalizar la configuracin de HP Media Vault.
3. Si aparece la Pantalla de bienvenida, haga clic en Configurar dispositivo.
4. Haga clic en la ficha Configuracin del disco.
Para quitar un disco USB externo:
1. Seleccione un disco duro haciendo clic en la lista desplegable Seleccionar disco.
2. Haga clic en Desconectar disco de forma segura.
3. Cuando el dispositivo de almacenamiento de medios (Media Vault) est listo, recibir un mensaje en el
que se le infomar de que ahora puede desconectar fsicamente el disco del sistema. Haga clic en
Aceptar.
4. Desconecte el disco del dispositivo de almacenamiento de medios (Media Vault).
Gestionar carpetas compartidas y usuarios
Mejorar la seguridad de sus carpetas compartidas
Controle el acceso a los archivos de HP Media Vault.
Cmo administrar carpetas compartidas
Cree, modifique y elimine carpetas compartidas.
Cmo administrar usuarios
Cree, modifique y elimine usuarios de HP Media Vault.
Mejorar la seguridad de sus carpetas
compartidas
HP Media Vault incluye varias opciones para dar seguridad a las carpetas y archivos guardados en el
dispositivo de almacenamiento de medios (Media Vault). Puede permitir que todos los miembros de su red
accedan a todos los archivos del dispositivo de almacenamiento de medios (Media Vault), puede configurar
niveles a carpetas individuales que contienen informacin especial, de manera que solo usted tenga acceso a
esos archivos.
Los dos principales modos de seguridad del dispositivo de almacenamiento de medios (Media Vault) son:
Modo de grupo de trabajo
Modo de usuario
Modo de grupo de trabajo
El modo de seguridad predeterminado del dispositivo de almacenamiento de medios (Media Vault) es el modo
de grupo de trabajo, que es el nivel ms bajo de seguridad para sus carpetas compartidas. En el modo de
grupo de trabajo, todos los miembros de la red tienen el mismo nivel de acceso a todas sus carpetas. Sin
embargo, puede aadir un nivel de seguridad en el modo de grupo de trabajo si protege con contrasea las
carpetas compartidas. Si activa la proteccin con contrasea, los usuarios de la red deben introducir las
contraseas adecuadas antes de obtener acceso a las carpetas.
La proteccin por contrasea en el modo de grupo de trabajo da problemas en Vista; el
comportamiento es inconsistente. Por tanto, si tiene que proteger por contrasea una carpeta
compartida, debera cambiar a Modo de usuario.
Para proteger con contrasea las carpetas compartidas, consulte Modificar una carpeta
compartida en modo de grupo de trabajo.
Modo de usuario
El modo de usuario es un nivel de seguridad ms restrictivo, ya que concede "privilegios de acceso" a cada
usuario de red definido en cada carpeta compartida.
Para seleccionar el modo de usuario:
1. Haga doble clic en el icono de HP Media Vault del escritorio.
2. Haga clic en Personalizar la configuracin de HP Media Vault.
3. Si aparece la Pantalla de bienvenida, haga clic en Configurar dispositivo.
4. Haga clic en la ficha Configuracin de red.
5. Haga clic en Modo de usuario.
6. Haga clic en Aceptar o en Cancelar. (Si hace clic en Cancelar, no se aceptar el cambio de modo
de grupo de trabajo a modo de usuario.)
Como administrador, debe crear nombres de usuario para cada usuario. Tiene que asignar uno de los tres
niveles de privilegio siguientes para cada uno de los usuarios, y para cada una de las carpetas del dispositivo
de almacenamiento de medios (Media Vault).
Acceso completo
Acceso de slo lectura
Sin acceso
Puede cambiar este modo si accede a la ficha Configuracin de red y selecciona otro modo.
Por qu seleccionar el modo de usuario?
Imagine que almacena todos sus archivos de contabilidad en el dispositivo de almacenamiento de medios
(Media Vault). Todos los usuarios de la red almacenan sus archivos de msica en el dispositivo de
almacenamiento de medios (Media Vault), de manera que slo hay que descargarlos una vez de Internet. Sin
embargo, usted no desea que todos los usuarios de la red tengan acceso a sus archivos de contabilidad. En
este caso, puede crear nombres de usuario para cada usuario y darles "Acceso completo" a las carpetas
compartidas que contengan msica. Y a continuacin asignar el nivel "Sin acceso" para esos usuarios en
aquellas carpetas que contengan archivos de contabilidad. (Consulte Organice sus archivos.)
El modo de usuario requiere una comprensin ms exhaustiva de las funciones de red del
dispositivo de almacenamiento de medios (Media Vault), y una actualizacin ocasional de los
cambios. Antes de decidirse a activar el modo de acceso basado en usuario, asegrese de
comprender las pantallas de configuracin. Antes de activar este modo, lea todos los temas de la
seccin Configurar HP Media Vault.
Cmo administrar carpetas compartidas
Cmo utilizar la pantalla de carpetas compartidas:
Cmo crear una carpeta compartida en modo de grupo de trabajo
Cmo crear una carpeta compartida en el modo de usuario
Cmo modificar una carpeta compartida en el modo de grupo de trabajo
Cmo modificar una carpeta compartida en el modo de usuario
Cmo eliminar una carpeta compartida
Seleccionar un tema
Cmo utilizar la pantalla de carpetas
compartidas
La pantalla de carpetas compartidas es la pgina de inicio de las pantallas de configuracin. Las carpetas
compartidas son los recursos principales de HP Media Vault compartidos en red. Al igual que las carpetas de su
equipo, puede configurar las carpetas compartidas para almacenar y compartir o restringir el acceso a la red a
determinados usuarios.
Para acceder a la pantalla de carpetas compartidas:
Haga doble clic en el icono de HP Media Vault del escritorio.
Haga clic en Personalizar la configuracin de HP Media Vault.
Si aparece la Pantalla de bienvenida, haga clic en Configurar dispositivo.
Haga clic en la ficha Carpetas compartidas.
La primera vez que entra en las pantallas de configuracin, y antes de haber creado otras carpetas
compartidas, ver tres carpetas preconfiguradas.
Tabla de carpetas compartidas
Esta tabla contiene la siguiente informacin:
Nombre de carpeta compartida
El dispositivo de almacenamiento de medios (Media Vault) est configurado con tres carpetas
compartidas:
FileShare
MediaShare
Copia de seguridad
Nombre de volumen
El Nombre de volumen identifica el volumen del disco duro en el que est ubicada una carpeta
compartida.
Se puede acceder a la carpeta desde
El nivel de acceso de equipos de red, navegadores web y clientes FTP y sus protocolos correspondientes,
se enumeran abajo en cada tipo de protocolo.
Protocolos admitidos:
CIFS y NFS (equipos de red)
El acceso a equipos en red incluye los protocolos CIFS (Common Internet File System) y NFS
( Network File System). El dispositivo de almacenamiento de medios (Media Vault) est
predeterminado para acceso completo, lo que activa el CIFS y el NFS. Estos dos protocolos
permiten el acceso a los archivos del dispositivo de almacenamiento de medios (Media Vault) desde
equipos Windows, Mac o Linux.
HTTP (navegadores Web)
Los navegadores utilizan el protocolo HTTP (HyperText Transfer Protocol). El dispositivo de
almacenamiento de medios (Media Vault) est configurado de forma predeterminada para no
permitir el acceso para los navegadores Web, por lo que deber cambiar la configuracin para
activar este mtodo de acceso a sus archivos. El acceso a archivos HTTP le permite acceder a
archivos y carpetas de su dispositivo de almacenamiento de medios (Media Vault) por medio de un
navegador Web. El acceso HTTP le permite utilizar un navegador para acceder a los archivos del
dispositivo de almacenamiento de medios (Media Vault) de su equipo desde afuera de su red de
rea local (LAN). Para mantener la seguridad de sus archivos, debe activar el acceso HTTP slo si
comprende el funcionamiento del firewall.
FTP (clientes FTP)
Los clientes FTP utilizan el protocolo FTP (File Transfer Protocol). El dispositivo de almacenamiento
de medios (Media Vault) est configurado de forma predeterminada para impedir el acceso por
FTP, por lo que deber cambiar la configuracin para activar este mtodo de acceso a sus archivos.
El acceso a archivos FTP le permite acceder a los archivos de su dispositivo de almacenamiento de
medios (Media Vault) dentro de su red LAN y en equipos externos. Para mantener la seguridad de
sus archivos, debe activar el acceso FTP slo si comprende el funcionamiento del firewall.
Esta pantalla tambin permite:
Modificar la carpeta seleccionada (Consulte Cmo modificar una carpeta compartida en el modo
de grupo de trabajo.)
Eliminar la carpeta seleccionada (Consulte Eliminar una carpeta compartida)
Crear una nueva carpeta compartida (Consulte Crear una carpeta compartida en el modo de
grupo de trabajo.)
Cmo crear una carpeta compartida en modo
de grupo de trabajo
Para acceder a la pantalla de carpetas compartidas:
Haga doble clic en el icono de HP Media Vault del escritorio.
Haga clic en Personalizar la configuracin de HP Media Vault.
Si aparece la Pantalla de bienvenida, haga clic en Configurar dispositivo.
Haga clic en la ficha Carpetas compartidas.
Para crear una carpeta compartida en modo de grupo de trabajo
1. Haga clic en Crear carpeta compartida nueva.
2. En el cuadro Nuevo nombre de carpeta compartida, introduzca un nombre.
3. En la lista desplegable Volumen, elija el volumen de disco en el que estar ubicada la nueva carpeta
compartida. (Si desea obtener ms informacin acerca de volmenes de disco, consulte Configuracin de
disco duro.)
Antes de cambiar el modo de acceso predeterminado en Equipos de red, consulte Protocolos admitidos en
Cmo utilizar la pantalla de carpetas compartidas.
4. Realice uno o varios de los siguientes procedimientos:
Haga clic en Equipos de red (CIFS). Seleccione acceso de Slo lectura o Acceso completo.
El dispositivo de almacenamiento de medios (Media Vault) est predeterminado para acceso
completo.
Haga clic en Equipos de red (NFS). Seleccione acceso de Slo lectura o Acceso completo.
El dispositivo de almacenamiento de medios (Media Vault) est predeterminado para acceso
completo.
Haga clic en Navegador Web. Seleccione acceso de Slo lectura o Acceso completo.
Haga clic en FTP. Seleccione acceso de Slo lectura o Acceso completo.
5. Seleccione un usuario de la lista desplegable Seleccionar nombre de usuario.
6. Para que la carpeta compartida est protegida de forma tal que los usuarios deban utilizar una
contrasea para acceder, haga clic en Proteger esta carpeta con contrasea. (Consulte Mejorar
la seguridad de sus carpetas compartidas.)
Nota: NFS no permite la proteccin con contrasea.
a. Escriba una contrasea en el cuadro Contrasea.
b. Vuelva a escribir la contrasea en el cuadro Confirmacin de contrasea.
7. Haga clic en
Aceptar o Cancelar
. (Si hace clic en
Cancelar
, no se aceptar ningn dato o cambio
que haya introducido en esta pantalla.)
Cmo crear una carpeta compartida en el
modo de usuario
Para acceder a la pantalla de carpetas compartidas:
Haga doble clic en el icono de HP Media Vault del escritorio.
Haga clic en Personalizar la configuracin de HP Media Vault.
Si aparece la Pantalla de bienvenida, haga clic en Configurar dispositivo.
Haga clic en la ficha Carpetas compartidas.
Para crear una carpeta compartida en el modo de usuario:
1. Haga clic en Crear carpeta compartida nueva.
2. En el cuadro Nuevo nombre de carpeta compartida, introduzca un nombre.
3. En la lista desplegable Volumen, elija el volumen de disco en el que estar ubicada la nueva carpeta
compartida. (Si desea obtener ms informacin acerca de volmenes de disco, consulte Configuracin de
disco duro.)
Antes de cambiar el modo de acceso predeterminado en Equipos de red, consulte Protocolos admitidos en
Cmo utilizar la pantalla de carpetas compartidas.
4. Realice uno o varios de los siguientes procedimientos:
Haga clic en Equipos de red (CIFS). Seleccione acceso de Slo lectura o Acceso completo.
El dispositivo de almacenamiento de medios (Media Vault) est predeterminado para acceso
completo.
Haga clic en Equipos de red (NFS). Seleccione acceso de Slo lectura o Acceso completo.
El dispositivo de almacenamiento de medios (Media Vault) est predeterminado para acceso
completo.
Haga clic en Navegador Web. Seleccione acceso de Slo lectura o Acceso completo.
Haga clic en FTP. Seleccione acceso de Slo lectura o Acceso completo.
La parte inferior de la pantalla contiene un cuadro de informacin en el que se enumeran los usuarios
definidos actuales y sus niveles de privilegio. Todos los usuarios definidos deben tener un nivel de
privilegio para cada Carpeta compartida creada. Para asignar niveles de privilegio a los usuarios:
5. Seleccione un usuario de la lista desplegable Seleccionar nombre de usuario.
6. Seleccione un nivel de privilegio de la lista desplegable Seleccionar nivel de privilegio.
7. Haga clic en Agregar.
8. Para cada usuario definido, vuelva a ejecutar los pasos 5 a 7.
9. Haga clic en Aceptar o en Cancelar. (Si hace clic en Cancelar, no se aceptar ningn dato o
cambio que haya introducido en esta pantalla.)
Cmo modificar una carpeta compartida en el
modo de grupo de trabajo
Para acceder a la pantalla de carpetas compartidas:
Haga doble clic en el icono de HP Media Vault del escritorio.
Haga clic en Personalizar la configuracin de HP Media Vault.
Si aparece la Pantalla de bienvenida, haga clic en Configurar dispositivo.
Haga clic en la ficha Carpetas compartidas.
Para seleccionar una carpeta compartida para modificar:
1. Seleccione una carpeta compartida para modificar de la lista desplegable Seleccionar una carpeta
compartida.
2. Haga clic en Modificar carpeta seleccionada.
La pantalla Modificar una carpeta compartida existente le permite realizar cambios en las
Carpetas compartidas de diferentes maneras. Por ejemplo, puede cambiar el nombre de una carpeta
compartida, cambiar las configuraciones de acceso a archivos, y aplicar una contrasea a carpetas
compartidas.
Para cambiar el nombre de la carpeta compartida:
1. Seleccione el nombre de la carpeta en el cuadro Nuevo nombre de carpeta.
2. Escriba el nuevo nombre.
3. Cuando termine de realizar los cambios en las carpetas compartidas, haga clic en Aceptar o en
Cancelar. De lo contrario, contine en la seccin siguiente. (Si hace clic en Cancelar, no se aceptarn
los cambios que realice.)
Para cambiar la configuracin de acceso a archivos:
Antes de cambiar el modo de acceso predeterminado en Equipos de red, consulte Protocolos admitidos en
Cmo utilizar la pantalla de carpetas compartidas.
1. Realice uno o varios de los siguientes procedimientos:
Haga clic en Equipos de red (CIFS). Seleccione acceso de Slo lectura o Acceso completo.
El dispositivo de almacenamiento de medios (Media Vault) est predeterminado para acceso
completo.
Haga clic en Equipos de red (NFS). Seleccione acceso de Slo lectura o Acceso completo.
El dispositivo de almacenamiento de medios (Media Vault) est predeterminado para acceso
completo.
Haga clic en Navegador Web. Seleccione acceso de Slo lectura o Acceso completo.
Haga clic en FTP. Seleccione acceso de Slo lectura o Acceso completo.
2. Cuando termine de realizar los cambios en las carpetas compartidas, haga clic en Aceptar o en
Cancelar. De lo contrario, contine en la seccin siguiente. (Si hace clic en Cancelar, no se aceptarn
los cambios que realice.)
Nota: En el modo de grupo de trabajo, si se activa la proteccin de contrasea en una carpeta para la que ha
autorizado el acceso de FTP o explorador web, utilice el nombre de la carpeta compartida para el nombre de
usuario. Por ejemplo, si el nombre de una carpeta compartida es FileShare, introduzca "fileshare" como
nombre de usuario en el cuadro de dilogo de autenticacin.
Para aplicar o cambiar la contrasea de la carpeta compartida:
Si activa esta opcin, lo usuarios tendrn que utilizar una contrasea para acceder a una carpeta compartida.
(Consulte Mejorar la seguridad de sus carpetas compartidas.)
La proteccin por contrasea en el modo de grupo de trabajo da problemas en Vista; el
comportamiento es inconsistente. Por tanto, si tiene que proteger por contrasea una carpeta
compartida, debera cambiar a Modo de usuario.
Nota: NFS no permite la proteccin con contrasea.
1. Haga clic en Proteger esta carpeta con contrasea.
2. Escriba una contrasea en el cuadro Contrasea.
3. Vuelva a escribir la contrasea en el cuadro Confirmacin de contrasea.
4. Haga clic en Aceptar o en Cancelar. (Si hace clic en Cancelar, no se aceptarn los cambios que
realice.)
Cmo modificar una carpeta compartida en el
modo de usuario
Para acceder a una carpeta compartida:
Haga doble clic en el icono de HP Media Vault del escritorio.
Haga clic en Personalizar la configuracin de HP Media Vault.
Si aparece la Pantalla de bienvenida, haga clic en Configurar dispositivo.
Haga clic en la ficha Carpetas compartidas.
Para seleccionar una carpeta compartida para modificar:
1. Seleccione una carpeta compartida de la lista desplegable Seleccionar una carpeta compartida.
2. Haga clic en Modificar carpeta seleccionada.
Acerca de modificar una carpeta compartida:
La pantalla Modificar una carpeta compartida existente le permite modificar las Carpetas
compartidas de diferentes maneras. Por ejemplo, puede cambiar el nombre de una carpeta compartida,
cambiar las configuraciones de acceso a archivos, y cambiar los privilegios de acceso de usuarios a carpetas
compartidas especficas.
Para cambiar el nombre de la carpeta compartida:
1. Seleccione el nombre de la carpeta en el cuadro Nuevo nombre de carpeta.
2. Escriba el nuevo nombre.
3. Cuando termine de realizar los cambios en las carpetas compartidas, haga clic en Aceptar o en
Cancelar. De lo contrario, contine en la seccin siguiente. (Si hace clic en Cancelar, no se aceptarn
los cambios que realice.)
Para cambiar la configuracin de acceso a archivos:
Antes de cambiar el modo de acceso predeterminado en Equipos de red, consulte Protocolos admitidos en
Cmo utilizar la pantalla de carpetas compartidas.
1. Realice uno o varios de los siguientes procedimientos:
Haga clic en Equipos de red (CIFS). Seleccione acceso de Slo lectura o Acceso completo.
El dispositivo de almacenamiento de medios (Media Vault) est predeterminado para acceso
completo.
Haga clic en Equipos de red (NFS). Seleccione acceso de Slo lectura o Acceso completo.
El dispositivo de almacenamiento de medios (Media Vault) est predeterminado para acceso
completo.
Haga clic en Navegador Web. Seleccione acceso de Slo lectura o Acceso completo.
Haga clic en FTP. Seleccione acceso de Slo lectura o Acceso completo.
2. Cuando termine de realizar los cambios en las carpetas compartidas, haga clic en Aceptar o en
Cancelar. De lo contrario, contine en la seccin siguiente. (Si hace clic en Cancelar, no se aceptarn
los cambios que realice.)
Para modificar los privilegios de acceso de usuarios:
1. Seleccione un usuario de la lista desplegable Seleccionar nombre de usuario.
2. Seleccione un nivel de privilegio de la lista desplegable Seleccionar nivel de privilegio
3. Haga clic en Agregar.
4. Repita los pasos del 1 al 3 para cada nombre de usuario y nivel de privilegio que quiera modificar.
5. Cuando termine de realizar los cambios en las carpetas compartidas, haga clic en Aceptar o en
Cancelar. De lo contrario, contine en la seccin siguiente. (Si hace clic en Cancelar, no se aceptarn
los cambios que realice.)
Para crear nuevos usuarios:
1. Haga clic en Crear nuevo usuario.
Cuando haga clic en Crear nuevo usuario, ser dirigido a la pgina Configuracin de
usuario.
2. Escriba un nombre de usuario en el cuadro de dilogo Nombre de usuario.
3. Escriba una contrasea en el cuadro de dilogo Contrasea. Todos los usuarios deben tener una
contrasea.
4. En Confirmar contrasea, vuelva a introducir la contrasea para confirmar que fue escrita
correctamente.
Todos los usuarios especificados deben tener un nivel de privilegio para cada carpeta compartida de su HP
Media Vault.
Para asignar niveles de privilegio para carpetas compartidas a un nuevo usuario:
1. Seleccione una carpeta compartida de la lista desplegable Seleccionar carpeta compartida.
2. Seleccione un nivel de privilegio de la lista desplegable Seleccionar nivel de privilegio.
3. Haga clic en el botn Agregar.
4. Repita los pasos 4 a 6 en cada carpeta compartida de su dispositivo de almacenamiento de medios
(Media Vault).
5. Haga clic en Aceptar o en Cancelar. (Si hace clic en Cancelar, no se aceptarn los cambios que
realice.)
Cmo eliminar una carpeta compartida
La pantalla Eliminar una carpeta compartida existente le brinda informacin sobre la carpeta que
est a punto de eliminar, como la cantidad total de archivos y carpetas guardadas en esa Carpeta compartida,
y la cantidad de espacio en disco duro empleado por la carpeta.
Para acceder a la pantalla de carpetas compartidas:
Haga doble clic en el icono de HP Media Vault del escritorio.
Haga clic en Personalizar la configuracin de HP Media Vault.
Si aparece la Pantalla de bienvenida, haga clic en Configurar dispositivo.
Haga clic en la ficha Carpetas compartidas.
Para eliminar una carpeta compartida
1. Haga clic en la ficha Carpetas compartidas.
2. Seleccione una carpeta compartida para eliminar de la lista desplegable Seleccionar una carpeta
compartida.
3. Haga clic en Eliminar carpeta seleccionada.
Si elimina una carpeta compartida, automticamente se eliminan todas las subcarpetas y archivos
almacenados en esa carpeta.
4. Como medida de seguridad, debe introducir el nombre de la carpeta compartida que quiere eliminar en
el cuadro vaco.
5. Haga clic en Aceptar o en Cancelar. (Si hace clic en Cancelar, la carpeta compartida seleccionada
no se eliminar.)
Cmo administrar usuarios
Cmo crear un nuevo usuario
Cmo modificar un usuario
Cmo eliminar un usuario
Seleccionar un tema
Cmo crear un nuevo usuario
Para acceder a la pantalla de configuracin de usuario:
Haga doble clic en el icono de HP Media Vault del escritorio.
Haga clic en Personalizar la configuracin de HP Media Vault.
Si aparece la Pantalla de bienvenida, haga clic en Configurar dispositivo.
Haga clic en la ficha Configuracin de usuario.
Importante: Para crear nuevos usuarios, debe estar en el modo de usuario. (Si quiere obtener ms
informacin sobre cmo cambiar de modo de grupo de trabajo a modo de usuario, consulte Mejorar la
seguridad de sus carpetas compartidas.)
Para crear un nuevo usuario:
1. En la ficha Configuracin de usuario, haga clic en Crear nuevo usuario.
2. Escriba un nombre de usuario en el cuadro Nombre de usuario.
3. Escriba una contrasea en el cuadro Contrasea. Todos los usuarios deben tener una contrasea.
4. Vuelva a escribir la contrasea en el cuadro Confirmacin de contrasea.
Nivel de privilegio
Todos los usuarios que especifique deben tener un nivel de privilegio para cada Carpeta compartida de su HP
Media Vault. El dispositivo de almacenamiento de medios (Media Vault) asigna automticamente a todos los
usuarios Acceso completo a todas las carpetas compartidas existentes y a las carpetas nuevas que cree. Los
usuarios conserven sus privilegios de Acceso completo hasta que cambie el Nivel de privilegio de
usuario por defecto.
Para cambiar en nivel de privilegio de usuario por defecto:
1. Seleccione Acceso de slo lectura o Sin acceso.
Tambin puede cambiar el acceso de un usuario nivel (de privilegio) a una carpeta compartida
especfica. Por ejemplo, puede convervar el nivel de privilegio por defecto de un usuario con acceso
completo a todas las Carpetas compartidas excepto una en la que ha guardado datos econmicos
o personales.
2. Si desea realizar cambios de nivel de privilegio especficos, prosiga en la siguiente seccin. De lo
contrario, haga clic en Aceptar o en Cancelar. (Si hace clic en Cancelar, no se aceptarn los
cambios que realice.)
Para asignar un nivel de acceso (privilegio) para una carpeta compartida especfica
1. Seleccione la carpeta compartida de la lista desplegable Seleccionar carpeta compartida.
2. Seleccione el nivel de privilegio de la lista desplegable Seleccionar nivel de privilegio.
3. Haga clic en el botn Agregar.
4. Repita los pasos 1 a 3 para cambiar el nivel de privilegio predeterminado de cada carpeta compartida
de su dispositivo de almacenamiento de medios (Media Vault).
5. Haga clic en Aceptar o en Cancelar. (Si hace clic en Cancelar, no se aceptar ningn dato o
cambio que haya introducido en esta pantalla.)
Cmo modificar un usuario
Para acceder a la pantalla de configuracin de usuario:
Haga doble clic en el icono de HP Media Vault del escritorio.
Haga clic en Personalizar la configuracin de HP Media Vault.
Si aparece la Pantalla de bienvenida, haga clic en Configurar dispositivo.
Haga clic en la ficha Configuracin de usuario.
Para modificar un usuario:
1. Seleccione un nombre de usuario de la lista desplegable Seleccionar nombre de usuario.
2. Haga clic en Modificar usuario seleccionado.
a. Para cambiar el nombre de usuario, resalte el nombre en el cuadro Nuevo nombre e introduzca
el nuevo nombre.
b. Para cambiar la contrasea, resalte la contrasea en el cuadro Contrasea e introduzca la nueva
contrasea. Todos los usuarios deben tener una contrasea.
c. Vuelva a escribir la contrasea en el cuadro Confirmacin de contrasea.
Todos los usuarios que especifique deben tener un nivel de privilegio para cada carpeta compartida de su HP
Media Vault. El dispositivo de almacenamiento de medios (Media Vault) asigna automticamente a todos los
usuarios Acceso completo a todas las carpetas compartidas existentes y a las carpetas nuevas que cree. Los
usuarios conserven sus privilegios de Acceso completo hasta que cambie el Nivel de privilegio de
usuario por defecto. Tambin puede cambiar los niveles de acceso a carpetas compartidas especficas.
Para cambiar en nivel de privilegio de usuario por defecto
1. Seleccione Acceso de slo lectura o Sin acceso debajo de Nivel de privilegio de usuario
por defecto.
Tambin puede cambiar el acceso de un usuario nivel (de privilegio) a una Carpeta compartida
especfica. Por ejemplo, puede convervar el nivel de privilegio por defecto de un usuario con acceso
completo a todas las Carpetas compartidas excepto una en la que ha guardado datos econmicos o
personales.
2. Si quiere hacer un cambio concreto de nivel de privilegio en una carpeta compartida especfica, contine
en la siguiente seccin. De lo contrario, haga clic en Aceptar o en Cancelar. (Si hace clic en
Cancelar, no se aceptarn los cambios que realice.)
Para asignar un nivel de acceso (privilegio) a un usuario de una carpeta compartida
especfica:
1. Seleccione la carpeta compartida de la lista desplegable Seleccionar carpeta compartida.
2. Seleccione el nivel de privilegio de la lista desplegable Seleccionar nivel de privilegio.
3. Haga clic en el botn Agregar.
4. Repita los pasos 1 a 3 para cambiar el nivel de acceso predeterminado de cada carpeta compartida de
su dispositivo de almacenamiento de medios (Media Vault).
5. Haga clic en Aceptar o en Cancelar. (Si hace clic en Cancelar, no se aceptarn los cambios que
realice.)
Cmo eliminar un usuario
Para acceder a la pantalla de configuracin de usuario:
Haga doble clic en el icono de HP Media Vault del escritorio.
Haga clic en Personalizar la configuracin de HP Media Vault.
Si aparece la Pantalla de bienvenida, haga clic en Configurar dispositivo.
Haga clic en la ficha Configuracin de usuario.
Para eliminar un usuario:
1. Seleccione el nombre de usuario que quiere eliminar en la lista desplegable Seleccionar nombre de
usuario.
2. Haga clic en Eliminar usuario seleccionado.
Asegrese de que ha seleccionado el nombre correcto del usuario que desea eliminar en la lista
desplegable Seleccionar nombre de usuario.
Cmo transmitir medios a su centro de
entretenimiento
Transmisin de medios
Si tiene un DMA Digital Media Adapter conectado a su televisor y equipo estreo, puede hacer que los archivos
de medios que almacena en su dispositivo de almacenamiento de medios (Media Vault) se reproduzcan en estos
dispositivos de entretenimiento. El DMA accede a los archivos de medios y coordina el proceso de transmisin
entre el dispositivo de almacenamiento de medios (Media Vault) y el dispositivo de entretenimiento. El servidor
de medios del dispositivo de almacenamiento de medios (Media Vault) funcionar con DMA almbricos e
inalmbricos. Su red debe contar con funcin inalmbrica para utilizar un DMA inalmbrico.
Son necesarias dos condiciones para transmitir medios con el dispositivo de almacenamiento de medios (Media
Vault):
1. Su DMA tiene que utilizar transmisin Universal Plug and Play (UPnP) A/V. (Consulte transmisin UPnP
A/V ms abajo.)
2. Solo se puede transmitir medios con archivos de medios. Los archivos considerados de "medios" son:
fotografa, msica (audio), y video. Los archivos que no son de medios, como los documentos de
Microsoft Word, no se pueden transmitir.
Para acceder a la pantalla de transmisin de medios:
Haga doble clic en el icono de HP Media Vault del escritorio.
Haga clic en Personalizar la configuracin de HP Media Vault.
Si aparece la Pantalla de bienvenida, haga clic en Configurar dispositivo.
Haga clic en la ficha Transmisin de medios.
Para seleccionar una carpeta compartida para transmitir:
1. Seleccione una carpeta compartida de la lista desplegable Seleccionar carpeta compartida.
2. Haga clic en Activar transmisin de medios para la carpeta seleccionada.
3. Despus de configurar una carpeta compartida para transmitir, aparecer "S" junto a la carpeta
seleccionada en la tabla. Cuando se activa o desactiva la transmisin de medios para una carpeta
compartida, tambin se activan o desactivan todas sus subcarpetas.
Nota: Puede que lleve un tiempo que los archivos que copia en una carpeta compartida aparezcan en el
DMA, aunque la carpeta compartida est activada para la transmisin de medios.
Para desactivar una carpeta compartida para transmitir:
1. Seleccione la carpeta compartida de la lista desplegable Seleccionar una carpeta compartida.
2. Haga clic en Desactivar transmisin de medios para la carpeta seleccionada.
3. Despus de desactivar la transmisin, aparecer "No" junto a la carpeta seleccionada en la tabla de
carpetas compartidas.
Restablecer transmisin de medios
El servidor de medios del Media Vault explora sus archivos de medios almacenados para reunir informacin tal
como nombres de intrpretes, ttulos de canciones, nombres de videos, etc., con el fin de crear una base de
datos. El botn Restablecer transmisin de medios elimina esta base de datos y vuelve a crearla. (Sus
datos no se eliminarn.) Puede que el restablecimiento tarde bastante tiempo en funcin de la cantidad de
archivos multimedia.
Transmisin UPnP A/V
UPnP es un conjunto de protocolos de red que permiten que los dispositivos en red se comuniquen perfectamente
en un entorno de red de un hogar. El mtodo de transmisin UPnP A/V actualmente slo permite la transmisin
de archivos de medios no protegidos. Algunos archivos pueden protegerse mediante un sistema de gestin de
derechos digitales que puede impedir la transmisin de dichos archivos. Los archivos de medios adquiridos o
descargados de tiendas en lnea de Internet probablemente estn protegidos.
Controlar y configurar las unidades de disco
duro de HP Media Vault
Configuracin del disco duro
Cmo cambiar el nombre de un disco
Cmo dar formato a un disco
Cmo borrar un disco
Cmo crear un nuevo volumen
Cmo crear un duplicado
Cmo eliminar un duplicado
Cmo modificar un volumen existente
Cmo borrar un volumen existente
Seleccionar un tema
Configuracin del disco duro
Para acceder a la pantalla de configuracin del disco:
Haga doble clic en el icono de HP Media Vault del escritorio.
Haga clic en Personalizar la configuracin de HP Media Vault.
Si aparece la Pantalla de bienvenida, haga clic en Configurar dispositivo.
Haga clic en la ficha Configuracin del disco.
Puede controlar y configurar las unidades de disco duro de HP Media Vault. (Los trminos "unidad de disco
duro" y "disco duro" se utilizan indistintamente.)
La seccin Discos fsicos de la pantalla Configuracin del disco muestra grficos de barras horizontales de
todas las unidades conectadas al dispositivo de almacenamiento de medios (Media Vault). Los grficos
representan por medio de un cdigo de colores el espacio disponible en los discos duros, y las reas
sombreadas representan el espacio utilizado.
El dispositivo de almacenamiento de medios (Media Vault) incluye un disco duro primario llamado SYSTEM y
un volumen lgico llamado Volume1. Para almacenar y acceder a los datos del disco duro del dispositivo de
almacenamiento de medios (Media Vault), debe asignar volmenes lgicos a los discos duros conectados. La
seccin Volmenes lgicos de la pgina Configuracion del diso contiene una tabla que muestra todos
los volmenes actualmente definidos en los discos duros del dispositivo de almacenamiento de medios (Media
Vault). Los volmenes tienen un cdigo de colores que se corresponde con los discos duros que aparecen en el
grfico de barras horizontales en la parte superior de la pantalla.
El espacio disponible en disco duro se puede utilizar para crear ms de un volumen. (Consulte la seccin
Volmenes lgicos ms abajo.)
Para definir o cambiar la configuracin del disco duro:
1. Para seleccionar un disco duro, haga clic en la lista desplegable Seleccionar disco.
2. Haga clic en una de las siguientes opciones:
Nota: si una opcin aparece oscura, no estar disponible para el disco seleccionado.
Opcin Descripcin
Cambiar
nombre de
disco
Esta opcin abre una pantalla en la que puede asignar un nuevo nombre al
disco duro seleccionado. Asignar nombres exclusivos a los discos duros le
permite controlar el sistema cuando dispone de ms de un disco duro
conectado a su dispositivo de almacenamiento de medios (Media Vault).
(No puede cambiar el nombre del disco SYSTEM.) Si quiere obtener
informacin acerca de cmo utilizar la pantalla Cambiar nombre de disco,
consulte Cambiar nombre de disco.
Volmenes lgicos
Para definir o cambiar la configuracin del volumen:
1. Para seleccionar un volumen, haga clic en la lista desplegable Seleccionar volumen.
2. Haga clic en una de las siguientes opciones:
Nota: si una opcin aparece oscura, no estar disponible para el volumen.
Formato de
disco
Esta opcin abre una pantalla en la que puede dar formato a un disco
duro interno o a un disco duro externo USB. (No puede cambiar el
formato del disco SYSTEM.) Si desea obtener informacin acerca de cmo
utilizar la pantalla Formato de disco, consulte Dar formato a disco.
Consulte tambin Comprender los sistemas de archivos para dar formato a
discos duros.
Borrar disco Esta opcin abre una pantalla en la que puede eliminar todo el contenido
y volmenes lgicos de un disco duro seleccionado. (No puede borrar el
disco SYSTEM.) Si quiere obtener informacin acerca de cmo utilizar la
pantalla Borrar disco, consulte Borrar disco.
Desconectar
disco de
forma segura
Seleccione esta opcin para desconectar de forma segura un disco USB.
Si ha instalado el software de HP desde el disco de instalacin, y extrae
un disco USB del dispositivo de almacenamiento de medios (Media Vault)
sin desconectarlo de forma segura, ver un mensaje de alerta en la
bandeja del sistema de su equipo.
Opcin Descripcin
Crear
volumen
nuevo
Esta opcin abre una pantalla en la que puede crear un volumen nuevo en el
espacio disponible en un disco duro. Si desea obtener informacin acerca de
cmo utilizar la pantalla Crear volumen nuevo, consulte Crear volumen nuevo.
Crear un
duplicado
Esta opcin abre una pantalla en la que puede crear un duplicado de un
volumen seleccionado. Si desea obtener informacin acerca de cmo utilizar la
pantalla Crear un duplicado, consulte Crear un duplicado. Consulte tambin
Comprender los duplicados de discos y discos concatenados.
Quitar
duplicado
Esta opcin abre una pantalla en la que puede quitar un duplicado. Si desea
obtener informacin acerca de cmo utilizar la pantalla Quitar un duplicado,
consulte Quitar un duplicado.
Modificar
volumen
Esta opcin abre una pantalla en la que puede cambiar el nombre y el tamao
del volumen seleccionado. Si desea obtener informacin acerca de cmo
utilizar la pantalla Modificar un volumen existente, consulte Modificar un
volumen existente.
Eliminar
volumen
Esta opcin abre una pantalla en la que puede eliminar el volumen
seleccionado. Si desea obtener informacin acerca de cmo utilizar la pantalla
Eliminar un volumen existente, consulte Eliminar un volumen existente.
Cuando elimina un volumen, todas las carpetas compartidas y
todos los archivos del volumen se destruyen de forma permanente.
Cmo cambiar el nombre de un disco
Esta opcin le permite asignar nombres a sus discos duros. Utilizar nombres exclusivos le permite controlar el
sistema si dispone de ms de un disco duro conectado a su HP Media Vault. (No puede cambiar el nombre del
disco SYSTEM.)
Para acceder a la pantalla de configuracin del disco:
Haga doble clic en el icono de HP Media Vault del escritorio.
Haga clic en Personalizar la configuracin de HP Media Vault.
Si aparece la Pantalla de bienvenida, haga clic en Configurar dispositivo.
Haga clic en la ficha Configuracin del disco.
Para cambiar el nombre de un disco:
1. Seleccione un disco duro haciendo clic en la lista desplegable Seleccionar disco.
2. Haga clic en Cambiar nombre de disco.
Aparecer una pantalla en la que podr cambiar el nombre del disco duro.
3. Si desea seleccionar un disco diferente al que aparece, haga clic en la lista desplegable Nombre
antiguo de disco. De lo contrario, contine en el siguiente paso.
4. Introduzca el nuevo nombre del disco en el cuadro Nuevo nombre de disco.
5. Haga clic en Aceptar o en Cancelar. Si hace clic en Cancelar, no se aceptarn los cambios que
realice.
Cmo dar formato a un disco
Esta opcin le permite:
Dar nombre a la unidad de disco duro
Dar nombre a un volumen lgico del disco duro.
Dar formato al disco para su utilizacin en el dispositivo de almacenamiento de medios (Media Vault).
Para acceder a la pantalla de configuracin del disco:
1. Haga doble clic en el icono de HP Media Vault del escritorio.
2. Haga clic en Personalizar la configuracin de HP Media Vault.
3. Si aparece la Pantalla de bienvenida, haga clic en Configurar dispositivo.
4. Haga clic en la ficha Configuracin del disco.
Para dar formato a un disco duro:
1. Seleccione un disco duro haciendo clic en la lista desplegable Seleccionar disco.
2. Haga clic en Dar formato a disco.
Si da formato a las unidades de disco, borrar todos sus contenidos, incluidos registros de
arranque, tablas de particin, volmenes lgicos y todas las carpetas compartidas junto con sus
archivos y carpetas. D formato a los discos slo cuando sepa que puede hacerse con total
seguridad.
No d formato a un disco nuevo si quiere concatenar (tambin llamado JBOD) la capacidad del disco
duro con un volumen existente. Para obtener ms informacin sobre la concatenacin de discos, consulte
Comprender los duplicados de discos y discos concatenados y Crear un duplicado.
Para dar nombre al disco duro y al volumen:
1. Introduzca el nombre del disco duro en el cuadro Nuevo nombre de disco.
2. Introduzca el nombre del volumen en el cuadro Nuevo nombre de volumen.
Seleccione uno de los siguientes tipos de formato:
El disco est dedicado para uso permanente en este dispositivo. Formato para mejor
rendimiento (Reiser). Esta opcin da formato al disco en un sistema de archivos Linux registrado (una
forma modificada de ReiserFS). El hecho de dar formato al disco utilizando este sistema de archivos no
permite desconectar el disco del Media Vault y utilizarlo en otro equipo (ni tan siquiera en un ordenador
con Linux). Consulte Comprender los sistemas de archivos para dar formato a discos duros.
El disco se puede desconectar de NAS y conectar a un equipo. Formato para
mxima portabilidad (FAT32). Esta opcin da formato al disco con el sistema de archivos FAT32.
Dar formato al disco con este sistema de archivo le permitir desconectarlo del dispositivo de
almacenamiento de medios (Media Vault) y utilizarlo en otro equipo. Consulte Comprender los sistemas
de archivos para dar formato a discos duros.
Haga clic en Aceptar o en Cancelar. Si hace clic en Cancelar, no se aceptarn los cambios que
realice.
Cmo borrar un disco
Esta opcin le permite borrar un disco actualmente conectado al dispositivo HP Media Vault.
Para acceder a la pantalla de configuracin del disco:
Haga doble clic en el icono de HP Media Vault del escritorio.
Haga clic en Personalizar la configuracin de HP Media Vault.
Si aparece la Pantalla de bienvenida, haga clic en Configurar dispositivo.
Haga clic en la ficha Configuracin del disco.
Para borrar un disco duro:
1. Seleccione un disco duro haciendo clic en la lista desplegable Seleccionar disco.
2. Haga clic en Borrar disco.
Se abrir una pantalla en la que puede eliminar todo el contenido y volmenes lgicos de un disco duro
seleccionado. (No puede borrar el disco SYSTEM.)
Si borra las unidades de disco, borrar todos sus contenidos, incluidos registros de arranque,
tablas de particin, volmenes lgicos y todas las carpetas compartidas junto con sus archivos y
carpetas. Borre los discos slo cuando sepa que puede hacerse con total seguridad.
3. Si est seguro de que desea borrar un disco duro, introduzca S, destruir el contenido de este
disco en el cuadro.
4. Haga clic en Aceptar para comenzar a borrar el disco. Haga clic en Cancelar para volver a la
pgina Configuracin del disco sin borrar el disco.
Comprender los sistemas de archivos para dar
formato a discos duros
Reiser
HP Media Vault incluye un disco principal denominado SYSTEM. El disco SYSTEM est formateado en un
sistema de archivos Linux (una forma modificada de ReiserFS).
Si formatea el disco duro interno secundario en el mismo sistema de archivos Linux del sistema propietario,
obtendr un ptimo rendimiento de lectura y escritura. Sin embargo, un disco duro formateado en Linux en el
dispositivo de almacenamiento de medios (Media Vault) no se puede desconectar y utilizar en un equipo
diferente, aunque sea un equipo Linux. Solo puede leer y escribir datos en el disco duro del dispositivo de
almacenamiento de medios (Media Vault) cuando est conectado al mismo.
FAT32
El sistema de archivos FAT32 le permite leer y escribir en el disco duro. Microsoft utiliza este sistema de
archivos en Windows 95, 98, 98SE y ME. Los archivos de discos FAT32 no pueden tener un tamao mayor a
4 GB. Si da formato a un disco duro FAT32 en un dispositivo de almacenamiento de medios (Media Vault),
puede desconectar el disco y utilizarlo en Windows, Macintosh y otros equipos Linux. Sin embargo, no podr
almacenar archivos de ms de 4 GB en sistemas de archivos FAT32.
NTFS
No se puede dar formato al disco duro de un dispositivo de almacenamiento de medios (Media Vault) con
formato New Technology File System NTFS. Microsoft reemplaz el sistema de archivos FAT32 por NTFS para
Windows NT, 2000, XP, Windows Server 2003 y Windows Vista. Si importa un disco duro con formato NTFS
a su dispositivo de almacenamiento de medios (Media Vault), el disco ser slo de lectura y no podr escribir
en el mismo.
Cmo crear un nuevo volumen
Esta opcin crea un volumen nuevo a partir del espacio no asignado de uno o varios discos. Un volumen es una
porcin de uno o varios discos duros que puede configurarse para almacenar informacin en el dispositivo HP
Media Vault. Los volmenes pueden definirse como parte de un disco o un disco entero. El usuario es el que
establece el tamao de un volumen.
Para crear un nuevo volumen en un disco duro que ya tiene todo el espacio asignado a un volumen, antes debe
cambiar el tamao del volumen para crear espacio libre. (Para redimensionar volmenes, consulte Modificar un
volumen.)
Para acceder a la pantalla de configuracin del disco:
Haga doble clic en el icono de HP Media Vault del escritorio.
Haga clic en Personalizar la configuracin de HP Media Vault.
Si aparece la Pantalla de bienvenida, haga clic en Configurar dispositivo.
Haga clic en la ficha Configuracin del disco.
Para crear un nuevo volumen:
1. Haga clic en Crear nuevo volumen.
2. Introduzca el nuevo nombre del volumen en el cuadro Nuevo nombre de volumen.
Nota: Si las dos siguientes opciones aparecen oscuras, significa que el disco duro ya tiene formato y
puede continuar con el paso 4.
3. Seleccione uno de los siguientes tipos de formato:
El disco est dedicado para uso permanente en este dispositivo. Formato para
mejor rendimiento (Reiser). Esta opcin da formato al disco en un sistema de archivos Linux
registrado (una forma modificada de ReiserFS). El hecho de dar formato al disco utilizando este
sistema de archivos no permite desconectar el disco del Media Vault y utilizarlo en otro equipo (ni
tan siquiera en un ordenador con Linux). Consulte Comprender los sistemas de archivos para dar
formato a discos duros.
El disco se puede desconectar de NAS y conectar a un equipo. Formato para
mxima portabilidad (FAT32). Esta opcin da formato al disco con el sistema de archivos
FAT32. Dar formato al disco con este sistema de archivo le permitir desconectarlo del dispositivo
de almacenamiento de medios (Media Vault) y utilizarlo en otro equipo. Consulte Comprender los
sistemas de archivos para dar formato a discos duros.
4. Asigne un tamao al nuevo volumen completando los siguientes pasos:
Utilice las flechas deslizantes para cambiar el volumen.
Introduzca un nuevo tamao en el cuadro GB asignados.
Haga clic en Asignar todo el espacio disponible a este volumen.
5. Haga clic en Aceptar o en Cancelar. Si hace clic en Cancelar, no se crear un nuevo duplicado.
6. Aparecer una pantalla que le indica que el volumen se ha creado con xito. Seleccione una de las
siguientes opciones:
Para volver a la pantalla de configuracin de disco, haga clic en Administracin de discos.
Para crear una nueva carpeta compartida en el nuevo volumen, haga clic en Crear compartido.
Cmo crear un duplicado
Esta opcin crea un duplicado de un volumen existente o volumen de origen en HP Media Vault. Un volumen es
una parte de uno o de ms discos duros configurados para almacenar datos. Un duplicado crea una copia de
un volumen de origen en otro disco duro. Para obtener ms informacin sobre duplicados, consulte Comprender
los duplicados de discos y discos concatenados.
Cuando guarde archivos en un volumen duplicado, sus archivos se guardarn en ambos discos duros. El
resultado final es que la mitad de todo el espacio queda disponible para almacenar archivos. Por ejemplo, dos
discos de 200 GB duplicados crearn como resultado un volumen duplicado de 200 GB, no de 400 GB.
Nota: Cuando cree un duplicado, debe utilizar un disco duro en blanco o un espacio no asignado en un disco
duro que tenga un tamao igual o mayor al volumen de origen que desea duplicar. Si no hay suficiente espacio
no asignado en el disco de expansin, puede optar por las siguientes soluciones: borre, cambie el tamao o
elimine uno o varios volmenes del disco. Para obtener ms informacin sobre cualquiera de estos
procedimientos, consulte Borrar un disco, Modificar un volumen y Eliminar un volumen.
La informacin de un volumen duplicado est segura a menos que fallen ambos discos al mismo
tiempo. Si un disco duro falla, el dispositivo de almacenamiento de medios mostrar una
advertencia. El disco duro que ha fallado deber sustituirse inmediatamente.
Para acceder a la pantalla de configuracin del disco:
Haga doble clic en el icono de HP Media Vault del escritorio.
Haga clic en Personalizar la configuracin de HP Media Vault.
Si aparece la Pantalla de bienvenida, haga clic en Configurar dispositivo.
Haga clic en la ficha Configuracin del disco.
Para crear un duplicado:
1. Seleccione el volumen que desea duplicar haciendo clic en la lista desplegable Seleccionar
volumen.
2. Haga clic en Crear un duplicado.
Nota: si el disco de expansin no est vaco o no tiene espacio no asignado suficiente, el botn Crear
duplicado estar atenuado. Si desea obtener ms informacin sobre cmo incrementar el espacio no
asignado, consulte la Nota que aparece ms arriba.
Aparecer una pantalla que muestra el volumen que ha seleccionado. Por ejemplo: Ha seleccionado
hacer un duplicado del volumen 1.
3. En la lista desplegable Asignacin de disco, seleccione el disco que se convertir en el duplicado del
volumen seleccionado.
4. Haga clic en Aceptar o en Cancelar. Si hace clic en Cancelar, no se crear un duplicado.
Este proceso puede tardar varias horas en duplicar el volumen por completo. Puede seguir utilizando el
dispositivo de almacenamiento de medios (Media Vault) durante este proceso.
El dispositivo de almacenamiento de medios (Media Vault) no muestra automticamente el
progreso del duplicado. Para ver el progreso, haga clic en Actualizar o Volver a cargar en
el explorador. El estado de progreso se indica en el apartado de volmenes lgicos de la pantalla
de configuracin del disco.
Cmo eliminar un duplicado
Esta opcin elimina un duplicado de un volumen existente en uno de los discos duros de HP Media Vault.
Si se elimina un duplicado, se elimina todo el contenido guardado en un volumen duplicado. Al eliminar un
duplicado, crear espacio de almacenamiento sin asignar. Sin embargo, perder la copia duplicada de un
volumen.
Para acceder a la pantalla de configuracin del disco:
Haga doble clic en el icono de HP Media Vault del escritorio.
Haga clic en Personalizar la configuracin de HP Media Vault.
Si aparece la Pantalla de bienvenida, haga clic en Configurar dispositivo.
Haga clic en la ficha Configuracin del disco.
Para eliminar un duplicado:
1. Seleccione el volumen duplicado que desea eliminar haciendo clic en la lista desplegable Seleccionar
volumen.
2. Haga clic en Eliminar duplicado.
3. Aparecer una pantalla en la que se muestra el volumen duplicado que ha seleccionado para eliminar.
Para seleccionar un volumen diferente, haga clic en la lista desplegable Eliminar volumen
duplicado.
4. Las casillas muestran los discos duros que contienen los volmenes de origen y duplicados. Haga clic en
el disco duro del que desea eliminar el volumen duplicado.
Cmo modificar un volumen existente
Esta opcin modifica el nombre y/o tamao de un volumen existente. Un volumen es una porcin de uno o
varios discos duros que puede configurarse para almacenar informacin en el dispositivo HP Media Vault. Los
volmenes pueden definirse como parte de un disco o un disco entero. Usted configura el tamao del volumen.
No podr reducir el tamao del volumen por debajo del tamao requerido para almacenar los
archivos y carpetas actuales del volumen.
Para acceder a la pantalla de configuracin del disco:
Haga doble clic en el icono de HP Media Vault del escritorio.
Haga clic en Personalizar la configuracin de HP Media Vault.
Si aparece la Pantalla de bienvenida, haga clic en Configurar dispositivo.
Haga clic en la ficha Configuracin del disco.
Para seleccionar el volumen a modificar:
1. Seleccione un volumen haciendo clic en la lista desplegable Seleccionar volumen.
2. Haga clic en Modificar volumen.
Para cambiar el nombre del volumen:
1. Introduzca el nombre del volumen en el cuadro Nuevo nombre.
2. Cuando termine, haga clic en Aceptar o en Cancelar. (Si hace clic en Cancelar, no se aceptarn los
cambios que realice.) De lo contrario, contine en la seccin siguiente.
Para cambiar el tamao del volumen:
1. Realice una de la siguientes operaciones:
Utilice las flechas deslizantes para cambiar el volumen.
Introduzca un nuevo tamao en el cuadro GB asignados.
Haga clic en Asignar todo el espacio disponible a este volumen.
2. Haga clic en Aceptar o en Cancelar. Si hace clic en Cancelar, no se aceptarn los cambios que
realice.
Cmo borrar un volumen existente
Esta opcin permite eliminar un volumen completo. Un volumen es una porcin de uno o varios discos duros que
puede configurarse para almacenar informacin en el dispositivo HP Media Vault. Los volmenes pueden
definirse como parte de un disco o un disco entero.
Al eliminar un volumen se destruirn permanentemente todas las carpetas compartidas de ese
volumen, incluyendo archivos y carpetas guardadas en esas carpetas compartidas.
Para acceder a la pantalla de configuracin del disco:
Haga doble clic en el icono de HP Media Vault del escritorio.
Haga clic en Personalizar la configuracin de HP Media Vault.
Si aparece la Pantalla de bienvenida, haga clic en Configurar dispositivo.
Haga clic en la ficha Configuracin del disco.
Para eliminar un volumen:
1. Seleccione un volumen haciendo clic en la lista desplegable Seleccionar volumen.
2. Haga clic en Borrar volumen.
3. Lea la declaracin de Advertencia en la pantalla.
4. Si quiere continuar, introduzca el nombre del volumen en el cuadro.
5. Haga clic en Aceptar o en Cancelar. Si hace clic en Cancelar, el volumen seleccionado no se
eliminar.
Comprender los duplicados de discos y discos
concatenados
Duplicacin
El tipo de duplicacin admitido por el dispositivo de almacenamiento de medios (Media Vault) se denomina
matriz redundante de discos independientes (RAID) RAID- 1.
En el duplicado RAID- 1, se escribe una copia idntica de los datos escritos en un volumen en otro volumen de
un segundo disco duro. Duplicar volmenes reduce la capacidad de almacenamiento total del disco duro a la
mitad. La ventaja es que si uno de los discos duros falla, dispondr de una copia de sus datos en un segundo
disco duro.
Concatenacin de discos
La concatenacin de discos (llamada tambin JBOD) es otro tipo de configuracin de almacenamiento
avanzada. Este tipo de configuracin combina el espacio disponible de dos o ms discos duros en un volumen
lgico de mayor tamao.
Configuraciones de red avanzadas
La pantalla de Ajustes de red del HP Media Vault contiene ajustes para ver o modificar lo siguiente:
Nombre de HP Media Vault
Direccin MAC
Modo de seguridad de red
Ajustes de protocolo de red
Para acceder a la pantalla de configuracin de red:
Haga doble clic en el icono de HP Media Vault del escritorio.
Haga clic en Personalizar la configuracin de HP Media Vault.
Si aparece la Pantalla de bienvenida, haga clic en Configurar dispositivo.
Haga clic en la ficha Configuracin de red.
Cambiar el nombre de HP Media Vault
Para cambiar el nombre del HP Media Vault, consulte Cmo cambiar el nombre de su HP Media Vault.
Direccin MAC
Muestra la direccin MAC (Media Access Control Address), que aparece en la parte posterior del dispositivo de
almacenamiento de medios (Media Vault).
Modo de seguridad de red
Para cambiar el modo de seguridad, consulte Mejorar la seguridad de sus carpetas compartidas.
Ajustes de protocolo de red
Utilice estas configuraciones para configurar el protocolo IP del dispositivo de almacenamiento de medios
(Media Vault). En la mayora de casos, los ajustes de la red predeterminados funcionarn sin ningn cambio.
Las siguientes opciones se encuentran disponibles:
Configurar automticamente ajustes IP
Es el ajuste predeterminado para el dispositivo de almacenamiento de medios. Cuando se selecciona esta
opcin:
El dispositivo de almacenamiento de medios adquiere automticamente la direccin y la
configuracin IP del servidor DHCP (Dynamic Host Configuration Protocol) de la red.
Con Renovar DHCP se renovar automticamente.
Aparecen los valores de Direccin IP, Servidor de puerta de acceso, Mscara de
subred, Extensin de dominio, DNS Servers, y Servidores WINS establecidos por el
servidor DHCP.
Configurar manualmente ajustes IP
Si utiliza una direccin IP esttica, quizs desee configurar manualmente las configuraciones IP de su
dispositivo de almacenamiento de medios (Media Vault).
Siga este proceso slo si es un administrador de red con experiencia.
Para realizar las configuraciones manualmente
1. Obtenga la informacin del servidor DNS de su proveedor de servicios de Internet o utilice una
direccin IP existente.
2. En el cuadro Direccin IP, escriba una direccin IP exclusiva.
3. En el cuadro Servidor de puerta de acceso, especifique la direccin IP de su puerta de
acceso/enrutador.
4. En el cuadro Mscara de subred, especifique la misma subred utilizada en el resto de
dispositivos de red.
5. En el cuadro Extensin de dominio, especifique su extensin de dominio.
6. En el cuadro Servidor DNS, especifique la direccin IP.
Nota: Se recomienda introducir dos servidores DNS para mayor estabilidad.
7. En el cuadro Servidor WINS, especifique la direccin IP si su configuracin de red lo requiere.
8. Haga clic en Aceptar o en Cancelar. (Si hace clic en Cancelar, no se aceptarn los cambios
que realice.)
Consideraciones de seguridad de red
La seguridad de la red no slo depende de los ajustes de seguridad del dispositivo de almacenamiento de
medios, sino tambin de los ajustes y capacidades del hardware y del software de la red de rea local (LAN).
Para obtener ms informacin, consulte Cmo proteger su HP Media Vault frente a intrusos.
Cmo instalar una impresora
Puede compartir una impresora USB con otros equipos de la red conectando la impresora al HP Media Vault.
Algunas impresoras, como las impresoras host no son compatibles con la red. Consulte la
documentacin incluida en su impresora antes de instalar una impresora compartida.
Algunas herramientas de impresora, como la notificacin de nivel de tinta, no funcionarn cuando
configure su impresora en una red.
Si configura una impresora all- in- one o multifuncin en el dispositivo de almacenamiento de medios
(Media Vault), no podr utilizar sus funciones de escner ni fax.
Conectar una impresora a su HP Media Vault
Conecte un extremo del cable USB a la impresora, y el otro al dispositivo de almacenamiento de medios
(Media Vault). (El HP Media Vault incluye un puerto USB en la parte delantera y dos en la trasera.)
Instalar una impresora en un equipo Windows
1. Acceder a la nueva impresora:
a. En el escritorio, haga doble clic en el icono de HP Media Vault.
b. En la ficha Principal, haga clic en Examinar HP Media Vault.
c. Se abrir una ventana en la que aparece una lista de las carpetas compartidas y la impresora que
ha conectado al dispositivo de almacenamiento de medios (Media Vault).
2. Configurar el controlador de impresora:
a. Haga clic con el botn derecho en la impresora, y seleccione Conectar.
b. Ver un cuadro de dilogo que le informa de que est a punto de conectar una impresora.
Seleccione S.
c. Lo habitual es que vea un cuadro de dilogo con el siguiente texto que le informar de que tiene
que instalar un controlador de la impresora.
Conectar a impresora
El servidor de la impresora no tiene instalado el controlador de impresora
correcto. Si desea buscarlo, haga clic en Aceptar. De lo contrario, haga clic en
Cancelar y pngase en contacto con el administrador de red o con el fabricante
de equipo para obtener el controlador de impresora adecuado.
d. Haga clic en Aceptar.
e. Seleccione el fabricante y el nmero de modelo de la impresora en la lista y haga clic en Aceptar.
Nota: Si no aparece el modelo exacto, puede utilizar el ms parecido. Por ejemplo, si su
impresora es una HP Deskjet 5150, elija hp deskjet 5100 series en la lista. Si no hay
ninguna parecida, consulte Solucionar problemas con una impresora conectada a HP Media Vault.
3. Si lo desea, configure la impresora como impresora predeterminada:
a. Haga doble clic en el icono de la impresora.
b. En el cuadro de dilogo de la impresora, haga clic en Impresora.
c. Seleccione Establecer como impresora predeterminada.
Despus de instalar la impresora, puede usarla para imprimir seleccionando su nombre en el cuadro de dilogo
Imprimir.
Solucin de problemas
Su red no puede encontrar HP Media Vault
Recibe mensajes de permiso de Microsoft Vista
Recibe mensajes de bloqueo del firewall
No consigue transmitir medios a su centro de entretenimiento
Prefiere utilizar direcciones IP estticas
Restaurar un volumen duplicado
Solucionar problemas con una impresora conectada a HP Media Vault
Solucin de problemas con la Gua de usuario
Nota: Si su problema no aparece reflejado, consulte el sitio Web de soporte de HP en www.hp.com/support.
Su red no puede encontrar HP Media Vault
Compruebe todas las conexiones, cables y tomas
1. Asegrese de que todos los dispositivos de su red estn correctamente instalados y que los cables
estn correctamente conectados a los puertos correspondientes.
2. Compruebe el interruptor de voltaje en la parte trasera del dispositivo de almacenamiento de medios
(Media Vault) para asegurarse de que est correctamente colocado.
3. Presione el botn de encendido hasta que note que el botn hace "clic". Si no pulsa el botn lo
suficiente, puede hacer que el dispositivo de almacenamiento de medios (Media Vault) se apague justo
despus de haberse encendido.
4. Controle si el enrutador recibe energa elctrica.
5. Reinicie el enrutador (o desenchfelo y enchfelo de nuevo).
6. Vuelva a iniciar los dispositivos de se red, incluyendo los ordenadores y el dispositivo de
almacenamiento de medios (Media Vault).
7. Si est utilizando su propio cable Ethernet, intente utilizar el que vena con el dispositivo de
almacenamiento de medios (Media Vault).
Compruebe los indicadores LED de la parte frontal del HP Media Vault
La luz OK del LED debe estar en verde.
El enlace LED debe estar en verde.
El LED de aviso debe estar apagado.
Seleccionar un tema
Si el enlace LED no est verde, y/o el LED de aviso est amarillo o rojo asegrese de que ha
realizado los pasos 1- 7 anteriores. Si sigue teniendo problemas, utilice las siguientes pautas para solucionar
el problema.
Asegrese que su enrutador est configurado correctamente para DHCP
HP Media Vault est configurado para utiliza un servidor Dynamic Host Configuration Protocol (DHCP) para
asignar dinmicamente direcciones IP. El enrutador suele tener incorporado un servidor DHCP.
Asegrese de que el enrutador tiene el servidor DHCP correctamente activado. Compruebe la
documentacin que se incluye con el enrutador para obtener instrucciones sobre una configuracin
correcta del servidor DHCP.
Windows XP y Windows 2000: Asegrese de que su red est corractamente
configurada para TCP/IP
1. Haga clic en Inicio, Panel de control
2. Haga doble clic en Conexiones de red e Internet.
3. Haga doble clic en Conexiones de red.
4. Haga clic con el botn derecho en Conexin de rea local (LAN) si su equipo est conectado
por un cable Ethernet, o haga clic con el botn derecho en Conexin de red inalmbrica si
utiliza una red inalmbrica.
5. Haga clic en Propiedades. Se abre un cuadro de dilogo en el que debe comprobar que TCP/IP
est seleccionado.
Si TCP/IP no aparece, haga clic en Instalar, Protocolo, Agregar. En el cuadro de dilogo
que aparece, seleccione Protocolo Intenet (TCP/IP).
Si TCP/IP aparece y est seleccionado, resltelo y haga clic en Propiedades, a continuacin
seleccione Obtener una direccin IP automticamente y Obtener la direccin
del servidor DNS automticamente.
6. Compruebe que en todos los equipos de su red est seleccionado Obtener una direccin IP
automticamente y Obtener la direccin del servidor DNS automticamente. (Todos
los equipos tienen que estar configurados de la misma manera).
Windows Vista: Asegrese de que la deteccin de redes est habilitada.
1. Haga clic en el men Inicio, Panel de control.
2. En el Panel de control, haga clic en Ver el estado y las tareas de red.
3. En el Centro de redes y recursos compartidos, asegrese de que la deteccin de redes est activada.
4. Si la deteccin de redes no est activada, haga clic en la , Activar la deteccin de redes y
Aplicar.
Windows Vista: Asegrese de que su red est corractamente configurada para TCP/IP
1. Haga clic en Inicio, Panel de control
2. Haga clic en Ver el estado y las tareas de red en el apartado de red e Internet.
3. En el panel de la izquierda, haga clic en Administrar conexiones de red.
4. Haga clic con el botn derecho en Conexin de rea local (LAN) si su equipo est conectado
por un cable Ethernet, o haga clic con el botn derecho en Conexin de red inalmbrica si
utiliza una red inalmbrica.
5. Haga clic en Propiedades. Se abrir un cuadro de dilogo en el que deber comprobar si el
Protocolo de Internet versin 4 (TCP/IPv4) aparece y est seleccionado.
Si TCP/IP no aparece, haga clic en Instalar, Protocolo, Agregar. En el cuadro de dilogo
que aparece, seleccione Protocolo Intenet (TCP/IP).
Si TCP/IP aparece y est seleccionado, resltelo y haga clic en Propiedades, a continuacin
seleccione Obtener una direccin IP automticamente y Obtener la direccin
del servidor DNS automticamente.
6. Compruebe que en todos los equipos de su red est seleccionado Obtener una direccin IP
automticamente y Obtener la direccin del servidor DNS automticamente. (Todos
los equipos tienen que estar configurados de la misma manera).
Asegrese de que su red tiene la configuracin NetBIOS correcta
1. Haga clic en Inicio, Panel de control
2. Haga doble clic en Conexiones de red.
3. Haga doble clic en su conexin de red predeterminada. (Por ejemplo, Conexin de rea local
para redes con cable e Inalmbricapara conexiones inalmbricas).
4. Haga clic en Propiedades.
5. Marque Protocolo Intenet (TCP/IP).
6. Haga clic en Propiedades.
7. Haga clic en Opciones avanzadas.
8. Haga clic en la ficha WINS.
9. La configuracin de NetBios est en la parte inferior del cuadro de dilogo. Asegrese de que
NetBIOS no est configurado en Desabilitar NetBIOS sobre TCP/IP.
Windows Vista: Asegrese de que su red est corractamente configurada para TCP/IP
1. Haga clic en Inicio, Panel de control
2. Haga clic en Ver estado de red y tareas en Network e Internet.
3. En el panel de la izquierda, haga clic en Administrar conexiones de red.
4. Haga clic con el botn derecho en Conexin de rea local (LAN) si su equipo est conectado
por un cable Ethernet, o haga clic con el botn derecho en Conexin de red inalmbrica si
utiliza una red inalmbrica.
5. Haga clic en Propiedades.
6. Resalte el Protocolo de Internet versin 4 (TCP/IPv4).
7. Haga clic en Propiedades.
8. Haga clic en Opciones avanzadas.
9. Haga clic en la ficha WINS.
10. La configuracin de NetBios est en la parte inferior del cuadro de dilogo. Asegrese de que
NetBIOS no est configurado en Desabilitar NetBIOS sobre TCP/IP.
Asegrese de que ha conectado el HP Media Vault al adaptador de red correcto
Tiene varios adaptadores de red conectados a redes fsicas diferentes? Si es as, active el adaptador
de red en la red a la que ha conectado el dispositivo de almacenamiento de medios (Media Vault) y
desactive los otros adaptadores de red. En los equipos porttiles puede apagar el radio de red
inalmbrica para desactivar el adaptador.
Recibe mensajes de permiso de Microsoft Vista
Como parte de su seguridad mejorada, el sistema operativo Microsoft Vista puede mostrar el cuadro de
dilogo Control de cuenta de usuario. Estos cuadros de dilogo ayudan a detener los cambios no
autorizados en su ordenador y solicitan permiso para continuar con la accin.
Compruebe siempre que la accin que precisa de su permiso es la que quera. El origen de la
accin se muestra en la franja media del cuadro de dilogo.
A continuacin de los siguientes cuadros de dilogo de Control de cuenta de usuario, se encuentra una lista
de las aplicaciones de media vault que pueden precisar de permiso.
Control de cuenta de usuario Conformidad
Control de cuenta de usuario Contrasea de administrador
Las siguientes aplicaciones de media vault pueden necesitar un permiso para continuar:
HPMVTray.exe utilidad de bandeja del sistema de HP Media Vault
Cddib32.exe NTI DriveBackup!
Shadow.exe NTI Shadow
HPEZBKUP.exe HP Easy Backup
HPMVCheck.exe Utilidad de comprobacin de firmware
Recibe mensajes de bloqueo del firewall
Si actualiza Windows XP a la versin ms reciente y service packs, es probable que haya instalado el
firewall de Windows. Tambin es posible que tenga otro programa de firewall instalado en su equipo. Los
firewalls bloquean algunos tipos de comunicaciones entre varios dispositivos de red. Esto ayuda a proteger
sus datos frente a piratas, virus, spyware y troyanos.
El dispositivo de almacenamiento de medios (Media Vault) incluye aplicaciones de software que tienen que
comunicarse por red, pero a veces estos programas se bloquean de forma predeterminada por un firewall.
Cuando esto ocurre, las alertas de seguridad aparecen en su pantalla. Los cuadros de dilogo de alertas de
seguridad suelen tener una lista de opciones posibles. Por ejemplo, el cuadro de dilogo puede realizar tres
solicitudes:
1. Haga clic en Seguir bloqueando.
2. Haga clic en Desbloquear.
3. Recordar ms tarde.
Si ve una alerta de seguridad sobre una aplicacin de HP Media Vault o una aplicacin NTI Backup,
debera desbloquear la comunicacin para permitir que se ejecute la aplicacin. Es seguro que desbloquee
la comunicacin, porque no est permitiendo cualquier conexin o comunicacin con internet, sino entre el
dispositivo de almacenamiento de medios (Media Vault) y sus aplicaciones de software.
La lista siguiente refleja las aplicaciones de software que tienen que comunicarse con el dispositivo de
almacenamiento de medios (Media Vault):
HPMVTray.exe utilidad de bandeja del sistema de HP Media Vault
NASSelector.exe utilidad de bsqueda de HP Media Vault
NASDriveMapper.exe utilidad de direccionamiento de unidades de HP Media Vault
Cddib32.exe NTI DriveBackup!
Shadow.exe NTI Shadow
HPEZBKUP.exe HP Easy Backup
HPMVCheck.exe Utilidad de comprobacin de firmware
Si se vuelve a instalar un software, se traslada a una ubicacin diferente o la aplicacin se elimina de la
lista de excepciones que utiliza el panel de control del Centro de seguridad, el firewall puede volver a
bloquear las comunicaciones entre el software y el dispositivo de almacenamiento de medios (Media Vault).
No consigue transmitir medios a su centro de entretenimiento
1. Asegrese de que el HP Media Vault est encendido y funciona antes de encender el DMA (Digital
Media Adapter).
2. Asegrese de que el DMA es compatible con los protocolos DLNA/UPnP que son los protocolos
compatibles con el dispositivo de almacenamiento de medios (Media Vault). Algunos DMA utilizan
protocolos de propietario que no funcionan con el servidor de medios del dispositivo de
almacenamiento de medios (Media Vault). Para obtener una lista de los DMA compatibles, consulte el
sitio web de soporte de HP en www.hp.com/support.
3. Asegrese de que el DMA utiliza la revisin de firmware ms reciente. Consulte la documentacin de
su DMA para obtener ms informacin sobre cmo actualizar el firmware.
4. El servidor de medios del dispositivo de almacenamiento de medios (Media Vault) puede reproducir
los siguientes tipos de archivo:
Video: .mpg | .wmv | .mp4 | .avi | .asf | .mov | .vob | .mpe | .ts | .dvr-ms
| .m2v | .mpeg | .m2p | .divx | .xvidv.dat | .m1v | .m4v
Msica: .mp3 | .ogg | .wav | .lpcm | .pcm | .wma | .mp2 | .ac3 | .m4a | .aac
| .mpa | .mp1 | .aif
Photo: .jpg | .jpeg | .png | .tif | .tiff | .bmp | .gif
Nota: Algunos DMA tienen restricciones de reproduccin para determinados tipos de archivos
multimedia. Consulte la documentacin del DMA para obtener informacin sobre tipos de archivos
compatibles y no compatibles.
5. Hay nuevos archivos multimedia que pueden necesitar bastante tiempo para aparecer en el DMA. El
proceso de transmisin necesita que el servidor de medios del dispositivo de almacenamiento de
medios (Media Vault) explore los nuevos archivos multimedia para reunir informacin, como nombres
de artistas, ttulos de canciones, nombres de videos, etc. Este proceso suele llevar algn tiempo,
especialmente si son muchos archivos. Cuando la exploracin haya finalizado, ver los archivos en el
DMA.
6. Restablezca la base de datos de transmisin de medios. Para obtener ms informacin, consulte
Restablecer transmisin de medios.
Prefiere utilizar direcciones IP estticas
Si tiene un enrutador con un servidor DHCP configurado adecuadamente, el servidor DHCP asignar
automticamente (de forma dinmica) una direccin IP al dispositivo de almacenamiento de medios (Media
Vault). Cuando instala el dispositivo de almacenamiento de medios (Media Vault), ste espera a que su
enrutador le asigne automticamente una direccin IP. Si el enrutador no consigue asignar una direccin IP,
el dispositivo de almacenamiento de medios (Media Vault) utiliza automticamente la siguiente direccin IP
y mscara de subred.
Direccin IP automtica: 169.254.xxx.xxx
Mscara de subred: 255.255.0.0
Es posible que prefiera asignar direcciones IP estticas. Para asignar una direccin IP esttica al dispositivo
de almacenamiento de medios (Media Vault):
1. Encienda el servidor DHCP de su enrutador. Consulte la documentacin del enrutador para obtener
ms informacin.
2. Asegrese de que las direcciones IP asignadas por su enrutador estn en la misma subred que el resto
de dispositivos de red.
3. Reinicie el enrutador y el dispositivo de almacenamiento de medios (Media Vault).
4. Haga doble clic en el icono de HP Media Vault del escritorio.
5. Haga clic en Personalizar la configuracin de HP Media Vault.
6. Si aparece la Pantalla de bienvenida, haga clic en Configurar dispositivo.
7. Haga clic en la ficha Configuracin de red.
8. Haga clic en la opcin Configurar manualmente ajustes IP.
9. En el cuadro Direccin IP, escriba una direccin IP exclusiva.
10. Haga clic en Aceptar.
11. En el cuadro Mscara de subred, especifique la subred.
12. Vuelva a configurar el enrutador con sus ajustes originales.
13. Reinicie el dispositivo de almacenamiento de medios (Media Vault).
Restaurar un volumen duplicado
Un volumen duplicado es un volumen que protege datos importantes conservando dos copias de los datos
en discos duros fsicos separados. Con ello se asegura de que si ocurre un error de disco duro, todos los
datos del volumen estn intactos y el volumen sigue disponible para leer y escribir. Pero sus datos ya no
estarn protegidos por una copia adicional.
Si falta una de las partes de un volumen duplicado en el dispositivo, o ha tenido un error, debe restaurar ese
disco lo antes posible.
Para eliminar un duplicado
Si elimina un duplicado, no destruye el volumen completo, sino una de las copias iguales.
Para eliminar un volumen duplicado que ya no necesita, consulte Quitar un duplicado.
Volver a crear un duplicado cuando se elimina uno de los discos y se vuelve a
conectar
Si un disco que contiene un duplicado se desconecta, se interrumpe el proceso de duplicado. Si vuelve a
conectar el mismo disco, el duplicado se vuelve a crear por completo. Una vez que se vuelve a conectar el
mismo disco al dispositivo de almacenamiento de medios (Media Vault), el volumen duplicado se volver a
crear automticamente. No tiene que realizar ninguna accin para que se vuelva a crear el duplicado. Sin
embargo, tenga en cuenta que mientras se realiza la operacin de volver a crear, los datos no estn
protegidos con una copia idntica. Tenga tambin en cuenta que el duplicado puede llevar horas.
Restaurar un duplicado cuando se produce un error de disco (no el disco SYSTEM)
Cuando se produce un error de disco (no el disco SYSTEM) de un volumen duplicado, el dispositivo de
almacenamiento de medios (Media Vault) lanzar una alerta en la bandeja del sistema que le avisa de la
prdida de duplicacin de datos. Para restaurar el dispositivo al mismo nivel de proteccin, tiene que
eliminar el disco duro que ha fallado y sustituirlo con un disco nuevo. Sin embargo, el dispositivo no
entender que se ha acoplado un disco nuevo y tiene que volver a crear la parte que falta. Para volver a
establecer el duplicado, tiene que eliminar el duplicado del disco duro que ha fallado (consulte Quitar un
duplicado). Asegrese de que no elimina la mitad "correcta" del volumen duplicado. Elimine nicamente el
duplicado del disco que ha fallado.
Tendr que repetir el proceso de creacin de un nuevo duplicado con el nuevo disco duro. (Consulte Crear
un duplicado.)
Solucionar problemas con una impresora conectada a HP Media Vault
Problemas con la instalacin de una impresora en el dispositivo de almacenamiento de
medios (Media Vault) - No se encuentran los controladores de la impresora
Esta solucin explica lo que hay que hacer si se intenta configurar una impresora en red que no aparece en
la lista del cuadro de dilogo de Windows Agregar impresora, como se describe en las instrucciones
de Instalar una impresora.
Si su impresora no aparece en la lista del cuadro de dilogo de Windows Agregar impresora, visite el
sitio de soporte al cliente de HP en www.hp.com/support. La seccin de soporte de HP Media Vault incluye
una lista exhaustiva de las impresoras que han sido probadas con el dispositivo de almacenamiento de
medios (Media Vault). La lista se actualiza permanentemente.
Si su impresora es compatible con el trabajo en red, puede encontrar los controladores de la impresora de
las siguientes maneras:
En los archivos del sistema de su equipo.
En el disco de instalacin que inclua su impresora.
En el sitio Web del fabricante de la impresora.
Instalar una impresora desde los archivos del sistema de su equipo.
Estas instrucciones continan desde el paso 2: Configure el controlador de impresora en Instalar una
impresora.
1. En el cuadro de dilogo Asistente para agregar una impresora, haga clic en Utilizar
disco.
2. En el cuadro de dilogo Instalar desde disco, haga clic en Examinar.
3. Busque el archivo .inf para su impresora. Por ejemplo: C: fabricante\drivers\su
impresora.inf .
4. Busque el archivo .inf adecuado y a continuacin haga clic en Abrir.
Nota: Si selecciona el archivo incorrecto aparecer un mensaje que le informa de que la ubicacin
seleccionada no contiene informacin sobre el hardware.
5. En el cuadro de dilogo Instalar desde disco, haga clic en Aceptar.
6. Su impresora debe aparecer en el panel Impresora del cuadro de dilogo Agregar impresora.
Haga clic en Siguiente.
7. Para completar la instalacin, siga las instrucciones del cuadro de dilogo que aparece.
Instalar una impresora desde el disco de instalacin de la impresora:
Estas instrucciones continan desde el paso 2: Configure el controlador de impresora en Instalar una
impresora.
1. Si el Asistente para agregar una impresora est abierto, cirrelo.
2. Inserte el CD de la impresora en la unidad de CD- ROM del equipo.
3. Siga las instrucciones que aparecen en la pantalla para instalar el software de impresora.
4. Cuando el software de la impresora est instalado, vaya a Instalar impresora para obtener
instrucciones sobre cmo conectar una impresora al dispositivo de almacenamiento de medios (Media
Vault).
Instalar una impresora desde el rea de soporte del fabricante de la impresora:
Estas instrucciones continan desde el paso 2: Configure el controlador de impresora en Instalar una
impresora.
1. Si el Asistente para agregar una impresora est abierto, cirrelo.
2. Abra un navegador web y vaya al sitio web del fabricante de su impresora. Por ejemplo
http://www.hp.com/support .
3. Encuentre el controlador del modelo de su impresora y el sistema operativo, como Windows XP.
4. Siga las instrucciones del fabricante. Dependiendo del fabricante, puede instalar el software
directamente desde la pgina, o descargar el archivo de instalacin.
5. Cuando el software de la impresora est instalado, vaya a Instalar impresora para obtener
instrucciones sobre cmo conectar una impresora al dispositivo de almacenamiento de medios (Media
Vault).
Solucin de problemas con la Gua de usuario
Cules son los requisitos mnimos del navegador para ver la Gua de usuario online?
Para obtener los mejores resultados, utilice la versin ms reciente del navegador con JavaScript activado.
Consulte las siguientes instrucciones:
No aparece el men de navegacin en la ventana del navegador
Su navegador no tiene activado JavaScript.
Para habilitar JavaScript en Internet Explorer 6.0 o 7.0:
Se requiere Internet Explorer 6.0 o posterior para este producto.
1. Vaya a Herramientas , Opciones de internet.
2. Haga clic en la ficha Seguridad.
3. Haga clic en Nivel predeterminado. Esto establece el nivel en Medio y habilita JavaScript.
4. Para nicamente habilitar JavaScript:
a. Haga clic en Nivel personalizado.
b. En la ventana Configuracin de seguridad deslcese hacia abajo hasta que llegue a la
seccin Automatizacin.
c. En la categora Automatizacin de los subprogramas de Java, seleccione Activar.
d. En la ventana Configuracin de seguridad, haga clic en Aceptar.
5. En la ventana Opciones de internet, haga clic en Aceptar.
Para habilitar JavaScript en Firefox:
Estas instrucciones se aplican a Firefox 1.5 y versiones superiores.
Vaya a Herramientas , Opciones , y seleccione Permitir Javascrip.
Para habilitar JavaScript en Netscape:
Estas instrucciones se aplican a Netscape 8.1.
1. Vaya a Herramientas , Opciones .
2. En la ventana Opciones , haga clic en Controles del sitio.
3. En la ventana Configuraciones principales, haga clic en Confo en este sitio.
4. Haga clic en Aceptar.
Para habilitar JavaScript en Safari:
Estas instrucciones se aplican a Safari 1.2.
1. Vaya a Safari, Preferencias.
2. Haga clic en el icono Seguridad.
3. En el panel Contenido web haga clic en la casilla Habilitar JavaScript.
4. Cierre la ventana.
Despus de cambiar el tamao del texto, la pantalla aparece borrosa
Actualice la pantalla.
Glosario
Este glosario define los trminos que se utilizan en el HP Media Vault. Si quiere acceder ms fcilmente, haga
clic en un letra del ndice.
-A-
Puerta de acceso all-in-one
Dispositivo que proporciona acceso a mltiples funciones de red, como enrutador, mdem, interruptor de red de
rea local LAN, y punto de acceso inalmbrico.
Software antivirus
Software que busca virus (cdigos informticos dainos) en un disco duro que pueden infectar un equipo.
-B-
Ventana de explorador
Ventana de bsqueda que se utiliza para ver pginas Web de un sitio Web o almacenadas de forma local,
como la Gua de usuario de HP Media Vault.
-C-
CIFS (Common Internet File System)
Un protocolo mediante el cual un equipo solicita archivos de otros equipos de la red. Es la versin pblica del
protocolo Server Message Block de IBM, modificado por Microsoft.
Concatenar
Combina el espacio de disco de varios discos duros en un solo volumen lgico.
-D-
DLNA (Digital Living Network Alliance)
Asociacin de las empresas lderes en el sector de consumo electrnico. Su fin es crear estndares para la
industria que permitan que los productos de una empresa sean compatibles con los de otra y que se pueda tener
una red de dispositivos electrnicos en los hogares.
A B C D E F G H I J K L M
N O P Q R S T U V W X Y Z
DMA (Digital Media Adapter)
DMA (Digital Media Receiver)
DMA (Digital Media Player)
Dispositivo de consumo electrnico que se comunica con el HP Media Vault y permite la transmisin de medios
digitales, como fotografas, msica o video, a su centro de entretenimiento.
Administracin de derechos digitales.
Tecnologa integrada en los medios digitales, como msica y pelculas, que permite a las compaas que
tengan derechos de autor decidir cmo y dnde se pueden utilizar esos medios.
Sistema de Nombres de Dominio (DNS)
Servidor que asocia los nombres de red con direcciones IP,
Extensin de dominio
Una extensin de dominio es una parte opcional de un nombre de red que se utiliza para dividir de forma
lgica una extensa red en redes ms pequeas.
Particin de unidad
Una divisin lgica de un disco duro que crea la apariencia de discos duros separados para gestin de
archivos, varios usuarios y otros propsitos.
DHCP (protocolo de configuracin dinmica de host)
Protocolo utilizado para asignar direcciones IP a dispositivos de red, como ordenadores. DHCP asigna
automticamente direccioes IP a dispositivos de red; la direccin asignada puede cambiar con el tiempo.
Consulte tambin Direccin IP esttica.
-E-
No hay trminos que empiecen con la letra E.
-F-
FAT32
Versin de 32 bits del sistema de archivos desarrollado por Microsoft "File Allocation Table", el comn en las
versiones ms antiguas de los sistemas operativos de Windows. Consulte tambin NTFS.
Sistema de archivos
Mtodo de almacenamiento y organizacin de archivos en un ordenador. Algunos sistemas de archivos son
Reiser, FAT32, y NTFS.
Protocolo de transferencia de archivos (FTP)
Un protocolo para intercambiar archivos e informacin por internet, normalmente utilizado para descargar
informacin.
Acceso completo
Los usuarios tienen acceso a todas las carpetas compartidas y unidades en una red
-G-
Servidor de puerta de acceso (gateway)
Un dispositivo de red que conecta una red con otra.
-H-
Impresora basada en host
La pgina impresa se obtiene en el equipo y no en la impresora.
Acceso HTTP
Le permite acceder a carpetas y archivos en su dispositivo de almacenamiento de medios (Media Vault) en la
ventana del explorador.
Protocolo de transferencia de archivos (HTTP)
El formato utilizado para transferir y enviar informacin de pginas Web por redes, en internet y sistemas de
ayuda. Consulte tambin protocolo.
-I-
Direccin IP
Una direccin IP (Internte Protocol) es un nmero que identifica de manera exclusiva dispositivos, como
ordenadores, en una red.
-J-
JBOD
Consulte concatenar.
-K-
No hay trminos que empiecen con la letra K.
-L-
Linux
Sistema operativo basado en UNIX.
Red de rea local (LAN)
Una pequea cantidad de ordenadores conectados en un rea pequea, normalmente en el mismo edificio.
Lgico
Volumen lgico
Un dispositivo, como una particin de unidad nombrada segn la lgica de un sistema de software,
independientemente de su relacin fsica con el sistema. Por ejemplo, un ordenador con un solo disco duro
fsico que contiene dos unidades lgicas, C: y D:. Otro ejemplo es un HP Media Vault con dos discos duros que
contiene un solo volumen lgico que abarca ambas unidades.
-M-
Direccionar letras de unidad
Direccionar
Direccionar letras de unidad significa asignar una letra de un equipo a una carpeta compartida en el HP Media
Vault.
Direccin de control de acceso de medios (MAC)
Un nmero exclusivo que el fabricante asigna a todos los dispositivos, como equipos de computacin, que se
pueden conectar a una red. Tambin se denomina direccin fsica.
Transmisin de medios
La transmisin de medios enva msica, fotografa y archivos de video del dispositivo de almacenamiento de
medios (Media Vault) a otros dispositivos que pueden reproducir esos medios. El HP Media Vault incluye
funciones que permiten que los medios se transfieran a un DMA (Digital Media Adapter).
Duplicado
Copia automtica de datos en dos discos fsicos separados que crea dos copias separadas del mismo material.
Si falla un disco, en el otro disco habr una copia del material disponible.
-N-
Direccin de red
Un valor numrico que identifica un dispositivo en una red.
Network File System (NFS).
Sistema de archivos utilizado comnmente en sistemas Linux. NFS permite a los usuarios acceder a archivos en
otros equipos de red como si estuvieran almacenados en el propio.
Equipo de red
Un equipo conectado a otros equipos creando una red.
Sin acceso
Configuracin que no permite a un usuario acceder a archivos o carpetas en la red compartida.
NTFS (New Technology File System)
Sistema de archivos estndar actual de Windows. NTFS reemplaz al sistema de archivos anterior de Microsoft
FAT32, y mejora el rendimiento, la confiabilidad, el espacio en disco y la seguridad.
Servidor NTP
NTP son las siglas de Network Time Protocol (protocolo de tiempo de red), que permite que HP Media Vault
actualice su fecha y hora internas automticamente.
-O-
No hay trminos que empiecen con la letra O.
-P-
Particin
Una divisin lgica de un disco duro fsico. Una particin divide un disco fsico en unidades separadas que se
pueden formatear de forma independiente.
Discos fsicos
Disco duro fsico
Los discos duros reales situados en un dispositivo que almacenan archivos y datos.
Protocolo
Estndares segn los cuales un equipo comunica datos a otro.
Nivel de privilegio
Un nivel asignado por el usuario que decide qu nivel de acceso est disponible para otros usuarios.
-Q-
No hay trminos que empiecen con la letra Q.
-R-
RAID
RAID-1
RAID son las siglas de "redundant array of independent disks" (matriz redundante de discos independientes).
RAID es un sistema que utiliza varios discos duros para compartir o replicar datos entre unidades. RAID- 1 crea
una copia exacta o duplicado de un conjunto de datos en dos o ms discos.
Slo lectura
Una configuracin que no permite al usuario escribir datos. El usuario slo puede leer la informacin.
Reiser FS
Reiser
Sistema de archivos informticos utilizado en el sistema operativo Linux. HP Media Vault utiliza una forma
modificada de Reiser FS.
Enrutador
Dispositivo conectado a su equipo que une dos o ms redes. Por ejemplo, un enrutador conecta su red local a
Internet.
-S-
Serial ATA (SATA)
Serial Advanced Technology Attachment (SATA) es una interfaz estndar que transfiere informacin de y a un
dispositivo de almacenamiento, como un disco duro.
Compartido
Carpeta compartida
"Compartido" significa lo mismo que "carpeta compartida", y se pueden utilizar estos trminos indistintamente.
Un compartido es una carpeta de nivel mximo que almacena otras carpetas dentro de ella. Por ejemplo,
FileShare y MediaShare pueden almacenar otras carpetas (llamadas subcarpetas).
Direccin IP esttica
Un nmero asignado a un dispositivo, como un equipo de computacin, en una red para funcionar como
direccin IP permanente. Consulte tambin DHCP.
Subcarpetas
Una carpeta dentro de una carpeta compartida.
Mscara de subred
Identifica una parte de la red direccin IP que se puede utilizar para subredes.
Unidad del sistema
El disco duro (o particin de disco) que contiene el sistema operativo.
-T-
TCP/IP (Protocolo de control de transmisiones/Protocolo de Internet)
Un conjunto de protocolos de comunicacin que se utiliza para transmitir datos en redes. TCP permite
establecer conexiones e intercambiar transmisiones de datos. IP especifica el formato de los datos. Consulte
tambin Direccin IP. TCP/IPv4 es el protocolo estndar que se utiliza en la actualidad. TCP/IPv6 es el
protocolo estndar que utiliza Windows Vista. La principal ventaja de IPv6 es el incremento en la cantidad de
direcciones disponibles.
Terabyte
Capacidad de almacenamiento de datos que equivale a aproximadamente 1000 gigabytes.
-U-
Uniform Naming Convention (UNC)
UNC identifica dispositivos de red compartidos, como el HP Media Vault. Es un formato que especifica la
ubicacin de recursos en una red de rea local (LAN). Identifica todos los recursos compartidos con una
direccin exclusiva.
\\mediavault -name\sharedfolder -name
Por ejemplo: \\HPMediaVault\FileShare
UPnP
Universal Plug and Play (UPnP) es un protocolo de red que permite que diferentes tipos de dispositivos
interacten entre s. UPnP es el protocolo utilizado en la transmisin de medios.
-V-
Versin
Una copia de un archivo. Se crea una versin cuando un archivo se modifica y se conserva la versin original.
Cuando se configura la opcin de copia de seguiridad, el software NTI Shadow le permite guardar varias
versiones de un archivo. Las versiones de copia de seguridad se llamarn de la siguiente manera:
mydocument(00).doc (la versin inicial), mydocument(01).doc (la primera versin), y as
sucesivamente.
Volumen
Una particin formateada con un sistema de archivos especficos, como Reiser o Fat32. Consulte tambin
volumen lgico.
Nombre de volumen
Un nombre adjudicado a un volumen lgico designado en un disco duro.
-W-
Explorador Web
Aplicacin utilizada para acceder a informacin en redes, en Internet y en sistemas de ayuda. Los exploradores
comunes son Internet Explorer, Netscape, Firefox, y Safari.
Acceso protegido a Wi-Fi (WPA)
Tecnologa que permite aumentar la seguridad en redes inalmbricas.
Servidor WINS
WINS (Windows Internet Naming Service) es un servidor que convierte los nombres de red NetBIOS en
direcciones IP.
Punto de acceso inalmbrico (WAP)
Un dispositivo, como un enrutador inalmbrico, que conecta dispositivos de comunicacin inalmbricos entre
ellos para formar una red inalmbrica. Un WAP suele conectarse a una red almbrica, y puede transmitir datos
entre dispositivos inalmbricos y con conexin por cable.
WEP (Wired Equivalent Privacy)
Protocolo que encripta datos en un sistema inalmbrico por razones de seguridad.
-X-
No hay trminos que empiecen con la letra X.
-Y-
No hay trminos que empiecen con la letra Y.
-Z-
No hay trminos que empiecen con la letra Z.
Especificaciones del producto
Requisitos mnimos del sistema
Su equipo tiene que cumplir estos requisitos como mnimo:
Requisitos del sistema
Procesador Intel Pentium III a 500MHz o equivalente con 128 MB de RAM.
Sistema operativo
Copia de seguridad de archivos y unidades: Microsoft Windows XP, 2000 Professional SP4
Comparticin de archivos: Windows 2000 (SP4), Windows XP, ME, 98SE, MAC OS 10, Linux
Unidad de disco duro
150 MB de espacio libre para la instalacin del software proporcionado
Otros requisitos
Unidad de CD- ROM
Red domstica
Se recomienda conexin a internet para las actualizaciones de software
Explorador
Internet Explorer 6.0 o posterior, Netscape 7.0 o posterior; Firefox 1.0 o posterior; Safari 2.0.1 o posterior
Seguridad (niveles de acceso)
Grupo
Carpeta
Usuario
Almacenamiento de unidad interna
300 GB (MV2010)
500 GB (MV2020)
Expansin de la unidad
1 baha de expansin Serial ATA
3 puertos USB 2.0
Espacio mximo de almacenamiento: 1,2 TB
Dimensiones
Alto: 330mm (13")
Anchura: 240mm (9,4")
Profundidad: 110 mm (4,3")
Peso: MV2010: 5,03 kg (11,1 lb), MV2020: 5,13 kg (11,3 libras)
Red
Estndares de red compatibles
IEEE 802.3
IEEE 802.3u
UPnP AV 2.0
Velocidad de red
10/100/1000 Mbps
Mtodo de acceso (mtodo utilizado para grabar datos)
CSMA/CD
Tipo de conector
1x RJ45
Mtodo de codificacin
100BASE- TX: 4B5B,
MLT- 3 10BASE- T: Codificacin Manchester
Distancia mxima de transmisin
100 metros
Otros
Servidor de impresin
ID de red predeterminada
HPMediaVault
Ambiente
Temperatura
Funcionamiento: 5 a 35 C (41 a 95 F)
En reposo: - 30 a 60 C ( - 22 a 140 F)
Humedad (sin condensacin)
Funcionamiento: Humedad relativa del 10% al 80%
En reposo: De 10% a 95% de humedad relativa
Descarga
Funcionamiento: 15 GB
En reposo: 200 GB
Vibracin
Funcionamiento: 0,5 Grms
En reposo: 2 Grms
ndices elctricos
ENTRADA DE CA DE 100127 V ~3,0 A o 200240 V ~2,0 A,
50/60 Hz
Consumo de energa
26 W en unidad individual, 36 W en unidad doble
Seguridad
Conforme con IEC 950;
USA UL, CDRH Radiation Control Standards 21
CFR 1010 y 1020- 1 0.50
Canad CSA o CUL
Europa LVD 73/23/CEE 93/68/CE
IEC 60950 y enmiendas,
EN60825 y enmiendas,
EMCD 89/336/EEC y enmiendas
Declaraciones reglamentarias
DECLARACIN DE CONFORMIDAD
segn la norma ISO/IEC Gua 22 y EN 45014
Nombre del fabricante: Hewlett- Packard Company
Direccin del fabricante: Hewlett- Packard Company
3404 E Harmony Rd
Fort Collins, CO 80528
Declara que el/los producto(s):
Producto: HP Media Vault
Nmero(s) de modelo: MV2010, MV2020
Opciones del producto: Todas (incluida la actualizacin).
cumple con las siguientes especificaciones de producto:
Seguridad: IEC60950- 1:2001
EN60950- 1:2001
GB4943: 2001
Compatibilidad electromagntica: CISPR 22: 1997/ EN 55022: 1998 +A1 Class B
CISPR 24: 1997/ EN 55024: 1998
IEC 61000- 3- 2:2000 / EN 61000- 3- 2: 2000
IEC 61000- 3- 3:1994 + A1: 2001 / EN 61000- 3- 3: 1995 + A1:
2001
GB9254: 1998
FCC Ttulo 47 CFR, Parte 15 Clase B / ICES- 002, artculo 2
Informacin complementaria:
El producto cumple con lo establecido por la directiva de voltaje reducido 73/23/EEC, la directiva EMC
89/336/EEC y la directiva R&TTE 1999/5/EC, e incorpora la "marca CE" correspondiente.
Este dispositivo cumple con la Parte 15 de la normativa FCC. La operacin est sujeta a las siguientes dos
condiciones: (1) este dispositivo no debe provocar interferencias perjudiciales y (2) el dispositivo debe aceptar
cualquier interferencia que reciba, incluidas las interferencias que pudieran causar un funcionamiento
inadecuado.
Fort Collins, CO USA julio, 2006
Informacin de conformidad reglamentaria
Contacto en Europa: Hewlett- Packard GmbH, HQ- TRE, Herrenberger Strae 140, 71034 Bblingen,
Alemania (FAX: +49- 7031- 14- 3143).
Amrica del Norte: Hardware Quality Eng. Manager, PSB, 3404 E Harmony Rd, Fort Collins, CO 80528
Telfono (970) 898- 0000
Acuerdo de licencia de software
Trminos de la licencia de software de HP
Licencia de usuario final de software NTI
Licencia de usuario final de software Microsoft
Trminos de la licencia de software de HP
LEA ATENTAMENTE LA SIGUIENTE INFORMACIN: LA UTILIZACIN DEL SOFTWARE DISPONIBLE EN
ESTE SITIO EST SUJETA A LAS CLUSULAS Y CONDICIONES QUE SIGUEN A CONTINUACIN. SI EST
DE ACUERDO CON LOS TRMINOS, SELECCIONE LA OPCIN "ACEPTO" QUE SE ENCUENTRA JUNTO
A ESTA VENTANA CUANDO APARECE EL ACUERDO. SI NO EST DE ACUERDO CON LAS
CONDICIONES DE ESTA LICENCIA, ELIJA LA OPCIN "NO ACEPTO" Y NO INSTALE EL SOFTWARE.
Contrato de licencia de usuario final
LEA DETENIDAMENTE ANTES DE USAR ESTE EQUIPO: Este Acuerdo de licencia de usuario final (en
adelante, el "Acuerdo") es un acuerdo legal entre (a) usted (ya sea un particular o una entidad) y (b) Hewlett-
Packard Company (en adelante, "HP") que regula el uso de todo software que HP haya puesto a su disposicin
o instalado en el producto HP (en adelante, "Producto HP") y que no est sujeto de otro modo a un acuerdo de
licencia independiente celebrado entre usted y HP o los proveedores de HP. Cualquier otro software puede
contener otro Acuerdo en su documentacin en lnea. El trmino "software" comprende el software del equipo y
puede incluir medios, material impreso y documentacin electrnica o "en lnea". El producto HP puede incluir
una enmienda o anexo.
LOS DERECHOS SOBRE EL SOFTWARE SLO SE CONCEDEN A CONDICIN DE QUE ACEPTE LA
TOTALIDAD DE LAS CLUSULAS Y CONDICIONES DE ESTE ACUERDO. ANTES DE INSTALAR, COPIAR,
DESCARGAR O UTILIZAR DE OTRO MODO EL SOFTWARE, DEBE ACEPTAR LOS TRMINOS DE ESTE
ACUERDO. SI NO ACEPTA LOS TRMINOS DE LA LICENCIA, LA NICA MANERA DE OBTENER UN
REEMBOLSO CONSISTE EN DEVOLVER EL PRODUCTO INTACTO (HARDWARE Y SOFTWARE) EN UN
PLAZO DE 14 DAS DESDE LA FECHA DE COMPRA, DE CONFORMIDAD CON LAS NORMAS DE
REEMBOLSO.
1. CONCESIN DE LA LICENCIA. HP le concede los siguientes derechos con la condicin de que usted
cumpla todos los trminos y condiciones de este Acuerdo:
a. Utilizacin. Puede utilizar el producto de software en los ordenadores conectados a su red. Si el software
se le ha suministrado va Internet, y su licencia original fue concedida para utilizar en ms de un equipo, solo
podr instalar y utilizar el software en esos equipos. No est autorizado a distribuir el producto. Puede
cargar el software en la memoria temporal (RAM) de su equipo a fin de utilizarlo.
b. Almacenamiento. Puede copiar el producto en la memoria local o el dispositivo de almacenamiento del
producto HP.
Seleccionar un tema
c. Copia. Puede hacer copias de seguridad o archivos del software siempre y cuando la copia contenga
todos los avisos sobre derechos de propiedad del software original y slo se utilice a los fines de contar con
una copia de seguridad.
d. Derechos reservados. HP y sus proveedores se reservan todos los derechos que no se le concedan a usted
expresamente en este Acuerdo.
e. Freeware. Independientemente de lo que se estipule en las clusulas y condiciones de este Acuerdo, la
totalidad o parte del software que no sea propiedad de HP o que se proporcione en virtud de una licencia
pblica de terceros (en adelante, "freeware"), se le concede bajo licencia segn los trminos y condiciones
del acuerdo de licencia de software que se entregue junto con dicho freeware, ya sea en forma de un
acuerdo distinto, una licencia de uso no personalizada ("shrink wrap") o las clusulas de la licencia
electrnicos aceptadas en el momento de la descarga. El uso que se haga del freeware se regir en su
totalidad por las clusulas y condiciones de esa licencia.
2. ACTUALIZACIONES. Si el software que utiliza es una actualizacin, en primer lugar deber obtener la
licencia del software original identificado por HP como admisible para actualizacin. Despus de la
actualizacin, ya no podr utilizar el software original utilizado como base para la actualizacin..
3. SOFTWARE ADICIONAL. El presente Acuerdo se aplica a las actualizaciones o complementos del
software original proporcionado por HP, a menos que HP proporcione otras clusulas junto con la actualizacin
o complemento. En caso de conflicto entre esas clusulas, prevalecern las segundas.
4. TRANSFERENCIA.
a. Terceros. El usuario inicial del software puede realizar una nica transferencia del software a otro usuario
final. Toda transferencia deber incluir todos los componentes, los medios y los materiales impresos, este
Acuerdo y, de existir, el certificado de autenticidad. La transferencia no puede ser indirecta, como por
ejemplo, una consignacin. Antes de realizar la transferencia, el usuario final que habr de recibir el
producto transferido deber aceptar todas las clusulas del Acuerdo. Una vez efectuada la transferencia del
software, su licencia se rescindir automticamente.
b. Restricciones. El software no se puede alquilar, arrendar ni prestar, ni tampoco utilizar para fines
comerciales o de oficina. El usuario no puede sublicenciar, asignar ni transferir la licencia ni el software con
excepcin de los condiciones indicadas expresamente en este Acuerdo.
5. DERECHOS DE PROPIEDAD. Todos los derechos de propiedad intelectual del software y la
documentacin del usuario son propiedad de HP o de sus proveedores, y estn protegidos por la ley, lo que
incluye, aunque no de forma exclusiva, las leyes norteamericanas de derechos de propiedad, secreto comercial
y marcas registradas, as como otras leyes y clusulas de tratados internacionales vigentes. No puede eliminar
del software la identificacin del producto, los avisos sobre derechos de propiedad ni las limitaciones de
propiedad.
6. LIMITACIONES DE INGENIERA INVERSA. No est permitido efectuar ingeniera inversa del software,
descompilarlo ni desensamblarlo, exceptuando el caso nico en que el derecho para hacerlo est expresamente
contemplado en las leyes pertinentes a pesar de esta limitacin o se indique expresamente en este Acuerdo.
7. FINALIZACIN. Este Acuerdo permanecer en vigencia a menos que sea rechazado o hasta que se
rescinda. Este acuerdo tambin se rescindir en virtud de las condiciones establecidas en cualquier parte de este
Acuerdo o si incumple alguno de los trminos o condiciones de este Acuerdo.
8. CONSENTIMIENTO PARA EL USO DE DATOS. Usted acepta que HP y sus filiales podrn recopilar y
utilizar la informacin tcnica que les proporcione respecto de servicios de soporte tcnico relacionados con el
software. HP acepta no utilizar esta informacin de forma que lo identifique personalmente, excepto en el caso
de que sea necesario para proporcionar tales servicios.
9. RENUNCIA DE GARANTAS. SIN PERJUICIO DE LA LEGISLACIN APLICABLE, HP Y LOS
PROVEEDORES DE HP PROPORCIONAN EL SOFTWARE EN EL ESTADO EN QUE SE ENCUENTRA Y SIN
REVISAR, Y POR EL PRESENTE DESLINDAN TODA OTRA GARANTA Y CONDICIN, YA SEA EXPRESA,
IMPLCITA O ESTABLECIDA POR LA LEY, INCLUIDAS, AUNQUE NO DE FORMA EXCLUSIVA, LAS
GARANTAS DE TITULARIDAD Y DE NO INFRACCIN, TODOS LOS DERECHOS O GARANTAS
IMPLCITAS O LAS CONDICIONES DE COMERCIALIZACIN, DE ADECUACIN A UN FIN ESPECFICO Y
DE AUSENCIA DE VIRUS, TODO ELLO CON RESPECTO AL SOFTWARE. Algunos estados o pases no
permiten la exclusin de limitaciones o garantas implcitas durante el perodo de las garantas implcitas, por lo
que es posible que la anterior renuncia no se aplique en su totalidad en su caso.
10. LIMITACIN DE RESPONSABILIDAD. Independientemente de los daos en los que pudiera incurrir, la
responsabilidad completa de HP y sus proveedores segn lo estipulado en este Acuerdo y el nico recurso del
que dispone para todo lo precedente quedan limitados al importe mayor de los dos siguientes: el importe que
haya abonado realmente por el software o 5 dlares estadounidenses. DE CONFORMIDAD CON LAS
DISPOSICIONES DE LA LEGISLACIN VIGENTE, EN NINGN CASO HP Y SUS PROVEEDORES SERN
RESPONSABLES DE LOS DAOS ESPECIALES, ACCIDENTALES, INDIRECTOS O CONSECUENTES NI DE
OTRO TIPO, INCLUIDOS, AUNQUE NO DE FORMA TAXATIVA, LOS DAOS POR LUCRO CESANTE O
PRDIDA DE INFORMACIN CONFIDENCIAL O DE OTRO TIPO, POR LA INTERRUPCIN DE LA PRCTICA
COMERCIAL, POR LESIONES, POR LA PRDIDA DE CONFIDENCIALIDAD RESULTANTE DEL USO O LA
INCAPACIDAD DEL USO DEL SOFTWARE O RELACIONADA DE ALGN MODO CON STOS O QUE DE
ALGN MODO TENGA RELACIN CON LO ESTIPULADO EN ESTE ACUERDO, AUNQUE HP O
CUALQUIERA DE LOS PROVEEDORES DE HP HUBIEREN SIDO INFORMADOS DE LA POSIBILIDAD DE
DICHOS DAOS Y AUNQUE EL RECURSO NO CUMPLIERA CON SU FIN ESENCIAL. Algunos estados o
jurisdicciones no permiten la exclusin o la limitacin de daos directos o indirectos, por lo que es posible que
la limitacin o la exclusin anteriores no se apliquen en su caso.
11. CLIENTES DEL GOBIERNO DE ESTADOS UNIDOS. En cumplimiento con la normativa FAR 12.211
y 12.212, la licencia del Software informtico comercial, de la Documentacin del software informtico y de
los Datos tcnicos sobre artculos comerciales se concede al gobierno de los Estados Unidos en virtud de la
licencia comercial estndar de HP.
12. CUMPLIMIENTO DE LAS LEYES DE EXPORTACIN. Est obligado a cumplir con la legislacin y
regulaciones de los Estados Unidos y de otros pases (en adelante, "leyes de exportacin") para garantizar que
el software no se (1) exporte, directa ni indirectamente, de modo tal que se infrinja las leyes de exportacin ni
(2) se use con una finalidad prohibida por las leyes de exportacin, incluida, aunque de forma no taxativa, la
proliferacin de armas nucleares, qumicas o biolgicas.
13. FACULTAD Y AUTORIZACIN PARA CELEBRAR UN CONTRATO. Debe haber cumplido la
mayora de edad conforme lo dispone la legislacin de su estado de residencia y, si corresponde, debe contar
con la debida autorizacin de su empleador para celebrar este contrato.
15. LEGISLACIN VIGENTE. Este Acuerdo se rige por la legislacin del estado norteamericano de
California.
16. ACUERDO COMPLETO. Este Acuerdo (incluido cualquier anexo o enmienda que se incluya con el
producto HP) supone todo el acuerdo establecido entre usted y HP relacionado con el software y reemplaza a
todas las comunicaciones, propuestas y manifestaciones anteriores o contemporneas que se hubieren realizado
por escrito u oralmente respecto del software o cualquier otro tema tratado en este Acuerdo. En el caso de que
las clusulas de algn programa o poltica de HP relacionados con el servicio de soporte tcnico discrepen con
las clusulas de este Acuerdo, regirn las clusulas de este Acuerdo.
2003 Hewlett- Packard Development Company, L.P. La informacin incluida en el presente documento est
sujeta a cambios sin previo aviso. Todos los dems nombres de productos aqu mencionados pueden ser marcas
comerciales de sus respectivas empresas. Las nicas garantas de los productos y los servicios de HP quedan
estipuladas en la declaracin expresa de garanta que acompaa a dichos productos y servicios. Nada de lo
que aqu se indica debe interpretarse como una garanta adicional. HP no se responsabiliza de los posibles
errores tcnicos o editoriales ni de las omisiones que pudieran existir en este documento.
Rev. 10/03 356369- 001
ACUERDO DE LICENCIA DE USUARIO FINAL DE SOFTWARE NTI
Copyright
El software NTI DriveBackup! y los contenidos del correspondiente Manual del usuario son propiedad de
NewTech Infosystems, Inc. (NTI) y estn protegidos por la ley de derechos de propiedad intelectual. Toda
reproduccin total o parcial queda terminantemente prohibida. Si desea obtener copias adicionales de este
software o esta documentacin, comunquese con NTI. El software, adems de muchos otros productos, est
protegido por las leyes internacionales de derechos de propiedad intelectual. La copia no autorizada de estos
productos puede violar los derechos del propietario de esos productos e incurrir en un delito civil o penal.
Marcas comerciales
NTI DriveBackup! es una marca comercial registrada de NewTech Infosystems, Inc. (NTI). NTI CD- Maker 2000,
NTI CD- Maker Pro, NTI CD- Copy, FileCD y Backup NOW! son marcas comerciales registradas de NewTech
Infosystems, Inc. (NTI). Windows es una marca comercial registrada de Microsoft Corporation. Todos los dems
nombres de productos o marcas comerciales registradas son propiedad de sus respectivos propietarios. La
utilizacin de la licencia de este software implica que acepta las clusulas y condiciones y se compromete a
cumplirlos. Usted, el comprador original, obtiene una licencia personal no exclusiva e intransferible para la
utilizacin de este software. No puede transferir este software ni ponerlo a disposicin de otros, ni copiarlo,
modificarlo, descompilarlo, desensamblarlo, efectuar ingeniera inversa, revisarlo o mejorarlo, transferirlo
electrnicamente ni arrendar el software ni su manual. Puede rescindir este acuerdo en cualquier momento
destruyendo el software. El presente ser rescindido si no cumple sus clusulas y condiciones. Usted acepta
destruir el software en caso de rescisin.
Garanta limitada
NewTech Infosystems garantiza durante un perodo de (30) das a partir de la fecha de entrega que en
condiciones normales de uso, y si no se produce ninguna modificacin no autorizada, el programa funcionar
de acuerdo con el Manual del usuario y las indicaciones del material publicitario autorizado de NewTech
Infosystems, y que en condiciones de uso normales, los medios magnticos en los que se distribuye este software
no tienen defectos materiales ni de fabricacin. Los reclamos de la garanta deben realizarse por escrito durante
el perodo de garanta y en un plazo de (7) das a partir de la observacin del defecto, acompaadas de
pruebas satisfactorias, a NewTech Infosystems. Si NewTech Infosystems no puede corregir el defecto en un
plazo de 90 das a partir de la comunicacin, puede devolver el software y los materiales que lo acompaan al
distribuidor de NewTech Infosystems al que lo adquiri (en caso de no adquirirlo directamente a NewTech
Infosystems), que sern enviados por la parte que los devuelve con los gastos pagos.
EXCEPTO EN LOS CASOS MENCIONADOS ANTERIORMENTE, NO EXISTE NINGUNA OTRA GARANTA
EXPRESA NI IMPLCITA EN RELACIN CON EL PRODUCTO QUE INCLUYA, AUNQUE NO DE FORMA
EXCLUSIVA, LAS GARANTAS EXPLCITAS DE COMERCIABILIDAD E IDONEIDAD PARA UN FIN ESPECFICO.
Limitacin de responsabilidad de NewTech Infosystems
La responsabilidad completa de NewTech Infosystems por daos al usuario o a terceros por cualquier causa,
por demanda o por agravio, incluida la negligencia, no exceder el importe desembolsado en la adquisicin
del software que ocasion los daos, y que es causa o est directamente relacionado con la causa de la
accin. En ningn caso NewTech Infosystems ser responsable de ningn dao causado por sus errores en el
cumplimiento de sus obligaciones, prdida de datos, beneficios, ahorros o cualquier dao consecuente o
accidental, incluso en caso de que NewTech Infosystems hubiere sido avisado de la posibilidad de daos, o por
cualquier reclamo realizado por usted sobre la base de un reclamo de terceros.
Finalizacin
Si no cumple correctamente con los trminos de este Acuerdo, la licencia y el Acuerdo se rescindirn.
ACUERDO DE LICENCIA DE USUARIO FINAL DEL SOFTWARE DE PREINSTALACIN DE
MICROSOFT WINDOWS
IMPORTANTE - LEA ATENTAMENTE LA SIGUIENTE INFORMACIN: El presente Acuerdo de licencia de
usuario final (en adelante, el "Acuerdo") es un acuerdo legal entre usted (ya sea un particular o una entidad) y
el fabricante (en adelante, el "Fabricante") del dispositivo informtico o software (en adelante, el "SISTEMA")
de fin especfico que usted ha adquirido y que incluye un determinado producto o productos de software de
Microsoft instalados, o para su uso con el SISTEMA (en adelante, el "SOFTWARE"). El SOFTWARE comprende
el software del equipo y puede incluir medios de soporte de datos, material impreso y documentacin
electrnica o en lnea. Todo software incluido con el SOFTWARE y vinculado con un acuerdo de licencia de
usuario final o con condiciones de uso independientes, se conceder en virtud de una licencia de conformidad
con las condiciones de ese acuerdo de licencia en lugar las del presente.
En caso de instalar, copiar, descargar, acceder o utilizar de otro modo el software,
acepta los trminos del presente Acuerdo. Si no est de acuerdo con los trminos de este
Acuerdo, el Fabricante y Microsoft Licensing, GP, Microsoft Ireland Operations Limited y
Microsoft (China) Co. Limited (denominados de forma conjunta MS) no le otorgarn la
licencia de este SOFTWARE. En tales circunstancias, no podr utilizar ni copiar este
SOFTWARE, y deber comunicarse con el Fabricante para obtener instrucciones sobre
cmo devolver el producto sin utilizar para obtener un reembolso de conformidad con la
poltica de devoluciones del Fabricante.
LICENCIA DE SOFTWARE
El SOFTWARE est protegido por las leyes de derechos de propiedad intelectual y los tratados internacionales
de derechos de propiedad intelectual as como otras leyes y tratados de propiedad intelectual. El SOFTWARE
se otorga en virtud de una licencia, no se vende.
1. CONCESIN DE LA LICENCIA. El presente Acuerdo le concede los derechos siguientes con la
condicin de que usted cumpla con todas las clusulas y condiciones de este Acuerdo:
Software. Debe instalar, utilizar, acceder, mostrar y ejecutar slo una (1) copia del SOFTWARE en el
SISTEMA, nicamente como herramienta de inicio, diagnstico, restauracin, instalacin, configuracin,
prueba o recuperacin de problemas graves, y no utilizarla como sistema operativo general o como
sustituto de un producto de sistema operativo.
2. DESCRIPCIN DE OTROS DERECHOS Y LIMITACIONES.
Limitaciones de ingeniera inversa, descompilacin y desensamblaje. No puede
realizar ingeniera inversa, descompilar o desensamblar el SOFTWARE, con la nica excepcin de
que tal actividad est permitida expresamente por las leyes pertinentes a pesar de esta limitacin.
Sistema nico. El SOFTWARE se otorga en virtud de una licencia para utilizarse nicamente con
el SISTEMA.
Alquiler. No puede prestar, alquilar ni arrendar el SOFTWARE.
Transferencia de software. Puede transferir de manera permanente los derechos que le
confiere el presente Acuerdo nicamente como parte de una venta o transferencia permanente del
SISTEMA, siempre que no conserve ninguna copia, que transfiera todo el SOFTWARE (incluidas
todas las piezas, medios, mejoras o copias de seguridad, este Acuerdo, y si existiere, el certificado
de autenticidad), y que el destinatario acepte las clusulas de este Acuerdo. Si el SOFTWARE es
una actualizacin, la transferencia deber incluir todas las versiones anteriores del SOFTWARE.
Rescisin. Sin perjuicio de cualquier otro derecho, el Fabricante o MS pueden rescindir el presente
Acuerdo en caso de no cumplir con sus clusulas y condiciones. En tal caso, deber destruir todas
las copias del SOFTWARE y de todas sus piezas.
Acuerdo nico.El paquete de SOFTWARE puede contener varias versiones de este Acuerdo, as
como mltiples traducciones y/o versiones de medios (p. ej., la documentacin de usuario y el
software). En tales circunstancias, slo contar con licencia para utilizar una (1) copia del
SOFTWARE.
Funcin de seguridad. Este software contiene una funcin de seguridad que
har que el sistema del usuario final se reinicie sin aviso previo despus de 24
horas de uso ininterrumpido. Tome las precauciones que estime convenientes.
Restricciones de exportacin. Usted reconoce que este SOFTWARE est sujeto a la
jurisdiccin de exportacin de los Estados Unidos. En tal sentido, acepta cumplir con las leyes
nacionales e internacionales que se aplican a los productos, incluidas las regulaciones de la
administracin de exportaciones de Estados Unidos, adems de las restricciones de destino, usuario
final y uso final de los Estados Unidos y otros gobiernos. Si desea obtener ms informacin, consulte
http://www.microsoft.com/exporting/.
Derechos reservados. El Fabricante, MS y sus proveedores (incluido Microsoft Corporation) se
reservan todos los derechos que no se le concedan expresamente en este Acuerdo.
3. DERECHOS DE PROPIEDAD INTELECTUALTodos los derechos de titularidad y propiedad intelectual
del SOFTWARE, el material impreso que lo acompaa y cualquier copia del SOFTWARE, son propiedad
de MS o de sus proveedores (incluido Microsoft Corporation). El SOFTWARE se otorga en virtud de una
licencia, no se vende. Los derechos de titularidad y propiedad intelectual del contenido que no est
incluido en el SOFTWARE, pero al que se pueda acceder por medio del software, es propiedad del
respectivo dueo del contenido y puede estar protegido por las leyes de derechos de propiedad
intelectual de aplicacin u otras leyes o tratados de propiedad intelectual. El presente Acuerdo no le
concede derecho alguno para utilizar ese contenido. Si este SOFTWARE contiene documentacin en
formato electrnico, puede que deba imprimir una copia de esa documentacin. No debe copiar los
materiales impresos que se incluyen con este SOFTWARE.
4. ASISTENCIA TCNICA DEL PRODUCTO. El servicio de asistencia tcnica para este
SOFTWARE no es suministrado por MS, su empresa matriz, Microsoft Corporation ni
sus afiliadas o subsidiarias. Para obtener asistencia, consulte el nmero de servicio
tcnico del Fabricante que se incluye en la documentacin del SISTEMA. Si tiene
dudas respecto de este Acuerdo o si desea comunicarse con el Fabricante por
alguna razn, consulte la direccin incluida en la documentacin del SISTEMA.
5. GARANTA LIMITADA.
Garanta limitada. El Fabricante garantiza que el SOFTWARE funcionar segn indican los
materiales impresos que se incluyen durante un perodo de noventa (90) das desde su recepcin.
Cualquier garanta implcida del SOFTWARE queda limitada a noventa (90) das. Algunos estados
o jurisdicciones no permiten la imposicin de limitaciones de duracin en las garantas implcitas,
por lo que es posible que la limitacin anterior no se aplique en su caso.
RECURSO DEL CLIENTE. La responsabilidad total del Fabricante y sus proveedores, y el recurso
exclusivo del cliente EN CASO DE IMCUMPLIMIENTO DE ESTA GARANTA LIMITADA ser, en
opinin del Fabricante, (a) la devolucin del precio pagado, o (b) la reparacin o sustitucin del
SOFTWARE que no cumple con la garanta limitada y que sea devuelto al Fabricante con una
copia de la factura. La garanta limitada no es vlida si el error de funcionamiento del SOFTWARE
se debe a un accidente, trato inadecuado o utilizacin errnea. El SOFTWARE sustituido tendr una
garanta por el total del tiempo restante de la garanta original o por un plazo de treinta (30) das,
el que sea ms extenso.
RENUNCIA DE OTRAS GARANTAS. LA GARANTA LIMITADA DEL FABRICANTE ES LA
NICA GARANTA EXPRESA O CONDICIN QUE SE LE CONCEDE, Y SE PROPORCIONA EN
LUGAR DE CUALQUIER OTRA GARANTA EXPRESA U OBLIGACIN SIMILAR (SI EXISTIERE)
QUE PUDIERA SURGIR DE LA PUBLICIDAD, DOCUMENTACIN, EMBALAJE O CUALQUIER
OTRO SISTEMA. CON EXCEPCIN DE LA GARANTA LIMITADA DEL FABRICANTE, Y SIN
PERJUICIO DE LA LEGISLACIN APLICABLE, TODO EL SOFTWARE, HARDWARE,
INFORMACIN, CONTENIDO Y SERVICIOS (SI EXISTIEREN), Y TODA PROVISIN O USO
MENCIONADO ANTERIORMENTE, SE PROPORCIONA EN EL ESTADO EN QUE SE
ENCUENTRA Y SIN REVISAR. EN RELACIN CON LO ANTERIOR, EL FABRICANTE Y SUS
PROVEEDORES DESLINDAN TODA OTRA GARANTA Y CONDICIONES, YA SEAN EXPRESAS,
IMPLCITAS O ESTABLECIDAS POR LA LEY, INCLUIDOS, AUNQUE DE FORMA NO TAXATIVA (SI
CORRESPONDIERE) TODOS LOS DERECHOS, GARANTAS IMPLCITAS O CONDICIONES DE
COMERCIALIZACIN, DE ADECUACIN A UN FIN ESPECFICO, DE CONFIABILIDAD, DE
DISPONIBILIDAD, DE PRECISIN O TOTALIDAD DE RESPUESTA, DE RESULTADOS, DE
ESFUERZOS PROFESIONALES Y DE AUSENCIA DE VIRUS Y NEGLIGENCIA. DEL MISMO
MODO, NO EXISTE GARANTA DE CONDICIN DE TITULARIDAD, USO O POSESIN
PACFICA, CORRESPONDA CON LA DESCRIPCIN O NO INFRACCIN.
EXCLUSIN DE DAOS CONSECUENTES, ACCIDENTALES Y DE OTRO TIPO. SIN
PERJUICIO DE LA LEGISLACIN APLICABLE, EN NINGN CASO EL FABRICANTE Y SUS
PROVEEDORES SERN RESPONSABLES DE LOS DAOS ESPECIALES (INCLUIDOS, AUNQUE
SIN LIMITACIN, LOS DAOS ESPECIALES, PUNITIVOS, ACCIDENTALES O INDIRECTOS POR
DAOS PERSONALES, PRDIDA DE BENEFICIOS, INTERRUPCIN DEL NEGOCIO, PRDIDA DE
INFORMACIN CONFIDENCIAL O DE OTRO TIPO, POR LA PRDIDA DE INTIMIDAD DE
BUENA FE O POR CUIDADO RAZONABLE, NEGLIGENCIA U OTRA PRDIDA ECONMICA)
RESULTANTE DEL USO O LA IMPOSIBILIDAD DE USO DEL SOFTWARE, O LA PROVISIN O
INCUMPLIMIENTO DEL SERVICIO TCNICO, O RELACIONADA DE ALGN MODO CON
STOS O CON LAS ESTIPULACIONES DEL PRESENTE ACUERDO, AUN SI EL FABRICANTE
HUBIERE SIDO INFORMADO DE LA POSIBILIDAD DE DICHOS DAOS.
LIMITACIN DE RESPONSABILIDAD Y RECURSOS. SIN PERJUICIO DE LOS DAOS EN
LOS QUE PUDIERA INCURRIR POR CUALQUIER RAZN (INCLUIDOS, AUNQUE DE FORMA NO
TAXATIVA, TODOS LOS DAOS ESTIPULADOS ANTERIORMENTE Y TODOS LOS DAOS
DIRECTOS O GENERALES), LA RESPONSABILIDAD COMPLETA DEL FABRICANTE Y SUS
PROVEEDORES SEGN LO ESTIPULADO EN ESTE ACUERDO Y EL NICO RECURSO DE QUE
USTED DISPONE PARA TODO LO PRECEDENTE QUEDAN LIMITADOS A LOS DAOS REALES
QUE USTED PROVOQUE SOBRE LA BASE DE UNA CONFIANZA RAZONABLE HASTA EL
IMPORTE TOTAL PAGADO POR USTED POR ESTE SOFTWARE O, DE SER MS ALTO, $5
DLARES ESTADOUNIDENSES. LAS LIMITACIONES PRECEDENTES, EXCLUSIONES Y
RENUNCIAS SE APLICARN DE CONFORMIDAD CON LA LEGISLACIN VIGENTE, AUN SI LOS
RECURSOS NO CUMPLIEREN CON SU FIN ESENCIAL.
6. DERECHOS RESTRINGIDOS DEL GOBIERNO DE ESTADOS UNIDOS. Todo el SOFTWARE
suministrado al Gobierno de los Estados Unidos de conformidad con las solicitudes emitidas a partir del 1
de diciembre de 1995, inclusive, incluyen los derechos comerciales y restricciones descritas en el presente
documento. Todo el SOFTWARE suministrado al Gobierno de los Estados Unidos de conformidad con las
solicitudes emitidas con anterioridad al 1 de diciembre de 1995 estar alcanzado por los DERECHOS
RESTRINGIDOS segn establece la FAR, 48 CF. 52.227- 14 (JUNIO de 1987) o FAR, 48 CF. 252.227-
7013 (OCT 1988), segn corresponda.
Si ha adquirido el presente Acuerdo en los Estados Unidos, quedar sujeto a las leyes del estado de
Washington.
Si lo ha adquirido en Canad, el presente Acuerdo se regir por las leyes de la Provincia de Ontario, Canad.
Todas las partes aqu mencionadas se someten a la jurisdiccin de los tribunales de la Provincia de Ontario y
acceden a iniciar todo litigio que surgiere en los tribunales del Distrito Judicial de York, Provincia de Ontario.
Si el presente Acuerdo fue adquirido fuera de los Estados Unidos, se aplicarn las leyes locales.
Si desea realizar consultas acerca de este Acuerdo, comunquese con el Fabricante del SISTEMA.
Arriba
Comentarios sobre esta gua
Si encuentra algn error en esta gua o desea realizar sugerencias, enve un mensaje de correo electrnico a
manuals@hp.com. La informacin que enve se utilizar para el desarrollo de futuras revisiones de este manual.
No obtendr respuesta a su mensaje de correo electrnico.
Si necesita asistencia tcnica, consulte la Gua tcnica de HP Media Vault o visite el sitio Web
www.hp.com/support.
Declaracin de garanta limitada y asistencia
tcnica
Garanta limitada de HP Media Vault
Trminos generales
Esta garanta limitada de hardware de HP le concede a usted, el cliente, los derechos de garanta limitada
otorgados expresamente por HP, el fabricante. Consulte el sitio web de HP para obtener una descripcin
detallada de los derechos que le otorga la garanta limitada. Asimismo, puede tener otros derechos legales en
virtud de la legislacin local correspondiente o cualquier acuerdo especial celebrado con HP por escrito.
HP NO OFRECE NINGUNA OTRA CONDICIN O GARANTA EXPRESA, YA SEA DE FORMA ORAL O
ESCRITA, Y RENUNCIA EXPRESAMENTE A TODAS LAS GARANTAS Y CONDICIONES NO ESTABLECIDAS
EN LA PRESENTE GARANTA. EN LA MEDIDA EN QUE LO PERMITAN LAS LEYES LOCALES DE LAS
JURISDICCIONES QUE NO PERTENEZCAN A EE.UU., HP RENUNCIA A TODAS LAS GARANTAS O
CONDICIONES IMPLCITAS, INCLUIDA CUALQUIER GARANTA IMPLCITA DE COMERCIABILIDAD E
IDONEIDAD PARA UN FIN DETERMINADO. PARA TODAS LAS TRANSACCIONES QUE SE REALICEN EN
ESTADOS UNIDOS, CUALQUIER CONDICIN O GARANTA IMPLCITA DE COMERCIABILIDAD, CALIDAD
SATISFACTORIA O IDONEIDAD PARA UN FIN DETERMINADO QUEDAR LIMITADA A LA DURACIN DE
LA GARANTA EXPRESA ESTABLECIDA ANTERIORMENTE. ALGUNOS ESTADOS O PASES NO PERMITEN
ESTABLECER UN LMITE A LA DURACIN DE UNA GARANTA IMPLCITA NI EXCLUIR O LIMITAR LOS
DAOS DIRECTOS O INDIRECTOS EN LOS PRODUCTOS DE CONSUMO. EN DICHOS ESTADOS, PASES
O REGIONES, ES POSIBLE QUE DETERMINADAS EXCLUSIONES O LIMITACIONES DE ESTA GARANTA
LIMITADA NO SE APLIQUEN AL USUARIO.
LOS TRMINOS DE LA GARANTA LIMITADA ESTIPULADOS EN ESTA DECLARACIN, EXCEPTO EN LA
MEDIDA EN QUE LO PERMITA LA LEGISLACIN, NO EXCLUYEN, RESTRINGEN O MODIFICAN SINO QUE
SE AGREGAN A LOS DERECHOS DE LAS NORMAS IMPOSITIVAS OBLIGATORIAS APLICABLES A LA
VENTA DE ESTE PRODUCTO AL USUARIO.
Esta garanta limitada tiene efecto en todos los pases o regiones y se exigir su cumplimiento en cualquier pas
o regin donde HP o su servicio tcnico autorizado ofrezcan servicios de garanta para el mismo modelo de
producto, dependiendo de los trminos y condiciones establecidos en esta garanta limitada.
Dentro del programa de garanta global limitada de HP, los productos adquiridos en un pas o regin pueden
transferirse a otro pas o regin, en los que HP o su servicio tcnico autorizado ofrezcan servicios de garanta
para el mismo modelo de producto, sin que se anule la misma. Los trminos de la garanta, la disponibilidad
del servicio y los tiempos de respuesta del mismo pueden variar de un pas o regin a otro. El tiempo estndar
Duracin
Hardware: 1 ao de garanta limitada
Software: 90 das de asistencia tcnica
de respuesta del servicio de garanta est sujeto a cambios debido a la disponibilidad de piezas a nivel local.
El servicio tcnico autorizado de HP puede proporcionarle ms informacin.
HP no se hace responsable de los aranceles o derechos de aduana que puede conllevar el traslado de los
productos. La transferencia de los productos puede estar sujeta a los controles de exportacin exigidos por
Estados Unidos u otros gobiernos.
Esta Garanta limitada slo es aplicable a productos de hardware de las marcas HP y Compaq (conjuntamente
denominados Productos de hardware de HP en esta Garanta limitada) vendidos o arrendados con esta
Garanta limitada por Hewlett- Packard Company, sus subsidiarias, afiliados o distribuidores autorizados o
nacionales de todo el mundo (conjuntamente denominados HP en esta Garanta limitada). El trmino
Producto de hardware de HP slo hace referencia a los componentes de hardware y al firmware requerido.
The term HP Hardware Product NO incluye ninguna aplicacin de software, ni programas, productos HP ni
perifricos que no sean de marca HP. Todos los productos o perifricos no HP que sean externos al Producto de
hardware de HP, como subsistemas de almacenamiento, monitores, impresoras u otros perifricos externos, se
entregan TAL CUAL sin garanta de HP. Sin embargo, los fabricantes, distribuidores y editores que no sean de
HP pueden proporcionar directamente sus propias garantas al usuario.
HP garantiza que los productos de hardware de HP adquiridos o arrendados a HP no presentan ningn defecto
en sus piezas ni en su acabado bajo condiciones de uso normal en el perodo de garanta limitada. El perodo
de garanta limitada comienza en la fecha de compra o arrendamiento a HP o a partir de la fecha en que HP
complete la instalacin. El recibo de compra, donde se muestra la fecha de adquisicin o arrendamiento del
producto, constituye la prueba de la fecha de compra o arrendamiento. Es posible que deba presentar dicha
prueba de compra o arrendamiento para recibir un servicio de garanta. El usuario podr percibir los servicios
de garanta del hardware segn los trminos y condiciones especificados en este documento en caso de que sea
necesario reparar el producto de hardware de HP dentro del perodo de garanta limitada.
A menos que se indique lo contrario, y en la medida en que lo permita la legislacin local, los productos de
hardware de HP pueden estar fabricados con materiales nuevos, o con materiales nuevos y usados equivalentes
a los nuevos en cuanto a rendimiento y confiabilidad. HP puede reparar o sustituir los productos de hardware
de HP (a) con productos o piezas nuevos o previamente utilizados equivalentes a los nuevos en cuanto a
rendimiento y confiabilidad, o (b) con productos equivalentes a un producto original que haya dejado de
fabricarse. Se garantiza que las piezas de repuesto no presentan defectos en sus materiales ni en su acabado
por un perodo de noventa (90) das o por el resto del perodo de garanta limitada del producto de hardware
de HP al que reemplacen o en el que estn instaladas, por el perodo que sea ms extenso.
Durante el perodo de garanta limitada, HP, reparar o reemplazar cualquier componente defectuoso a su
criterio. Todas las piezas o los productos de hardware que se extraigan bajo esta garanta limitada sern
propiedad de HP. En el caso improbable de que el Producto de hardware de HP funcione incorrectamente de
forma recurrente, HP, segn su criterio, puede optar por proporcionar al usuario (a) una unidad de repuesto a
eleccin de HP que sea igual o equivalente al Producto de hardware de HP en rendimiento, o (b) reembolsarle
el precio de compra o los pagos de arrendamiento (menos los intereses) en lugar de sustituir el producto. ste es
el nico recurso disponible para los productos defectuosos.
Exclusiones
HP no garantiza que el funcionamiento de este producto se producir sin interrupciones ni errores. HP no se
hace responsable de los daos producidos como consecuencia del incumplimiento de las instrucciones que
acompaan al producto de hardware HP.
Esta garanta limitada no se aplica a piezas que pueden gastarse o consumirse y no se extiende a ningn
producto al que se le haya extrado el nmero de serie o haya sufrido daos, o haya quedado defectuoso (a)
como consecuencia de un accidente, mala utilizacin, abuso, contaminacin, mantenimiento o calibracin
impropia o inadecuada, o cualquier otro factor externo; (b) por utilizacin bajo parmetros diferentes a los
establecidos en la documentacin de usuario incluida con el producto, (c) por uso de software, interfases,
piezas o repuestos no suministrados por HP; (d) por mantenimiento o preparacin inadecuados del sitio; (e) por
infeccin de virus; (f) por prdida o daos de transporte; (g) por modificacin o servicio externos a (i) HP, (ii) un
proveedor autorizado de HP, o (iii) la instalacin que el usuario realice del producto reemplazable de HP, o
piezas aprobadas por HP disponibles para su producto en su pas o regin.
DEBE REALIZAR COPIAS DE SEGURIDAD PERIDICAS DE LOS DATOS ALMACENADOS EN EL
DISCO DURO O EN OTROS DISPOSITIVOS DE ALMACENAMIENTO COMO PRECAUCIN
ANTE POSIBLES ERRORES, ALTERACIONES O PRDIDAS DE DATOS. ANTES DE DEVOLVER
UNA UNIDAD PARA SU REPARACIN, ASEGRESE DE REALIZAR UNA COPIA DE
SEGURIDAD DE LOS DATOS Y DE ELIMINAR CUALQUIER TIPO DE INFORMACIN
CONFIDENCIAL O DE CARCTER PRIVADO O PERSONAL. HP NO SE RESPONSABILIZA DE
LOS DAOS O PRDIDAS DE PROGRAMAS, DATOS O MEDIOS DE ALMACENAMIENTO
EXTRABLES. HP NO SE RESPONSABILIZA DE LA RESTAURACIN O REINSTALACIN DE
PROGRAMAS O DATOS DISTINTOS AL SOFTWARE INSTALADO POR HP DURANTE LA
FABRICACIN DEL PRODUCTO. LOS DATOS DE LAS UNIDADES QUE SE ENVEN A
REPARACIN DEBEN ESTAR ELIMINADOS DEL DISCO DURO, Y LOS PROGRAMAS EN SU
ESTADO ORIGINAL.
Recursos exclusivos:
EN LA MEDIDA EN QUE LO PERMITA LA LEGISLACIN LOCAL VIGENTE, ESTOS TRMINOS Y
CONDICIONES CONSTITUYEN EL CONTRATO DE GARANTA COMPLETO EXCLUSIVO ENTRE USTED Y
HP RESPECTO DEL PRODUCTO DE HARDWARE DE HP ADQUIRIDO O ARRENDADO. ESTOS TRMINOS Y
CONDICIONES REEMPLAZAN CUALQUIER ACUERDO O DECLARACIN PREVIOS, INCLUIDAS LAS
DECLARACIONES DE LA DOCUMENTACIN DE VENTA DE HP O LOS CONSEJOS PROPORCIONADOS
AL USUARIO POR HP O UN AGENTE O EMPLEADO DE HP, EN RELACIN CON LA COMPRA O EL
ARRENDAMIENTO DEL PRODUCTO DE HARDWARE DE HP. Los cambios de las condiciones de esta garanta
limitada no sern vlidos a menos que se establezcan por escrito y los firme un representante autorizado de HP.
Limitacin de responsabilidad
SI EL PRODUCTO DE HARDWARE DE HP NO FUNCIONA DE LA MANERA ESTABLECIDA
ANTERIORMENTE, LA RESPONSABILIDAD MXIMA DE HP BAJO ESTA GARANTA LIMITADA SE REDUCE
EXPRESAMENTE AL REEMBOLSO DEL PRECIO ABONADO POR EL PRODUCTO O AL PAGO DEL COSTE DE
LA REPARACIN O SUSTITUCIN DE CUALQUIERA DE LOS COMPONENTES DE HARDWARE CUYO
FUNCIONAMIENTO SEA ANMALO BAJO CONDICIONES DE USO NORMAL, SIEMPRE EN EL CASO DEL
PRECIO MENOR.
EXCEPTO EN LOS CASOS INDICADOS ANTERIORMENTE, HP NO SE HACE RESPONSABLE EN NINGN
CASO DE LOS DAOS CAUSADOS POR EL PRODUCTO O POR LA FALTA DE FUNCIONAMIENTO DEL
MISMO, INCLUIDAS LAS PRDIDAS DE BENEFICIOS EMPRESARIALES O LOS DAOS ESPECIALES,
INCIDENTALES O CONSECUENTES. HP NO SE HACE RESPONSABLE DE NINGUNA RECLAMACIN
EFECTUADA POR TERCEROS O POR EL USUARIO EN REPRESENTACIN DE TERCEROS.
ESTA LIMITACIN DE RESPONSABILIDAD SE APLICA TANTO EN EL CASO DE QUE SE PRODUZCAN
DAOS BAJO ESTA GARANTA O COMO RESPONSABILIDAD EXTRACONTRACTUAL (INCLUYENDO
RESPONSABILIDAD ABSOLUTA DEL PRODUCTO Y NEGLIGENCIA), RESPONSABILIDAD CONTRACTUAL O
DE CUALQUIER OTRO TIPO. NINGUNA PERSONA PUEDE RENUNCIAR A ESTA LIMITACIN DE
RESPONSABILIDAD O MODIFICARLA. ESTA LIMITACIN DE RESPONSABILIDAD SER EFECTIVA INCLUSO
EN EL CASO DE HABER NOTIFICADO A HP O A UN REPRESENTANTE AUTORIZADO DE HP LA
POSIBILIDAD DE TALES DAOS. SIN EMBARGO, ESTA LIMITACIN DE RESPONSABILIDAD NO SE APLICA
A LAS RECLAMACIONES POR LESIONES PERSONALES.
ESTA GARANTA LIMITADA LE OTORGA UNOS DERECHOS LEGALES ESPECFICOS. PUEDE DISPONER DE
OTROS DERECHOS QUE VAREN EN FUNCIN DEL ESTADO, PAS O REGIN. SE RECOMIENDA QUE
CONSULTE LAS LEYES ESTATALES, NACIONALES O LOCALES VIGENTES PARA DETERMINAR
EXACTAMENTE SUS DERECHOS.
Perodo de garanta limitada
El Perodo de garanta limitada de un producto de hardware de HP hace referencia al perodo especfico
establecido que comienza en la fecha de su adquisicin. La fecha del recibo de compra es la fecha de
adquisicin a menos que HP o su distribuidor le informen de lo contrario por escrito.
Tipos de servicios de garanta
Para que HP pueda ofrecer el mejor servicio y asistencia durante el periodo de garanta limitada, siga las
recomendaciones de HP para verificar configuraciones, cargar el firmware ms reciente, instalar parches de
software, realizar pruebas de diagnstico o utilizar soluciones de asistencia remotas de HP cuando sea
necesario.
HP recomienda el uso de las tecnologas de asistencia disponibles que suministra HP. Si decide no utilizar las
funciones disponibles de servicio tcnico remoto, es posible que incurra en gastos adicionales debido al
aumento de los requisitos de los recursos de servicio tcnico. A continuacin se enumeran los servicios de
garanta tcnica que pueden aplicarse al producto de hardware de HP que ha adquirido.
Servicio de garanta de autoreparacin por el cliente
En los pases o regiones en los que est disponible, la garanta limitada de HP puede incluir un servicio de
garanta de autoreparacin por parte del cliente. Si corresponde, HP determinar segn su criterio si el mtodo
de autoreparacin del cliente es el adecuado segn el servicio de garanta. De ser as, HP le suministrar piezas
de reemplazo aprobadas para cumplir con el servicio de garanta del producto de hardware HP. Esto permite
ahorrar una considerable cantidad de tiempo en la reparacin. Despus de ponerse en contacto con el centro
de asistencia tcnica de HP y de que el diagnstico de errores determine que el problema se puede solucionar
con una de estas piezas, se enviar una pieza reemplazable directamente al usuario. Una vez que reciba la
pieza, reemplace la pieza defectuosa siguiendo las instrucciones y la documentacin proporcionadas. Si
necesita ayuda, comunquese con el centro de asistencia tcnica de HP, y un tcnico le brindar asistencia
telefnica. En los casos en que la pieza de reemplazo se deba devolver a HP, el usuario debe devolverla dentro
del periodo de tiempo establecido, normalmente 30 das. En el material de envo deber incluir, junto con la
pieza defectuosa, la documentacin correspondiente. Si no se devuelve el producto daado, HP puede emitir
una factura por la pieza de reemplazo.
Con la autoreparacin por el cliente, HP abona todos los gastos de envo y devolucin de piezas, y determina
el servicio de transporte o mensajera que se utilizar. Si la autoreparacin por el cliente se aplica a su caso,
consulte la informacin de su producto de hardware HP especfico. Tambin puede obtener informacin acerca
de este servicio de garanta en el sitio web de HP, en:
http://www.hp.com/support
Servicio de garanta de retiro y devolucin
La garanta limitada de HP puede incluir un servicio de garanta de retiro y devolucin. De conformidad con los
trminos del servicio de retiro y devolucin, HP retirar la unidad defectuosa del lugar donde se indique, la
reparar y la devolver a la direccin acordada. HP asumir todos los gastos de reparacin, logstica y seguro
en este proceso.
Servicio de garanta en taller
De conformidad con los trminos del servicio en taller, es posible que se le solicite que enve el producto de
hardware de HP a un servicio autorizado para su reparacin bajo garanta. El usuario deber pagar por
adelantado los gastos de envo, los impuestos o cualquier otro gasto vinculado con el transporte del producto
hasta y desde el emplazamiento donde se efectuar el servicio. Asimismo, el usuario ser responsable de
asegurar el producto enviado o devuelto a un lugar de servicio autorizado, y asumir los riesgos de prdida
durante el transporte.
Actualizaciones del servicio
HP dispone de una amplia gama de coberturas adicionales de servicio tcnico para los productos, que pueden
adquirirse en cada pas o regin. Sin embargo, algunos servicios tcnicos y productos relacionados pueden no
estar disponibles en todos los pases o regiones. Para obtener informacin acerca de la disponibilidad de las
actualizaciones y los costos del servicio, visite el sitio Web de HP en:
http://www.hp.com/support
Garanta limitada de opciones, software y contenido digital
Su garanta limitada de opciones es una garanta de un (1) ao (perodo de garanta limitada de Opciones de
HP) para el reemplazo de piezas en cualquier opcin de marca HP o Compaq (Opciones de HP). Si sus
Opciones de HP se encuentran instaladas en un producto de hardware HP, HP puede otorgar el servicio de
garanta por el periodo de garanta limitada de Opciones de HP, o por el periodo restante de garanta limitada
del producto de hardware HP en el que estn instaladas las Opciones de HP, en funcin de cul sea mayor,
mientras no sea superior a tres (3) aos desde la fecha de adquisicin de las Opciones de HP. El periodo de
garanta limitada de Opciones de HP empieza en la fecha de compra del producto. El recibo de compra o de
entrega, que muestra la fecha de compra, constituye la fecha de inicio de la garanta. Las opciones que no sean
de HP se entregan "tal cual". Los fabricantes y distribuidores de productos que no sean de HP pueden ofrecerle
garantas directamente. EXCEPTO EN LOS CASOS EN QUE SE ESPECIFIQUE EN CUALQUIER LICENCIA DE
USUARIO FINAL DE SOFTWARE O EN ACUERDOS DE LICENCIA DE PROGRAMAS, O SI AS LO
REQUIEREN LAS LEYES LOCALES, EL SOFTWARE Y EL CONTENIDO DIGITAL DE TERCEROS (INCLUIDO EL
SISTEMA OPERATIVO Y CUALQUIER SOFTWARE O CONTENIDO DIGITAL DE TERCEROS PREINSTALADO
POR HP) SE ENTREGAN "TAL CUAL". EXCEPTO EN LOS CASOS EN QUE SE INDIQUE ESPECFICAMENTE
EN ESTA GARANTA LIMITADA, EN NINGN CASO HP SER RESPONSABLE DE LOS DAOS DERIVADOS
DE O PROVOCADOS POR EL CONTENIDO DIGITAL DE TERCEROS PREINSTALADO EN EL PRODUCTO DE
HARDWARE DE HP.
Das könnte Ihnen auch gefallen
- Adb Comandos PDFDokument19 SeitenAdb Comandos PDFgamaf059666100% (1)
- Manejo de Archivos y CarpetasDokument9 SeitenManejo de Archivos y CarpetasCharles LinenNoch keine Bewertungen
- Completo Manual de Informática (Super Recomendado) (PDF)Dokument76 SeitenCompleto Manual de Informática (Super Recomendado) (PDF)lachiondo100% (4)
- Instalacion ATPDrawDokument24 SeitenInstalacion ATPDrawglorenzonscribd100% (3)
- DDCH TextDokument39 SeitenDDCH TextYonel EscobarNoch keine Bewertungen
- ES SYNC 3 USB-MAPS-Update-GuideDokument7 SeitenES SYNC 3 USB-MAPS-Update-GuideAlvaro SDNNoch keine Bewertungen
- Molde CatiaDokument41 SeitenMolde CatiaPsichowi RamosNoch keine Bewertungen
- Casos Prácticos Gestión de ArchivosDokument20 SeitenCasos Prácticos Gestión de ArchivosMariaalynaNoch keine Bewertungen
- Comandos Sistemas OperativosDokument29 SeitenComandos Sistemas OperativosmilenaNoch keine Bewertungen
- Actividades Voluntarias - Archivos y DirectoriosDokument3 SeitenActividades Voluntarias - Archivos y DirectoriosDIEGO FORNÉS LÓPEZNoch keine Bewertungen
- CodeIgniter vistas guíaDokument5 SeitenCodeIgniter vistas guíaeunice_1990Noch keine Bewertungen
- Guía Windows 7Dokument9 SeitenGuía Windows 7Cesar Docente Coronado PalmaNoch keine Bewertungen
- Informatica Forense - G3Dokument41 SeitenInformatica Forense - G3Percy Ivan Miranda MoreanoNoch keine Bewertungen
- Copiar y mover archivos Windows comandos COPY MOVEDokument16 SeitenCopiar y mover archivos Windows comandos COPY MOVELord_KingNoch keine Bewertungen
- Ejemplos de Comandos Internos Del MSDokument3 SeitenEjemplos de Comandos Internos Del MSjorgeNoch keine Bewertungen
- Instalación de ProteusDokument18 SeitenInstalación de ProteusMarina RíosNoch keine Bewertungen
- Presto 8.8 Castellanoespañol2Dokument76 SeitenPresto 8.8 Castellanoespañol2Pepe RialNoch keine Bewertungen
- Manual Mine Sight Aplicaciones GeologicasDokument334 SeitenManual Mine Sight Aplicaciones GeologicasfeliperetamalesNoch keine Bewertungen
- 33 Comandos Básicos para Dar Tus Primeros Pasos en La Consola de Windows (CMD)Dokument1 Seite33 Comandos Básicos para Dar Tus Primeros Pasos en La Consola de Windows (CMD)Silvia Maxirubi Malave VillaloboNoch keine Bewertungen
- Practica 1Dokument3 SeitenPractica 1Daniel Gonzalez Vargas0% (1)
- Tema 5 - SoDokument24 SeitenTema 5 - So0nai0Noch keine Bewertungen
- Introducción A Hospedaje de RedDokument4 SeitenIntroducción A Hospedaje de RedixofactoNoch keine Bewertungen
- Sistemas de ArchivosDokument32 SeitenSistemas de ArchivosLina Guevara AlonsoNoch keine Bewertungen
- Spanish Manual Tablet Nimbus 101 QDokument29 SeitenSpanish Manual Tablet Nimbus 101 QDavid Pintado GómezNoch keine Bewertungen
- Lista, Ubicación y Ruta de Las Carpetas Especiales en Windows 7 PDFDokument5 SeitenLista, Ubicación y Ruta de Las Carpetas Especiales en Windows 7 PDFL YonatanNoch keine Bewertungen
- Paso 2 JhonSanchez Grupo20Dokument91 SeitenPaso 2 JhonSanchez Grupo20jhon sanchezNoch keine Bewertungen
- 05 Tesis Impl. QuipuxDokument118 Seiten05 Tesis Impl. QuipuxCarlos J. MurilloNoch keine Bewertungen
- Consola de Linux ComandosDokument6 SeitenConsola de Linux ComandosErlan MendozaNoch keine Bewertungen
- Comandos Basicos Terminal UbuntuDokument34 SeitenComandos Basicos Terminal UbuntuMarcelino MartinezNoch keine Bewertungen
- Paso 4 - Adecuando El Entorno de Trabajo LinuxDokument12 SeitenPaso 4 - Adecuando El Entorno de Trabajo LinuxMarlyn GiraldoNoch keine Bewertungen