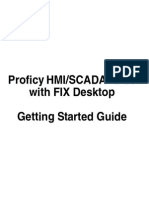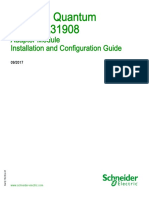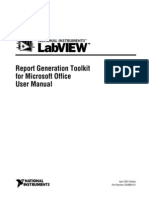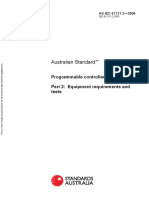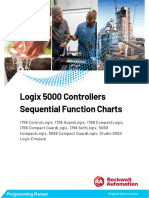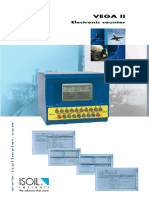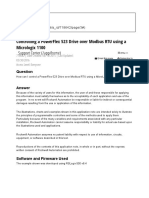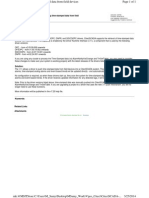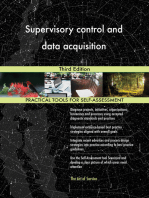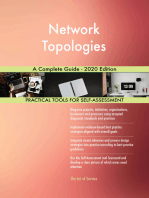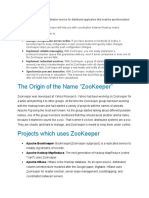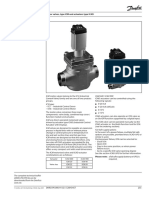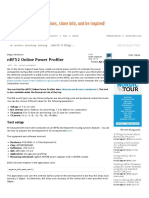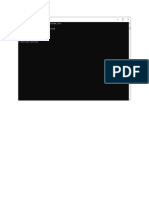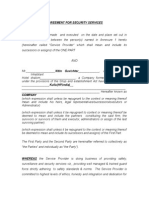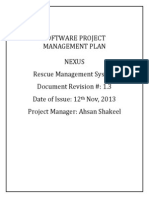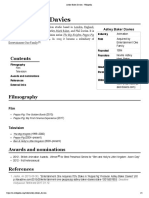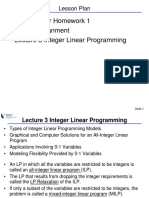Beruflich Dokumente
Kultur Dokumente
Getting Started With IFIX
Hochgeladen von
Fred RackowCopyright
Verfügbare Formate
Dieses Dokument teilen
Dokument teilen oder einbetten
Stufen Sie dieses Dokument als nützlich ein?
Sind diese Inhalte unangemessen?
Dieses Dokument meldenCopyright:
Verfügbare Formate
Getting Started With IFIX
Hochgeladen von
Fred RackowCopyright:
Verfügbare Formate
Proficy* HMI/SCADA - iFIX
GE T T I NG ST ART E D
V e r s i o n 5 . 1
Ap r i l 2 0 1 0
All rights reserved. No part of this publication may be reproduced in any form or by any
electronic or mechanical means, including photocopying and recording, without
permission in writing from GE Intelligent Platforms, Inc.
Disclaimer of Warranties and Liability
The information contained in this manual is believed to be accurate and reliable.
However, GE Intelligent Platforms, Inc. assumes no responsibilities for any errors,
omissions or inaccuracies whatsoever. Without limiting the foregoing, GE Intelligent
Platforms, Inc. disclaims any and all warranties, expressed or implied, including the
warranty of merchantability and fitness for a particular purpose, with respect to the
information contained in this manual and the equipment or software described herein.
The entire risk as to the quality and performance of such information, equipment and
software, is upon the buyer or user. GE Intelligent Platforms, Inc. shall not be liable for
any damages, including special or consequential damages, arising out of the user of such
information, equipment and software, even if GE Intelligent Platforms, Inc. has been
advised in advance of the possibility of such damages. The user of the information
contained in the manual and the software described herein is subject to the GE Intelligent
Platforms, Inc. standard license agreement, which must be executed by the buyer or user
before the use of such information, equipment or software.
Notice
2010 GE Intelligent Platforms, Inc. All rights reserved. *Trademark of GE Intelligent
Platforms, Inc.
Microsoftis a registered trademark of Microsoft Corporation, in the United States
and/or other countries.
All other brands or names are property of their respective holders.
We want to hear from you. If you have comments, questions, or suggestions about our
documentation, send them to the following email address:
doc@ge.com
iii
Table of Contents
Getting Started with iFIX .......................................................................................... 1
Reference Documents ......................................................................................... 1
General Installation Information ............................................................................... 1
Set-up Overview .................................................................................................. 2
Hardware Requirements ...................................................................................... 3
Recommended Computers ............................................................................ 10
Memory Requirements .................................................................................. 11
Disk Space Requirements ............................................................................. 11
The Hardware Key ......................................................................................... 12
Software Requirements ..................................................................................... 17
Third-Party Software Installed During the iFIX Install .................................... 19
Supported Regional Settings ......................................................................... 19
Language Support ......................................................................................... 20
Video Drivers ................................................................................................. 21
Using Third-party Video Drivers .................................................................... 21
Optimizing Virtual Memory ............................................................................ 22
Running iFIX as a Service ............................................................................. 23
OPC Certification ............................................................................................... 27
iv Getting Started with iFIX
Installing the iFIX Software ................................................................................ 27
Using iFIX with Proficy Historian ....................................................................... 32
Configuring Security When Using iFIX with Proficy Historian ....................... 34
Configuring iFIX to Use Proficy Historian ...................................................... 35
Using the Discover and Auto Configure Tool with Proficy
Historian ......................................................................................................... 36
Installing the FIX Desktop Software .................................................................. 37
Online Registration ............................................................................................ 38
Additional Resources ......................................................................................... 38
Using iFIX and FIX on the Same Computer ...................................................... 39
General Notes on Installing FIX and iFIX on the Same
Computer ....................................................................................................... 40
Installing iFIX on a FIX 7.0 Node ................................................................... 40
Uninstalling iFIX and FIX 7.0 ......................................................................... 40
Starting up FIX 7.0 After Installing iFIX ......................................................... 40
Installing iFIX after Uninstalling iVisualize ......................................................... 41
Using iFIX with Microsoft Office ......................................................................... 41
Backup Files ...................................................................................................... 42
Proficy Change Management and iFIX ............................................................. 43
iFIX WebSpace .................................................................................................. 43
Discover and Auto Configure ............................................................................. 44
Table of Contents
v
Optional Hardware ............................................................................................. 44
Uninstalling iFIX ................................................................................................. 45
Sleep or Hibernate Mode ................................................................................... 45
Upgrading from an Earlier Version of iFIX ............................................................. 45
The Database and the Upgrade .................................................................... 46
DDA Drivers and the Upgrade ....................................................................... 46
Before You Upgrade ...................................................................................... 46
Steps to Upgrade from an Earlier Version of iFIX ......................................... 47
Upgrading the iFIX License ............................................................................... 49
Upgrading from iFIX 2.6 or Later ................................................................... 49
Upgrading from iFIX 2.5 and Earlier .............................................................. 50
Preserving Settings when Upgrading ................................................................ 50
Notes on Database Dynamos and Custom Programs that Run
with iFIX Startup ............................................................................................ 50
SCU Files and the Upgrade ............................................................................... 51
Enhanced Failover and Upgrading .................................................................... 53
Title Bar in iFIX WorkSpace .............................................................................. 56
Programs that Run as a Service with iFIX ......................................................... 56
Toolbars ............................................................................................................. 57
Standard vs. Classic Window Styles ................................................................. 57
vi Getting Started with iFIX
Changing Permissions for PlugAndSolve and User Globals ............................. 57
Advanced Historian Not Supported ................................................................... 58
Proficy Historian................................................................................................. 58
Upgrading from iFIX 5.0 ................................................................................ 58
Compatibility of iFIX Pictures ............................................................................. 59
Resolving iFIX Displays ................................................................................. 59
Converting Pictures from FIX 7.x to iFIX ....................................................... 59
Running Pictures Created in an Older Version of iFIX .................................. 59
Using Code Written for Pictures in iFIX 2.1 ................................................... 60
Database Dynamos ........................................................................................... 61
Historical Datalinks ............................................................................................ 61
iFIX Dynamo Sets .............................................................................................. 61
Deleting Temp Directory Contents if iFIX Installation Fails ............................... 62
Alarm Summary Objects and Picture Translation ............................................. 63
Upgrading from FIX 7.x ......................................................................................... 65
Preparing for the Upgrade to iFIX with FIX Desktop ......................................... 65
Preparing the Recipe Files for the Upgrade .................................................. 66
Preparing the I/O Drivers for the Upgrade ..................................................... 67
Checking the Environmental Protection Settings .......................................... 68
Backing Up FIX Files ..................................................................................... 68
Table of Contents
vii
Exporting a Report of the Security Configuration .......................................... 71
Adding Passwords to the .RPT File ............................................................... 72
Generating a System Configuration Report .................................................. 73
Overview of Steps to Upgrade from FIX 7.x ...................................................... 74
Update Database Dynamos .............................................................................. 75
Install the Newest Drivers and iFIX Product SIMs ............................................. 75
Copy the Backed Up Files into the New Product Folder ................................... 76
Import the FIX I/O Driver Configuration Information .......................................... 78
Verify the I/O Driver and Database Migration .................................................... 80
Import the Recipes Files .................................................................................... 81
Import the Security Configuration ...................................................................... 81
Reconfigure the Application Features and Passwords for Each
User ................................................................................................................... 82
Identical Application Features in FIX32 and iFIX with FIX
Desktop .......................................................................................................... 84
FIX32 Application Feature Names That Are Different After the
Upgrade ......................................................................................................... 85
FIX32 Application Features No Longer Available After the
Upgrade ......................................................................................................... 87
New Application Features Available for iFIX Users ....................................... 88
Redefine SCADA Failover Settings ................................................................... 89
Enable Environmental Protection ...................................................................... 90
viii Getting Started with iFIX
Understanding Environment Protection in iFIX ............................................. 91
Steps to Enable Environment Protection ....................................................... 92
Understanding Environment Protection ......................................................... 93
Setting up for Remote OPC Server Access .......................................................... 95
Setting Up the Windows XP, Vista, or Windows Server 2008
Firewall for Use with Remote OPC Servers ...................................................... 95
Setting Up DCOM for Use with Remote OPC Servers .................................... 102
DCOM Settings ............................................................................................ 103
System-wide COM/DCOM Limits Settings .................................................. 104
OPC Server-specific DCOM Settings .......................................................... 105
iFIX and Windows Vista ....................................................................................... 110
Windows Vista and Security ............................................................................ 111
Running iFIX as a Service with Other Services ........................................... 113
Examples: Using GrantUserFixServiceRights ............................................. 113
Windows Vista and Mapped Network Drives .................................................. 114
EDA Applications and Windows Vista ............................................................. 114
iFIX and Windows Server 2008 ........................................................................... 116
Windows Server 2008 and Security ................................................................ 118
Running iFIX as a Service with Other Services ........................................... 119
Examples: Using GrantUserFixServiceRights ............................................. 120
Table of Contents
ix
Windows Server 2008 and Mapped Network Drives ....................................... 120
EDA Applications and Windows Server 2008 ................................................. 121
Other iFIX Installation Considerations ................................................................. 123
Supported Drivers ............................................................................................ 123
Special Keyboard Buttons ............................................................................... 123
Networking ........................................................................................................... 124
Supported Networking Protocol ....................................................................... 124
Supported File Servers .................................................................................... 125
Handling Time Zones when Using Networked FIX 6.15 and iFIX
Nodes .............................................................................................................. 125
Networking with Other iFIX and FIX Nodes ..................................................... 126
Contact GE Intelligent Platforms ......................................................................... 126
General Contact Information ........................................................................... 126
Technical Support ............................................................................................ 127
When You Have Questions ............................................................................. 128
Assistance ....................................................................................................... 129
Index .................................................................................................................... 131
1
Getting Started with iFIX
Welcome to iFIX! Thank you for taking the time to install and use iFIX.
Before you begin installing our product, please take some time to review this Getting
Started guide. The guide includes information about the following:
Installing iFIX
Upgrading from earlier versions of iFIX
Supported networking components
Reference Documents
For more information on the System Configuration Utility, troubleshooting your set-up,
working with the Proficy iFIX WorkSpace, or setting up a process database or SCADA
system after you install iFIX, please refer to the following electronic books:
Setting Up the Environment
Understanding iFIX
Building a SCADA System
General Installation Information
This chapter provides general information you need in order to install iFIX including:
Hardware requirements, including required computer hardware, recommended
computers, required memory, and required hard disk space.
Installing the hardware key and replacing defective keys.
2 Getting Started with iFIX
Installing iFIX, or iFIX with FIX Desktop.
iFIX software requirements, including operating systems, supported regional
settings, video drivers, optimizing virtual memory, and running iFIX as a service.
Optional installation features, including online registration, and installing
optional hardware.
Installing iFIX with other applications including FIX Desktop, Microsoft
Office, and Proficy Change Management.
Set-up Overview
When you are ready to begin setting up your iFIX environment, use the following steps to
set up your nodes.
To set up your nodes:
1. Set up each computer you require. Use the section Hardware Requirements as a
guide and refer to the user manual that accompanies each computer for detailed
setup information.
2. Install and optimize Microsoft Windows on each computer as needed. Also make
sure you create a login account with administrator rights so you can install iFIX
later. For instructions on optimizing Windows, refer to the Optimizing Virtual
Memory section.
3. Set up the network adapters and network software required for each computer.
Refer to the Networking iFIX Nodes and Advanced Topics chapters of the
Setting Up the Environment manual for more information.
4. Install iFIX and any other hardware you may have purchased. Refer to the
Installing the iFIX Software section for instructions on installing iFIX and your
hardware key. For information on installing other hardware, refer to that
product's documentation.
5. Configure iFIX on each computer. Make sure that the user installing iFIX is a
member of the Administrators Windows group. Refer to the Configuring iFIX
Using the SCU chapter of the Setting Up the Environment manual for more
information on configuring iFIX.
General Installation Information
3
Hardware Requirements
The minimum iFIX hardware requirements are:
iFIX without Enhanced Failover or Hi storian Server
For Proficy HMI/SCADA - iFIX computers, the recommended minimum hardware
requirements are:
A 2.0 GHz Dual-Core CPU or better computer. Be aware that the computer must
be at least Dual-Core; a single hyperthreaded core is not supported. For better
performance, GE Intelligent Platforms recommends a Dual-Core based 3 GHz
computer with 4 GB memory or greater. For a list of machines tested by GE
Intelligent Platforms, refer to the Recommended Computers section.
NOTE: To use more than 4 GB of memory on a 32-bit platform (in Windows
Server 2003 or 2008), you need to use Microsoft Windows 2003 or 2008
Enterprise Server in 32-bit mode. Windows Vista and Windows XP do not support
Physical Address Extensions, so you can only use up to 4GB of memory on these
operating systems.
SpeedSteptechnology is not supported and must not be enabled.
The power save settings on your computer must be disabled. Do not use any
power setting features that affect CPU clock speed. If you are using a
uninterruptible power supply, do not use any power save settings.
A minimum of 2 GB RAM. Refer to the Memory Requirements section for more
information. For better performance, please consider using more.
A minimum of 1 GB of free hard drive space to install a typical iFIX system,
including pictures, databases, alarm files, other data files, and help. Even after
allowing for an extra GB for iFIX, it is strongly recommended that many GBs of
additional free space exist on the hard drive to avoid performance issues.
Be aware that iFIX alarm and historical data files grow dynamically. If you plan
to perform extensive alarm or data collection on a node, you may need more disk
space on that particular node.
Other Proficy products, such as Proficy Plant Applications, Proficy Historian,
4 Getting Started with iFIX
and Proficy Real-Time Information Portal, impose additional requirements. Refer
to the Important Product Information (IPI) topic in the product's electronic books
for specific system requirements. Click the System Req. tab in that product's IPI
for details.
A DVD drive.
a MBit TCP/IP-compatible network interface adapter for network communication
and certain I/O drivers.
NOTE: iFIX no longer supports NetBIOS.
One free direct-connect USB port. Some touch screens, pointing devices, and I/O
drivers require a serial port. Additional ports for I/O hardware should be ordered
with the computer.
SVGA or better color monitor with a 24-bit (16,777,216 colors) graphics card
capable of at least 1024x768 resolution.
Two-button mouse or compatible pointing device (such as a touch screen) that is
capable of opening a context menu.
iFIX with Enhanced Failover Enabl ed
For Proficy HMI/SCADA - iFIX computers with SCADA Enhanced Failover features
enabled, the recommended minimum hardware requirements are (for both primary and
secondary computers):
IMPORTANT: The minimum requirements below assume that you are running only a
SCADA server without additional applications, such as EDA or FIX Desktop applications.
If you want to run more applications, you will need to increase your hardware support for
better performance.
A 3 GHz Dual-Core CPU or better computer. For better performance, please
consider using higher. Be aware that the computer must be Dual-Core; a single
hyperthreaded core is not supported.
SpeedSteptechnology is not supported and must not be enabled.
The power save settings on your computers and dedicated network card (NIC)
must be disabled. Do not use any power setting features that affects CPU clock
speed. If you are using a uninterruptible power supply, do not use any power save
General Installation Information
5
settings.
A minimum of 4 GB RAM. For better performance, please consider using more.
NOTE: To use more than 4 GB of memory on a 32-bit platform (in Windows
Server 2003 or 2008), you need to use Microsoft Windows 2003 or 2008
Enterprise Server in 32-bit mode. Windows Vista and Windows XP do not support
Physical Address Extensions, so you can only use up to 4GB of memory on these
operating systems.
It is strongly recommended that 1 additional Gigabit-Ethernet card be dedicated
for SCADA-to-SCADA traffic (for a total of at least 2 network cards). The
dedicated SCADA-to-SCADA network card should be excluded from the iFIX-
to-iFIX network (not enabled for LAN redundancy), and used exclusively for
Enhanced Failover synchronization. Additionally, the wake-up upon receiving a
socket or/and request feature must be disabled on the dedicated SCADA-to-
SCADA network card.
IMPORTANT: Due to limited bandwidth and latency, it is strongly advised that
you do not use wireless networking technology in your networking solution.
IMPORTANT: You must use a direct connection via a Cat6 crossover cable,
without going through any switches, hubs, or routers.
J umbo Frames technology must be used on the dedicated network for Enhanced
Failover. J umbo Frames technology allows for an Ethernet frame of 9000 MTU
for the payload, compared to a frame of 1500 bytes without the J umbo Frames.
A minimum of 1 GB of free hard drive space. Even after allowing for an extra
GB for iFIX, it is strongly recommended that many GBs of additional free space
exist on the hard drive to avoid performance issues.
Be aware that iFIX alarm and historical data files grow dynamically. If you plan
to perform extensive alarm or data collection on a node, you may need more disk
space on that particular node.
Other Proficy products, such as Proficy Plant Applications, Proficy Historian,
and Proficy Real-Time Information Portal, impose additional requirements. Refer
to the Important Product Information (IPI) topic in the product's electronic books
for specific system requirements. Click the System Req. tab in that product's IPI
for details.
6 Getting Started with iFIX
A DVD drive.
Primary and secondary SCADA computers located physically next to each other,
in the same location/room.
TCP/IP-compatible network interface adapter for network communication and
certain I/O drivers.
One free direct-connect USB port. Some touch screens, pointing devices, and I/O
drivers require a serial port. Additional ports for I/O hardware should be ordered
with the computer.
SVGA or better color monitor with a 24-bit (16,777,216 colors) graphics card
capable of at least 1024x768 resolution.
Two-button mouse or compatible pointing device (such as a touch screen) that is
capable of opening a context menu.
iFIX with Historian Server
For Proficy HMI/SCADA - iFIX computers with Proficy Historian Server, the
recommended minimum hardware requirements are:
A 2.0 GHz Dual-Core CPU or better computer. Be aware that the computer must
be at least Dual-Core; a single hyperthreaded core is not supported. For better
performance, GE Intelligent Platforms recommends a Dual-Core based 3 GHz
computer with 4 GB memory or greater.
NOTE: To use more than 4 GB of memory on a 32-bit platform (in Windows
Server 2003 or 2008), you need to use Microsoft Windows 2003 or 2008
Enterprise Server in 32-bit mode. Windows Vista and Windows XP do not support
Physical Address Extensions, so you can only use up to 4GB of memory on these
operating systems.
SpeedSteptechnology is not supported and must not be enabled.
The power save settings on your computer must be disabled. Do not use any
power setting features that affect CPU clock speed. If you are using a
uninterruptible power supply, do not use any power save settings.
A minimum of 2 GB RAM. For better performance, please consider using more.
If using the Enhanced Failover feature, it is strongly recommended that you use 1
General Installation Information
7
additional Gigabit-Ethernet card for dedicated SCADA-to-SCADA traffic (for a
total of at least 2 network cards).
A minimum of 1 GB of free hard drive space. Even after allowing for an extra
GB for iFIX, it is strongly recommended that many GBs of additional free space
exist on the hard drive to avoid performance issues.
If also using Classic Historian, iFIX alarm and historical data files grow
dynamically. If you plan to perform extensive alarm or data collection on a node,
you may need more disk space on that particular node.
Other GE Proficy products, such as Proficy Plant Applications, and Proficy Real-
Time Information Portal, impose additional requirements. Refer to the Important
Product Information (IPI) topic in the product's electronic books for specific
system requirements. Click the System Req. tab in that product's IPI for details.
A DVD drive.
100 MBit TCP/IP-compatible network interface adapter for network
communication and certain I/O drivers.
One free direct-connect USB port. Some touch screens, pointing devices, and I/O
drivers require a serial port. Additional ports for I/O hardware should be ordered
with the computer.
SVGA or better color monitor with a 24-bit (16,777,216 colors) graphics card
capable of at least 1024x768 resolution.
Two-button mouse or compatible pointing device (such as a touch screen) that is
capable of opening a context menu.
iFIX with iFIX WebSpace
IMPORTANT:
While running the iFIX WebSpace Server and the SCADA Server on the same
machine is supported, it is strongly recommended that production SCADA
Servers reside on a different machine than the iFIX WebSpace Server.
SpeedStep technology is not supported and must not be enabled on either
server.
8 Getting Started with iFIX
iFIX WebSpace Server
The following minimum hardware recommendations apply when using the iFIX
WebSpace Server on a low-end machine supporting less than five iFIX WebSpace
sessions, and iFIX projects with pictures that have a small number of animation, shapes,
and bitmaps:
A 2.0 GHz Dual-Core CPU or better computer. Be aware that the computer must
be at least Dual-Core; a single hyperthreaded core is not supported.
SpeedSteptechnology is not supported and must not be enabled.
The power save settings on your computer must be disabled. Do not use any
power setting features that affect CPU clock speed. If you are using a
uninterruptible power supply, do not use any power save settings.
A minimum of 2 GB RAM. For better performance, please consider using more.
NOTE: To use more than 4 GB of memory on a 32-bit platform (in Windows
Server 2003 or 2008), you need to use Microsoft Windows 2003 or 2008
Enterprise Server in 32-bit mode. Windows Vista and Windows XP do not support
Physical Address Extensions, so you can only use up to 4GB of memory on these
operating systems.
A 100BaseT network adapter for optimum performance.
A minimum of 1 GB of free hard drive space. Even after allowing for an extra
GB for iFIX, it is strongly recommended that many GBs of additional free space
exist on the hard drive to avoid performance issues.
Be aware that iFIX alarm and historical data files grow dynamically. If you plan
to perform extensive alarm or data collection on a node, you may need more disk
space on that particular node.
Other GE Proficy products, such as Proficy Plant Applications, Proficy Historian,
and Proficy Real-Time Information Portal, impose additional requirements. Refer
to the Important Product Information (IPI) topic in the product's electronic books
for specific system requirements. Click the System Req. tab in that product's IPI
for details.
A DVD drive.
TCP/IP-compatible network interface adapter for network communication and
certain I/O drivers.
General Installation Information
9
One free direct-connect USB port. Some touch screens, pointing devices, and I/O
drivers require a serial port. Additional ports for I/O hardware should be ordered
with the computer.
SVGA or better color monitor with a 24-bit (16,777,216 colors) graphics card
capable of at least 1024x768 resolution.
Two-button mouse or compatible pointing device (such as a touch screen) that is
capable of opening a context menu.
The following minimum hardware recommendations apply when using the iFIX
WebSpace Server on a high-end machine that can support up to 25 clients:
Dual Quad Core Processors, running at 2.6 Ghz. For better performance, please
consider using higher. Be aware that the computer must be Dual-Core; a single
hyperthreaded core is not supported.
SpeedSteptechnology is not supported and must not be enabled.
The power save settings on your computer must be disabled. Do not use any
power setting features that affect CPU clock speed. If you are using a
uninterruptible power supply, do not use any power save settings.
A minimum of 16 GB RAM. For better performance, please consider using more.
NOTE: To use more than 4 GB of memory on a 32-bit platform (in Windows
Server 2003 or 2008), you need to use Microsoft Windows 2003 or 2008
Enterprise Server in 32-bit mode. Windows Vista and Windows XP do not support
extended addressing memory mode, so you can only use up to 4GB of memory on
these operating systems.
A 100BaseT network adapter.
A minimum of 1 GB of free hard drive space. Even after allowing for an extra
GB for iFIX, it is strongly recommended that many GBs of additional free space
exist on the hard drive to avoid performance issues.
Be aware that iFIX alarm and historical data files grow dynamically. If you plan
to perform extensive iFIX alarm or data collection on a node, you may need more
disk space on that particular node.
Other Proficy products, such as Proficy Plant Applications, Proficy Historian,
and Proficy Real-Time Information Portal, impose additional requirements. Refer
to the Important Product Information (IPI) topic in the product's electronic books
10 Getting Started with iFIX
for specific system requirements. Click the System Req. tab in that product's IPI
for details.
A DVD drive.
TCP/IP-compatible network interface adapter for network communication and
certain I/O drivers.
One free direct-connect USB port. Some touch screens, pointing devices, and I/O
drivers require a serial port. Additional ports for I/O hardware should be ordered
with the computer.
SVGA or better color monitor with a 24-bit (16,777,216 colors) graphics card
capable of at least 1024x768 resolution.
Two-button mouse or compatible pointing device (such as a touch screen) that is
capable of opening a context menu.
iFIX WebSpace Browser Session
The speed of the client computer viewing the iFIX WebSpace session through a browser
can also impact performance. Faster client machines typically load iFIX pictures much
quicker, and have improved performance while those pictures are open. For instance, in
testing, a slow client with 512 MB RAM and 1.5 GHz processor had picture load times
approximately 1.5 times longer than a faster client with 1 GB RAM and 3.0 GHz
processor.
Network speeds and connection types also impact performance for an iFIX WebSpace
session. A 100BaseT network adapter, which is recommended, allows the iFIX WebSpace
session to utilize optimum speed for its performance. Companies using VPN connections
for iFIX WebSpace sessions may experience a decrease in performance.
Recommended Computers
iFIX has been tested by GE Intelligent Platforms on the following machines that were
running MicrosoftWindowsXP, Windows Server 2003, Windows Vista, or
Windows Server 2008:
Dell Optiplex GX620
Dell Optiplex GX280
Dell Optiplex 760
General Installation Information
11
Dell Optiplex 755
Dell Optiplex 745
Dell Precision 340
Electrovaya Scribbler SC 2100 Tablet PC (Microsoft Windows XP Tablet
Edition or Windows Vista, iClient Only)
While GE Intelligent Platforms cannot guarantee the integrity of any computer, our testing
has shown a higher potential for problems with the economy lines of computers on the
market. Because of these problems, it is not recommended that you use value or economy
type computers with iFIX. Instead, it is recommended that you invest in the higher end
(premier) line of computers when purchasing computer hardware.
Memory Requirements
iClients and SCADA nodes require at least 128MB RAM. This configuration provides
enough memory to run iFIX applications.
NOTE: As more applications run simultaneously on a SCADA server, performance
decreases. Whenever possible, run additional applications on different computers.
If the size of your process database is over 1MB, add 1 megabyte of memory for each
megabyte of database size. For example, if your database is 2MB in size, your SCADA
server requires 130MB minimum (128+2=130).
If your picture cache size increases, your memory requirements should increase:
2 to 3 times the file size for each picture that does not include bitmaps and
controls.
3 to 4 times the file size for each picture that includes bitmaps and controls.
For example, a 2 megabyte file that does not include bitmaps and controls requires a 4 to 6
megabyte increase in memory. A 2 megabyte file that includes bitmaps and controls
requires an increase in the memory of 6 to 8 megabytes.
Disk Space Requirements
The Proficy iFIX WorkSpace checks to make sure you have at least 10 MB of disk space
12 Getting Started with iFIX
when you save a picture or a schedule. If there is insufficient disk space, the WorkSpace
may react unpredictably and you may lose your work.
To help minimize this problem, the WorkSpace warns you if you have less than 10 MB of
disk space available. Although you can continue loading the software, we recommend that
you stop iFIX, free some disk space, then restart. Otherwise, the WorkSpace may become
unstable.
The WorkSpace examines the iFIX Picture path and the Windows TEMP path when it
starts. If you change either path so that they reference different drives, for example,
D:\Program Files\Proficy\Proficy iFIX and C:\Temp, the WorkSpace requires 10 MB on
each drive.
You may find that 10MB is not enough space to protect against instability during file save
operations. You can increase this threshold by changing the FreeDiskSpace parameter in
the FixUserPreferences.ini file. This parameter sets the minimum amount of space that the
WorkSpace requires in bytes. By default, the parameter is set as follows:
[ AppRunPr ef er ences]
Fr eeDi skSpace=10000000
To change FreeDi skSpace parameter:
1. Shut down the WorkSpace.
2. Locate the FixUserPreferences.ini file in the Local path.
3. Open the file with a text editor, and change the FreeDiskSpace parameter to the
amount you want.
4. Save the .INI file and restart the WorkSpace.
The Hardware Key
The hardware key that is currently offered supports USB port configurations. The
hardware key you use to run iFIX:
Controls and enables software options available to your installation.
Uses a utility to electronically reprogram options you choose to upgrade or
General Installation Information
13
change.
iFIX runs in demo mode for two hours if the key is not installed or found. Hardware keys
from version 2.5 and older will not work with the current version of iFIX. The iFIX 2.6
SuperPro keys also do not work with iFIX 5.1. iFIX 5.1 only supports HASP M4 keys.
NOTES:
In some cases, an electronic file update is not available for reprogramming your
key.
If you want to upgrade an earlier version of iFIX that came with a Rainbow
SuperPro or C++ key, you will need to exchange your key for new one.
Typically, this includes SuperPro keys from iFIX 2.6, and any 2.5 or earlier
release.
Additionally, if you want to upgrade iFIX to run with other Proficy products,
such as Proficy Change Management or Proficy Plant Applications, you will also
be required to exchange your hardware key for a new M4 key.
You can exchange the older key by contacting your iFIX sales representative.
Be sure to file your hardware key packing slip in a safe location. The codes on this slip are
necessary for GE Intelligent Platforms to quickly duplicate the key in case it is damaged
or misplaced. You can verify that your serial number matches the serial number on the
hardware key packing slip by using the Proficy License Viewer utility to detect and
display your hardware key settings. For more information, see the License and Key
Checking section.
Installing the Hardware Key
A hardware key is included with your iFIX software. You must install your hardware key
in order to access all the components of the iFIX software you purchased.
Typically, you install your hardware key as you install the iFIX product. Refer to the
Installing the iFIX Software section for more details. If you are upgrading from a previous
version, you usually run the electronic licensing update file for your key before installing
the newer version of iFIX.
If you insert the key after you install iFIX, it should be detected automatically when iFIX
14 Getting Started with iFIX
starts. It is recommended that you shutdown your computer before plugging in a new
hardware key.
IMPORTANT: Do not remove the hardware key from your node while iFIX is running. If
you do, iFIX features will shut down and you will need to restart iFIX. You may also
damage the hardware key if you remove it while iFIX is running.
GE Intelligent Platforms supports the installation of the USB port hardware key only on
systems running Windows XP, Windows Server 2003, Windows Vista, or Windows
Server 2008. At this time, GE Intelligent Platforms does not support USB keys connected
through an external USB hub.
On new installs on Windows XP SP1, GE Intelligent Platforms recommends that you
insert your USB key after you run the iFIX install.
License and Key Checking
To use iFIX and other Proficy products, you must purchase the product with the desired
options from GE Intelligent Platforms. Depending on the options you buy, you may need
to replace your current key or run an update program on your existing key to enable the
options. If you are upgrading from an earlier version of iFIX, you will also need to update
or replace your key.
If you want to determine the options that are enabled on the computer you are currently
working on, use the Proficy License Viewer to view the options enabled.
NOTE: If you try to run the Proficy License Viewer when an older key is installed, an
error message appears.
TIP: The Proficy License Viewer programs can be used to provide technical support
personnel with information about your iFIX hardware key.
To use the Proficy License Vi ewer to determine the enabled options:
1. From the Start menu, point to Programs, Proficy Common, and then License
Viewer. The License Viewer appears.
2. In the Proficy Products list, select the iFIX product. The License and Key
Diagnostics area should now display the iFIX options.
General Installation Information
15
For information on upgrading your key to add other options, contact GE
Intelligent Platforms. GE Intelligent Platforms will provide the steps for
upgrading your Proficy license file when you purchase new options or products.
Troubleshooting Hardware Key Install ation
If the hardware key does not install properly, you may find that even though you have
followed the installation directions for your hardware key, you see the following message
at iFIX startup:
Message when No Key is Detected
First, check to see that your hardware key is firmly attached. Next, uninstall and reinstall
the driver for the hardware key. If this driver has been incorrectly uninstalled, it may
behave unpredictably.
Troubleshooting the Aladdin HASP USB Key
If the Aladdin HASP USB key does not appear to be working, you can reinstall the
licensing to recover from the improper install. When the Aladdin HASP key is not
communicating correctly, you will notice that the indicator light at the end of the key is
off.
To reinstall the Proficy Li censing if you have an M4 key:
1. Reinstall the licensing by clicking the ProficyClientInstallerlite.exe file in the
16 Getting Started with iFIX
License folder on the iFIX product installation CD.
2. Click Finish when the licensing install completes.
Replacing Defective Hardware Keys
A defective hardware key causes your Proficy product to run in Demo mode. In iFIX, that
means you will only be able run in iFIX in DEMO mode.
Be sure to check that the key is firmly attached to your USB port before assuming it is
defective. Additionally, if the indicator light at the end of the key is off, then the key is not
communicating correctly.
You can also use the License Viewer to determine if the hardware key is defective. If your
hardware key is defective, the License Viewer does not display the proper enabled
options. Or, an error message stating that a hardware key is required to view the enabled
options may appear. For more information on using the License Viewer, refer to the
License and Key Checking section.
GE Intelligent Platforms replaces defective keys as quickly as possible. To obtain a
replacement hardware key:
Call your local GE Intelligent Platforms technical support representative. The
support representative will instruct you to FAX a completed copy of a
Merchandise Return Authorization form. On receipt of the form, GE Intelligent
Platforms can program a new hardware key and send it to you overnight.
When you receive the hardware key, you must return the old one along with a
copy of the form sent with the new hardware key. GE Intelligent Platforms
reserves the right to invoice you for defective hardware keys that are not
returned.
Common Questions About Hardware Keys
This section describes some frequently asked questions about iFIX hardware keys.
What Does the Light At the End of the USB Key Indi cate?
The light indicates that the key and the software are communicating. If this light is off, it
General Installation Information
17
indicates a problem with the key.
If I Move the USB Key To Another Port Is It Automaticall y Detected?
Yes. The USB key is automatically detected when moved to another USB port. There are
no additional screens requesting software to be installed for the Aladdin HASP USB key.
Software Requirements
The minimum iFIX (including FIX Desktop) software requirements are:
One of the following operating systems:
MicrosoftWindowsXP Professional, Service Pack 3 or greater.
Since Windows XP has continuous updates, you should run the
Windows update feature to get the latest software.
MicrosoftWindowsServer 2003, Service Pack 2 or greater,
Standard or Enterprise Edition. Since Windows Server 2003 has
continuous updates, you should run the Windows update feature to get
the latest software.
MicrosoftWindowsServer 2008 (32-bit only), Service Pack 2,
Standard or Enterprise Edition. Since Windows Server 2008 has
continuous updates, you should run the Windows update feature to get
the latest software.
MicrosoftWindowsVista, Service Pack 2, Business, Enterprise,
or Ultimate Edition. Since Windows Vista has continuous updates, you
should run the Windows update feature to get the latest software.
MicrosoftWindowsVista Ultimate Edition, Service Pack 2,
running on a Tablet PC, iClient Only.
NOTE: Proficy Historian 3.5 is available for use in Windows Vista.
Proficy Historian 3.1 currently does not support Windows Vista.
MicrosoftWindowsXP Tablet Edition, iClient Only.
MicrosoftWindowsXP Embedded, Service Pack 2, with the
18 Getting Started with iFIX
Microsoft Windows XP update for Daylight Saving Time (DST),
WindowsXP-KB933360-x86-ENU.exe, applied.
NOTE: For charts to plot properly in iFIX, you must install the
Windows update for Daylight Saving Time (DST), WindowsXP-
KB933360-x86-ENU.exe. While the Windows Update service does not
apply in the Windows XP Embedded environment, you can directly
obtain this download from the Microsoft web site. See KB article
KB933360 on the Microsoft Downloads web page.
Network interface software for TCP/IP network communication and certain I/O
drivers.
An I/O driver for SCADA servers. GE Intelligent Platforms supplies I/O drivers
for many programmable controllers or you may purchase a driver separately. Be
certain that the I/O driver you purchase is compatible with your hardware.
Contact your GE Intelligent Platforms Sales Representative or visit the GE
Intelligent Platforms web site at http://www.ge-ip.com for the latest list of drivers
and supported hardware.
MicrosoftInternet Explorer 7 or 8. For iFIX Webspace sessions, in addition to
Microsoft Internet Explorer 7 and 8, Mozilla Firefox3.0, 3.1.x, or 3.5 is also
supported.
If using the Historian Excel Add-In, Microsoft Office XP, Office 2003, or Office
2007 SP1 is required.
If using VisiconX and Proficy Historian, you must install the Historian 3.5 OLE
DB driver.
One of the following relational database applications, if relational database
software is used with iFIX:
MicrosoftSQL Server 2005 (SP2 and higher).
MicrosoftSQL Server 2008.
Oracle10g.
Oracle11g.
MicrosoftAccess 2000 (or higher). Microsoft Access is supported for
local installs only.
General Installation Information
19
Third-Party Software Installed During the iFIX Install
Please note that MicrosoftVBA 6.4 software is automatically installed with iFIX. If the
versions of VBA on the iFIX DVD are newer than the versions on your computer, then the
iFIX install updates the version on your computer.
Supported Regional Settings
iFIX supports the following regional settings available in the Windows Control Panel:
Decimal symbol - one character
Digit grouping symbol
List separator - one character
Time style
Time separator
Short date style
Date separator
NOTE: The decimal symbol and the digit grouping symbol cannot be the same character.
Also, the time separator and the date separator cannot be the same character.
Formatting the Time and Date
Avoid changing the time style or short date style in regional settings to values that are
outside of the standard styles provided. Changing these values to non-standard styles may
result in improperly formatting times and dates in some parts of iFIX.
iFIX supports the following short date formats, some of which may not be available in
certain language versions of Windows:
dd/mm/yy, or dd/mm/yyyy
dd/yy/mm, or dd/yyyy/mm
mm/dd/yy, or mm/dd/yyyy
mm/yy/dd, or mm/yyyy/dd
20 Getting Started with iFIX
yy/dd/mm, or yyyy/dd/mm
yy/mm/dd, or yyyy/mm/dd
Formatting the Regional Language Setting
Avoid changing the language setting once a timer has been used in a schedule. If changed,
the date always reverts to 30/12/99, regardless of what you set the start time to be.
Setting the System Default Locale
The selected locale must be set as the system default.
Language Support
The iFIX English product is supported on English, non-English single-byte, double-byte,
and Cyrillic Windows Operating Systems, running English Regional Settings. For a
detailed list of the iFIX supported Operating Systems, refer to the Software Requirements
section in this chapter.
The iFIX product is also available in other languages. The following table outlines the
currently supported languages and operating systems. For more information on the
available iFIX versions for each language, contact your regional Sales Representative.
Product Language Supported Operating System (OS)
Chinese iFIX Chinese OS, with local regional settings
J apanese iFIX J apanese OS, with local regional settings
Polish iFIX Polish OS, with local regional settings
Russian iFIX Russian OS, with local regional settings
General Installation Information
21
Product Language Supported Operating System (OS)
French iFIX French OS, with local regional settings
German iFIX German OS, with local regional settings
Unsupported Items
GE Intelligent Platforms does NOT support running the localized version of the
product on an English operating system.
Multilingual User Interface versions of the Windows Operating Systems are not
supported by the iFIX product.
iFIX client/server configurations with different OS languages are not supported.
For instance, connecting an English SCADA Server (on an English OS) with a
with a German View node or iClient (on a German OS) is not supported.
Video Drivers
After much testing, GE Intelligent Platforms has found that some video drivers have
unique problems that are apparent only when using these drivers. Additionally, GE
Intelligent Platforms has found that many problems with video drivers occur in both iFIX
applications and common applications, such as Excel and Word.
If you are experiencing problems with your video driver, try using it in a different mode to
find out if the problem is unique to a specific configuration.
Using Third-party Video Drivers
If you need to use a third-party driver, please use the following guidelines to resolve any
problems you may experience:
Contact the manufacturer to ensure you have the latest version of the video
driver. GE Intelligent Platforms has found that the latest version of third-party
22 Getting Started with iFIX
video drivers can fix some problems.
If the latest version of the video driver does not fix the problem, notify the video
driver manufacturer to see if they are aware of the problem.
If all else fails to resolve the problem, contact Technical Support.
Optimizing Virtual Memory
Through the use of paging files, Windows allocates space on your hard drive for use as if
it were actually memory. This space is known as virtual memory. The following steps
describe how to optimize virtual memory in Windows to achieve maximum performance
from iFIX.
To optimize the virtual memory paging file for iFIX in Windows:
1. From the Windows Control Panel, open the System Properties dialog box:
In Windows Vista, click the System and Maintenance link, the System
link, and then, in the Task list, click the Advanced System Settings link.
In Windows Server 2008, click System, and then, in the Task list, click
the Advanced System Settings link.
In all other versions of Windows, in the Control Panel, open the System
item.
2. Open the Performance Options:
In Windows Vista, in the System Properties dialog box, click the
Advanced tab, and in the Performance Options area, click Settings. The
Performance Options dialog box appears.
In Windows Server 2008, in the System Properties dialog box, click the
Advanced tab, and in the Performance Options area, click Settings. The
Performance Options dialog box appears. Click the Advanced Tab.
In Windows XP, in the System Properties dialog box, click the
Advanced tab, then in the Performance group box, select Settings. In the
Performance Options dialog box, click the Advanced Tab.
In Windows Server 2003, in the System Properties dialog box, click the
General Installation Information
23
Advanced tab, then select Performance Options.
3. In the Virtual Memory group box, select Change.
4. In the Initial Size field, enter a value equal to three times your physical memory,
as long as the result of the calculation does not exceed 4 GB or the Maximum
Size value.
5. In the Maximum Size field, enter a value equal to three times your physical
memory, as long as the result of the calculation does not exceed 4 GB.
NOTE: For more information on the 4 GB paging file limit, refer to article
237740 on the Microsoft Knowledgebase:
http://support.microsoft.com/kb/237740/en-us.
6. Select Set.
7. Click OK to save the changes and exit the dialog box.
NOTE: If the paging file is set to grow dynamically, your system may experience
severe performance problems during runtime. To ensure optimal performance, be
sure that the Initial Size and Maximum Size of the paging file are the same so that
the paging file does not grow dynamically.
Running iFIX as a Service
If you are running iFIX as a service, please take note of the following information.
Windows Services
In the Windows Services control panel, do not stop the iFIX service or make changes to
the iFIX configuration. This applies to iFIX running on any operating system.
Enabling iFIX to Run as a Service
To enable iFIX to run as a service:
1. Shut down iFIX.
2. Ensure that you are logged in as a user in the Administrators group. If not, log in
as an Administrator now.
24 Getting Started with iFIX
3. On the Start menu, point to Programs, Proficy HMI SCADA - iFIX, and then
System Configuration. The System Configuration Utility (SCU) window appears.
4. On the Configure menu, click Local Startup. The Local Startup Definition dialog
box appears.
5. In the Service area, select the Continue running after logoff check box, as
illustrated in the following figure. This configures iFIX to run as a service when
you start iFIX.
NOTE: The check boxes in the Service area of this dialog box are unavailable
while iFIX is running. You need to shut down iFIX, as you did in step 1, to update
them.
6. Additionally, if you want to start iFIX whenever you start Windows, select the
Start iFIX at system boot check box.
The Start iFIX at system boot option is available only when the Continue running
after Logoff option is selected.
7. Click OK.
8. Exit the SCU.
9. Restart iFIX.
General Installation Information
25
Disabling iFIX as a Service
To disable iFIX from running as a service:
1. Shut down iFIX.
2. Ensure that you are logged in as a user in the Administrators group. If not, log in
as an Administrator now.
3. On the Start menu, point to Programs, Proficy HMI SCADA - iFIX, and then
System Configuration. The System Configuration Utility (SCU) window appears.
4. On the Configure menu, click Local Startup. The Local Startup Definition dialog
box appears.
5. In the Service area of dialog box, clear the Continue running after logoff check
box.
6. Click OK.
7. On the File menu, click Save to save the SCU file.
8. Exit the SCU.
9. Restart iFIX.
iFIX Paths
Windows does not map network drives until a user logs in. Therefore, if you are running
iFIX as a service under Windows, all iFIX paths must be set to a local drive.
Required Application Feature
You must assign the Enable Ctrl+Alt+Del application feature to the user that is logged in
when iFIX is running as a service. Otherwise if a user logs out of the operating system
while iFIX is running as a service, no one will be able to log back in to the operating
system.
Running iFIX with Terminal Services
You must configure the Default Service SCU in the Startup Profile Manager if you want
to run iFIX as a service on the Terminal Server. For more information, refer to the
26 Getting Started with iFIX
Configuring the Default Profile section in the Using Terminal Server electronic book.
Starting the Proficy iFIX WorkSpace
You should not have the WORKSPACE.EXE file listed as a configured task in the Task
Configuration dialog box of the SCU. Instead, you should start the Proficy iFIX
WorkSpace from the Startup group for the user, or have the user start the Proficy iFIX
WorkSpace manually.
NOTE: If you do configure iFIX to run as a service, and the WORKSPACE.EXE is listed
as a configured task in the Task Configuration dialog box of the SCU, make sure you
configure WORKSPACE.EXE to run as a foreground task. To do this, on the SCU's
Configure menu, click Task List. Select the WORKSPACE.EXE task, and in the Startup
Mode area click Normal.
Running iFIX with Other Programs
By default, iFIX uses the local System account when running as a service. However, you
cannot use the System account with certain applications, such as the Proficy Historian.
To configure a different user account for iFIX running as a service:
1. From Control Panel, open the Administrative Tools, then Services.
2. In the Services folder, right-click Proficy HMI/SCADA iFIX server and select
Properties.
3. In the Log On tab, set the user name and password for This Account to the user
account you want to log in when iFIX is running as a service.
Fast User Switching Not Supported
Fast user switching is not supported with iFIX, even if you are running iFIX as a service.
Running the OPC Cli ent Driver and iFIX as a Servi ce
If you want to run the OPC Client driver as a service, iFIX must also run as a service.
Likewise, if you want to run iFIX as a service, the OPC Client driver must run as a
service. You cannot run one as a service, without the other also running as a service.
General Installation Information
27
OPC Certification
Based on Microsoft's OLE (Object Linking and Embedding) technology, OPC (OLE for
Process Control) provides greater interoperability between control applications, field
systems and devices, and front office/backoffice applications. OPC servers, such as DCSs,
PLCs, smart field devices, and analyzers provide real-time information and can
communicate directly with the Proficy HMI/SCADA - iFIX product.
The iFIX 5.1 product is an OPC 2.05a DA enabled client, which lets iFIX retrieve data
from any OPC 1.x or 2.x (up to version 2.05a) compliant data server. To access local or
remote data from a third party OPC Server, use the iFIX OPC Client version 7.4x, which
is also in included with iFIX.
iFIX also has an iFIX OPC Server (OPC20iFIX.exe) that serves out data via OPC from
the iFIX Database.
Be aware that Proficy iFIX currently includes two OPC servers:
OPC20iFIX.exe (Intellution.OPCiFIX) an OPC 2.05a (out of process) Data
Server
iFixOPCAESrv.exe an OPC 1.10 Alarm and Events (A&E) Server
Both OPC Servers included with iFIX are in compliance with the OPC Foundations "Self
Tested" specifications. GE Intelligent Platforms ran a series of OPC tests to verify
compliance for the versions listed above.
You can find more information about OPC on the Support web site at: http://www.ge-
ip.com/support.
Installing the iFIX Software
The steps that follow outline how to install the iFIX software from the product install
DVD.
To install iFIX software:
1. Log in to Windows with Administrator privileges. Ensure that there are no iFIX,
28 Getting Started with iFIX
FIX, or Proficy processes running, and close any other programs that are running.
NOTE: If you plan to use the integrated Proficy Historian features in iFIX, you
must shut down Historian services and licensing prior to installing iFIX and
Historian.
2. Insert the iFIX DVD into your DVD drive. The iFIX installation screen appears.
NOTE: If this screen does not automatically appear, double-click the
InstallFrontEnd.exe file on the DVD to display it. A message may appear with a
security warning, click Run to proceed.
3. Click the "Install iFIX" link. A message box appears asking you to confirm the
install.
4. Click Yes to proceed. The install program starts and the Welcome screen
appears.
5. Click Next to continue. The license agreement screen appears.
6. Click "I accept the terms of the license agreement" if you want to continue, and
then click Next.
IMPORTANT: If a previous version of iFIX is detected, you can choose to
upgrade iFIX. For iFIX versions before 4.0, you have the choice to upgrade or
install iFIX to a completely new folder, without upgrading. If you want to
upgrade, it is suggested that you do so using the install at this point in time.
The Setup Type screen appears.
7. Select an option and click Next:
Complete Installs all iFIX components, including options such as FIX
Desktop, the Sample System, the Electronic books (e-books), and the
My-T-Soft virtual (on screen) keyboard.
Custom Installs iFIX and the options that you choose. You are
prompted to enter your options after you select an install path.
Typical Installs iFIX, the Electronic books (e-books), the Sample
System, and the My-T-Soft virtual (on screen) keyboard. FIX Desktop is
not installed with this option.
The Choose Destination Location screen appears.
General Installation Information
29
8. Leave the default C:\Program Files\Proficy\Proficy iFIX path or click Browse to
select a folder.
NOTES:
If you are upgrading from FIX32, make sure that you choose a location
other than the folder that contains your FIX32 software, if it is installed
on the same computer. Do not install over a current FIX32 installation.
If you enter a custom install path, be aware that the path can be no
greater than 100 characters long.
If you want to use 6.x drivers, the iFIX compressed install path must be
no greater than 64 characters long. iFIX uses the Microsoft compression
algorithm to try to fit longer paths within this boundary. Some paths are
not compressible to the 64 character maximum length. Please be aware of
this. In addition, make sure that the registry key,
HKEY_LOCAL_MACHINE\System\CurrentControlSet\Control\FileSyste
m\NtfsDisable8dot3NameCreation, is not enabled (is set to 0) when the
install folder is created. When set to 1, the compression algorithm is
disabled. Refer to Microsoft help for more information on the
GetShortPathName() compression algorithm.
After installing a 6x driver, the driver is listed in the SCU in the Drivers
Available dialog box (which can be accessed from the I/O Driver Name
browse button in the SCADA Configuration dialog box). You need to
manually add the driver to the Configured I/O Drivers list in the SCADA
Configuration dialog box.
9. Click Next to continue.
NOTES:
If you selected a Custom install, instead of Complete, the Select Features
screen appears. Select the features you want to install, and click Next.
If you chose a Complete or Custom install and do not have a web server
installed, a warning message appears indicating that WebSpace
component is not available for install. Click OK to close the dialog box.
The Ready to Install Program screen appears.
30 Getting Started with iFIX
10. Click Install. The progress of the installation displays on screen as the files are
copied. After a few minutes, when the install finishes copying the files, the
Proficy iFIX Configure Wizard dialog box appears.
11. Enter the Node Name, Node Type, and Connectivity Type, if applicable, and then
click OK. A message box appears, prompting you to install Proficy Historian.
12. If do not want to install Historian, click No and proceed to step 15.
13. If you want to install Historian, click Yes. The Historian installation screen
appears.
NOTE: If you choose not to install Historian, the following features will not
work:
iFIX database tags from Database Manager will not automatically be
added, updated, or deleted to or from Historian.
You will not be able to update the Proficy Historian tab of Database
Manager blocks.
Imported or exported database tags will have default values in the
Historian field, but will not be used.
The FixtoHist.exe and Historical Datalink features will be installed, but
will not work without Proficy Historian.
14. Install Historian. To do so:
a. Click Next. The Select Components screen appears.
b. Choose the components you want to install and click Next. The Select
OPC Alarm and Event Servers screen appears.
NOTE: If you only want to install collectors on this node, do not install
the Historian server; clear the Server check box.
c. Select the OPC Alarm and Event Servers you want to use and click
Next. The Select OPC Servers screen appears.
d. Select the OPC Servers you want to use and click Next. The Choose the
Program Folder screen appears.
e. Leave the default path or click Browse to select a folder, and then click
General Installation Information
31
Next. The Choose the Log and Buffer Folder screen appears.
f. Leave the default path or click Browse to select a folder, and then click
Next. The Historian Server Name screen appears.
g. Enter the name of the Historian server name to use for the default, and
then click Next. The Configuration Review screen appears.
h. Click Next. The progress of the installation displays on screen as the
files are copied. The Setup Complete screen appears.
i. Click Finish. The Historian SIM installation screen appears.
j. Click Next. The license agreement screen appears.
k. Click Yes to accept the terms of the licensing agreement. The SIM
details screen appears.
l. Click Next. After completing the setup, a message dialog box appears.
m. Click OK, and then click Finish.
15. When a message box appears requesting that you view the release notes, click
Yes. Close the release notes after you finish reviewing them to resume the install.
The Setup Complete screen appears.
16. Click Finish.
17. After the install completes:
If you have a new key, power off the computer and insert your USB key
into the appropriate port.
If you have an older key that you are updating, use the update file and
follow the instructions from GE Intelligent Platforms to update your
key.
18. Restart the computer. As the computer restarts, log in to Windows with the same
user name (with Administrator rights).
IMPORTANT: If upgrading from FIX v7 to iFIX with FIX Desktop, do not start
iFIX yet. Refer to the Overview of Steps to Upgrade from FIX 7.x section for
information on how to proceed.
19. If you installed Historian, proceed to install the required Historian Service Pack
and SIM. The SIM provides you with the new verison of the Historian toolbar
32 Getting Started with iFIX
that includes the Configure Historian Server button and the new VisconX button.
Using iFIX with Proficy Historian
Beginning with iFIX 5.0, you can easily configure Proficy Historian to be your historian.
The application is integrated with iFIX, which means that after configuring the Proficy
Historian, you can perform the following tasks in iFIX:
Set Proficy Historian tags for collection for the iFIX database.
Insert a Historical Data Link into your picture in the iFIX WorkSpace.
Use VisiconX data and grid objects to access Proficy Historian data from the
iFIX WorkSpace.
Although Proficy Historian is integrated with iFIX, you do not have to use Historian in the
iFIX WorkSpace; you can choose to use Historian as a separate application. When making
your decision on how you want to use Historian, keep the following considerations in
mind.
Configuration Considerations
Although many of the features of Proficy Historian can be configured in iFIX, some
cannot. They must be configured directly in Historian. These features include:
Security
Alarms, if you are using them
Collection on any field other than F_CV
Archive compression
Archive back-up
Other tag properties not configurable in iFIX
Historian parameters for Database Dynamos, or loadable blocks
Redundancy
General Installation Information
33
Other Considerations
Multiple Databases
If you are using multiple databases, you may want to use Proficy Historian separately
from iFIX. When used together, Historian does not recognize tags from the iFIX database
with the same name as different tags, even though the source is different. So, tags that
exist in your iFIX database are ignored. The data that is populated comes from Historian,
not from the iFIX database. To avoid this problem, verify that each tag has a unique name.
For example, you have a tag called AI1 in both Process Database 1 (PDB1) and Process
Database 2 (PDB2). Both tags are added to Historian as FIX.AI1.F_CV. If you reload
PDB1 and then PDB2, the AI1 tag is overwritten in Historian.
Collection Delay
When iFIX and Historian are used as an integrated application, rather than as separate
applications, it takes longer for tags to update if the Collector is running. Additions,
deletions and modifications of tags may take twice as long to display approximately two
minutes, instead of one than if each application was used separately.
Collectors
If you choose to use Historian, not all installed collectors will be available for selection as
the default Collector. Because this feature only supports collectors that read data from
iFIX, the collectors available for selection are limited to the following:
iFIX Native Collector
OPC Collector reading from Intellution.OPCEDA or Intellution.OPCiFIX OPC
servers
Electronic Signatures
If you use electronic signatures, then you should probably not use the integrated Historian
feature. If a tag requires an electronic signature in Historian and does not in iFIX, and a
user makes a change in iFIX, the user is not prompted for a password. Instead, the change
is made, bypassing Historian's electronic signature requirement.
34 Getting Started with iFIX
Result of Not Install ing Hi storian
If you choose not to install Historian, the following features will not work:
iFIX database tags from Database Manager will not automatically be added,
updated, or deleted to or from Historian,
users will not be able to update the Proficy Historian tab of Database Manager
blocks, and
imported or exported database tags will have default values in the Historian field
but will not be used.
Choosing Not to Install Integrated Hi storian
If you do not want to install integrated Historian, and continue using Historian as you did
before, then never do the following:
select the Automatically Configure Tags for Collection in Historian on the
Proficy Historian tab of the User Preferences dialog box.
use Proficy Historian fields in iFIX Database Manager to configure anything in
Historian.
Post-Install ation Steps for Historian
If you choose to install Historian, there are post-installation steps you will need to
perform. For more information, see Configuring iFIX to Use Proficy Historian and
Configuring Security When Using iFIX with Proficy Historian.
Configuring Security When Using iFIX with Proficy Historian
Beginning with iFIX 5.0, iFIX configures Historian by adding and deleting tags and
changing tag properties. Therefore, applicable security measures must be configured.
However, tag level security and Historian domain security cannot be configured in the
iFIX application; it must be done in Historian.
For Historian domain security, see "User Privileges for Starting a Collector" in the
Historian eBook.
General Installation Information
35
For all other security considerations for Historian, see the chapter "Implementing
Historian Security" in the Historian eBook.
Configuring iFIX to Use Proficy Historian
The following table describes the process for configuring iFIX to run with Proficy
Historian:
Configuration Process
Stage Description
1 If upgrading from a previous release of iFIX and you have
Historian installed on the PC, shut down Historian services and
licensing prior to installing iFIX and Historian.
2 During the iFIX install, when prompted, choose to install Historian.
3 Start iFIX and the WorkSpace.
4 Verify that Historian Server is set to Proficy Historian and not
Classic Historian. Close and restart the Workspace.
5 Configure the Historian Server. Use the Default iFIX collector to
add tags automatically to Historian.
NOTE: This must be done for each operating system user.
6 In the iFIX Database Manager, add the blocks that you want to start
collecting on. Use the Proficy Historian tab to enter the information
from Historian. Save your database.
36 Getting Started with iFIX
Configuration Process
Stage Description
7 After approximately two minutes, in the Historian Administrator,
check that your tag was added. If your tag was not added or
collected in Historian, check the log file confighist.txt in the
iFIX\LOCAL directory.
8 Verify configuration. Add a Historical datalink to your picture,
switch to run mode, and view the last value collected in the
datalink.
Using the Discover and Auto Configure Tool with Proficy Historian
Not only can you can use the Discover and Auto Configure tool to automatically add tags
to your iFIX database, but you can also choose which tags get collected on in Proficy
Historian as well.
Additionally, you can configure the Proficy Historian description and the interval for the
collection for each tag through Discover and Auto Configure. For information adding
Proficy Historian fields in Discover and Auto Configure, refer to the Adding Proficy
Historian Fields as Columns topic.
Before you begin collection, however, you must have your Historian Server is configured,
and your iFIX Collector configured as your local, default collector.
Be aware of your license limits for Proficy Historian. Your Proficy key limits the number
of iFIX tags you are permitted to add to the Proficy Historian Server for collection. Use
care when you select which tags that you want to collect on in Discover and Auto
Configure. You do not want to exceed your license limits.
For more information on this tool, refer to the Discover and Auto Configure e-book.
General Installation Information
37
Installing the FIX Desktop Software
FIX Desktop is provided as a custom option in your iFIX product install. To install FIX
Desktop option when installing iFIX, select the Custom option and then select the FIX
Desktop check box from the list of features. If you install iFIX without FIX Desktop, you
can later install it by running the iFIX install program again.
NOTE: Be aware that the changes to support 15 digits of precision in iFIX 4.5 and
greater are not supported in FIX Desktop applications, such as Draw and View. If you try
to use this feature in FIX Desktop applications, you will get unexpected results.
The steps that follow explain how to install the FIX Desktop software from the product
install DVD, after you already installed iFIX.
To install FIX Desktop software after install ing iFIX:
1. Ensure that there are no iFIX, FIX, or Proficy processes running, and close any
other programs that are running.
2. Log in to Windows with Administrator privileges.
3. Insert the iFIX DVD into your DVD-ROM drive. The iFIX installation screen
appears.
NOTE: If this screen does not automatically appear, double-click the
InstallFrontEnd.exe file on the DVD to display it.
4. Click the "Install iFIX" link. A message box appears asking you to confirm the
install.
5. Click Yes to continue. The install program starts and the Welcome screen
appears.
6. Click the Modify option, and then click Next to continue. The Select Features
screen appears.
7. Select the FIX Desktop check box and click Next. The install begins.
NOTE: FIX Desktop applications are installed into the iFIX product folder. If
you installed iFIX to the default location, this folder is C:\Program
Files\Proficy\Proficy iFIX.
38 Getting Started with iFIX
When the install completes a Maintenance Complete message box appears.
8. Click Finish.
9. Restart your computer.
IMPORTANT: If upgrading from FIX v7, do not start iFIX yet. Refer to the
Overview of Steps to Upgrade from FIX 7.x section for information on how to
proceed.
Online Registration
You can register iFIX online after you have installed the product.
To register iFIX online:
1. In Classic view, from the WorkSpace's Help menu, point to Proficy iFIX
WorkSpace Help, and then GE Intelligent Platforms On the Web, and click
Register Online.
-Or-
In Ribbon view, click the WorkSpace button, and then on the Application menu,
click Options. On the Options dialog box, select Resources from the navigation
plane, and then click Register.
2. Enter the appropriate fields on the registration form, and click Next until all
pages are completed.
Additional Resources
You can access many additional resources after you install your product. To do so, use one
of the following procedures.
NOTE: The following procedures apply only to Ribbon view.
General Installation Information
39
To access technical support online:
1. Click the Application button and then on the Application menu, click Options.
2. In the Navigation pane click Resources.
3. Click Support.
4. Click OK on the Resources page.
To access GE Intelligent Platforms online:
1. Click the Application button and then on the Application menu, click Options.
2. In the Navigation pane click Resources.
3. Click Home Page.
4. Click OK on the Resources page.
To determine the software version number:
1. Click the Application button and then on the Application menu, click Options.
2. In the Navigation pane click Resources.
3. Click About.
4. Click OK.
5. Click OK.
Using iFIX and FIX on the Same Computer
Although you can run iFIX and FIX Desktop applications at the same time, you cannot
run iFIX and FIX 7.0 at the same time on a single computer. You can have iFIX and FIX
7.0 installed on the same computer, however. The following sections address issues that
occur when installing iFIX and FIX 7.0 on the same computer.
NOTE: Because the hardware key for iFIX with FIX Desktop is different from the FIX
hardware key, remember to remove the iFIX hardware key and insert a FIX hardware key
before installing or running FIX 7.0.
40 Getting Started with iFIX
General Notes on Installing FIX and iFIX on the Same Computer
When installing FIX 7.0 on a computer that already has iFIX installed (or vice versa) do
not elect to use the current SCU configuration when prompted during the install. If you
select to use the current SCU, both FIX and iFIX will launch with errors when you try to
run either program after the install.
Installing iFIX on a FIX 7.0 Node
If you install iFIX on a node that has FIX installed and you have at least one version 7.0
driver installed, the registry paths for FIX 7.0 are changed to iFIX paths. Therefore, when
you run a FIX 7.0 application, such as the System Configuration Utility, you will receive
errors.
To avoid these errors, install iFIX without I/O drivers. This preserves your FIX 7.0 paths
in the registry.
Uninstalling iFIX and FIX 7.0
You can install iFIX and FIX 7.0 on the same computer. If you subsequently uninstall
iFIX, you must re-install FIX 7.0.
Starting up FIX 7.0 After Installing iFIX
An application error occurs when you start up FIX 7.0 as a service under Windows after
you install iFIX. The error occurs because both FIX 7.0 and iFIX 5.1 use the same key
name (FIX) under the Services key in the registry. Therefore, when you install iFIX 5.1, it
overwrites the entry for FIX 7.0.
Each product needs to have its own Services key. FIX 7.0 runs correctly if it is not run as a
service.
The workaround for this problem is to edit the registry so that the Services key points to
the service executable in the correct path. The key is located in
HKEY_LOCAL_MACHINE\System\CurrentControlSet\Services\Fix. Set the ImagePath
value to the correct path for fixsrv.exe.
General Installation Information
41
Installing iFIX after Uninstalling iVisualize
If you have uninstalled iVisualize, you must modify the FixUserPreferences.ini file
before installing iFIX 5.1. This file is located in the C:\Program Files\Proficy\Proficy
iFIX\Local folder.
The section [AppConfigPicturePreferences] contains the following lines:
Tot al Conf i gPi ct ur ePat h=1
Pi ct ur ePat h#0=*C: \ Pr ogr amFi l es\ Pr of i cy\ Pr of i cy i FI X\ PDB\ Panel St ar t . i vs
Change TotalConfigPicturePath=1 to TotalConfigPicturePath=0 and delete the line that
reads PicturePath#0=*C:\Program Files\Proficy\Proficy iFIX\PDB\PanelStart.ivs.
You will then be able to install iFIX 5.1.
Using iFIX with Microsoft Office
You can use the Microsoft Office family of products and iFIX on the same computer.
However, to ensure that VBA works correctly, install Microsoft Office products before
installing iFIX.
Use the following table as a guide for installing and removing either product.
If you have... And you want to... Then...
Installed iFIX Install Microsoft
Office Products
Remove iFIX, install
Microsoft Office products,
and re-install iFIX.
Installed Microsoft Office
Products
Remove Microsoft
Office Products
Remove iFIX, remove
Microsoft Office products,
and re-install iFIX.
42 Getting Started with iFIX
If you have... And you want to... Then...
Started the iFIX
WorkSpace for the first
time, and this message
appears:
Run time error "48": Error
in loading dll.
Use iFIX and
Microsoft Office
harmoniously
Uninstall iFIX, uninstall
Microsoft Office, re-install
Microsoft Office, and re-
install iFIX.
Backup Files
When you save one of the following files, iFIX creates a backup file:
*.PDB backed up as *.^DB
*.SCU backed up as *.^CU
Profiles.cfg backed up as Profiles.cfg.^AK
DISPLAY.DOV backed up as DISPLAY.^OV
NODENAME.DOV backed up as NODENAME.^OV
iFIX also creates these backup files after you start iFIX for the first time after an upgrade.
These backup files are helpful in disaster recovery of the individual files.
For new iFIX installs, be aware that you can also use the Factory Default Backup for
disaster recovery performing a clean restore of your entire iFIX system. A clean restore
includes the files listed above along with other Factory Default files. For more
information, refer to the Using and Creating Factory Default Files section in the
Understanding iFIX electronic book.
For upgrades, be aware that you can perform a Custom Backup to backup the files listed
above before the upgrade. After the upgrade, you can restore these files with the Backup
and Restore wizard. Refer to the Overview of the Backup Process section in the
Understanding iFIX electronic book for more information.
General Installation Information
43
IMPORTANT: Do not use a Full Backup from a previous release of iFIX to update the
files in the currently installed iFIX folder. Issues can occur with upgrade paths, and
possibly other files.
Optionally, after you upgrade your system with the Custom Backup, you can create a new
Factory Default Backup, that you can use for disaster recovery in replace of the original
Factory Default Backup file. This information is described in the Using and Creating
Factory Default Files and Sample BackupRestore.ini sections.
Proficy Change Management and iFIX
If you plan to use Proficy Change Management with iFIX, to help you manage your iFIX
project files, and track changes to these files, install iFIX first. After you install iFIX, you
can install Proficy Change Management 5.7 or 5.8.
Additionally, you need to configure a few items on both iFIX and the Change
Management Server, as described in the Setting up iFIX for Use with Change
Management topic in the Change Management and iFIX e-book.
NOTE: If you want to run iFIX with other Proficy products, such as Proficy Change
Management, you will need to upgrade to an M4 key. For more information, refer to the
The Hardware Key section.
If you are upgrading an iFIX computer with the Proficy Change Management, upgrade to
Proficy Change Management 5.7 or 5.8.
iFIX WebSpace
The iFIX* WebSpace product allows you to open iFIX pictures in run mode from a web
browser. The iFIX WebSpace is a server-based, thin-client solution that eliminates the
need for Citrix MetaFrame or Windows Terminal Services.
The iFIX WebSpace Server is a keyed option that you can purchase for use with your iFIX
SCADA or Proficy Pulse client.
For more detailed information on the iFIX WebSpace, including configuration
44 Getting Started with iFIX
information, refer to the Viewing Pictures from a Web Browser e-book.
Discover and Auto Configure
The Discover and Auto Configure is a tool used to extract tag information from PLC
programming software files or OPC servers and then add the tags to your target
application's iFIX database. Using the Discover and Auto Configure tool saves you
valuable time and effort when creating tags for your driver(s) and iFIX application
database because you no longer need to manually create the individual tags.
You can currently extract information using the following Discovery Agents:
OPC Discovery Agent
Siemens S7 Discovery Agent
Allen-Bradley PLC-5/SLC 500/MicroLogix Families Discovery Agent
IGS - Industrial Gateway Server Discovery Agent
Not only can you automatically generate create tags for OPC, Siemens S7, and Allen
Bradley, but with the Industrial Gateway Server (IGS) ,you have support for tag creation
in over 90 protocols.
Within Discover and Auto Configure, you can also configure the iFIX tags that you want
to collect on in Proficy Historian (through the iFIX Collector). For information on using
Discover and Auto Configure with Proficy Historian, refer to the Using the Discover and
Auto Configure Tool with Proficy Historian section.
For more information on this tool, refer to the Discover and Auto Configure e-book.
Optional Hardware
iFIX supports the following optional hardware. You may want to purchase one or more of
these items to enhance your iFIX system.
A Microsoft-supported touch screen or other pointing device.
Upgrading from an Earlier Version of iFIX
45
A DigiBoard to provide your computer with up to 9 serial ports. If you are
using multiple I/O drivers or multiple ports for one I/O driver, you may require
the use of a DigiBoard. GE Intelligent Platforms has tested and supports the
Digichannel PC/8E.
Uninstalling iFIX
To uninstall iFIX, from the Control Panel, in the Add or Remove Programs dialog box,
click the Remove button next to the "Proficy HMI SCADA - iFIX 5.1" entry. This action
launches the install program allowing you to remove the iFIX product.
If you want to uninstall other items that install along with iFIX, such as the iFIX OPC
Client, the Proficy Change Management Client API, M4 Common Licensing, Proficy
Discover and Auto Configure application, you need to uninstall these items separately.
IMPORTANT: For the Proficy Discover and Auto Configure (DAC) application, it is
recommended that you uninstall it before you uninstall the iFIX product. If you wait until
after you uninstall iFIX, the DAC uninstall will display error messages.
Sleep or Hibernate Mode
If your SCADA computer has been sleeping overnight, or in hibernate mode, be aware
that you will need to acknowledge all of the queued "License Warning" messages.
Upgrading from an Earlier Version of
iFIX
This chapter contains information about issues concerning upgrading to iFIX 5.1. Issues
specific to upgrading from iFIX 2.5 and earlier are clearly marked.
46 Getting Started with iFIX
The Database and the Upgrade
Be aware that when you upgrade to iFIX 5.1, the file size of your process database file
will increase.
Also, when you upgrade your database, the high and low engineering units (EGU) fields
are converted from single precision to double precision floats. What that means, is that the
degree of accuracy (the Epsilon value) changes from +/_0.00000012 to
+/_0.00000000000000022. If you are using extreme ranges (very large or very low values)
for your EGU limits, you may possibly experience issues after an upgrade. To resolve
these issues, open the Database Manager, export your database and then re-import it. This
procedure resets the block values.
DDA Dri vers and the Upgrade
If you are using DDA drivers, such as ROC, BR3 or MBR, you must reinstall them after
upgrade. If the driver installation files are unavailable, you can use a copy of your existing
FIX.INI file to compare to the one created after the upgrade. Then, copy the missing lines
from your old FIX.INI file to your new FIX.INI file.
Before You Upgrade
Before you upgrade your version of iFIX make sure you:
If you are upgrading an iFIX computer with the Proficy Change Management,
upgrade to Proficy Change Management 5.7 or 5.8.
Shut down the DEP (Data Execution Protection) feature. One way to do this is
from the Control Panel, access the System Properties. Select the Advanced tab,
and click the Settings button in the Performance area. On the Data Execution
Protection tab, select the "Turn on DEP for essential Windows programs and
services only" check box.
Shut down all Proficy applications. It is important that no Proficy products are
running when you run the iFIX installation program.
Save copies of your existing .INI files with your application preferences and any
custom files you create. Customized files, such as *Res.dll files, and some *.INI
files may be overwritten during an upgrade. As such, you may need to integrate
your custom changes into the newer versions of these files after you upgrade.
Upgrading from an Earlier Version of iFIX
47
Back up your existing iFIX projects. This includes the files in your LOCAL,
Config Files Backup, PIC, and PDB folders.
It is also recommended that you create a backup copy of your Alarm ODBC
configuration file(s).
Export a report of your system configuration (SCU), for reference. (In the SCU,
on the File menu, click Report. Refer to the Generating a System Configuration
Report section for detailed steps.)
Export a report of your security configuration, for reference. (In the Security
Configuration application, on the File menu, click Export. Refer to the Exporting
a Report of the Security Configuration section for detailed steps.)
If you have an application created by an Integration Toolkit, Database Dynamo
Toolkit, or System Extension Toolkit from iFIX 2.5 or earlier, and you want to
use this application with iFIX 5.1, do not uninstall iFIX. You must install iFIX
5.1 over your existing iFIX configuration. Your toolkit application will not run if
you uninstall your previous version of iFIX.
Be sure to obtain any toolkit updates that you need, prior to installing iFIX. For
instance, if you have previously installed the iFIX Productivity Pack for Allen
Bradley, you must get the updated version prior to upgrading to iFIX 5.1.
If you plan to use Enhanced Failover feature provided in iFIX 5.1, review the
Enhanced Failover and Upgrading section.
Steps to Upgrade from an Earlier Version of iFIX
To upgrade from earlier versions of iFIX
1. Update your license and/or hardware key. For steps refer to the Upgrading the
iFIX License section.
2. Log in to Windows with Administrator privileges.
3. Ensure that there are no iFIX, FIX, or Proficy processes running, and close any
other programs that are running.
4. Insert the iFIX DVD into your DVD-ROM drive. The iFIX installation screen
appears.
48 Getting Started with iFIX
NOTE: If this screen does not automatically appear, double-click the
InstallFrontEnd.exe file on the DVD to display it.
5. Click the "Install iFIX" link. A message box appears asking you to confirm the
install.
6. Click Yes to continue. The install program starts and the Welcome screen
appears.
7. Click Next to continue. The license agreement screen appears.
8. Click "I accept the terms of the license agreement" if you want to continue, and
then click Next.
A message box appears indicating that a previous version of iFIX has been
detected.
9. Click Yes to upgrade.
CAUTION: If you select No to this message, you can no longer run the older
version of iFIX. By default, iFIX installs to the C:\Program Files\Proficy\Proficy
iFIX folder instead. THIS IS NO LONGER AN UPGRADE. Use caution in
copying files from your previous iFIX release, into your new iFIX install folder.
The Setup Type screen appears.
10. Select Complete and then click Next. If you selected Custom instead, you will be
prompted later to select your install features, such as iFIX with FIX Desktop. The
Ready to Install Program screen appears.
11. Click Install. The progress of the installation displays on screen as the files are
copied. After a few moments, a message box appears asking if you would like to
review the release notes.
12. Click Yes to view the release notes. Close the release notes after you finish
reviewing them to resume the install. The Setup Complete dialog box appears.
13. Click Yes to restart your computer now, or No to do it later.
14. Click Finish.
NOTE: Be sure to restart your computer before starting iFIX. As the computer
restarts, log in to Windows with the same user name (with Administrator rights).
Upgrading from an Earlier Version of iFIX
49
Upgrading the iFIX License
The instructions for upgrading your iFIX license depend on the key you have and the
enabled options you want. You may need to run an update program, or you may need to
exchange your key for a newer one. iFIX 5.1 only supports HASP M4 keys.
The version and type of key you have should appear imprinted on the outside of the key. If
you do not know what type of key you have, check the label on the physical key. If you
are still unsure whether you need to exchange your key for a new one, contact your iFIX
sales representative.
Upgrading from iFIX 2.6 or Later
When you upgrade to iFIX 5.1 from iFIX 2.6 or later, you are required to update the
license on each iFIX machine. If you have an M4 key, GE Intelligent Platforms provides
utilities to help you perform this task.
If you have an M1 key, you must replace it. This requires you to physically remove the
M1 key and insert the new hardware key. For steps on how to install a hardware key, refer
to the Installing the Hardware Key section. For information about replacing your key,
contact your iFIX sales representative.
For an M4 key, use the Proficy License Viewer to update your license. To perform a key
update:
For the Proficy License Viewer, you will need to obtain a .plic update file with
specific information about your key.
For information about obtaining the .plic file, contact your sales representative. You will
receive the new licensing file by disk or by e-mail.
If you receive the error message, "Workspace encountered a problem and needs to close.
We are sorry for the inconvenience," while registering, it is probably because you have an
unsupported key, such as the Rainbow SuperPro. If you have a Rainbow SuperPro
(Sentinel) key, which was offered for iFIX 2.6 (before 2002), this key must be exchanged
for a newer key, if you want to upgrade to iFIX 5.1.
50 Getting Started with iFIX
To update the license with the .plic fil e:
1. Save the .plic file to a directory of your choice.
2. Double-click the file. The Key Update utility appears. The full path to your .plic
file should appear in the Update File text box. If it does not appear, browse to it.
3. Click Update Now to update your hardware key.
The utility validates your current license. If the validation is successful, the utility
updates the license; if the validation is not successful, the upgrade is halted.
Upgrading from iFIX 2.5 and Earlier
When you upgrade to iFIX 5.1 from iFIX 2.5 and earlier, you are required to replace your
existing hardware key and license with a new hardware key and license. You should return
your old key to GE Intelligent Platforms. For information about obtaining a new hardware
key and license, or returning your old key, contact your iFIX sales representative.
For more information about the new hardware key, see The Hardware Key section of this
manual.
Preserving Settings when Upgrading
When iFIX is installed, all previously existing configuration files in the iFIX Local folder,
with the exception of the *Res.dll files, are backed up to the C:\Dynamics\Config Files
Backup folder. To preserve these settings, after the install, copy your customized changes
from these backup files into each current file located in the Local folder. Do not copy and
paste the entire file into the Local folder because it would overwrite any new settings
installed with iFIX 5.1.
Notes on Database Dynamos and Custom Programs that Run with
iFIX Startup
When you install the newest release of iFIX, the product install program places a new
version of the startup control file, FIX.INI, into your iFIX Local directory. The previous
version of this file is copied to the iFIX Config Files Backup folder, along with the other
configuration files.
Upgrading from an Earlier Version of iFIX
51
If you configured Database Dynamos, also known as loadable blocks, or other custom
programs to run as part of iFIX startup, you should compare the new FIX.INI file in the
Local folder against the FIX.INI file stored in the Config Files Backup folder. If you find
any changes between the two files, add the necessary lines to the new FIX.INI stored in
the Local path. Do not copy the old FIX.INI over the new FIX.INI file.
NOTE: Paths with embedded path spaces in the FIX.ini require quotes. For example:
RUN="%E:\PROGRAM FILES\PROFICY\PROFICY IFIX\SysAlertQMgr.exe" /F
/NSysAlertViewer
SCU Files and the Upgrade
If a previous version of iFIX already resides on your computer when you try to install
iFIX 5.1, a message box appears during the installation suggesting that you upgrade your
existing iFIX install. It is recommended that you elect to upgrade iFIX when this message
appears. By following the upgrade process, iFIX 5.1 installs to same folder where your
previous version existed. For example, if you have iFIX 3.5 installed to the C:\Dynamics
folder, when you upgrade, iFIX 5.1 installs to the C:\Dynamics folder. After the iFIX 5.1
install completes and you restart iFIX, your SCU file is upgraded automatically, and the
original file is backed up with a .^CU extension.
If you choose not to upgrade and install iFIX to another path, such as the default:
C:\Program Files\Proficy\Proficy iFIX, there are a few extra steps you need to perform
before you can start the older version SCU file in iFIX 5.1. First, you must rename the
older version SCU file, so that the name is different than the default iFIX 5.1 SCU file.
For instance, if you try to start an iFIX 4.0 SCU file in iFIX 5.1 when the names of both
SCU files are the same, an error message appears instead. So, be sure to rename your iFIX
4.0 SCU file to something other than the startup default file name before opening it in the
iFIX 5.1 System Configuration Utility. After launching the SCU application, open the
older SCU file. Now you can manually update the information in it, as described in the
steps below.
Be aware that if you have a Custom Backup available of your node with the previous
version installed, you also can use that file to upgrade your SCU. During the restore, make
sure you select the Use SCU File from Archive check box. If the SCU file name you are
upgrading is the same as the iFIX 5.1 default SCU file name, you need to change the path
configuration at this point. Click on the View Project Path Configuration button to check
the current paths. In the Project Path edit box, enter the iFIX 5.1 install path. This
52 Getting Started with iFIX
upgrades your SCU file automatically, however you still have to manually update other
SCU information in the System Configuration Utility, as described in the steps below. For
more information on the restore process, refer to the Overview of the Restore Process
section.
IMPORTANT:
You do not need to use a Full Backup from a previous release of iFIX if you are
just upgrading the SCU file. Instead, use a Custom Backup. Make sure that you
back up the SCU only in the .fbk file and restore it only in iFIX 5.1. If you do a
Custom Backup, click NO TO ALL other files when restoring just the SCU file.
Do not use a Full Backup between iFIX versions. Issues can occur with upgrade
paths, and possibly other files.
During a restore, use caution in restoring other configuration files. For instance,
if you overwrite the .INI files in your iFIX Local folder, you lose all of iFIX 5.1
.INI settings. After that is done, there may be issues that cause iFIX or certain
features not to work properly. For instance, if you overwrite the 5.1 FIX.ini file
with a 3.5 one, you need to remove or comment out the
RUN=REGISTERHELPFILES line in order to start iFIX 5.1 with this file.
To update the SCU information manuall y:
NOTE: The following steps describe how to modify an SCU file with a path
outside the install path, so that you run it in iFIX.
1. Shut down iFIX.
2. On the Start menu, point to Programs, Proficy HMI SCADA - iFIX, and then
System Configuration to open the SCU.
3. From the SCU Configure menu, click Paths.
4. In the Path Configuration dialog box, change the base path and NLS path to point
to the local install path. Change the project path to point to the project destination
folder, if it does not already do so.
5. From the SCU Configure menu, click Tasks.
6. In the Task Configuration dialog box, change the path of the configured tasks to
the local install path, make sure that you include the same command line options.
Upgrading from an Earlier Version of iFIX
53
7. From the SCU Configure menu, click Network.
8. In the Network Configuration dialog box, confirm the information is correct and
make changes if necessary.
9. From the SCU Configure menu, click SQL, and then click Configure SQL Tasks.
10. In the SQL Task Configuration dialog box, make sure that the Primary and
Backup paths are correct, if used.
11. From the SCU Configure menu, click Local Startup Paths.
12. In the Local Startup Definition dialog box, change the path to the folder you
copied the project to with the get command.
13. From the SCU File menu, click Save. Save it as the default startup SCU file name
or indicate that this is the SCU you want to use on startup.
14. Restart iFIX.
Enhanced Failover and Upgrading
If upgrading from a previous version of iFIX with failover enabled, and you want to use
the Enhanced Failover feature in iFIX 5.1, be aware that:
The Enhanced Failover feature is a keyed option in iFIX 5.1. You must purchase
the additional Enhanced Failover option (SCADA Failover) if you plan to use
SCADA Failover in iFIX 5.1. If you had purchased the Ack Failover option in
your previous version of iFIX, your key upgrade will include the new SCADA
Failover option.
If you purchased the Failover feature when you bought a previous version of
iFIX, then your iFIX 5.1.plic license file update will enable the Enhanced
Failover option automatically. Be aware, when you use the Proficy License
Viewer in iFIX 5.1, that the part description changed from "ACK Failover" to
"SCADA Failover."
Before installing iFIX, it is recommended that you confirm that the SCADA
Failover option is enabled on your key. iFIX 5.1 software checks the Enhanced
Failover option at startup. Without this option enabled, the Enhanced Failover
functionality will not work. An error message appears if you try to run iFIX with
54 Getting Started with iFIX
the SCADA Failover feature.
If your 5.1 SCADA key does not show the SCADA Failover functionality
enabled, and you purchased this additional option, please contact you sales
representative before upgrading.
When you upgrade your iFIX SCADA node to iFIX 5.1, you will need to make
configuration changes on your iFIX 5.1 SCADA nodes for the Enhanced Failover
feature to work properly. For example, the Data Sync Transport dialog box in the
System Configuration Utility (SCU) is new in iFIX 5.1. It requires that you enter
the partner's IP address on both the primary and secondary SCADA nodes.
You can choose to upgrade your iClent (View) nodes with Failover enabled to
iFIX 5.1, or to continue using your iClent (View) nodes with Failover enabled
from any previous version of iFIX. There are no additional steps to configure the
Enhanced Failover feature on the iClients if you already configured them in
previous releases.
The Alarm Acknowledgement synchronization feature from previous iFIX
versions is NOT supported on SCADA nodes upgraded to 5.1. The Alarm
Acknowledgement functionality is replaced by the database synchronization and
alarm area files provided in iFIX 5.1.
It is strongly recommended that you use a dedicated network between the
primary and secondary SCADA nodes for dedicated SCADA-to-SCADA traffic.
If the SCADA nodes are physically close to each other, then a crossover cable
can be used.
It is strongly recommended that the network components (LAN adapters, hubs,
switches, cables, etc.) used for SCADA-to-SCADA connection of the SCADA
pair support a minimum 1 Gigabit Ethernet. This allows for a higher rate of speed
for data transfer between the primary and secondary SCADA nodes.
In iFIX 5.1, you will need to configure a primary and a "secondary" SCADA
node. One SCADA will be in Active mode (processing data and alarms) while
the other will be in Standby mode. This is unlike previous versions of iFIX,
where you configured a primary and "backup" SCADA node and both nodes
were processing data and alarms. The concept of the SCADA pair still exists in
iFIX 5.1, but GE Intelligent Platforms does not support using your standby
SCADA as a development machine in iFIX 5.1 (for example, for database or
picture development). However, there is a maintenance mode that allows you to
upgrade your SCADA configuration without requiring a SAC restart.
Upgrading from an Earlier Version of iFIX
55
Stratus solutions will continue to be supported in iFIX 5.1. Any Stratus SCADA
nodes that you want to upgrade to use Enhanced Failover will require
configuration changes on your iFIX 5.1 SCADA nodes for the Enhanced Failover
feature to work properly (the same configuration changes as the non-Stratus
nodes).
Custom applications or scripts that were written to synchronize databases or
alarms on previous versions of iFIX will no longer be required with Enhanced
Failover enabled. So as not to interfere with the 5.1 SCADA failover, you should
remove these custom applications or scripts from your failover configuration.
The following steps describe how to upgrade your failover system.
To configure your iFIX SCADA nodes after an upgrade, if failover was used i n a
previous rel ease:
1. On the primary SCADA node, on the Start menu, point to Programs, then Proficy
HMI/SCADA - iFIX, and then System Configuration. The System Configuration
Utility (SCU) appears.
2. On the Configure menu, click SCADA. The SCADA Configuration dialog box
appears.
3. In the Failover area, select the Enable check box if it is not already selected.
4. In the Node area, verify or select the node type: Primary or Secondary.
5. In the SCADA Name field, verify or enter the name of your partner SCADA
node.
6. Click the Data Sync Transport button. The Data Sync Transport dialog box
appears.
7. From the Description list, select the LAN adapter(s) to use for data
synchronization between the SCADA pair, then select the Enable check box.
Make sure that the LAN adapters you will not be using for data synchronization
are not enabled.
8. In the Partner's Address field, enter the IP address of the partner node.
9. Use the default settings for the rest of the fields.
NOTE: The Bandwidth Limit field in the Data Sync Transport dialog box allows
you to enter a value to throttle down or limit the synchronization rate or
56 Getting Started with iFIX
bandwidth used. It is recommended when using a corporate, non-dedicated or
shared network (10/100 or 1GB), that you "throttle" network traffic to limit
bandwidth that the data synchronization process will consume.
10. Click OK.
11. Repeat steps 1-10 on the secondary SCADA node.
Title Bar in iFIX WorkSpace
iFIX 3.0 and later provides a new title bar in the WorkSpace, which reads "Proficy iFIX
WorkSpace." If you have any custom applications that use the FindWindow Microsoft
API call, you will need to update these applications to reflect the new title bar.
Programs that Run as a Service with iFIX
When you start iFIX as a service, programs in the startup task list also start as services. If
you upgrade from a previous version of iFIX, be aware that programs listed in the SCU's
Task Configuration dialog box will continue to run as services if iFIX remains running as
a service.
However, if you previously started the iFIX OPC A&E Server with this command:
i Fi xOPCAESr v. exe - ser vi ce
The -service option is no longer needed to run the iFIX OPC A&E Server as a service.
You should go into the Task Configuration dialog box and remove the -service command
from the startup task list.
Be aware that you can only run programs such as the iFIX OPC A&E Server as a service
if iFIX is configured to run as a service.
If you want to run the OPC Client driver as a service, iFIX must also run as a service.
Likewise, if you want to run iFIX as a service, the OPC Client driver must run as a
service. You cannot run one as a service, without the other also running as a service.
Upgrading from an Earlier Version of iFIX
57
Toolbars
If your Proficy iFIX WorkSpace contains additional standard toolbars from other iFIX
versions, such as the Proficy Historian toolbar, these toolbars will appear in the iFIX
WorkSpace system tree, in the Project Toolbar Files >Toolbars folder. Double-click a
toolbar to display it in the WorkSpace.
Standard vs. Classic Window Styles
Because the standard window styles now include larger title bars and menu bars, such as
those in Windows XP, scroll bars may appear in iFIX pictures (that you created in earlier
versions of Windows) when you open them.
To resolve this issue, it is recommended that you change the Appearance Scheme in the
Windows Display Properties dialog box to Windows Classic.
Changing Permissions for PlugAndSolve and User
Globals
If you upgrade from iFIX 2.6, you may need to change the security properties of the
user.fxg and plugandsolve.fxg files. To change the permissions on these files, you must be
logged in as an Administrator. Use the following steps.
To change permissions on a file:
1. Open the File Explorer.
2. Right-click the PlugandSolve.fxg or user.fxg file in your iFIX PIC folder, and
select Properties. The Properties dialog box appears.
NOTE: If the Security tab does not appear in Windows XP, open Windows
Explorer. From the Tools menu, choose Folder Options. The Folder Options
dialog box appears. Click the View tab. Clear the Use simple file sharing
(Recommended) check box and click OK.
3. Select the Security tab.
58 Getting Started with iFIX
4. Click the Advanced button. The Advanced Security Settings for file name dialog
box appears, where file name refers to the name of the file you selected in step 2.
5. On the Permissions tab, for the specified user, check the Inherit from parent the
permission entries that apply to child objects. Include these with entries explicitly
defined here.
6. Repeat steps 1-5 for the other file.
Advanced Historian Not Supported
Advanced Historian is not supported in iFIX 2.6 and greater. So, you cannot use
Advanced Historian with iFIX 5.1. If you have Advanced Historian installed, contact your
local iFIX sales representative about upgrading to Proficy Historian.
Proficy Historian
Beginning with iFIX 5.0, Proficy Historian is integrated with iFIX. However, using
Historian in an integrated manner is entirely optional. Historian can still be used as a
stand-alone application. If you choose to use Historian as a stand-alone product, its
functionality is not impaired; it continues to work the same way as it did before your
upgrade. To help you decide whether or not to use Historian as an integrated component
of iFIX, see Using iFIX with Proficy Historian.
If you decide to install the integrated Proficy Historian features in iFIX at a later date, all
of the integration features, including the Historian toolbar, will be installed.
If you decide to use the integrated Proficy Historian features in iFIX, you must shut down
Historian services and licensing prior to installing iFIX and Historian and you must
choose to install Historian during the iFIX install.
After the iFIX database is upgraded, all newly added block fields for Historian are added
with default values.
Upgrading from iFIX 5.0
If you are upgrading from iFIX 5.0 and you used the integrated Proficy Historian features,
Upgrading from an Earlier Version of iFIX
59
you must also upgrade Proficy Historian from version 3.1 to version 3.5. If you do not
upgrade your version of Historian, it may crash unexpectedly.
Compatibility of iFIX Pictures
iFIX 5.1 supports pictures created, saved, or built in previous versions of iFIX. However,
pictures created, saved, or built in iFIX 5.1 are not compatible and cannot be opened in
prior versions of iFIX.
When you open a picture from a previous version of iFIX in the newer version, and save
it, your picture is automatically updated to the newest version of iFIX. However, due to
the design of the VisiconX objects in iFIX 5.0 and greater, it is recommended that you
manually replace your older VisiconX objects with the newer versions.
Resolving iFIX Displays
When you upgrade your iFIX system, or add or delete tags from your database, it is
important that you run resolve on all pictures and schedules. This will ensure that you are
getting maximum performance from your iFIX system.
Converting Pictures from FIX 7.x to iFIX
When converting pictures from FIX v7 to iFIX, we recommend that you load the
corresponding database in Database Manager before converting a picture. If you do not
load the current database, you will need to manually reset each animation. For more
information, see the Using the Picture Converter Utility section of the Creating Pictures
manual.
Running Pictures Created in an Older Version of iFIX
If you performed your original picture development on an earlier version of iFIX and have
not upgraded to iFIX 2.2 or later, you may experience color mapping errors when
upgrading to iFIX 5.1.
To avoid color mapping problems, perform the following steps before saving and
resolving any pictures in iFIX 5.1.
60 Getting Started with iFIX
To avoid color mapping problems:
1. Copy and save the tables.lst file from the older version of iFIX.
2. Install the iFIX upgrade or switch to the upgraded machine.
3. Shut down the WorkSpace.
4. Delete the tableconversion.lst file from the iFIX directory (C:\Program
Files\Proficy\Proficy iFIX).
5. Copy the original tables.lst file to the iFIX directory.
6. Restart the WorkSpace.
Using Code Written for Pictures in iFIX 2.1
Code written to position or size a picture using the ActiveWindow object in iFIX 2.1 may
produce different results in an iFIX 5.1 system using multiple monitors with autoscale
disabled. The incorrect positioning and sizing occurs because the ActiveWindow object in
2.1 does not account for the disabled autoscale in 5.1.
You can access the ActiveWindow object directly from the documents collection or by
calling the OpenPicture subroutine.
To correct the sizing and positioning, multiply the parameters in the 2.1 script by the
number of monitors.
For example:
In iFIX 2.1, you opened a picture on the second monitor of a dual monitor system by
issuing the following command:
openpi ct ur e " pi ct ur e. gr f " , , 0, 50
In iFIX 2.6 and later, open a picture on the second monitor of a dual monitor system by
issuing the following command:
openpi ct ur e " pi ct ur e. gr f " , , 0, 100
Upgrading from an Earlier Version of iFIX
61
Database Dynamos
Database Dynamos, also known as loadable blocks, will require updates to work with iFIX
5.1. If you have old Database Dynamos on your system, the iFIX install program will
detect them, and generate a warning message. This includes any Database Dynamos that
you downloaded from the Support web site, or installed from the Allen-Bradley
Productivity Pack CD before you installed iFIX 3.x.
The GE Intelligent Platforms web site contains updated versions of the database dynamos
supplied by GE Intelligent Platforms. To obtain updated version of other dynamos, contact
the vendor of that dynamo. To obtain the current version of the Database Dynamo Toolkit,
contact your local iFIX sales representative.
NOTE: When upgrading an iFIX SCADA node with loadable blocks, always make sure
that the block slot number prior to the upgrade matches the block slot number after the
upgrade. Slots are saved inside the FIX.INI (in the [Scada] section) . If the block slot
numbers do not match after the upgrade, iFIX will be unable to load these blocks, and
eliminate them from the database. In addition, you may receive a warning message stating
that the there is a block configuration mismatch.
Historical Datalinks
Beginning with iFIX 5.1, the configuration requirements for historical datalinks changed.
To upgrade your existing historical datalinks, for each picture which contains them, open
the picture and save it. If you do not make any changes on the Historical Datalinks dialog
box, the historical datalink, by default will use CurrentValue for its Historical Mode.
iFIX Dynamo Sets
When you upgrade iFIX, or install a Software Improvement Module (SIM) that updates
any iFIX Dynamo sets, the newer Dynamo sets overwrite the older ones. To avoid losing
any modifications made to the older files, you can rename them or move them to a folder
located outside the iFIX picture path. Dynamo set files have an .fds extension and are
located in the C:\Program Files\Proficy\Proficy iFIX\PIC folder, by default.
Be aware that when you upgrade iFIX, the Dynamos in pre-built Dynamo sets and the
62 Getting Started with iFIX
Dynamos created before iFIX 4.5 are not considered Dynamo objects. This means you
cannot use the Quick Dynamo Updater, the Dynamo Updater Wizard, and the Cross
Reference Tool (available in iFIX 4.5 and greater) to update instances of these Dynamos
within existing pictures. Only Dynamo objects created in the newer version of iFIX can be
updated with these tools.
Pre-built Dynamos include the following Dynamo sets:
Historical.fds
Miscellaneous.fds
Motors.fds
Pipes.fds
PipesAnim.fds
Pumps.fds
PumpsAnim.fds
Tanks.fds
TanksAnim1.fds
TanksAnim2.fds
Valves.fds
ValvesAnim.fds
Deleting Temp Directory Contents if iFIX Installation
Fails
When upgrading to iFIX, in some cases the installation will run too quickly, taking only a
few seconds, or hang and not complete the process. In both cases, the product will not
successfully install.
If this happens, delete the contents of the Temp directory and run the installation again.
Upgrading from an Earlier Version of iFIX
63
Al arm Summary Objects and Picture Translation
For each picture created in a previous release that uses the picture translation feature and
includes an Alarm Summary object(s), you must export the language file again after you
upgrade. This step updates your language files to include the Alarm Summary object
information.
Next, using a text editor, you must provide translations for each of these new fields in the
exported language (.csv) file(s). This step is required because the iFIX language
translation file originally did not include the Alarm Summary object.
NOTES:
iFIX 5.1 supports translation of the Alarm Summary object information through
the picture object, or through the Alarm Summary object. You may also want to
create new pictures which take advantage of the SwitchLanguage Method on the
Alarm Summary object itself. For more information on how to use this feature,
refer to the SwitchLanguage Method Example in the iFIX Automation
Reference.
In iFIX 5.1, you can also change the font of the Column Headers and the Status
Bar in the Alarm Summary object for translation display purposes. This Font
changing feature is new in iFIX 5.1 and can be accessed from the General tab of
the Alarm Summary object in configure mode. You may want to update your
pictures to use this feature, as well. For more information on how to use this
feature, refer to the Configuring Fonts for the Column Headings and Status Bar
in the Creating Pictures electronic book.
To export a single l anguage file:
1. In the WorkSpace configuration mode, open the picture you want to export a
language file for.
2. In Classic view, on the WorkSpace menu, click User Preferences.
-Or-
In Ribbon view, on the Home tab, in the WorkSpace group, click Settings, and
then click User Preferences.
64 Getting Started with iFIX
3. Click the Picture Preferences tab and make sure the Translate Picture On Open
check box is cleared. If it is selected, the LanguageDesired and TranslateOnOpen
properties in the Properties window cannot be changed.
4. Click OK to close the User Preferences dialog box.
5. Right-click in the picture and choose Property Window.
6. From the LanguageDesired list, select the appropriate language.
7. From the TranslateOnOpen list, select Yes.
8. On the Translation toolbar, click the Export language file button. A message
appears letting you know the language file was successfully exported.
9. You can now open the language file in a text editor and translate the text strings
for the picture.
To export multiple language files:
1. In the iFIX WorkSpace, on the Translation toolbar, click the Export multiple
language files button. The Language File Exporter dialog box appears.
2. In the Select pictures list, select the check box for each picture you want to
export a language file for.
3. If applicable, select the Show Tag Status pictures check box to display and select
tag status pictures in the Select pictures list.
4. If applicable, select the Always overwrite existing export files check box. If you
are exporting a language file for a picture that already has a language file for the
selected language, the existing language file will be automatically overwritten. If
you clear this check box, you will be prompted to replace the existing language
file. Click Yes to replace it and No to keep it.
5. From the Select language list, choose the language that you want to provide
translations for.
6. Click Export. A separate language file is created for each picture you selected.
7. You can now open each language file in a text editor and translate the text strings
for the pictures.
Upgrading from FIX 7.x
65
Upgrading from FIX 7.x
If you want to upgrade from FIX 7.x to iFIX 5.1, but continue to use your FIX 7.x
pictures, you must install iFIX with the FIX Desktop option. FIX Desktop is provided as a
custom option in your iFIX product install. To install FIX Desktop option when installing
iFIX, select the Custom install option, and then select the FIX Desktop check box from the
list of features.
After you upgrade to iFIX with FIX Desktop, you can run FIX Desktop Draw, View, and
HTD applications alongside the Proficy iFIX WorkSpace. All applications use the iFIX
security, database, and system configuration information.
This chapter describes how to upgrade the FIX 7.x product to iFIX 5.1 with FIX Desktop.
After you upgrade, you can continue to use your FIX32 pictures in FIX Desktop Draw and
View applications, or you can migrate and create new pictures in the Proficy iFIX
WorkSpace.
Before you upgrade, you need to follow the steps outlined in the Preparing for the
Upgrade to iFIX with FIX Desktop section. The actual upgrade steps are outlined in the
Overview of Steps to Upgrade from FIX 7.x section.
Preparing for the Upgrade to iFIX with FIX Desktop
The following sections describe the steps you need to take to prepare your computer for
upgrading to iFIX with FIX Desktop. These sections are presented in the order that you
should proceed with each task. These tasks are also outlined in the list below.
To prepare for the upgrade:
1. Convert recipes to the required format by Preparing the Recipe Files for the
Upgrade.
2. Export I/O driver information by Preparing the I/O Drivers for the Upgrade.
3. Record the enabled environmental protection options by Checking the
Environmental Protection Settings.
66 Getting Started with iFIX
4. Be sure to save all required files by Backing Up FIX Files.
5. Compile a list of user accounts by Exporting a Report of the Security
Configuration.
6. Edit the user accounts in the report file by Adding Passwords to the .RPT File.
7. Finish by Generating a System Configuration Report.
Preparing the Recipe Files for the Upgrade
If any of your current FIX32 projects uses recipes, you will need to convert these recipes
to .rcx (Master text) and .rcy (Control text) files before you upgrade to iFIX with FIX
Desktop. These recipes are located in the FIX32 RCM and RCC folders. This step is
necessary so that you can import your recipes after installing iFIX with FIX Desktop.
To convert your recipes to .rcx and .rcy fil es:
1. Start FIX32.
2. If security is enabled, log in using a user account with Administrator rights.
3. Start the FIX32 Recipe Manager, RCP.EXE.
4. Save each master recipe as a .rcx file:
a. Open the master recipe (.RCM file).
b. On the File menu, click Save As. The Recipe Mod Log dialog box
appears.
c. Click Save As. The recipe Save As dialog box appears.
d. From the Save File As Type drop-down list, select Master text (*.rcx).
e. Confirm that the location is the RCM folder and the file name is the
same as the original file.
f. Click OK.
5. Save each control recipe as a .rcy file:
a. Open the control recipe (.rcc file).
b. On the File menu, click Save As. The Recipe Mod Log dialog box
Upgrading from FIX 7.x
67
appears.
c. Click Save As. The recipe Save As dialog box appears.
d. From the Save File As Type drop-down list, select Control text (*.rcy).
e. Confirm that the location is the RCC folder and file name is the same as
the original file.
f. Click OK.
6. Verify that you saved all recipes by inspecting the FIX32\RCC and FIX32\RCM
folders.
Preparing the I/O Drivers for the Upgrade
Before you upgrade to iFIX with FIX Desktop, it is recommended that you use the driver
configuration program to export the driver information into .CSV files. By default, these
files are saved to the FIX32/PDB folder. You use these .CSV files later to import the
driver information into the upgraded system.
Later in the install process, after importing the driver files, you can verify the driver
migration and convert the process database for use with iFIX and FIX Desktop.
To export the driver confi guration:
1. Start the current installation of FIX (if it is not already running).
2. If security is enabled, log in using a user account with Administrator rights.
3. Start the System Configuration Utility (SCU).
4. On the Configure menu, click SCADA. The SCADA Configuration dialog box
appears.
5. Select an installed driver (other than SIM), and click the Configure button. The
Driver Configurator program starts.
6. Select the first channel, CHANNEL1, in the browser on the left side of the
window.
7. On the File menu, click Save As. The Save As dialog box appears.
8. Leave the default location of FIX32\PDB, and enter a name for the file in the File
68 Getting Started with iFIX
Name field.
9. From the Save as Type drop-down list, select Text Files (*.CSV).
10. Click Save.
11. Repeat steps 6-10 for each channel of the driver that is currently installed. Note
the file names and their location for later use.
12. Repeat steps 5-11 for each I/O driver installed on your system.
13. Exit the SCU.
Checking the Environmental Protection Settings
Before the upgrade to iFIX with FIX Desktop, you should open the Environment
Protection dialog in the Draw application and record these settings. After the upgrade, you
cannot access this dialog box from Draw. Instead, you configure all environmental
protection options in the Proficy iFIX WorkSpace.
To record your current environment protection settings:
1. Start FIX.
2. Open the Draw application.
3. On the Edit menu, click Environment. The Environment Protection dialog box
appears.
4. Inspect and record the enabled options.
Backing Up FIX Files
After you create the support files for your recipe and I/O driver upgrades, you can proceed
to back up your FIX 7.x files. Create a new folder on your computer, separate from the
FIX 7.x (FIX32) folder, for the files you want to save.
After you back up the FIX files, you may also want to copy this new folder to another
location, such as a network drive or a removable media, as a safeguard until the migration
is complete.
The following table lists the files and folders that you must back up.
Upgrading from FIX 7.x
69
Files or Folder to
Copy
Location Description of FIX32 Component
*.PDB, *.CSV,
*.GDB, all driver
configuration files
FIX32\PDB Process database and driver
configuration files.
*.ODF FIX32\PIC Picture files.
*.ODT FIX32\PIC Template files for pictures.
*.TGE FIX32\PIC Tag Group Editor files.
*.KMX FIX32\PIC Key Macro Editor files.
*.LYT FIX32\PIC Layout files.
*.SBL FIX32\PIC Custom Dynamos.
*.RCX FIX32\RCM Master recipe files, in text format.
NOTE: These files do not appear
unless you followed the steps in the
Preparing the Recipe Files for the
Upgrade section.
*.RCY FIX32\RCC Control recipe files, in text format.
NOTE: These files do not appear
unless you followed the steps in the
Preparing the Recipe Files for the
Upgrade section.
70 Getting Started with iFIX
Files or Folder to
Copy
Location Description of FIX32 Component
Draw.ini, View.ini,
*.RPT
FIX32\LOCAL Initialization settings for the Draw
and View applications, and report
files.
Entire HTRDATA
folder
FIX32\HTRDATA Collected historical data.
Entire HTR folder FIX32\HTR Historical collection preferences.
Entire ALM folder FIX32\ALM Alarm file and event log.
Entire APP folder FIX32\APP Custom data and configuration files
for your iFIX applications.
To back up the required fi les:
1. Create a new folder on your computer, separate from the FIX32 folder, for the
files you want to save.
2. Copy the entire PDB folder into this new folder. The PDB folder includes the
process database and driver configuration files (*.PDB, *.CSV, *.GDB, all driver
configuration files).
3. Copy the entire PIC folder, which includes all displays, display templates, tag
groups, key macros, layouts, and custom Dynamos (*.ODF, *.ODT, *.ODT,
*.TGE, *.KMX, *.LYT, and *.SBL files).
4. Copy the converted master recipe files (*.RCX) in the RCM folder.
5. Copy the converted control recipe files (*.RCY) in the RCC folder.
6. Copy the initialization settings for the Draw and View applications and report
files (Draw.ini, View.ini, *.RPT) from the LOCAL folder.
Upgrading from FIX 7.x
71
7. Copy the entire HTRDATA folder, which includes all collected historical data.
8. Copy the entire HTR folder, which includes your historical collection
preferences.
9. Copy the entire ALM folder, which includes all alarm files and event logs.
10. Copy the entire APP folder, which includes any custom data and configuration
files for your iFIX applications.
11. After you copy all of these files, you may want to back up these files to another
location, such as a network drive or a removable media, as a safeguard until the
migration is complete.
Exporting a Report of the Security Configuration
Before you upgrade to iFIX with FIX Desktop, you need to export a report from the FIX
Security Configuration application. This report includes a list of iFIX users along with the
application features configured for each user in your FIX applications. Save this file along
with the other FIX files and folders that you backed up.
IMPORTANT: Passwords are not exported with the security configuration report; you
must re-enter the passwords manually. See the Adding Passwords to the .RPT File section
for details. This policy is for security purposes.
After you install iFIX and FIX Desktop (in the same language as the original install), you
can import this report file into your new security configuration to recreate the user
accounts on the upgraded system. You can also use this printed report as a cross reference
when you reassign the new application features to each user.
To export a list of user accounts:
1. Start the current installation of FIX (if it is not already running).
2. If security is enabled, log in using a user account with Administrator rights.
3. Start the System Configuration Utility (SCU).
4. On the Configure menu, click Security to enter the Security Configuration.
5. On the File menu, click Export. The Select File dialog box appears.
6. Browse to the folder that you want to save the file to. By default, this folder is the
72 Getting Started with iFIX
FIX32\Local folder. Most likely you will want to save this file to the location
where you backed up the other FIX files.
7. Use the default name for the .RPT file, which is Security.RPT.
8. Click Save.
9. Open this report in a text editor such as Notepad or Wordpad and print a copy.
Adding Passwords to the .RPT File
The report file that you export from the Security Configuration application does not
include user passwords. This is done to protect your system.
If you later try to import this file into the Security Configuration application without the
passwords, none of the iFIX user accounts will require passwords. In this case, you would
need to re-enter each password manually. You can avoid this step entirely by editing each
account in the report file from a text editor before the migration.
To add passwords to your exported file with the security configurati on:
1. Open the Security.RPT file in a text editor such as Notepad or WordPad. By
default this file is located in the Local folder, on the FIX32 node.
2. Search the file for the first instance of the word User: in the report. For example:
User : GUEST
Logi n- name: GUEST
Ti meout : 00: 00: 00
Feat ur e: Vi ew
3. Insert the text Password: after the user's login name.
4. Type the user's password after the colon. An example of what this might look like
is as follows:
User : GUEST
Logi n- name: GUEST
Passwor d: GUEST
Upgrading from FIX 7.x
73
Ti meout : 00: 00: 00
Feat ur e: Vi ew
5. Scroll down through the report and repeat steps 3 and 4 for each user in the
report.
Generating a System Configuration Report
Before you migrate to iFIX with FIX Desktop, it's a good idea to create a system
configuration report. This report includes information that you may need later when you
are configuring your SCU. It is also helpful if you want to verify your system after the
migration. This report includes:
General node configuration information, such as the node and setup file name, as
well as SCADA, network, NLS, and security options.
System path locations for base, local, language, database, pictures, and so on.
SCADA configuration such as the name and number of I/O drivers.
Alarm configuration information such as default message format, application
message routing, remote alarm areas, alarm network service, alarm summary, and
alarm history service settings.
List of startup tasks.
SQL configuration.
Auto Alarm Manager configuration to send and receive alarms.
This report contains valuable reference information on your current FIX system before the
upgrade.
Steps to Generate a System Configuration Report
To generate a system configuration report:
1. Start the current installation of FIX32 (if it is not already running).
2. If security is enabled, log in using a user account with Administrator rights.
3. Start the System Configuration Utility (SCU).
74 Getting Started with iFIX
4. On the File menu, click Report. The Select Report Name dialog box appears.
5. In the File Name field, leave the default name. The default name is the node
name.
6. Click Save. A report named NodeName.RPT is saved to the Local folder. A
message appears when the save is complete.
NOTE: NodeName is the name from step 5.
7. Click OK to continue.
Overview of Steps to Upgrade from FIX 7.x
After you complete the steps described in the Preparing for the Upgrade to iFIX with FIX
Desktop section, you can proceed to the actual product upgrade.
To upgrade from FIX 7.x:
1. Complete the steps for Installing the iFIX Software.
2. Follow the steps for Installing the FIX Desktop Software.
3. Update the Database Dynamos.
4. Install the Newest Drivers and iFIX Product SIMs.
5. Copy the Backed Up Files into the New Product Folder.
6. Import the FIX I/O Driver Configuration Information.
7. Verify the I/O Driver and Database Migration.
8. Import the Recipes Files.
9. Import the Security Configuration.
10. Reconfigure the Application Features and Passwords for Each User.
11. Redefine SCADA Failover Settings.
12. Enable Environmental Protection.
Upgrading from FIX 7.x
75
Update Database Dynamos
To use FIX 7.x Database Dynamos in iFIX with FIX Desktop, you must recompile them
with the iFIX Database Dynamo Toolkit. Follow the steps outlined in the iFIX Database
Dynamo Toolkit and the Database Converter will update your Database Dynamos. The
Database Converter runs whenever iFIX is started.
For information on the Database Dynamo toolkit, contact GE Intelligent Platforms.
Install the Newest Drivers and iFIX Product SIMs
You must install the most current drivers before you migrate the Process Database (PDB)
from FIX32 to iFIX with FIX Desktop. This is necessary so that your FIX32 applications
can migrate properly to iFIX with FIX Desktop.
You can install the newest drivers from the most current Driver CD, or by obtaining the
driver file from the Proficy GlobalCare Support web site, http://www.ge-ip.com/support.
To install the driver, follow the instructions that came with your driver CD, or with your
download. If you install a driver from the web, the process generally entails extracting
files from a .EXE and running a simple install program or manually copying files. Refer to
the driver documentation for information on the install process.
After obtaining and installing the latest drivers, it is recommended that you check for the
latest patches for the iFIX product. Obtain all applicable iFIX SIMs and add-ons from the
Proficy GlobalCare Support web site, http://www.ge-ip.com/support. Install these SIMs on
top of the current iFIX installation.
To install the newest drivers and iFIX product SIMs:
IMPORTANT: You must install the most current drivers before you migrate the
Process Database (PDB) files from FIX32 to iFIX. This step is necessary so that
your FIX32 applications can migrate properly to iFIX.
1. Obtain the latest the most current Driver CD or the driver update from the
GlobalCare Support web site, http://www.ge-ip.com/support.
76 Getting Started with iFIX
2. Follow the instructions that came with your driver CD, or the information
included with the driver download.
3. Check for the latest patches for the iFIX product. Obtain all applicable iFIX
SIMs and add-ons from the GlobalCare Support web site, http://www.ge-
ip.com/support.
4. Install these SIMs on top of the installed iFIX product.
5. Do not start iFIX.
Copy the Backed Up Files into the New Product Folder
After iFIX with FIX Desktop is installed, along with the drivers, appropriate SIMs, and
hardware key, you can copy your previous FIX32 files into the new iFIX with FIX
Desktop install location. As you remember, you backed up these files before beginning the
iFIX with FIX Desktop installation. The default iFIX install folder is: C:\Program
Files\Proficy\Proficy iFIX.
The following table lists the files to copy from your backup folder, and the location to
copy them to (assuming you used the default iFIX directory).
Files to Copy Location to Copy in iFIX
Folder
*.PDB, *.CSV, *.GDB all driver configuration
files
PDB
*.ODF PIC
*.ODT PIC
*.TGE PIC
*.KMX PIC
Upgrading from FIX 7.x
77
Files to Copy Location to Copy in iFIX
Folder
*.LYT PIC
*.SBL PIC
*.RCX RCM
*.RCY RCY
Draw.ini, View.ini, *.RPT LOCAL
HTRDATA/*.* HTRDATA
HTR/*.* HTR
ALM/*.* ALM
APP/*.* APP
To copy the backed up fil es into the appropriate Proficy iFIX product folders:
1. Copy the *.PDB, *.CSV, and *.GDB files from the FIX32 PDB folder into the
iFIX PDB folder.
NOTE: If you installed iFIX to the default location, the iFIX folders are located
in this path: C:\Program Files\Proficy\Proficy iFIX.
2. Copy the contents of the FIX32 PIC folder into the iFIX PIC folder.
3. Copy the *.RCX files into the iFIX RCM folder.
4. Copy the *.RCY files into the iFIX RCC folder.
78 Getting Started with iFIX
5. Copy the Draw.ini, View.ini, *.RPT files for FI32X into the iFIX Local folder.
6. Copy the contents of the FIX32 HTRDATA folder into the iFIX HTRDATA
folder.
7. Copy the contents of the FIX32 HTR folder into the iFIX HTR folder.
8. Copy the contents of the FIX32 ALM folder into the iFIX ALM folder.
9. Copy the contents of the FIX32 APP folder into the iFIX APP folder.
Import the FIX I/O Driver Configuration Information
After you copy the backed up FIX files into your new iFIX with FIX Desktop folder, you
are ready to import the I/O driver configuration information.
To import the I/O driver configuration information:
1. Start the iFIX SCU, by clicking the Start button, pointing to Programs, Proficy
HMI SCADA - iFIX, and then System Configuration.
2. Verify that the Node name that appears on the main screen is correct. Refer to the
NodeName.RPT report described in the Generating a System Configuration
Report section if you are unsure of the name.
3. Double-click the Database Name to enter the database name you want to use. The
Database Definition dialog box appears. Ensure it is the same name as the
previous project.
4. Click OK. A prompt appears stating that the database does not exist.
5. Select Yes, and use the database anyway.
6. On the Configure menu, click SCADA. The SCADA Configuration dialog box
appears.
7. Verify that the required drivers appear in the Configured I/O Drivers list. If
required, add the SIM and any other required driver to the Configured I/O
Drivers list.
8. Click OK, and then Yes when prompted.
9. On the File menu, click Save.
Upgrading from FIX 7.x
79
10. Close the SCU.
11. Click Start and point to Programs, Proficy HMI SCADA - iFIX 5.1, and then
iFIX 5.1 to launch the iFIX Startup dialog box.
12. Make sure the local node name is correct, and click the button in this dialog box
to start iFIX.
13. When iFIX is running, start the SCU again.
14. On the Configure menu, click SCADA. The SCADA Configuration dialog box
appears.
15. Verify each driver configuration is correct by selecting the driver and then
clicking the Configure button. The Driver Configurator opens.
If the driver configuration is correct, you can close the Driver Configurator and
proceed to step 24.
If you need to make changes, you can make the necessary changes, save the file,
and proceed to step 24. Otherwise, import the driver configuration by following
steps 16-22.
16. Select the first channel, CHANNEL1, in the browser on the left side of the
window.
17. On the File menu, click Open. The Open dialog box appears.
18. From the Save as Type drop-down list, select Text Files (*.CSV).
19. Select the .CSV file for the channel.
20. Click Open.
21. Repeat steps 16-20 for each channel of the driver that is currently displayed.
22. Repeat steps 15-21 for each I/O driver installed on your system.
23. When you finish these tasks for all drivers, on the File menu, click Save and exit
the Driver Configurator.
24. Save and Exit the SCU.
80 Getting Started with iFIX
Verify the I/O Driver and Database Migration
After configuring the SCU, complete the following procedure to verify the migration of
the I/O drivers and to convert the Process Database.
To verify the migration:
1. Start iFIX.
2. Start Mission Control from the Proficy iFIX WorkSpace. You can find the button
to launch Mission Control in the WorkSpace tree.
3. Examine the information on the I/O Control tab. Ensure that data is being polled.
If data is present, advance to Step 6.
4. If there is no data present, ensure that the driver is loaded and is running. Exit
Mission Control and select System Configuration to start the SCU.
5. On the Configure menu, click SCADA. The SCADA Configuration dialog box
appears.
6. Select the I/O driver and verify that the Poll Records are present. If they are not
present, repeat the steps in the Import the FIX I/O Driver Configuration
Information section.
7. Maximize the Proficy iFIX WorkSpace and then:
a. Start Database Manager from the WorkSpace System Tree.
b. Verify that the I/O addresses for your data blocks are correct.
8. Save and exit Database Manager.
Errors that occur during the database conversion are written to the error log file
(dbcvt.err). You can open this file in any text editor. Use this log file to identify
the individual tags causing the problems. Consult the online help or contact GE
Intelligent Platforms for more details on how to troubleshoot database conversion
errors.
Upgrading from FIX 7.x
81
Import the Recipes Files
After converting and successfully running the I/O Drivers and Process Database, you can
import the recipes that you previously saved as .rcx and .rcy files.
To import recipe files:
1. From the Proficy iFIX WorkSpace, select the FIX Recipes folder in the system
tree.
2. Double-click the New Recipe icon. The Recipe Development utility appears.
3. Open each .rcx file in the iFIX RCM folder and save each file as a .rcm file.
4. Open each .rcy file in the iFIX RCC folder and save each file as a .rcc file.
5. When you are finished, exit the Recipe Development utility.
Import the Security Configuration
When you import the security configuration file that you created before the install, all your
FIX 32 users are re-added to the iFIX with FIX Desktop software. Later you will need to
re-enter passwords for these users and redefine the application features assigned to each
user, since the iFIX with FIX Desktop software includes new and reassigned application
features. However, before you can do that, you need to import the list of users from the
security configuration.
To import the list of users from the security configuration:
1. Start the current installation of FIX (if it is not already running).
2. From the Proficy HMI SCADA - iFIX program group, start the System
Configuration application. The SCU opens.
3. On the Configure menu, click Security. The Security Configuration application
appears.
4. On the File menu, click Import. The Select File dialog box appears.
5. Browse to the folder that you copied the original .RPT file to. By default, this
82 Getting Started with iFIX
folder is the C:\Program Files\Proficy\Proficy iFIX\Local folder.
6. Select the file and click Open. A message box appears warning you that the
imported user accounts will not contain passwords.
IMPORTANT: Be aware that you cannot import a security file exported from
another language.
7. Click Yes to continue. Another message box appears requesting that you replace
or add this file to the existing configuration.
8. Click Replace.
IMPORTANT: Do not shut down the SCU before moving on to the next set of
steps. If you did not add passwords to the user accounts before you migrated, as
described in the Adding Passwords to the .RPT File section, you could possibly
lock yourself out, if security is enabled.
9. Continue by following the steps in the Reconfigure the Application Features and
Passwords for Each User section.
Reconfigure the Application Features and Passwords for
Each User
After you import the security configuration (.RPT) file, you can proceed to reconfigure the
features available for each user and reassign new passwords, if you did not already do so.
Use the Security Configuration program to open each group profile and user profile,
assign application features, and create a new password (if a password is required). Use the
printout that you created in the Exporting a Report of the Security Configuration as a
reference when reassigning the application features to users on the upgraded system. This
printout lists the original application features available for each user.
Refer to the following sections when comparing this printed list of features with the
features that appear in the Application Features Selection dialog box.
Identical Application Features in FIX32 and iFIX with FIX Desktop
FIX32 Application Feature Names That Are Different After the Upgrade
Upgrading from FIX 7.x
83
FIX32 Application Features No Longer Available After the Upgrade
New Application Features Available for iFIX Users
To assign the application features and a password to each user:
NOTE: The SCU should still be open from the previous set of steps in the Import
the Security Configuration section.
1. On the Configure menu, click Security. The Security Configuration application
appears.
2. On the Edit menu, click User Accounts.
3. Select a user and click Modify. The User Profile dialog box appears.
4. In the Password field, enter a new password if you want to assign a password.
5. Click the Modify button beneath the Application feature list (the list on the right-
side of the window). The Application Feature selection dialog box appears.
6. Add the required features. Click Add All if you want to allow this user to use all
application features.
See the sections that follow for information on the names used with each feature
and the new features available.
7. Click OK.
8. Click OK to exit the User Profile dialog box.
9. Repeat steps 3-8 for each user listed in the User Accounts dialog box.
10. Click OK to exit the User Accounts dialog box.
11. On the Edit menu, click Group Accounts. The Group Accounts dialog box
appears.
12. Select a group and click Modify. The Group Profile dialog box appears.
13. In the Application Features area, click Modify. The Application Feature selection
dialog box appears.
14. Add the required features. Click Add All if you want to allow this group to use
all application features.
84 Getting Started with iFIX
15. Click OK.
16. Click OK to exit the Group Profile dialog box.
17. Repeat steps 12-16 for each group listed in the Group Accounts dialog box.
18. On the File menu, click Save to save the security configuration.
19. On the File menu in the Security Configuration program, click Exit to return to
the SCU.
20. Save and exit the SCU.
Identical Application Features in FIX32 and iFIX with FIX Desktop
After you import your security configuration, the following application features are
automatically imported for each user. You do not need to assign these features again after
the upgrade since the same names are used for FIX32 and iFIX with FIX Desktop:
Background Task Exit
Database Reload
Database Save
Historical Trend Assign
Historical Trend Collection
Historical Trend Export
Recipe Load
Recipe Save
Security Configuration
System Configuration
System User Login
System User Logout
Tag Group Editor
NOTE: While the Tag Group Editor applications may be different executables for Draw
and the Proficy iFIX WorkSpace, they both use the same application feature.
Upgrading from FIX 7.x
85
FIX32 Application Feature Names That Are Different After the
Upgrade
After you upgrade to iFIX with FIX Desktop, you will notice that some of the FIX32
features correspond to different names in iFIX with FIX Desktop. These features do not
automatically appear in the user's application feature list. You need to add these again.
For instance, to allow a user to access Draw, you need to add the WorkSpace Configure
feature to the user's application feature list. By doing this, the user has the same access to
both Draw and the Proficy iFIX WorkSpace in configure mode.
Similarly, to allow access to the View application, you need to add the WorkSpace
Runtime feature to the user's application feature list. By doing this, the user has access to
both View and the Proficy iFIX WorkSpace in run mode.
The application feature names are different because they take into account changes to
support the iFIX system. As another example, since the FIX32 Database Builder is
replaced with the iFIX Database Manager, you need to add the Database Manager to the
user's feature list since the supported application actually changed with the upgrade.
When re-assigning these features for each user, use the following table to locate the FIX32
feature name and determine the corresponding name in iFIX with FIX Desktop.
Feature Name for FIX32 Feature Name for iFIX with FIX
Desktop
Database Builder,
Database Create
Database Manager
Draw WorkSpace Configure
View WorkSpace Runtime
Key Macro Editor Fix32 - Key Macro Editor
86 Getting Started with iFIX
Feature Name for FIX32 Feature Name for iFIX with FIX
Desktop
Operating System Window Fix32 - Operating System Window
FIX - System Shutdown iFIX - System Shutdown
Alarm Summary Display Fix32 - Alarm Summary Display
Historical Trend Display Fix32 - Historical Trend Display
Run a Task from View Fix32 - Run a Task from View
Historical Display Configuration Fix32 - Historical Display Configuration
Exit from View WorkSpace Runtime Exit
Database Block Add/Delete Database Block Add-Delete
GUI Recipe Builder Operations
Window
Recipe Builder Operations Window
GUI Recipe Builder Development
Window
Recipe Builder Development Window
GUI Recipe Save Recipe Save from Recipe Builder
GUI Recipe Download Recipe Download from Recipe Builder
GUI Recipe Upload Recipe Upload from Recipe Builder
Upgrading from FIX 7.x
87
Feature Name for FIX32 Feature Name for iFIX with FIX
Desktop
GUI Recipe Text Output Recipe Text Output from Recipe Builder
GUI TASK Switching Enable Task Switching
GUI System Reboot Enable Ctrl-Alt-Del
Historical Trend Display View Only Fix32 - Historical Trend Display View
Only
CDA Feature 1 - 54 EDA Feature 1 - 54
FIX32 Application Features No Longer Available After the Upgrade
In iFIX with FIX Desktop, it is no longer applicable to include security for these features,
many of which are FIX BOS related or discontinued:
All features that begin with the word: Batch
Data Transfer Utility
Dial Manager for Modem Support
Ingredient Manager
Inventory Manager
Procedure Monitor
Procedure Monitor - Hold/Resume Control
Procedure Monitor - Modify Parameters
Procedure Monitor - Run/Skip Control
Procedure Monitor - Stop Procedure
88 Getting Started with iFIX
Quality Test Manager
Recipe Handler
Recipe Manager
Recipe Manager - Authorize
Recipe Manager - Remove
Report Creator
Report Generator
Report Manager
Scheduler
Scheduler Configuration
New Application Features Available for iFIX Users
By upgrading to iFIX with FIX Desktop, you also obtain some new features that you can
assign to your iFIX users. The features that you can choose from include:
Application Validator - Creation of Baselines
Application Validator - Run-time Access
Change Management
Electronic Signature - Bypass
Electronic Signature - Perform By
Electronic Signature - Verify By
GE Intelligent Platforms OEM Reserved 1-12
Manual Failover
Project Backup-Restore
Recipe Text Output from Recipe Builder
Runtime Visual Basic Editor Access
Security Synchronizer
Upgrading from FIX 7.x
89
Startup Profile Manager
VisiconX Writes
A group of Proficy Batch Execution product features available if you have this
product installed (each feature starts with the word: Batch Execution)
For more detailed information on using these features with your iFIX pictures, refer to the
iFIX Electronic Books.
NOTE: iFIX does not include a separate Key Macro Editor application feature. For iFIX,
the Key Macro Editor (FDKeyMacros.exe) does not run outside of the Proficy iFIX
WorkSpace. So, security for this feature is set at the WorkSpace-level by allowing access
to the WorkSpace Configure feature. For FIX32, the Key Macro Editor (KME.exe) can
run alone without Draw running. This is why the Key Macro Editor appears as a separate
entry for FIX32 for use with FIX Desktop.
Redefine SCADA Failover Settings
If your FIX32 applications used the failover feature prior to the iFIX 5.0 with FIX
Desktop upgrade, you need to set up failover again. Be aware that, if you want to use
failover, all nodes (primary, secondary, and view nodes) must be upgraded to iFIX with
FIX Desktop. FIX32 failover is incompatible with iFIX.
One of the biggest changes required for iFIX failover is that you include a logical node
name in your configuration. Failover in iFIX follows a different paradigm. In iFIX with
FIX Desktop, the applications on the iClient communicate to the logical node name, and
iFIX substitutes the physical node name at run time based on which SCADA server is
available. The combination of the logical node name, and physical primary and secondary
SCADA server names, is referred to as the primary and secondary pair. You configure the
primary and secondary pair in the SCU of the iClient and of each SCADA server.
For detailed instructions on configuring Enhanced Failover and LAN Redundancy, refer to
the Enhanced Failover and Redundancy e-book in the iFIX Electronic Books.
90 Getting Started with iFIX
Enable Environmental Protection
If your FIX applications used the environment protection feature prior to the iFIX with
FIX Desktop upgrade, you need to enable it again. To enable this feature for iFIX and FIX
Desktop, use the Environment Protection tab of the User Preferences dialog box of the
Proficy iFIX WorkSpace, as shown in the following figure.
Environment Protection Options in the Proficy iFIX WorkSpace
From this dialog box, you can enable the options that your applications require. When re-
entering these settings, be sure to refer back to the settings that you recorded in the
Checking the Environmental Protection Settings section, when you prepared for the iFIX
with FIX Desktop upgrade.
Important Note About Usi ng Environment Protection
When you use environmental protection for iFIX with FIX Desktop, be aware that some
Upgrading from FIX 7.x
91
limitations apply to these options when View is running and the Proficy iFIX WorkSpace
is in run mode:
Disable <Ctrl><Alt><Del>
Disable Task Switching
If you exit the WorkSpace or View, either by shutting down one application or by
switching the WorkSpace to configure mode while View is still running, these
environmental protection settings no longer apply to the application still running.
Understanding Environment Protection in iFIX
When you upgrade to iFIX with FIX desktop, there are environmental protection settings
that apply to both iFIX and View. There is also a FIX32 environmental protection setting
that is unavailable after the upgrade. However, with the upgrade, there are also new
settings now available in the Proficy iFIX WorkSpace. The sections that follow describe
these changes.
Settings that Appl y to Both the Proficy iFIX WorkSpace and Vi ew
From the Environment Protection tab of the User Preferences dialog box, the following
settings apply to both View and WorkSpace in run mode:
Disable Title Bar and Menu Bar
Disable Menu Bar
Disable <Ctrl><Alt><Del>
Disable Task Switching
FIX32 Setting Still Avail able After the Upgrade
The only environmental protection setting that does not appear in the Environment
Protection tab of the User Preferences dialog box is as follows:
Disable Pop-up Menu
This setting is still available for FIX Desktop View, however, you must enable this setting
92 Getting Started with iFIX
through the FixUserPreferences.INI file.
New Settings for the Profi cy iFIX WorkSpace
The remaining environmental protection options are new for the Proficy iFIX WorkSpace:
Disable "WorkSpace" Menu Pulldown
Disable VBE Access
Disable "WorkSpace" File Menu Accelerators
Disable Open Accelerator
Disable Print Accelerator
For more details on these settings, refer to the table in the Understanding Environment
Protection section.
Steps to Enable Environment Protection
The steps below explain how to enable environment protection feature after you upgrade.
To enable the environment protection feature after you upgrade:
1. Start iFIX.
2. Shut down View and the WorkSpace if either is running.
3. If you want to use the Disable Pop-up Menu option, open the
FixUserPreferences.ini file in the C:\Program Files\Proficy\Proficy iFIX\Local
folder. In the [AppRunPreferences] section, make the following change:
PopUpMenu=0
When the PopUpMenu=1, then the right-click pop-up menu is not available.
When this value is set to 0, the pop-up menu is available in View.
4. To set the other environment settings, open the Proficy iFIX WorkSpace.
5. In Classic view, on the WorkSpace menu, click User Preferences.
-Or-
Upgrading from FIX 7.x
93
In Ribbon view, on the Home tab, in the WorkSpace group, click Settings, and
then click User Preferences.
4. Select the Environment Protection tab.
5. Select the Enable Run Time Environment Protection check box. After you enable
this setting, the check boxes below become available.
6. Select the options that you want to enable. Use the table in the Understanding
Environment Protection section as a guide when assigning these options.
NOTE: After you enable the environment protection feature in WorkSpace, you
must shutdown View (if it is still running) and restart it for the environmental
protection settings to apply.
Understanding Environment Protection
The following table outlines common tasks you may want to restrict operators from doing
in the run-time environment, and the environmental option associated with each task.
To restrict an operator from... Select this check box...
Closing the current picture
displaying in View or the Proficy
iFIX WorkSpace (in run mode).
Disable Title Bar and Menu Bar.
NOTE: Be sure to also select the Full Screen
in Run mode check box from the General tab
and clear the Title bar and Resizeable check
boxes from the Picture Preferences tab.
Switching from View or the Proficy
iFIX WorkSpace (in run mode) to
another application that may be
running.
Disable Task Switching
94 Getting Started with iFIX
To restrict an operator from... Select this check box...
Restarting the computer using
Ctrl+Alt+Del or logging out of
Windows when running View or
the Proficy iFIX WorkSpace (in run
mode).
Disable <Ctrl><Alt><Del>
Using the Proficy iFIX WorkSpace
menu or switching to the
configuration environment (while in
run mode).
Disable "WorkSpace" Menu Pulldown
Accessing the Visual Basic Editor
from the Proficy iFIX WorkSpace
(while in run mode).
Disable VBE Access.
Using the Ctrl+O or Ctrl+P
shortcuts in the Proficy iFIX
WorkSpace (while in run mode).
Disable "WorkSpace" File Menu Accelerators
Using the Ctrl+O shortcut in the
Proficy iFIX WorkSpace (while in
run mode).
Disable Open Accelerator
Using the Ctrl+P shortcut in the
Proficy iFIX WorkSpace (while in
run mode).
Disable Print Accelerator
Setting up for Remote OPC Server Access
95
Setting up for Remote OPC Server
Access
Before you can access remote OPC servers in iFIX, such as through the Discover and
Auto Configure (DAC) application and the OPC Client driver, you must make sure that
your firewall settings are correct (if you are using Windows XP, Windows Vista or
Windows 2008), and that the DCOM settings for your operating system are correct.
You may not be able to access remote OPC servers if these settings are not correctly set.
For more detailed information on configuring these settings, refer to the following topics:
Setting Up the Windows XP, Vista, or Windows Server 2008 Firewall for Use
with Remote OPC Servers
Setting Up DCOM for Use with Remote OPC Servers
Setting Up the Windows XP, Vista, or Windows Server
2008 Firewall for Use with Remote OPC Servers
If Firewall security is enabled on Windows XP, Windows Vista, or Windows 2008 you
may need to modify or add items to the Exceptions list.
It is recommended that you enter these settings on the local machine running iFIX, as well
as on the remote machine that has the OPC server you want to use.
To modify Windows Firewall settings:
1. Log into the Windows operating system with an Administrator account.
2. Open the Control Panel and double-click Windows Firewall. The Windows
Firewall dialog box appears. For the Windows Vista operating system, you also
need to click the "Allow a program through Windows firewall" option.
3. Click the Exceptions tab and make sure that the File and Printer Sharing check
box is selected. The following figure shows an example of this dialog box in
96 Getting Started with iFIX
Microsoft Windows XP.
4. Click the Add Port button. The Add a Port dialog box appears. The following
figure shows an example of this dialog box in Microsoft Windows XP.
Setting up for Remote OPC Server Access
97
5. In the Name field, enter a name for the port.
6. In the Port Number field enter 135.
7. Select the TCP option.
8. Click OK to save your changes.
The port name you entered is now listed with its check box selected.
9. Select the Add Program button. The Add a Program dialog box appears. The
following figure shows an example of this dialog box in Microsoft Windows XP.
98 Getting Started with iFIX
10. Click the Browse button. A Browse dialog box appears.
Setting up for Remote OPC Server Access
99
11. Navigate to the System32 folder. This folder is found under the operating system
folder (usually Windows or WINNT).
12. In the System32 folder, select the OPCENUM.exe file, and then click the Open
button.
In the Add a Program dialog box the path field displays the full path to, and
including, the OPCENUM.exe file.
100 Getting Started with iFIX
13. Click OK.
OPCENUM.exe should now be listed in the Exceptions list with its check box
selected.
Setting up for Remote OPC Server Access
101
14. Complete steps 9-13 for each OPC server that you want to access.
NOTES:
If any OPC server that you want to use is a dll surrogate (an in-process dll and
102 Getting Started with iFIX
not an .exe), you must add \system32\dllhost.exe into the Exceptions list.
You must also add the GE Intelligent Platforms OPC Client driver by adding the
file OPCDrv.exe into the Exceptions list.
OPCENUM must reside on the remote machine with the OPC server. While most
OPC Server applications install and register this file, some do not. You can
download this file from www.opcfoundation.org. Currently it is contained within
the OPC Core Components 2.00 Redistributable 2.30.msi file. After you
download OPCENUM, run the .msi file.
Setting Up DCOM for Use with Remote OPC Servers
iFIX supports DCOM (Distributed Component Object Model) to browse remote OPC
Servers. If you want to grant only certain users permission to launch or access the remote
OPC servers, you can use the Windows utility, DCOMCNFG.EXE for configuring
DCOM applications. DCOMCNFG.EXE is usually located in your operating systems
\system32 folder.
When OPC Servers register, they set up initial custom DCOM security settings to enable
users on the network to access and launch the Server. On large networks, it is
recommended that you modify these settings to avoid confusion and inadvertent changes
to a running OPC Server.
If Firewall security is enabled on Windows XP, Windows Vista, or Windows 2008, you
must also modify or add items to the Exceptions list. Refer to Setting Up the Windows XP
or Vista Firewall for Use with Remote OPC Servers.
IMPORTANT NOTES:
It is recommended that all users that need to access remote OPC Servers be
members of the Administrators group. To facilitate this, it is recommended that
you create a users group to contain individual users that need to access remote
OPC servers.
For example, for the Discover and Auto Configure application, create a group
named DAC and add those users who will log into the operating systems and
access remote OPC servers. Add the users Tom, Denise, and Harry into the DAC
Setting up for Remote OPC Server Access
103
group. Each of these users will also be added into the Administrators group. This
DAC group should also contain the following built-in security principals:
INTERACTIVE; NETWORK; SYSTEM.
To make any OPC Client / OPC Server application work via DCOM, changes
need to be made on both sides, especially if you intend to use Asynchronous I/O
communications.
OPCENUM must reside on the remote machine with the OPC server. While most
OPC Server applications install and register this file, some do not. You can
download this file from www.opcfoundation.org. Currently it is contained within
the OPC Core Components 2.00 Redistributable 2.30.msi file. After you
download OPCENUM, run the .msi file.
This section applies to OPC servers that need to use DCOM communications,
regardless of whether the OPC server uses Serial or Ethernet devices.
If OPC communications is confined to a single machine (that is, using COM, but
not DCOM), it continues to work properly without making changes to DCOM
settings.
If you do not plan to use iFIX to connect remotely to OPC servers, then you may
not need to change your DCOM settings.
If this is the first time you are connecting to (or allowing connections from) other
machines on the network, you must run the Windows Network Wizard (from Start
> Control Panel) to set up your computer to run on your network. This allows
you to share resources on your computer with other computers on your network.
It is recommended that you run the Network Setup Wizard before modifying the
DCOM settings.
DCOM Settings
The following procedures provide general guidelines for configuring DCOM settings.
Differences between Windows 2003, Windows XP, Windows Vista, and Windows 2008
are noted.
104 Getting Started with iFIX
To launch the DCOM configurator:
1. From the Start menu, select or type Run. The Run dialog box appears.
2. Type dcomcnfg and click OK. The Component Services dialog box appears.
System-wide COM/DCOM Limits Settings
This procedure modifies the system-wide DCOM settings for the computer on Windows
XP, Windows Vista, and Windows 2008 operating systems. When these steps are
implemented, they apply to all programs that use COM/DCOM communications on the
computer.
IMPORTANT: Be careful when making any system-wide security changes. Any
inadvertent changes may affect the entire system and may cause some or all programs to
stop working.
For Windows XP, Windows Vi sta, and Windows 2008:
To update system-wide COM/DCOM limits settings:
1. On the Component Services dialog box, expand Component Services, then
expand the Computers item.
2. Right-click My Computer and choose Properties. The My Computer Properties
dialog box appears.
3. Click the COM Security tab. There are four permissions on this dialog box.
You may need to make changes to the Edit Limits for Access Permissions and
Launch and Activation Permissions.
Do not change the Edit Default settings, since this will change the default
settings for all programs and applications running on the computer.
4. Click Access Permissions >Edit Limits The Access Permission dialog box
appears.
a. Select the user labeled ANONYMOUS LOGON, and then select the
Allow check box for Remote Access.
Setting up for Remote OPC Server Access
105
NOTE: This setting is necessary for applications that use OPCenum.exe
to function and also for some OPC Servers and OPC Clients that set
their DCOM Authentication Level to None to allow anonymous
connections. If you do not use such applications, you may not need to
enable remote access for anonymous logon users.
b. Select the user labeled Everyone, and then select the Allow check box
for Remote Access.
IMPORTANT: Since Everyone includes all authenticated users, it is
recommended to add these permissions to a smaller subset of users. One
way of doing this is to create a Group named OPC and add all user
accounts to this Group that will access any OPC server. Then substitute
OPC everywhere that Everyone appears in the entire DCOM
configuration dialogs.
c. Click OK to close the Access Permissions dialog box and return to the
My Computer Properties dialog box.
5. Click Launch and Activation Permissions >Edit Limits The Launch
Permission dialog box appears.
For each user or group (preferably add the OPC group) that needs to launch or
activate the OPC server, or participates in OPC / DCOM communications, make
sure that the Local Launch, Remote Launch, Local Activation, and Remote
Activation check boxes are selected.
6. Click OK to save your changes, then click OK again to save and close the My
Computer Properties dialog box.
OPC Server-specific DCOM Settings
The following procedures detail the OPC server-specific COM/DCOM settings on all
supported Windows operating systems. You must change the OPC server settings so
remote users can access the OPC server as an OPC Data Access Server. This procedure is
also necessary for the GE Intelligent Platforms OPC Client driver to connect to, launch,
configure, and start the remote OPC servers.
It is recommended that all users requiring access to remote OPC servers be members of
the Administrators group.
106 Getting Started with iFIX
IMPORTANT: Since the Everyone group includes all authenticated users, it is
recommended to add these permissions to a smaller subset of users.
It is recommended that you create a group to contain individual users that need to access
remote OPC servers. It is also recommended that all users who require access to remote
OPC Servers be members of the Administrators group.
For example, for Discovery and Auto-Assembly Component, create a group named
DAC and add those users who will log into the operating systems and access remote
OPC servers. Add the users Tom, Denise, and Harry into the DAC group. Each of these
users will also be added into the Administrators group. This DAC group should also
contain the following built-in security principals: INTERACTIVE; NETWORK; SYSTEM.
Then substitute DAC everywhere that Everyone appears in the entire DCOM
configuration dialogs.
To modify driver-specific DCOM settings:
In Windows 2003
1. Access the DCOM configurator (dcomcnfg.exe). The Component Services dialog
box appears.
2. Expand the Component Services item, then expand the Computers item, and then
expand the My Computer item.
3. Select the DCOM Config object. A list of applications displays.
4. Right-click the OPC server you want to modify and choose Properties. The
<Selected OPC Server>Properties dialog box appears.
5. Click the General tab. The Authentication Level should be left as Default. This
uses the default authentication rules that are set in the system-wide DCOM
settings.
6. Click the Location tab and make sure that the Run Application on this computer
check box is selected.
7. Click the Security tab and select the Customize option for each of the
permissions in this dialog box and edit them as described in the following steps.
8. In the Launch Permissions area, click Edit. The Launch Permissions dialog box
Setting up for Remote OPC Server Access
107
appears.
9. Click the Add button. The Select Users and Groups dialog box appears.
10. Click the Advanced Button. The Select Users and Groups dialog box appears.
11. Click the Find Now button. In the search results, select the OPC group and click
OK. The Select Users and Groups dialog box displays the OPC group.
12. Click OK to return to the Launch Permission dialog box. The OPC group is
displayed in the Group or user names list.
13. Select the OPC group and select the Allow check box for Launch Permission.
14. Click OK to return to the <Selected OPC Server>Properties dialog box.
15. In the Access Permissions area, click Edit. The Access Permission dialog box
appears.
16. Click the Add button. The Select Users and Groups dialog box appears.
17. Click the Advanced Button. The Select Users and Groups dialog box appears.
18. Click the Find Now button. In the search results, select the OPC group and click
OK. The Select Users and Groups dialog box displays the OPC group.
19. Click OK to return to the Access Permission dialog box. The OPC group is
displayed in the Group or user names list.
20. Select the OPC group and select the Allow check box for Access Permission.
21. Click OK to return to the <Selected OPC Server>Properties dialog box.
22. In the Configuration Permissions area, click Edit. The Change Configuration
Permission dialog box appears.
23. Click the Add button. The Select Users and Groups dialog box appears.
24. Click the Advanced Button. The Select Users and Groups dialog box appears.
25. Click the Find Now button. In the search results, select the OPC group and click
OK. The Select Users and Groups dialog box displays the OPC group.
26. Click OK to return to the Change Configuration Permission dialog box.
27. Select the OPC group and select the Allow check boxes for Full Control and
Read,
28. Click OK to return to the <Selected OPC Server>Properties dialog box.
108 Getting Started with iFIX
29. Click OK.
30. Repeat steps 2 through 29 for each OPC server you need to access remotely.
31. When you are done, close the Component Services dialog box.
In Windows XP, Windows Vista and Windows 2008
1. Access the DCOM configurator (dcomcnfg.exe). The Component Services dialog
box appears.
2. Expand the Component Services item, then expand the Computers item, and then
expand the My Computer item.
3. Select the DCOM Config object. A list of applications displays.
4. Right-click the OPC server you want to modify and choose Properties. The
<Selected OPC Server>Properties dialog box appears.
5. Click the General tab. The Authentication Level should be set to Default, if it
is not already. This uses the default authentication rules that are set in the system-
wide DCOM settings.
6. Click the Location tab and make sure that the "Run Application on this
computer" check box is selected.
7. Click the Security tab and select the Customize option for each of the
permissions in this dialog box and edit them as described in the following steps.
8. In the Launch and Activation Permissions area, click Edit. The Launch
Permission dialog box appears for Windows XP, or the Launch and Activation
Permission dialog box appears for Windows Vista and Windows 2008.
9. Click the Add button. The Select Users or Groups dialog box appears.
10. Click the Advanced Button. Another Select Users or Groups dialog box appears.
11. Click the Find Now button. In the search results, select the OPC group and click
OK. The Select Users or Groups dialog box displays the OPC group.
12. Click OK to return to the Launch Permission dialog box. The OPC group is
displayed in the Group or user names list.
13. Select the OPC group and then select the Allow check boxes for Local Launch,
Remote Launch, Local Activation, and Remote Activation permissions.
Setting up for Remote OPC Server Access
109
14. Click OK to return to the <Selected OPC Server>Properties dialog box.
15. In the Access Permissions area, click Edit. The Access Permission dialog box
appears.
16. Click the Add button. The Select Users or Groups dialog box appears.
17. Click the Advanced Button. Another Select Users or Groups dialog box appears.
18. Click the Find Now button. In the search results, select the OPC group and click
OK. The Select Users or Groups dialog box displays the OPC group.
19. Click OK to return to the Access Permission dialog box. The OPC group is
displayed in the Group or user names list.
20. Select the OPC group and then select the Allow check boxes for Local Access
and Remote Access permissions.
21. Click OK to return to the <Selected OPC Server>Properties dialog box.
22. In the Configuration Permissions area, click Edit. The Change Configuration
Permission dialog box appears.
23. Click the Add button. The Select Users or Groups dialog box appears.
24. Click the Advanced Button. Another Select Users or Groups dialog box appears.
25. Click the Find Now button. In the search results, select the OPC group and click
OK. The Select Users or Groups dialog box displays the OPC group.
26. Click OK to return to the Change Configuration Permission dialog box. The OPC
group is displayed in the Group or user names list.
27. Select the OPC group and then select the Allow check boxes for Full Control and
Read permissions.
28. Click OK to return to the <Selected OPC Server>Properties dialog box.
29. Click OK.
30. Repeat steps 2 through 29 for each OPC server you need to access remotely.
31. When you are done, close the Component Services dialog box.
110 Getting Started with iFIX
iFIX and Windows Vista
iFIX 5.1 supports MicrosoftWindowsVista, Business, Enterprise, and Ultimate
Editions. Additionally, for iClients, iFIX supports MicrosoftWindowsVista Ultimate
Edition. If you are upgrading your iFIX install, be aware that Microsoft does not
recommend upgrading Windows XP or 2003 to Windows Vista.
When using iFIX in Windows Vista, be aware of the following limitations when working
with these products:
GE Intelligent Platforms OPC Client Driver If you want to run the OPC
Client driver as a service, iFIX must also run as a service. Likewise, if you want
to run iFIX as a service, the OPC Client driver must run as a service. You cannot
run one as a service, without the other also running as a service.
If you want to run the OPC Client driver on the Microsoft Windows Vista
operating system, be sure to check with the vendor of your OPC Server software
to see if your OPC Server supports Vista.
Third-Party OPC Servers Be aware that at the time of the iFIX 5.1 release
there were a limited number of OPC Servers supported on Windows Vista. iFIX
was tested with the OPC20iFIX.exe (Intellution.OPCiFIX) Server an OPC
2.05a (out of process) Data Server.
Proficy Historian You cannot install or use the Proficy Historian on Windows
Vista. In other words, you cannot collect iFIX data with Proficy Historian or
chart against Proficy Historian tags in Windows Vista.
Proficy Change Management Running the Proficy Change Management
(PCM) Server or the Client/Scheduler on iFIX 5.1 nodes is not supported on
Microsoft Windows Vista, since Proficy Change Management 5.6 and 5.7 do not
support Windows Vista.
Terminal Server iFIX does not support running a Terminal Server on
Windows Vista, or an upgraded server running Remote Desktop Protocol (RDP)
6.0. However, iClients installed on Windows Vista using RDP 6.0 can connect to
a server node running Windows 2000 Server, Windows 2000 Advanced Server,
or Windows Server 2003, with RDP 5.0, 5.1, or 5.2.
iFIX and Windows Vista
111
Drivers and DAC If you want to run a driver on the Microsoft Windows Vista
operating system, be sure to check with the vendor of your driver software to see
if your driver supports Vista. Your driver must support Vista to interface with the
Discover and Auto Configure (DAC) application on Windows Vista.
Biometric Toolkit The iFIX Biometric Toolkit is supported in Windows Vista
only if you have a biometric solution that is Windows Vista compatible.
VisiconX Make sure that your data sources use UNC pathing, rather than
mapped network drives. For example, use a path like this:
\\myserver\users\\mydb.mdb, instead of this: d:\myserver\users\mydb.mdb for
your data source. Otherwise, you may experience connection errors.
PMON The GE Intelligent Platforms diagnostic utility PMON.exe does not
work when iFIX is running as a service in Windows Vista.
Proficy Portal Control For best performance in Windows Vista, it is
recommended that when you insert Proficy Portal control into your iFIX picture,
that you do not insert any other ActiveX controls into the same picture.
Additionally, be aware of the following differences when working with iFIX in Windows
Vista, as opposed to other operating systems:
Security Microsoft Windows Vista includes many new security enhancements.
Due to these enhancements, there may be changes you need to make for the users
who run iFIX. For more information, refer to the Windows Vista and Security
section.
Drive Mapping Security and data protection enhancements in Windows Vista
may require you to use data sources with UNC pathing, as opposed to mapped
network drives. For more information, refer to the Windows Vista and Mapped
Network Drives section.
Sleep Mode Be aware that an iFIX View node running on Windows Vista will
lose its connection to the iFIX network when going into "Sleep" mode.
Windows Vista and Security
In Windows Vista, the basic user groups changed. There are three main types:
Administrators, Users, and Guests. In Windows Vista, the Power Users group can exist;
112 Getting Started with iFIX
however, it is a modified version of the standard Users group. Like Power Users, the
standard Users group allows for some of the rights granted to Administrators, but not all.
As an Administrator, you have all of the rights you need to operate a SCADA node (start
and stop iFIX), as well as running iFIX as a service. However, if you want to allow a user
in the Power Users group to operate an iFIX SCADA node or run iFIX as a service, you
need to make some adjustments to the user rights.
To allow a Power User to operate an iFIX SCADA node, you need to add the individual
user or group to the "Create Global Objects" policy. If you want the user or group to run
iFIX as a service, then you need to run the GrantUserFixServiceRights command for the
user or group. A user must be a Power User or greater to run a SCADA node on Windows
Vista.
To allow a user who is not an Administrator to operate an iFIX SCADA node:
1. In Windows Vista, log in as an Administrator.
2. Click the Start button, and in the Search box, type secpol.msc and press Enter.
The Local Security Policy window appears.
3. In the tree, double-click Security Settings, and then Local Policies, to view the
contents of the Local Policies folder.
4. Click the User Rights Assignment item to view the policies.
5. Double-click the Create Global Objects policy. The Create Global Object
Properties dialog box appears.
6. Click Add User or Group. The Select Users or Groups dialog box appears.
7. Enter an individual user name, or group name, such as "Power Users."
8. Click OK to add the user.
To allow a user who is not an Administrator to run i FIX as a service:
1. In Windows Vista, click the Start button, and in the Search box, type Command
Prompt and press Enter. If the Command Prompt does not appear immediately,
double-click the Command Prompt from the list of results.
2. In the Command Prompt window, type:
iFIX and Windows Vista
113
Gr ant User Fi xSer vi ceRi ght s GRANT FI X USERNAME
where FIX is the name of the service (iFIX) that you want to grant rights to, and
USERNAME is the name of the user or group that you want to grant rights to.
Running iFIX as a Service with Other Services
If you plan to run iFIX as a service on Windows Vista along with other services such as
the iFIX scheduler, the OPC A&E Server, and the OPC DA Server, make sure that your
user has the rights to start/stop/pause all of those services. A user who is a member of the
Administrators group usually has all these privileges. (This can be verified by opening the
Windows service control panel and checking if the Start/Stop setting is enabled.) To grant
a user who is a standard user (Power User) rights to start/stop/pause these services, log in
to Windows as an Administrator and run the following commands:
Gr ant User Fi xSer vi ceRi ght s GRANT I FI XSCHEDULER user name
Gr ant User Fi xSer vi ceRi ght s GRANT I FI XOPCAESRV user name
Gr ant User Fi xSer vi ceRi ght s GRANT I FI XOPCDA user name
Examples: Using GrantUserFixServiceRights
If you want to allow a Power User named QA1 to run iFIX as a service, type:
Gr ant User Fi xSer vi ceRi ght s GRANT FI X QA1
If you want to allow all Power Users to run iFIX as a service, type:
Gr ant User Fi xSer vi ceRi ght s GRANT FI X " Power User s"
If you later need to revoke the right to run iFIX as a service, use the following command:
Gr ant User Fi xSer vi ceRi ght s REVOKE FI X USERNAME
where SERVICENAME is the name of the service that you want to revoke rights from,
and USERNAME is the name of the user or group that you want to revoke rights from.
114 Getting Started with iFIX
Windows Vista and Mapped Network Drives
In Windows Vista, when you elevate an application and it runs under a different context,
the application may or may not be related to the user who is logged in. As a result, drive
mappings are not available in an elevated session unless you specifically map them while
it is elevated.
To resolve this issue, make sure that your system data sources use UNC pathing, rather
than mapped network drives. For example, use a path like this:
\\myserver\users\\mydb.mdb, instead of this: d:\myserver\users\mydb.mdb for your data
source. Otherwise, you may experience connection errors. Be sure to select the
"Remember my password" check box in the Connection dialog box when setting up your
UNC pathing. By doing this, the next time you log in, your connection will succeed
without failing.
For example, you add a system data source (ODBC) with a mapped network drive for use
with VisiconX. When you configure a VisiconX data control and select a data source on
the Database tab, an error appears (error number -2147467259 indicates that you do have
a valid path). To resolve this issue, configure your data source with UNC pathing instead.
EDA Applications and Windows Vista
When running an iFIX Easy Database Access (EDA) application on Windows Vista, you
may experience errors due to inadequate permissions. For instance, the logged in user may
not have enough permissions to create the necessary global memory that the application
requires, or the user may not be running an application with the fullest permissions
(running elevated).
The "Allocation of Shareable Memory Failed" message is one of the messages that can
appear in this scenario. To resolve these types of issues, elevate the application to the
fullest privileges.
To mark an appli cation for elevation using an external manifest:
1. Create a text file named yourappname.exe.manifest, where yourappname is the
name of the application you want to elevate.
2. In a text editor such as Notepad, open yourappname.exe.manifest.
iFIX and Windows Vista
115
3. Paste the following lines of code into the text file:
<?xml ver si on=" 1. 0" encodi ng=" UTF- 8" st andal one=" yes" ?>
<assembl y xml ns=" ur n: schemas- mi cr osof t - com: asm. v1"
mani f est Ver si on=" 1. 0" >
<assembl yI dent i t y ver si on=" 1. 0. 0. 0"
pr ocessor Ar chi t ect ur e=" X86"
name=" your appname"
t ype=" wi n32" / >
<descr i pt i on>Descr i pt i on of your appl i cat i on</ descr i pt i on>
<! - - I dent i f y t he appl i cat i on secur i t y r equi r ement s. - - >
<t r ust I nf o xml ns=" ur n: schemas- mi cr osof t - com: asm. v2" >
<secur i t y>
<r equest edPr i vi l eges>
<r equest edExecut i onLevel
l evel =" hi ghest Avai l abl e"
ui Access=" f al se" / >
</ r equest edPr i vi l eges>
</ secur i t y>
</ t r ust I nf o>
</ assembl y>
4. Save the file in the same folder as the yourappname.exe, where yourappname is
the name of the application you want to elevate.
TIP: If yourappname.exe was built with an internal manifest, yourappname.exe
will ignore the external manifest created in the above manner. Instead, you need
rebuild the application with the new elevation information.
116 Getting Started with iFIX
IMPORTANT: If you have run the executable before performing the above steps
and it failed to work, see this link for information on adding a manifest after the
fact: http://blogs.msdn.com/vistacompatteam/archive/2006/11/13/manifest-and-
the-fusion-cache.aspx.
To mark an appli cation for elevation with an internal manifest:
Build your application's executable (.exe) file with the elevation information built
into it. Be aware of issues with fusion cache when you use an external manifest
file. For more information, refer to the MSDN web site:
http://blogs.msdn.com/vistacompatteam/archive/2006/11/13/manifest-and-the-
fusion-cache.aspx.
For more information on User Account Control (UAC), refer to the Microsoft
web site: http://www.microsoft.com/downloads/details.aspx?familyid=ba73b169-
a648-49af-bc5e-a2eebb74c16b&displaylang=en.
To elevate a third party application that you do not own the source code for:
Microsoft recommends writing a wrapper to invoke the application's executable (.exe) file
in an elevated manner. If this is not feasible, the following is suggested:
Create a shortcut (.lnk) to the yourappname.exe, where yourappname is the name
of the application you want to elevate.
Right-click the shortcut and select Properties. Configure the shortcut to run as an
Administrator.
iFIX and Windows Server 2008
iFIX 5.1 supports MicrosoftWindowsServer 2008 Standard or Enterprise Editions. If
you are upgrading your iFIX install, be aware that Microsoft does not recommend
upgrading Windows XP or 2003 SP1 to Windows Server 2008.
When using iFIX in Windows Server 2008, be aware of the following limitations when
working with these products:
iFIX and Windows Server 2008
117
GE Intelligent Platforms OPC Client Driver If you want to run the OPC
Client driver as a service, iFIX must also run as a service. Likewise, if you want
to run iFIX as a service, the OPC Client driver must run as a service. You cannot
run one as a service, without the other also running as a service.
If you want to run the OPC Client driver on the Microsoft Windows Server 2008
operating system, be sure to check with the vendor of your OPC Server software
to see if your OPC Server supports Server 2008.
Third-Party OPC Servers Be aware that at the time of the iFIX 5.1 release
there were a limited number of OPC Servers supported on Windows Server 2008.
iFIX was tested with the OPC20iFIX.exe (Intellution.OPCiFIX) Server an OPC
2.05a (out of process) Data Server.
Proficy Change Management Running the Proficy Change Management
(PCM) Server or the Client/Scheduler on iFIX 5.1 nodes is not supported on
Microsoft Windows Server 2008, since Proficy Change Management 5.6 and 5.7
do not support Windows Server 2008.
Drivers and DAC If you want to run a driver on the Microsoft Windows
Server 2008 operating system, be sure to check with the vendor of your driver
software to see if your driver supports Server 2008. Your driver must support
Server 2008 to interface with the Discover and Auto Configure (DAC)
application on Windows Server 2008.
Biometric Toolkit The iFIX Biometric Toolkit is supported in Windows
Server 2008 only if you have a biometric solution that is Windows Server 2008
compatible.
VisiconX Make sure that your data sources use UNC pathing, rather than
mapped network drives. For example, use a path like this:
\\myserver\users\\mydb.mdb, instead of this: d:\myserver\users\mydb.mdb for
your data source. Otherwise, you may experience connection errors.
PMON The GE Intelligent Platforms diagnostic utility PMON.exe does not
work when iFIX is running as a service in Windows Server 2008.
Proficy Portal Control For best performance in Windows Server 2008, it is
recommended that when you insert Proficy Portal control into your iFIX picture,
that you do not insert any other ActiveX controls into the same picture.
Additionally, be aware of the following differences when working with iFIX in Windows
118 Getting Started with iFIX
Server 2008, as opposed to other operating systems:
Security Microsoft Windows Server 2008 includes many new security
enhancements. Due to these enhancements, there may be changes you need to
make for the users who run iFIX. For more information, refer to the Windows
Server 2008 and Security section.
Drive Mapping Security and data protection enhancements in Windows Server
2008 may require you to use data sources with UNC pathing, as opposed to
mapped network drives. For more information, refer to the Windows Server 2008
and Mapped Network Drives section.
Sleep Mode Be aware that an iFIX View node running on Windows Server
2008 will lose its connection to the iFIX network when going into "Sleep" mode.
Windows Server 2008 and Security
In Windows Server 2008, the basic user groups changed. There are three main types:
Administrators, Users, and Guests. In Windows Server 2008, the Power Users group can
exist; however, it is a modified version of the standard Users group. Like Power Users, the
standard Users group allows for some of the rights granted to Administrators, but not all.
As an Administrator, you have all of the rights you need to operate a SCADA node (start
and stop iFIX), as well as running iFIX as a service. However, if you want to allow a user
in the Power Users group to operate an iFIX SCADA node or run iFIX as a service, you
need to make some adjustments to the user rights.
To allow a Power User to operate an iFIX SCADA node, you need to add the individual
user or group to the "Create Global Objects" policy. If you want the user or group to run
iFIX as a service, then you need to run the GrantUserFixServiceRights command for the
user or group. A user must be a Power User or greater to run a SCADA node on Windows
Server 2008.
To allow a user who is not an Administrator to operate an iFIX SCADA node:
1. In Windows Server 2008, log in as an Administrator.
2. Click the Start button, and in the Search box, type secpol.msc and press Enter.
The Local Security Policy window appears.
iFIX and Windows Server 2008
119
3. In the tree, double-click Security Settings, and then Local Policies, to view the
contents of the Local Policies folder.
4. Click the User Rights Assignment item to view the policies.
5. Double-click the Create Global Objects policy. The Create Global Object
Properties dialog box appears.
6. Click Add User or Group. The Select Users or Groups dialog box appears.
7. Enter an individual user name, or group name, such as "Power Users."
8. Click OK to add the user.
To allow a user who is not an Administrator to run i FIX as a service:
1. In Windows Server 2008, click the Start button, and in the Search box, type
Command Prompt and press Enter. If the Command Prompt does not appear
immediately, double-click the Command Prompt from the list of results.
2. In the Command Prompt window, type:
Gr ant User Fi xSer vi ceRi ght s GRANT FI X USERNAME
where FIX is the name of the service (iFIX) that you want to grant rights to, and
USERNAME is the name of the user or group that you want to grant rights to.
Running iFIX as a Service with Other Services
If you plan to run iFIX as a service on Windows Server 2008 along with other services
such as the iFIX scheduler, the OPC A&E Server, and the OPC DA Server, make sure that
your user has the rights to start/stop/pause all of those services. A user who is a member of
the Administrators group usually has all these privileges. (This can be verified by opening
the Windows service control panel and checking if the Start/Stop setting is enabled.) To
grant a user who is a standard user (Power User) rights to start/stop/pause these services,
log in to Windows as an Administrator and run the following commands:
Gr ant User Fi xSer vi ceRi ght s GRANT I FI XSCHEDULER user name
Gr ant User Fi xSer vi ceRi ght s GRANT I FI XOPCAESRV user name
Gr ant User Fi xSer vi ceRi ght s GRANT I FI XOPCDA user name
120 Getting Started with iFIX
Examples: Using GrantUserFixServiceRights
If you want to allow a Power User named QA1 to run iFIX as a service, type:
Gr ant User Fi xSer vi ceRi ght s GRANT FI X QA1
If you want to allow all Power Users to run iFIX as a service, type:
Gr ant User Fi xSer vi ceRi ght s GRANT FI X " Power User s"
If you later need to revoke the right to run iFIX as a service, use the following command:
Gr ant User Fi xSer vi ceRi ght s REVOKE FI X USERNAME
where SERVICENAME is the name of the service that you want to revoke rights from,
and USERNAME is the name of the user or group that you want to revoke rights from.
Windows Server 2008 and Mapped Network Drives
In Windows Server 2008, when you elevate an application and it runs under a different
context, the application may or may not be related to the user who is logged in. As a
result, drive mappings are not available in an elevated session unless you specifically map
them while it is elevated.
To resolve this issue, make sure that your system data sources use UNC pathing, rather
than mapped network drives. For example, use a path like this:
\\myserver\users\\mydb.mdb, instead of this: d:\myserver\users\mydb.mdb for your data
source. Otherwise, you may experience connection errors. Be sure to select the
"Remember my password" check box in the Connection dialog box when setting up your
UNC pathing. By doing this, the next time you log in, your connection will succeed
without failing.
For example, you add a system data source (ODBC) with a mapped network drive for use
with VisiconX. When you configure a VisiconX data control and select a data source on
the Database tab, an error appears (error number -2147467259 indicates that you do have
a valid path). To resolve this issue, configure your data source with UNC pathing instead.
iFIX and Windows Server 2008
121
EDA Applications and Windows Server 2008
When running an iFIX Easy Database Access (EDA) application on Windows Server
2008, you may experience errors due to inadequate permissions. For instance, the logged
in user may not have enough permissions to create the necessary global memory that the
application requires, or the user may not be running an application with the fullest
permissions (running elevated).
The "Allocation of Shareable Memory Failed" message is one of the messages that can
appear in this scenario. To resolve these types of issues, elevate the application to the
fullest privileges.
To mark an appli cation for elevation using an external manifest:
1. Create a text file named yourappname.exe.manifest, where yourappname is the
name of the application you want to elevate.
2. In a text editor such as Notepad, open yourappname.exe.manifest.
3. Paste the following lines of code into the text file:
<?xml ver si on=" 1. 0" encodi ng=" UTF- 8" st andal one=" yes" ?>
<assembl y xml ns=" ur n: schemas- mi cr osof t - com: asm. v1"
mani f est Ver si on=" 1. 0" >
<assembl yI dent i t y ver si on=" 1. 0. 0. 0"
pr ocessor Ar chi t ect ur e=" X86"
name=" your appname"
t ype=" wi n32" / >
<descr i pt i on>Descr i pt i on of your appl i cat i on</ descr i pt i on>
<! - - I dent i f y t he appl i cat i on secur i t y r equi r ement s. - - >
<t r ust I nf o xml ns=" ur n: schemas- mi cr osof t - com: asm. v2" >
<secur i t y>
<r equest edPr i vi l eges>
122 Getting Started with iFIX
<r equest edExecut i onLevel
l evel =" hi ghest Avai l abl e"
ui Access=" f al se" / >
</ r equest edPr i vi l eges>
</ secur i t y>
</ t r ust I nf o>
</ assembl y>
4. Save the file in the same folder as the yourappname.exe, where yourappname is
the name of the application you want to elevate.
TIP: If yourappname.exe was built with an internal manifest, yourappname.exe
will ignore the external manifest created in the above manner. Instead, you need
rebuild the application with the new elevation information.
IMPORTANT: If you have run the executable before performing the above steps
and it failed to work, see this link for information on adding a manifest after the
fact: http://blogs.msdn.com/Server
2008compatteam/archive/2006/11/13/manifest-and-the-fusion-cache.aspx.
To mark an appli cation for elevation with an internal manifest:
Build your application's executable (.exe) file with the elevation information built
into it. Be aware of issues with fusion cache when you use an external manifest
file. For more information, refer to the MSDN web site:
http://blogs.msdn.com/Server 2008compatteam/archive/2006/11/13/manifest-
and-the-fusion-cache.aspx.
For more information on User Account Control (UAC), refer to the Microsoft
web site: http://www.microsoft.com/downloads/details.aspx?familyid=ba73b169-
a648-49af-bc5e-a2eebb74c16b&displaylang=en.
To elevate a third party application that you do not own the source code for:
Microsoft recommends writing a wrapper to invoke the application's executable (.exe) file
Other iFIX Installation Considerations
123
in an elevated manner. If this is not feasible, the following is suggested:
Create a shortcut (.lnk) to the yourappname.exe, where yourappname is the name
of the application you want to elevate.
Right-click the shortcut and select Properties. Configure the shortcut to run as an
Administrator.
Other iFIX Installation Considerations
This chapter provides information you need to consider when using databases or drivers
and iFIX. This information includes:
Supported Drivers
Special Keyboard Buttons
Supported Drivers
iFIX supports the following drivers:
Version 6.x
Version 7.1 or higher
NOTE: Version 7.01 drivers have known issues with iFIX and are not supported.
If you want to run a driver on the Microsoft Windows Vista or Windows Server 2008
operating system, be sure to check with the vendor of your driver software to see if your
driver supports Vista.
Special Keyboard Buttons
Some computer keyboards have special buttons for e-mail launch, internet launch, search,
124 Getting Started with iFIX
and other functions. These keyboard buttons may disable certain key macros or allow
users to circumvent iFIX security measures.
It is recommended that you reprogram or disable the software that operates such special
buttons. Refer to your computer's documentation for instructions on disabling these
buttons.
Networking
This chapter provides general information about the iFIX supported network protocol,
supported network software, supported file servers, and installing network cards with
Windows. Refer to the following sections for more information:
Supported Networking Protocol
Supported File Servers
Handling Time Zones when Using Networked FIX 6.15 and iFIX Nodes
Networking with Other iFIX and FIX Nodes
Supported Networking Protocol
If you decide to implement a networked iFIX system, make sure that all nodes are using
compatible network configurations. iFIX supports TCP/IP interfaces for peer-to-peer
communication. NetBIOS is no longer supported.
GE Intelligent Platforms has tested and recommends 3COM plug-in boards and built-in
network adapters from Compaq, Dell, and Gateway.
If you have difficulty networking your computer, refer to the Troubleshooting chapter of
the Setting Up the Environment manual to pinpoint and resolve your problems.
Networking
125
Supported File Servers
GE Intelligent Platforms supports using a file server to store System Configuration Utility,
alarm area database, security, historical, and recipe data files and file server-based
iClients. iFIX does not require a file server.
The following operating systems for file servers are recommended:
Microsoft Windows Server 2003.
Novell NetWare. If you use a NetWare file server, it is recommended that you
use Microsoft's Client Service for NetWare on your iFIX node.
Refer to your file server documentation for installation and configuration instructions.
If a file server becomes unavailable and an iFIX node attempts to access a file, you may
experience no response, slow response, or time-outs. These conditions are a result of
continuously polling all available drives while it waits for a response from the file server.
It is recommended that you store a backup copy of the files you need on the local node. It
is not recommended that you use the file server for files if it is susceptible to failure.
Handling Time Zones when Using Networked FIX 6.15
and iFIX Nodes
In FIX 6.15, time zones are ignored when passing alarms over the network. For example,
if a FIX 6.15 node in Boston (Eastern Standard Time), generates an alarm at 4:00 PM,
then a FIX 6.15 node in Chicago (Central Standard Time) displays that alarm with a time
stamp of 4:00 PM.
By comparison, iFIX uses time zones and adjusts the time stamp accordingly. For
example, if an iFIX node in Boston generates an alarm at 4:00 PM, another iFIX node in
Chicago displays the alarm with a time stamp of 3:00 PM.
When FIX 6.15 and iFIX transfer alarms over the network, the time zone handling is
similar to FIX 6.15 as the following table shows.
126 Getting Started with iFIX
When... Then...
A FIX 6.15 node in Boston
generates an alarm at 4:00 PM
An iFIX node in Chicago displays the alarm
with a time stamp of 4:00 PM.
An iFIX node in Boston generates
an alarm at 4:00 PM
A FIX 6.15 node in Chicago displays the alarm
with a time stamp of 4:00 PM.
Networking with Other iFIX and FIX Nodes
iFIX 5.1 can share data and alarms with previous versions of iFIX, as well as with FIX32
6.15 and FIX v7.0. FIX32 view nodes will only receive alarms from alarm areas A-P.
IMPORTANT: You cannot run iFIX and FIX v7 at the same time on a single computer.
Contact GE Intelligent Platforms
If you purchased this product through a GE Intelligent Platforms Authorized Channel
Partner, please contact them directly.
General Contact Information
Online Technical Support & GlobalCare: www.ge-ip.com/support
Comments about our manuals or online help: doc@ge.com
Additional Information: www.ge-ip.com
Solution Provider: solutionprovider.ip@ge.com
Contact GE Intelligent Platforms
127
Authorization: authorization.ip@ge.com
Technical Support
If you have technical problems that cannot be resolved with the information in this guide,
please contact us by telephone or email, or on the web at www.ge-ip.com/support.
Ameri cas
Online Technical Support: www.ge-ip.com/support
Phone: 1-800-433-2682
International Americas Direct Dial: 1-434-978-5100
Technical Support Email: support.ip@ge.com
Customer Care Email: customercare.ip@ge.com
Primary language of support: English
Europe, the Middle East, and Africa (EMEA)
Online Technical Support: www.ge-ip.com/support
Phone: +800 1-433-2682
Technical Support Email: support.emea.ip@ge.com
Customer Care Email: customercare.emea.ip@ge.com
Inside Sales: insidesales.emea.ip@ge.com
Primary languages of support: English, French, German, Italian, Czech, Spanish
128 Getting Started with iFIX
Asia Pacific
Online Technical Support: www.ge-ip.com/support
Phone: +86-400-820-8208
+86-21-3217-4826 (India, Indonesia, and Pakistan)
Technical Support Email: support.cn.ip@ge.com (China)
support.jp.ip@ge.com (J apan)
support.in.ip@ge.com (remaining Asia customers)
Customer Care Email: customercare.apo.ip@ge.com
customercare.cn.ip@ge.com (China)
When You Have Questions
Most questions deal with setup or normal operations. Our support representatives can
normally answer these questions immediately. When you call:
Have your contract number ready. Your contract number is an eight-digit number
that is a combination of your company's six-digit identification number and a
two-digit extension that identifies the product you are using. It can be found on
your invoice and in the body of your original packing list from GE Intelligent
Platforms. If you are a member of our Extended Support Services program, your
contract number is also on your customer support PhoneCard.
Be next to your computer so that the engineer can step you through the proper
procedure.
Be familiar with your product's documentation so that the engineer can direct you
to information on related topics.
Have the names and version numbers of the I/O drivers in use.
Contact GE Intelligent Platforms
129
Know the HMI Application you are using.
Know the type of operating system you are using and the version number of your
software.
Assistance
When you call for assistance with software that does not perform as you expect, the
answer usually has to do with your computer's setup. You should be able to answer the
following questions when you call:
What is the nature of the problem? Be as specific as possible.
Can you reproduce the problem easily? List the steps.
Can you still reproduce the problem after disabling all unnecessary third-party
software?
Do you encounter any error messages? What are they?
What types of hardware are you using? List model numbers.
131
Index
.
.CSV files...................................... 67
.RCX file ....................................... 66
.RCX files ..................................... 81
.RCY file ....................................... 66
.RCY files ..................................... 81
.RPT File ...................................... 72
A
ActiveWindow object .................... 60
adding passwords to .RPT file ..... 72
Advanced Historian, not supported
with iFIX .................................... 58
B
backing up FIX files ...................... 68
backup, file server files ............... 125
buttons, special keyboard .......... 123
C
color mapping errors .................... 59
computers, recommended for iFIX ... 10
D
Database Dynamos
iFIX installation .......................... 61
updating .................................... 61
database migration ....................... 80
date format, supported ................. 19
demo mode troubleshooting ......... 15
disabling iFIX as a service ............ 23
disk space requirements............... 11
driver configuration, exporting ...... 67
E
environment protection ................. 68
exporting
driver configuration ................... 67
security configuration report ..... 71
F
file server
backup files ............................. 125
132 Getting Started with iFIX
recommended types ............... 125
FIX
files, restoring after upgrade ..... 76
I/O driver configuration ............. 78
FIX 6.15, time zone considerations125
FIX 7.0,starting after installing iFIX39
FIX 7.x
drivers ....................................... 39
using with iFIX .......................... 39
FIX Desktop ................................. 65
FixUserPreferences.ini ................. 11
format, time and date ................... 19
FreeDiskSpace parameter ........... 11
functionality conversion, Database
Dynamos .................................. 75
G
getting started, iFIX ........................ 1
GrantUserFixServiceRights........ 111
H
hardware
optional ..................................... 44
requirements for iFIX .................. 3
hardware key
described .................................. 12
installing .................................... 13
parallel port ............................... 13
recovery for improper
installation ............................. 13
replacing defective .................... 16
serial number ............................ 12
troubleshooting ......................... 15
upgrading .................................. 49
USB port ................................... 13
hardware requirements
memory ..................................... 11
recommended computers ......... 10
HASP ............................................ 16
I
I/O drivers
preparing for upgrade ............... 67
verifying upgrade and database
migration ................................ 80
Index
133
iFIX
hardware requirements............... 3
installation failure ...................... 62
memory requirements ............... 11
new title bar .............................. 56
online registration ..................... 38
optional hardware ..................... 44
paths ......................................... 23
picture compatibility .................. 59
previous version compatibility .. 59
recommended computers ......... 10
recommended file servers ...... 125
recommended video drivers ..... 21
regional settings ....................... 19
resolving displays ..................... 59
software requirements .............. 17
supported drivers .................... 123
supported file servers ............. 125
supported network protocol .... 124
upgrading from iFIX 2.5 and
earlier .................................... 49
using with FIX ........................... 39
using with Microsoft Office ........ 41
iFIX 2.5, upgrading from ............... 49
iFIX environment, iFIX nodes ......... 2
iFIX installation
Dynamo sets ............................. 61
overview ...................................... 2
iFIX installation ............................... 2
iFIX SIMs ...................................... 75
iLicense file ................................... 49
importing
recipe files ................................. 81
security configuration ................ 81
installing iFIX
after uninstalling iVisualize ....... 41
newest drivers ........................... 75
product hardware key ............... 13
with FIX v7 ................................ 39
134 Getting Started with iFIX
insufficient disk space .................. 11
K
keyboard, special buttons .......... 123
L
language support ......................... 20
limitations ................................... 110
M
mappings .................................... 114
memory
optimizing ................................. 22
requirements ............................. 11
Microsoft Office and iFIX .............. 41
N
networked FIX 6.15 and iFIX
nodes ...................................... 125
networks
supported in iFIX .................... 124
new user ......................................... 1
O
optimizing virtual memory ............ 22
optional hardware for iFIX ............ 44
overview
iFIX installation ............................ 2
upgrading from iFIX to FIX
Desktop ................................. 74
P
parallel port hardware key ............ 13
passwords
in .RPT file ................................ 72
reconfiguring ............................. 82
PDB folder .................................... 67
pictures
compatibility in earlier versions
of iFIX .................................... 59
converting from FIX to iFIX ....... 59
created in an older version of
iFIX ........................................ 59
from iFIX 2.1 ............................. 60
preparing for iFIX with FIX
Desktop upgrade....................... 65
preserving settings when
upgrading .................................. 50
Process Database ........................ 75
Index
135
Proficy GlobalCare Support web
site ............................................ 75
Proficy Historian and iFIX ............. 57
R
RCC folder.................................... 66
RCM folder ................................... 66
Recipe Builder .............................. 81
recipe files .................................... 66
reconfiguring passwords after
upgrade to FIX Desktop............ 82
recovery, improper USB key install13
registration for iFIX ....................... 38
reports
security configuration ................ 71
system configuration ................. 73
requirements
iFIX hardware ............................. 3
iFIX software ............................. 17
memory ..................................... 11
resolving iFIX displays ................. 59
restoring backed up files .............. 76
running iFIX as a service
iFIX paths .................................. 23
required application feature ...... 23
Terminal Server ........................ 23
Windows Services..................... 23
S
security configuration
exporting ................................... 71
importing ................................... 81
Security.RPT ................................ 72
software requirements .................. 17
special keyboard buttons ............ 123
starting up FIX 7.0 after iFIX install39
SuperPro ...................................... 16
supported
file servers ............................... 125
iFIX drivers .............................. 123
networks .................................. 124
system configuration report .......... 73
System Configuration Utility ......... 67
136 Getting Started with iFIX
T
time format, supported ................. 19
time zones .................................. 125
toolbars ......................................... 57
toolbars, imported ........................ 57
U
upgrading
from FIX 7.x .............................. 74
hardware key ............................ 49
iFIX permissions ....................... 57
older pictures ............................ 59
preserving settings ................... 50
to iFIX with FIX Desktop ........... 65
USB hardware key
described .................................. 13
recovery from improper install .. 13
USB hardware key ....................... 13
user globals, iFIX upgrade
considerations ........................... 57
using iFIX with Microsoft Office .... 41
V
verifying I/O driver and database
migration ................................... 80
video drivers
recommended ........................... 21
third-party .................................. 21
virtual memory
optimizing for iFIX ..................... 22
Vista limitations ........................... 110
W
Windows virtual memory .............. 22
Windows Vista ............ 110, 111, 114
Windows Vista limitations ........... 110
Windows XP windows styles ........ 57
Das könnte Ihnen auch gefallen
- IFIX Database ReferenceDokument474 SeitenIFIX Database Referencechris75726Noch keine Bewertungen
- IFIX With FIX DesktopDokument1.134 SeitenIFIX With FIX Desktopchris75726Noch keine Bewertungen
- IFIX Getting StartedDokument75 SeitenIFIX Getting StartedRicardo AlvaradoNoch keine Bewertungen
- Understanding IFIXDokument262 SeitenUnderstanding IFIXsorzomNoch keine Bewertungen
- IfixDokument568 SeitenIfixFrancisco Simon Reyes ParancanNoch keine Bewertungen
- iFIX HMI Installation GuideDokument35 SeiteniFIX HMI Installation GuidemanashbdNoch keine Bewertungen
- ConveyorDokument42 SeitenConveyorPratap ValekarNoch keine Bewertungen
- IFIX DriversDokument17 SeitenIFIX DriversHenrique XavierNoch keine Bewertungen
- Training Kit PEK 408 EngDokument38 SeitenTraining Kit PEK 408 EngSyed Mohammad NaveedNoch keine Bewertungen
- IFIX With FIX Desktop - Getting StartedDokument98 SeitenIFIX With FIX Desktop - Getting StartedWalter HeindlNoch keine Bewertungen
- IFIX Operator ToolsDokument16 SeitenIFIX Operator ToolsHenrique XavierNoch keine Bewertungen
- Cimplicity SecureDeploymentGuide v2 PDFDokument70 SeitenCimplicity SecureDeploymentGuide v2 PDFMOHAMMADNoch keine Bewertungen
- 3BDD012903-600 A en AC 800M 6.0 FOUNDATION Fieldbus HSE PDFDokument152 Seiten3BDD012903-600 A en AC 800M 6.0 FOUNDATION Fieldbus HSE PDFtimsar1357Noch keine Bewertungen
- Vijeo Citect User GuideDokument1.108 SeitenVijeo Citect User GuideLucia Cosanzeana100% (1)
- How To Use GE iFIX PDFDokument14 SeitenHow To Use GE iFIX PDFRafael ZagariNoch keine Bewertungen
- Nve75259 01Dokument128 SeitenNve75259 01rmorenodx4587Noch keine Bewertungen
- s71200 System Manual en-US en-USDokument1.352 Seitens71200 System Manual en-US en-USHoàng BửuNoch keine Bewertungen
- IEC61131 User and Reference Manual - April - 22 - 2008Dokument620 SeitenIEC61131 User and Reference Manual - April - 22 - 2008Chantal LabrieNoch keine Bewertungen
- Delta Ia-Plc DVP-20PM PM en 20140212Dokument580 SeitenDelta Ia-Plc DVP-20PM PM en 20140212Nguyen Quang DoanNoch keine Bewertungen
- Power Monitoring Expert 7 - 2 Functions and CharacteristicsDokument6 SeitenPower Monitoring Expert 7 - 2 Functions and CharacteristicsDave CamposNoch keine Bewertungen
- GFK2950 PACSystems RX3i Rx7i CPU Prog Ref ManualDokument469 SeitenGFK2950 PACSystems RX3i Rx7i CPU Prog Ref ManualcakendriNoch keine Bewertungen
- OPC Tunnel-AC500 FreelanceDokument17 SeitenOPC Tunnel-AC500 FreelanceBahadır Coşkuner100% (1)
- NW User ManualDokument51 SeitenNW User Manualscribdhas2006Noch keine Bewertungen
- GE Versapro Programming ManualDokument291 SeitenGE Versapro Programming ManualLeo BurnsNoch keine Bewertungen
- Create Report in LabviewDokument38 SeitenCreate Report in Labviewlakicar2Noch keine Bewertungen
- Ge Ifix - Opc A and e Server For Proficy Ifix Ifix 5.8 Sp2Dokument41 SeitenGe Ifix - Opc A and e Server For Proficy Ifix Ifix 5.8 Sp2Omar Alfredo Del Castillo100% (1)
- FactoryTalk Linx GatewayDokument135 SeitenFactoryTalk Linx GatewaydeccanchaserNoch keine Bewertungen
- Modbus EthernetDokument47 SeitenModbus EthernetJeniffer Pozo100% (1)
- As IEC 61131.2-2004 Programmable Controllers Equipment Requirements and TestsDokument14 SeitenAs IEC 61131.2-2004 Programmable Controllers Equipment Requirements and TestsSAI Global - APACNoch keine Bewertungen
- PLC Training Kit Omron CPM1ADokument1 SeitePLC Training Kit Omron CPM1Alaihingkok9071Noch keine Bewertungen
- 1756-pm006 - En-P - Sequential Function ChartsDokument82 Seiten1756-pm006 - En-P - Sequential Function Chartsjediael.pjNoch keine Bewertungen
- Allen Bradley-PLC5 Programming GuideDokument147 SeitenAllen Bradley-PLC5 Programming Guideborre005Noch keine Bewertungen
- Man PowerFlex 755 8ChDokument50 SeitenMan PowerFlex 755 8ChJorge Gustavo GoyecheaNoch keine Bewertungen
- Tutorial 02 PLC PDFDokument23 SeitenTutorial 02 PLC PDFTete GoriNoch keine Bewertungen
- GX Works3 Operating ManualDokument540 SeitenGX Works3 Operating Manualjafet riosNoch keine Bewertungen
- Tips On Using Phase Manager With Factory Talk BatchDokument19 SeitenTips On Using Phase Manager With Factory Talk BatchAnonymous u1vBHM69Noch keine Bewertungen
- L01 - Introduction To Studio 5000 Logix DesignerDokument11 SeitenL01 - Introduction To Studio 5000 Logix DesignerjaysonlkhNoch keine Bewertungen
- Vega IiDokument6 SeitenVega Iiganeshram2305Noch keine Bewertungen
- Pcs7 Compendium Part F en-US en-USDokument205 SeitenPcs7 Compendium Part F en-US en-USHugo DiazNoch keine Bewertungen
- GFS-426B PACSystems ProgrammingDokument460 SeitenGFS-426B PACSystems ProgrammingElafanNoch keine Bewertungen
- Unity Pro System Bits Words (112pages)Dokument112 SeitenUnity Pro System Bits Words (112pages)hunza100% (1)
- ModbusRTUControl W ML1100 PDFDokument11 SeitenModbusRTUControl W ML1100 PDFEder RinasNoch keine Bewertungen
- Pid Controls PLC EnvironDokument22 SeitenPid Controls PLC EnvironAbhinav GuptaNoch keine Bewertungen
- Ifix Migration GuideDokument44 SeitenIfix Migration GuideMoses TanNoch keine Bewertungen
- 3BDD015188 en G Freelance DCS Product CatalogDokument164 Seiten3BDD015188 en G Freelance DCS Product Catalogckati100% (1)
- 2.7-3502-0001 Insulation Resistance Test Slip RingDokument1 Seite2.7-3502-0001 Insulation Resistance Test Slip RingSuresh RamanujaluNoch keine Bewertungen
- S7300 ModbusRTU TIA DOC v2d0 enDokument42 SeitenS7300 ModbusRTU TIA DOC v2d0 enaden mng100% (1)
- OPC ServerDokument64 SeitenOPC ServerrobssantosNoch keine Bewertungen
- Siemens - PPCL (1) (Process Control Lang)Dokument300 SeitenSiemens - PPCL (1) (Process Control Lang)jfisher54Noch keine Bewertungen
- Høgskolen I Telemark: Bachelor I IngeniørfagDokument30 SeitenHøgskolen I Telemark: Bachelor I IngeniørfagAnonymous bvuCxCnQ9Noch keine Bewertungen
- Time Stamped Alarms in CitectDokument4 SeitenTime Stamped Alarms in CitectYasser Ragab100% (1)
- Supervisory control and data acquisition Third EditionVon EverandSupervisory control and data acquisition Third EditionNoch keine Bewertungen
- Embedded Hypervisor The Ultimate Step-By-Step GuideVon EverandEmbedded Hypervisor The Ultimate Step-By-Step GuideNoch keine Bewertungen
- Certified Automation Professional A Complete Guide - 2020 EditionVon EverandCertified Automation Professional A Complete Guide - 2020 EditionNoch keine Bewertungen
- RSLOGIX5000 Programming A Clear and Concise ReferenceVon EverandRSLOGIX5000 Programming A Clear and Concise ReferenceNoch keine Bewertungen
- Purchasing Presentation 11iDokument59 SeitenPurchasing Presentation 11iadityakhadkeNoch keine Bewertungen
- Mother BoardDokument29 SeitenMother BoardSwayamprakash PatelNoch keine Bewertungen
- The Origin of The Name "Zookeeper"Dokument4 SeitenThe Origin of The Name "Zookeeper"akurathikotaiahNoch keine Bewertungen
- Course Details Telugu TestingDokument6 SeitenCourse Details Telugu TestingMadhukar PatelNoch keine Bewertungen
- Portable Spirometer Using Air Pressure Sensor MPX5500DP Based On Microcontroller Arduino UnoDokument10 SeitenPortable Spirometer Using Air Pressure Sensor MPX5500DP Based On Microcontroller Arduino UnoBiomed TNoch keine Bewertungen
- S6 ICT Paper 2-1Dokument4 SeitenS6 ICT Paper 2-1zakNoch keine Bewertungen
- Letter of TransmittalDokument6 SeitenLetter of TransmittalEngr. Shahidul IslamNoch keine Bewertungen
- Writing To Communicate 3 Cynthia Boardman Pve1w PDFDokument4 SeitenWriting To Communicate 3 Cynthia Boardman Pve1w PDFMilanMoore57% (7)
- S6206 Thales Point MachineDokument32 SeitenS6206 Thales Point Machineمعتز يحيى100% (2)
- Diagramas AveoDokument21 SeitenDiagramas AveoAdrian PeñaNoch keine Bewertungen
- Valvula Icad DanfossDokument48 SeitenValvula Icad DanfosshunaldoNoch keine Bewertungen
- M IV ServiceMAN 00223 PDFDokument228 SeitenM IV ServiceMAN 00223 PDFcomphome100% (2)
- 35 MG2 and 38DLP Series Gage Upgrade Using GageviewDokument3 Seiten35 MG2 and 38DLP Series Gage Upgrade Using GageviewBoulHich BoulHichNoch keine Bewertungen
- Spectradaq-200 Is A Precision Data Acquisition Sound Card Optimized For Test and MeasurementDokument2 SeitenSpectradaq-200 Is A Precision Data Acquisition Sound Card Optimized For Test and MeasurementMounicaRasagyaPallaNoch keine Bewertungen
- Easy Start Guide: WEG CFW300 Frequency InverterDokument15 SeitenEasy Start Guide: WEG CFW300 Frequency InverterJoel Borges BrasilNoch keine Bewertungen
- GATE EE 2002 Actual Paper PDFDokument24 SeitenGATE EE 2002 Actual Paper PDFKeilla Romabiles LeopandoNoch keine Bewertungen
- GoAir - Airline Tickets and Fares - Boarding PassDokument1 SeiteGoAir - Airline Tickets and Fares - Boarding PassShubham PalNoch keine Bewertungen
- NRF52 Online Power ProfilerDokument6 SeitenNRF52 Online Power Profilerzhongkai chengNoch keine Bewertungen
- Java Experiments (13-35) With OutputDokument78 SeitenJava Experiments (13-35) With OutputbaaniNoch keine Bewertungen
- Agreement For Security ServicesDokument13 SeitenAgreement For Security ServicesNitin GavishterNoch keine Bewertungen
- Liferay 6.2 User GuideDokument740 SeitenLiferay 6.2 User GuideAshokFelix50% (2)
- Software Project Management Plan Nexus Rescue Management System Document Revision #: 1.3 Date of Issue: 12 Nov, 2013 Project Manager: Ahsan ShakeelDokument55 SeitenSoftware Project Management Plan Nexus Rescue Management System Document Revision #: 1.3 Date of Issue: 12 Nov, 2013 Project Manager: Ahsan ShakeelChawdhury MashoodNoch keine Bewertungen
- Comparison With VirdiDokument27 SeitenComparison With VirdiMinesh SoniNoch keine Bewertungen
- Implementin Iso 12646Dokument14 SeitenImplementin Iso 12646HectorJulianRellosoNuñezNoch keine Bewertungen
- CP2600-OP, A20 DS 1-0-2 (Cat12 CPE)Dokument2 SeitenCP2600-OP, A20 DS 1-0-2 (Cat12 CPE)hrga hrgaNoch keine Bewertungen
- CS 341 Software Design Project Assignment 3 Design Extension Due: Nov. 13, in ClassDokument3 SeitenCS 341 Software Design Project Assignment 3 Design Extension Due: Nov. 13, in ClassMilkessaAddunyaaKanaaNoch keine Bewertungen
- The Designer's Guide To VHDL (Systems On Silicon)Dokument737 SeitenThe Designer's Guide To VHDL (Systems On Silicon)wagnerprates1608100% (2)
- Free Go Kart PlansDokument28 SeitenFree Go Kart PlansOsy OsyNoch keine Bewertungen
- Astley Baker DaviesDokument2 SeitenAstley Baker DaviesdearbhupiNoch keine Bewertungen
- Decision AnalysisDokument29 SeitenDecision AnalysisXNoch keine Bewertungen