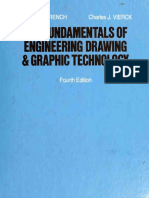Beruflich Dokumente
Kultur Dokumente
Vessels
Hochgeladen von
zuingliOriginaltitel
Copyright
Verfügbare Formate
Dieses Dokument teilen
Dokument teilen oder einbetten
Stufen Sie dieses Dokument als nützlich ein?
Sind diese Inhalte unangemessen?
Dieses Dokument meldenCopyright:
Verfügbare Formate
Vessels
Hochgeladen von
zuingliCopyright:
Verfügbare Formate
Solidworks Tutorial: Beginner Flow Simulation Tutorial
Introduction
Solidworks has built in computational flow dynamics capabilities that are very useful for determining the
effect of fluid flow on a solid model. However, these functions can be complicated and confusing to use.
This tutorial is intended to give basic instruction on how to setup and run a basic flow analysis. This is
not intended to be a comprehensive flow simulation instruction, but it is a good place to start.
Tutorial
1) Open Solidworks
2) Open Part - Pressure Vessel
3) Make assembly from part
Solidworks Tutorial: Beginner Flow Simulation Tutorial
4) Solidworks will require a closed system to be analyzed. In this
step we will close the geometry on the system by adding lids to the
pipes.
a) Click the arrow below Insert Components and select New Part
b) Using Sketch and Features tools, create a lid for each pipe.
c) Complete editing by clicking on Edit Component in tool bar.
Solidworks Tutorial: Beginner Flow Simulation Tutorial
5) Open FloXpress
Note: FloXpress will not work if the Flow Simulation add-in is currently installed. If it is
installed, click on Tools > Add-Ins and uncheck the box next to Solidworks Flow Simulation.
a) Save model
Note: In order to run FloXpress, Solidworks requires that the current model be saved. Saving the
model to a local directory rather than a network directory will increase the speed of the FloXpress
solution.
Note: When the Save As box pops, choose to Save Internally. This will save the lids inside the
current assembly file and eliminate the need for individual lid files.
b) Create a section view of the part
Note: This step is not required, but makes setting parameters and analyzing the output much
easier.
c) Open FloXpress by clicking Tools > FloXpress
6) Navigate FloXpress
a) Once FloXpress has been opened a new
dialog box appears where your Part Tree is.
Solidworks Tutorial: Beginner Flow Simulation Tutorial
b) Use the blue arrow button in the top of the dialog box to
navigate the parameters and set your fluid inlet and outlet.
Note: Do not use the enter key when inputting parameters as this will close out the dialog box
and you will need to reopen it.
7) Once FloXpress has solved your model, we are limited to
analyzing the velocity of fluid streams. In order to exploit the full
power of Solidworks it is necessary to open these definitions using
the Solidworks Flow Simulation add-in.
a) Display fluid velocities.
Note: Fluid paths can be displayed as either pipes, similar to a vector, or a ball, similar to a fluid
particle. A fluid velocity will be denoted by a color variation in these pipes or balls.
b) Animate the flow.
Note: Animations can also be created by clicking the play
button under Velocity Plot.
This will show a basic animation of the fluid path and mixing
involved in the process.
Das könnte Ihnen auch gefallen
- The Importance of Using A Personal Energy Absorber (PEA) : ConclusionDokument1 SeiteThe Importance of Using A Personal Energy Absorber (PEA) : ConclusionricardovomNoch keine Bewertungen
- ANSYS BOLT Proceedings-63-00010-V4Dokument9 SeitenANSYS BOLT Proceedings-63-00010-V4ricardovomNoch keine Bewertungen
- A Kiss TextDokument1 SeiteA Kiss TextTharGyi N MieNgeNoch keine Bewertungen
- (Thomas E. French, Charles J. Vierck.) The Fundame (B-Ok - Xyz)Dokument728 Seiten(Thomas E. French, Charles J. Vierck.) The Fundame (B-Ok - Xyz)ricardovom67% (3)
- Stress Analysis SW SimulationDokument70 SeitenStress Analysis SW Simulationdjsmoni100% (3)
- 4bar Veloc Wiper Feb13Dokument24 Seiten4bar Veloc Wiper Feb13FernandoMartínIranzoNoch keine Bewertungen
- Shoe Dog: A Memoir by the Creator of NikeVon EverandShoe Dog: A Memoir by the Creator of NikeBewertung: 4.5 von 5 Sternen4.5/5 (537)
- Never Split the Difference: Negotiating As If Your Life Depended On ItVon EverandNever Split the Difference: Negotiating As If Your Life Depended On ItBewertung: 4.5 von 5 Sternen4.5/5 (838)
- Elon Musk: Tesla, SpaceX, and the Quest for a Fantastic FutureVon EverandElon Musk: Tesla, SpaceX, and the Quest for a Fantastic FutureBewertung: 4.5 von 5 Sternen4.5/5 (474)
- The Subtle Art of Not Giving a F*ck: A Counterintuitive Approach to Living a Good LifeVon EverandThe Subtle Art of Not Giving a F*ck: A Counterintuitive Approach to Living a Good LifeBewertung: 4 von 5 Sternen4/5 (5782)
- Grit: The Power of Passion and PerseveranceVon EverandGrit: The Power of Passion and PerseveranceBewertung: 4 von 5 Sternen4/5 (587)
- Hidden Figures: The American Dream and the Untold Story of the Black Women Mathematicians Who Helped Win the Space RaceVon EverandHidden Figures: The American Dream and the Untold Story of the Black Women Mathematicians Who Helped Win the Space RaceBewertung: 4 von 5 Sternen4/5 (890)
- The Yellow House: A Memoir (2019 National Book Award Winner)Von EverandThe Yellow House: A Memoir (2019 National Book Award Winner)Bewertung: 4 von 5 Sternen4/5 (98)
- On Fire: The (Burning) Case for a Green New DealVon EverandOn Fire: The (Burning) Case for a Green New DealBewertung: 4 von 5 Sternen4/5 (72)
- The Little Book of Hygge: Danish Secrets to Happy LivingVon EverandThe Little Book of Hygge: Danish Secrets to Happy LivingBewertung: 3.5 von 5 Sternen3.5/5 (399)
- A Heartbreaking Work Of Staggering Genius: A Memoir Based on a True StoryVon EverandA Heartbreaking Work Of Staggering Genius: A Memoir Based on a True StoryBewertung: 3.5 von 5 Sternen3.5/5 (231)
- Team of Rivals: The Political Genius of Abraham LincolnVon EverandTeam of Rivals: The Political Genius of Abraham LincolnBewertung: 4.5 von 5 Sternen4.5/5 (234)
- Devil in the Grove: Thurgood Marshall, the Groveland Boys, and the Dawn of a New AmericaVon EverandDevil in the Grove: Thurgood Marshall, the Groveland Boys, and the Dawn of a New AmericaBewertung: 4.5 von 5 Sternen4.5/5 (265)
- The Hard Thing About Hard Things: Building a Business When There Are No Easy AnswersVon EverandThe Hard Thing About Hard Things: Building a Business When There Are No Easy AnswersBewertung: 4.5 von 5 Sternen4.5/5 (344)
- The Emperor of All Maladies: A Biography of CancerVon EverandThe Emperor of All Maladies: A Biography of CancerBewertung: 4.5 von 5 Sternen4.5/5 (271)
- The World Is Flat 3.0: A Brief History of the Twenty-first CenturyVon EverandThe World Is Flat 3.0: A Brief History of the Twenty-first CenturyBewertung: 3.5 von 5 Sternen3.5/5 (2219)
- The Unwinding: An Inner History of the New AmericaVon EverandThe Unwinding: An Inner History of the New AmericaBewertung: 4 von 5 Sternen4/5 (45)
- The Gifts of Imperfection: Let Go of Who You Think You're Supposed to Be and Embrace Who You AreVon EverandThe Gifts of Imperfection: Let Go of Who You Think You're Supposed to Be and Embrace Who You AreBewertung: 4 von 5 Sternen4/5 (1090)
- The Sympathizer: A Novel (Pulitzer Prize for Fiction)Von EverandThe Sympathizer: A Novel (Pulitzer Prize for Fiction)Bewertung: 4.5 von 5 Sternen4.5/5 (119)
- Her Body and Other Parties: StoriesVon EverandHer Body and Other Parties: StoriesBewertung: 4 von 5 Sternen4/5 (821)